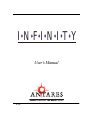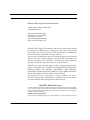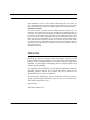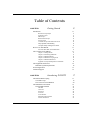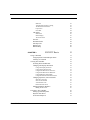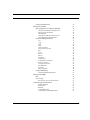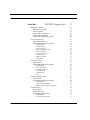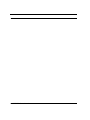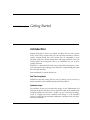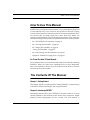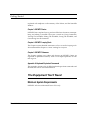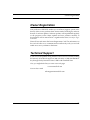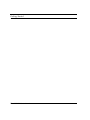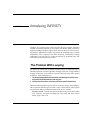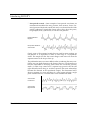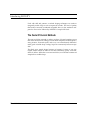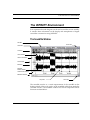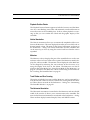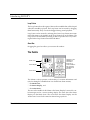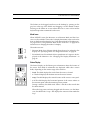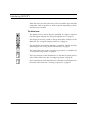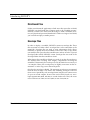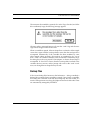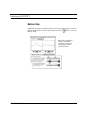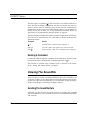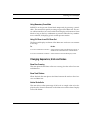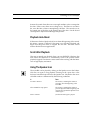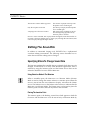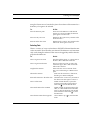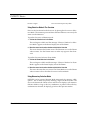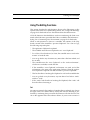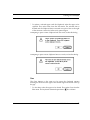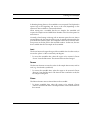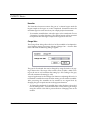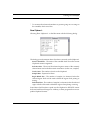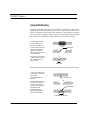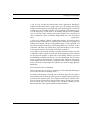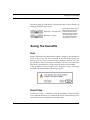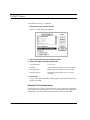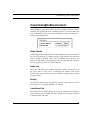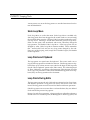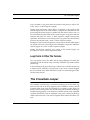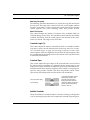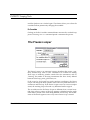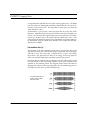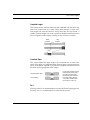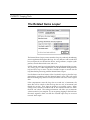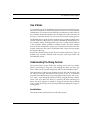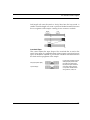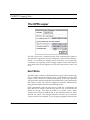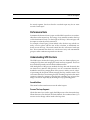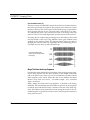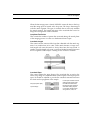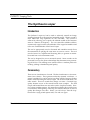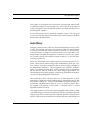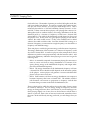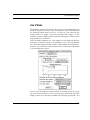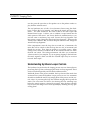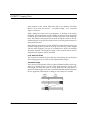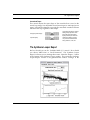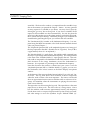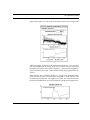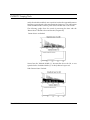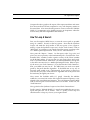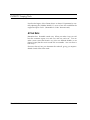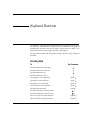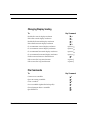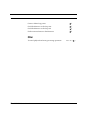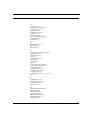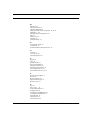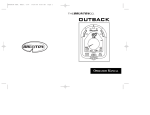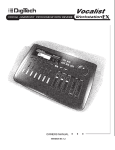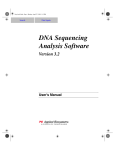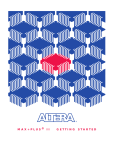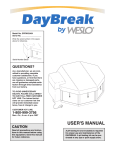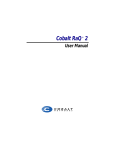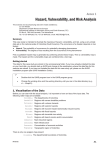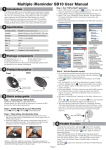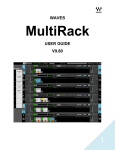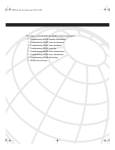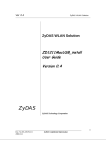Download User`s Manual - Performance Audio
Transcript
INFINITY DSP LOOPING TOOLS FOR THE MACINTOSH User’s Manual v 2.4 i INFINITY DSP Looping Tools for the Macintosh © 1999 Antares Audio Technologies All Rights Reserved Antares Audio Technologies 464 Monterey Ave, 2nd Floor Los Gatos, CA, 95030 (408) 399-0008, (888) 332-2636 web: www.antaresTech.com INFINITY DSP Looping Tools software and this user manual are protected by copyright law. Making copies, adaptations, or derivative works without prior written authorization of Antares Audio Technologies, is prohibited by law and constitutes a punishable violation of the law. Antares Audio Technologies retains all ownership rights to the INFINITY software and other software offered by Antares Audio Technologies and their documentation. Use of INFINITY is limited by the license agreement packaged with the envelope containing your original diskette. INFINITY was written with MacApp¨ : © 1985 - 1999 Apple Computer, Inc. APPLE COMPUTER, INC. MAKES NO WARRANTIES WHATSOEVER, EITHER EXPRESS OR IMPLIED, REGARDING THIS PRODUCT, INCLUDING WARRANTIES WITH RESPECT TO ITS MERCHANTABILITY OR ITS FITNESS FOR ANY PARTICULAR PURPOSE. The MacApp software is proprietary to Apple Computer, Inc. and is licensed to Antares Audio Technologies for distribution for use in combination with INFINITY DSP Looping Tools for the Macintosh INFINITY End-User License Carefully read all the terms and conditions of this license agreement prior to instaling INFINITY. If you do not agree with the terms and conditions of this Agreement, delete INFINITY from your system and return the disk envelope unopened, along with the rest of the package, to Antares Audio Technologies Software License Agreement Antares Audio Technologies grants you a non-transferable, non-exclusive license to use IN- ii INFINITY UserÕs Manual FINITY under the terms and conditions stated in this agreement. Use of all or any portion of this package indicates your agreement to the following terms and conditions. License You may: 1. use INFINITY on only one computer at a time; 2. physically transfer the program from one computer to another, provided that the program is used on only one computer at a time. You may not: 1. make copies of INFINITY or of the user manual in whole or in part. Your right to copy INFINITY and the user manual is limited by copyright law. Making copies, verbal or media translations, adaptations, derivative works, or telecommunication data transmission of INFINITY without prior written authorization of Antares Audio Technologies, is prohibited by law and constitutes a punishable violation of the law. 2. make alteration or modifications to INFINITY (or any copy) or disassemble or de-compile INFINITY (or any copy), or otherwise attempt to discover the source code of INFINITY. 3. incorporate the SPR Looper, Rotated Sums Looper or Freeze Looper algorithms, or any derivatives of them, in any software or hardware without the express written consent of Antares Audio Technologies. 4. sub license, lease, lend, rent, or grant other rights in all or any portion of INFINITY (or any copy) to others. 5. use INFINITY to make samples intended for sale to the public as samples or for use in the firmware of a musical instrument. These uses of INFINITY require a Commercial License. Term of the Agreement This agreement is effective until terminated by you or Antares Audio Technologies. You may terminate the agreement at any time by notifying Antares Audio Technologies and destroying all copies of the manual, and erasing INFINITY from all machine-readable media, whether on-line or on archival copies. In the event of breach of any of the terms of this agreement, you shall pay the attorney's fees of Antares Audio Technologies that are reasonably necessary to enforce the agreement plus resulting damages. Limited Warranty and Disclaimer INFINITY AND ACCOMPANYING MATERIALS ARE PROVIDED "AS IS" WITHOUT WARRANTY OF ANY KIND, EITHER EXPRESS OR IMPLIED, INCLUDING, BUT NOT LIMITED TO, THE IMPLIED WARRANTIES OF MERCHANTABILITY AND FITNESS FOR A PARTICULAR PURPOSE. Antares Audio Technologies does not warrant that the functions contained in the program will meet your requirements. The entire risk as to the use, quality, and performance of INFINITY is with you. Antares Audio Technologies warrants the diskettes on which the program is furnished to be free from defects in materials and workmanship under normal use for a period of ninety (90) days from the day of delivery to you as evidenced by a copy of your receipt. AnTares System's entire liability and your exclusive remedy as to the diskettes will be the replacement of the diskettes. SOME JURISDICTIONS DO NOT ALLOW LIMITATIONS ON HOW LONG AN IM- INFINITY UserÕs Manual iii PLIED WARRANTY LASTS, SO THE ABOVE LIMITATION MAY NOT APPLY TO YOU. THIS WARRANTY GIVES YOU SPECIFIC LEGAL RIGHTS. YOU MAY ALSO HAVE OTHER RIGHTS WHICH VARY FROM JURISDICTION TO JURISDICTION. Limitation of Liability IN NO EVENT WILL ANTARES AUDIO TECHNOLOGIES BE LIABLE FOR ANY DAMAGES, INCLUDING LOSS OF DATA, LOST PROFITS OR OTHER SPECIAL, INCIDENTAL, CONSEQUENTIAL OR INDIRECT DAMAGES ARISING FROM THE USE OF INFINITY OR ACCOMPANYING MATERIALS. THIS LIMITATION WILL APPLY EVEN IF ANTARES AUDIO TECHNOLOGIES OR ITS AUTHORIZED AGENT HAS BEEN ADVISED OF THE POSSIBILITY OF SUCH DAMAGE. YOU ACKNOWLEDGE THAT THE LICENSE FEE REFLECTS THIS ALLOCATION OF RISK. SOME JURISDICTIONS DO NOT ALLOW LIMITATION OR EXCLUSION OF LIABILITY FOR INCIDENTAL OR CONSEQUENTIAL DAMAGES, SO THE ABOVE LIMITATION MAY NOT APPLY TO YOU. [email protected] Welcome! On behalf of everyone at Antares Audio Technologies, weÕd like to offer both our thanks and congratulations on your decision to purchase the Þnest software tools for looping samples ever created. With your purchase of INFINITY, you have begun a relationship with our company which I hope will be long and gratifying. As a registered user of INFINITY, you are entitled to notiÞcation of software upgrades, technical support, and to special introductory offers on our upcoming products. We will be in contact with you to announce new opportunities and to solicit your feedback. At Antares Audio Technologies, we are committed to excellence in service, quality, and technological innovation. You can count on us to listen to you and to keep our promises to you. Again, thanks. The Whole Antares Crew iv INFINITY UserÕs Manual Table of Contents CHAPTER 1 Getting Started Introduction 11 Real Time Loop Adjust Synthesis Looper SPR Looper Rotated Sums Looper Freeze Looper Crossfade Looper with Smart Auto-Scan Fully adjustable Edit Blending Complete Sample Editing Environment How To Use This Manual For Those Who Hate To Read Manuals… The Contents Of The Manual Chapter 1: Getting Started Chapter 2: Introducing INFINITY Chapter 3: INFINITY Basics Chapter 4: INFINITY Looping Tools Chapter 5: INFINITY Reference Appendix A: Keyboard Equivalent Commands The Equipment You'll Need Minimum System Requirements Owner Registration Technical Support CHAPTER 2 11 Introducing INFINITY The Problem With Looping Crossfade Loops The Costs Of Current Methods The INFINITY Environment The Soundfile Window Title Bar Close box Zoom box Overview View Indicator Playback Position Pointer Vertical Annotation 11 11 12 12 12 12 12 12 13 13 13 13 13 14 14 14 14 14 14 15 15 17 17 19 20 21 21 22 22 22 22 22 23 23 v Mainview Track Divider and Zero Crossing The Horizontal Annotation Loop Points Grow Box The Palette 24 Mode Icons Status Display The Action Icons Get Info… Disk Based Files Envelope Files Backup Files Balloon Help CHAPTER 3 25 25 26 27 28 28 29 30 INFINITY Basics Using Commands Using Keyboard Command Equivalents Undoing A Command Viewing The Soundfile Scrolling The Soundfile Data Changing The Display Resolution Using The Display Scale icon Using The Fit Selection Icon Using Zoom Mode In The Overview Using Zoom Mode In The Mainview Using Momentary Zoom Mode Using Full Zoom In and Full Zoom Out Changing Separators, Units and Scales Show Zero Crossing Show Track Dividers Vertical Scale Units Horizontal Scale Units 31 31 31 32 32 32 33 33 33 33 34 35 35 35 35 35 35 36 Managing Multiple Windows 36 Hiding The Overview 36 Listening to The Soundfile Setting-up Sound Playback Playback Auto-Reset Scroll After Playback vi INFINITY UserÕs Manual 23 23 23 24 24 36 36 37 37 Using The Speaker Icon Editing The Soundfile Specifying Where To Change Sound Data Using Selection Mode In The Mainview Placing The Insertion Point Selecting Data Using Selection Mode In The Overview Using Momentary Selection Mode 37 38 38 38 38 39 40 40 Using The Editing Functions 41 Cut Copy Paste Clear Clear Unselected Clear Beyon Loop End Mix Invert Reverse Silence Normalize Change Gain… Create/Delete Loop Points Loop the selection Locating Loop Points Set MIDI Note… Auto-Zero Show Clipboard… 41 42 42 43 44 44 44 45 45 45 46 46 47 47 47 48 48 49 Using Edit Blending Adjusting The Blend Parameters Saving The Soundfile Save Save A Copy… Reverting To The Last Saved Version Customizing Your Environment Enable Clipboard Enable Undo Blending Create Backup Files Customizing The Soundfile Window 50 52 53 53 53 54 55 55 55 55 55 56 INFINITY UserÕs Manual vii CHAPTER 4 INFINITY Looping Tools Managing Loop Points Real Time Loop Adjust Undo Loop Move Loop Points and Clipboard Loop Points During Edits Loop Points In Other File Formats The Crossfade Looper About Smart Auto-Scan Understanding The Dialog Controls Soundfile Menu Looping Display Auto-Scan Arrows Auto-Scan Matching Value Auto-Scan Settings… Crossfade Length (%) Crossfade Taper Audition Crossfade Do Crossfade The Freeze Looper How It Works Understanding The Dialog Controls Soundfile Menu Pitch Control Radio Pre-condition Data (%) Crossfade Length Crossfade Taper Do It The Rotated Sums Looper How It Works Understanding The Dialog Controls Soundfile Menu Process The Loop Segment Merge The Attack And Loop Segments 57 57 57 58 58 58 59 59 60 61 61 61 62 62 62 63 63 63 64 64 65 65 65 65 66 67 67 67 68 69 69 69 70 70 The SPR Looper How It Works Performance Note Understanding SPR Controls 72 72 73 73 Soundfile Menu Process The Loop Segment 73 73 viii INFINITY UserÕs Manual Merge The Attack And Loop Segments 74 The Synthesis Looper Introduction Commentary Some Theory How it Works Understanding Synthesis Looper Controls Process the Loop Segment Merge The Attack And Loop Segments The Synthesis Looper Report How To Loop A Sound: A Final Note: APPENDIX A Keyboard Shortcuts Scrolling Data Changing Display Scaling File Commands Edit Commands Looping Tools Palette Other 76 76 76 77 79 80 81 81 83 87 88 89 89 90 90 91 91 91 92 INFINITY UserÕs Manual ix x INFINITY UserÕs Manual CHAPTER 1 Getting Started Introduction Imagine being able to take a raw sample, and then, with just a few mouse clicks, create a loop so perfect that you canÕt tell when it started or where it repeats. Imagine doing that with sounds that are impossible to loop smoothly using your current sample editor, like string orchestra, choirs, fat analog synths, chorused guitar, and so on. INFINITY lets you do that, quickly and easily. INFINITY is a powerful DSP which uses unique DSP technologies to automate and improve the looping process (the part of sample editing that takes the most time and skill). Some of INFINITYÕs special features are: Real Time Loop Adjust INFINITY makes Þne tuning the loop easy by letting you move the loop points anywhere in the soundÞle during real time playback. Synthesis Looper The Synthesis Looper tool calculates the energy at each fundamental and harmonic frequency and allows you to specify the width of the sidelobes the resulting looped sound will have. In this way, you could take the lumpy sound of a highly out-of-tune ensemble and change it to the smoother sound of a higher quality ensemble, making the variations in the loop repetition less noticeable. INFINITY UserÕs Manual 11 Getting Started SPR Looper This tool automatically randomizes the spectral components of the sound inside the loop points to create a virtually seamless result in sounds that have irregular waveforms like string orchestra, chorus, analog synths, cymbal rolls, and so on. Stereo samples retain their ambience and dimensionality. The SPR Looper is protected by US patent law. Rotated Sums Looper This looping tool uses a convolutional approach to randomizing irregularities inside the loop points. Like the SPR Looper, it is excellent for use with all sounds that have irregular (non-periodic) waveforms. Freeze Looper The Freeze Looper creates perfect loops in sounds like winds, brass, bells, and other sounds that have a pure harmonic series. ItÕs also good for ÒfreezingÓ the timbre of decaying strings like piano or guitar. Crossfade Looper with Smart Auto-Scan This is an enhanced crossfade tool with an intelligent loop point scanner. It uses a sophisticated DSP algorithm to Þnd the right loop point automatically. Fully adjustable Edit Blending This editing feature allows the taper and length of the blend crossfades used during edit operations to be adjusted to suit the sound you are working on. Complete Sample Editing Environment The INFINITY environment provides all the basic tools necessary to create professional quality samples easily and quickly. INFINITY is robust. It lets beginners get results which are superior to professionals using other programs. For professionals, INFINITY provides a level of quality, speed, and ease of use inapproachable by any other sample editor. 12 INFINITY UserÕs Manual How To Use This Manual How To Use This Manual INFINITY has a transparent user interface, has excellent Balloon Help and is extraordinarily easy to use. However, the operation of the DSP Looping Tools and some functions of the user interface will not be immediately obvious because they do things which have never been done before. We strongly recommend that you read the following sections of the manual to take full advantage of the quality and speed that INFINITY makes possible. ∞ See ÒThe INFINITY EnvironmentÓ on page 21. ∞ See ÒViewing The SoundÞleÓ on page 32. ∞ See ÒEditing The SoundÞleÓ on page 38. ∞ ÒSaving The SoundÞleÓ on page 53. ∞ See ÒCustomizing Your EnvironmentÓ on page 55. ∞ Chapter 4: ÒINFINITY Looping ToolsÓ on page 57. For Those Who Hate To Read ManualsÉ We recommend that you leave the manual within reach when Þrst learning INFINITY. When you come across something that you donÕt understand, take a few moments to look it up in the Index and read about it. The time invested will be well rewarded. The Contents Of The Manual Chapter 1: Getting Started This chapter explains everything about starting INFINITY, communicating with Antares Audio Technologies, and using the manual. Chapter 2: Introducing INFINITY This chapter explains the scope of INFINITYÕs functions and how it solves current problems in the electronic music studio. Basic concepts in sample editing and Þle management are also covered. The user interface is INFINITY UserÕs Manual 13 Getting Started explained with emphasis on the anatomy of the Palette, and the SoundÞle Window. Chapter 3: INFINITY Basics INFINITY Basics explains how to perform all the basic functions in manipulating and editing a soundÞle. The topics covered are; Using Commands, Viewing The SoundÞle, Editing The SoundÞle, Saving The SoundÞle, and Customizing Your Environment. Chapter 4: INFINITY Looping Tools This chapter contains detailed instructions on how to use the looping tools. We recommend this chapter as ÒmustÓ reading for everyone. Chapter 5: INFINITY Reference This chapter explains every object and function in INFINITY. Items are organized in alphabetical order by name. An in-depth explanation of each item is given. Appendix A: Keyboard Equivalent Commands This appendix contains a list of all the keyboard equivalent commands and shortcuts that can be used with INFINITY. The Equipment You'll Need Minimum System Requirements INFINITY will run on Macintosh Power PCÕs only. 14 INFINITY UserÕs Manual Owner Registration Owner Registration Your purchase of INFINITY entitles you to technical support, special introductory offers on new products from Antares Audio Technologies, and notiÞcation of software updates. Software updates will be published regularly as the program evolves. Major updates and new products currently in development will be announced at a signiÞcant discount, but only to registered users. Please Þll out and return the Owner Registration Card. The information on the card will allow us to communicate more effectively with you and will enable us to serve you better in the future. Technical Support If you have some problem using INFINITY that canÕt be solved by reading the manual, call technical support at (888) 332-2636, or (408) 399-0008 Monday through Friday between 9 AM to 5 PM PaciÞc Standard Time. Also, you might Þnd what you want at our web page: www.antaresTech.com You can also e-mail: [email protected] INFINITY UserÕs Manual 15 Getting Started 16 INFINITY UserÕs Manual CHAPTER 2 Introducing INFINITY Samplers and sample players have become the most popular electronic musical instruments because of the realism and Þdelity made possible by digital recording techniques. This realism comes at the price of ever increasing memory requirements needed to produce the sustained tone of natural instruments. Since samplers have Þnite memories, rudimentary looping techniques have been used to create the illusion of sustained tones, but often with less than satisfactory results. The Problem With Looping An ideal loop sounds like a uniform sustained tone. An imperfect loop is detectable because one hears repetitive changes in the tone. Using standard looping techniques, it is possible to create an ideal loop only under special conditions. These conditions are: 1. The waveform being played must be perfectly uniform during the duration of the loop (which may be thousands of cycles long), and 2. The loop must start and end at the same point in the period of the waveform. This means that a perfect loop can only be created by using a sustained periodic waveform. But this type of sound is only a small sub-set of the sounds used in music making. Sustained sounds come in two varieties: ∞ Periodic sounds : Sounds recorded monophonically which have stable tone, loudness, and pitch. Examples are solo wind and brass instruments, organ, and so on. INFINITY UserÕs Manual 17 Introducing INFINITY ∞ Non-periodic sounds : Some examples of non-periodic waveforms are instrumental ensembles like string sections, brass sections, choirs, chorused guitar and keyboard sounds and many waveforms from the older analog synthesizers. Sounds that change tone as they decay like piano, harp, timpani, bells, cymbal rolls, etc. are also non-periodic. Periodic Waveform: Digiwave Non-periodic Waveform: Violin Section Clearly, most of the sustained sounds that are used for music making are non-periodic. It is impossible to make an ideal loop of a non-periodic sound. The simple fact that the sound changes with time will cause the repetitive nature of the loop to show up. The problem becomes even more difÞcult when considering the stereo case. If there are even slight changes to the shape of the two waveforms then it becomes impossible to Þnd loop points where the waveforms precisely match. (A stereo loop cannot have a separate loop point for the left and right channel because doing so would not preserve the stereo relationship between the channels in the reproduced output.) The illustration below shows a segment of a stereo recording of a violin section playing a single pitch. Note that the two waveforms donÕt even resemble each other. Violin Section: Left Channel Violin Section: Right Channel 18 INFINITY UserÕs Manual The Problem With Looping Crossfade Loops One common compromise for looping non-periodic sounds is to blend the sound leading up to the loop end point with sound around the loop start point. This is called a crossfade. This tends to make the transition from loop end to loop start less abrupt. No technique will ever loop a non-periodic sound without leaving irregularities somewhere in the loop. The problem with a crossfade loop is all of the different frequencies in the sound make a transition from one phase to another during the crossfade. This causes different combinations of constructive and destructive interference. Because this happens for all frequencies at the same point in the loop, a noticeable bump is produced by the crossfade loop. The illustration below shows the process of creating a crossfade loop. The waveform segment labeled ÒattackÓ is the part of the sound that is heard before the loop begins. The line labeled ÒAÓ is the loop start point. The line labeled ÒBÓ is the loop end point. 1. Loop start and end points are placed at the best sounding positions in the soundfile. 2. Data near the loop end point is tapered (faded out). 3. A section of data just before the loop start point is copied and tapered (faded in) to create the transition data segment. 4. The transition data is added to the loop end data to create a smoother return to the loop start. INFINITY UserÕs Manual 19 Introducing INFINITY Used with skill and patience, crossfade looping techniques can result in marginally usable loops in some non-periodic sounds. The level of quality that results is currently considered acceptable, but is, in fact, mediocre compared to what can be achieved by INFINITYÕs unique DSP tools. The Costs Of Current Methods The time and effort required to make a good set of looped samples is more than most musicians are willing to invest. With complex sounds like pianos, string sections, chorused synths, and so on, it is extraordinarily difÞcult to make good crossfade loops. Lumpy loops have necessarily become acceptable. The third party sound design business is booming. License to use prelooped sounds which are often of less than satisfactory quality costs hundreds of dollars. While this saves time and effort, even the best commercial samples have audible loops. 20 INFINITY UserÕs Manual The INFINITY Environment The INFINITY Environment Even experienced sound designers are advised to read this section carefully. It contains basic information on the display and manipulation of digital sound that is essential to using INFINITY. The SoundÞle Window Title Bar Zoom Box Close Box Overview View Indicator Vertical Annotation Track Divider Mainview Playback Position Pointer Horizontal Annotation MIDI Note Number Loop Point Grow Box The soundÞle window is a visual representation of the soundÞle on the desktop. Much of the work you do on the soundÞle will be done inside the soundÞle window. The soundÞle window has several components whose functions are listed below. INFINITY UserÕs Manual 21 Introducing INFINITY Title Bar The Title Bar contains the name of the soundÞle, the close box, the zoom box, and either ÒNo BackupÓ or ÒBackup CreatedÓ written next to the title of the soundÞle. INFINITY will create a backup Þle when the soundÞle is Þrst opened provided the corresponding PreferencesÉ dialog item is enabled. When ÒBackup CreatedÓ is displayed in the title bar, the Revert to Backup command can be used in the File Menu. See ÒCreate Backup FilesÓ on page 55. Close box Clicking on the close box will close the soundÞle window. Zoom box Clicking on the zoom box will increase the size of the window to the maximum allowed by the size of your video monitor. Clicking it again will return the window to its original size. Overview The Overview displays the whole soundÞle, the insertion point, loop points, and the Playback Position Pointer. The Overview allows you to navigate around the soundÞle easily. In a stereo soundÞle, the left track is displayed above the right track. Data can be chosen for display in the Mainview by using the view indicator described below. Data can also be selected in the Overview by placing it in the Selection Mode using the Palette. See ÒUsing Selection Mode In The OverviewÓ on page 40 for details of how this is done. View Indicator The view indicator is a dotted rectangular box which shows the borders of the region of the soundÞle which is currently displayed in the Mainview. Any change in the Mainview is reßected by a change in the view indicator. The region displayed in the Mainview can be changed by redrawing the view indicator. The details are discussed in ÒUsing Zoom Mode In The OverviewÓ on page 33. 22 INFINITY UserÕs Manual The INFINITY Environment Playback Position Pointer The Playback Position Pointer appears in both the Overview and the Mainview. It is a non-blinking vertical line with terminals at each end that moves across the screen as the soundÞle plays. It shows where playback is occurring so that you can correlate the sound and the graphic display of the soundÞle. Vertical Annotation The Vertical Annotation allows you to measure the amplitude of the waveform in the Mainview. The units displayed are either per cent of full scale or decimal sample values. The units for the Vertical Annotation are chosen in the PreferencesÉ dialog. The Vertical Annotation and the soundÞle data can be moved up or down by using the vertical scroll bar when the scale is expanded. Mainview The Mainview always displays the part of the soundÞle shown in the view indicator in the Overview. When a Þle is opened, the Mainview initially displays the whole soundÞle. The amount of data displayed in the Mainview can be changed by redrawing the view indicator in the Overview, or by using the Display Scale Icon on the Palette. The Mainview can also be placed in the Zoom Mode. See ÒUsing Zoom Mode In The MainviewÓ on page 34. The data in the Mainview can be scrolled using several methods. See ÒScrolling The SoundÞle DataÓ on page 32. Track Divider and Zero Crossing The tracks in both the Overview and the Mainview can be separated by a track divider line. There can also be a dotted zero crossing line in each channel. These choices are made in the PreferencesÉ Dialog. See ÒCustomizing The SoundÞle WindowÓ on page 56. The Horizontal Annotation The Horizontal Annotation is located below the Mainview and runs the full width of the window. It allows you to measure time in the soundÞle. The units for the Horizontal Annotation are selected in the PreferencesÉ dialog. There are three display formats: Samples, Time, and SMPTE formats. INFINITY UserÕs Manual 23 Introducing INFINITY Loop Points The Loop Points show the region of data in the soundÞle that will be looped when the soundÞle is played. The Loop Points can be moved by dragging them horizontally. They can also be dragged during sound playback. Loop Points can be created by selecting the Create Loop Points menu item in the Edit menu or by clicking on the Loop Points Icon on the Palette. The Loop Points can be deleted by clicking on the Loop Points Icon or by selecting the Delete Loop Points item in the Edit Menu. Grow Box Dragging the grow box allows you to resize the window. The Palette Mode Icons Status Display Pressing on the Palette in an area where there are no icons reveals the key command equivalents for the icons. Action Icons The Palette is always present on the desktop. It contains information and tools for editing the soundÞle data. It is divided into three sections; ∞ the Mode Icons , ∞ the Status Display , and ∞ the Action Icons . The area in the middle of the Palette is the Status Display. It is used for verbal messages and as a cursor tracking display. The icons above the Status Display are the Mode Icons. The icons below the Status Display are the Action Icons. Icons which cannot be selected are grayed out. 24 INFINITY UserÕs Manual The INFINITY Environment The Palette can be dragged anywhere on the desktop by pressing on the grey bar at the top of the Palette and dragging it to the desired location. Pressing on the Palette in an area where there are no icons will reveal the keyboard equivalent commands for the icons. Mode Icons When INFINITY starts, the Mainview is in Selection Mode and the Overview is in Zoom Mode. The mode of a display determines what work can be done on the data in that display. See ÒUsing Zoom Mode In The MainviewÓ on page 34 and ÒUsing Selection Mode In The OverviewÓ on page 40 for instructions on changing the mode of a display. The mode icons are: ∞ Selection Mode Icon: Selection Mode allows data to be selected in the display. See ÒSpecifying Where To Change Sound DataÓ on page 38. ∞ Zoom Mode Icon: Zoom Mode allows speciÞcation of a region to be displayed in the Mainview. See ÒChanging The Display ResolutionÓ on page 33. Status Display The Status Display on the Palette gives information about the location of the cursor. Four Þelds of information are displayed which show various Þelds, depending on the current usage of the software: ∞ Track : This Þeld displays the track where the cursor is located. ∞ C: This Þeld displays the absolute time at the cursor location. ∞ Amp: This Þeld displays the vertical location of the cursorÕs active pixel. ∞ C-I: This Þeld displays the horizontal position of the cursor relative to the insertion point when the insertion point is present. During a selection, this Þeld reads ÒSelect:Ó and shows how much data has been selected. When the loop points are being dragged and the cursor is in the Mainview, this Þeld reads ÒLoop:Ó and displays the amount of data inside the loop. INFINITY UserÕs Manual 25 Introducing INFINITY When the cursor is in the sound view of the Crossfade Looper, this Þeld reads either ÒSide: Loop StartÓ or ÒSide: Loop EndÓ depending on which side the cursor is located. The Action Icons ∞ The Speaker Icon is used to play the soundÞle. If a region is selected, only that region will play. See ÒUsing The Speaker IconÓ on page 37. ∞ The Display Scale Icon is used to change the display resolution of the Mainview. See ÒUsing The Display Scale iconÓ on page 33. ∞ The Fit Selection Icon Þlls the Mainview completely with the currently selected region. See ÒUsing The Fit Selection IconÓ on page 33. ∞ The Loop Points Icon creates or deletes loop points in a soundÞle. See ÒCreate/Delete Loop PointsÓ on page 47. ∞ The Loop Start Icon scrolls the Mainview so that the Loop Start point is in the center of the screen. See ÒLocating Loop PointsÓ on page 47. ∞ The Loop End Icon scrolls the Mainview so that the Loop End point is in the center of the screen. See ÒLocating Loop PointsÓ on page 47. 26 INFINITY UserÕs Manual The INFINITY Environment Get InfoÉ Keyboard Equivalent Command: -I. Selecting Get InfoÉ will cause the Information dialog shown above to appear. It contains information on the currently active soundÞle. Data cannot be edited in the Information dialog. Sound File refers to the title of the active soundÞle. File Type refers to the Þle format in which the soundÞle is stored. Tracks refers to the number of data channels that exist in the Þle: one track for mono Þles, two tracks for stereo Þles. Duration of the Þle is given in the current time format. Sample Rate refers to the sample rate of the soundÞle. File Size of the soundÞle is shown in kilobytes. Unused HD states the amount of empty space that is currently available on the hard disk of the currently active soundÞle. INFINITY UserÕs Manual 27 Introducing INFINITY Disk Based Files Unlike most Macintosh applications which store their open Þles in RAM, INFINITY uses disk based Þles. Changes made to the soundÞle are automatically written to the disk when the change is made. SoundÞles, however, are played and processed from RAM. If a Þle is too large to Þt in RAM, you can select and play a smaller portion. Envelope Files In order to display a soundÞle, INFINITY creates an envelope Þle. These Þles are stored in a folder called Ò envelope FilesÓ in the same folder as the sound Þle. Envelope Þles are used to store information which allows INFINITY to quickly draw the soundÞle on the screen. They occupy about one tenth the disk space that the soundÞle uses and are stored in a special Envelope Folder which INFINITY creates. Envelope Þles are saved in the Envelope Folder after the soundÞle is closed. When data in the soundÞle is shifted as a result of an edit, the envelope is also shifted, hence avoiding more lengthy computations involving the soundÞle. Unfortunately, the envelope can only be shifted to an accuracy of ± 10 samples. Hence, the envelope may be slightly inaccurate. In this circumstance a ÒstaleÓ ßag is set in the envelope Þle. Only the Þrst envelope is shifted. The remaining envelops are recomputed from the Þrst envelope. This means the remaining envelopes will have fewer errors. SpeciÞcally, each envelope frame (sample) will contain errors of up to ten sound samples, however the second, third, fourth, etc. envelopes represent 400, 8000, 160,000, etc. sound frames each. Thus, the worst error will be 10 out of 400, 10 out of 8,000, 10 out of 160,000, etc. 28 INFINITY UserÕs Manual The INFINITY Environment The next time the soundÞle is opened, the ÒstaleÓ ßag is checked, and if the Þle is sufÞciently large, the following message appears: Choosing either command button will reset the ÒstaleÓ ßag and the message will not reappear until the next edit. When a soundÞle is opened, if the envelope Þle is not found or if the sample counts donÕt agree with the envelope frame count, then the envelope Þle is recomputed automatically. If the soundÞle has been modiÞed by some other sample editing program, the envelope is considered to be Òout of dateÓ. If this Òout of dateÓ condition exists, and the Þle is sufÞciently large, the dialog shown above is posted. If ÒRecomputeÓ is chosen, the envelope is recomputed. If ÒUse OldÓ is chosen, then the envelope Þle is touched so the condition does not reoccur, and no prompt will occur for the ÒstaleÓ condition, even though the envelope Þle may be stale. Backup Files If the Create Backup Files function in the PreferencesÉ dialog is enabled, a backup Þle is created when a soundÞle is opened. Upon closing a soundÞle, the backup Þle is deleted. Note that other temporary Þles are created as a result of edit operations involving the Clipboard and undo-able edits. These are automatically managed by INFINITY. INFINITY UserÕs Manual 29 Introducing INFINITY Balloon Help INFINITY incorporates sophisticated on-line help using AppleÕs System 7 Balloon Help feature. Click on Show Balloons in the menu to turn on Balloon Help. Balloon help is available for every item in INFINITY’s user interface. Some items have graphics to explain complex processes. 30 INFINITY UserÕs Manual CHAPTER 3 INFINITY Basics This chapter will introduce you to the basic functions of INFINITY. We recommend that you read through this chapter once and then refer to it as needed while becoming familiar with INFINITY. Using Commands Using Keyboard Command Equivalents The keyboard can be used to choose many commands. If a command has a keyboard equivalent, it usually appears on the menu or on the Palette. Press <Command> - X to perform a cut. Pressing <shift-option> will temporarily put INFINITY into Selection Mode. Pressing the <space bar> actuates the Speaker icon. INFINITY UserÕs Manual 31 INFINITY Basics The shift, option, command ( ), and control keys are called modiÞer keys. They donÕt do anything by themselves, but they can modify the next keystroke or mouse click. In INFINITY, they are also used in combination to momentarily put the program in either Selection Mode or Zoom Mode. For details of how this is done, see ÒUsing Momentary Selection ModeÓ on page 40 and ÒUsing Momentary Selection ModeÓ on page 40. The following are examples of keyboard command equivalents and instructions on how to execute them. For a full listing of all the keyboard command equivalents. To execute: -X Do this: Hold down the <command> key and press X. shift-opt. Press the <shift> and <option> keys at the same time. shift- Hold down the <shift> and <command> keys and press [. -[ Undoing A Command Commands which change the soundÞle can be undone by choosing Undo from the Edit menu. The keyboard command equivalent is -Z. This function is possible only if Enable Undo is checked in the PreferencesÉ dialog. See ÒEnable UndoÓ on page 55. Viewing The Soundfile After you open or create a soundÞle, INFINITY allows the soundÞle to be viewed in a variety of ways designed to increase the speed and ease of editing the data. This section explains how to scroll the data, change the magniÞcation of the display, and manage multiple windows. Scrolling The SoundÞle Data INFINITY provides several convenient options for scrolling the soundÞle data in the Mainview. The soundÞle data can be scrolled both horizontally and vertically. 32 INFINITY UserÕs Manual Viewing The SoundÞle To: Do this: Scroll by small increments Click on an arrow in a scroll bar, or press the appropriate arrow key. Scroll by one window increments Click on a grey area in a scroll bar, or press <shift> and the appropriate arrow key. Scroll full left and center vertically. Press the <Home> key. Changing The Display Resolution Using The Display Scale icon The display resolution of the Mainview can be changed by using the Display Scale icon on the Palette or the keyboard command equivalents. To: Do this: Double the vertical display resolution Click on the up arrow or press Halve the vertical display resolution Click on the down arrow or press Double the horizontal display resolution Click on the right arrow or press Halve the horizontal display resolution Click on the left arrow or press Zoom to the extreme setting Press <option> and click on the appropriate arrow or press the appropriate arrow key. . . . . Using The Fit Selection Icon Clicking on the Fit Selection icon will cause a selected region to Þll the Mainview Display. The keyboard command equivalent is -F. Using Zoom Mode In The Overview When a soundÞle is opened, the Overview is in Zoom Mode. In Zoom Mode, a view indicator can be dragged around the area of the soundÞle you want to see in the Mainview. This area then Þlls the Mainview display. To chose an area of the soundÞle for viewing in the Mainview: 1. Move the cursor into the Overview display. INFINITY UserÕs Manual 33 INFINITY Basics The cursor turns into a cross. The Zoom icon on the Palette videoreverses to show that this display is in Zoom mode. 2. Place the cursor at the corner of the area you want to display and then click-drag the mouse over the area. A view indicator box appears around the area you have chosen. 3. Release the mouse. The view indicator remains around the area you have chosen. The Mainview now displays the selected area. Using Zoom Mode In The Mainview The view indicator can be used directly in the Mainview itself, by placing the Mainview in Zoom Mode. To put the Mainview in Zoom Mode: 1. Click on the Zoom Mode icon in the Palette. The icon begins to blink and the message ÒChoose a Window for Zoom ModeÓ appears in the Status Display area of the Palette. 2. Move the cursor into the active window and click in the Mainview. The cursor becomes the cross cursor. The Zoom Mode icon on the Palette video-reverses to show that the Mainview is in Zoom Mode. You may now drag a view indicator around any region in the Mainview. The display will automatically scroll if the view indicator is dragged past the edge of the display. The view indicator can also be dragged from the Þrst click inside the Mainview. To put the Mainview back into Selection Mode, 1. Click on the Selection Mode icon in the Palette. The icon begins to blink and the message ÒChoose a Window for Selection ModeÓ appears in the Status Display area of the Palette. 2. Move the cursor into the active window and click in the Mainview. The cursor becomes the I-beam cursor. The Selection Mode icon on the Palette video-reverses to show that the Mainview is in Selection Mode. You may now select data in the Mainview as before. 34 INFINITY UserÕs Manual Viewing The SoundÞle Using Momentary Zoom Mode INFINITY can be put into Zoom Mode temporarily by pressing <controlshift>. This is useful for quickly zooming a region in the Mainview. The cursor will become the cross cursor and all active displays will remain in Zoom Mode as long as this key combination is pressed. When the key combination is released, all displays go back to their previous modes. Using Full Zoom In and Full Zoom Out The horizontal display resolution of the Mainview can be set to its extreme in one step. To: Do this: To zoom to minimum resolution Select Full Zoom Out from the Display menu, or double-click on the Mainview in Zoom Mode. To zoom to maximum resolution Select Full Zoom In from the Display menu. Changing Separators, Units and Scales Show Zero Crossing This item places dotted lines at the zero crossing of tracks in the Overview and Mainview. Show Track Dividers When checked, this item places solid lines between the tracks in the Overview and Mainview. Vertical Scale Units This item allows either percentage of full scale or sample value to be displayed on the Vertical Annotation in the Mainview and the Status Display Area of the Palette. INFINITY UserÕs Manual 35 INFINITY Basics Horizontal Scale Units This item allows the units shown on the Horizontal Annotation of the Mainview and all other time displays to be chosen. The pop-up menu choices are Samples, Hours:Minutes:Seconds:Milliseconds, SMPTE 24 FPS, SMPTE 25 FPS, SMPTE 30 FPS, and SMPTE 30 FPS Drop. Managing Multiple Windows Windows can be arranged by using the Tile Windows and Stack Windows commands in the Windows menu. To: Do This: Show all open windows without overlapping Select Tile Windows. To stagger all open windows at maximum size Select Stack Windows. Hiding The Overview More space in the active soundÞle window can be created by using the Hide Overview command in the Display Menu. Selecting this command causes the Overview of the active window to disappear. When the active window has its Overview hidden, the menu item reads ÒShow OverviewÓ. Selecting Show Overview will put the Overview back in the active window. Listening to The Soundfile Setting-up Sound Playback The Sound Playback menu contains a list of the devices which are currently installed. Choosing an item will direct the soundÞle playback through the selected device. Choosing Mac 8, or Mac 16 connects INFINITY the Apple Sound Manager. 'Mac 8 bit' presents 8 bit data to the Sound Manager and 'Mac 16 bit' presents 16 bit data to the Sound Manager. (The Sound Manager 3.0 or later must be present. If not, 'Mac 16 bit' will present 8 bit data to the Sound Manager.) Interpolation of data occurs when the sample rate of the Mac is different than the sample rate of the data. The Sound Manager 36 INFINITY UserÕs Manual Listening to The SoundÞle distorts the sound when there are not enough machine cycles to interpolate the data. If this occurs, there are two things to try. The Þrst is to use 'Mac 8 bit', since the Mac is faster at interpolating 8 bit data. The second is to set the sample rate of the Mac to the Sample rate of the data. See the Sound control panel to adjust Sound Manager sample rates. Playback Auto-Reset If this item is checked, playback will occur from the beginning of the soundÞle unless a region is selected. If this item is not checked, playback will begin from the point where it stopped the last time. This item should remain checked for most applications. Scroll After Playback This item is initially not checked when you start INFINITY. Checking this item causes the Mainview to automatically scroll to the position where playback stopped. This feature is most useful when working with the Mainview at high display resolutions. Using The Speaker Icon The soundÞle can be played by clicking on the Speaker icon in the Palette. Click the icon again to stop playback. Pressing on the <space bar> is the keyboard command equivalent for the Speaker icon. Playback in the active soundÞle window is determined by the following conditions: If: Then: No data is selected The track(s) containing the insertion point play from the beginning of the soundÞle. The soundÞle has loop points The track(s) containing the insertion point are played from the beginning and continue to loop until the Speaker icon is clicked again. Data is selected Just the selected region is played. INFINITY UserÕs Manual 37 INFINITY Basics The selection contains both loop points The selection is played and loops until the Speaker icon is clicked again. Only the loop data is selected Just the loop will play until the Speaker icon is clicked again. A looping tool is the active window Both tracks of the soundÞle are played from the beginning regardless of any insertion point or selection. Note: In a stereo soundÞle, data is played back through the audio channel that corresponds to the track number. Data on Track 1 plays through the Left channel; data on Track 2 plays through the Right channel. Editing The Soundfile In addition to automated looping tools, INFINITY has a sophisticated waveform editing environment. The following section describes how to select data and use the editing tools to change it. Specifying Where To Change Sound Data The Þrst step in editing the soundÞle data is to identify which data are to be changed. In INFINITY, as in many other Macintosh applications, data is selected by using the insertion point and the I-beam cursor. Data can be selected in both the Overview and the Mainview. Using Selection Mode In The Mainview When a soundÞle opens, the Mainview is in Selection Mode. Selection Mode is used to change the current selection or insertion point. When the cursor is moved into the active Mainview display, it becomes the I-beam cursor. The Selection icon on the Palette video-reverses to indicate that the Mainview is in Selection Mode. The I-beam cursor can be used to place the insertion point or make a selection anywhere in the soundÞle. Placing The Insertion Point The insertion point is the blinking vertical line which appears in both the Overview and the Mainview. It can be moved only in Selection Mode by 38 INFINITY UserÕs Manual Editing The SoundÞle using the I-beam cursor. It marks the place where data will be inserted or a boundary of a region to be selected. To: Do This: Place the insertion point Click once in the Mainview at the desired location. In a stereo soundÞle, the insertion point appears in both tracks. Place it in only one track Hold down the <option> key and click at the desired location. Extend it to the other track Hold down the <control> key and click in the other track. Click again to remove it. Selecting Data There is a variety of ways to select data in INFINITY. Selected data become video reversed to show that they are selected. The Mainview will automatically scroll during the selection if the cursor is dragged beyond the data displayed in the Mainview. To: Do this: Select a region in one track Drag through the region, or <option>click at the start , then <shift>click at the end. Select a region in both tracks Drag across the two tracks, or click at the start of the region, then <shift>click in the other track at the end. Lengthen the selection Point at the new start or end and <shift> click. You can then drag to a different endpoint. Shorten the selection Point near the current end, <shift>click, then drag to a different endpoint. Extend the selection to the other track Hold down the <control> key and click in the other track. Click again to remove it. Select a whole track Double-click in the track; or place the insertion point in the track and choose Select All ( -A) from the Edit menu. Select all the data in the soundÞle Double-click in one track and drag to the other; or <shift>double-click in the other track; or place the insertion point in both tracks and choose Select All ( -A) from the Edit menu. Select the data inside the loop points Choose Select Loop ( menu. -L) from the Edit INFINITY UserÕs Manual 39 INFINITY Basics Deselect a region Place an insertion point anywhere. Using Selection Mode In The Overview Data can also be selected in the Overview by placing the Overview in Selection Mode. The insertion point and data selection behaviors are exactly the same as in the Mainview. To put the Overview in Selection mode: 1. Click on the Selection icon in the Palette. The icon begins to blink and the message ÒChoose a Window for Selection ModeÓ appears in the Status Display area of the Palette. 2. Move the cursor into the active window and click in the Overview. The cursor becomes the I-beam cursor. The Selection icon on the Palette video-reverses. Use the I-beam cursor to select any region in that Overview. To put the Overview back into Zoom Mode, 1. Click on the Zoom Mode icon in the Palette. The icon begins to blink and the message ÒChoose a Window for Zoom ModeÓ appears in the Status Display area of the Palette. 2. Move the cursor into the active window and click in the Overview. The cursor becomes the cross cursor. The Zoom Mode icon on the Palette video-reverses to show that the Overview is in Zoom Mode. Using Momentary Selection Mode INFINITY can be put into Selection Mode temporarily by pressing <shiftoption>. This is useful for quickly selecting a region in the Overview. The cursor will become the I-beam cursor and all active displays will remain in Selection Mode as long as this key combination is pressed. When the key combination is released, all displays go back to their previous modes. 40 INFINITY UserÕs Manual Editing The SoundÞle Using The Editing Functions This section describes the edit functions shown in the Edit menu as they operate without the use of the Blending feature. See ÒUsing Edit BlendingÓ on page 50 for the details of how this feature effects the edit functions. All of the functions described below can be reversed using the Undo command in the Edit menu, provided that Undo is enabled in the PreferencesÉ dialog. See ÒCustomizing Your EnvironmentÓ on page 55 for the details. When an edit operation is done on a soundÞle, the contents of the Clipboard is stored as the soundÞleÕs Òprevious ClipboardÓ. For a Cut or Copy, the following steps take place: ∞ The application Clipboard is updated. ∞ The soundÞle stores the new Clipboard as itÕs Ònew ClipboardÓ. ∞ For a Clear, Clear Unselected, or Paste, the soundÞle stores Òundo informationÓ to undo the edit. ∞ You can go back to any document, any time after it has been edited, and do an undo. ∞ The soundÞle uses the Ònew ClipboardÓ or the Òundo informationÓ, whichever is available, to undo the edit. ∞ If the soundÞleÕs Ònew ClipboardÓ information was used, and if that information is the same as the application Clipboard, then the application Clipboard is replaced with the soundÞleÕs Òprevious ClipboardÓ. ∞ This has the effect of undoing the Clipboard as well as the soundÞle edit. ∞ You can go back to any document, any time after it has had an ÒundoÓ and do a ÒredoÓ. ∞ If the ÒundoÓ had the effect of undoing the Clipboard, then ÒredoÓ will have the effect of restoring it. Cut Cut removes precisely the number of samples that are selected. Any data to the right of the cut is shifted left by exactly that amount. Blending is performed by combining data just inside the selection with data that was not cut on the opposite end of the selection. Hence, if you use cut to remove a INFINITY UserÕs Manual 41 INFINITY Basics noise spike, you may Þnd, depending on the size of the cut and the amount of blending used, that part of the spike still remains. If an ÒUndo CutÓ occurs later, the cut data is replaced in the soundÞle and the previous Clipboard data is returned to the Clipboard. ∞ To cut data, select the data to be removed. Then choose Cut from the Edit menu. The keyboard command equivalent is -X. Copy The Copy function copies data into the Clipboard without removing it from the soundÞle. Since the Clipboard can hold only one item at a time, any data previously in the Clipboard is lost. ∞ To copy data, select the region to be copied. Then select Copy from the Edit menu. The keyboard command equivalent is -C. Paste The Paste function inserts data from the Clipboard into the soundÞle. INFINITY will paste data into the soundÞle at the insertion point or replace a selected region with the Clipboard data. Since the original data remains on the Clipboard, it can be pasted any number of times. The keyboard command equivalent is -V. When Pasting into a soundÞle that has no samples, the soundÞle will acquire the sample rate and MIDI Note Number of the Þrst data pasted into it. Normally, when Pasting or Mixing with an insertion point, the new data is inserted before the Þrst sample of the group of samples represented by the pixel under the insertion point. The exception to this rule is when the insertion point is on the last pixel in the soundÞle window. In that case, the new data is added after the last sample in the soundÞle. Blending occurs between the end of the original sound and the pasted data. ∞ To paste at the insertion point, place the insertion point where the region of pasted data is to begin. Then select Paste from the Edit menu. The data to the right of the insertion point is moved over and the Clipboard data is inserted. 42 INFINITY UserÕs Manual Editing The SoundÞle ∞ To replace a selected region with the Clipboard, select the region to be replaced. Then select Paste from the Edit menu. The selected data is deleted and the Clipboard data is inserted in its place. Data to the right of the selection is moved to Þt the newly pasted region. Attempting to paste a stereo Clipboard into one track, evokes this dialog. Attempting to paste a mono Clipboard into two tracks, evokes this dialog. Clear The Clear function is the same as Cut except the Clipboard remains unchanged. The data to the right of the cleared region are moved to Þll up the gap. ∞ To clear data, select the region to be cleared. Then select Clear from the Edit menu. The keyboard command equivalent is -B or <delete>. INFINITY UserÕs Manual 43 INFINITY Basics Clear Unselected The Clear Unselected function clears all the data around a selected region of the soundÞle. After the unselected data are cleared, the selected region is moved to the front of the soundÞle. ∞ To clear unselected data, select the region to be left unchanged. Then choose Clear Unselected from the Edit menu. The keyboard command equivalent is -T. Clear Beyon Loop End This option clears data after the loop. Mix The Mix function combines the contents of the Clipboard with the soundÞle data in a 1:1 ratio. INFINITY will mix data into the soundÞle starting at the insertion point or mix into a selected region. The keyboard command equivalent is -M. There must be data in the Clipboard for the Mix function to be enabled. You can mix into a selection or at an insertion point. ∞ To mix data starting at the insertion point, place the insertion point where the mixture is to begin. Then select Mix from the Edit menu. The data in the Clipboard will be mixed with the soundÞle in a 1:1 ratio, starting at the insertion point and going to the end of the Clipboard. When mixing to an insertion point, the Clipboard selection is placed at the insertion point. Initial blending (if enabled) occurs before the insertion point. After the insertion point, all of the Clipboard is mixed, even if this means extending the length of the soundÞle. ∞ To mix data into a selected region, choose Mix from the Edit menu. The Clipboard is mixed with the selected data from the beginning of the selection through the duration of the Clipboard or the selected region, whichever is shorter. When mixing into a selection (with no blend), the mixed data is limited to the minimum of the soundÞle selection or the Clipboard selection. This keeps changes within the selection. When there is a blend, the blend is done outside the selection and different blends are used for beginning and end, whatever can be worked out between the soundÞle and the Clipboard. 44 INFINITY UserÕs Manual Editing The SoundÞle In blending during the mix, the soundÞle is never tapered. The Clipboard is tapered up in the beginning and down at the end (depending on the amount of data available to construct the blend). When mixing into a soundÞle that has no samples, the soundÞle will acquire the sample rate and MIDI Note Number of the Þrst data pasted or mixed into it. Normally, when Pasting or Mixing with an insertion point, the new data is inserted before the Þrst sample of the group of samples represented by the pixel under the insertion point. The exception to this rule is when the insertion point is on the last pixel in the soundÞle window. In that case, the new data is added after the last sample in the soundÞle. Invert The Invert function changes the sign of the soundÞle data. In other words, it inverts the ÒphaseÓ of the waveform by 180 degrees. ∞ To invert the soundÞle data, select the region to be inverted. Choose ÒInvertÓ from the Edit menu. The selected data are then changed. Reverse The Reverse function reverses the order of the sample data in time, end for end. (e.g. a backwards cymbal roll) ∞ To reverse the soundÞle data, select the region to be reversed. Choose ÒReverseÓ from the Edit menu. The data are then switched in order, the last sample coming Þrst. Silence The Silence function zeroes selected data in the soundÞle. ∞ To silence soundÞle data, select the region to be silenced. Choose ÒSilenceÓ from the Edit menu. The sample values of the selected data are then zeroed. INFINITY UserÕs Manual 45 INFINITY Basics Normalize The Normalize function increases the gain of a selected region until the largest sample in the region is at 100% amplitude. Normalize insures the maximum signal to noise ratio from your sample playback instrument. ∞ To normalize soundÞle data, select the region to be normalized. Choose ÒNormalizeÓ from the Edit menu. The selected region will be increased in amplitude until the largest sample in the region is at full scale. Change GainÉ The Change Gain dialog allows the level of the soundÞle to be adjusted to avoid clipping during processing. Selecting Change GainÉ from the Edit menu will cause the following dialog to appear. The gain of the selected data can be changed by using the slider or by typing in the text box. The range of the control is from -12 dB to +12db. Clicking on the arrows will increment the setting by 1 dB. Clicking in the grey area will increment the setting by 3 dB. A typical application for the Change Gain function is adjusting the level of a normalized soundÞle downwards before mixing it with another soundÞle. After processing, the soundÞle can be returned to its original level by changing the gain an equal amount in the opposite direction. ∞ To change the amplitude of soundÞle data, select the data to be scaled. Choose Change GainÉ from the Edit menu. Set the desired gain change using the controls. Click OK to process the data. Changing Gain can be undone. 46 INFINITY UserÕs Manual Editing The SoundÞle Create/Delete Loop Points The Loop Points icon adds loop points to a Þle or deletes them from a Þle which has them. ∞ To create loop points in a soundÞle, click on the Loop Points icon in the Palette, or choose Create Loop Points from the Edit menu. The keyboard command equivalent is -P. The loop points appear in the soundÞle and the menu item changes to read Delete Loop Points. ∞ To delete loop points from a soundÞle, click on the icon again. The loop points will disappear and the menu item will change back to read Create Loop Points. The deleted loop points can be returned to their original positions by clicking on the icon a third time. Loop the selection This command place the loop points at the ends of the current selection. Locating Loop Points The Mainview can be scrolled to the position of either the loop start or loop end points. The Loop Start icon is labeled 1. The Loop End icon is labeled 2. ∞ To center the Mainview on the loop start point, click on the Loop Start icon. The keyboard command equivalent is -shift -[. ∞ To center the Mainview on the loop end point, click on the Loop End icon. The keyboard command equivalent is -shift-]. Hold the Option key while clicking these buttons does a full zoom out of the mainview display. INFINITY UserÕs Manual 47 INFINITY Basics Set MIDI NoteÉ Choosing this item from the Edit menu or clicking on the MIDI Note Number in the soundÞle window displays the following dialog. The MIDI Note Number tells INFINITY the pitch of the soundÞle. It is used in INFINITYÕs looping algorithms and is critical to the operation of the Freeze Looper. Empty soundÞles will acquire the sample rate and MIDI Note Number of the Þrst data pasted or mixed into them. ∞ To change the MIDI Note Number, choose Set MIDI NoteÉ from the Edit menu. Data can be entered by typing in the text box or by using the scroll bar. Either the MIDI Note Number or the musical pitch (e.g. C#3) can be entered. Clicking in the grey area increments by one octave. Auto-Zero Positive Going Zero Crossing When this item is checked in the Edit menu, INFINITY constrains the boundaries of selected regions to positive going zero crossings in the sample data. This helps you to avoid creating pops and clicks when you cut and paste. INFINITY will always expand the selection to the positive going zero crossings closest to the initial selection boundaries. When two tracks are selected, Track 1 is used as the guide track. 48 INFINITY UserÕs Manual Editing The SoundÞle ∞ To constrain the selection boundaries to positive going zero crossings in the soundÞle, check Auto-Zero. Show ClipboardÉ Choosing Show ClipboardÉ in the Edit menu calls the following dialog. The dialog gives information about what data is currently in the Clipboard. Source Sound File : The name of the soundÞle from where the current Clipboard contents originated. Selection Size : The size of the selected region in terms of the currently selected units used in the Horizontal Annotation. (in this case, samples) Track Count : The number of tracks in the Clipboard. Sample Rate : Expressed in Hertz Begin Blend Size : The number of samples (or duration) before the selected region which will be used to blend the region when pasting or mixing. End Blend Size : The number of samples (or duration) after the selected region which will be used to blend the region when pasting or mixing. Sound data which has been copied into the Clipboard in INFINITY cannot be shared with Sound Designer or Alchemy, as these programs have incompatible Clipboard formats. INFINITY UserÕs Manual 49 INFINITY Basics Using Edit Blending Enabling the Blending function causes INFINITY to blend the edges of data segments that are moved during Cut, Paste, Clear, Mix, Invert, Reverse, Silence, Normalize, and Change Gain operations. This smooths the transition so that abrupt changes in the sound are avoided. The following Þgures show the effect of blending as used with the Cut and Clear functions. 1. Select a region of data. 2. Choose either Cut or Clear from the Edit Menu. Selected Region Blend Taper 3. Data on both sides of the selection boundaries are tapered. The remaining selected data are removed from the soundfile. 4. The data on the right are moved to close the gap and are crossfaded with the data on the left. Blend Time The illustration below describes the effect of Blending on the Paste function. 1. Place the insertion point at the location where data is to be pasted. 2. Select Paste from the Edit menu. 3. Data on either side of the insertion point is tapered. The data on the right are moved to create a gap to fit the Clipboard data. Insertion Point Clipboard Data 4.Clipboard data are tapered and crossfaded with the soundfile data. Clipboard Selection Size 50 INFINITY UserÕs Manual Editing The SoundÞle A Cut or Copy will put the selected data in the Clipboard. If blending is enabled and the blend time is greater than zero, the leading and trailing samples will also be put on the Clipboard. If the selected region is at the end of a Þle, fewer or no trailing samples will be captured. If the selected region is at the beginning of a Þle, fewer or no leading samples will be captured. You can see how many leading and trailing samples are captured with ÒShow ClipboardÓ. These are labeled ÒBegin Blend SizeÓ and ÒEnd Blend SizeÓ, respectively. A Paste will similarly identify independent leading and trailing blend regions around the selection or insertion point. Paste will then compare its leading blend region with the leading blend region of the Clipboard and choose the smallest. Similarly, for the trailing blend time. The Paste is then performed with these new blend times. Note that blending occurs outside of the original selection and outside of the PasteÕs selection. A Cut removes precisely the number of samples selected in the Þle. In order to blend the result, samples on both side of the beginning of the selection are merged with samples on both sides of the ending selection, provided that blending is enabled and there is a non-zero blend time. The size of the merge is given by the blend time. It must be noted, therefore, that cutting some samples does not necessarily completely remove them. To completely remove the center-most samples, the selection size must be larger than the blend time. Clear Unselected does no blending. Clear is the same as Cut, except no samples go to the Clipboard. Blending in Clear works the same as blending in Cut. Normally, when Pasting or Mixing with an insertion point, the new data is inserted before the Þrst sample of the group of samples represented by the pixel under the insertion point. The exception to this rule is when the insertion point is on the last pixel in the soundÞle window. In that case, the new data is added after the last sample in the soundÞle. Blending occurs between the end of the original sound and the pasted data. INFINITY UserÕs Manual 51 INFINITY Basics Adjusting The Blend Parameters INFINITY allows the length and taper of the crossfade used in edits to be adjusted. Clicking on the BlendÉ command button in the PreferencesÉ dialog will evoke the Edit Blend Settings dialog shown below. Blend Time To change the length of the crossfade, use the Blend Time scroll bar or type directly into the text box to adjust the duration. The initial setting is 10 milliseconds. The range is from 0 milliseconds to 2,000 milliseconds. The most useful range for normal editing functions is from 10 to 50 milliseconds. (The scroll bar has exponential scaling so there is plenty of resolution around the most useful settings.) The illustration below shows the effect of changing the Blend Time control. Blend Time = 0 milliseconds Blend Time = 10 milliseconds Blend Time = 25 milliseconds Blend Taper The slope of the crossfade can be changed by using the Blend Taper scroll bar or text box. The range of settings is from 0 (linear) to 100 (equal power). 52 INFINITY UserÕs Manual Saving The SoundÞle The initial setting is 0 (full linear). The illustration below shows the effect of changing the Blend Taper control. Blend Taper = 100 (equal power) Blend Taper = 0 (linear) Linear taper should be used for editing simple periodic waveforms like solo instruments. Equal power taper should be used when editing complex non-periodic waveforms like string sections, noise, etc. Saving The Soundfile Save Because INFINITY uses disk based documents, changes to the soundÞle are saved as they occur. The Save command in the Edit menu updates the backup Þle (if one exists) so that a Revert to Backup command will revert the soundÞle to the most recently saved backup. The Save command in the Edit menu is selectable after a change has been made in the soundÞle. If the soundÞle has been changed and a backup Þle exists, closing the soundÞle will cause the following dialog to appear. Save A CopyÉ Use the Save a CopyÉ command to save the soundÞle in a different folder, with a different Þle name, or in a different Þle format. This command is useful to make a series of samples for later comparison. INFINITY UserÕs Manual 53 INFINITY Basics To use the Save a CopyÉ command: 1. Choose Save a CopyÉ from the File menu. The Save a Copy dialog box appears. 2. Type a new Þle name in the Save SoundÞle As text box. 3. Choose a Þle format from the three options listed. Use this format: To save as a: Audio IFF Apple Audio Interchange File Format document. Sound Designer I Digidesign Sound Designer I mono soundÞle. Sound Designer II Digidesign Sound Designer II mono or stereo soundÞle. 4. Click on Save. A copy of the active soundÞle will be stored on disk with the name and Þle type speciÞed. Reverting To The Last Saved Version Choosing Revert to Backup from the File menu causes the soundÞle to revert to the version last saved with the Save command. This command is enabled only if a backup Þle has been created for the active soundÞle. 54 INFINITY UserÕs Manual Customizing Your Environment CustomizingYourEnvironment When INFINITY is Þrst started, the look of the soundÞle windows is predetermined. The appearance of the soundÞle windows can be customized and some of INFINITYÕs behaviors can be modiÞed by using the PreferencesÉ dialog in the Display menu. Enable Clipboard Unchecking Enable Clipboard discards the Clipboard contents and disables Cut and Copy. Because no Clipboard exists, Paste and Mix cannot be used and are therefore disabled. Clear, Clear Unselected, Invert, Reverse, and Silence are still enabled. Unchecking this item saves the time and disk space used to copy data into and out of the Clipboard. Enable Undo When the Undo function is enabled, INFINITY creates a temporary Undo Þle every time an edit occurs. Unchecking the Enable Undo option decreases the time and the disk space needed to complete edits on large portions of data. Blending Checking this item enables the Blending function. This function was discussed above in ÒUsing Edit BlendingÓ on page 50. Create Backup Files When this item is checked, opening or saving a soundÞle will create a temporary backup copy of the Þle. This allows the Revert to Backup command in the File menu to be used. INFINITY UserÕs Manual 55 INFINITY Basics Files that are opened with Create Backup Files checked will display the phrase ÒBackup CreatedÓ in their title bar. This indicates that there is a copy of the last saved version of the soundÞle. Each time Save is used, this backup copy is deleted and the current sound is used to create a new backup Þle. Creating backup Þles can take an inconveniently long time when working with large soundÞles. Also, there may be insufÞcient space on your hard disk to store the backups. If either of these conditions apply, uncheck the Create Backup Files item. The title bar for a Þle opened in this condition will display the phrase ÒNo BackupÓ. NOTE: Be forewarned that when ÒNo BackupÓ is displayed in the title bar, any changes you make to the soundÞle will be permanent unless Undo is enabled. Customizing The SoundÞle Window The appearance of the soundÞle window can be changed by using the soundÞle window options in the PreferencesÉ dialog. To: Do this: Display the dotted zero crossing lines: Check the box next to Overview or Mainview. Display track divider lines: Check the box next to Overview or Mainview. Change the units on the Vertical Annotation: Use the pop-up menu to select Sample value or percent of full scale. Change the units on the Horizontal Annotation: Use the pop-up menu. See the reference section for more information about these options. 56 INFINITY UserÕs Manual CHAPTER 4 INFINITY Looping Tools The looping tools in INFINITY are easy to use and provide extraordinary results. To use them most effectively requires some understanding of the types of sound you are working on and the way the tools operate on the sound data. The following chapter explains, in detail, the operation of INFINITYÕs looping tools. Managing Loop Points Real Time Loop Adjust INFINITY allows the location of the loop points to be changed during playback. To move a loop point during playback, drag it to its new location by pressing somewhere near the base of the loop point in the Horizontal Annotation. The loop points can be dragged over each other. The loop point which is on the left then becomes the Loop Start. ∞ To move both loop points simultaneously, while preserving the loop length, press <option> while dragging either loop point. The real time loop adjust feature can be used to rough set the loop points when working with sounds that change over time. If you are working on a stable loop, set the loop points around a region which is relatively stable in pitch, timbre, and loudness. If you are making a loop which includes a vibrato or tremolo, set the loop start and end to include several vibrato cycles. INFINITY UserÕs Manual 57 INFINITY Looping Tools A more precise way to set the loop points is to use the Smart Auto-Scan feature described below. Undo Loop Move Undo Loop Move is on the edit menu. Undo Loop Move is enabled only after loop points have been dragged in the sound window or moved using the crossfade dialog window. Pressing Undo Loop Move undoes the previous loop move. Pressing a second time redoes the previous loop move. Edits: cut clear, paste, clear unselected, and reverse, when they change the loop positions, will disable Undo Loop Move. If the loop points are not changed by edits, Undo Loop Move remains enabled. Please remember that : normal edit Undo recovers any loop points changed by the edit. Using any of the looping tools (except the Crossfade Looper) will disable Undo Loop Move. Loop Points and Clipboard The loop points are copied onto the clipboard. This occurs with a cut or copy if both loop points are included in selection. Valid loops points in clipboard show up as at least one non-zero value for the begin or end loop time (see the "Show Clipboard" option in the "Edit" menu). The values displayed in "Show Clipboard" are relative to the beginning of the selection when the cut or copy was performed. When Paste is used and loop points are in clipboard, they are always pasted into the document. Loop Points During Edits The loop points are moved only if all tracks are selected in Cut, Clear, Paste, and Reverse operations. Loop points are always moved for Clear Unselected. The loop points are never moved for Silence and Invert operations. If both loop points are in an area that is cut from the data, they are deleted. Undo restores the previous loop points. During Cut and Clear operations, a loop point that is within the selection is moved to the new insertion point. (If this happens to both loop points, the 58 INFINITY UserÕs Manual The Crossfade Looper loop is deleted.) Loop points after the selection end point are moved forward, ÒstuckÓ to their respective sample. During Paste operations, where there is a selection, a loop point in the selected region stays at the same number of samples after the selection start point unless the pasted region is smaller than that offset. In that case, it is moved to the Þrst sample after the new pasted region. Loop points after the selection end point are ÒstuckÓ to their respective sample. During Paste operations where there is an insertion point, loop points after the insertion point are moved backwards, ÒstuckÓ to their respective sample. During the Clear Unselected operation, loop points in the discarded regions are moved to the Þrst or last sample of the soundÞle. Loop points within the selected region are ÒstuckÓ to their respective sample. During the Reverse operation, loop points in the selected region are reversed as if ÒstuckÓ to their respective sample. Loop Points In Other File Formats Two loop points exist in the AIFF and the Sound Designer I formats, the sustain loop and the release loop. Currently, INFINITY only deals with the sustain loop. In Sound Designer II, the sustain loop is called Loop 1 and the release loop is called Loop 2. INFINITY will read only Loop 1 from a Sound Designer Þle as the sustain loop. When INFINITY writes to a Sound Designer II Þle, all other loops are lost. The Crossfade Looper The standard crossfade loop is created by blending part of the attack segment into the end of the loop segment of the soundÞle to create a smooth transition back to the loop start. INFINITYÕs Crossfade Looper allows for precise control of the process and contains many enhancements including a scalable looping display, a non-destructive audition feature, fully adjustable crossfade parameters, and an intelligent loop point scanning technology called Smart Auto-Scan. This section explains these features and their controls. INFINITY UserÕs Manual 59 INFINITY Looping Tools Looping Display Auto-Scan Arrows Auto-Scan Matching Value The soundÞle can be auditioned while the Crossfade Looper is the active window. Playback works by pressing the space bar or clicking on the Speaker icon. If the cursor is in a text box, playback can be started only with the Speaker Icon. Terminate playback by clicking on the Speaker icon or pressing the space bar. During playback, unusable controls are grayed. About Smart Auto-Scan This algorithm searches the soundÞle for places where the sound at one loop point matches the sound at the other loop point. The closeness of the match and the number of places in the soundÞle that are searched are controllable using the Auto-Scan SettingsÉ dialog shown below. Conventional ÒautoÓ functions move the loop points to the nearest zero crossing or the nearest zero crossing with the same slope. Smart Auto-Scan compares the amplitude and the phase of the major harmonics at the loop points and searches until a good match is found. The result is a loop point which always creates good crossfade loops, i.e. without unwanted phase cancellations of the major harmonics. The illustration below shows the 60 INFINITY UserÕs Manual The Crossfade Looper result of a Smart Auto-Scan; the alignment of the waveforms is exact. The slopes at the loop interface will blend after the crossfade is complete. Understanding The Dialog Controls SoundÞle Menu The SoundÞle Menu shows the name of the last active soundÞle. All open soundÞles are listed in the menu. The Crossfade Looper operates on the soundÞle which is displayed in the menu. Looping Display The Looping Display shows the interface between the loop end and the loop start. The vertical line in the middle of the display shows the interface point. The left half shows the Loop End region, the right shows the Loop Start region. Certain combinations of display resolution and loop point positions will show the loop point in the opposite display. In this case, the loop point marker is shown as a vertical line. The display resolution can be changed using the Display Scale Arrows on the Palette. The position of the cursor is also shown in the Palette cursor tracking display. INFINITY UserÕs Manual 61 INFINITY Looping Tools Auto-Scan Arrows Clicking on a double arrow will cause INFINITY to begin searching for a matching loop point in the direction of the arrow. When one is found, the loop point marker is moved to the new location. INFINITY will continue to search until it Þnds a matching value which is greater than or equal to the value of the Matching Threshold set in the Auto-Scan Settings dialog. If none is found, an audio signal will sound, indicating the end of the search. The loop points will remain in their original locations. Pressing <esc> or <command-period> will terminate the search. Clicking on a single arrow will move the loop point one pixel in the direction of the arrow. Pressing on a single arrow will cause the loop point to move and slowly accelerate. The longer the arrow is pressed, the faster the loop point will move. Auto-Scan Matching Value This displays the matching values found during Auto-Scan searches. Watching this value during the search gives you an idea of how closely the sound at the loop points is matching. Use this information to change the Matching Threshold in the Auto-Scan Settings dialog, if necessary. Auto-Scan SettingsÉ Clicking on the Auto-Scan SettingsÉ command button will bring up the dialog shown below. 62 INFINITY UserÕs Manual The Crossfade Looper Matching Threshold The Matching Threshold determines how closely the loop end must match the loop start. The range of the control is from zero to 100. Higher numbers require a closer match. A value of 100 equals a perfect match. Non-periodic sounds typically have lower matching values than periodic sounds. Match Trial Points This control changes the number of locations in the soundÞle which are searched during an Auto-Scan. The soundÞle is Þrst divided by the number of Match Trial Points, then the search begins in the direction of the arrow which was clicked. The range is from 10 to 1000. Crossfade Length (%) This control adjusts the amount of attack data which is crossfaded with the loop end to create a smooth transition back to the loop start. (For a review, see ÒCrossfade LoopsÓ on page 19.) The range is from 0% to 100% of the attack segment. If the loop segment is shorter than the attack segment, then the crossfade length percentage refers to the amount of the loop data which is effected by the crossfade. Crossfade Taper This control adjusts the taper shape of the crossfade that is used to blend the attack and loop segments. It is adjustable from 0 (linear taper) to 100 (equal power taper). It should be adjusted to provide the smoothest transition between the attack and loop segments of the sample. Use equal power taper for string sounds, choruses, and other non-periodic sounds. Linear taper is best used with periodic waveforms like solo instruments. 100 (equal power taper) 0 (linear taper) Linear taper should be used for editing simple periodic waveforms like solo instruments. Equal power taper should be used when editing complex nonperiodic waveforms like string sections, noise, etc. Audition Crossfade When the Audition Crossfade checkbox is checked, clicking on the Speaker icon (or pressing the space bar) will compute the crossfade loop and play it INFINITY UserÕs Manual 63 INFINITY Looping Tools until the Speaker icon is clicked again. This feature allows you to hear the crossfade without permanently changing the soundÞle. Do Crossfade Clicking on the Do Crossfade command button executes the crossfade loop process. Pressing <esc> or <command-period> terminates the process. The Freeze Looper The Freeze Looper is an automatic looping algorithm that creates a perfectly seamless loop with no sonic variations. It is excellent for making short loops in relatively periodic sounds like solo instruments, and for ÒfreezingÓ the timbre of decaying instruments that have clearly deÞned harmonics like harp, piano, guitar notes, etc. If the sound to be looped has nearly uniform waveshapes, the Freeze Looper will change the aural qualities of the sound very little and result in a continuous uniform loop. If the Freeze Looper is used on a more complex sound, the resulting loop will sound very different from the original. The crossfade used in the Freeze Looper is different from a normal crossfade loop in that a portion of the loop segment is blended into the attack rather than a portion of the attack being blended into the loop. This modiÞcation of the attack segment occurs every time a Freeze Loop is created. 64 INFINITY UserÕs Manual The Freeze Looper How It Works The Freeze Looper quantizes all the sound energy in the loop to a precise harmonic series, giving a waveform that is perfectly repeated in every cycle. The Freeze Looper outputs a constant pitch equal to the average pitch of the original loop segment. The Freeze Looper uses the MIDI Note Number to set internal processing parameters. Because these settings effect the results, the MIDI Note Number should be set to the approximate pitch of the sound being looped. The size of the loop segment is reduced by processing with the Freeze Looper. The loop end point is moved to shorten the loop. The loop start is left where it was before processing. This shortening is necessary because the Freeze Looper uses an FFT algorithm that requires the number of samples in the loop be equal to a power of two. The Þnished loop is also shortened slightly so that it contains an integral number of waveform periods. So, the output loop end point will be earlier than that which was input. If the computations cause the loop data to exceed 90% of maximum, the entire Þle will be scaled so that the loop data are 90% of maximum and thereby do not clip. Thus, data are scaled so no overßow occurs. When scaling occurs, the user is notiÞed with an alert which indicates how much the data was scaled. The scaling information will allow you to maintain volume control of your samples. If you are getting clipping in the fade from the attack segment, check out that the crossfade taper may be set more towards "linear taper". Understanding The Dialog Controls SoundÞle Menu The SoundÞle Menu shows the name of the last active soundÞle. All open soundÞles are listed in the menu. The Freeze Looper operates on the soundÞle which is displayed in the menu. Pitch Control Radio Previously, Freeze Looper had "Pitch Detection" built-in. This means the harmonic series energy distribution and output tuning was determined by INFINITY UserÕs Manual 65 INFINITY Looping Tools an algorithm that detected the exact pitch of the original loop. The MIDI note was used as an initial guide such that if the MIDI note was way off, an incorrect result would occur. This algorithm is used when you select the "Pitch Detection" radio. Unfortunately, if you process a short loop (less than 20 cycles), the "Pitch Detection" algorithm will not be precise and the result may be slightly out of tune. Also, it may be the original sample was out of tune and you wish to tune it up. In these cases, you should select the "MIDI Note" radio. This will force the the harmonic series energy distribution and output tuning to be determined using the "MIDI Note" number of the sample and the standard that A3 is 440Hz. Pre-condition Data (%) The purpose of the Pre-condition Data feature is to taper the data at the loop start and loop end so that all the energy components in the loop begin and end on zero. The control has a range from 0% to 100%. Any setting larger than a few percent leaves little or no energy at the loop points to cause a click which might inject unwanted noise into the process. Increasing the Pre-conditioning percentage favors the timbre of the sound near the middle of the loop. Using different values gives different aural qualities to the resulting sound. The diagram below shows the effect of changing the amount of the loop tapered by the Pre-conditioning process. (The taper does not show up in the Þnished loop.) Loop Data Amplitude as a function of Pre-condition Data Percentage. 66 INFINITY UserÕs Manual The Freeze Looper Crossfade Length This control sets the amount of the loop that is blended with the attack segment. It is variable from 0% to 100% of the attack duration. A large crossfade length will cause the attack to slowly blend into the loop sound. A smaller crossfade length will create a quick but blended transition between the two segments of the sample. A setting of zero creates no crossfade. Attack Segment Loop Segment 50% Crossfade Taper This control adjusts the taper shape of the crossfade that is used in the attack/loop merge. It is adjustable from 0 (linear taper) to 100 (equal power taper). It should be adjusted to provide the smoothest transition between the attack and loop segments of the sample. 100 (equal power taper) 0 (linear taper) Linear taper should be used for editing simple periodic waveforms like solo instruments. Equal power taper should be used when editing complex non-periodic waveforms like string sections, noise, etc. Do It Clicking on the Do It command button executes the Freeze looping process. Pressing <esc> or <command-period> terminates the process. INFINITY UserÕs Manual 67 INFINITY Looping Tools The Rotated Sums Looper The Rotated Sums Looper creates seamless loops by randomly distributing sonic irregularities throughout the loop. It is very effective with sounds that have non-periodic waveforms like chorus, string orchestra, complex synth patches, sounds that include noise, and so on. NOTE: Sounds must be pre-looped before using the Rotated Sums Looper. Any clicks, pops or other irregularities will be distributed throughout the loop and show up as noise. Use the Crossfade Looper to smooth out the loop data before processing with the Rotated Sums Looper. Use the Smart Auto-Scan feature of the Crossfade Looper to place the loop points before processing with the Rotated Sums Looper. This will insure that the resulting loop will more closely match the tone color of the original data. If the computations cause the loop data to exceed 90% of maximum, the entire Þle will be scaled so that the loop data are 90% of maximum and thereby do not clip. Thus, data are scaled so no overßow occurs. When scaling occurs, the user is notiÞed with an alert which indicates how much the data was scaled. The scaling information will allow you to maintain volume control of your samples. If you are getting clipping in the fade from the attack segment, check out that the crossfade taper may be set more towards "linear taper". 68 INFINITY UserÕs Manual The Rotated Sums Looper How It Works In a crossfade loop, all of the different frequencies in the sound make a transition from one phase to another during the crossfade. This causes different combinations of constructive and destructive interference at the location of the crossfade. Because this happens for all frequencies at the same point in the loop, a noticeable ÒbumpÓ is produced by the crossfade looping process. The Rotated Sums Looper creates a seamless loop by adding together many random rotations of the input loop, thereby distributing the irregularity of the crossfade ÒbumpÓ throughout the loop. This is a time domain solution to the crossfade ÒbumpÓ problem in complex sounds. The more rotations that are chosen, the better the results, up to a limit that exists because of the natural variations in the sound. The Rotated Sums Looper does not change the length of the loop. Because the Rotated Sums Looper chooses random amounts by which to perform loop rotations, different trials using the same input sound will yield different results. Understanding The Dialog Controls The Rotated Sums Looper divides the looping process into two distinct phases; processing the loop data, and merging the attack and loop segments. These can be controlled separately and executed at different times. With both phases of the process enabled, the loop data and the attack data are altered every time the Rotated Sums process is run. It is sometimes desirable to disable the attack/loop merge phase of the process, and do several ÒtakesÓ of processing the loop data without merging the loop with the attack. This saves time and allows for selecting the best sounding loop before the attack segment is altered by merging. After the best sounding loop is found, the merge can be done separately by disabling the loop processing phase. SoundÞle Menu This menu has the same function as in the other loopers. INFINITY UserÕs Manual 69 INFINITY Looping Tools Process The Loop Segment Check this item if you wish to apply the Rotated Sums process to the data inside loop. When this item is not checked, the slider labeled ÒRotation CountÓ is inactive and no change will be made to the loop data. Rotation Count The Rotation Count is the number of times that the loop data will be rotated and added in the accumulator during the loop processing phase. The range of the control is from 1 to 100. More rotations give better results, up to a point, but take more time. Merge The Attack And Loop Segments Checking this item enables the second phase of the looping process; merging the loop segment with the attack segment of the sample. Enable this part of the process only when you want to crossfade the loop data with the attack segment of the sound. When this item is not checked, the sliders labeled ÒLoop Start Test PointsÓ, ÒCrossfade LengthÓ, and ÒCrossfade TaperÓ are inactive. When ÒMerge the Attack and Loop SegmentsÓ is checked in the dialog, INFINITY will automatically search a number of points in the loop segment to Þnd the point which most closely correlates to the end of the attack segment. The number of test points that are tried during the search can be controlled using the Loop Start Test Points control. Processing time increases as more points are tried. When the best merge point is found, INFINITY rotates the data in the loop until the merge point is located at the loop start. The loop is then merged with the attack segment. The type of crossfade that is used only modiÞes the attack segment. The length and taper of the crossfade that is used to merge the two segments can be controlled. Loop Start Test Points This controls the number of points that are tested during the search phase of the merging process. It is variable from 0 to 100 points. A large number of test points results in a better attack/loop merge but will also increase the processing time. Crossfade Length This control sets the amount of the loop that is blended with the attack segment. It is variable from 0% to 100% of the attack duration. A large cross- 70 INFINITY UserÕs Manual The Rotated Sums Looper fade length will cause the attack to slowly blend into the loop sound. A smaller crossfade length will create a quick but blended transition between the two segments of the sample. A setting of zero creates no crossfade. Crossfade Taper This control adjusts the taper shape of the crossfade that is used in the attack/loop merge. It is adjustable from 0 (linear taper) to 100 (equal power taper). It should be adjusted to provide the smoothest transition between the attack and loop segments of the sample. 100 (equal power taper) 0 (linear taper) Linear taper should be used for editing simple periodic waveforms like solo instruments. Equal power taper should be used when editing complex non-periodic waveforms like string sections, noise, etc. INFINITY UserÕs Manual 71 INFINITY Looping Tools The SPR Looper The SPR Looper uses a patented process which randomizes the phase of each spectral component in the loop. SPR means ÒSpectral Phase RandomizationÓ. It is excellent for looping sounds which have very non-periodic waveforms. It is especially good at looping complex sounds which require exact preservation of the original tone color like string sections, choirs, and so on. How It Works The SPR Looper is similar to the Rotated Sums Looper in that it rotates loop data a random amount through the loop. The difference with the SPR Looper is that it treats every constituent frequency of the loop separately. This approach is more thorough than the Rotated Sums Looper. Because the SPR Looper rotates each spectral component randomly, different trials using the same input sound will yield different results. If the computations cause the loop data to exceed 90% of maximum, the entire Þle will be scaled so that the loop data are 90% of maximum and thereby do not clip. Thus, data are scaled so no overßow occurs. When scaling occurs, the user is notiÞed with an alert which indicates how much the data was scaled. The scaling information will allow you to maintain volume control of your samples. If you are getting clipping in the fade from 72 INFINITY UserÕs Manual The SPR Looper the attack segment, check out that the crossfade taper may be set more towards "linear taper". Performance Note Sometimes the Rotated Sums Looper and the SPR Looper have an undesirable effect on the output loop. The energy of any transient sound in the loop will be distributed evenly over the length of the loop. Clicks and pops will be output as relatively steady state noise. For example, when looping a close miked Ôcello, the bow rasp, which normally occurs in phase with the rest of the waveform, is distributed randomly across the loop. The result sounds like the Ôcello mixed with tape hiss. We recommend that these two tools be used only with instrumental groups or other random non-periodic waveforms. Understanding SPR Controls The SPR Looper divides the looping process into two distinct phases; processing the loop data, and merging the attack and loop segments. These can be controlled separately and executed at different times. With both phases of the process enabled, the loop data and the attack data are altered every time the SPR process is run. It is sometimes desirable to disable the attack/loop merge phase of the process, and do several ÒtakesÓ of processing the loop data without merging the loop with the attack. This saves time and allows for selecting the best sounding loop before the attack segment is altered by merging. After the best sounding loop is found, the merge can be done separately by disabling the loop processing phase. SoundÞle Menu This menu has the same function as in the other loopers. Process The Loop Segment Check this item if you wish to apply the SPR process to the data inside loop. When this item is not checked, the slider labeled ÒPre-condition Data (%) is inactive and no change will be made to the loop data. INFINITY UserÕs Manual 73 INFINITY Looping Tools Pre-condition Data (%) The Freeze Looper and the SPR Looper both use the Pre-condition Data feature before processing the loop data. The purpose of this feature is to taper the data at the loop start and loop end so that all the energy components in the loop begin and end on zero. The control has a range from 0% to 100%. Any setting larger than a few percent leaves little or no energy at the loop points to cause a click which might inject unwanted noise into the process. Increasing the Pre-conditioning percentage favors the timbre of the sound near the middle of the loop. Using different values gives different aural qualities to the resulting sound. The diagram below shows the effect of changing the amount of the loop tapered by the Pre-conditioning process. (The taper does not show up in the Þnished loop.) Loop Data Amplitude as a function of Pre-condition Data Percentage. Merge The Attack And Loop Segments Checking this item enables the second phase of the looping process; merging the loop segment with the attack segment of the sample. Enable this part of the process only when you want to crossfade the loop data with the attack segment of the sound. When this item is not checked, the sliders labeled ÒLoop Start Test PointsÓ, ÒCrossfade LengthÓ, and ÒCrossfade TaperÓ are inactive. When ÒMerge the Attack and Loop SegmentsÓ is checked in the dialog, INFINITY will automatically search a number of points in the loop segment to Þnd the point which most closely correlates to the end of the attack segment. The number of test points that are tried during the search can be controlled using the Loop Start Test Points control. Processing time increases as more points are tried. 74 INFINITY UserÕs Manual The SPR Looper When the best merge point is found, INFINITY rotates the data in the loop until the merge point is located at the loop start. The loop is then merged with the attack segment. The type of crossfade that is used only modiÞes the attack segment. The length and taper of the crossfade that is used to merge the two segments can be controlled. Loop Start Test Points This controls the number of points that are tested during the search phase of the merging process. It works as in the Rotated Sums Looper. Crossfade Length This control sets the amount of the loop that is blended with the attack segment. It is variable from 0% to 100% of the attack duration. A large crossfade length will cause the attack to slowly blend into the loop sound. A smaller crossfade length will create a quick but blended transition between the two segments of the sample. A setting of zero creates no crossfade. Crossfade Taper This control adjusts the taper shape of the crossfade that is used in the attack/loop merge. It is adjustable from 0 (linear taper) to 100 (equal power taper). It should be adjusted to provide the smoothest transition between the attack and loop segments of the sample. 100 (equal power taper) 0 (linear taper) Linear taper should be used for editing simple periodic waveforms like solo instruments. Equal power taper should be used when editing complex non-periodic waveforms like string sections, noise, etc. INFINITY UserÕs Manual 75 INFINITY Looping Tools The Synthesis Looper Introduction The Synthesis Looper tool can be used to selectively smooth out lumpy sounding frequencies in chorused and ensemble sounds. The new sound is more stable and loop repetitions are less noticeable. This control is achieved by allowing you to specify the sidelobe widths of the harmonic series as a function of frequency. You can control the sidelobe widths to continuously range from the wide sidelobes of the original ensemble sound to the zero width sidelobes of the Freeze Looper. This tool is appropriately used on chorused and ensemble sounds where the instruments are playing the same notes or notes in octaves. This tool can also be used as a sophisticated chorusing effect, to generate an ensemble sound from a solo instrument sound. This tool is designed for use on monaural sounds. Stereo sounds can be processed, however, the phase relationships that determine stereo positioning will be lost. The resulting stereo sound will have a random phase relationship, yielding a distributed spatial quality. Commentary There are two classiÞcations of sound. The Þrst classiÞcation is solo instruments (sans vibrato). These generate uniformly repeated waveforms. A generic crossfade loop can be used to loop these sounds, however the best results will be had using the Freeze Looper. The second classiÞcation is all other sounds. These are sounds that change over time. Crossfade loop quality becomes worse as the sounds become more complex. The SPR Looper and Rotated Sums are most often used to loop these sounds. However, a basic problem remains: No matter how perfectly the end of the loop is connected to the beginning of the loop, the sound in between is still of a quality that changes over time. Hence, you will always "hear the loop" because the varying sound repeats itself, over and over again. 76 INFINITY UserÕs Manual The Synthesis Looper This quality of "hearing the loop" because the varying sound repeats itself, is sometimes judged as a poor quality loop. It this case, the loop-maker is really wanting for a tool to change the sound to one which does not have as much temporal variation. It is for this reason we have created the Synthesis Looper. This tool gives you control over that aspect of the sound which creates temporal variation: the harmonic sidelobe widths. Some Theory Temporal variation occurs when two sinusoidal frequencies are not exactly in tune. For example, if one sine wave generator is tuned to 1000 Hz (Hertz or cycles per second) and another is tuned to 1001 Hz, a 1 Hz "beat note" will be produced. A temporal variation will also occur when there is any integer relation between the frequencies involved: if one sine wave generator is tuned to 500 Hz and another is tuned to 1001 Hz, a 1 Hz "beat note" will also be produced. Many solo instruments (sans vibrato) generate uniformly repeated waveforms. These sounds contain energy at the "fundamental" pitch, and "overtone" pitches, which have frequencies that are EXACT integer multiples of the fundamental frequency. These frequencies are called the harmonic series. For example, an oboe play "A-440" generates energy at frequencies 440 Hz, 880 Hz, 1320 Hz, 1760 Hz, etc. Zero energy is generated at any other frequencies (except for perhaps "white noise" generated at all frequencies by air rushing through the instruments). The second chair oboe, who does not have as much precision in pitch, might play an A-440 out of tune, yielding energy at frequencies 441 Hz, 882 Hz, 1323 Hz, 1764 Hz, etc. Notice how the differences in pitch increase proportionately with the harmonic index (1, 2, 3, etc.). These two players, playing together will generate a sound with a 1 Hz beat note (a 1 second repeated variation in sound). Now suppose there were 100 oboes playing together (with vibratos). What would the energy as a function of frequency look like? Remember the bellshaped curve? Draw a line in the dirt, stand back and throw 100 pennies at the line. Most of them will land close to the line and some of them will land INFINITY UserÕs Manual 77 INFINITY Looping Tools far from the line. The number of pennies per inch will be highest at the line, and lower farther from the line. If you draw a graph of the number of pennies per inch verses distance, you will plot a bell-shaped curve. This is technically described as a "Normal Probability Density Function" or Normal PDF. If there were 100 oboes players, each playing their version of A440 together (with or without vibratos) , the energy distribution of the fundamental pitch as a function of frequency would form a Normal PDF around 440 Hz. The width of the distribution would depend on how good the players were. If they were very good players playing in tune and no vibratos, the width would narrow. If they were unskilled and/or added vibratos, the width would be wider. Since this Normal PDF is energy as a function of frequency, concentrated at a single frequency, it is described as a frequency with Sidelobe energy. These 100 players would also generate energy at the harmonic frequencies. The energy distribution of the harmonics as a function of frequency would also form a Normal PDF. As with two players in the example above, these differences in pitch increase proportionately with the harmonic index. Add to this some elementary arithmetic about playing in octaves and we get the following rules: ∞ Rule 1: An ensemble composed of instruments playing the same note or notes in octaves will form an energy distribution as a function of frequency having energy at the fundamental frequency and integer multiples of the fundamental frequency. ∞ Rule 2: The energy distribution at the fundamental frequency will form a Normal PDF whose sidelobe width depends on the intonation quality of the players: in-tune players will generate a narrower sidelobes than players who are more out of tune. ∞ Rule 3: Each harmonic will have an energy distribution at its respective harmonic frequency that forms a Normal PDF. The sidelobe width of each harmonic will increase in proportion to frequency with the Þrst harmonic being two times wider than the fundamental, etc. There is a Þnal rule for which the authors do not take credit: Energy cannot be created or destroyed. Nor can energy change its frequency. Acoustic energy can change its form to heat. None the less, if you are listening to two ßutes playing slightly out of tune, then at the moment at which there is silence at your ears, there is also at least one loud sound somewhere else in the room. Be advised that by moving your head, you will change what you hear. 78 INFINITY UserÕs Manual The Synthesis Looper How it Works The Synthesis Looper tool calculates the energy at each fundamental and harmonic frequency and allows you to specify the width of the sidelobes the resulting looped sound will have. In this way, you could take the lumpy sound of a highly out-of-tune ensemble and change it to the smoother sound of a higher quality ensemble, making the variations in the loop repetition less noticeable. There are other possibilities, too. For example, you can change the Þrst few harmonics to focus the energy in the sidelobes to zero. This will stabilize the sound and still provide the warmth of the ensemble at the higher frequencies. You could also, in the extremes, make a soloist into an ensemble or an ensemble into a soloist. You can view the Synthesis Looper window by selecting it from the "Looping Tools" menu item:First, you can use the pop-up menu at the top of the dialog to select any of the open soundÞles for processing or playback. You INFINITY UserÕs Manual 79 INFINITY Looping Tools can also press the space bar or the speaker icon in the palette window to play back the selected sound. This tool performs one, or both, of two functions chosen using the checkboxes "Process the Loop Segment" and "Merge the Attack and Loop Segments". The latter function is the same as that in the SPR Looper and Rotated Sums Looper. It allows you to combine a looped sound into the attack portion of the sound. You can use both tools simultaneously or you can Þrst create a satisfactory loop with "Process the Loop Segment" and later, merge it using "Merge the Attack and Loop Segments". Please see the "InÞnity User's Manual" and/or balloon help for assistance with "Merge the Attack and Loop Segments". If the computations cause the loop data to exceed 90% of maximum, the entire Þle will be scaled so that the loop data are 90% of maximum and thereby do not clip. Thus, data are scaled so no overßow occurs. When scaling occurs, the user is notiÞed with an alert which indicates how much the data was scaled. The scaling information will allow you to maintain volume control of your samples. If you are getting clipping in the fade from the attack segment, check out that the crossfade taper may be set more towards "linear taper". Understanding Synthesis Looper Controls The Synthesis Looper divides the looping process into two distinct phases; processing the loop data, and merging the attack and loop segments. These can be controlled separately and executed at different times. With both phases of the process enabled, the loop data and the attack data are altered every time the Synthesis Looper process is run. It is sometimes desirable to disable the attack/loop merge phase of the process, and do several ÒtakesÓ of processing the loop data without merging the loop with the attack. This saves time and allows for selecting the best sounding loop before the attack segment is altered by merging. After the best sounding loop is found, the merge can be done separately by disabling the loop processing phase. 80 INFINITY UserÕs Manual The Synthesis Looper Process the Loop Segment In the "Process the Loop Segment" section, there are three controls. The "Pitch Control" allows you to choose "MIDI Note" or "Pitch Detection". Selecting the "MIDI Note" radio button will cause the harmonic series frequencies to be determined using the MIDI note. If the loop data is not in tune, incorrect harmonic amplitudes will be computed. Selecting the "Pitch Detection" radio button will cause the harmonic series frequencies to be determined by the loop data using the MIDI note as a guide. This is accurate unless the data is too short. % Retain Noise The second control is the "% Retain Noise" slider and number box. Some sounds have a characteristic background noise, that when removed, makes the sound less natural. An example of this would be a cello section, where the action of the bow on the string adds noise at all frequencies. Other sounds may have backround noise that is undesirable. If this control set to 100, the noise ßoor on the output will be the same as on the input. If it is set to 0, the noise ßoor will be completely removed. Intermediate values set the noise ßoor (energy) proportionately. Sidelobe Width (%) The third control is the "Sidelobe Width (%)" graph. This speciÞes the output sidelobe width as a percentage of the fundamental frequency. This percentage is multiplied by the fundamental frequency to get a frequency variation that is used as the standard deviation of the Normal PDF energy distribution. You use this graph by dragging either of the points to a desired location to specify the desired sidelobe widths. Note that whenever this window is selected and your cursor is over this graph, you can view the coordinates of the cursor location on the Status Display Area palette window. The sound of the result is very sensitive to the position of the left point. For this reason, the two text boxes are provided so that you can type in numbers, giving you more accuracy than dragging the point on the graph. Note that the sidelobe width is speciÞed as 10 times the percentage, that is, typing a 7 means .7 %. Merge The Attack And Loop Segments Checking this item enables the second phase of the looping process; merging the loop segment with the attack segment of the sample. Enable this part of the process only when you want to crossfade the loop data with the INFINITY UserÕs Manual 81 INFINITY Looping Tools attack segment of the sound. When this item is not checked, the sliders labeled ÒLoop Start Test PointsÓ, ÒCrossfade LengthÓ, and ÒCrossfade TaperÓ are inactive. When ÒMerge the Attack and Loop SegmentsÓ is checked in the dialog, INFINITY will automatically search a number of points in the loop segment to Þnd the point which most closely correlates to the end of the attack segment. The number of test points that are tried during the search can be controlled using the Loop Start Test Points control. Processing time increases as more points are tried. When the best merge point is found, INFINITY rotates the data in the loop until the merge point is located at the loop start. The loop is then merged with the attack segment. The type of crossfade that is used only modiÞes the attack segment. The length and taper of the crossfade that is used to merge the two segments can be controlled. Loop Start Test Points This controls the number of points that are tested during the search phase of the merging process. It works as in the Rotated Sums Looper. Crossfade Length This control sets the amount of the loop that is blended with the attack segment. It is variable from 0% to 100% of the attack duration. A large crossfade length will cause the attack to slowly blend into the loop sound. A smaller crossfade length will create a quick but blended transition between the two segments of the sample. A setting of zero creates no crossfade. 82 INFINITY UserÕs Manual The Synthesis Looper Crossfade Taper This control adjusts the taper shape of the crossfade that is used in the attack/loop merge. It is adjustable from 0 (linear taper) to 100 (equal power taper). It should be adjusted to provide the smoothest transition between the attack and loop segments of the sample. 100 (equal power taper) 0 (linear taper) Linear taper should be used for editing simple periodic waveforms like solo instruments. Equal power taper should be used when editing complex non-periodic waveforms like string sections, noise, etc. The Synthesis Looper Report But how should you set the "Sidelobe Width (%)" control? How should you choose "MIDI Note" or "Pitch Detection"? The "Synthesis Looper Report" will assist you in deciding these issues. Select the "Report..." button at the bottom of the Synthesis Looper window. This causes the "Synthesis Looper Report" window to be generated:This window "belongs" to the INFINITY UserÕs Manual 83 INFINITY Looping Tools sound Þle. The data in the window is computed from the soundÞle's loop data at the moment you pressed the "Report..." button. You may generate as many reports for a soundÞle as you desire. You may close a report by clicking the "go-away" box in the top left. If you close a soundÞle, all the reports for that soundÞle are closed automatically. You can also press the space bar or the speaker icon in the palette window to play back the soundÞle to which this report belongs. Remember though, if you modiÞed the soundÞle after generating the report, you will hear the new soundÞle. The "Fundamental (Hz)" number is the fundamental frequency. It is computed using the MIDI Note number or the Pitch detection method selected when you pressed "Report...". The "Amplitude Spectrum (dB)" is the amplitude (square root of energy) of the loop expressed in Decibels. (Decibels are 20 * log(value). Every 6 dB is a approximately factor of 2. in amplitude.). The "Sidelobe Width (%)" graph shows the sidelobe width computed from the loop as a percentage of the fundamental frequency. The scale presented is the same as the "Sidelobe Width (%)" input graph in the tool. This sidelobe width is computed for the fundamental and each harmonic as the standard deviation of the energy distribution around the fundamental or harmonic. It is expressed as a percentage of the fundamental frequency. Note that whenever this window is selected and your cursor is over the "Amplitude Spectrum (dB)" or "Sidelobe Width (%)" graphs, you can view the coordinates of the cursor location on the Status Display Area palette window. At the bottom of the report are Radio buttons labeled "Log scale" and "Linear Scale". The Log scale allows more resolution at the low frequencies where the audio content is the most important. The Linear scale should show an approximate linear increase in sidelobe width as a function of frequency for ensembles where the instruments are playing the same notes (with octaves allowed). The report above is shown using the log scale. The report below is the same report shown in linear scale. The data is that of a string section. Notice how the sidelobe width increases approximately linearly with frequency. Use the linear scale on a report of unprocessed loop data to help you establish what settings to use in the Synthesis Looper "Sidelobe Width (%)" 84 INFINITY UserÕs Manual The Synthesis Looper graph.In this graph, you can easily see that the harmonics have frequencies which are integer multiples of the fundamental frequency. Also, the Normal PDF distributions in energy show up as narrow concave downward hyperbola (in Decibels verses linear frequency). Notice how the higher frequency harmonics are wider. These sidelobe widths are proportional to frequency. Note that the above "Sidelobe Width (%)" graphs were generated using pitch detection (see the note enclosed in the graph). Pitch detection was used here because this note was slightly out of tune. You can determine this because if the MIDI Note were used instead, the graph would appear:Nor- INFINITY UserÕs Manual 85 INFINITY Looping Tools mally, the sidelobe widths do not exceed 30% unless the expected harmonic frequency is not aligned to the actual harmonic frequency. This will happen when the MIDI Note is used for pitch control and the note is out of tune. The following graphs show the result of processing the data with the "Retain Noise" checkbox clear and checked, respectively. "Retain Noise" unchecked: Notice how the "Sidelobe Width (%)" becomes ßat above 12k Hz, as was speciÞed in the "Sidelobe Width (%)" of the Synthesis Looper tool. With "Retain Noise" checked: 86 INFINITY UserÕs Manual The Synthesis Looper Compare the above graph to the report of the unprocessed data and notice how the noise ßoor has been computed to vary with frequency similar to the initial data. Also notice that the presence of noise causes the "Sidelobe Width (%)" computation to be slightly excessive in frequencies where the noise is nearly the same amplitude as the harmonic. How To Loop A Sound: First, set the sample's MIDI Note to as near the correct pitch as possible using A3 = 440Hz. Second, set the loop points. Note that the Synthesis Looper will make the loop smaller to the next power of two (approximately). Open the Synthesis Looper tool. Set the "Pitch Control" radio to "MIDI Note" if you believe your sample should be in tune according to the A3 = 440Hz equal tempered scale. If not, set it to "Pitch Detection". Next, press the "Report..." button. On the report, select "Log scale" and place your cursor precisely at the fundamental peak. Check that the "Fundamental (Hz):" number is within a pixel's accuracy of the "Hertz" number on the ßoating palette. If it is not, then you are going to have pitch problems: If you had checked "MIDI Note" you either speciÞed the wrong note or the data is not tuned to A3 = 440Hz equal tempered scale. Either re-specify the note or use "Pitch Detection". If you had checked "Pitch Detection", then your MIDI note may be off. The MIDI note was used as an initial guide by the pitch detection algorithm. If the MIDI note is way off, an incorrect result would occur. Unfortunately, if you process a short loop (less than 20 cycles), the "Pitch Detection" algorithm will not be precise and the result may be slightly out of tune. Next, review the "Sidelobe width (%)" graph. Normally, the sidelobe widths do not exceed 30% unless the expected harmonic frequency is not aligned to the actual harmonic frequency. This will happen when the MIDI Note is used for pitch control and the note is out of tune. In this case, use "Pitch Detection". Next, go back to the Synthesis Looper tool and check "Retain Noise". Finally, specify a "Sidelobe Width (%)" curve that resembles the one on your report and press the "Do It" button. This is a quality control step and should result in a loop very close to your original sound. INFINITY UserÕs Manual 87 INFINITY Looping Tools Now the fun begins: Select "Retain Noise" as desired. Experiment by carefully adjusting the "Sidelobe Width (%)" curve to have less width than the original and press "Do It". (Remember to "Undo" between trails.) A Final Note: Remember this: Ensemble sounds vary. When you make a loop you will hear the variations repeat, over, and over, and over, and over... You can make a static sound that doesn't vary (use zero Sidelobe Widths or use Freeze Looper) but that won't sound like an ensemble. You can't have it both ways. However, this tool lets you determine the trade-off, giving you unprecedented control of the of the result. 88 INFINITY UserÕs Manual APPENDIX A Keyboard Shortcuts The keyboard command equivalents listed below are grouped by function. For instance, commands that scroll the data in the Mainview are grouped together. Keys that have names, like ÒshiftÓ, will be shown as <shift>. Two named keys that are used together look like <shift-option>. Pressing on the Palette and using Balloon Help will show many keyboard shortcuts. Scrolling Data To: Key Command: Scroll the Mainview to the right Scroll the Mainview to the left Scroll the Mainview up Scroll the Mainview down Scroll right by one windowful <shift> Scroll left by one windowful <shift> Scroll up by one windowful <shift> Scroll down by one windowful <shift> Scroll full left and center <Home> Scroll the Mainview to the loop start -[ Scroll the Mainview to the loop end -] Full zoom to the loop start function. <option>[ Full zoom to the loop end function. <option>] INFINITY UserÕs Manual 89 Changing Display Scaling To: Key Command: Double the vertical display resolution Halve the vertical display resolution Double the horizontal display resolution Halve the horizontal display resolution Go to minimum vertical display resolution <option> Go to maximum vertical display resolution <option> Go to minimum horizontal display resolution <option> Go to maximum horizontal display resolution <option> Fit the current selection in the Mainview F Full zoom to the loop start function. <option>[ Full zoom to the loop end function. <option>] File Commands To: Key Command: Create a new soundÞle N Open an existing soundÞle O Close a window W Save a soundÞle (update the backup Þle) S Get information about a soundÞle I Quit INFINITY Q 90 INFINITY UserÕs Manual Edit Commands To: Key Command: Cut data from the soundÞle into the Clipboard X Copy data into the Clipboard C Paste data from the Clipboard into the soundÞle V Clear data from the soundÞle (delete) B or <delete> To: Key Command: Clear Unselected data from the soundÞle T Mix M Create or delete loop points P Select the loop data L Select all the data in the soundÞle A To drag both loop points simultaneously <option> drag Looping Tools To: Key Command: Call the SPR Looper 1 Call the Rotated Sums Looper 2 Call the Freeze Looper 3 Call the Crossfade Looper 4 Palette To: Key Command: Momentarily put the active window in Zoom Mode <control-shift> Momentarily put the active window in Selection Mode <shift-option> Play/Stop the active soundÞle <space bar> INFINITY UserÕs Manual 91 Create or delete loop points P Scroll the Mainview to the loop start -[ Scroll the Mainview to the loop end -] Fit the current selection in the Mainview F Other To cancel playback and many processing operations 92 INFINITY UserÕs Manual <esc> or < .> A Action Icons 26 Amplitude Spectrum (dB) 84 Attack/loop merge 70 Audio IFF 54 Audition Crossfade 63 Auto-Scan 60 Auto-Scan Arrows 62 Auto-Scan Matching Value 62 Auto-Scan Settings… 62 Auto-Zero 48 B Blend Parameters 52 Blend Taper 52 Blend Time 52 C Changing The Display Resolution 33 chorused sound 76 chorusing effect 76 Clear 43 Clear Unselected 44 Clipboard 49 Close box 22 Copy 42 Create (Delete) Loop Points 47 Create /Delete Loop Points 47 Create Backup Files 55 Crossfade Length 67 Crossfade Length (%) 63 Crossfade Loops 19 Crossfade Taper 63, 67, 71, 72, 75, 83 Cut 41 D Disk Based Files 28 Display Scale Icon 26, 33 Display Scaling 90 Do Crossfade 64 E Edit Blend Settings dialog 52 Edit Blending 50 Edit Commands 91 Editing Functions 41 Editing the Soundfile 38 Enable Clipboard 55 Enable Undo 55 INFINITY UserÕs Manual xciii ensemble sounds 76 Equal power taper 53, 63, 67, 71, 75, 83 equal power taper 67 F File Commands 90 Fit Selection Icon 26 Fit Selection icon 33 Freeze Looper 64 Full Zoom In 35 Full Zoom Out 35 fundamental 77 Fundamental (Hz) 84 G Get Info… 27 Grow Box 24 H harmonic series 76 hear 76 hear the loop 76 Hide Overview 36 Horizontal Annotation 23, 56 Horizontal Scale Units 36 I Ideal loop 17 Invert 45 K Keyboard Command Equivalents 31, 89 L Linear Scale 84 linear taper 67 Listening to The Soundfile 36 Log scale 84 Loop End Icon 26 Loop Points 24 Loop Points During Edits 58 Loop Points Icon 26 Loop Points In Other File Formats 59 Loop Points, locating 47 Loop Start Icon 26 Loop Start Test Points 70, 75, 82 Looping 17 Looping Display 61 xciv INFINITY UserÕs Manual M Mainview 23 Match Trial Points 63 Matching Threshold 63 Merge the Attack and Loop Segments 70, 74, 81 MIDI Note… 48 Minimum System Requirements 14 Mix 44 Mode Icons 25 monaural 76 monaural sounds 76 N Non-periodic sounds 18 Normal PDF 78 Normal Probability Density Function 78 O overtone 77 Overview 22, 36 Owner Registration 15 P Palette 24 Paste 42 Periodic sounds 17 Pitch Control Radio 65 Playback Auto-Reset 37 Playback Position Pointer 23 Pre-condition Data 66, 74 Pre-condition Data (%) 66, 74 R Real Time Loop Adjust 57 Reverse 45 Revert to Backup 54 Rotated Sums Looper 68 Rotation Count 70 S Save 53 Save a Copy… 53 Scroll After Playback 37 Scrolling Data 89 Scrolling The Soundfile Data 32 scrolling the soundfile data 32 Selecting Data 39 Selection Icon 25 Selection Mode 40 INFINITY UserÕs Manual xcv Selection Mode In The Mainview 38 Selection Mode In The Overview 40 Selection Mode, momentary 40 Set MIDI Note… 48 Show Clipboard… 49 Show Overview 36 Show Track Dividers 35 Show Zero Crossing 35 Sidelobe Width (%) 84 sidelobe widths 76 Silence 45 Smart Auto-Scan™ 60 solo instruments 76 Sound Designer I 54 Sound Designer II 54 Sound Playback 36 Soundfile Window 21 Speaker Icon 26 Speaker icon 37 Spectral Phase Randomization 72 SPR Looper 72 Stack Windows 36 Status Display 25 Amp 25 C 25 C-I 25 Track 25 Synthesis Looper 76 T temporal variation 77 The Crossfade Looper 59 Tile Windows 36 Title Bar 22 Track Divider 23 Track divider lines 56 U Undo Loop Move 58 Undoing A Command 32 uniformly repeated waveforms 76 V Vertical Annotation 23, 56 Vertical Scale Units 35 View Indicator 22 Viewing The Soundfile 32 xcvi INFINITY UserÕs Manual Z Zero Crossing 23 Zero crossing lines 56 Zoom box 22 Zoom Icon 25 Zoom Mode 33, 35 INFINITY UserÕs Manual xcvii