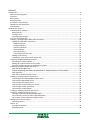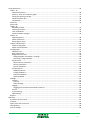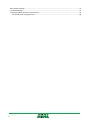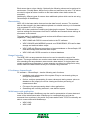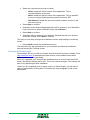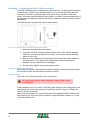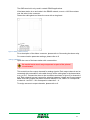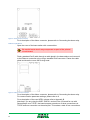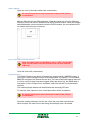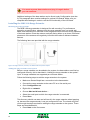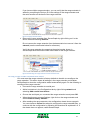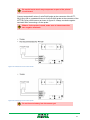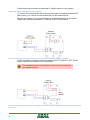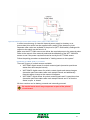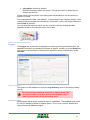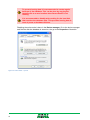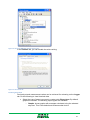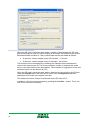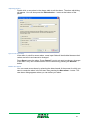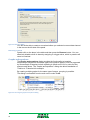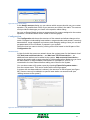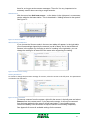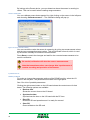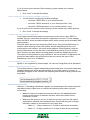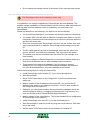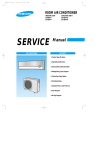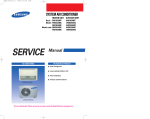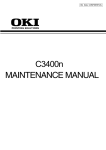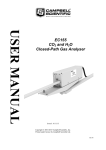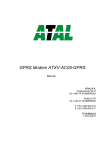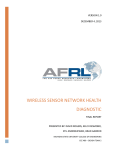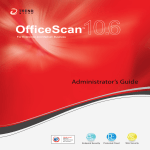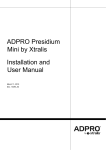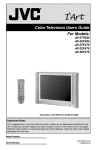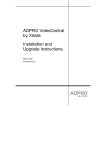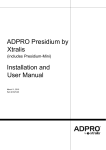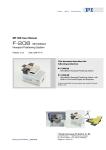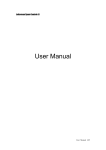Download Gebruikershandleiding / Manual
Transcript
Wireless system Gebruikershandleiding/Manual ATAL B.V. Ampèrestraat 35-37 NL-1446 TR PURMEREND Postbus 783 NL-1440 AT PURMEREND T (+31) 0299 630 610 F (+31) 0299 630 611 E [email protected] I www.atal.nl Inhoud Introduction ...................................................................................................................................................... 6 Wireless Sensing System .............................................................................................................................. 6 Sensors6 Base station .................................................................................................................................................. 7 Range Extender ............................................................................................................................................ 7 PC software SensorGraph ............................................................................................................................ 7 WebSensys web application......................................................................................................................... 7 Compatibility ................................................................................................................................................ 8 Installing the system ......................................................................................................................................... 8 Installing the PC software ............................................................................................................................ 8 Requirements........................................................................................................................................... 8 Installing Java ........................................................................................................................................... 8 Installing SensorGraph ............................................................................................................................. 8 First run of SensorGraph .............................................................................................................................. 9 Installing / Configuring the WRC-100 base station .................................................................................... 10 Additional installation instructions ........................................................................................................ 10 RS485 I/O Board ................................................................................................................................. 10 Analog I/O Board ................................................................................................................................ 11 Ethernet I/O Board ............................................................................................................................. 12 GPRS I/O Board ................................................................................................................................... 13 Optional memory ............................................................................................................................... 13 Connecting the alarm relay ................................................................................................................ 14 Adding a base station............................................................................................................................. 14 Configuring a new base station (advanced) .......................................................................................... 15 Installing the WRE-100 Range Extender..................................................................................................... 16 Mounting the range extender ............................................................................................................... 16 Adding the range extender to the system ............................................................................................. 16 Re-using a range extender on another base station ............................................................................. 19 Installing / Configuring WTT-20X Sensors .................................................................................................. 20 WTT-201-W and WHT-201 ..................................................................................................................... 20 Follow the pairing procedure as described in "Adding sensors to the system". ........................ 20 WTT-20(1)(2)x ........................................................................................................................................ 20 WTT-201-TC (thermocouple sensor) ..................................................................................................... 22 Installing / Configuring WTT-204 sensors .................................................................................................. 23 Connecting a WTT-204V30/WTT-204V4 sensor .................................................................................... 24 Connecting a WHT-204M sensor ........................................................................................................... 25 Connecting a WTT-204A sensor ............................................................................................................. 25 Connecting to a WHT-204C/cc/ct sensor............................................................................................... 27 Connecting to a WPT-201 sensor........................................................................................................... 28 Connecting to a WHT-204AC ................................................................................................................. 29 Installing / Configuring WHTC-205 sensors................................................................................................ 29 Installing / Configuring energy sensors ...................................................................................................... 29 The Plug version for 230 V/10A (WES-206s).......................................................................................... 30 The connector version for 230 V/10A (WES-206c) ................................................................................ 30 The 3-phase system 400 V/xxx A (WHT-204P)....................................................................................... 30 Adding sensors to the system .................................................................................................................... 31 Mounting sensors .................................................................................................................................. 33 FastTX 33 Example calculations.............................................................................................................................. 34 Enabling FastTX ...................................................................................................................................... 34 2 Using the System ............................................................................................................................................ 35 Graph 35 Graphs information................................................................................................................................ 36 Zoom-in, zoom-out inside the graph ..................................................................................................... 37 Saving and printing a Graph................................................................................................................... 37 Hairline and tool tips.............................................................................................................................. 38 Annotations ........................................................................................................................................... 38 Summary .................................................................................................................................................... 39 Sensors39 Logger 41 Durability of data ................................................................................................................................... 41 Load Log from disk ................................................................................................................................. 43 User annotations ................................................................................................................................... 45 Synchronization manager ...................................................................................................................... 45 Alarms 47 Adjusting alarms .................................................................................................................................... 49 Define new alarm................................................................................................................................... 49 Removing an alarm ................................................................................................................................ 50 Graphs and equations ................................................................................................................................ 50 Define a new graph ................................................................................................................................ 51 Define a new equation........................................................................................................................... 51 Configuration ............................................................................................................................................. 53 Network level ......................................................................................................................................... 53 Base station level ................................................................................................................................... 54 Range Extender level ............................................................................................................................. 56 Range extender information / settings .............................................................................................. 56 Removing a range extender ............................................................................................................... 56 Sensors level .......................................................................................................................................... 57 Shared sensor parameters.................................................................................................................. 57 Sensor parameters ............................................................................................................................. 57 Sensor calibration ............................................................................................................................... 58 I/O Board level ....................................................................................................................................... 58 RS485 I/O Board ................................................................................................................................. 58 Analog I/O Board ................................................................................................................................ 59 Ethernet I/O Board ............................................................................................................................. 60 GPRS I/O Board ................................................................................................................................... 61 Settings ....................................................................................................................................................... 61 General................................................................................................................................................... 61 Start up ............................................................................................................................................... 62 Other settings ..................................................................................................................................... 62 Logging ................................................................................................................................................... 62 Logging from multiple SensorGraph instances................................................................................... 63 Alarms .................................................................................................................................................... 64 E-mail settings........................................................................................................................................ 64 SMS settings ........................................................................................................................................... 65 Reports ....................................................................................................................................................... 66 Warranty......................................................................................................................................................... 67 Provisions for free repair ........................................................................................................................... 67 Inquiries...................................................................................................................................................... 67 Spare parts and accessories ....................................................................................................................... 68 LED signaling............................................................................................................................................... 68 Sensor settings ........................................................................................................................................... 69 3 Base station settings .................................................................................................................................. 71 I/O board settings ...................................................................................................................................... 71 Frequently asked questions (and answers)................................................................................................ 74 uIP TCP/IP stack copyright notice .......................................................................................................... 80 4 Precautions and instructions Carefully read and fully understand these instructions before using any of the components of the system. Atal accepts no responsibility for any malfunction of and/or trouble with this product or with a computer that is caused by the improper handling of this product and will deem such trouble or malfunction as falling outside the conditions for free repair of the warranty. The products are not designed for use in lifesaving equipment or systems where – through erroneous functioning of the products – it can be expected that this results in personal injuries. Customers that use the products for these means do so at their own risk. The system uses radio frequency (RF) as medium. RF performance is influenced by placement of antennae. All wireless sensor products except PC software contain an external or internal antenna. Do not place this antenna very close to a metal surface. Keep a distance of at least 30 centimeters from large metal surfaces in order not to influence the performance of the system. Microsoft® and Windows® are registered trademarks of Microsoft Corporation USA and are binding in the USA and all other countries. Figures, illustrations and colors used in this manual may be slightly simplified and may differ from the actual product. Specifications, design and other content are subject to change without notice. Every possible effort is taken to make sure that the contents of this manual are true and complete. If you find any information to be incomplete or confusing, please contact your local. We shall not in any way accept any responsibility for the inability to use this product, nor shall we compensate for any loss from the inability to use this product due to incompleteness of or confusion caused by this manual. Usage of this symbol indicates a warning that should carefully be observed. The products are covered by the directive 2002/96/EC of the European Parliament and of the Council on Waste Electrical and Electronic Equipment (WEEE). 5 Introduction Wireless Sensing System A wireless, easy to install, ready to use sensing system with data logging capability. The wireless sensing system consists of sensor units and a base station. The sensors measure various conditions and transmit the measured data over a secure wireless link to the base station. The coverage of the system is determined by the distance between the base station and the sensors. If the coverage area of 1 base station is not enough, up to 2 additional base stations can be added to increase the coverage area. All base stations can be networked to be able to collect all measurement data on one location. Sensors Available sensors are: WTT-201-W, digital temperature sensor WTT-20(1)(2)x, analog temperature sensor (PT100, PT1000) WHT-201, digital humidity and temperature sensor WTT-201-TC, thermocouple sensor (types J, K, S) WTT-204A, analog sensor for 4-20mA process signals WTT-204V30, analog sensor for 0-30VDC process signals WTT-204V4, analog sensor for 0-4VDC process signals WHT-204AC, analog sensor for AC process signals WHT-204C, digital sensor for switch contact signals WHT-204CC, digital sensor for switch contact signals with sub-sampling (send on change) WHT-204CT, digital sensor for switch contact signals with sub-sampling (percentage of time open/closed) WHTC-205, digital CO2, humidity and temperature sensor WPT-201, pulse counter WHT-204P, pulse energy sensor WES-206s, energy sensor with a controllable relay (plug) WES-206c, energy sensor with 3 controllable relay (connector) WHT-204M, voltage sensor (measures in mV) The sensors measure input values and transmit data to the base station. Sensing is done using a variety of sensors. The intervals for sensing and transmission are set at installation time. Values can be changed using the PC software. 6 Each sensor has a unique identity. Optionally the following values can be assigned to each sensor: Friendly Name, Minimum trip value and maximum trip value. Trip values are used to signal an alarm condition to the base station when these values are exceeded. Additionally, different types of sensors have additional options which can be set using SensorGraph of WebSensys. Base station WRC-100 is the base station that receives the data from all sensors. The received data is either stored in the base stations optional non-volatile memory or is forwarded to a connected PC or PLC system. WRC-100 is also used when installing and changing the network. The base station receives settings for the sensors from the PC software and forwards these settings to all sensors in the network. The base station is available in several versions with different communication capabilities. Today these include: WRC-100NS with RS232 communication to the PC software. WRC-100-MOD with MODBUS protocol over RS485/RS422, SD card for data storage and switched alarm output. WRC-100E with Ethernet connection to internet database or SensorGraph, SD card data storage and switched alarm output. WRC-100G with GPRS connection to internet database. Range Extender The WRE-100 is a range extender that can be used to extend the range of the system. The range extender can receive sensor data and relay it to the base station, thus extending the range between sensors and a base station. A single system can contain multiple range extenders. A range extender can either be configured to relay sensor data to the base station directly or to another range extender. PC software SensorGraph PC software – SensorGraph – has the following main functions: Installation and maintenance of the system. Easy to use wizards guide you through the processes. On-line, real-time presentation of sensor values and storing sensor values to database or file (export) for off-line viewing and further processing of measurement data. File export for post-processing data in other applications. Generating and e-mailing automatic, user-defined reports. WebSensys web application Just like SensorGraph, WebSensys can be used for presentation of sensor data and some of the maintenance tasks. WebSensys is a web application and can be accessed from anywhere in the world. Only base stations with TCP/IP functionality are able to communicate with WebSensys: WRC-100G WRC-100E 7 Compatibility This version of the manual is compatible with release R3A or greater of the wireless system and describes version R5B or greater of SensorGraph. Installing the system Installing the PC software Requirements To install this software correctly, ensure that you have Windows® Administrator privileges. If you are unsure about your current level of privileges, contact your system administrator. The application will run on a PC equipped with: Pentium® 4 or better processor (or AMD equivalent) Windows® XP (32 bit), Windows® 7 (32 bit, 64 bit) At least 200MB of free space on the hard drive for the application and JRE and 2GB or more additional free space for measurement data. 512MB of free RAM (1GB or more of total RAM or more recommended and required for large systems) a CD ROM drive for installation RS232 communication port or USB port for initial configuration. A RS232-toUSB converter is required when only USB ports are available on the PC. Oracle Java Runtime Environment 1.6 required. JRE 1.7 is not tested and will probably cause problems. Additional free space is required for storing the measurements, 2GB or more is recommended but depends entirely on the system size and load (number of sensors, sample times). The software is provided on the CD that came with your system. Installing Java For installing and running SensorGraph, it is necessary to install Oracle Java Runtime Environment 1.6. You can download the newest copy from http://www.java.com or use the version supplied with the SensorGraph installation. Download the installation files and follow the installation wizard to install the software. Installing SensorGraph Put the CD-ROM into an optical drive, the wizard should start automatically. If the wizard does not start, run the “setup.exe” file. 8 Select the language for the setup program. This is not the language that will be used in the SensorGraph application. Select Next to continue or Cancel to exit the setup at any time. Select the destination folder for SensorGraph. If you would like to select a different folder, click Browse… Select the components you wish to install: o 32-bit; installs the 32-bit version of the application. This is recommended for most users. o 64-bit; installs the 64-bit version of the application. This is needed if you are running a 64-bit operating system and 64 bit JRE. o User Manual; installs the user manual and creates a shortcut in the start menu group. Press Next to continue. A shortcut for the SensorGraph application will be created in your Start Menu. If you would like to select a different folder, press Browse… Press Next to continue. A shortcut will be created on your desktop. Deselect the task if no shortcut should be created. Press Next to continue. The setup is now ready to begin the installation and the setup displays a summary screen. Press Install to begin the installation process. The setup will copy the required files to your computer and finish the installation process showing the Finished screen. First run of SensorGraph SensorGraph will only run with the Oracle Java Runtime Environment installed. Go to http://www.java.com/ to download the latest version of the software and install if before the first run of SensorGraph. When you upgraded your SensorGraph installation from a version lower than R5A, some user specific settings will be lost. This is due internal changes. The settings will have to by applied again after installation. Unless you are upgrading from an earlier version of SensorGraph, you will want to add your base station to the system. Proceed to the next paragraph to add a new base station. 9 Installing / Configuring the WRC-100 base station The WRC-100 base station is designed for wall mounting. For performance according to specification, please mount the base station on a non-metal wall. Make sure the antenna is mounted on the base station at all times during operation of the base station. Direct the antenna vertically facing either up or down. Horizontal placement of the antenna will negatively influence the maximum distance between sensors and the base station. The following items are provided with the base station: Figure 1: Base station, antenna, and RS232 cable and power adapter 1. Attach the antenna to the base station. 2. Connect the RS232 cable to the base station and to a PC with the software installed. If you have an Ethernet I/O board, you can also connect the base station to your LAN. 3. Make sure you attached the antenna and then connect the power adapter to the base station. If you power up the base station without the antenna attached, the base station can be damaged. 4. Put the power adapter into a mains power socket. Additional installation instructions When the base station is equipped with additional digital or analog input/output ports, you will have to take the instructions below into account. RS485 I/O Board Open the cover of the base station with a screwdriver. Be careful not to touch any component or part of the printed circuit board. Feed a standard 2-wire (or 4-wire, for RS422) cable through a free cable gland in the base station and connect the wires to the connector shown in figure 2. RS485 only uses R+ and R- connectors. Make sure both jumpers JP1 and JP2 are placed for usage as RS485 interface and both jumpers JP1 and JP2 are NOT placed for usage as RS422 interface, if you are using the RS485 mode. 10 The GND terminal is only used in certain RS422 applications. If the base station is an end node in the RS485 network, mount a 120-Ohm resistor over the wires in the connector. Fasten the cable gland and close the cover with a wing head. Figure 2: RS485 / RS422 connector For a description of the Alarm connector, please refer to Connecting the alarm relay. For communication parameter settings, please refer to 0. Analog I/O Board Open the cover of the base station with a screwdriver. Be careful not to touch any component or part of the printed circuit board. This module has four output channels for analog signals. Each output channel can be connected with a standard 2-wire cable through a free cable gland in the base station to e.g. a PLC. Connect the wires to the connectors as shown in figure 3 for channels 1 to 4. Each channel has two jumpers for selecting between Voltage and Current output. Make sure both jumpers are placed for each channel in use, where I1V corresponds to channel 1 and I2V – I4V correspond to channels 2 – 4. To assign sensors to output channels, please refer to 0. 11 Figure 3: Analog output connector For a description of the Alarm connector, please refer to Connecting the alarm relay. Ethernet I/O Board Open the cover of the base station with a screwdriver. Be careful not to touch any component or part of the printed circuit board. Feed a standard Cat-5 cable through a cable gland in the base station and connect it to the Ethernet connection plug using a standard RJ45 connector. Fasten the cable gland and close the cover with a wing head. Figure 4: Ethernet output connector For a description of the Alarm connector, please refer to Connecting the alarm relay. For communication parameter settings, please refer to 0. For a description of the used LED’s, please refer to Appendix B. Note that if you are using the WRC-100E-01 version of the I/O board for use with SensorGraph over TCP/IP, the board accepts a maximum of three connections via TCP/IP and one connection on the serial port. This makes a total of four connections. 12 GPRS I/O Board Open the cover of the base station with a screwdriver. Be careful not to touch any component or part of the printed circuit board. Mount a SIM card into the SIM cardholder. Close and fasten the lid of the SIM card. Failing to do this will result in problems with GPRS communication. When the modem has established a correct connection with the GPRS network, the red indication LED on modem will blink every 2 seconds. Figure 5: GPRS I/O Board with SIM cardholder Make sure PIN codes are disabled or set to “0000” for the SIM card. If a PIN code is set, the I/O board will not work with the SIM card. Close the cover with a screwdriver. Optional memory The RS485, Ethernet and Alarm I/O boards are equipped with a MMC/SD reader. If you want to use the storage function of the base station, an empty FAT16 formatted MMC/SD card has to be inserted into the slot. The card is filled with logging data until it is full or until 512 days have been logged. When the card is full, the oldest data is overwritten. If the 512 days limit is exceeded, older files will NOT be automatically removed. The mentioned base stations will be delivered with an empty SD card. To insert the card, open the cover of the base station with a screwdriver. Be careful not to touch any component or part of the printed circuit board. Insert the card by pressing it into the slot. Close the cover with a screwdriver. When required, the card can be read using SensorGraph; see 0 for details. 13 Connecting the alarm relay To connect an alarm device to the alarm delay on certain base stations, please refer to the diagram below. Figure 6: Connecting the alarm relay Adding a base station If you start SensorGraph for the first time, or want to add an additional base station, you need to add it to the SensorGraph system. Start SensorGraph if it is not running. Connect base station you want to add to a power source. Go to the Configuration tab. Right-click network. Choose either Add new serial host device… when using a base station connected to a serial port or Add new TCP/IP host device… when using a base station connected to your local LAN. You can also use one of the buttons in the network panel by clicking on network in the Configuration panel. Figure 7: Adding a base station Serial port o 14 Choose the COM port the base station is connected. o Press OK to add the base station. The discovery process will start automatically. Figure 8: Choosing a serial port TCP/IP o Wait until the base station is discovered and appears in the table of found base stations. o Select the base station and press OK to add the base station to the system. The discovery process will start automatically. Figure 9: Choosing a base station connected to local network If the base station does not appear or the base station has to be accessed via Internet, you can enter the IP-address the base station is connected to manually. Configuring a new base station (advanced) Configuring a new base station is only needed after programming new firmware or after resetting the base station to factory defaults. Start SensorGraph on the PC connected to the base station. SensorGraph automatically detects not configured base stations each time the program is started, if not, perform the previous paragraph to add a base station. When there is no message from the base station displayed, please make sure the correct serial communication port has been added. When a new base station is connected, the Base configuration wizard is started automatically. In the wizard, press Next to start configuring the base station. Network ID; choose a number that uniquely identifies your wireless system. The ID presented is generated randomly by the system and can be changed. Make sure adjacent systems have different numbers. Valid values are 1 to 99. Press Next to finalize configuring the base station. Press Finish. 15 You must re-power base station and plug it in again before you can continue. Additional settings of the base station can be found under Configuration (see also 0).This paragraph also contains settings for optional I/O Boards. Make sure you complete these settings in order to use the full functionality of the I/O Board. Installing the WRE-100 Range Extender Mounting the range extender The WRE-100 range extender is designed for wall mounting. For performance according to specification, please mount the range extender on a non-metal wall. Make sure the antenna is mounted on the range extender at all times during operation of the base station. Direct the antenna vertically facing either up or down. Horizontal placement of the antenna will negatively influence the maximum distance between devices. The following items are provided with the range extender: Figure 10: Range extender, antenna, and RS232 cable and power adapter Adding the range extender to the system Before a range extender can be added to the system, the base station must first be configured correctly, this is described in “Adding the range extender to the system”. Up to 10 range extenders are supported per root base station. Follow the following steps to add the range extender to the system: Make sure SensorGraph has a connection to the base station. Connect the range extender to the same PC on a free serial port. Go to Configuration tab. Right-click on network. Choose Add serial host device… Select the serial port to which the range extender is connected. Press Save. The discovery should now start and will result in the range extender wizard popping up, because the range extender is not yet configured for use. The wizard will guide you through the steps required for adding the range extender to the system. These steps are described below: 16 Press Next on the first screen. The second screen allows you to choose the base station to add the range extender to. This base station manages the complete system and is the connection to either SensorGraph or WebSensys for the entire system. The wizard will show a list of all connected base stations to choose from. Figure 11: Selecting a common root base station Press Next after choosing a root device. Always choose the same root base station when using more than one range extender. The next thing to configure is the gateway. The range extender will relay all sensor data it receives to its gateway, to make sure that this data will eventually reach the base station. The gateway can either be the base station of the system or another range extender in the system. SensorGraph will give a list of all possible gateways for the range extender. Figure 12: Selecting a gateway device 17 Press Next after choosing a gateway. The last thing to configure is the identification number of the range extender; this can be from 2 to 11 and must be unique in the system. Identification number 1 is reserved for the base station. 18 Figure 13: Choosing an identification number for the range extender Choose an ID and then press Next to continue. After the configuration has been done, the wizard will show a summary of the range extender configuration. Figure 14: Summary of range extender configuration Verify the desired configuration and press Next to continue the configuration Pressing Next in the previous step will write the configuration to both the range extender and the base station and the wizard will show that the configuration is completed. Do not power off the base station or the range extender in the process. Now press Finish to close wizard. The base station and range extender will now be rediscovered to updated the configuration in SensorGraph. After you closed the wizard, go the Configuration tab. Verify that the range extender is added to the base station by locating it in the device tree under the base station you just added the range extender to. If you have multiple range extenders, you can verify that the range extender is added by comparing the Unique ID in the settings of the range extender and the serial number on the back of the range extender. Figure 15: Range extender added Remove the range extender from SensorGraph by right clicking on it in the device tree and choosing Remove. Do not remove the range extender from the base station but remove it from the network (see the screenshot below for reference). Verify the range extender by comparing the serial number shown in SensorGraph with the serial number on the back of the range extender. Figure 16: Removing the range extender from the network node Re-using a range extender on another base station You must reset the range extender to factory defaults to be able to reconfigure the range extender. This action clears all settings in the range extender and enables SensorGraph to show the configuration wizard automatically again. Do the following to reconfigure the range extender: Connect the range extender to a serial port. Add a host device in the Configuration tab by right-clicking network and selecting Add a serial host device... Choose the serial port you connected the range extender to and press OK. When the discovery process finishes, right-click on the range extender and select Reset to factory defaults... After resetting the range extender, the configuration wizard shows up again. You can choose to Cancel the wizard to configure the range extender later, or continue with the configuration by following the directions as explained in 0. If the wizard does not appear, restart SensorGraph. 19 Installing / Configuring WTT-20X Sensors WTT-201-W and WHT-201 The following items are provided with these sensors: Figure 17: WTT-201-W and WHT-201 sensor with battery Open the cover of the sensor by removing the four screws with a matching screwdriver. Be careful not to touch any component or part of the printed circuit board. Do not insert a battery into the sensor yet. Follow the pairing procedure as described in "Adding sensors to the system". WTT-20(1)(2)x The following items are provided with these sensors: Figure 18: WTT-20(1)(2)x sensor with battery Open the cover of the sensor by removing the four screws with a matching screwdriver. 20 Be careful not to touch any component or part of the printed circuit board. Connect a standard 2-wire or 3-wire Pt100 probe to the connector of the WTT20(1)(2)x-p100 or a standard 2-wire or 3-wire Pt1000 probe to the connector of the WTT-20(1)(2)x-p1000 sensor as shown in figure 19. Always use both negative terminals when connecting a 3-wire probe. When a 2-wire probe is used, make sure to interconnect the two negative terminals. Figure 19: Connecting a 2-wire sensor probe Figure 20: Connecting a 3-wire sensor probe Do not insert a battery into the sensor yet. 21 Follow the pairing procedure as described in "Adding sensors to the system". WTT-201-TC (thermocouple sensor) The following items are provided with these sensors: Figure 21: WTT-20(1)(2)x sensor with battery The sensor can also be delivered with an external power supply instead of a battery. Open the cover of the sensor by removing the four screws with a matching screwdriver. Be careful not to touch any component or part of the printed circuit board. Connect a standard thermocouple probe of type K, J or S according to the scheme below. Figure 22: Connecting a thermocouple probe The type of the probe must be configured in SensorGraph later after pairing as described in 0. 22 Do not insert a battery into the sensor yet. Follow the pairing procedure as described in "Adding sensors to the system". Installing / Configuring WTT-204 sensors The following items are provided with these sensors: Figure 23: WS-DLX sensor with battery Open the cover of the sensor by removing the four screws with a matching screwdriver. Be careful not to touch any component or part of the printed circuit board. The WTT-204 family is delivered as a battery-powered unit or as an externally powered unit without a battery. Figure 24: Sensor connections on DLX sensors Do not insert a battery into the sensor yet. 23 Follow the pairing procedure as described in "Adding sensors to the system". Connecting a WTT-204V30/WTT-204V4 sensor To connect an external probe with its own power supply to a battery powered WTT204V sensor, you need to connect at least the Vin and GND terminal. See the figure below if you want to connect an external probe with its own power supply to an externally powered WTT-204V30 or WTT-204V4 sensor. Figure 25: Connecting an externally powered probe to an externally powered WTT-204V30 or WTT-204V4 It is also possible to power the external probe by the WTT-204V30 or WTT-204V4 sensor. See the figure below for the connections. The maximum power consumption of the external probe may not exceed 100 mA. Figure 26: Connecting an external probe to an externally powered WTT-204V30 or WTT-204V4 and powering the external probe by the sensor 24 In order to save energy (in case the external power supply is a battery or an accumulator) this sensor can be supplied with a switch in the electronic circuit. Separate order codes are available in the price list (WTT-204V30-switch or WTT204V4-switch). Settings with respect to the switch can be found in 0. Make sure the WTT-204V30/s sensor can deliver the required power to the external probe. Refer to the manual of the external probe and the datasheet of the WTT204V30/s sensor to see if the power requirement can be met by the WTT-204V30/s sensor. Follow the pairing procedure as described in "Adding sensors to the system". Connecting a WHT-204M sensor This sensor can be delivered with battery or with an external power supply. For connection, see the figure below. Figure 27: Connections and measuring scales of WHT-204M See the figure below for connecting an external probe. Be careful not to touch any component or part of the printed circuit board. Do not insert a battery into the sensor yet. Follow the pairing procedure as described in section 2.9. Connecting a WTT-204A sensor To connect an externally powered probe to a battery powered sensor, you need to connect at least the IN and Vout terminal. Be careful not to touch any component or part of the printed circuit board. Do not insert a battery into the sensor yet. 25 To connect an external probe with own power supply to an externally powered WTT204A see the figure below. Figure 28: Connecting an externally powered probe to an externally powered WTT-204A sensor It is also possible to power the external probe by the WTT-204A sensor. For this, see the figure below. The maximum power consumption of the external probe may not exceed 100 mA. Figure 29: Powering the external probe by the WTT-204A sensor See the figure below to connect a 2-wire external probe without a power supply. The maximum power consumption of the external probe may not exceed 100 mA. 26 Figure 30: Connecting an external probe without a power supply to a WTT-204A sensor In order to save energy (in case the external power supply is a battery or an accumulator) this sensor can be supplied with a switch in the electronic circuit. Separate order codes are available in the price list (WTT-204A-switch) Settings with respect to the switch can be found in 0. Make sure the WTT-204A sensor can deliver the required power to the external probe. Refer to the manual of the external probe and the datasheet of the WTT-204V30/s sensor to see if the power requirement can be met by the WTT-204A sensor. Follow the pairing procedure as described in "Adding sensors to the system". Connecting to a WHT-204C/cc/ct sensor There are 3 types of contact sensors available: WHT-204C digital sensor for switch contact signals (transmits open/close status after each sample interval) WHT-204CC digital sensor for switch contact signals and status changes (transmits open/close status after each sample interval and additionally transmits status change at the moment it happens WHT-204CT digital sensor for switch contact signals and % open/close time (transmits open/close status after each sample interval and % of time the status is open or closed All three versions can be battery powered and externally powered. Be careful not to touch any component or part of the printed circuit board. 27 Figure 31: Connecting a battery powered WHT-204C/ct/cc See the figure below to connect an externally powered sensor. Figure 32: Connecting an externally powered WHT-204C/ct/cc Follow the pairing procedure as described in "Adding sensors to the system". Do not insert a battery into the sensor yet. Connecting to a WPT-201 sensor The WPT-201 counts pulses and is delivered with battery. Externally powered units can be delivered as special on request. Be careful not to touch any component or part of the printed circuit board. 28 See 0 for connection diagrams. Do not insert a battery into the sensor yet. Follow the pairing procedure as described in "Adding sensors to the system". Connecting to a WHT-204AC This sensor transmits in mV the AC current measured by the external sensor (e.g. current clamp). The sensor can be delivered battery powered or externally powered. Be careful not to touch any component or part of the printed circuit board. See the diagram below for connecting a battery-powered sensor. Figure 33: Connecting a battery powered WHT-204AC Do not insert a battery into the sensor yet. Follow the pairing procedure as described in "Adding sensors to the system". Installing / Configuring WHTC-205 sensors No external probes can be connected to this sensor type. Follow the pairing procedure as described in "Adding sensors to the system". Installing / Configuring energy sensors The energy sensor can be delivered in three versions: The WES-206s version for KWh measurement in 230V/10A systems (type F – Schuko plug as used in most of Europe). The WES-206c version for KWh measurement in 230V/10A systems (3connector version). The WHT-204P version for KWh measurement in 400 V systems 29 Refer to the following paragraphs for a detailed description of the different sensor types. The Plug version for 230 V/10A (WES-206s) The WES-206s is a plug type sensor and no external connection can be made. The sensor has an internal relay, which can be used for switching on/off connected equipment. Settings can be made in SensorGraph (see 0) and Rules can be defined in WebSensys (refer to the WebSensys manual for an explanation of Rules). Maximum current is 10A. Do not power up the sensor yet. Follow the pairing procedure as described in "Adding sensors to the system". The connector version for 230 V/10A (WES-206c) The WES-206c has three connectors to connect external equipment/devices for switching on/off. For installation of these sensors and the external equipment/devices please read the “User- /Installation manual WES-206c Energy Sensor”. This document is provided with the sensor. We strongly recommend installation is performed by a certified installation engineer. Maximum current is 10A. Do not power up the sensor yet. Follow the pairing procedure as described in "Adding sensors to the system". The 3-phase system 400 V/xxx A (WHT-204P) The WHT-204P is part of a measurement set for KWh in 3-phase 400 V AC systems. This system is delivered with the following components: KWh meter (either mechanical version or electronic version). The electronic version requires current transformers, one for each phase. The WHT-204P, which is a pulse counter (counting pulses generated by the KWh meter). The KWh meter and the current transformers come with their own installation and usage manuals and can be found in the shipment package. The WHT-204P is battery powered and has to be connected to the external KWh meter according to the scheme below We strongly recommend installation is performed by a certified installation engineer. Be careful not to touch any component or part of the printed circuit board. 30 See the diagram below for connecting the sensor. Figure 34: Connecting a WHT-204P to a 3-phase source Do not insert a battery into the sensor yet. Follow the pairing procedure as described. Adding sensors to the system When adding new sensors, make sure SensorGraph is running on the PC and the PC is connected to the base station. A sensor needs to be added to the system (paired with the base station) before it will be operational: Right-click on Sensors in the left pane of the Configuration tab and select Add new sensor… or Select Sensors in the left pane and press the Add new sensor… button in the bottom left of the right pane. Figure 35: Add new sensor button in the Sensors item of the Configuration tab This puts the base station in a mode where it accepts new sensors. This is done to avoid that sensors are accidentally connected to neighboring systems. The New sensor wizard is started which guides you through the process. 31 Figure 36: Start Sensor Configuration wizard Insert a 3.6V lithium battery between the battery connectors, if the sensor is powered by a battery. If the sensor is powered externally, please plug in the power cord. Note the orientation of the battery’s positive and negative pole. Inserting the battery the wrong way can damage the battery and/or the sensor. When a battery is inserted, the sensor starts broadcasting connection requests to all base stations that accept new sensors. When in range, the selected base station receives these request messages and then forwards them to SensorGraph. SensorGraph detects the new sensor and continues with the configuration wizard. Figure 37: Proposed Device ID and Friendly Name Default values for “Device ID” and “Friendly name” are presented. Only change the Device ID when there is an urgent reason to do this, otherwise you can accept the presented value. The friendly name is meant to give the sensor a relevant readable name e.g. “Upper shelf”, “Refrigerator 1”, “Cupboard” or any name indicating the usage of the sensor. The name can be changed later if needed. 32 When the base station has accepted the sensor the wizard shows the “Wizard Finished” screen. Press Finish to complete the wizard. You can install another sensor by selecting Add new sensor… in the Configuration tab. Close the cover of the sensor with the 4 screws provided. Make sure the orientation of the cover is as show in figure 18. Make sure the rubber seal is positioned in the cover as you found it. If the configuration of a sensor is not successful, an error message dialog will be shown. Make sure you remove the battery from the sensor that was supposed to be paired and leave it out of the sensor for 5 minutes before another attempt with that sensor is made. This time is required for the sensor to completely power down in order to detect that a battery is inserted again. More sensor setting information can be found in 0. Mounting sensors The housing of the sensor allows for wall mounting. Performance of the sensor is optimal when the sensor is mounted vertically on a non-metal wall. The sensor can either be mounted temporarily using the horizontal opening provided. For permanent placement on a wall, four positions for screws are prepared in the housing. The remaining plastic is easily removed and screws can be inserted. The sensor housing has IP65 qualification and can be mounted in moist areas. Do not open the housing in a moist area, as this will affect the components on the printed circuit board. Use the SensorGraph PC program to verify that you mounted the sensor within range of the base station. If the sensor is not available in SensorGraph, make sure that the correct communication port is selected. If the sensor is still not available, reposition the sensor to place it within range of the base station or a range extender if available. If the sensor cannot be repositioned, contact your distributor for placement of more base stations, range extenders or a more sensitive external antenna on the sensor(s). FastTX Sensors can be equipped with FastTX functionality. This functionality enables the sensor to: Sample more slowly than a default maximum sample time of 250 seconds. Resend (intentionally) missed data a lot faster. Some examples: 33 Placing sensors in trucks, measuring the temperature and humidity every 10 minutes and retrieving the data when the truck arrives at the home base. Placing the sensors in crop fields and using a battery powered base station, which is only turned on for a small period of time. The sensors retrieve all missed data within minutes, which then can be send to WebSensys when using w WRC-100G base station. Example calculations Assuming a sensor is sampling every 1 hour. It can take up to 2 minutes for the sensor to resume communication when in range again, so the two minutes are considered in the calculations also. A normal digital temperature sensor is used for calculations (WTT-201-W). The following speeds for data retrieval can be achieved: 1 day: ~2 minutes and 18 seconds 7 days: ~3 minutes and 42 seconds 31 days: ~10 minutes The speeds can differ for other sensor types due to different data types. Enabling FastTX FastTX can be enabled for each separate sensor. To enable FastTX, perform the following steps: Go to Configuration. Find the sensor you want to enable FastTX for. Enable the checkbox Sample interval in minutes instead of seconds. The sample interval will not be in minutes instead of seconds. Modify the sample interval for the sensor accordingly. Press Save to send the new settings to the sensor. In the screenshot below, you can see a contact sensor configured with FastTX and a sample interval of 1 hour (or 60 minutes). Figure 38: FastTX enabled with 1-hour sample interval The transmit interval setting is disabled when using FastTX. In newer sensor releases, the FastTX option is not available anymore. Faster recovery of missed values can be set separately from the sample interval. 34 Using the System After you installed and configured the base station and the sensors, your system is ready for use. This chapter describes how you can use the SensorGraph PC software in order to use the system. SensorGraph is organized in several tabs. In this chapter, each tab is described. Below each tab, a small status screen is displayed. Here status information of activity ongoing in SensorGraph may be displayed. The information is only displayed as long as it is useful to the user and the screen may be empty. Graph The application starts in the tab called Graph. For accurate viewing, the Graph tab shows small thumbnails for each type of sensor (temperature, humidity, current etc). The measurement values are added to the graph automatically and updated every 30 seconds. See figure 39. Figure 39: Graph tab with different sensor types and graphs You can zoom each graph by clicking the zoom button ( ) in the top-right corner of each graph (see Figure 40). When zoomed in, the axis labels are also shown. Zoomed-in graphs are updated every 5 seconds. Figure 40: Zoomed in temperature graph in the Graph tab 35 When zoomed in, you can click the button again to zoom out. Each graph shows information about the configuration of the graph in the top left corner. When one or more sensors in the graph has a triggered alarm, the information string becomes red and the name of the sensor is shown in the information string (see Figure 41). Figure 41: Information string in the top left of a graph When one or more sensors visible in the graph go out of range, the information string becomes gray and the name of the sensor is shown in the information string. You can automatically zoom and browse through all available graph by clicking the and button. To refresh all or the zoomed in graph immediately without waiting for the application to refresh, you can press the button. You can clear all data from the graphs by pressing the clear button, the data is only cleared from the graphs. button. When pressing the Graphs information The value axis displays the main function of the sensor on the left side. The time axis indicates the time of values. Available sensors can be found in the legend below the graph. These items are only visible when the showing detailed graphs by zooming in. The maximum time period that the time axis displays is controlled by the graph properties, which can be accessed by right clicking the graph and then clicking on Properties…. Figure 42: Graph properties dialog, showing a configured range, target and history length The period displayed on the graph can be set by choosing a history length. 36 Setting a long history length is not recommended because it can cause the PC to respond slowly on older hardware. By default, the range of the value axis will be adjusted automatically according to the measurement values. You can set the minimum and maximum value under Range to set a custom range. To show a visible target in the graph, you can set the minimum and maximum Target values. You can also set the history length of all graphs simultaneously by choosing a history length in the Graph panel (see Figure 43). Figure 43: Setting history length for all graphs Zoom-in, zoom-out inside the graph You can zoom in to view sensor values in more detail by drawing a square with your mouse around the values in the graph area. Make sure you move the mouse to the right. See the screenshot below. Figure 44: Zooming in on the graphs Zooming out is performed by holding the left mouse button and moving the mouse pointer to the left in the graph area. Saving and printing a Graph A displayed graph can be saved or printed by a right mouse-click. Select Save as… to save the graph as a PNG file. Select Print... to send the image to a printer (see figure 45). The text of this menu is depending on Windows Regional settings. 37 Figure 45: Save and print graph popup Hairline and tool tips A left mouse button click in the graph area displays a vertical and horizontal hairline on the value closest to the mouse pointer. This eases determining the x-axis and yaxis value for any point in the graph. If you hover the mouse pointer above a value, details of that value will popup. Figure 46: Hairlines on left mouse click and a tool tip visible Annotations You can hold the CTRL key on your keyboard and click a value with your mouse button. A dialog box appears where you can add an annotation or a comment about that particular value. This can be used for logging. Figure 47: Adding an annotation Any annotations added this way will be shown in historical data and can be managed in Annotations log… in the Tools menu. 38 Figure 48: Annotations dialog To remove an annotation, select the checkbox under the “Delete” columns and press Save. You can change the contents of the annotation by double-clicking the text in the last column and type a new value. Again, press Save to apply the changes. Summary You can use the Summary screen to collect you most important sensors from you system and show them individually in a graph. The screen looks similar to the Graph screen, but shows each sensors in its own graph. In addition, each data channel is separated and placed in its own smaller graph inside the main graph block. By default, no sensors will be visible in the summary and you should add a sensor from the Sensors screen by right clicking a sensor you want to add and choose Add to summary panel (see 0). After you have added some sensors, the screen should look similar to the image below. Figure 49: Summary panel with three sensors Most controls in the Summary panel are similar and work the same as the controls in the Graph panel. Read 0 to find out more about the controls. To remove a sensor from the summary, you can press the button. Sensors On the “Sensors” tab, a table is displayed with all available sensors in the system (see figure 50) including a live view of the measurement data and other useful data. 39 Figure 50: Sensors tab The table shows the following for each sensor in the system: 40 Status Shows the status of the sensor. The status can indicate that the sensor is in alarm, has a flat battery or is out of range. RSSI Shows an indication of how well the base station is receiving the sensor messages. Values above 30 can be considered adequate. When a sensor is out of range, no RSSI value is shown. Visible in graphs Indicates if the data channel of the sensor should be visible in the real-time graphs or not. Appearance in graphs The appearance of a data channel of the sensor in the real-time, history and report graphs. Base station The base station the sensor is connected to. ID The internal ID of the sensor. Sensor name The name of the sensor. Sensor type The sensor type. Channel The data channel name or the name of a custom equation if configured. More than one data channel per sensor are possible for some sensor types. Last sample The value of the newest measurement. Last sample timestamp The timestamp of the newest measurement. Lowest sample The value of the lowest measurement. Lowest sample timestamp The timestamp of the lowest measurement. Highest sample The value of the highest measurement. Highest sample timestamp The timestamp of the highest measurement. Information (hidden by default) Detailed information about the sensor. This can be useful for technicians to monitor the sensors. A right mouse-click anywhere in the table gives the possibility to set all sensors to visible or invisible. The measurements under “Last sample”, “Lowest sample” and “Highest sample”, their corresponding timestamp columns and the “Information” column are cleared when the button Clear is pressed. You can also hide columns, which you do not want to see by clicking the table properties button in the top right corner of the table. Figure 51: The table properties button Logger The Logger tab contains the functionality to retrieve previously stored data from the database and export it to another file formats or graphs, similarly as on the Graph tab. The logger in SensorGraph is always active and saves every received value to the database. Figure 52: Logger tab The location of the database is set by the Log directory value in the settings dialog (see 0). Do not modify the database structure or data by hand. This can result in data corruption. Access the database only in read-only mode when using third party tools. Durability of data SensorGraph stores all the measured value in a database. The database engine that is used for storage by default is Apache Derby. This is a very mature, durable and high performance database engine. 41 To prevent loosing data it is recommended to create regular backups of the database. This can be done by copying the database file to a save location when SensorGraph is not running. It is recommended to disable write caching for the hard disk that contains the database files. This prevents loosing data in case of power or hardware failures. Disabling the write cache is done in the Device manager. Go to the device manager and find the disk the database is stored on, the go to the Properties of that disk: Figure 53: Control Panel -> System 42 Figure 54: The Device Manager with the selected disk In the Policies tab, you can disable the write caching: Figure 55: The Policies tab Load Log from disk Previously stored measurement values can be retrieved for reviewing on the Logger tab. Do the following to view historical data: Select the type of export you want to create under Export type. By default, graphs are created. The following export types are available: o Graphs: shows graphs with averages calculated using the selected step size. This is the default and recommended choice. 43 o Detailed graphs: shows graphs with all data points. The maximum number of points shown is limited. Generating detailed graphs uses a big amount system resources because of the large amount of data displayed. Please note that loading and showing the graphs can become very slow on older PC’s when many samples have to be displayed. o CSV file: comma separated files containing data from the selected sensors in tabular form. Each data channel is written to a separate column in the file. Step size is used to calculate average values in that step size. o Detailed CSV file: comma separated files containing all data from the selected sensors. The file contains also additional data like alarm flags and sequence numbers. These files will become very large very quickly. Therefore, if you open them in a spreadsheet program, you will run against limitations of row count. You should use these files mainly by feeding them to other tools, specifically designed to handle large comma separated files. 44 Select the date and time from which you want to start searching for data and the date and time data to end the search. You can change the start- en end time and the interval values faster by pressing the Open date picker button. You can also change the resolution of the graph by changing the Step size. The default step size is 15 minutes; this means that a data point will be drawn every 15 minutes. If you want to see energy usage per hour for example, you should choose an interval of 1 hour. In the General options, you can choose what data should be displayed in the log. o By enabling Alarm annotations, little circles are displayed in the graphs to indicate an alarm at that point in time. o By enabling User annotations, user annotations will be displayed in the graphs also. o By enabling Show differences, every point in the graphs will be annotated with a readable difference between the point and the previous point. Figure 56: Logger options After pressing the Export button, you will be asked to choose which sensors you want to include in the export (see Figure 57). You select or deselect multiple sensors by clicking the sensors in the list while holding the CTRL-key on you keyboard. Figure 57: Choosing the sensors to export After pressing OK, the export will be created. User annotations Just like in real-time graphs, you can add annotations by holding the CTRL key and clicking on a value. Synchronization manager The Synchronization manager… (in the Tools menu) can be used when the base station contains a RS485 or Ethernet I/O board with a MMC/SD card. The data on the memory can be used as backup for when SensorGraph is not running. The SD card can either be in the base station connected to the PC, in a dedicated SD card reader, or files on any other media like a hard disk. 45 Figure 58: Select a source for synchronization When the SD card is inside the base station, transfer of data between the SD card and SensorGraph is done at a rate of maximum 20 sensor transmissions per second. Estimated transfer duration of 1 day of stored data can be calculated as follows: 20 sensors, sensors sample every 200 seconds: ~7 minutes 20 sensors, sensors sample every 60 seconds: ~24 minutes This duration can be decreased by increasing the “Samples before transmission” value for the sensors (see 0). The sensor collects a number of samples and sends them in one transmission to the base station. The overhead in logging files is less and transfer duration can be reduced by 70%. When the SD card is inside the base station, data can be removed from the SD card using the Clear SD menu item that can be found in the Configuration tab when selecting the I/O board in the system overview. The maximum number of days of stored data on the SD card is 512. In addition, a file list can be accessed by pressing the List files… button. There, the files can be removed individually. 46 Figure 59: File list To start the synchronization, press the correct Start button. Alarms SensorGraph supports generating alarms based on measurement data received from sensors. Two types of alarms are implemented in the system: Built-in alarms generated by the sensors, which can also trigger the alarm relay on certain types of base stations. Only a limited number of this type of alarms per sensor is possible. User-defined alarms generated by SensorGraph, which do not trigger the alarm relay on certain types of base stations. An unlimited number of this type of alarms can be created for each sensor. Each alarm is identified by a name and is triggered when the received measurement value is below, above or equal to a configured trigger value. When an alarm condition is met, an action can be generated. This action can be any or a combination of the following: send an email. send an SMS to a mobile phone. show a popup window. show an annotation in the graphs. toggle the alarm relay on base stations supporting it (not configurable by user, but supported only for built-in sensor alarms). control up to three external relays if available on the system (USB-relay switch needed). Sending an email or SMS depends on settings in the Settings dialog, see 0 and 0. 47 Figure 60: Alarms tab In the Alarms tab, you can monitor and edit all available alarms. Some sensors support built-in alarms and so it is possible that there will be alarms present already even on a new system. You can click on any device in the left tree to show alarms only for this device. If you click on a base station for example, you will see all alarms from sensors on that base station. If you click on a sensor, you will see all alarms for that sensor In the table on the right, you can see the status of all alarms. The following columns are available: Status shows the status for this alarm (red means triggered) ID the sensor ID Sensor name The sensor name Data channel the data channel this alarm works for Description The description of the alarm Condition shows on what condition the alarm is triggered Action(s) indicates which actions are enabled for this alarm (built-in alarms will always have the I/O-board enabled, user created alarms do not support this) Delay shows after how much time the actions will be performed for the first time Consecutive delay indicates after how much time the action will be performed after the first time, if the alarms is still triggered Last triggered on Shows the timestamp of the moment the last trigger action Last triggered value Shows the value the alarm is currently triggered with (this updates every new value for as long as the alarm is triggered) Triggered on value The value on which the alarm was triggered The alarms in the table are sorted according to their status. Triggered alarms are shown first. You can change the sorting by clicking on one of the columns. 48 Adjusting alarms Double click on any alarm in the alarms table to edit the alarm. The alarm edit dialog will appear. You can also press the Edit selection… button at the bottom of the panel. Figure 61: Edit alarm dialog If the alarm is a built-in sensor alarm, some input fields will be disabled because their values are built-in and cannot be changed. Press Save to save the alarm. Press Cancel if you do not want to make any changes to an alarm. Only user created alarms can be removed by pressing the Remove button. Define new alarm You can create a new alarm by selecting the data channel of the sensor for which you want to create the alarm in the left tree, then pressing the New alarm… button. The new alarm dialog appears where you can define your alarm. 49 Figure 62: New alarm dialog You will not be able to create a new alarm before you selected a correct data channel in the tree on the left side of the panel. Removing an alarm Double-click on the alarm in the table and then press the Remove button. You can effectively disable a built-in alarm by assigning it a trigger value, which in practice will never be reached. Graphs and equations The Graphs and equations dialog provides the functionality to translate measurement values from all sensor types into customer specific units not supported by SensorGraph. Examples include replacing 4-20mA and 0-10V by units for flow, pressure and others. The “Graphs and equations” dialog also allows translation of °Celsius to °Fahrenheit for example. By creating multiple graphs for the same type of sensor, grouping is possible. The dialog is accessible from the main menu under Tools. Figure 63: Accessing the graphs and equations dialog 50 Figure 64: Graphs and equations dialog Define a new graph In the “Graphs and equations” dialog, press the New graph… button to create a new graph. A dialog will appear: Figure 65: Graph dialog Enter a title for the new graph and the unit to display on the y-axis. Press Save to store the graph created in the list. You can now continue to create an equation that uses the newly created graph. You can remove a graph by double-clicking it in the graph table and then pressing the Remove button. Define a new equation In the Graphs and equations dialog, press the New equation… button to create a new equation. A dialog will appear: 51 Figure 66: Equation dialog Enter a descriptive name to identify the equation. This makes it easier for you to identify the equation when assigning the equation to sensors. Choose a data type for which the equation will be valid. This can only be changed when creating a new equation. Select the graph in which the data should be visible. You can select either your own graph created in the previous paragraph or a built-in graph. Enter two input and the corresponding output values to configure the equation. For example: to convert Temperature in Celsius to temperature Fahrenheit you can enter the following values: Input/Output 1: Input/Output 2: 0 10 32 50 This means: 0 °C equals 32 °F and 10 °C equals 50 °F. This will generate a formula, which is then used to calculate the values. Figure 67: Celsius to Fahrenheit Press the Save button to save the equation or Assign sensors… to save the equation and assign sensors to it. You can remove an existing equation by pressing the Remove button. After that, you can assign the equation to sensors by double-clicking the equation in the “Graphs and equations” dialog box and pressing the Assign sensors… button. 52 Figure 68: Assign sensors dialog In the Assign sensors dialog you can choose which sensors should use your custom equation. It is possible that not all of your sensors are visible in the table. The sensors must provide the data type you chose in the equation editor dialog. As soon as SensorGraph receives a measurement for sensors assigned to the custom equations, converted values will be visible in the new graphs. Configuration The Configuration tab shows the structure of the network and allows changes to be made. Changes include adding base stations, range extenders and sensors, removing base stations, range extenders and sensors and changing settings. Here you can also set parameters for the I/O Board, if present in your system. Select the level you want to view by clicking on the level name in the left pane of the Configuration tab. Network level A right-click with the mouse on network shows the context menu for the Network level. With Add new serial host device… and Add new TCP/IP host device…, an additional base station can be added to the system. Add new serial host device… can also be used to add a range extender for initial configuration. Make sure you have the base station or range extender connected to a COM port on your PC, or connected to the local network before adding one of them to the system. You can also create a full system report by choosing Export full system status… from the context menu. This can be useful while receiving support. A system with two base stations is shown in the structure in the left pane (see figure 69). Sensors can only be added to a specific base station on sensors level (see “Adding sensors to the system”). Figure 69: network with two base stations 53 See 0 for more information about base stations. Click the right mouse button to show the context menu: Add a serial host device… Opens a dialog box where you can add a new base station or range extender connected to a serial port on the PC. Add a TCP/IP host device… Opens a dialog box where you can add a new base station with a Ethernet I/O board, located in your local network or somewhere on the Internet. This works only with a WRC-100E-01 base station. Export full system status… When you have problems using the system. A support engineer can ask you to export a full system status. With this option, the most important aspects of you system will be exported to a text file, which can be useful for diagnosing problems. Base station level The base station level shows technical information about the base station including software revisions, settings and number of sensors. See figure 70 for an example. Figure 70: Base station settings To review or change the parameter settings of a base station, select the base station in the left pane. The parameters are listed in the right pane (see Figure 70: Base station settings). Select the parameter to change in the Values column and enter the new value. Press the Save button to apply the new value or Cancel to reload the current values. To be able to change settings, remove sensors and other administrative tasks, you will need to login to the base station as Administrator. Choose “Change user mode…” to do that. In the popup dialog that appears, you can choose Administrator as the user and input your password (default empty). After that, all administrative options will be available to you. 54 Figure 71: Login as Administrator You can change the default administrative password to something else by selecting the Change administrator password… option. See 0 for the explanation of the different settings. Click the right mouse button on a base station to show a context menu for that base station. The following options are available: Remove Removes the base station from SensorGraph. Rediscover Rediscovers all settings and sensors from the selected base station or range extender. Reset to factory defaults… Resets the base station to factory defaults. ALL DATA WILL BE LOST DURING THIS PROCESS. The process of resetting can take up to a few minutes. You will be notified when the process finishes. Change user mode… Changes the user mode (Administrator or User). Change administrator password… Changes the administrator password (by default the password is empty). Reset administrator password… Resets the administrator password (some base stations may not support this). Show sensor states… Retrieves extended sensor information from the base station (only base stations with range extender functionality support this). Show events… Shows events from the base station, which can help diagnose problems. Show radio events… Shows events from the base station specifically to the radio functionality. Show statistics… Shows statistics from the base station, which can help diagnose problems. 55 Show radio statistics… Shows statistics from the base station specifically to the radio functionality. Backup… Opens the backup dialog where a backup can be created of the base station configuration. Restore complete configuration (incl. unique ID)… Restores the complete configuration of the base station, I/O board and sensors. This can be used when creating an exact copy of an old base station or after a factory reset. Restore complete configuration… Restores the complete configuration of the base station, I/O board and sensors. This can be used when restoring configuration into a different base station. Restore sensors… Only restores the sensors and their configuration. This is useful for new base stations with a different I/O board. Range Extender level Range extender information / settings The range extender level shows technical information about the range extender and its settings. See Figure 72: Range extender connected to a serial port for an example. To review or change the parameter settings of a range extender, select the range extender in the left pane. The parameters are listed in the right pane (see the figure below). Figure 72: Range extender connected to a serial port Select the parameter to change in the Values column and enter the new value. Press the Save button to apply the new value or Cancel to reload the current values. Removing a range extender To remove a range extender from the system, right click the range extender in the left pane and select Remove from the context menu. If you remove a range extender from the system, the range extender will still try to communicate with its gateway, but the gateway will no longer respond to it. This will cause the just removed range extender to no longer receive sensor data messages, so all sensors connected to the range extender will try to find a new range extender/base station to communicate to. If other range extenders are using the just removed range extender to communicate to the base station, they will no longer be able to communicate to the base station and 56 there for no longer receive sensor messages. There for it is very important to be extremely careful when removing a range extender. Sensors level With the menu item Add new sensor… or the button in the right panel, a new sensor can be added to the base station. This is described in “Adding sensors to the system”. See figure 73. Figure 73: Add sensor button Shared sensor parameters If you choose the Sensors node in the tree, two tables will appear. In the right table, you will see settings shared by the sensors (not all of them) and in the left table all sensors in the system. By changing a value of a setting in the right table, you can change the setting for all sensors to the same value supporting the setting. Figure 74: Shared sensor settings Sensor parameters To review or change the parameter settings of a sensor, select the sensor in the left pane. The parameters are listed in the right pane. Figure 75: Sensor parameters To remove a sensor from the system, right-click the sensor in the left pane and select Remove from the context menu. If you remove the sensor, it will only be removed from the base station but the sensor will still send data. To save battery power, remove the battery from the sensor to stop the sensor from sending completely. See Appendix 0 to see all available settings for the sensors. 57 By looking at the Parent device, you can determine where the sensor is sending its values. This can be useful when installing range extenders. Sensor calibration You can calibrate sensor that supports it by right clicking on the sensor in the left pane and choosing Calibrate sensors…. The calibration dialog will pop up. Figure 76: Sensor calibration dialog You can correct the value the sensor is measuring by giving two measurement values and the two corresponding target values. This will generate a formula, which is used by the sensor internally to correct the measurement. Press Save to commit the changes and wait for the corrected measurements to be sent for verification. Be careful, calibration will alter the sensor measurements. Note that sometimes values can change after input because of number rounding and precision of the sensor. I/O Board level RS485 I/O Board To review or change the parameter settings of the RS485 module, select the I/O Board in the left pane. The parameters are listed in the right panel. See 0 for a list of possible parameters. Clicking the right mouse button on the I/O board shows the context menu for that board. The following options are available: 58 Retrieve time Shows the current time on the I/O board Synchronize time Synchronizes the time on the I/O board with the PC time Eject SD Closes all SD card operations so it is ready for removal Clear SD Clears all data on the SD card Show events… Shows all events from the I/O board (this can be useful for diagnosing problems) Show statistics… Shows all statistics from the I/O board (this can be useful for diagnosing problems) If an error message is displayed after pressing Clear SD, the I/O Board may be unable to remove directories from the card. Check the SD card using a card reader connected to the PC. The SD card can only hold a maximum of 512 files in the file allocation table. This means the card will only hold 512 days maximum. Do not write to the SD card using a card reader with a PC. Some operating systems use long file names that take more than one sector in the file allocation table. This could lead to the card being able to hold much less than 512 days of data. Analog I/O Board To review or change the parameter settings of the Analog I/O Board, select the I/O Board in the left pane. The parameters are listed in the right panel. See 0 for a list of possible parameters. Clicking the right mouse button on the I/O board shows the context menu for that board. The following options are available: 1.1.1.1.1 Show events… Shows all events from the I/O board (this can be useful for diagnosing problems) Show statistics… Shows all statistics from the I/O board (this can be useful for diagnosing problems) Analog channel settings To review or change the parameter settings of the Analog I/O Board’s channels, select the Analog channel in the left pane. The parameters are listed in the right pane (see figure 77). Figure 77: Analog channel configuration See 0 for a list of parameters that can be changed. 59 There is no context menu available for analog channels. All configuration is done in the configuration panel itself. Other settings for an Analog channel: Sensor the sensor options o Sensor the sensor from which data will be used by the I/O board o Data channel the data channel which will be used by the I/O board Conversion converts the measurement unit of the sensor to an analog signal o Input min/max the measurement range to map o Output value in V or mA corresponding to input min and input max (between 010V, 4-26mA or 0-4000 DAC value) Test value V, mA or DAC value used as output level when test mode is enabled (between 0-10V, 4-26mA or 0-4000 DAC value Error value value in V or mA used to signal an error situation to the connected device. This setting is not for alarms but only to indicate an error. The error value is also set when the sensor is out of range and Sensor out of range setting is 1 or greater in the base station configuration. Ethernet I/O Board To review or change the parameter settings of the Ethernet I/O Board, select the I/O Board in the left panel. The parameters are listed in the right panel. See 0 for a list of possible parameters. Clicking the right mouse button on the I/O board shows the context menu for that board. The following options are available: 60 Retrieve time Shows the current time on the I/O board Synchronize time Synchronizes the time on the I/O board with the PC time Eject SD Closes all SD card operations so it is ready for removal Clear SD Clears all data on the SD card Show events… Shows all events from the I/O board (this can be useful for diagnosing problems) Show statistics… Shows all statistics from the I/O board (this can be useful for diagnosing problems) If an error message is displayed after pressing Clear SD, the I/O Board may be unable to remove directories from the card. Check the SD card using a card reader connected to the PC. The SD card can only hold a maximum of 512 files in the file allocation table. This means the card will only hold 512 days maximum. Do not write to the SD card using a card reader with a PC. Some operating systems use long file names that take more than one sector in the file allocation table. This could lead to the card being able to hold much less than 512 days of data. GPRS I/O Board To review or change the parameter settings of the GPRS I/O Board, select the I/O Board in the left panel. The parameters are listed in the right panel. See 0 for a list of possible parameters. Clicking the right mouse button on the I/O board shows the context menu for that board. The following options are available: Retrieve time Shows the current time on the I/O board Synchronize time Synchronizes the time on the I/O board with the PC time Reset GPRS modem In case of any GPRS connection problems, you can reset the GPRS modem manually Show events… Shows all events from the I/O board (this can be useful for diagnosing problems) Show statistics… Shows all statistics from the I/O board (this can be useful for diagnosing problems) Settings In the Settings dialog, you can adjust the different SensorGraph settings. Access the Settings dialog in the main menu under Edit. Figure 78: Accessing the settings General In the General tab, you can adjust general settings for SensorGraph. 61 Figure 79: General settings Start up The settings in the Startup section control how SensorGraph behaves on startup. By selecting the Start minimized, SensorGraph will start minimized. SensorGraph will remember window position and location when started the next time. This is also valid for the SensorGraph is maximized. Enabling the Login automatically option will tell the software to try to login as Administrator to base stations on discovery when starting up. This is enabled by default. Disable the option if you are using multiple SensorGraph installations at different locations. To auto-detect base station on start, you can enable the Attempt to auto-detect base stations setting. SensorGraph will search all serial ports for devices and add them automatically. Enabling auto-detection of base stations can be risky when other devices are connected to the PC on a serial port. If this is the case, the devices can behave unexpectedly when SensorGraph is polling for devices. It is recommended not to enable this option in that case. By enabling Attempt to automatically synchronize SD card, the system will try to synchronize the last 7 days from the SD card so you will not have to do it manually when SensorGraph was not running for a maximum of seven days. Other settings Here you can adjust other settings that do not fit into other categories. Disable the Keep relay settings for energy sensors up to date when using rules in WebSensys and you want to run SensorGraph at the same time. This prevents SensorGraph from sending conflicting commands to the sensors. Currently, this has only effect on energy sensors equipped with one or more relays. Logging In the Logging tab, you can configure where SensorGraph should store the measurement data and how to connect to the database. 62 Figure 80: Data logging settings Log directory specifies the full path to the database. You always have to specify the local path to the database, even if you are connecting to a remote machine. In that case, specify the full path on the remote machine. Host name or IP specifies the hostname to a remote server if you use one. This can also be the IP address or hostname to a PC where another SensorGraph is running. By choosing the Connection mode, you can specify how SensorGraph should connect to the database. By choosing the option Try local directory first, then try remote server, SensorGraph will first try to connect on the local directory but if the database is already in use by another instance of SensorGraph, it will try to connect to the remote server. If you only want to connect to a remove server, you need to select the Only try remote server option. You can also use an external database. PostgreSQL is supported by default. It is not recommended to change the Database type when using built-in database. The default option is to use Apache Derby as database. This is a widely used and reliable database. If you wish, you can also select a different type of database engine when you application would work better with, but this is at your own risk. Logging from multiple SensorGraph instances We recommend that each installed SensorGraph instance is configured with its own database. This will prevent database inconsistencies. However, it is possible to load sensor measurement from one database into multiple SensorGraph instances running on different PC’s. To prevent double data being inserted into the database, you can configure one SensorGraph installation to communicate with the base station(s), while the other SensorGraph installations do not have any base stations configured. When you configure the same database for all the SensorGraph installation, you will still be able to read logged data from all SensorGraph, while only the SensorGraph with a configured base station will log the data. When using a WS-BSU-Ethernet-01, you can connect up to four (one serial and three TCP/IP connections) SensorGraph instances to one base station. To prevent double data, it is recommend that you let only one instance of SensorGraph log to a database 63 and start the other instances of SensorGraph in read-only mode. You can find an icon for read-only mode in SensorGraph start menu folder. If you want to use database and let multiple instances of SensorGraph installations write to it, you have to consider that it can be possible that the same measurement values can be saved in the database multiple times. Make sure the clocks of the PC’s running all the SensorGraph are set to the same time and time zone. Alarms Here you can choose in which way you want to be informed of general alarms: pop-up message, e-mail or SMS. The e-mail and SMS are sent to the address specified. Figure 81: The alarms tab The general alarm currently defined is when SensorGraph cannot communicate with a connected base station or a sensor anymore. Information entered here will also be used as default settings for new alarms. With this, you can avoid having to enter the same e-mail address or mobile number for every new alarm defined. The e-mail address and mobile number entered are also used in the test settings for E-mail and SMS (see 0 and 0). If you press Save at the bottom of the page, the values entered here are used as destinations for test e-mail and SMS. You can temporarily disable all alarms by disabling the All alarms enabled option from the main menu. Figure 82: Temporarily enable or disable all alarms E-mail settings To be able to send e-mail when an alarm condition is met (see also section 0), you must enter a valid SMTP server in the SMTP server field. This usually is the outgoing mail server of your internet provider. You should also enter a valid e-mail address in the From e-mail address field. This address is shown as the originating address in the resulting alarm e-mail. 64 Figure 83: The e-mail tab You can also configure SMTP authentication options if needed. If you need SMTP encryption, choose the desired setting (SSL, TLS or SSL/TLS). Make sure the selected setting is supported by your SMTP provider. To test the e-mail function, enter the destination address in the Test e-mail address field and press Send test e-mail. If the e-mail settings are correct, you will receive an e-mail with the application title and version. The address is not stored when you press the Save button at the bottom of the page. SMS settings To be able to send an SMS from SensorGraph, your PC must be connected to a device that can send SMS messages, e.g. a mobile phone or SMS gateway. Select the communication port to your SMS device from the list called “SMS COM Port”. You can also choose the correct communication speed to your SMS device here. Figure 84: The SMS tab You can test you settings by providing a telephone number in the Test phone number field and clicking the Send test SMS button. It is not recommended to use a modem connected using a USB to RS232 converter. In some cases, this can freeze the system completely and a full hard reset of the PC will be required. 65 The recommended way to connect the modem is by using a real serial port or the real USB interface of the modem. Reports SensorGraph can automatically generate reports. Reports can be created and managed by selecting Report manager… in the under Tools from the main menu. Figure 85: Report manager dialog To create a new automatic report, press the New button. To remove a report, select it from the list and press the Remove button. You can generate each report at any time by selecting it from the list in the report manager and pressing the Generate button. Keep in mind that this action may take a long time to complete. To edit a report, double-click it in the table. Figure 86: Report edit dialog In the report editor, you can set the following configuration parameters: 66 Title the title of the report (visible on the title page of the report) Report type indicates how often the report should be created: o Daily the report will be created on a daily basis o Weekly the report will be created on each Monday (SensorGraph must run on the moment the report should be generated) o Monthly the report will be created on each first day of the month (SensorGraph must run on the moment the report should be generated) Interval The step size in the report tables (similar to the step size you choose in the Logger) Target e-mail E-mail addresses to which the reports should be sent after they are generated (separate addresses by ‘;’ to allow for more recipients) Data channels data channels that should be included in the report Press Save to save the report configurations or Cancel to discard any changes. Reports are saved in the PDF file format. You need a PDF file reader to be able to open the files. Warranty Provisions for free repair If a product does not work properly despite the fact that it has been treated in accordance with this manual, the product shall be repaired free of charge within the warranty period. In order to be able to use this, the product shall be returned to the manufacturer via the distributor. The distributor will contact the manufacturer and the product will be collected and shipped to the manufacturer. Whether the product will be repaired or replaced depends upon the fault and the solution. Free repair is not available in the following situations even though it is within the warranty period: 1. The problem was caused by careless operation, natural disaster, fire, pollution or use of a power source other than specified. 2. If repair, adjustment, disassembly or modification of the product has been done by a person other than an authorized engineer. 3. Damage was caused by transportation or dropping the product after the purchase. The warranty cannot be reissued. Inquiries Atal BV Ampèrestraat 35-37a 1446 TR PURMEREND The Netherlands Tel.: +31 299 630 610 Fax: +31 299 630 611 67 Spare parts and accessories The following replaceable parts are used in the system. Make sure you replace them with the correct product. Product Identification 3.6V Lithium battery WRC-Acc-Bat Power adapter EU WRC-Acc-Adp-Eu Power adapter UK WRC-Acc-Adp-UK Replacement antenna WRC-Acc-Ant Antenna for extra range WRC-Acc-Ant-Ext Cable for WRC-Acc-Ant-Ext WRC-Acc-Ant-Cab SensorGraph has been tested with the following SMS devices. Manufacturer Identification Sierra Wireless Fastrack Xtend series (former Wavecom Fastrack Supreme modems, recommended) Wavecom Fastrack Supreme LED signaling The hardware is equipped with LED’s. Below is a description of their location, naming and meaning. Base station – Baseboard Status o Continuous Orange: OK, up and running o Continuous Green during startup: initialization o Continuous off during startup: initialization ready o Blinking Red-Green after startup: startup failure o Flashing Red: not configured o Flashing Green: base in pairing mode Radio link (Base board next to antenna) o Continuous Orange: OK, up and running o Flashing Red, 1 second interval: not configured o Flashing Green at startup: initialize radio o Flashing Red, fast: startup failure Base station – I/O board 68 Status (All) o Continuous Orange: OK, up and running o Flashing Red, 1 second interval: not configured o Flashing Orange, 10-second interval: critical error. Open the event log in SensorGraph to check the cause. You will also be notified if running SensorGraph. Link (Ethernet I/O Board) o Continuous Orange: OK, up and running o Flashing Red, 1 second interval: Ethernet not configured o Flashing Red, 2 second interval: no connection to the network o Continuous Red: IP configuration through DHCP ongoing SD-card (Ethernet I/O Board) o Off: no SD card inserted or SD card ejected o Continuous Orange: OK, up and running o Continuous Green: SD card inserted and initialization ongoing o Continuous Red: SD card OK but write protected o Flashing Red, 1-second interval: critical error. Open the event log in SensorGraph to check the cause Sensor Flashing Green, pairing mode; maximum 20 flashes. Followed by: o Off: found base in pairing mode. Pairing process ongoing o Orange: resume normal operation o Flashing Red, 10 times: sensor not paired. Sensor will go in deep sleep mode. Sensor must be paired for normal operation. Continuous Red: calibration error; check battery Alternating Red/Green: WS-DLR communication error. Contact distributor/supplier Alternating Red/Orange: memory error. Contact distributor/supplier WHTC-205c - CO2/relative humidity/temperature sensor The LED can be configured to signal a certain CO2 value using the colors green, yellow/orange and red (see 0). Sensor settings List of all available sensor settings and their definitions. The different sensors will also have different settings. Sensor setting name Description Friendly name This is a meaningful name for the sensor, which appears in the graphs and logs. Max. 15 characters Sample interval Determines how often a sample is taken in seconds. 69 1 – 250. Samples before transmission Determines after how many taken samples, the data will be transmitted to the base station. All taken samples will be transmitted. 1 – 3 for CO2 sensors 1 – 5 for humidity/temperature sensors and energy sensors 1 – 10 for all other sensors Transmit missed values Retransmits samples that could not be sent earlier because of a communication problem between the sensor and the base station. See 0 for a better explanation of this setting. Minimum … level The lower bound of the sensor alarm. If the measured sample falls below this value, an alarm will be triggered. Maximum … level The upper bound of the sensor alarm. If the measured sample rises above this value, an alarm will be triggered. Low calibration level The low calibration level. High calibration level The high calibration level. Gain calibration The gain calibration. High calibration scale value The high calibration scale value. Energize switch … Energizes a switch. If the switch is closed when not energized, the switch will be effectively turned off. If the switch is open when not energized, the switch will be effectively turned on. Sample interval in minutes instead of If enabled, the sample interval will be seconds in minutes instead of seconds and the transmit interval setting will be disabled. This also enabled faster transmitting of missed data (up to 100 values per minute). Running average depth Determines how many previous values to use for the running average depth calculation. 0-5 70 Thermo couple type The type of the connected thermo couple sensor. Use ABC logic Turns on or off ABC logic (autocalibration of CO2 sensors). Linear … calibration A calibration formula. Ax + B (for example 1.09x + 1.08) Joules per pulse The joules per pulse settings depend on the energy sensor that is connected to the pulse sensor. This setting can be found in the manual of the energy sensor. Measurement scale The measurement range of a WHT204M sensor. Base station settings The list of all available base stations settings and their meanings. Different models of base stations can have different settings. Settings shown in italic cannot be changed. Setting name Description Friendly name A meaningful name of a base station, which appears throughout the system. Max. 15 characters Unique ID A unique identification for the base station. Sensor out of range time out Determines after how many missed samples the sensor will be marked as “out of range”. 0 – 6 (0 = off) Password for administrator access The password you have to use to change the user mode to administrator, which in turn enables you to perform administrative tasks. I/O board settings Each I/O board in the wireless range can have their own combination of settings. Setting shown in italic cannot be changed. Setting name Description Alarm relay enabled When selected, trip value alarms from sensors will power the relay for 71 1 second. Alarm relay event type The event types to toggle the alarm relay on. Two event types can be selected: Sensor alarms: the relay is toggles when one of the sensors is in alarm mode. I/O board alarms: the relay is toggles when an event happens on the I/O board that requires user attention (e.g. lost network connection). Any combination of these can be selected. 72 DAC offset Digital-Analog Converter offset to calibrate the analog channel and the connected device Default gateway The default gateway when using static network configuration. Device name One word descriptive name of the base station. This is reported to the DHCP server and can be used to address the base station in your network DNS server The DNS server when using static network configuration. GPRS APN The GPRS Access Point Name of your GPRS provider. GPRS password The password for GPRS access. This information is given by the GPRS provider. GRPS username The username for GPRS access. This information is given by the GPRS provider. HTTPDB database hostname The server address of the internet application, e.g. www.server.com. HTTPDB IP port The port address of the internet application HTTPDB post interval The interval at which the base stations sends data to the server. HTTPDB post interval during alarm The post interval used when a sensor has a Trip Value alarm. HTTPDB URI The exact location on the server of the application e.g. /application/ IP address A static IP address when not using DHCP for network configuration. MAC address The low-level unique MAC address of the Ethernet I/O board. Measured data ID The data channel of a sensor to assign to an analog channel of an analog I/O board. MODBUS address The slave address of the base station on the RS485 bus. Net mask The network mask when using static network configuration. RS485 baud rate Communication baud rate between base station and external device RS485 connection mode Full duplex or half-duplex. RS485 parity No parity, even parity or odd parity. Running average depth Output is average of N previous samples. N=1-5 Sensor sensor for which the measurement values are to be directed to this channel. Test mode enabled When selected, the channel is generating a continuous output. Use DHCP When selected, the I/O board will receive an IP address using an available DHCP server. 73 Frequently asked questions (and answers) When starting SensorGraph a COM-port error appears. If you are using a USB-to-rs232 cable, it is possible the COM-port will change after you reinstall the cable into a different USB port. Choose the correct COM-port for the base station in the Configuration tab by right clicking the base station and then clicking “Set connection”… How to configure a base station for use with WebSensys? Configure WebSensys to accept the new base station You will need to add the serial number of the base station to the WebSensys database. You can do that in the “Administrator” tab in WebSensys. Refer to the WebSensys user manual if you want more information. You can find the serial number on the sticker on the back of the base station. Figure 87: Sticker on the back of the base station Global configuration Attach the base station to a serial port on the PC and start SensorGraph. Follow the initial configuration if necessary. Go to Configuration and select the I/O board of the base station you want to configure. You need to know the Internet address (either an IP address or a hostname) on which your WebSensys server is accessible from the Internet or the local network. Please contact your network administrator if you do not know this. This is needed for the next configuration step. Insert the address of your WebSensys server into the “HTTP database hostname” field. Insert a “/” into the HTTB URI field. Contact your administrator if you need another URI. Further configuration of a base station with Ethernet connectivity 74 Select “Use DHCP” if your network supports it. This will enable the base station to configure its network settings automatically. If you do not have DHCP enabled you will need to configure the settings manually: o Insert the “IP address” of the base station o Insert the “Net mask” o Insert the “Default gateway” o Insert the “DNS Server” If you do not know the values of these settings, please contact your network administrator. Click “Save” to accept the settings Further configuration of a base station with GPRS connectivity You will need to configure the following settings: o Insert the “GPRS APN” of your mobile provider. o Insert the “GPRS username” of your mobile provider, if any. o Insert the “GPRS password” of your mobile provider, if any. If you do not know the values of these settings, please contact your mobile provider. Click “Save” to accept the settings Problems connecting to the server (Ethernet) It can happen that the base station cannot connect to the server, when DHCP is enabled, even if it seems that the network configuration is correct. This can happen when the DHCP server provides the base station with a primary and a secondary DNS server address. The base station will only use the primary DNS server. If the primary DNS server is used for name resolving on the local network and the WebSensys server is not located on the local network, this could cause problems. What happens is that the primary DNS cannot convert the name of the WebSensys server to an IP address, which results in the base station not being able to contact the WebSensys server. The solution for this problem is not to use DHCP, but use a fixed IP configuration and provide the base station with a DNS server that can resolve the name of the WebSensys server to an IP address. How to use MySQL as an external database? MySQL is not supported by SensorGraph. You can use PostgreSQL as an alternative. What does ‘discarding missing data’ mean? The wireless sensors support retransmitting missed data when no communication was possible between the sensor and base station. If such data is sent by a sensor, a message will appear in the ‘Sensors’ tab indicating that the data is being received and processed. Figure 88: Receiving missed data However, if ‘discarding missed data’ appears, the timestamps of the values cannot be calculated correctly. Make sure to consider the following points when using the functionality: Make sure there are at least two real-time values in the database before turning on the feature. At least two real-time values are needed for the functionality to work. Make sure the sensor is not out of range for too long, since this will make it impossible to calculate the timestamps also. See the following list of sample intervals in relation to the maximum out of range time. o 20sec ~7 days (maximum of ~2 days of data can be recovered) o 60sec ~21 days (maximum of ~6 days of data can be recovered) 75 Do not change the sample interval of the sensor for the most accurate results. How to use multiple installations of SensorGraph with one database? The following section is for advanced users only. It is possible to use multiple installations of SensorGraph with one database. This enables multiple installations of SensorGraph to receive real-time data individually but read log data from one database, which is updated by only one instance of SensorGraph. Please pay attention to the following if you want to use the functionality: You must have knowledge of your network and know the basics of networking. You need a WRC-100-eth (with an Ethernet I/O board) base station to use the functionality, because each SensorGraph has to connect to the base station to get the most recent data. One of the computers with SensorGraph, which we call the ‘master’ from now, may not be powered off. In addition, SensorGraph should always run on that PC. The PC’s with read-only access to the database, which we call ‘slave’ from now on, will NOT write data to the database. This is the job of the master. The master must also be accessible from the slave PC’s (for example on a local network). Up to four instances of SensorGraph can be connected to a base station at a time, three via Ethernet and one with a standard serial connection. These steps are for the built-in database. If you are using an external database, you can configure all the SensorGraph installation the same but use, just as described below, only one installation as the master. Follow the following steps for using this functionality: 76 Install SensorGraph on the master PC, if you did not already do so. Start SensorGraph. Add a TCP/IP base station in the Configuration if you did not add a base station yet. Make a notation of the IP address of the maser PC. You can find the IP address in the status of your network connection. This IP is later needed for the configuration of the slave PC. Optionally, you can choose another directory where the database should be stored by going to Settings Logging and changing the ‘Log directory’ to a more convenient location. Restart SensorGraph afterwards. Make a notation of the ‘Log directory’. This is later needed for the configuration of SensorGraph on the slave PC. Install SensorGraph on a slave PC, if you did not already do so. Start SensorGraph in read-only mode by using the correct shortcut, with readonly in the name. Add the same TCP/IP base station as you added to the master PC. Go to Settings Logging, and set the following values in the database configuration: Log directory: insert exactly the same path as configured on the master PC, even if does not exist on the local PC. Hostname or IP: insert the IP address of the master PC. Connection mode: set to ‘Only try remote server’. Restart SensorGraph. SensorGraph should now connect to the database on the master PC, without errors. If errors occur, please check the configuration. Also take into account that if the master PC is powered down or fails in any other way, the database will not be automatically updated by the slave PC’s. To retrieve the lost data from the SD-card (if installed), you can use the ‘Synchronization manager’ on the master PC. Why is the timestamp of all sensor data 1970, 1980 or 1990? If the timestamp is incoming sensor measurements is 1970 or 1980, the real-time clock on your base station is not set correctly. You can synchronize the real-time clock the following way: Go to Configuration tab. Right-click on the I/O board and choose Synchronize time. If the timestamp is 1990, the backup battery is probably becoming empty. Replace the battery and synchronize the time afterwards. Newer versions of the software will detect large differences between the clock on the base station and the system clock automatically. If a significant difference is detected, a dialog box is shown asking the user to synchronize the RTC. GPRS Connection establishment problems In order to aid diagnosing GPRS connection problems, the newer versions of the GPRS I/O Boards have a special statistics parameter that can be used to check what connection actions was the last that was successful. The statistics parameter is called “GPRS - Last successful connect step” and this indicates the last successful actions in the GPRS connection establishment process by a number. If there is a problem in the communication of the GPRS base station to the server, this statistics value is one of the places to look to determine what might cause the communication problem. The table below lists all possible action numbers, their description and an indication of what to do to solve the problem, if there is something that can be done. Action number 0 Description Action to take / Error cause No successful action Problem communicating with the modem Check that the modem power is connected 77 1 2 3 4 5 6 7 8 9 10 78 Check that there is a SIM card inserted If power is connected, just let the base try again, if the problem persists, restart the base station Successfully set the mode of the DTR line Problem communicating with the modem Check that the modem power is connected Check that there is a SIM card inserted If power is connected, just let the base try again, if the problem persists, restart the base station Extended error mode set and modem information retrieved Could not setup the parameters for IP communication over GPRS Check that the modem power is connected Check that there is a SIM card inserted If power is connected, just let the base try again, if the problem persists, restart the base station IP parameters setup Problem setting the APN in the modem Check the APN that is specified in the I/O Board settings GPRS provider information set (APN) Trying to set the GPRS username and password in the modem for GPRS communication Check the Username and password that are specified in the I/O Board settings GPRS Username and password set Checking to see if the GPRS connection is coming up Check the GPRS antenna on the I/O Board in the base station There could be a provider problem The SIM-card could have a pin code set that is not “0000” GPRS Network is available Could not attach to the network for IP communication IP communication activated Could not resolve the IP address for the specified hostname Check the hostname specified in the I/O Board settings There could be a DNS problem on the GPRS network of the provider Hostname resolved to an IP address Error in the host IP address that was provided to the I/O Board by the GPRS network Check the hostname specified in the I/O Board settings There could be a DNS problem on the GPRS network of the provider IP address validated GPRS modem initialized successfully. The software will fallthrough to state 10 immediately, so no error causes for this state. Modem reset during open socket action Could not open a socket to the server Check the hostname in the I/O Board settings Check the port number in the I/O Board settings Check that the server can receive incoming connections on the specified port (firewall settings) Make sure the server software is listening on the correct port Possible GPRS network communication problems 11 Socket connection to the server opened GPRS connection setup successful. If still no data is being received on the server, check the server logs and base station communication statistics for HTTP for possible problems. Retransmitting missed data from sensors There are two mechanisms of retransmitting missed data from the sensor when the connection between the base station and sensor did not work temporarily. Old style When using older sensors (software version depends on the type), you can either enable or disable the option to retransmit missed data. When the option is enabled, the sensor will retransmit missed data with at least 300 samples/hour (in case of a standard WS-DLT sensor). It sends 10 missed values every 2 minutes or the configured sample interval, whichever is shorter. If FastTX is included in the firmware and extended sample interval (sample interval in minutes instead of seconds) is enabled, the sensor will send up to 6000 samples/hour. When disabled, the sensor will not retransmit missed data. New style When using newer sensors (software version depends on the type), you have 3 options for retransmitting missed data. Fast: the sensor will send up to 6000 samples/hour. This is the same as FastTX in older sensors. This setting should not be used when using GPRS I/O board. Do not this option if not really needed. Normal: the sensor will send at least 1200 samples/hour. This setting should be selected above the ‘fast’ option because it does not stress the ether as much. Disabled: The sensor does not retransmit missed data. Missing data after sensor power reset If the power of the sensor is reset or the battery has become empty, all the missed data in the memory is cleared. This is needed to prevent inconsistencies, which can occur because the sensor does not have a dedicated real time clock. This is valid for battery as well as externally powered sensors. 79 uIP TCP/IP stack copyright notice COPYRIGHT (C) 2001-2006, ADAM DUNKELS AND THE SWEDISH INSTITUTE OF COMPUTER SCIENCE ALL RIGHTS RESERVED. REDISTRIBUTION AND USE IN SOURCE AND BINARY FORMS, WITH OR WITHOUT MODIFICATION, ARE PERMITTED PROVIDED THAT THE FOLLOWING CONDITIONS ARE MET: 1. REDISTRIBUTIONS OF SOURCE CODE MUST RETAIN THE ABOVE COPYRIGHT NOTICE, THIS LIST OF CONDITIONS AND THE FOLLOWING DISCLAIMER. 2. REDISTRIBUTIONS IN BINARY FORM MUST REPRODUCE THE ABOVE COPYRIGHT NOTICE, THIS LIST OF CONDITIONS AND THE FOLLOWING DISCLAIMER IN THE DOCUMENTATION AND/OR OTHER MATERIALS PROVIDED WITH THE DISTRIBUTION. 3. THE NAME OF THE AUTHOR MAY NOT BE USED TO ENDORSE OR PROMOTE PRODUCTS DERIVED FROM THIS SOFTWARE WITHOUT SPECIFIC PRIOR WRITTEN PERMISSION. THIS SOFTWARE IS PROVIDED BY THE AUTHOR `AS IS' AND ANY EXPRESS OR IMPLIED WARRANTIES, INCLUDING, BUT NOT LIMITED TO, THE IMPLIED WARRANTIES OF MERCHANTABILITY AND FITNESS FOR A PARTICULAR PURPOSE ARE DISCLAIMED. IN NO EVENT SHALL THE AUTHOR BE LIABLE FOR ANY DIRECT, INDIRECT, INCIDENTAL, SPECIAL, EXEMPLARY, OR CONSEQUENTIAL DAMAGES (INCLUDING, BUT NOT LIMITED TO, PROCUREMENT OF SUBSTITUTE GOODS OR SERVICES; LOSS OF USE, DATA, OR PROFITS; OR BUSINESS INTERRUPTION) HOWEVER CAUSED AND ON ANY THEORY OF LIABILITY, WHETHER IN CONTRACT, STRICT LIABILITY, OR TORT (INCLUDING NEGLIGENCE OR OTHERWISE) ARISING IN ANY WAY OUT OF THE USE OF THIS SOFTWARE, EVEN IF ADVISED OF THE POSSIBILITY OF SUCH DAMAGE. 80