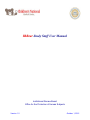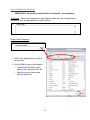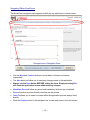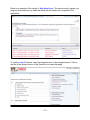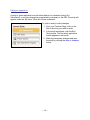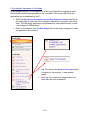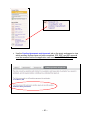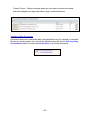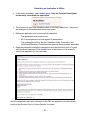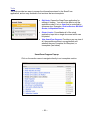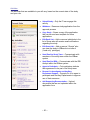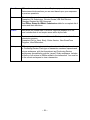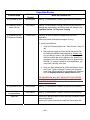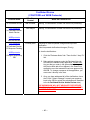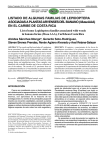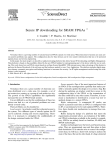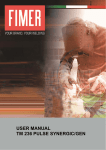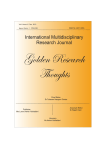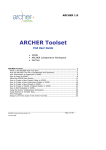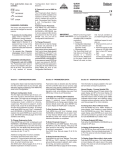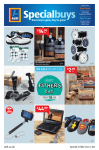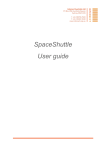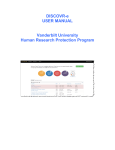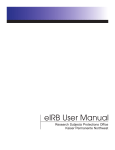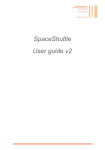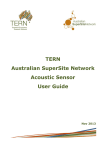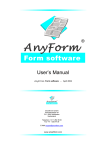Download IRBear Study Staff User Manual - CTSI-CN
Transcript
IRBear Study Staff User Manual Institutional Review Board Office for the Protection of Human Subjects Version 1.2 October 1, 2012 Table of Contents Welcome to IRBear ...................................................................................................... 3 IRBear Requirements ............................................................................................. 3 What Can IRBear Do? ............................................................................................ 3 Logging into IRBear...................................................................................................... 4 Your Personal Page ..................................................................................................... 5 Creating a New Study Application in IRBear ................................................................ 8 Types of SmartForm Questions .............................................................................. 9 Navigating IRBear SmartForms .............................................................................12 Editing an Application ............................................................................................14 Assigning Study Staff ..................................................................................................15 Selecting Members of the Study Staff ....................................................................14 Co-Investigator Agreement to Participate ..............................................................16 Tracking Co-Investigator Agreement to Participate................................................18 Required Division Approvals and Ancillary Reviews ...................................................19 Division Approvals .................................................................................................19 Ancillary Reviews by IDS, RSC, and IBC...............................................................19 Other Ancillary Reviews .........................................................................................21 Tracking Division Approvals and Ancillary Reviews ...............................................22 Uploading and Attaching Document Files in IRBear ...................................................23 Editing Attached Files ............................................................................................24 Uploading Revised Documents ..............................................................................24 Submitting an Application in IRBear ............................................................................26 IRBear Application Status ...........................................................................................27 Email Notifications .................................................................................................27 Current State .........................................................................................................27 The Study Workspace .................................................................................................28 Tools ......................................................................................................................29 Activities .................................................................................................................30 Study History Log...................................................................................................31 Responding to Requested Changes............................................................................32 Accessing Change Requests .................................................................................32 Approval Documents ...................................................................................................35 Sponsor Required Text ..........................................................................................35 Accessing the Approval Letter ...............................................................................35 Accessing Approved Consent Documents .............................................................35 Appendix 1: Glossary of IRBear Terms .......................................................................37 Appendix 2: IRBear States for IRBear Submissions ...................................................40 Appendix 3: Office for the Protection of Human Subjects Contact Information ...........48 ~2~ Welcome to IRBear Children’s National Medical Center uses the Institutional Review Board Electronic Application Review (IRBear) system to support the conduct of ethical and scientifically valid human subjects research. In addition to ensuring compliance with the Federal regulations governing the protection of research participants, the IRBear system provides a more efficient process for submitting, approving, tracking, and managing IRB study submissions. IRBear is a product of Click Commerce. IRBear Requirements The IRBear system is accessible from anywhere at the Internet website www.IRBear.org. It is available 24 hours a day, 7 days a week. Most of the IRBear features you will use work on almost any browser that is current. Some users, however, have reported difficulties with some features when they use Chrome and Safari. For best results, one of the following Internet browsers is recommended: Microsoft Internet Explorer 7.0 or higher (preferred) Firefox 5 or higher For all Internet browsers, you must have client-side JavaScript enabled. To use the document upload feature and some reporting features, you may be asked to allow Java applets or Active X to run in your browser. You will need to accept the certificate to upload files. ClickCommerce/Webridge Incorporated certifies all items. It is suggested you use a screen resolution of 1024 x 768 for the optimal display of the IRBear website. What Can IRBear Do? With IRBear you can: Create and edit an electronic application for IRB review Add co-investigators and other study personnel to the research team Attach scanned or electronic documents to the submission Print out or view the application in a printer-friendly version Validate the application before submission to catch common mistakes and reduce the number of changes required after submission Submit an application to the IRB electronically Track the progress of the application through the review and approval process Receive email notifications whenever some action by the study staff is required Access the approval letter and stamped consent documents online for download anytime View a time stamped log of all changes made to the application and any correspondence sent between the study team and the IRB in IRBear ~3~ Logging into IRBear You must be a registered user to access the IRBear system. Please contact the Children’s National Office for the Protection of Human Subjects (OPHS; 301-565-8452) to obtain your user name and initial password. You will be required to reset your password the first time you log in. If you forget your password, contact OPHS to have it reset. Once you have an account, go to www.irbear.org and click the Login link in the top right corner of the page. Login here Enter your User Name and Password on the next screen and click “Login”. To help keep your information secure, do not check the “Remember me” box. The Children’s National IT Department does not support IRBear. If you have difficulties logging in or other technical issues, please contact the OPHS. ~4~ Your Personal Page Your personal page displays your name and has links to items applicable to you. 2 1 3 4 5 6 7 1. My Roles: Allows you to select between user roles if you have more than one. Principal investigators, co-investigators and study coordinators all have the role of “Study Staff.” 2. Top Navigator: Available on almost all screens. Has links to your Name, My Home (always brings you back to this page, your personal page), and Logoff (ends your session and logs you out of the system). 3. (Create) New Study: Allows you to start a new IRB application from scratch. 4. Quick Links: Gives access to the templates for the Informed Consent/Parental Permission and Assent forms. 5. Inbox tab: Displays all studies you are a part of that require some action to be taken by the study team. 6. Studies tab: Allows you to search through all of the IRB studies that you are part of, regardless of where the study is in the submission and review process. 7. Templates tab: Displays a listing of the submissions that you have chosen to save as templates for future studies. ~5~ Click on the Studies tab to display studies that you are a part of that do not require any action on your part. Pro00001234 A Randomized Double Blind Trial Click on IRB Studies to view all studies ~6~ Use the Filter by function to find a particular study TIP: Use % as a placeholder for the Filter by function. For example, to find protocol number PRO00003279, enter %3279. ~7~ Creating a New Study Application in IRBear Select the New Study button on your personal page. A new application form will open for you to complete. IRBear uses SmartForms. The system determines which questions you see next based upon your responses to previous questions. When you fill out the application, use the Continue button on the navigator bar to skip screens that are not applicable to your study. TIP: Throughout the application process, you must Save what you have done before you use the Back button or Exit in your standard tool bar or it will be permanently lost. The protocol number will be assigned once the first screen is saved. It will appear in the upper right corner of your screen. ~8~ Types of SmartForm Questions IMPORTANT: All questions marked with a red asterisk * are mandatory. Text boxes. Answer text questions by typing directly within the form or by pasting in information from another application, such as Word. Single Person Selection. Click on the Select button to open a new window. Use the Filter to narrow your search: o Type the first few letters of the person’s last name and click Go. o Select the correct person and click the OK button. ~9~ Multiple Person Selection. BEFORE Click on the Add button to open a new window. Use the Filter to narrow your search: o Type the first few letters of the person’s last name and click Go. o Select the correct person and click the OK button. Repeat these steps for each person you want to add. AFTER Yes/No Radio Buttons. Select One Answer (Radio Button). ~10~ Select Multiple Answers (Check Boxes). Upload Documents. Documents must be saved on your computer or flash drive for you to upload them into IRBear. BEFORE Click on the Add button to open a new window. Use the Browse button to find the file you want o Select “OK and Add Another” if you want to upload multiple files. o Select the OK button when you have finished uploading files. The window will close and links to your files will appear in the application form. AFTER ~11~ Navigating IRBear SmartForms The SmartForm navigation pane appears at both the top and bottom of each screen. Enlarged view of Navigation Pane Use the Back and Continue buttons to move back or forward one screen, respectively. The Save button will allow you to save any changes made to the application. Always use the Save button BEFORE exiting the form. Simply selecting Exit will close the application screen without saving changes. Hide/Show Errors will show any errors and mandatory fields not yet completed. Print will produce a printer friendly view that can be printed. Jump To allows you to select a screen within the application process and go there directly. Click the Continue button in the navigator bar to save and move to the next screen. ~12~ Below is an example of the results of Hide/Show Errors. This can be used to gauge your progress and determine any additional fields that will need to be completed in the application. To use the Jump To feature, open the drop down box on the navigation pane, Click on the title of the desired section of the SmartForm to open that page. ~13~ Editing an Application A study or grant application may be edited before it is submitted (during Pre Submission) or any time changes are requested by reviewers or the IRB. The study will appear under the “My Inbox” tab in all of these occasions. To open a study to make changes: 1. From your Personal Page, click on the title of the study you wish to select. 2. In the study workspace, click the Edit Study button. The first study application screen appears in edit mode. 3. Make any necessary changes and save the study by clicking the Save or Continue button. ~14~ Assigning Study Staff Selecting Members of the Study Staff (New study application section 1) Specify who has permissions to edit and view the study. On the Study Identification screen, you can select the Principal Investigator (PI) for the study submission. If you are signed in as the PI, this will default to your name. Only the users specified as the PI, study coordinator, and co-investigators will be able to edit and save the study application. If you would like to give a new person permission to edit the study after it has been approved, you will have to submit a Personnel Change amendment to add them. When adding “Other Study Staff Members” to the application (Item 10.0), be sure to specify their role on the study team. For example: Obtain informed consent; administer survey; review medical charts; data analysis. ~15~ Co-Investigator Agreement to Participate All individuals listed as co-investigators on a new study SmartForm application must electronically confirm their agreement to be a member of the study staff before the application can be submitted by the PI. Select the Request Co-Investigator and Ancillary Department Support activity on the study page to obtain the co-investigators’ agreement to be part of the study team. The new study application is simultaneously routed electronically to each co-investigator’s IRBear Inbox. Each Co-Investigator uses the Edit Study button in the study workspace to open the application and review it. The Co-I selects the Agree to Participate activity to respond to the request. A new window opens. Next, the Co-I checks the response box and clicks OK (see next screenshot). ~16~ ~17~ Tracking Co-Investigator Agreement to Participate Each co-investigator’s agreement to participate is recorded in the study History. Mitty, MD, Walter 8/11/2012 1:50 PM EDT Use the Pending Agreements & Approvals tab on the study page to view which co-investigators have not responded to your request for their support. The application cannot be submitted until all co-investigators have agreed to participate. Clara Barton, RN Radiation Safety Committee ~18~ Required Division Approvals and Ancillary Reviews Division Approvals (New study application section 2.0, item 2.0) Add the name of the PI’s Division. If the PI is the Division Chief, you must select a higher level of review. This could be the PI’s Center of Excellence or Research Center. The PI cannot approve his or her own protocol. When the new study application is complete and the PI clicks the Submit button, the submission will automatically be routed electronically to the designated approver for the selected Division/Center. Each Division/Center you select must approve your new study application before it will transition to the IRB Staff Review state. TIP: Adding one Division/Center is generally sufficient, especially for minimal risk research. You may want to add multiple Divisions/Centers if, for example, major responsibility for the conduct of the research will be shared by different divisions within different centers. Your application will be routed to the appropriate Divisions/Centers simultaneously. Ancillary Reviews by IDS, RSC, and IBC (New study application section 2.0, item 3.0, part 1) If your protocol requires review and approval by the Investigational Drug Service (IDS), the Radiation Safety Committee (RSC), or the Institutional Biosafety Committee (IBC), select the appropriate box(es). These are called pre-IRB submission ancillary approvals. While the new study application is still in the Pre-Submission state (i.e., before the PI clicks the Submit button), select the Request Co-Investigator and Ancillary Department Support activity on the study page. You need only select this activity once to request both ancillary department support and co-investigator agreement to participate. The application is simultaneously routed electronically to each of the selected entity(ies) for review. ~19~ Use the Pending Agreements and Approvals tab on the study workspace to view which ancillary reviews have not been completed. IDS, RSC, and IBC approval must be received before the application can transition to IRB Staff Review. Clara Barton, RN Radiation Safety Committee ~20~ Other Ancillary Reviews (New study application section 2.0, item 3.0, part 2) Authorization to conduct the proposed study may be required by your departmental research committee or from departments whose resources you are requesting. If so, select the applicable entities from those listed. While the application is still in the Pre-Submission state (i.e., before the PI clicks the Submit button), select the Request Co-Investigator and Ancillary Department Support activity on the study workspace. You need only select this activity once to request both ancillary department support and co-investigator agreement to participate. The application is simultaneously routed electronically to the selected entity(ies) for review. (Exception: Requests for review and approval of recruitment materials must be submitted to Public Relations and Marketing outside of IRBear. Please email these materials directly to Emily Hartman at [email protected].) The PI may submit the new study application while these ancillary approvals are still pending. Approval sign-off from these entities must be received before the IRB will complete its review. ~21~ Tracking Division Approvals and Ancillary Reviews Sign-off approval by a Division/Center is recorded in the study History. Schweitzer, MD, Albert Use the Pre Review Status tab on the study workspace to view which division/ department and pre-IRB submission ancillary reviews have been received and which are pending. Note that the Division/Center approvals are called “Department” approvals under the Pre Review Status tab. ~22~ Uploading and Attaching Document Files in IRBear There are four types of documents that you are asked to upload to specific items in the SmartForm application: Approval letters from other IRBs (if applicable) The study protocol Documents related to the informed consent process including: o Consent/parental permission forms o Assent forms o Waiver of consent/parental permission and assent forms o Waiver of documentation of consent/parental permission and assent forms o Information sheets Recruitment materials The system allows you to upload PDF files, Word documents, spreadsheets, emails, presentations, and html files using the following steps: 1. Navigate to a question in the smart form application that requires a file upload. 2. Click the Add button on the left had side of the question. A new web page will open. 3. If you are asked to accept a certificate from “Click-Webridge”, click the Always or Yes button. The file upload process requires a small java applet to be downloaded to your computer. Accepting the certificate allows this process to occur. 4. Enter a title for the file in the Title field. This can be something like Consent Form. If you leave the title box blank, the name of the file will be used as the title. ~23~ 5. Click the Browse button on the right hand side. A Choose File window will appear. 6. Navigate to the desired file, select it, and click the Open button. You may only select one file at a time. 7. Click the OK button. The file will be uploaded to the server and will appear in the question on the smart form. You can use the OK and Add Another button to upload multiple files. Editing Attached Files 1. Navigate to the file upload question in the SmartForm application. 2. If you need to make changes to the existing document, click on the name of the file to view it. Then save it to your desktop and make the desired changes. Uploading Revised Documents 1. When replacing documents previously loaded in the SmartForm applications with modified documents, do not click Add button. Instead the click the Upload Revision box to the left of the file you wish to change. A new web page will open. 2. Click the Browse button and select the new version of the file. Click OK. 3. The new version of the document (with a new version number) will replace the old file. 4. To see documents that were replaced (old version), click on the History tab in the study workspace. NOTE: For Consent Form documents, upload a track changes version AND a clean version. Be sure to indicate in the document title whether it has track changes or is clean. Once a study is approved, only the current forms approved by the IRB should be uploaded in this section of the application. ~24~ Consent Forms – Opens a window where you can attach consent documents with track changes and approved (clean copy) consent documents Uploading Other Documents Documents that are not requested within the application form (for example, Investigator Brochures, questionnaires, etc.), should be uploaded using the activity Add Supporting Documentation which is found under My Activities on the study workspace. ~25~ Submitting an Application in IRBear In the study workspace, select Submit Study. Only the Principal Investigator on the study can submit the application. The system will run a final validation check on the entire application. Any errors are displayed on the submission screen that opens. Before the application can be successfully submitted: o The application must be error-free o All co-investigators must have agreed to participation. o The Investigational Drug Service, Radiation Safety Committee, and Institutional Biosafety Committee must approve the study when applicable. Read the principal investigator’s assurances and check the box next to I agree with the above statement. Click the OK button at the bottom of the screen to submit the application for the new study. Once the application has been submitted to the IRB, the application is automatically routed to the Division Chief or Center Director for review. ~26~ IRBear Application Status Email Notifications Members of the study team will receive Outlook email notifications from the system whenever they are required to complete an action related to the protocol review, and at significant transition points in the review process. IRBear generates notifications at times such as: The study application is ready for submission A reviewer requests changes be made to the protocol application Official action letter has been issued by the IRB Continuing review submission to the IRB is due IRB approval has expired TIP: IRBear notifications will come to your Outlook e-mail address from [email protected]. Do not reply to these emails. The email notifications contain a link to the relevant workspace. Click on the link and the IRBear login page will open. Once you log in, you are taken directly to the relevent page. Current State You can also check the progress of your application by opening the study workspace in IRBear and looking at the Current State listed at the top of the column on the left. TIP: For a complete list of States, refer to the document IRBear States for IRBear Submissions appended to this manual. ~27~ The Study Workspace Every study created in the IRBear system is assigned a folder or workspace. When you click on a study to view it, the study’s workspace is opened. 1 4 2 3 5 6 7 8 The workspace displays important information about the study and contains links to help navigate to any information contained in the study. 1. Breadcrumb Navigation Bar: Shows the user's path to their current location. Also allows the user to navigate to where they started from. 2. Current State: Displays the progress of this study in the review process. 3. Description: Displays summary information about the study. 4. IRB protocol number: Refer only to the last four digits when communicating with the IRB/OPHS. Example: 3279. 5. Tools: Used to access the SmartForm application once it has been created. 6. My Activities: Lists all of the available actions you can perform on the study. Click on them and complete the opened screen to perform the action. 7. History: Records all actions performed on the study. Each action is recorded with the date, time, and person performing the action. Click on the name of the activity to see the system details. 8. Attachments: All documents that were uploaded to the application form (study protocol, draft informed consent/parental permission and assent documents, recruitment materials) can be accessed here. ~28~ Tools The tools provide two ways to access the information entered in the SmartForm application, and an easy method to find sections that are incomplete. Edit Study: Opens the SmartForm application for editing or viewing. You will not be able to edit the application when it is in a State that is controlled by someone else. Examples: Division Review; IRB Staff Review; In Expedited Review . Printer Version: Consolidates all of the study application input into a single document which can be printed View SmartForm Progress: Provides a pop up view of all the possible sections in an application and whether they are Complete, Not Required, or Incomplete (see below) SmartForm Progress Pop‐up Click on the section name to navigate directly to an incomplete section. ~29~ Activities The activities that are available to you will vary, based on the current state of the study and your role. Submit Study – Only the PI can engage this activity Withdraw – Removes study application from the approval process Copy Study – Saves a copy of the application that can be used as a template for future applications Edit Email List – Add or remove individuals to the list of those who will receive email notifications regarding the study Edit Guest List – Add or remove “Guests” who can view the study in IRBear but not alter it (“read only” privileges) Send Email to Study Team – Communicate with members of the study team within the IRBear system Send Email to IRBA – Communicate with the IRB Analyst within the IRBear system Agree to Participate – Co-investigators indicate their agreement to be part of the study team Request Co-Investigator and Ancillary Department Support – Prompts Co-Is to agree to participate and Ancillary Departments to approve use of their resources Add Supporting Documentation – Upload documents that are not uploaded within the application form ~30~ Study History Log Every action performed on the study is recorded in the history log, under the History tab. The actions you have permission to see are arranged in chronological order (most recent on top). Each activity is recorded in the history log with a data/time stamp and the name of the person performing the activity. Click on the name of the activity to view the system details. ~31~ Responding to Requested Changes The study team will receive automated Outlook email notification from [email protected] when the application is sent back to them for requested changes or clarifications. Changes/clarifications may be requested by: Division Chief/Center Director IRB Analyst IRB Clarifications Required (Division Review) Changes Required by IRB Staff Changes Required by IRB Accessing the Requested Changes The email notification will contain a link to the workspace for the study with requested changes. Click on the link and the IRBear login page will open. Once you log in, you are taken directly to the relevant workspace. OR Log in to your personal page and select the appropriate item from your IRBear Inbox. Click on the study title to open the Study workspace. ~32~ Once you are in the study workspace, click on the most recent item in the History log to see comments from the requester or of the changes. Next, select the Reviewer Notes tab for details of the request. Click on the section link following Jump To to open the corresponding page of the SmartForm application. ~33~ Making and Submitting Changes Make changes to the SmartForm application by navigating to the relevant item and revising your response. In addition, enter a response under the Reviewer Notes tab within the green-shaded area and select OK. Save and Exit the SmartForm application when you are finished. Select Submit Changes from the My Activities list in the study workspace. This activity must be executed in order for the changes to be sent to the requester. A new window will open where you may enter comments. Click OK when you are finished. The application will transition back to the state from which the changes were originally requested. TIP: Any member of the study staff listed in the application can make the changes to the SmartForm. However, only the Principal Investigator can submit changes. ~34~ Approval Documents Sponsor Required Text (New study application section 1, Item 12.0) If the study sponsor requires specific language in the IRB approval letter, enter the text EXACTLY as you want it to appear in the letter. IRBear inserts your response as is, directly into the approval letter. Accessing the Approval Letter Once the proposed study has been approved by the IRB, the approval letter will be posted in the study workspace and available for download at anytime. View the approval letter: 1. From your Personal Page, select the Studies tab and click on the title of the approved study. 2. In the study workspace, the Current State will show “Approved”. The summary panel will now have an item for Letter of Approval. Click on the View link to the right. 3. The approval letter will open in a new window. You can then print the letter by selecting File, Print… from the menu bar. The approval letter will also be saved for recordkeeping in the history log under the activity. Accessing Approved Consent Documents 1. Once your study has been approved, the informed consent/parental permission and assent forms will be accessible from the study workspace under the Documents tab. 2. The approved informed consent documents will also be accessible under the History tab. ~35~ ~36~ Appendix 1 Glossary of IRBear Terms Activities Actions available to the IRBear user. Activities vary based on the user’s Role and the State of the submission. Examples: Edit Study, Send Email to Study Team, Agree to Participate, Submit Study, Send Email to IRB Analyst, Submit Changes. Amendment Process for changing the method, procedures, consent documents, PI, or any other aspect of an approved study EXCEPT a change in study staff other than the PI. See Personnel Change Amendment. Ancillary Review Review and approval by the Investigational Drug Service (IDS), the Radiation Safety Committee (RSC), or the Institutional Biosafety Committee (IBC), as applicable to the protocol. These are called preIRB submission ancillary approvals, and are required before the new study application can transition to the IRB Staff Review state. Other ancillary approvals are required from departments whose resources are needed for the successful conduct the study, or who review recruitment materials. These approvals are required before the new study application can be reviewed by the IRB members. Breadcrumb Navigation Bar Shows the user's path to their current location. Also allows the user to navigate to where they started from (as from an Amendment workspace to the Study workspace for the same protocol). CITI Collaborative Institutional Training Initiative. Online education program providing training in human subject protections at www.citiprogram.org. Required modules must be completed prior to obtaining a new IRBear user account. Continuing Review Process for obtaining continued IRB approval for a study beyond the current expiration date. Federal regulations limit the IRB approval period to a maximum of one year. History Area within the Study, Amendment, or Continuing Review workspace that displays, in reverse chronological order, all actions related to the transaction that occurred in IRBear. Inbox Area within the IRBear user’s Personal Page that displays all of the studies that require some action by the user. IRBA IRB Analyst or Administrator. Member of the OPHS staff. ~37~ IRBear Institutional Review Board electronic application review system. Internet-based application used for the submission, review, and tracking of human research protocols. Notification Automated Outlook email message from the IRBear system generated whenever an action by the user is required, and at significant transition points in the review process. Outlook notifications come from [email protected]. OPHS Office for the Protection of Human Subjects at Children’s National. Provides regulatory, educational and administrative support to the IRB. Personal Page The user’s home page. Accessed at login and when the My Home link is used. Contains the user’s IRBear Inbox. Personnel Change Amendment Pre-IRB Submission Ancillary Approvals Process for adding or removing members of the study staff EXCEPT the PI. Reviewer Notes Role Approvals that must be received before a new study application can transition to the IRB Staff Review state. Includes review and approval by, if applicable, the Investigational Drug Service (IDS), the Radiation Safety Committee (RSC), and the Institutional Biosafety Committee (IBC), Area in the Study, Amendment, or Continuing Review workspace that displays the reviewer’s requests for changes to or clarification of the corresponding submission. Identifies the types of information and possible actions (Activities) available to the user. Users with multiple roles must select the correct one in order to access the IRBear Inbox and Activities relevant to that role. Roles and Their Abbreviations Study Staff (SS) – Includes the PI, co-investigators, and study coordinator Principal Investigator (PI) Division/Department Approvers (Dept) – Includes Division Chiefs and Center Sr. Vice Presidents/Directors IRB Analyst/Administrator (IRBA) Designated Reviewer (DR) IRB Committee Chair or Vice Chair (CCH) IRB Committee Member (CM) Ancillary Committee (ANC) – Includes Investigational Drug Service, Radiation Safety Committee, and Institutional Biosafety Committee ~38~ SmartForm IRBear electronic submission form. Replaces paper submission form. Determines which questions you see next based upon your responses to previous questions. State The status of your submission in the review process. Examples: Pre Submission, Division Review, IRB Staff Review, Changes Required by IRB, Approved. See IRBear States for IRBear Submissions table for a complete list of states and their definitions. Studies Area within the IRBear user’s Personal Page that displays all of the user’s studies that do not require some action by the user. Tools Features available to the user within each Workspace to facilitate the submission process. Examples: Edit (or View) Study, Printer Version, View SmartForm Progress, View Differences. Workspace IRBear page containing basic information about the Study, Amendment, or Continuing Review. Each type of transaction creates a separate and unique workspace, with the Amendment and Continuing Review workspaces accessible through the “parent” Study workspace. Includes a History of all actions in IRBear related to the transaction. You must be in the correct workspace to view a transaction. ~39~ Appendix 2 IRBear States for IRBear Submissions In IRBear, the State indicates a submission’s status in the review and approval process. It can be found in the upper left corner of each workspace and under the ‘State’ column on your personal page. Protocol State Who Has Control Pre-Submission PI/Study Staff What Do I Need to Do? Create new study Edit study application Request Co-Investigator and Ancillary Department support: Co-Is must Agree before submission can proceed to Division review. Sign-off by Investigational Drug Service, Radiation Safety Committee, and Institutional Biosafety Committee must be obtained before submission can proceed to Division Review. Other ancillary departments (e.g., Laboratory Medicine, Medical Records) must signoff before IRB approval letter can be released PI must click the “Submit Study” study activity to advance the submission to the Division Review state. The submission stays in the Pre-Submission state until all sign-offs are completed. Division Review Division Chief or CRI Center Director If the PI is also the Division Chief, he/she cannot provide division approval for his/her own submission. The application must be reviewed by the Center of Excellence Senior VP or CRI Center Director. Please contact the OPHS at 301-565-8452 for assistance. ~40~ Click “Changes Requested by Division Reviewer” activity to request clarifications or changes (transitions to Clarification Required (Division Review state), or Click “Issue Division Approval” activity to approve as submitted (transitions to IRB Staff Review state) Clarification Required (Division Review) PI/Study Staff IRB Staff Review IRB Analyst Changes Required by IRB Staff PI/Study Staff Edit study to make requested changes or provide clarification Submit requested clarifications/changes (PI only) Nothing. The submission is under IRB control for processing. If changes are requested by the IRB staff the state will change to Changes Required by IRB Staff Edit study to make requested changes and/or provide clarification Submit requested clarifications/changes (PI only) To view the clarifications: 1. Click the "Reviewer Notes" tab. Then click the "Jump To" link. 2. Make a direct response under the Reviewer Note tab and within the editable study application. Please note: Any text that you enter in the green shaded area under the Review Note tab will not appear in the SmartForm application once the transaction has been approved by the IRB. To change a response in the application, you must enter it directly in the item. 3. Once you have addressed all of the clarifications, the PI must click "Submit Changes" to send your response back to the IRB for review (the submission will transition to the IRB Staff Review state) THE SUBMISSION WILL NOT ADVANCE FOR FURTHER PROCESSING UNTIL THE “SUBMIT CHANGES" ACTIVITY HAS BEEN EXECUTED. ~41~ Full Board Review Protocol State Who Has Control What Do I Need to Do? Assigned to IRB Meeting ----------------------Meeting in Process IRB Analyst Nothing. The submission is under IRB control for processing. Meeting Complete: Awaiting Correspondence IRB Analyst Nothing. The submission is under IRB control for processing. IRB Chair Correspondence Review IRB Reviewer Nothing. The submission is under IRB control for processing. If changes are requested by the IRB the state will change to Changes Required by IRB Changes Required by IRB PI/Study Staff Edit study to make requested changes and/or provide clarification Submit requested clarifications/changes (PI only) To view the clarifications: 1. Click the "Reviewer Notes" tab. Then click the "Jump To" link. 2. Make a direct response under the Reviewer Note tab and within the editable study application. Please note: Any text that you enter in the green shaded area under the Review Note tab will not appear in the SmartForm application once the transaction has been approved by the IRB. To change a response in the application, you must enter it directly in the item. 3. Once you have addressed all of the clarifications, the PI must click "Submit Changes" to send your response back to the IRB for review (the submission will transition to the IRB Staff Contingency Review state) THE SUBMISSION WILL NOT ADVANCE FOR FURTHER PROCESSING UNTIL THE “SUBMIT CHANGES" ACTIVITY HAS BEEN EXECUTED. IRB Staff Contingency Review Designated Reviewer Contingency Review IRB Analyst Nothing. The submission is under IRB control for processing. Designated Reviewer Nothing. The submission is under IRB control for processing. If changes are requested by the IRB the state will change to Contingencies Pending. ~42~ Contingencies Pending PI/Study Staff Edit study to make requested changes and/or provide clarification Submit requested clarifications/changes (PI only) To view the clarifications: 1. Click the "Reviewer Notes" tab. Then click the "Jump To" link. 2. Make a direct response under the Reviewer Note tab and within the editable study application. Please note: Any text that you enter in the green shaded area under the Review Note tab will not appear in the SmartForm application once the transaction has been approved by the IRB. To change a response in the application, you must enter it directly in the item. 3. Once you have addressed all of the clarifications, the PI must click "Submit Changes" to send your response back to the IRB for review (the submission will transition to the IRB Staff Contingency Review state) THE SUBMISSION WILL NOT ADVANCE FOR FURTHER PROCESSING UNTIL THE “SUBMIT CHANGES" ACTIVITY HAS BEEN EXECUTED. Awaiting Correspondence Correspondence Review IRB Analyst Nothing. The submission is under IRB control for processing. IRB Reviewer Nothing. The submission is under IRB control for processing. Approved Review your approval letter on the main study workspace under Letter of Approval Review your consent documents under the ‘Documents’ tab. Disapproved According to Children’s IRB policy (RA: HRPP: 05.14P Disapprovals and Appeals), you may appeal the IRB's decision to disapprove the protocol by responding, in writing, to the IRB. This response must state that an appeal is being made and include a description of the rationale for the appeal. Contact the OPHS for more information. ~43~ Expedited Review Protocol State Who Has Control In Expedited Review IRB Reviewer In Expedited Review: Admin Review IRB Analyst In Expedited Review: PI Response Pending PI/Study Staff What Do I Need to Do? Nothing. The submission is under IRB control for processing. Nothing. The submission is under IRB control for processing. If changes are requested by the IRB the state will change to In Expedited Review: PI Response Pending Edit study to make requested changes and/or provide clarification Submit requested clarifications/changes (PI only) To view the clarifications: 1. Click the "Reviewer Notes" tab. Then click the "Jump To" link. 2. Make a direct response under the Reviewer Note tab and within the editable study application. Please note: Any text that you enter in the green shaded area under the Review Note tab will not appear in the SmartForm application once the transaction has been approved by the IRB. To change a response in the application, you must enter it directly in the item. 3. Once you have addressed all of the clarifications, have the PI click "Submit Changes" to send your response back to the IRB for review (the submission will transition to the In Expedited Review: Admin Review state) THE SUBMISSION WILL NOT ADVANCE FOR FURTHER PROCESSING UNTIL THE “SUBMIT CHANGES" ACTIVITY HAS BEEN EXECUTED. In Expedited Review IRB Reviewer Nothing. The submission is under IRB control for processing. Awaiting Correspondence Approved IRB Analyst Nothing. The submission is under IRB control for processing. Review your approval letter on the main study workspace under Letter of Approval Review your consent documents under the ‘Documents’ tab. ~44~ Exempt Research Protocol State Who Has Control In Exempt Review IRB Reviewer Nothing. The submission is under IRB control for processing. In Exempt Review: Admin Review IRB Analyst Nothing. The submission is under IRB control for processing. In Exempt Review: PI Response Pending PI/Study Staff What Do I Need to Do? Edit study to make requested changes and/or provide clarification Submit requested clarifications/changes (PI only) To view the clarifications: 1. Click the "Reviewer Notes" tab. Then click the "Jump To" link. 2. Make a direct response under the Reviewer Note tab and within the editable study application. Please note: Any text that you enter in the green shaded area under the Review Note tab will not appear in the SmartForm application once the transaction has been approved by the IRB. To change a response in the application, you must enter it directly in the item. 3. Once you have addressed all of the clarifications, have the PI click "Submit Changes" to send your response back to the IRB for review (the submission will transition to the In Exempt Review: Admin Review state) THE SUBMISSION WILL NOT ADVANCE FOR FURTHER PROCESSING UNTIL THE “SUBMIT CHANGES" ACTIVITY HAS BEEN EXECUTED. In Exempt Review IRB Reviewer Nothing. The submission is under IRB control for processing. Awaiting Correspondence IRB Analyst Nothing. The submission is under IRB control for processing. Exempt Certified Review your approval letter on the main study workspace under Letter of Approval Review your consent documents under the ‘Documents’ tab. ~45~ Facilitated Review (COG/PCIRB and WIRB Protocols) Protocol State Who Has Control In Facilitated Review IRB Reviewer Nothing. The submission is under IRB control for processing. COG Protocols IRB Analyst Nothing. The submission is under IRB control for processing. What Do I Need to Do? In Facilitated Review: Admin Review WIRB protocols IRB Staff Review COG Protocols In Facilitated Review: PI Response Pending WIRB protocols Changes Required by IRB PI/Study Staff Edit study to make requested changes and/or provide clarification Submit requested clarifications/changes (PI only) To view the clarifications: 1. Click the "Reviewer Notes" tab. Then click the "Jump To" link. 2. Make a direct response under the Reviewer Note tab and within the editable study application. Please note: Any text that you enter in the green shaded area under the Review Note tab will not appear in the SmartForm application once the transaction has been approved by the IRB. To change a response in the application, you must enter it directly in the item. 3. Once you have addressed all of the clarifications, have the PI click "Submit Changes" to send your response back to the IRB for review (the submission will transition to the In Facilitated Review: Admin Review state) THE SUBMISSION WILL NOT ADVANCE FOR FURTHER PROCESSING UNTIL THE “SUBMIT CHANGES" ACTIVITY HAS BEEN EXECUTED. ~46~ Pending External IRB Action IRB Analyst Nothing. Facilitated review is complete COG protocols (new protocol submissions only) Pending acceptance of a Facilitated Review Acceptance Form (FRAF) by CIRB Operations Office. WIRB protocols Find your Authorization for Protocol Review by WIRB under the ‘History’ tab Awaiting Correspondence IRB Analyst Nothing. The submission is under IRB control for processing. Correspondence Review IRB Reviewer Nothing. The submission is under IRB control for processing. Facilitated Review Completed COG/PCIRB protocols Review your approval letter on the main study workspace under Letter of Approval: Review your consent documents under the ‘Documents’ tab. Approved WIRB protocols Children’s National IRB has received notification from WIRB that the study is approved. Additional IRBear Protocol States Administratively Withdrawn Complete Expired Expired; Continuation in Progress Transaction has been withdrawn by IRBear system. This occurs when the PI does not respond to IRB contingencies within 30 days. Study has been closed by the PI. All research activities are complete. No further action required. IRB approval has expired. No research activities may take place. IRB approval has expired; however, a continuing review has been started or submitted. Complete the pending continuing review. Contact the OPHS for more information. Suspended All research activity has been suspended by the study sponsor, regulatory agency, or the IRB. Contact the OPHS for more information. Withdrawn Transaction has been withdrawn by the PI/study staff. No further action required. ~47~ Appendix 3 Office for the Protection of Human Subjects Contact Information Main Office 801 Roeder Road, Suite 801 Tel: 301-565-8452 Fax: 301-565-8456 SZ Campus Satellite Office Research Floor 3.5, Room 232 Tel: 202-476-3472 Hours: Mon-Thurs, 9:00 a.m. – 4:00 p.m. Personnel IRB Chair Naynesh Kamani, MD [email protected] SZ Campus Tel: 202-476-2169 Silver Spring Tel: 301-565-8486 Director, Research Regulatory Affairs Adriana Brigatti, JD, MPH, LLM, CIP [email protected] Tel: 301-565-8488 Education and Accreditation Manager Maryann Rossi, PhD, CIP [email protected] Tel: 301-565-8485 Project Coordinator Kay Ayers, BS [email protected] Tel: 301-565-8452 IRB Committee A Analyst Michele McGee-Guthrie, CIP [email protected] Tel: 301-565-8489 IRB Committee B Analyst Jan Martinez, BA, CIP [email protected] Tel: 301-565-8542 IRB Committee C Analyst Suzanne Cardy, BA [email protected] Tel: 301-565-8479 Exempt Research, Facilitated Reviews Austin Grace, BS [email protected] Tel: 301-565-8541 January 2013 ~ 48 ~