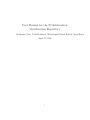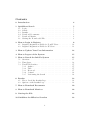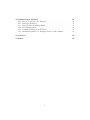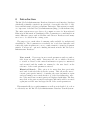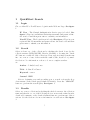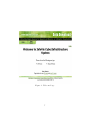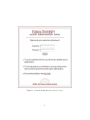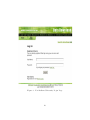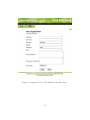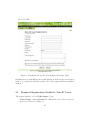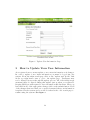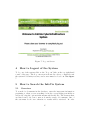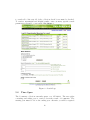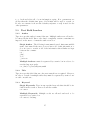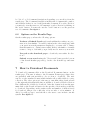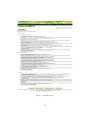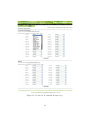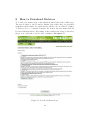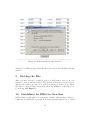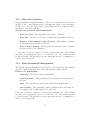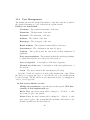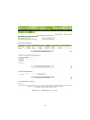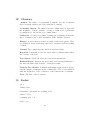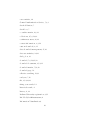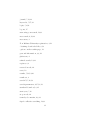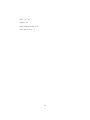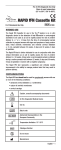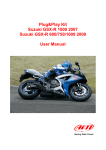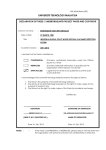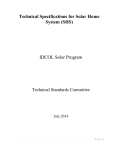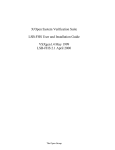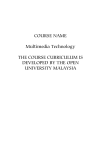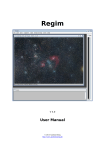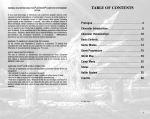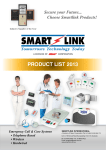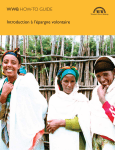Download User Manual for the IU Information Visualization Repository
Transcript
User Manual for the IU Information Visualization Repository Stephanie Gato, Todd Holloway, Mohd Saiful Nizam Bahari, Qian Wang April 23, 2004 1 Contents 0 Introduction 4 1 QuickStart Search 1.1 Login . . . . . . . . . . . . . . 1.2 Search . . . . . . . . . . . . . 1.3 Results . . . . . . . . . . . . . 1.4 Download Documents . . . . . 1.5 Download Matrix . . . . . . . 1.6 Getting the Downloaded File . . . . . . . . . . . . . . . . . . . . . . . . . . . . . . . . . . . . . . . . . . . . . . . . . . . . . . . . . . . . . . . . . . . . . . . . . . . . . . . . . . . . . . . . . . . . . . . . . . . . . . . . . . . . . 5 5 5 5 6 6 6 2 How to Login & Register 6 2.1 Required Registration Fields for Non-IU Users . . . . . . . . . 12 2.2 Required Registration Fields for IU Users . . . . . . . . . . . . 13 3 How to Update Your User Information 14 4 How to Logout of the System 15 5 How to Search the InfoVis System 5.1 Overview . . . . . . . . . . . . . . . 5.2 Time Span . . . . . . . . . . . . . . 5.3 Text Field Searches . . . . . . . . . 5.3.1 Author . . . . . . . . . . . . 5.3.2 Title . . . . . . . . . . . . . 5.3.3 Keyword . . . . . . . . . . . 5.3.4 Journal . . . . . . . . . . . 5.3.5 Performing the Search . . . . . . . . . . . . . . . . . . . . . . . . . . . . . . . . . . . . . . . . . . . . . . . . . . . . . . . . . . . . . . . . . . . . . . . . . . . . . . . . . . . . . . . . . . . . . . . . . . . . . . . . . . . . . . . . . . . . . . . . . . . 15 15 16 17 17 17 17 18 18 6 Results 18 6.1 How to Read the Results Page . . . . . . . . . . . . . . . . . . 18 6.2 Options on the Results Page . . . . . . . . . . . . . . . . . . . 19 7 How to Download Documents 19 8 How to Download Matrices 22 9 Getting the File 23 10 Guidelines for Effective Searches 23 2 11 Adminstrator Manual 11.1 How to Login into the System . . . . . . . . 11.2 Data Set Statistics . . . . . . . . . . . . . . 11.3 Data Download Management . . . . . . . . 11.4 User Management . . . . . . . . . . . . . . . 11.5 Confirm Pending Non-IU Users . . . . . . . 11.6 Alternative method to manager users for the . . . . . . . . . . . . . . . . . . . . Admin . . . . . . . . . . . . . . . . . . . . . . . . . . . . . . . . . . . . 24 24 25 25 26 27 27 12 Glossary 29 13 Index 29 3 0 Introduction The InfoVis CyberInfrastructure Database System is a web interface/database which will eventually contain about a terabyte of research for the School of Library and Information Science at Indiana University. This system is a smaller component of the InfoVis CyberInfrastructure(http://iv.slis.indiana.edu). The entire system serves as a data-code-compute resource for Research and Education in Information Visualization.The documents are contributed from many different sources such as Medline and Citeseer Databases and many more are to be added in the coming years. The purpose is to make these documents easily available for analysis and visualization. The documents are searchable via a web-based interface and retrievable either in plain text or as a co-author matrix or term-by-document matrix. You have two options for finding information in the InfoVis CyberInfrastructure Database: New search : Users type in new search parameters such as author, title, keyword, and journal. Users may also choose which collections to search on. Based on the entered information a query is constructed and executed and the results are returned to the user based on the relevance of the search parameters entered. Historical Search : This option is for users that have previously used and downloaded files from the system. This allows the user to execute past queries instead of entering the same information again and performing a new search.At the top of the Search Interface, up to five of the user’s last executed queries are displayed with links. The user may click on the past executed search query link and it will be executed again just as if the user had typed in all of the search parameters. This manual will give a quick summary as well as an in depth look on how to effectively use the InfoVis CyberInfrastructure Database Search System. 4 1 1.1 QuickStart Search Login Choose either IU or Non-IU user to login from the Welcome Page. See figure 1 IU User : The Central Authentication Service page is loaded. See figure 2 Type in your Indiana University username and password into the text box and then press enter to submit your information. Non-IU User : The Login Screen is loaded.See figure 3 Type in your registered InfoVis username and password into the text boxes and then press enter to submit your information. 1.2 Search Select at least one of the collections by checking the check boxes by the collection names (NSF,COS,NIH, Citeseer, Medline) or by using the ”check all” button to search all of the collections. Next, type in a single search term into one or more of any of the text fields: author, title, keyword or journal. See Section 5 for information on how to do more complex searches. ex: Author : John,Robert,Jones Title : A Cure For Cancer Keyword : cancer Journal : IEEE Select a beginning year and an ending year to search on from the drop down menus on the search page(default 1974-2003). Press the ”SEARCH” button to perform the search query. See figure 8 1.3 Results Select one or more collections by checking the check box next to the collection name and then choose one of the following choices: new search, refined search, download documents, or the download matrix button to perform any of those actions. See the Section 6 for more information on each action. See figure 9 5 1.4 Download Documents Select either standard or custom. Standard : All of the fields available for each collection are included in the Standard Download. Press the ”download” button to download a file with all of these fields for each of the documents in the result set from your search. Custom : Select particular fields for each collection from the drop down menus that you would like to download. Each collection has its own specific fields as well as the common fields shared among all of the collections. After you have chosen all of the fields you would like to download, press the ”download” button. Only one collection may be downloaded at a time. See figure 10 1.5 Download Matrix Select either Term-by-Doc Matrix or Co-Author matrix from the selections at the bottom of the page. Then press the ”download” button to perform the matrix download. See figure 11 1.6 Getting the Downloaded File After the file has been downloaded a dialog box will pop up asking you to save the file. Save the file to your own file system. It is a .gz file that once is on your file system needs to be unzipped in order to view it properly. See figure 12 It is a comma delimited file in the form: field1 for doc1, field2 for doc1, field1 for doc2, field2 for doc2, etc... 2 How to Login & Register To login into the system choose either IU or Non-IU from the Welcome Screen.See figure 1 IU : After choosing the IU user type the Central Authentication Service webpage is loaded. See figure 2 6 Figure 1: Welcome Page 7 Figure 2: Central Authentication Service Page 8 Please type in your IU username and password in the appropriate labeled text boxes. Then press enter to submit your information. If you pass the authentication the main search page is loaded for you to begin searching the system. If you fail the authentication you will either have to try again in case you mistyped or register for the system via the Non-IU registration process. If you pass authentication but are not registered with the system, the registration page will be loaded and you must register before you are allowed to start searching in the system. Non-IU : After choosing the Non-IU user type the system’s login screen is loaded. See figure 3 Please type in your registered IUIV username and password into the appropriate text boxes. Then press enter to submit your information. If you pass the authentication the main search page is loaded for you to begin searching. If you fail the authentication you will get another chance to type in your username and password if there was a typo otherwise you will have to register with the system. If you are not a previously registered user then you will have to click on the ”New User Registration” link. Either the Non-IU or IU registration link depending on your affiliation. Then you will arrive at the ”Register Screen”. For IU See figure 4 and for Non-IU See figure 5 9 Figure 3: Non-Indiana University Login Page 10 Figure 4: Registration Page For Indiana University Users 11 Or for Non-IU: Figure 5: Registration Page For Non-Indiana University Users On this screen you will fill in some required fields as well as some non-required fields to be registered with the system. All of the required fields are marked with an * . 2.1 Required Registration Fields for Non-IU Users The required fields for Non-IU(See figure 5 )are: First Name : Only alphanumeric characters a-z & A-Z as well as a space are allowed ex: Mary Joe 12 Last Name : Only alphanumeric characters a-z & A-Z as well as a space are allowed ex: Van Micheal Username : Must be a unique username & same as email address Password : Must be the same as Confirmed Password Confirmed Password : Must be the same as Password Email Address : Must be similar to [email protected] ex: [email protected] After you have entered all of your correct information click on the submit button to be added to the system. If there are any problems with the information entered the system will let you know so you can fix it the appropriate fields. Non-IU users must also agree to the terms of copyright to use the system. After submitting your information the system admin will look it over and decide to admit/deny your use of the system. An email will be sent to your registered email address upon your acceptance/denial into the system. 2.2 Required Registration Fields for IU Users The required fields for IU(See figure 4 )are: First Name : Only alphanumeric characters a-z & A-Z as well as a space are allowed ex: Mary Joe Last Name : Only alphanumeric characters a-z & A-Z as well as a space are allowed ex: Van Michael Email Address : Must be similar to [email protected] ex: [email protected] After you have entered all of your correct information click on the register button to be added to the system. If there are any problems with the information entered the system will let you know so you can fix it the appropriate fields. IU users are instantaneously added into the system and can begin searching immediately. If all of the information on the registration page is filled in correctly. 13 Figure 6: Update User Information Page 3 How to Update Your User Information As a registered user you may update your contact information as it changes. In order to update your contact information you must be logged into the system. From the main search page click on the ”update user profile” link in the top right hand corner to get to the update page. Usernames may not be changed however through the update process. All of the fields(except username) may be altered during this update just as when you registered. Required fields are still required to have information filled in them. After you have filled in all of the appropriate changes click on the submit button. If all of the changes that were made are correctly formatted then your information is updated in the system and you will be taken back to the search page to resume using the system. See figure 6 14 Figure 7: Log out Screen 4 How to Logout of the System To log out of the system click on the ”Log out” link on the top right hand corner of the page. The Log out screen is shown. In order to completely exit the system for security reasons your browser must be closed out. See figure 7 5 5.1 How to Search the InfoVis System Overview To search for documents in the database, enter the important information pertaining to what you are searching for in the corresponding text fields as well as choosing the options in the menus and checkboxes. The datasets that are listed can be choosen to narrow down the search of documents. One of the sets must be choosen otherwise no results will be retrieved. In order 15 to search all of the sets all of the collection check boxes must be checked. To retrieve meaningful and helpful results, enter as many specific search parameters relevant to your search. See figure 8 Figure 8: Search Page 5.2 Time Span The document collection currently spans over 1974-2004. The user picks a starting and ending year to narrow down the search of documents. The starting year must be before the ending year otherwise you will be required 16 to go back and select all of your information again. If no parameters are chosen then the default time span of 1974-2004 will be used to search on. If only one extreme is chosen the default year(start or end) is used for the other parameter. 5.3 5.3.1 Text Field Searches Author Type in a specific author’s name if known. Multiple authors are allowed to be entered in the field. Due to the data’s complexity certain constraints are imposed on the user to format the author text box. Single Author : The following format must be used: first name,middle name, last name If the user does not know all of this information or does not care to search on all of the information then blanks are kept between the commas. ex: ,, john,, ,bob, ,,jones etc. Multiple Authors: must be separated by a semi-colon in order to be searched upon properly. ex: john,bob,jones;sally,ann,smith 5.3.2 Title Type in a specific title if known. An exact match is not required. However, in order to search for multiple titles they must be separated by semi-colons. ex: title one;title two; 5.3.3 Keyword Single Keywords: Type in any specific keywords that should be included in the search to narrow down the results. ex: cancer Multiple Keywords: Multiple words are allowed and need to be separated by a semi-colon. ex: cancer;colon;lung 17 These keywords are matched against the pre-determined list contained in the database. 5.3.4 Journal Type in any specific institutions that the results are preferred to originate from. Multiple sources can be separated by a semi-colon. ex: journal1;journal2;journal3 5.3.5 Performing the Search When you have finished entering the search parameters, click on the Search button to perform the search. If for some reason you are unsatisfied with the information that has been entered, select Reset to clear the search parameters entered in the form and start over. The InfoVis CyberInfrastructure search engine looks through the particular fields of all InfoVis CyberInfrastructure documents, and returns the documents containing all your search words and constraints. The search results page lists the documents found that contain your search terms. Users may select to view 5,10,25,or 50 documents on the results page for each collection by choosing from a drop down menu on the search page. . See the section Guidelines for effective searching, below if your number of results is in the thousands. Keep in mind that it may take a few tries for you to find the combination of search terms that will return the answer to your specific question. There are a lot of documents contained within the database. In order to take advantage of the matrices and downloading options your search will need to be narrowed down enough for an effective download. 6 6.1 Results How to Read the Results Page At the top of the search results page, you’ll see how many total documents your search found. Each collection that is selected to search upon will have its own section of results on this page. Under each collection there will either 18 be 5,10, 25 or 50 document descriptions depending on your choice from the search page. The document description includes the document title, author, and abstract if there is one for the particular document. For each collection, you may also view the next set of documents for each collection by clicking on the ”next” button. You may also use the ”back” button to see the previous set of documents. See figure 9 6.2 Options on the Results Page On the results page you have the following options: Perform a Refined Search and search within the results you got to narrow it down further. You will be taken back to the search page with your previous search parameters displayed so you may add or change that information to obtain better results. If the total number of returns seems too large to deal with, you probably need to narrow your search. Proceed to the download page to download your results. See Section 7. Submit a new search using the ”New search” button at the bottom of the Search Results page and go back to the Search Page and start over. 7 How to Download Documents To download documents click on the Download Documents button on the results page. The user is taken to the Document Format page where they are presented with various fields to choose from to download. The user can choose the standard format which includes all possible fields for every collection. The other option is for the user to customize their download and go through and pick what fields they would like to download. Each collection has a different set of fields for download. After the format is chosen the user must click on the Download button for the specific collection they would like to download. Depending on the result set size and number of fields selected for download, this process could take a few seconds or a few minutes. A dialog box will pop up to send the file to the user to save in their own file system. See figure 10 19 Figure 9: Results Page 20 Figure 10: Download Documents Format Page 21 8 How to Download Matrices To download a matrix click on the Matrix Format button the results page. The user is taken to the Download Matrix Page where they are presented with their search results once again and are asked to choose either Co-Author or Term by Doc to construct a matrix. From here the user must click the Download Matrix button. Depending on the result set size being downloaded, the process could take a few seconds or minutes. See figure 11 Figure 11: Download Matrix Page 22 Figure 12: Retrieving the Downloaded File A dialog box will pop up to send the file to the user to save in their own file system. 9 Getting the File After you have chosen to download a file you will want to save it on your system to view it and use it later. The system will create your file for you and provide a dialog pop up box so that you can save your file. Note: These files can become very large and it may take a few minutes for the dialog box to show up. See figure 12 10 Guidelines for Effective Searches With a little forethought, you can create searches that are more likely to return the document set you want. Follow the tips and rules below to make 23 your searches more effective. Standard searches: Don’t search on a single, general word, You’ll get more returns than you could possibly sort through. Stop words are escaped. Stop words include common sql and Oracle words such as ”select” ”rownum” ”where” ”likes” ”from” and many more... Partial word searches. The InfoVis CyberInfrastructure does allow partial word searches. However, this will greatly increase the results returned. A search on b will return documents containing any words that have a b contained with in them. Searches are not case sensitive A search on BiOLoGy will return documents containing biology, BIOlogy, Biology, etc. Words are stemmed. Running is treated the same as run, and motherly is treated the same as mother. Certain punctuation marks are treated as nothing, entering any sort of punctuation will just guarentee bad search results or none at all. (See above search parameter formatting rules) Number of Collections If you choose all of the collections and do not enter specific enough search parameters the search will return massive amounts of documents that hardly pertain to what you were searching for. If your search fails, try searching on synonyms of your search terms. Try again. Remember that searching is not an exact science. It may take a few tries before you find the answer you need. 11 11.1 Adminstrator Manual How to Login into the System To log in as the admin go to http://discover.uits.indiana.edu:8201/ivisadmin The admin will be authenticated using Tomcat’s Realm configuration. 24 11.2 Data Set Statistics Data Set Statistics displays statistics of the collections whenever there is an update on the collections(when any documents are added to the database), it will be recorded and showed here. The Admin is able to download these statistics to as a plain text file. Statistics to be shown and downloadable: Data Set name : The particular name of the collection. Data Size : The size of all of the documents in a particular collection. Number of Documents in the collection : The number of unique documents in the particular collection. Date of Last Updated : The date that the most previous document has been added to the database. Press the ”download” button to download the statistics into a file. When the dialog box pops up hit ”save” to save the file onto your own file system for later viewing. The file will be in .gz format and needs to be unzipped in order to view it properly. 11.3 Data Download Management The Admin can view the histories of one user or all of the users. The Admin can also download the histories of all of the user in a plain text file. Fields to be downloaded: username : The user’s registered username. collection name : The particular collection that was downloaded by the user. date : The date that the user downloaded the particular query. search fields : The particular search parameters that were used for searching for the results that were downloaded. Press the ”download” button to download the statistics into a file. When the dialog box pops up hit ”save” to save the file onto your own file system for later viewing. The file will be in .gz format and needs to be unzipped in order to view it properly. 25 11.4 User Management The Admin can view the detailed information of any user, and also download the detailed information of all of the users in a plain text file. Fields to be downloaded: Username : The registered username of the user. Firstname : The first name of the user. Lastname : The last name of the user. Address : The address of the user. Homepage : The homepage of the user. Email Address : The registered email address of the user. Organization : The organization the user belongs too. Position : The position that the user holds at their institution if applicable. Data sets permissions : The permissions that the user has pertaining to which data sets the user can access and search on. Area of expertise : A description of the user’s expertise. Planned use of data set : A description of the user’s planned use of the system. status : The user’s status in the system(active/blocked). Press the ”download” button to download the statistics into a file. When the dialog box pops up hit ”save” to save the file onto your own file system for later viewing. The file will be in .gz format and needs to be unzipped in order to view it properly. In this section Admin can also: Modify the permissions of specific users in the system. This functionality is not implemented yet Block User: the user’s status will be changed to ”blocked”, so this user cannot login to the system. Delete User: the user’s status will be changed to ”deleted”, so this user cannot login to the system.But the username still exists so the Admin can still view the user’s history. 26 11.5 Confirm Pending Non-IU Users This functionality enables the Admin to confirm/block/delete the user’s status, and notify him/her if he/she has been confirmed into the system by sending their registered email address a notification. Steps to confirm a user: Click Show All : which will show you all of the pending users. Only five will be shown at once Click the Show Details : of one particular user, which will display the details of the user, you may also decide to confirm/block/delete that particular user Click Next or Back : if want to browse through the pending users list 11.6 Alternative method to manager users for the Admin The Admin may choose to login onto the server manually from SSH client to perform any of these tasks. The Admin will have to perform updates on the particular tables by executing SQL queries constructed by the Admin. This requires that the Admin has prior experience working with Oracle and SQL. 27 Figure 13: Administrator’s Page 28 12 Glossary Author: The author of a particular document. In some documents there are many authors associated with the document. Co-Author Matrix: The authors are the column and row types and the frequency of their occurence of being co-authors for a particular document is recorded in the row column values. Collection: A collection consists of numerous documents all pertaining to a similar topic or field. Examples: NSF, Medline, Citeseer History: A user’s history is there recently downloaded queries. They are displayed on the search page and can be executed again by clicking on them. Journal: The journal that the article is associated with. Keyword: Particular words associated with documents that reflect the content of the text. New Search: Clears all of the previous search parameters Refined Search: Displays the previously used search parameters so the user can refine their search to obtain less results. Term-by-Doc Matrix: A matrix with unique terms as the row type and the unique documents as the column type. The cross is filled in with the frequences of the occurences of the terms in the documents. Title: The title of the document. 13 Index .gz, 6 admin, 24,28 alternative login method for admin, 27,28 author 5,17,29 beginning year, 5,16 CAS, 5,6,8 29 case sensitive, 24 Central Authentication Service, 5,6,8 check all button, 5 check box, 5 co-author matrix, 4,6,29 collections, 4,5,6,18,29 confirm new users, 26,28 contact information, 6,9,14 custom download, 6,21 data download management, 25,28 data set statistics, 24,28 dialog box, 23 download, 5,6,19,21,22 download documents, 6,19,21 download matrix, 5,19,22 download page, 19 effective searching, 18,23 end year, 5,16 file, 6,19,22,23 fixing your search, 19 historical search, 4 history, 4, 29 Indiana University registration, 9,11 InfoVis CyberInfrastructure,4 Information Visualization,4 30 journal, 5,18,29 keywords, 5,17,29 login, 5,6,10 logout, 15 narrowing your search, 18,23 new search, 4,19,29 new users, 9 Non Indiana University registration, 9,12 obtaining downloaded file, 6,19 options on the results page, 19 personal information, 6,9,14 plain text, 4 refined search, 19,29 register, 6,9 reserved words, 24 reset, 18 results, 5,18,19,20 result set, 6 search 5,15,16,18 search parameters, 4,15,16,18 standard download, 6,21 start year, 5,16 stop words, 24 term-by-doc matrix, 4,6,29 tips for effective searching, 18,23 31 title, 5,17,29 update, 14 user management, 25,28 welcome screen, 5,7 32