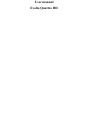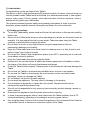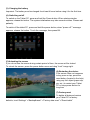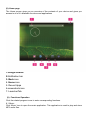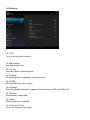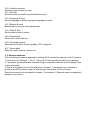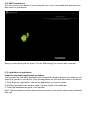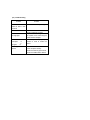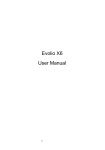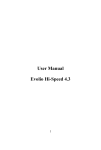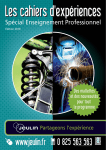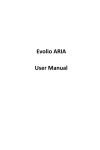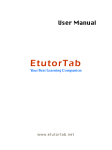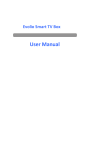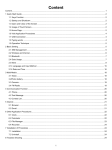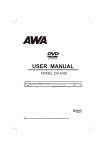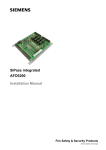Download User manual Evolio Quattro HD
Transcript
User manual Evolio Quattro HD (1). Introduction Congratulations on the purchase of the Tablet ! This device is built-in high performance Wifi receiver module, G-sensor, also can bring you into the portable media Tablet world and fulfilled your entertainment needs. It can support picture, video, music, E-book, games, online chat and other functions, moreover, various settings will fully show your individuality. This manual contains important safety and operating information in order to prevent accidents, please read this manual thoroughly and keep it for future reference. (2). Safety precautions To use this Tablet safely, please read and follow the instructions in this manual carefully before use. Never use the Tablet while driving or when operating any vehicle, as this could cause an accident. It is also against the law in many areas. Take care when using the Tablet outdoors, especially when crossing the street. Do not listen to music at very high volumes using the earphones as this can permanently damage your hearing. Keep the Tablet clean and never store it next to a heat source or in dirty, humid or wet places. Keep it out of direct sunlight. º Do not put the Tablet in high temperature places (over 40 C), especially not in a car with the windows closed in summer. Keep the Tablet away from strong magnetic fields. Please don’t turn on the device in where the wireless equipment is forbidden or when the usage of the device will cause interference and danger. Press the Tablet’s buttons gently. Pressing them or the screen too hard can damage the Tablet. Do not use the Tablet in an electronics-prohibited area, such as in an airplane. Do not use the Tablet in an extremely dry environment, as this can lead to static discharge, which can damage the Tablet. Do not subject the product to harsh impacts. Do not drop the appliance. This may result in damage to the product. Do not attempt to dismantle or repair this unit yourself, Repairs should only be performed by qualified personnel only. We will not be responsible for any memory loss caused by product damage, repairs or other reasons. Disconnect the appliance from the power source when cleaning. In order to prevent program failure, never disconnect the Tablet suddenly from a PC during downloading, uploading or formatting to prevent program failure. Use a slightly damp, lint-free cloth to clean this appliance. Do not dismantle the Tablet or use alcohol, thinner or benzene to clean the surface of the Tablet . (3). Charging the battery Important: The battery must be charged for at least 4 hours before using it for the first time. (4). Switching on/off To switch on the Tablet PC, press and hold the Power button. When startup window appears, release the button. The system initialization may take several minutes. Please wait patiently. To switch off the tablet PC, press and hold the power button, when "power off " message appears, release the button. Touch the message, then press OK. (5).Unlocking the screen If you do not use the screen during certain period of time, the screen will be locked. To unlock the screen, press the power button once and drag “Lock” image right. (6).Restarting the device If the screen does not response to key press or tap, press the reset button (located in the hole) using any thin object (paper clip, pin, etc.) to restart your Tablet PC or keep power button for long time (7).Factory reset To delete all data and restore your Tablet PC to factory defaults, touch“Settings” >“Backup&reset” >“Factory data reset” >“Reset tablet” (8). Home page The Home screen gives you an overview of the contents of your device and gives you access to all of it’s available functions and applications 1.Google Search 2.Notification bar 3. Back icon 4. Home icon 5. Recent Apps 6.screenshots icon 7. LauncherTab (9) . Functions Operation Click the related program icons to enter corresponding functions. 9.1 Music Click ‘Music’ icon to open the music application. This application is used to play and store MP3 audio files. 9.2 Video Click ‘Vide’, you will see all video files in this application. Click the video files and play it. 9.3 Photo Click ‘Photo’, you will see all photos in this application. Click the photo files and review it. 9.4 Browser Click ‘Browser’ icon to open ‘web browser’ application and freely browse the internet. (Before you enter into website, please check you connect the wifi) 9.5 Camera Click ‘Camera’ icon to open camera application. You can take a photo or make the video recording. 9.6 Calculator Click ‘Calculator’ icon to open the calculator application. This calculator is used to perform advanced mathematical operations. Use the number pad to enter the numbers. 9.7 Calendar Click ‘Calendar’ icon to open the calendar application. You can personalize and add your memorandum. 9.8 Clock Click ‘Clock’ icon to open the Clock application. You can personalize and program several types of alarms. 9.9 Downloads Click ‘Download’ icon to open the download, you will see all the files under downloading. 9.10 Email Click ‘Email’ icon to open the email application and go directly to your personal e-mail software. This application is compatible with most e-mail software and is used to easily read, send and receive e-mails. 9.11 Explorer Click ‘Explorer’ icon to open your tablet’s navigator and have access to the contents of your Micro SD or device’s internal memory. 9.12 2 Search Click ‘Search’ icon to open the search application. From here, you can search Web/Apps/Music. (10).Settings 10.1 Wifi Turn on the wifi and connect it. 10.2Data usage Set data usage cycle. 10.3 Sound Set the volumes, system sounds 10.4 Display Set the brightness, wallpaper, screensaver etc. 10.5 HDMI Set the HDMI turn off or turn on 10.6 Storage Show all storage and space of apps in internal memory/ SD card/USB disk. 10.7 Battery Show battery usage data. 10.8 Apps Show all apps you installed. 10.9 Accounts & Sync Sync your accounts you setup. 10.10 Location services Determine your location by Intel. 10.11 Security Set the screen security/Encryption/Passwords etc. 10.12 Language & Input Set the language of device and input language you want. 10.13 Backup & reset Backup data or recover factory data reset. 10.14 Date & Time Set the date & time of device. 10.15 Accessibility Set the font, auto-rotate etc. 10.16 Developer options Show pointer location, screen updates, CPU usage etc. 10.17 About tablet Show the model number, version etc. (11) Wireless networks Prior to starting an Internet-application, activate Wi-Fi connection and set up Wi-Fi network. 1.Touch the icon "Settings” > “Wi-Fi”. Select Wi-Fi item and set the switch to on position. 2. The device will automatically start searching for available networks and will display them on the right panel. 3. Select any network from the list and press “Connect”. If the network you selected is protected by WEP-protocol, type the security key, then press “Connect” button. When the connection is successfully created, “Connected to” (Network name) message will appear on the screen. (12) USB Connections You can connect your device to your computer, use it as a removable disk and open any files saved on your device. When you see above picture, press ‘Turn on USB storage’ to connect with computer. (13) Installation of application Install the third party application procedure You can gain the third party application which match the Android system from internet, and install it by yourself in the device. Copy the application into SD card, and insert in the device 1. Click “Explorer” application , choose the application you need to install. 2. Hold the application you need to install. It popup install, click install apk. 3. Finish the installation as guide, it will operate. Note: The third party procedure searched from internet to use on the system are all suffixed with .apk. (14) Uninstall Uninstall application procedure 1. Click setting icon in main interface. 2. Click manage application procedure, list all the application procedures installed in the system. 3. Click the APK you want to uninstall, click uninstall. 4. Click confirm to finish uninstallation. Skill: The procedure manager installed by system has many convinent methods to uninstall, after opening procedure manager, click uninstall, it will list all the application procedures installed by system. (15). Specifications LCD Display Solution OS CPU RAM Wifi Camera Built-in Flash Capacity Expansion Power Supply Audio format Video format Picture format Working temperature Languages 7’’ IPS Capacitive touch panel Resolution 1024x600 Allwinner A31s quad core Android 4.2 ARM Cortex A7 1GHz 512MB, DDR3 802.11b/g/n Front 0.3M 8 GB Support Micro SD Card , capacity 128MB~32GB Built-in 3000mAH Lithium rechargeable battery DC 5V@2A MP3/WMA/APE/FLAC/AAC/OGG/AC3/ WAV Max.1280*720.MKV/AVI/RM/RMVB/FL V/ WMV9/ MP4 JPEG /BMP/ GIF/ PNG Size -5 ~ 42 ℃ Multiple languages (16). Troubleshooting Problem Solution The device will turn itself off after a few seconds No volume is heard Check that the battery is charged. Screen is hard to see in bright light. Data on the screen is corrupted or a program is Can't copy filenot into the responding properly device Adjust the volume level Check if audio file is broken Adjust the screen brightness in the system menu. Avoid using the reader in direct sunlight. Use thin object like a paper clip to perform a reset to restart the device Check if the device is connected to the computer correctly. Check if the memory space is full. Check if the USB cable is broken