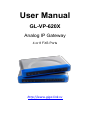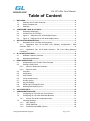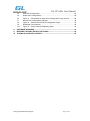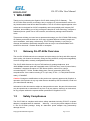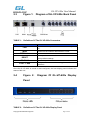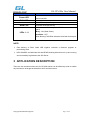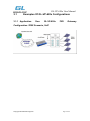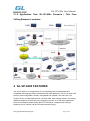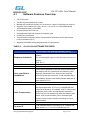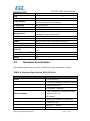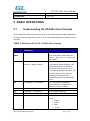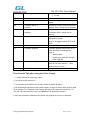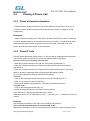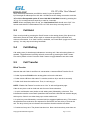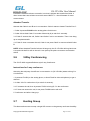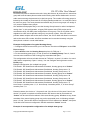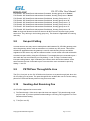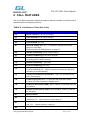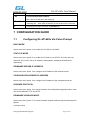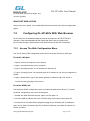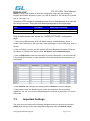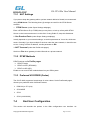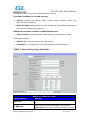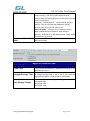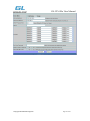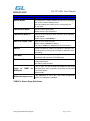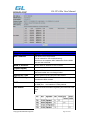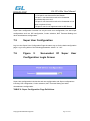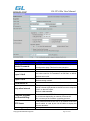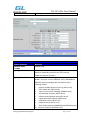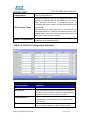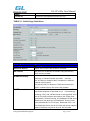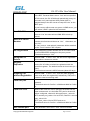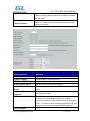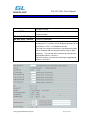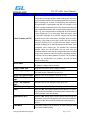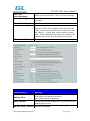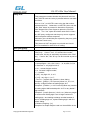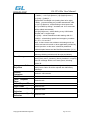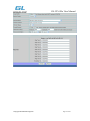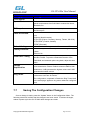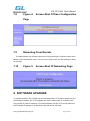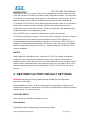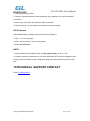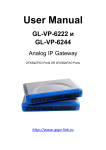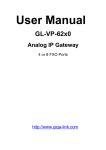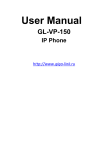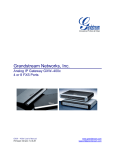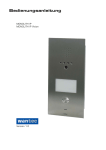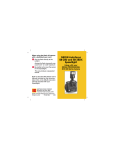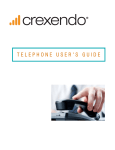Download User Manual GL-VP-620X
Transcript
User Manual
GL-VP-620X
Analog IP Gateway
4 or 8 FXS Ports
http://www.giga-link.ru
GL-VP-620x User Manual
Table of Content
1
2
3
4
5
6
7
WELCOME ................................................................................................................... 4
1.1
Gateway GL-VP-620x Overview .................................................................... 4
1.2
Safety Compliances ....................................................................................... 4
1.3
Warranty ......................................................................................................... 5
CONFIGURE YOUR GL-VP-620X ............................................................................... 5
2.1
Equipment Packaging .................................................................................... 5
2.2
Connect The GL-VP-620x.............................................................................. 5
2.3
Figure 1: Diagram of GL-VP-620x Back Panel ........................................... 6
2.4
Figure 2: Diagram Of GL-VP-620x Display Panel ...................................... 6
APPLICATION DESCRIPTION .................................................................................... 7
3.1
Examples Of GL-VP-620x Configurations ..................................................... 8
3.1.1
Application One: GL-VP-620x FXS Gateway Configuration / PBX
Scenario, VoIP....................................................................................................... 8
3.1.2
Application Two: GL-VP-620x Scenario / Toll- Free Calling Between
Locations ............................................................................................................... 9
GL-VP-620X FEATURES ............................................................................................. 9
4.1
Software Features Overview ....................................................................... 10
4.2
Hardware specification................................................................................. 11
BASIC OPERATIONS ................................................................................................ 12
5.1
Understanding GL-VP-620x Voice Prompts ................................................ 12
5.2
Placing A Phone Call.................................................................................... 14
5.2.1
Phone or Extension Numbers............................................................... 14
5.2.2
Direct IP Calls ....................................................................................... 14
5.3
Call Hold ....................................................................................................... 15
5.4
Call Waiting .................................................................................................. 15
5.5
Call Transfer ................................................................................................. 15
5.6
3-Way Conferencing .................................................................................... 16
5.7
Hunting Group .............................................................................................. 16
5.8
Iter-port Calling............................................................................................. 18
5.9
PSTN Pass Through/Life Line ..................................................................... 18
5.10
Sending And Receiving Fax ......................................................................... 18
CALL FEATURES ...................................................................................................... 19
CONFIGURATION GUIDE ......................................................................................... 20
7.1
Configuring GL-VP-620x Via Voice Prompt ................................................. 20
7.2
Configuring GL-VP-620x With Web Browser............................................... 21
7.2.1
Access The Web Configuration Menu .................................................. 21
7.3
Important Settings ........................................................................................ 22
7.3.1
NAT Settings ......................................................................................... 23
7.3.2
DTMF Methods ..................................................................................... 23
7.3.3
Preferred VOCODER (Codec).............................................................. 23
Copyright © 2009-2011 GigaLink
Page 2 of 45
GL-VP-620x User Manual
7.4
End User Configuration................................................................................ 23
7.5
Super User Configuration ............................................................................ 29
7.6
Figure 3: Screenshot Of Super User Configuration Login Screen ........... 29
7.7
Saving The Configuration Changes ............................................................. 42
7.8
Figure 4: Screen-Shot Of Save Configuration Page ................................. 43
7.9
Rebooting From Remote.............................................................................. 43
7.10
Figure 5: Screen-Shot Of Rebooting Page ............................................... 43
8 SOFTWARE UPGRADE ............................................................................................ 43
9 RESTORE FACTORY DEFAULT SETTINGS............................................................ 44
10 TECHNICAL SUPPORT CONTACT .......................................................................... 45
Copyright © 2009-2011 GigaLink
Page 3 of 45
GL-VP-620x User Manual
1 WELCOME
Thank you for purchasing the Gigalink GL-VP-620x Analog FXS IP Gateway. The
GL-VP-620x offers an easy to manage, easy to configure IP communications solution for
any business with virtual and/or branch locations. The GL-VP-620x supports popular voice
codecs and is designed for full SIP compatibility and interoperability with 3rd party SIP
providers, thus enabling you to fully leverage the benefits of VoIP technology, integrate a
traditional phone system into a VoIP network, and efficiently manage communication
costs.
This manual will help you learn how to operate and manage your GL-VP-620x FXS Analog
IP Gateway and make the best use of its many upgraded features including simple and
quick installation, multi-party conferencing, This IP Analog Gateway is very easy to
manage and scalable, specifically designed to be an easy to use and affordable VoIP
solution for the small – medium business or enterprise.
1.1
Gateway GL-VP-620x Overview
The new GL-VP-620x series has a compact and quiet design (no fans) and offers superb
audio quality, rich feature functionality, strong security protection, and good manageability.
It is auto-configurable, remotely manageable and scalable.
The GL-VP-620x features 4 or 8-port FXS interface for analog telephones, dual
10M/100Mbps network ports with integrated router, PSTN life line in case of power failure,.
In addition, it supports the option of 2 SIP Server profiles, caller ID for various
countries/regions, T.38 fax, flexible dialing plans, security protection (SIPS/TLS),
comprehensive voice codecs including G.711 (a/u-law), G.723.1, G.726(16/24/32/48 bit
rates), G.729A/B/E.
Caution: Changes or modifications to this product not expressly approved by Gigalink, or
operation of this product in any way other than as detailed by this User Manual, could void
your manufacturer warranty.
Information in this document is subject to change without notice. No part of this document
may be reproduced or transmitted in any form or by any means, electronic or mechanical,
for any purpose without the express written permission of Gigalink Co LTD.
1.2
Safety Compliances
The GL-VP-620x is compliant with various safety standards including FCC/CE. Its power
adaptor is compliant with UL standard. Warning: use only the power adapter included
in the GL-VP-620x package. Using an alternative power adapter may permanently
damage the unit.
Copyright © 2009-2011 GigaLink
Page 4 of 45
GL-VP-620x User Manual
1.3
Warranty
Gigalink has a reseller agreement with our reseller customer. End users should contact
the company from whom you purchased the product for replacement, repair or refund.
If you purchased the product directly from Gigalink, contact your Gigalink Sales and
Service Representative for a RMA (Return Materials Authorization) number. Gigalink
reserves the right to remedy warranty policy without prior notification.
2 CONFIGURE YOUR GL-VP-620X
Connecting your GL-VP-620x is easy. Before you begin, please verify the contents of the
GL-VP-620x package.
2.1
Equipment Packaging
Unpack and check all accessories. The GL-VP-620x package contains:
One GL-VP-620x VoIP adapter
One universal power supply
One Ethernet cable
2.2
Connect The GL-VP-620x
Managing the GL-VP-620x gateway and connecting the unit to the VoIP network is very
simple. Follow these four (4) steps to connect your GL-VP-620x gateway to the Internet
and access the unit‟s configuration pages.
1. Connect standard touch-tone analog phones to the FXS1-FXS8 ports.
2. Insert the Ethernet cable into the WAN port of GL-VP-620x and connect the other end
of the Ethernet cable to an uplink port (a router or a modem, etc.)
3. Connect a PC to the LAN port of GL-VP-620x for initial configuration or if it is being
used as a router.
4. Plug the power adapter into the GL-VP-620x and into a power outlet.
Copyright © 2009-2011 GigaLink
Page 5 of 45
GL-VP-620x User Manual
2.3
Figure 1:
TABLE 1:
Definitions Of The GL-VP-620x Connectors
LAN
WAN
PSTN Line
RESET
DC 9V 2A
FXS1 - FXS8
Diagram of GL-VP-620x Back Panel
Connect the LAN port with an Ethernet cable to your
PC.
Connect to the internal LAN network or router.
1 port
Factory Reset button. Press for 8 seconds to reset
factory default settings.
Power adapter connection
FXS port to be connected to analog phones / fax
machines
Once the GL-VP-620x is turned on and configured, the front display panel indicates the
status of the unit.
2.4
Figure 2:
Diagram Of GL-VP-620x Display
Panel
TABLE 2:
Definitions Of The GL-VP-620x Display Panel
Copyright © 2009-2011 GigaLink
Page 6 of 45
GL-VP-620x User Manual
Power LED
RUN LED
LAN LED
WAN LED
LEDs 1 - 8
Indicates Power. Remains ON when Power is connected
and turned ON.
blinking after boot-up.
Indicates LAN port activity
Indicates WAN port activity
Indicate status of the respective FXS Ports on the back
panel
Busy - ON (Solid Green)
Available - OFF
Slow blinking FXS LEDs indicates Voice Mail for that port.
NOTE:
Flast blinking of RUN, WAN LED together indicates a firmware upgrade or
provisioning state.
LEDs POWER, and WAN are ON and READY blinking when device is up and running
and successfully registered to the SIP Server.
3 APPLICATION DESCRIPTION
There are two scenarios where the GL-VP-620x series can be effectively used to enable
any business to leverage the benefits of VoIP and the Internet.
Copyright © 2009-2011 GigaLink
Page 7 of 45
GL-VP-620x User Manual
3.1
Examples Of GL-VP-620x Configurations
3.1.1 Application
One:
GL-VP-620x
FXS
Gateway
Configuration / PBX Scenario, VoIP
Copyright © 2009-2011 GigaLink
Page 8 of 45
GL-VP-620x User Manual
3.1.2 Application Two: GL-VP-620x Scenario / Toll- Free
Calling Between Locations
4 GL-VP-620X FEATURES
The GL-VP-620x is a next generation IP voice gateway that is interoperable and
compatible with leading IP-PBXs, SoftSwitches and SIP platforms. The GL-VP-620x FXS
series is auto-configurable, remotely manageable and scalable. There are two FXS
models, the GL-VP-620x 6004 and GL-VP-620x 6008, each offering superb voice quality,
traditional telephony functionality, easy deployment, and 4 or 8 FXS ports respectively.
Each model features flexible dialing plans, PSTN failover, integrated call routing to
support a pure IP network call and an external power supply.
Copyright © 2009-2011 GigaLink
Page 9 of 45
GL-VP-620x User Manual
4.1
Software Features Overview
4 or 8 FXS ports
Two RJ-45 ports (switched or routed)
Multiple SIP accounts & profiles (4 or 8 accounts / choice of 2 profiles per account)
Supports Voice Codecs: G711(a/μ, Annex I & II), G723.1A, G726 (ADPCM with
16/24/32/40 bit rates), G729 A/B/E.
fax pass through and T.38 Fax
Comprehensive Dial Plan support for Outgoing calls.
G.168 Echo Cancellation
Voice Activation Detection (VAD), Comfort Noise Generation (CNG), and Packet
Loss Concealment (PLC)
Supports PSTN/PBX analog telephone sets or analog trunks
TABLE 3:
GL-VP-620x SOFTWARE FEATURES
GL-VP-620x FXS Analog Gateway Series
Telephone Interfaces
Network Interface
LED Indicators
GL-VP-620x 6004: 4 ports, 4 SIP accounts & choice of 2
profiles
GL-VP-620x 6008: 8 ports, 8 SIP accounts & choice of 2
profiles
FXS, RJ-11
Two (2) 10M/100 Mbps, RJ-45
Power and Line LEDs
Voice over Packet
Capabilities
Voice Activity Detection (VAD) with CNG (comfort noise
generation) and PLC (packet loss concealment), AEC
with NLP, Packetized Voice Protocol Unit (supports
RTP/RTCP and AAL2 protocol), G.168 compliant Echo
Cancellation, Dynamic Jitter Buffer, Modem detection &
auto-switch to G.711
PSTN Fail-over
PSTN failover port on power failure
Voice Compression
G.711 + Annex I (PLC), Annex II (VAD/CNG format)
encoder and decoder, G.723.1A, G.726(ADPCM with
16/24/32/40 bit rates), G.729A/B/E, iLBC G.726 provides
proprietary VAD, CNG, and signal power estimation
Voice Play Out unit (reordering, fixed and adaptive jitter
buffer, clock synchronization), AGC (automatic gain
control), Status output, Decoder controlling via voice
packet header
DHCP Server/Client
Yes, NAT Router or Switched Mode
Fax over IP
T.38 compliant Group 3 Fax Relay up to 14.4kpbs and
auto-switch to G.711 for Fax Pass-through, Fax
Copyright © 2009-2011 GigaLink
Page 10 of 45
GL-VP-620x User Manual
Datapump V.17, V.19, V.27ter, V.29 for T.38 fax relay
QoS
IP Transport
DTMF Method
IP Signaling
Provisioning
Control
Management
Dial Plan
UPnP Support
Power
Mounting
Short and long haul
RTP/RTCP
flexible DTMF transmission method, User interface of
In-audio, RFC2833, and/or SIP Info
SIP (RFC 3261)
TFTP, HTTP, HTTPS (pending)
TLS/SIPS
Syslog support, HTTPS (pending), Telnet, remote
management using Web browser
Yes
Yes
Output: 9VDC / Input: 100–240 VAC/50-60 Hz
Rack mount, Wall mount, Desktop
REN3: Up to150 ft on 24 AWG line
Bellcore Type 1 & 2, ETSI, BT, NTT, and DTMF-based
CID
Caller ID
Polarity Reversal / Wink
EMC
Safety
4.2
Diffserve, TOS, 802.1 P/Q VLAN tagging
Yes
EN55022/EN55024 and FCC part15 Class B
UL
Hardware specification
The hardware specifications of the GL-VP-620x FXS series are detailed in Table 4.
TABLE 4: Hardware Specification Of GL-VP-620x
Ports
LAN interface
4 or 8 FXS Ports
2 x RJ45 10/100Mbps (switched or routed)
PSTN Port
PSTN fail-over port
LED
4 or 8 LEDs (GREEN)
Universal Switching
Power Adaptor
Input: 100-240V AC, 50/60Hz, 0.5A Max
Output: 9V DC, 2A
UL certified
Dimension
225mm (L) x 135mm (W) x 35mm (H)
Weight
0.29 lbs (3.5 oz)
Temperature
32~104°F / 0~40°C
Humidity
Copyright © 2009-2011 GigaLink
Page 11 of 45
GL-VP-620x User Manual
10% - 90% (non-condensing)
Compliance
FCC, CE
5 BASIC OPERATIONS
5.1
Understanding GL-VP-620x Voice Prompts
GL-VP-620x has a stored voice prompt menu for quick browsing and simple configuration.
To enter the voice prompt menu, press *** on the standard analog phone connected to any
FXS port.
TABLE 5: Definitions Of The GL-VP-620x Voice Prompts
Menu
Main
Menu
Voice Will Say the
Following:
“Enter a Menu Option”
Enter “*” for the next menu option
Enter “#” to return to the main menu
Enter 01 – 05, 07,10 - 17, 47, 86 or 99
Menu option
01
“DHCP Mode”, “PPPoE
Enter „9‟ to toggle the selection
Mode” or “Static IP Mode”
If user selects “Static IP Mode”, user
need configure all the IP address
information through menu 02 to 05.
If user selects “Dynamic IP Mode”, the
device will retrieve all IP address
information from DHCP server
automatically when user reboots the
device.
02
“IP Address “ + IP address
The current WAN IP address is
announced Enter 12-digit new IP
address if in Static IP Mode.
03
04
05
07
“Subnet “ + IP address
Same as Menu option 02
“Gateway “ + IP address
Same as Menu option 02
“DNS Server “ + IP address
Same as Menu option 02
Preferred Vocoder
Enter “9” to go to the next selection in
the list:
PCM U
PCM A
iLBC
G-726
Copyright © 2009-2011 GigaLink
Page 12 of 45
GL-VP-620x User Manual
G-723
G-729
10
12
“MAC Address”
Announces the Mac address of the unit.
WAN Port Web Access
Enter “9” to toggle between enable and
disable
13
Firmware Server IP
Announces current Firmware Server IP
address. Enter 12 digit new IP address.
Address
14
Configuration Server IP
Address
15
Upgrade Protocol
Announces current Config Server Path
IP address. Enter 12 digit new IP
address.
Upgrade protocol for firmware and
configuration update.
Enter “9” to toggle between TFTP and
HTTP
16
17
47
Firmware Version
Firmware version information.
Firmware Upgrade
Firmware upgrade mode. Enter “9” to
rotate among the following three
options:
“Direct IP Calling”
“Invalid Entry”
1.
2.
always check
check when pre/suffix changes
3.
never upgrade
Enter the target IP address to make a
direct IP call, after dial tone. (See
“Make a Direct IP Call”.)
Automatically returns to Main Menu
Five Success Tips when using the Voice Prompt
1. “*” shifts down to the next menu option
2. “#” returns to the main menu
3. “9” functions as the ENTER key in many cases to confirm an option
4. All entered digit sequences have known lengths - 2 digits for menu option and 12 digits
for IP address. For IP address, add 0 before the digits if the digits are less than 3 (i.e. 192.168.0.26 should be key in like 192168000026. No decimal is needed).
5. Key entry cannot be deleted but the phone may prompt error once it is detected
Copyright © 2009-2011 GigaLink
Page 13 of 45
GL-VP-620x User Manual
5.2
Placing A Phone Call
5.2.1 Phone or Extension Numbers
1. Dial the number directly and wait for 4 seconds (Default “No Key Entry Timeout”); or
2. Dial the number directly and press # (Use # as dial key” must be configured in web
configuration).
Examples:
1. Dial an extension directly on the same proxy, and then press the # or wait for 4 seconds.
2. Dial an outside number, first enter the prefix number (usually 1+ or international code)
followed by the phone number. Press # or wait for 4 seconds. Check with your VoIP
service provider for further details on prefix numbers.
5.2.2 Direct IP Calls
Direct IP calling allows two parties, that is, a FXS Port with an analog phone and another
VoIP Device, to talk to each other in an ad hoc fashion without a SIP proxy.
Elements necessary to completing a Direct IP Call:
1. Both GL-VP-620x and other VoIP Device, have public IP addresses, or
2. Both GL-VP-620x and other VoIP Device are on the same LAN using private IP
addresses, or
3. Both GL-VP-620x and other VoIP Device can be connected through a router using
public or private IP addresses (with necessary port forwarding or DMZ).
GL-VP-620x supports two ways to make Direct IP Calling:
Using IVR
1. Pick up the analog phone then access the voice menu prompt by dial “***”
2. Dial “47” to access the direct IP call menu
3. Enter the IP address using format ex. 192*168*0*160 after the dial tone.
Using Star Code
1. Pick up the analog phone then dial “*47”
2. Enter the target IP address using same format as above.
Note: NO dial tone will be played between step 1 and 2.
Destination ports can be specified by using “*” (encoding for “:”) followed by the port
number.
Examples:
a) If the target IP address is 192.168.0.160, the dialing convention is
*47 or Voice Prompt with option 47, then 192*168*0*160.
followed by pressing the “#” key if it is configured as a send key or wait 4 seconds. In this
Copyright © 2009-2011 GigaLink
Page 14 of 45
GL-VP-620x User Manual
case, the default destination port 5060 is used if no port is specified.
b) If the target IP address/port is 192.168.1.20:5062, then the dialing convention would be:
*47 or Voice Prompt with option 47, then 192*168*0*160*5062 followed by pressing the
“#” key, if it is configured as a send key or wait for 4 seconds.
NOTE: When completing direct IP call, the “Use Random Port” should set to “NO”. You
cannot make direct IP calls between FXS1 to FXS2 since they are using same IP.
5.3
Call Hold
Place a call on hold by pressing the “flash” button on the analog phone (if the phone has
that button).Press the “flash” button again to release the previously held Caller and
resume conversation. If no “flash” button is available, use “hook flash” (toggle on-off hook
quickly). You may drop a call using hook flash.
5.4
Call Waiting
Call waiting tone (3 short beeps) indicates an incoming call, if the call waiting feature is
enabled. Toggle between incoming call and current call by pressing the “flash” button.
First call is placed on hold. Press the “flash” button to toggle between two active calls.
5.5
Call Transfer
Blind Transfer
Assume that call Caller A and B are in conversation. A wants to Blind Transfer B to C:
3. Caller A presses FLASH on the analog phone to hear the dial tone.
4. Caller A dials *87 then dials caller C‟s number, and then # (or wait for 4 seconds)
5. Caller A will hear the confirm tone. Then, A can hang up.
NOTE: “Enable Call Feature” must be set to “Yes” in web configuration page.
Caller A can place a call on hold and wait for one of three situations:
1. A quick confirmation tone (similar to call waiting tone) followed by a dial tone. This
indicates the transfer is successful (transferee has received a 200 OK from transfer target).
At this point, Caller A can either hang up or make another call.
2. A quick busy tone followed by a restored call (on supported platforms only). This means
the transferee has received a 4xx response for the INVITE and we will try to recover the
call. The busy tone is just to indicate to the transferor that the transfer has failed.
3. Continuous busy tone. The phone has timed out. Note: continuous busy tone does not
Copyright © 2009-2011 GigaLink
Page 15 of 45
GL-VP-620x User Manual
indicate the transfer has been successful, nor does it indicate the transfer has failed. It
often means there was a failure to receive second NOTIFY – check firmware for most
recent release.
Attended Transfer
Assume that Caller A and B are in conversation. Caller A wants to Attend Transfer B to C:
1. Caller A presses FLASH on the analog phone for dial tone.
2. Caller A then dials Caller C‟s number followed by # (or wait for 4 seconds).
3. If Caller C answers the call, Caller A and Caller C are in conversation. Then A can hang
up to complete transfer.
4. If Caller C does not answer the call, Caller A can press “flash” to resume call with Caller
B.
NOTE: When Attended Transfer fails and A hangs up, the GL-VP-620x will ring back user
A to remind A that B is still on the call. A can pick up the phone to resume conversation
with B.
5.6
3-Way Conferencing
The GL-VP-620x supports Bellcore style 3-way Conference.
Instructions for 3-way conference:
Assuming that call party A and B are in conversation. A (GL-VP-620x) wants to bring C in
a conference:
1. A presses FLASH (on the analog phone, or Hook Flash for old model phones) to get a
dial tone.
2. A dials *23+C‟s number then # (or wait for 4 seconds).
3. If C answers the call, then A presses FLASH to bring B, C in the conference.
4. If C does not answer the call, A can press FLASH back to talk to B.
5. Conference end after A hangs up.
5.7
Hunting Group
This feature allows user to setup a single SIP account on the gateway and have the ability
Copyright © 2009-2011 GigaLink
Page 16 of 45
GL-VP-620x User Manual
to use all FXS ports to make/receive calls. Using this feature, all ports active in same hunt
group will have the same phone number and incoming calls will be distributed in a round
robin manner among the ports active in that hunt group. The number of hunting groups is
limited by the number of ports each GL-VP-620x gateway model has -i.e. each port can be
its own hunt group. The most practical and efficient way to use hunt groups is to assign 2
or 3 ports to separate hunt groups.
One additional and popular way to use the Hunting Group feature is called “multiplexed
analog lines”. In this configuration, a legacy PBX system with 8 FXO trunks can be
connected to 8 GL-VP-620x ports configured as a hunt group. The GL-VP-620x can be
registered to a SIP server provider using only one phone number. If the SIP service
provider allows multiple calls to the same number, the GL-VP-620x will allow 8 concurrent
calls to the same SIP number. All office members can be reached remotely using the
same phone number in round robin fashion.
Example Configuration of a typical Hunting Group:
1. Configure the SIP account from your VoIP Service Provider on FXS port 1 under FXS
Ports webpage.
2. Select Active under the Hunting Group drop box for FXS port 1.
3. For the remaining ports (say 2, 3 and 4) select 1 for Hunting Group. Ports 2, 3 and 4
are now active members of the hunting group associated with port 1.
This configuration will route all calls directed to FXS port 1 to ports 2, 3 and/or 4 in round
robin fashion respectively if port 1 is busy. You can configure the ring timeout on the
Profile page.
Example configuration of a multiple hunt group:
FXS Port #1: SIP UserID and Authenticate ID entered, Hunting group set to "Active"
FXS Port #2: SIP UserID and Authenticate ID left blank, Hunting Group set to "1"
FXS Port #3: SIP UserID and Authenticate ID left blank, Hunting Group set to "1"
FXS Port #4: SIP UserID and Authenticate ID entered, Hunting group set to "Active"
FXS Port #5: SIP UserID and Authenticate ID left blank, Hunting Group set to "4"
FXS Port #6: SIP UserID and Authenticate ID left blank, Hunting Group set to "4"
FXS Port #7: SIP UserID and Authenticate ID entered, Hunting group set to "Active"
FXS Port #8: SIP UserID and Authenticate ID left blank, Hunting Group set to "7"
Hunt Group 1 contains ports 1, 2, 3. Hunt Group 4 contains ports 4, 5, 6. Hunt Group 7
contains ports 7, 8.
Please be aware, the choice of 1 for ports 2 and 3, the choice of 4 for ports 5 and 6, the
choice 7 for port 8 is required to indicate that the SIP account tied to port market as
“Active” will be used for all members of the same Hunting group. Needless to say, those
members of the same Hunting group may not be sequential ports. In following example
ports 3, 5 and 7 tied to SIP Account configured in Port #1 marked as “Active”, and ports
4,6,8 tied to SIP Account configured in Port #2 marked as “Active” as well.
Example of not sequential configuration of a multiple hunt group:
Copyright © 2009-2011 GigaLink
Page 17 of 45
GL-VP-620x User Manual
FXS Port #1: SIP UserID and Authenticate ID entered, Hunting group set to "Active"
FXS Port #2: SIP UserID and Authenticate ID entered, Hunting Group set to "Active"
FXS Port #3: SIP UserID and Authenticate ID left blank, Hunting Group set to "1"
FXS Port #4: SIP UserID and Authenticate ID left blank, Hunting group set to "2"
FXS Port #5: SIP UserID and Authenticate ID left blank, Hunting Group set to "1"
FXS Port #6: SIP UserID and Authenticate ID left blank, Hunting Group set to "2"
FXS Port #7: SIP UserID and Authenticate ID left blank, Hunting group set to "1"
FXS Port #8: SIP UserID and Authenticate ID left blank, Hunting Group set to "2"
Note: A single call directed to the SIP account will NOT result in all ports ringing at the
same time. They will ring in the hunting group only. This feature is applicable to incoming
calls only.
5.8
Iter-port Calling
In some cases a user may want to make phone calls between GL-VP-620x gateway ports
when the gateway will be used as standalone unit, without any SIP server. This feature
will also be applicable when the gateway is used in mode Hunting Groups and will be
registered to SIP server only with one master number. In such cases users still will be able
to make inter-port calls by using the IVR feature. For example the user connected to port 1
can reach the user connected to port 3 by dialing *** and 73. Digit 7 indicated using
inter-port calling feature, digit 3 indicates port number which should be reached. At the
same manner the user connected to port 4 can reach the user connected to port 8 by
dialing *** and 78.
5.9
PSTN Pass Through/Life Line
The RJ-11 line jack on the GL-VP-620x side functions as a pass through jack when the
GL-VP-620x is out of power. The pass through/life line enables the user to use the analog
phone for PSTN calls directly without using an access code.
5.10
Sending And Receiving Fax
GL-VP-620x supports fax in two modes:
1) Fax Pass through. If the service provider does not support T.38, pass-through mode
may be used. If you have problems with sending or receiving Fax, toggle the Fax Tone
Detection Mode setting.
2) T.38 (Fax over IP)
Copyright © 2009-2011 GigaLink
Page 18 of 45
GL-VP-620x User Manual
6 CALL FEATURES
The GL-VP-620x supports the traditional telephony features available in a PBX as well as
additional advanced telephony features.
TABLE 6: Call Features Table (Star Code)
Key
Call Features
*30
Block CallerID (for all-config change)
*31
Send CallerID (for all-config change)
*67
Block CallerID (per call)
*82
*47
Send CallerID (per call)
Direct IP Calling. Dial “*47” + “IP address”. No dial tone will be
played in the middle.
Detail see Direct IP Calling section on page 12.
*50
Disable Call Waiting (for all-config change)
*51
Enable Call Waiting (for all-config change)
*69
Call Return Service: Dial *69 and the phone will dial the last
incoming phone number received.
*70
Disable Call Waiting
*71
Enable Call Waiting (Per Call)
*72
Unconditional Call Forward: Dial “*72” and then the forwarding
number followed by “#”. Wait for dial tone and hang up. (dial tone
indicates successful forward)
*73
Cancel Unconditional Call Forward:
tone, then hang up.
*74
Enable Paging Call: Dial “*74” and then the destination phone
number you want to activate in Paging mode.
*78
Enable Do Not Disturb (DND): When enabled all incoming calls will
be rejected.
*79
Disable Do Not Disturb (DND): When disabled, incoming calls will
be accepted.
*87
Blind Transfer
*90
Busy Call Forward: Dial “*90” and then the forwarding number
followed by “#”. Wait for dial tone then hang up.
*91
Cancel Busy Call Forward:
(Per Call)
Dial “*73” and wait for dial
dial “*91”. Wait for dial tone. Hang up.
*92
Delayed Call Forward:
Copyright © 2009-2011 GigaLink
Dial “*92” and then the forwarding number
Page 19 of 45
GL-VP-620x User Manual
followed by “#”. Wait for dial tone then hang up.
*93
Cancel Delayed Call Forward:
Dial “*93” for a dial tone, then hang up.
Flash/Hook
If user hears call waiting beep, flash/hook will switch to the new
incoming call. Also used to switch to a new channel for a new call.
#
Pressing pound sign will serve as Re-Dial key.
7 CONFIGURATION GUIDE
7.1
Configuring GL-VP-620x Via Voice Prompt
DHCP MODE
Select voice menu option 01 to enable GL-VP-620x to use DHCP.
STATIC IP MODE
Select voice menu option 01 to enable GL-VP-620x to use STATIC IP mode, then use
option 02, 03, 04, 05 to set up IP address, Subnet Mask, Gateway and DNS server
respectively.
FIRMWARE SERVER IP ADDRESS
Select voice menu option 13 to configure the IP address of the firmware server.
CONFIGURATION SERVER IP ADDRESS
Select voice menu option 14 to configure the IP address of the configuration server.
UPGRADE PROTOCOL
Select voice menu option 15 to choose firmware and configuration upgrade protocol. User
can choose between TFTP and HTTP.
FIRMWARE UPGRADE MODE
Select voice menu option 17 to choose firmware upgrade mode among the following three
options:
1) always check,
Copyright © 2009-2011 GigaLink
Page 20 of 45
GL-VP-620x User Manual
2) check when pre/suffix changes, and
3) never upgrade
WAN PORT WEB ACCESS
Select voice menu option 12 to enable WAN Port Wed Access of the device configuration
pages.
7.2
Configuring GL-VP-620x With Web Browser
GL-VP-620x has an embedded Web server that will respond to HTTP GET/POST
requests. It also has embedded HTML pages that allow users to configure the
GL-VP-620x through a Web browser such as Microsoft‟s IE and AOL‟s Netscape.
7.2.1 Access The Web Configuration Menu
The GL-VP-620x HTML configuration menu can be accessed via LAN or WAN port:
From the LAN port:
1. Directly connect a computer to the LAN port.
2. Open a command window on the computer
3. Type in “ipconfig /release”, the IP address etc. becomes 0.
4. Type in “ipconfig /renew”, the computer gets an IP address in 192.168.22.x segment by
default
5. Open a web browser, type in the default gateway IP address. http://192.168.22.1.
You will see the login page of the device.
From the WAN port:
The WAN port HTML configuration option is disabled by default from factory. To access
the HTML configuration menu from the WAN port:
1. Enable the “WAN Port Web Access” option via IVR option 12.
2. Find the WAN IP address of the GL-VP-620x using voice prompt menu option 02.
3. Access the GL-VP-620x Web Configuration page by the following URI via WAN port:
http:// GL-VP-620x -IP-Address (the GL-VP-620x IP-Address is the WAN IP address for
the GL-VP-620x).
Copyright © 2009-2011 GigaLink
Page 21 of 45
GL-VP-620x User Manual
NOTE: If using a web browser to enter the configuration page, strip the leading “0”s
because the browser will parse in octet. (i.e. if the IP address is: 192.168.001.014, please
type in: 192.168.1.14).
Once the HTTP request is entered and sent from a Web browser, the user will
see a log in screen. There are two default passwords for the login page:
User
End User Level
Administrator Level
Password:
Web pages allowed:
1234
Only Status and Basic Settings
admin
Browse all pages
Only an administrator can access the “SUPER SETTINGS” configuration
page.
1. There are six different tabs (STATUS, Basic Settings, SUPER Settings, Profile 1,
Profile 2 and FXS Ports) on the top of the screen (after login). To open each page, click on
the tab.
2. Click on Profile 1 to enter your SIP Server/ SIP Proxy/Registrar information. Enter the
IP Address (or FQDN) of the Server under: SIP Server and/or Outbound Proxy.
3. Click on FXS ports to enter the extensions or account information. You will need to fill
in the following information for each extension. Once the extensions are configured, you
are finished.
4. Click Saveset after changing any setting and then Re-boot to confirm changes.
5. After reboot, check the Status Page to confirm the extensions are successfully
registered. You can now use your standard phones connected to ports FXS1 to FXS8 to
make calls.
7.3
Important Settings
The end-user must configure the following settings according to the local environment.
NOTE: Most settings on the web configuration pages are set to the default values.
Copyright © 2009-2011 GigaLink
Page 22 of 45
GL-VP-620x User Manual
7.3.1 NAT Settings
If you plan to keep the gateway within a private network behind a firewall, we recommend
using STUN Server. The following three (3) settings are useful in the STUN Server
scenario:
1. STUN Server (under Super Settings webpage)
Enter a STUN Server IP (or FQDN) that you may have, or look up a free public STUN
Server on the internet and enter it on this field. If using Public IP, keep this field blank.
2. Use Random Ports (under Super Settings webpage)
It really depends on your network settings, so set this parameter to Yes or No, whichever
works. Generally if you have multiple IP devices under the same network, it should be set
to Yes. If using a Public IP address, set this parameter to No.
3. NAT Traversal (under the Profile web pages)
Set this to Yes when gateway is behind firewall on a private network.
7.3.2 DTMF Methods
DTMF Settings are in Profile pages.
DTMF in-audio
DTMF via RTP (RFC2833)
DTMF via SIP INFO
Enable one or more DTMF methods based on your PBX system.
7.3.3 Preferred VOCODER (Codec)
The GL-VP-620x supports a broad range of voice codecs. Under Profile web pages,
choose your preferred order of different codecs:
PCMU/A (or G711μ/a)
G729 A/B/E
G723
G726 (16/24/32/40)
7.4
End User Configuration
This section will describe the options in the Web configuration user interface. As
Copyright © 2009-2011 GigaLink
Page 23 of 45
GL-VP-620x User Manual
mentioned, a user can log in as an administrator or end-user.
Functions available for the end-user are:
STATUS: Displays the network status, account status, software version and
MAC-address of the phone
BASIC OPTIONS: Basic preferences such as date and time settings, multi-purpose
keys and LCD settings can be set here.
Additional functions available to administrators are:
Super OPTIONS: To set advanced network settings, codec settings and XML
configuration settings.
PROFILE X: To configure each of the SIP accounts.
FXS PORTS: To configure each of the FXS ports and Hunting Groups etc.
TABLE 7: Basic Settings Page Definitions
Setting Options
BASIC OPTIONS SETTING
Meaning
Web Port
IP Address
Copyright © 2009-2011 GigaLink
This is the device‟s internal HTTP server port. Default is
80.
There are two modes to operate the GL-VP-620x :
DHCP mode: all the field values for the Static IP mode
Page 24 of 45
GL-VP-620x User Manual
are not used (even though they are still saved in the
Flash memory.) The GL-VP-620x acquires its IP
address from the first DHCP server it discovers from the
LAN it is connected.
Using the PPPoE feature: set the PPPoE account
settings. The GL-VP-620x will establish a PPPoE
session if any of the PPPoE fields is set.
Static IP mode: configure the IP address, Subnet
Mask, Default Router IP address, DNS Server 1
(primary), DNS Server 2 (secondary) fields. These fields
are set to zero by default.
Cloned
Addr
WAN
MAC Allow the user to set a specific MAC address.
Setting Options
Set in Hex format
BASIC OPTIONS SETTING
Meaning
Time Zone
Controls how the date/time is displayed according to the
specified time zone.
This parameter controls whether the displayed time will
Daylight Savings Time be daylight savings time or not. If set to Yes, then the
displayed time will be 1 hour ahead of normal time.
Date Display Format
Copyright © 2009-2011 GigaLink
Allow user to choose among the following three formats:
Year-Month-Day
Month-Day-Year
Day-Month-Year
Page 25 of 45
GL-VP-620x User Manual
Copyright © 2009-2011 GigaLink
Page 26 of 45
GL-VP-620x User Manual
BASIC OPTIONS SETTING
Meaning
Setting Options
Device Mode
This parameter controls whether the device is working in
NAT router mode or Bridge mode.
Save the setting and reboot prior to configuring the
GL-VP-620x.
LAN Subnet Mask
Sets the LAN subnet mask.
Default value is 255.255.255.0
LAN DHCP Base IP
Base IP for the LAN port which functions as a Gateway
for the subnet.
Default value is 192.168.22.1.
DHCP IP Lease Time
Value is set in units of hours.
Default value is 120 hrs (5 Days.)
The time IP address is assigned to the LAN clients.
DMZ IP
Forward all WAN IP traffic to a specific IP address if no
matching port is used by GL-VP-620x or defined in port
forwarding.
Port Map
Forwards a matching (TCP/UDP) port to a specific LAN
IP address with a specific (TCP/UDP) port
End User Password
This contains the password to access the Web
Configuration Menu.
This field is case sensitive.
Reply to
WAN port
ICMP
If set to “Yes”, the GL-VP-620x will respond to the PING
on command from other computers, but it also is vulnerable
to the DOS attack.
Default is No.
WAN side http access
If this parameter is set to “No”, the HTML configuration
update via WAN port is disabled.
TABLE 8: Status Page Definitions
Copyright © 2009-2011 GigaLink
Page 27 of 45
GL-VP-620x User Manual
Setting Options
STATUS PAGE DEFINITIONS
Meaning
MAC Address
The device ID in HEX format.
This is needed for ISP troubleshooting.
Note there are separate MAC addresses for the WAN
side and the LAN side.
WAN IP Address
Shows WAN IP address of GL-VP-620x
Product Model
Software Version
Contains the product model info.
Program: This is the main software release.
Boot and Loader are not changed often.
System Up Time
Shows system up time since the last reboot.
PPPoE Link Up
Shows whether the PPPoE connection is running if
connected to DSL modem.
NAT
Shows type of NAT the GL-VP-620x is connected to via
its WAN port. It is based on STUN protocol.
Port Status
Shows several information regarding the individual FXS
ports.
Ex.
Copyright © 2009-2011 GigaLink
Page 28 of 45
GL-VP-620x User Manual
** FXS port 4 user has set Do Not Disturb.
FXS port 1 user has set his calls to be forwarded
unconditionally to ext 613
FXS port 2 user has set his calls to be forwarded to 614
when his phone is busy.
FXS port 3 user is not registered with his SIP Server.
Super User configuration includes not only the end user configuration, but also super
configurations such as: SIP configuration, Codec selection, NAT Traversal Setting and
other miscellaneous configuration.
7.5
Super User Configuration
Log-in to the Super User Configuration Page the same way as for the basic configuration
page. Log-in using either of the following passwords: “admin” or “123”.
7.6
Figure
3:
Screenshot
Of
Super
User
Configuration Login Screen
Super User configuration includes the end user configuration and Super configurations
including: SIP configuration, Codec selection, NAT Traversal Setting and other
miscellaneous configuration.
TABLE 9: Super Configuration Page Definitions
Copyright © 2009-2011 GigaLink
Page 29 of 45
GL-VP-620x User Manual
Setting Options
SUPER OPTIONS SETTING
Meaning
Admin Password:
This contains the password to access the Super Web
Configuration page.This field is case sensitive.
Home NPA:
Local area code for North American Dial Plan.
Layer 3 QoS
This field defines the layer 3 QoS parameter which can be
the value used for IP Precedence or Diff-Serv or MPLS.
Default value is 48.
Layer 2 QoS
This contains the value used for layer 2 VLAN tag.
Default setting is blank.
STUN server is:
IP address or domain name of stun server
keep-alive interval
This parameter specifies how often the GL-VP-620x
sends a blank UDP packet to the SIP server to keep the
“hole” on the NAT open.
Default is 20 seconds.
Firmware Upgrade
and Provisioning:
Default method is HTTP. Firmware upgrade may take up
to 10 minutes depending on network environment.
Do not interrupt the firmware upgrading process.
NTP Server
This parameter defines the URI or IP address of the NTP
server which is used by the GL-VP-620x to display the
current date/time.
Lock Keypad Update
If this parameter is set to “Yes”, the configuration update
Copyright © 2009-2011 GigaLink
Page 30 of 45
GL-VP-620x User Manual
via keypad is disabled.
SUPER CONFIGURATION PAGE DEFINITIONS
Setting Options
Meaning
Disable Voice
Default is No
Prompt
The IP address or URL of System log server. This
Syslog Server
feature is especially useful for the ITSP (Internet
Telephone Service Provider)
Syslog Level
Select the GL-VP-620x to report the log level. Default is
NONE. The level is one of DEBUG, INFO, WARNING or
ERROR. Syslog messages are sent based on the
following events:
1.
product model/version on boot up (INFO level)
2.
3.
NAT related info (INFO level)
sent or received SIP message (DEBUG level)
4.
SIP message summary (INFO level)
5.
6.
7.
8.
inbound and outbound calls (INFO level)
registration status change (INFO level)
negotiated codec (INFO level)
Ethernet link up (INFO level)
9.
SLIC chip exception (WARNING and ERROR levels)
10. memory exception (ERROR level)
Copyright © 2009-2011 GigaLink
Page 31 of 45
GL-VP-620x User Manual
Download
Configuration
Device User can download configuration from the web page and
save to configuration file.
Call Progress Tones
Using these settings, user can configure tone frequencies
according to their preference. By default they are set to
North American frequencies .Frequencies should be
configured with known values to avoid uncomfortable high
pitch sounds.
ON is the period of ringing (“On time” in „ms‟) while OFF is
the period of silence. In order to set a continuous tone, OFF
should be zero. Otherwise it will ring ON ms and a pause of
OFF ms and then repeat the pattern.
Restore Configuration
User can restore the before configuration from the
configuration file saved at local pc
TABLE 10: FXS Ports Configuration Definitions
Setting Options
FXS PORT SETTING
Meaning
FXS Port
FXS Port Number
SIP User ID
User account information, provided by VoIP service
provider (ITSP). Usually in the form of digit similar to
phone number or actually a phone number.
Authenticate ID
SIP service subscriber‟s Authenticate ID used for
authentication. Can be identical to or different from
SIP User ID.
Password
SIP service subscriber‟s account password for
GL-VP-620x to register to (SIP) servers of ITSP.
Copyright © 2009-2011 GigaLink
Page 32 of 45
GL-VP-620x User Manual
Name
Name
Profile ID
Select the corresponding Profile ID (1/2)
TABLE 11: Profile Page Definitions
Setting Options
PROFILE PAGE DEFINITIONS
Meaning
Account Active
When set to Yes the SIP Profile is activated.
SIP Server
SIP Server‟s IP address or Domain name provided by
VoIP service provider.
Outbound Proxy
IP address or Domain name of Outbound Proxy, or Media
Gateway, or Session Border Controller. Used by
GL-VP-620x for firewall or NAT penetration in different
network environments.
If symmetric NAT is detected, STUN will not work and
ONLY outbound proxy can correct the problem.
NAT Traversal
Copyright © 2009-2011 GigaLink
This parameter defines whether the GL-VP-620x NAT
traversal mechanism is activated or not. If activated (by
choosing “Yes”) and a STUN server is also specified, then
the GL-VP-620x performs according to the STUN client
specification. Under this mode, the embedded STUN client
will detect if and what type of firewall/NAT is being used.
If the detected NAT is a Full Cone, Restricted Cone, or a
Port-Restricted Cone, the GL-VP-620x will use its mapped
public IP address and port in all of its SIP and SDP
Page 33 of 45
GL-VP-620x User Manual
messages.
If the NAT Traversal field is set to “Yes” with no specified
STUN server, the GL-VP-620x will periodically (every 20
seconds or so) send a blank UDP packet (with no
payload data) to the SIP server to keep the “hole” on the
NAT open.
If your home or office router can act as a UPNP server, you
can select “UPNP” option for NAT traversal.
Use DNS SRV:
Default is No.
If set to “Yes” the client will use DNS SRV to look up
server.
User ID is Phone
Number
If the GL-VP-620x has an assigned PSTN telephone
number, this field should be set to “Yes”. Otherwise, set
it to “No”.
If “Yes” is set, a “user=phone” parameter will be attached
to the “From” header in SIP request.
SIP Registration
This parameter controls whether the GL-VP-620x needs
to send REGISTER messages to the proxy server.
The default setting is “Yes”.
Unregister on
Reboot
Register
Expiration
Default is No. If set to “Yes”, the SIP user‟s registration
information is cleared on reboot.
Allows the user to specify the time frequency (in minutes)
for the GL-VP-620x to refresh its registration with the
specified registrar. The default interval is 60 minutes (or 1
hour).
The maximum interval is 65535 minutes (about 45 days).
Outgoing Call
without Registration
Default is No. If set to “Yes,” user can place outgoing
calls even when not registered (if allowed by ITSP) but is
unable to receive incoming calls.
Local SIP port
Defines the local SIP port the GL-VP-620x will listen and
transmit.
The default value for Profile 1 is 5060 and 6060 for Profile
2.
Local RTP Port
Defines the local RTP-RTCP port pair the PROFILE will
listen and transmit. It is the base RTP port for channel 0.
When configured, channel 0 will use this port _value for
RTP and the port_value+1 for its RTCP; channel 1 will use
port_value+2 for
RTP, port_value+3 for its RTCP and so on.
The default value for Profile 1 is 5004 and 6004 for Profile
2.
Use random port
Copyright © 2009-2011 GigaLink
This parameter, when set to “YES”, will force random
Page 34 of 45
GL-VP-620x User Manual
generation of both the local SIP and RTP ports. This is
usually necessary when multiple GL-VP-620x are behind
the same NAT.
Default is No. If set to Yes, then for Attended Transfer, the
“Refer-To” header uses the transferred target‟s Contact
header information.
Refer to Use
Target Contact
Setting Options
DTMF Payload Type
PROFILE PAGE DEFINITIONS
Meaning
Sets the payload type for DTMF using RFC2833.
DTMF in-audio
DTMF via RFC2833
DTMF via SIP INFO
Send DTMF as inband (in-audio).
Send Flash
Event
Enable Call
Features
Off-Hook Auto Dial
Default is No. If set to yes, flash will be sent as DTMF
event.
Proxy Require
Copyright © 2009-2011 GigaLink
Default “YES”.
Send DTMF via SIP INFO message.
Default is Yes. (If Yes, call features using star codes will
be supported locally)
Allows the user to configure a User ID or extension
number to be automatically dialed upon off-hook.
Only the user part of a SIP address needs to be entered
here. The phone will automatically append the “@” and
the host portion of the corresponding SIP address.
SIP Extension to notify SIP server that the unit is behind
Page 35 of 45
GL-VP-620x User Manual
PROFILE PAGE DEFINITIONS
the NAT/Firewall.
Use NAT IP
NAT IP address used in SIP/SDP message.
Default is blank.
Disable Call Waiting
Default is No.
No Key Entry Timeout
Preferred Vocoder
Default is 4 seconds.
The GL-VP-620x supports up to 5 different Vocoder types
including G.711 A-/U-law, G.726 (Supports bit rates 16, 24,
32 and 40), G.723.1, G.729A/B/E and iLBC.
The user can configure Vocoders in a preference list that
will be included with the same preference order in SDP
message. The first Vocoder is entered by choosing the
appropriate option in “Choice 1”.
The last Vocoder is entered by choosing the appropriate
option in “Choice 8”.
Copyright © 2009-2011 GigaLink
Page 36 of 45
GL-VP-620x User Manual
Setting Options
Meaning
Voice Frames per TX
This field contains the number of voice frames to be
transmitted in a single packet. When setting this value, the
user should be aware of the requested packet time (used in
SDP message) as a result of configuring this parameter.
This parameter is associated with the first vocoder in the
above vocoder Preference List or the actual used payload
type negotiated between the 2 conversation parties at run
time. e.g., if the first vocoder is configured as G723 and the
“Voice Frames per TX” is set to be 2, then the “ptime” value
in the SDP message of an INVITE request will be 60ms
because each G723 voice frame contains 30ms of audio.
Similarly, if this field is set to be 2 and if the first vocoder
chosen is G729 or G711 or G726, then the “ptime” value in
the SDP message of an INVITE request will be 20ms. If the
configured voice frames per TX exceeds the maximum
allowed value, the GL-VP-620x will use and save the
maximum allowed value for the corresponding first vocoder
choice. The maximum value for PCM is 10(x10ms) frames;
for G726, it is 20 (x10ms) frames; for G723, it is 32 (x30ms)
frames; for G729/G728, 64 (x10ms) and 64 (x2.5ms)
frames respectively.
G723 Rate
Defines the encoding rate for G.723 vocoder.
By default, 6.3kbps rate is chosen.
iLBC Frame Size
iLBC Payload type
Sets the iLBC frame size in 20ms or 30ms
Defines payload type for iLBC. Default value is 97.
The valid range is between 96 and 127.
G726-16 Payload type
G726 – 24 Payload
type
G726 – 40 Payload
type
G729E payload type
Default value is 98. Range is from 96 to 127.
VAD
Default is No. VAD allows detecting the absence of audio
and conserve bandwidth by preventing the transmission of
"silent packets" over the network.
Symmetric RTP
Default is No. When set to Yes the device will change the
destination to send RTP packets to the source IP address
and port of the inbound RTP packet last received by the
device.
Fax Mode
T.38 (Auto Detect) FoIP by default, or Pass-Through (must
use codec PCMU/PCMA)
Copyright © 2009-2011 GigaLink
Default value is 99. Range is from 96 to 127.
Default value is 103. Range is from 96 to 127.
Default value is 102. Range is from 96 to 127.
Page 37 of 45
GL-VP-620x User Manual
Fax Tone
Detection Mode
Default is Callee. This decides whether Caller or Callee
sends out the re-INVITE for T.38 or Fax Pass Through.
Jitter Buffer Type
Select either Fixed or Adaptive based on network
conditions.
Jitter Buffer Length
Distinctive Ring tone
Select Low, Medium or High based on network conditions.
Disable Call Waiting
Default is No.
Setting Options
Custom Ring Tone 1 to 3 with associate Caller ID: when
selected, if Caller ID is configured, then the device will
ONLY uses this ring tone when the incoming call is from
the Caller ID. System Ring Tone is used for all other
calls. When selected but no Caller ID is configured, the
selected ring tone will be used for all incoming calls.
PROFILE PAGE DEFINITIONS
Meaning
Disable Call
Waiting Tone
Default is No. This is to disable the stutter Call Waiting
Tone when a Call Waiting call arrives.
The CWCID will still be displayed.
Ring Timeout
Incoming call will stop ringing when not picked up given a
specific period of time.
No Key Entry Timeout
Default is 4 seconds.
Copyright © 2009-2011 GigaLink
Page 38 of 45
GL-VP-620x User Manual
Early Dial
Default is No. Use only if proxy supports 484 response.
This parameter controls whether the phone will send an
early INVITE each time a key is pressed when a user dials
a number.
If set to “Yes”, an INVITE is sent using the dial-number
collected thus far; Otherwise, no INVITE is sent until the
“(Re-)Dial” button is pressed or after about 5 seconds
have elapsed if the user forgets to press the “Re-Dial”
button. The “Yes” option should be used ONLY if there
is a SIP proxy configured and the proxy server supports
484 Incomplete Address response.
Otherwise, the call will likely be rejected by the proxy (with
a 404 Not Found error).
This feature is NOT designed to work with and should
NOT be enabled for direct IP-to-IP calling.
Dial Plan Prefix
Use # as Dial Key
Sets the prefix added to each dialed number.
Dial Plan
Dial Plan Rules:
1. Accept Digits: 1,2,3,4,5,6,7,8,9,0 , *, #, A,a,B,b,C,c,D,d
2. Grammar: x - any digit from 0-9;
a. xx+ - at least 2 digits number;
b. xx. ?at least 2 digits number;
c. ^ - exclude;
d. [3-5] - any digit of 3, 4, or 5;
e. [147] - any digit 1, 4, or 7;
f. <2=011> - replace digit 2 with 011 when dialing
Example 1: {[369]11 | 1617xxxxxxx} Allow 311, 611, 911,
and any 10 digit numbers of leading digits 1617
Example 2: {^1900x+ | <=1617>xxxxxxx} Block any number
of leading digits 1900 and add prefix 1617 for any dialed 7
digit numbers
Example 3: {1xxx[2-9]xxxxxx | <2=011>x+} Allow any length
of number with leading digit 2 and 10 digit-numbers of
leading digit 1 and leading exchange number between 2
and 9; if leading digit is 2, replace leading digit 2 with 011
before dialing.
3. Default: Outgoing - {x+}
Example of a simple dial plan used in a Home/Office in the
Copyright © 2009-2011 GigaLink
Allows users to configure the “#” key as the “Send” (or
“Dial”) key. If set to “Yes”, “#” will send the number.
In this case, this key is essentially equivalent to the “Dial”
key. If set to “No”, this “#” key can be included as part of
number.
Page 39 of 45
GL-VP-620x User Manual
US:
{ ^1900x. | <=1617>[2-9]xxxxxx | 1[2-9]xx[2-9]xxxxxx |
011[2-9]x. | [3469]11 }
Explanation of example rule (reading from left to right):
^1900x. - prevents dialing any number started with 1900
<=1617>[2-9]xxxxxx - allows dialing to local area code
(617) numbers by dialing 7 numbers and 1617 area code
will be added automatically
1[2-9]xx[2-9]xxxxxx |- allows dialing to any US/Canada
Number with 11 digits length
011[2-9]x. - allows international calls starting with 011
[3469]11 - allow dialing special and emergency numbers
311, 411, 611 and 911
Note: In some cases user wishes to dial strings such as
*123 to activate voice mail or other application provided by
service provider. In this case * should be predefined
inside dial plan feature and the Dial Plan should be: { [x*]+ }.
Subscribe for MWI
Default is No. When set to “Yes” a SUBSCRIBE for
Message Waiting Indication will be sent periodically.
Send Anonymous
If this parameter is set to “Yes”, the “From” header along
with Privacy and P_Asserted_Identity headers in outgoing
INVITE message will be set to anonymous, blocking
Caller ID.
Anonymous Call
Rejection
Default is No. If set to Yes, incoming calls with
anonymous Caller ID will be rejected with 600X Busy
message.
Session
Expiration
Min-SE
Caller Request
Timer
Callee Request Timer
Force Timer
UAC
Refresher
UAS
Refresher
Specify
Specify
Copyright © 2009-2011 GigaLink
Default is 180 seconds.
Default is 90 seconds
Default is NO
Default is NO
Default is NO
Default is Omit
Default is UAC
Page 40 of 45
GL-VP-620x User Manual
Copyright © 2009-2011 GigaLink
Page 41 of 45
GL-VP-620x User Manual
Setting Options
Force INVITE
PROFILE PAGE DEFINITIONS
Meaning
Default is NO
Special Feature
Default is Standard. Choose the selection to meet some
special requirements from Soft Switch vendors like Nortel,
Broadsoft, etc.
FXS Impedance
Selects the impedance of the analog telephone connected to
the Phone port.
Caller ID Scheme
Select the Caller ID Scheme to suit the standard of different
area.
• Bellcore (North America)
• ETSI-FSK (France, Germany, Norway, Taiwan, UK-CCA)
• ETSI-DTMF (Finland, Sweden)
• DTMF (Denmark)
Onhook Voltage
Select the onhook voltage to suit different area or PBX
Polarity Reversal
Select Polarity Reversal to adapt some call charge/billing
system.
Default is No.
Hook Flash Timing
Time period when the cradle is pressed (Hook Flash) to
simulate FLASH. To prevent unwanted activation of the
Flash/Hold and automatic phone ring-back, adjust this time
value.
Volume
Amplification
Handset volume adjustment. RX is for receiving volume, TX
is for transmission volume. Default values are 0dB for both
parameters. +6dB generates the highest volume and -6dB
generates the lowest volume.
Ring Tones
This function lets you configure ring tone cadence
preferences. User has 10 choices.
The configuration, completed in Distinctive Ring Tones block
in the same page, applies to ring tones cadences configured
here.
7.7
Saving The Configuration Changes
Once a change is made, press the “Update” button in the Configuration Menu. The
following screen will confirm that the changes have been saved. To activate changes,
reboot or power cycle the GL-VP-620x after changes are made.
Copyright © 2009-2011 GigaLink
Page 42 of 45
GL-VP-620x User Manual
7.8
Figure 4:
Screen-Shot Of Save Configuration
Page
7.9
Rebooting From Remote
The administrator can remotely reboot the unit by pressing the “Reboot” button at the
bottom of the configuration menu. The user can re-login to the unit after waiting for about
30 seconds.
7.10
Figure 5:
Screen-Shot Of Rebooting Page
8 SOFTWARE UPGRADE
To upgrade software, GL-VP-620x can be configured with a TFTP server where the new
code image is located. The TFTP upgrade can work in either static IP or DHCP mode
using private or public IP address. It is recommended to set the TFTP server address in
either a public IP address or on the same LAN with the GL-VP-620x.
Copyright © 2009-2011 GigaLink
Page 43 of 45
GL-VP-620x User Manual
There are two ways to set up the TFTP server to upgrade the firmware, namely through
voice menu prompt or via the GL-VP-620x‟s Web configuration interface. To configure the
TFTP server via voice prompt, follow section 5.1 with option 06, once set up the TFTP IP
address, power cycle the ATA, the firmware will be fetched once the ATA boots up.
To configure the TFTP server via the Web configuration interface, open up your browser to
point at the IP address of the GL-VP-620x. Input the admin password to enter the
configuration screen. From there, enter the TFTP server address in the designated field
towards the bottom of the configuration screen.
Once the TFTP server is configured, please power cycle the GL-VP-620x.
TFTP process may take as long as 1 to 2 minutes over the Internet, or just 30+ seconds if
it is performed on a LAN. Users are recommended to conduct TFTP upgrade in a
controlled LAN environment if possible. For those who do not have a local TFTP server,
Gigalink Co LTD provides a NAT-friendly TFTP server on the public Internet for firmware
upgrade. Please check the Service section of Gigalink‟s Web site to obtain this TFTP
server‟s IP address.
NOTES:
When Gigalink GL-VP-620x boot up, it will send TFTP or HTTP request to download
configuration files, there are two configuration files, one is “cfg.bin” and the other is
“cfg001fc1xxxxxx”, where “001fc1xxxxxx” is the MAC address of the GL-VP-620x. These
two files are for initial automatically provisioning purpose only, for normal TFTP or HTTP
firmware upgrade, the following error messages in a TFTP or HTTP server log can be
ignored.
9 RESTORE FACTORY DEFAULT SETTINGS
WARNING! Restoring the Factory Default Setting will DELETE all configuration
information of the phone.
Please BACKUP or PRINT out all the settings before you approach to following steps.
Gigalink will not take any responsibility if you lose all the parameters of setting and cannot
connect to your VoIP service provider.
FACTORY RESET
There are two (2) methods for resetting your unit:
Reset Button
Reset default factory settings following these four (4) steps:
Copyright © 2009-2011 GigaLink
Page 44 of 45
GL-VP-620x User Manual
1. Unplug the Ethernet cable.
2. Locate a needle-sized hole on the back panel of the gateway unit next to the power
connection.
3. Insert a pin in this hole, and press for about 8 seconds.
4. Take out the pin. All unit settings are restored to factory settings.
IVR Command
Reset default factory settings using the IVR Prompt (Table 5):
1. Dial “***” for voice prompt.
2. Enter “99” and wait for “reset” voice prompt.
3. Enter 862584658050
NOTE:
1. Factory Reset will be disabled if the “Lock keypad update” is set to “Yes”.
2. Please be aware by default the GL-VP-620x WAN side HTTP access is disabled. After
a factory reset, the device‟s web configuration page can be accessed only from its LAN
port.
10 TECHNICAL SUPPORT CONTACT
Email: [email protected]
Copyright © 2009-2011 GigaLink
Page 45 of 45