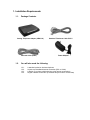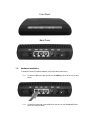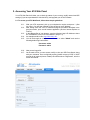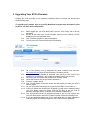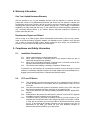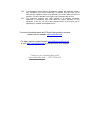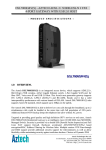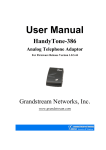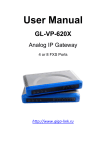Download Allo.com IP Phone Specifications
Transcript
1. Installation Requirements 1.1. Package Contents Analog Telephone Adapter (CRA-210) Ethernet Cable (RJ45) 1.2. Standard Telephone Cable (RJ11) Power Adapter You will also need the following: 1.2.1. 1.2.2. 1.2.3. 1.2.4. A standard corded or wireless telephone Access to a Broadband Internet connection (DSL or Cable) A Router (if you have multiple devices using Internet connections) Regular Landline Connection (if available and you want to connect that) Front Panel Back Panel 1.3. Hardware Installation To install the Analog Telephone Adapter (ATA) follow these instructions. 1.3.1. Connect the Ethernet Cable (RJ45) into the WAN port of the ATA unit, as seen below: 1.3.2. Connect the other end of the cable into a free port on your Broadband Router (such as Linksys of Dlink) 1.3.3. Connect the Standard Telephone Cable (RJ11) into the phone port labeled PHONE1 (FXS1 below) as seen below (If you have a secondary account, or T.38 Fax line, you can plug another phone or fax machine into PHONE2): 1.3.4. Connect the other end of the cable to your telephone 1.3.5. Connect another Standard Telephone Cable into the phone port labeled LINE (FXO above) (this is to connect your PSTN line, if you wish to use your Landline) 1.3.6. Connect the other end of the cable to the regular phone jack in the wall (optional) 1.3.7. You may now plug the Power Adapter into an AC outlet which will power up the ATA unit, as seen below: WARNING: Use only the Power Adapter included in this package. Wait until the POWER, VOIP and WAN LED's turn green and remain stable on the Front Panel of your ATA (LAN LED might also be green). The ATA will get provisioned with your account information and you will be able to place and receive calls as soon as the PHONE1 LED is red and stable (if you have two accounts, then both PHONE1 and PHONE2 should be red). If you have not setup your VOIP account, then you must do that next, in order to have it provisioned and working. 2. Accessing Your ATA Web Panel Your ATA Web Panel will allow you to check the status of your account, modify network and SIP settings (if you have purchased an Unlocked ATA), and upgrade your ATA's Firmware. 2.1. To access your ATA Web Panel, follow these simple guidelines: 2.1.1. 2.1.2. 2.1.3. 2.1.4. 2.1.5. With your ATA connected, pick up your telephone’s receiver and press ** (Star key, twice). You will hear a woman’s voice giving you an IP Address. After writing down the ATA’s IP Address using the procedure described in the previous section, open a web browser application (such as Internet Explorer or FireFox). In the Address Bar of your browser, type the following: http://<IP Address> where the <IP address> is the IP we noted earlier in step 2.1.1). An example would be this: http://192.168.1.101 You will be brought to a Login screen. Be sure to select "Admin" and use the following default login information: Username: admin Password: admin 2.1.6. 2.1.7. Now you are logged in! On the main screen, you can access, modify or view your SIP Proxy Status, along with your username. Once configured properly (please contact your SIP or VOIP provider for all required pieces of data) It should then show “Registered”, as in the screen shot below: 3. Upgrading Your ATA’s Firmware Keeping your ATA up-to-date is very important, especially when we release new features and modify existing ones. To upgrade your Firmware, login to your ATA Web Panel using the steps described in point (2) above, and then use the steps below: 3.1.1. 3.1.2. 3.1.3. 3.1.4. 3.1.5. 3.1.6. 3.1.7. 3.1.8. 3.1.9. 3.1.10. 3.1.11. 3.1.12. 3.1.13. 3.1.14. While logged into your ATA Web Panel, click the “ATA Config” tab in the top navigation Be sure to take note of the current Firmware Version you are running. It will be displayed in the top right-hand corner Click “Firmware Upgrade” in the sub navigation You will come to a screen that looks like the following: Go to the following link to download the latest Firmware from Allo.com: http://www.allo.com (select ATA and check the Firmware section) If anything newer is available to download, save the file to your local PC (for example, on your Desktop – so it’s easy to remember where you saved it!) Go back to your ATA Web Panel, and click the “Browse” button Locate the Firmware file you just saved, and select it Press the “Update” button Your ATA will display a Progress Screen and will prompt you when your ATA is about to reboot Let your ATA reboot, and wait for the green and red LED’s to come back on If after 2-3 minutes the red LED’s do not appear, you will have to manually reboot your ATA. Simply unplug the power cord from the back of the unit, wait 30 seconds, and plug it back in. It will take a few minutes to load back up Your ATA should now be fully updated and ready to go! You can log back into your ATA Web Panel to check the Firmware Version to ensure everything is fine If you have problems getting your ATA to work again after you have updated the firmware, please call Technical Support at 1-877-339-ALLO for assistance. 4. Warranty Information One Year Limited Hardware Warranty Allo.com provides a one (1) year hardware warranty. Allo.com warrants to customer that this product will conform to its published specifications and will be free from defects in material and workmanship at the time of delivery and for a period of one year thereafter. Without limiting the foregoing, this warranty does not cover any defect resulting from, (i.) any design or specification supplied by an entity other than Allo.com, (ii.) non observance of technical operating parameters (e.g., exceeding limiting values), or (iii.) misuse, abuse to abnormal conditions or alteration by anyone other than Allo.com. Replacement, Repair and Refund After a receipt of an RMA request (Return Merchandise Authorization), Allo.com may replace, repair or refund the Analog Telephone Adapter unit depending on the condition of the returned unit. In order to receive an RMA number, please contact the store where you purchased the product, or visit our website at http://www.allo.com/support/. 5. Compliance and Safety Information 5.1. Installation Precautions 5.1.1. 5.1.2. 5.1.3. 5.1.4. Never install the device during a lightning storm Never install Telephone or Ethernet jacks in wet locations unless the jack is specifically designed for wet locations Never touch un-insulated Telephone / Ethernet wires or terminals unless the line has been disconnected at the network interface Use caution when installing or modifying Telephone / Ethernet lines To prevent fire or shock hazard, do not expose this product to rain or any type of excess moisture. If accidentally dropped into water, the Power Adapter should immediately be unplugged from the wall along with the Telephone and Ethernet cables. 5.2. FCC and CE Notice 5.2.1. 5.2.2. 5.2.3. 5.2.4. 5.2.5. This equipment has been tested and found to be in compliance with the limits for a Class B Digital device in accordance with the specifications in part 15 of the FCC rules This device has also been granted a registration number by the FCC under part 68 rules and regulations for direct connection to the telephone lines This product bears the CE marking indicating compliance with the 89/336/ EEC directive Modifications to this product not authorized by Allo.com could void FCC Approval terminating end user’s authority to use this product The REN is useful to determine the quantity of devices you may connect to your telephone line and still have those entire devices ring when your number is called. In most, but not all cases, the sum of the RENs of all devices should not exceed five (5). To be certain of the number of devices you may connect to your line, as determined by the REN, you should call your local telephone company to determine the maximum REN for your calling area 5.2.6. 5.2.7. If your telephone causes harm to the telephone network, the telephone company may discontinue your service temporarily. If possible, they will notify you in advance. But if advance notice is not practical, you will be notified as soon as possible. You will be advised of your right to file a complaint with the FCC Your telephone company may make changes to its facilities, equipment, operations or procedures that could affect the proper operation of your equipment. If they do, you will be given advance notice so as to give you an opportunity to maintain uninterrupted service For more information about the ATA and other products we have please visit our website: http://www.allo.com For direct support, please contact [email protected] or visit www.cem-solutions.net to use the Online Live Support Thank you for choosing Allo.com! http://www.allo.com | 1-877-339-ALLO