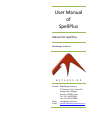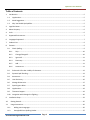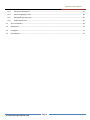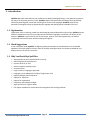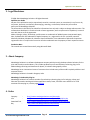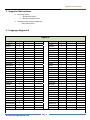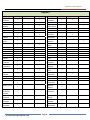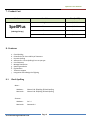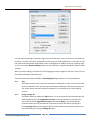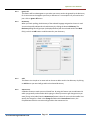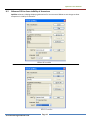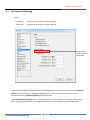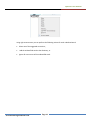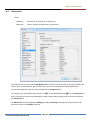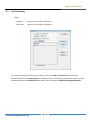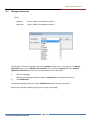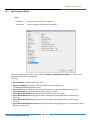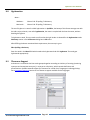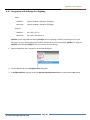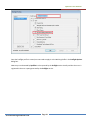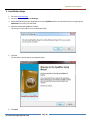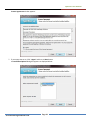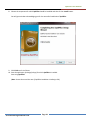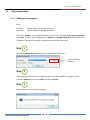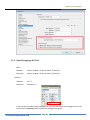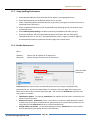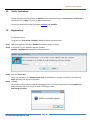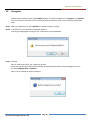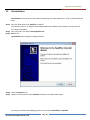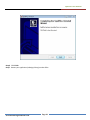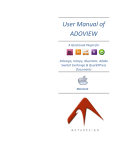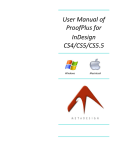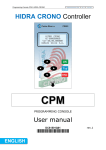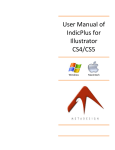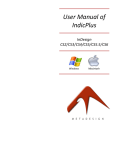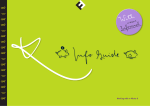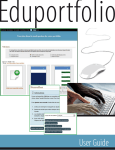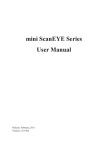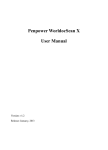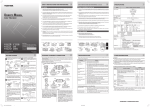Download Installation & User Manual of BrowsePlus
Transcript
User Manual of SpellPlus Manual for SpellPlus MetaDesign Solutions Contact : MetaDesign Solutions 57, Electronic City, Sector-18, Udyog Vihar, Gurgaon, Haryana-122001, India. Tel: +91-124-4278595 Fax: +91-124-4278596 Skype : metadesign.solutions E-mail : [email protected] SpellPlus User Manual www.metadesignsolutions.com Page 2 SpellPlus User Manual Table of Contents 1. Introduction................................................................................................................................................................... 5 1.1. Hyphenation .......................................................................................................................................................... 5 1.2. Word Suggestions.................................................................................................................................................. 5 1.3. Why You Should Opt SpellPlus .............................................................................................................................. 5 2. Legal Disclaimer ............................................................................................................................................................. 6 3. About Company ............................................................................................................................................................. 6 4. Links ............................................................................................................................................................................... 6 5. Supported Environment ................................................................................................................................................ 7 6. Languages Supported .................................................................................................................................................... 7 7. Product Cost .................................................................................................................................................................. 9 8. Features ......................................................................................................................................................................... 9 8.1 Check Spelling........................................................................................................................................................ 9 8.1.1 Skip: ............................................................................................................................................................. 10 8.1.2 Change/Change All: ..................................................................................................................................... 10 8.1.3 Ignore All: .................................................................................................................................................... 11 8.1.4 Dictionary: ................................................................................................................................................... 11 8.1.5 Add: ............................................................................................................................................................. 11 8.1.6 Autocorrect: ................................................................................................................................................ 11 8.2 Enhanced UI for clear visibility of characters ...................................................................................................... 12 8.3 Dynamic Spell Checking ....................................................................................................................................... 13 8.4 Autocorrect ......................................................................................................................................................... 15 8.5 User Dictionary .................................................................................................................................................... 16 8.6 Manage Dictionaries............................................................................................................................................ 17 8.7 Special Ignore Rules............................................................................................................................................. 18 8.8 Hyphenation ........................................................................................................................................................ 19 8.9 Thesaurus Support .............................................................................................................................................. 19 8.10 Integration with InDesign Pre-flighting ............................................................................................................... 20 9. Installation Steps ......................................................................................................................................................... 22 10. Getting Started ........................................................................................................................................................ 25 11. Usage Instructions ................................................................................................................................................... 26 11.1. Adding more Languages .................................................................................................................................. 26 11.2. Setup SpellPlus as Spelling Vendor.................................................................................................................. 27 www.metadesignsolutions.com Page 3 SpellPlus User Manual 11.3. Setup User Dictionaries ................................................................................................................................... 27 11.4. Specify Language for Text................................................................................................................................ 28 11.5. Setup Spelling Preferences .............................................................................................................................. 29 11.6. Enable Autocorrect.......................................................................................................................................... 29 12. Trial’s Limitations .................................................................................................................................................... 30 13. Registration ............................................................................................................................................................. 30 14. Unregister ................................................................................................................................................................ 31 15. Uninstallation .......................................................................................................................................................... 32 www.metadesignsolutions.com Page 4 SpellPlus User Manual 1. Introduction SpellPlus adds spell check and auto correct features to Adobe’s InDesign& InCopy. It is a powerful yet easy-touse plug-in for improving accuracy in text. SpellPlus exploits full functionality of InDesign & InCopy Spelling Service for delivering best in class spell checking for more than 110 Languages. SpellPlus enhances the potential of InDesign & InCopy by augmenting the language and spelling options available to the user. 1.1. Hyphenation Hyphenation refers to splitting a word that would otherwise extend beyond the right margin. SpellPlus has the feature of hyphenation even for the complex words of different languages. In particular, the beauty of this feature in SpellPlus is most visible in case of Indic scripts, wherein, even after hyphenation, the matra is coupled with the base character, without breaking the ligature. 1.2. Word Suggestions In case of misspell words, SpellPlus intelligently applies permutations and combinations on the individual alphabet of the word typed by the user, looks for possibly meaningful words in its dictionary database, and displays them to the user for correction. 1.3. Why You Should Opt SpellPlus Automatically correct misspelled words on the fly. Add Change words to AutoCorrect. Improve Accuracy of Text. Save on repetitive proofing cycles. Grammar Check. Large number of Languages supported. Languages can be added with the help of single mouse click. Supports Multiple User Dictionaries. Support for Thesaurus. Support for Hyphenation Integration with InDesign Preflight Apply special rules to ignore words. Full support available for customization and integration with existing workflow. www.metadesignsolutions.com Page 5 SpellPlus User Manual 2. Legal Disclaimer © 2006-2011 MetaDesign Solutions. All Rights Reserved. SpellPlus User Guide No part of this publication may be reproduced, stored in a retrieval system, or transmitted, in any form or by any means, electronic, mechanical, photocopying, recording, or otherwise, without the prior written permission of MetaDesign Solutions. The information in this book is furnished for informational use only and is subject to change without notice. The software described herein is furnished under a license agreement, and it may be used or copied only in accordance with the terms of the agreement. Adobe, InDesign, InCopy, Photoshop, and Illustrator are trademarks of Adobe Systems Incorporated. Apple, Mac, and Macintosh are trademarks of Apple Computer, Inc., registered in the U.S. and other countries. Microsoft, Windows, Windows XP, Windows Vista and Windows 7 are trademarks of Microsoft Corporation registered in the U.S. and/or other countries. All other trademarks are the property of their respective owners. Production Note This manual was created electronically using Microsoft Word. 3. About Company MetaDesign Solutions is a software development company which primarily develops editorial solutions for the print and the online media industry. This includes productivity tools and efficiency-enhancing plug-ins for Adobe InDesign & InCopy and Xtensions for Quark, all solutions being equally robust. MetaDesign has an international roster of customers that includes many of the world’s top book publishers and corporate clients. MetaDesign Solutions is located in Gurgaon, India. MetaDesign’s Productivity Plug-ins MetaDesign Solutions has created a number of productivity enhancing plug-ins for InDesign, InCopy and Illustrator that makes working with these applications easier, faster, and much more effective. For a full overview of these plug-ins, visit the page Products 4. Links Company Info Download Trial Buy : : : : http://www.metadesignsolutions.com/home.php http://www.metadesignsolutions.com/products/spellplus.php http://www.metadesignsolutions.com/products/downloads.php http://www.metadesignsolutions.com/mdscart/ www.metadesignsolutions.com Page 6 SpellPlus User Manual 5. Supported Environment a. Operating System i. Windows XP/Vista/7 ii. Macintosh PowerPC/Intel b. InDesign/InCopy Versions Supported i. CS3/CS4/CS5/CS5.5 6. Languages Supported Supports Languages Bengali Telugu Marathi Gujarati Tamil Oriya Hindi Kannada Punjabi Assamese Malayalam Afrikaans Amharic Arabic Armenian Azerbaijani Basque Belarusian Bulgarian Catalan Chichewa Ukrainian Quechua Romanian Persian Galician Macedonian Maori Kinyarwanda Vietnamese Croatian Spelling Hyphenation ⦁ ⦁ ⦁ ⦁ ⦁ ⦁ ⦁ ⦁ ⦁ ⦁ ⦁ ⦁ ⦁ ⦁ ⦁ ⦁ ⦁ ⦁ ⦁ ⦁ ⦁ ⦁ ⦁ ⦁ ⦁ ⦁ ⦁ ⦁ ⦁ ⦁ ⦁ ⦁ ⦁ ⦁ Thesaurus Languages Coptic Hebrew Khmer Tagalog Slovak Swati Tetum Thai Uzbek Venda Dutch Czech Welsh Xhosa Zulu Polish Tsonga Swedish Esperanto Estonian Kashubian Danish Kiswahili Kurdish Setswana Latvian Lingala Lithuanian Indonesian Interlingua Malagasy ⦁ ⦁ ⦁ ⦁ ⦁ ⦁ ⦁ ⦁ ⦁ ⦁ ⦁ ⦁ Spelling ⦁ ⦁ ⦁ ⦁ ⦁ ⦁ ⦁ ⦁ ⦁ ⦁ ⦁ ⦁ ⦁ ⦁ ⦁ ⦁ ⦁ ⦁ ⦁ ⦁ ⦁ ⦁ ⦁ ⦁ ⦁ ⦁ ⦁ ⦁ ⦁ ⦁ ⦁ Hyphenation Thesaurus ⦁ ⦁ ⦁ ⦁ ⦁ ⦁ ⦁ ⦁ ⦁ ⦁ ⦁ ⦁ ⦁ ⦁ ⦁ Continued……. www.metadesignsolutions.com Page 7 SpellPlus User Manual Supports Languages English: Australia Hungarian English: New Zealand English: USA English: UK German: Swiss Spelling Hyphenation Thesaurus ⦁ ⦁ ⦁ ⦁ ⦁ ⦁ ⦁ ⦁ ⦁ ⦁ ⦁ ⦁ ⦁ ⦁ ⦁ ⦁ ⦁ Ndebele Southern Sotho Italian ⦁ Latin Faroese Greek French Frisian Friulian Spanish: Honduras Spanish: Puerto Reco German ⦁ ⦁ ⦁ ⦁ ⦁ ⦁ ⦁ ⦁ ⦁ ⦁ Spanish: Panama Portuguese Gascon Scottish Gaelic ⦁ Spanish: Chile ⦁ Spanish: Dominican Republic Spanish: Argentina Spanish: Paraguay Spanish: Nicaragua ⦁ ⦁ ⦁ ⦁ ⦁ ⦁ ⦁ ⦁ ⦁ ⦁ ⦁ ⦁ ⦁ ⦁ ⦁ ⦁ ⦁ ⦁ ⦁ www.metadesignsolutions.com Page 8 Languages English: Canadian Spanish English: South Africa Malay Fijian Portuguese: Brazilian Mongolian German: Austrian Northern Sotho Norwegian Occitan Hawaiian Icelandic Slovenian Irish Spanish: Uruguay Spanish: Ecuador Spanish: Peru Spanish: Venezuela Nepali Russian Spanish: Costa Rica Spanish: Mexico Spanish: Colombia Spelling Hyphenation Thesaurus ⦁ ⦁ ⦁ ⦁ ⦁ ⦁ Spanish: Bolivia Spanish: El Salvador Spanish: Guatemala ⦁ ⦁ ⦁ ⦁ ⦁ ⦁ ⦁ ⦁ ⦁ ⦁ ⦁ ⦁ ⦁ ⦁ ⦁ ⦁ ⦁ ⦁ ⦁ ⦁ ⦁ ⦁ ⦁ ⦁ ⦁ ⦁ ⦁ ⦁ ⦁ ⦁ ⦁ ⦁ ⦁ ⦁ ⦁ ⦁ ⦁ ⦁ SpellPlus User Manual 7. Product Cost Product SpellPlus (InDesign/InCopy) No. of Licenses Price (in USD) Single or more $ 89.99 Three or more $ 79.99 Five or more $ 74.99 Ten or more $ 69.99 8. Features a. b. c. d. e. f. g. h. i. j. 8.1 Check Spelling Enhanced UI for clear visibility of characters Dynamic Spelling Autocorrect : Correct Spelling Errors as you type User Dictionary Manage Dictionaries Special Ignore Rules Hyphenation Thesaurus support Integration with InDesign Pre-flighting Check Spelling Menu : Windows : Macintosh : Choose Edit Spelling Check Spelling Choose Edit Spelling Check Spelling Shortcut : Windows : Macintosh: Ctrl + I Command + I www.metadesignsolutions.com Page 9 SpellPlus User Manual You can check the spelling in a selected range of text, all of the text in a story, all stories in a document, or all stories in all open documents. Misspelled or unknown words, words typed twice in a row (such as "the the") and words with possible capitalization errors are highlighted. In addition to running a spelling check, you can also enable Dynamic Spelling feature so that potentially misspelled words get underline while you type. When you check spelling, the dictionary of the language you have assigned to the text is used. You can also quickly add words to that dictionary. There are some more features available in Check Spelling dialog box which are as explained below: 8.1.1 Skip: This feature is used to skip a particular word which is underlined i.e. which is an incorrect word as per the dictionary. But if you still want the dictionary should ignore that incorrect word, you can use this option and that word will be skipped for its correctness by the ‘Check Spelling’ function. 8.1.2 Change/Change All: This feature works just opposite to Skip feature. It is use to replace the incorrect word with the word selected by you in the Suggested Corrections list. All you need to do is just select the correct word from the Suggested Corrections list and click Change. This will change that particular word to the one you selected. If you want more from this feature you will get it through Change All which will change all the occurrence of that incorrect word to the one you have selected by just clicking on Change All button. www.metadesignsolutions.com Page 10 SpellPlus User Manual 8.1.3 Ignore All: This feature will be advantageous to you when you want a word to be ignored by the dictionary for its incorrectness throughout your Story or Document. To accomplish it all you need to do is just a click on Ignore All button. 8.1.4 Dictionary: When you check spelling, the dictionary of the selected language assigned to the text is used. You can also quickly add words to that dictionary by clicking the button Dictionary. The Dictionary dialog box will get open (as displayed below) with the selected word in the Word field, just click on Add button to add that word in your dictionary. 8.1.5 Add: This feature is as simple as its name and can be use to add a word in the dictionary. By clicking on Add button your word will get add to the selected dictionary. 8.1.6 Autocorrect: A fabulous feature to make your work hassle free. By using this feature you can add a word in which you generally make mistake while typing or a word you want to get change to one you want (for eg. Ind to India) then the Autocorrect feature is there for you to do the needful. Just specify the change for a word in the Change To field and click Autocorrect button, the misspelled word with its correction will get add to the Autocorrect list. www.metadesignsolutions.com Page 11 SpellPlus User Manual 8.2 Enhanced UI for clear visibility of characters SpellPlus enhances UI Dialogs displaying Alternatives for incorrect word. Below are two images to show comparison in visibility of characters. www.metadesignsolutions.com Page 12 SpellPlus User Manual 8.3 Dynamic Spell Checking Menu : Windows : Macintosh : Choose Edit Spelling Dynamic Spelling Choose Edit Spelling Dynamic Spelling Check here to Enable Dynamic Spell-check To get notified for Misspelled, Repeated and Uncapitalized words or sentences on the real time then Dynamic Spelling is there to help you. The words get highlight there- n- there as you type to notify you for their incorrectness when the Dynamic Spelling feature is turned On. When Enable Dynamic Spelling option is checked, you can correct spelling errors by using the right context menu. The right context menu lists the suggested correction for the selected word (as displayed below). www.metadesignsolutions.com Page 13 SpellPlus User Manual Using right context menu you can perform the following actions for each underlined word: Select one of the suggested corrections; Add the unidentified word to the dictionary; or Ignore all occurrences of the unidentified word. www.metadesignsolutions.com Page 14 SpellPlus User Manual 8.4 Autocorrect Menu : Windows : Macintosh : Choose Edit Preferences Autocorrect Choose InDesign Preferences Autocorrect This feature works on the principle of WYWIWYG (What You Wish Is What You Get). By turning this feature On, all your typos, misspelled words, grammatical errors and incorrect capitalizations will get detected and corrected automatically to the ones you have defined in the Autocorrect list. For example, if you have defined the correction as "पष्ु प" for the Misspelled Word “पष ु प” in the Autocorrect list then on typing that incorrect word followed by a space the word will get replace with its Correction defined in the Autocorrect list. The Autocorrect list can be updated by Adding New and/or Removing existing words and also words under Correction column can be Edited as desired. www.metadesignsolutions.com Page 15 SpellPlus User Manual 8.5 User Dictionary Menu : Windows : Macintosh : Choose Edit Spelling Dictionary Choose Edit Spelling Dictionary It is a feature to keep your Dictionary up-to-date. You can easily Add and/or Remove words from your dictionary and also can do Import/Export of the word/s in/from your Dictionary respectively. Dictionary can be filtered also based on the Dictionary List drop down’s three parameters Added/Removed/Ignored Words. www.metadesignsolutions.com Page 16 SpellPlus User Manual 8.6 Manage Dictionaries Menu : Windows : Macintosh : Choose SpellPlus Manage Dictionaries Choose SpellPlus Manage Dictionaries This dialog box lists all the languages supported by SpellPlus, though the list is ever growing. The Manage Dictionaries option is use to Add/Remove Dictionaries of the particular Languages from your SpellPlus. Add/Remove Dictionaries process can be accomplished with two simple steps. i) ii) Select the Language. (Based on the Language selected the option to Add/Remove will change appropriately.) Click Add/Remove. The Selected Language’s Dictionary will get Add/Remove based on the action performed. Restart your application (InDesign/InCopy) to start using new language. www.metadesignsolutions.com Page 17 SpellPlus User Manual 8.7 Special Ignore Rules Menu : Windows : Macintosh : Choose Edit Preferences SpellPlus Choose InDesign Preferences SpellPlus This feature applies special rules to ignore words like Numbers, Email Address and URLs etc. in the Story or Document while performing spell check. Checking: Ignore Numbers: Will ignore digits (eg. “122”) Ignore Email Address: Will ignore words those look like an Email Address (eg. “[email protected]”) Ignore URL: Will ignore words those look like an URL name (eg. “www.metadesignsolutions.com”) Ignore Uppercase: Will ignore the word in Upper case. (eg. “JOHN”) Ignore Words With Number: Will ignore words containing numbers (eg. “b2b”) Ignore Words With Prefix: Will ignore the words prefixed with the word defined in the edit box (eg. “Mr.John”) Ignore Words With Suffix: Will ignore the words suffixed with the word defined in the edit box (eg. “kumar”) Ignore Words With Minimum Length: Will ignore the words having length equal to or less than the number defined for it. (eg. “ad”) www.metadesignsolutions.com Page 18 SpellPlus User Manual 8.8 Hyphenation Menu : Windows : Macintosh : Choose Edit Spelling Dictionary Choose Edit Spelling Dictionary The use of hyphens in a word is called hyphenation. In SpellPlus, the beauty of this feature emerges out with the Indic scripts, wherein, even after hyphenation, the matra is coupled with the base character, without breaking the ligature. To hyphenate a word, first you need to confirm that the right Vendor is selected for the Hyphenation under Dictionary section in the Preferences dialog box in Edit menu. After fulfilling the above mentioned basic requirement, the next step is go to Edit->Spelling->Dictionary. Enter the word in the Word field which needs to be hyphenated and click Hyphenate. The word gets hyphenated appropriately. 8.9 Thesaurus Support A thesaurus is a collection that lists words grouped together according to similarity of meaning (containing synonyms and sometimes antonyms), in contrast to a dictionary, which contains definitions and pronunciations. SpellPlus extends support for Thesaurus for a wider list of Languages in InDesign/InCopy. Go to Languages Supported section to see Thesaurus support available for the languages. www.metadesignsolutions.com Page 19 SpellPlus User Manual 8.10 Integration with InDesign Pre-flighting Menu : Windows : Macintosh : Choose Windows Output Preflight Choose Windows Output Preflight Shortcut : Windows : Macintosh: Alt + Shift + Ctrl + F Alt + Shift + Command + F SpellPlus can be integrated with existing Preflight service of InDesign to identify all spelling errors in your document. An error report gets generated which includes all the errors detected by SpellPlus. To integrate SpellPlus with InDesign Preflight service, you need to do the following: 1. Make sure On check box is checked in the Preflight dialog box. 2. Create a New Profile in the Preflight Profiles dialog box. 3. In Preflight Profiles dialog box, make sure Dynamic Spelling Detects Errors is checked under Text section. www.metadesignsolutions.com Page 20 SpellPlus User Manual Once the Preflight profile is created, we now need to apply it as the Working Profile in the Preflight Options dialog box. Now every error detected by SpellPlus is also reported by the Preflight service visually and also the error is registered in the error report generated by the Preflight service. www.metadesignsolutions.com Page 21 SpellPlus User Manual 9. Installation Steps 1. Go to the Download Page 2. Go to the section ‘SpellPlus for InDesign’. 3. Decide the Operating System & application for which SpellPlus will be used and then click on the appropriate Download link to start your download. 4. Now after downloading, Run the Installer. You will get a Confirmation screen as displayed below: 5. Click Yes. The Installation wizard appears as displayed below: 6. Click Next. www.metadesignsolutions.com Page 22 SpellPlus User Manual License Agreement window appears. 7. If you accept the terms, Click ‘I Agree’ and then on Next button. An Installation Options dialog box appears as displayed below: www.metadesignsolutions.com Page 23 SpellPlus User Manual 8. Choose the component for which SpellPlus should be installed and then click on Install button. You will get a window acknowledging you for the successful installation of SpellPlus. 9. Click Finish and it is all done. 10. Start the application (InDesign/InCopy) for which SpellPlus is installed. Start using SpellPlus! (Note: Screen shots used here are of SpellPlus installation in InDesign CS4.) www.metadesignsolutions.com Page 24 SpellPlus User Manual 10. Getting Started Step 1 Launch the Application. (in which SpellPlus is installed) A SpellPlus – Registration dialog appears. Step 2 Either i) Enter License key and click OK. OR ii) Click Cancel to continue using Trial. By default SpellPlus comes with four languages Hindi, Telugu, Nepali and English: USA. Though other languages can be added easily. To do so follow the next step. Step 3 In Menu bar, Click SpellPlus->Manage Dictionaries. Here you’ll see the list of Languages supported by SpellPlus. The list is ever growing. Step 4 Choose your language from the Drop Down. If the selected language’s Dictionary is already installed the button next to Languages Drop Down will change to Remove else it will be Add. Step 5 Click Add. This will download the Dictionary and install it along with SpellPlus in InDesign/InCopy plug-in. Step 6 Restart Application to use the new added Dictionary. Before actually start using SpellPlus, Check: i) Right desired language is selected In the Language Drop Down. ii) Proper Vendor is selected for Hyphenation(i.e HyphenPlus) iii) Spelling Vendor should be SpellPlus. (This can be checked in Edit->Preferences->Dictionary) Step 7 Setup the right language of the Document in the Character window. (To do so either in Menu Bar go to Windows->Types & Tables->Character or press Ctrl+T) Step 8 Select the language. Step 9 Start using SpellPlus. www.metadesignsolutions.com Page 25 SpellPlus User Manual 11. Usage Instructions 11.1. Adding more Languages Menu : Windows : Macintosh : Choose SpellPlus Manage Dictionaries Choose SpellPlus Manage Dictionaries Installer for SpellPlus is pre packaged with dictionaries for four languages Hindi, Nepali, English USA and Telugu. To add or remove languages from SpellPlus use Manage Dictionaries functionality. Effect of Addition or Removal of Language is reflected on restart of InDesign/InCopy. Step 1 Open Dialog Manage Dictionaries using menu navigation specified above Click to download dictionary Step 2 Select Language you wish to add in Languages Section and Click on Add. If a Language is already installed in SpellPlus, text of button Add will change to Remove. Step 3 Restart InDesign to start using new language. www.metadesignsolutions.com Page 26 SpellPlus User Manual 11.2. Setup SpellPlus as Spelling Vendor Menu : Windows : Macintosh : Choose Edit Preferences Dictionary Choose InDesign Preferences Dictionary Use Dictionary preferences to choose SpellPlus as preferred vendor for Spell Checking in InDesign/InCopy for foreign languages. As soon as you set Hindi as Dictionary language, the preferred vendor changes to SpellPlus. 11.3. Setup User Dictionaries Menu : Windows : Macintosh : Choose Edit Preferences Dictionary Choose InDesign Preferences Dictionary www.metadesignsolutions.com Page 27 SpellPlus User Manual 11.4. Specify Language for Text Menu : Windows : Macintosh : Choose Windows Types & Tables Character Choose Windows Types & Tables Character Shortcut : Windows : Macintosh: Ctrl + T Command + T If your document includes foreign-language text, select the text and use the Language menu on the Control panel or Character panel to specify the language for that text. www.metadesignsolutions.com Page 28 SpellPlus User Manual 11.5. Setup Spelling Preferences a. Select Misspelled Words to find words that do not appear in the language dictionary. b. Select Repeated Words to find duplicate words such as “the the.” c. Select Uncapitalized Words to find words (such as “germany”) that appear in the dictionary only as capitalized words (“Germany”). d. Select Uncapitalized Sentences to find uncapitalized words following periods, exclamation marks, and question marks. e. Select Enable Dynamic Spelling to underline potentially misspelled words while you type. f. Specify the underline color of misspelled words (words not found in the user dictionaries), repeated words (such as “the the”), uncapitalized words (such as “nigeria” instead of “Nigeria”), and uncapitalized sentences (sentences that don’t begin with a capital letter). 11.6. Enable Autocorrect Menu : Windows : Macintosh : Choose Edit Preferences Autocorrect Choose InDesign Preferences Autocorrect Check to Enable Autocorrect Autocorrect feature can be used to automatically detect and correct typos, misspelled words, grammatical errors, and incorrect capitalization. For example, if you type “पुषप” plus a space, then AutoCorrect replaces what you have typed with "पष्ु प." You can also use AutoCorrect to quickly insert text, graphics, or symbols. Capitalization options: For example, AutoCorrect can capitalize the first word in a sentence or the names of days of the week. AutoCorrect entries: AutoCorrect can use a list of built-in corrections, called AutoCorrect entries, to detect and correct typos, misspelled words, grammatical errors, and common symbols. You can easily add your own AutoCorrect entries or remove unwanted ones. Spelling checker corrections: For enhanced spelling correction, AutoCorrect can use corrections that are generated by the spelling checker's main dictionary. www.metadesignsolutions.com Page 29 SpellPlus User Manual 12. Trial’s Limitations Though all features and functionality of SpellPlus can be experienced using its Trial version but Trial version is limited to work for 7 Days only from the date of installation. To enjoy and experience the full functionality Purchase your SpellPlus. 13. Registration It is actually worth it! To register your Trial version of SpellPlus, follow the below mentioned steps: Step 1 Open your Application.(In which SpellPlus is installed InDesign or InCopy) Step 2 In the Menu bar, Click SpellPlus->Register SpellPlus. SpellPlus - Registration dialog appears as displayed below: Step 3 Enter the License Key. (which you can find on the “Validation Code Card” enclosed with the package received or in the follow-up Email confirming your electronic purchase) Step 4 Click OK. You will get an Information message acknowledging you for the successful registration of your SpellPlus (As displayed below) and you’ll also get an email confirming the same. Start easing your work! www.metadesignsolutions.com Page 30 SpellPlus User Manual 14. Unregister Another advance feature to give you Portability support. This feature enables you to Unregister your SpellPlus from one Computer and then it can be installed on another Computer easily. To do so follow the mentioned steps: Step 1 Open your Application.(In which SpellPlus is installed InDesign or InCopy) Step 2 In the Menu bar, Click SpellPlus->UnRegister SpellPlus. A warning message appears asking for your confirmation as displayed below: Step 3 Click Yes. Wait for a few second to let your request get process. On Success, you will get an Information message (as displayed below) which will acknowledge you for the successful UnRegistration of SpellPlus. Now it can be installed on another Computer. www.metadesignsolutions.com Page 31 SpellPlus User Manual 15. Uninstallation Uninstallation can be done very easily without hampering your other applications. To do so please follow the steps: Step 1 Go to the folder where your SpellPlus is installed. (The default location is: C:\Program Files\Adobe\<Application Folder(For eg. InDesign or InCopy CS4, CS5 etc.>\Plug-ins\SpellPlus) Step 2 Here you’ll find a file named ‘Uninst SpellPlus.exe’. Step 3 Run the file. Uninstallation wizard appears as displayed below: Step 4 Click on Uninstall button. Step 5 Choose the component for which SpellPlus should be Uninstalled and proceed. You will get a window acknowledging you for the successful Uninstallation of SpellPlus. www.metadesignsolutions.com Page 32 SpellPlus User Manual Step 6 Click Finish. Step 7 Restart your application (InDesign/InCopy) to take effect. www.metadesignsolutions.com Page 33