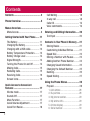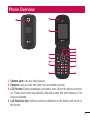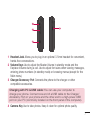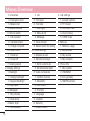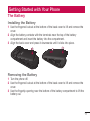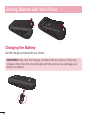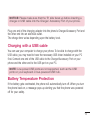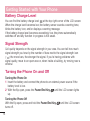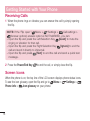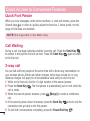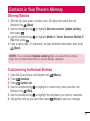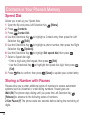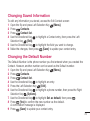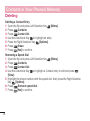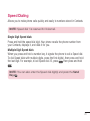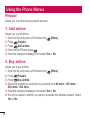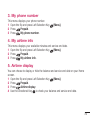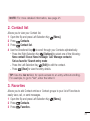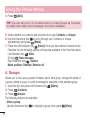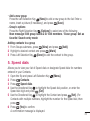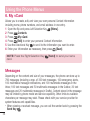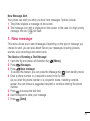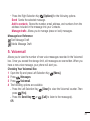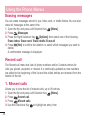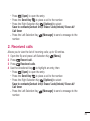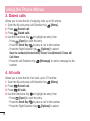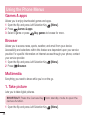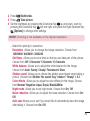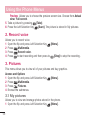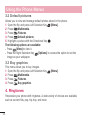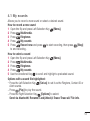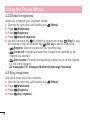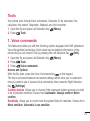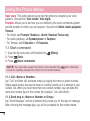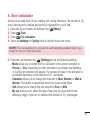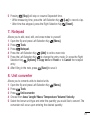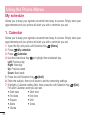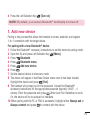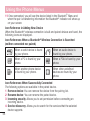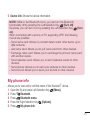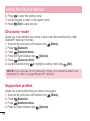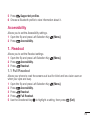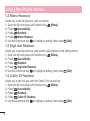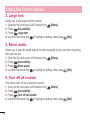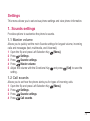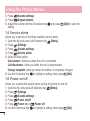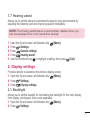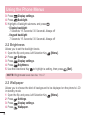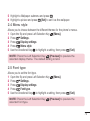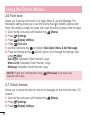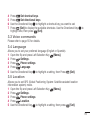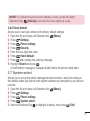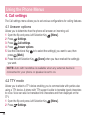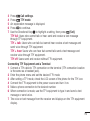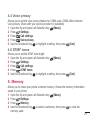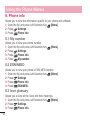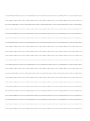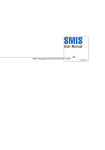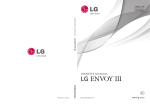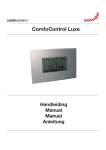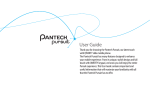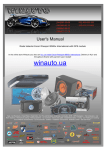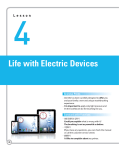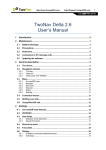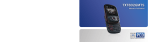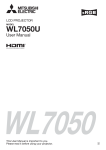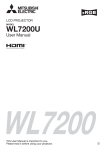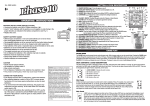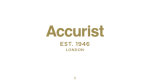Download User Guide LG 237C
Transcript
ENGLISH User Guide LG 237C MFL68721303 (1.0) www.lg.com ENGLISH 6TFS(VJEF Screen displays and illustrations may differ from those you see on actual phone. t Actual displays and the color of the phone may vary. t Some of the contents of this guide may not apply to your phone, depending on the software and your service provider. All information in this document is subject to change without notice. t This handset is not suitable for people who have a visual impairment due to the touch screen keyboard. t Copyright© 2014 LG Electronics, Inc. All rights reserved. LG and the LG logo are registered trademarks of LG Group and its related entities. All other trademarks are the property of their respective owners. t Contents Contents ............................................... 2 Phone Overview ................................... 5 Menus Overview .................................. 8 .FOV"DDFTT 8 Getting Started with Your Phone ....... 11 5IF#BUUFSZ 11 $IBSHJOHUIF#BUUFSZ 12 $IBSHJOHXJUIB64#DBCMF 13 #BUUFSZ5FNQFSBUVSF1SPUFDUJPO 13 #BUUFSZ$IBSHF-FWFM 14 4JHOBM4USFOHUI 14 5VSOJOHUIF1IPOF0OBOE0GG 14 .BLJOH$BMMT 15 3FEJBMJOH$BMMT 15 3FDFJWJOH$BMMT 16 4DSFFO*DPOT 16 Quick Access to Convenient Features ............................................. 17 7JCSBUFNPEF 17 4PVOET0GG 17 .VUF'VODUJPO 17 2VJDL7PMVNF"EKVTUNFOU 17 2VJDL'POU3FTJ[F 18 2 $BMM8BJUJOH 18 XBZDBMM 18 $BMMFS*% 19 7PJDFDPNNBOET 19 Entering and Editing Information ...... 20 5FYU*OQVU 20 Contacts in Your Phone’s Memory .... 21 4UPSJOH#BTJDT 21 $VTUPNJ[JOH*OEJWJEVBM&OUSJFT 21 4QFFE%JBM 22 4UPSJOHB/VNCFSXJUI1BVTFT 22 "EEJOH"OPUIFS1IPOF/VNCFS 24 $IBOHJOH4BWFE*OGPSNBUJPO 25 $IBOHJOHUIF%FGBVMU/VNCFS 25 %FMFUJOH 26 4QFFE%JBMJOH 27 Using the Phone Menus ..................... 28 1SFQBJE 28 1. Add airtime .................................28 2. Buy airtime .................................28 3. My phone number.......................29 4. My airtime info............................29 5. Airtime display ............................29 6. Serial number .............................30 $POUBDUT 30 1. New contact ...............................30 2. Contact list .................................31 3. Favorites ....................................31 4. Groups .......................................32 5. Speed dials ................................33 6. My vCard....................................34 .FTTBHFT 34 1. New message .............................35 2. Inbox ..........................................38 3. Sent ...........................................40 4. Drafts .........................................40 5. Voicemail....................................41 6. Templates...................................42 Messages settings ..........................42 Erasing messages...........................44 3FDFOUDBMM 44 1. Missed calls ...............................44 2. Received calls.............................45 3. Dialed calls .................................46 4. All calls ......................................46 5. Call timer ...................................47 (BNFTBQQT 48 #SPXTFS 48 .VMUJNFEJB 48 1. Take picture ................................48 2. Record voice...............................50 3. Pictures......................................50 4. Ringtones ...................................52 5PPMT 55 1. Voice commands ........................55 2. Calculator ...................................58 3. Ez tip calculator ..........................58 4. Eco-calculator.............................59 5. Info search .................................60 6. Stopwatch ..................................60 7. Notepad ....................................61 8. Unit converter .............................61 .ZTDIFEVMF 62 1. Calendar ....................................62 2. Alarm clock ................................63 #MVFUPPUI 64 1. Add new device ..........................65 My phone info ................................67 Discovery mode ..............................68 Supported profiles...........................68 "DDFTTJCJMJUZ 69 1. Readout .....................................69 2. Invert color .................................71 3 Contents 3. Large text ...................................72 4. Mono audio ................................72 5. Turn off all sounds.......................72 4FUUJOHT 73 1. Sounds settings ..........................73 2. Display settings ..........................77 3. Phone settings ...........................81 4. Call settings................................88 5. Memory .....................................91 6. Phone info ..................................92 Safety ................................................. 94 Glossary ............................................. 96 Terminology....................................96 Acronyms and Abbreviations............96 4 Phone Overview 1 2 R 3 15 14 4 5 13 12 6 7 11 8 9 10 1 Camera Lens Lets you take pictures. 2 Earpiece Lets you hear the caller and automated prompts. 3 LCD Screen Displays messages and status icons. When the phone is turned on, Power Save mode automatically dims the screen and then darkens it if no keys are pressed. 4 Left Selection Key Performs functions identified on the bottom-left corner of the screen. 5 Phone Overview 5 Message Key Quickly and easily opens a new text message. 6 Send Key Use to make and answer calls. Press once to access the All Calls list. 7 Alphanumeric Keypad Use to enter numbers and characters and select menu items. 8 Vibrate Mode Key Use to set Vibrate mode (from standby mode press and hold for about 3 seconds). 9 Lock Mode Key Use to lock the phone from standby mode, press and hold for about 2 seconds. 10 Clear/Voice Commands Key Deletes single spaces or characters with a quick press. Press and hold to delete entire words while entering text. Press once to back out of menus, one level at a time. For quick access to Voice commands, press this key once from the idle screen. 11 Power/End Key Use to turn the power on/off and to end a call. Also returns to standby mode while browsing a menu or performing other actions. 12 Speakerphone Key Use to change to speakerphone mode. 13 OK/Directional Key Use the OK Key to select the function displayed at the bottom of the LCD between the Left and Right Selection Key functions. Use the Directional Key to scroll through the menu items and highlight a specific field or object by moving up, down, left or right. 14 Right Selection Key Performs functions identified on the bottom-right corner of the screen. 15 Alarm Key Use to manage your alarms. 6 1 2 4 3 1 Headset Jack Allows you to plug in an optional 3.5mm headset for convenient, hands-free conversations. 2 Volume Keys Use to adjust the Master Volume in standby mode and the Earpiece Volume during a call. Use to adjust font sizes when viewing messages, entering phone numbers (in standby mode) or browsing menus (except for the Main menu). 3 Charger/Accessory Port Connects the phone to the charger or other compatible accessories. Charging with PC & USB cable: You can use your computer to charge your phone. Connect one end of a USB cable to the Charger/ Accessory Port on your phone and the other end to a high-power USB port on your PC (commonly located on the front panel of the computer). 4 Camera Key Use to take photos. Keep it clean for optimal photo quality. 7 Menus Overview Menu Access While in standby mode, press the Left Selection Key [Menu] to access your phone’s menus. There are two methods of accessing menus and submenus: t Use the Directional Keys to highlight a menu/option and press to select it. t Press the number key on the keypad to activate the corresponding menu/option. Prepaid 4. Groups 3. Dialed calls 1. Add airtime 5. Speed dials 4. All calls 2. Buy airtime 6. My vCard 5. Call timer Messages Games & apps 1. New message 1. Buy games 3. My phone number 4. My airtime info 5. Airtime display 1. Balance 2. Service end date 6. Serial number 7. Code entry mode 2. Inbox 3. Sent 4. Drafts 5. Voicemail 6. Templates Contacts 1. New contact 2. Contact list 3. Favorites 8 Browser Multimedia 1. Take picture Recent call 1. Missed calls 2. Received calls 2. Record voice 3. Pictures 1. My pictures 2. Default pictures 6. Stopwatch 1. Full Readout 3. Buy graphics 7. Notepad 2. Menu Readout 8. Unit converter 3. Digit dial Readout 4. Ringtones 1. My sounds 1. Area 4. Caller ID Readout 2. Default ringtones 2. Length 5. Passwords Readout 3. Buy ringtones 3. Mass Tools 1. Voice commands 1. Call <Name or Number> 2. Send msg to <Name or Number or Group> 3. Go to <Menu> 2. Invert color 5. Volume 3. Large text 6. Velocity 4. Mono audio 5. Turn off all sounds My Schedule 1. Calendar Settings 2. Alarm clock 1. Sounds settings 1. Master volume 4. Check <Item> 5. Contacts <Name> Bluetooth 6. Redial 1. Bluetooth menu 7. Help 1. Add new device 2. Calculator 3. Ez tip calculator 4. Eco-calculator 5. Info search 6. Speech rate 4. Temperature 2. Call sounds 1. Call ringtone 2. Call vibrate 3. Caller ID Readout 3. Alert sounds Accessibility 1. TXT message 1. Readout 2. Multimedia message 9 Menus Overview 3. Voicemail 4. Call settings 5. Font type 1. Answer options 5. Missed call 6. Font size 2. TTY mode 4. Keypad volume 1. Dial digits 3. One touch dial 5. Service alerts 2. Menu & list 4. Voice privacy 1. Call connect 2. Call disconnect 3. Charge complete 6. Power on/off 3. Message 7. Clock format 8. Name match for dialing 3. Phone settings 1. Power on 1. Airplane mode 2. Power off 2. Set shortcut keys 7. Hearing assist 2. Display settings 1. Backlight 1. Set my shortcuts 2. Set directional keys 3. Voice commands 5. DTMF tones 5. Memory 1. Memory usage 2. My pictures 3. My sounds 4. My contacts 6. Phone info 1. My number 2. ESN/MEID 1. Display backlight 1. Confirm choices 3. Icon glossary 2. Keypad backlight 2. Sensitivity 4. SW/HW version 2. Brightness 3. Wallpaper 3. Train voice 4. Prompts 1. My pictures 4. Language 2. Slide show 5. Location 4. Menu style 1. Grid(Default) 10 2. List 4. Emergency tone 6. Security 7. System select Getting Started with Your Phone The Battery Installing the Battery 1 Use the fingernail cutout at the bottom of the back cover to lift and remove the cover. 2 Align the battery contacts with the terminals near the top of the battery compartment and insert the battery into the compartment. 3 Align the back cover and press it downwards until it clicks into place. Removing the Battery 1 Turn the phone off. 2 Use the fingernail cutout at the bottom of the back cover to lift and remove the cover. 3 Use the fingertip opening near the bottom of the battery compartment to lift the battery out. 11 Getting Started with Your Phone Charging the Battery Use the charger provided with your phone. WARNING: Use only the charger provided with the phone. Using any charger other than the one included with the phone may damage your phone or battery. 12 NOTICE: Please make sure that the 'B' side faces up before inserting a charger or USB cable into the Charger/ Accessory Port of your phone. Plug one end of the charging adapter into the phone’s Charger/Accessory Port and the other end into an electrical outlet. The charge time varies depending upon the battery level. Charging with a USB cable You can use your computer to charge your phone. To be able to charge with the USB cable, you may need to have the necessary USB driver installed on your PC first. Connect one end of the USB cable to the Charger/Accessory Port on your phone and the other end to the USB port on your PC. NOTE: Low-power USB ports are not supported, such as the USB ports on your keyboard or bus-powered USB hub. Battery Temperature Protection If the battery gets overheated, the phone will automatically turn off. When you turn the phone back on, a message pops up alerting you that the phone was powered off for your safety. 13 Getting Started with Your Phone Battery Charge Level You can find the battery charge level at the top right corner of the LCD screen. When the charge level becomes low, the battery sensor sounds a warning tone, blinks the battery icon, and/or displays a warning message. If the battery charge level becomes exceedingly low, the phone automatically switches off and any function in progress is not saved. Signal Strength Call quality depends on the signal strength in your area. You can tell how much signal strength you have by the number of bars next to the signal strength icon : the more bars, the stronger the signal. If you’re having problems with signal quality, move to an open area or, when inside a building, try moving near a window. Turning the Phone On and Off Turning the Phone On 1 Insert the battery and connect the phone to an external power source if the battery level is low. until the LCD screen lights 2 With the flip open, press the Power/End Key up. Turning the Phone Off With the flip open, press and hold the Power/End Key turns off. 14 until the LCD screen Making Calls 1 2 3 4 Make sure the phone is turned on. Enter the phone number. to dial the call. Press the Send Key to end the call. Press the Power/End Key NOTE: Your phone has a Voice commands feature that also lets you make calls by saying a phone number or contact name. Correcting Dialing Mistakes once to erase the last While entering a phone number, press the Clear Key digit entered. You can also hold it down for at least two seconds to delete all the digits you entered. Redialing Calls With the flip open, press the Send Key twice to redial the last number dialed. 15 Getting Started with Your Phone Receiving Calls 1 When the phone rings or vibrates, you can answer the call by simply opening the flip. NOTE: If the 'Flip open' ( Menu > Settings > Call settings > Answer options) answer option is NOT MARKED, you can: t Open the flip and press the Left Selection Key [Quiet] to mute the ringing or vibration for that call. t Open the flip and press the Right Selection Key [Ignore] to end the call and send it directly to Voicemail. t Open the flip and press [Text] to end the call and send a quick text message. 2 Press the Power/End Key to end the call, or simply close the flip. Screen Icons When the phone is on, the top line of the LCD screen displays phone status icons. Settings > To see the icon glossary, open the flip and go to Menu > Phone info > Icon glossary on your phone. 16 Quick Access to Convenient Features Vibrate mode Sets the phone to vibrate instead of ringing ( is displayed). To set Vibrate Mode, open the flip and press and hold . To return to Normal mode, press and hold again. Sounds Off Quickly deactivate your phone's sounds when you're in a place where phone sounds would be disruptive. From standby mode with the flip open, press and hold the lower volume key for 3 seconds. To return to normal sounds mode, press and hold the upper volume key. Mute Function The Mute Function prevents the transmission of your voice to the caller. To quickly activate Mute while on a call, press the Left Selection Key [Mute]. To unmute, press the Left Selection Key [Unmute] again. Quick Volume Adjustment Quickly adjust ringer and earpiece volumes by pressing the Volume Keys on the left side of the phone. Press the upper volume key to increase and lower volume key to decrease the volume. NOTE: The earpiece volume can only be adjusted during a call and Keypad Volume can only be adjusted through the Sounds settings menu. 17 Quick Access to Convenient Features Quick Font Resize When you view messages, enter phone numbers, or view sub-menus, press the Volume Keys up or down to quickly adjust the font size. 3 levels (small, normal, large) of font sizes are available. NOTE: Not supported on the Main menu. Call Waiting During a call, one beep indicates another incoming call. Press the Send Key to answer it and put the first call on hold. Press the Send Key again to return to the first call. 3-way call You can talk with two people at the same time with a three-way conversation on your wireless phone. Airtime and other charges, which may include toll or long distance charges, will apply for all simultaneous calls until you end one call. 1 While on the first call, dial the 10-digit number of the second person. 2 Press the Send Key . The first person is automatically put on hold while the call is made. 3 When the second person answers, press [Merge] to create a conference call. once to end the 4 If the second person does not answer, press the Send Key connection and go back to the first person. 5 To end both conversations completely, press the Power/End Key . 18 Caller ID Caller ID displays the number and/or name and picture (if applicable) of the person calling when your phone rings. Voice commands Voice commands allow you to do things by verbal command (e.g., make calls, check Voicemail, etc.). With the flip open, press the Voice Commands Key on the keypad. 1 Call Say "Call" and then call someone simply by saying the name or phone number. 2 Send msg to Say "Send message" and the command will prompt you for the type of message. 3 Go to This allows you to access a menu within the phone. 4 Check This allows you to check out a wide range of items such as Phone status, Voicemail, Messages, Missed calls, Time, Signal strength, Battery level, Volume and My number. 5 Contacts You can look up names in your Contacts as well as manage your Contact List including creating, erasing or modifying. 6 Redial Say "Redial" and the phone will redial the last phone number. 7 Help Provides a general guideline to using Voice commands. NOTE: Voice commands can also be started with the designated key on your Bluetooth® device. Please check the user manual of the Bluetooth® device for further instructions. 19 Entering and Editing Information Text Input The following key functions are available to help with text entry: Left Selection Key: Press to change the text input mode. Shift: Press to change capitalization (initial cap, caps lock, lowercase). Next: Press to display other matching words in the database in T9 word mode. Space: Press to complete a word and insert a space. Clear: Press to delete a single space or character. Hold to delete the entire text. Punctuation: Press to insert punctuation symbols. Text Input Modes In a text field, press the Left Selection Key to select a text input mode: T9 Word/ Abc/ ABC/ 123/ T9 Palabra/ Symbols/ Templates NOTE: T9 Palabra is the Spanish counterpart of T9 Word which utilizes accents, tildas, etc. for correct Spanish word spelling. 20 Contacts in Your Phone’s Memory Storing Basics 1 With the flip open, enter a number (max. 48 digits), then press the Left Selection Key [Save]. 2 Use the Directional Key to highlight Add new contact/ Update existing, then press . 3 Use the Directional Key to highlight Mobile 1/ Home/ Business/ Mobile 2/ Fax, then press . 4 Enter a name (max. 32 characters), and any additional information, then press [Save]. NOTE: If you selected Update existing after you select the number type, the contact information is automatically updated. Customizing Individual Entries 1 2 3 4 Open the flip and press Left Selection Key [Menu]. Contacts. Press Contact list. Press Use the Directional Key to highlight a Contact entry, then press the Left Selection Key [Edit]. 5 Use the Directional Key to highlight the information you want to customize. 6 Change the entry as you want, then press [Save] to save your changes. 21 Contacts in Your Phone’s Memory Speed Dial Allows you to set up your Speed dials. 1 Open the flip and press Left Selection Key [Menu]. Contacts. 2 Press Contact list. 3 Press 4 Use the Directional Key to highlight a Contact entry, then press the Left Selection Key [Edit]. 5 Use the Directional Key to highlight a phone number, then press the Right Selection Key [Options]. 6 Use the Directional Key to highlight Set speed dial, then press . 7 Select a Speed dial digit. t Enter a digit using the keypad, then press [Set]. t Use the Directional Key to highlight the Speed dial digit, then press [Set]. 8 Press Yes to confirm, then press [Save] to update your contact entry. Storing a Number with Pauses Pauses allow you to enter additional series of numbers to access automated systems such as Voicemail or credit billing numbers. Pause types are: Wait (W) The phone stops dialing until you press the Left Selection Key [Release] to advance to the following series of numbers. 2-Sec Pause (P) The phone waits two seconds before dialing the next string of digits. 22 1 With the flip open, enter the phone number, then press the Right Selection Key [Options]. 2 Use the Directional Key to highlight Add 2-sec pause or Add wait, then press . 3 Enter the additional number(s) (e.g., pin number, credit card number, etc.). 4 Press the Left Selection Key [Save]. 5 Choose Add new contact/ Update existing. 6 Choose Mobile 1/ Home/ Business/ Mobile 2/ Fax. 7 Continue entering information for the Contact entry as necessary. NOTE: If you selected Update existing after you select the number type, the contact information is automatically updated. You do not have the option to enter additional information. 8 Press [Save] to update your contact entry. Adding a Pause to an Existing Contact Entry 1 Open the flip and press Left Selection Key [Menu]. Contacts. 2 Press Contact list. 3 Press 4 Use the Directional Key to highlight a Contact entry, then press the Left Selection Key [Edit]. 5 Use the Directional Key to highlight the number, then press the Right Selection Key [Options]. Add 2-sec pause or Add wait. 6 Press 23 Contacts in Your Phone’s Memory 7 Enter the additional number(s), then press entry. [Save] to update your contact Adding Another Phone Number From standby mode 1 With the flip open, enter a phone number, then press the Left Selection Key [Save]. 2 Use the Directional Key to highlight Update existing, then press . 3 Use the Directional Key to highlight an existing entry then press to update your contact entry. 4 Use the Directional Key to highlight Mobile 1/ Home/ Business/ Mobile 2/ Fax, then press to update your contact entry. From the Contact list Screen 1 Open the flip and press Left Selection Key [Menu]. Contacts. 2 Press Contact list. 3 Press 4 Use the Directional Key to highlight an entry, then press the Left Selection Key [Edit]. 5 Use the Directional Key to highlight the phone number field you wish to add. Then enter the number and press [Save] to update your contact entry. 24 Changing Saved Information To edit any information you stored, access the Edit Contact screen: 1 Open the flip and press Left Selection Key [Menu]. Contacts. 2 Press Contact list. 3 Press 4 Use the Directional Key to highlight a Contact entry, then press the Left Selection Key [Edit]. 5 Use the Directional Key to highlight the field you want to change. 6 Make the changes, then press [Save] to update your contact entry. Changing the Default Number The Default Number is the phone number you first entered when you created the Contact. However, another number can be saved as the Default number. 1 Open the flip and press Left Selection Key [Menu]. Contacts. 2 Press Contact list. 3 Press 4 Use the Directional Key to highlight an entry. 5 Press the Left Selection Key [Edit]. 6 Use the Directional Key to highlight a phone number, then press the Right Selection Key [Options]. 7 Use the Directional Key to highlight Set as default, then press . 8 Press [Yes] to confirm the new number as the default. A confirmation message is displayed. 9 Press [Save] to update your contact entry. 25 Contacts in Your Phone’s Memory Deleting Deleting a Contact Entry 1 Open the flip and press Left Selection Key [Menu]. Contacts. 2 Press Contact list. 3 Press 4 Use the Directional Key to highlight an entry. 5 Press the Right Selection Key [Options]. Erase. 6 Press 7 Press [Yes] to confirm. Removing a Speed Dial 1 Open the flip and press Left Selection Key [Menu]. Contacts. 2 Press Contact list. 3 Press 4 Use the Directional Key to highlight a Contact entry to edit and press [View]. 5 Highlight the phone number with the speed dial, then press the Right Selection Key [Options]. Remove speed dial. 6 Press 7 Press [Yes] to confirm. 26 Speed Dialing Allows you to make phone calls quickly and easily to numbers stored in Contacts. NOTE: Speed dial 1 is reserved for Voicemail. Single Digit Speed dials Press and hold the speed dial digit. Your phone recalls the phone number from your Contacts, displays it, and dials it for you. Multiple Digit Speed dials When you press and hold a number key, it signals the phone to call a Speed dial. To dial Speed dials with multiple digits, press the first digit(s), then press and hold the last digit. For example, to call Speed dial 25, press , then press and hold . NOTE: You can also enter the Speed dial digit(s) and press the Send Key . 27 Using the Phone Menus Prepaid Allows you to access various prepaid services. 1. Add airtime Allows you to add airtime. 1 Open the flip and press Left Selection Key [Menu]. Prepaid. 2 Press Add airtime. 3 Press 4 Enter airtime PIN and press . 5 Read the displayed message, then select Yes or No. 2. Buy airtime Allows you to buy airtime. 1 Open the flip and press Left Selection Key [Menu]. Prepaid. 2 Press Buy airtime. 3 Press 4 Select the amount you would like to purchase from 60 mins./ 120 mins./ 200 mins./ 450 mins. 5 Read the displayed message, then select Yes or No. 6 You will be asked to confirm you want to purchase the selected amount. Select Yes or No. 28 3. My phone number This menu displays your phone number. 1 Open the flip and press Left Selection Key Prepaid. 2 Press My phone number. 3 Press [Menu]. 4. My airtime info This menu displays your available minutes and service end date. 1 Open the flip and press Left Selection Key [Menu]. Prepaid. 2 Press My airtime info. 3 Press 5. Airtime display You can choose to display or hide the balance and service end date on your Home screen. 1 Open the flip and press Left Selection Key [Menu]. Prepaid. 2 Press Airtime display. 3 Press 4 Use the Directional Key to check your balance and service end date. 29 Using the Phone Menus 6. Serial number This menu simply displays the information of your phone’s MEID. 1 Open the flip and press Left Selection Key [Menu]. Prepaid. 2 Press Serial number. 3 Press Contacts The Contacts menu allows you to store names, phone numbers and other information in your phone’s memory. 1. New contact Allows you to add a new contact to your Contact list. NOTE: Using this submenu, the number is saved as a new Contact, not into an existing Contact. 1 2 3 4 Open the flip and press Left Selection Key [Menu]. Contacts. Press New contact. Press Enter the name and press the Directional Key downward until the phone number type you want is highlighted. 5 Enter the number and any additional contact information and press [Save] to update your contact entry. 30 NOTE: For more detailed information, see page 21. 2. Contact list Allows you to view your Contact list. 1 Open the flip and press Left Selection Key [Menu]. Contacts. 2 Press Contact list. 3 Press 4 Use the Directional Key to scroll through your Contacts alphabetically. t Press the Right Selection Key [Options] to select one of the following: New contact/ Erase/ New message/ Call/ Manage contacts/ Set as favorite/ Search entry mode t Press the Left Selection Key [Edit] to edit the contact. t Press [View] to view the entry details. TIP: Use the Go to field, for quick access to an entry without scrolling. For example, to go to "Vet", enter the letter V. 3. Favorites Allows you to add Contact entries or Contact groups to your list of Favorites to easily view, call, or send messages. 1 Open the flip and press Left Selection Key [Menu]. Contacts. 2 Press Favorites. 3 Press 31 Using the Phone Menus 4 Press [Add]. TIP: You can add up to 10 Contacts and/or Contact groups as Favorites to easily make calls, send messages, and view messages. 5 Select whether you want to add a favorite from your Contacts or Groups. 6 Use the Directional Key to scroll through your Contacts or Groups alphabetically and press [Mark]. 7 Press the Left Selection Key [Done]. Once you have added Contacts to the Favorites list, the following options will become available in the Favorites menu: Left Selection Key : View OK Key : New message Right Selection Key : Options Move position/ Remove/ Remove all 4. Groups Allows you to view your grouped Contacts, add a new group, change the name of a group, delete a group, or send a message to everyone in the selected group. 1 Open the flip and press Left Selection Key [Menu]. Contacts. 2 Press Groups. 3 Press The following options are available: t View a group Use the Directional Key to highlight a group, then press [View]. 32 Add a new group Press the Left Selection Key [New] to add a new group to the list. Enter a name, insert a picture (if necessary), and press [Save]. t Group's options Press the Right Selection Key [Options] to select one of the following: New message/ Edit group name & ID/ Edit members / Erase group/ Set as favorite/ Search entry mode Adding contacts to a group 1 From Groups submenu, press [View] and press [Add]. 2 Highlight a desired contact and press [Mark]. 3 Press Left Selection Key [Done] to add the contact to the group. t 5. Speed dials Allows you to view your list of Speed dials or designate Speed dials for numbers entered in your Contacts. 1 Open the flip and press Left Selection Key [Menu]. Contacts. 2 Press Speed dials. 3 Press 4 Use the Directional Key to highlight the Speed dial position, or enter the Speed dial digit and press [Set]. 5 Use the Directional Key to highlight the Contact and press [Set]. (For Contacts with multiple numbers, highlight the number for the Speed dial, then press .) 6 Press [Yes] to confirm. A confirmation message is displayed. 33 Using the Phone Menus 6. My vCard Allows you to create, edit, and view your own personal Contact information including name, phone numbers, and email address in one entry. 1 Open the flip and press Left Selection Key [Menu]. Contacts. 2 Press My vCard. 3 Press 4 Press [Edit] to enter your personal Contact information. 5 Use the Directional Key to scroll to the information you want to enter. 6 Enter your information as necessary, then press [Save]. NOTE: Press the Right Selection Key card. [Send] to send your name Messages Depending on the content and size of your messages, the phone can store up to 790 messages (including a max. of 300 text messages, 100 emergency alerts, 100 multimedia message notifications, and 100 multimedia messages in the Inbox; 100 text messages and 50 multimedia messages in the Outbox; 20 text messages and 20 multimedia messages in Drafts). Content stored in the message may be limited by phone model and service capability. Other limits to available characters per message may exist. Please check with your service provider for system features and capabilities. t When viewing a received message, you can call the sender back by pressing the Send Key . 34 New Message Alert Your phone can alert you when you have new messages. Options include: 1 The phone displays a message on the screen. 2 The message icon ( ) is displayed on the screen. In the case of a high priority message, the icon ( ) will flash. 1. New message This menu allows you to send messages. Depending on the type of message you choose to send, you can also attach files to your messages including pictures, sounds, voice recordings and name cards. The Basics of Sending a Text Message 1 Open the flip and press Left Selection Key [Menu]. Messages. 2 Press New message. 3 Press To access this feature, you can press the Message Key from standby mode. 4 Enter a phone number or a recipient's name in the To field. As you enter the phone number or a recipient's name, matching contacts appear. You can choose a suggested recipient or continue entering the phone number. 5 Press to access the text field. 6 Use the keypad to enter your message. 7 Press [Send]. 35 Using the Phone Menus Select Recipient(s) Using the Add Function 1 Open the flip and press Left Selection Key [Menu]. Messages. 2 Press New message. 3 Press 4 With the To field highlighted, press the Right Selection Key Add. 5 Select an option and press . From contacts To select a recipient from your Contact List. From recent calls To select a recipient from Recent calls. Favorites To select a recipient from Favorites. Groups To Select a recipient from your Groups. To contacts To save the number to your Contacts. 6 Use the keypad to enter your message. 7 Press [Send]. Multimedia Message Using Options Allows you send messages with text, picture, sound and name card attachments. 1 Open the flip and press Left Selection Key [Menu]. Messages. 2 Press New message. 3 Press 4 Enter a phone number or a recipient's name in the To field. 5 Press to access the text field. 6 Use the keypad to enter your message. 7 Press the Right Selection Key Options. 8 Select an option and press . 36 1. Attach 1. Picture Allows you to insert a picture. Highlight a picture, then press . 2. Take picture Allows you to take a picture and insert it. 3. Sound Allows you to insert a sound. Highlight a sound, then press . 4. Record voice Allows you to record a new sound file. Press to start recording and then press to stop. 5. Name card 1. My vCard Press to add your name card. 2. From contacts Press [Mark] to mark the name cards you want to send and press the Left Selection Key [Done]. 2. Preview Allows you to preview the message before sending it. 3. Insert templates Allows you to insert a text template. Highlight the template and press . 4. Save as draft Allows you to save the message as a draft. 5. Add slide Allows you to add another slide so you can insert additional attachments. 6. Priority level Allows you to choose the message's priority level. Choose from High or Normal and press [Set]. 7. Cancel message Allows you to cancel editing the message. Select Yes to save the message in drafts or No to cancel the message without saving the message in drafts. 9 Use the keypad to enter your subject in the subject field. 10 Press [Send]. 37 Using the Phone Menus 2. Inbox The phone alerts you in up to 3 ways when you receive a new message: t By displaying a notification message on the screen. t By sounding a tone or vibration, if set. t By displaying (The icon will be when you get a high priority message.) Viewing Your Inbox 1 Open the flip and press Left Selection Key [Menu]. Messages. 2 Press Inbox. 3 Press 4 Highlight a message. The following options are available. t Press [Open] to view the message. t Press the Left Selection Key [Erase] to erase the highlighted message. t Press the Right Selection Key [Options] to access the following options: Reply Replies to the sender's address of the received message. Reply with copy Replies to the sender's address with a copy of the original message text included. Forward Forwards the message to other destination address(es). Add to contacts Stores the callback number, email address, and numbers from the address of the received message into your Contacts. Extract addresses Allows you to extract the message's contact addresses and save them (if desired). Message info Allows you to check the received message information. Manage inbox Allows you to manage (lock, erase and more) multiple messages. 38 Sort by sender/time Allows you to sort messages alphabetically by sender's name or by time received. Message Icon Reference New text message Read text message New media message received Unread multimedia message Read multimedia message Message delivered Massage failed Message sent Multiple messages delivered Multiple messages failed Multiple messages delivery incomplete Multiple messages sent Text message draft Media message draft Namecard High priority Lock * Multimedia message indicates picture/voice message. 39 Using the Phone Menus 3. Sent The Sent menu stores your sent messages. 1 Open the flip and press Left Selection Key [Menu]. Messages. 2 Press Sent. 3 Press 4 Highlight a message. The following options are available. t Press [Open] to view the message. t Press the Left Selection Key [Erase] to erase the message. t Press the Right Selection Key [Options] for the following options. Forward/ Send/ Add to contacts/ Message info/ Manage sent/ Sort by recipient 5 While viewing a message, choose for the following options: Play again/ Forward/ Lock/ Save as template/ Add to contacts/ Extract address/ Message info 4. Drafts Saved message drafts are stored here. 1 Open the flip and press Left Selection Key [Menu]. Messages. 2 Press Drafts. 3 Press 4 Highlight a message. The following options are available. t Press [Edit] to continue editing the message. t Press the Left Selection Key [Erase] to erase the message. 40 Press the Right Selection Key [Options] for the following options. Send Sends the selected message. Add to contacts Stores the number, email address, and numbers from the address included in the message into your Contacts. Manage drafts Allows you to manage (erase or lock) messages. Message Icon Reference Text Message Draft Media Message Draft t 5. Voicemail Allows you to view the number of new voice messages recorded in the Voicemail box. Once you exceed the storage limit, old messages are overwritten. When you have a new voice message, your phone will alert you. Checking Your Voicemail Box 1 Open the flip and press Left Selection Key [Menu]. Messages. 2 Press Voicemail. 3 Press 4 The following options are available. t Press the Left Selection Key [Clear] to clear the Voicemail counter. Then press [Yes]. t Press the Send Key or [Call] to listen to the message(s). OR 41 Using the Phone Menus 1 Enter your phone number and press the Send Key from your phone or dial your wireless phone number from any touch-tone phone. OR from your phone, as a speed dial to your voicemail. Press and hold to interrupt (if applicable). 2 When the recorded announcement begins, press 3 When prompted, enter your password, then press . 6. Templates Allows you to manage your text templates. 1 Open the flip and press Left Selection Key [Menu]. Messages. 2 Press Templates. 3 Press 4 Select a message to view its content and edit it. Press [Save] to save it. Messages settings Allows you to configure settings for your messages. 1 With the flip open, press Left Selection Key [Menu]. Messages. 2 Press 3 Press the Left Selection Key [Settings]. 4 Use the Directional Key to highlight one of the settings and press select it. 42 to Message Settings Options 1 Entry mode Select T9 Word, Abc, ABC, 123, T9 Palabra to be your default input method. 2 Messages font size Allows you to select Small, Normal or Large for the size of the text characters. 3 TXT instant reply Select On to text a reply instantly. Or, select Off. 4 TXT auto scroll Select On to automatically scroll text down while viewing messages. Or, select Off. 5 CMAS alert Set your configuaration for receiving emergency alerts. This menu has three options: Receive alerts/ Alert reminder/ Alert tone/ Alert vibrate 6 Signature Select Custom to create/edit a signature to automatically send with your messages. Select None for no signature. 7 TXT-media msg notification Displays a pop-up notification when switching message types between text and media. 43 Using the Phone Menus Erasing messages You can erase messages stored in your inbox, sent, or drafts folders. You can also erase all messages at the same time. 1 Open the flip and press Left Selection Key [Menu]. Messages. 2 Press 3 Press the Right Selection Key [Options] then select one of the following: Erase inbox/ Erase sent/ Erase drafts/ Erase all 4 Press [Yes] to confirm the deletion or select which messages you want to delete. A confirmation message is displayed. Recent call The Recent call menu has lists of phone numbers and/or Contacts entries for calls you placed, accepted, or missed. It is continually updated as new numbers are added to the beginning of the list and the oldest entries are removed from the bottom of the list. 1. Missed calls Allows you to view the list of missed calls; up to 90 entries. 1 Open the flip and press Left Selection Key [Menu]. Recent call. 2 Press Missed calls. 3 Press 4 Use the Directional Key to highlight an entry, then 44 Press [Open] to open the entry. Press the Send Key to place a call to the number. t Press the Right Selection Key [Options] to select: Save to contacts(Contact info)/ Erase/ Lock(Unlock)/ Erase all/ Call timer t Press the Left Selection Key [Message] to send a message to the number. t t 2. Received calls Allows you to view the list of incoming calls; up to 90 entries. 1 Open the flip and press Left Selection Key [Menu]. Recent call. 2 Press Received calls. 3 Press 4 Use the Directional Key to highlight an entry, then t Press [Open] to open the entry. t Press the Send Key to place a call to the number. t Press the Right Selection Key [Options] to select: Save to contacts(Contact info)/ Erase/ Lock(Unlock)/ Erase all/ Call timer t Press the Left Selection Key [Message] to send a message to the number. 45 Using the Phone Menus 3. Dialed calls Allows you to view the list of outgoing calls; up to 90 entries. 1 Open the flip and press Left Selection Key [Menu]. Recent call. 2 Press Dialed calls. 3 Press 4 Use the Directional Key to highlight an entry, then t Press [Open] to open the entry. t Press the Send Key to place a call to the number. t Press the Right Selection Key [Options] to select: Save to contacts(Contact info)/ Erase/ Lock(Unlock)/ Erase all/ Call timer t Press the Left Selection Key [Message] to send a message to the number. 4. All calls Allows you to view the list of all calls; up to 270 entries. 1 Open the flip and press Left Selection Key [Menu]. Recent call. 2 Press All calls. 3 Press 4 Use the Directional Key to highlight an entry, then t Press [Open] to open the entry. t Press the Send Key to place a call to the number. t Press the Right Selection Key [Options] to select: 46 Save to contacts(Contact info)/ Erase/ Lock(Unlock)/ Erase all/ Call timer/ Data counter t Press the Left Selection Key [Message] to send a message to the number. SHORTCUT: To view a quick list of all your recent calls, press the Send from standby mode. Key 5. Call timer Allows you to view the duration of selected call types. 1 Open the flip and press Left Selection Key [Menu]. Recent call. 2 Press Call timer. 3 Press 4 Use the Directional Key to highlight a call timer. Last call/ All calls/ Received calls/ Dialed calls/ Roaming calls/ Last reset/ Lifetime calls [Reset] to reset the highlighted timer. 5 Press the Left Selection Key 6 Reset all the recorded timers by pressing the Right Selection Key [Reset all]. NOTE: Lifetime Calls cannot be reset. 47 Using the Phone Menus Games & apps Allows you to enjoy downloaded games and apps. 1 Open the flip and press Left Selection Key [Menu]. Games & apps. 2 Press Buy games to browse for more. 3 Select a game or press Browser Allows you to access news, sports, weather, and email from your device. Accessibility and selections within this feature are dependent upon your service provider. For specific information on Internet access through your phone, contact your service provider. 1 Open the flip and press Left Selection Key [Menu]. Browser. 2 Press Multimedia Everything you need to know while you’re on the go. 1. Take picture Lets you to take digital pictures. SHORTCUT: Press the Camera Key from standby mode to open the camera function. 1 Open the flip and press Left Selection Key 48 [Menu]. 2 Press Multimedia. Take picture. 3 Press 4 Set the brightness by pressing the Directional Key up and down, zoom by pressing the Directional Key left and right, and press the Right Selection Key [Options] to change other settings. NOTE: Zooming is not available on the highest resolution. t Select the option(s) to customize. Resolution Allows you to change the image resolution. Choose from 1280X960/ 640X480/ 320X240. Self timer Allows you to set a timer so that you can take part of the picture. Choose from Off/ 3 Seconds/ 5 Seconds/ 10 Seconds. White balance Allows you to adjust the white balance for the image. Choose from Auto/ Sunny/ Cloudy/ Fluorescent/ Glow. Shutter sound Allows you to choose the shutter sound heard when taking a picture. Choose from Shutter/ No sound/ Say “cheese”/ Ready! 1 2 3. Color effects Allows you to adjust the color effects for the image. Choose from Normal/ Negative/ Aqua/ Sepia/ Black&White. Night mode Allows you to set night mode. Choose from On/ Off. Noise reduction Allows you to adjust the noise reduction. Choose from On/ Off. Auto save Allows you to set if you would like to automatically save the image after taking it. Choose from On/ Off. 49 Using the Phone Menus Preview Allows you to choose the preview screen size. Choose from Actual view/ Full screen. 5 Take a picture by pressing [Take]. [Save]. The picture is stored in My pictures. 6 Press the Left Selection Key 2. Record voice Allows you to record voice. 1 Open the flip and press Left Selection Key [Menu]. Multimedia. 2 Press Record voice. 3 Press 4 Press to start recording and then press to [Stop] to stop the recording. 3. Pictures This menu allows you to view all of your pictures and buy graphics. Access and Options 1 Open the flip and press Left Selection Key [Menu]. Multimedia. 2 Press Pictures. 3 Press 4 Browse the submenus. 3.1 My pictures Allows you to view and manage photos stored in the phone. 1 Open the flip and press Left Selection Key [Menu]. 50 2 Press Multimedia. Pictures. 3 Press My pictures. 4 Press 5 Highlight a picture with the Directional Key . The following options are available: t Press [View] to view it. t Press the Left Selection Key [Erase] to delete it. t Press the Right Selection Key [Options] to select from the following options: Send Allows you to share the picture with others via message or Bluetooth. Set as Allows you to set the picture as your wallpaper or picture ID for a contact. Take picture Allows you access the camera function to take a picture. Slide show Plays all pictures as a slide show. Manage pictures Allows you to mark multiple pictures to be erased, sent or locked/unlocked. Rename Allows you to change the file name. Lock (Unlock) Allows you to lock or unlock. Locked files can't be erased accidentally. File info Allows you to view information for the image file. Editing a Picture Access My pictures, then use the Directional Key to highlight a picture. Press [View] and then press the Right Selection Key [Options] and select Edit to zoom, rotate and crop the photo. 51 Using the Phone Menus 3.2 Default pictures Allows you to view and manage default photos stored in the phone. 1 Open the flip and press Left Selection Key [Menu]. Multimedia. 2 Press Pictures. 3 Press Default pictures. 4 Press 5 Highlight a picture with the Directional Key . The following options are available: t Press [View] to view it. t Press the Right Selection Key [Options] to access the option to set the image as your wallpaper. 3.3 Buy graphics This menu allows you to buy images. 1 Open the flip and press Left Selection Key Multimedia. 2 Press Pictures. 3 Press Buy graphics. 4 Press [Menu]. 4. Ringtones Personalize your phone with ringtones. A wide variety of choices are available, such as current hits, pop, hip-hop, and more. 52 4.1 My sounds Allows you to record a new sound or select a desired sound. How to record a new sound 1 Open the flip and press Left Selection Key [Menu]. Multimedia. 2 Press Ringtones. 3 Press My sounds. 4 Press Record new and press to start recording, then press [Stop] 5 Press to end recording. How to select a sound 1 Open the flip and press Left Selection Key [Menu]. Multimedia. 2 Press Ringtones. 3 Press My sounds. 4 Press 5 Use the Directional Key to scroll and highlight a preloaded sound. Options with a sound file highlighted: t Press the Left Selection Key [Set as] to set it as the Ringtone, Contact ID or Alert sounds. t Press [Play] to play the sound. t Press the Right Selection Key [Options] to select: Send via bluetooth/ Rename/ Lock(Unlock)/ Erase/ Erase all/ File info. 53 Using the Phone Menus 4.2 Default ringtones Allows you to manage your preloaded sounds. 1 Open the flip and press Left Selection Key [Menu]. Multimedia. 2 Press Ringtones. 3 Press Default ringtones. 4 Press 5 Use the Directional Key to highlight a ringtone and press [Play] to play the ringtone or the Left Selection Key [Set as] to set the ringtone as: t Ringtone: Sets the ringtone for your incoming calls. t Contact ID: Highlight and select the Contact to be identified by the ringtone you selected. t Alert sounds: Press the corresponding number key to set the ringtone for one of the following: All messages/ TXT message/ Multimedia message/ Voicemail 4.3 Buy ringtones This menu allows you to buy ringtones. 1 Open the flip and press Left Selection Key Multimedia. 2 Press Ringtones. 3 Press Buy ringtones. 4 Press 54 [Menu]. Tools Your phone tools include Voice commands, Calculator, Ez tip calculator, Ecocalculator, Info search, Stopwatch, Notepad, and Unit converter. 1 Open the flip and press Left Selection Key [Menu]. Tools. 2 Press 1. Voice commands This feature provides you with the following options equipped with AVR (Advanced Voice Recognition) technology. Each option has its detailed information on the phone and you can check it out by pressing the Left Selection Key [Info]. 1 Open the flip and press Left Selection Key [Menu]. Tools. 2 Press Voice commands. 3 Press Access and Options on the keypad. With the flip open, press the Voice Commands Key The Voice commands feature has several settings which allow you to customize how you want to use it. Access Voice commands, then press the Right Selection Key [Settings]. Confirm choices Allows you to choose if the command system prompts you with a list of potential matches. Choose from Automatic/ Always confirm/ Never confirm. Sensitivity Allows you to control how the system filters for matches. Choose from More sensitive/ Automatic/ Less sensitive. 55 Using the Phone Menus Train voice This option allows you to train the phone to recognize your voice patterns. Choose from Train words/ Train digits. Prompts Allows you to set how you are notified by the voice commands system and the duration in which you can respond. Choose from Mode/ Audio playback/ Timeout. t For Mode, set Prompts/ Readout + Alerts/ Readout/ Tones only. t For Audio playback, set Speakerphone or Earpiece. t For Timeout, set 5 Seconds or 10 Seconds. 1.1 Start command 1 Open the flip and press Left Selection Key Tools. 2 Press Voice commands. 3 Press [Menu]. NOTE: You can also press the Voice Commands Key mode to quickly access the Voice commands feature. from standby 1.1.1 Call <Name or Number> Say "Call" and then call someone simply by saying the name or phone number. Please speak clearly and say the name or number exactly as it is entered in your Contact List. When you have more than one contact number, you can state the name and number type of the contact (for example, 'Call John Work'). 1.1.2 Send msg to <Name or Number or Group> Say "Send Message" and the command will prompt you for the type of message. After choosing the message type, you will be prompted for the contact name, 56 number or group. It will automatically start a message. If you say a full-sentence command, such as 'Send Message to Bob', it will automatically start a text message without asking for the message type. When using 'Send Message' command, speak clearly and say the name, number or group exactly as it is entered in your Contact List. 1.1.3 Go to <Menu> The 'Go to' command allows you to access a menu within the phone (for example, 'Go to Calendar'). If no menu option is stated, a list of options will be provided. 1.1.4 Check <Item> The ‘Check’ command allows you to check out a wide range of items such as Phone status, Voicemail, Messages, Missed calls, Time, Signal strength, Battery level, Volume and My number. 1.1.5 Contacts <Name> You can look up names in your Contacts (for example, 'Contacts John') as well as manage your Contact List including creating, erasing or modifying. 1.1.6 Redial Say "Redial" and the phone will redial the last phone number. 1.1.7 Help Provides a general guideline to using Voice commands. 57 Using the Phone Menus 2. Calculator Allows you to perform simple mathematical calculations. 1 Open the flip and press Left Selection Key [Menu]. Tools. 2 Press Calculator. 3 Press 4 Enter the numbers to get the value you want. To clear entered items, press the [Clear]. Left Selection Key 5 Use the Right Selection Key [Operators] to add other operators. 6 Use the Directional Key to enter an operation between numbers and press [ = ] for the result. NOTE: To insert a decimal, press negative, press . . To make the number positive and 3. Ez tip calculator Allows you to quickly and easily calculate bill amounts using the bill total, tip % and number of people as variables. 1 Open the flip and press Left Selection Key [Menu]. Tools. 2 Press Ez tip calculator. 3 Press 4 Enter the variable fields (Total Bill, Tip (%), Split) and the corresponding calculation fields (tip and total for each person) appear automatically. [Reset] for another calculation. 5 Press the Left Selection Key 58 4. Eco-calculator Allows you to keep track of your walking and cycling distances. The amount of CO2 that is decreased by walking and cycling is displayed for you to see. 1 Open the flip and press Left Selection Key [Menu]. Tools. 2 Press Eco-calculator. 3 Press 4 Select the Walking or Cycling fields to edit the hours and miles. NOTE: The decreasing CO2 amount is automatically updated when you enter the hour or mile amounts. 5 Press the Left Selection Key [Settings] to set the following settings. t Mode Allows you to switch the Eco-Calculator home screen animation to Person or Tree. Depending on what information you entered last (Walking or Cycling) an animation will appear. The number of trees in the animation is calculated depending on the amount of CO2 decreased. t Character Allows you to change the character to Man, Woman, or Man & Woman. This option is unavailable when Tree is set as the Mode. t Unit Allows you to change the unit amount to Hour or Mile. t My car Allows you to select the type of fuel your car uses and the fuel efficiency (mpg) of your car to measure the amount of CO2 discharged. 59 Using the Phone Menus 5. Info search Allows you to search items stored on the phone. 1 Open the flip and press Left Selection Key [Menu]. Tools. 2 Press Info search. 3 Press 4 Enter two or more characters in the search field and press [Search]. 5 By default, the phone will search all the categories. To specify the categories, [Set]. Use the Directional Key highlight All and press the Left Selection Key to highlight a category and press [Mark] to mark/unmark the category. After specifying the categories, press the Left Selection Key [Done]. 6 To view a search result, highlight the desired results and press [View]. If you want to retry the search, press the Right Selection Key [Retry]. If you want to start a new search, press the Left Selection Key [Search], enter your key word, then press . 7 If no results are found, you will be prompted to try again. Choose Yes to try again or No to return to the Tools menu. 6. Stopwatch Allows you to use your phone as a typical stopwatch. 1 Open the flip and press Left Selection Key [Menu]. Tools. 2 Press Stopwatch. 3 Press 4 Press [Start]. 60 5 Pressing [Stop] will stop or resume Stopwatch time. t While measuring time, press the Left Selection Key [Lap] to record a lap. t After time has stopped, press the Right Selection Key [Reset]. 7. Notepad Allows you to add, read, edit, and erase notes to yourself. 1 Open the flip and press Left Selection Key [Menu]. Tools. 2 Press Notepad. 3 Press [Add] to write a new note. 4 Press the Left Selection Key to change the entry mode. Or press the Right 5 Press the Left Selection Key Selection Key [Options] to Copy text and Paste or to Cancel the notepad entry. 6 After filling in the note, press [Save] to save it. 8. Unit converter Allows you to converts units to desired units. 1 Open the flip and press Left Selection Key [Menu]. Tools. 2 Press Unit converter. 3 Press 4 Choose from Area/ Length/ Mass/ Temperature/ Volume/ Velocity. 5 Select the known unit type and enter the quantity you would like to convert. The conversion will occur upon entering the desired quantity. 61 Using the Phone Menus My schedule Allows you to keep your agenda convenient and easy to access. Simply store your appointments and your phone will alert you with a reminder you set. 1. Calendar Allows you to keep your agenda convenient and easy to access. Simply store your appointments and your phone will alert you with a reminder you set. 1 Open the flip and press Left Selection Key [Menu]. My schedule. 2 Press Calendar. 3 Press 4 Use the Directional Key to highlight the scheduled day. Left: Previous day Right: Next day Up: Previous week Down: Next week 5 Press the Left Selection Key [Add]. 6 Enter the subject, then scroll down to set the remaining settings. [Set]. 7 Highlight a Calendar setting field, then press the Left Selection Key For each Calendar event you can set: t4UBSUEBUF t4UBSUUJNF t&OEEBUF t&OEUJNF t3FQFBU t6OUJM t"MFSUT t5POFT t7JCSBUF 62 8 Use the Directional Key to highlight the setting you want, then press . 9 Press [Save] when Calendar information is complete. Editing and Deleting calendar entries 1 From the calendar entry list, press [View]. 2 Press [Edit] to edit the calendar entry or press the Left Selection Key [Erase] to delete the calendar entry. 2. Alarm clock Allows you to set up to 10 alarms. At the alarm time, your alarm will be displayed on the LCD screen and the alarm will sound. 1 Open the flip and press Left Selection Key [Menu]. My schedule. 2 Press Alarm clock. 3 Press [Add]. 4 Press the Left Selection Key 5 Use the Directional Key to highlight the information you want to set, then press the Left Selection Key [Set] to view your setting choices. Enter the alarm information including: t5VSOPOPGG t4FUUJNF t3FQFBU t3JOHUPOF 6 Press [Save] after setting all of the Alarm fields as necessary. How to delete alarms 1 From the Alarm clock list, press the Right Selection Key [Options] to view the available options. 63 Using the Phone Menus 2 Press Erase to delete an alarm or Erase all to delete all alarm entries. 3 Press [Yes]. How to edit alarms 1 From the Alarm Clock list, press [View] and then press [Edit]. Bluetooth Your phone is compatible with devices that support the Headset, Handsfree, Phonebook access, Object push, and File transfer profiles. You may create and store 20 pairings within the phone and connect to one device. The approximate communication range for Bluetooth® wireless technology is up to 30 feet (9.14 meters). NOTE: Read the user guide of each Bluetooth® accessory that you are trying to pair with your phone because the instructions may be different. NOTE: Your phone is based on the Bluetooth® specification, but it is not guaranteed to work with all devices enabled with Bluetooth® wireless technology. The phone does not support ALL Bluetooth® OBEX Profiles. Turn On Bluetooth Allows you to set the phone's Bluetooth® power On/Off. 1 Open the flip and press Left Selection Key [Menu]. Bluetooth. 2 Press Bluetooth menu. 3 Press 64 4 Press the Left Selection Key [Turn on]. NOTE: By default, your device’s Bluetooth® functionality is turned off. 1. Add new device Pairing is the process that allows the handset to locate, establish, and register 1-to-1 connection with the target device. For pairing with a new Bluetooth® device 1 Follow the Bluetooth® accessory instructions to set the device to pairing mode. 2 Open the flip and press Left Selection Key [Menu]. Bluetooth. 3 Press Bluetooth menu. 4 Press Add new device. 5 Press 6 Press . 7 Set the desired device to discovery mode. 8 The device will appear in Add New Device menu once it has been located. Highlight the device and press [Pair]. 9 The handset will prompt you for the passcode. Consult the Bluetooth® accessory instructions for the appropriate passcode (typically “0000” - 4 zeroes). Enter the passcode and press . When Auto Pair Handsfree is set to On, the device will try to autopair for headsets. 10 When pairing with the PC or PDA is successful, highlight either Always ask or Always connect and press to connect with the device. 65 Using the Phone Menus 11 Once connected, you will see the device listed in the Bluetooth® Menu and when the pair is transferring information the Bluetooth® indicator will show up on your screen. Icon Reference in Adding New Device When the Bluetooth® wireless connection is built and paired devices are found, the following icons are displayed. Icon References When a Bluetooth® Wireless Connection is Searched (neither connected nor paired). When a carkit device is found by your phone. When an audio device is found by your phone. When a PC is found by your phone. When a PDA is found by your phone. When another phone device is found by your phone. When other undefined devices are found by your phone. Icon References When Successfully Connected The following options are available in the paired device. 1 Remove device: You can remove the device from the pairing list. 2 Rename device: You can rename the paired device. 3 Incoming security: Allows you to set permission before connecting an incoming device. 4 Service discovery: Allows you to search for the services that the selected device supports. 66 5 Device info: Shows the device information. NOTE: While in the Bluetooth menu, you can turn the Bluetooth functionality off by pressing the Left Selection Key [Turn off]. Reversely, you can turn it on by pressing the Left Selection Key [Turn on]. When connected with a phone or PC supporting OPP, the following menus are possible: t Send name card: Allows my contact data to send other device up to 999 contacts. t Get name card: Allows you to pull name card from other devices. t Exchange name card: Allows you to exchange the phone’s name card with another device. t Send calendar event: Allows you to send Calendar events to other devices. t Send picture: Allows you to send your pictures to other devices. t Send sound: Allows you to send your sounds to other devices. My phone info Allows you to view and/or edit the name of the Bluetooth® device. 1 Open the flip and press Left Selection Key [Menu]. Bluetooth. 2 Press Bluetooth menu. 3 Press 4 Press the Right Selection Key [Options]. My phone info. 5 Press 67 Using the Phone Menus 6 Press to clear the existing name. 7 Use the keypad to enter a new custom name. 8 Press [Set] to save and exit. Discovery mode Allows you to set whether your device is able to be discovered/found by other Bluetooth® devices in the area. 1 Open the flip and press Left Selection Key [Menu]. Bluetooth. 2 Press Bluetooth menu. 3 Press 4 Press the Right Selection Key [Options]. Discovery mode. 5 Press 6 Use the Directional Key to highlight a setting, then press [Set]. NOTE: If you choose On for Discovery mode, your device is able to be searched by other in-range Bluetooth® devices. Supported profiles Allows you to see profiles that your phone can support. 1 Open the flip and press Left Selection Key [Menu]. Bluetooth. 2 Press Bluetooth menu. 3 Press 4 Press the Right Selection Key [Options]. 68 5 Press Supported profiles. 6 Choose a Bluetooth profile to view information about it. Accessibility Allows you to set the Accessibility settings. 1 Open the flip and press Left Selection Key Accessibility. 2 Press [Menu]. 1. Readout Allows you to set the Readout settings. 1 Open the flip and press Left Selection Key Accessibility. 2 Press Readout. 3 Press [Menu]. 1.1 Full Readout Allows your phone to read the screens out loud for blind and low-vision users or when your eyes are busy. 1 Open the flip and press Left Selection Key [Menu]. Accessibility. 2 Press Readout. 3 Press Full Readout. 4 Press 5 Use the Directional Key to highlight a setting, then press [Set]. 69 Using the Phone Menus 1.2 Menu Readout Allows you to set the phone to read out menus. 1 Open the flip and press Left Selection Key [Menu]. Accessibility. 2 Press Readout. 3 Press Menu Readout. 4 Press 5 Use the Directional Key to highlight a setting, then press [Set]. 1.3 Digit dial Readout Allows you to set the phone to read out the digits entered in the dialing screen. 1 Open the flip and press Left Selection Key [Menu]. Accessibility. 2 Press Readout. 3 Press Digit dial Readout. 4 Press 5 Use the Directional Key to highlight a setting, then press [Set]. 1.4 Caller ID Readout Allows you to set how you want the Caller ID to be read out. 1 Open the flip and press Left Selection Key [Menu]. Accessibility. 2 Press Readout. 3 Press Caller ID Readout. 4 Press 5 Use the Directional Key to highlight a setting, then press 70 [Set]. 1.5 Passwords Readout Allows the phone to read out your passwords. 1 Open the flip and press Left Selection Key [Menu]. Accessibility. 2 Press Readout. 3 Press Passwords Readout. 4 Press 5 Use the Directional Key to highlight a setting, then press [Set]. 1.6 Speech rate Allows you to set the menu readout speech rate. 1 Open the flip and press Left Selection Key [Menu]. Accessibility. 2 Press Readout. 3 Press Speech rate. 4 Press 5 Use the Directional Key to highlight a setting, then press [Set]. 2. Invert color Allows you to invert the color theme. 1 Open the flip and press Left Selection Key [Menu]. Accessibility. 2 Press Invert color. 3 Press 4 Use the Directional Key to highlight a setting, then press [Set]. 71 Using the Phone Menus 3. Large text Allows you to use larger font for menus. 1 Open the flip and press Left Selection Key [Menu]. Accessibility. 2 Press Large text. 3 Press 4 Use the Directional Key to highlight a setting, then press [Set]. 4. Mono audio Allows you to play the same sounds to both earpieces so you can hear everything with just one ear. 1 Open the flip and press Left Selection Key [Menu]. Accessibility. 2 Press Mono audio. 3 Press 4 Use the Directional Key to highlight a setting, then press [Set]. 5. Turn off all sounds This menu turns off all of device's sounds. 1 Open the flip and press Left Selection Key [Menu]. Accessibility. 2 Press Turn off all sounds. 3 Press 4 Use the Directional Key to highlight a setting, then press 72 [Set]. Settings This menu allows you to set various phone settings and view phone information. 1. Sounds settings Provides options to customize the phone’s sounds. 1.1 Master volume Allows you to quickly set the main Sounds settings for keypad volume, incoming calls and messages (text, multimedia, and Voicemail). 1 Open the flip and press Left Selection Key [Menu]. Settings. 2 Press Sounds settings. 3 Press Master volume. 4 Press 5 Adjust the volume with the Directional Key and press [Set] to save the setting. 1.2 Call sounds Allows you to set how the phone alerts you for types of incoming calls. 1 Open the flip and press Left Selection Key [Menu]. Settings. 2 Press Sounds settings. 3 Press Call sounds. 4 Press 73 Using the Phone Menus 1.2.1 Call ringtone Allows you to set the ringtones for incoming calls. 1 Open the flip and press Left Selection Key [Menu]. Settings. 2 Press Sounds settings. 3 Press Call sounds. 4 Press Call ringtone. 5 Press 6 Hightlight a submenu and press to open it. 7 Use the Directional Key to highlight a ringtone, then press the sound. [Set] to save TIP: To hear a ringtone before you set it, press the Left Selection Key [Play]. 1.2.2 Call vibrate Allows you to set the phone to vibrate when you receive an incoming call. 1 Open the flip and press Left Selection Key [Menu]. Settings. 2 Press Sounds settings. 3 Press Call sounds. 4 Press Call vibrate. 5 Press 6 Use the Directional Key to highlight a setting, then press [Set]. 74 1.2.3 Caller ID Readout Allows you to set how you want the Caller ID to be read out. 1 Open the flip and press Left Selection Key [Menu]. Settings. 2 Press Sounds settings. 3 Press Call sounds. 4 Press Caller ID readout. 5 Press 6 Use the Directional Key to highlight a setting, then press [Set]. 1.3 Alert sounds Allows you to select the alert type sounds. 1 Open the flip and press Left Selection Key [Menu]. Settings. 2 Press Sounds settings. 3 Press Alert sounds. 4 Press 5 Select TXT message/ Multimedia message/ Voicemail/ Emergency tone/ Missed call. The Alert sounds menu has these options: Tone/ Vibrate/ Reminder The exception for this is the Emergency tone menu. This menu includes the following options: Alert/ Vibrate/ Off. 1.4 Keypad volume Allows you to set the keypad volume. 1 Open the flip and press Left Selection Key Settings. 2 Press [Menu]. 75 Using the Phone Menus 3 Press Sounds settings. Keypad volume. 4 Press 5 Adjust the volume with the Directional Key setting. and press [Set] to save the 1.5 Service alerts Allows you to set any of the three available service alerts. 1 Open the flip and press Left Selection Key [Menu]. Settings. 2 Press Sounds settings. 3 Press Service alerts. 4 Press 5 Select an alert option. Call connect Alerts you when the call is connected. Call disconnect Alerts you when the call is disconnected. Charge complete Alerts you when the battery is completely charged. 6 Use the Directional Key to highlight a setting, then press [Set]. 1.6 Power on/off Allows you to select the sounds when turning the phone on and off. 1 Open the flip and pressLeft Selection Key [Menu]. Settings. 2 Press Sounds settings. 3 Press Power on/off. 4 Press Power on or Power off. 5 Press 6 Use the Directional Key to highlight a setting, then press [Set]. 76 1.7 Hearing assist Allows you to set the phone to automatically adapt to noisy environments by adjusting the listening level and improving speech intelligibility. NOTE: The Hearing assist feature is automatically disabled when you use the speakerphone or the hands-free devices. 1 2 3 4 5 Open the flip and press Left Selection Key [Menu]. Settings. Press Sounds settings. Press Hearing assist. Press Use the Directional Key to highlight a setting, then press [Set]. 2. Display settings Provides options to customize the phone’s display screen. 1 Open the flip and press Left Selection Key [Menu]. Settings. 2 Press Display settings. 3 Press 2.1 Backlight Allows you to set the duration for illuminating the backlight for the main display, front display, and keypad. Each is set separately. 1 Open the flip and press Left Selection Key [Menu]. Settings. 2 Press 77 Using the Phone Menus 3 Press Display settings. Backlight. 4 Press 5 Highlight a Backlight submenu and press . t Display backlight: 7 Seconds/ 15 Seconds/ 30 Seconds/ Always off t Keypad backlight: 7 Seconds/ 15 Seconds/ 30 Seconds/ Always off 2.2 Brightness Allows you to set the backlight levels. 1 Open the flip and press Left Selection Key [Menu]. Settings. 2 Press Display settings. 3 Press Brightness. 4 Press 5 Use the Directional Key to highlight a setting, then press [Set]. NOTE: Brightness level can be 1 to 7. 2.3 Wallpaper Allows you to choose the kind of background to be displayed on the phone's LCD in standby mode. 1 Open the flip and press Left Selection Key [Menu]. Settings. 2 Press Display settings. 3 Press Wallpaper. 4 Press 78 5 Highlight a Wallpaper submenu and press . 6 Highlight a picture and press [Set] to set it as the wallpaper. 2.4 Menu style Allows you to choose between the different themes for the phone's menus. 1 Open the flip and press Left Selection Key [Menu]. Settings. 2 Press Display settings. 3 Press Menu style. 4 Press 5 Use the Directional Key to highlight a setting, then press [Set]. NOTE: Press the Left Selection Key [Preview] to preview the selected display theme. The default setting is Grid. 2.5 Font type Allows you to set the font type. 1 Open the flip and press Left Selection Key [Menu]. Settings. 2 Press Display settings. 3 Press Font type. 4 Press 5 Use the Directional Key to highlight a setting, then press NOTE: Press the Left Selection Key selected font type. [Set]. [Preview] to preview the 79 Using the Phone Menus 2.6 Font size Allows you to set the font size for Dial digits, Menu & List and Message. The Resizeable setting allows you to use the Volume Keys to instantly scale screen fonts. This setting is helpful for those who need the text to display a little bit larger. 1 Open the flip and press Left Selection Key [Menu]. Settings. 2 Press Display settings. 3 Press Font size. 4 Press 5 Use the Directional Key to highlight Dial digits/ Menu & list/ Message. 6 Press the Directional Key left and right to scroll through the settings, then press [Set]. Dial digits: Resizable/ Small/ Normal/ Large Menu & list: Resizable/ Small/ Normal/ Large Message: Resizable/ Small/ Normal/ Large NOTE: Press the Left Selection Key selected font size. [Preview] to preview the 2.7 Clock format Allows you to choose the kind of clock to be displayed on the front and main LCD screens. 1 Open the flip and press Left Selection Key [Menu]. Settings. 2 Press Display settings. 3 Press 80 4 Press Clock format. 5 Use the Directional Key to highlight a setting, then press NOTE: Press the Left Selection Key selected clock format. [Set]. [Preview] to preview the 2.8 Name match for dialing Allows you to display names when entering matching phone numbers to dial. 1 Open the flip and press Left Selection Key [Menu]. Settings. 2 Press Display settings. 3 Press Name match for dialing. 4 Press 5 Use the Directional Key to highlight a setting, then press [Set]. 3. Phone settings The Phone Settings menu allows you to designate specific settings to customize how you use your phone. 3.1 Airplane mode Turning on Airplane mode will disable all wireless communications. 1 Open the flip and press Left Selection Key [Menu]. Settings. 2 Press Phone settings. 3 Press Airplane mode. 4 Press 5 Use the Directional Key to highlight a setting, then press [Set]. 81 Using the Phone Menus 3.2 Set shortcut keys Allows you to set shortcuts to phone menus using the down, up, left and right Directional Keys. 3.2.1 Set my shortcuts NOTE: To access these shortcuts, press the Directional Key standby mode (by default) to display My shortcuts. from 1 2 3 4 5 6 7 Open the flip and press Left Selection Key [Menu]. Settings. Press Phone settings. Press Set shortcut keys. Press Set my shortcuts. Press Use the Directional Key to highlight a shortcut key you want to set. Press [Set] to display the available shortcuts. Use the Directional Key highlight one, then press [Set]. 3.2.2 Set directional keys NOTE: To access these shortcuts open the flip, then press the Directional Key in the direction (up, left) set from standby mode for the Shortcut you want to access. 1 Open the flip and press Left Selection Key Settings. 2 Press Phone settings. 3 Press 82 [Menu]. to 4 5 6 7 Press Set shortcut keys. Set directional keys. Press Use the Directional Key to highlight a shortcut key you want to set. Press [Set] to display the available shortcuts. Use the Directional Key highlight one, then press [Set]. to 3.3 Voice commands Please refer to page 55 for details. 3.4 Language Allows you to set your preferred language (English or Spanish). 1 Open the flip and press Left Selection Key [Menu]. Settings. 2 Press Phone settings. 3 Press Language. 4 Press 5 Use the Directional Key to highlight a setting, then Press [Set]. 3.5 Location Allows you to set GPS (Global Positioning System: Satellite assisted location information system) mode. 1 Open the flip and press Left Selection Key [Menu]. Settings. 2 Press Phone settings. 3 Press Location. 4 Press 5 Use the Directional Key to highlight a setting, then press [Set]. 83 Using the Phone Menus NOTES: t GPS satellite signals are not always received by the phone, especially under bad atmospheric and environmental conditions, indoors, etc. t When in Airplane Mode, services supporting Location On functionality will be suspended. 3.6 Security The Security menu allows you to secure the phone electronically. 1 Open the flip and press Left Selection Key [Menu]. Settings. 2 Press Phone settings. 3 Press Security. 4 Press 5 Enter the four-digit lock code. The lock code is the last 4 digits of your mobile phone number if it is set. The lock code is the last 4 digits of your MEID if your mobile phone number is not set. 3.6.1 Edit codes Allows you to enter a new four-digit lock code. 1 Open the flip and press Left Selection Key [Menu]. Settings. 2 Press Phone settings. 3 Press Security. 4 Press 5 Enter the four-digit lock code. 84 6 Press Edit codes. 7 Select Phone only or Calls & services. 8 Enter your new four-digit lock code. 9 For confirmation, you will be prompted to enter the new lock code again. 3.6.2 Restrictions Allows you to set separate restrictions for calls, text and multimedia messages, and data. 1 Open the flip and press Left Selection Key [Menu]. Settings. 2 Press Phone settings. 3 Press Security. 4 Press 5 Enter the four-digit lock code. Restrictions. 6 Press 7 Enter the four-digit service code. 8 Select a Restrictions menu, then press . 9 Use the Directional Key to highlight the restriction then press . Calls: Incoming calls Allow all/ Contacts only/ Block all Calls: Outgoing calls Allow all/ Contacts only/ Block all Text msgs: Incoming messages Allow all/ Contacts only/ Block all Text msgs: Outgoing messages Allow all/ Contacts only/ Block all Multimedia msgs: Incoming messages Allow all/ Contacts only/ Block all Multimedia msgs: Outgoing messages Allow all/ Contacts only/ Block all Data Allow all/ Block all 85 Using the Phone Menus 3.6.3 Phone lock setting Keeps your phone from unauthorized use. Once the phone is locked, it's in restricted mode until the lock code is entered. You can still receive phone calls and make emergency calls. You can modify the lock code using Edit codes submenu within the Security menu. 1 Open the flip and press Left Selection Key [Menu]. Settings. 2 Press Phone settings. 3 Press Security. 4 Press 5 Enter the four-digit lock code. Phone lock setting. 6 Press 7 Highlight an option and press [Set]. Unlocked The phone remains unlocked, by default. On power up The phone is locked when it is turned on. 3.6.4 Lock phone now Allows you to lock your phone immediately. 1 Open the flip and press Left Selection Key [Menu]. Settings. 2 Press Phone settings. 3 Press Security. 4 Press 5 Enter the four-digit lock code. Lock phone now. 6 Press 86 NOTE: To unlock the phone from standby mode, press the Right Selection Key [Unlock] and enter the four-digit lock code. 3.6.5 Reset default Allows you to reset your phone to the factory default settings. 1 Open the flip and press Left Selection Key [Menu]. Settings. 2 Press Phone settings. 3 Press Security. 4 Press 5 Enter the four-digit lock code. Reset default. 6 Press 7 Press after reading the warning message. 8 Highlight Revert and press . A confirmation message is displayed briefly before the phone resets itself. 3.7 System select Allows you to set up the phone management environment. Leave this setting as the default unless you want to alter system selection as instructed by your service provider. 1 Open the flip and press Left Selection Key [Menu]. Settings. 2 Press Phone settings. 3 Press System select. 4 Press 5 Use the Directional Key to highlight a setting, then press [Set]. 87 Using the Phone Menus 4. Call settings The Call settings menu allows you to set various configurations for calling features. 4.1 Answer options Allows you to determine how the phone will answer an incoming call. 1 Open the flip and press Left Selection Key [Menu]. Settings. 2 Press Call settings. 3 Press Answer options. 4 Press 5 Use the Directional Key to to select the setting(s) you want to use, then press [Mark]. [Done] when you have marked the setting(s) 6 Press the Left Selection Key you want. NOTE: Auto with handsfree is available when any external device is connected to your phone or speaker is set to on. 4.2 TTY mode Allows you to attach a TTY device enabling you to communicate with parties also using a TTY device. A phone with TTY support is able to translate typed characters to voice. Voice can also be translated into characters and then displayed on the TTY. 1 Open the flip and press Left Selection Key [Menu]. Settings. 2 Press 88 3 4 5 6 7 Press Call settings. TTY mode. Press An explanation message is displayed. Press to continue. Use the Directional Key to highlight a setting, then press [Set]. TTY full: Users who cannot talk or hear send and receive a text message through TTY equipment. TTY + talk: Users who can talk but cannot hear receive a text message and send voice through TTY equipment. TTY + hear: Users who can hear but cannot talk send a text message and receive voice through TTY equipment. TTY off: Users send and receive without TTY equipment. Connecting TTY Equipment and a Terminal 1 Connect a TTY cable to TTY connection on the terminal (TTY connection location is the same as a headset jack). 2 Enter the phone menu and set the desired TTY mode. 3 After setting a TTY mode, check the LCD screen of the phone for the TTY icon. 4 Connect the TTY equipment to the power source and turn it on. 5 Make a phone connection to the desired number. 6 When connection is made, use the TTY equipment to type in and send a text message or send voice. 7 The voice or text message from the receiver end displays on the TTY equipment display. 89 Using the Phone Menus TTY mode (Teletypewriter) Menu User TTY full For hearing-/ verballyimpaired TTY + talk For hearingimpaired TTY + hear For verballyimpaired Transmission/ Receiving Mode When making communications with a non-TTY terminal Text message transmission, text message receiving Operator required Able to talk Voice transmission, text message receiving Operator required Audible Text message transmission, voice receiving Operator required Menu TTY off Voice transmission, voice receiving 4.3 One touch dial Allows you to initiate a speed dial call by pressing and holding the speed dial digit. If set to Off, Speed dial numbers designated in your Contacts will not function. 1 Open the flip and press Left Selection Key [Menu]. Settings. 2 Press Call settings. 3 Press One touch dial. 4 Press 5 Use the Directional Key to highlight a setting, then press [Set]. 90 4.4 Voice privacy Allows you to set the voice privacy feature for CDMA calls. CDMA offers inherent voice privacy. Check with your service provider for availability. 1 Open the flip and press Left Selection Key [Menu]. Settings. 2 Press Call settings. 3 Press Voice privacy. 4 Press 5 Use the Directional Key to highlight a setting, then press [Set]. 4.5 DTMF tones Allows you to set the DTMF tone length. 1 Open the flip and press Left Selection Key [Menu]. Settings. 2 Press Call settings. 3 Press DTMF tones. 4 Press 5 Use the Directional Key to highlight a setting, then press [Set]. 5. Memory Allows you to check your phone’s internal memory. Shows the memory information saved in your phone. 1 Open the flip and press Left Selection Key [Menu]. Settings. 2 Press Memory. 3 Press 4 Use the Directional Key to select a submenu, then press to view the memory used. 91 Using the Phone Menus 6. Phone info Allows you to view the information specific to your phone and software. 1 Open the flip and press Left Selection Key [Menu]. Settings. 2 Press Phone info. 3 Press 6.1 My number Allows you to view your phone number. 1 Open the flip and press Left Selection Key Settings. 2 Press Phone info. 3 Press My number. 4 Press [Menu]. 6.2 ESN/MEID Allows you to view your phone's ESN/ MEID number. 1 Open the flip and press Left Selection Key [Menu]. Settings. 2 Press Phone info. 3 Press ESN/MEID. 4 Press 6.3 Icon glossary Allows you to view all the icons and their meanings. 1 Open the flip and press Left Selection Key [Menu]. Settings. 2 Press Phone info. 3 Press 92 4 Press Icon glossary. 5 Select a submenu and browse through the icons. 6.4 SW/HW version Allows you to view the versions of various applications such as SW, PRL, Browser, AVR, MMS, Bluetooth, and hardware version. 1 Open the flip and press Left Selection Key [Menu]. Settings. 2 Press Phone info. 3 Press SW/HW version. 4 Press Notice: Open Source Software To obtain the source code under GPL, LGPL, MPL, and other open source licenses, that is contained in this product, please visit http://opensource.lge.com. In addition to the source code, all referred license terms, warranty disclaimers and copyright notices are available for download. LG Electronics will also provide open source code to you on CD-ROM for a charge covering the cost of performing such distribution (such as the cost of media, shipping, and handling) upon email request to [email protected]. This offer is valid for three (3) years from the date on which you purchased the product. 93 Safety The highest SAR value for this model phone when tested for use at the ear is 1.18 W/kg and when worn on the body, as described in this user guide, is 0.79 W/kg (body-worn measurements differ among phone models, depending upon available accessories and FCC requirements). While there may be differences between SAR levels of various phones and at various positions, they all meet the government requirement for safe exposure. The FCC has granted an Equipment Authorization for this model phone with all reported SAR levels evaluated as in compliance with the FCC RF emission guidelines. SAR information on this model phone is on file with the FCC and can be found under the Display Grant section of http://www. fcc.gov/oet/ea/fccid/ after searching on FCC ID ZNFVN170. t To reduce risk of fire or burns, do not expose to temperature above 45°C (113°F), or dispose of in fire. t To reduce risk of fire or burns, do not dispose of in fire or water. t Do not disassemble or open crush, bend or deform, puncture or shred. t There is a danger of explosion if battery is incorrectly replaced. To reduce risk of fire or burns, do not disassemble, crush, puncture, short external contacts, expose to temperature above 45°C (113°F), or dispose of in fire or water. Keep this product away from excessive moisture and extreme temperatures. Keep the battery or device dry and away from water or any liquid as it may cause a short circuit. t Avoid using your phone near strong electromagnetic sources, such as microwave ovens, sound speakers, TV and radio. t Use only original manufacturer-approved accessories, or accessories that do not contain any metal. Please only use an approved charging accessory to charge 94 your LG phone. Improper handling of the Accessory/Charger Port, as well as the use of an incompatible charger, may cause damage to your phone and void the warranty. t Only use the approved battery charger. Otherwise, you may cause serious damage to your phone. 95 Glossary Terminology Ez tip calculator Feature for easy bill calculation using the total cost, tip, and number of people as variables. Voice commands Feature that allows you to perform a wide range of verbal commands by training the phone to recognize your individual speech patterns. Bluetooth® wireless technology Technology used to allow mobile phones, computers, and other personal devices to be easily coordinated and interconnected using a short-range wireless connection. Acronyms and Abbreviations DTMF Dual-Tone Multi Frequency (or “touch-tone”) is a method used to communicate keys pressed on the phone. Pressing a key generates two simultaneous tones, one for the row and one for the column to determine which key was pressed. GPS Global Positioning System is a system of satellites, computers, and receivers able to determine the latitude and longitude of a specific receiver on Earth. Position is calculated using time and distance. 96 IS 2000 Type of digital signaling. It's the second generation of CDMA digital cellular, an extension of IS-95. Differences between signaling types have to do with pilot signal and links to provide more traffic channels, and control protocols. NAM Number Assignment Module is how the phone stores the phone number and its electronic serial number. SSL Secure Sockets Layer Protocol is used to encrypt data sent over the air. TTY Teletypewriter. An electromechanical typewriter that either transmits or receives messages coded in electrical signals. A phone with TTY support is able to translate typed characters to voice or translate voice into characters to display on the TTY. 97