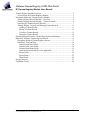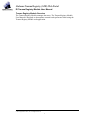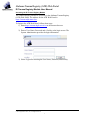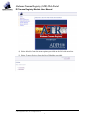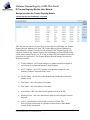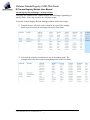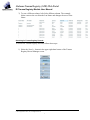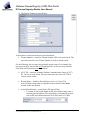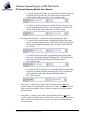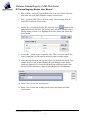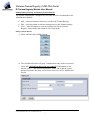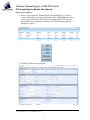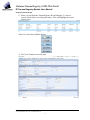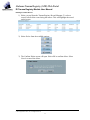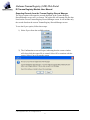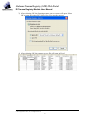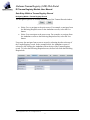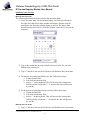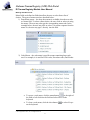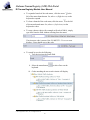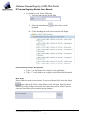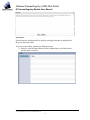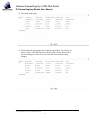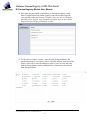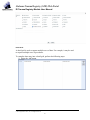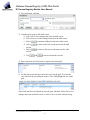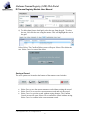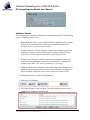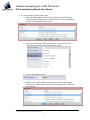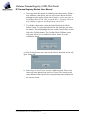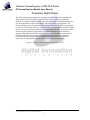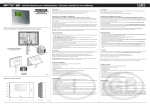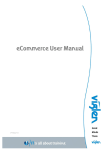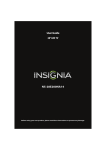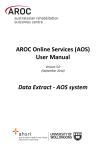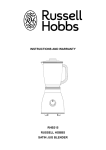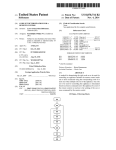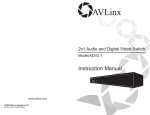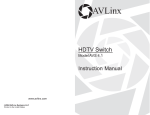Download Trauma Module
Transcript
Alabama Trauma Registry (ATR) Web Portal DI Trauma Registry Module User Manual Trauma Registry Module Overview ....................................................................... 2 Accessing the DI Trauma Registry Module........................................................ 3 Navigation within the Trauma Registry Module .................................................... 5 Trauma Registry Record Manager - Overview................................................... 5 Trauma Registry Record Manager – Sorting Columns....................................... 6 Searching for Trauma Registry Records............................................................. 7 Adding, Editing, Viewing, and Deleting Trauma Records............................... 11 Adding a Trauma Record.............................................................................. 11 Editing a Trauma Record .............................................................................. 12 Viewing a Trauma Record ............................................................................ 13 Deleting a Trauma Record ............................................................................ 14 Exporting Records from the Trauma Registry Record Manager .......................... 15 Data Entry Within a Trauma Registry Record...................................................... 17 Navigating Within a Trauma Registry Record ................................................. 17 Data Entry Tools and Tips ................................................................................ 18 Working with Date Fields............................................................................. 18 Working with Time Fields ............................................................................ 18 Working with Menu Fields ........................................................................... 19 Not Known/Not Recorded or Not Applicable .............................................. 21 Memo Fields ................................................................................................. 21 Speed Forms.................................................................................................. 22 Detail Grids................................................................................................... 25 Saving a Record .................................................................................................... 27 Validation Checks................................................................................................. 28 © 2010 Digital Innovation, Inc., All Rights Reserved 1 Alabama Trauma Registry (ATR) Web Portal DI Trauma Registry Module User Manual Trauma Registry Module Overview The Trauma Registry Module manages data entry. The Trauma Registry Module User Manual is designed to demonstrate common tasks performed when using the Trauma Registry Module web application. © 2010 Digital Innovation, Inc., All Rights Reserved 2 Alabama Trauma Registry (ATR) Web Portal DI Trauma Registry Module User Manual Accessing the DI Trauma Registry Module The Trauma Registry Module is accessed via the Alabama Trauma Registry (ATR) Web Portal. The address for the ATR Web Portal is https://trauma.adph.state.al.us . To login to the ATR Web Portal, follow these steps: 1) Enter https://trauma.adph.state.al.us in the Internet browser. 2) Enter a User Name, Password and a Facility at the login screen. The System Administrator provides the login information. 3) Select Login after entering the User Name, Password, and Facility. © 2010 Digital Innovation, Inc., All Rights Reserved 3 Alabama Trauma Registry (ATR) Web Portal DI Trauma Registry Module User Manual 4) Select Modules from the menu options provided on the left-side menu bar. 5) Select Trauma Registry from the list of Modules provided. © 2010 Digital Innovation, Inc., All Rights Reserved 4 Alabama Trauma Registry (ATR) Web Portal DI Trauma Registry Module User Manual Navigation within the Trauma Registry Module Trauma Registry Record Manager - Overview After the user has selected Trauma Registry from the list of Modules, the Trauma Registry Record Manager will open. The Trauma Registry Record Manager is used to display a subset of trauma records included in the Trauma Registry. The subset of records in the Trauma Registry Record Manager is filtered based on the search criteria entered by the user. It is also pre-filtered by the hospital Facility ID entered on the login screen. The Trauma Registry Record manager includes the following columns: • Trauma Number – the Trauma Number is a unique identifier assigned to each trauma record entered into the Trauma Registry. • ATCC Number – the ATCC Number is an identifier assigned by the Alabama Trauma Communication Center. • Facility Name – the Facility Name identifies the facility that created the trauma record. • Last Name – this is the patient’s last name. • First Name – this is the patient’s first name. • Arrival Date – this is the date that the patient arrived in the ED. • Discharge Date – this is the date that the patient was discharged from the hospital. • Active – this identifies if the record is Active or Closed. The Active/Closed record status is explained in more detail in the Checks section of this user manual. © 2010 Digital Innovation, Inc., All Rights Reserved 5 Alabama Trauma Registry (ATR) Web Portal DI Trauma Registry Module User Manual Trauma Registry Record Manager – Sorting Columns Users may sort columns in the Trauma Registry Record Manager depending on specific needs. Users may sort only one column at a time. To sort the Trauma Registry Record Manager columns, follow these steps: 1) Using the mouse, left-click on the column to be sorted. The example below sorts the records in ascending order by the Last Name. 2) Left-click the column a second time to sort in descending order. The example below sorts the records in descending order by the Last Name. © 2010 Digital Innovation, Inc., All Rights Reserved 6 Alabama Trauma Registry (ATR) Web Portal DI Trauma Registry Module User Manual 3) To sort a different column, left-click a different column. The example below removes the sort from the Last Name and changes the sort to First Name. Searching for Trauma Registry Records To search for Trauma Registry Records, follow these steps: 1) Select the Search… button in the upper right-hand corner of the Trauma Registry Record Manager screen. © 2010 Digital Innovation, Inc., All Rights Reserved 7 Alabama Trauma Registry (ATR) Web Portal DI Trauma Registry Module User Manual 2) The Search Trauma screen will open. A description of each search criteria is provided below: • Trauma Number – search by Trauma Number. This is an exact search. The user must enter the exact Trauma Number in order to return results. For the following, the user may enter multiple search criteria. For example, the user may search by Arrival Date and Discharge Date. Or the user may search by First Name and Last Name and Arrival Date. • ATCC ID – search by Alabama Trauma Communication Center (ATCC) ID. This is an exact search. The user must enter the exact ATCC ID in order to return results. • Record Status – search by Record Status, Active or Closed. The Active/Closed record status is explained in more detail in the Checks section of this user manual. • Arrival Date Between – search by the ED Arrival Date o To search for all records within an ED Arrival Date range, enter a start date and an end date. The search below will return all records with an ED Arrival Date between 01/01/2009 and 01/31/2009. © 2010 Digital Innovation, Inc., All Rights Reserved 8 Alabama Trauma Registry (ATR) Web Portal DI Trauma Registry Module User Manual o To search for all records after a certain ED Arrival Date, enter only a beginning ED Arrival Date. The search below will return all records with an ED Arrival Date of 01/01/2009 or after. o To search for all records prior to a certain ED Arrival Date, enter only an ending ED Arrival Date. The search below will return all records with an ED Arrival Date of 01/01/2009 or prior. • Discharge Date Between – search by the Hospital Discharge Date. o To search for all records within a Hospital Discharge Date range, enter a start date and an end date. The search below will return all records with a Hospital Discharge Date between 01/01/2009 and 01/31/2009. o To search for all records after a certain Hospital Discharge Date, enter only a beginning Hospital Discharge Date. The search below will return all records with a Hospital Discharge Date of 01/01/2009 or after. o To search for all records prior to a certain Hospital Discharge Date, enter only an ending Hospital Discharge Date. The search below will return all records with a Hospital Discharge Date of 01/31/2009 or prior. • Last Name – search by Last Name. The last name search is not case sensitive. Enter the last name text. Select starts with to return records that start with the text entered. Select contains to return records that contain the text entered. • First Name – search by First Name. The first name search is not case sensitive. Enter the first name text. Select starts with to return records that start with the text entered. Select contains to return records that contain the text entered. © 2010 Digital Innovation, Inc., All Rights Reserved 9 Alabama Trauma Registry (ATR) Web Portal DI Trauma Registry Module User Manual • Date of Birth – search by Date of Birth. This is an exact search. The user must enter the exact Date of Birth in order to return results. • SSN – search by SSN. This is an exact search. The user must enter the exact SSN in order to return results. • Facility ID – to search by Facility ID, select the Search button to the right of the Facility ID field. The Facility menu will open. Double click a Facility Name to select it. Or highlight the Facility Name and choose the Select button. • Created By – search by the Created By User. This is an exact search. The exact Created By User ID must be entered in order to return results. 3) After entering all search criteria, select Search to perform the search. This returns the user to the Trauma Registry Record Manager where search results are displayed. If a search has identified no matching results, then the user will be returned to a blank Trauma Registry Record Manager. 4) Select Cancel to exit the Search screen. 5) Select Clear to clear the existing search criteria and return to a blank search screen. © 2010 Digital Innovation, Inc., All Rights Reserved 10 Alabama Trauma Registry (ATR) Web Portal DI Trauma Registry Module User Manual Adding, Editing, Viewing, and Deleting Trauma Records The System Administrator configures the Add, Edit, and View Permissions in the Administrative Module. • • • Add – select this option to add a new record to the Trauma Registry. Edit – select this option to edit an existing record in the Trauma Registry. View – select this option to view an existing record in the Trauma Registry. Users cannot edit records in View only mode. Adding a Trauma Record 1) Select Add from the available options. 2) The Add Record Screen will open. Complete data entry on this screen and select Add. All fields on this screen are required. If information is not known, enter “?” into the field to proceed. Select Add to add the record and proceed to the data entry screen. Select Cancel to exit the Add Record Screen. © 2010 Digital Innovation, Inc., All Rights Reserved 11 Alabama Trauma Registry (ATR) Web Portal DI Trauma Registry Module User Manual Editing a Trauma Record 1) Select a record from the Trauma Registry Record Manager. To select a record, left-click the record using the mouse. This will highlight the record on the screen. Then select Edit from the available options. The user may also double-click the selected record from the Trauma Registry Record Manager to open it. 2) The Edit Trauma screen will open. © 2010 Digital Innovation, Inc., All Rights Reserved 12 Alabama Trauma Registry (ATR) Web Portal DI Trauma Registry Module User Manual Viewing a Trauma Record 1) Select a record from the Trauma Registry Record Manager. To select a record, left-click the record using the mouse. This will highlight the record on the screen. Select View from the available options. 2) The View Trauma screen will open. © 2010 Digital Innovation, Inc., All Rights Reserved 13 Alabama Trauma Registry (ATR) Web Portal DI Trauma Registry Module User Manual Deleting a Trauma Record 1) Select a record from the Trauma Registry Record Manager. To select a record, left-click the record using the mouse. This will highlight the record on the screen. 2) Select Delete from the available options. 3) The Confirm Delete screen will open. Select OK to confirm delete. Select Cancel to cancel the delete. © 2010 Digital Innovation, Inc., All Rights Reserved 14 Alabama Trauma Registry (ATR) Web Portal DI Trauma Registry Module User Manual Exporting Records from the Trauma Registry Record Manager The Export option will export the records displayed in the Trauma Registry Record Manager to an excel .csv format. The export file will contain only the data listed on the current Trauma Registry Record Manager screen. It will include only the records listed on the current Trauma Registry Record Manager screen. To use the Export option, follow these steps: 1) Select Export from the available options. 2) The Confirmation screen will open, indicating that the current window will close while the export file is created. Select OK to continue with the export. Select Cancel to stop the export. © 2010 Digital Innovation, Inc., All Rights Reserved 15 Alabama Trauma Registry (ATR) Web Portal DI Trauma Registry Module User Manual 3) After selecting OK, the Opening trauma_rm.csv screen will open. Select OK to open the export file. Select Cancel to stop the process. 4) After selecting OK, the trauma_rm.csv file will open in Excel. © 2010 Digital Innovation, Inc., All Rights Reserved 16 Alabama Trauma Registry (ATR) Web Portal DI Trauma Registry Module User Manual Data Entry Within a Trauma Registry Record Navigating Within a Trauma Registry Record The navigation options are located at the bottom of the Trauma Record window. • • Select Prev to navigate to the prior screen. For example, to navigate from the Referring Hospital screen to the Ambulance screen, select the Prev button. Select Next to navigate to the next screen. For example, to navigate from the Ambulance screen to the Referring Hospital screen, select the Next button. Users may also navigate from screen to screen by selecting the tabs at the top of the Trauma Registry record. In the example below, the Ambulance screen is selected by left-clicking the Ambulance tab at the top of the Trauma Registry record. To select the Referring Hospital screen, the user left-clicks the Referring Hospital tab. © 2010 Digital Innovation, Inc., All Rights Reserved 17 Alabama Trauma Registry (ATR) Web Portal DI Trauma Registry Module User Manual Data Entry Tools and Tips Working with Date Fields The following data entry shortcuts exist for data and time fields. 1) Users may enter dates via the calendar popup. Left-click the calendar to the right of the date field, and a calendar will display. Double click the appropriate date from the calendar popup to select it. The date is then inserted into the date field. To close the calendar, select the Esc key on the keyboard. 2) Type in the month and day only and tab to the next field. The year will default to the current year. 3) Type “t” and tab to the next field. The date will default to the current date. 4) To increase an existing date field by one day, follow these steps: a. Locate the date field. b. Left click into the date field. c. Select “+” on the keyboard. This will increase the existing date field by one day. Each time “+” is selected, the date will increase by one day. 5) To decrease an existing date field by one day, follow these steps: a. Locate the date field. b. Left click into the date field. c. Select “-” on the keyboard. This will decrease the existing date field by one day. Each time “-” is selected, the date will decrease by one day. Working with Time Fields 1) Type “t” and tab to the next field. The time will default to the current time. © 2010 Digital Innovation, Inc., All Rights Reserved 18 Alabama Trauma Registry (ATR) Web Portal DI Trauma Registry Module User Manual Working with Menu Fields Menu fields are defined as fields that allow the user to select from a list of choices. The types of menus used are described below. 1) Drop-down menus - the drop down menu is available when the user tabs to a menu field. To select a menu choice, the user clicks or selects it using the mouse. The user may also type the corresponding menu code. In the example below, the user may click or select 1,No motor response from the menu. Or, the user may type 1 directly into the field. 2) Code Menus – the code menu is used for menus containing large codesets. For example, it is used for ICD9 codes, Procedure codes, and Ecodes. • To access a code menu, click the menu button to the right of the field or left-click into the field and select Enter on the keyboard. • To close a code menu, click the close button on the keyboard. © 2010 Digital Innovation, Inc., All Rights Reserved 19 or select Escape Alabama Trauma Registry (ATR) Web Portal DI Trauma Registry Module User Manual • To expand a branch of the code menu, click the arrow to the left of the menu branch name. Or, select ⇒ (Right Arrow) on the keyboard to expand. • To close a branch of the code menu, click the arrow to the left of the menu branch name. Or, select ⇐ (Left Arrow) on the keyboard to close. • To enter a known choice (for example an Ecode of 800.0), simply type 800.0 into the field without selecting from the menu. If an incorrect code is entered, the NO MATCH – Text reset error displays. Users should correct the code. • To search by text, do the following: i. Type the text into the Ecode field. ii. Select the menu button keyboard. or select Enter on the iii. Codes matching the text search criteria will display. © 2010 Digital Innovation, Inc., All Rights Reserved 20 Alabama Trauma Registry (ATR) Web Portal DI Trauma Registry Module User Manual • To search by code, do the following: i. Type the code into the Ecode field. ii. Select the menu button keyboard. or select Enter on the iii. Codes matching the code search criteria will display. Not Known/Not Recorded or Not Applicable • • Type “/” in any field to set it equal to Not Applicable. Type “?” in any field to set it equal to Not Known/Not Recorded. Memo Fields Memo fields are used to record notes. To access a Memo field, select the ellipse to the right of the field. A Note Editor screen will open. Enter the notes. Select OK to save changes and return to the data entry screen. Select Cancel to close the Note Editor screen without saving changes. © 2010 Digital Innovation, Inc., All Rights Reserved 21 Alabama Trauma Registry (ATR) Web Portal DI Trauma Registry Module User Manual Speed Forms Speed forms are used primarily for quickly selecting items that are applicable to the given data entry field. To access a speed form, perform the following steps: 1) Select or click the Speed button. In the example below, the Medications speed button is selected. © 2010 Digital Innovation, Inc., All Rights Reserved 22 Alabama Trauma Registry (ATR) Web Portal DI Trauma Registry Module User Manual 2) The speed form opens. 3) Check/select the appropriate items from the speed form. To select or deselect a choice, left-click the box to the left of the choice. Select OK to save the changes or select Cancel to close the form without saving changes. © 2010 Digital Innovation, Inc., All Rights Reserved 23 Alabama Trauma Registry (ATR) Web Portal DI Trauma Registry Module User Manual 4) Data from the speed form is copied back to the trauma registry record. Data is copied back to the trauma registry record in the exact order the user selected on the speed screen. Example: If the user selects Thiamine and then selects Oxygen, then Thiamine will appear first on the Trauma Registry Record. Oxygen will display second. 5) To de-select or remove a choice, select or click the Speed button. The speed form opens. To de-select a choice, left-click the box to the left of the choice. Select OK to save the changes or select Cancel to close the form without saving changes. In the example below, Adenosine is de-selected from the speed form. © 2010 Digital Innovation, Inc., All Rights Reserved 24 Alabama Trauma Registry (ATR) Web Portal DI Trauma Registry Module User Manual Detail Grids A detail grid is used to capture multiple rows of data. For example, it may be used to capture multiple rows of procedures. To complete date entry into a detail grid, perform the following steps: 1) Select the Add button. © 2010 Digital Innovation, Inc., All Rights Reserved 25 Alabama Trauma Registry (ATR) Web Portal DI Trauma Registry Module User Manual 2) The Add screen will open. 3) Complete data entry on this Add screen. a. Select OK to save changes and close the Add screen. b. Select Cancel to cancel changes and close the Add screen. c. Select to continue adding records in the Add screen. d. Select screen. to return to the first record entered on the Add e. Select screen. to return to the last record entered on the Add f. Use and to move between the records. 4) Data entered on the Add screen is copied to the detail grid. 5) To edit data on a detail grid, select the row from the grid. To select the row, left-click the row using the mouse. This will highlight the row in the grid. Select Edit and the record detail screen will open. Edit data. Select OK to save changes and close the detail screen, or select Cancel to close without saving. © 2010 Digital Innovation, Inc., All Rights Reserved 26 Alabama Trauma Registry (ATR) Web Portal DI Trauma Registry Module User Manual 6) To delete data from a detail grid, select the row from the grid. To select the row, left-click the row using the mouse. This will highlight the row in the grid. Select Delete. The Confirm Delete screen will open. Select OK to delete the row. Select Cancel to cancel the delete. Saving a Record The save options are located at the bottom of the trauma record window. • • • Select Save to save the current trauma record without exiting the record. Select Save/Exit to save the current trauma record and exit the record. Select Cancel to exit the record without saving changes. The Confirm Cancel screen will open. Select OK to confirm the cancel without saving. Select Cancel to remain in the current trauma record. © 2010 Digital Innovation, Inc., All Rights Reserved 27 Alabama Trauma Registry (ATR) Web Portal DI Trauma Registry Module User Manual Validation Checks The checks process validates the data in the current trauma record. The following types of validation checks exist: • Blank/Required checks verify if required fields contain data. If a required field does not contain data, user will receive a blank/required check. Example: Injury City should not be blank. • Sequence checks verify the sequence of dates in the trauma record. If the sequence is incorrect, the user will receive a sequence check. Example: Injury Date is out of sequence. Should be before Dispatch Date. • Range checks verify that vitals are entered in an appropriate range. If a vital is not in an appropriate range, the user will receive a range check. Example: Resp Rate – the value is outside the 0 – 99 range. • Duplicate checks warn if duplicate values have been entered into a list. If duplicate values are entered into a list, the user will receive a duplicate check. Example: Additional Ecode cannot equal the Primary Ecode. To perform checks on a record, do the following: 1) Select the Check button. 2) The Check Failure screen will open. The Check Failure screen lists all failed checks within the current record. © 2010 Digital Innovation, Inc., All Rights Reserved 28 Alabama Trauma Registry (ATR) Web Portal DI Trauma Registry Module User Manual 3) To correct the data, follow these steps: a. Select the failed check on the Check Failure screen. To select the failed check, left-click the row using the mouse. This will highlight the row on the Check Failure screen. b. Select the Goto button. This will return the user to the incorrect field, so the user may correct the data entry errors. c. Correct the data entry error. d. Return to the Check Failure screen and select the Recheck button. The check is removed once the data correction meets the validation requirements. © 2010 Digital Innovation, Inc., All Rights Reserved 29 Alabama Trauma Registry (ATR) Web Portal DI Trauma Registry Module User Manual e. Users also have the option of validating some data checks. When a user validates a data check, the user reviews the data in the field and approves the quality of the data. Example: A user may enter a Respiratory Rate of 100. This is outside the 0 – 99 range. The user may validate or approve this Respiratory rate of 100. f. To validate a data check, select the failed check on the Check Failure screen. To select the failed check, left-click the row using the mouse. This will highlight the row on the Check Failure screen. Select the Validate button. The Confirm Check Validate screen will open. Select Yes to validate the check. Select No to not validate the check. g. Once all check issues are resolved, the Checks Resolved screen will open. Select OK. h. Select Save or Save/Exit to save the validated record. The record status will now update from Active to Closed. The closed record status indicates that checks have been performed and validated on the current record. © 2010 Digital Innovation, Inc., All Rights Reserved 30 Alabama Trauma Registry (ATR) Web Portal DI Trauma Registry Module User Manual Proprietary Rights Notice The Web Portal and related materials, including but not limited to this document, and other written material provided by Digital Innovation, Inc. (collectively “Software Products”) constitute confidential and proprietary information of Digital Innovation, Inc. It is the responsibility of the user to comply with all applicable copyright laws. The Software Products are to be maintained in confidence and not to be disclosed, duplicated, or otherwise reproduced, directly or indirectly, whole or in part, or any materials relating thereto, except as specifically authorized by Digital Innovation, Inc. No portions of this manual may be reproduced, duplicated, or disclosed without the expressed written approval of Digital Innovation, Inc. Reasonable steps are to be taken to insure that no unauthorized persons have access to the Software Products and that all authorized persons having access to the Software Products refrain from any such disclosure, duplication, or reproduction except as authorized by Digital Innovation, Inc. Copyright © 1998-2010. Digital Innovation, Inc. All Rights Reserved. © 2010 Digital Innovation, Inc., All Rights Reserved 31