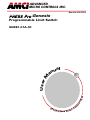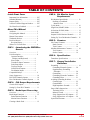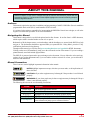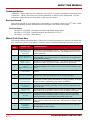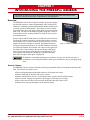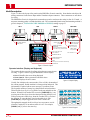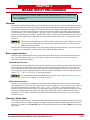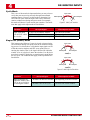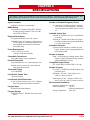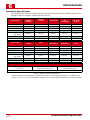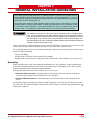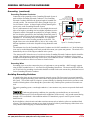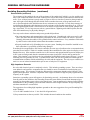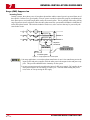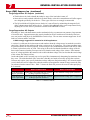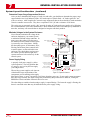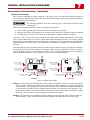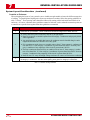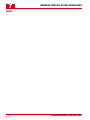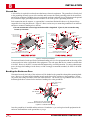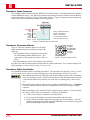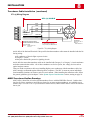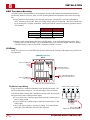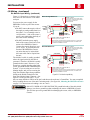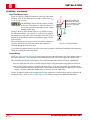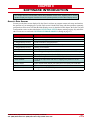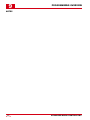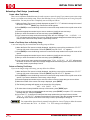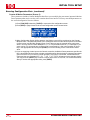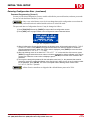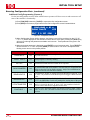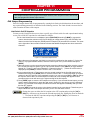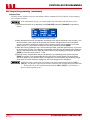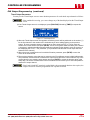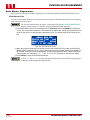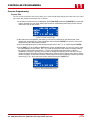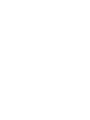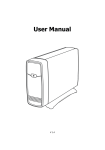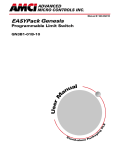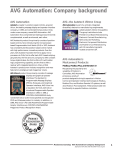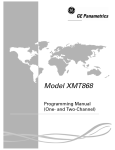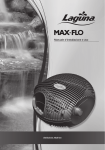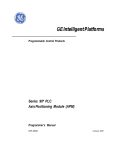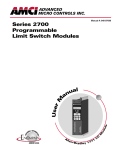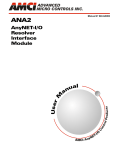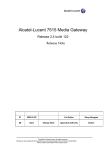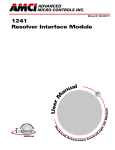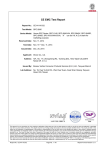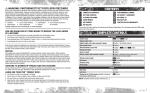Download PRESSPro Genesis manual - Advanced Micro Controls Inc
Transcript
ADVANCED MICRO CONTROL S INC. Manual #: 940-0P012 Genesis Programmable Limit Switch ol PL S al u an tr User M GN3B1-01A-00 St an d -alo e P n s res C o n GENERAL INFORMATION Important User Information The products and application data described in this manual are useful in a wide variety of different applications. Therefore, the user and others responsible for applying these products described herein are responsible for determining the acceptability for each application. While efforts have been made to provide accurate information within this manual, AMCI assumes no responsibility for the application or the completeness of the information contained herein. UNDER NO CIRCUMSTANCES WILL ADVANCED MICRO CONTROLS, INC. BE RESPONSIBLE OR LIABLE FOR ANY DAMAGES OR LOSSES, INCLUDING INDIRECT OR CONSEQUENTIAL DAMAGES OR LOSSES, ARISING FROM THE USE OF ANY INFORMATION CONTAINED WITHIN THIS MANUAL, OR THE USE OF ANY PRODUCTS OR SERVICES REFERENCED HEREIN. No patent liability is assumed by AMCI, with respect to use of information, circuits, equipment, or software described in this manual. The information contained within this manual is subject to change without notice. This manual is copyright 2008 by Advanced Micro Controls Inc. You may reproduce this manual, in whole or in part, for your personnal use, provided that this copyright notice is included. You may distribute copies of this complete manual in electronic format provided that they are unaltered from the version posted by Advanced Micro Controls Inc. on our official website: www.amci.com. You may incorporate portions of this documents in other literature for your own personal use provided that you include the notice “Portions of this document copyright 2008 by Advanced Micro Controls Inc.” You may not alter the contents of this document or charge a fee for reproducing or distributing it. Standard Warranty ADVANCED MICRO CONTROLS, INC. warrants that all equipment manufactured by it will be free from defects, under normal use, in materials and workmanship for a period of [18] months. Within this warranty period, AMCI shall, at its option, repair or replace, free of charge, any equipment covered by this warranty which is returned, shipping charges prepaid, within eighteen months from date of invoice, and which upon examination proves to be defective in material or workmanship and not caused by accident, misuse, neglect, alteration, improper installation or improper testing. The provisions of the "STANDARD WARRANTY" are the sole obligations of AMCI and excludes all other warranties expressed or implied. In no event shall AMCI be liable for incidental or consequential damages or for delay in performance of this warranty. Returns Policy All equipment being returned to AMCI for repair or replacement, regardless of warranty status, must have a Return Merchandise Authorization number issued by AMCI. Call (860) 585-1254 with the model number and serial number (if applicable) along with a description of the problem. A "RMA" number will be issued. Equipment must be shipped to AMCI with transportation charges prepaid. Title and risk of loss or damage remains with the customer until shipment is received by AMCI. 24 Hour Technical Support Number 24 Hour technical support is available on this product. For technical support, call (860) 583-7271. Your call will be answered by the factory during regular business hours, Monday through Friday, 8AM - 5PM EST. During non-business hours an automated system will ask you to enter the telephone number you can be reached at. Please remember to include your area code. The system will page one of two engineers on call. Please have your product model number and a description of the problem ready before you call. We Want Your Feedback Manuals at AMCI are constantly evolving entities. Your questions and comments on this manual are both welcomed and necessary if this manual is to be improved. Please direct all comments to: Technical Documentation, AMCI, 20 Gear Drive, Terryville CT 06786, or fax us at (860) 584-1973. You can also e-mail your questions and comments to [email protected] ADVANCED MICRO CONTROLS INC. TABLE OF CONTENTS Inside Front Cover Important User Information ..................... Standard Warranty ................................... Returns Policy .......................................... 24 Hour Technical Support Number ........ We Want Your Feedback ......................... IFC IFC IFC IFC IFC About This MAnual Audience .................................................. Navigating this Manual ............................ Manual Conventions ................................ Trademark Notices ................................... Revision Record ....................................... Revision History ............................ 6 Where To Go From Here ......................... 5 5 5 6 6 6 CHP 1: Introducing the PRESSPro Genesis Overview .................................................. 7 Unit Description ....................................... 8 Operator Interface (Display and Keyboard) .............. 8 Power Input ................................... 9 Transducer Input Connector .......... 9 Fault Stop Output .......................... 9 Top Stop Output ............................ 9 Limit Switch Outputs .................... 9 Die Monitor Inputs ........................ 9 Compatible Relays ................................... Surge Suppressors .................................... How PLS Channels Operate .................... How Die Monitor Channels Operate ....... 9 10 10 10 CHP 2: PLS Output Requirements Genesis PLS Outputs ............................... 11 Setting Up Your PLS Channels ............... 11 CHP 3: Brake Input Processing Overview .................................................. 12 Brake Input Functions .............................. 12 Brake Monitor Function ................ 12 Motion Detect Function ................. 12 CHP 4: Die Monitor Input Requirements Die Monitor Input Modes ......................... 13 Defining a Crankshaft Rotation Zone ............................. 13 Cyclic Mode ............................................. Single Part (SPART) Mode ...................... In Position (IN POS) Mode ...................... Static Mode .............................................. Outputs for Die Monitor Channels ........... Setting Up Your Die Monitor Channels ... 14 14 15 15 15 15 CHP 5: Counters Job Control Counters ................................ 16 Batch Counter ............................... 16 Total Counter ................................ 16 Machine Maintenance Counters ............... 16 Tool Counter ................................. 16 Stroke Counter .............................. 16 CHP 6: Specifications Transducer Specifications ........................ 18 CHP 7: General Installation Guidelines Grounding ................................................ 19 Grounding Electrode System ........ 20 Supplementary Grounding Electrodes ................................... 20 Ground Bus ................................... 20 Grounding Electrode Conductor ... 21 Grounding Wires ........................... 21 Avoiding Grounding Problems ................ 21 Ground Loops ............................... 22 Ground Shifts ................................ 23 High Impedance Grounds ............. 25 Surge (EMI) Suppression ......................... 26 Incoming Power ........................... 26 Inductive Loads ............................. 27 Surge Suppression: DC Outputs ... 27 Surge Suppression: AC Outputs ... 28 System Environment ................................ 29 Clearing a Brake Fault ............................. 12 20 Gear Drive, Plymouth Ind. Park, Terryville, CT 06786 Tel: (860) 585-1254 Fax: (860) 584-1973 http://www.amci.com 3 TABLE OF CONTENTS CHP7: General Installation Guidelines (continued) System Layout Considerations ................. 29 Wiring Categories for PRESSPro Genesis ..................... 29 Determine Proper Surge Suppression Devices ................... 30 Minimize Voltages in the System Enclosure ........................ 30 Power Supply Sizing ..................... 30 Component Placement .................. 31 Conduits to Enclosure ................... 32 CHP 8: Installing the PRESSPro Genesis Required Power Supply ............................ Panel Cutout for the PRESSPro Genesis .. Ground Bus .............................................. Bonding the Enclosure Door .................... Mounting the PRESSPro Genesis ............ Connecting Power .................................... Transducer Input Connector ..................... Transducer Connector Pinouts ................. Transducer Cable Installation ................... CTL-(x) Wiring Diagram .............. 39 35 35 36 36 37 37 38 38 38 AMCI Transducer Outline Drawings ....... 39 AMCI Transducer Mounting .................... 40 I/O Wiring ................................................ 40 Die Monitor Input Wiring ............. 40 Stop Time Monitor Input .............. 42 Output Wiring ............................... 42 CHP 9: Software Introduction CHP 10: Initial Tool Setup Selecting a Tool Setup .............................. 49 Select an Existing Tool Setup ....... 49 Create a New Tool Setup .............. 50 Create a Tool Setup from an Existing Setup ........................ 50 Delete an Existing Tool Setup ....... 50 Entering Configuration Data .................... 51 Transducer Setup Parameters (Screen 1) .................................... 51 Counter & Motion Parameters (Screen 2) .................................... 52 Password Programming (Screen 3) .................................... 53 Additional Config Programming (Screen 4) .................................... 54 CHP 11: Controller Programming PLS Output Programming ........................ 55 Limit Switch On/Off Setpoints ..... 55 Advance Data ................................ 56 Timed Output Parameters ............. 57 Brake Monitor Programming .................... 58 Brake Monitor Data ....................... 58 Counter Programming .............................. 59 Counter Data ................................. 59 Die Monitor Input Programming .............. 60 CHP 12: Software Error Messages Error Messages ......................................... 61 Programming Error Messages ...... 61 Machine and Hardware Error Messages ............................ 62 Genesis Data Screens ............................... 43 Password Access Levels ........................... 44 Using the Operator Display/Keypad ........ 44 Display Layout .............................. 44 Using the Operator Keypad .......... 45 Basic Operation Modes ............................ 46 View Mode ................................... 46 Edit Mode ..................................... 47 Main Display Screen ..................... 47 4 ADVANCED MICRO CONTROLS INC. ABOUT THIS MANUAL Read this chapter to learn how to navigate through the manual and familiarize yourself with the conventions used in it. The last section of this chapter highlights the manual’s remaining chapters and their targeted audience. Audience This manual explains the operation, installation, and programming of AMCI’s PRESSPro Genesis standalone programmable limit switch (PLS), model number GN3B1-01A-00. It is written for the engineer responsible for incorporating the PRESSPro Genesis into a design, as well as the engineer or technician responsible for its actual installation. Navigating this Manual This manual is designed to be used in both printed and on-line formats. Its on-line form is a PDF document, which requires Adobe Acrobat Reader version 4.0+ to open it. Bookmarks of all the chapter names, section headings, and sub-headings were created in the PDF file to help navigate it. The bookmarks should have appeared when you opened the file. If they didn’t, press the F5 key on Windows platforms to bring them up. Throughout this manual you will also find green text that functions as a hyperlink in HTML documents. Clicking on the text will immediately jump you to the referenced section of the manual. If you are reading a printed manual, most links include page numbers. The PDF file is password protected to prevent changes to the document. You are allowed to select and copy sections for use in other documents and, if you own Adobe Acrobat version 4.05 or later, you are allowed to add notes and annotations. Manual Conventions Three icons are used to highlight important information in the manual: NOTES highlight important concepts, decisions you must make, or the implications of those decisions. CAUTIONS tell you when equipment may be damaged if the procedure is not followed properly. WARNINGS tell you when people may be hurt or equipment may be damaged if the procedure is not followed properly. The following table shows the text formatting conventions: Format Normal Font Emphasis Font DISPLAY [KEY] Cross Reference Description Font used throughout this manual. Font used the first time a new term is introduced. Highlights text shown on the PRESSPro Genesis display. Highlights a key to be pressed on the PRESSPro Genesis. When viewing the PDF version of the manual, clicking on the cross reference text jumps you to referenced section. 20 Gear Drive, Plymouth Ind. Park, Terryville, CT 06786 Tel: (860) 585-1254 Fax: (860) 584-1973 http://www.amci.com 5 ABOUT THIS MANUAL Trademark Notices “PRESSPro”, and the AMCI logo are trademarks, and “AMCI” is a registered trademark of Advanced Micro Controls Inc. “Adobe” and Acrobat are registered trademarks of Adobe Systems Incorporated. All other trademarks contained herein are the property of their respective holders. Revision Record This manual, 940-0P012, is the third release of the manual. It was initially released Aug 28th, 2008. It adds additional grounding and other installation material and updates the format of the manual. Revision History 940-0G012: 08/28/2008. Grounding information and manual format update 940-0G011: 02/25/2005. Updated transducer cable drawings to CTL-(x) 940-0G010: 12/31/2001. Initial Release. Where To Go From Here This manual contains information that is of interest to everyone from engineers to operators. The table below gives a brief description of each chapter’s contents to help you find the information you need to do your job. CHP Num. Chapter Title 1 INTRODUCING THE PRESSPro GENESIS 2 PLS OUTPUT REQUIREMENTS 3 BRAKE INPUT PROCESSING DIE MONITOR INPUT REQUIREMENTS 4 5 COUNTERS 6 SPECIFICATIONS 9 GENERAL INSTALLATION GUIDELINES INSTALLING THE PRESSPro GENESIS SOFTWARE INTRODUCTION 10 INITIAL TOOL SETUP 11 CONTROLLER PROGRAMMING 12 SOFTWARE ERROR MESSAGES 7 8 6 Intended Audience Anyone new to the PRESSPro Genesis. This chapter gives a basic overview of the features available on the unit, typical applications, and compatible transducers. Anyone new to the PRESSPro Genesis. This chapter describes the what Programmable Limits Switch outputs are and how they are programmed in the PRESSPro Genesis. Anyone new to the PRESSPro Genesis. This chapter describes how the PRESSPro Genesis uses its brake input to monitor the press brake. Anyone new to the PRESSPro Genesis. This chapter describes how the Die Monitor Inputs can be used to verify correct operation during a press stroke. Anyone interested in the various counters available on the PRESSPro Genesis. Anyone that needs detailed information on the unit itself. This chapter describes all of the unit’s parameters, their defaults and ranges. Anyone new to installing electronic controls in an industrial environment. The chapter includes general information on wiring, grounding, and surge suppression that is applicable to any controls installation. Anyone that must install an PRESSPro Genesis on a machine. Includes information on mounting, grounding, wiring, and surge suppression specific to the unit. Anyone looking for information on navigating through the displays, using passwords to secure programs and how to use the display and keypad. Anyone that needs information on how to select a tool setup and enter configuration data including transducer setup parameters, counter and motion parameters, password data, and operator access data. Anyone that needs information on how to program PLS output channels, enter stop time monitor and counter data, and program Die Monitor input channels. Anyone that needs information on error message that may be output by the PRESSPro Genesis software. ADVANCED MICRO CONTROLS INC. CHAPTER 1 INTRODUCING THE PRESSPro GENESIS This chapter is written for anyone that wants to familiarize themselves with the features of the PRESSPro Genesis and the type of applications it was designed for. Overview The PRESSPro Genesis PLS Controller includes an operator display/ keypad with software to control Programmable Limit Switch (PLS) outputs for crankshaft synchronization and Die Monitor (DM) inputs to protect press dies and machinery. The software can also monitor an optional brake input, and output a fault signal if unexpected conditions occur. You may use the display/keypad to program a variety of software data screens, creating custom tool setups for all your press control applications. Six PLS outputs and four DM inputs are available for each tool setup. The Genesis controller connects to a single-turn brushless resolverbased transducer for position feedback, and generates up to six PLS outputs based on the transducer’s position, programmed setpoints, and speed compensation advances. If a deviant condition is detected on a DM input channel, the controller will output a fault signal and a Top Stop or Die Fault warning to the operator display. DM Input 1 can be used to provide part count data for each batch and job. The brake monitor function checks and displays optional brake input data, and will output a fault signal if appropriate. Figure 1.1 GN3B1-01A-00 PLS Controller In addition to controlling stamping press machinery, you may use the Genesis unit as a mechanical cam switch replacement for other types of machinery such as packaging equipment. Genesis Software The PRESSPro Genesis software basically performs programmable limit switch and die monitoring functions. The software also allows you to: ` ` ` ` ` ` Enter configuration data and detailed parameters for multiple tool setups Monitor batch and job duration with a parts counter Monitor misalignment, absence, or unwanted presence of parts with Die Monitor inputs Enter a resolver stopping time parameter that triggers a fault output if exceeded Enter a time interval when resolver motion should start after brake input is OFF Monitor error messages that appear on the operator display 20 Gear Drive, Plymouth Ind. Park, Terryville, CT 06786 Tel: (860) 585-1254 Fax: (860) 584-1973 http://www.amci.com 7 1 INTRODUCTION Unit Description Figure 1.2 shows the layout of the panels on the PRESSPro Genesis controller. Note that the unit ships with mating connectors for the Power Input and the Transducer Input connectors. These connectors are not shown for clarity. The PRESSPro Genesis is designed to be mounted on a panel or enclosure door using its four #8-32 studs. A neoprene mounting gasket is included with the unit. The recommended panel cutout and mounting method is given in chapter 8, INSTALLING THE PRESSPro GENESIS, starting on page 35. LEFT S L D S T M TOP I N 4 S T M I N 3 I N 2 I N 1 C O M RIGHT BOTTOM NC NO COM NC NO COM NC NO COM NC NO COM NC NO COM 2 2 3 3 4 4 5 5 6 6 FS FS COM TS TS COM NC NO COM NC NO NC NO 1 1 RESOLVER ADVANCED MICRO CONTROLS INC. GEAR DRIVE, PLYMOUTH IND. PK., TERRYVILLE, CT 06786 (860) 585-1254 PRODUCT SERIAL NO. GENESIS 606424 PIN 1 + – R1R2 S S1 S4S3 H S2 I E L D OUTPUT RELAYS STOP TIME MONITOR (BRAKE) INPUT POWER INPUT AND CHASSIS GROUND (8 Places) TRANSDUCER INPUT CONNECTOR T#: 1 STROKE 35 P: 0 BATCH 3 SPM 0 BRAKE 0mS TRANSDUCER FAULT EDIT TOOL LIM. SW. ADVANCE INC 1 2 3 PREVIOUS VIEW BRAKE TIMED COUNTERS NEXT DEC FUNCTION 4 5 6 F7 CONFIG DIE PROT. 7 8 9 CLEAR ENTER SELECT 0 SERIAL PORT MOUNTING STUDS #8-32 X 0.5" (4 Places) Accepts (1) Single Resolver Transducer Uses an AMCI CTL-(x) Transducer Cable SERIAL PORT Not Implemented FAULT STOP, TOP STOP & PLS OUTPUT 1 PLS OUTPUTS 2 – 6 DIE MONITOR INPUTS FLUORESCENT DISPLAY 4 Line X 20 Characters KEYPAD Bi-Level Keys for Screen Selection and Data Entry FUNCTION LED Figure 1.2 Genesis Layout Operator Interface (Display and Keyboard) The operator display provides four lines of text that are twenty characters long. Figure 1.3 shows a typical PRESSPro Genesis display. ` Line 1: Identifies the screen being displayed ` Lines 2 and 3: Shows parameters and their values ` Line 4: Displays the unit’s status. CONFIGURE 1 OF 4 0 SF: 1000 PRESET DIR CW BIDIRECTION VIEW 1 P: 90 SPM 0 Figure 1.3 Sample Display Usually, line 4 displays the current mode, (View or Edit), the number of the current program, and the machine’s current position and speed. This information is replaced with an error message if a problem occurs. The keypad is made up of twenty keys that perform various functions. Thirteen of the keys are bi-level, with blue on the top and white on the bottom. When the red Function LED next to the [FUNCTION] Key is on, pressing one of these keys selects the function listed on the blue level, while pressing one of these keys when the Function LED is off selects the function, or enters the data, listed on the white level. The [FUNCTION] Key simple toggles the state of the Function LED. Throughout this manual, the bi-level keys have two names, one for when the Function LED is on and one when it is off. For example, [PRGSEL] and [1] refer to the same key. 8 EDIT PRGSEL LIM. SW. ADVANCE INC 1 2 3 PREVIOUS VIEW ANDING TIMED STATUS NEXT DEC 4 5 6 MAIN CONFIG GROUPS FUNCTION 7 SELECT 8 9 CLEAR ENTER 0 Figure 1.4 Genesis Keypad ADVANCED MICRO CONTROLS INC. INTRODUCTION 1 Unit Description (continued) Operator Interface (Display and Keyboard) (continued) These instructions do not constantly remind you to make sure the Function LED is on or off before pressing a key. If the instructions give the name of the key that is on the blue level, the Function LED must be on before pressing the key. The four arrow keys are used to navigate around the screens. The right and left arrows switch between parameters on the display while the up and down keys switch between limit switches when programming parameters for these outputs. Some parameters, such a Limit Switch Type, have a limited number of values. The [SELECT] key is used to cycle through the values of these parameters. The [ENTER] key works the way you’d expect. Changes to programming are not stored in memory until the [ENTER] key is pressed. If you change a parameter value and then switch to another parameter without pressing the [ENTER] key, the new value will not be stored and the parameter will revert back to its original value. Power Input The PRESSPro Genesis requires +24Vdc to operate. The Power Input Connector is on the bottom of the unit. It has two contacts for power and a third as the Functional Earth Connection. The Functional Earth Connection must be tied to ground to improve the noise immunity of the Genesis. (More on proper grounding techniques in Chapter 6, GENERAL INSTALLATION GUIDELINES, starting on page 17.) Transducer Input Connector When looking at the display, the eight pin Transducer Input Connector is located on the right side of the unit. The mating connector, AMCI part number MS-8P, ships with the unit. The PRESSPro Genesis accepts a single resolver transducer for position feedback. Fault Stop Output This output signals a problem with the stopping time of the press by triggering when the stopping time of the press exceeds the programmed Brake Fault Timer. Top Stop Output This output signals that the press should be brought to a Top Stop. This output triggers when there is a Die Monitor fault or when the programmed value for the Parts Counter is reached. Limit Switch Outputs Connectors for the limit switch outputs are on the back of the unit. Output one comes off the top connector while outputs two through six come off the bottom. Die Monitor Inputs There are a total of four Die Monitor inputs. These inputs are used to verify the flow of stock through the press is synchronized with the stroke of the press. These inputs can also be used to verify that ejectors or other automation parts are also synchronized. Compatible Relays The PRESSPro Genesis ships with eight SPDT mechanical relays. Additional relays can be ordered under the AMCI part number KM-3. 20 Gear Drive, Plymouth Ind. Park, Terryville, CT 06786 Tel: (860) 585-1254 Fax: (860) 584-1973 http://www.amci.com 9 1 INTRODUCTION Surge Suppressors All inductive loads, such as relays, contactors, and solenoids, that are switched with mechanical relays require some form of surge suppression to reduce electrical noise (EMI) in the system. DC loads require a commutating, or “fly-back” diode across their coils. AC loads require a varistor or R-C network as a surge suppressor, with R-C networks being the preferred devices. The PRESSPro Genesis ships with eight R-C network suppressors that can be used in most applications. For additional information, see Surge (EMI) Suppression starting on page 26. How PLS Channels Operate After you enter parameters for a PLS channel, the Genesis software will time or sequence outputs over the channel according to precise and repeatable positions of the crankshaft. The Genesis controller interfaces to a resolver-based transducer that monitors the crankshaft positions. To program a PLS output, you first enter the rotational position or preset angle where the PLS output should be turned ON. You then enter the appropriate parameters to specify if you want the PLS output to turn OFF at a preset angle or a preset time. “Advance data” can also be entered to compensate for fixed delays in the stamping press system. A typical crankshaft rotation, programmed for a specific PLS output is shown below: Preset angle to turn output ON 0° Near-top Zone 90° Down Stroke Zone 270° Up Stroke Zone Preset angle or time to turn output OFF Direction of Rotation 180° Bottom Figure 1.5 Entering Angle and Time Presets for a PLS Output How Die Monitor Channels Operate You may also enter parameters for DM input channels to request the Genesis software to monitor the operation of your stamping press system based on crankshaft positions. The DM input channels can detect the misalignment, absence, or unwanted presence of parts moving through an automated stamping system. If a deviant condition is detected, the software will output a fault signal and an appropriate error message to the Genesis operator display. You may select one of the following modes for a DM input channel: ` ` ` ` Cyclic Single part (SPART) In position (IN POS), or Static For a detailed description of each DM input mode, see Chapter 4, DIE MONITOR INPUT REQUIREMENTS, starting on page 13. 10 ADVANCED MICRO CONTROLS INC. CHAPTER 2 PLS OUTPUT REQUIREMENTS This chapter describes how you can enter setpoints, advance data, and timing parameters to program each PLS output required to control your stamping press system. It explains how PLS outputs operate, and how you can set up each output channel. Genesis PLS Outputs The Genesis PLS control function will turn outputs ON or OFF over each PLS channel according to precise and repeatable positions of a crankshaft monitored with a resolver based transducer. For each channel, you can program up to two pairs of ON/OFF setpoints at counts from 0-999, enter advance data to compensate for fixed delays in the stamping press system, and define an optional timing parameter to turn the output OFF. You control when the output over each PLS channel turns ON or OFF by entering specific parameters on the Genesis data screens. For example, you turn a PLS output ON by defining a preset crankshaft angle (i.e., an ON setpoint). You turn a PLS output OFF by entering a crankshaft angle (i.e., an OFF setpoint) and an optional timing parameter (to turn the signal OFF after a set time interval). When you program a timed output, the output will turn off after the programmed condition that occurs first. That is, the output will turn off if: a) the crankshaft passes through the OFF setpoint before the end of the programmed time interval, or b) the timer reaches its programmed value before the crankshaft rotates through the OFF setpoint. Preset angle to turn output ON 0° Near-top Zone 90° Down Stroke Zone 270° Up Stroke Zone Preset angle or time to turn output OFF Direction of Rotation 180° Bottom Figure 2.1 PLS Output Requirements Note that you may also enter advance data to compensate for fixed delays in the stamping press system. For example, an advance value will force the output to turn on and off earlier in the cycle as a function of speed. The CONTROLLER PROGRAMMING chapter, starting on page page 55, provides detailed instructions describing how to enter the appropriate parameter values on Genesis data screens to control all of your PLS output channels. Setting Up Your PLS Channels Before you begin to enter the appropriate PLS output parameters on Genesis data screens, you should determine the number of channels required for your specific press-control application. The Genesis controller supports a total of six PLS channels. Gather the information described in the following list to decide how to use each PLS channel to meet the needs of your application. This list will also help you determine how to set up each channel. 1) The function that will be performed by the PLS channel. 2) Angular location of the ON and OFF setpoints. 3) The type of limit switch output appropriate for the channel (i.e., Normal if the output should be turned ON and OFF at pre-programmed crankshaft positions, or Timed to set up a timed output channel). 4) Any advance data required to compensate for fixed delays in the system. 5) If the output is Timed, the correct time parameter to enter for the channel. 20 Gear Drive, Plymouth Ind. Park, Terryville, CT 06786 Tel: (860) 585-1254 Fax: (860) 584-1973 http://www.amci.com 11 CHAPTER 3 BRAKE INPUT PROCESSING This chapter describes how Genesis software uses the optional brake input. It covers basic brake input processing, the brake monitor and motion detect functions driven by brake input, and how to clear a brake fault. Overview The Genesis controller has the ability to measure the time between when a 110Vac or 24Vdc braking signal is received and when the resolver stops turning. If the measured time interval exceeds a user-programmed value, then the brake fault output is triggered. The software will not only output a fault signal and halt controller operations if you remove the brake input; it will also perform these actions if the brake input connection is severed or power is lost to the connection. This safety feature is designed to add an additional safeguard to protect your stamping press machinery. Another brake monitor feature is the Motion Detect feature. Once the brake is released, motion must begin within your programmed motion detect time, or a motion detect fault will occur. The two brake fault signals are used with external circuitry that you must design for your specific press control application. For example, when a brake fault signal is received, you may want to stop press operation. Since the brake monitoring functions are only triggered by transitions on the brake input, you are not required to supply power to the input if you choose not to use the brake monitor functions. Brake Input Functions The brake input controls both the brake monitor and motion detect software functions described in this section. A separate Genesis data screen is provided for each function to allow you to enter the parameters required to control both functions. Brake Monitor Function A Brake Monitor screen displays the current status of the brake input, and the time required for the resolver to stop the last time the brake input status turned from OFF to ON (generating a brake cycle). You may also enter a parameter on this screen to specify the longest acceptable stopping time for the resolver. When the resolver stopping time exceeds this parameter value, the software will output a brake fault and the error message “STOP TIME EXCEEDED” to the operator display. For a detailed description of the Brake Monitor screen, refer to the Brake Monitor Programming section of chapter 11, starting on page 58. Motion Detect Function You may enter a motion detect parameter to specify the time it should take for the resolver to detect crankshaft motion after the brake input status goes from ON to OFF. If this time is exceeded, the software will output a brake fault and the error message “MOTION TIME EXCEEDED” on the operator display. The software will also perform these actions if the crankshaft motion begins after the brake input status goes from ON to OFF, and the motion stops without the input status turning ON (which would normally generate a brake fault). The second error condition may indicate that the transducer cable may be severed or compromised in some way. Clearing a Brake Fault When either the brake monitor or the motion detect function outputs a fault, the normal operations of the Genesis controller will cease and the software will trigger a stop fault. After the condition that caused the fault is corrected, you must press the [FUNCTION] key on the operator keypad followed by the [CLEAR] key to clear the fault output. 20 Gear Drive, Plymouth Ind. Park, Terryville, CT 06786 Tel: (860) 585-1254 Fax: (860) 584-1973 http://www.amci.com 12 CHAPTER 4 DIE MONITOR INPUT REQUIREMENTS This chapter describes how to select the parameters for each Die Monitor input channel required to protect your stamping press machinery. It covers the Die Monitor input modes, the available outputs, and how to set up each of input channel. Die Monitor Input Modes Each DM channel is set up to verify if an expected condition took place during your stamping press operations. When a deviant condition (i.e., a fault condition) occurs, the software executes the specific output you requested on the Genesis data screens. The software provides a total of four DM input modes. You may use any of the first three modes listed below when input signals are synchronized with the rotation of a crankshaft and detectable within a specific zone of rotation or window. Use the Static mode if the input signals are independent of the press stroke. The four available DM input modes perform the specific functions listed below: 1) Cyclic – Verifies that a part moved past a monitor. 2) Single Part (SPART) – Determines if a part is ejected or inserted at the correct moment during the press stroke. 3) In Position (IN POS) – Verifies that the ejector and other automation parts were retracted to the home position. 4) Static – Determines if an event has taken place independent of the press stroke (e.g., this input mode may be used to detect the end of stock). Defining a Crankshaft Rotation Zone Input signals for the Cyclic, Single Part, and In Position modes are synchronized with the rotation of a crankshaft and must be detected within a crankshaft rotation zone. This zone is called a “window”. To verify that a part is inside a die before it is hit by a stroke, you may program a DM input channel to expect a part detect signal within a specific window (e.g., from 70° to 120°). In the diagrams provided in the following sections, each window is shown between an ON and OFF setpoint with an input signal illustrated as follows: ON Setpoint OFF Setpoint ON OFF Crankshaft rotation Figure 4.1a Rotation Zone Window Figure 4.1b Input Signal Transition 20 Gear Drive, Plymouth Ind. Park, Terryville, CT 06786 Tel: (860) 585-1254 Fax: (860) 584-1973 http://www.amci.com 13 4 DIE MONITOR INPUTS Cyclic Mode This is one of the most basic input modes that you may select to Input Active verify that parts are moving correctly through an automated ON Setpoint OFF Setpoint stamping process. You may use this mode to determine if an OFF-ON-OFF pulse from the input sensor occurs within the rotation window once during each press stroke. For example, Figure 4.2 Valid Cyclic Transition this mode will detect if a part moved past a monitor. The conditions that apply to this input mode are listed below. For this Expected Condition: A problem is detected when the Input Signal: If a problem is detected, the fault output is set after: Input signal turns ON then OFF within the window. 1. Stays ON beyond the window. 2. Turns ON outside the window. 3. Remains OFF for the entire cycle. The end of the window. The input signal turns ON. The end of the current window. Single Part (SPART) Mode This input mode will detect if a part is ejected or inserted at the correct moment during each press stroke in an automated stamping process. Use this mode to verify that the input signal was ON within the rotation window, and OFF at any point before reentering the window. That is, the signal can turn ON within the window (Case A) or before it enters the window (Case B), but it must always turn OFF before the on setpoint occurs again during the next cycle. The conditions that apply to this input mode are listed below. Input Active ON Setpoint OFF Setpoint CASE A Input Active ON Setpoint OFF Setpoint CASE B Figure 4.3 Valid Single Part Transitions For this Expected Condition: Input signal turns ON within the window, then OFF at any point before re-entering the window. 14 A problem is detected when the Input Signal: If a problem is detected, the fault output is set after: 1. Remains ON into next window. The beginning of the next window. 2. Remains OFF for the cycle. The end of the current window. ADVANCED MICRO CONTROLS INC. 4 DIE MONITOR INPUTS In Position (IN POS) Mode This input mode will detect if ejector and other automation parts are retracted to the correct home position during the stamping process. You may use this mode to determine if the input signal remained ON within the entire rotation window once during each press stroke. Note that the signal must turn OFF outside the window. The conditions that apply to this input mode are listed below. For this Expected Condition: Input signal turns ON before, and OFF after, the window. Input Active ON Setpoint OFF Setpoint Figure 4.4 Valid In Position Transitions A problem is detected when the Input Signal: 1. Turns OFF before the end of the window. 2. Does not turn OFF outside the window. 3. Does not turn ON before window goes ON. If a problem is detected, the fault output is set after: The input signal turns OFF. The next window begins. The current window begins. Static Mode This input mode may be used to output a warning message if an event occurs independent of the press stroke during the stamping process. When the input signal on a static mode channel turns OFF, the programmed output for the channel will be turned ON. For example, you may use this mode to detect the end of stock. Outputs for Die Monitor Channels If a fault is detected on any of the DM input channels, the Genesis software will execute the output you requested on the Genesis data screens. A fault is defined as any condition that deviates from the expected conditions defined for a DM channel. You may request the software to generate a Stop Fault output and display the “STOP FAULT” error message on the operator display, or a Top Stop output and the “TOP STOP FAULT” error message. The CONTROLLER PROGRAMMING chapter, starting on page 55, describes how to request either type of fault output for a DM input channel using the Die Monitor data screens. Setting Up Your Die Monitor Channels Before you begin to program the Genesis software, you should determine the number of DM input channels required for your specific press-control application. The controller supports a total of four DM channels. The first DM channel (i.e., DM Input 1) can be used for counting parts. Gather the information described in the following list to decide how to use each DM channel to meet the needs of your press-control application. This list will also help you determine how to set up each channel. 1) The function that will be performed by the channel. 2) Type and location of the input switch or analog device that will supply the input signal for the channel. 3) The appropriate input mode for the channel. 4) The appropriate output response if a fault is detected on the channel. 20 Gear Drive, Plymouth Ind. Park, Terryville, CT 06786 Tel: (860) 585-1254 Fax: (860) 584-1973 http://www.amci.com 15 CHAPTER 5 COUNTERS This chapter describes the four counters available on the PRESSPro Genesis. Two of the counters, Total and Batch, are used to control jobs run on the machine. The other two counters, Tool and Stroke, are used for machine maintenance. Job Control Counters These counters are used to track the number of parts made by the press. They are typically programmed to increment when the press position goes through zero, but they can be programmed to increment when the position goes through zero only if Die Monitor Input 1 successfully completes a cycle. Each counter has a programmable trip value that can be used to stop the machine when this value is reached or exceeded. This is accomplished by dropping out the Top Stop Relay when either count is reached. The status line of the display will read “BATCH COMPLETED” or “TOTAL COMPLETED” depending on which count was reached. Batch Counter You may need to run a job in more than one batch. For example a 50,000 piece job may need to be run as 10 batches of 5,000. This counter allows you to track the total of the batch. Like the Total Counter, the Batch Counter has a maximum value of 9,999,999 parts. If the trip value, called “DESIRED” on the display, is left at zero, the trip value is ignored and the press will only count parts. If you do use the trip value, you must press the [CLEAR] key to clear the “BATCH COMPLETED” message on the display. This clears only the Batch Counter. Total Counter The Total Counter is used to track the total number of pieces made during the job. It has a programmable maximum trip value of 9,999,999 parts. If the trip value, called “DESIRED” on the display, is left at zero, the trip value is ignored and the press will only count parts. If you do use the trip value, you must press the [CLEAR] key to clear the “TOTAL COMPLETED” message on the display. This clears both the Total and Batch counters. Machine Maintenance Counters These two counters help you monitor the number of strokes made by the press and are intended to help you monitor die wear and schedule regular maintenance on the machine. Both of these counters increment by one when the position passes through zero. Once triggered, the shaft must rotate 90° before the counter will increment again. This prevents mechanical motion or electrical noise from falsely triggering the counters. Tool Counter Use this tool to track the number of strokes made by the machine with the present tool installed. This counter is tied to the tool (program) number and its value is saved when you switch tools. Stroke Counter Use this tool to track the total number of strokes made by the press. This counter is typically used to schedule machine maintenance (lubricate and/or change parts) after a specific number of strokes. This value is not tied to any tool (program) number. For example, if you run 500 strokes on tool (program) 1 and 450 strokes on tool 2, the Tool Counter will read 450, and the Stroke Counter will read 950. If you switch back to tool 1, the Tool Counter will read 500 and the Stroke Counter will still read 950. 20 Gear Drive, Plymouth Ind. Park, Terryville, CT 06786 Tel: (860) 585-1254 Fax: (860) 584-1973 http://www.amci.com 16 CHAPTER 6 SPECIFICATIONS This chapter contains the specifications of the PRESSPro Genesis. Included in it are mechanical, electrical, and environmental specifications of the unit as well as the specifications of the compatible AMCI transducers. System Location NEMA 12 enclosure recommended. NEMA Rating Front panel is washdown tight (IP65 / NEMA 4) when properly mounted. The rest of the unit is IP20 / NEMA 1. Required Panel Space Front panel dimensions are 5.00" square. Behind the panel, unit requires a clearance area of 6.00" square to a minimum depth of 4.00" for installation and removal of connectors and output relays. Power Requirements +18 to +30Vdc @ 10 watts (+24Vdc @ 400 mA nominal) Compatible Transducers Any AMCI single resolver transducer. Position Resolution Programmable from 2 to 1,000 counts per turn. Position can be preset to any value within its range from the keyboard. Tachometer Range 0 to 2,000 RPM. Number of Available Programs (Tools) 50. Number of available programs is independent of the size of the programs. Programs can be assigned any number between 1 and 99. Available Output Type Position on / Position off (Up to 2 on/off dwells per output) Position on / Position off OR time off. (Single on/off dwell and on time programmable from 1 to 9,999 milliseconds.) Automatic Advances Separate On/Off Advances available for each output. Advance can be programmed from 0 to 999 milliseconds. Number of Outputs Eight. Six PLS and two warning outputs. Each output is a SPDT mechanical relay, included with the PRESSPro Genesis. Compatible Output Relays DC: AMCI KM-3 (Omron G2R-1-S or equ.) Number of Inputs Five Total. Four DM (Die Monitor) Inputs and one Brake input. DM Inputs: DC only. Each requires 10 to 30Vdc @ 10mA to activate. Limit Switch Update Time 100 microseconds Limit Switch On/Off Resolution 1 part in 1,000 counts per turn. (0.36°, independent of programmed position resolution) Program Input Built-in keyboard and display Program Storage EEPROM memory. 100,000 write cycles minimum. Brake Input: AC/DC. Requires 110Vac @ 8 mArms OR 10 to 30Vdc @ 10mA to activate. Environmental Conditions Operating Temperature: 0 to 60°C Relative Humidity 5 to 95% (without condensation) Storage Temperature: -40 to 85°C 20 Gear Drive, Plymouth Ind. Park, Terryville, CT 06786 Tel: (860) 585-1254 Fax: (860) 584-1973 http://www.amci.com 17 6 SPECIFICATIONS Transducer Specifications The following table contains mechanical and environmental specifications for all of AMCI’s single-resolver transducers that are compatible with the PRESSPro Genesis. Specification All HT-20-C’s HT-20K’s & HT-20L’s All other HT-20’s All HT-400’s Redundant HTT20-1 & HTT-400-1 All 5/8” Shaft H-25’s 0.625" 100 lbs. max. 50 lbs. max. 8oz.-in@25°C 0.625" 100 lbs. max. 50 lbs. max. 8oz.-in@25°C 0.625" 100 lbs. max. 50 lbs. max. 8oz.-in@25°C 0.625" 100 lbs. max. 50 lb. max. 6oz.-in@25°C 6.25X10-4 8.75X10-4 8.75X10-4 8.75X10-4 4 lbs. IP64 4.8 lbs. IP64 4.8 lbs. max. IP64 1.8 lbs. IP67 All 3/8” Shaft H-25’s HT-6 All 0.1200” Shaft R11’s All 0.1875” Shaft R11’s All Sealed R11’s 0.375" 40 lbs. max. 20 lbs. max. 2oz.-in@25°C 0.1875" 6 lbs. max. 3 lbs. max. 0.5oz.-in@25°C 6.00X10-4 2.1X10-4 0.51X10-4 0.51X10-4 0.51X10-4 1.3 lbs. IP67 0.7 lbs. IP65 0.25 lbs. IP40 0.25 lb. IP40 0.25 lb. IP67 Shaft Diameter 0.625" Radial Shaft Loading 100 lbs. max. Axial Shaft Loading 50 lbs. max. Starting Torque 8oz.-in@25°C Moment of Inertia 6.25X10-4 (oz.-in-sec.2) Weight 7 lbs. Enclosure IP67 (NEMA 4X) Specification Shaft Diameter Radial Shaft Loading Axial Shaft Loading Starting Torque Moment of Inertia (oz.-in-sec.2) Weight Enclosure 0.375" 0.1875" 0.250" or 0.188" 2 lbs. max. 6 lbs. max. 6 lbs. max. 1 lb. max. 3 lbs. max. 3 lbs. max. 0.08oz.-in@25°C 0.08oz.-in@25°C 0.4oz.-in@25°C Environmental (All Transducers) Operating Temp -20 to 125°C Shock 50 G’s for 11 milliseconds Vibration 5 to 2000 Hz @ 20 G’s For all shaft loading specifications, the bearing life is rated at 2X109 revolutions minimum at maximum shaft load. Table 6.1 Single-Turn Transducer Specifications Outline drawings of our transducers, and full spec sheets for our most popular models, are available on our website, www.amci.com. If you do not have internet access, contact AMCI and we’ll fax you the information. 18 ADVANCED MICRO CONTROLS INC. CHAPTER 7 GENERAL INSTALLATION GUIDELINES This chapter gives general information on installing electronic controls in an industrial environment including the importance of proper wiring, grounding, and surge suppression. If you are responsible for installing the PRESSPro Genesis, make sure you are familiar with these practices and follow them when installing the unit. These instructions assume a solidly grounded system, which is used in a vast majority of modern industrial systems. As defined by the IEEE, a solidly grounded system is one in which the neutral of a generator, power transformer, or grounding transformer is directly connected to the system ground or earth. The installation of ungrounded systems is not covered by these instructions. This chapter is presented as a tool in the hopes of avoiding common installation problems. It is not a substitute for the safety practices called out in local electrical codes or, in the United States, the National Electrical Code published by the National Fire Protection Association. If any conflicts exist, local and national codes must be followed. It is the responsibility of the user to determine what installation practices must be followed to conform to all local and national codes. Safety is the single most important objective of any electrical installation. The system must be safe to use and it must be able to detect unsafe conditions and remove power when these conditions occur. The second important objective of an electrical installation is proper and consistent operation. Proper operation can be achieved through: ` Proper Grounding ` Suppression of electrical noise generated by the machine. ` Suppression of electrical noise coming in from the environment. (Other machines, power surges, etc.) Grounding Proper grounding is the single most important consideration for a safe installation. Proper grounding also ensures that unwanted electrical currents, such as those induced by electromagnetic noise, will be quickly shunted to ground instead of flowing through the machine. Earth ground connections on electronic controls are one of two types. ` Protective Earth Connection: Point that must be tied to Earth for the safe operation of the device. (Protection against electric shock should the device be damaged.) ` Functional Earth Connection: Point that must be tied to Earth to improve noise immunity of the device. For the AMCI Genesis controller, the Protective Earth Connection is any of the four mounting studs on the face of the unit. The Functional Earth Connection of the AMCI Genesis Controller is the ground terminal ( ) on the power connector. 20 Gear Drive, Plymouth Ind. Park, Terryville, CT 06786 Tel: (860) 585-1254 Fax: (860) 584-1973 http://www.amci.com 19 7 GENERAL INSTALLATION GUIDELINES Grounding (continued) Grounding Electrode System The Grounding Electrode System is the common name for the building's earth ground infrastructure. This system defines earth-ground potential within a building and is the central ground for all electrical equipment. The Grounding Electrode System of a building is typically made from the following components that are all bonded (electrically tied) together: ` Metal Underground Water Pipes Must be electrically continuous and in direct contact with the earth for 10 feet or more. ` Metal Frame of the Building The metal frame can be used when it is effectively grounded through a ground connection of sufficiently low impedance. Typically this is accomplished when the building frames are attached to their concrete footings by long anchor bolts. These concrete encased anchor bolts serve as the electrodes, and the building's metal frame serves as a conductor. ` Concrete-Encased Electrodes Similar in construction to the concrete encased anchor bolts, these electrodes are installed specifically for grounding electrical systems in the building. Other components can be used in the Grounding Electrode System, such as a Ground Ring, rod and pipe electrodes, or other local metal underground systems. The use of a Metal Underground Gas Piping System is strictly forbidden. If you are using an underground pipe as the attachment point to your Grounding Electrode System, verify that it is not a gas pipe. In America, the National Electrical Code prohibits grounding electrical systems to the conductors and electrodes used to ground lighting rods. Supplementary Grounding Electrodes Connection to the building's Grounding Electrode System should be made through existing electrodes. When existing electrodes appear to be insufficient, supplementary grounding electrodes are permitted. These grounding electrodes are typically iron or steel rods of at least 5/8" diameter or stainless steel or copper rods of 1/2" to 5/8" diameter. The rod is driven to a depth of at least 8 feet. The upper end of the electrode must be flush with or below ground level, or protected against physical damage. It may be difficult to get adequate performance from a supplementary grounding electrode. Soil resistance is extremely dependant on moisture content. For example, top soil with a moisture content of 30% has a resistance of 6400 ohms per centimeter. The same soil with a moisture content of 2.5% has a resistance of 250,000 ohms per centimeter. Unless there is ground water beneath the building to keep the soil moist, a supplementary grounding electrode may have little effect. It is possible to treat the soil to lower its resistance, typically with sodium chloride (table salt) or a metal salt. These treatments are not permanent and must be renewed periodically. It is possible to install two or more supplementary grounding electrodes for the system. These electrodes must be at least six feet apart, but eight to ten feet apart will yield a lower effective resistance. These electrodes must be bonded together as well as bonded to the buildings Grounding Electrode System. Stranded conductors should be used. The size of the bonding jumper depends on the size of the largest conductor in the system but in no case can it be smaller than #8 AWG. Ground Bus AMCI strongly suggests the use of a ground bus in each system enclosure. The ground bus is simply a metal bar with studs or tapped holes for accepting grounding connections in the enclosure. The ground bus is the only component in the enclosure that is directly connected to your Grounding Electrode System. Therefore, the ground bus is becomes the central grounding point for the enclosure and its equipment. 20 ADVANCED MICRO CONTROLS INC. 7 GENERAL INSTALLATION GUIDELINES Grounding (continued) Grounding Electrode Conductor Connection of the ground bus to the Grounding Electrode System is made with the Grounding Electrode Conductor. The Grounding Electrode Conductor should be the shortest length of stranded wire or braid possible. The American NEC allows a length of up to six feet, but shorter is better. A shorter length will help shunt high frequency noise to the Grounding Electrode System. Just as a radio antenna is most sensitive to wavelengths that are multiples of its length, a grounding wire has a higher impedance to noise frequencies whose wavelengths are multiples of its length. Making the wire from the ground bus to the Grounding Electrode System as short as possible will raise the frequencies that it shows an increased impedance to. In extremely noisy environments, it is sometimes advisable to run two wires from the ground bus to the GES. The length of these two wires should differ by 20% to 30% so they offer different impedances to the noise frequencies being shunted to earth ground. GROUND BUS Internal to Enclosure Central Grounding Point for Enclosure and ALL of its Equipment. GROUNDING ELECTRODE CONDUCTOR EQUIPMENT ENCLOSURE T#: 35 T#: 1 1 STROKE STROKE 35 P: 0 3 P: 0 BATCH BATCH 3 SPM 0 0 BRAKE BRAKE 0mS 0mS SPM TRANSDUCER TRANSDUCER FAU FAULT LT FUNCTI ON E DIT INC PREVIOUS V IEW NEXT DEC PRGSE L 1 ANDIN G LIM . SW . 2 TIM ED ADV ANC E 3 STATUS 4 5 6 M AIN CO NFIG GROUPS 7 SE LECT 8 9 CL EAR ENTER 0 Grounding Wire GROUNDING ELECTRODE SYSTEM PRESSPro Genesis Mounted to Enclosure Door. Figure 7.1 Grounding Components The minimum sizes for the Grounding Electrode Conductor are #8 AWG stranded wire or 1" braid, but larger sizes may be needed depending on the total ground fault current your system can generate. The actual size is determined by the size of the largest conductor in the system. The American NEC allows the use of a solid wire for the Grounding Electrode Conductor but this should be avoided. High frequency currents (electrical noise) travel along the surface of a conductor. Heavy gauge stranded wire and braid both have large surface areas, solid conductors do not. Therefore, stranded wire and braid have a much lower effective resistance to electrical noise. Grounding Wires Grounding wires are used to connect the pieces of equipment to your ground bus. AMCI strongly suggests using #8 AWG stranded wire or 1" wire braid for all grounding connections. The American NEC allows the use of solid wire for grounding wires but this should be avoided for the same reasons they should not be used for the Grounding Electrode Conductor. Avoiding Grounding Problems As stated before, there are two reasons to properly ground a system. The first reason is to protect human life. A properly designed grounding system will be able to detect potential shock currents and remove power from the system. The second reason is to improve system reliability by shunting electrical noise currents to earth instead of allowing them to flow through the system where they can disrupt the operation of electronic controls. The entire grounding system, even though conductive, is not meant to carry current except under fault conditions. Under normal operating conditions, the grounding system should carry no current at all. Ground Fault Interrupt (GFI) circuits depend on this condition to work correctly. Any ground current flowing through a GFI is considered a fault condition and the GFI immediately opens to remove power from the faulted circuit. By this definition, electrical noise and other transient currents such as inductive spikes are considered fault currents. The fact that these currents are very short lived and of relatively small amperage allows them to be safely shunted without tripping a Ground Fault Interrupt circuit. 20 Gear Drive, Plymouth Ind. Park, Terryville, CT 06786 Tel: (860) 585-1254 Fax: (860) 584-1973 http://www.amci.com 21 7 GENERAL INSTALLATION GUIDELINES Avoiding Grounding Problems (continued) Grounding problems occur when the grounding system carries currents during normal operation or when it cannot shunt high frequency electrical currents to earth. AMCI generally encounters three types of grounding problems in systems that use AMCI equipment. ` Ground Loops: A ground loop occurs when AC or DC return currents can travel through the system ground path in addition to their normal return path. This can cause damaging currents to electronics that share the power supply. ` Ground Shift: Remote machines or monitoring stations will usually be connected to a different point on the Grounding Electrode System than a local system. A voltage potential can exist between these stations due to resistance between the grounding electrodes and earth. A similar problem exists on machines that are not properly bonded together. The resistance of a poor bond in the system will result in a voltage potential across the connection when current is forced through it. Incorrectly installed sensor or communications cables that run between these systems can be damaged by these Ground Shift potentials. ` High Impedance Grounds: The grounding system shows a high impedance to high frequency noise currents and these signals are not properly shunted to earth. Ground Loops A ground loop occurs when AC or DC return currents can travel through the system ground path in addition to their normal return path. This occurs in DC systems when the DC return, often labeled DC-, is connected to earth ground at more than one point. Sometimes these loops are hard to recognize because of electrical connections made within the pieces of equipment themselves. Many products internally tie their DC return terminal to their chassis. When the chassis is connected to the ground bus, the DC return is also tied to the ground bus. A ground loop is formed if a second piece of equipment is powered from same power supply and this piece of equipment also ties its DC return terminal to its chassis. This type of installation is shown in figure 7.2 below. +18Vdc to +30Vdc Isolated Power Supply Circuitry Circuitry Controller 1 Controller 2 GROUND BUS Figure 7.2 Installation with Ground Loop There are three problems with this installation. 1) The DC return wire for Controller 1 carries more that its intended current. This may lead to heating and failure of the wire. 2) The internal connection between chassis and DC Return on both controllers carries current during normal operation. Depending in the magnitude of the current, this could damage the units immediately or over time. If either of the DC return wires were to fail, both units would still operate, with the combined return currents flowing through the remaining DC return wire. 3) In the installation above, the grounding system carries current during normal operation. This means that any noise currents travelling on the Ground Bus can be injected into either of the controllers. The installation may also present a shock hazard if the currents are large enough. 22 ADVANCED MICRO CONTROLS INC. 7 GENERAL INSTALLATION GUIDELINES Avoiding Grounding Problems (continued) Ground Loops (continued) The only way to prevent these ground loop currents is to isolate the DC return paths of the two controllers. This can be done by using two separate isolated DC supplies or by using isolated DC to DC converters between the power supply and the controllers. This approach is shown in the figure below. +18Vdc to +30Vdc Isolated Power Supply Circuitry Isolated DC-DC Converter Controller 1 Circuitry Isolated DC-DC Converter Controller 2 GROUND BUS Figure 7.3 Use of DC-DC Converters to Avoid Ground Loops AMCI does not connect the DC Return of a Genesis controller to its chassis. This avoids ground loop problems and gives you the flexibility to decide where the DC Return path is attached to your Ground Bus. In many cases this is done at the power supply, but check your local codes. Ground Shifts Ground Shifts can occur on large machines with two different grounding points, such as two driven rods. A voltage potential can exist between these points due to resistance between the rods and earth if they are not properly bonded together. A similar problem can exist on smaller machines that have a poor electrical connection in the grounding system. The resistance of this connection allows there to be a voltage potential between the two parts of the machine. Incorrectly installed sensor or communications cables that run between these systems can be damaged by these Ground Shift potentials. The problem occurs when the shield of the sensor or communication cable is connected to ground at both ends. Figure 7.4 on the following page shows the ground shift problem on a large machine with two driven rods that are not properly bonded together. 20 Gear Drive, Plymouth Ind. Park, Terryville, CT 06786 Tel: (860) 585-1254 Fax: (860) 584-1973 http://www.amci.com 23 7 GENERAL INSTALLATION GUIDELINES Avoiding Grounding Problems (continued) Ground Shifts (continued) FUNCTION EDIT INC PR GSEL PR EVIOUS VI EW AN DI NG NE XT DE C 1 LIM. SW. 2 AD VA NC E 3 TIME D STA TUS 4 5 6 MAIN CONFIG GROU PS 7 SELE CT 8 9 CLEAR EN TER Shields Incorrectly Bonded to Transducer Transducer Cable Bonded to Earth at Controller T#: T#: 1 1 STROKE STROKE 35 35 P: 0 3 P: 0 BATCH BATCH 3 SPM 0 0mS SPM 0 BRAKE BRAKE 0mS TRANSDUCER TRANSDUCER FAULT FAULT 0 Damaged, Corroded, or Missing Bonding Wire Transducer Cable T#: T#: 1 1 STRO STRO KE KE 35 35 T#: T#: 11 STRO STRO KE KE 35 35 P: P: 0 0 BAT BAT CH CH 3 3 P: P: 00 BAT BAT CH CH 33 SPM SPM 0 BR AKE AKE 0mS 0mS SPM SPM 00 0 BR BR BR AKE AKE 0mS 0mS TRAN TRAN SDUC SDUC ER ER FAULT FAULT TRAN TRAN SDUC SDUC ER ER FAULT FAULT 1 2 3 4 5 6 7 8 Transducer Bonded to Machine 9 E NTE R 0 Electrode to Earth Resistance Damaged, Corroded, Missing Bonding Wire Induced Current Pulse Electrode to Earth Resistance Figure 7.4 Ground Shift Example - Large Machine When the cable shield is connected at both ends, there are two paths to the Grounding Electrode System. One is through the damaged, corroded, or missing bonding wire, and one is through the transducer cable. The effective circuit is shown below the diagram. When a surge current occurs on one end of the machine, a large percentage of the total current flow can be through the cable shield. If the current is electrical noise it can then be coupled into the cable signals, perhaps causing a signal fault. If the current is a large fault current, such as a ground fault or a lightning strike induced pulse, then the cable may be physically damaged. The figure below shows how the problem can occur on a smaller machine with a single grounding point. T#: 35 T#: 1 1 S STR TROKE OKE 35 P: 0 3 P: 0 BA BATCH TCH 3 SPM SPM 0 0 B BRAKE RAKE 0mS 0mS TRANS TRANSDU DUCER CER FAULT FAULT EDIT FUNCTI ON INC PR EVIOUS VIEW NE XT DEC PR GSEL 1 ANDING LIM. SW. 2 TIME D ADVA NC E 3 STATUS 4 5 6 MA IN CONFIG GROU PS 7 SELE CT 8 9 CLEAR EN TER 0 Transducer Cable Bonded to Earth at Controller Conduit Bonding Machine to Enclosure Shields Incorrectly Bonded to Transducer Transducer Cable Transducer Bonded to Machine T T# # : : 1 1 ST STROK ROKE E 35 35 TT ## :: 11 ST ST ROK ROK EE 35 35 P P: : 0 0B BATC ATCH H 3 3 PP :: 00 BB ATC ATC HH 33 SS M 0 0 BRA BRAKE KE 0 0mS mS S SP PP P MM M 00 BRA BRA KE KE 00 mS mS T TRA RANSD NSDUCE UCER R F F A AU UL L T T TT RA RA NSD NSD UCE UCE RR FF AA UU LL TT 1 2 4 5 7 8 0 Induced Current Pulse 3 6 9 EN TER Electrode to Earth Resistance Damaged or Corroded Bond Between Machine and Enclosure Figure 7.5 Ground Shift Example - Small Machine In this example, the system is tied to the Grounding Electrode System at the control enclosure and the metal frame of the machine is grounded through conduits to the control enclosure. The shields of a transducer cable are tied to ground at the control enclosure. They are also tied to ground at the machine by being connected to the metal body of the sensor, which is tied to the machine's metal frame. The effective circuit is shown below the diagram. 24 ADVANCED MICRO CONTROLS INC. GENERAL INSTALLATION GUIDELINES 7 Avoiding Grounding Problems (continued) Ground Shifts (continued) The resistance of the conduit is the sum of the resistance of the conduit itself, which is very low, and the resistance of the connections made between the conduit pieces such as those made at junction boxes and enclosure walls. If one of these junctions is poorly made or begins to fail over time due to corrosion, then ground currents will begin to flow through the cable shield. Please remember that some of the ground current will always flow through the cable shield because the two resistances are in parallel. It's only the percentage of current flowing through the cable that increases as the resistance of the conduit connections go up. If the current flowing through the shield is electrical noise it can then be coupled into the cable signals, perhaps causing a signal fault. If it is a large current, such as a ground fault or a lightning strike induced pulse, then the cable and controller may be physically damaged. Two steps can be taken to minimize and prevent ground shift problems. ` Do not ground sensor and communication cables at both ends. Grounding the cable at one end is suffi- cient. The end of the cable that should be grounded is the one closest to where the sensor is powered. Generally this means that cables will be grounded in the control enclosure. Every transducer cable made by AMCI has the cable shields isolated from the transducer connector. ` Properly install and verify all bonding wires on your system. Bonding wires should be installed in con- duits when there is a possibility of them being damaged. Even though it's not applicable to the Genesis controller, the same type of problem exists on communications ports that are not isolated. Think of a machine controller that communicates with a supervisor display several hundred feet away. If the machine controller ties it's DC return to earth ground and the supervisor display ties its DC return to earth ground, then the communications return signal itself is tied to earth ground at two points. This situation is very similar to the Large Machine Ground Shift example shown in figure 7.4 except a bonding wire will generally not exist. A ground shift at either end will force ground current through the communications conductor which could damage the cable and the equipment. The only way to avoid this scenario is to use an isolated communications port on one or both pieces of equipment. High Impedance Grounds No real world electrical system is completely resistive. This includes grounding systems. There are always some inductive and capacitive components that you should be aware of and address when designing your grounding system. The resistance of inductive and capacitive components depends on the frequency of the signal injected into them. Inductive components offer a higher resistance to high frequency signals then low frequency or DC signals. Sometimes a grounding system will appear to be functioning correctly. An ohmmeter shows a low resistance from all points on the machine to the Grounding Electrode System and the Ground Fault Interrupts trigger correctly, but the machine seems to have noise related issues. Long grounding wires that are looped together add inductance to the grounding system and solid conductors offer a higher resistance to high frequency signals than stranded wire or metal braid. The suggestions for avoiding high impedance grounds are the same suggestions for a good Grounding Electrode Conductor. 1) Use #8 AWG stranded wire or 1" wire braid for all ground wires. 2) Keep connections as short as possible. This includes the metal conduit on the machine. 20 Gear Drive, Plymouth Ind. Park, Terryville, CT 06786 Tel: (860) 585-1254 Fax: (860) 584-1973 http://www.amci.com 25 7 GENERAL INSTALLATION GUIDELINES Surge (EMI) Suppression Incoming Power In many systems, three phase power is brought to the machine and the control system is powered from one of these phases. In these cases, good quality, clean AC power can only be achieved by properly conditioning the three phase power, not just the single phase used by the control system. This is generally achieved by placing surge suppressors across each phase where the three phase enters the system and at all inductive loads that are on the three phase branch. This includes inductive loads on any other machine that may be powered by the same feeder circuit. 1FU L1 2FU Suppressor 3FU Suppressor Suppressor L1 L2 L3 L2 L3 H1 H3 H2 H4 Step Down Transformer GROUND BUS X1 X2 Fuse To Control System Figure 7.6 Surge Suppression on Power Inputs 1) In many applications, a second step down transformer is used. One transformer powers the input circuits and power supplies while the other powers the output circuits and power supplies. This provides additional noise immunity for the system. 2) A surge suppression may be needed on the input of a DC power supply. DC supplies do not draw power from the AC line during its entire cycle. This non-linear loading may cause noise in the AC line powering the DC supply. 26 ADVANCED MICRO CONTROLS INC. 7 GENERAL INSTALLATION GUIDELINES Surge (EMI) Suppression (continued) Inductive Loads All inductive devices in the system, such as motors, motor starters, contactors, relays and solenoids, must have surge suppression devices installed across their coils. This includes all devices that share a power supply with the PRESSPro Genesis, have wiring in the unit’s enclosure, or wiring that is run in the same conduit as wiring connected to the unit. DC loads are typically suppressed with a flyback diode, while AC loads are typically suppressed with a RC network or varistor. ` RC Networks are the preferred suppressor for AC loads The figure below show where surge suppression devices should be placed in the circuit. Acceptable Connection Power In LS Output n/o Inductive Device The acceptable connection supresses noise at its source. The wiring that connects the load to the power supply and contacts will not radiate noise when the load is switched and noise will not be coupled into the power supply. Inductive Device This connection protects the power supply and LS output, but allows noise to radiate through the load's wiring where it can be coupled into other cables around it. Inductive Device This connection protects the power supply but nothing else. Noise can radiate through the load's wiring where it can be coupled into other cables around it and the LS Output relay may eventually be damaged by high voltage inductive spikes. Inductive Device This connection protects the LS Output but nothing else. Noise can radiate through the load's wiring where it can be coupled into other cables or into the power supply. Noise in the supply may affect any device powered by it. Also, if the suppressor shorts out, the load will always receive power. Suppressor Power Return Un-Acceptable Connection 1 Power In LS Output n/o Suppressor Power Return Un-Acceptable Connection 2 Power In LS Output n/o Suppressor Power Return Un-Acceptable Connection 3 Power In LS Output n/o Suppressor Power Return Figure 7.7 Installing Surge Suppression Devices Surge Suppression: DC Outputs All inductive DC loads require a commutating, or “fly-back” diode across the load. Inductive DC loads include relays, solenoids, and DC motors. Unlike resistors, diodes have a polarity and only conduct current in one direction. Therefore, care must be taken when installing diodes. As shown in the figure below, the cathode of the diode, which is denoted by the white or black band on one end of the diode, must be installed on the positive side of the load. If you install the diode backwards, it will most likely destroy itself as soon as you apply power to the load. DC Load Connection Power In – Inductive Device + LS Output n/o COLORED BAND Diode Power Return Figure 7.8 DC Output Surge Suppression 20 Gear Drive, Plymouth Ind. Park, Terryville, CT 06786 Tel: (860) 585-1254 Fax: (860) 584-1973 http://www.amci.com 27 7 GENERAL INSTALLATION GUIDELINES Surge (EMI) Suppression (continued) Surge Suppression: DC Outputs (continued) ` The diode must be sized to handle the inductive surge of the load when it turns off. ` Some devices can be ordered with built in fly-back diodes, or the device manufacturer will offer suppres- sors designed specifically for the device. These types of devices are strongly recommended. ` The fly-back diode will slightly increase the device’s turn off time by maintaining the magnetic field while it shunts energy back into the device. If needed, this additional delay can be compensated for by adjusting the LS OFF Advance parameter available on the PRESSPro Genesis. Surge Suppression: AC Outputs Switching AC loads with hard contacts such as mechanical relays or contactors can generate a large amount of electrical noise. Suppression networks must be installed on all AC loads that are switched by hard contacts, not just the loads driven by the PRESSPro Genesis relays. The two most common suppressors for AC loads are varistors and R-C networks. ` AMCI strongly suggests R-C networks for all AC applications. A varistor is a solid state device that turns on and conducts when the voltage across its terminals exceeds its rated value. Herein lies the problem with using a varistor as an AC suppressor. The voltage (problem) must be generated before the varistor responds. In our testing we have found that hard contacts will still arc when a varistor is placed across the AC load. This arcing is due to the fact that the breakdown voltage of the air between the contacts when they first open can be less than the rated voltage of the varistor. If the instantaneous AC voltage applied to the contacts is above the breakdown voltage of air, but less than the rated voltage of the varistor, the contacts will arc. On the other hand, an R-C network acts as a low-pass filter, instantaneously dampening fast transients when they occur. The main drawback of R-C networks is that they are harder to correctly specify than varistors. Varistors only require you to specify breakdown voltage and power dissipation ratings. R-C networks require you to balance the need of suppression when the contacts open against the amount of surge current the relay can tolerate when the contacts close. Table 7.1 shows the trade-offs you must be aware of when specifying R-C networks. When Contacts Close When Contacts Open Low Resistance, Higher surge current through relay contacts High Capacitance to charge capacitor. (Negative) High Resistance, Lower surge current through relay contacts Low Capacitance to charge capacitor. (Positive) Lower transient voltage spike. (Positive) Higher transient voltage spike. (Negative) Table 7.1 R-C Network Trade-offs 28 ADVANCED MICRO CONTROLS INC. 7 GENERAL INSTALLATION GUIDELINES Surge (EMI) Suppression (continued) Surge Suppression: AC Outputs (continued) In general, capacitor values range from 0.1 to 1.0 µF and resistor values range from 150 to 680 ohms. AMCI supplies R-C network surge suppressors that can be used with the controller in most cases. They have a capacitance of 0.5 µF and a resistance of 220 ohms. The easiest way to accurately specify a R-C network is by following the recommendations of the load’s manufacturer. Most manufacturers have tested and specify standard R-C networks, and many sell networks that are designed to integrate with their products. If you cannot get help from your load’s manufacturer, feel free to contact AMCI for assistance. System Environment When designing the physical layout of your system it is important to review the environment your control system will be placed in. This should include reviews of both the physical and electrical environments. ` Check the quality of the AC power that will feed the machine. ` Check for adequate surge suppression on machines that will be near your new system. A review of the electrical environment includes checking the quality of the AC power that will feed your new system as well as checking the quality of the point where your system will be connected to the building's Grounding Electrode System. When checking the quality of the AC power for your system, be sure to check every machine that may be powered by the same feeder circuit. It has been in AMCI's experience that nuisance faults can be caused by another system on the same feeder circuit that does not have adequate surge suppression devices. System Layout Considerations The first step to achieving a clean system layout is classifying the wires and cables used in your system based on the amount of power carried by the conductors. Refer to the following table to help you categorize your wires and cables. Category 1 2 3 Description Examples AC power lines Control and AC Power - High power conductors that are more tolerant of electrical noise but are High power digital AC I/O lines High power digital DC I/O lines also more likely to carry electrical noise than High power I/O lines typically connect to the other categories. devices such as mechanical switches, Corresponds to IEEE levels 3 & 4 relays, and solenoids. Signal and Communication - Low power conductors that are less tolerant of electrical noise but are also less likely to carry electrical noise than category 1. Corresponds to IEE levels 1 & 2 Analog I/O lines Low power digital AC I/O lines Low power digital DC I/O lines Communications Cables Low power I/O lines typically connect to devices such as proximity switches, photo sensors, and encoders. Intra-enclosure - Similar characteristics to category Low voltage DC power cables Communications Cables 2 conductors, these conductors interconnect system components within an enclosure. Table 7.2 Conductor Categories Wiring Categories for PRESSPro Genesis ` DC Power Input: Class 3 (low-voltage DC power cable) ` Transducer cable: Class 2 (Analog I/O line) ` Die Monitor Input Wiring: Class 2 (Low Power DC I/O line) ` Stop Time Monitor Input Wiring: Class 2 (Low current AC/DC I/O line) ` Relay Outputs: Class 1 (High Power digital AC/DC I/O line) 20 Gear Drive, Plymouth Ind. Park, Terryville, CT 06786 Tel: (860) 585-1254 Fax: (860) 584-1973 http://www.amci.com 29 7 GENERAL INSTALLATION GUIDELINES System Layout Considerations (continued) Determine Proper Surge Suppression Devices After you have determined the category of each wire and cable, you should next determine the proper surge suppression devices for all inductive loads. DC loads require a flyback diode. AC loads require R-C networks or varistors. AMCI supplies R-C network surge suppressors that can be used with AC loads attached to Genesis controller in most cases. They have a capacitance of 0.5 µF and a resistance of 220 ohms. The easiest way to accurately specify a R-C network for other AC loads and power supplies is by following the recommendations of the load’s manufacturer. Most manufacturers have tested and specify standard R-C networks, and many sell networks that are designed to integrate with their products. Minimize Voltages in the System Enclosure You will want to minimize the voltage in the enclosure that houses your control system to minimize EMI and voltage transients. In many cases, three phase is used to power the machine's motors and the control system is powered by one of the phases. Ideally, the three phase power, it's disconnect, fuses, filtering, and all three phase controls such as motor starters, are housed in their own enclosure. The single phase used to power the control system is then brought into a separate enclosure built exclusively for the control system. HIGH POWER CONDUIT Three Phase Power 3-PHASE ENCLOSURE HIGH POWER CONDUIT HIGH POWER CONDUIT Single Phase Power Three Phase Outputs CONTROL ENCLOSURE AC INPUTS CONDUIT Sensor and Control Inputs AC phase voltage levels T#: T#: 1 S STROKE TROKE 3 35 5 T#: T#: 1 11 SS TROKE TROKE 33 55 P: P: 0 0 BATCH BATCH 3 3 P: P: 00 BATCH BATCH 33 SPM SPM 0 BRAKE 0m 0m SPM SPM 00 0 BRAKE BRAKE BRAKE 0m 0mS SS S TRANS TRANSDUCER DUCER DUCER FAULT FAULT FAULT TRANS TRANS DUCER FAULT FUNCTION EDIT IN C PREVIOUS VI EW NEXT D EC PRG SE L 1 A ND ING 2 TIM ED ADVANCE 3 STATUS 5 6 C ONFI G G ROUPS 7 Power Supply Sizing A properly sized power supply is vital to system operation. The best guideline that we can give you is to buy the best supply your budget allows. LIM. SW. 4 MA IN SELEC T 8 9 CLEAR ENTER 0 DC INPUTS CONDUIT Sensor and Control Inputs DC and low voltage AC OUTPUT CONDUIT Three Phase Control Output DC OUTPUTS CONDUIT AC OUTPUTS CONDUIT When sizing system supplies, take into conFigure 7.9 System Enclosures sideration the surge requirements of the components you are attaching to the supply. Most devices draw a “surge” current for a brief time when they power up. If your supply cannot accommodate these surge currents, the output voltage may momentarily drop when a device turns on, causing the PRESSPro Genesis and other electronic devices to reset. DC and low voltage AC Outputs Single Phase AC Outputs The other thing to consider when choosing a supply is output filtering. The better the supply’s filtering, the better it can absorb noise that may be induced into the power supply wiring. 30 ADVANCED MICRO CONTROLS INC. 7 GENERAL INSTALLATION GUIDELINES System Layout Considerations (continued) Component Placement Once you have established the proper categories of all of the system's wires and cables and determined all of you components, including surge suppressors, you can determine proper component placement and conductor routing within the system enclosure. The following guidelines are for noise immunity only. Follow all local codes for safety requirements. There are three general guidelines to follow when placing components: ` ` ` Keep as much physical space between the classes of conductors as possible. Minimize the distance that conductors run in parallel with each other to minimize capacitive coupling. If conductors must cross, they should do so at right angles to minimize inductive coupling. If you have a PLC in you system, be sure to consider the spacing of the modules within the rack. Do not place an AC output module next to low level DC input module unless absolutely necessary. For example, consider placing low level input modules on the left side of the rack, high power AC output modules on the right side, and medium power I/O in the center. This should help you maximize the spacing of I/O wiring within the enclosure. More often that not, only one control enclosure is used in a project because of space or budgetary constraints. If your application falls into this category, it is imperative that you keep as much physical space as possible between the high voltage AC supply and the rest of the system. The following figure shows an example of a problem installation and its fix. This example is based on a real life implementation. CONTROL ENCLOSURE CONTROL ENCLOSURE T#: T#: 1 1 STROKE STROKE 35 35 T#: T#: 11 STROKE STROKE 35 35 P: P: 0 0 BATCH BATCH 3 3 P: P: 00 BATCH BATCH 33 SPM SPM 0 0 BRAKE BRAKE 0mS 0mS SPM SPM 00 BRAKE BRAKE 0mS 0mS TRANSDUCER TRANSDUCER FAULT FAULT TRANSDUCER TRANSDUCER FAULT FAULT FU NC TIO N ED IT PR GSEL LIM. S W. A DV AN CE IN C 1 2 3 PR EVIOU S VI EW N EXT D EC A ND IN G TIM ED 5 6 C ONFIG GROU PS 7 T#: T#: 1 STROKE STROKE 35 35 T#: T#: 1 11 STROKE STROKE 35 35 P: P: 0 0 BATCH BATCH 3 3 P: P: 00 BATCH BATCH 33 SPM SPM 0 BRAKE 0mS 0mS SPM SPM 00 0 BRAKE BRAKE BRAKE 0mS 0mS TRANSDUCER TRANSDUCER FAULT FAULT TRANSDUCER TRANSDUCER FAULT FAULT ED IT S TATU S 4 MA IN SE LEC T 8 9 CLE AR EN TER FU NC TION PR EVIOU S N EXT IN C VI EW D EC PR GSE L 1 AN DIN G AC INPUTS CONDUIT Sensor and Control Inputs AC phase voltage levels Sensor and Control Inputs AC phase voltage levels DC INPUTS CONDUIT DC INPUTS CONDUIT Sensor and Control Inputs DC and low voltage AC Sensor and Control Inputs DC and low voltage AC AC OUTPUTS CONDUIT Single Phase AC Outputs A DV AN CE 2 3 TIM ED STA TU S 5 6 C ONFIG GR OU PS SE LEC T AC INPUTS CONDUIT LIM .S W. 4 MA IN 7 0 8 9 CLE AR EN TER 0 OUTPUT CONDUIT OUTPUT CONDUIT Three Phase Control Output Three Phase Control Output DC OUTPUTS CONDUIT DC and low voltage AC Outputs AC OUTPUTS CONDUIT Single Phase AC Outputs PROBLEM DC OUTPUTS CONDUIT DC and low voltage AC Outputs SOLUTION Figure 7.10 System Layout Problem Problem: The disconnect for the three phase system voltage is in the upper right corner of the control panel. The single phase isolation transformer is to its left and two 3-phase contactors are located on the bottom of the enclosure. Three phase power runs from the disconnect to the transformer, continues along the top of the enclosure, down the left side, and then along the bottom of the enclosure to the contactors. This route puts the 3-phase volt in close proximity to about 85% of the control signals, including low voltage DC inputs. The customer was experiencing noise related nuisance faults. Solution: The panel layout was changed to put the contactors on the right side of the enclosure under the main disconnect. Three phase power was rewired and kept to the right side of the enclosure only. 20 Gear Drive, Plymouth Ind. Park, Terryville, CT 06786 Tel: (860) 585-1254 Fax: (860) 584-1973 http://www.amci.com 31 7 GENERAL INSTALLATION GUIDELINES System Layout Considerations (continued) Conduits to Enclosure When designing the layout of you system be sure to include enough conduits to house the different categories of cabling. To guard against coupling noise from one conductor to another, follow the spacing guidelines in table 7.3 below . These spacing values should be followed for routing cables both inside and outside of an enclosure. Of course, sometimes these guidelines cannot be followed, such as when the connection points on a controller are spaced closer together than these guidelines recommend. Category 1 Guidelines These conductors can be routed in the same cable tray, raceway, or conduit as machine power conductors of up to 600Vac. Power conductors cannot feed larger than 100HP devices. ` If they must cross power feeds, they must do so at right angles. ` Route in a raceway or conduit separate from all category 1 conductors and properly shield where applicable. ` Any metal wireway or conduit that houses the conductor must be bonded along its entire 2 3 length and bonded to the enclosure at its entry point. ` If in a continuous metal wireway or conduit, route at least 3” from category 1 conductors of less than 20A, 6” from category 1 conductors of greater than 20A and 12” from any category 1 conductor of any amperage of the circuit is greater than 100 kVA. ` If not in a continuous metal wireway or conduit, route at least 6” from category 1 conductors of less than 20A, 12” from category 1 conductors of greater than 20A and 24” from any category 1 conductor of any amperage of the circuit is greater than 100 kVA. ` Route at least 5 ft. away from high-voltage enclosures or sources of rf/microwave radiation. Route these conductors external to all raceways in the enclosure or in a raceway separate from all category 1 conductors. Use the same spacing rules given for category 2 conductors. Table 7.3 Conductor Routing Guidelines 32 ADVANCED MICRO CONTROLS INC. 7 GENERAL INSTALLATION GUIDELINES System Layout Considerations (continued) Conduits to Enclosure (continued) In hopes of helping you avoid common installation problems, a problem installation is given below. As before, this example is based on a real world installation. CONTROL ENCLOSURE CONTROL ENCLOSURE T#: T#: 1 STROK STROKE E 3 35 5 T#: T#: 1 11 STROK STROK EE 33 55 P: P: 0 0 BATC BATCH H 3 3 P: P: 00 BATC BATC HH 33 SPM SPM 0 BRA KE 0m 0m SPM SPM 00 0 BRA BRA BRAKE KE KE 0m 0mS SS S TRANSDUCE TRANSDUCER R FAULT FAULT TRANSDUCE TRANSDUCE RR FAULT FAULT EDIT FU NC TIO N INC PR EVI OU S VIEW NEXT DEC PRGSE L 1 ANDIN G LIM. SW. ADVANCE 3 FU NC TIO N STATUS PR EVI OU S VIEW 6 NEXT DEC 5 C ONFI G GROU PS 7 EDIT 2 TIM ED 4 MAIN SELEC T T #: 1 STROKE STROKE 3 35 5 TT T#: #: #: 1 11 STROKE STROKE 33 55 PP P: :: : 0 0 BATCH BATCH 3 3 P 00 BATCH BATCH 33 S SPM PM 0 BRAK 0m 0m SS PM PM 00 0 BRAK BRAK BRAKE EE E 0m 0mS SS S TRANSDUCER TRANSDUCER FAULT FAULT TRANSDUCER TRANSDUCER FAULT FAULT 8 9 CLEAR ENTER INC PR GSEL 1 ANDIN G LIM. SW. 2 TIM ED ADVANCE 3 STATUS 4 5 6 MAIN CO NFI G G ROUPS 7 SE LEC T 0 8 9 CLEA R ENTER 0 DC INPUTS CONDUIT Sensor and Control Inputs DC and low voltage AC AC INPUTS CONDUIT Sensor and Control Inputs AC phase voltage levels I/O LEFT CONDUIT AC/DC Control Inputs AC/DC Control Output I/O RIGHT CONDUIT AC/DC Control Inputs AC/DC Control Output DC OUTPUTS CONDUIT AC OUTPUTS CONDUIT DC and low voltage AC Outputs PROBLEM Single Phase AC Outputs SOLUTION Figure 7.11 Conduit Layout Problem Problem: In order to minimize the number of conduits connected to the control enclosure, all wire running to one space on the machine was pulled through one conduit. This included running AC outputs in the same conduit as low power DC inputs. When the machine was built, additional wire was pulled for each signal to make sure it could be easily terminated in the enclosure. Instead of cutting wires to their proper lengths, the additional wire lengths were left to accumulate in the bottom of the enclosure. Not only did this installation potentially violate the NEC, having inputs and outputs in close proximity allowed noise to be coupled into the inputs, causing nuisance faults. Solution: Additional conduits were added to isolate the input and output cabling. Wiring in the panel was shortened to appropriate lengths and the panel was re-terminated. The installer prioritized wiring layout in the enclosure and separated input and output wiring with as much physical space as possible. When wiring had to cross, it did so at right angles to minimize EMI coupling between the conductors. 20 Gear Drive, Plymouth Ind. Park, Terryville, CT 06786 Tel: (860) 585-1254 Fax: (860) 584-1973 http://www.amci.com 33 7 GENERAL INSTALLATION GUIDELINES NOTES 34 ADVANCED MICRO CONTROLS INC. CHAPTER 8 INSTALLING THE PRESSPro GENESIS Required Power Supply The PRESSPro Genesis draws its power from an external DC supply. The output voltage of the supply must be between 18 and 30 Vdc and it must be able to provide a minimum of ten watts of power. This translates into roughly 0.4Adc @ 24Vdc. If you are using the supply to power sensors attached to the Group and LS Enable Inputs, add in these current requirements before sizing the supply. A dedicated power supply can be used for the unit, or power can be drawn from a larger system supply. If a dedicated supply is used, it should be mounted relatively close to the unit. If a system supply is used, this supply must not be used to switch large inductive loads such as relays or solenoids without proper surge suppression devices installed on these loads. See Surge (EMI) Suppression on page 26 for additional information on installing surge suppression devices. Some customers have contacted us to request a power supply recommendation. We’re hesitant to make such a recommendation because there are many reputable power supply vendors and we don’t want to imply that a specific supply must be used with our products. With that said, AMCI has used the SOLA SDN 5-24-100 power supply in most of its testing. It is a small, DIN rail mountable 24Vdc 5A supply. Panel Cutout for the PRESSPro Genesis The PRESSPro Genesis is designed to be mounted on a panel or the door of an enclosure. Figure 8.1 shows the required panel cutout to mount the unit. ` Maximum panel thickness is 0.150 inches. ` Behind the panel, the unit requires a clearance area of 6.00" square to a minimum depth of 4.00" for installation and removal of connectors and output relays. ` All edges must be deburred before installing the unit. 4.500 " 2.250 " 4.188 " 0.166" Dia. 4 places 2.094 " 2.094 " 2.250 " 4.188 " C L 4.500 " C L 0.125" max. radius (4 Places) Outline of PRESSPro Genesis 6.0" square area needed to a depth of 4.0" for installation and removal of relays and connectors Figure 8.1 Panel Cutout 20 Gear Drive, Plymouth Ind. Park, Terryville, CT 06786 Tel: (860) 585-1254 Fax: (860) 584-1973 http://www.amci.com 35 8 INSTALLATION Ground Bus A Ground Bus is required in each enclosure that houses electronic equipment. The ground bus is directly tied to the grounding electrode system of the machine and becomes the central grounding point for the enclosure and all of its equipment. Bonding wires are run from the enclosure and each piece of equipment to the ground bus, and then a single grounding electrode conductor is run to the system’s grounding electrode. Each connection must be separate, so a ground bus is sometimes fabricated in-house or by the panel shop responsible for wiring the enclosure. Figure 8.2 shows various ways to mount the ground bus to an enclosure and how to connect a bonding wire to the bus. ` Do not connect two or more lugs to the bus with a single bolt. If you do, the connection may loosen up over time. Bolt (2 Places) Enclosur e S cr ap Paint Aw ay Scr ap Paint Aw ay W elded St ud From Stud Threads and Enclosure Wall St ar W asher (2 Places) Both Sides of Enclosure Wall Flat W as her (2 Places) S t ar W asher (2 Places) S t ar W asher (2 Places) Nut Nut (2 Places) (2 Places) Bolt Flat W asher Tapped Holes B olt (2 Places) Thr u Holes Thr u Holes St ar W asher Tapped Holes St ar W asher Tapped Holes Gr ounding Elect r ode Conduct or Gr ounding Elect r ode Conduct or (Stranded 8 AWG Wire Minimum Recommended) (Stranded 8 AWG Wire Minimum Recommended) Figure 8.2 Ground Bus Installation The national electrical code specifies the minimum bonding wire size for equipment based on the rating of the overcurrent device in the circuit ahead of the equipment. The code states that the size cannot be smaller than #14 AWG. However, the NEC is concerned with human safety, not EMI protection. For noise reduction purposes, the larger the bonding wire the better, so AMCI strongly recommends stranded, #8 AWG for all bonding wires. Bonding the Enclosure Door If mounted correctly, the body of the enclosure will be bonded to the ground bus through the mounting hardware. However, you must install a bonding strap from the door of the enclosure to the ground bus. Do not rely on the door’s hinge to bond it to the rest of the enclosure. The easiest way to ground the door is to run a bolt through the door as shown below and run a bonding wire to the ground bus. Scr ap Paint Aw ay Both Sides of Enclosure Wall St ar W asher s Bolt Two Places St ar W asher Nut Tapped Hole Bonding W ir e To Gr ound Bus (Stranded 8 AWG Wire Minimum Recommended) Figure 8.3 Enclosure Door Bonding Once the ground bus is installed and the enclosure is bonded to it, you can begin to install equipment in the enclosure and bond them to the ground bus as you go. 36 ADVANCED MICRO CONTROLS INC. 8 INSTALLATION Mounting the PRESSPro Genesis Figure 8.4 shows how to mount the unit in the door or panel. Output Relays can be installed before or after the unit is mounted. A closed cell neoprene gasket ships with the Genesis. Before mounting the Genesis in the cutout, install the gasket by removing its adhesive backing and adhering it to the back of the unit. The top of the figure shows how three of the studs should be fastened to the panel or enclosure. The bottom of the figure shows how to install the grounding lug on stud closest to the power connector. PRESSPro Genesis Neoprene Gasket Adhesive Side Toward Unit #8-32 x 0.40" Stud (4 Places) Enclosure Door or Panel Scrap Paint Around Hole (4 Places) #8 Star Washer (3 Places) #8-32 Nut (3 Places) #8 Star Washer (2 Places) Bonding Wire To Ground Bus #8-32 Nut (Stranded 8 AWG Bonding Wire Recommended) Figure 8.4 Mounting the PRESSPro Genesis Connecting Power An external 18 to 30Vdc supply, typically 24Vdc, is required to power the PRESSPro Genesis. Power consumption is ten watts. This translates into 0.4A @ 24Vdc. The power supply used to power the unit can also be used to power the five inputs if your application requires it. The grounding wire shown in the figure from the Genesis to the ground bus is required even with the bonding wire run from a mounting stud to the ground bus. The mounting studs provide a Protective Earth Connection, while the grounding wire shown below is a Functional Earth Connection.. NC NO 2 3 + – +18Vdc to +30Vdc Isolated Power Supply S Grounding Strap maybe required by local safety codes. Strap can be attached without the concern of forming a ground loop between the supply and Genesis because the negative side (–) of the units' power input is isolated from the chassis ground connection. GROUND BUS Figure 8.5 PRESSPro Genesis DC Power Connections 20 Gear Drive, Plymouth Ind. Park, Terryville, CT 06786 Tel: (860) 585-1254 Fax: (860) 584-1973 http://www.amci.com 37 8 INSTALLATION Transducer Input Connector The Transducer Input Connector, labeled “RESOLVER” has eight contacts. The mating connector is supplied with the PRESSPro Genesis. The AMCI part number for the mating connector is MS-8P, while the Phoenix Contact part number is MC1,5/8-ST-3,81, order number 1803633. Figure 8.6 shows the connector pinout to AMCI’s cable colors and industry standard resolver designations. RESOLVER 1 2 3 4 5 6 7 8 PIN 1 Cable Colors Designations *B/RED RED SHIELDS WHT & *B/GRN GRN *B/WHT Not Used Not Used R1 R2 Shields S1 & S2 S4 S3 Not Used Not Used h R1/R2 – Reference Winding h S1/S3 – COS Winding h S2/S4 – SIN Winding * B/‘color’ denotes the black wire of the black/‘color’ pair. Figure 8.6 Transducer Input Connector Pinout Transducer Connector Pinouts Figure 8.7 shows the connector pinouts for all AMCI single transducers that have connectors except for the following: ` H25 transducers that are designed as replacements S1: (RED) S3: (BLK) R1: (RED/WHT) R2: (BLK/WHT) S2: (YEL) S4: (BLU) for Allen-Bradley Bulletin 846 Resolvers. (The Figure 8.7 Transducer Connector Pinout part number of these transducers ends in “R3A” or R3N”.) ` HT-400 transducers with an AVG/Autotech style connector. Note that some AMCI transducers have integral cables or conduit connections. For a complete listing of all AMCI transducers, visit our website at http://www.amci.com. Transducer Cable Installation Pre-assembled and tested cables are available from AMCI. The part number for the cable is CTL-(x), where (x) is the length in feet. Figure 8.8 on the following page is the wiring diagram of the CTL-(x) cable. 1) The National Electrical Code cable type used for the transducer cable is CM (Communications, General Purpose cable). Therefore the installation of the cable falls under Article 800 of the National Electrical Code unless your local code or company policy is more restrictive. 2) The shields of the transducer cable must be grounded at the PRESSPro only! The Shields pin on the Transducer Input Connector is brought to the chassis pin on the power supply connector. 3) When installing the cable, treat the shield as a signal carrying conductor. If you must splice the cable, it must be done in a junction box. Follow these guidelines: ` Connect only category 2 conductors in the junction box. ` Do not strip the shield back any further than needed to make the splice. ` Do not connect the shield to ground at any junction box or the transducer. This will eliminate ground loops that could damage the PRESSPro Genesis and prevent ground shifts from damaging the cable or controller. 38 ADVANCED MICRO CONTROLS INC. 8 INSTALLATION Transducer Cable Installation (continued) CTL-(x) Wiring Diagram CTL-(x) CABLE BLK WHT 8 7 6 5 4 3 2 1 GRN S3 S4 S1, S2 Shields R2 R1 E D BLK F SHIELDS RED BLK Transducer Input Connector Included with Genesis Controller AMCI Part #: MS-8P Phoenix #: MSTB1,5/8-ST-3,81 18 03 63 3 G A C B Transducer Connector BELDEN 9873 Cable For cable lengths greater than 100' (30 meters) use BELDEN 9730. AMCI Part #: MS-16 Bendix #: MS3106A16S-1S Figure 8.8 CTL-(x) Wiring Diagram Article 800 of the National Electrical Code specifies that the transducer cable cannot be installed with the following wiring: ` All conductors of electric light or power circuits ` Category 1 circuits ` Non-power limited fire protective signaling circuits. Article 800 also states that transducer cable can be installed with Category 2 or Category 3 circuit conductors and other communication cables. All of these conductors are for low power, low voltage, devices such as optical and prox sensors. There are listed exceptions to the ban on installing higher power conductors with the transducer cable, but AMCI strongly recommends against following these exceptions. The NEC is meant to protect individuals from hazardous situations, not insure a noise free environment. When installing the transducer cable, follow the general guidelines given in chapter 7 in the System Layout Considerations section, starting on page 29. AMCI Transducer Outline Drawings AMCI offers a broad line of resolver based transducers for use with the PRESSPro Genesis. Outline drawings for all of these transducers, and full spec sheets for our most popular transducers, are available on our website, http://www.amci.com. If you do not have internet access, contact AMCI and we will fax the information to you. 20 Gear Drive, Plymouth Ind. Park, Terryville, CT 06786 Tel: (860) 585-1254 Fax: (860) 584-1973 http://www.amci.com 39 8 INSTALLATION AMCI Transducer Mounting All AMCI resolver based transducers are designed to operate in the industrial environment and therefore require little attention. However, there are some general guidelines that should be observed to ensure long life. ` Limit transducer shaft loading to the following maximums. Bearing life is rated for a minimum of 2X109 rotations at these loads. However, loading should always be minimized. The effect of shaft loading on bearing life is roughly exponential. Halving the load on a shaft will effectively quadruple the life of its bearings. Radial Load Axial Load All 0.625" Shafts 100 lbs. (445 N) 50 lbs. (222 N) All 0.375" Shafts 40 lbs. (133 N) 20 lbs. (66.7 N) All Other Shafts 2 lb. (4.45 N) 1 lb. (2.22 N) Table 8.1 Transducer Bearing Loads ` Minimize shaft misalignment when direct coupling shafts. Even small misalignments produce large loading effects on front bearings. It is recommended that you use a flexible coupler whenever possible. A flexible coupler is required for all HT-6 transducers and R11 resolvers. I/O Wiring Figure 8.9 is the rear view of the PRESSPro Genesis and shows the locations of the output relays and I/O wiring connectors. PRESSPro Genesis BACK 1 TS I I I I C N N N N O 4 3 2 1 M FS C C C O O O M NO NC M NO NC M NO NC OUTPUT CONNECTOR Fault Stop Top Stop LS1 DIE MONITOR INPUTS Inputs 1–4 and Input Common –STM +STM SHLD OUTPUT CONNECTOR STOP TIME MONITOR INPUT Differential Input and Shield Ground LS2 through LS6 C NO NC C NO NC C NO NC C NO NC C NO NC O O O O O M M M M M 2 3 4 5 6 Figure 8.9 I/O Connector Placement Die Monitor Input Wiring Figure 8.10 shows a simplified schematic of the Die Monitor Inputs. The inputs are designed to accept 10 - 30 Vdc and require 10 mA to activate. Input 4 Input 3 Input 2 Input 1 Optocoupler Optocoupler Optocoupler Optocoupler Note that the Input Common Pin is attached to one side of the power supply that powers the sensors connected to the inputs. ` If your sensors have sourcing outputs, then attach the Common pin to power supply ground. ` If your sensors have sinking outputs, attach the Common pin to +Vdc of the supply. ` All of your sensors must be sourcing or sinking. You cannot attach both types to the PRESSPro Genesis at the same time. 40 I I I I C N N N N O 4 3 2 1 M INPUT COMMON Figure 8.10 DM Input Schematic ADVANCED MICRO CONTROLS INC. 8 INSTALLATION I/O Wiring (continued) Die Monitor Input Wiring (continued) Figure 8.11 shows how to connect a three wire source or sink sensor to a Die Monitor Input. You can use the power supply for the PRESSPro Genesis to power the sensors. If you do: ` DO NOT connect the negative side of the supply to earth ground (chassis) at the sensor. Use a continuity tester to verify that the (–) side of the sensor’s power is not connected to the body of the sensor before installing. DC Sourcing DM Sensor Run a seperate wire from the power supply to each sensor. Do Not pull power from the Power Supply Connector of the PRESSPro Genesis. CABLE SHIELD +10Vdc to +30Vdc Isolated Power Supply + SOURCING DIE MONITOR SENSOR Can be the same supply that powers the unit. OUT – DM INPUT I I I I C CONNECTOR N N N N O 4 3 2 1 M Grounding Strap maybe required by local safety codes. GROUND SHIELD OF SENSOR CABLE 1) Ground only one end of shield 2) Shield is usually grounded where the signal is generated. If a good quality earth ground connection is not available at the sensor, the shield can be grounded at the PRESSPro Genesis. ` DO NOT attach the power supply leads of the sensor to the Power Connector of the PRESSPro Genesis. Connect the sensors directly to your power supply. If you make the connection at the PRESSPro Genesis, any noise that may be injected into the sensor cable can be coupled into the unit. SENSOR POWER DC Sink DM Sensor SENSOR POWER Run a seperate wire from the power supply to each sensor. Do Not pull power from the Power Supply Connector of the PRESSPro Genesis. CABLE SHIELD + SINKING DIE OUT +10Vdc to +30Vdc Isolated Power Supply Can be the same supply that The shield of a cable is usually grounded MONITOR powers the unit. SENSOR where the signal carried by the cable is – Grounding Strap maybe generated. Therefore, the shield is usually required by local safety DM INPUT codes. grounded at the sensor. However, if you I I I I C CONNECTOR N N N N O do not have a quality bonding point at the 4 3 2 1 M sensor, ground the shield at the PRESSPro GROUND SHIELD OF SENSOR CABLE 1) Ground only one end of shield Genesis. If you are using one or two Die 2) Shield is usually grounded where the signal is generated. If a good quality earth ground connection is not available at the sensor, the shield can be Monitor Inputs, and you are not using the grounded at the PRESSPro Genesis. Stop Time Monitor Input, then ground the shields at the Shield Ground pin of the Figure 8.11 Die Monitor Input Wiring Stop Time Monitor Input Connector. (See figure 8.9 on the previous page.) If you have too many shields to connect to the pin, bond them to the enclosure’s Ground Bus. You can accomplish this by bonding them to one of the unit’s mounting studs. (See figure 8.4, Mounting the PRESSPro Genesis on page 37 for instructions on bonding a wire to a stud.) DO NOT, UNDER ANY CIRCUMSTANCES, ground both ends of the cable shield. Doing so can from a ground loop that can damage the sensor or PRESSPro Genesis. This will also prevent a ground shift from damaging the sensor, cable, or PRESSPro Genesis. 20 Gear Drive, Plymouth Ind. Park, Terryville, CT 06786 Tel: (860) 585-1254 Fax: (860) 584-1973 http://www.amci.com 41 8 INSTALLATION I/O Wiring (continued) Stop Time Monitor Input Figure 8.12 shows a simplified schematic of the Stop Time Monitor Input. This AC/DC input operates at either 110Vac @ 8 mArms or 10–30Vdc @ 10 mA. The PRESSPro Genesis does not require an input on the Stop Time Monitor to function correctly. If you are not using this functionality, do not connect anything to this input. Wiring to the Stop Time Monitor Input is very similar to wiring the Die Monitor Inputs. See figure 8.11 on the previous page for information on wiring a DC sensor to the input. Note that +Vdc or ground can be attached to either input pin and the input will still work correctly. When wiring the input to accept 110Vac, the neutral conductor is typically attached to one of the pins and the hot conductor is switched through the load to the other. – S T M + S T M S H I E L D S PIN ATTACHED TO CHASSIS OF UNIT. Pin is an effective ground only if unit is grounded correctly. LS Enable Optocoupler Figure 8.12 STM Input Schematic If you cannot ground the shield of the cable at the sensor, ground it at the Shield Ground pin of the connector. DO NOT ground both ends of the shield. Output Wiring Figure 8.9, I/O Connector Placement, found on page 40, shows the placement of the relays and the pinout of the output connectors. The connectors are also labeled on the unit. The relays support AC and DC loads. When installing the cabling for the outputs, all local and national codes must be followed. Additionally: ` Keep as much physical space as possible between output wiring and input wiring within the enclosure ` Do not place output wiring in a conduit with input wiring. If you are using inputs, you should have at least two conduits connected to the enclosure. One conduit for the inputs and a second for power and the outputs. Of course, additional conduits may be necessary for your application. Finally, all inductive loads on the machine require surge suppressors, especially those that are switched with mechanical relays. Refer to Surge (EMI) Suppression starting on page 26 for additional information. 42 ADVANCED MICRO CONTROLS INC. CHAPTER 9 SOFTWARE INTRODUCTION This chapter lists the Genesis data screens and password access levels, explains how to use the operator display and keypad, describes the basic operating modes, and the Main Display screen. Genesis Data Screens You may use the data screens displayed by the Genesis software to program custom tool setups and monitor the operation of your stamping press system. Each screen is listed below along with the operations commonly performed on each screen. Note that the Main Display screen is described in this chapter, the Select Tool and Configuration screens are described in the INITIAL TOOL SETUP chapter (starting on page 49), and all the other screens are covered under CONTROLLER PROGRAMMING (starting on page 55). Data Screen Commonly Used to: Main Display Screen Select Tool Configuration Screen #1 Configuration Screen #2 Configuration Screen #3 Configuration Screen #4 Limit Switch Advances Timed Output View current status data. Select, create, copy, and edit tool setups. Define transducer setup parameters. Enter counter multiplier and motion detect parameters. Modify password data. Enter operator access data. Select the type of output for each PLS channel and enter ON/OFF setpoints. Enter speed compensation data for PLS outputs. Enter duration parameters for timed PLS output channels. Check brake input status and enter a stopping time parameter for the resolver. Enter desired batch and job part counts and view actual part count data. View tool (or stamping press) and stroke counter data. Enter parameters for the DM inputs. Brake Monitor Parts Counter Machine Maintenance Die Monitor Screen Table 9.1 Genesis Data Screens 20 Gear Drive, Plymouth Ind. Park, Terryville, CT 06786 Tel: (860) 585-1254 Fax: (860) 584-1973 http://www.amci.com 43 9 PROGRAMMING OVERVIEW Password Access Levels The Genesis software provides Master, Set-Up, and Operator password access levels. When you initially begin to program the controller, you may enable the Genesis password function on Configuration Screen #3, then enter a password for one user at the Master access level and another for users at the Set-Up level. (A password is not required for users at the Operator level.) The following table lists the specific functions and data screens that may be accessed by users at each level. Screens/Functions Master Level Set-Up Level Operator Level Main Display Screen Configuration Limit Switch Advances Timed Output Brake Monitor Parts Counter Die Monitor Select Tool Setups Create/Edit Tool Setups Clear Error Messages View Edit/View Edit/View Edit/View Edit/View Edit/View Edit/View Edit/View Yes Yes Yes View View1 Edit/View Edit/View Edit/View Edit/View Edit/View Edit/View Yes Yes Yes View View1 Edit2/View View View View Edit2/View View Yes2 No Yes2 1) A user assigned to the Set-Up or Operator access level cannot view Configuration Screen #3: Password Data (the menu sequence will skip over this screen). Only the Master user can view the password data displayed on this screen. 2) The Master user can enable or disable a user at the Operator level from editing this information. The default value is to disable edits. Table 9.2 Access Level Privileges Using the Operator Display/Keypad All the Genesis data screens appear on the operator display on the front of the controller unit. You may use the keypad located under the display to enter all the data words required to program custom tool setups for your press control application. Display Layout The operator display provides four lines with 20 characters on each line. The type of information that generally appears on each line is described below. ` Line 1 – Identifies the title of the screen. ` Lines 2 and 3 – Contain the data words or parameters entered to program each tool setup. ` Line 4 – Specifies the current operation mode (i.e., EDIT or VIEW), the number of the current tool setup, the resolver position “P” (i.e., the angular position of the crankshaft), and a Strokes per Minute or “SPM” value indicating the speed of the stamping press. If the software detects an error, the appropriate error message will be displayed on this line. 44 CONFIGURE 1 OF 4 0 SF: 1000 PRESET DIR CW BIDIRECTION VIEW 1 P: 90 SPM 0 Figure 9.1 Sample Display ADVANCED MICRO CONTROLS INC. 9 PROGRAMMING OVERVIEW Using the Operator Display/Keypad (continued) Using the Operator Keypad The Genesis operator keypad is illustrated below. Most of the keys, shaded in two colors, may be used to enter data or request specific functions. For example, the key in the top right corner of the keypad may be used to enter the number “3” or request the ADVANCE function. The separate groups or types of keys are listed below: ` Function Activation Key – This key, labeled FUNCTION, is located in the top left corner of the keypad. If you press [FUNCTION] to illuminate the red LED next to the key, you may press any of the “Function keys” shaded in two colors to request the function identified at the top of each key. ` Function Keys – As noted above, if you press the Function Activation key, you may press any of these keys (shaded in two colors) to request the function identified at the top of each key. Otherwise, you may press a function key to enter the data or request the function specified at the bottom of the key. A list of all the function keys is provided on the next page. ` Arrow Keys – These keys are located in the bottom left corner of the keypad. Press these keys to move the cursor in the indicated direction on the operator display. For example, press the left or right arrow key to move the cursor to the previous or next data field respectively, or the up or down key to move the cursor up or down one line. ` SELECT – Press this key to select different available options in a specific data field. ` ENTER – You must press this key to enter new data words. If you enter a new data word and press an arrow key to move the cursor to a different field, the new word will not be recorded. EDIT TOOL LIM. SW. ADVANCE INC 1 2 3 PREVIOUS VIEW BRAKE TIMED COUNTERS NEXT DEC 4 5 6 F7 CONFIG DIE PROT. 7 8 9 CLEAR ENTER FUNCTION SELECT 0 Figure 9.2 Genesis Operator Keypad 20 Gear Drive, Plymouth Ind. Park, Terryville, CT 06786 Tel: (860) 585-1254 Fax: (860) 584-1973 http://www.amci.com 45 9 PROGRAMMING OVERVIEW Using the Operator Display/Keypad (continued) Using the Operator Keypad (continued) The specific function or data screen requested by each function key on the operator keypad is listed in the following table. All of these keys are shaded in two colors with the function performed by each key identified by the word or code at the top. Key Code Function/Data Screen EDIT Activates the Edit operation mode. Select Tool screen Limit Switch screen Advances screen Goes to the previous line or screen.1 Activates the View operation mode. Brake Monitor screen Timed Output screen Parts Counter & Machine Maintenance screens Main Display screen. Configuration Screen #1. Die Monitor screen Clears a fault condition and resets counters. 2 TOOL LIM. SW. ADVANCE PREVIOUS VIEW BRAKE TIMED COUNTERS F7 CONFIG DIE PROT. CLEAR 1) Depending upon the screen that is currently displayed. 2) Counters cannot be cleared on the Main Display screen. The counters can only be cleared from the Parts Counter and Machine Maintenance screens. Table 9.3 Genesis Function Keys Basic Operation Modes The Genesis software has two basic operation modes. You may use the View mode to view information displayed on all the data screens, except for the password screen, Configuration Screen #3. The Edit mode may be used to view and edit information displayed on specific data screens. The operation mode that is currently active will be identified in the bottom left corner of the operator display. If the Genesis password function is enabled on Configuration Screen #3, only users at the Master or Set-Up level can access the Edit mode. View Mode When power is applied to the Genesis controller, the software will start up in this operation mode. The software will also return to this mode if the resolver is moving or if no changes are made for 10 minutes in the Edit mode. To enter the View mode if the Edit mode is currently active, press the [FUNCTION] key in the top right corner of the operator keypad followed by the [VIEW] key. 46 ADVANCED MICRO CONTROLS INC. 9 PROGRAMMING OVERVIEW Basic Operation Modes (continued) Edit Mode To enter this mode from the View mode, press the [FUNCTION] key on the operator keypad followed by [EDIT]. If the Genesis password function is enabled on Configuration Screen #3, the message ENTER PASSWORD: will appear on the operator display. Press the appropriate keys to enter your password followed by the [ENTER] key. If you enter an invalid password, the error message INVALID ACCESS will appear on the last line of the display. If the password is valid, you may edit the data on specific screens based on your access level. (Refer to Table 9.2, Access Level Privileges on page 44 for more information.) If the resolver is in motion (i.e., the stamping press machinery is running), you can only increment or decrement setpoints on the Limit Switch screen using the [INC] and [DEC] keys in Edit mode. Note that you must be authorized to use these keys based on access data entered on Configuration Screen #4. To exit the Edit mode, press the [FUNCTION] key followed by [VIEW]. The software will also return to the View mode if no changes are made for 10 minutes while in the Edit mode. Main Display Screen This screen will appear the first time that you power up the Genesis controller. It will also appear during normal operations if no keys are pressed on the operator keypad for 10 minutes while in the Edit mode. As illustrated below, the Main Display screen has a different format than the typical Genesis data screen. This screen provides updated status data in the following fields: ` T# – Identifies the current tool setup. ` STROKE – Current number of strokes completed by the stamping press machinery. ` P: – Reports the angular position of the crankshaft. ` BATCH – The actual number of parts processed in the current batch. When the first input channel (DM Input 1) transitions from LO to HI, the part count value is multiplied by the Counter Multiplier value specified on Configuration Screen #2. ` SPM – The current speed of the stamping press machinery displayed in Strokes per Minute. ` BRAKE – Displays the total time in milliseconds required for the resolver to stop during the last braking cycle. T#: 1 STROKE P: 354 BATCH SPM 0 BRAKE 55442 3756 0mS Figure 9.3 Main Display Screen 20 Gear Drive, Plymouth Ind. Park, Terryville, CT 06786 Tel: (860) 585-1254 Fax: (860) 584-1973 http://www.amci.com 47 9 PROGRAMMING OVERVIEW NOTES 48 ADVANCED MICRO CONTROLS INC. CHAPTER 10 INITIAL TOOL SETUP This chapter describes how to select a tool setup and enter configuration data including transducer setup parameters, counter and motion parameters, password data, and operator access data. Selecting a Tool Setup If the Select Tool screen illustrated below is not displayed on the Genesis controller, press the [FUNCTION] key on the operator keypad followed by the [TOOL] key. You may make changes on this screen if the Edit mode is active (as indicated by the word EDIT in the bottom left corner of the screen). If VIEW is displayed at the bottom of the screen, press the [FUNCTION] key followed by [EDIT] and the appropriate password. You can then perform any of the operations described in the following sections. The Genesis controller is shipped with a default tool setup #1. You may change this setup or use it as a tutorial to familiarize yourself with the operation of the software. SELECT TOOL 2 2 3 4 5 6 7 1 8 9 10 11 12 MORE EDIT 2 P:357 SPM 0 Figure 10.1 Sample Select Tool Screen Select an Existing Tool Setup You may select an existing tool setup as follows: 1) Make sure that SELECT is displayed in the top left corner of the Select Tool screen. If this word is not displayed, press the [SELECT] key until this word appears. 2) Press the [ENTER] key to move the blinking cursor to the current tool setup number in the top right corner of the screen (e.g., the number 2 above). 3) Press the appropriate number keys to select an existing tool setup. Note that if the number of programmed setups exceeds the number of setups that can be displayed on the middle two lines of the screen, MORE will appear on the screen as shown above. Press the down arrow key [j j] or the [NEXT] key to display the next sequence of tool setups. 4) After you enter the number of the tool setup that you want to select, press [ENTER]. 5) If you entered a tool setup number that does not exist, the error message TOOL # INCORRECT will appear at the bottom of the screen. After this message disappears and the blinking cursor returns to the current tool setup number, repeat Steps 3 and 4. 20 Gear Drive, Plymouth Ind. Park, Terryville, CT 06786 Tel: (860) 585-1254 Fax: (860) 584-1973 http://www.amci.com 49 10 INITIAL TOOL SETUP Selecting a Tool Setup (continued) Create a New Tool Setup There are two different methods that may be used to create a new tool setup. If you want to create a new setup that is very similar to an existing setup, refer to the following Create a Tool Setup from an Existing Setup subsection below. You may also create a completely new tool setup as follows: 1) When the Select Tool screen is initially displayed, the word SELECT will blink in the top left corner of the screen. Press the [SELECT] key until the word NEW appears. 2) Press [ENTER] to move the blinking cursor to the current tool setup number in the top left corner of the screen. 3) Press the appropriate number keys to enter a number to identify the new tool setup. 4) After you enter the number for the new tool setup, press [ENTER] again. 5) If you entered a tool setup number that already exists, the error message TOOL ALREADY IN USE will appear at the bottom of the screen. After this message disappears and the blinking cursor returns to the current tool setup number, repeat Steps 3 and 4. Create a Tool Setup from an Existing Setup A new tool setup may be created from an existing setup as follows: 1) When the Select Tool screen is initially displayed, the blinking cursor will be positioned on SELECT in the top left corner of the screen. Press the [SELECT] key until SAVE AS appears. 2) Press [ENTER] to move the blinking cursor to the current tool setup number in the top left corner of the screen. 3) Press the appropriate number keys to enter a number to identify the new tool setup. 4) After you enter the number for the new tool setup, press [ENTER] again. 5) If you entered a tool setup number that already exists, TOOL ALREADY IN USE will appear at the bottom of the screen. After this message disappears and the blinking cursor returns to the current tool setup number, repeat Steps 3 and 4. Delete an Existing Tool Setup If you are no longer using a tool setup, you may delete it as follows: 1) When the Select Tool screen is initially displayed, the blinking cursor will be positioned on SELECT in the top left corner of the screen. Press the [SELECT] key until DELETE appears. 2) Press [ENTER] to move the blinking cursor to the current tool setup number in the top left corner of the screen. If you want to delete the current setup, skip to Step 4. 3) Press the appropriate number keys to enter the number of the tool setup that you want to delete. 4) When the number of the correct tool setup is displayed, press [ENTER]. 5) The following message will appear on the second line of the display: ARE YOU SURE? YES 6) To delete the tool setup identified at the top of the screen, press [ENTER] again. 7) If you are not sure that you want to delete the tool setup, press [SELECT] to replace YES in the above message with NO, then press [ENTER]. 8) If you enter YES to delete a tool setup and the setup number that you keyed in does not exist, TOOL # INCORRECT will appear at the bottom of the screen. After this message appears and the blinking cursor returns to the current tool setup number, repeat Steps 3 through 6. You cannot delete the tool that is currently being edited or viewed. Trying to delete the current tool will cause the TOOL ALREADY IN USE message to be displayed. 50 ADVANCED MICRO CONTROLS INC. 10 INITIAL TOOL SETUP Entering Configuration Data The Genesis software provides four screens that allow you to enter a variety of configuration data. All the configuration screens are described in the following sections. You cannot change the values displayed on any configuration screen in the View operation mode. If VIEW appears in the bottom left corner of a screen, press [FUNCTION] followed by [EDIT] to enter the Edit mode. Transducer Setup Parameters (Screen 1) These parameters affect the position data reported at the bottom of each data screen. You may enter transducer setup parameters on the first configuration screen as follows: 1) Press [FUNCTION] followed by [CONFIG] to request the first configuration screen illustrated below. CONFIGURE 1 OF 4 0 SF: 1000 PRESET DIR CW BIDIRECTION EDIT 2 P:357 SPM 0 Figure 10.2 Configuration Screen #1 2) When Configuration Screen #1 first appears, the blinking cursor will be positioned on the value entered for the Scale Factor (SF:). This parameter, which defaults to 360, sets the position resolution for the Genesis controller. Key in any value between 2 and 1000 counts per turn, and press [ENTER] to move the blinking cursor to the PRESET value. 3) The Preset Value (PRESET) sets the initial value for the Machine Position. This position is the angular position of the crankshaft reported at the bottom of each screen. The Preset Value defaults to zero. You may enter any value between zero and (Scale Factor –1) and press [ENTER]. Pressing [ENTER] on the Preset Value parameter changes the resolver position to the Preset Value. 4) The Count Direction parameter (DIR) sets the direction the transducer shaft must rotate to increment the position count. Press [SELECT] to toggle between the clockwise (CW) and counterclockwise (CCW) direction. When the correct value is displayed, press [ENTER] to move the cursor forward. 5) When the blinking cursor is on BIDIRECTION or UNIDIRECTION, press [SELECT] to toggle between these two values. If set to BIDIRECTION, the outputs will fire regardless of the direction of rotation of the crankshaft. If set to UNIDIRECTION, the output will only fire when the position value is incrementing, provided that the crankshaft does not complete 180° of travel in the reverse direction. 20 Gear Drive, Plymouth Ind. Park, Terryville, CT 06786 Tel: (860) 585-1254 Fax: (860) 584-1973 http://www.amci.com 51 10 INITIAL TOOL SETUP Entering Configuration Data (continued) Counter & Motion Parameters (Screen 2) These parameters include a Counter Multiplier that allows you to multiply the part counter input and a Motion Detect parameter that may be used to select a motion detect time interval. You may enter both parameters on the second configuration screen as follows: 1) Press [FUNCTION] followed by [CONFIG] to request the first configuration screen. 2) Press [NEXT] to page forward to the second configuration screen shown below. CONFIGURE 2 OF 4 COUNTER MULTIPLIER 1 MOTION DETECT 500mS EDIT 2 P:357 SPM 0 Figure 10.3 Configuration Screen #2 3) When Configuration Screen #2 first appears, the blinking cursor will be positioned on the Counter Multiplier value. This parameter allows you to multiply the actual counter values reported on the Parts Counter screen and the Main Display screen if more than one part is stamped during each press stroke. You may enter a Counter Multiplier of 1, 2, 3 or 4 (the default value is 1). For example, if you enter a value of 2, the actual part counters will be incremented by 2 after each transition of input 1. Key in the appropriate value and press [ENTER] to move the blinking cursor to the Motion Detect value. 4) If you are supplying a brake input to the Genesis controller, the Motion Detect parameter specifies the time it should take for the resolver to detect crankshaft motion after the brake is released (input status goes from ON to OFF) to resume normal operations. If this time is exceeded, a brake fault will be output and the error message MOTION TIME EXCEEDED will appear on the operator display. You may press the [SELECT] key to select a motion detect value of 125, 250, 375 or 500 milliseconds. After you choose the appropriate value, press [ENTER]. 52 ADVANCED MICRO CONTROLS INC. 10 INITIAL TOOL SETUP Entering Configuration Data (continued) Password Programming (Screen 3) You may use the third configuration screen to enable or disable the password function, and enter passwords for users at both the Master and Set-Up levels. Only a user at the Master access level can change data on this configuration screen when the password function is enabled and the software is in the Edit mode. The password data on Configuration Screen #3 may be changed as follows: 1) Press [FUNCTION] followed by [CONFIG] to request the first configuration screen. 2) Press [NEXT] twice to page forward to the configuration screen illustrated below. CONFIGURE 3 OF 4 DISABLE PASSWORD MASTER 1234 EDIT 2 P:357 SPM 0 Figure 10.4 Configuration Screen #3 3) When Configuration Screen #3 first appears, the blinking cursor will be positioned on the DISABLE or ENABLE value. Press [SELECT] to toggle between these two values to disable or enable the Genesis password function. When the correct value is displayed, press [ENTER] to move the cursor forward to the MASTER or SET UP value. 4) When the blinking cursor is on either MASTER or SET UP on the third line of the screen, press [SELECT] to toggle between these two values to view the password for either the Master or the Set-Up access level. When the correct value is displayed, press [ENTER] to move the cursor forward to the password. 5) You may then change the password for the selected access level (i.e., the password that must be entered by each user at either the Master or the Set-Up level). After you key in any four-digit number for the password, press [ENTER]. The value is accepted and the blinking cursor returns to the DISABLE/ENABLE position. All the Genesis controllers are shipped with a default Master password of 1234. 20 Gear Drive, Plymouth Ind. Park, Terryville, CT 06786 Tel: (860) 585-1254 Fax: (860) 584-1973 http://www.amci.com 53 10 INITIAL TOOL SETUP Entering Configuration Data (continued) Additional Config Programming (Screen 4) Use the last configuration screen to define which features operators will have access to and to turn on or off some of the controller’s functionality. 1) Press [FUNCTION] followed by [CONFIG] to request the first configuration screen. 2) Press [NEXT] three times to page forward to the final configuration screen illustrated below. CONFIGURE 4 OF 4 CLEAR FAULTS YES EDIT 2 P:357 SPM 0 Figure 10.5 Configuration Screen #4 3) When Configuration Screen #4 first appears, the blinking cursor will be positioned on the CLEAR FAULTS phrase displayed on the second line shown above. At this point, pressing the [SELECT] key will cycle you through the parameters available on this screen. These parameters are given in the table below. 4) When the desired parameter is displayed, press [ENTER] to go to its present value. Press [SELECT] to choose between YES or NO and press [ENTER] to store its value. The value is accepted and the blinking cursor returns to the phrase position. Parameter Default Description CLEAR FAULTS NO SELECT TOOL # NO INC / DEC NO CLEAR COUNTERS NO BRAKE MONITOR YES MOTION DETECT YES LATCH TRANSD ERR YES COUNT INPUT 1 NO If set to “YES”, a user with an Operator Level access is allowed to clear any faults that occur. If set to “YES”, a user with an Operator Level access is allowed to change which program is currently running. If set to “YES”, a user with an Operator Level access is allowed to increment and decrement the limit switch on/off setpoints. If set to “YES”, a user with an Operator Level access is allowed to clear the Actual Batch and Total counters. This does not give an Operator tha ability to clear the Tool or Stroke counters. Only a user with Master or Setup level access can clear these counters. This parameter enables or disables the Brake Monitoring function. If set to “YES”, any transition on the Brake Input will trigger a Brake Monitor cycle. This parameter enables or disables the Motion Detect function. If set to “YES”, the PRESSPro Genesis will monitor the starting time of the press. If set to “YES”, the Genesis controller will remain in transducer fault until is is cleared by the user. IF set to “NO”, the transducer fault will clear as soon as the resolver signals become valid. If set to “YES”, the batch counter will increase whenever Input 1 transitions. If set to “NO”, the batch counter will increase when the resolver’s position Table 10.1 Additional Parameters 54 ADVANCED MICRO CONTROLS INC. CHAPTER 11 CONTROLLER PROGRAMMING This chapter describes how to program PLS output channels, enter stop time monitor and counter data, and program Die Monitor input channels. PLS Output Programming Each PLS output channel may be programmed by entering basic limit switch information, advance data, and any required timing parameters as described in the following sections. The Limit Switch screen can also be used to monitor the status of the outputs. Limit Switch On/Off Setpoints You may use the Limit Switch screen to select a specific type of limit switch for each output channel and up to two pairs of ON/OFF setpoints for each channel as follows: 1) If the Limit Switch screen is not displayed, press [FUNCTION] followed by [LIM.SW.] to request this screen. Note that the columns on the top line identify an output channel (CH), the STATUS of the channel, and the first ON setpoint (FROM) and OFF setpoint (TO) entered for the channel. The arrow on the right side of the second line below indicates that additional setpoints have been entered for Channel 1. CH STATUS FROM1 TO1 1 N OFF 0 - 148 2 T OFF 270 90 EDIT 2 P:357 SPM 0 Figure 11.1 Limit Switch Setpoint Screen 2) When this screen first appears, the blinking cursor will be positioned on the number (1) for the first channel. To program another channel, enter the number (from 2 to 6) of the channel and press [ENTER]. 3) When the cursor is on the correct channel number, press the right arrow key [h] to move the cursor to the next field and select a specific type of output for the channel. Press [SELECT] to toggle between Normal (N), Timed (T) and Output Disabled or “Channel Not Used” (-). When the correct value is displayed, press [ENTER] to move the cursor to the FROM column. 4) If you selected Normal or Timed output, enter the angular position for the first ON setpoint in the FROM column then press [ENTER] twice to move the cursor to the TO column and enter an angular position for the OFF setpoint. If the crankshaft is moving, you can only press [INC] or [DEC] to change the setpoint values. When an invalid setpoint is entered, an error message will appear for three seconds and the cursor will return to the right-most digit of the ON setpoint. 5) Press [ENTER] again to enter the OFF setpoint into memory. If you selected Normal output, you may specify another setpoint pair or press the right arrow [h] when you are done to go to the Advances screen. If you selected Timed output, the Advances screen will appear immediately after you enter the first OFF setpoint. 6) Pressing [NEXT] will move the cursor to the channel number for the next channel. This allows you to skip the Advances and Timed Output screens if you do not need these screens. Placing the cursor on either the ON setpoint or the OFF setpoint and pressing the [INC] or [DEC] key will increase or decrease the selected setpoint by one. Placing the cursor on the dash “-” between the ON/OFF setpoints and pressing the [INC] or [DEC] key will increase or decrease both setpoints by one. 20 Gear Drive, Plymouth Ind. Park, Terryville, CT 06786 Tel: (860) 585-1254 Fax: (860) 584-1973 http://www.amci.com 55 11 CONTROLLER PROGRAMMING PLS Output Programming (continued) Advance Data You may use the Advances screen to enter advance data (to compensate for fixed delays in your stamping press system) as follows: If the crankshaft is moving, you cannot change any of the data on the Advances screen. 1) If the Advances screen is not displayed, press [FUNCTION] followed by [ADVANCE] to request this screen. CH ADVANCES 1 ON 0msOFF 0ms 2 ON 0msOFF 0ms EDIT 2 P:357 SPM 0 Figure 11.2 Limit Switch Advances Screen 2) When the Advances screen first appears, the blinking cursor will be positioned on the number (1) for the first channel or the number of the channel that you were editing/viewing on the Limit Switch screen. If you want to change the advance data for another channel, either press the up or down arrow keys ([i] or [j]) or enter the number of the other channel and press [ENTER]. 3) When the cursor is positioned on the correct channel number, press the right arrow key [h] to move the cursor to the ON field. The maximum compensation value that may be entered on the Advances screen is 999 milliseconds (ms). Enter the correct value for your stamping press system and press [ENTER] to move the cursor to the OFF field. 4) Enter the correct compensation value (up to 999ms) for your stamping press system and press [ENTER] to continue. If you selected Normal (N) output for the current channel, the Limit Switch screen will appear. If you selected Timed (T) output for the current channel (as indicated by a right arrow at the end of the Advances display line), the Timed Output screen will appear. Placing the cursor on either the ON setpoint or the OFF setpoint and pressing the [INC] or [DEC] key will increase or decrease the selected setpoint by one. Placing the cursor on the dash “-” between the ON or OFF setpoints and pressing the [INC] or [DEC] key will increase or decrease both setpoints by one. 56 ADVANCED MICRO CONTROLS INC. CONTROLLER PROGRAMMING 11 PLS Output Programming (continued) Timed Output Parameters You may use the Timed Output screen to enter duration parameters for each timed output channel as follows: If the crankshaft is moving, you cannot change any of the data displayed on the Timed Output screen. 1) If the Timed Output screen is not displayed, press [FUNCTION] followed by [TIMED] to request this screen. CH TIMED OUTPUT 1 2 DURATION 0mS EDIT 2 P:357 SPM 0 Figure 11.3 Timed Output Screen 2) When the Timed Output screen first appears, the blinking cursor will be positioned on the number (1) for the first channel or the number of the channel that you were editing/viewing on the previous screen. To move to another channel, press the up or down arrow keys ([i] or [j]) or enter the number of the other channel and press [ENTER]. If a line for a specific channel is blank (see Channel 1 line above), indicating that Normal output has been selected for the channel, move the cursor to a line displaying the DURATION parameter. (This parameter indicates that Timed output has been selected for the channel.) 3) When the cursor is positioned on a line with the Duration parameter, press [ENTER] to move the cursor to the number field. 4) The maximum duration value that may be entered on the Timed Output screen is 9999 milliseconds. This parameter sets the amount of time that the output will be ON for the current channel. Key in the correct value for your stamping press system and press [ENTER] to record the duration value in the setup data. The cursor will then return to the Limit Switch screen to allow you to enter setup data for another PLS output channel. If the Limit Switch OFF setpoint is reached before the programmed duration value expires, the output will turn off when the programmed OFF setpoint is reached. 20 Gear Drive, Plymouth Ind. Park, Terryville, CT 06786 Tel: (860) 585-1254 Fax: (860) 584-1973 http://www.amci.com 57 11 CONTROLLER PROGRAMMING Brake Monitor Programming This section describes how to enter a stopping time or brake fault parameter on the Brake Monitor screen. Brake Monitor Data You may use the Brake Monitor screen to check the current status of the brake input and to enter a stopping time parameter for the resolver. The Genesis controller does not require a brake input. The BRAKE INPUT PROCESSING chapter, starting on page 12, describes how the controller handles this input. 1) If the Brake Monitor screen is not displayed, press [FUNCTION] followed by [BRAKE] to request this screen. The second line displays the current status of the brake input (ON or OFF) and the total time it took for the resolver to stop during the last braking cycle. The default status for the brake input is ON. BRAKE MONITOR 0mS STATUS ON TIME BRAKE FAULT 500mS EDIT 2 P:357 SPM 0 Figure 11.4 Stop Time Monitor Screen 2) When this screen first appears, the blinking cursor will be positioned on the value specified for the BRAKE FAULT parameter. Key in a value to define the longest acceptable stopping time allowed for the resolver. When the resolver stopping time exceeds the programmed value, a brake fault will be output and the error message STOP TIME EXCEEDED will appear on the operator display. 3) Press [ENTER] to enter the brake fault parameter. A “Brake Warning” message will appear on the main screen when the stopping time is within 90% of the programmed stopping time. 58 ADVANCED MICRO CONTROLS INC. 11 CONTROLLER PROGRAMMING Counter Programming Counter Data The two screens described in this section allow you to enter desired batch and job part counts, and view actual part counts and machine maintenance data as follows: 1) If the Parts Counter screen is not displayed, press [FUNCTION] followed by [COUNTERS] to request this screen. Note that you may enter desired part counts for each batch and the total job, and view the actual batch and job part counts. DESIRED ACTUAL BATCH 0 0 TOTAL 0 0 EDIT 2 P:357 SPM 0 Figure 11.5 Parts Counter Screen 2) When this screen first appears, the blinking cursor will be positioned on the desired part count specified for each batch. Key in the appropriate value and press [ENTER] to move the cursor to the number field for the desired total job count. 3) Key in the appropriate value for the desired total job count in the TOTAL field and press [ENTER]. 4) Press [NEXT] to go to the Machine Maintenance screen illustrated below. You may only view or clear the data displayed on this screen. The TOOL field represents the total number of stamps made by the press to monitor tool wear, and the STROKE field specifies the total number of strokes completed by the press. Typically, you may want to change the stamping die or tool after a certain number of stamps and perform machine maintenance (lubricate and/or change parts) after a specific number of strokes. To clear either of these counters when the screen is displayed, use the up or down arrow keys ([i] or [j]) to select the counter value and press the [CLEAR] key. TOOL STROKE EDIT 2 P:357 SPM 0 0 0 Figure 11.6 Machine Maintenance Screen 20 Gear Drive, Plymouth Ind. Park, Terryville, CT 06786 Tel: (860) 585-1254 Fax: (860) 584-1973 http://www.amci.com 59 11 CONTROLLER PROGRAMMING Die Monitor Input Programming You may use the Die Monitor screen to enter data for each DM input channel including a DM input mode, the active state of the input, any required ON/OFF setpoints, and an appropriate fault output as follows: 1) If the Die Monitor screen is not displayed, press [FUNCTION] followed by [DIE PROT.] to request this screen. INPUT1LO MODE:STATIC ON 0 0 OFF 0 0 ON FAULT: DISABLED EDIT 2 P:357 SPM 0 Figure 11.7 Die Monitor Screen 2) When this screen first appears, the blinking cursor will be positioned on the number of the current INPUT channel on the top line. Key in a value to select one of the input channels (from 1 to 4) and press [ENTER] to begin entering parameters for the channel. 3) The blinking cursor will move to the LO or HI value next to the channel number. Press [SELECT] to toggle between LO and HI. When the correct value is displayed, press [ENTER]. The LO and HI values define the input active state for the channel. If you select LO, the channel must transition from a positive voltage to zero volts for the input to turn ON and back to a positive voltage to turn OFF. If you select HI, the channel must detect a positive voltage to turn ON and transition back to zero volts to turn OFF. 4) Press [SELECT] to choose the STATIC, S.PART (Single Part), IN POS (In position), or the CYCLIC mode for the input channel. Note that the DIE MONITOR INPUT REQUIREMENTS chapter describes each mode, starting on page 13. Remember that the first input channel is normally reserved for counting parts. After you select an appropriate mode for the current channel, press [ENTER] to move the cursor to the ON setpoint value. 5) Unless you selected the Static input mode, enter an angular position for the ON setpoint and press [ENTER] to move the cursor to the OFF setpoint value. 6) Enter an angular position for the OFF setpoint and press [ENTER] to move the cursor to the type of FAULT output. 7) Press [SELECT] to choose between the STOP FAULT (also called the brake fault or the Die Fault) output and the TOP STOP output, then press [ENTER] to complete the programming entries required for the input channel. 8) Repeat Steps 2 through 7 to program each DM input channel. Up to four input channels may be programmed. 60 ADVANCED MICRO CONTROLS INC. CHAPTER 12 SOFTWARE ERROR MESSAGES This chapter describes each error message that may be output by the PRESSPro Genesis software. Error messages appear on the bottom line of the operator display. Error Messages Error messages are listed in the following tables, along with the type of message (i.e., if the message occurred due to a programming error, a machine problem, or a hardware problem), and the exact conditions that caused the message. The following table lists all programming error messages. The table on the following page lists all machine and hardware error messages. Programming Error Messages ERROR MESSAGE TYPE SCALE FACTOR ERROR PRESET VALUE ERROR MULTIPLIER ERROR LIMIT SWITCH ON ERR LIMIT SWITCH OFF ERR CHANNEL # ERROR TOOL # INCORRECT Programming Programming Programming Programming Programming Programming Programming TOOL ALREADY IN USE Programming INCORRECT ACCESS Programming EDITS NOT AVAILABLE Programming INPUT POSIT ON ERR Programming INPUT POSIT OFF ERR Programming INPUT # ERROR Programming CAUSE Value > 1000 or < 2 Value >= Scale Factor Value > 4 or < 1 Value > Scale Factor -1 Value > Scale Factor -1 Value > 6 or < 1 Selected tool setup # not programmed. Entered an existing tool number during the NEW or SAVE AS function. Attempted to edit data in the View mode or entered an incorrect password. Attempted to edit data while the resolver position was changing.1 Attempted to enter an ON setpoint greater than (Scale Factor – 1) on the Die Monitor screen. Attempted to enter an OFF setpoint greater than (Scale Factor – 1) on the Die Monitor screen. Value < 0 or > 4 1) If the resolver is in motion (i.e., the stamping press machinery is running), you can only increment or decrement setpoints on the Limit Switch screen using the INC and DEC keys in the Edit mode. Note that you must be authorized to use these keys based on access data entered on Configuration Screen #4. Table 12.1 Programming Error Messages 20 Gear Drive, Plymouth Ind. Park, Terryville, CT 06786 Tel: (860) 585-1254 Fax: (860) 584-1973 http://www.amci.com 61 12 ERROR MESSAGES Error Messages (continued) Machine and Hardware Error Messages ERROR MESSAGE TYPE CAUSE Machine Parameters defined for a DM input channel triggered this message and a Fault Stop signal. TOP STOP FAULT Machine Possible causes: 1. Parameters defined for a DM input channel triggered this message and a Top Stop signal. 2. TOTAL DESIRED part count values specified on the Parts Counter screen was reached. BRAKE MONITOR ERROR Machine BRAKE FAULT value was exceeded on the Brake Monitor screen, defining the longest acceptable stopping time for the resolver. Machine MOTION DETECT value was exceeded on Configuration Screen #2, specifying the time it should take for resolver motion to start after brake input goes from ON to OFF. TRANSDUCER FAULT Hardware Possible causes: 1. Faulty wiring 2. EMF noise 3. A defective resolver EEPROM FAULT Hardware EEPROM failure Hardware EPROM failure Hardware EEPROM failure STOP FAULT MOTION DETECT ERROR DEVICE NEEDS FACTORY INITIALIZATION NON-VOLATILE MEMORY HAS TO BE INITIALIZED Table 12.2 Machine and Hardware Error Messages 62 ADVANCED MICRO CONTROLS INC. ADVANCED MICRO CONTROLS INC. 20 GEAR DRIVE, TERRYVILLE, CT 06786 T: (860) 585-1254 F: (860) 584-1973 www.amci.com LEADERS IN ADVANCED CONTROL PRODUCTS