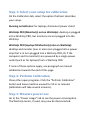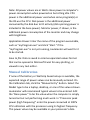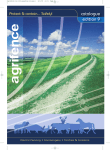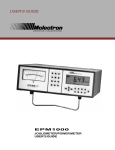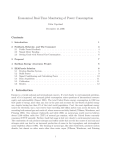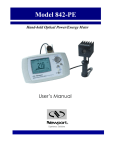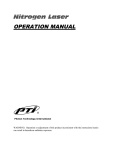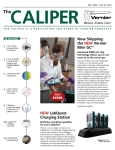Download Step 1 - Microsoft Research
Transcript
Step 1: Select your setup for calibration On the Calibration tab, select the option that best describes your setup: Running on batteries: for laptops; disconnect power chord WattsUp PRO (Monitor(s) not on WattsUp): desktop is plugged into a WattsUp PRO, but monitors are not plugged into the WattsUp WattsUp PRO (Laptop OR Monitor(s) also on WattsUp): desktop and monitor (one or more) are plugged into a power strip that is in turn plugged into a WattsUp PRO; Or if the computer and its monitor(s) are powered by a single power outlet (such as for laptops) from a WattsUp PRO. If none of these options apply, see paragraph on manual calibration towards the end of this page. Step 2: Perform Calibration Close other open programs. Click the “Perform Calibration” button and leave machine unused for 10 or so minutes (calibration will take several minutes). Step 3: Measure power use Go to the “Power Usage” tab to see the power consumption. The WattsUp meter, if used, may now be disconnected. Note: All power values are in Watts. Base power is computer’s power consumption when powered on but sitting idle. CPU power is the additional power used when some program(s) or the OS use the CPU. Disk power is the additional power consumed by the disk due to IO activity (disk spinning power is included in the base power). Monitor power, if shown, is the additional power consumption of the monitor and may change with brightness. Application Power: Enter the name of the program executable, such as “myProgram.exe” and click “Start.” If the “myProgram.exe” is not yet running, Joulemeter will wait for it to be started. Save to file: Data is saved in comma separated values format that can be opened in Microsoft Excel for easy plotting, or viewed in any text editor. Manual Calibration If none of the battery or WattsUp based setups is available, the expected range of power values can be manually entered. On the Calibration tab, click the “Manual Entry” button. Select the Model type to be a laptop, desktop, or one of the values shown. Joulemeter will recommend typical values to be entered. Edit the “Base power” to be the value when the computer is simply turned on but not performing much work. In “Processor peak power (high frequency)” enter the power consumed at 100% CPU utilization with the processor using its highest frequency. This power value may be available in your processor’s data sheet as the Thermal Design Power (TDP) value. In “Processor peak power (low frequency)” enter the power consumed at 100% CPU utilization with the processor using its lowest P-state frequency. In “Monitor power” enter the power consumption of your monitor (available from the monitor user manual). If using more than one monitor, add up the power consumption of all monitors. Please consult the User Manual for more details.