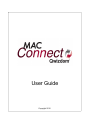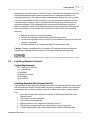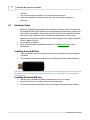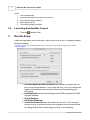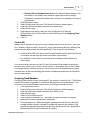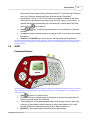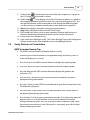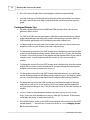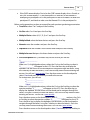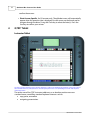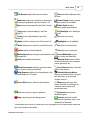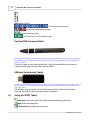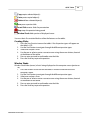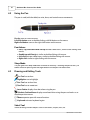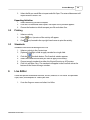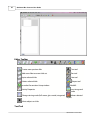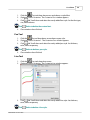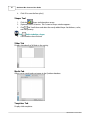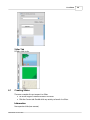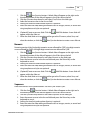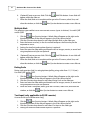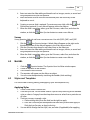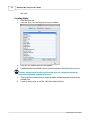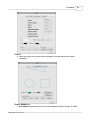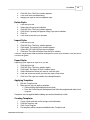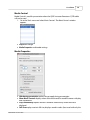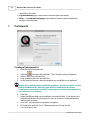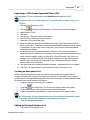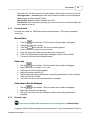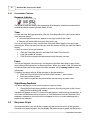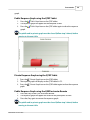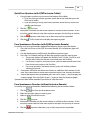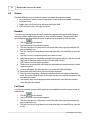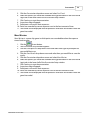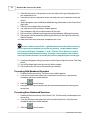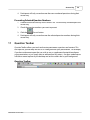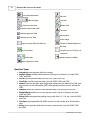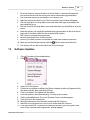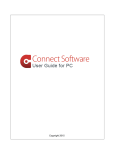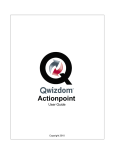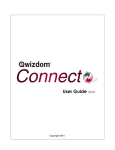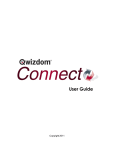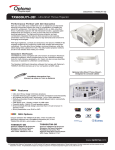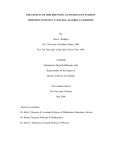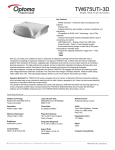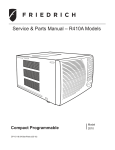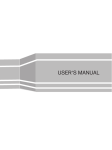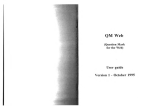Download Qwizdom Connect User Guide
Transcript
User Guide Copyright 2010 I Qwizdom Mac Connect User Guide Table of Contents Part I Introduction 3 Part II Getting Started 3 1 Notice ................................................................................................................................... 3 2 Installing Qwizdom ................................................................................................................................... Connect 4 3 Hardware Setup ................................................................................................................................... 5 4 Launching Qwizdom ................................................................................................................................... Mac Connect 7 Part III Remote Setup 7 1 Notice ................................................................................................................................... 9 2 Q2RF ................................................................................................................................... 10 3 Q4RF ................................................................................................................................... 11 4 Q5RF ................................................................................................................................... 12 5 Using Remotes ................................................................................................................................... in Presentation 14 Part IV Q7RF Tablet 17 1 Using the Q7RF ................................................................................................................................... Tablet 19 2 Using the Pen ................................................................................................................................... 21 3 Drawing and................................................................................................................................... Editing Tools 21 Part V Content Manager 23 1 Importing and ................................................................................................................................... Exporting 23 2 Printing ................................................................................................................................... 24 3 Standards ................................................................................................................................... 24 Part VI Live Editor 24 1 Creating Slides ................................................................................................................................... 28 2 MathML ................................................................................................................................... 32 3 Styles and Templates ................................................................................................................................... 32 4 Multimedia ................................................................................................................................... 37 Part VII Participants 1 Groups 39 ................................................................................................................................... 41 Part VIII Presentation 42 1 Presentation................................................................................................................................... Setup 42 Saving Results .......................................................................................................................................................... 44 Qwizdom Mac Connect 2010 Contents II Remote Login.......................................................................................................................................................... 44 2 Presentation................................................................................................................................... Toolbar 45 Presentation .......................................................................................................................................................... Features 47 3 Response Graph ................................................................................................................................... 47 4 Posing Spontaneous ................................................................................................................................... Questions 49 5 Games ................................................................................................................................... 51 Part IX Results/Reports 53 Part X Answer Key 54 Part XI Question Toolbar 56 Part XII Software Updates 58 Qwizdom Mac Connect 2010 3 1 Qwizdom Mac Connect User Guide Introduction This is a user guide for Qwizdom Mac Connect. This guide provides information and tips on using Qwizdom Mac Connect. If you need assistance, please contact Technical Support. 2 Website www.qwizdom.com Tech Support (253) 770-1285 Email [email protected] Support Hours 6 a.m. to 4:30 p.m. PST Address Qwizdom, Inc. 12617 Meridian East Puyallup, WA 98373 Getting Started Contents of Remote Set Q2RF, Q4RF, or Q5RF remotes* 1 HID or RF host 1 Q5RF instructor remote or 1 Q7RF instructor tablet* 1 USB cable 1 Charger (Q5RF Instructor Remote)* 1 Multi-charger (Q5RF Remotes)* 1 Screwdriver AA Batteries (Q4RF) or AAA Batteries (Q2RF)* 1 Remote carrying case 1 Quick Reference guide 1 Software; Qwizdom Mac Connect *Remote types and accessories based on actual order. This device complies with part 15 of the FCC Rules. Operation is subject to the following two conditions: (1) This device may not cause harmful interference, and (2) this device must accept any interference received, including interference that may cause undesired operation. 2.1 Notice Notices of Compliance for Qwizdom's RF Response Devices Note: This equipment has been tested and found to comply with the limits for a Class B Qwizdom Mac Connect 2010 Getting Started 4 digital device, pursuant to part 15 of the FCC Rules. These limits are designed to provide reasonable protection against harmful interference in a residential installation. This equipment generates, uses, and can radiate radio frequency energy and, if not installed and used in accordance with the instructions, may cause harmful interference to radio communications. However, there is no guarantee that interference will not occur in a particular installation. If this equipment does cause harmful interference to radio or television reception, which can be determined by turning the equipment off and on, the user is encouraged to try to correct the interference by one or more of the following measures: · Reorient or relocate the receiving antenna. · Increase the separation between the equipment and receiver. · Connect the equipment into an outlet on a circuit different from that to which the receiver is connected. · Consult the dealer or an experienced radio/TV technician for help. Caution: Changes or modifications to Qwizdom's RF hardware that are not expressly approved by Qwizdom could void the user's authority to operate the equipment. This product is designed for the 2.4 Ghz WLAN network throughout the EC region and Switzerland with restrictions in France. 2.2 Installing Qwizdom Connect System Requirements PPC G4 processor and Intel OS X 10.4 and later 512 MB RAM 10 GB Free Disk Space CD-ROM drive Open USB Port Installing Qwizdom Mac Connect from CD If you have the RF host, plug the USB cable into the RF host and then plug the other end of the USB cable into an open USB port before installing Qwizdom Connect. The USB drivers are located in the Qwizdom Connect installer and should auto-install if it detects the RF host. 1. Insert the Qwizdom Mac Connect disc into the CD-ROM drive, follow the Install Connect wizard. 2. Click Continue in the Introduction. 3. Click Continue in the Read Me. 4. Read the Software License Agreement and click Continue. 5. Click on Agree to agree to the terms of the Software License Agreement. 6. In Select a Destination, select where Mac Connect will be installed and click Qwizdom Mac Connect 2010 5 Qwizdom Mac Connect User Guide Continue. 7. Click Install to begin installation. This will take a few moments. 8. Once the installation is complete, click Close and restart your computer (if necessary). 2.3 Hardware Setup 1. Place two AA batteries (provided in the remote set) and insert the screw (optional) into the back of the Q4RF remote to secure the battery compartment; or place two AAA batteries (provided in the remote set) and insert the screw (optional) into the back of the Q2RF remote to secure the battery compartment. Plug the Q5RF participant and instructor remotes into the multi-charger and/or single charger for 24 hours before first use. 2. For the tablet, see below. 3. Enter session ID and assigned fixed remote IDs. See Remote Setup for more information. Installing the (red) RF Host 1. 2. Plug the (red) RF host into an open USB port on the computer using the supplied USB cable. The computer will automatically detect and configure the new hardware device. *This device complies with part 15 of the FCC Rules. Operation is subject to the following two conditions: (1) This device may not cause harmful interference, and (2) this device must accept any interference received, including interference that may cause undesired operation. Installing the (black) HID host 1. The HID host is located in the back compartment of the Q7RF tablet. 2. Plug the HID host into an open USB port on the computer. 3. The computer will automatically detect and configure the new hardware device. Qwizdom Mac Connect 2010 Getting Started 6 This device complies with part 15 of the FCC Rules. Operation is subject to the following two conditions: (1) This device may not cause harmful interference, and (2) this device must accept any interference received, including interference that may cause undesired operation. Charging the Q7RF Tablet and Pen The tablet needs to be charged a full 24 hours for the first time or after a long period of inactivity. The pen may take slightly longer to fully charge. Generally, the tablet will only need to be charged about 6 hours to be fully charged after the initial charge. 1. Place the pen into the pen tray located at the top of the Q7RF tablet. 2. Using the USB cable, plug the tablet into the computer. NOTE: If your computer goes into power saving mode, the charging of the Q7RF tablet may be interrupted. 3. The battery icon will be full when the tablet is fully charged. Session ID A session ID is the host's unique identifying number. The session ID enables the tablet to communicate with that specific host to which the ID is assigned. If the tablet remote displays host Not Found, it could be either that the session ID is incorrect or the host isn't Qwizdom Mac Connect 2010 7 Qwizdom Mac Connect User Guide active. 1. 2. 3. 4. 5. 2.4 Launching Qwizdom Mac Connect 1. 3 Press the Menu key. Use the Scroll button to select Enter Session ID. Press the Enter key to select it. Enter the session ID. Press the Enter key to confirm. Click the Qwizdom Tools. Remote Setup Follow the steps below to set up remotes. Be sure the HID or RF host* is properly installed before proceeding. v.938 host or higher is required for Qwizdom Connect. If the host is not v.938 host or higher, please contact Technical Support. · Estimated Maximum Number of Remotes-the number of remotes that will be in use for the presentation. Class/group sizes vary, so it's best to enter the highest estimated amount of remotes rather than accommodating each class/group. · Enable Backlight-activates the back light on the Q5RF participant and Q5RF Instructor Remotes. · RF host (Red Base) · HID RF host (Black Base) · Set with fixed remote ID-select this mode if you are in a K-12 or Corporate setting. Fixed Set is where the remotes are assigned with an internal number (assigning fixed numbers) where logging in by ID is not mandatory. Qwizdom Mac Connect 2010 Remote Setup 1. 2. 3. 4. 5. 6. 8 · Roaming Set or Participant Owned-check this option if the participants own the remotes. This mode is best-suited for Higher Ed/University settings. Participants are required to either enter a session ID or participant ID to join a presentation. Click the Remotes menu. Select Configuration Preferences. The Remote Preferences window opens. Enter the maximum number of remotes that will be used. Select the host type. Depending on the setting, select Set with Fixed Remote ID or Roaming Set/Participant Owned. If you select Set with Fixed Remote ID, see Assigning Fixed Numbers below. Click OK. Session IDs When using RF Remotes for the first time, the remotes may ask for a session ID. Each host has a unique six-digit session ID. Session IDs "assign" the remote to the host, allowing the remote to only communicate with that specific host. The session IDs can be found: · For both HID and RF host, the session ID can be found in the Assigned Fixed Remote IDs window and the Login tab in the Presentation Setup window. · For the RF host, the session ID can be found on the bottom of the device on a white sticker. You can also create your own session ID in the Presentation Setup window by entering a session ID you want to use in the User Session column. Creating your own session ID does not change the host's default session ID. The session ID must be unique because if there are other hosts in the same building, the remotes will become confused as to with which host to communicate. Assigning Fixed Numbers Assigning fixed numbers assigns the remote ID (e.g. remote #1, remote #2, etc.). The file that contains the remote assignments is saved onto the computer, not on the remotes. You only have to assign fixed numbers once, unless you change computers or hosts. 1. Go to the Remotes menu. 2. Select Configuration Preferences. The Remote Preferences window appears. 3. Enter the maximum number of remotes that will be in use. 4. Select the host type. 5. Select Set with Fixed Remote ID. 6. Click Assigned Fixed Remote IDs. The Remote Assignment window will appear. 7. Read the instructions and click the Start button. 8. Turn the remotes on. When the remotes communicate with the host, the serial number and the remote's assigned ID number will appear in the window. If the remotes are prompting for the session ID, enter the session ID that is displayed at the bottom of the Assign Fixed Remote ID window. Qwizdom Mac Connect 2010 9 Qwizdom Mac Connect User Guide 8. After all the remotes have been assigned, click Done to exit the Assigned Fixed Remote IDs window. Changing Session IDs If the RF remote or tablet displays No Net, Not Found, Not Active, or Inactive, it could be that the session ID is not correct. · For Q2RF remotes: wait for the remote to time out and turn off. When you turn it back on, press the Help key. When you see --S on the display, it is prompting you for the session ID. Enter it and press the Send key to confirm. · For Q4RF remotes: press the Menu key, use the right arrow to scroll to Sess. ID., and press the Send (double arrows) key to select the option. You will see the current session ID and will be asked if you want to change the session ID. Press T (Yes) to change. Enter the session ID and press the Send (double arrows) key to send. · For Q5RF remotes: wait for the remote to display No Net, Not Active, or Not Found. Press the Menu key and select Enter Session ID using the Send (double arrows) key or the circle key on the thumb pad. Enter the session ID and press the Send (double arrows) key. · For Q7 tablet: press the Menu key and use the Scroll button to select Enter Session ID. Press the Enter key to select it and enter the session ID. Press the Enter key to confirm. 3.1 Notice FCC 15.19: (3) All other devices shall bear the following statement in a conspicuous location on the device. This device complies with Part 15 of the FCC Rules. Operation is subject to the following two conditions: (1) this device may not cause harmful interference, and (2) this device must accept any interference received, including interference that may cause undesired operation. FCC 15.21: The user's manual or instruction manual for an intentional or unintentional radiator shall caution the user that changes or modifications not expressly approved by the party responsible for compliance could void the user's authority to operate the equipment. In cases where the manual is provided only in a form other than paper, such as on a computer disk or over the Internet, the information required by this section may be included in the manual in that alternative form, provided the user can reasonably be expected to have the capability to access information in that form. FCC 15.105: Qwizdom Mac Connect 2010 Remote Setup 10 (b) For a Class B digital device or peripheral, the instructions furnished the user shall include the following or similar statement, placed in a prominent location in the text of the manual: NOTE: This equipment has been tested and found to comply with the limits for a Class B digital device, pursuant to Part 15 of the FCC Rules. These limits are designed to provide reasonable protection against harmful interference in a residential installation. This equipment generates, uses and can radiate radio frequency energy and, if not installed and used in accordance with the instructions, may cause harmful interference to radio communications. However, there is not guarantee that interference will not occur in a particular installation. If this equipment does cause harmful interference to radio or television reception, which can be determined by turning the equipment off and on, the user is encouraged to try to correct the interference by one or more of the following measures: -- Reorient or relocate the receiving antenna. -- Increase the separation between the equipment and receiver. -- Connect the equipment into an outlet on a circuit different from that to which the receiver is connected. -- Consult the dealer or an experienced radio/TV technician for help. 3.2 Q2RF Participant Remote This device complies with part 15 of the FCC Rules. Operation is subject to the following two conditions: (1) This device may not cause harmful interference, and (2) this device must accept any interference received, including interference that may cause Qwizdom Mac Connect 2010 11 Qwizdom Mac Connect User Guide undesired operation. 1. E inkä display-displays the remote's ID number when it is turned off; displays remote's ID number and battery icon when it is turned on. 2. Navigation arrows-scroll through question numbers. Left arrow also used as a backspace. True/Yes, False/No keys-use to answer True/False and Yes/No questions. Multiple Choice and Numeric keypad-answer multiple choice and numeric questions (with single digit answers). 3. 4. 3.3 is 5. Join key-press to turn remote on/off or confirm session and/or user IDs. 6. Help key-press to request assistance or press to change session ID when the remote cannot find the host. Q4RF Participant Remote This device complies with part 15 of the FCC Rules. Operation is subject to the following two conditions: (1) This device may not cause harmful interference, and (2) this device must accept any interference received, including interference that may cause undesired operation. 1. Send key-press to submit answer or select menu options. 2. Menu [power] key-press to view menu options (use the scroll scroll through options and press Send keys to key to select the option). Holding the Qwizdom Mac Connect 2010 Remote Setup 12 Menu key for two seconds will turn the remote on/off. Turn off remotes if they are not in use. Remotes automatically turn off at the end of a PowerPoint® presentation. Search, Sess. ID, User ID, and Exit are options available in the menu. When you're in presentation, the menu items are Help, Login, User Id, and Exit. To request help during presentation, press the Menu key, scroll to select Help, and press the Send 3. 4. 5. key to select it. Scroll keys-scroll through menu options, answer choices, or question numbers. [C] Clear key-press to delete response or change answers if instructor has enabled the feature. True/Yes and False/No keys-use to answer True/False and Yes/No questions. This device complies with part 15 of the FCC Rules. Operation is subject to the following two conditions: (1) This device may not cause harmful interference, and (2) this device must accept any interference received, including interference that may cause undesired operation. 3.4 Q5RF Participant Remote This device complies with part 15 of the FCC Rules. Operation is subject to the following two conditions: (1) This device may not cause harmful interference, and (2) this device must accept any interference received, including interference that may cause undesired operation. 1. 2. 3. 4. Send key-press to submit answer. [C] Clear key-press to delete response or change an answer in a presentation (if option to change responses is allowed). Thumb pad-press to navigate between letters when keying in answer, press the circle key in the middle to select a letter or to select menu options or to scroll through question numbers during answer keys (paper-based tests). Question [?] key-signals help to instructor during presentation. Qwizdom Mac Connect 2010 13 Qwizdom Mac Connect User Guide 5. Menu key-displays menu options Search Again, Enter Session ID, and Exit. Use the 6. 7. thumb pad to scroll through the menu options and the Send key or circle key to select an option. True/Yes and False/No keys-use to answer True/False and Yes/No questions. Power switch-turns remote on/off. The remotes do not automatically turn off. Turn off remotes if they are not in use. Light switch-turns Backlight on/off. 8. Q5RF Instructor Remote (this is the Instructor Remote for Q4 and Q5 participant remotes) This device complies with part 15 of the FCC Rules. Operation is subject to the following two conditions: (1) This device may not cause harmful interference, and (2) this device must accept any interference received, including interference that may cause undesired operation. 1. 2. 3. 4. 5. 6. 7. 8. Send key-press to submit command. C [Clear] key-press to clear names from the Help Request list. Thumb pad-press right/left to navigate between slide sets, up/down for menu options, and spontaneous question choices. Press the circle key (in the middle) to select an option, advance slides, exit the presentation, and show/hide correct responses on the response graph. ? [Help List] key-displays list of participants who requested help on the LCD screen. Menu key-view menu options such as entering session ID and search again for host. True/Right and False/Wrong keys-use to select answer for True/False and Yes/No questions. New Q [-] key-press to pose a spontaneous question. Pick (.) key-press to display/hide a random participant's name on the computer screen. Qwizdom Mac Connect 2010 Remote Setup 9. 14 Private Graph (0) key-displays the results of the class responses as a graph on the LCD screen of the instructor's remote. 10. Public Graph (/) key-displays the results of the class responses as a graph on the computer (projector, television screen, etc.) screen for everyone to view. Use the right/left controls on the thumb pad to scroll through the different graphs. Use the circle key (in middle of thumb pad) to show/hide correct responses. 11. Show [7] key-displays animations during game presentations. 12. Play [8] key-will play animation/sound in Connect only. 13. Fn [Function] key-allows you to re-pose a question if you go back during to a previous slide during presentation-previous answers will be overwritten. 14. Power switch-turns remote on/off. 15. Light switch-turns Backlight on/off. The "Enable Backlight" box in the Configuration Settings window needs to be checked to turn on the Backlight feature. 3.5 Using Remotes in Presentation Q5RF Instructor Remote Tips · The Q5RF Instructor Remote will display Ready or Last Key. · Since the Q5RF Instructor Remote is not applicable during answer keys, the LCD screen will display Access Denied. · Press the / key on the Q5RF Instructor Remote to display the response graph. · Press the / key on the Q5RF Instructor Remote to close the response graph. · Press the 0 key on the Q5RF Instructor Remote to display the graph on the instructor's LCD. · Press the Pick (.) key on the Q5RF Instructor Remote to randomly call upon a participant during presentation. · Press the 1 (A) key on the Q5RF Instructor Remote to go to the next question in Fast Track/Mars Mission games. · Press the Show (7) key on the Q5RF Instructor Remote to show current scores of participants/group during game mode. · Press the New Q (-) key to pose a spontaneous question. A list of question types will appear on the LCD. Use the up/down arrows on the thumb pad to navigate through the question types. Press the Send key to select the question type. Select the correct answer and press Send; if the answer is survey only, press the Send key without selecting an answer. Qwizdom Mac Connect 2010 15 Qwizdom Mac Connect User Guide · Press the ? key to display the list of participants who have requested help. · Press the circle key, in the thumb pad, to close out of the presentation (must be on last slide), move to the next slide, or display/hide the correct answer on response graph. Participant Remote Tips · Qwizdom will be displayed on the Q4RF and Q5RF remotes when a lesson (nonquestion) slide is in view. · For Q4RF and Q5RF remotes, participants will either see answer choices or a blank screen (depending on question type) on their remote during a question slide. For Q2RF remotes, participants will see a blank screen with a battery icon. · To request help on the Q4RF and Q5RF remotes, press the Menu key to select Help and press Send. For Q2RF remotes, press the Help (Hand) key. · To change the session ID on the Q4RF remote, press the Menu key and use the right arrow to scroll through the menu options. When you see Sess. ID, press the Send key to select it. An existing session ID may appear and the remote will ask if you want to change it. Press T for yes and enter the new session ID. Press the Send key to confirm. · To change the session ID on the Q5RF remote, press the Menu key when the remote displays No host Found. Use the thumb pad to navigate through the menu options and press the Send key to select Enter Session ID. · To change the session ID on the Q2RF remote, when the remote is on, wait for the remote to time out and turn off. When you turn it back on, press the Help key. When you see --S on the display, enter the session ID and press the Send key to confirm. · To change the user ID on the Q4RF remote, press the Menu key and use the right arrow key to scroll to User ID. An existing user ID may appear and the remote will ask if you want to change it. Press T for yes and enter a user ID. Press the Send key to confirm. · The LCD screen on the participant remotes may read Push Key, Inactive, or Not Active, press the Send (double arrows) key to "wake up" the remote. If the remote still displays Not Active, re-enter the session ID. · If the Q4RF displays No Net, or the Q5RF remote displays host not found, or the Q2RF remote displays - - - and turns off, re-enter the session ID. Go to Changing Session IDs for more information. Qwizdom Mac Connect 2010 Remote Setup · 16 If the Q4RF remote displays Denied, or the Q5RF remote displays Access Denied, or the Q2RF remote displays --U, the participant ID is incorrect, or the Remote ID attempting to participate isn't in the participant list that was loaded. Re-enter the participant ID, and check to make sure that Remote ID is in the participant list. Below are the procedures on how to respond for each question type during presentation: · True/False-select T or F and press the Send key. · Yes/No-select Y or N and press the Send key. · Multiple Choice-select A, B, C, D, E, or F and press the Send key. · Multiple Mark-select the letter choices and press the Send key. · Numeric-enter the numbers and press the Send key. · Sequence-enter the numbers in the correct order and press the Send key. · Multiple Answer-List-press the letter choices and press the Send key. · Fill-in/Completion-for Q5 remotes only-for one answer you will see: 1)___________________ *)Send Make sure 1) is highlighted and press either the Circle or the Send key to select it. 1)_______________ will appear on the LCD. Press the Menu key to display the alphabet. Use the arrows on the thumb pad to navigate through the letters, using the Circle key to select the letter(s). Press the Send key when finished entering the answer. You will see 1)your answer. Press the down arrow on the thumb pad to select *)Send and press the Send key to confirm the answer. For two answers, you will see: 1)___________________ 2)___________________ *)Send Make sure 1) is highlighted and press either the Circle or the Send key to select the question number. 1)__________ will appear on the LCD. Press the Menu key to display the alphabet. Use the arrows on the thumb pad to navigate through the letters, using the Circle key to select the letter(s). Press the Send key when finished entering the answer. You will see 1)your answer. Press the down arrow on the thumb pad to select 2)__________ and press the Circle or Send key to select the question number. 2)__________ will appear on the LCD. Press the Menu key to display the alphabet. Use the arrows on the thumb pad to navigate through the letters, using the Circle key to select the letter(s). Press the Send key when finished entering the answer. You will see 2)your answer. Press the down arrow on the thumb pad to select *)Send and press the Send key to Qwizdom Mac Connect 2010 17 Qwizdom Mac Connect User Guide confirm the answers. · 4 Short Answer-Specific; for Q5 remotes only. The alphabet menu will automatically appear when this question type is displayed. Use the arrows on the thumb pad to navigate through the letters, using the Circle key to select the letter(s). Press the Send key to confirm your answer. Q7RF Tablet Instructor Tablet This device complies with part 15 of the FCC Rules. Operation is subject to the following two conditions: (1) This device may not cause harmful interference, and (2) this device must accept any interference received, including interference that may cause undesired operation. The active area of the Q7RF Instructor tablet acts as an absolute position mouse or standard mouse, controlling standard keyboard shortcuts such as: · copy, paste, and delete · navigating presentations Qwizdom Mac Connect 2010 Q7RF Tablet 18 File Browser-opens file browser window Time tool-adds additional time to timer New Item-creates new slide, file, or document depending on application (acts like Control + N) Private Graph-displays private graph of responses on tablet Open-browse and open files (acts like Control + O) Public Graph-displays response graph to participants Copy-copies selected object(s) (acts like Control+C) LCD Backlight-turns backlight on or off Paste-pastes copied object(s) (acts like Control+V) Pen tool-use to draw Undo-undo last action(s) (acts like Control+Z) Highlighter-use to highlight Redo-redo previous action(s) (acts like Control + Line tool-use to draw lines Delete-deletes selected object(s) Text tool-use to create text Y) Media Control-play and pause presentations and Insert Multimedia-inserts multimedia files images, audio, and video files Pick-picks random participants Window Shade-covers (hides) what is displayed on the computer screen (portion or all) Show Presentation-displays game animation when in a game mode presentation Laser Pointer-displays laser dot when using the pen Help Requests-displays list of participants who requested help on LCD screen Absolute Position Mousedisplays arrowhead when using the pen and works as an absolute position mouse*. Insert Slide-creates slides for presentation Mouse-operates pen with mouse functions as it changes to standard mouse mode from absolute position Pose-use to pose or repose a question Keyboard tool-activates keyboard region Stop-stops the question being posed Function tool-lock/unlock functions for freehand. Access userdefined list of functions *Absolute position mouse is where the cursor will appear on the screen exactly where the pen is positioned on the tablet. Qwizdom Mac Connect 2010 19 Qwizdom Mac Connect User Guide Volume Control For Numeric question types For Multiple Choice question types For Rating question types For Yes/No or True/False question types Pen (for Q7RF Instructor Tablet) This device complies with part 15 of the FCC Rules. Operation is subject to the following two conditions: (1) This device may not cause harmful interference, and (2) this device must accept any interference received, including interference that may cause undesired operation. The pen is used as a mouse that can left-click, right-click, and double-click to execute commands and actions on the Q7RF Instructor tablet. USB host (for Instructor Tablet) *This device complies with part 15 of the FCC Rules. Operation is subject to the following two conditions: (1) This device may not cause harmful interference, and (2) this device must accept any interference received, including interference that may cause undesired operation. The USB host is used to collect data from the remotes and record into the Qwizdom software. This USB host does not require driver installation. 4.1 Using the Q7RF Tablet New Item-creates new slide, file, or document depending on application Open-browse and open files File Browser-opens file browser window Qwizdom Mac Connect 2010 Q7RF Tablet 20 Copy-copies selected object(s) Paste-pastes copied object(s) Delete-deletes selected object(s) Pose-poses question slide Insert Slide-creates slides for presentation Stop-stops the question being posed Window Shade-hides portion of displayed screen You must be in Presentation Mode to utilize the features on the tablet. Creating Slides 1. 2. 3. 4. 5. 6. Press the New Question icon on the tablet. A list of question types will appear on the tablet's LCD. Use the Scroll button to navigate through the different question types. Select one and press Enter. Use the pen to select or enter a correct answer using the answer choices, located at the bottom of the tablet. Draw or enter text and/or multimedia onto the slide. Press the Send key to pose the question. Window Shade Window Shade hides (covers) what is being displayed on the computer screen (portion or all). 1. Press the Window Shade icon on the tablet. A window shade will cover the computer screen. 2. Use the Scroll button to navigate through the different question types. 3. Select one and press Enter. 4. Use the pen to select or enter a correct answer using the answer choices, located at the bottom of the tablet. 5. Draw or enter text and/or multimedia onto the slide. 6. Press the Send key to pose the question. Qwizdom Mac Connect 2010 21 4.2 Qwizdom Mac Connect User Guide Using the Pen The pen is used (with the tablet) to write, draw, and control mouse movements. Pen tip-same as a mouse cursor. Left-click button-same as double-clicking with left button on the mouse. Right-click button-same as the right-click button on the mouse. Pen Actions · Press, Tap, Push Down with Pen tip-activates tablet icons, similar to left-clicking with mouse. · Double tap with Pen tip-is similar to double-clicking with mouse. · Left-click-activates tablet icons, similar to double-clicking with mouse. · Right-click-similar to right-clicking with the mouse. Sleep Mode The pen goes into sleep mode after a minute of inactivity. Touching the pen to the Q7RF tablet surface or pressing the Left/Right buttons on the pen will reactivate it. 4.3 Drawing and Editing Tools Pen Tool-use to draw Highlighter-use to highlight Line Tool-use to draw lines Text Tool-use to create text Laser Pointer-displays laser dot when using the pen Absolute Position Mouse-displays arrowhead when using the pen and works as an absolute position mouse Mouse-operates pen with mouse functions Keyboard-activates keyboard region Select Tool Selects drawing and text objects such as text boxes, shapes, lines, etc. Qwizdom Mac Connect 2010 Q7RF Tablet 1. Press the 22 Absolute Position Mouse icon on the tablet. Mouse Changes the pen to replicate the movement of a computer mouse. 1. 2. Press the Mouse Tool icon on the tablet. Press the pen tip anywhere on the tablet's surface as if you were using a computer mouse. 3. Select another tool or press on the off. Absolute Position Mouse to turn Pen Tool Drawing and Writing Pen Tool is used to draw objects and write text. 1. 2. Press the Pen Tool icon on the tablet. Place the pen tip on the tablet's surface to draw or write with the Pen Tool. 3. Select another tool or press the Absolute Position Mouse to turn Pen Tool off. Highlighting Highlighter Tool is used to highlight text and/or objects. 1. 2. Press the Highlighter icon on the tablet. Place the pen tip onto the tablet's surface to highlight text and/or objects. 3. Select another tool or press the Absolute Position Mouse to turn Highlighter off. Entering Text The combination of the Text Tool and Keyboard allows you to create text without the use of the tablet's keyboard. 1. 2. Press the Text Tool icon on the tablet. Use the pen to create a text box on the computer screen by touching the pen tip onto the tablet surface and drawing out the text box. 3. 4. Press the Keyboard icon on the tablet to activate the keyboard region. Use the pen tip to enter the text into the text box using the keyboard on the tablet. 5. Press the tablet. Absolute Position Mouse to deactivate the keyboard region on the Drawing Lines Draws straight lines with or without arrowheads. 1. 2. Press the Line Tool icon on the tablet. Place the pen tip onto the tablet's surface to draw a line. 3. Select another tool or press the Qwizdom Mac Connect 2010 Absolute Position Mouse to turn Line Tool off. 23 Qwizdom Mac Connect User Guide Laser Pointer Changes the computer cursor into a laser pointer. 5 1. 2. Press the Laser icon on the tablet. Place the pen tip onto the tablet's surface to activate the laser. 3. Select another tool or press the off. Absolute Position Mouse to turn Laser Pointer Content Manager Content Manager is where all created and imported activities are stored. Create a New Folder 1. 2. 3. Click the Add Folder button. Enter a name for the folder and click Done. The folder appears in the Content Tree on the left. Create a New Activity 1. 2. 3. 4. Click the Add File button. Select Create and Add Live Editor File. Enter a name for the activity and click Done. The activity appears in the Content Tree on the left. Create a New Answer Key 1. 2. 3. 4. 5.1 Click the black arrow to the right of the Add File button. Select Create and Add Answer Key file and enter a name. Click Done and the answer key will appear in the Content Tree on the left. Double-click the answer key file to launch the Answer Key window. See Answer Key for more information. Importing and Exporting Importing Activities (.QAP and .QXA) 1. 2. Go to the File menu and select Import Activity or Archive. The Open window appears. Select the Qwizdom activity you would like to import and click Open. The activity will import into the Content Tree. Importing External Documents 1. Go to the File menu and select Import External Document. The Open window appears. Qwizdom Mac Connect 2010 Content Manager 2. 24 Select the file you would like to import and click Open. The external document will import into the Content Tree. Exporting Activities 1. 2. 3. 5.2 5.3 Select the activity you want to export. Go to the File menu and select Export. The Export Activity window appears. Choose the location to which to export your file and select Save. Printing 1. Select an activity. 2. 3. Select Click Print. A preview of the activity will appear. Print, located in the top right hand corner to print the activity. Standards Standards will auto-install during the first use. 1. Select an activity in the Content tree. 2. (Optional) Highlight a slide to apply standard to a single slide. 3. 4. 5. 6. 6 Click the Standards button. The Standards window appears. Select the standard at the level you want to apply to the slide(s). Choose to apply standards to either the Selected Question or All Questions. Click Link and then Close. The standards will appear in the Standards tab at the bottom of the Content Manager window. Live Editor Create and present multimedia activities, lessons, and tests in Live Editor. Use premade styles, tools, and templates or create your own. 1. Go to the Programs menu and select Live Editor. Qwizdom Mac Connect 2010 25 Qwizdom Mac Connect User Guide Editor Toolbar Creates new question slide Text tool Adds new slide to current slide set Pen tool Copies selected slide Deletes selected slide Launches Presentation Setup window Line tool Shapes tool MathML Activity Properties Insert image and multimedia Change viewing mode (full screen, glass mode, integrated) Deletes selected objects Selects objects on slide Text Tool Qwizdom Mac Connect 2010 Live Editor 1. 2. 3. 26 Click the Text tool drop-down arrow and choose a styled font. (Optional) Select Customize. The Customize Text window appears. Click Add. Scroll down and select the newly added font style. Set the font type, size, and attributes. Click Delete to delete the custom font. 4. Close window when finished. Pen Tool 1. 2. 3. Click the Pen tool drop-down arrow choose a pen style. (Optional) Select Customize . The Customize Pens window appears. Click Add. Scroll down and select the newly added pen style. Set thickness, color, and transparency. Click Delete to delete a pen style. 4. Close window when finished. Line Tool 1. 2. Click the Line tool drop-down arrow. (Optional) Select Customize. The Customize Line window appears. 3. Click Add. Scroll down and select the newly added line style. Set thickness, color, and transparency. Click Qwizdom Mac Connect 2010 Delete to delete a line style. 27 Qwizdom Mac Connect User Guide 4. Click OK to save the line style(s). Shapes Tool 1. 2. 3. Click the Shapes tool drop-down arrow. (Optional) Select Customize. The Customize Shapes window appears. Click Add. Scroll down and select the newly added shape. Set thickness, color, and transparency. Click Delete to delete a shape. 4. Close window when finished. Slides Tab Displays thumbnails of all slides in the activity. Media Tab Allows you to search and use images in the Qwizdom database. Templates Tab Displays slide templates. Qwizdom Mac Connect 2010 Live Editor Styles Tab Displays slide styles. 6.1 Creating Slides There are a couple of ways to open Live Editor. · Go to the Programs menu and select Live Editor. · Click the Content tab. Double-click any activity to launch Live Editor. Information Non-question slide (non-remote). Qwizdom Mac Connect 2010 28 29 Qwizdom Mac Connect User Guide 1. 2. 3. 4. Click the New Question button. A blank slide will appear on the right and a thumbnail preview of the slide will appear in the Slides tab on the left. Click the Question drop-down list and select None as the slide type. Enter text onto the slide; adding multimedia such as images, movies, sound and using templates and styles are optional. When the slide is complete, either go to the File menu, select Save, and close the window; or click the New Question button to create a new slide set. Multiple Choice Multiple choice question slide (up to six choices). Use with Q2RF, Q4RF, and Q5RF. 1. Click the New Question button. A blank slide will appear on the right and a thumbnail preview of the slide will appear in the Slides tab on the left. 2. Click the Question drop-down list and select Multiple Choice as the slide type. 3. Select the correct answer in the Answer field. 4. Setting the time limit and number of points is optional. 5. Enter text onto the slide; adding multimedia such as images, movies, or sound and using templates and styles are optional. 6. (Optional)Create an answer slide. Click the Add Slide button. A new slide will appear within the slide set. 7. When the slide/slide set is complete, either go to the File menu, select Save, and close the window; or click the New Question button to create a new slide set. Yes/No Yes/No question slide. Use with Q2RF, Q4RF, and Q5RF. 1. Click the New Question button. A blank slide will appear on the right and a thumbnail preview of the slide will appear in the Slides tab on the left. 2. Click the Question drop-down list and select Yes/No as the slide type. 3. Select the correct answer in the Answer field. 4. Setting the time limit and number of points is optional. 5. Enter text onto the slide; adding multimedia such as images, movies, sound and using templates and styles are optional. 6. (Optional)Create an answer slide. Click the Add Slide button. A new slide will appear within the slide set. 7. When the slide/slide set is complete, either go to the File menu, select Save, and close the window; or click the New Question button to create a new slide set. True/False True/False question slide. Use with Q2RF, Q4RF, and Q5RF. Qwizdom Mac Connect 2010 Live Editor 30 1. Click the New Question button. A blank slide will appear on the right and a thumbnail preview of the slide will appear in the Slides tab on the left. 2. Click the Question drop-down list and select True/False as the slide type. 3. Select the correct answer in the Answer field. 4. Setting the time limit and number of points is optional. 5. Enter text onto the slide; adding multimedia such as images, movies, or sound and using templates and styles are optional. 6. (Optional)Create an answer slide. Click the Add Slide button. A new slide will appear within the slide set. 7. When the slide/slide set is complete, either go to the File menu, select Save, and close the window; or click the New Question button to create a new slide set. Numeric Numeric question slide. Single digit numeric answer allowed for Q2RF; nine digit numeric answer allowed for Q4RF; and eight digit numeric answer allowed for Q5RF. 1. Click the New Question button. A blank slide will appear on the right and a thumbnail preview of the slide will appear in the Slides tab on the left. 2. Click the Question drop-down list and select Numeric as the slide type. 3. Enter the correct answer in the Answer field and press the Return key on the keyboard to save it. 4. Setting the time limit and number of points is optional. 5. Enter text onto the slide; adding multimedia such as images, movies, or sound and using templates and styles are optional. 6. (Optional)Create an answer slide. Click the Add Slide button. A new slide will appear within the slide set. 7. When the slide/slide set is complete, either go to the File menu, select Save, and close the window; or click the New Question button to create a new slide set. Sequence Place item choices in the specified order. Use with Q4RF and/or Q5RF. 1. Click the New Question button. A blank slide will appear on the right and a thumbnail preview of the slide will appear in the Slides tab on the left. 2. Click the Question drop-down list and select Sequence as the slide type. 3. Enter the correct answer in the Answer field and press the Return key on the keyboard to save it. 4. Setting the time limit and number of points is optional. 5. Enter text onto the slide; adding multimedia such as images, movies, or sound and using templates and styles are optional. Qwizdom Mac Connect 2010 31 Qwizdom Mac Connect User Guide 6. (Optional)Create an answer slide. Click the Add Slide button. A new slide will appear within the slide set. 7. When the slide/slide set is complete, either go to the File menu, select Save, and close the window; or click the New Question button to create a new slide set. Multiple Mark This question type enables two or more correct answers (up to six choices). Use with Q4RF and/or Q5RF. 1. Click the New Question button. A blank slide will appear on the right and a thumbnail preview of the slide will appear in the Slides tab on the left. 2. Click the Question drop-down list and select Multiple Mark as the slide type. 3. Enter the correct answer(s) in the Answer field and press the Return key on the keyboard to save it. 4. Setting the time limit and number of points is optional. 5. Enter text onto the slide; adding multimedia such as images, movies, or sound and using templates and styles are optional. 6. (Optional)Create an answer slide. Click the Add Slide button. A new slide will appear within the slide set. 7. When the slide/slide set is complete, either go to the File menu, select Save, and close the window; or click the New Question button to create a new slide set. Rating Scale Rating scale question slide (i.e. rating/opinions/polling using scales from 1-5, 1-10, etc.). Use with Q4RF and/or Q5RF. 1. Click the New Question button. A blank slide will appear on the right and a thumbnail preview of the slide will appear in the Slides tab on the left. 2. Click the Question drop-down list and select Rating Scale as the slide type. 3. Enter text onto the slide; adding multimedia such as images, movies, or sound and using templates and styles are optional. 4. When the slide is complete, either go to the File menu, select Save, and close the window; or click the New Question button to create a new slide set. Text Input (only applicable to Q5 RF remotes) Answer can be up to 30 characters long. 1. Click the New Question button. A blank slide will appear on the right and a thumbnail preview of the slide will appear in the Slides tab on the left. 2. Click the Question drop-down list and select Text Input as the slide type. 3. Setting the time limit and number of points is optional. Qwizdom Mac Connect 2010 Live Editor 32 4. Enter text onto the slide; adding multimedia such as images, movies, or sound and using templates and styles are optional. 5. Enter the correct answer in the Answer field and press the Return key on the keyboard to save it. 6. Creating an answer slide is optional. To create an answer slide, click the Add Slide button (optional). A new slide will appear within the slide set. 7. When the slide is complete, either go to the File menu, select Save, and close the window; or click the New Question button to create a new slide set. Survey Survey question slides do not have a correct answer. Use with Q2RF, Q4RF, and Q5RF. 1. Click the New Question button. A blank slide will appear on the right and a thumbnail preview of the slide will appear in the Slides tab on the left. 2. Click the Question drop-down list and select None as the slide type. 3. Enter text onto the slide; adding multimedia such as images, movies, or sound and using templates and styles are optional. 4. When the slide is complete, either go to the File menu, select Save, and close the window; or click the 6.2 MathML 1. 2. 3. 4. 5. 6.3 New Question button to create a new slide set. Click the Equation button. The Equation from Live Editor window opens. Create an equation in the window. Close window when finished. The equation will appear on the slide as an object. You can resize the equation by stretching the handles (click and drag). Styles and Templates Live Editor makes creating, editing, and applying styles and templates easy. Applying Styles 1. 2. 3. 4. Create a slide with or without text. Click the Styles tab. You can either select a style to use by browsing all the available styles or select a Category from the drop-down menu to select from a particular set of styles. There are two ways to apply a style. · Click and drag the style to the slide (on the right) to apply. · Press the Control key on the keyboard and click the style and select Apply to Slide, Apply to Question, or Apply to Activity. You are able to change the font style, size, and color (if applicable) after applying Qwizdom Mac Connect 2010 33 Qwizdom Mac Connect User Guide the style. Creating Styles 1. 2. Click the Styles tab. Click Edit Styles. This will bring up the Styles window. 3. 4. Click New. An untitled style row will appear. Double-click on the untitled style to rename it and press the Return key to save it. Create a unique name for each style to make it easier and more accurate for importing, exporting, and applying styles. 5. Click each tab to customize text, shapes & media, and backgrounds of your newly created style. 6. Create as many styles as you like. Click Done when finished. Qwizdom Mac Connect 2010 Live Editor Text tab: · Select font type, color, accent color (highlight), and style (bold, italic, and/or underline) Shapes & Media tab: · Line thickness-determines the size of stroke applied to drawn shapes. To select Qwizdom Mac Connect 2010 34 35 Qwizdom Mac Connect User Guide thickness, click Line Thickness and select the thickness of the line. · Fill Color- applies selected color to all shapes drawn on an activity. To select color, check the Fill Color box (if Fill Color box is unselected, the default color will be applied to any drawn shapes), and double-click the Color box. · Border Color-applies selected color to outline/stroke of any drawn shape. To select color, check the Border Color box (if fill Border Color box is unselected, the default color will be applied to any drawn shapes). Background tab: · Background Image- check the Background Image button to browse for the image. Click Open, and a preview will appear in the Sample window. · Background Color- click inside the Background Color box to change background color . · Filter- applies a tint to your background image. Select the Content and Background Filter Opacity. · Layout- changes the color behind your content. Select the layout and how it should be scaled on the slide. The Content Filter Opacity will overwrite your Filter Color unless you scale the size of content (see below for Content Scaling). Edit Styles 1. 2. Click the Styles tab. Select the style you want to edit and edit the style settings. See Creating Styles above for options. Qwizdom Mac Connect 2010 Live Editor 3. 4. 5. 36 Click Edit Styles. The Styles window appears. Click Done when finished editing. Reapply the style to view the updated style. Delete Styles 1. 2. 3. 4. 5. 6. Click the Styles tab. Select the style you want to delete. Click Edit Styles. The Styles window appears. Click Delete. A prompt will appear asking if you want to delete. Click Yes. Click Done to exit the Styles Window. Import Styles 1. Click the Styles tab. 2. Click Edit Styles. The Styles window appears. 3. Click Import. The Import Styles window appears. 4. Select the .QSP (styles) file you want to import. 5. Click Open. The style will import into the Styles window. If there is a style of the same name that already exists in the Styles window, it will ask you to Overwrite or Ignore. Export Styles Exporting styles exports all styles as a .QSP file. 1. Click the Styles tab. 2. Click Edit Styles. The Styles window opens. 3. Click Export. The Export All Styles window opens. 5. Select the location where you want to save the styles. 6. Enter the name with which you want the styles to be saved. 7. Click Save. The styles are saved in the selected location. Applying Templates 1. Click the Templates tab. 2. There are two ways to apply a template. · Click and drag the template onto the slide. · Press the Control key on the keyboard and click the template and select Load Template. Templates must be applied before adding text and multimedia to a slide. Creating Templates 1. 2. 3. 4. Create a slide with text and/or images and multimedia. Click the Templates tab. Click Create Template. The template will be created and added to the Templates tab. Qwizdom Mac Connect 2010 37 Qwizdom Mac Connect User Guide Check the Filter for selected question type box to sort and display the templates for a specified question type. By default, there are no predetermined template categories. You must create categories, see Creating Categories for Templates below for more information. Creating Categories for Templates 1. Click the Templates tab. 2. Click the Browse button that is located next to the Category drop-down. The Categories Editor window appears. 3. Click Add and it will add an untitled category. 4. Double-click on the untitled category to enter a category name. 5. Click Close to exit. 6.4 Multimedia Inserting an Image 1. 2. 3. 4. Click the Add Image button in the toolbar. The Open window appears. Select the image and click Open. The image will appear on the slide. Grab and drag the handles of the image to resize to desired size. Using the Online Media Search 1. 2. 3. 4. 5. 6. 7. Click the Media tab. Click Search (online). Enter the keyword(s) in the Keywords field to search for an image. Click Search. Images matching the keyword(s) you entered will appear in the Media tab. Select an image by dragging and dropping it onto the slide (on the right). Grab and drag the handles of the image to resize to desired size. Inserting a Movie 1. 2. 3. 4. Click the Add Media button in the toolbar. The Open window appears. Select the movie and click Open. The movie will appear on the slide. Double-click the movie to play or stop it; or set the media properties. Adding Sound 1. 2. 3. 4. Click the Add Video button in the toolbar. The Open window appears. Select the sound file and click Open. The sound file will appear on the slide. Double-click the sound file to play or stop it; or set the media properties. Qwizdom Mac Connect 2010 Live Editor 38 Media Control Media Control is used for presentation when the Q5RF Instructor Remote or Q7RF tablet will not be used. 1. Go to the Tools menu and select Movie Controls. The Movie Controls window appears. · Play-black triangle · Media Properties-multimedia settings Media Properties · Hide during presentation-options do not apply during presentation · Show Movie Controls-displays a box of the movie and/or sound file names with play and stop buttons. · Play Continuously-repeats movie or sound file continuously when the slide is displayed. · Full Screen-plays movie in full size; displays sound in colors (best used with only the Qwizdom Mac Connect 2010 39 Qwizdom Mac Connect User Guide sound file on the slide). · Play Automatically-plays the movie or sound file upon slide display. · Delay ---- seconds before playing-enter number of seconds to pause before the movie or sound file plays. 7 Participants Creating a Participant List 1. Click the Users/Participants tab. 2. 3. 4. 5. Click the Participant Wizard button. The Participant wizard will appear. Select Create a new participant list. Enter a name for the class and click Next. In the Template Selection, select the template you would like to use (optional). Remote ID is a default column within the templates. You do not need to create a field for the Remote IDs, otherwise you will have two Remote ID columns. Templates are commonly used fields to allow you to customize a participant list you create or an existing one. 6. Click Next. 7. Select the different fields you would like to use and click Next. If you do not see a field you would like in the participant list, you can create a customized field and add it to your template. 8. Click Next. The participant list template will appear. 9. Fill in the fields and click Finish. The participant list will save into the Users/Participants Tree. Qwizdom Mac Connect 2010 Participants 40 Importing a .CSV (Comma Separated Values) File You can import .CSV class and convert it into Qwizdom participant lists (.QPL). If you have a class list in Microsoft Excel® you would like to import, save it as a .CSV file. 1. Click the Users/Participants tab. 2. 3. 4. 5. 6. 7. 8. Click the Participant Wizard button. The Participant wizard will appear. Select Import CSV file. Click Next. Click Browse. The Open window will appear. Search for the .CSV file you want to import. Select the .CSV file and click Open. Match the fields on the left to the fields on the right. If you don't know what the field is, select None. Templates are commonly used fields to allow you to customize a participant list you create or an existing one. You can also use the predefined ones that are available. 9. If the information on the left are headers, check the First Record is Header box, otherwise leave it unchecked. For example, if the imported information on the left shows column headers such as Last Name, First Name, Remote ID, etc., those are headers so you would check the First Record is Header box. If the information on the left shows the actual name, Remote ID, etc., uncheck First Record is Header because those are not headers. 10. Click Next when all the fields have been matched. The participant list will appear. 11. Click Finish. The participant list will save into the Users/Participants Tree. Creating an Anonymous List Before using an anonymous list, be sure you have the correct estimated number of remotes set within the Configuration Preferences window. For example, if you create an anonymous list with a hundred participants but only have eighty as the estimated number of remotes, then not all remotes will register. 1. Select an activity, answer key, etc. to present. 2. 3. 4. Click the Present button. The Presentation Setup window will appear. Click the Participant List drop-down list and select Anonymous. Enter in the number of participants. The anonymous list has been created. In Configuration Settings, check to make sure the estimated maximum number of remotes reflects the number of the participants (or higher). 5. Click OK to begin presentation. Editing an Existing Participant List 1. Click the Users/Participants tab. Qwizdom Mac Connect 2010 41 Qwizdom Mac Connect User Guide 2. Select a participant list. 3. 4. Click the Participant Wizard button. The participant wizard will appear. The Browse for and modify an existing list is selected by default. If the .QPL is outside of Connect, then go to step 5. If it's a participant list that is located in the Users/Participants Tree, then skip to step 8. Click Browse. The Open window will appear. Search for the participant list you want to edit. Select it and click Open. The name of the participant list will appear in the Name field. Click Next. You will be taken to Participant Field Selection. You may add new fields or remove existing fields. If you do not want to change anything, skip to step 9. Click Next. The participant list will appear. 5. 6. 7. 8. 9. You can renumber the remotes according to the order of any column you choose by going to Options (in the Participant Wizard window) and selecting Autonumber Remotes. 10. Make the necessary changes and click Finish when done. A prompt will appear asking if you want to overwrite or rename the participant list. 11. Select Overwrite if you want to save the changes to the original participant list, or select Rename to create a new participant list. 12. Once finished, the changes to the participant list will appear in the Users/Participants Tree. 7.1 Groups Automatically organize students into groups based on Ability, Odd and Even Numbers, Activity Score, or Performance. Creating Groups 1. 2. Click the Users/Participants tab. The Users/Participants window appears. Select the class for which you want to create groups. 3. Click the Groups button. The Group Management window will open. 4. Select the Grouping Action and set the number of students per group. One group may be odd depending on the number of students in your class. · Balance-groups students evenly. Each group has an equal number of high, medium, low performing students. · Group Similar-groups students by ability; high together, medium together, low together · Random-groups students randomly; groups may be odd/even. · Group Size-specifies the number of students in each group. Qwizdom Mac Connect 2010 Participants 42 · Activity Score-overall grade on a particular activity. · Predefined Ability Rating-participants' capability of learning. (Coming Soon) 5. Click Generate to create the groups. 6. (Optional)To manually alter groups, click a student and then drag and drop the selected student into the desired group 7. Click OK when finished. 8 Presentation Activities can be presented with or without Qwizdom remotes. Presenting an Activity 1. Select an activity to present. 2. Click the Present button. The Presentation Setup window appears. 3. Click the Participant List drop-down arrow and select what type of participant list you would like to use. 4. Click the Save Results drop-down arrow and select how you would like to save the results. 5. Select the options you would like available during presentation in the General and Login tabs in the lower half of the Presentation Setup window. 6. Click Continue to begin the presentation. 7. Have the participants turn on their remotes. 8. Either the answer choices or a blank screen will appear on the remote, depending on the question type. 9. Here are a few things you may execute during presentation: · Display the public response graph or private graph · Randomly call upon a participant · Pose a spontaneous question 10. Go through the presentation until all the question slides are answered. See Using Remotes in Presentation for description and troubleshooting of all the remote LCD screen messages. 11. When all the slides have been presented, a prompt will appear asking if you would like to finish the presentation or continue (review). Click Finish the Presentation to exit the presentation. 8.1 Presentation Setup There are many options you can apply to your presentation. Not all options will be applicable. Qwizdom Mac Connect 2010 43 Qwizdom Mac Connect User Guide General tab: Send right/wrong feedback to remotes after answering-remotes will receive a check mark if answer is correct and an X if answer is incorrect. Remotes will receive both a check mark and X to indicate that the response has been received if feedback is turned off. Allow participants to change their answer-checking this option allows participants to change their answer for the current question slide. Override question point value with global point value of ---- points-enter the new amount of points that will be temporarily applied to the slide for that presentation. Timer-you can select no timer, use the time set within the slides, or global timer by entering the number of seconds for all slides in the presentation. Login tab: Require login by ID-checking this option will have remotes prompt participants to enter their participant ID. Show login screen-displays the login screen so the instructor can view the participants that are logging in. Add and allow unregistered participants-participants will be added to the participant list by logging in with their participant ID. This option must be checked when using an Qwizdom Mac Connect 2010 Presentation 44 Anonymous list. For the Anonymous list, participants will only log in with the session ID. Deny login after ---- minutes-logins after the set amount of time will not be accepted. Host--displays the host type (RF or HID) Host Session--displays the host's default session ID User Session--this is where you can enter your own session ID to use that overrides the host's default session ID. 8.1.1 Saving Results All results are saved as a .QRX file but can be converted into a .CSV (Comma Separated Values) file. Manual Save 1. 2. 3. 4. 5. 6. 7. Click the Present button. The Presentation Setup window will appear. Select Browse for Save Location. Click the Browse button. The Save As window appears. Select a location in which to save the results. Enter the name with which you want the results to be saved. Click Save. The file name and location will appear in the Save Results field. The results will save in the selected location. Auto-save 1. 2. 3. 4. 5. Click the Present button. The Presentation Setup window will appear. Select Auto Save as 'Filename + List + Date.' The Browse for Folder window appears. Select the location and click OK. The file name will contain the location, name of the participant list, date, and time under the Save Results field. 6. The results will save when the presentation is complete. Auto-Save to Results Manager 1. Click the Present button. The Presentation Setup window will appear. 2. Select Auto-Save to Results Manager. 3. The results will save in the Results/Reports window when the presentation is complete. 8.1.2 Remote Login If you are presenting with remotes for the first time please see Remote Setup. Logging in with IDs allows participants to use any remote. If you use participant IDs from a Qwizdom Mac Connect 2010 45 Qwizdom Mac Connect User Guide participant list, the ID will link the remote to the participant's information in the list. To have participants log in, they must have a participant ID. Participant IDs are setup when creating participant lists. (Go to Participant Lists for more information). Each participant should have a unique ID assigned to his or her name. · Participant IDs can only be numeric. · The maximum number of digits allowed for IDs using the Q2RF remotes is 8. · The maximum number of digits allowed for IDs using the Q4RF remotes is 9. · The maximum number of digits allowed for IDs using the Q5RF remotes is 8. · IDs cannot be used for more than one participant (IDs cannot be duplicated). 1. Select an activity or create one to present. 2. 3. 4. 5. 6. 7. Click the Present button. The Presentation Setup window will appear. Select a participant list from the Participant List drop-down menu. Click the Login tab. Check the Require Login by ID option. Checking the Show Login Screen is optional. Select all other preferred options and click OK to present. The presentation will begin. 8. The remotes will display User ID. 9. Participants will enter their ID and press the Send (double arrows) key. 10. Once everyone has logged in, begin the presentation. 8.2 Presentation Toolbar This is the defaulted toolbar view during presentation: Click to expand the toolbar to display in full: Qwizdom Mac Connect 2010 Presentation 46 Question Types · Information-non-question slide (non-remote) · Multiple Choice-multiple choice question slide (up to six choices); Use with Q2RF, Q4RF, and Q5RF. · Yes/No-yes/no question slide; Use with Q2RF, Q4RF, and Q5RF. · True/False-true/false question slide; Use with Q2RF, Q4RF, and Q5RF. · Numeric-Numeric question slide; Single digit numeric answer allowed for Q2RF; nine digit numeric answer allowed for Q4RF; and eight digit numeric answer allowed for Q5RF. · Sequence-place item choices in the specified order; Use with Q4RF and Q5RF. · Multiple Mark-this question type enables two or more correct answers (up to six choices); Use with Q4RF and Q5RF. · Rating Scale-rating/opinions/polling using scales from 1-5, 1-10, etc.; Use with Q4RF and Q5RF. · Text Input (only applicable with Q5RF remotes) Answer can be up to 30 characters long. · Survey-Survey question slides do not have a correct answer; Use with Q2RF, Q4RF, and Q5RF. Qwizdom Mac Connect 2010 47 8.2.1 Qwizdom Mac Connect User Guide Presentation Features Response Indicator The response indicator displays the percentage of participants who have answered and is enabled by default when a question slide is in view. Timer To view the timer during presentation, click the Timer drop-down list in the General tab to view the timer options. · The countdown timer counts appears in the right corner of the screen. · Remotes will not be able to answer when time is up. You can set the timer two ways; use the time from each slide or apply a new time to the presentation. When you create a slide, you enter the amount of time you want the slide to display. To set a new timer for the presentation: 1. Click the Timer drop-down list and select Use Global Timer Value of---. 2. Enter the number of seconds. 3. Click Continue to present the presentation with the newly set time. Points You can set the point value two ways; use the point value from each slide or apply a new point value to all the questions in the presentation. When you create a slide, you enter the number of points the correct response will be awarded. Go to Creating a Slide for more information. To apply a new point value to all the questions in the presentation: 1. Check the Override Point Value with Global Point value of --- points option. 2. Enter the number of points. 3. Click Continue to present the presentation with the newly set point value. Right/Wrong Feedback This allows participants to see if their response is right or wrong. 1. Check the Send right/wrong feedback to remotes after answering box in the General tab of the Presentation Setup window. Feedback will appear on the LCD screen of the participant's remote during presentation. A check mark will indicate a correct response, an X will indicate an incorrect response. If the feedback is disabled, a check mark and X will appear on the LCD screen indicating that a response was received. 8.3 Response Graph During presentation, you can display a response graph to see the results of the question. There are two response graphs you can display: the public response graph and the private Qwizdom Mac Connect 2010 Presentation 48 graph. Public Response Graph using the Q7RF Tablet 1. 2. Press the Public Graph icon on the Q7RF tablet. The response graph will appear on the computer screen. 3. Press the graph. Public Graph icon on the Q7RF tablet again to close the response The public and/or private graph must be closed (follow step 3 above) before moving to the next slide. Private Response Graph using the Q7RF Tablet 1. Press the Private Graph icon on the Q7RF tablet. 2. The response graph will display on the Q7RF tablet's LCD. 3. Press the graph. Private Graph icon on the Q7RF tablet again to close the response Public Response Graph using the Q5RF Instructor Remote 1. 2. 3. Press the / key on the Q5RF Instructor Remote. The response graph will appear on screen for the participants to view. Press the / key again to remove the response graph. The public and/or private graph must be closed (follow step 3 above) before moving to the next slide. Qwizdom Mac Connect 2010 49 Qwizdom Mac Connect User Guide Private Response Graph using the Q5RF Instructor Remote 1. Press the 0 key on the Q5RF Instructor Remote. 2. A bar chart showing the number of responses will display on the Q5RF Instructor Remote's LCD screen. 3. Press the 0 key again to remove the graph. 8.4 Posing Spontaneous Questions Spontaneous questions can be posed during presentation with the Q5RF Instructor Remote or Q7RF tablet. Pose Question (with Q7RF Instructor Tablet) An activity must be in presentation mode before following these instructions below. 1. Click the New Question drop-down arrow. A list of question types will appear on the remote's LCD screen. 2. Use the up and down arrows to scroll through the list of question types. 3. Press the Enter key to select the question type you want to pose. 4. Select or enter the correct answer. 5. Click the Pose icon. 6. Participants will either see the answer choices or a blank on their remotes. At this time, they would select or enter their response and press the Send key to confirm. 7. Click the Stop icon when time is up or after everyone has responded. 8. Click the Public Graph icon to display the response graph. Click the Public Graph icon again to close the response graph. Qwizdom Mac Connect 2010 Presentation 50 Quick Pose Question (with Q7RF Instructor Tablet) 1. Using the pen, touch on any answer on the bottom of the tablet. · If you are posing a numeric question, touch the answer and then press the Enter key to send it. · If you are posing a survey (no answer) question, touch the Any icon for the specific question type. 2. Click the Pose icon. 3. Participants will either see the answer choices or a blank on their remotes. At this time, they would select or enter their response and press the Send key to confirm. 4. Click the Stop icon when time is up or after everyone has responded. 5. Click the Public Graph icon to display the response graph. Pose Spontaneous Question (with Q5RF Instructor Remote) An activity must be in presentation mode before following these instructions below. 1. Press the New Q key on the Q5RF Instructor Remote. A list of question types will appear. 2. Use the thumb pad to scroll through the different question types. 3. Press the Circle (thumb pad) key to select the question type you want to pose. · The answer choices will appear for Multiple Choice, Yes/No, True/False, and Multiple Mark. Select the correct answer and press the Send key. · For Numeric, Sequence, and Short Answer, you will need to enter the answer. Enter the answer and press the Send key. · For survey questions (no correct answer), press the Send key without selecting an answer. 4. Participants will either see the answer choices or a blank on their remotes. At this time, they would select or enter their response and press the Send key to confirm. 5. After all participants have responded, press the Public Graph [ / ] key to display the response graph. Press the Public Graph [ / ] again to close the response graph. Spontaneous data will be recorded if you chose to save the results. Pose Spontaneous Question (without Instructor Remote) An activity must be in presentation mode before following the instructions below. 1. Click the New Question drop-down arrow. 2. Select the question type you want to pose. 3. Select or enter the correct answer. 4. Click the Pose icon. 5. Participants will either see the answer choices or a blank on their remotes. At this time, they would select or enter their response and press the Send key to confirm. 6. Click the Qwizdom Mac Connect 2010 Stop icon when time is up or after everyone has responded. 51 8.5 Qwizdom Mac Connect User Guide Games There are different ways to display the game animations during presentation: · Using computer mouse--click the right arrow in the Presentation toolbar to advance to the next slide. · Tablet--press the Show icon or advance to the next slide. · Q5RF Instructor--press the right arrow key. Baseball Two teams are needed to play Baseball, which the program will automatically group by remote numbers: odd number remotes vs. even number remotes. The outcome of the game depends on the number of correct responses of each team for each question. 1. Click the Present button. 2. The Presentation Setup window appears. 3. Click the Participant List drop-down arrow and select what type of participant list you would like to use. 4. Click the Save Results drop-down arrow and select how you would like to save the results. 5. Click the Present As drop-down arrow and select Baseball. 6. Select the options you would like available during presentation in the General and Login tabs in the lower half of the Presentation Setup window. 7. Click Continue to start the presentation. 8. The Baseball setup window will display the odd and even remote numbers in their respective teams. 9. A batter will appear for the team that is up; a question slide will follow. 10. Participants from both teams will send in their responses. 11. The outcome of each play is determined by the number of responses from each team. The game will go in favor of the team with the most correct responses in the least amount of time. 12. The winning team will be displayed when all questions have been answered or when the game has ended. Fast Track Fast Track is a race car game in which points are rewarded based on the response time of each remote. 1. Click the Present button. 2. The Presentation Setup window appears. 3. Click the Participant List drop-down arrow and select what type of participant list you would like to use. 4. Click the Save Results drop-down arrow and select how you would like to save the results. Qwizdom Mac Connect 2010 Presentation 52 5. Click the Presentation drop-down arrow and select Fast Track. 6. Select the options you would like available during presentation in the General and Login tabs in the lower half of the Presentation Setup window. 7. Click Continue to start the presentation. 8. A question slide will appear. 9. Participants will send in their responses. 10. Points are awarded by correct responses sent in the least amount of time. 11. The winner will be displayed when all questions have been answered or when the game has ended. Mars Mission Mars Mission is a space ship game in which points are rewarded based on the response time of each remote. 1. Click the Present button. 2. The Presentation Setup window appears. 3. Click the Participant List drop-down arrow and select what type of participant list you would like to use. 4. Click the Save Results drop-down arrow and select how you would like to save the results. 5. Click the Presentation drop-down arrow and select Mars Mission. 6. Select the options you would like available during presentation in the General and Login tabs in the lower half of the Presentation Setup window. 7. Click Continue to start the presentation. 8. A question slide will appear. 9. Participants will send in their responses. 10. Points are awarded by correct responses sent in the least amount of time. 11. The winner will be displayed when all questions have been answered or when the game has ended. Qwizdom Mac Connect 2010 53 9 Qwizdom Mac Connect User Guide Results/Reports You can generate reports using existing saved results. 1. Click the Results/Reports tab. 2. Click the Report Wizard button. The Reporting Wizard window will appear. 3. Click Browse to search for the file for which you want to generate a report. The Open window will appear. 4. The file type will be .QRX. Search for the file and select it. 5. Click Open. 6. Click the Choose Report to Run drop-down and select the type of report you want to generate. 7. The report will appear in the window. Saving a Report 1. 2. 3. 4. Click the Print button in the Reporting Wizard after the selected report type is displayed. The Print window appears. Click the PDF drop-down and select Save as PDF. The Save window appears. Enter the name with which you want the results to be saved. Click Save. The report is saved as a .PDF. Printing a Report 1. Click the Print button in the Reporting Wizard after the selected report type is displayed. The Print window appears. 2. Click the Printer drop-down and select the printer to use. Qwizdom Mac Connect 2010 Results/Reports 54 3. Click Print. The report will print to the printer you selected. Report Features · Attendance Report--displays participant information with their remote login time, number of questions answered and total questions. · Participant Group List Report--displays participant group information . · Participant List Report--displays participant information. · Overall Score Report--displays participant information with various point totals and scores. · Overall Answer Report--displays participant information, bar chart, question responses, correct answer, and score. · Summary Report--displays bar chart of class scores. · Question Detail Report--displays participant responses on a selected question. · Question Summary Report--displays bar chart next to each question. · Standards Mastery Report--displays percentage of performance in meeting each standard in the activity. · Participant Comparison Report--displays an individual participant's results of an activity. · Participant Standards Report--displays how the individual participant met each standard in the activity. 10 Answer Key Grade existing class worksheets, paper-based tests, and textbook material in the Answer Key Mode. Creating an Answer Key 1. 2. 3. 4. 5. 6. 7. 8. 9. Go to the Programs menu and select Answer Key. A window will appear for you to enter the name for the answer key. Enter the name and click Done. The AnswerKey window will open. Click the + button on the lower left part of the window to add a question. Click on the Type drop-down on the lower right of the window to select the question type. Enter or select the correct answer (if applicable). Enter the number of points (if applicable). Click Save when done. The answer key will save in the Content Tree. Presenting an Answer Key 1. Click the Qwizdom Mac Connect 2010 Present button. The Presentation Setup window appears. 55 Qwizdom Mac Connect User Guide 2. Click the Participant List drop-down arrow and select what type of participant list you would like to use. 3. Click the Save Results drop-down arrow and select how you would like to save the results. 4. Select the options you would like available during presentation in the General and Login tabs. 5. Click Continue to begin the presentation. 6. The Paper-Based Activity Monitor window appears. 7. The participants will turn on their remotes at this time. 8. The answer key will load into the remotes and participants will begin to answer. 9. The progress can be tracked by following the activity on the Paper-Based Activity Monitor window. 10. When all answer keys have been completed, click Close. Instruct students to push the > right directional arrow key after answering the last question to complete the answer key activity. The Q4 student remote LCD screen will display "Complete...Y or N." Click the T(Yes) button to confirm that they have completed the activity. If activity is not complete, the students' scores will not be recorded. Screen display will vary depending on remote type. 11. A prompt will appear asking if you want to Don't Stop or Stop the session. Click Stop to exit. 12. You will be taken back to the Answer Key Maker window. 13. The saved results will save in the location you selected. Presenting Odd-Numbered Questions 1. Double-click the answer key. The Answer Key window appears. 2. Go to the Edit menu and select Select Odd Numbered Questions. Only the oddnumbered questions will be checked. 3. Click the Present button. 4. Participants will only see and answer the odd-numbered questions during their answer key. Presenting Even-Numbered Questions 1. Double-click the answer key in the Content Tree. The AnswerKey window opens the answer key. 2. Go to the Edit menu and select Select Even Numbered Questions. Only the evennumbered questions will be checked. 3. Click the Present button. Qwizdom Mac Connect 2010 Answer Key 56 4. Participants will only see and answer the even-numbered questions during their answer key. Presenting Selected Question Numbers 1. Double-click the answer key in the Content Tree. The AnswerKey window opens the answer key. 2. Check the question numbers you want to present. 3. Click the Present button. 4. Participants will only see and answer the selected question numbers during their answer key. 11 Question Toolbar Question Toolbar allows you to ask and create spontaneous questions and content. This tool captures your desktop and sets it as a background to your presentation. For example, if you have a document open that you wish to use as supplemental material to enhance your presentation, or just simply want to add media or key points , the glass mode feature will take a screen capture of your desktop and set the screen shot as your background. Question Toolbar Qwizdom Mac Connect 2010 57 Qwizdom Mac Connect User Guide Exits the presentation Pen tool Slide navigator Line tool Create new question Shapes tool Indicates information slide Text tool Indicates question slide Add equation Indicates answer slide Insert image Copies current slide into slide set Deletes a selected object on the slide Pose Questions Switch views to Full Screen or Integrated Undo/redo Expands/contracts toolbar Selects objects on slide Question Types · Information-non-question slide (non-remote) · Multiple Choice-multiple choice question slide (up to six choices); Use with Q2RF, Q4RF, and Q5RF. · Yes/No-yes/no question slide; Use with Q2RF, Q4RF, and Q5RF. · True/False-true/false question slide; Use with Q2RF, Q4RF, and Q5RF. · Numeric-Numeric question slide; Single digit numeric answer allowed for Q2RF; nine digit numeric answer allowed for Q4RF; and eight digit numeric answer allowed for Q5RF. · Sequence-place item choices in the specified order; Use with Q4RF and Q5RF. · Multiple Mark-enables two or more correct answers (up to six choices); Use with Q4RF and Q5RF. · Rating Scale-rating/opinions/polling using scales from 1-5, 1-10, etc.; Use with Q4RF and Q5RF. · Text Input (only applicable with Q5RF remotes) Answer can be up to 30 characters long. · Survey-Survey question slides do not have a correct answer; Use with Q2RF, Q4RF, and Q5RF. Qwizdom Mac Connect 2010 Question Toolbar 58 1. Go to the Programs menu and select Question Toolbar. A prompt will appear for you to enter the name of the activity that will be created during presentation. 2. Click Done and the activity will appear in the Content Tree. 3. Select the activity and click Present. The Presentation Setup window will appear. 4. Click the Participant List drop-down arrow and select what type of participant list you would like to use. 5. Click the Saved Results drop-down arrow and select how you would like to save the results. 6. Select the options you would like available during presentation in the General and Login tabs in the lower half of the Presentation Setup window. 7. Click Continue to begin the presentation. 8. Have the participants turn on their remotes. 9. Use the Q7RF tablet to access the toolbar to create slides and pose questions. 10. When you are finished presenting, click the Utilities button and select Exit. 11. The activity will save the in the tree of the Content Manager. 12 Software Updates 1. 2. Close all Qwizdom software applications. Click Qwizdom Tools. 3 4. 5. Select Check For Updates. If there are any updates available, the Software Update window will appear and list the release version, date, and the list of fixes. 6. Click Install Update. The update will download. 7. Once the update is done downloading, it is ready to be installed. 8. Click Install and Relaunch. The Install Qwizdom Connect window appears. 9. Click Continue in the Introduction. 10. Read the information in the Read Me section and click Continue. 11. Read the Licensing Agreement in the License section and click Continue. 12. Click Agree when the "To continue installing the software, you must agree to the terms of the software license agreement" prompt appears. Qwizdom Mac Connect 2010 59 Qwizdom Mac Connect User Guide 13. Select a destination to install Qwizdom Mac Connect in the Destination Select section. Click Continue. 14. Click Install in the Installation Type section. 15. Your computer may or may not prompt you for a password (depending on permission levels). Enter a password (if applicable) and click OK; or just click OK if no password is required. 16. The update will begin to install. 17. Follow the wizard as it guides you to apply the update. Qwizdom Mac Connect 2010