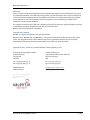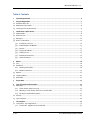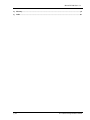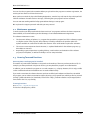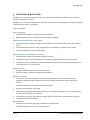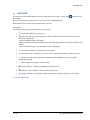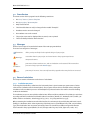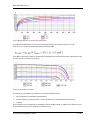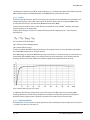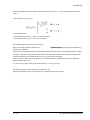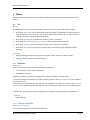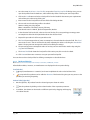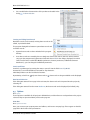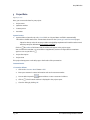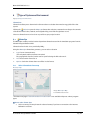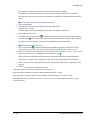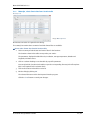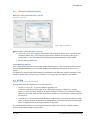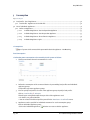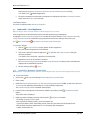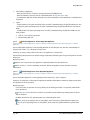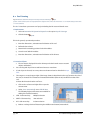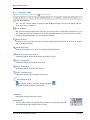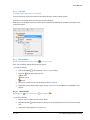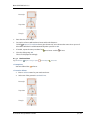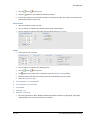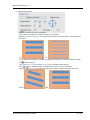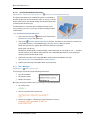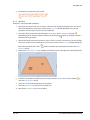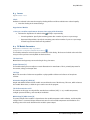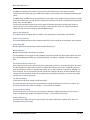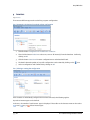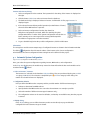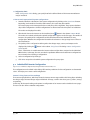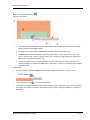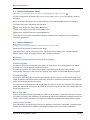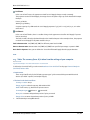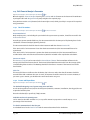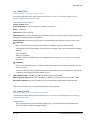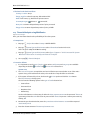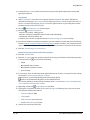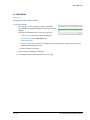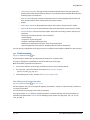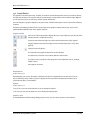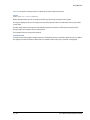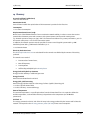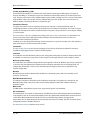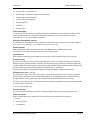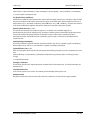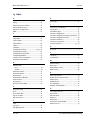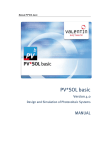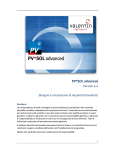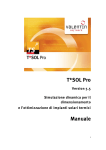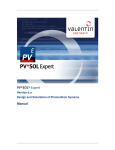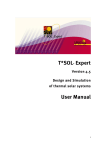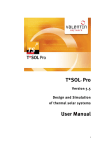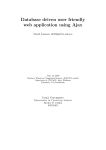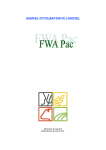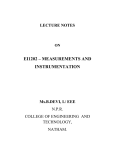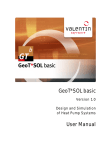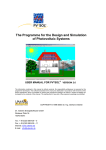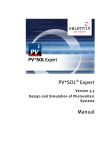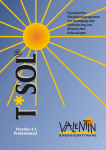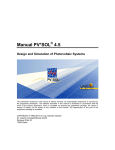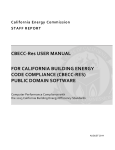Download Manual PV*SOL basic 6.0
Transcript
PV*SOL basic 6.0 - Manual PV*SOL® basic Version 6.0 Design and Simulation of Photovoltaic Systems Manual Manual PV*SOL basic 6.0 Disclaimer Great care has been taken in compiling the texts and images. Nevertheless, the possibility of errors cannot be completely eliminated. The handbook purely provides a product description and is not to be understood as being of warranted quality under law. The publisher and authors can accept neither legal responsibility nor any liability for incorrect information and its consequences. No responsibility is assumed for the information contained in this handbook. The software described in this handbook is supplied on the basis of the license agreement which you accept on installing the program. No liability claims may be derived from this. Making copies of the handbook is prohibited. Copyright and Trademark PV*SOL® is a registered trademark of Dr. Gerhard Valentin. Windows Vista®, Windows XP®, and Windows 7® are registered trademarks of Microsoft Corp. All program names and designations used in this handbook may also be registered trademarks of their respective manufacturers and may not be used commercially or in any other way. Errors excepted. Copyright © 2004 - 2012 Dr.-Ing. Gerhard Valentin, Version: August 30, 2012 Dr. Valentin EnergieSoftware GmbH Stralauer Platz 34 10243 Berlin Germany Valentin Software, Inc. 31915 Rancho California Rd, #200-285 Temecula, CA 92591 USA Tel.: +49 (0)30 588 439 - 0 Fax: +49 (0)30 588 439 - 11 Tel.: +001 951.530.3322 Fax: +001 858.777.5526 [email protected] www.valentin.de [email protected] http://valentin-software.com/ Management: Dr. Gerhard Valentin AG Berlin-Charlottenburg HRB 84016 Dr. Valentin EnergieSoftware GmbH 2 / 82 Manual PV*SOL basic 6.0 Table of Contents 1 System Requirements ....................................................................................................................... 6 2 Program Registration ....................................................................................................................... 7 2.1 Activation Key Code .......................................................................................................................... 7 2.2 Maintenance agreement ................................................................................................................... 8 2.3 Licensing Terms and Provisions ......................................................................................................... 8 3 Introduction & Quick Guide ............................................................................................................... 9 3.1 QUICK GUIDE ................................................................................................................................... 11 3.2 Demo Version .................................................................................................................................. 12 3.3 Messages ........................................................................................................................................ 12 3.4 Bases of calculation ......................................................................................................................... 12 3.4.1 Irradiation processor ................................................................................................................ 12 3.4.2 Power Output of PV Module ...................................................................................................... 13 3.4.3 Inverter .................................................................................................................................... 15 3.4.4 Temperature Model .................................................................................................................. 15 3.4.5 Cabling Losses ......................................................................................................................... 16 3.4.6 Evaluation Parameters .............................................................................................................. 16 3.4.7 Financial Analysis..................................................................................................................... 16 4 Menus ............................................................................................................................................. 18 4.1 File .................................................................................................................................................. 18 4.2 Databases ....................................................................................................................................... 18 4.2.1 Defining load profiles ............................................................................................................... 18 4.2.2 Database Selection .................................................................................................................. 19 4.3 Options .......................................................................................................................................... 20 4.4 Language Menu .............................................................................................................................. 22 4.5 Menu Help ...................................................................................................................................... 22 5 Project Data ................................................................................................................................... 23 6 Type of System and Environment .................................................................................................... 24 6.1 MeteoSyn ....................................................................................................................................... 24 6.1.1 Select climate data from a map ................................................................................................ 24 6.1.2 MeteoSyn, select climate data from a location table ................................................................. 26 6.1.3 File Import and Database Update ..............................................................................................27 6.2 AC Grid ............................................................................................................................................ 27 6.3 Type of System ............................................................................................................................... 28 7 Consumption .................................................................................................................................. 29 7.1 Load profile - List of Appliances ....................................................................................................... 30 7.1.1 3 / 82 Load Profile - Appliances via Load Profile ................................................................................. 30 Dr. Valentin EnergieSoftware GmbH Manual PV*SOL basic 6.0 7.2 List of Individual Appliances ........................................................................................................... 31 7.2.1 Define an Appliance ................................................................................................................. 31 8 PV Modules .................................................................................................................................... 35 8.1 Roof coverage with Photo Plan ........................................................................................................ 38 8.2 Roof Covering ................................................................................................................................. 39 8.2.1 Roof View - Toolbar .................................................................................................................. 40 8.2.2 Tree view ................................................................................................................................. 41 8.2.3 New 2D Object.......................................................................................................................... 41 8.2.4 Editing Coordinates, Orientation, Position, Installation Type ..................................................... 44 8.2.5 Border Distances ......................................................................................................................47 8.2.6 Module coverage ......................................................................................................................47 8.2.7 Roof - Messages ...................................................................................................................... 48 8.2.8 Workflow ................................................................................................................................ 49 8.3 Losses............................................................................................................................................. 51 8.4 PV Module Parameters ..................................................................................................................... 51 9 Inverters ........................................................................................................................................ 53 9.1 Automatic System Configuration ..................................................................................................... 54 9.2 Individual Edit Inverter Configuration ............................................................................................... 55 9.3 Connection limits - Configuration Limits of the WR connection ........................................................... 57 9.4 Inverter Configuration Values .......................................................................................................... 58 9.5 Inverter Parameters ........................................................................................................................ 58 10 Cables ............................................................................................................................................ 60 11 Financial Analysis............................................................................................................................ 61 11.1 For changing the feed-in of the system, see chapter 6.2 AC Grid ........................................................ 61 11.2 62 11.3 *Note: The currency (here: €) is taken from the settings of your computer. ........................................ 62 11.4 Edit Financial Analysis Parameter .................................................................................................... 63 11.4.1 Basic Parameters .................................................................................................................... 63 11.4.2 Income and Expenditure .......................................................................................................... 63 11.4.3 Financing ................................................................................................................................ 64 11.5 Feed-in Tariff .................................................................................................................................. 65 11.6 From Grid Tariff ............................................................................................................................... 65 11.7 Financial Analysis using WebService ............................................................................................... 66 12 Simulation ..................................................................................................................................... 69 13 Results........................................................................................................................................... 70 13.1 View Presentation ............................................................................................................................ 71 13.2 Graph Window .................................................................................................................................72 Dr. Valentin EnergieSoftware GmbH 4 / 82 Manual PV*SOL basic 6.0 14 Glossary......................................................................................................................................... 76 15 Index .............................................................................................................................................. 81 5 / 82 Dr. Valentin EnergieSoftware GmbH 1 System Requirements • Internet connection: Internet access is highly recommended. There are several links from the program to the web. Financial analysis for U.S. locations uses a web service. The program is updated via the Internet. • System clock frequency (Processor): 1 GHz • RAM: 1 GB • Free hard disk space: 700 MB • Screen resolution: min. 1.024 x 768 pixels • Operating systems: Windows XP, Windows Vista, Windows 7, each with latest Service Packs • Graphics: 3D, DirectX– compatible, 128 MB, OpenGL Version 1.1 (for Photoplan) , printer driver • Software: DirectX, Version 9.0c; .NET-Framework*, Version 4.0 (Full), Microsoft Installer 4.5 User rights In order to run the program you must have full access (administrator rights) to its installation directory. Internet connection The program checks the Windows system settings for the proxy settings being used, and uses these to establish an Internet connection to the Valentin Software server. The company proxy is also used if available. If the program is nevertheless still unable to establish an Internet connection, it displays the "No Internet connection" message. In such cases, have your network administrator contact us. Country Settings: currency, numbers, time and date The program adopts the formats for currency, numbers, time and date set in the country settings of Windows' control panel. These formats also appear on print-outs. Please note that the thousands separator and the decimal point are different. * The .NET framework is installed automatically, if not present. Graph Window 2 Program Registration You can change the status of the program from demo version to full version by registering. • To do this, click on the Register Full Version button when the program starts. • To register the program, you require a serial number , obtained by purchasing the program. You can buy the program in our online shop or by using our order form . • Activate the program by using a key code you receive in the course of the registration. Change the registration in the menu Help > Info > Registration. Serial Number If you have purchased the program, you will have a serial number. This is made up of a combination of 38 digits and letters, which you will have to enter without any spaces in between, but including the special characters (hyphens). You will find the serial number either on the CD case or on the invoice. Alternatively, if you made your purchase online, you will have been notified by e-mail. Program ID The program ID is allocated specifically for your computer and is only valid for use on your computer. A valid serial number, issued on purchase of the program, is required to obtain an ID. The program ID is automatically provided as soon as you enter the serial number. It is not possible to enter the program ID yourself. You will need to let us know the program ID when registering, so that we can send you your key code. 2.1 Activation Key Code You can activate your program in two different ways. Request a Key Code Online This method requires that your computer has internet access. Click on the Online button to open a form, where you can enter all the information required to receive a key code. The fields marked with an * must be completed. After you have completed the form, you can send it straight off – the recipient’s e-mail address is entered automatically for your convenience. After sending the e-mail, you will receive your key code, which will be sent to the e-mail address you have entered, in approximately 20 minutes. Request a Key Code by Telephone If you do not have a fax or e-mail, you can request the key code by phone. In this case, you will need to give us your program ID when you call. Enter the Activation Key Code Once you have completed registration, you will receive your key code within the following period: • Approx. 20 minutes after online registration • 1 working day after registration via phone. 7 / 82 Dr. Valentin EnergieSoftware GmbH Manual PV*SOL basic 6.0 You can close the program in the meantime. When you go back into the program to continue registration, the entries you have made so far have been saved. Once you have received the key code following Registration, enter the key code into the key code input field. Click the OK button. You will receive a message, confirming that your program has been activated. You can now start working with the full program without having to start up again. We are pleased to support your work and wish you every success! 2.2 Maintenance agreement To make sure that you always work with the latest version of our programs and have the latest component data available, we recommend that you take advantage of our Software Maintenance Agreement The software maintenance covers: • The electronic delivery of updates, i.e. program changes within a program level of the software program to a higher version of the program, where delivery is made by activation: the provider makes the updates available in a network and notifies the customer of the serial number required for activation. • The access to new component data via internet, i.e. updated databanks for the software program, e.g. PV modules or inverters. • Responding to general questions regarding delivery, serial numbers and activation of the software program/s and updates, as well as the ability to access component data. 2.3 Licensing Terms and Provisions How many times can the program be installed? The number of permissible installations corresponds to the number of licenses you have purchased. If, for example, you have purchased a single-user license, you may install the program on one workstation. In addition, you can activate the program on a second computer, e.g. a laptop. However, this is only possible on the condition that the two installations are not used simultaneously. If you need to reactivate the software because you have modified your hardware and therefore reinstalled the program, you can submit a reactivation request by using a pre-prepared form, which you find on our web site http://www.valentin.de/en/downloads/order-forms or http://valentin-software.com/xcartgold/orderforms.html in the U.S., respectively. Licensing Provisions Menu Help > Info ... > Program Info > View License The license is displayed as .pdf file. Dr. Valentin EnergieSoftware GmbH 8 / 82 Graph Window 3 Introduction & Quick Guide PV*SOL basic is a simulation program for easy and quick design and economic efficiency forecast of gridconnected photovoltaic systems. PV*SOL basic is meant for technical sales people and installers who need a reliable tool to design accurately a simple PV system in the shortest time. Program Highlights Easy configuration • Automatic determination of the best inverter configuration • Manual adaptation of the configuration sophisticatedly supported Entering the PV module areas in various ways • Determination of the number of modules and visualization of the module surface using a photo of the house • Automatic module mounting on any roof type which can be defined in a graphical 2D roof view • Simple parametrization of the module surface Optimal evaluation and presentation of results: • Yield simulation of grid- connected PV systems by the hour • Detailed economic forecast including main parameters like yield payback time net present value • Configurable project documentation printout including title page overview page with all main data and results data sheets a.s.f (.pdf export) Always up to date • Regularly updated databases (PV modules inverters) • Releases available regularly via program Internet update Optimal user support • The wizard is constructed with just a few clearly structured data. A clear structure of the input parameters allows the rapid completion of the project. Detailed settings are still possible in subdialogs. • Any dimensioning errors are avoided by entry verification • Extensive help, printable .pdf manual • Easy selection of products (PV modules, inverters) are possible via favorites. The user can thus specify its range, and use this as a pre-selection. • The databases are clearly organized by company. A quick search feature and editing of the columns displayed facilitates the selection. More Highlights • Planning of PV systems using power consumption and surplus feed • Calculation of AC losses DC losses and string losses 9 / 82 Dr. Valentin EnergieSoftware GmbH Manual PV*SOL basic 6.0 • Climate data selection using zip code or map • Extensive project data entry possible • The program is available in five languages (German, English, French, Spanish, Italian) Dr. Valentin EnergieSoftware GmbH 10 / 82 Graph Window 3.1 QUICK GUIDE Go through all of the toolbar dialogs from left to right. Either click on the Continue arrow the symbols. at the left or use Error messages warnings and notes are shown in the Message window below. On the right side an overview of the current entries is shown Quick Guide The following working steps will guide you to your system: 1. 2. 3. 4. 5. 6. Project data: Define the project data . System type and environment : Use the location to select the climate data, define the AC Grid and select a system type: - Grid-connected PV system - full supply - (Only in den USA.: Grid-connected PV system - web-based determination of subsidies and financial analysis) - Grid-connected PV system - Excess supply and own consumption Consumption: Define the consumption of your system . PV modules: Select a module. Cover your roof area or preset the number of modules directly. Inverters: Let the program calculate an optimum system configuration or enter a system configuration directly. Cable : Define the string, AC, and DC cabling. 7. Financial Analysis : Check the profitability of your PV system. 8. Simulation : The simulation of the PV system is performed. 9. Results: All results are displayed graphically and can be printed or exported in .pdf format. -> See also: Introduction 11 / 82 Dr. Valentin EnergieSoftware GmbH Manual PV*SOL basic 6.0 3.2 Demo Version The Demo version of this program has the following restrictions • No Save / Save as /Save as Template • No Open project / Open template • Only a few locations • The PV module data can only be changed in the module "Example". • Database entries cannot be changed. • No new data sets can be created. • The project report can be displayed but not saved, sent or printed • The footer always includes "Demo Version" 3.3 Messages An area for messages is located at the bottom of the main program window. There are four categories of messages: Information: Warnings: No simulation: Error: offers you tips and help for the optimal design of your project. occur when data in your project are inconsistent or the program experiences unexpected events. your entered data contain errors, and no simulation can be started. This means that you can no longer open the Results page. your entry is incorrect. You can only leave this page when the entry has been corrected. 3.4 Bases of calculation This chapter contains information on the bases of calculation. 3.4.1 Irradiation processor In the supplied climate files, radiation to the horizontal plane is given in watts per square meter of active solar surface (radiation to the horizontal plane). The program converts this to the tilted surface during the simulation in the irradiation processor and multiplies it by the total active solar surface. Possible shading reduces the irradiation. The irradiation processor must split the radiation into diffuse and direct radiation. The splitting is carried out according to Reindl's irradiation model with reduced correlation. [Reindl, D.T.; Beckmann, W. A.; Duffie, J.A. : Diffuse fraction correlations; Solar Energy; Vol. 45; No. 1, S.1.7; Pergamon Press; 1990] When converting the irradiation onto the tilted surface, the anisotropic sky model by Hay and Davis is used. [Duffie,J.A.; Beckmann, W.A.: Solar engineering of thermal process; John Wiley & Sons, USA; second edition; 1991] This model takes into account an anisotropy factor for circumsolar radiation and ground reflection factor entered in the program (Albedo) of 20% (average value for grass, fields, light roofs, roads, etc.) . Dr. Valentin EnergieSoftware GmbH 12 / 82 Graph Window To convert the direct share of solar radiation in relation to the PV array, taking into account the active solar surface from the direct solar radiation to the horizontal plane, the position of the sun relative to the PV area must be calculated from the height of the sun, solar azimuth, PV array tilt angle and PV array orientation. The height of the sun and the solar azimuth are determined on the basis of the date, time and latitude. The tilt angle and azimuth of the PV array are entered in the program. The radiation without shading results from the direct and diffuse share together. The radiation to tilted PV array surfaces takes into account possible shading of the array. The radiation to tilted PV array surfaces is reflected at the module surface. The direct radiation share is reflected depending on the position of the sun and the incident angle modifier of the module. The resulting radiation is the radiation minus reflection. 3.4.2 Power Output of PV Module By specifying the module voltage, the power output of the PV module can be determined from the irradiation to the tilted PV array surface (without reflection losses) and the calculated module temperature. Image 1 shows the module output of a typical 100 W module with a module temperature of 25 °C for various irradiation levels. The top curve shows the module output under standard test conditions (STC1). It can be seen that the module supplies its maximum output of 100 W with a voltage of c. 17 V. This working point of the module is called the Maximal Power Point (MPP). It must be determined for all irradiation levels and module temperatures. Image: 1 Output curves for a 100 W module with various irradiation levels One requirement of a PV system is that for a given irradiation and module temperature the module voltage is regulated so that the modules work at the MPP. This task falls to the inverter. On the assumption that the modules are operated in MPP operation, PV*SOL® determines the power output of the PV module from the power output of the module under standard test conditions and the efficiency characteristic curve of the module. The efficiency characteristic curves are generated from the data on part load operation. Image 2 shows the typical course of module efficiency at various temperatures. 13 / 82 Dr. Valentin EnergieSoftware GmbH Manual PV*SOL basic 6.0 Image 2 Module efficiency at various module temperatures The temperature dependency of the curve is determined from the characteristic curve at 25 °C (η PV, (G,TModule=25 °C)) and the output temperature coefficient dη ηdT: MPP If the MPP of the module cannot be maintained, the working point of the module must be calculated from the UI characteristic curve field (see image 3). Image 3 UI characteristic curve field The efficiency of the modules also takes into account the following losses: • due to deviation from standard spectrum AM 1.5, • due to mismatch or reduced yield as a result of deviation from manufacturer information and • in diodes. These output losses are deducted percentagewise from the module output. In addition, the reflection losses at the module surface must be evaluated as module losses. Dr. Valentin EnergieSoftware GmbH 14 / 82 Graph Window 1 Standard test conditions: 1000 W/m² vertical radiation, 25 °C module temperature and radiation spectrum AM 1.5 Module output at STC Maximal power point (MPP) Efficiency characteristic curves 3.4.3 Inverter The inverter has two functions. On the one hand, the DC generation of the PV modules is transformed to the voltage and frequency of the public power grid in the inverter. On the other, the integrated MPP tracker ensures that the PV array is operated at the Maximum Power Point (MPP). Conversion to DC and AC is lossy. Via the efficiency characteristic curve, PV*SOL® calculates the output power depending on the input power. Image 4 shows the typical course of a relative efficiency level. The output power PAC of the inverter is determined as: PDC = DC Power of the PV modules ηη Nenn = Efficiency Level at Output power ηη rel = relative Efficiency Level In order to simulate the MPP tracking of the inverter, the program checks at every calculation step whether the module MPP voltage can be set by the inverter. If the MPP voltage is outside the MPP tracking range of the inverter, or if several arrays are connected to one inverter with different MPP voltages, the controller lowers the UI characteristics of the modules until the working point has been found at which the maximum output can be obtained from the PV array. Image 4 Relative efficiency level of an inverter In addition to the efficiency characteristic curve of the inverter, PV*SOL® takes into account the MPP matching efficiencies, the stand-by and night-time consumption and the input power threshold beyond which the inverter supplies power. All factors are taken into account in the performance ratio. 3.4.4 Temperature Model The temperature of a PV module is of great significance when calculating the power output. An increase of 10 °C results in a power loss of around 5 %. 15 / 82 Dr. Valentin EnergieSoftware GmbH Manual PV*SOL basic 6.0 To determine the module temperature , a linear temperature model dependent on outside temperature and irradiation is automatically selected. Linear Temperature Model In this model, the module temperature has a linear dependence on the irradiation G according to: The value of the constant k depends upon the type of module setup and a parameter for the maximum achievable heating at maximum irradiation (GSTC = 1000 W/m2) compared with the outdoor temperature Ta: • Free-standing installation: k = 20°C. • Roof integration, rear ventilation: k = 30°C. • Roof or facade integration, no rear ventilation: k = 45°C. 3.4.5 Cabling Losses In order to calculate cabling losses, the cable resistance R is first calculated from the cable cross-section A, the cable length I and the specific resistance of the material: For copper, the specific resistance σ = 0.0175 Ω*mm²/ m. With Based on the output, the following applies for the relative dissipation: 3.4.6 Evaluation Parameters The input data to define the evaluation parameters are as follows: Ein = energy irradiated to the PV array surface EPVuse= solar energy generated (AC side) - inverter power consumption ELast = electricity requirement of power consumer Pnom = installed PV array output η STC = efficiency of module at STC2 3.4.7 Financial Analysis The financial analysis in PV*SOL basic , according to the net present value method, is based on the following formulae: Dr. Valentin EnergieSoftware GmbH 16 / 82 Graph Window The cash value (BW) of a price-dynamic payment sequence Z, Z*r, Z*r² ... over T years (lifetime) as per VDI 6025 is: Cash value (CV) = Z * b(T,q,r) b: Cash Value factor q: Simple Interest factor (e.g. 1.08 at 8 % simple interest) r: Price Change factor (e.g. 1.1 at 10 % price change) The following applies for the net present value: Net present value of the total investment = investment + subsidies Σ [CV of the -dynamic payment price sequences over the lifetime] - Positive net present values indicate an investment which can be assessed as economically positive. The payback time is the period the system must operate for the investment to yield a net present cash value of the overall investment of zero. Pay-back times of over 30 years are not supported. If the cash value of the costs is converted into a constant sequence of payment (r=1), then the following applies to this sequence Z: Z = [CV of costs] * a(q,T) with a(q,T): Annuity factor ( = 1 / b(T,q,r) for r=1) The following applies for the electricity production costs: [Electricity production costs] = [annual costs Z] / [annual electricity generation] 17 / 82 Dr. Valentin EnergieSoftware GmbH Manual PV*SOL basic 6.0 4 Menus Additional functions and options for managing and editing projects can be found in the menus and submenus. 4.1 File Menu File In File Management, you can start new projects, open projects, save, export, and exit the program. • By clicking New Project, you can either work using the program's default values or begin the project with self-defined defaults. Here, it is a good idea to save frequent entries, such as a PV module, in a template and start new projects with this template. • By clicking Open you can choose whether to edit a project or a template • By clicking Import from PV*express 3.0, you can import projects from this program. • By clicking Save, you can choose whether you wish to save a project or a template. • By clicking Save as, you can save your project file under a new name and/or outside the default directory. -> See also: • Regional Settings: Defaults for new projects: System of units, Country, Location, Climate • Registers: Default setting for the default folder 4.2 Databases Menu Databases In the Databases menu, you can manage the following databases: • From Grid Tariff, To Grid Tariff, Load Profiles • PV Module*, Inverters* Databases are edited, selected and grouped in the respective database selection dialog To share the database with other users of this program, please use the Import or Export Database with the export format *.sdf. If you have access to the internet, you can update your databases. The update is started via Help > Check for Updates, and is executed automatically. Data records you have created yourself are not overwritten by this. *Additionally: The data in the component databases are made directly available by the manufacturers. -> See also: Reset Database 4.2.1 Defining load profiles Menu Databases > Load Profiles You can create load profiles yourself and modify them. Dr. Valentin EnergieSoftware GmbH 18 / 82 Graph Window 1. Go to the menu Databases > Load Profiles to open the Electricity Load Profile dialog. Here, you can open load profiles from the database, edit loaded load profiles or define your own load profiles. 2. Click on the Load button and select a load profile from the list which best meets your requirements and confirm your selection by clicking OK. 3. Enter a name for the load profile in the text field of the dialog window. 4. Choose a tab to select the day profile to be edited. Summer = May, June, July, August Winter = November, December, January, February Transitional seasons = March, April and September, October 5. In the selection field on the left, select one hour of the day. The corresponding percentage power consumption is edited in the input window above the selection field. 6. Repeat this procedure for all hours you wish to edit. 7. The Total of percentage values of power consumption is shown below the selection field. This Total must come to 100%. You can achieve this by either adjusting the values or clicking the Standardize button. The program now averages the values in line with your settings. 8. The percentage power consumption values of one day can be transferred to another day using the Copy and Paste buttons. 9. The Annual Profile tab shows the load profile of the entire year; this can also be edited. 10. Click Save and then enter a name to save your personal load profile. You can then use these load profiles for defining consumption as described above. 4.2.2 Database Selection Menu Databases > From-Grid Tariff / Feed-in Tariff/ Load Profiles / PV-Modules / Inverter All available modules, inverters, or manufacturers are displayed in the respective dialog. Tree (left side) • • Groups (manufacturers or countries) are shown in alphabetical order on the left-hand side. A group and all its products can be added to Favorites. The favorites list gives you easy access to the products you are using frequently. Product Table (right side) • On the right side, all products from the selected group are shown in a table. • Sort the products by clicking on the column header of the respective parameter. • In addition, the column can be moved to a different position by dragging and dropping the column header. 19 / 82 Dr. Valentin EnergieSoftware GmbH Manual PV*SOL basic 6.0 • You can add further characteristics of the product to the table in the dialog Column Selection. Creating and Editing Data Records New data records can be created, existing data records can be edited, copied and deleted. The program distinguishes between system data records and user data records: • System data records are those included in the program delivery. • User data records are created by the user. Only user data records can be edited or deleted. Select a row, open the context menu (right-mouse click) and choose Edit. In the dialogs displayed, From-Grid Tariff, Feed-in Tariff, Load Profiles Module parameters, Inverter parameters, Additional Generator Parameters ), you can change the individual parameters. Search and Filters Search for a product type by entering the name or part of it into the field Search by Model. An asterisk (*) as an initial wildcard can stand for any characters. Individual products can also be added to Favorites. By activating a check box, only user data records or data records no longer available can be displayed. Data Record Selection If the dialog was started from a page in the assistant, the data record can be imported into the project by selecting OK. If the dialog was started from the menu Databases, the data records can be displayed (and edited), only. 4.3 Options Menu Options These options are available for all projects in PV*SOL basic, and therefore are not dependent on the project selected. They are preserved when you close the program. User data Menu Options > User Data Here, you can enter your company name and address, and insert a company logo. These appear on the title page and in the header of the presentation. Dr. Valentin EnergieSoftware GmbH 20 / 82 Graph Window Program Options Menu Options > Program options Here, you can define the directory for your project. Automatic Update: When starting up for the first time on a given day, the program checks whether a new release or an updated database is available on the Internet and on request downloads and installs them If you disable this function here, you can perform the update manually through the menu Help > Check for updates. Database update The manufacturers of PV modules and inverters expand and maintain their data records via the Internet using our on-line databases. These additions are checked by us and made available to you in regular database updates. You therefore always receive the current and valid PV modules or inverters. If no Internet access is available in your workplace, the database can be downloaded from a different computer and imported (through the menu Databases > Import ). ! If a program update is available, it must be installed first, before any database update can be made. Program update The program is extended with new product characteristics and known problems are fixed. These improvements result in regular releases available via a program update. Regional Options Changes made here immediately change your currently open project and new projects will be created using this default data. -> Proceed as follows: 1. Select a unit system: SI, US or SI units and American Wire Gauge. - SI: All units are displayed in the metric system. - US: All units are displayed in US units. This applies to lengths and temperatures, as well as cable cross-sections (AWG). - American Wire Gauge (AWG) and encodes the diameter or cross section of a wire. This cable designation is generally only used in the USA, however it is occasionally also used in European data sheets. 2. Select the Country and Climate Data-location Country & climate data will be preset for all new projects. 3. Select the Region New projects are based on a template for this region, which contains typical default data e.g. for the inverter selection. - Region Germany: The maximum unbalanced load is limited to 4.6 kVA. See - Region USA: The maximum system voltage (direct current) is limited to 600V and the calculation is based on NEC temperatures. Reset • Reset options : The language, all options and all default values are reset to factory default settings. This also applies to values that you have specifically stored as a default: Relay criteria, boundary conditions for the inverter configuration, mains voltage and the configuration of the presentation. 21 / 82 Dr. Valentin EnergieSoftware GmbH Manual PV*SOL basic 6.0 • Reset databases : The database is reset to the factory default settings. User-created records will be lost. ! BUT: Projects that contain user-created records will continue to function. The records will be recreated when called up. • Reset Program Options and Databases 4.4 Language Menu Use the menu Language to switch to another language: English, French, German, Italian or Spanish. 4.5 Menu Help The menu Help offers access to • the complete help content - The F1 key opens the same help file in a context-sensitive manner, i.e., for each and every program dialog at the corresponding piece of text. • the user Manual, the same info, intended for printing, • the Check for updates, if you want to trigger the update check manually, (otherwise see Options > Program Options > automatic update check) • the software Registration, in order to upgrade from the unregistered demo version to the full version. Serial number and activation key code are available here. • Info ... about the program, contact addresses, system and license agreement. Dr. Valentin EnergieSoftware GmbH 22 / 82 Graph Window 5 Project Data Page Project data Here, you can enter the data for your project: • Project name • Quotation number • Contact person • Start Date System location • System address (enter the zip code, Search click on > City and State are filled in automatically) This address should match to the climate data selected on the System type and Environment pages. ! Based on the zip code, the current provider and eligibility requirements for web-based economic efficiency study are determined for locations in the USA. Click on : The Address field shows how the address will appear in the project report. You can edit in this window, e.g. enter address supplements, but these changes will be overwritten again as soon as you click on • Project description • Project view . This project data appears on the title page or the header of the presentation. Customer Details -> Proceed as follows: 1. Click on the Customer Details button > Edit 2. Enter your customer's contact information such as the customer number. 3. You can either import the 4. Click on 5. 23 / 82 system address or enter a customer's address. : Check how the address is displayed in the project report. Close the dialog by clicking OK. Dr. Valentin EnergieSoftware GmbH Manual PV*SOL basic 6.0 6 Type of System and Environment Page System Type and Environment Climate data Climate data allow you to determine the climate values to calculate the annual energy yield of the solar system. Clicking the Selection opens the Meteosyn climate data selection, structured according to the countries of the world. Postal codes, latitude, and longitude help you to find the right data record. Choose a climate data record as close as possible to your project location. 6.1 MeteoSyn The MeteoSyn module provides location-dependent climate data used in the simulation programs from Dr. Valentin EnergieSoftware GmbH. Climate data for the U.S.A. are provided by TMY3. Using the MeteoSyn climate data generator, you can select a location • map: from an interactive map. ! This only works with an internet connection! The geographical data of a location can be specified using the ZIP code search. • List: select location from a list or • Options: load other climate data record files in .wbv format. 6.1.1 Select climate data from a map MeteoSyn > Map Image: MeteoSyn > Map Load climate data records ! The button and page Create climate data for new location is not available in Express or Basic program types. èHow to select climate data: 1. Select a country. The map shows the selected country if you have a connection to the internet. Otherwise see below. Dr. Valentin EnergieSoftware GmbH 24 / 82 Graph Window The country list contains those countries for which climate files are available. The location list contains the locations in these countries for which climate files are available. If federal states have been entered in the climate data, you will see a dropdown box for the federal states. èThere are various ways of shortening the location list: 2. Select a federal state. 3. Enter part of the location name in the filter below the location list. Example: filter = "town" -> The list shows locations including the string "town" somewhere in their name. 4. Enter a ZIP code. Click Start. The location found is marked in red , available climate data locations in the geographical vicinity are marked green . The location list is reduced to these nearby locations and the town, if available. If the ZIP code search returns no results, this is displayed in the information field. 5. èWorking with the selected location Click on a green mark to view the location name and further information. Click on the location name in the pop-up to select this location. This location is then listed under Selected Location 6. Or click on a location in the location list. This location is then listed under Selected Location, moved to the center of the map, and highlighted on the map with a mark . Click on the mark to view further information such as average temperature and global radiation. Right-click on a location in the location list to open the corresponding folder in the file explorer. 7. Click on OK to continue working with this location. The selected climate record is imported into the program. 8. Click the Cancel button to cancel your changes. ! The interactive map requires a connection to the internet. If you do not have an internet connection, MeteoSyn opens with the List page On the Map page, the map is grayed out and a button to test the internet connection is shown. Reestablish the internet connection, click on Test Internet Connection and update the website to regain access to the map. 25 / 82 Dr. Valentin EnergieSoftware GmbH Manual PV*SOL basic 6.0 6.1.2 MeteoSyn, select climate data from a location table MeteoSyn > List Image: MeteoSyn > List No internet connection is required for this dialog. The country list contains those countries for which climate files are available. èHow to select climate data from the location table: 1. Select a country or federal state and enter a filter for the locations. The locations shown in the table correspond to your entries The parameters displayed include ZIP code, irradiation, average temperature, latitude and longitude, and data source. 2. Click on a column heading to sort the table by a specific parameter. You can right-click a location in the table to open the corresponding directory in the file explorer (this is not required for the selection here). 3. Click on the location in the table to select it. 4. Exit the dialog by clicking OK. The selected climate record is then imported into the program. Click the Cancel button to cancel your changes. Dr. Valentin EnergieSoftware GmbH 26 / 82 Graph Window 6.1.3 File Import and Database Update MeteoSyn, import climate data from a .wbv file MeteoSyn > Location Data Image: MeteoSyn > Options è How to add a climate data file to a location: 1. Click on the select .wbv file button and navigate to the desired file. Select one or several files and confirm by clicking Open. These files are imported to the database and copied for all users to a specific folder , e.g. C:\Users\All Users\Valentin EnergieSoftware\Meteo2\_UserFiles\USA\. 2. Exit the dialog by clicking OK. Update MeteoSyn Database If the content of that folder has been changed outside of MeteoSyn (e.g. in the file explorer) while you have been working with MeteoSyn, you can rebuild the MeteoSyn database by clicking the Update Database button. The database is automatically rebuilt following a reinstallation of the MeteoSyn module. Depending on the number of climate data records and your computer's processing power, this may take some minutes. 6.2 AC Grid Page Type of System and Environment > AC Mains The properties of the AC network are also set here. These are: 1. The Mains Voltage: in 1- or 3-phase networks; typically 230 V. In the case of two-phase systems with 120V, a split-phase topology is assumed, i.e., the two phases, L1 and L2 are phase shifted by 180 degrees between each other and so have 240V voltage difference. As a result, both 120V and 240V devices (appliances, extra generators and inverters) can be connected. 2. The number of phases that make up the AC mains. Small systems are generally operated on a single phase, and larger systems on three-phases. In North America, two-phase topologies (including split phase or single-phase three-wire type networks) are also used. The standard values saved here can be changed. The mains voltage can be stored as a default so that it always has this value in newly created projects. 27 / 82 Dr. Valentin EnergieSoftware GmbH Manual PV*SOL basic 6.0 6.3 Type of System There are different system types: • Grid-connected system with full supply, i.e., excluding own use • Grid-connected system for System locations in the USA: determination of potential subsidy and the economic efficiency with the help of a we service. -> see Financial Analysis USA - web service • Grid-connected PV system with electric appliances (so-called "Own Use") and Excess supply -> Activates the Consumption page. Dr. Valentin EnergieSoftware GmbH 28 / 82 Graph Window 7 Consumption Page Consumption 7.1 Load profile - List of Appliances ....................................................................................................... 30 7.1.1 Load Profile - Appliances via Load Profile ................................................................................. 30 7.2 List of Individual Appliances ........................................................................................................... 31 7.2.1 Define an Appliance ................................................................................................................. 31 7.2.1.1 Individual Appliances: User-Independent Appliance ..................................................... 33 7.2.1.2 Individual Appliances: User-Dependent Appliance ........................................................ 33 7.2.1.3 Individual Appliances: Short-Time Use Appliance ......................................................... 34 7.2.1.4 Individual Appliance: Light .......................................................................................... 34 -> Prerequisite: Type of system: Grid connected PV system with electrical appliances - Net Metering Total Consumption -> Define the power consumption to be covered by the PV system as follows: 1. This diagram shows the total consumption for a year. 2. Define the consumption of the connected devices by assembling load profiles and individual appliance groups. Load profiles represent appliance groups. 3. You can specify load profiles for each of the appliance groups: Specify a load profile: Click on Load Profile Selection: This will open a window that will show you a list of the appliances used. -> For details, see Load Profiles -> You can create and edit load profiles yourself in the Databases > Load Profile menu. 4. Appliances can be specified for individual consumers for each consumption group: Enter an individual appliance group: Click on the individual appliances 29 / 82 Selection to create or edit the appliance. Dr. Valentin EnergieSoftware GmbH Manual PV*SOL basic 6.0 This opens the Definition of electrical appliances via the individual appliances dialog. -> For details, see 5. Individual Appliances The peak consumption and the total consumption are displayed in the lower Consumption Values range and in the Project Status window. Consumption Values You see the calculated value: Annual Consumption. 7.1 Load profile - List of Appliances Page Consumption > Select Load Profile > Definition of Electrical Appliances by Load Profile A list of appliances on the left displays names and total annual energy consumption, including the Total annual energy requirement calculated from these and the hourly maximum value. The hourly maximum value is the maximum energy requirement that occurs during an hour of the year. New Consumer and The Close buttons are located at the bottom right. -> Proceed as follows: 1. Click on New Load Profile to create another electrical appliance. Up to four electrical appliances can be defined. 2. Click on the symbol for electrical appliances , to open the Electricity consumers dialog for selected consumers. -> For details, see Load profile - Appliances via load profile 3. Repeat the process for all relevant consumers. The Total annual energy requirement and the hourly maximum value that you have calculated are displayed in the individual consumers. 4. Exit the dialog by clicking 7.1.1 Close. Load Profile - Appliances via Load Profile Menu Appliances > Load Profiles: Selection > Definition of electrical Appliancesby Load profile > Electrical Appliancesby Load Profile è Proceed as follows: 1. Click on the icon to open the dialog Electrical Appliances by Load Profile. 2. Enter a name. 3. Define the Electricity Requirement , i.e., the Annual Energy Requirement in kWh, as well as the Weekend Consumption for Saturdays and Sundays in % of the weekday requirement. The maximum hourly value is calculated and displayed. 4. Load and edit a consumption profile from the database by clicking on the button. The profile name is displayed. 5. Consumption Profiles Define up to three holiday periods by clicking on the Holiday Periods button. - The dialog "Holyday Periods" opens. - Enter up to three holyday periods , use the format dd.mm. If you do not want to enter any holiday periods, enter the same dates in both/all entry fields. - Allocate them electricity requirements as a % of working day consumption. - Confirm and exit with OK. Dr. Valentin EnergieSoftware GmbH 30 / 82 Graph Window 6. Click on the Graphic button to show the consumption profile as a graphic. - You can modify the layout of the graphic. -> more details see 13.2 Graph Window - You can copy it to the clipboard or print it out by using the menu File > and the toolbar of the dialog. - You can export the numeric values of the consumption profile to a spreadsheet: Right-click the X-axis and then on Scaling (context menu) tto set the display interval and the bar width. Confirm with OK. The values have now been copied to the clipboard and can be copied into a spreadsheet. 7. To delete this appliance, check the box clicking OK. Delete Appliance and confirm that you want to delete by 8. Confirm and exit with OK. -> See also: 4.2.1 Defining load profiles 7.2 List of Individual Appliances Page Consumption > Individual Appliances: Selection > Definition of Electrical Appliances by Individual Appliances Consumption of up to individual appliance can be entered . -> Proceed as follows: 1. Click the button New, to create an individual appliance, Load, to open an individual appliance, Delete, to remove an individual appliance,. 2. The selected individual appliance is displayed on the left. icon To define the hourly basis and the other properties of an individual appliance, click on the left of the name of the individual appliance in the list. The Individual Appliances dialog window opens. -> more details refer to: Define an Appliance 3. The total annual energy requirement and the maximum hourly value are calculated and displayed below the individual appliances. The maximum hourly value is the highest possible energy requirement of an hour, over a whole year. 4. Exit the dialog with 7.2.1 Close. Define an Appliance Page Consumption > Individual Appliances: Selection > Definition of Electrical Appliances by Individual Appliances > Individual Appliances -> Proceed as follows: 1. Click the button Load to open a list of included individual appliances to select one as basis for your own appliance. 2. Enter a name for the individual appliance 31 / 82 Dr. Valentin EnergieSoftware GmbH Manual PV*SOL basic 6.0 3. Open the list of Types of individual appliance and select one. The different types constitute different operating periods, and therefore different dialog contents are displayed User-independent appliance (e.g. refrigerator) User-dependent appliance (e.g. television) Short-time use appliance (e.g. coffee machine) Light 4. Enter, if applicable, the Power [W] and the Standby Power [W] and, for user-independent appliances, the Annual Energy Requirement [kWh]. 5. Operating hours Depending on the choice of Type, further time definition options are shown in the lower part of the dialog window, using which you can define the individual consumption behavior of the appliance: Appliance type Operating hours - Definitions all days the same / Day Userindependent appliance 12 Months 24h Day x User-dependent appliance Short-time use appliance Light x x x x x x x x in Operation: Click -> Instruction: on month field or Uncheck the in Operation: Click on hour field option "all days the day field (green) (green) same" and define Not in Operation: Not in Operation: Click on hour individual daily Click on month field field (white) reduction times. or day field (white) • User-independent appliance: - appliance runs constantly or - appliance runs every X hours/Minutes.The duration is calculated automatically from the annual energy requirement and, if applicable, the Stand-by Input, you have entered. - In combination with the months and days in use, the total number of operating days is calculated and displayed. • User-dependent appliance: - nightime only: Operating hours are valid, if simultaneously, the global irradiation is zero. - daytime only: Operating hours are valid, if simultaneously, the global irradiation is bigger than zero. - in combination with all days the same / Day - In combination with the months and days in use, the total number of operating days is calculated and displayed. Dr. Valentin EnergieSoftware GmbH 32 / 82 Graph Window • Short-time use appliance: - Enter the period of use in [min] or energy requirement in [kWh] per use. - Enter the number of uses per hour (in combination with all days the same / Day). - in combination with the months and days in use, the total number of operating days is calculated and displayed. • Light: - in total darkness: The given operating hours are valid, if simultaneously, the global irradiation is zero. - at dusk: The given operating hours are valid, if simultaneously, the global irradiation is less than 20 W/m². - cloudy weather: The given operating hours are valid, if simultaneously, the global irradiation is less than 50 W/m². 6. Click on Save to store your entries. Exit the Dialog with OK. 7. 7.2.1.1 Individual Appliances: User-Independent Appliance Page Consumption > Individual Appliances: Selection > Definition of Electrical Appliances by Individual Appliances > Individual Appliances A user-independent appliance is not normally switched on and off by the user, but runs automatically for long periods of time – e.g. refrigerator, deep-freeze. Stand-by: an entry is not possible in the case of an appliance in constant use. Annual Energy Requirement: the annual energy requirement should be given for general operation over the whole year. Operating Times: Appliance in Constant Use: the appliance is generally switched on the whole time. Switch on Every…: sets the switching-on interval. Define the appliance by the intervals it remains switched on. 7.2.1.2 Individual Appliances: User-Dependent Appliance Page Consumption > Individual Appliances: Selection > Definition of Electrical Appliances by Individual Appliances > Individual Appliances A user-dependent appliance is used regularly and at certain times, eg TV, computer. Stand-by: an entry here is only made for appliances with this facility where stand-by is always active when the appliance is not in operation. Operating Times: Clock: the hours of operation are set by clicking on the fields (green field = in operation, white field = not in operation). All days the same: if the tick is removed, it is possible to enter different operating times for all the days of the week. No Other Restriction: the operating times are as defined by the clock. Nights Only: the operating hours are only valid if, at the same time, global radiation equals zero. . Days Only: the operating hours are only valid if, at the same time, global radiation is greater than zero. 33 / 82 Dr. Valentin EnergieSoftware GmbH Manual PV*SOL basic 6.0 in use: click on month or in use: click on hour field (green) day (green) out of service: click on month or out of service: click on hour field (white) day (white) 7.2.1.3 Individual Appliances: Short-Time Use Appliance Page Consumption > Individual Appliances: Selection > Definition of Electrical Appliances by Individual Appliances > Individual Appliances A short-time use appliance is a user-dependent appliance that is generally switched on for less than an hour each time it is used, e.g. iron, coffee maker. Output: Electricity requirement in [kWh] per use Stand-by Input: an entry here is only made for appliances with this facility where stand-by is always active when the appliance is not in operation. Operating Times – per use: • Enter the period of use or • enter the electricity requirement per use Hourly Use: • Enter the number of uses per hour for each hours of the day in the bar. • If the tick is removed at the week. 7.2.1.4 All Days the Same, it is possible to enter hourly use separately for each day of Individual Appliance: Light Page Consumption > Individual Appliances: Selection > Definition of Electrical Appliances by Individual Appliances > Individual Appliances An appliance is defined as a light when it is switched on depending on the amount of daylight. Output: Electricity requirement in [kWh] Stand-by Input: an entry here is only made for appliances with this facility where stand-by is always active when the appliance is not in operation. Operating Times: All days the same: if the tick is removed, it is possible to enter different operating times for all the days of the week. Clock: The hours of operation are set by clicking on the fields (green field = in operation, white field = not in operation). The appliance can only operate within the defined operating hours. No Other Restriction: the operating times are as defined by the clock. Full Darkness: the operating hours are only valid if, at the same time, global radiation equals zero. . Dusk: the operating hours are only valid if, at the same time, global radiation is less than 20 W/m². Dull Weather: the operating hours are only valid if, at the same time, global radiation is less than 50 W/m². Dr. Valentin EnergieSoftware GmbH 34 / 82 Graph Window 8 PV Modules Page PV Modules > Module area i 8.1 Roof coverage with Photo Plan ........................................................................................................ 38 8.2 Roof Covering ................................................................................................................................. 39 8.2.1 Roof View - Toolbar .................................................................................................................. 40 8.2.2 Tree view ................................................................................................................................. 41 8.2.3 New 2D Object.......................................................................................................................... 41 8.2.3.1 New Roof Area ..............................................................................................................41 8.2.3.2 New Barred Area.......................................................................................................... 42 8.2.3.3 New PV Area ................................................................................................................ 43 8.2.4 Editing Coordinates, Orientation, Position, Installation Type ..................................................... 44 8.2.5 Border Distances ......................................................................................................................47 8.2.6 Module coverage ......................................................................................................................47 8.2.6.1 Calculate the Optimum Row Distance ........................................................................... 48 8.2.7 Roof - Messages ...................................................................................................................... 48 8.2.8 Workflow ................................................................................................................................ 49 8.3 Losses............................................................................................................................................. 51 8.4 PV Module Parameters ..................................................................................................................... 51 On this page you can select modules from the database and set the parameters for the module area. -> Proceed as follows: 1. Name the collector surface in the tree register to the left. 2. Module data: Here, you can select a PV module: Click on the Select button to open the database for the PV module. -> see also: Database selection 3. Select a PV module type. The records are regularly maintained and expanded by the manufacturers. You can obtain the newest records via the database update. 4. Type and rating are displayed. Other module values for this module is available by clicking on 5. 35 / 82 . You can create a view of the building with solar panels using Photo Plan You can include these views in the presentation to the customer. At Photo preview of the roof coverage with Photo Plan click on the button Edit. -> proceed with: Photo Plan Dr. Valentin EnergieSoftware GmbH Manual PV*SOL basic 6.0 Input of Module Area: Graphic Coverage: 6. At Input of Module Area, select the Graphic Coverage option. The roof view and coverage will be displayed. 7. Click on the button Input, to determine the number of PV modules, their orientation, inclination and installation type by entering the roof coverage with the respective barred objects. -> proceed with: Graphic coverage Input of Module Area: Direct Data Input: 6. Input of module area: Select Direct Data Input. Define the mounting position parameters, tilt angle, orientation, and number of modules. 7. Enter the number of modules (maximum = 1000 modules). 8. Click on the Desired Generator Output link. - Enter the value in kWp. - Confirm your entries by clicking OK. 9. Click on the link: Desired PV fraction of consumption and annual consumption. - Enter the following values depending on the system type System type full feed-in net-metering available values - desired PV fraction of consumption - desired PV fraction of consumption - annual consumption - assessment period - Confirm your entries by clicking OK. The number of modules required to generate the entered percentage of necessary energy is calculated and displayed 10. The orientation describes the position of the collector surface with respect to the geographic direction. It is independent of climate data location, i.e. the same whether in the northern or southern hemisphere. The compass rose illustrates your entries. Orientation Azimuth Northern hemisphere Southern hemisphere North 0 180 0 East 90 -90 90 South 180 0 180 West 270 90 -90 The azimuth depends upon the exact climate data location which was selected on the System type and environment page in the climate data . It describes the collector area's angle of deviation from the south (northern hemisphere) or from the north (southern hemisphere). It is 0° (in the northern hemisphere) when the area is exactly oriented to the lunchtime position (zenith) of the sun. PV*SOL detects whether the system is in the northern or southern hemisphere from the climate data record, which includes the degree of latitude. Dr. Valentin EnergieSoftware GmbH 36 / 82 Graph Window 11. Installation Type: Select a type of installation: o Flush mount, if the modules are mounted a distance above the roof cladding. o Roof integrated - rear ventilation if the system will be installed on a support structure parallel to the roof cladding. Rear ventilation helps to cool the modules and thus higher performance. o Roof integrated - no rear ventilation if the module forms the roof cladding. o Mounted - roof, if the modules are mounted directly on the roof. o Mounted - open space, if the modules are mounted at ground level. 12. The Inclination of the PV module describes the angle between the horizontal position and the module area: o 0° corresponds to a horizontal position, o 90° corresponds to a vertical installation. The PV generator output is calculated and displayed. 37 / 82 Dr. Valentin EnergieSoftware GmbH Manual PV*SOL basic 6.0 8.1 Roof coverage with Photo Plan System definition > Collector array > Photo Plan Page PV module > Preview of the roof configuration with Photo Plan Using Photo Plan, you can create a photorealistic plan of your roof areas. The number of modules and tilt angle are determined. You can apply these values. They need not necessarily coincide with the number of modules of the project. For example, if dummy modules are included in the photo preview. -> How to proceed: 1. The program Photo Plan is opened. 2. There are two detailed instructional videos on how to use Photo Plan (see below). It is recommended that you view the introductory video. 3. With just a few entries on the geometry of the roof, it is possible to gain an impression of the future look of the roof areas. You require only a photo of the roof. Photo Plan imports the dimensions for the selected module from PV*SOL basic 4. Here you can export the roof with some solar thermal modules as a Photo Plan project, and import it into PV*SOL in order to fit the remaining area with photo-voltaic modules in PV*SOL. Of course, you can also do this in the reverse order. 5. In addition, Velux® skylights and Braas® roof tiles can be included and displayed 6. The finished photo, number and inclination of modules will be adopted by PV*SOL basic. èSee also: • Photo Plan - Introductory video: http://valentintutorials.s3.amazonaws.com/PhotoPlanTutorials/EN/PhotoPlan_EN_1/PhotoPlanEN1.html • Photo Plan - Advanced functionality: http://valentintutorials.s3.amazonaws.com/PhotoPlanTutorials/EN/PhotoPlan_EN_2/PhotoPlanEN2.html Before Dr. Valentin EnergieSoftware GmbH After 38 / 82 Graph Window 8.2 Roof Covering Page PV Modules > (Determine PV System DC Output from) Roof Mounting > Input System > Technical Data > (Generator Output) Determine Output from Roof Area > Roof Parameters > Cover Automatically (context menu on roof visualization) The Roof view shows your current roof project including the PV areas and barred areas. -> Requirements: 1. Select at Determine PV System DC Output from the option Graphic Coverage 2. Click the button Input This is the general, operational procedure: 1. Enter the dimensions, orientation and inclination of the roof. 2. Define the barred area. 3. Determine the mounting position for the PV modules. 4. Cover the roof with PV modules. 5. Enter the dimensions, orientation and inclination of the PV area. -> Proceed as follows: 1. The roof view is displayed. Enter the chimney and other barred areas as new 2D objects and borders. • You can drag and drop PV areas and barred areas to move them. • If a 2D object is selected, its corner points are shown and can be edited in the input field. • The compass rose at the upper right of the image shows in what direction the roof (arrow in the color of the roof) is oriented. The orientation of mounted PV modules (blue arrow) can differ from that of the roof. It shows the direction that the roof faces. 2. Click on the roof area and right click to open the context menu. 3. Select Cover automatically or use Edit PV Area. The following keyboard shortcuts are available for editing the module formations: • CTRL + left mouse key: Multiple selection • SHIFT + left mouse key: Row selection • ALT + left mouse key: Column selection 4. Reduce or enlarge the Roof View using the middle mouse button/mouse wheel. 39 / 82 Dr. Valentin EnergieSoftware GmbH Manual PV*SOL basic 6.0 8.2.1 Roof View - Toolbar Page PV module > (entering the collector surface) Graphic layout > Input Create New 2D Object The Create New 2D Object button opens up the New 2D Object dialogue. There you can define new roof areas, barred areas or PV areas. Copy 2D Object After you have selected a barred area or PV area, you can copy this to a clipboard by clicking the Copy 2D Object button (or by pressing CTRL+C). You can then paste that barred area or PV area into its roof area by right-clicking and selecting Paste (or by pressing CTRL+V). Delete 2D Object Click the Delete 2D Object (or press the Delete) key to delete selected barred areas, PV areas or modules and/or module formations. Delete All PV Areas Attention! Clicking the Delete all PV Areas button deletes all PV areas. Delete all 2D Objects (except roof) Clicking this button deletes all 2D objects except the roof area. Zoom - Enlarge View This button enlarges the view of the roof area. Zoom - Reduce View This button reduces the view of the roof area. Zoom - Select Best View Clicking this button sets the optimum zoom factor. Display Module Angle for roof plan modules, for sloped, mounted modules: The arrow indicates the bottom of the module. Coordinates Displays the actual position of the cursor. Distance point i The area of the toolbar to the right shows the distance of a selected barred or PV area point from the outer borders of the roof area. Dr. Valentin EnergieSoftware GmbH 40 / 82 Graph Window 8.2.2 Tree view System (2d) > Technical Data > Array i > Roof Parameters The tree view gives you an overview of the 2D objects that are used in your PV system. Left-click on an element in the tree view to select the 2D object. Right-click on a 2D object in the tree view to open a context menu with all the available commands for the selected 2D object. 8.2.3 New 2D Object Page PV modules > (Entering the collector surface) Graphic layout > Input > Here, you can define new 2D objects for your project. -> Proceed as follows: 1. Click on the button . This opens the "New 2D object" dialog. object type at the top left: 2. Select an Roof area, barred area or PV area. 3. Then enter a name for your new 2D object under Designation. 4. Depending on the selected object type, various Standard Forms and Options are available for 2D objects: 8.2.3.1 New Roof Area Page PV Modules > Graphic Coverage > Input > New 2D Object > Roof -> Proceed as follows: 1. Enter a reference name for your new 2D object. 2. Open the window roof. Border Distances where you can specify barred areas for the borders of your 3. Select one of the geometric standard forms: 41 / 82 Dr. Valentin EnergieSoftware GmbH Manual PV*SOL basic 6.0 Rectangle Trapezium Triangle • Enter the sizes of the shape. • For simple roof areas without barred areas and border distances: Tick the Cover roof to maximum box to give the new roof area a PV area the same size as your roof. PV modules will then be added automatically when you click on OK. • If needed, repeat the same procedure for • Close the dialog using OK. The roof is displayed accordingly. 8.2.3.2 Barred areas and the PV area. New Barred Area Page PV Modules > Graphic Coverage > Input > New 2D Object > Barred Area -> Prerequisite: You have defined the roof area. -> Proceed as follows: 1. Enter a reference name for your new barred area. 2. Select one of the geometric standard forms: Rectangle Trapezium Triangle Dr. Valentin EnergieSoftware GmbH 42 / 82 Graph Window Circle 3. Enter the dimensions of the shape. 4. Repeat the process as needed for 5. 8.2.3.3 PV areas. Close the dialog using OK. The roof is displayed accordingly. New PV Area Page PV Modules > Graphic Coverage > Input > New 2D Object > PV Area -> Requirement: 1. You have defined the roof area. 2. You have defined necessary barred areas. -> Proceed as follows: 1. Enter a reference name for your new PV area. 2. Select one of the geometric standard forms: Rectangle Trapezium Triangle 3. Enter the dimensions of the shape. 4. Or, if needed select the option "Fit to roof area" The new PV area takes over the shape and dimensions of the existing roof area. 43 / 82 Dr. Valentin EnergieSoftware GmbH Manual PV*SOL basic 6.0 5. Or, select the option "Based on number of modules": The size of the new PV area is determined for a specified module formation. - Enter the number of rows (X-axis) and columns (Y-axis) for the planned module formation. - The resulting power of the module formation is displayed. 6. Tick the Cover roof afterwards box to add PV modules to the new array area automatically after you click on OK. 7. Close the dialog using OK. The roof is visualized accordingly. 8.2.4 Editing Coordinates, Orientation, Position, Installation Type System (2D) > Technical data > Sub-array > Roof parameters > Click in Tree View Page PV module > (entering the collector surface) Graphic layout > Input > (select roof area) > (input field below) The appearance of the input field below the roof view varies depending on the type of object that is selected in the tree view. Current Roof 1. Select Current Roof in the tree view. The labels of the roof boundaries and the current color of the roof are displayed in the input field. 2. You can change the labels. 3. Click on Color of Roof to the right on the image element in roof color if you wish to select another color. Roof Area 1. Select a roof object in Tree View (default: Roof View). The coordinates for the points of this object will be displayed in the input field. 2. You can edit the coordinates of individual points of the selected object. Dr. Valentin EnergieSoftware GmbH 44 / 82 Graph Window 3. You can 4. Click the 5. add or remove points. button to open the Border Distances window. You can also enter the roof orientation and the roof angle at the right. The arrow in the compass dial indicated the direction of the roof. Restricted Area 1. Select a barred area in the tree view. 2. You can edit the coordinates of individual points of the selected object. 3. You can enter the position of the entire selected object under Enter Position. PV Area 1. Select a PV area in Tree View. 2. You can edit the coordinates of individual points. 3. You can 4. The 5. add or remove points. button (to the right of the coordinates) opens the Module Coverage dialog. Edit the position of the PV area and the position of the PV module array as needed. 6. Select an installation type: • Roof integrated - no rear ventilation • Roof integrated - rear ventilation • Flush Mount • Mounted - roof • Mounted - open space 7. 45 / 82 Roof integrated PV modules: Module azimuth and module inclination are displayed. They adapt automatically to the roof area parameters (see above). Dr. Valentin EnergieSoftware GmbH Manual PV*SOL basic 6.0 8. Mounted PV module: - Enter the module Azimuth (i.e. orientation. If you rotate the module, the module coverage is recalculated. - Enter the module inclination ß1. The steeper the tilt angle, the more modules can be mounted on the surface: 30°: 85°: If you change the inclination, remember to adapt the row distance, in order to minimize shading. > see Module coverage. The orientation to roof edge and the mount angle is calculated and displayed. to display additional angles and dimensions in the Row Distance window. - Click - Select the Align to Roof Edge option to arrange the modules parallel to the edge of the roof: before: Dr. Valentin EnergieSoftware GmbH after: 46 / 82 Graph Window 8.2.5 Border Distances Page PV Modules > ( Entering collector surface ) graphic coverage> Input > (Select roof area) > (input field below) Edge distances You can define the barred areas of a specific width for the edges of your roof in the "Border Distances" menu. -> Proceed as follows: 1. Select the Roof Area in Tree View. 2. Click on the Border Distances button in the Input Field. 3. Define the border distances for each roof edge individually in the window on the left. 4. If you want to define the same border distances for all roof edges, select the the option and enter a value in the input field to the right. 5. 8.2.6 For all Edges Exit the Dialog with OK. Module coverage Roof View > PV Area i i > Context menu Edit Coverage -> This allows you to edit the module coverage: 1. (Edit Coverage) button. Select a PV area in the tree view and click on the input field on the Alternatively, you can open the context menu by right-clicking on a PV area in the roof visualization or in the tree view and select Edit Coverage. 2. Define the column spacing and the distance between rows of PV modules. The minimum distance for both values is 0.05 m = 5 cm. 3. Under Installation type you can specify the module orientation (horizontal or vertical). 4. The button Calculate Optimum Row Distance is only available for mounted, non roof-parallel PV systems: By finding the optimum row distance, you can minimize mutual shading caused by mounted module rows. 47 / 82 Dr. Valentin EnergieSoftware GmbH Manual PV*SOL basic 6.0 8.2.6.1 Calculate the Optimum Row Distance Page PV Module > Graphic layout > Input > Module area > Edit PV area > Calculate Optimum Row Distance The optimal row distance for mounted PV systems is calculated so that the module rows do not shade each other at 12:00 p.m. during winter solstice. Thus, the mutual shading of mounted module rows is minimized for the entire year. The Row Distance is a function of the module inclination b, the sun's position g on 12/21 at 12:00 p.m. and the mounting height h of the module. -> To calculate the optimal Row Distance: 1. Select a PV area and go to Edit PV area (context menu) The Module Coverage dialog will open. 2. Click on the Calculate Optimum Row Distance button. The button is only active for mounted, non roof-parallel systems (-> see Installation type). The Row Distance dialog is opened. On the left, you will see a graphic that shows the distances and angles. On the right, you will see: Default data: module width, mounting height, module inclination ß, roof angle ß1, sun γ, as well as the date and time of the winter solstice Results: the calculated Row Distance d, frame spacing d1 and the projected module width (d-d1) 3. Confirm the acceptance of the data with OK. You will return to the Module Coverage. The frame distance d1 is now entered as column distance. 4. Confirm your entries by clicking OK. Return to the roof view. 8.2.7 Roof - Messages Page PV-Module > Graphical Covering > Input The messages area shows you the following information: 1. Type of installation 2. PV generator power 3. Number of modules Messages about any conflicts in the roof coverage are also displayed here. 1. No conflicts exist. 2. A PV area overlaps with a barred area. 3. At least one module in a PV area is located outside the roof area. Dr. Valentin EnergieSoftware GmbH 48 / 82 Graph Window 4. The modules of various PV areas overlap. 8.2.8 Workflow Example for a PV system with ventilation. 1. Specify the size of your roof area. To do this, select the roof area by left-clicking on the roof area in the roof visualisation or select your roof area in the tree view (default: New Roof). You can now specify the size and shape of your roof in the input field. 2. First of all, delete all 2D objects by clicking the Delete All 2D Objects (except roof) button Alternatively you can delete particular 2D objects by clicking the barred area that you require. . button, for example to obtain a 3. Specify the barred areas for the borders of your roof area. To do this, select the roof area by clicking on the roof area in the roof visualisation or select your roof area in the tree view (default: New Roof). Now in the input field click on the Distances dialog. button and define the required barred areas in the Edge 4. Now create a new barred area (e.g. skylights and chimney). Your roof might look something like this: 5. To define a PV area that is matched to the roof area, click the Create a New 2D Object button open the New 2D Object dialog. to 6. Select PV Area in the drop-down menu at the top left. 7. Select the Fit to roof area option for the new PV area. 8. Now tick the Cover roof afterwards checkbox. 49 / 82 Dr. Valentin EnergieSoftware GmbH Manual PV*SOL basic 6.0 9. Click OK and PV modules will automatically be added to the roof area. Now your roof might look something like this: 10. Now you can specify the installation type (horizontal or vertical) and the distances between the PV modules in the Module Coverage dialog. Dr. Valentin EnergieSoftware GmbH 50 / 82 Graph Window 8.3 Losses Page PV modules > Losses Shade Radiation is reduced in the annual average by shading. Diffuse and direct radiation are reduced equally. 1. Enter the shading in the annual average. Degradation of Module -> Here, you can define a performance decrease due to aging of the PV module. 2. Estimate the degradation of module either linearly or exponentially. o Linear degradation: Specify the remaining power after x number of years as a percentage. o Exponential degradation: Specify the remaining power after x number of years as a percentage for both long-term and short-term degradation. 8.4 PV Module Parameters Menu Databases > PV-Modules > Edit / Copy selection or: Page Inverters > (Configuration for Module Area) Selection > The module parameters are laid out across several tabs in this dialog. The data are checked at the end of the entry to ensure you have correctly filled out the data sheet. Tab Basic Data Manufacturer and type may not exceed a length of 255 characters. Output Tolerance [%] The module values given are subject to certain fluctuations in manufacture. This is primarily important for the current, voltage, and output data. Cell Type Most cells are made of either monocrystalline or polycrystalline silicium and a few are of amorphous silicium. Dimensions Height [m], Width [m] Height and width determine the PV module area and thus the area of the PV array. This area, which relates to the module dimensions, is called the gross surface area in the program. Tab UI Characteristics at STC The entries on this page are only valid for standard test conditions (STC), i.e. 25° module temperature, sunlight spectrum of AM 1.5, and 1000 W/m² irradiation. MPP Voltage [V], MPP Current [A] The power output of the modules is dependent on the module temperature and irradiation, and the module voltage. There is a current/voltage characteristic curve for each module temperature and irradiation. The working point on this curve determines the module's power output. 51 / 82 Dr. Valentin EnergieSoftware GmbH Manual PV*SOL basic 6.0 The MPP is the working point on this curve (see also the UI characteristic curves button on the UI Characteristics at Partial Load page) at which the module's power output is at a maximum (maximum power point). The MPP voltage and MPP current are dependent on temperature and irradiation This means that the voltage and current entered here are only valid for standard test conditions For all other irradiation and temperature values, there are other MPPs. This has to be determined by the program (see page UI Characteristic Values at Partial Load) In the PV system, this job is done by the inverter. The inverter controls the PV array in such a way that maximum output from the current and voltage is obtained (MPP tracking). Open Circuit Voltage [V] The voltage level for a module with no load This is also dependent on temperature and irradiation. Short Circuit Current [A] The current flowing through a short circuited module This is also dependent on temperature and irradiation. Power Rating [W] Module output under standard test conditions (STC) Efficiency [%]. Module efficiency Module efficiency under standard test conditions For the simulation, the program uses the following formula to determine the Active Solar Surface Area from the Calculated Output and Efficiency: Power Rating (STC) = 1000 W/m² * ETA(STC) * Active Solar Surface Area. Tab UI Characteristics at Part Load On the page UI Characteristics at Part Load, enter voltage and current for a second working point The values at lower irradiation are important to be able to calculate the efficiency curve of the module The efficiency given on data sheets relates to a module temperature of 25 °C and irradiation of 1000 W/m², although, for most of the year, this is not reached by the PV system This is why the efficiency at lower irradiation is very important for the simulation results Via the Standard Part Load Behaviour button, you can let the program calculate the second working point. Tab Other Parameters Temperature Coefficients: Voltage Coefficient [mV/K] This value expresses the increase in voltage when the module temperature increases by one degree. The warmer the module, the smaller the voltage, i.e. this coefficient is negative. Current Coefficient [mA/K] This value expresses the increase in current (amperes) when the module temperature increases by one degree. The warmer the module, the higher the current, i.e. this coefficient is positive. Power Coefficient [%] The warmer the module, the lower its power output. The power coefficient is negative and is given as a percentage of the power rating. Dr. Valentin EnergieSoftware GmbH 52 / 82 Graph Window 9 Inverters Page Inverters There are two different approaches to defining a system configuration: For 1.) Automatic calculation of a module surface configuration 1. Click the button Configuration for module area > Selection. 2. Then click the button Selection to select one, some or all inverter(s) from the database. Confirm by clicking on OK. 3. Click the button Start Search. Inverter configurations are calculated and listed. 4. The details about the quality of a specific configuration can be viewed by clicking on the 5. icon. Select a configuration and confirm this by clicking on OK. For 2.) Editing or setting the configuration If the modules are individually configured and not interconnected, the following applies: Up to three inverter types can be defined. In the tree, the number of each inverter types is displayed. The toolbar or the shortcut menu can be used to create, 53 / 82 copy, or delete inverter types. Dr. Valentin EnergieSoftware GmbH Manual PV*SOL basic 6.0 Inverter Selection and wiring 1. Select a configuration in the treeview. The input mask for the wiring of the inverter is displayed on the right. 2. Click the button Selection to select an inverter from the database. 3. The database dialog is displayed. Select an inverter. Confirm with OK. The page Inverters is displayed again. 4. If the selected inverter allows parallel operation (see Definitions of Terms) the mode of the MPP-trackers is queried. 5. Select an inverter configuration from the drop-down-list. Only those configurations are listed, which are matching the given configuration limits. If a value of the system configuration exceeds the set limits, warnings or error messages in the message window provide information on appropriate corrective measures. 6. To get a detailed insight into the possible configurations, click the Edit button. Information The sizing factor and the current output range of configured inverter are shown in the information window. The dialog Configuration Check shows the values of the inverter to the chosen configuration. A link leads to the current configuration limits setting that can be defined for the project. 9.1 Automatic System Configuration Page Inverters > (Configuration for Module Area) Selection Here, you select the system configuration regarding inverter, MPP tracker, and configuration. In the Entry Data display area, the module array entered is shown. All technical data on the module can be visualised via the . button. -> Select an inverter / inverters: The inverters are selected via the database Selection dialog. They are preselected by the given module area (page PV Modules). The selection is simplified by the number of selected inverters are displayed. Favorites category in the dialog. The -> Configuration Criteria: Here you define the MPP tracker occupancy and the possible number of different inverter types: 1. Activate or deactivate free MPP trackers 2. Specify whether the MPP trackers are covered to the maximum or as evenly as possible 3. Select the number of different inverter types between 1 and 3. 4. The configuration critera can be saved as defaults, so that they are available every time the program is started. -> Display dialog, In the Display dialog, you can define how many results are visualised per page and whether configurations in the tolerance range are shown. Dr. Valentin EnergieSoftware GmbH 54 / 82 Graph Window -> Configuration Limit: In the Configuration Limits dialog, you specify how far the defined limits of the inverter manufacturer may be exceeded. -> How to search appropriate PV system configurations: 1. Start the automatic calculation of the system configuration by clicking on the Start Search button. Depending on the number of modules and inverters, the search may take a while. The search query can be interrupted in the second phase of the algorithm. The program calculates all possible configurations. Similar configurations are filtered out in the third phase of calculation. The results are displayed in a table. 2. All technical data on the inverter can be visualized via an button in the column Inverter Model. The results are ordered such that the optimal configurations appear on the first page. The number of inverters, the quality of the configuration and the unbalanced load are calculated for every configuration. Whether the configuration lies within the tolerance or design range has no effect on the classification. 3. The quality of the configuration with regard to the voltage range, current, and output can be displayed by clicking the button in the column Sizing Factor. The dialog Inverter Configuration Values opens. There, a distinction is made between the inverter values and the values assigned to the individual MPP trackers. In this way, the user can take the qualitative differences between two configurations into account before selecting a configuration. 4. Select a configuration by clicking it. 5. Click OK to accept the selected PV system configuration for your project. 9.2 Individual Edit Inverter Configuration Page Inverters > individual configuration (click single inverter in the tree view) > Edit The configuration can be edited in this dialog. All boundary conditions for the configuration are shown with colors. This helps you to enter a valid configuration. Inverter's Sizing Factor and Current Range There are two graphical bars, which represent the inverter current range and the valid sizing factor including the design range, tolerated design range and blocked-off range, coded in the colors green / yellow / orange, respectively. In this way, all relevant checking mechanisms in configuration of an inverter can be visualised on one page. The user can also define a suitable configuration. 55 / 82 Dr. Valentin EnergieSoftware GmbH Manual PV*SOL basic 6.0 Matrix on moving MPP trackers A matrix is presented. 1. The horizontal axis illustrates the number of modules in series which can be connected to an MPP tracker (and the resulting MPP voltage). 2. The number of strings (and the resulting MPP current) is shown on the vertical axis. 3. The MPP trackers can be placed in the matrix by drag and drop or via a context menu. The colors (green = design range, orange = tolerance range, red = blocked-off range) make clear whether the MPP tracker is optimally designed or not. 4. The design optimum for the number of modules in series is marked blue on the vertical axis. The configured number of modules per MPP tracker is indicated in a notice area and by the grey marking in the table fields. Additionally: • If you don't want to allocate this MPP tracker, drag the symbol into the field Free MPP Trackers: • The configuration check • The number of configured modules and the PV Generator Output is displayed at the end of the dialog. If the number of modules is unequal to the number you have given in the page PV Modules, a warning is displayed. can also be launched here. Dr. Valentin EnergieSoftware GmbH 56 / 82 Graph Window 9.3 Connection limits - Configuration Limits of the WR connection Page Inverters > (Configuration for Module Area) Selection > Configuration Limits In the Inverter Configuration Limiting Conditions dialog you specify how far the manufacturers' limits can be exceeded. This is how you define the size of the the design area tolerance range and the restricted area Page Tolerances Here you specify the range of variation for the dimensioning factor that you will accept. You can differentiate between the design area and an edge area which is just in the tolerable range. -> Proceed as follows: 1. Enter values for the 2. design area, the tolerance range and the barred area. The sizing factor can be automatically calculated by the program from the location and set- up if you activate the relevant check- box 3. You can set whether or not the manufacturer value for the MPP voltages and the maximum input current may be exceeded 4. You may dismiss your entries by "resetting to standard" or instead, save your entries as standard. Page Other On the Other page, you can specify whether the unbalanced load in the system configuration should be taken into account and the level of the threshold value. -> Proceed as follows: 1. Select whether the unbalanced load should be taken into account in the system configuration 2. Enter the configuration limit for the unbalanced load. The default value for Germany is 4.60 kVA. 3. Enter the following to calculate the operating point for the PV module for performing a power check : - To check the minimum/maximum MPP voltage: Irradiation and Temperature - To check the maximum open circuit voltage: Irradiation and Temperature The location of the operating points can be accessed for each interconnection, by accessing the Connection Check. 4. Based on the system location in the USA, select the NEC Temperature, and depending upon the zip code where the system is located, the appropriate module temperatures will be inserted based on the NEC® (National Electrical Code®). 5. If necessary, enter the maximum allowable System Voltage. 6. Reactive power supply Enter a displacement factor cos(ϕφ)between 0.8 and 1. With a factor < 1, the useable active power of the inverter will be less. With a cos φ ϕ of 0.95, only 95% of the inverter apparent power can be used as active power. The inverter should therefore be sized 5 % larger. If the inverter is sized too small, the simulation will reveal drops in yield. The limits of the interconnection can be saved as standard so that the data are stored and can be used each time the program is started. 57 / 82 Dr. Valentin EnergieSoftware GmbH Manual PV*SOL basic 6.0 9.4 Inverter Configuration Values Page Inverters > (Configuration for Module Area) Selection > (any result table row, column Sizing Factor) For every configuration, the quality of the inverter voltage range, inverter current, and output is shown in this dialog. On the second tab, the voltage, current, and performance of the individual MPP trackers are displayed. The values of the given configuration are evaluated: Value in the design area of the inverter/MPP tracker Value in the tolerance area of the inverter/MPP tracker Value in the restricted area of the inverter/MPP tracker In this way, the user can take the qualitative differences between two configurations into account before selecting a configuration. 9.5 Inverter Parameters Menu Databases > Inverter > Edit or: Page Inverters > (Configuration for Module Area) Selection > (Inverter) Selection > Edit Parameters for the inverter are defined in this dialog. If you would like to enter an inverter that can be switched to various voltage levels, you must enter the different voltage ranges as separate inverters with respective parameters. Manufacturer Manufacturer and type may not exceed a length of 255 characters. DC Power Rating [kW] DC stands for direct current and refers to the input side of the inverter. The nominal output is the output specified for the inverter when in continuous operation. In continuous operation, the inverter power output is top-limited by the DC power rating and the corresponding efficiency. For this reason, the efficiency of the inverter is reduced with higher input power. AC Power Rating [kW] AC stands for alternating current and refers to the output side of the inverter. The AC nominal output is the output specified for the inverter when in continuous operation. In continuous operation, the inverter output power is top-limited by the AC power rating. For reactive power enabled inverters (AC output [kVA]), the output is given as the magnitude of the apparent power. The maximum AC active power (the actual PV generator energy AC) depends on AC output and the set displacement factor cos ϕ. Max. DC Power [kW] Inverter and PV power must be aligned with one another. If the DC power is greater than the power rating of the inverter, the inverter may shut down. The maximum PV power is the maximum DC output the inverter can convert. In the program, this value is not required to calculate the simulation but only to check the system. Stand-by Consumption [W] If the inverter does not supply energy to the grid or appliances, the inverter's own power consumption must be taken into consideration. In addition to stand-by consumption, there is also night consumption. Dr. Valentin EnergieSoftware GmbH 58 / 82 Graph Window Night Consumption [W] The inverter turns itself off at night, but still requires a minimum level of energy. Feed-in from [W] There is a minimum output which has to be supplied by the input side (PV generator) before the inverter can operate. Max. Input Voltage [V]/Max. Input Current [A] This voltage or current threshold may not be exceeded. If it is, the inverter will be destroyed. In the program, this value is not required to calculate the simulation but only to check the system. Nominal DC Voltage [V]/Nominal DC Current [A] The inverter input voltage or current, when the inverter supplies the nominal output. Number of MPP Trackers The number of independent MPP controllers. With multi-string units, this value is greater than 1. Max. Recommended PV Output per MPP Tracker [kW] See Max. Recommended PV Output [kW] max. input current per mpp tracker [a] This current threshold per MPP tracker may not be exceeded. (only active when number of MPP trackers >1) Upper and Lower Voltage Thresholds for MPP Range [V] The inverter can control the MPP tracking within this voltage range. This means that the inverter searches for the optimum voltage for the PV array within this voltage range, so that the array produces the maximum power output. Change in Efficiency if Input Voltage Differs from Nominal Voltage The inverter efficiency characteristic curve is given for the nominal voltage. If the inverter is not operated at the nominal voltage, the inverter efficiency changes. Whether the efficiency curve goes up or down depends on whether or not the inverter has a transformer. As a rule of thumb, the following applies: The efficiency of an inverter with a transformer decreases with increasing input voltage by about 1% per 100 V. The efficiency of an inverter without transformer increases with increasing input voltage by about 1% per 100 V. Efficiency Characteristic Curve The conversion efficiency is the ratio between the output power and the input power, and is dependent on the current output of the inverter. On data sheets, the figure for the efficiency is related to the nominal output, although, for most of the year, this is not supplied by the PV system. The part-load operation is therefore very important for the simulation results. To determine the characteristic curve, the program requires 7 checkpoints, i.e. the efficiency at 0, 5, 10, 20, 30, 50, and 100% of the nominal output. 59 / 82 Dr. Valentin EnergieSoftware GmbH Manual PV*SOL basic 6.0 10 Cables On the Cables page, you can enter cable lengths and cross sections and let the program calculate the resulting total loss from the array output (under STCs). The mains voltage used to calculate line losses can be modified by clicking the Mains Voltage link (top-right of dialog). The standard values saved here can be changed. Tree (left-hand side) A tree on the left-hand side structures the entry of cable data. The tree groups the cables with the defined inverters in the system configuration. The cable values of an inverter can be copied with the toolbar button and added to another inverter. Entry area for inverter cable values (right-hand side) The Mains voltage link can be found in the inverter and electricity meter schematic. Here, you can enter the voltage of the supply network to which the system is to be connected. The mains voltage can be saved as a default, and is then available every time a new project is created. The entry area is divided into String cable, DC main cable (direct current) and AC cable (alternating current). The string and DC cabling are entered per MPP tracker. The Cable Cross Section can be calculated with a suggested value (click < 1% leakage). The suggested values come from the smallest possible cable cross sections which ensure a voltage drop of less than 1 % in the respective cable section. The Cable length is entered as total length, which means that the out and in lengths can be different, as is typical in some types of cable laying. The cable loss per cable section and for the inverter is then displayed. The AC side of the cable length is entered as one way cable length. Information In the Information area, the total loss for the system configuration is displayed as output and as proportional share. In a pre-planning phase, it is possible to enter the total loss directly by activating the option Enter total loss. By clicking the button Overview of all cables, a table is shown in which the cable lengths with the same cross section are added together. Dr. Valentin EnergieSoftware GmbH 60 / 82 Graph Window 11 Financial Analysis Page Financial Analysis -> To enter the parameters for cost calculation: 1. Edit. The Financial Analysis Assistant will open. Click on - Enter the necessary parameters on all pages. -> For more details, see: Parameters for Financial Analysis - Close the dialog and return to the Financial Analysis page. 2. Select a Feed-in Tariff. 3. (For systems with surplus feed:) Select a From Grid Tariff. -> see also: 11.1 For changing the feed-in of the system, see chapter 6.2 AC Grid Page Type of System and Environment > AC Mains The properties of the AC network are also set here. These are: 4. The Mains Voltage: in 1- or 3-phase networks; typically 230 V. In the case of two-phase systems with 120V, a split-phase topology is assumed, i.e., the two phases, L1 and L2 are phase shifted by 180 degrees between each other and so have 240V voltage difference. As a result, both 120V and 240V devices (appliances, extra generators and inverters) can be connected. 5. The number of phases that make up the AC mains. Small systems are generally operated on a single phase, and larger systems on three-phases. In North America, two-phase topologies (including split phase or single-phase three-wire type networks) are also used. The standard values saved here can be changed. The mains voltage can be stored as a default so that it always has this value in newly created projects. • Type of System • For U.S. locations, refer to chapter 11.5 Feed-in Tariff • Page Financial Analysis > Select Feed-in Tariff > Feed-in Tariff You can also define the feed-in tariff via the menu Databases > Feed-in Tariff or via the page Financial Analysis > (Feed-in tariffs) Selection > Edit. -> The data for a feed-in tariff is: Country, Location: Scope Type of Installation: e.g. Roof integrated or mounted - open space Name: e.g. EEG 2012 Valid from: Start of the subsidy Payout duration: The power companies supplement PV current for a set period of time and afterward usually only pay the statutory minimum remuneration. Power Thresholds: The resulting To Grid Tariff is calculated differently depending on the selection made. 61 / 82 Dr. Valentin EnergieSoftware GmbH Manual PV*SOL basic 6.0 Tariff Zones In the case of tariff zones, the payment received for Grid Supply changes nearly constantly. The payment received for Grid Supply is averaged across all power ranges up to the installed PV output. Example: From 0-30 kW: € 1 Starting at 30 kW € 0.5 A system capacity of 50 kW results in a Grid Supply payment of 30/50*€ 1 + 20/50*€; 0.50, or in other words € 0.8. Tariff Bands: In the case of tariff bands, there is a sudden change in the payment received for Grid Supply if a power limit is exceeded. The feed-in tariff is directly calculated based on the installed output. In the example above, the payment received for Grid Supply for all power would be € 0.50. Feed-in Remuneration: in €/kWh (or $/kWh) for different power levels in kWh Own use Remuneration: Remuneration in €/kWh (or $/kWh) from specified percentage or power in kWh. Basic Feed-in Payment: Here you can define the To Grid Tariff that will apply after the payout duration. 11.2 11.3 *Note: The currency (here: €) is taken from the settings of your computer. From Grid Tariff Page Financial Analysis > From Grid Tariff Selection > From Grid Tariff To define the From Grid Tariff, go to the menu Database > From Grid Tariff or the page Financial Analysis > (Grid Tariff) Select > Edit. -> Requirement: There are grid tariffs only for the following system types "grid-connected PV system with electrical devices (so-called "captive") and surplus supply" -> The data for the feed-in tariff are: Country, Location: Scope Energy supplier: selected company, abbreviation: EVU Name: Tariff name, e.g. Berlin basic private current Consumption type: Private or commercial Base price: consumer-independent portion of price per month Energy Price: consumer-dependent portion of price per kWh • Financial Analysis using WebService Dr. Valentin EnergieSoftware GmbH 62 / 82 Graph Window 11.4 Edit Financial Analysis Parameter Page Financial Analysis > (Financial Analysis Parameters) Edit Move through the Financial Analysis by using the Continue and Back buttons at the bottom of the window or by using the left-hand Navigation Bar to jump straight to the required page. Every window contains a Help button (in the bottom right corner) which gives help in respect of the required entry parameters. 11.4.1 Basic Parameters Page Financial Analysis > (Financial Analysis Parameters) Edit > Basic Parameters Assessment Period: Only complete years, not including the year in which the system starts operation, should be entered for the Assessment Period. According to German standard VDI 6025, the Assessment Period is the time period of planning base for the calculation of financial analysis (planning horizon). The Assessment Period should be based on the investment with the shortest Service Life. If the Service Life of an investment is less than the Assessment Period, the investment will have to be repurchased. If the Service Life of an investment is greater than the Assessment Period, the investment will have a residual value at the end of the Assessment Period, which is included in the capital value calculation. Interest on Capital: The Interest on Capital can be entered as the Internal Rate of Return. The Internal Rate of Return is the average yield from fixed interest bonds. The German Federal Bank determines this from the average yields on outstanding debt securities. The Rotating Net Yield is therefore a measure of the interest level on the bond market. Sales Tax This entry field does not influence the calculation, but is there to make clear that all amounts should be entered either with or without sales tax. As a rule, all amounts should be entered as net sums. However, if you enter a gross amount, you should make sure that all entries are gross. 11.4.2 Income and Expenditure Page Financial Analysis > (Financial Analysis Parameters) Edit > Tax deductible Outgoing cost of system setup parts and labor are the total acquisition costs (net) for the PV system (materials, structure, installation, data logger) that are required to build the plant. Enter the absolute (€) or specific (€ / kWp) amount. Subsidies and annual operating costs can be stated as absolute amounts in €, as a specific amount in proportion to overall output, or as a percentage of the investment. The feed-in remuneration for the first year is calculated based on the Feed-in Tariff and the amount determined in the simulation. 63 / 82 Dr. Valentin EnergieSoftware GmbH Manual PV*SOL basic 6.0 *Note: The currency (here: €) is taken from the settings of your computer. 11.4.3 Financing Reference Here you can give the loan a name, which will then appear in the Project Report. Loan Capital The amount of credit, with the calculation based on interest and repayment. The loan amount can be entered as an absolute figure in euros or as a percentage of the investment volume. Investment Volume is understood here as the investments plus one-off payments less subsidies. Payment Installment as a percentage of the loan capital (Discount) This value specifies which percentage amount of the loan capital entered is actually paid. The loan amount paid is based on the loan capital multiplied by the disbursement rate. The Total Disbursements for all loans should not be greater than the Investment Volume defined above. You will also need to define whether the loan is an Installment Loan or an Annuity Loan. Installment Loan With this kind of loan, repayments are made in equal installments. The amount of interest to be paid is recalculated after each installment from the remaining amount of debt. The total repayment amount is calculated from repayments which remain constant and interest on an amount which reduces over the period. Annuity Loan With this kind of loan, repayments are made in equal installments over the repayment period. The loan repayment amount as a percentage of the installment increases with the number of installments, while the interest percentage sinks correspondingly. Period The loan-repayment period Loan Interest Nominal Interest Rate to be paid on the remaining debt Repayment-Free Initial Years During this period no repayments, but only interest payments are made. In the remaining time up to the end of the period, the loan capital is repaid in installments. Repayment Interval Interest and installments are paid at these intervals. Dr. Valentin EnergieSoftware GmbH 64 / 82 Graph Window 11.5 Feed-in Tariff Page Financial Analysis > Select Feed-in Tariff > Feed-in Tariff You can also define the feed-in tariff via the menu Databases > Feed-in Tariff or via the page Financial Analysis > (Feed-in tariffs) Selection > Edit. -> The data for a feed-in tariff is: Country, Location: Scope Type of Installation: e.g. Roof integrated or mounted - open space Name: e.g. EEG 2012 Valid from: Start of the subsidy Payout duration: The power companies supplement PV current for a set period of time and afterward usually only pay the statutory minimum remuneration. Power Thresholds: The resulting To Grid Tariff is calculated differently depending on the selection made. Tariff Zones In the case of tariff zones, the payment received for Grid Supply changes nearly constantly. The payment received for Grid Supply is averaged across all power ranges up to the installed PV output. Example: From 0-30 kW: € 1 Starting at 30 kW € 0.5 A system capacity of 50 kW results in a Grid Supply payment of 30/50*€ 1 + 20/50*€; 0.50, or in other words € 0.8. Tariff Bands: In the case of tariff bands, there is a sudden change in the payment received for Grid Supply if a power limit is exceeded. The feed-in tariff is directly calculated based on the installed output. In the example above, the payment received for Grid Supply for all power would be € 0.50. Feed-in Remuneration: in €/kWh (or $/kWh) for different power levels in kWh Own use Remuneration: Remuneration in €/kWh (or $/kWh) from specified percentage or power in kWh. Basic Feed-in Payment: Here you can define the To Grid Tariff that will apply after the payout duration. *Note: The currency (here: €) is taken from the settings of your computer. 11.6 From Grid Tariff Page Financial Analysis > From Grid Tariff Selection > From Grid Tariff To define the From Grid Tariff, go to the menu Database > From Grid Tariff or the page Financial Analysis > (Grid Tariff) Select > Edit. -> Requirement: There are grid tariffs only for the following system types "grid-connected PV system with electrical devices (so-called "captive") and surplus supply" 65 / 82 Dr. Valentin EnergieSoftware GmbH Manual PV*SOL basic 6.0 -> The data for the feed-in tariff are: Country, Location: Scope Energy supplier: selected company, abbreviation: EVU Name: Tariff name, e.g. Berlin basic private current Consumption type: Private or commercial Base price: consumer-independent portion of price per month Energy Price: consumer-dependent portion of price per kWh 11.7 Financial Analysis using WebService Page Financial Analysis Here, you enter data related to the profitability of the solar system. -> Prerequisites: 1. On page Project Data select Country = UNITED STATES 2. On page System Type and Environment select Climate Data location in the U.S.. ! Don't forget to adapt the AC Mains setting! System Type and Environment select Type of System = "Grid Connected PV System Web-based calculation of subsidy and financial analysis " 3. On page 4. Go to page Financial Analysis. -> Proceed as follows: 5. It is important to set the type of project, since various utility rates and tax groups are available depending on whether residential or commercial is selected here. System costs 6. The costs of the system on acquisition and over its lifetime are entered under costs of the entire system. Here, you should enter the sales prices exclusive of any subsidies or tax breaks. 7. If the system is financed by a loan, deselect the No Loan option and click the Loan button. The loan information dialog opens. Choose from the following options in the type of credit selection box: o Secured loan o Unsecured loan o New Home loan o Refinancing Use the radio buttons to select entry of either the down payment amount or the amount of finance as a percentage. Enter the term of the loan in years and the interest in percent. Confirm your entries by clicking OK. 8. On returning to the main window, enter the operations and maintenance costs and the expected assessment period. 9. Enter the relevant amount of inverter replacement costs. Dr. Valentin EnergieSoftware GmbH 66 / 82 Graph Window 10. In the field Replace after, enter the period of time in years after which replacing the inverter will typically be required. Consumption 11. Under Consumption, select the Utilites supplier and the Utility Rate. The options available are determined by using the type of project on top of this page (Financial Analysis) and on the basis of the ZIP code entered on the page Project Data for the system location. If you modify those entries, you must reselect Utility and Utility Rate. 12. Choose annual electricity costs and enter them. 13. Or choose monthly consumption. - Click the Entry button, a dialog opens. - Enter the electricity consumption data for each month individually. - Confirm your entries by clicking OK. In addition, you can enter an expected annual increase in energy costs as a percentage. 14. If you do not know your electricity consumption, you can calculate it via the web service by clicking the link estimate consumption with Home Energy Saver. The web site http://hes.lbl.gov/consumer/ opens in your internet browser. The option is only available if you have a connection to the internet. 15. Enter the annual energy cost increase in %. Entries for selecting subsidies and incentive programs 16. Enter the annual income 17. Enter the tax class of the solar system purchaser for the range of subsidies and incentive programs. In the selection box , choose from the following: o Single o Married with joint tax return o Married with separate tax returns o Head of family 18. In some areas, there are subsidies which exclude the take-up of others. To account for this, activate the checkbox choose optional subsidy, if offered. not checked -> You'll automatically get the first subsidy offered. checked -> You'll automatically get the second subsidy offered. The selected subsidy is shown in the presentation under Cost Breakdown > Gross Installed System Cost > Incentives received by the Installer. 19. Optionally, activate the accept SREC prices checkbox. 20. Clicking the Entry button, the data for Renewable Energy Credit dialog opens. Here, you can enter and select the following information: o Amount of SREC per kWh o Term in years o SREC increase in percent per year o and the SREC can be taxed option 21. Confirm your entries by clicking OK. 67 / 82 Dr. Valentin EnergieSoftware GmbH Manual PV*SOL basic 6.0 Note: Some subsidies in California require installation exclusively with products certified according to “SB1 Guidelines”. Please bear this in mind when selecting your PV modules or inverters. Check the web site http://www.gosolarcalifornia.org/equipment/pv_modules.php for a list of eligible SB1 Guidelines compliant photovoltaic modules. Dr. Valentin EnergieSoftware GmbH 68 / 82 Graph Window 12 Simulation Page Simulation This page shows the simulation results. -> Proceed as follows: 1. Go to the Simulation page to begin the calculation. The simulation calculation displays a progress bar and day display. Each year is calculated from 1/1 00:00 to 31/12 24:00. o Supply to the grid by the PV system in kWh/year o Specific annual yield in kWh/(kWp*year) o Performance Ratio o Yield prognosis for the system: The diagram shows the PV generator energy that has been fed into the grid throughout the year. -> See also: Chapter 14 Glossary 2. Some results are displayed on this page. 3. The complete results can be found on the Results page. 69 / 82 Dr. Valentin EnergieSoftware GmbH Manual PV*SOL basic 6.0 13 Results Page Results This page shows the results of yield simulation and the economic analysis. It also creates the client presentation. Results Results table or a Click on a on the right: diagram in the tree registry in order to display the results in the window Simulation: - PV system: PV generator power, PV generator energy (AC grid), Spec. annual yield, Energy to the grid, Performance ratio - for a system with excess supply: Consumers: Consumption, Energy drawn from the grid, Solar fraction, Proportion for own use Earnings forecast (with consumption) Radiation: Radiation on the horizontally oriented or the angled surface External Temperature Economic efficiency: - Return on investments, period of amortization, accrued cash flow (cash balance), electricity generation costs (not for U.S.A. and web-based determination, see System Type) Accrued Cash Flow (Cash Balance) Current cost trends over the analysis period (only for U.S.A. and web-based determination, see System Type) The individual results are explained in the Glossary. View Presentation Display to display thePresentation. • Click on • Click on Configuration to determine the content of your presentation: o View Title Page The title page contains your address information and your company logo customer data and a project description and illustration. o Project Overview Dr. Valentin EnergieSoftware GmbH 70 / 82 Graph Window o Show System Structure: This page shows the main benchmark figures of the PV system the primary yield results and the financial analysis. If a preview was generated with Photo Plan the resulting image is inserted here o View Roof Plan: This page contains an illustration of the roof plan displaying the blocked- off areas and the position of the module surfaces you have created. o Results o View Inverter Datasheet: All manufacturer data on the inverters used are listed in a table. o View PV Module Datasheet: All manufacturer data on the PV module used are listed in a table. o Financial Analysis: The most important inputs and results concerning economic efficiency are presented: - Electricity costs before and after solar installation, - Annual savings - Proposal for an electricity tariff - Diagram: cash flow and electricity costs -Statement of cash flows for each year of the assessment period - Expected payments in the first year, including subsidies and tax exemptions. You can save the configuration of the project report as a default so that it will be available for other projects. 13.1 View Presentation Page Results >(View Presentation) Show The presentation contains the most important information for a customer offer. The page is displayed as a thumbnail on the left and full sized on the right. Menu and toolbar provide the usual features: • Go to, Zoom, Full Screen, Print Page, Print All, Fax, Save As, Send, Full-text Search • You can select save in file formats via the menu File > Save as > File type: pdf, tif, txt, emf, jpg, png, xps. • The following menu is also available File > Save asr > Save as RTF. View, pdf Export and Print in Preview Editor Page Results >(View Presentation) Show > File > Save as Via the navigation bar, you can navigate through the presentation, enlarge or reduce the view, and start an on-screen presentation. You can print the current page or the entire presentation. You can launch the Save as dialog or send the preview in a selected format by mail. These functions are available in the Menu under Save as RTF. The following export formats are supported: .pdf, .rtf, .tif, .txt, .emf, .xps und .ll 71 / 82 Dr. Valentin EnergieSoftware GmbH Manual PV*SOL basic 6.0 13.2 Graph Window The graphics have their own menu, a toolbar, and various context menus which can be accessed by clicking the right mouse button. The symbols and the context menus are dependent on the selected object. Objects are the separate curves, the two axes, and the legend and title bar. You can change the graphics display to suit your needs. A detailed description can be found in the following chapters. A number of formatting features for the selected part of the graphics output (data record, axes) can be quickly modified with the help of the graphic symbols: Graphics Toolbar Click on the red arrow symbol to display the next or preceding time period (only if the display interval is smaller than a year). Increases and reduces the type size of the selected object (axes, title, legend). Toggles between normal and bold type for the selected object (axes, curve, title, legend). Change font for all objects. The selected curve toggles between line and bar display. The draw area is rastered in accordance with the selected axis. The values can be copied into other programs via the clipboard and, for example, edited in Excel. Send graphic to printer. Display Period Graphics menu Display Under Display, you can use Time Axes to define the period to be displayed over the time axis. You can choose from day, week, month, and year. A display of other periods (for example two months) can be selected under Axes / Format X-Axis. Options Graphics menu Options Legend: here, you can choose whether or not to display the legend. Title: here, you can choose whether or not to display the diagram title. Graphics: Print The usual Windows Printer Settings dialog appears. Here, you can select a printer and its settings. Dr. Valentin EnergieSoftware GmbH 72 / 82 Graph Window Title Graphics menu Curves > Title or context menu If you click the rectangular border in the graphics area, a dialog window opens in which you can give the graph a new title. After closing the dialog window, this title is displayed in the graphics output. Using the mouse, you can now move the title to any position within the graph area. Curves Graphics menu Curves or context menu In the Curves graphics menu, all selected data records are listed and can be formatted. The currently selected formatting is marked with a check by the menu item. The individually displayed data records and the Y- and X-axes can also be selected in the graph by simply clicking the left mouse button on them. The selection is made clear by dots on the graph. With curves and the X-axis, you must alway click below the line to select, with the Y-axis left of the axis! If several Y-axes are displayed, the curve color of the curve it represents is shown below each Y-axis, making coordination simpler. Double-click on the X- and Y-axis to open the Format X-Axis and Format Y-Axis dialogs. A click with the right mouse button opens a context menu for the axes and curves with menu items for the current object. The scaling of the axes and the position of the coordinates can be freely changed. Display interval of 1 day to 1 year. All axes and axis designations can be formatted and moved. Own Y-axis: Allocate a further Y-axis for the selected data record. A dialog for scaling the new axis opens. By selecting the relevant options, the curve can be presented in bold or normal type, as a line or bars. Use Change Color to give the curve a different color. Invisible: By selecting this, the selected curve is not drawn. The curve is not deleted but can be made visible again by selecting this option once more. At least one curve must be visible at all times. You can also access this submenu by selecting the desired curve and clicking the right mouse button or via the symbol buttons. X-Axis Graphics menu Axes > X-Axis or context menu The period of time to be displayed on a diagram and over which the values of the data record should be totaled or averaged is defined in this dialog window. Different dialogs appear here depending on whether the graph shows a representation over time or not. Image : Scaling the X-axis (daily display) 73 / 82 Dr. Valentin EnergieSoftware GmbH Manual PV*SOL basic 6.0 • Column width: The display period for which the data is to be summarized is defined under column width. Depending on the unit you have chosen, the values of the data record are either totaled (energy) or averaged (output, temperatures) here. • Display from: This is where the time point in the year at which the display of data records should begin (in date format) is entered. • Display interval: The period of time over which the graph should be displayed is defined under Display Interval. In addition to the time interval, with the choice of day, week, month, and year, the rate and designation of the main interval of the X-axis is also set. Y-Axis Graphics menu Axes > Y-Axis or context menu Image : Input field for formatting Y-axis Access the dialogs for scaling the axes via the Axes graphics menu, by double-clicking the axis, or via the Scaling menu which can be opened with the right mouse button when the axis is selected. The selected Y-axis is formatted in this dialog window. Unit: here, select the unit in which the Y-axis and its associated curves are to be displayed. If you select the Position on Right box, the Y-axis is positioned on the right-hand side of the diagram. Position of X-axis: this is where you define the intersection point of the X-axis and Y-axis. If you select Minimum, the X-axis is drawn at the bottom edge of the Y-axis. On the other hand, if you select Maximum, the X-axis is drawn at the top of the Y-axis. If you want to freely define the position of the X-axis, enter the desired Y-value in the Cross X-Axis At field. Scaling automatic: if this field is selected, the axis is scaled independently of the entries below using the minimum and maximum values of the Y-axis curves. If the X-axis display interval is changed, the scaling is updated. If the following scaling values are modified, automatic scaling is immediately deactivated. If this is the case, the entered scaling applies to all display intervals of the X-axis. This is especially useful for quick comparison of different display intervals. Min. Value: the minimum value to be displayed is entered in the currently selected unit. Max. Value: the maximum value to be displayed is entered in the currently selected unit. Main Interval: definition of the labeled intervals. The interval is entered in the currently selected unit. Sub-Interval: definition of subdivision of main intervals. The interval is entered in the currently selected unit. Dr. Valentin EnergieSoftware GmbH 74 / 82 Graph Window Grid Lines: dotted or continuous lines are drawn at the level of the main interval. Legend Graphics menu Curves > Legend or context menu All the displayed data records are assigned to their respective representation in the legend. If energy is displayed, the sum of energy in the presented period of time is shown after the respective data record name. If power, temperatures, wind speed, and evaluation parameters (fraction, efficiency) are displayed, the average values are shown in the presented period. The legend field can be selected and moved. Coordinates field The bottom bar of the graphics output contains a field with the current coordinates when the cursor is within the diagram. The date and time as well as the associated X-value of the cursor position are displayed. 75 / 82 Dr. Valentin EnergieSoftware GmbH 14 Glossary Manual PV*SOL basic 6.0 14 Glossary Accrued Cash Flow (Cash Balance) Total cash flow after tax Amortization Period Period of time in which the capital value of the investment is positive for the first time Consumption -> see : Power Consumption Displacement Power Factor (cos φ ϕ) On the basis of the EEG Amendment of 2012 to maintain network stability, in order to ensure the reactive power balance between power and consumers, PV system operators must provide reactive power. e.g.: Network operators charge cos (ϕφ) = 0.9-> The inverter must deliver 10% greater performance: 90% for the current active power + 10% for the new reactive power In addition, the network operator must be possible to remote control large PV systems with > 30 KW. Small PV systems with < 30 kW must be limitable to 70 %. -> see: Reactive Power Electricity Production Costs The Electricity Production Costs are calculated from the annual costs divided by the amount of electricity produced. The annual costs result of: • Present value of annual costs, • One-off Payments, • Loan Payments • Self-funding multiplied by the Annuity Factor. Energy Produced by Back-up Generator Energy from the auxiliary or additional generator Energy from Grid Annual current drawn from the AC Grid. Energy yield, yield forecasting Annual energy yield describes the solar energy fed into a (public) electricity grid. -> see also: Specific Annual Yield -> see also: PV Array – Generated Energy External Temperature The external temperature is a specification taken from the climate data files. It is required to define the module temperature, as the module efficiency is dependent on the temperature (see PV Module parameters). Grid Feed- in The energy generated on the AC side of the PV array is the energy produced by the invertor and fed into the network. Corresponds to the PV array generator power (AC Grid), minus own consumption. Dr. Valentin EnergieSoftware GmbH 76 / 82 Manual PV*SOL basic 6.0 14 Glossary Incident Angle Modifier [%] IAM The incident angle modifier is a characteristic of the material covering the module (glass). The angle to measure the IAM is 50° (between the ray and an orthohonal of the module surface (40° between panel and ray)). The glass reflects part of the radiation away from the module resulting in a loss of current. The incident angle modifier reduces the amount of direct radiation falling onto the module. The correction factor for diffuse radiation lost through reflection is assumed at 95%. Internal Rate of Return The yield represents the ratio of payments to the deposit of money or capital investment. Basis of calculating the yield of a solar system is the profit that is set in relation to investment. The return on assets provides an overview of the return on total investment. The yield is a key indicator for assessing the viability of a solar system. The Internal Rate of Return is calculated according to the Internal Interest Rate Method. Capital interest is increased up to the point at which the Net Present Value of the investment becomes less than zero. The result can be interpreted as follows: Providing one’s own capital (self-financing) for the investment is as good as investing one’s own capital in a bank at the interest rate of the internal rate of return. Investments The depreciable investment are the total acquisition costs (net) for the PV system (materials, structure, installation, data logger) that are required to build the plant. Irradiation The irradiation onto the tilted Array surface is the energy (after subtraction of shade) on the PV surface that is available for conversion. A proportion of this energy is lost through reflection on the module’s surface, Maximum system voltage This value states the maximum voltage which may be applied to a PV array. Modules may only be configured in series to the point at which their maximum system voltage at maximum open circuit voltage (link: see configuration thresholds) is reached. The maximum system voltage is taken into consideration in the inverter configuration. Mounted Mounted systems are those with modules installed on a mounting system, either free-standing on the ground or on a flat roof MPP (Maximum Power Point) The output of a module is dependent on the irradiation, temperature, and voltage it is operated at. The Maximum Power Point is the point on the current/voltage diagram at which the module produces its maximum output. MPP Tracker The MPP tracker automatically sets the solar array's working point at its maximum. NEC Temperatures The temperatures of a module are dependent on installation location, ambient temperature and irradiation to the modules. This can be entered manually by means of prefabricated standard values entered or based on the NEC ® (National Electrical Code ®). If you choose the NEC temperatures, the appropriate temperatures are set depending upon the zip code where the system is located. Used for connection limits Configuration Limits of the WR connection The Net Present Value is calculated as the sum of: 77 / 82 Dr. Valentin EnergieSoftware GmbH 14 Glossary • present value of all Annual Costs • present value of all Annual Lodgements and Savings • present value of Loan Payments • present value of Tax Payments • One-off Payments • Subsidies • Self-Financing Manual PV*SOL basic 6.0 Open Circuit Voltage A module's open circuit voltage UL is usually given by the manufacturer for standard test conditions (STC). As the module voltage is also temperature-dependent, maximum open-circuit volatge occurs at low temperatures, e.g. -10°, and maximum irradiation. Orientation of PV Modules / Azimuth The azimuth angle describes the angle of deviation of the module surface from the south. South is defined as 0°, east = -90°, south-east = -45°, south-west = 45°, west = 90° etc. Parallel operation With inverters which allow for parallel operation of the MPP trackers, the MPP trackers can be interconnected so that the current and power range are added together. Pay-back period Period of time in which the capital value (net present value) of the investment first becomes positive Performance Ratio The Performance Ratio is a measurement of the energy losses that occur within the system in comparison with the system's optimal operating conditions. The actual solar energy produced is measured against the nominal output. The nominal output is calculated from the irradiation onto the tilted PV surface multiplied by the efficiency of the module under standard test conditions (25 °C, 1000 W/m²). The Performance Ratio is calculated: PR= (PV Array Energy (AC))/(Max.possible PV Array Energy ) Performance ratio = EPVuse / Ein * SηTC The performance ratio is a measure of the energy losses in the system which occur in comparison with the energy output of the PV array under standard test conditions. The output under STC is determined by the energy irradiated to the PV array surface (Ein) multiplied by the module efficiency under STC (η STC). The performance ratio describes the efficiency of the photovoltaic energy which can be potentially generated in a given system environment. -> see also: System Efficiency Period of autonomy The period in which the batteries can meet consumption without support from the back-up generator. Power Consumption Only for systems with excess supply: This is the total energy consumption by users per year. -> see also: • Energy from Grid • Consumption Dr. Valentin EnergieSoftware GmbH 78 / 82 Manual PV*SOL basic 6.0 14 Glossary Power Consumption, Own Own consumption fraction = own consumption /(own consumption + excess supply) = consumption / PV array generator power -> see also: Solar fraction PV Array, Irradiation The irradiation onto the tilted PV array surface is the solar energy available without shade. PV Array, Generated Energy (AC Side) The energy generated on the AC side of the PV array is the energy produced by the inverter and, with full feed-in, fed into the network. Module, cabling, and inverter losses are taken into account. It is measured between inverter and net, that is why energy and power become negative, if the PV modules don't deliver current, but the standby power of the inverter and it's losses have to be made anyway. The PV array requires energy for standby and night, this energy is not subtracted here, but displayed separately. PV Array Output The PV array output of a solar array is the maximum output it can produce with vertical irradiation with 1000 W/m². It is therefore given in Wp or kWp. "p" stands for "peak". A maximum of 1000 modules can be calculated. The maximum generator power is: 1000 x power capacity Max. PV array generator power = PV module efficiency * radiation on the PV array Reactive power On the basis of the 2012 EU amendment on maintaining grid stability in order to ensure reactive power balance between the grid and appliances, PV system operators must provide reactive power. e.g.: Network operator charges cos(ϕφ) = 0.9-> The inverter must deliver 10% greater performance: 90% for the current active power + 10% for the new reactive power In addition, larger PV systems with > 30 kW must be remotely controllable by the grid operators. Small PV systems with < 30 kW must be limitable to 70 %. Parameters: reactive power Q, Apparent power S, active power P, displacement factor cos (φ ϕ) S = P / cos(ϕφ) Q =√(S²-P²). Roof-Integrated Roof-integrated means that the roof cladding has been partially removed and replaced by the modules themselves. Roof-parallel Roof-parallel means that the modules are mounted a distance above the roof cladding, but are parallel to it. -> Synonym: flush-mount Short Circuit Current A module's short circuit current IK is usually given by the manufacturer for standard test conditions (STC). As the module current is also temperature-dependent, the maximum short circuit current occurs at low temperatures, e.g. -10°, and maximum irradiation. Solar fraction The solar fraction states the percentage of the annual energy requirement which can be provided by a solar system. 79 / 82 Dr. Valentin EnergieSoftware GmbH 14 Glossary Manual PV*SOL basic 6.0 solar fraction = own consumption / (own consumption + mains supply) = own consumption / consumption -> see also: Power consumption, own STC (Standard Test Conditions) Standard test conditions were introduced to enable uniform (output) comparisons of modules. They describe the general conditions under which the parameters given on the data sheets were determined. These are a temperature of 25°C, 1000 W/m² irradiation, and an AM factor of 1.5. (AM, "Air Mass", describes the entrance route of the irradiation through the atmosphere and thus the spectral composition of light). Specific Annual Yield = EPVuse / Pnom The specific annual yield is the usable energy (EPVuse) in relation to the installed output (Pnom). Put another way, the specific annual yield is a measure of the PV system's annual full load operation hours. The term final yield is frequently found in the literature in place of the specific annual yield. This is determined from the annual full load hours divided by 365 days and is a measure of the daily full load operation hours. Stand-By Energy Consumption The inverter requires energy when the PV array doesn't deliver any: This is regarded as night consumption, when between 20:00 and 05:00, and otherwise regarded as standby consumption. System Efficiency = EPVuse / Ein Ratio of energy generated on the AC side (PV system and auxiliary generator) to power consumption for each year: System efficiency = (consumption) / (maximum possible PV array generator power + back-up generator energy) -> see Performance Ratio Tilt Angle / Inclination The tilt angle describes the angle between the modules and the horizontal plane. For facade mounting, the tilt angle is 90°. Total Investment Costs Is the sum of system costs over the assessment period excluding running fuel costs Unbalanced Load Unbalanced load refers to the uneven load of the outer conductors of a three-phase supply network. Dr. Valentin EnergieSoftware GmbH 80 / 82 Manual PV*SOL basic 6.0 15 Index 15 Index A H Acquisition costs ......................................63 Aging ........................................................ 51 Alternate Current Cabling ......................... 60 American Wire Gauge ................................ 21 Automatic configuration ............................ 54 AWG ......................................................... 21 C Cable Cross Section ................................. 60 Cable Data ............................................... 60 Cable Length ............................................ 60 Cable Values ............................................ 60 Cables ..................................................... 60 Company .................................................. 19 Configuration Check ....................... 54, 57, 58 Configuration Criteria ................................ 54 Configuration Thresholds .......................... 57 Configured Modules .................................. 55 Content of the presentation ....................... 70 Customer Presentation .............................. 71 D Data Records own ....................................................... 19 System .................................................. 19 Database Search ....................................... 19 Database update ....................................... 21 Degradation .............................................. 51 Degradation of Module .............................. 51 Demo Version ........................................... 12 Design Area .............................................. 57 Direct Current Cabling .............................. 60 E Electricity Tariff ........................................ 66 Error ......................................................... 12 Error Status Bar......................................... 12 Export - Results ......................................... 71 Export Projects .......................................... 18 F F1 22 Favorites ................................................... 19 File Management....................................... 18 81 / 82 Homepage ............................................... 22 I Inclination of PV Module ........................... 36 Information ............................................... 12 Installation Type ...................................... 45 Inverter Configuration ............................... 55 Inverter Configuration Limiting Conditions . 57 Inverter Configuration Values ................... 58 Inverter Parameters .................................. 58 Inverter Pre-selection ............................... 54 Inverter Selection ................................ 53, 55 K Key code .................................................... 7 L Life Span ................................................. 66 Load Profiles ............................................ 30 M Mains Voltage .......................................... 60 Messages ................................................. 12 Mounted PV system .................................. 45 MPP Tracker ............................................. 58 N NEC Temperatures ..................................... 57 New Program Characteristics ..................... 21 New Project ............................................... 18 New Releases ............................................ 21 No simulation............................................ 12 Number of PV Modules ............................. 36 O observation period ................................... 66 Open Area ................................................ 45 Open Projects ........................................... 18 Options..................................................... 19 Order Form ............................................... 22 Orientation of PV Module .......................... 36 Output Losses ........................................... 51 Dr. Valentin EnergieSoftware GmbH 15 Index P pdf format................................................. 71 Power Loss ............................................... 51 Presentation ............................................. 71 Preview..................................................... 71 Project Report ........................................... 71 PV Area ..................................................... 45 PV module characteristics ......................... 51 PV Module Selection ................................. 35 Q Quality of Configuration ............................58 R Restricted Area ......................................... 45 Roof Area ................................................. 44 Roof Plan .................................................. 71 Roof, current ............................................ 44 S Save Projects ............................................ 18 SB1 Guidelines ......................................... 66 Serial Number ............................................. 7 Service Life ...............................................63 Shade ....................................................... 51 Shop on-line .............................................22 Sizing Factor .............................................58 Dr. Valentin EnergieSoftware GmbH Manual PV*SOL basic 6.0 String Cable ............................................. 60 System Configuration Automatic .............................................. 54 Individual .............................................. 55 Quality .................................................. 54 System Configurations ............................. 54 System Requirements................................. 6 System voltage, maximum ......................... 21 T Tax Group ................................................ 66 Template................................................... 18 Title page .................................................. 71 Tolerance Range ........................................ 57 U Unbalanced Load .................................21, 57 Unit system ............................................... 21 Update Configuration ................................ 21 V Valentin EnergieSoftware ......................... 22 W Warnings .................................................. 12 82 / 82