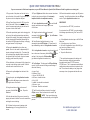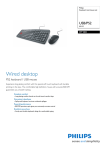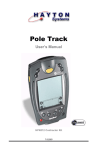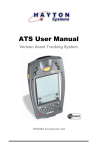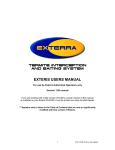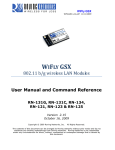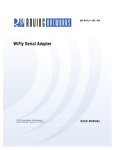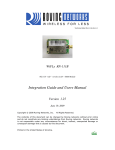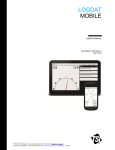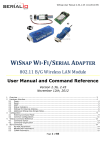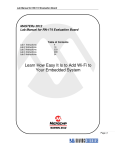Download HPK012 - Hayton Systems
Transcript
Your HPK012 Kit includes the following items: SPT1800 Palm Terminal Modem Cradle (with phone cord) Communication Cable: (Comm Cable) For connecting the Terminal to a Laptop OR the Terminal to an External Modem (this requires the modem adapter) (5) Spare Stylus Pole Track LinksPoint GPS Module Serial Cable (for Cradle) Spare Battery Soft Carry Pouch (for Terminal) Pole Track User Manual H K 0 Power Supply with Power Cord (For modem cradle) Power Cord: For use with power supply Contractor Kit P Modem Adapter (9 pin to 25 pin) Hip Pouch Verizon 1 Vehicle Charging Adapter Hard Carrying Case 2 QUICK START INSTRUCTIONS FOR HPK012 If you are a new user to Palm based computers, see your ATS User Manual or Symbol Quick Reference Guide for guidance on entering text. 1. Plug one end of the phone cord into the Line-In port on the back of the cradle. Plug the other end of the phone cord into a telephone wall jack. 11. Tap on Digitizer and follow the on-screen instructions to align the touch screen digitizer. It is extremely important that this is completed accurately. 2. Plug a Power Supply into the 9 VDC plug on the back of the cradle. Connect one end of the power cord to the power supply and plug the other end of the power cord into a wall outlet. 12. Tap the Application Launcher icon until the All category name shows on the upper right corner of the screen. 3. Place the spare battery pack into the charging slot on the top of the cradle (contacts down and facing the back of the cradle). Gently push the battery pack until the charging light illuminates (leftmost light on the cradle). A red light means the battery is charging and green means it is fully charged. 4. Remove the terminal from the yellow carry pouch. Place it in the cradle for approximately 30 minutes to charge the battery fully. The status light for the battery being charged inside the terminal is the rightmost light on the cradle. Again, red means charging, green means fully charged. 13. Using the vertical scroll bar on the screen if necessary, find the Restorer icon then tap OK . icon. Tap the Restorer 14. Once Restorer has finished running , it may automatically launch ATS Register. If it does launch it, tap on Cancel to go back to the Application Launcher. 15. At the Application Launcher, using the vertical scroll bar on the screen if necessary, find the ATSync and tap it. Next, tap on the Pull down Menu (just below the Application Launcher icon). icon icon 5. Once the battery in the termnal is fully charged you are ready to start setting up the terminal. Press the red button on the terminal to turn it on. 16.Tap Configure. This brings up the ATSync Settings screen. You will now need to change some settings to reflect the following: 6. Remove the yellow stylus from the back of the terminal. 8. Using the vertical scroll bar on the screen if a. Logon: floyd b. Password: floyd c. Server: 143.091.038.150 d. Alt Server: should be blank. e. Port: 4040 f. LoadBal: box should be unchecked g. Resource: gps h. Autoconn: should be unchecked necessary, find the Prefs Prefs icon. 17. Tap OK and this will take you back to the original ATSync screen. Place the terminal in the cradle. Tap 7. Using the stylus, tap the Application Launcher icon until the All category name shows on the upper right corner of the screen. icon. Tap on the 9. Set the date and time (if they are not correct) by tapping the desired “outlined” item on the screen then selecting the correct settings. 10. Pull down the drop menu by tapping on the General category in the top right corner of the screen. 18. Once the download is complete, tap OK (session complete). You will then be back at the main ATSync screen. Tap the Application Launcher icon. IMPORTANT!! If your terminal is an SPT1700* you are done. If your terminal is an SPT1800* you must complete the following steps before using Pole Track or GPS Check: a. At the Application Launcher, tap on the Pull Down Menu icon. b. On the App menu, tap on Delete. c. On the list of applications, tap on PwrDvr35 (you may have to scroll down to see it). d. Tap on the Delete button. e. Tap on the Done button. * The model number appears in the battery well. Remove the battery and quickly note whether the model number says SPT1700-xxxxxx or SPT1800-xxxxx. The x’s represent several different configuration numbers and are not important to this task. Do not leave the battery out any longer than necessary or loss of programs and data will occur. connect . NOTE: To set a pre-dialing string, contact Hayton Systems and we will walk you through that process. For additional support call: 1-800-990-8360