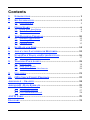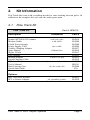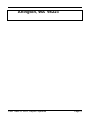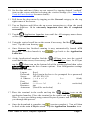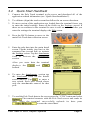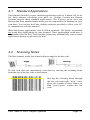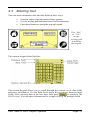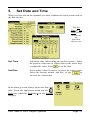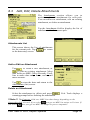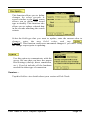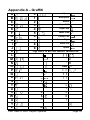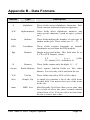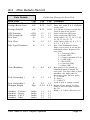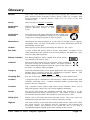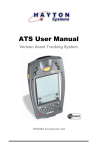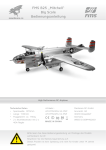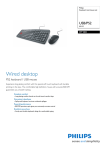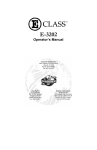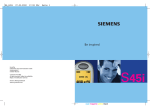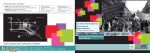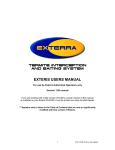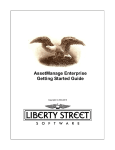Download Palm HPK012 User's Manual
Transcript
Pole Track User’s Manual HPK012 Contractor Kit 7-2-2003 This document contains training information specifically designed for the Hayton Systems Pole Track application. Pole Track is designed and licensed by Hayton Systems. Any required changes to this document or the application should be forwarded to Verizon Network Services – Infrastructure Provisioning Systems Support. Hayton Systems 3210 Smokey Point Drive #200 Arlington, WA 98223 360-659-5804 fax 360-659-6823 800-990-8360 www.haytonsystems.com Verizon Approved by Dennis Brooks [email protected] 972-718-6150 This document contains Hayton Systems Confidential and Proprietary Information. Users shall maintain such Confidential and Proprietary Information in confidence until such information is made publicly available by Hayton Systems. Users shall take reasonable precautions to limit the disclosure of such Confidential and Proprietary Information only to your employees who are necessary to evaluate and/or use such information. Contents 1. INTRODUCTION......................................................................... 1 2. KIT INFORMATION ................................................................... 2 2.1 3. 2 Q UICK START.......................................................................... 6 3.1 3.2 4. Pole Track Kit Quick Start Installation Quick Start Handheld 6 9 THE HANDHELD TERMINAL.................................................... 10 4.1 4.2 4.3 Standard Applications Scanning Notes Entering Text 12 12 13 5. S ET DATE AND TIME.............................................................. 14 6. APPLICATION LAUNCHER AND RESTORER................................ 15 7. S TART POLE TRACK AND ENTER SETTINGS ............................ 16 7.1 8. Maintaining the List of Auditors 17 TRACKING POLE ASSETS........................................................ 18 8.1 8.2 8.3 DATA View Data View Fields Add, Edit, Delete Attachments 18 19 20 9. UTILITIES.............................................................................. 21 10. GPS CHECK UTILITY PROGRAM ........................................... 23 APPENDIX A – GRAFFITI ................................................................. 24 APPENDIX B - DATA FORMATS ........................................................ 25 B.1 Pole Header Record B.2 Pole Details Record B.3 Pole Attachment Record 26 27 28 ASCII TABLE ................................................................................ 29 GLOSSARY ...................................................................................... 31 1. Introduction Power and telecom cables often use the same utility pole. Telecom companies often lease space on poles owned by power companies (and vice versa). Telecom companies pay a significant sum to power companies for this leased space. Telecom lines are often moved and occasionally leased poles are no longer used. Pole Track allows you to inventory poles so the power companies are paid only for the poles actually used. Pole Track Terminal Pole Track operates on the Symbol SPT handheld terminal and uses an operating system based on the Palm III operating system. Pole Track terminals include some standard Palm III “organizer” functions, an integrated bar code scanner, and a GPS module. GPS Module The GPS (Global Positioning System) module provides precise longitude and latitude coordinates to Pole Track. The GPS module connects to the bottom of the terminal and uses an internal antenna to receive the GPS data from the satellites. Tracking Poles The terminal prompts for information about each pole and each pole attachment. The terminal stores the collected pole data and you then send the collected data to the Pole Track server. The server receives the pole data and it uses this data to update its master database. Summary Pole Track provides an intuitive and efficient way to track the poles used for telecom cables. Pole Track © 2003, Hayton Systems Page 1 2. Kit Information Pole Track kits come with everything needed to start tracking telecom poles. In addition to the complete kits you can also order spare parts. 2.1 Pole Track Kit Pole Track Kit Part # HPK012 Description Comments Part # Symbol SPT1800 1D Scanner Modem Cradle Cradle Power Supply Power Supply Cord Vehicle Charging Adapter Spare Battery Stylus 5 Pack GPS Adapter Modem Adapter Serial/Charging Cable SPT Soft Case User’s Manual Hard Carrying Case Quick Start Guide with slip case with cable H15019 H15004 H15008 H15009 H15017 H15016 H15013 H15025 H15012 H15010 H15007 HS2151 H15006 N/A Options: Jazz 150 Power Inverter SPT to Printer Adapter Pole Track © 2003, Hayton Systems for cradle Lithium Ion 9-pin to 25-pin for terminal & cables for the entire kit for portable printer H15031 H15030 Page 2 2.2 Parts List The Contractor Kit contains these components. Contact Hayton Systems to reorder components or accessories. H15019 Symbol SPT1800 with 1D Scanner H15004 Modem Cradle (with cable) H15025 GPS Adapter H15008 Cradle Power Supply H15009 Power Supply Cord (for Cradle) H15016 Spare Battery (Lithium Ion) H15013 Stylus 5 Pack H15012 Modem Adapter (9-pin to 25-pin) H15010 Serial/Charging Cable H15007 Soft Case for Terminal and Cables H15006 Hard Carrying Case (for the entire kit) HS2151 User’s Manual Pole Track © 2003, Hayton Systems Page 3 2.3 Repair Procedures Send hardware in need of repair to Hayton Systems for processing. The SPT terminal, modem cradle, and GPS adaptor are the only components considered repairable. All other components are considered as expendable items that are not economical to repair due to their low initial cost. Contact Hayton Systems at http://www.haytonsystems.com/support/repairs.htm (or call 360-403-9194) to begin the repair process. Complete and submit the online Return Authorization (RA) Form. After submitting the RA you will receive an RA number via email. Print two copies of the authorization: one copy for your records and enclose one with hardware being returned. The repair process normally takes three to four weeks. You can make a copy of this shipping label and use it when returning the equipment. From: Name ___________________________ _ Address ___________________________ _ City/State/ZIP ___________________________ _ RMA Number ____________________ To: Hayton Systems Attn: Wayne Hayton st 19007 61 Ave NE Unit 3 Arlington, WA 98223 Pole Track © 2003, Hayton Systems Page 4 Arlington, WA 98223 Pole Track © 2003, Hayton Systems Page 5 3. Quick Start The quick start section is meant to be a reference on how to use the Pole Track system. The remainder of the manual describes each step in greater detail. 3.1 Quick Start Installation The Pole Track kit includes all of the parts needed to begin operating. Unpack the kit and follow these steps: 1. Plug one end of the phone cord into the Line-In port on the back of the cradle. Plug the other end of the phone cord into a telephone wall jack. 2. Plug the Power Supply into the 9 VDC plug on the back of the cradle. Connect one end of the power cord to the power supply and plug the other end of the power cord into a wall outlet. 3. Place the spare battery into the charging slot on the top of the cradle (contacts down and facing the back of the cradle). Gently push – DO NOT FORCE -- the battery down until the charging light illuminates (leftmost light on the cradle). A red light means the battery is charging and green means it is fully charged. 4. Remove the terminal from the yellow Soft Case. Do not place the terminal in the Modem Cradle yet. Press the red button on the terminal to turn it on. 5. Check the battery indicator on the top line of the terminal’s screen. You should fully charge the battery before using the terminal for the first time (indicator should be completely black). If the battery is not fully charged then place the terminal in the cradle to completely charge the battery (about 30 minutes maximum). The charging light will be red if the battery is charging and green if the battery is fully charged. 6. After the battery has been fully charged you are ready to start setting up the terminal. Press the red button on the terminal to turn it on. 7. Remove the yellow stylus from the back of the terminal. Follow the onscreen directions to align the touch screen digitizer. 8. Using the stylus, tap the Application Launcher icon until the All category name shows on the upper right corner of the screen. 9. Using the vertical scroll bar on the screen if necessary, find the icon and tap the Prefs Prefs icon. Pole Track © 2003, Hayton Systems Page 6 10. Set the date and time (if they are not correct) by tapping desired “outlined” item on the screen and then selecting the correct settings (See Start Pole Track & Enter Settings for more details). 11. Pull down the drop menu by tapping on the General category in the top right corner of the screen. 12. Tap on Digitizer and follow the on-screen instructions to align the touch screen digitizer. It is extremely important that this is completed accurately. 13. Tap the Application Launcher icon until the All category name shows on the upper right corner of the screen. 14. Using the vertical scroll bar on the screen if necessary, find the icon. Tap this icon then tap . 15. Restorer Once Restorer has finished running it may automatically launch ATS Register. If it does launch it, tap to go back to the Application Launcher. 16. At the Application Launcher find the ATSync icon (use the vertical scroll bar on the screen, if necessary) and tap the ATSync icon. In ATSync tap the Menu icon on the bottom left of the writing pad and then select from the list of menu options. Your configuration settings should look like this: Logon: Password: Server: A l Server: t Port: LoadBal: Resource: Autoconn: floyd floyd (tap in the box to be prompted for a password) 143.091.038.150 ( s h o u l d b e blank) 4040 ( s h o u l d b e unchecked) gps (should be unchecked) 17. Place the terminal in the cradle and tap the ATSync icon on the application launcher. Place the terminal in the cradle and tap . Note: To set a pre-dialing string contact Hayton Systems and we will walk you through that process. 18. Once the download is complete, tap (session complete). You will then be back at the main ATSync screen. Tap the Application Launcher icon. Pole Track © 2003, Hayton Systems Page 7 19. If your terminal is an SPT1800*, you must perform the following steps before using Pole Track or GPS Check: a. At the Application Launcher, tap on the Pull Down Menu icon. b. On the App menu, tap on Delete c. On the list of applications, tap on PwrDvr35 (you may have to scroll down to see it) d. Tap on the Delete button e. Tap on the Done button 20. Attach the GPS module to the bottom of the Pole Track terminal and use the GPS Check application to initialize the GPS module. Note: initializing the GPS unit for the first time can take up to eight minutes. Call Hayton Systems if you have any questions. * The model number appears in the battery well. Remove the battery and quickly note whether the model number says SPT1700-xxxxxx or SPT1800xxxxx. The x’s represent several different configuration numbers and are not important to this task. Do not leave the battery out any longer than necessary or loss of programs and data will occur. Pole Track © 2003, Hayton Systems Page 8 3.2 Quick Start Handheld 1. Connect the Pole Track terminal to the server and download all of the application related information (see “Quick Start Installation”). 2. To calibrate (align) the touch screen then follow the on-screen directions. 3. If a new version of the application was loaded then the terminal forces you to enter the initial settings. Enter all the fields on the Settings screen. If there are no auditors in the terminal be sure to add an auditor. After you enter the settings the terminal displays the Help screen. 4. Press the DATA button to move to the main Pole Track data collection screen. 5. Enter the pole data into the main detail screen. Tap the initials (top line) or the summary line (second line) to activate the Settings screen. Tap the Attachmnts field to activate the Attachments section. After you enter data the terminal displays the and buttons. 6. To enter the Attachments section tap the Attachmnts field on the details screen (above). Tap to enter a new record. Each pole record shows only the attachments entered for that pole. 7. To send the Pole Track data to the server press the “UTIL” button and select . The terminal connects with the Pole Track server and sends its data. After the terminal successfully uploads its data press to erase the stored data. Pole Track © 2003, Hayton Systems Page 9 4. The Handheld Terminal Touch screen technology allows you to use the on-screen keypad or hand-enter data using the writing pad (located on the bottom of the screen). Your terminal also comes with some standard “organizer” applications. Application Buttons When running Pole Track these buttons activate functions unique to Pole Track. DATA view is the main data input and edit screen. GRID view acts as a quick reference to view the most pertinent record data. HELP view displays additional operating information. UTIL view includes utility functions such as record delete, audit download, and mass record update. Application Launcher Press to switch between application categories and see the list of applications. The terminal stores applications in three areas or categories, namely, Main, Verizon, and System. Do not modify or move applications in these categories. Pole Track © 2003, Hayton Systems Page 10 Contrast Use this button to adjust the display contrast for your current lighting conditions. Laser Scanner This laser scanner reads and decodes bar codes. Do not look directly into the scanning beam! On/Off Press this red button to turn the unit on and off. Press and hold the On/Off button to turn the backlight on or off. Use the backlight in low-light conditions but also remember that using the backlight requires more battery power. Scan Buttons The three yellow scan buttons activate the bar code scanner. Use the button that is most convenient for you (all three work the same way). Scroll Buttons The two scroll buttons allow you to scroll through lists, data entry fields, and sometimes between screens. Use the button most convenient for you (both work the same way). Touch Screen The main screen used to display information and enter data. Use only a recommended plastic-tipped stylus when writing on the touch screen. Writing Pad / Keypad Use the writing pad to enter handwritten Graffiti characters. Use the left side of the pad to enter alphabetic characters and the right for numeric characters. Graffiti characters are similar to normal characters but require fewer strokes (see Appendix B). You can also enter data using a pop-up keypad. Tap the “abc” or “123” buttons to activate a pop-up keypad. Keypads make it very easy to enter special characters. Pole Track © 2003, Hayton Systems Page 11 4.1 Standard Applications The terminal includes several standard applications such as a phone list, to do list, daily planner, calculator, note pad, etc. Neither Verizon nor Hayton Systems support these standard applications. The Verizon server does not backup data from standard applications (you are responsible for backing up your own data). You can use the Palm desktop software provided to allow your PC to communicate with the terminal. Many third party applications exist for Palm terminals. We highly recommend not using these applications in your terminal. These applications could have a detrimental effect on Pole Track and the system may automatically remove these applications during an upload to the host. 4.2 Scanning Notes The laser scanner works best when held at an angle to the bar code: Right Wrong If a bar code does not immediately scan then try moving the scanning beam from the top of the bar code to the bottom. Moving the scanning beam through the bar code (especially “dirty” ones) gives the scanner a better chance to find “good spots” within the bar code. Pole Track © 2003, Hayton Systems Page 12 4.3 Entering Text You can enter information into the data fields in three ways: • • • Scan bar codes using the internal laser scanner Use the writing pad and hand-enter Graffiti characters Enter data characters using the pop-up keypad Tap “abc” or “123” on the writing pad to activate the keypad. The custom keypad looks like this: The custom keypad allows you to scroll through the current set of data fields and enter information. Use the Data Field Arrow Keys to move between input fields. After entering data in the last data field press to return to the DATA view. You can enter information for a single field or for multiple fields. Pole Track © 2003, Hayton Systems Page 13 5. Set Date and Time When you first turn on the terminal you must calibrate the touch screen and set the date & time. Tap Set Time or Set Date fields to activate the time/date edit screen. Set Time Adjust the time values using the up/down arrows. Select the portion of the time to adjust and use the arrow keys to adjust the value. Press to set the time. Set Date Select today’s date (be sure to set select the correct year). Select the current, month, and day, or tap to move to the current date. In the future you can always adjust the date and time. From the application menu tap the Prefs icon (short for Preferences) in the System category. Pole Track © 2003, Hayton Systems Page 14 6. Application Launcher and Restorer Palm terminals group applications in categories. Tap to display the next application category. The current category name appears in the upper right of the screen. You can also tap the category name to display a category list. Select the desired category from the list. Category menu Tap Restorer t o initiate downloading the latest version of the Pole Track application. The terminal dials the server and receives the current Pole Track version. Tap the icon to start the application. PoleTrack To load the current Pole Track application place the terminal in the dock and tap Restorer from the System category. Follow the instructions and Restorer initiates communications with the server so that the terminal receives the latest version of Pole Track. After the Pole Track program is received you will be prompted to calibrate the display digitizer. Pole Track © 2003, Hayton Systems Page 15 7. Start Pole Track and Enter Settings After Restorer loads a current version of Pole Track you can begin tracking poles. The terminal automatically starts Pole Track after running Restorer. ß If a new version of Pole Track was loaded then you see this message. Otherwise you see the “Welcome!” screen. à goes to Welcome! Screen. à Tap moves you to Settings screen. to exit Pole Track. Enter your Settings information. Be sure to verify these settings each time you use the terminal!! Tap the initials on the top line of any Pole Track screen to access the Settings. Tap after entering all Settings data. Select the appropriate region. You cannot change regions if the terminal contains data records (Pole Track displays an error message if you try to do this). Auditor Select a name from the drop-down list or tap to add, edit, or delete auditors. Other Fields Each field contains a list of valid entries. Choose the desired entry from the list. After entering the required data press to store the settings and display the Help screen. You will then be ready to use Pole Track. Pole Track © 2003, Hayton Systems Page 16 7.1 Maintaining the List of Auditors From the Settings screen tap the Auditor field to display the list of auditors. Then tap to enter the Auditors section. The Auditors section allows you to maintain the list of auditors. You can add a new auditor, edit an existing auditor, or delete an auditor. When you are finished tap the Settings screen. to return to Delete an Auditor Select the name to delete and tap . Pole Track displays a confirmation prompt prior to deleting an auditor. Add or Edit an Auditor Tap to create a new auditor or to edit an existing auditor. Tap to store the data and return to the Auditors screen. Pole Track © 2003, Hayton Systems Page 17 8. Tracking Pole Assets Use the buttons on the bottom of the terminal to access the DATA and GRID views. 8.1 DATA View In DATA view you can enter or edit records. DATA view shows all data fields for each record. The number and type of data fields varies depending on the transaction type. The DATA view screen contains the following elements: Pole Track © 2003, Hayton Systems Page 18 8.2 Data View Fields GPS The GPS module populates this field with the current GPS longitude and latitude. SzClTpYr A summary of the size, class, type, and year fields. Tap this data field to display a new screen that allows you to easily see and enter these four data fields. Attachment This field shows the number of attachments entered for this pole. Tap the attachment value to display the attachment list for this Pole record (see Attachments section for details). Owner These radio buttons allow you to select a single owner for this pole record. Anchors Tap this summary field to display the Edit Anchors screen. Indicators Select any of the indicators for this pole. Midspan The Midspan feet/inches height in FFII format where FF is feet (00-99) and II is inches (00-11). If you enter two digits the terminal adds “00” for inches. If you enter a single digit the terminal adds a leading zero and “00” for inches. Others With these edit fields you simply enter the appropriate data. Pole Track © 2003, Hayton Systems Page 19 8.3 Add, Edit, Delete Attachments The Attachments section allows you to maintain a list of attachments for each pole. You can add a new attachment, edit an existing attachment, or delete an attachment. Tap the Attachmnts field to display the list of attachments for the current pole. Attachments List This screen shows the list of attachments for the current pole. Tap to return to the data entry screen. Add or Edit an Attachment Tap to create a new attachment, or to edit an existing attachment. Most data fields use MRU (Most R ecently Used) lists to make data entry faster, easier, and more accurate. Tap to store the data and return to the Attachments (list) screen. Delete an Attachment Select the attachment to delete and press warning prompt before deleting the attachment. . Pole Track displays a !! Note !! The Company field uses MRU lists that change depending on the Ownership field selected. If you select you select you get an MRU list unique to Verizon. If then you get an MRU list unique to power companies. Pole Track © 2003, Hayton Systems Page 20 9. Utilities Press the UTIL button to access some very powerful Pole Track utility functions. This function deletes all the records in the terminal. Pole Track prompts you to confirm the delete before actually deleting the records. GRID view allows you to mark records using a checkbox next to each record line. Tap this button to delete all marked records. You can also use the pull down list in GRID view to mark and unmark records. Pole Track prompts you for a conformation prior to deleting any records. This function allows you to search for records based upon selected field criteria. See the Find section for more details. This function displays a reference list of the last ten uploads. You cannot modify this information. The information displayed includes the user ID, time/date stamp, and the number of records uploaded. Pole Track © 2003, Hayton Systems Page 21 This function allows you to define changes for select records. A screen similar to the Find screen allows you to define the record type to modify. This function also allows you to replace selected data in the records matching the search criteria. Select the field type that you want to update, enter the current value to change, enter the new field value, and tap . Caution!! This function could cause unwanted changes if you don’t verify the change request prior to updating. Use this option to communicate with the server. Be sure that you have the proper Dial Settings (dial-up, direct connection, etc.). Your kit includes all the hardware needed for either type of connection. Version… Tap this field to view details about your version of Pole Track. Pole Track © 2003, Hayton Systems Page 22 10. GPS Check Utility Program Use the GPS Check program to cold start the GPS adapter. GPS Check ensures that the adapter can use the satellites to provide accurate positional information. Tap the GPS Check icon on the Application Launcher to run GPS check. GPS Check prompts to ensure that the GPS adapter is securely attached to the terminal, reminds you that the GPS does not function indoors, and cautions that the terminal does not time-out while running GPS Check. Therefore, if you leave the terminal unattended the GPS will completely discharge the terminal’s battery and cause the terminal to lose its program and data. GPS Check shows how many satellites it can receive and the number of satellites that are usable once the cold start is complete. For example, it may display “Usable Satellites: 4/9”. This indicates that the adapter is aware of nine satellites and can use four of them for positioning information. A status line provides progress information, namely, Scanning for satellites, Normal, or Invalid. “Normal” and “Invalid” indicate signal quality. If the status is “Normal” the GPS adapter displays the Longitude and Latitude coordinates. The GPS adapter is then ready to use with Pole Track. If the status is “Invalid” then the adapter cannot provide coordinates. Tap the close GPS Check. Application Laucher to GPS Check also includes and Elapsed Time feature that displays the amount of time that elapsed for the cold start. A cold start can take as little as one minute or as long as ten minutes. Pole Track © 2003, Hayton Systems Page 23 Appendix A – Graffiti A B C D E F G H I J K L M N O P Q R S T U V W X Y Z Space 0 1 2 3 4 5 6 7 8 9 Backspace Return Caps Shift Caps Lock Menu Cmd Cursor Left Cursor Right Short Cut Space Tap Once to use the shifted characters: . , ‘ “ / _ ? ! # $ % ^ & Pole Track © 2002, Hayton Systems ( ) ; : Tab < > [ ] { } ` ~ \ + = | * Page 24 Appendix B - Data Formats Abbrev Type Description A Alphabetic These fields accept alphabetic characters. Pole Track converts lowercase letters to uppercase. A/N Alpha-numeric These fields allow alphabetic, numeric, and some special characters (such as space, period, etc.). Anchr Anchors These fields indicate the number of each type of anchor on the pole. These values are ‘0’ – ‘9’. GPS Coordinate These fields contain longitude or latitude coordinates as read from the GPS module. Hgt Numeric Height in feet and inches. This field must be in F, FF or FFII formats, where: FF = feet II = inches (0-11, defaults to 0) (0-99) N Numeric These fields contain only the digits ‘0’ – ‘9’. Owner Radio Buttons Y/N Yes/No (list) Simple List A simple list contains a list of the valid items for that field. You must select one of the items in the list. (mru) MRU List Most Recently Used lists allow you to enter data for a field or select the most recently entered values from a list. You can select an item from the list or enter a new value. These square, labeled fields act like radio buttons. You can only select one from the set. These fields only allow YES or NO values. Pole Track © 2002, Hayton Systems Page 25 B.1 Pole Header Record These records normally remain the same for a series of pole records. The auditor enters these fields once and the terminal copies these fields to each subsequent pole record. These fields are identified as the pole header since their data normally remains relatively static. Pole Header Relatively Static Fields for Pole Records Field Name Audit Date Type Date VzE 4-4 VzW 4-4 Audit Vendor A/N 1-40 1-40 Auditor Name A (list) 1-40 1-40 (VzE only) IC-ID (VzW only) Jurisdiction A/N A/N A/N A/N (list) 1-3 ---1-4 1-25 ---1-2 1-4 1-50 A/N (mru) A/N (mru) A/N (mru) 1-30 1-50 0-20 ---- ---- 1-14 Wire Center Number Municipality Street Name (VzE only) Route (VzW only) Lead Pole Track © 2003, Hayton Systems Comments Default to the data entry date for this pole. Name of the vendor company performing the audit. Name of the individual performing the audit. The “Auditor” section breaks this name into first name (up to 15 chars) and last name (up to 25 chars). Drop list based on IC-ID or Jurisdiction and Wire Center. Wire Centers may contain multiple Municipalities. Truncation is OK. Page 26 B.2 Pole Details Record Pole Details Fields that Change for Each Pole Field Name Pole Number/ID Foreign Route/Lead Type A/N A/N VzE 1-15 0-12 VzW Comments 1-15 Entered for each pole. 0-12 Enter this value if it is available Foreign Pole ID A/N 0-15 0-20 In VzW the CO may include the GPS Latitude GPS Longitude Pole Size GPS GPS N 1-? 1-? 1-3 Pole Class N 1-3 Pole Type/Treatment N 1-1 Year (Birthdate) N 4-4 Pole Ownership 1 A 1-1 Pole Ownership 2 Midspan Height A Hgt 1-1 0,2,4 Anchors – Verizon Anchors – Power Anchors – CATV Anchors – Other Anchr Anchr Anchr Anchr 1-1 1-1 1-1 1-1 Pole Track © 2003, Hayton Systems on the pole. Lead as part of the record. Value read from GPS unit. Value read from GPS unit. Valid values: 20, 25, 30, 35, 40, 45, 50, 55, 60, 65, 70. 1-3 Valid values: 000, 00, 0, 1, 2, 3, 4, 5, 6, 7, 8, 9, 10. 1-1 Part of the Birthmark brand. Enter a best guess if not on the birthmark brand. Required for new poles. 1 = Creosoate (SPC) 2 = Penta (SPP) 3 = Copper Arsenate (CCA) 4 = Cedar (OW) 5 = Steel (OW) 6 = Concrete (OW) 7 = Other (OW) 4-4 Best guess if not found on birthmark brand. Entered for each pole. Use this value to base mortality (As built) date to drive mat codes for new poles. 1-1 V = Verizon P = Power C = Cable TV 1-1 Used if pole is jointly owned. 0,2,4 Height of the lowest Verizon cable at the mid-span towards the CO. 1-1 Blank = 0. Valid values are 0-9. 1-? 1-? 1-3 1-1 1-1 1-1 Page 27 B.3 Pole Attachment Record Pole Attachment Fields that Change for Each Pole Attachment Field Name Ownership Type date VzE 1-1 VzW 1-1 Company Name A/N (mru) 1-50 1-50 Attachment Type A (list) Hgt A/N 1-20 1-20 0,2,4 0-20 0,2,4 0-11 [Guy] Guying Required Y/N 1-1 1-1 [Trim] Tree Trim Y/N 1-1 1-1 [Tag] VZ Pole Tag Y/N 1-1 1-1 [Dual] Dual Pole Y/N 1-1 1-1 Height License No Comments Valid values: C = Cable TV O = Other (includes CLEC/Munies) P = Power V = Verizon The user can enter a company name or select one from the MRU list. If the user selects a different owner then the MRU changes to the MRU list for that owner. See note [1] below. Height of the attachment This optional field is used to uniquely identify the attachment. Defaults to N. NO = guy is not required. YES=guys are missing or required. Defaults to N. YES=trim trimming is required. No default (entry must be made). Indicates that the Verizon tag is missing from this pole. No default (entry must be made). YES=this new pole still has the old pole lashed to it. [1] Attachment Type: The terminal displays and stores the selected value in upper and lower case for improved readability (it also takes less display space). The terminal sends the upper/lower-case strings and the server converts these strings to all uppercase. The attachment type list contains: COAX, CABLE, GUY, FIBER, POWER SUPPLY, LOOP, STREET LIGHT, POWER PRIMARY, POWER SECONDARY, MUNICIPAL, XCONN/TERMINAL, and OTHER. Pole Track © 2003, Hayton Systems Page 28 ASCII Table Dec Hex 0 00 1 01 2 02 3 03 4 04 5 05 6 06 7 07 8 08 9 09 10 0A 11 0B 12 0C 13 0D 14 0E 15 0F 16 10 17 11 18 12 19 13 20 14 21 15 22 16 23 17 24 18 25 19 26 1A 27 1B 28 1C 29 1D 30 1E 31 1F 32 20 33 21 34 22 35 23 36 24 37 25 38 26 39 27 40 28 Char NULL SOH STX ETX EOT ENQ ACK BEL BS HT LF VT FF CR SO SI DLE DC1 DC2 DC3 DC4 NAK SYN ETB CAN EM SUB ESC FS GS RS US SP ! " # $ % & ' ( Dec 43 44 45 46 47 48 49 50 51 52 53 54 55 56 57 58 59 60 61 62 63 64 65 66 67 68 69 70 71 72 73 74 75 76 77 78 79 80 81 82 83 Hex 2B 2C 2D 2E 2F 30 31 32 33 34 35 36 37 38 39 3A 3B 3C 3D 3E 3F 40 41 42 43 44 45 46 47 48 49 4A 4B 4C 4D 4E 4F 50 51 52 53 Pole Track © 2002, Hayton Systems Char + , . / 0 1 2 3 4 5 6 7 8 9 : ; < = > ? @ A B C D E F G H I J K L M N O P Q R S Dec 86 87 88 89 90 91 92 93 94 95 96 97 98 99 100 101 102 103 104 105 106 107 108 109 110 111 112 113 114 115 116 117 118 119 120 121 122 123 124 125 126 Hex 56 57 58 59 5A 5B 5C 5D 5E 5F 60 61 62 63 64 65 66 67 68 69 6A 6B 6C 6D 6E 6F 70 71 72 73 74 75 76 77 78 79 7A 7B 7C 7D 7E Char V W X Y Z [ \ ] ^ _ ` A B C D E F G H I J K L M N O P Q R S T U V W X Y Z { | } ~ Page 29 41 42 29 2A ) * 84 85 54 55 Pole Track © 2003, Hayton Systems T U 127 128 7F 80 Page 30 Glossary Anchor The count of the number of lines that each company has attached to the pole. Anchors can be owned by Verizon, Power, Cable TV, or Other. Pole Track maintains a separate anchor count (0-9) for each of the four company types. Anchr Abbreviation for Anchor or Anchors. Application Buttons While in Pole Track these four buttons activate functions unique to Pole Track. Application Launcher Press this button (the upper-left button on the writing pad) to switch between application categories. Use application categories to arrange programs in logical groups. Attachment Attachments are items mounted on a pole and can include power supplies, streetlights, loops, etc. Pole Track allows you to enter information about the attachments on each pole. Auditor Data specific to the person performing the audit (or, the “user”). Bar Code A series of bars and spaces used to encode information. Examples of bar codes include the UPC symbols used on retail products, and ISBN bar codes used on books and magazines. Battery Indicator The Battery Indicator shows roughly how much battery life remains in the battery pack. Calibrate The process the terminal uses to get known stylus positions so the touch screen can accurately “know” the stylus position. When calibrating the digitizer touch the stylus to the center of the bull’s eye marker when prompted. Category The Palm terminal allows you to group applications into categories and step through these categories using the Application Launcher button. The default categories are Main, System, and All. Charging Slot The slot of the back of the cradle used to charge a spare battery pack. Conduit A program used to communicate data between a Palm terminal and a host computer (normally a PC). Conduits normally handle synchronizing data between the two computers. Contrast The “Contrast” button (lower right corner of the terminal) allows you to adjust the display contrast for your current lighting conditions. Cradle The device that holds the handheld terminal and connects it to the communications line and to external power. The cradle is used to charge the terminal and also allows the terminal to send and receive data. DATA View DATA view is the main data input and edit screen. This view shows an individual record and allows you to enter or edit pole records. Digitizer The touch sensitive screen that detects the position of the stylus (also called the “touch screen”). The digitizer must be calibrated so the terminal can accurately “know” the position of the stylus. Be sure to use only a recommended plastic-tipped stylus when writing on this screen. Pole Track © 2002, Hayton Systems Page 31 Glossary, Continued Dock Same as “Cradle.” Download Moving data from a larger (or more important) computer system to another. That is, you would download data from your company’s server to a user’s handheld terminal. GPS Module The GPS (Global Positioning System) module attaches to the bottom of the terminal and reads longitude and latitude coordinates from the GPS satellites. Graffiti A way of writing letters, numbers, and special characters that makes it easy for the Palm terminal to recognize and decode. To view Graffiti templates touch the very bottom of the display and drag the stylus to the top of the display. GRID View GRID view acts as a quick reference to view the most pertinent record data. It displays a summary of each record on a single display line. HELP View HELP view display additional operating information. Pole Track allows you to select from a list of topics to view the help information. Icon A small graphic image or picture that denotes a program function. These are normally used as shortcuts to select a specific program function. Indicators These radio button fields give additional information about actions to be taken that relates to an attachment. The indicators are Guying Required, Trimming, Tag, and Dual Pole. Keypad Pole Track includes a custom keypad that you can use to enter data. Tap the calculator icon while in Pole Track to activate the custom keypad. Launcher See “Application Launcher.” LINE IN The port on the back of the cradle that connects the cradle to a telephone jack. The terminal uses this port to communicate to the server. Log The log contains a list of informational messages written as the Pole Track application runs. Mass Update This function allows you to select a group of record and define changes to be made for that entire record group. Operating System The basic software on a computer that allows the computer to function. Examples of operating systems on PCs include Windows-95/98/NT/2000. Power Supply The device that supplies power to the cradle. Connect one end into a standard AC outlet and the other end to the “9 VDC” plug on the back of the cradle. Restorer Tap the Restorer icon (in the System category) to connect to the server and download the current version of Pole Track. Scan Buttons The yellow buttons that activate the internal laser scanner. Any one of the three buttons will activate the scanner. Scanner The laser scanner (top-center of the terminal) reads and decodes bar codes. Do not look directly into the scanning beam! Pole Track © 2003, Hayton Systems Page 32 Glossary, Continued codes. Do not look directly into the scanning beam! Scroll Button The two scroll buttons allow you to scroll through lists, data entry fields, and sometimes between screens. Server The computer that the Pole Track terminal connects to when uploading data and downloading new versions of the application. Settings The screen where you enter the most general records including Auditor, Vendor, Municipality, Street, etc. Stylus The yellow, plastic tipped pen-like object used on the touch screen (attached to the back of the terminal). Sync or Synchron-ization Synchronization is the process of integrating data between two systems, normally a Palm terminal and a PC. You might enter new address on your PC and enter appointments on your Palm terminal. During synchronization the two computers would exchange their differing data. When finished both computers would contain the same set of updated data. Touch Screen See “Digitizer.” Upload Moving data from a smaller (or less important) computer system to a larger system. That is, you would upload the data collected in your handheld terminal to the company’s server. UTIL View UTIL view includes functions like record delete, find, upload, mass record updating, etc. Writing Pad The area on a Palm terminal where you would handwrite Graffiti characters to enter data. The writing pad is the box on the bottom of the Palm display. Pole Track © 2003, Hayton Systems Page 33