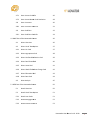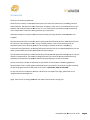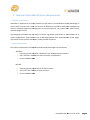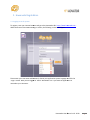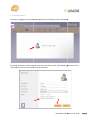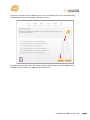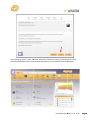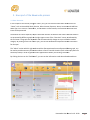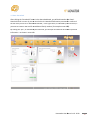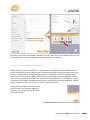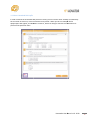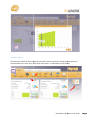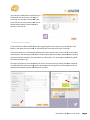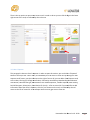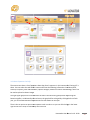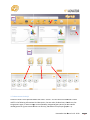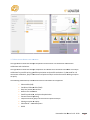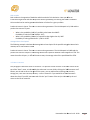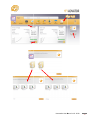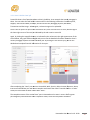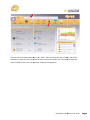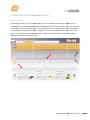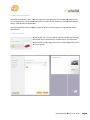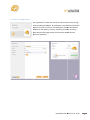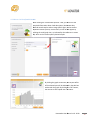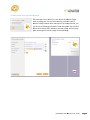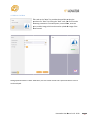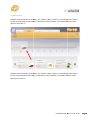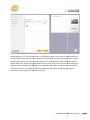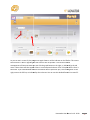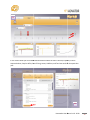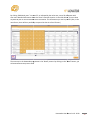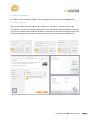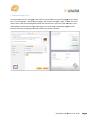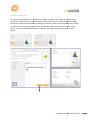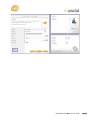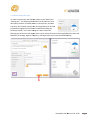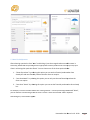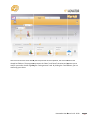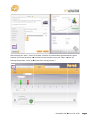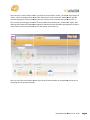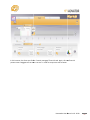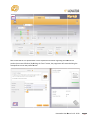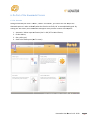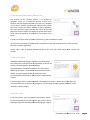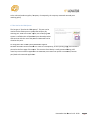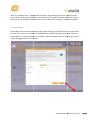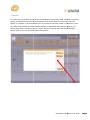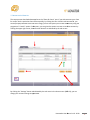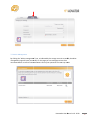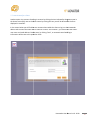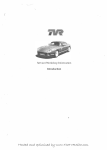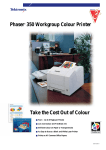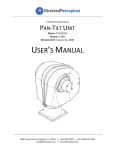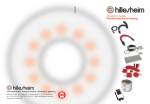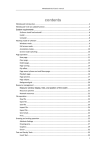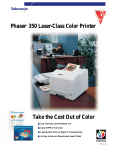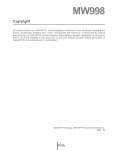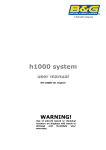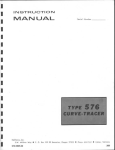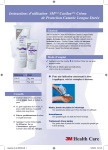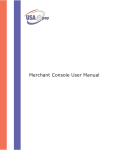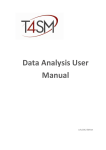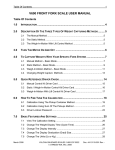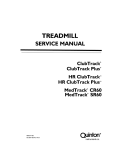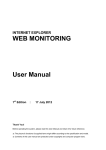Download Hawanedo User Manual
Transcript
Hawanedo User Manual English version (1.0) Index Introduction 5 1. Technical Information & System Requirements 6 1.1 Platforms and Browsers 6 1.2 System Requirements 6 2. Hawanedo Registration 7 2.1 Logging on to the system 7 2.2 Client Registration 8 3. HAVE Part of the Hawanedo Process 12 3.1 Have: Overview 12 3.2 Have: Household 13 3.2.1 Have: ve: Household Cardholder Info 14 3.2.2 Have: Household ehold Regional Tax Calculation 15 3.2.3 Have: e: Household Risk Profile 16 3.2.4 Have: Household Linked Cards 17 3.3 Have Work 17 3.3.1 Have Work Card Info 18 3.4 Have: Pension 19 3.4.1 Have: Pension Card Info 20 3.5 Have: Other Income 21 3.5.1 Have: ave: Other Income Card Info 22 3.6 Have: Expenses 23 3.6.1 Have: Expenses Card Info 24 3.7 Have: Assets 25 Hawanedo User Manual v1.0 - 2010 2 3.7.1 Have: Assets Card Info 26 3.7.2 Have: Assets Monte Monte-Carlo Simulation 28 3.8 Have: Insurance 30 3.8.1 Have: Insurance Card Info 31 3.9 Have: Liabilities 32 3.9. 1 Have: Liabilities Card info 34 4. WANT Part of the Hawanedo Process 36 4.1 Want: Overview 36 4.2 Want: Cards’ Descriptions 37 4.2.1 Want: Car Card 37 4.2.2 Want: Big Expense Card 38 4.2.3 Want: Comfortable P Pension Card 39 4.2.4 Want: Real Estate Card 40 4.2.5 Want: Asset Card 41 4.2.6 Want: Work-Life Life Balance C Change Card 42 4.2.7 Want: Education Card 43 4.2.8 Want: Boat Card 44 4.3 Want Analysis 45 5. NEED Part of the Hawanedo Process 50 5.1 Need: Overview 50 5.2 Need: Cards’ s’ Descriptions 51 5.2.1 Need: Loan Cards 51 5.2.2 Need: Mortgage Cards 52 5.2.3 Need: Investment Cards 53 Hawanedo User Manual v1.0 - 2010 3 5.2.4 Need: Saving Cards 55 5.2.5 Need: Savings Plan Card 57 5.3 Need Card Adjustment 58 6. DO Part of the Hawanedo Process 65 6.1 Do Overview 65 6.2 Do: Automatic Advice Report / FFinancial Plan 66 6.3 Do: Get a Quote 66 6.4 Do: Get a Policy 66 6.5 Do: Send to the CRM SSystem 67 7. Additional Functionalities 68 7.1 Overview of Functionalities unctionalities 68 7.2 Scenario Analysis 68 7.3 Leave Feedback 69 7.4 Get Help 70 7.5 Access to the Clients list 71 7.6 Advice Managment 72 7.7 User Account for a Client 73 7.8 Select a Language 74 Hawanedo User Manual v1.0 - 2010 4 Introduction Thank you for choosing Hawanedo.. We know that in today’s competitive market place you have many choices when purchasing Financial Advice Software. We appreciate your choosing our compliant, client centric, innovative and easy to use software and know you made the best choice. It is our co commitment mmitment to provide you with the best and most reliable advice software, and we guarantee your satisfaction. Hawanedo software is created to make personal financial planning and advice understandable and insightful. We have learned that if the customer doesn’t really understand financial advice or their financial future, the customer is less willing to invest in or buy financial products. From this perspective, with our Hawanedo (have, want, need, do) product line foc focusing using on customer centricity, transparency, intuitiveness and interactivity, we strongly believe that with the help of our Hawanedo software, we can make a positive difference in the current global financial industry. This document will explain the entire functionality of the Hawanedo application step-by by-step to help you discover its opportunities. The manual is designed primarily for Financial Advisors who will be using Hawanedo to provide financial product and financial planning advice to their customers. Overall this manual provides all the necessary information and calculations needed for good basic financial advice. There is much more to Hawanado than is presented in this manual. In order to identify all that the programme has to offer refer to the rep report: “Hawanado, what lies beneath”. To help you learn more about our services and what you can expect from Figlo, please refer to our company website www.figlo.com. Again, thank you for choosing Hawanedo, we always look forward to serving you. Hawanedo User Manual v1.0 - 2010 5 1. Technical ical Information & System Requirements 1.1 Platforms and Browsers Hawanedo is supported by all major browsers on both Mac OS X and Windows and by Moonlight on Linux as well. Particular care is taken into account for differences in platform and browser capabilities to ensure a consistent experience including those on Internet Explorer 6, 7 8, Firefox2 and 3, Safari 3 and 4, and now Google Chrome. Figlo designed Hawanedo with the ability to deliver high high-fidelity fidelity experiences on the broadest set of system configurations. onfigurations. Some features, such as HD video (perhaps to be implemented at a later stage), may benefit from the power contained in newer personal computers. 1.2 System Requirements The system requirements for Hawanedo and associated technologies are lilisted below. Windows: Operating System: Windows 7,Windows Vista; Windows XP Service Pack 2 Intel® Pentium® III 450MHz or faster processor (or equivalent) At least 128MB of RAM Mac OS: Operating System: Apple Mac OS X 10.4.8 or above Intel Core™ Duo 1.83GHz or faster processor At least 128MB of RAM Hawanedo User Manual v1.0 - 2010 6 2. Hawanedo Registration 2.1 Logging on to the system To register, start your internet browser and go to the Hawanedo URL URL: https://www.hawanedo.com . When the browser has loaded the log on screen, the following screen 1 will appear: 1 Please enter your Username and Password, choose your application system language and click the “Login” button. Now you are logged on. Select “Remember me” if you want the application to remember your Username. Hawanedo User Manual v1.0 - 2010 7 2.2 Client Registration Once you are logged on to the Hawanedo application, the following screen 2 will appear. 2 By clicking the button, indicated by the red arrow in the above screen, the following registration screen 3 will appear where you can create a new client account. 3 Hawanedo User Manual v1.0 - 2010 8 By choosing the option “Open QuickSetup after save” in the above print screen a short Hawanedo QuickSetup questionnaire will appear, as shown in screen 4. 4 By answering swering the questions with “Yes” and pressing the “Next” button, the related subsection for Household, Pension, Assets, etc. will be opened. See screen 5. Hawanedo User Manual v1.0 - 2010 9 5 After completing the relevant subsections, you will receive confirmation once your access is i successful (see screen 6 below). By clicking the “Save” button, your input will be saved and the related cards in the “Have” part will have been created. Hawanedo User Manual v1.0 - 2010 10 6 After clicking the “Save” button, the client information “Overview” screen (7) will open in the “Have” part of the Hawanedo process. For a detailed description of this part please see the next chapter. 7 Hawanedo User Manual v1.0 - 2010 11 3. Have part of the Hawanedo process 3.1 Have: Overview In this chapter of the manual, using the “Have” part, you can retrieve information about the client’s “Haves”; such as Household, Work, Pension, Other Income, Expenses, Assets, Insurance and Liabilities. When you are in a client’s “dashboard”, as indicated in screen 8 below, the overview of these 8 client items will be presented. The balance of income expenses, surplus & shortfall and the net worth of the client’s financial situation are presented by different graphs in the right upper corner of th the e “Overview” screen, as indicated by the red arrow. The graphs are adjustable and will automatically change once you select the needed category. By clicking on the line of each year, you can see detailed and complete financial information for that year. The he “Alerts” section which is right underneath the aforementioned Income Expense Balance graph, can be used to provide necessary information about a client’s financial situation (such as the expiry date of a financial product) in order to generate sales opp opportunities ortunities within your existing client base. By clicking the icons on the “Dashboard”, you can see the information cards about the selected item. 8 Hawanedo User Manual v1.0 - 2010 12 3.2 Have: Household After clicking the “Household” button in the above dashboard, you will be directed to the client’s Household card. In screen 9, you can see the client’s Household information presented in credit card format. Here you can click “Add Household Card”, in the right corner, as indicated by the red arrow, if you want to create a new card for an additional family member (for example a new child). By clicking the “pen”, as indicated by the red arrow, you can open and edit the card holder’s personal information – ass shown in screen 10. 9 Hawanedo User Manual v1.0 - 2010 13 3.2.1 Have: Household Cardholder Info In the menu below the card holder’s details can be filled out, such as their date of birth, email address, etc. You can also upload a personal photo of the client by selecting “Set Image” (the red arrow pointing on the dots). In addition, by clicking the “Advanced” button (see red arrow below), the client personal information list continues, see screen 11. 10 In screen 11 you will see a form where personal client information can be added, such as: Social Security Number (SSN), address, education, country of residence, investment risk profile, personal inflation expectancy, and life expectancy age. In the right upper corner, where the red arrow is pointed, a green indicator shows ows the completion status of the aforementioned information. Hawanedo User Manual v1.0 - 2010 14 11 By clicking the picture of another family member in the right lower corner of the above screen, the list of information about the selected Household card holder will open immediately. 3.2.2 Have: Household Regional Tax Calculation When entering a country of residence, for instance Russia, the automatic calculation of taxes such as income taxes and social security contributions of that particular country will be taken into account. You can open a new window by clicking the button with dots, as indicated by the red arrow in the above screen (next to “Country of Residence”) and selecting a possible deduction for that particular country (see screen 12): “Chernobyl deduction” aand nd “Heroes and veterans deduction”. If you leave the “country of residence” field empty, income tax and social security contributions are calculated based on a global average of effective tax rate, which in turn is based on OECD calculations. If you would like to switch off the income tax and social security contributions calculator altogether, fill in a bogus (fictitious) country such as Disneyland. 12 Hawanedo User Manual v1.0 - 2010 15 3.2.3 Have: Household Risk Profile In order to define the investment risk profile of a client, you can click the “dots” button, as indicated by the red arrow in screen 11, next to “Investment risk profile”. When you do so a multiple-choice multiple questionnaire will appear, as indicated in screen 113, 3, which can help you retrieve the investment risk profile of that particular client. 13 Hawanedo User Manual v1.0 - 2010 16 3.2.4 Have: Household Linked Cards After filling in and saving all the required information, the overview of the household card will appear, as presented in screen 9. By clicking the “Linked Cards” button, see the red arrow in screen 14, the reverse of the card will be shown, see screen 15. This is where information about the client’s work, assets, expenses, other income, pension, insurance and liabilities is presented. For example, by clicking the work button, as indicated by the red arrow in the screen below, the client’s employment situation will appear (see screen 16). 14 15 3.3 Have: Work To add a new employment card you can click the “Add work card” (red arrow on the right), if a client has more than one job. If you would like to add or modify information regarding the client’s employment, you can click the “pen” button, as indicated by the red arrow on the left. 16 Hawanedo User Manual v1.0 - 2010 17 3.3.1 Have: Work Card Info The questionnaire below concerns the client’s employment situation. You can select the card holder’s name and fill out the following information: Card description, Employment type, Employer, Job start date, Job end date, Gross annual income income,, Gross annual income change(s), Yearly expense allowance, and Set image (which can be used to upload the logotype of the client’s employer). 17 The left upper graph on the card indicates the client’s annual income. By clicking the button magnifier, magnifie as indicated by the red arrow in screen 17, the graph will be enlarged. As screen 18 below shows, by moving your mouse across the graph you can see the gross income for each year. By clicking the line of each year you can see detailed and complete fina financial ncial information for that year. Hawanedo User Manual v1.0 - 2010 18 18 3.4 Have: Pension The next step is about the client’s pension cards which can be accessed by clicking the pension button, as mentioned in the “Have” part, in the upper menu panel – as indicated by the red arrow. 19 Hawanedo User Manual v1.0 - 2010 19 By clicking the “Add pension card” button (as indicated by the red arrow on the right of screen 19), you can add a new pension card, if the client has an extra pension card such as Defined benefit pension and Contribution pension, see screen 20. 20 3.4.1 Have: Pension Card Info If you would like to add or modify information regarding the client’s pension, you can click the “pen” button in the upper part of the card, as indicated by the red arrow to the left of screen 19. Screen 21 presents a list of questions regarding the client’s pension card. You can select a card holder’s name and fill in the following information: Card description, Retirement date, expected future value on retirement, Benefit indication, Pay--out frequency, ency, and Duration. The set image can be used to upload the pension provider’s log. The upper left graph on the card indicates the client’s annual income. By clicking the button magnifier, as indicated by the red arrow, the graph will be enlarged. By clic clicking king the line of each year you can see detailed and complete financial information for that year. 21 Hawanedo User Manual v1.0 - 2010 20 By clicking the “Advanced” button, follow the red arrow at the bottom of the above screen, additional information can be added such as pension benefit, coverage, duration of the partner pension, orphan’s pension, maximum support age, supplier name, employe employer and reference number – see screen 22. Here too, by clicking the button magnifier, as indicated by the red arrow on the right, the graph will be enlarged and you can see the annual financial information breakdown. By clicking the line of each year, you can n see detailed and complete financial information for that year 22 3.5 Have: Other Income This paragraph is about other income a client may have. In order to open the “other income” section, you can click the “Other income” button at the top of the “Have” menu, as indicated by the red arrow in screen 23. By clicking the “Add other income card” button, see the red arrow on the right of screen 23, you can add another / new income card such as alimony, allowance, child support, other non-taxable non income and other taxable income – refer to screen 24. If you would like to add information about the client’s ent’s other income, then you can click the “pen” button of the card, as indicated by the red arrow on the left of screen 23. Hawanedo User Manual v1.0 - 2010 21 23 24 3.5.1 .1 Have: Other Income Card Info Screen 25 presents a questionnaire regarding a client’s other income, for example another taxable income card. You can select the card holder’s name and fill in the following information: Card description, Amount of income, Pay out frequency, Card date, Income changes, Start and End dates, Income changes and Set image, which again, can be used to upload a relevant image. The upper right graph on the card indicates the client’s annual ‘Other income’. By clicking the magnifier button, as indicated by the red arrow, the graph will be enlarged. By clicking the line of each year, you can see detailed and complete financial information for that year. Hawanedo User Manual v1.0 - 2010 22 There is also an option to open a next income card. In order to do so you can click the logo in the lower right corner of the card, as indicated by the red arrow. 25 3.6 Have: Expenses This paragraph is about a client’s expenses. In order to open this section, you can click the “Expenses” button at the top of the “Have” menu, as indicated by the red arrow in screen 26. By clicking the “Add expenses card” button, see the red ed arrow on the right of screen 26, you can add a client Expenses card, such as Rent, Charity gift, College contribution, Community contribution, Membership, Miscellaneous contribution, Miscellaneous gift, Miscellaneous non non-taxable expenses, Taxable expenses, es, Paid alimony, Paid child support, Subscription, Contribution for church – refer to screen 26. If you would like to add information about the client’s expenses, click the “pen” button on the card, as indicated by the red arrow on the left of screen 26. As an example see the Charity gift card in screen 26. Hawanedo User Manual v1.0 - 2010 23 26 27 3.6.1 Have: Expenses Card Info The next screen shows a list of questions about the client’s expenses. In this instance the ‘Charity gift’ is taken. You can select the card holder’s name and fill out the following information: Card description, Amount, Frequency, Start and End dates, Expense changes, Reference number and Set image, which can be used to upload a relevant image. The right upper graph on the card indicates the cclient’s lient’s annual Charity gift expenses. By clicking the button magnifier, as indicated by the red arrow, the graph will be enlarged. By clicking the line of each year, you can see detailed and complete financial information for that year. There is also an option ption to open a next expenses card. In order to so you can click the logo in the lower right corner of the card, as indicated by the red arrow. Hawanedo User Manual v1.0 - 2010 24 28 3.7 Have: Assets This section covers client assets. To open this section click the “Assets” button at the top of the “Have” menu, as indicated by the red arrow in screen 29. By clicking the “Add asset card” button, see the red arrow on the right in the screen 29, you can aadd dd three kinds of client Asset cards (see screen 30): a) Financial instruments such as Deposit, Investment, Stocks, Mutual fund, Savings account, Current account, and Wallet. b) Real estate assets. c) Miscellaneous assets such as Antique, Art, Boat, Car, Electro Electronics, nics, and Jewellery. Hawanedo User Manual v1.0 - 2010 25 29 30 3.7.1 Have: Assets Card Info Screen 31 shows a list of questions about the client’s “Assets”. You can select the card holder’s name and fill in the following information: Card description, Current value, Dividend rate, Growth rate, Set image (where again, a relevant image can be uploaded), Designated goals (where you can indicate related goals that a given investment aims to achieve), and Monte Carlo (see paragraph 3.7.2). Hawanedo User Manual v1.0 - 2010 26 There is also an option to open a next investment card, such as Real estate. In order to do so, you can click the logo in the lower right corner of the card, as indicated by the red arrow. 31 By clicking the “Advanced” button, follow the red arrow at the bottom of the above screen, additional information can be added such as Reinvest dividends, Purchase costs, Sales costs, Sector, Region, Theme, Transactions, – see screen 32. The right upper chart hart on the card indicates the annual value of a client investment. Again, by clicking the magnifier button, as indicated by the red arrow, the graph will be enlarged. By clicking the timeline, you can see detailed and complete financial information for a specific year. Hawanedo User Manual v1.0 - 2010 27 32 3.7.2 Have: Assets Monte-Carlo Carlo Simulation The Figlo Monte Carlo & Risk Analysis Component can be used for risk assessment and actuarial calculations and simulations. The Figlo Monte Carlo & Risk Analysis component runs Monte Carlo simulations and makes risk analysis calculations for portfolio pricing, portfolio optimisation and portfolio evaluation. It’s also used for risk assessment calculations, project finance and real options analysis and can be used for valuing an option on equity. The following mathematical, statistical and financial calculations are supported: Value at Risk (VaR) Conditional Value at Risk (CVaR) Stop-loss loss (excess) reinsurance Monte Carlo simulations Portfolio evaluation, analysis and optimization Personal financial planning Corporate Finance, project finance and real options analysis Valuing an option on equity Value bonds – and bond options GUISE Hawanedo User Manual v1.0 - 2010 28 33 In Hawanedo, Monte Carlo methods are used to value and analyse basic financial models such as portfolios and investments by simulating the various sources of uncertainty affecting their value, and by then determining their average value over the range of resultant outcomes. The advantage of Monte Carlo methods over other techniques increases as the dimensions (sources of uncertainty) of the problem increase. The Monte Carlo method is frequently used to analyse portfolio value. Here, for each simulation, the behaviour of the factors underlying the component instruments is simulated over time; the value val of the portfolio is calculated and then observed. The various portfolio values are subsequently combined in a histogram (i.e. the portfolio's probability distribution), and the statistical characteristics of the portfolio are then observed. A similar approach proach is used in calculating value at risk (VaR). The Monte Carlo method remains the most popular method of solving risk problems. In a significant number of simulations it produces accurate output and is, therefore, frequently used as a benchmark to compare with other methods. There are two examples here to demonstrate use of the Monte Carlo method in Hawanedo. Hawanedo User Manual v1.0 - 2010 29 Risk at Value Risk at Value is the opposite of the Value at Risk method of risk calculation. Here you define an investment target value and then analyse the chance (probability) of reaching that value. The Monte Carlo method can be used to generate distribution of values for a given portfolio. Product A invests in shares. There are no costs and no guarantees. The initial deposit is € 1, 000 and the product has a term of 5 years. What is the probability (risk) of a portfolio value lower than €900? Probability of value less than € 900 is: 6.2% What hat is the probability (chance) of a portfolio value higher than €1, 200? Probability of value greater than € 1, 200 is: 90.4% Average Worst Case Capital The following example calculates the Average Worst Case Capital of the portfolio using the Monte Carlo method, this is also known as CVaR. Product A invests in shares. There are no costs and no guarantees. The initial deposit is €1,000 and the product has a term of 20 years. The Average Worst Case Capital for Product A after 20 years is €778. This means that hat after 20 years, in 10% of the worst cases, the average value of the portfolio will be €778. 3.8 Have: Insurance This paragraph is about the client’s “Insurance”. To open this section click the “Insurance” button at the top of the “Have” menu; as indicated cated by the red arrow in screen 34. By clicking the “Add insurance card” button, see the red arrow on the right of this screen, you can add Insurance Savings plan, Annuity savings plan, Term life insurance, Annuity – refer to screen 35. If you would like to add information about the client’s Term life insurance card click the “pen” button of the card, as indicated by the red arrow on the left of screen 34. Hawanedo User Manual v1.0 - 2010 30 34 35 3.8.1 Have: Insurance Card Info Screen 36 shows the client’s insurance card form. In this instance “Term life insurance” is mentioned. With this form you can select the card holder’s name and fill in the following information: Card description, Number of insured persons, Insured person, Duration, Start and End dates of insurance, Premium, Frequency, End date premium payment, Term life coverage, Sum assured of death, and Set image – which again, can be used to upload a relevant image. The right upper graph on the card indicates the annual expenses of the client’s Term life insurance. insurance By clicking the button magnifier, as indicated by the red arrow, the graph will be enlarged and you can see the detailed information about the client’s insurance expenses for each year. By clicking the line of each year, you can see detailed and complete financial information for that year. Hawanedo User Manual v1.0 - 2010 31 There is also an option to open a next insurance card. To do so, click the “Saving’s plan logo in the lower right corner of the card, as indicated by the red arrow. 36 3.9 Have: Liabilities This part is about a client’s “Liabilities”. To open this section, click the “Liabilities” button at the top of the “Have” menu; as indicated by the red arrow in screen 37. By clicking the “Add liability card” button, as indicated by the red arrow on the rright ight of screen 37, you can add two kinds of liabilities (see screen 38): a) Loan – Interest only, Annuity loan and linear loan. b) Mortgage – Interest only mortgage, Annuity mortgage, linear loan mortgage. If you would like to add information about the client’ client’ss Annuity mortgage card, click the “pen” button of the card, as indicated by the red arrow on the left in screen 37. Hawanedo User Manual v1.0 - 2010 32 37 38 Hawanedo User Manual v1.0 - 2010 33 3.9.1 Have: Liabilities Card info Screen 39 shows a list of questions about a client’s Liabilities. As an example the Annuity mortgage is taken. You can select the card holder’s name and fill in the following information: Card description, Supplier, Start and End dates, Principle, Annual interest rate, Mortgage purpose, Real estate, Transactions and Set image – where again, a relevant image can be uploaded. There is also an option to open a next investment card, such as Linear Loan. To do so, click the logo in the lower right corner of the card, as indicated by the red arrow in screen 39. Again, by clicking thee magnifier button, as indicated by the red arrow in the right upper corner of the screen below, the graph will be enlarged and you can see the detailed information about the client’s annuity mortgage expenses for each individual year. By clicking the line of each year, you can see detailed and complete financial information for that year. 39 After completing the “Have” part sections: Household, Work, Pension, Other Income, Expenses, Assets, Insurance and Liabilities you now have a complete overview of the client’s financial situation. In other words, we have found out what a client does “Have”. The completion status of the entire “Have” part in Hawanado can be seen in screen 40. The green percentage bar positioned next to the Completion status, sho shows ws the completion status rate. Hawanedo User Manual v1.0 - 2010 34 40 The next step in the Hawanado process is the “Want” part. By clicking the “Want” button, you will be directed to it, which will help you to find out what a client really wants (their true wishes and desires) and to translate these into a clear overview of financial consequences. Hawanedo User Manual v1.0 - 2010 35 4. WANT Part of the Hawanedo Process 4.1 Want: Overview By starting the “Want” part of the Hawanado process, the following screen (41) will appear. As the screen appears, the following elements will be displayed: lifeline, which will display the current year and current age of the client and their spouse as a start date, and a list of possible want cards. Two buttons are positioned to the right of the lifeline: a magnifier – to receive detailed financial information, and a graph – to obtain a graphical presentation about a client’s financial situation. This section provides a detailed explanation of the “Want” cards. 41 Hawanedo User Manual v1.0 - 2010 36 4.2 Want Cards’ Descriptions At present the following “Want” cards are supported in the Want part of the Hawanedo process: Card Car, Card Big Expense, Card Comfortable pension, Card Real Estate, Card Asset, Card Work-Life Work balance change, Card Education and Card Boat. Note that Hawanedo do is able to adjust any desired “Want” card according to the regional and cultural specifications. 4.2.1 Want: Card Car By clicking the “Car” card, you will be required to fill out the following information (see in screen below): Card description, Purchase date, Purchase price and Set image, which can be used to upload the picture of the car wanted. 42 Hawanedo User Manual v1.0 - 2010 37 4.2.2 Want: Card Big Expense The ‘Big expense’ cardon the leftcan be used to plan for several large client spending possibilities. By clicking the card, the screen below will appear. Here you can fill out: Card description, Amount of expenses, Frequency (four weekly, monthly, quarterley, bianually, annually), Start date and Set image (which can be used to upload relevant picture of expen expenses). 43 Hawanedo User Manual v1.0 - 2010 38 4.2.3 Want: Card Comfortable Pension ension After clicking the “Comfortable pension” card, you can fill out the required information about: Card description, Retirement date, desired annual surplus and set image (which again, can be used to upload a relevant picture). Furthermore, screen 45 will appear by clicking the small graph icon, as indicated by the red arrow in screen 44, which can be used to specify desired surplus. 44 45 By clicking the graph annual line, the surplus deficit d of the selected year will be indicated in the edit box underneath the graph. By clicking the “OK” button, the amount is then copied into a card form. Hawanedo User Manual v1.0 - 2010 39 4.2.4 Want: Card Real Estate In the “Want” cards list, there is also a card called “Real estate” that can be used to purchase a house. By clicking the “Real estate” card you can fill out the following information: Card description, Purchase date, Purchase price, Economic value and Set image, which can be used to upload the picture of the house wanted. 46 Hawanedo User Manual v1.0 - 2010 40 4.2.5 Want: Card Asset The next card on the “Want” list provides the possibility to plan the purchase of an “Asset”. By clicking the “Asset” card, you can fill out the following information: Card description, Economic and Taxable values, Purchase date, Purchase price, and Set image, which can be used to upload (also from the Internet) an image to visualise the “Asset” wanted. 47 Hawanedo User Manual v1.0 - 2010 41 4.2.6 Want Card: Work-Life Life balance change The next card on the “Want” list is the ‘Work-Life Life balance change’ change card card. By adding this card, you are expressing a desire to make a balance change between work and lifestyle. By clicking this card, you can fill out the following information: Card description, Start and End dates, Work change fact factor or indication, desired surplus, and Set image (with which again a relevant image can be uploaded). 48 Hawanedo User Manual v1.0 - 2010 42 4.2.7 Want Card Education The next card on the “Want” list is the “Education” card, which enables you to plan study costs. By clicking the card, you can fill out the following information: Card description, Amount, Frequency, Start and End dates, Expense changes, and Set image, which can be used to upload (also from the Internet) an image of the institution. 49 Hawanedo User Manual v1.0 - 2010 43 4.2.8 Want: Card Boat This card on the “Want” list provides the possibility to plan the purchase of a “Boat”. By clicking the “Boat” card, you can fill out the following information: Card description, Purchase date, Purchase price, and Set image, which can be used to upload the image of the boat wanted. 50 Having explained how the “Want” cards work, the next section shows how a particular want of a client can be analysed. Hawanedo User Manual v1.0 - 2010 44 4.3 Want Analysis Suppose a client would like to purchase a car. Take the “Want” card for a car and drag it to the client’s life line on the desired purchase year, as indicated in screen 51 below. The related card form is then opened, see screen 52. 51 Suppose a client would like to purchase a car. Take the “Want” card for a car and drag it to the client’s life line on the desired purchase year, as indicated in screen 51 below. The related card form is then opened, see screen 52. Hawanedo User Manual v1.0 - 2010 45 52 After putting the “Car” card into the life line, a red indicator appears, see screen 53, which means that the client doesn’t have sufficient financial resources to afford the car at that particular moment. Before explaining the reasons why they cannot purc purchase hase the car, we would like to show you how to analyse several other client “Wants” during the same advisory process. As you can see in the screen below, the client would like to know if they are able to purchase real estate. Again, you can drag the “Real estate” card into the life line, as indicated in the screen below by the red arrow, and fill out the required information in the card form for that particular card. Hawanedo User Manual v1.0 - 2010 46 53 As you can see in screen 54, the programme again shows a red line indicator on the life line. line This means that the client’s “Want” regarding the real estate is also not possible. To show the financial consequences of these two wants you can click the graph button on the right, as indicated by the red arrow. Three charts will then appear. ear. Chart 1: Income expense balance. Chart 2: Surplus deficit. Chart 3: Net worth. If you need detailed financial information about a particular year, click the magnifier on the right, next to the life line, as indicated by the red arrow. You can see this detailed financial in screen 55. Hawanedo User Manual v1.0 - 2010 47 54 In the screen below you can find detailed information about the client’s Income, Expenses, Income expense balance, Surplus deficit, Cost of living, Assets, Liabilities, and Total net worth for that particular year. 55 Hawanedo User Manual v1.0 - 2010 48 By clicking “Additional years” in screen 55, as indicated by the red arrow, screen 56 will appear with even more detailed information about the client’s financial situation. In the table below, you can select any desired year to receive detailed client inf information. This information you can be printed. print (Also, in the near future, there will be a possibility to export this date in to Excel format. format.) 56 The next step in the Hawanedo programme is the “Need” process. By clicking on the “Need” button, you willl be directed to the process start. Hawanedo User Manual v1.0 - 2010 49 5. NEED Part of the Hawanedo Process 5.1 Need: Overview After knowing what your client’s “Haves” and “Wants” are, you can deploy the “Need” step of the Hawanedo programme in order to find appropriate solutions for the client’s wants. By clicking and selecting a particular client “want” (see the orange brackets around the wanted car in screen 57), the Hawanado programme will provide you with an appropriate financial product that can help the client to achieve their desired “want”. Hawanedo has the option to integrate various financial products into its system ssuch uch as: Loans, Mortgage, Investment products, Stocks, Deposits, Savings plan, Savings accounts, etc. For more information about this integration option please contact us (([email protected]). You can also manually fill out the he required information regarding financial products in a card form in order to activate a client’s “Need” card and to find out which financial instrument can provide the best possible solution for their given “want”. The next paragraph describes the “Need “Need”” cards and their forms for manual activation. 57 Hawanedo User Manual v1.0 - 2010 50 5.2 Need Cards’ Descriptions The “Need” cards are divided as follows: Loan, Mortgage, Investment and saving and Savings Plan. Plan 5.2.1 Need: Loan Cards There are three different types of loans in the “Need” list: “Linear loan”, “Interest only loan” and “Annuity loan”. In order to activate and deploy these cards, the following information must be filled out in the forms: Card description, Start and End dates, Annual interest rate and Set image, that can ca be used to upload the logotype of the financial institution providing the financial products (see screen 58). 58 Hawanedo User Manual v1.0 - 2010 51 5.2.2 Need: Mortgage Cards The same applies for the “mortgage” cards. There are three different types of mortgages in the “Need” part: “Linear mortgage”, “Interest only mortgage” and “Annuity mortgage”. Again, in order to activate and use these cards, the following information must be filled out in the forms: Card description, Start and End dates, Annual interest rest rate and Set image, that can be used to upload the logotype of the financial institution providing the financial products (see screen 59 below). 59 Hawanedo User Manual v1.0 - 2010 52 5.2.3 Need: Investment Cards In order to activate the next category of financial products in the “Need” part such as, “Investment”, “Stocks” and “Mutual funds”, the following information must be filled out in these forms: Card description, Current value, Interest rate, Dividend rate, Growth rate, and Set image (which can be used to upload the logotype of the financial institution providing the financial products). After clicking the “Next” button the following part of the form will appear, which can be used to fill out the remaining fields, elds, such as Start and End dates, Deposit, Frequency, and Target value (see screens 60 and 60a below) and to complete a Monte Carlo analysis, as outlined in paragraph 3.7.2. 60 Hawanedo User Manual v1.0 - 2010 53 60 a Hawanedo User Manual v1.0 - 2010 54 5.2.4 Need: Saving Cards For the financial products such as ‘Deposit’ and ‘Savings’ accounts in the “Need” part, the following information must be filled out: Card description, Current value, Interest rate, Set image (where again, the logotype of the financial institution providin providingg the financial products can be uploaded). After clicking the “Next” button the following part of the form will appear, which can be used to fill out the other fields, such as Start and End dates, Deposit, Frequency, and Target value (see screens 61 and 61a 61 below). 61 Hawanedo User Manual v1.0 - 2010 55 61a Hawanedo User Manual v1.0 - 2010 56 5.2.5 Need: Savings Plan Card In order to activate the next financial product in the “Need” part “Savings plan” - the following information must be filled out: Card description, Number of insured persons, Insured person, End date insurance, Sum assured, Interest rate, Set image (which can be used to upload the logotype of the financial institution providing the financial products) – then after clicking the “Next” button the following part of the form rm will appear which can be used to fill out the remaining fields such as Start and End dates, Percentage, Deposit, Frequency, and Target value (see screens 62 and 62a below). 62 Hawanedo User Manual v1.0 - 2010 57 62a 5.3 Need Card Adjustment After selecting a particular client “want” and clicking it (see the orange brackets around the want in screen 63), Hawanado will provide you with appropriate financial products that can help you help your client in achieving their particular “want”. You ca can n choose one of the three options below: 1. “Show all products”: by selecting this option you can see the financial products the client already has and new financial products that the client can acquire. 2. “Just show Needs”: by selecting this option you can on only ly see the new financial products the client can acquire. 3. “Just show “Haves”: by selecting this option you can see the financial products the client already has. For example, if the client wishes to use their “Saving account “ card for purchasing the selected selec “Want”, you can take the card and drag it into the client “life line” where the selected “Want” is placed. After doing this, screen 64 will appear. Hawanedo User Manual v1.0 - 2010 58 63 Given the fact that the client already has this particular financial product, the card information will already be filled out. The programme presents the “Want” and “Need” situations and requests you to confirm your earlier choice regarding the “Saving acc account” ount” card. By clicking the “Save” button; you are confirming your choice. Hawanedo User Manual v1.0 - 2010 59 64 After analysing the “Have”, “Want” and “Need” situations, the Hawanado programme shows a green indicator (see screen 65 below), which means that you are able to solve the ““Want” Want” situation by selecting the particular “Have” product (the client “Saving account” ). 65 Hawanedo User Manual v1.0 - 2010 60 The next step is to find a solution how to purchase the second client “Want”; the house.. By clicking that “Want”, (see the orange brackets around the “Real estate” card in screen 66), Hawanado will provide you with appropriate financial product(s) that can help the client to achieve their selected “want”. In this instance, the client again chose the financial product they already have; “Investment”. Again, after analysing the situation the Hawanado programme indicates that the selected financial product is able to cover just 67% of the purchase price of the “Real estate” (see screen 67). 66 Next, the list of financial products shows which (new) financial product can be exploited to finance the remaining 33% of the purchase price. Hawanedo User Manual v1.0 - 2010 61 67 In this instance, the client opts for the “Annuity mortgage” financial card. Again, this new financial product card is dragged into the client “life line” in or order der to analyse the new situation. Hawanedo User Manual v1.0 - 2010 62 68 Next a new card form is opened to fill out the requested information regarding the new financial product (see screen 69 below). By clicking the “Save” button; the programme will start calculating the consequences of the new product choice. 69 Hawanedo User Manual v1.0 - 2010 63 As a result, in the screen below we can see that the programme shows a green indicator, which means that the combination of the two financial products, “Savings account” and “Annuity mortgage”, provides a solution for the client’s “Want” and enables the desired “Real estate” to be purchased.. In other words, we can see that the programme has options for using multiple (new and existing) financial products when realising the “Wants” of a client. 70 The next, and final, step in the Hawanedo programme is the “Do” process. By clicking the “Do” button, you will be directed to the process start. Hawanedo User Manual v1.0 - 2010 64 6. Do Part of the Hawanedo Process 6.1 Do: Overview Having ascertained your client’s “Haves”, “Wants” and “Needs”, you can use the “Do” step of the Hawanedo process in order to identify what the client has to finally ‘do’ to accomplish their goals. By clicking the “Do” button, the screen below will appear. Here you have a choice of four options: 1. 2. 3. 4. Automatic ‘Advice report ort or financial plan’ in PDF, RTF or Word format, Finalize Advice, Get a policy and, Send to the CRM system (see 71 screen). 71 Hawanedo User Manual v1.0 - 2010 65 6.2 Do: Automatic Advice Report / FFinancial plan The purpose of the “Advance report” is to develop an automatic report on a customer’s personal financial plan, based on the data supplied by them. This report is a snapshot of the client’s financial situation and indicates their wishes given their current and future financial situation. Moreover, the report provides insight into how the client’s wishes and objectives es can be reached. The current tax system and current social and fiscal legislation are also taken into account in this report. 72 In order to clarify the client’s financial information, graphs and tables are used. As previously mentioned, the report can be created both in PDF and in Word format, in order to make the report manually adjustable. Finally, Figlo is able to develop customised reports for each client while taking client wishes into account. 6.3 Do: Finalise Advice Hawanedo Hawanedo supports multiple recommendations. This means that in the DO section of Hawanedo, an advisor can finalise a recommendation. When finalising a recommendation, the advisor and client can choose which NEEDS can be “done”. Those hose NEEDS will be transformed into HAVES, the recommendation will be closed and a new recommendation reflecting the new situation is automatically created. In the DO phase, when a recommendation is accepted by the client, it will be closed. After that, the th recommendation can be viewed, but changes to it are no longer possible (recommendations can be opened in read-only mode). 6.4 Do: Get a Policy In the “Get a policy” part, the idea is to send a policy request to your preferred party. By choosing the “get a policy” option, Hawanedo takes the selected product and sends your request 74 Hawanedo User Manual v1.0 - 2010 66 to the selected product supplier / company. Consequently, the compan companyy contacted can send you a matching policy. 6.5 Do: Send to the CRM System The last part is “Send to the CRM system”. This part can be used to file the CRM system to your preferred party. By choosing the “Send to the CRM” option, the underlying CRM system is notified and it will download your selected product and continue with the rest of the process. Hawanedo can be closed at this point. 75 For integration with a CRM system, Hawanedo supports barcodes. Barcodes can be attached to a client file. Conseq Consequently, uently, at the reporting stage, this barcode is printed on the front page of the report. This ensures client identity is easily preserved during a full round-trip trip from an external application to Hawanedo; even when the reports are emailed (in the DO part) back to the external application. Hawanedo User Manual v1.0 - 2010 67 7. Additional functionalities 7.1 Overview of Functionalities The additional functionalities of the Hawanado programme can be found at the bottom of screen 76, circled in red. These are: Changing scenarios, Leave feedback, Get help, Show all clients, and Change language. For a detailed description see the following sections. 76 7.2 Scenario Options By clicking the “Scenario” button you can change scenario options, for example, you can switch to deceased scenario for either the client or partner, or switch back to the default long life scenario. When selecting “decease 77 Hawanedo User Manual v1.0 - 2010 68 client” or “decease partner”, a decease date is asked for. After setting this date, the system forecasts the consequences of either the partner or client deceasing. This entails all income and contracts owned by that person are stopped on that date. Also, contracts which have coverage o on n decease are paid out. 7.3 Leave Feedback The feedback form in the below screen will appear aft after clicking on the ‘paper and pen’ n’ icon shown with the red circle.. The form can be used to leave feedback for example about: What went ent well ? What can be done better? To give a compliment on a feature or indicate disappointment, or simply want to report a bug or do suggestions for a new feature. 78 Hawanedo User Manual v1.0 - 2010 69 7.4 Get Help The “Get help” part provides tips on all four Hawanado parts: Have, Want, Need, and Do. By clicking the button, as indicated by the red circle at the bottom of the screen below, the “Get help” screen will appear. For example, in the screen below you can se see e how the “Get help” button is used for the “Have” part. Help is also available on each individual subpage, i.e. household, work, pension, expenses, etc. Furthermore, there is a disclaimer and an “about” section. In the near future we will also add high fidelity delity content, such as instructional videos and tutorials. 79 Hawanedo User Manual v1.0 - 2010 70 7.5 Access to the Clients List The same process described above applies to the “Show all clients” part. If you wish to access your client list and/or check a particular client account quickly, by clicking the icon circled in red in screen 80, you will be promptly directed to the list. At this stage, you can also quickly find a client database by using the programme’s “search” option. Furthermore, you are given the option to crea create te a new client account by clicking the upper right corner; these function buttons are indicated by the red arrows. 80 By clicking the “Settings” button as indicated by the red arrow in the above screen (80 & 81), you can change your account settings and password. Hawanedo User Manual v1.0 - 2010 71 81 7.6 Advice Management By clicking the “Advice management” icon, as indicated by the orange arrow in screen 80, the advice management page will open (screen 82). On this page you can manage previous client recommendations. Previous recommendations can only be opened in the read read-only only mode. 82 Hawanedo User Manual v1.0 - 2010 72 7.7 User Account for a Client Another option is to create a client log log-in account by clicking the icon indicated by the green arrow in the above screen (80), next to the client name. By clicking the icon you will be directed to the form displayed in screen 81. In the screen below you will find the user account that enables the client to log in to the Hawanado adviser and to access their ir own data. In order to create a “user account”, you must fill out the client’s user name and email address. Furthermore, by clicking “Save”, an automatic email with log-in log information will be sent to this particular client. 83 Hawanedo User Manual v1.0 - 2010 73 7.8 Select a Language The last process of the “Additional functionality” part is “Select a language”. If you wish to quickly change the language in the Hawanado programme, you can do so by clicking the languages icon circled in red in the screen below (83). The list of available languages will then appear, and you can choose your desired programme language. Please note that when you change a language, only the programme language will change. The tax calculations will remain as they were when previously selected for a particular ticular card holder (refer to section 3.2.2 for more details). 84 Hawanedo is available in a wide range of languages (including English, Dutch, German, Thai, Chinese (Traditional), Russian, Turkish, Spanish, Romanian, Polish, Japanese, South African, and Ukrainian, etc.). When choosing a language, not only are all texts changed throughout the application, but the Date and Currency are also formatted according to the language selected (i.e. culture). Hawanedo User Manual v1.0 - 2010 74 The number format follows the culture and llanguage anguage settings you select. This is based on Microsoft’s implementation of CultureInfo. CultureInfo provides information about a specific culture (called a "locale" for unmanaged code development). The information includes culture names, the writing system, m, the calendar used, and formatting for dates and sort strings. The CultureInfo class provides culture-specific specific information, such as the associated language, sub sub-language, language, country/region, calendar, and cultural conventions. This class also provides access to culture-specific specific instances of DateTimeFormatInfo, NumberFormatInfo, CompareInfo, and TextInfo. These objects contain the information required for culture-specific specific operations, such as casing, formatting dates and numbers, and comparing strings. NumberFormatInfo nfo defines how numeric values are formatted and displayed, depending on the culture, i.e.; when selecting the Russian culture, Hawanedo proceeds as per these rules. Hawanedo User Manual v1.0 - 2010 75