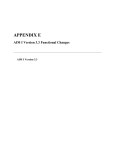Download IMI. SSLVPN For CNY Temp SSLVPN User Manual
Transcript
IMI. SSLVPN For CNY Temp SSLVPN User Manual Page 1 Add SSL-VPN Website in “Trusted sites” Run Internet Explorer, click “Tools” “Internet Options” “Security” “Trusted sites” “Sites” Add below sites: https://inovpn.inotera.com Page 2 Enable ActiveX Component. Run Internet Explorer, click “Tools” “Internet Options” “Security” “Trusted sites” “Custom level” ”ActiveX controls and plug-ins “ ”Allow previously unused ActiveX controls to run without prompt “”Enable” Click “OK”. Page 3 For CNY Temp SSLVPN SSLVPN Portal Run Internet Explorer and connect to http://www.inotera.com/vpn IMI VPN portal. Click hyper link “Temp SSLVPN” Page 4 For CNY Temp SSLVPN SSLVPN Portal Click “Continue to this website (not recommended)” Page 5 For CNY Temp SSLVPN SSLVPN Portal Key in “Personal Account” and “Personal Password” Click “Sign In” (1) Personal Account (2) Personal Password (3) Click “Sign In”. Page 6 Login process completed Now we can do our job Page 7 Preferences To adjust Remote Desktop Launcher Color Depth Click ”Preferences “. Click “Preferences”. Page 8 Preferences To adjust Remote Desktop Launcher Color Depth Click “General” . Select “24-bit” or “32-bit” (True Color). Click “Save Changes”. Click “Home”. (1) Click “General”. (4) Click “Home”. (2) Select “24-bit” or “32-bit (True Color). (3) Click “Save Changes”. Page 9 Remote Desktop To remote your computer Key in the ”Computer Name“. Click “Launch”. Key in “computer name” then click “Launch”. Page 10 Remote Desktop To remote your computer Click ”Do not show me the warning for this program again“ Click “Allow”. (2) Click “Allow”. (1) Click “Do not show me the warning for this program again”. Page 11 Remote Desktop To remote your computer Click “Always” to install “Juniper Terminal Services Client”. Click “Always” to install “Juniper Terminal Services Client”. Page 12 Finish to Log On Ready to remote your computer See the screen, you can remote to your computer successfully now. See the screen, you can remote to your computer successfully now. Page 13 Notice-01 • If you can not access SSL VPN successfully, please check below items. Page 14 ITEM-01 Trusted Sites Run Internet Explorer, click “Tools” “Internet Options” “Security” “Trusted sites” “Sites” Add below sites: https://inovpn.inotera.com Page 15 ITEM-02 Windows Firewall To disable Windows Firewall. Click “Control Panel” “Windows Firewall” “Turn Windows Firewall on or off” “Turn off Windows Firewall (not recommended)” “OK” Page 16 Notice-02 • If you can access SSL VPN successfully, please refer to below “Wake On LAN” and “Remote Desktop” descriptions. Page 17 ITEM-03 Wake On LAN Click “Wake On Lan”. Key in “inotera\ID”, EX: inotera\Q00812. Key in your log on password Click “Continue”. Key in “inotera\ID”, EX: inotera\Q00812 Key in “Password”. Page 18 Click “Continue”. ITEM-03 Wake On LAN Choose “Computer name”. Click “Wake up”. Wait the computer boot at least “5~10 minutes”. (1) Choose “Computer name”. (2) Click “Wake up”. (3) Wait the computer boot at least “5~10 minutes”. Page 19 Supported Browser List We recommend Internet Explorer 9 for get least problems while using SSLVPN. Page 20

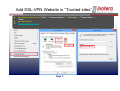
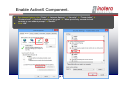
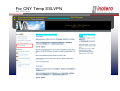
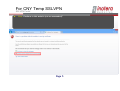
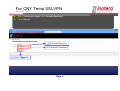
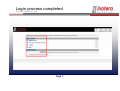
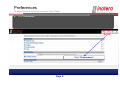
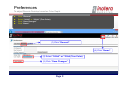
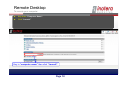
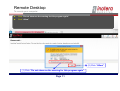
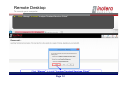
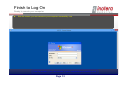

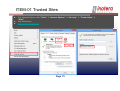
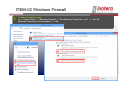

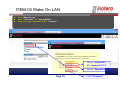
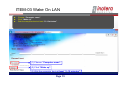
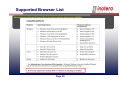


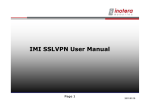
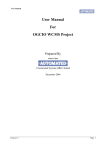
![ccc china compulsory certification [en] [eusmecentre]](http://vs1.manualzilla.com/store/data/005895639_1-4460a1644c2b8bcf262561010344a9d8-150x150.png)

![FCB Modem Software User Manual [ 002706 ]](http://vs1.manualzilla.com/store/data/005828465_1-1c68a7b174dea68ac1a15f0d4e9b2df8-150x150.png)