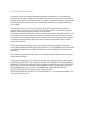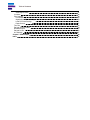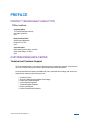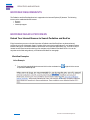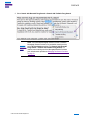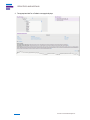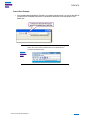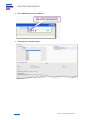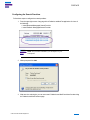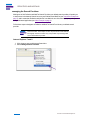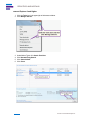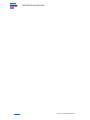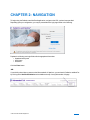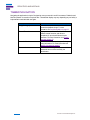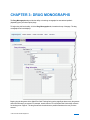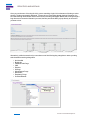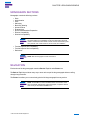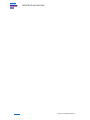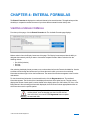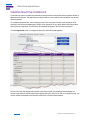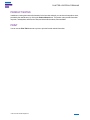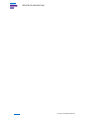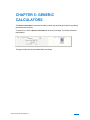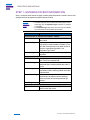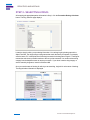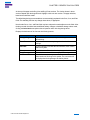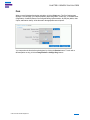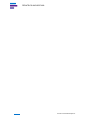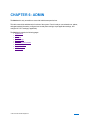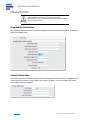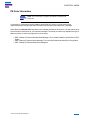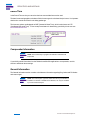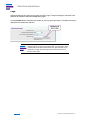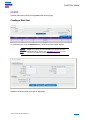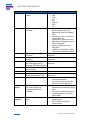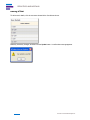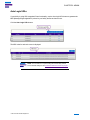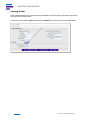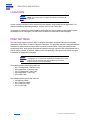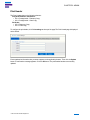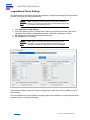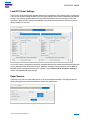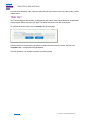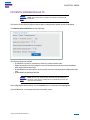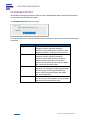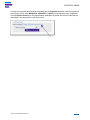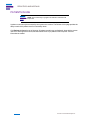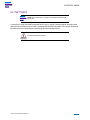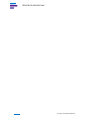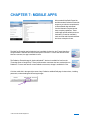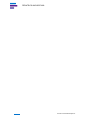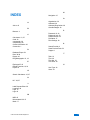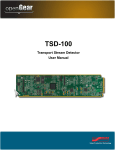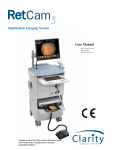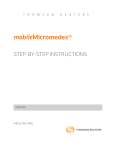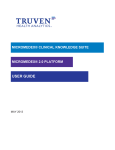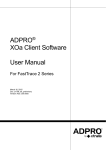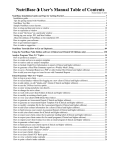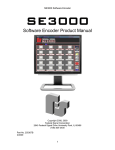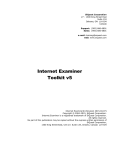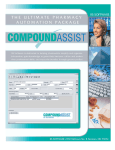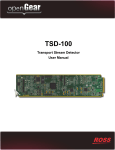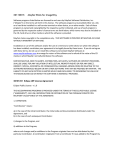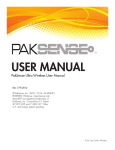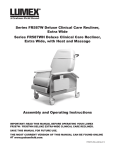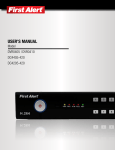Download you - NeoFax
Transcript
MICROMEDEX® CLINICAL KNOWLEDGE SUITE t PEDIATRICS AND NEOFAX® STANDARD USER GUIDE JANUARY 2015 © 2015 Truven Health Analytics Inc. This manual, as well as the data and software implementation described in it, is furnished under license and may be used or copied only in accordance with the terms of such license. The content of this manual is furnished for informational use only, is subject to change without notice, and should not be construed as a commitment on the part of Truven Health Analytics, Inc, hereafter referred to as Truven Health. Except as permitted by such license, no part of this publication may be reproduced, stored in a retrieval system, or transmitted, in any form or by any means, electronic, mechanical, recording, or otherwise, without the prior written permission of Truven Health. The data and software implementation, as with all technical and computer-aided design software, is a tool intended to be used by trained professionals only. The data and the software implementation is not a substitute for the professional judgment of trained professionals. The software implementation is intended to assist with product design and is not a substitute for independent testing of product stress, safety and utility. Truven Health assumes no liability for any error or inaccuracies that may appear in this manual. Truven Health MAKES NO WARRANTIES WITH RESPECT TO THIS MANUAL AND DISCLAIMS ANY IMPLIED WARRANTIES OF MERCHANTABILITY AND FITNESS FOR A PARTICULAR PURPOSE. NeoFax® and Micromedex® are trademarks of Truven Health. All other trademarks are the property of their respective owners. U.S. Government Customers: The Products are provided to the Federal government and its agency with RESTRICTED RIGHTS. USE, DUPLICATION OR DISCLOSURE BY THE GOVERNMENT IS SUBJECT TO RESTRICTIONS SET FORTH IN SUB-PARAGRAPH (c)(1)(ii) OF THE RIGHTS IN TECHNICAL DATA AND COMPUTER SOFTWARE CLAUSE AT DFARS 252.227-7013 OR SUB-PARAGRAPHS (c)(1) O R (2) OF THE COMMERCIAL COMPUTER SOFTWARERESTRICTED RIGHTS AT 48 CFR 52.227-19, AS APPLICABLE. CONTRACTOR/MANUFACTURER IS Truven Health Analytics, 777 E. Eisenhower Parkway, Ann Arbor, Michigan 48108, USA. TABLE OF CONTENTS Preface Contact Truven Health Analytics Customer Resource Center Technical and Customer Support Total Support Solutions Browser Requirements Browser Search Providers Extend Your Internet Browser to Search Pediatrics and NeoFax Workflow Examples Inline Example Search Box Example Configuring the Search Providers Managing the Search Providers Internet Explorer 7 and 8 Internet Explorer 9 and Higher Chapter 1: Introduction NeoFax Pediatrics Chapter 2: Navigation Tabbed Navigation Additional Navigation Mode Chapter 3: Drug Monographs Monograph Sections Navigation Chapter 4: Enteral Formulas Viewing a Single Formula Viewing Multiple Formulas Product Notes Print Chapter 5: Generic Calculators Step 1 - Entering Patient Information Step 2 - Selecting a Drug Print Chapter 6: Admin Organization Organization Information Contact Information PN Order Information Date & Time Compounder Information General Information Label Prepared Date Outbound Drug Orders Logo Users Creating a New User Editing a User Auto Login URLs Deleting a User 1 1 1 1 3 4 4 4 4 4 7 9 10 10 12 13 13 13 15 16 17 17 19 21 21 23 23 24 25 25 27 28 30 33 35 36 36 36 37 38 38 38 39 39 40 41 41 44 45 46 Table of Contents Searching for Users Locations Print Settings Print Header Organizational Printer Settings Local PC Printer Settings Paper Sources Time Out Patients Screen Defaults Database Export Patients in Use HL7 Settings Chapter 7: Mobile Apps Index 47 48 48 49 50 51 51 52 53 54 56 57 59 61 PREFACE CONTACT TRUVEN HEALTH ANALYTICS Office Locations Corporate Office 777 East Eisenhower Parkway Ann Arbor, MI 48108 USA North Carolina Office 4819 Emperor Boulevard Durham, NC 27703 USA Colorado Office 6200 South Syracuse Way, Suite 300 Greenwood Village, CO 80111 USA CUSTOMER RESOURCE CENTER Technical and Customer Support At Truven Health Analytics, our staff of technical and service experts has one goal - to quickly take care of your needs so that you are back to optimal performance with our solutions. Our Customer Resource Center is available to all of our customers free of charge, and can be your single point of contact for the following services: l l l l l l l Customer Service Account or Subscription Validation and Changes Product and Technical Support Clinical Content Requests Technical Support Requests Product Use Support Product Enhancement Requests © 2015 Truven Health Analytics Inc. 1 PEDIATRICS AND NEOFAX® 24/7 Phone Support United States & Canada: Phone: 1-800-525-9083 Select option 3 for the Support Services menu. For urgent technical inquiries select 3,3. Outside the United States & Canada: Phone: 1-303-486-6444 Email Support (Business Hours Only) www.micromedex.com/request Email requests are answered during normal business hours. Requests received outside of normal business hours are answered the next business day. Normal Business Hours Monday through Thursday: 7:00 am through 5:00 pm (Mountain Time Zone). Friday: 7:00 am through 2:00 pm (Mountain Time Zone). Outside of normal business hours, technical support calls will be managed according to the guidelines shown below: General Guidelines After business hours: Maximum Initial Priority Response and Assessment Critical Priority Within 4 Multiple users cannot access or hours use major product functionality Voice mail messages will be returned in the order they are received. Priority is assigned at that time. High Priority Missing or inaccurate data or Email requests received functionality outside of business hours will Medium Priority be assigned a priority level the One user cannot access or use following business day. major product functionality Low Priority General questions or enhancement requests Within 1 business day Within 2 business days Within 5 business days For Knowledge Base Articles, FAQs, System Requirements, Technical Documentation, and other miscellaneous support information, please visit www.micromedex.com/support. For information on our products or services, visit our Web site at www.micromedex.com or contact your local distributor. 2 © 2015 Truven Health Analytics Inc. PREFACE TOTAL SUPPORT SOLUTIONS We stand behind our products and our customers and believe that the total customer-experience is what differentiates us from the competition. Our solutions are the fastest, most reliable, accurate evidencebased clinical decision support solutions on the market. Our Total Support Solution offers top-notch service, training, and support to ensure you are able to realize all the benefits our products offer. Our Total Support Solution includes dedicated personnel and robust tools and training to help you get the most from your investment in Micromedex solutions. As part of our Total Support Solution we will: l l l l Provide flexible training opportunities, such as webinars, on-site classes, unit-to-unit specialized training, eLearning, and more, to help you and all users at your site stay current on Micromedex solutions Solve questions and issues promptly with our 24/7 technical support Ask you for your input on how we can continue to improve our products and services Make it easy to do business with us - on all fronts Ask your Client Relationship Manager or Sales Executive how we can help you with our Total Support Solution! © 2015 Truven Health Analytics Inc. 3 PEDIATRICS AND NEOFAX® BROWSER REQUIREMENTS The Pediatrics and NeoFax® application is supported on the Internet Explorer (IE) browser. The following items must be enabled within the browser: l Pop-ups l Cookies l Javascript support BROWSER SEARCH PROVIDERS Extend Your Internet Browser to Search Pediatrics and NeoFax Enjoy fast and easy access to clinical information in Pediatrics and NeoFax® from any browser-based program by using the Monograph Search Providers. With some simple modifications to your Internet Explorer browser settings you can search Pediatrics and NeoFax from other web applications (e.g., an EHR or HIS) or Internet browser sessions without having to first navigate to the Pediatrics and NeoFax site. You can be anywhere on the Web and go directly to a Pediatrics and NeoFax monograph. Workflow Examples Inline Example 1. From any Web page highlight the term and click on the accelerator icon to open the available options. 4 or right-click the mouse © 2015 Truven Health Analytics Inc. PREFACE 2. Select Search with Neonatal Drug Search or Search with Pediatric Drug Search. NOTE: If the Neonatal Monograph Search Provider or Pediatric Monograph Search Provider is not your default search provider, select All Accelerators and then click Search with Neonatal Drug Search or Search with Pediatric Drug Search. For instructions on making one of the Monograph Search Providers your default search provider see Managing the Search Providers on page 10. © 2015 Truven Health Analytics Inc. 5 PEDIATRICS AND NEOFAX® 3. The appropriate NeoFax or Pediatric monograph displays. 6 © 2015 Truven Health Analytics Inc. PREFACE Search Box Example 1. If the Neonatal Monograph Search Provider is your default search provider, you will see the NeoFax icon and the text "Neonatal Drug Search" in the browser Search box. Enter a drug name in the Search box. NOTE: If you are using Internet Explorer version 9 or higher, type the search term in the browser address bar. The available search providers will display below. © 2015 Truven Health Analytics Inc. 7 PEDIATRICS AND NEOFAX® 2. Click the NeoFax icon or hit the Enter key. 3. The appropriate monograph displays. 8 © 2015 Truven Health Analytics Inc. PREFACE Configuring the Search Providers Follow these steps to configure the search providers: 1. From the upper right corner of any page in the Pediatrics and NeoFax application click one of the following: l Install Neonatal Monograph Search Provider l Install Pediatric Monograph Search Provider NOTE: The providers available to you will depend on your subscription. 2. When prompted click Add. 3. With an active subscription you can now search Pediatrics and NeoFax without first launching the Pediatrics and NeoFax home page. © 2015 Truven Health Analytics Inc. 9 PEDIATRICS AND NEOFAX® Managing the Search Providers Making one of the Pediatrics and NeoFax Search Providers your default search provider will enable you to enter terms in the browser Search box to access Pediatrics and NeoFax (see Search Box Example on page 7), and it means that Pediatrics and NeoFax is available in two clicks after highlighting a drug name in any web-based application (see Inline Example on page 4). Follow these steps to designate a Pediatrics and NeoFax Search Provider as your default search provider: NOTE: The following examples are for the Neonatal Monograph Search Provider. These steps can also be performed for the Pediatric Monograph Search Provider. Only one provider may be designated as the default search provider. Internet Explorer 7 and 8 1. Click the arrow next to the browser Search box. 2. Select Manage Search Providers. 10 © 2015 Truven Health Analytics Inc. PREFACE 3. Click Neonatal Drug Search. 4. Click Set as default. 5. Click Close. 6. When the text "Neonatal Drug Search" displays in the browser Search box it indicates that the Neonatal Monograph Search Provider is the default search provider. © 2015 Truven Health Analytics Inc. 11 PEDIATRICS AND NEOFAX® Internet Explorer 9 and Higher 1. Click the Tools icon in the upper right of the browser window. 2. Click Manage add-ons. 3. 4. 5. 6. 12 Under Add-on Types click Search Providers. Click Neonatal Drug Search. Click Set as default. Click Close. © 2015 Truven Health Analytics Inc. CHAPTER 1: INTRODUCTION NEOFAX More than 500,000 premature babies were born in the US in 2010, and approximately 15 million babies were born premature worldwide. Many of these babies require medical care in the Neonatal Intensive Care Unit (NICU). It is estimated that 45% to 65% of medications are used off-label in the NICU setting, and neonates are at higher risk for preventable adverse drug events and medication errors. Consequently, drug dosing is particularly challenging and complex in the neonatal population. NeoFax® is designed to help clinicians improve outcomes and efficiencies with tools to safely and efficiently prescribe, calculate, and administer drug therapy for neonates. By providing complete neonatal drug information, NeoFax helps clinicians make accurate and informed treatment decisions while minimizing the risks for error. Using NeoFax will help improve consistency across the neonatal care team and reduce medication errors. PEDIATRICS Medication safety is a critical challenge in the healthcare industry — and even more so in pediatrics. As children grow and change, so does the need for the most timely, accurate dosing, efficacy, and safety information available. Truven Health Analytics is pleased to provide Pediatrics. Backed by the same editorial and clinical rigor that powers NeoFax, our Pediatrics solution provides clinicians with the information, tools, and evidence-based approach to prescribing drugs for this vulnerable patient population. © 2015 Truven Health Analytics Inc. 13 PEDIATRICS AND NEOFAX® 14 © 2015 Truven Health Analytics Inc. CHAPTER 2: NAVIGATION To begin using the Pediatrics and NeoFax® application, navigate to the URL you have been provided. Depending upon your configuration, you may be presented with a login page similar to the following. Populate the following user login fields with the appropriate information: l Organization Keyword l User Name l Password Click the Enter button. -ORIf your facility subscribes to content on the Micromedex® 2.0 platform, you can launch Pediatrics and NeoFax by clicking on the NeoFax®/Pediatrics tool available at the top of every Micromedex 2.0 page. © 2015 Truven Health Analytics Inc. 15 PEDIATRICS AND NEOFAX® TABBED NAVIGATION Navigating the application is simple. Designed to meet your needs in an efficient manner, Pediatrics and NeoFax operates via a series of top-level tabs. The tabs that display may vary depending on your facility's implementation and individual user rights. TAB NAME Drug Monographs Enteral Formulas Generic Calculators Password 16 DESCRIPTION Provides access to information on over 160 neonatal and pediatric drugs. For more information see Drug Monographs on page 19. Displays the nutritional information for infant and pediatric enteral formulas, and allows a comparison of up to three different formula selections. For more information see Enteral Formulas on page 23. Provides access to nonpatient- specific drug dosing information. For more information see Generic Calculators on page 27. Enables users to change their passwords if their passwords have not been locked by the administrator. © 2015 Truven Health Analytics Inc. CHAPTER 2: NAVIGATION ADDITIONAL NAVIGATION Available throughout the application in the upper right of every page are links to the following: l User Manual l Release Notes l Instructions for downloading and updating the Pediatrics and NeoFax® mobile apps. See Mobile Apps on page 59. l Context Sensitive Help l Logout button Also displayed in the upper right of every page are the name of the user who is currently logged in and the current date. Mode If you subscribe to both Pediatrics and NeoFax, you will see a Mode switch at the top of many pages. © 2015 Truven Health Analytics Inc. 17 PEDIATRICS AND NEOFAX® 18 © 2015 Truven Health Analytics Inc. CHAPTER 3: DRUG MONOGRAPHS The Drug Monographs tab provides the ability to view drug monographs for neonatal and pediatric (depending upon your subscription) drugs. To begin using this functionality, click the Drug Monographs tab, located at the top of the page. The drug monograph search tool displays. Begin typing the drug name in the Alpha Filter field. The drug listing on the page filters down to any drug names that match the letters you entered. For example, enter the letters “di” in the Alpha Filter field to begin a search for the drug name “Digoxin.” The drug list narrows the selections to possible matches to the text you have entered. © 2015 Truven Health Analytics Inc. 19 PEDIATRICS AND NEOFAX® Once you see the name of the drug for which you are searching, single-click on the name of the drug to select the drug. The drug monograph is displayed. To better aid you in navigating through the drug information, the box under the drug name contains links to each section of the drug monograph. Rather than scrolling through a long document to locate the information you need, the links provide the ability to jump directly to the section you want to view. Alternatively, within the search tool you can select one of the following drug categories to narrow your drug selections before entering a drug name: l l l l l l l l l l Antimicrobial Biologicals Cardiovascular Drugs CNS Diuretics GI Drugs Miscellaneous Drugs Nutritionals Respiratory Drugs Vitamins/Minerals 20 © 2015 Truven Health Analytics Inc. CHAPTER 3: DRUG MONOGRAPHS MONOGRAPH SECTIONS Monographs contain the following sections: l l l l l l l l l l Dose Administration Uses Monitoring Black Box Warning Adverse Effects Pharmacology Special Considerations/Preparation Solution Compatibility Solution Incompatibility NOTE: The term "Dex/AA" is used in place of Total Parenteral Nutrition (TPN) within the compatibility sections to designate parenteral nutrition solutions that are similar to those used in neonatal and pediatric patients, and contain dextrose, amino acids, and additives. l l l Terminal Injection Site Compatibility Terminal Injection Site Incompatibility References NOTE: Not all monographs contain all sections. NAVIGATION Each section of the drug monograph contains a Back to Top link and a Printer icon. The Back to Top link provides an easy way to return to the top of the drug monograph without scrolling through a long document. The Printer icon allows you to conveniently print the full drug monograph from any section. NOTE: The Printer icon that is available within each section of the drug monograph will print the entire monograph, not just the section from which you selected the Printer icon. © 2015 Truven Health Analytics Inc. 21 PEDIATRICS AND NEOFAX® 22 © 2015 Truven Health Analytics Inc. CHAPTER 4: ENTERAL FORMULAS The Enteral Formulas tab displays the nutritional information for enteral formulas. The application provides the ability to compare the nutritional content of up to three different enteral formulas side-by-side. VIEWING A SINGLE FORMULA From the top of the page, click the Enteral Formulas tab. The Available Formulas page displays. Make a selection from the Display format area of the page. The Display format area provides the ability to designate the manner by which you want to view and/or compare formulas. Make a selection from the following choices: l l l Per 100 Cal (calories) Per Liter Per Both After selecting the display format you want to use, make a selection from the Formulas Available list. Use the scroll bar to scroll through the formulas until you locate the one for which you want to view nutritional information and then single-click on the formula name. The name of the formula now appears in the Formulas selected box. To view the nutritional information for a selected formula, click the Regenerate button. The nutritional information appears. The left side of the chart displays the nutrients in the infant formula. The right column displays the amount of each specific nutrient, based on the display option (Per 100 Calories, Per Liter, or Per Both) selected. After reviewing the information displayed, the clinician can make an appropriate decision on which formula to use for a specific patient. If you make any changes to the information used to generate the nutritional chart, such as changing your view from Per 100 Calories to Per Liter, you must click the Regenerate button to update the nutritional chart. © 2015 Truven Health Analytics Inc. 23 PEDIATRICS AND NEOFAX® VIEWING MULTIPLE FORMULAS A clinician may want to compare several different formula mixtures to ensure that the best possible nutrition is administered to a patient. The application provides the ability to view a side-by-side comparison of up to three different formulas. To compare multiple formulas, select a Display format. Then, using the scroll bar, scroll through the list of formulas in the Formulas Available page. Single-click on the names of up to three different formulas to select the formulas for comparison. The formulas to be compared will appear in the Formulas selected box. Click the Regenerate button. A comparison chart of the selected formulas appears. The left side of the chart displays the nutrients in the infant formula. The remaining columns display the amount of each specific nutrient, based on the display option (Per 100 Cal, Per liter, or Per both) selected. The column number corresponds to the formula’s position in the Formulas Selected area. 24 © 2015 Truven Health Analytics Inc. CHAPTER 4: ENTERAL FORMULAS PRODUCT NOTES In addition to viewing the nutritional information for the formulas selected, you can also review product notes, provided by the manufacturer, by clicking the Product Notes button. The product notes provide information on protein, carbohydrate, and fat source data, and include dilution tables, when available. PRINT You can use the Print Table button at any time to print the formula nutrient information. © 2015 Truven Health Analytics Inc. 25 PEDIATRICS AND NEOFAX® 26 © 2015 Truven Health Analytics Inc. CHAPTER 5: GENERIC CALCULATORS The Generic Calculators tool provides the ability to obtain age- and indication-specific drug dosing information and calculators. To use this tool, click the Generic Calculators tab at the top of the page. The Patient Information page displays. The page contains two sections labeled Step 1 and Step 2. © 2015 Truven Health Analytics Inc. 27 PEDIATRICS AND NEOFAX® STEP 1 - ENTERING PATIENT INFORMATION Step 1, located on the left side of the page, is where patient information is entered. Use the field descriptions below to populate the patient information fields. NOTE: l l The fields displayed in the Patient Information page will vary depending upon the Population Type selected (i.e., pediatric or neonatal). The Population Type drop-down menu will only be available if you subscribe to both Pediatrics and NeoFax. Field Description Fields Common to Neonatal and Pediatric Patients Birthdate Enter, or use the Calendar icon to select, the date of birth. Population Type Depending on the birth date entered, the program may default to either Neonatal or Pediatric (if you have both subscriptions) or may allow the user to choose the appropriate population. See "Population Type" below. Current Weight In kilograms, enter the current dosing weight of the patient. Neonatal-specific Fields Birth Time Using military time, enter the patient's time of birth. This is not a required field. Gestational Age From the drop-down, select the patient’s gestational age in weeks and enter days value if known. Postnatal Age The postnatal age of the patient is automatically calculated (in weeks and days) based on the date of birth entered. Postmenstrual Age The postmenstrual age of the patient is automatically calculated (in weeks and days) based on the date of birth and gestational age entered. Birth Weight In kilograms, enter the birth weight of the patient. Pediatric-specific Fields Age The patient's age is automatically calculated based on their date of birth. 28 © 2015 Truven Health Analytics Inc. CHAPTER 5: GENERIC CALCULATORS Population Type Patients with a postnatal age (or birth date) less than 29 days will automatically be designated as Neonatal. For patients 29 days to 18 weeks postnatal age (based on birth date), the clinician can designate Neonatal or Pediatric as clinically appropriate. For example, a baby that is 5 weeks old but whose gestational age was 28 weeks will be more appropriately managed in the Neonatal system. On the other hand, a term infant who is 35 days old will be more appropriately managed in the Pediatric system. Population Types only applies to users with a subscription to both NeoFax and Pediatrics. Once the population type is chosen, the appropriate fields will be available to complete the patient entry process. NOTE: If the user enters an infant with a postmenstrual age greater than 44 weeks and chooses ‘Neonatal,’ they will be presented with a message suggesting that the choice of ‘Pediatric’ may be more appropriate. The choice of ‘Neonatal’ is still an option if the treating clinician feels this is clinically appropriate. © 2015 Truven Health Analytics Inc. 29 PEDIATRICS AND NEOFAX® STEP 2 - SELECTING A DRUG After entering the appropriate patient information in Step 1, click the Proceed to Dosing Calculator button. The Drug Selection page displays. Locate the drug for which you want dosing information. You can begin typing the drug name in the Alpha Filter field. The drug list filters to drug names that match the letters you entered. For example, enter the letters “Di” in the Alpha Filter field to begin a search for the drug name “Digoxin.” The drug list narrows the selections to possible matches to the text you have entered. You can also select a drug category from the drop-down menu to narrow your search . If you do not know the drug category or want to search by drug name, leave this field set to All. Once you see the name of the drug for which you are searching, single-click on the name of the drug. The drug calculator information is displayed. 30 © 2015 Truven Health Analytics Inc. CHAPTER 5: GENERIC CALCULATORS At the top of the page are the Drug Use and Drug Route sections. The choices shown in these sections depend upon the drug selected. Highlight a choice in each section. The page refreshes, based on the selections made. The default drug dosing recommendations are automatically populated in the Dose, Conc,and Rate fields. The attending clinician may change these values, if appropriate. Note that the Dose, Conc, and Rate fields may have red question marks adjacent to the fields. After the drug use and route have been established and any changes to the default dosage values made, clicking the Calculate button replaces the red question marks with drug dosing values. Displayed at the bottom of the form are the following buttons: Buttons Change Drug Reset Form Calculate Print Drug Monograph Comments © 2015 Truven Health Analytics Inc. Definitions Use this button to return to the alpha list of drugs and choose a different drug. Click this button to reset any changes back to the default settings. Click this button to calculate the Dose Amount, Dose Volume, and Delivery Rate. Use this button to Print the entire drug dosage calculation. Click this button to launch the monograph for the drug. Use this button to enter any user comments about the administration of this drug for this patient. The comments will be displayed on the drug dosage calculation printout. 31 PEDIATRICS AND NEOFAX® For drugs such as Dopamine, which are sometimes titrated based on patient response, a Dose vs. Rate button appears under the dosage calculator. When clicked, this button displays a titration table for the drug, shown below. The titration table can be printed for future or immediate use. NOTE: Titration tables are not available for all drugs. A new titration chart should be printed if any changes are made to the dosing information. 32 © 2015 Truven Health Analytics Inc. CHAPTER 5: GENERIC CALCULATORS Print When you are finished performing the calculation, click the Print button. The Print Settings page displays. From this page, you can print pharmacy dispensing labels, a chart copy, or a titration chart (if applicable). If network printers were configured during implementation, all print jobs (labels, chart copies, and titration charts), will be directed to the appropriate network printer. You can preview the forms before printing them by clicking the Preview button. To work with a different patient or drug, click the Change Patient or Change Drug buttons. © 2015 Truven Health Analytics Inc. 33 PEDIATRICS AND NEOFAX® 34 © 2015 Truven Health Analytics Inc. CHAPTER 6: ADMIN The Admin tab is only accessible to users with Administrator permissions. This tab houses all the administrative functions of the system. From this tab you can maintain user, patient, and organizational information; configure time-out and printer settings; export application settings; and configure HL7 ADT settings (if applicable). The Admin tab contains the following pages: l Organization l Users l Locations l Print Settings l Time Out l Patients Screen Defaults l Database Export l Patients in Use l HL7 Settings © 2015 Truven Health Analytics Inc. 35 PEDIATRICS AND NEOFAX® ORGANIZATION This information is entered for you by the Truven Health Implementation Team. You should edit the information and settings on this page with caution. Organization Information The Organization Information section contains the organization name and address information. Organization Name is a mandatory field. Contact Information The Contact Information section contains the contact information for the person within your organization who is the main point of contact for Truven Health. The Contact First Name, Contact Last Name, and Contact Email Address fields are mandatory. 36 © 2015 Truven Health Analytics Inc. CHAPTER 6: ADMIN PN Order Information NOTE: This functionality only applies to Pediatrics and NeoFax® Expanded. If your facility is configured to use the Pediatrics and NeoFax HL7 service, use this section of the Organization page to configure the Order information to be included in the outbound HL7 messages. Select Yes in the Generate File? drop-down menu to display the fields in this section. You many select any or all of the output formats below for your outbound messages. The format you select may depend on the type of pharmacy system or other receiving systems you are using. l l l RDE - Pharmacy/Treatment Encoded Order Message: This is used by Pediatrics and NeoFax for TPN Orders. OMP - Pharmacy/Treatment Order Message: This is used by Pediatrics and NeoFax for Drug Orders. ORP - Pharmacy/Treatment Order Acknowledgment © 2015 Truven Health Analytics Inc. 37 PEDIATRICS AND NEOFAX® Date & Time In the Date & Time section you can select the time zone and date format to be used. The date format setting applies to the date of birth format on generic calculator label print outs. It is important that the time zone be accurate for calculating patient age. The time zone options are displayed as GMT (Greenwich Mean Time), which is also known as UTC (Coordinated Universal Time). To view a map for assistance in determining your facility's time zone see www.worldtimezone.com. Compounder Information NOTE: This functionality only applies to Pediatrics and NeoFax® Expanded. If your facility sends information from the Pediatrics and NeoFax application to a compounder, use this section to administer those settings. General Information The General Information section contains miscellaneous information regarding Drug Orders and PN Orders and custom logos. NOTE: The Subscription Type field, which denotes if you subscribe to Pediatrics or NeoFax or Pediatrics and NeoFax, can only be modified by Truven Health Analytics. 38 © 2015 Truven Health Analytics Inc. CHAPTER 6: ADMIN Label Prepared Date NOTE: This functionality only applies to Pediatrics and NeoFax® Expanded. Use the Drug/TPN Label Prepared Date drop-down menu to designate the date printed in the Prepared On field on Drug Order and PN Order labels. Outbound Drug Orders NOTE: This functionality only applies to Pediatrics and NeoFax® Expanded. If your facility uses the Pediatrics and NeoFax HL7 service to send outbound Drug Orders to other applications, select Yes in HL7 DC Orders Outbound Enabled? drop down menu. © 2015 Truven Health Analytics Inc. 39 PEDIATRICS AND NEOFAX® Logo With the Upload new logo field you can import your facility logo. The logo will display in the center of the header of the Pediatrics and NeoFax®application pages. Click the Browse button. Navigate to the location of your logo .gif file and select it. The path to the logo is displayed in the Update new logo field. NOTE: Only a .gif format can be used for logo images, and the images must be no more than 50 pixels high. You may want to leave a small white border at the bottom of the logo, approximately one to two pixels in length, so that the logo does not touch the forms on which it will be used. 40 © 2015 Truven Health Analytics Inc. CHAPTER 6: ADMIN USERS Create or edit system users by clicking Users at the top of the page. Creating a New User To create a new user, click the Add New button. The User Information page displays. NOTE: If your facility accesses Pediatrics and NeoFax from the Micromedex® 2.0 platform (see Navigation on page 15), it is not necessary to create accounts for individual users. Populate the following fields on the form as appropriate. © 2015 Truven Health Analytics Inc. 41 PEDIATRICS AND NEOFAX® FIELD Degree User Type First Name DESCRIPTIONS Clinical degree of the user being created Determines the permission level of the user OPTIONS MD NNP l PNP l PA l RN l PharmD l RPh l DO l Administrator/MD - able to access the administrative tabs, also displayed as one of the 'Attending MDs' l Administrator - able to access the administrative tabs l Operator/MD - general user of the application, also displayed as one of the 'Attending MDs' l Operator - general user of the application l Data Entry - responsible for adding user accounts and patient locations It can contain up to 20 alphanumeric characters. It can contain up to 30 alphanumeric characters. It can contain up to 20 alphanumeric characters. l l The user's first name. This field is required. Last Name The user's last name. This field is required. User Name User Name to be used by the user when logging in to the application. This field is required. Email Address The user's email address.This field is required. Employee ID An ID associated with the user. Between 5 and 18 characters in length Code A code associated with the user. It can contain up to 6 alphanumeric It is for 'Attending MDs' only. characters. Active Status of the user l YES - active users who need to access the application l NO - inactive users who no longer need access to the application Override Permission to override ranges. l YES - can override ranges set up by This is only applicable to Ranges administrator for PN and drug dosing Pediatrics and NeoFax® order Expanded. l NO - cannot override ranges set up by administrator for PN and drug dosing orders Lock Permission to request password l YES - is not allowed to request a Password reset password reset l NO - is allowed to request a password reset 42 © 2015 Truven Health Analytics Inc. CHAPTER 6: ADMIN Click the Submit New User button. A confirmation message appears and displays the user ID and temporary password of the newly created user. The temporary password is also emailed to the user at the email address entered when the user was created. The first time the user logs in with the temporary password, he will be prompted to enter a new password. The newly created user now appears in the user list. © 2015 Truven Health Analytics Inc. 43 PEDIATRICS AND NEOFAX® Editing a User To edit a user’s details, click the user name located in the User Name column. Make any necessary changes, and then click the Update button. A confirmation message appears. 44 © 2015 Truven Health Analytics Inc. CHAPTER 6: ADMIN Auto Login URLs If your facility is using URL Integration Points functionality, use the Auto Login URLs button to generate the MD5 (Message-Digest algorithm 5) values for your facility and for each active user. Click the Auto Login URLs button. The MD5 value for each active user is displayed. NOTE: For information on implementing this functionality contact Truven Health Analytics. See Customer Resource Center on page 1. © 2015 Truven Health Analytics Inc. 45 PEDIATRICS AND NEOFAX® Deleting a User Users cannot be deleted; their accounts can only be disabled. On the User page, click the user name of the user with which you want to work. Set the user’s Active status to NO and then click the Update button. The user’s account is now disabled. 46 © 2015 Truven Health Analytics Inc. CHAPTER 6: ADMIN Searching for Users The user search tool is displayed at the top of the list of users. When attempting to locate a user account, you can search the list of users on the following fields: l l l l l l User Name Active Status First Name Last Name User Type Last Access Date Enter the search criteria you want to use and click the Search button. The list of users is narrowed to the criterion selected. © 2015 Truven Health Analytics Inc. 47 PEDIATRICS AND NEOFAX® LOCATIONS NOTE: This functionality only applies to Pediatrics and NeoFax® Expanded. At least one patient location must be created before new patients can be entered into the application. Four fields are available for designating a location: Location, Point of Care, Room, Bed. If your facility is configured to use the Pediatrics and NeoFax HL7 service, data from these fields may enter the database via HL7 messages. This data is then included in the outbound PN Order messages. PRINT SETTINGS The Print Settings page provides the ability to configure print headers and printer settings for the printouts generated by Drug Orders, PN orders, and generic calculators. The application has print configuration features to address the special needs of order printouts for both layout and workflow. These print features include setting margin sizes, target printers and paper trays based on the type of printout. With a single button click to print an order, this allows, for example, labels to print on the pharmacy’s label printer while a chart copy goes to a different full-page printer in the NICU. NOTE: Printouts that are unrelated to orders, such as drug monographs, do not use the printing features described here. These printouts use the standard print dialogs offered by the Internet Explorer browser and local workstation. The available printout types for Drug orders are: l 8.5*11 Dosage Label – Pharmacy Copy l 4*6 Dosage Label – Pharmacy Copy l 8.5*11 Dosage Label – Chart Copy l 4*6 Dosage Label – Chart Copy l 4*6 Titration Chart The available printout types for PN orders are: l 4*6 Pharmacy Labels l 8.5*11 Pharmacy Labels l 8.5*11 Pharmacy Copy l 8.5*11 Chart Copy 48 © 2015 Truven Health Analytics Inc. CHAPTER 6: ADMIN Print Header The Print Header prints on the following printouts: Drug Orders/Generic Calculators l 8.5*11 Dosage Label – Pharmacy Copy l 8.5*11 Dosage Label – Chart Copy PN Orders l 8.5*11 Pharmacy Copy l 8.5*11 Chart Copy To configure the print header, click Print settings at the top of the page.The Print Header page is displayed as the default. Enter organization information that you want to appear on the applicable printouts. Then click the Update button. A confirmation message appears. Click the OK button. The print header has been successfully updated. © 2015 Truven Health Analytics Inc. 49 PEDIATRICS AND NEOFAX® Organizational Printer Settings The Organizational Printer Settings page provides the ability to configure print settings for each printout that your facility generates from within the application. NOTE: Organization Printer Settings are applicable regardless of whether you chose Server Side Printing or Client Side printing during your facility's implementation process. 1. Click Organization Printer Settings 2. For the first printout type (8.5*11 Dosage Label - Pharmacy Copy) select the Printer, Paper Source, Left Margin, Right Margin, Top Margin, Bottom Margin, Orientation, and Number of Copies 3. Make the selections for each of the remaining printout types 4. Click Update to save the settings NOTE: If this is your first time to navigate to this page from this workstation, you may receive message boxes prompting you to eitherallow or disallow the "Meadco. Print Control." Click Allow. These settings will apply to all printers to which the application can print, but can be overridden by Local PC Printer settings. The Help Information box on the right side of the page provides recommendations on margins and other printer settings to aid you in configuring the settings. 50 © 2015 Truven Health Analytics Inc. CHAPTER 6: ADMIN Local PC Printer Settings The Local PC Printer Settings page appears identical to the Organization Printer Settings page. The difference in the two sets of printer settings is that the local PC printer settings can be used to override the organizational settings. Local settings are associated with a local workstation and the user's account that accesses the workstation. When local PC settings are established, they can be used when the same user accesses the same workstation in the future. If no local PC specific setting have been saved, the organizational printer settings are automatically populated into the appropriate fields for the local computer. Make any necessary changes, and then click the Save as local PC specific settings button to save your changes. Click the Remove local PC specific settings to return to the organizational printer settings. Paper Sources Your facility may print on multiple paper sources, such as regular paper and labels. This page provides the ability to designate which printer tray should be used for each paper source. © 2015 Truven Health Analytics Inc. 51 PEDIATRICS AND NEOFAX® From the Printer drop-down menu, select the printer with which you want to work. Next, add, modify, or delete a paper source. TIME OUT The Time Out page provides the ability to designate how long a work station can be idle before the application session expires and the user must log in again. The default session time out value is 60 minutes. To configure the timeout value, click on Timeout at the top of the page. Enter the number of minutes that a work station can be idle before the session times out, and then click theUpdate button. A confirmation message appears. Click the OK button. Your changes have been successfully saved. 52 © 2015 Truven Health Analytics Inc. CHAPTER 6: ADMIN PATIENTS SCREEN DEFAULTS NOTE: This functionality only applies to Pediatrics and NeoFax® Expanded. The Patients Screen Defaults page provides the ability to designate how patient records are displayed. Click Patients Screen Defaults at the top of the page. The following options are available: l As the default, sort the list of patients by name or by medical record number l Display all patients in the list of patients or only include those patients who have been discharged within a specified number of days l Enable/disable smart decimal point, which prevents users from entering a patient weight greater than 10kg l Enable/disable the discharge date field NOTE: Even though the Discharge Date field must be enabled on this page, it must also be enabled for each individual user when the user account is created. After configuring the default settings, click the Update button. A confirmation message appears. Click the OK button. Your settings have been successfully saved. © 2015 Truven Health Analytics Inc. 53 PEDIATRICS AND NEOFAX® DATABASE EXPORT The Database Export page provides the ability to export certain database tables to a Microsoft® Excel® file. You can then work with the data as needed. Click Database Export at the top of the page. From the drop-down menu, select the database table to be exported. You will be presented with the following four options: TABLE NAME Drug Orders PN Orders Patients Users 54 DESCRIPTION The Drug Orders table contains the following information: OrderID; PatientID and patient information; PhysicianID and user information; drug and order information, including Inactive Date/Time. The PN Orders table contains the following information: OrderID; PatientID and patient information; PhysicianID; details on the specific parenteral nutrition information, such as which additives were included in the solutions; last update date; cancel date; and inactive date. The Patients table contains patient specific information. The information includes gestational age, sex, birth weight, the last weight entered for the patient, user who entered the patient, last update date, and discharge date. The Users table displays information about users, such as user name, email address, user type, and the date the user last accessed the system. © 2015 Truven Health Analytics Inc. CHAPTER 6: ADMIN If you have a subscription to both Pediatrics and NeoFax®, the Population drop-down menu becomes active after selecting a table. Select NEONATAL, PEDIATRIC, or BOTH from the drop-down menu, if applicable. Click the Export to Excel button. The page refreshes and displays a hyperlink to the Excel file that was just downloaded. Click the hyperlink to open the Excel file. © 2015 Truven Health Analytics Inc. 55 PEDIATRICS AND NEOFAX® PATIENTS IN USE NOTE: This functionality only applies to Pediatrics and NeoFax® Expanded. A patient record can only be accessed by one system user at a time. The Patients In Use page provides the ability to track which patient record is in use and by whom. Click Patients In Use at the top of the page. All patient records in use are displayed, along with the system user who is working with the record, and the Internet Protocol (IP) address of the computer. View this information as needed. 56 © 2015 Truven Health Analytics Inc. CHAPTER 6: ADMIN HL7 SETTINGS NOTE: This functionality only applies to Pediatrics and NeoFax® Expanded. If your facility is using the Pediatrics and NeoFax HL7 service, the HL7 Settings page can be used to enter facility specific information in some fields in outbound OMP and RDE messages. This is usually determined by clients and Truven Health Analytics staff during the implementation process. Edit these settings with caution. © 2015 Truven Health Analytics Inc. 57 PEDIATRICS AND NEOFAX® 58 © 2015 Truven Health Analytics Inc. CHAPTER 7: MOBILE APPS Micromedex® NeoFax® Essentials and Micromedex Pediatrics Essentials empower you with the comprehensive, evidence-based drug and enteral formula information required to treat these complex populations. These mobile apps provide reliable access to the details you need to confidently make accurate and informed treatment decisions at the point of care. The NeoFax Essentials app for Apple devices is available for free from the iTunes® App Store for Micromedex customers who have a subscription to NeoFax. For users who are not current NeoFax customers, the app is available for a fee. The Pediatrics Essentials app for Apple and Android™ devices is available for free from the iTunes App Store or Google Play™ store for Micromedex customers who have a subscription to Pediatrics. For users who are not current Pediatrics customers, the app is available for a fee. Click the mobile link in the upper right corner of any Pediatrics and NeoFax® page for instructions, including passwords, on downloading and accessing the apps. © 2015 Truven Health Analytics Inc. 59 PEDIATRICS AND NEOFAX® 60 © 2015 Truven Health Analytics Inc. N INDEX Navigation 15 O A Active 42 B Organization 36 Outbound 39 Outbound Drug Orders 39 Override Ranges 42 P Browser 4 C Calculators 16, 27 Code 42 compounder 38 compounding 38 Contact Information 36 Contact Us 1 Password 16, 42 Patients in Use 56 Patients Screen 53 PN Orders 37 Print Settings 48 S D Database Export 54 Date 38-39 Degree 42 Drug Monographs 16, 19 E Employee ID 42 Enteral Formulas 16, 23 Export 54 G Search Provider 4 Smart Decimal Point 53 Support 1 T Tabs 16 Time 38 Time Out 52 Time Zone 38 U User Type 42 Users 41 Generic Calculators 16, 27 H HL7 39, 57 L Label Prepared Date 39 Locations 48 Login 15 Logo 40 M MD5 45 Micromedex® 2.0 15 Mode 17 © 2015 Truven Health Analytics Inc. 61