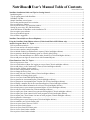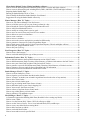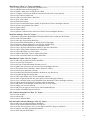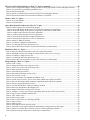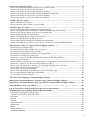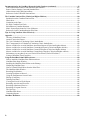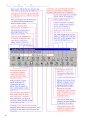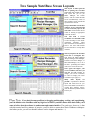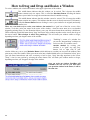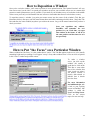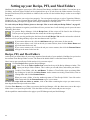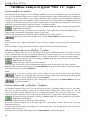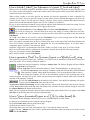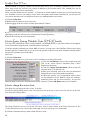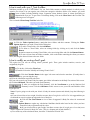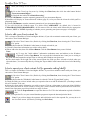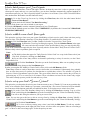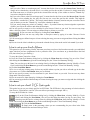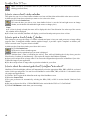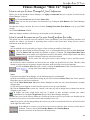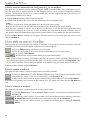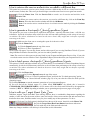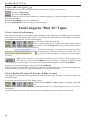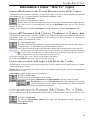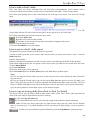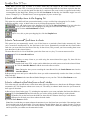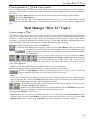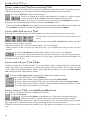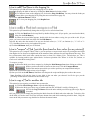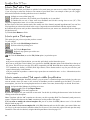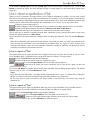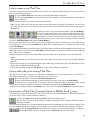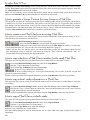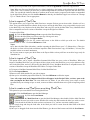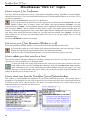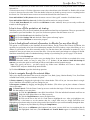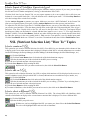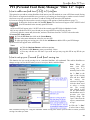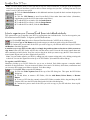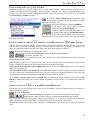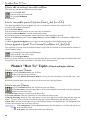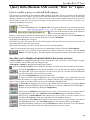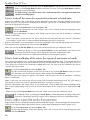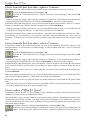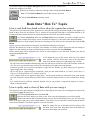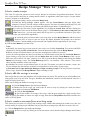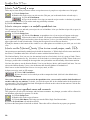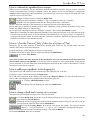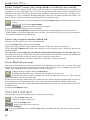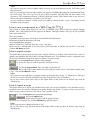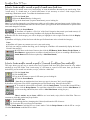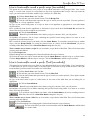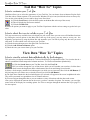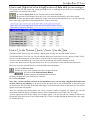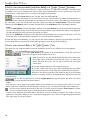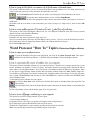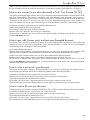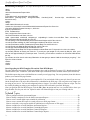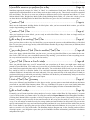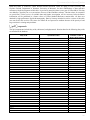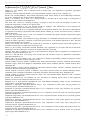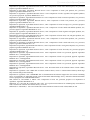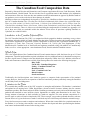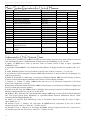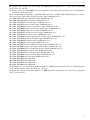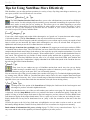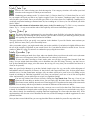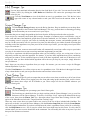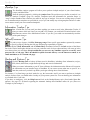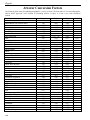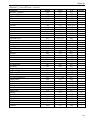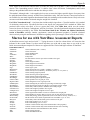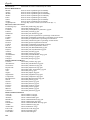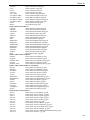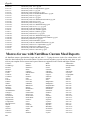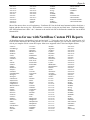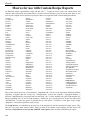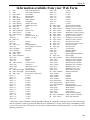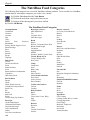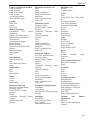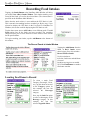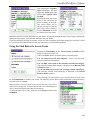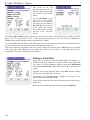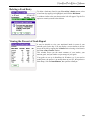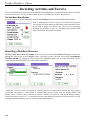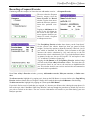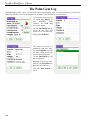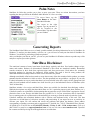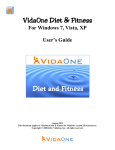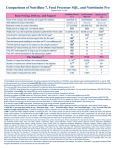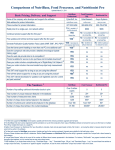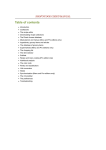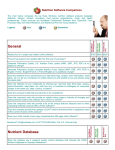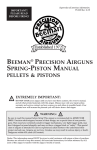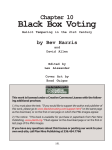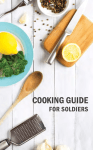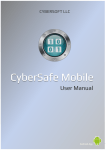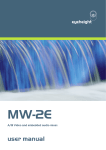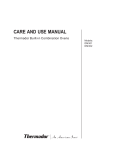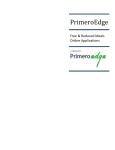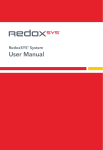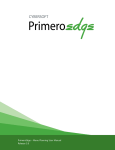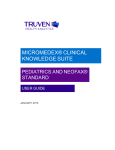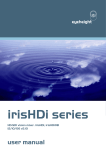Download NutriBase 5 User`s Manual Table of Contents
Transcript
NutriBase 5 User's Manual Table of Contents Revised October 19, 2004 NutriBase Installation Guide and Tips for Getting Started ................................................................................ 7 Installation guide..................................................................................................................................................... 7 Tips for getting started with NutriBase................................................................................................................... 7 NutriBase Tool Bar ................................................................................................................................................. 8 Sample NutriBase screen layouts............................................................................................................................ 9 How to drag and drop and resize a window.......................................................................................................... 10 How to reposition a window ................................................................................................................................. 11 How to put "the focus" on a particular window.................................................................................................... 11 Setting up your recipe, PFI, and Meal folders ...................................................................................................... 11 About the editions of NutriBase on the installation CD ....................................................................................... 13 How to register your software............................................................................................................................... 13 How to get technical support ................................................................................................................................ 13 How to make a suggestion .................................................................................................................................... 13 NutriBase Tutorial (How to Eat an Elephant).................................................................................................... 89 Using the NutriBase Palm Edition software (Clinical and Clinical SE Editions only) ................................. 138 Analyze Program “How To” Topics .................................................................................................................... 14 How to perform an analysis .................................................................................................................................. 14 How to create and save an analysis template ........................................................................................................ 14 How to retrieve and use analysis templates .......................................................................................................... 14 How to Include Under/Over Information in reports (Clinical and higher editions) ............................................. 15 How to generate a Meal Plan Summary report or a Weekly Meal Listing ........................................................... 15 How to save a Formatted Report as a PDF or other format file (Clinical and higher editions) ........................... 15 How to add your own logos or icons for use with Formatted Reports ................................................................. 53 Client Functions “How To” Topics...................................................................................................................... 16 How to log on a new client ................................................................................................................................... 16 How to record intakes without first logging on a new client (Clinical and higher editions)................................ 16 How to add, delete, or edit "intake-only" clients (Clinical and higher editions) .................................................. 17 How to use the 24-Hour Activity option............................................................................................................... 17 How to enter resting metabolic rate directly......................................................................................................... 18 How to change the active client ............................................................................................................................ 18 How to work with your Client Folders (Clinical and higher editions) ................................................................. 18 How to modify an existing client's goals .............................................................................................................. 19 How to view your client's BMI (Body Mass Index) ............................................................................................. 19 How to generate an Assessment Report (Clinical and higher editions)................................................................ 20 How to generate an Assessment Report Template File (Clinical and higher editions) ........................................ 20 How to modify a template file for the Assessment Reports (Clinical and higher editions) ................................. 20 How to add client contact information for a client (Clinical and higher editions) ............................................... 21 How to batch process your custom Assessment Reports (Clinical and higher editions)...................................... 21 How to edit your client contact list (Clinical and higher editions)....................................................................... 22 How to export your client contact list to generate mailing labels (Clinical and higher editions) ........................ 22 How to export your client contact list for email programs (Clinical and higher editions) ................................... 23 How to import your Client Contact List into an email program (Clinical and higher editions)........................... 23 How to generate a client report ............................................................................................................................. 23 How to batch process your client reports (Clinical and higher editions).............................................................. 24 How to establish a new client's fitness goals ........................................................................................................ 24 How to set your client's "Success Criteria"........................................................................................................... 24 How to set your client's Alarms ............................................................................................................................ 25 How to set your client's PCF Ratio goals.............................................................................................................. 25 How to view a client's intake calendar.................................................................................................................. 26 How to print a client's intake calendar .................................................................................................................. 26 Client Intake Module Topics (Clinical and higher editions) ...........................................................................26 How to select the nutrient goals that NutriBase "auto-selects" (Clinical and higher editions).............................26 How to create or edit nutrient goals including RDA's, DRI's, and RNI's (Clinical and higher editions)..............27 Importing Intake Module Data ..............................................................................................................................27 Burning an Intake Module CD for a Client ...........................................................................................................28 How to Modify the NutriBase Intake Module's User Manual...............................................................................28 Suggestions for using the Intake Module effectively ...........................................................................................28 Fitness Manager “How To” Topics ......................................................................................................................29 How to set your Fitness Manager User Preferences..............................................................................................29 How to record the exercise you (or your clients) perform for a day .....................................................................29 How to Record the Calories Expended from a Monitored Exercise ....................................................................30 How to Add a New Monitored Exercise ..............................................................................................................30 How to modify an existing client's exercise goals.................................................................................................31 How to move an exercise from one Exercise List to another................................................................................32 How to add a new exercise to NutriBase...............................................................................................................32 How to create a workout........................................................................................................................................32 How to retrieve a workout .....................................................................................................................................32 How to retrieve the exercise and activities recorded to different day...................................................................33 How to generate a client-specific Calorie Expenditure Report .............................................................................33 How to batch process client-specific Calorie Expenditure Reports (Clinical and higher editions)......................33 How to edit your Target Heart Rate Zones............................................................................................................33 How to edit your Gym Log....................................................................................................................................34 Food Categories “How To” Topics.......................................................................................................................34 How to select a food category ...............................................................................................................................34 How to work with and display the type of data you want .....................................................................................34 Information Tracker “How To” Topics...............................................................................................................35 How to add information to the Personal Information section of Info Tracker ......................................................35 How to add Measurement, Body Chemistry, Miscellaneous, or Diabetic information to the Info Tracker .........35 How to enter your client's body weight or body fat into Info Tracker ..................................................................35 How to generate a report for the Measurement, Body Chemistry, Miscellaneous, or Diabetic sections..............35 How to generate a report or graph for the weight and/or body fat information ....................................................36 How to track a new item of information with the Info Tracker ............................................................................36 Intake Manager “How To” Topics .......................................................................................................................37 How to record an intake for a client ......................................................................................................................37 How to Organize your Food Items into Meal and/or Snacks ................................................................................38 How to "compose" an intake (sort an intake's ingredients based on the value of any nutrient)............................38 How to edit a client's intake...................................................................................................................................39 How to print a client's intake report ......................................................................................................................39 How to copy an existing intake from client to client(s) ........................................................................................39 How to add intake items to your client's shopping list ..........................................................................................40 How to "auto-record" food items to clients ...........................................................................................................40 How to subtract a food item from a client's intake ...............................................................................................40 How to copy a Meal Plan as a client's intake ........................................................................................................48 How to generate a CSI and Ratios report ..............................................................................................................41 Meal Manager “How To” Topics .........................................................................................................................41 A Systematic Approach to Building Meal Plans (Read this before creating any Meals) .....................................46 How to create a Meal.............................................................................................................................................41 How to view the Percent Daily Values (%DV) for a Recipe or Meal...................................................................67 How to use the Nutrient Density View to view and rank Meals, PFI's, and Recipes ............................................66 How to create a new Meal from an existing Meal.................................................................................................42 How to add a food item to a Meal .........................................................................................................................42 How to work with Meal Folders............................................................................................................................42 How to locate and/or record a specific Meal.........................................................................................................73 2 Meal Manager “How To” Topics (continued) .................................................................................................... 43 How to view your Meals in a rankable spreadsheet view..................................................................................... 42 How to add Meal items to the shopping list.......................................................................................................... 43 How to modify a Meal item's serving size in a Meal ............................................................................................ 43 How to "compose" a Meal (sort the Meal items based on the value of any nutrient)........................................... 43 How to copy a Meal to another tab ....................................................................................................................... 43 How to create a new Meal from a Meal Plan........................................................................................................ 49 How to "play" with a Meal.................................................................................................................................... 44 How to print a Meal report.................................................................................................................................... 44 How to create a custom Meal report suitable for publication (Clinical and higher editions)............................... 44 How to subtract an ingredient from a Meal .......................................................................................................... 45 How to export a Meal............................................................................................................................................ 45 How to import a Meal ........................................................................................................................................... 45 How to generate a Nutrition Facts Label for a Meal (Clinical and higher editions) ............................................ 46 Meal Plan Manager “How To” Topics ................................................................................................................ 46 A Systematic Approach to Building Meal Plans (Read this before creating any Meal Plans) ............................. 46 How to create a new Meal Plan ............................................................................................................................ 47 How to edit a day of an existing Meal Plan .......................................................................................................... 47 How to print a Meal Plan Summary or Weekly Food Listing report.................................................................... 47 How to generate a Recipe Printout for every Recipe in a Meal Plan.................................................................... 48 How to create a new Meal Plan from an existing Meal Plan................................................................................ 48 How to copy a day from a Meal Plan to another (or the same) Meal Plan ........................................................... 48 How to copy a client's intake information to a Meal Plan .................................................................................... 48 How to copy a Meal Plan as a client's intake........................................................................................................ 48 How to export a Meal Plan / How to import a Meal Plan..................................................................................... 49 How to create a new Meal from an existing Meal Plan ........................................................................................ 49 Miscellaneous Topics “How To” Topics.............................................................................................................. 50 How to add a new personal food item to NutriBase ............................................................................................. 55 How to set your User Preferences......................................................................................................................... 50 How to turn your Client Information Window on or off ...................................................................................... 50 How to update your client notes for a client (Clinical and higher editions)......................................................... 50 How to select items from a NutriBase "Source/Selected" window ...................................................................... 50 How to turn off your quotations at startup............................................................................................................ 51 How to backup/email nutrient information to diskette (or any other drive) ......................................................... 51 How to navigate through the nutrient data............................................................................................................ 51 How to edit a report header file (Clinical and higher editions) ............................................................................ 52 How to insert a report header file into your reports (Clinical and higher editions).............................................. 77 How to view, edit and/or print out pre-formatted client documents (Clinical and higher editions)..................... 52 How to edit the quotations displayed each time you start NutriBase ................................................................... 53 How to add, delete, or rename tabs in your Meal, PFI, or recipe folders ............................................................. 53 How to change your screen resolution .................................................................................................................. 53 How to add your own logos or icons for use with Formatted Reports ................................................................. 53 How to import a NutriBase Report into Excel ...................................................................................................... 54 NSL (Nutrient Selection List) “How To” Topics ................................................................................................ 54 How to create an NSL ........................................................................................................................................... 54 How to edit an NSL............................................................................................................................................... 54 How to select a different NSL............................................................................................................................... 54 PFI (Personal Food Item) Manager “How To” Topics...................................................................................... 55 How to add a new personal food item to NutriBase ............................................................................................. 55 How to set up your Personal Food Item's serving size.......................................................................................... 55 How to use the Nutrient Density View to view and/or rank PFI's, Recipes, and Meals........................................ 66 How to organize your PFI's into tabbed notebooks............................................................................................... 56 How to work with your PFI Folders...................................................................................................................... 57 3 PFI (Personal Food Item) Manager “How To” Topics (continued)..................................................................58 How to create a custom PFI report in a word processor or Web page format (Clinical and higher editions) ......57 How to view your PFI's in a rankable spreadsheet view .......................................................................................57 How to edit an existing PFI ...................................................................................................................................58 How to generate a Nutrition Facts Label for a PFI (Clinical and higher editions) ...............................................58 How to Export and/or Email Your Personal Food Items to CyberSoft .................................................................58 Planner “How To” Topics .....................................................................................................................................58 How to set up your Planner ...................................................................................................................................58 How to use your Planner .......................................................................................................................................58 Query Data (Boolean AND search) “How To” Topics .......................................................................................59 How to conduct a query on a selected food category............................................................................................59 How to locate and display all the entries for a particular restaurant or brand name ..........................................60 How to locate and display all the entries for a group of restaurants or brand names.........................................60 How to conduct a query that specifies three parameters ....................................................................................60 How to conduct a query that specifies five parameters ......................................................................................61 How to locate the fresh fruit that is highest in Potassium ..................................................................................62 How to locate the fresh fruit that is richest in Potassium...................................................................................62 How to conduct a "What-If? Session" ...................................................................................................................62 How to view data in a Single Screen Summary ....................................................................................................76 How to view nutrient data in the split-screen view ...............................................................................................76 How to jump to the first occurrence of a particular food name (or brand name)..................................................77 Rank Data “How To” Topics ................................................................................................................................63 How to rank (sort) foods based on their values for a particular nutrient ..............................................................63 How to rank (high-to-low or low-to-high) a column of data while you are viewing it .........................................63 How to view data in a single-screen view .............................................................................................................76 How to view nutrient data in the split-screen view ...............................................................................................76 How to jump to the first occurrence of a particular food name (or brand name)..................................................77 Recipe Manager “How To” Topics.......................................................................................................................64 How to create a recipe ...........................................................................................................................................64 How to change the number of servings in a recipe................................................................................................64 How to create a new recipe from an existing recipe .............................................................................................65 How to add a food item to a recipe........................................................................................................................65 How to work with Recipe Folders.........................................................................................................................65 How to add cooking directions to your recipe.......................................................................................................65 How to scale (resize) a recipe................................................................................................................................66 How to view your Recipes in a rankable spreadsheet view ..................................................................................66 How to use the Nutrient Density View to view and/or rank Recipes, Meals, and PFI's ........................................66 How to edit your food names and descriptions (ingredient names and their comments) .....................................66 How to subtract an ingredient from a recipe.........................................................................................................67 How to view the Percent Daily Values for a Recipe or Meal ...............................................................................67 How to add recipe ingredients to the shopping list ...............................................................................................67 How to change a food item's serving size in a recipe............................................................................................67 How to "compose" a recipe (sort a recipe's ingredients based on the value of any nutrient)................................68 How to copy a recipe to another notebook tab ......................................................................................................68 How to "play" with a recipe ..................................................................................................................................68 How to print a recipe report...................................................................................................................................68 How to save a recipe report as a Web Page (HTML)............................................................................................69 How to export a recipe ..........................................................................................................................................69 How to import a recipe ..........................................................................................................................................69 How to locate and/or record a specific recipe .......................................................................................................73 How to work with a recipe report suitable for publication (word processor or Web page)..................................70 How to generate a Nutrition Facts Label for a recipe (Clinical and higher editions) ...........................................70 How to generate a Recipe Printout for every Recipe in a Meal Plan ....................................................................48 4 Search Screen “How To” Topics .......................................................................................................................... 71 How to select which database to use when you View, Rank or Query................................................................. 71 How to locate and/or record a specific food name................................................................................................ 71 How to locate and/or record a specific brand name food item ............................................................................. 72 How to locate and/or record a specific Personal Food Item (two methods) ......................................................... 72 How to locate and/or record a specific recipe (two methods) .............................................................................. 73 How to locate and/or record a specific Meal (two methods) ................................................................................ 73 Tool Bar "How To" Topics................................................................................................................................... 74 How to customize your Tool Bar .......................................................................................................................... 74 How to select the icons to include on your Tool Bar............................................................................................ 74 View Data "How To" Topics ................................................................................................................................ 74 How to view the nutrient data alphabetically by food category ........................................................................... 74 How to rank (high-to-low or low-to-high) a column of data while you are viewing it......................................... 75 How to use the Nutrient Density View to view the nutrient data ......................................................................... 75 How to navigate through the displayed data ......................................................................................................... 51 How to view nutrient data in a single screen summary ........................................................................................ 76 How to view nutrient data in the split-screen view............................................................................................... 76 How to jump to the first occurrence of a food name or brand name .................................................................... 77 How to view and/or print a Nutrition Facts Label for a food item (Clinical and higher editions) ....................... 77 Word Processor "How To" Topics (Clinical and higher editions) ................................................................... 77 How to open your word processor ........................................................................................................................ 77 How to automatically insert a header into your reports ........................................................................................ 77 How to turn off page numbering in your report .................................................................................................... 77 How to adjust the page number position in your page numbers ........................................................................... 78 How to print selected pages of your report ........................................................................................................... 78 How to save a recipe (or any other NutriBase document) as a Web Page (HTML)............................................. 78 How to set up your tab stops ................................................................................................................................. 78 How to customize and print out a Client Questionnaire or Intake Diary (Clinical and higher editions).............. 78 How to save a recipe (or any other document) as Rich Text (RTF) ..................................................................... 79 How to open, edit, format, print, and save a pre-formatted document under a new name ................................... 79 How to insert a picture into your document.......................................................................................................... 79 How to insert a file into your document ............................................................................................................... 79 How to insert a Dieting Tip (or anything else) into your NutriBase report.......................................................... 80 How to create and insert a table into your document............................................................................................ 80 How to modify the Info section files..................................................................................................................... 80 The Client Contact Manager (Clinical and higher editions) ............................................................................. 81 Macro-Driven Assessment Reports - Word Processor (Clinical and higher editions).................................... 81 Macro-Driven Assessment Reports - Web Page (HTML) Format (Clinical and higher editions) ................ 83 Using NutriBase to Serve your Clients ................................................................................................................ 85 Log on Clients from a Web-based Form (requires server-side software)........................................................ 88 Documentation for the NutriBase Research Quality Database......................................................................... 93 Introduction to USDA SR14 Nutrient Data .......................................................................................................... 93 Contents of USDA SR14 Nutrient Database ........................................................................................................ 94 Proximates............................................................................................................................................................. 97 Minerals ................................................................................................................................................................ 98 Vitamins ................................................................................................................................................................ 99\ Lipid Components............................................................................................................................................... 101 Amino Acids ....................................................................................................................................................... 103 Refuse.................................................................................................................................................................. 104 Retention Factors ................................................................................................................................................ 104 Weights and Measures ........................................................................................................................................ 105 5 Documentation for the NutriBase Research Quality Database (continued).....................................................93 Nutrient Data Bank Numbers and NutriBase Item Numbers ..............................................................................105 Source Citation, Sample Count and Standard Error............................................................................................106 Abbreviations used in SR Nutrient Data .............................................................................................................107 References for the USDA SR Nutrient Data .......................................................................................................108 The Canadian Nutrient Files (Clinical and Higher Editions) .........................................................................110 Introduction to the Canadian Nutrient Files ........................................................................................................110 What's New..........................................................................................................................................................110 Limitations to the Data ........................................................................................................................................110 Six-Digit Canadian Food Code............................................................................................................................111 Information on Canadian Nutrients .....................................................................................................................112 Metric System Equivalents for Units of Measure ...............................................................................................114 References for the Canadian Nutrient Files Data................................................................................................114 Tips for Using NutriBase More Effectively .......................................................................................................116 Appendix ...............................................................................................................................................................121 Glossary of NutriBase Terms ..............................................................................................................................121 Atwater Conversion Factors ................................................................................................................................126 The "4-4-9" Method of Calculating Caloric Intake Ratios..................................................................................128 The "Compensated 4-4-9" Method of Calculating Caloric Intake Ratios ...........................................................128 Macros Available for use with NutriBase Assessment Reports (Clinical and higher editions)..........................129 Macros Available for use with NutriBase Custom Meal Reports (Clinical and higher editions).......................132 Macros Available for use with NutriBase Custom PFI Reports (Clinical and higher editions) .........................133 Macros Available for use with NutriBase Custom Recipe Reports (Clinical and higher editions) ....................134 Information you can gather from your Clinical SE web form (Clinical SE edition)...........................................135 Listing of NutriBase Food Categories .................................................................................................................136 Using the NutriBase Palm Edition software......................................................................................................138 How to install the NutriBase Palm Edition software. .........................................................................................138 NutriBase Palm Setup Window...........................................................................................................................139 Installing the NutriBase Palm Edition to the Palmtop.........................................................................................140 HotSyncing NutriBase Data ................................................................................................................................140 How to Uninstall Palm Edition from the Palm PDA...........................................................................................140 The NutriBase Main Window .............................................................................................................................141 Recording Food Intakes.......................................................................................................................................142 Locating Food Items to Record ...........................................................................................................................142 Using the Find Button to Locate Foods...............................................................................................................143 Editing a Food Entry............................................................................................................................................144 Deleting Food Entry ............................................................................................................................................145 Viewing the Percent of Goals Report..................................................................................................................145 Recording Activities and Exercises.....................................................................................................................146 Recording a Monitored Exercise .........................................................................................................................146 Recording a Frequent Exercise............................................................................................................................147 The Gym Log.......................................................................................................................................................148 NutriBase Palm Notes .........................................................................................................................................149 Generating Reports ..............................................................................................................................................149 NutriBase Disclaimer...........................................................................................................................................149 6 Installation Guide and Tips For Getting Started Installation Guide To install NutriBase, insert the NutriBase CD into your CD-ROM drive. After a few moments, the NutriBase Menu Box will appear. When it does, click on the option you want. Tips For Getting Started with NutriBase Print your User's Manual. If you don't have a hard copy User's Manual, print one. If you have a CD, the option to print a manual is offered during installation. If you didn't purchase a CD, open your Help File (by clicking on your Help Icon) and view the “How to print your User’s Manual” topic. Customize your windows. This is the most important skill you need to learn. NutriBase supports multiple open screens. It is designed to not run full screen. This makes it practical for you to have multiple windows open at once. You may resize and reposition the windows as desired - NutriBase will remember the sizes and positions of all your windows for you. What you don't want is for your windows to open up on top of each other and covering each other up. Working with windows is a basic mouse-oriented skill that you will need to master to use NutriBase effectively. Check the information on the next few pages for help with this. Tutorial. NutriBase is "robust." That is, it can do a lot of things for you. The first time you start NutriBase, you're liable to ask yourself "What do I do first?" We've provided a tutorial to help you get started. It's called "How to Eat an Elephant" and it starts on page 89. "How To" topics The NutriBase Tutorial shows you how to do some basic things with the software. But for stepby-step "how to" instructions for performing any of over 150 NutriBase functions, look at the "How To” sections listed in the Table of Contents. Customize your Tool Bar. You can control the look and size of your icons. You can include captions. You can select which icons to include. Take a moment to customize your Tool Bar either now or after you've had the chance to work with NutriBase for a while and get the feel for which tools you use most often. See page 74. User Preferences. You may want to click the Prefs Icon in the NutriBase Tool Bar to set up your user preferences. Since you may not be familiar with the software yet, this is something you'll want to check out after you've used NutriBase for a while. You can always return to this screen and tweak your preferences as desired. See page 50. Set up your Fitness Manager preferences. before you use the Fitness Manager. This way, all calculations are based on your choices rather than the default values set up in NutriBase. Click on “Prefs” in the Menu Bar at the top of the NutriBase Screen. This dialog box lets you set up your User Preferences. To set your Fitness preferences, click the Fitness Tab. Make changes if desired. If you are happy with the settings as they exist, just click the Okay Button. See page 29 for the "how to" topic. Use your and Index. These two sections will point you to the section of the manual that will answer your questions for you. But if you don't use them, they won't help you. New User Help. When NutriBase starts for the first time, a "New User Help Screen" appears. The icons on this window take you to Help Topics for new users. Please click on the items of interest and get acquainted with NutriBase. Remember, any time you see text that is green and underlined, you can click on it to jump to the topic described by the green underlined text. Click the box labeled "Don't show this screen again." to remove this screen. NutriBase loves large monitors with high screen resolutions. The larger your monitor and the higher your screen resolution, the more information you can see at once. The minimum recommended screen resolution is 1024x 768 pixels. A resolution of 1280 x 1024 or greater is ideal. NutriBase supports multiple open windows. Your imagination is the limit to the number of screen layouts that are possible. NutriBase loves multiple monitors. If you have two monitors connected to your computer, all the better... NutriBase was designed to take advantage of multiple monitors. 7 The NutriBase Tool Bar (not all tools shown) 8 Two Sample NutriBase Screen Layouts This layout is built upon the idea of placing the Tool Bar across the top of the screen. This layout lets you see you Intake Manager, the Search Screen, and the Search Results screen simultaneously. Each of these windows can be resized and repositioned as desired. Keep in mind that not all these windows are no connected and are not necessarily open at the same time. Each window will be visible or missing as appropriate to the task at hand. You will need a screen resolution of at least 800 x 600 to take advantage of this multiwindowing technique. These shots were taken at a resolution of 1024 x 768. Users with smaller screens often like to overlap their windows. This layout places the Tool Bar Icons into a rectangular box. This allows the Intake Manager (Recipe Manager, Meal Manager, Personal Food Item Manger, or Meal Plan Manager, etc.) to be a bit taller... permitting more intake items to be viewed at one time. Once again, the higher your screen resolution, the more you can put on your screen. To change your screen resolution, see "How to change your screen resolution" topic (page 53). Many other layouts are possible... experiment to find the layout that works best for you. Users with smaller screens like to overlap their windows. Experiment to find the layout that works best for you. Please Note: If you don't become proficient at dragging-and-dropping, resizing, and repositioning, you'll be unable to use NutriBase with any high level of skill. If you don't master these basic skills, you'll come to believe that the software is cumbersome and counter-intuitive. The good news, however, is that with this tutorial and five minutes of practice, you'll be able to master these basic Windows techniques. And when you do, you will see that the software can be elegant and intuitive. :-) 9 How to Drag and Drop and Resize a Window To resize a window, take a look at the buttons in the upper right corner of the window... This middle button indicates that this window can be resized. This is because the middle button contains only one square. This is called the Maximize Button. Clicking the button causes your window to occupy the maximum area that it's entitled to occupy. This middle button indicates that this window cannot be resized. This is because the middle button contains two squares. This indicates that the screen is already maximized. This button is called the Restore Button because clicking it restores your window to its original (and usually smaller) size. There are a two basic ways to resize your windows. One method is to "grab" one of the four corners of the window. To do this, point your mouse at the corner of the window... when the cursor turns in to a two-headed diagonally-pointing arrow (see the illustration below), press your left mouse button down and keep it held down. While continuing to hold the button down, "drag" that corner of the window anywhere on the screen, then let go of the mouse button. This technique is called "drag and drop." This will make your window smaller or larger, depending on where you drag the corner of the window. "Grabbing" a corner of a window lets you use the "drag-and-drop" technique to resize two sides of a window at once. Another method for resizing your windows is to "grab" any edge (top, bottom, left, or right side) of your window. Make sure you see your Maximize Button (which indicates to you that you can resize the window), then point at any side of the window. When your cursor turns into a double-headed arrow (see illustration, below), press your left mouse button down and while continuing to hold it down, "drag" that edge anywhere on the screen. "Drop" it into its new position by releasing the mouse button. This will make your window smaller or larger, depending on where you "dropped" the edge of the window. Once you resize any window, NutriBase will remember the new size for you. Each time you open that window in the future, it will be the same size. 10 How to Reposition a Window Once you've resized a window, you'll want to position it in an optimal location. The "optimal location" will vary from user-to-user, but the idea is to spread your windows out across your available screen area in a manner that presents as much information to you as possible. (If you stack all your windows on top of each other in the middle of the screen, you'll only see information from one screen at a time rather than from several windows at once.) To reposition (move) a window, just point your mouse cursor into the center of the window's Title Bar (see illustration, below), then press your left mouse button down and while continuing to hold it down, "drag" that Title Bar (and thus, the entire window) anywhere you wish on the screen. Let go of the mouse button when you have it where you want it. Once you reposition any window, NutriBase will remember the new position for you. Each time you open that window in the future, it will be in the same position and the same size as it was previously. How to Put "the Focus" on a Particular Window When a window has "the focus," it is the window that is "active." The Title Bar appears in the active color (usually something bright and eye-catching). It will appear "on top" of any other windows near it. You can click on options in this "active" window and perform actions. To make a window active, just click on the window. (It's usually a good idea to click on the Title Bar or some other area of the window that won't invoke an action.) An inactive window is usually drab-colored to indicate that it doesn't have the focus. For more information and additional tips, take a look at your opening screen in NutriBase. One window is called the New User Help Screen. Click on the various topics for new user help. 11 Setting up your Recipe, PFI, and Meal Folders NutriBase lets you organize your recipes, PFI's (Personal Food Items), and Meals into folders. You can have up to 26 folders, and each of these folders can be organized into up to 36 tabs. Since the folder structure for recipes, Personal Food Items (PFI's) and Meals are identical, this section will deal with the Recipe section as an example for all three. Folders let you organize your recipes into categories. You can organize each type or recipe (Vegetarian, Diabetic, Weight Loss, etc.) into a separate Recipe Folder. When you import a NutriBase Meal Plans, all the recipes used in the Meal Plan that you import will appear in the Recipe Folder that is currently active. To work with your Recipe Folders, please see the topic “How to work with your Recipe Folders” on page 65. Spending a few moments to organize your folders will save you time later. It will also help you do your work more efficiently. Here's how: To open the Recipe Manager, click the Recipe Icon. All the recipes will be listed in the All Recipes Tab, but you can organize them into the various tabs of the recipe notebook. To do this, just drag and drop the food items from the All Recipes Tab into the various tabs as desired. NutriBase will let you drag and drop recipes into more than one tab if you like. If you want to add a new tab, click the Add Button and type in the name for the new tab. If you want to delete a tab, click on the tab you want to delete, then click the Delete Button and type in the name for the new tab. If you want to rename a tab, click on the tab you want to rename, then click the Rename Button and type in the name for the new tab. Recipe, PFI, and Meal Folders At this point, you should have all your recipes organized into the tabs of your notebook. NutriBase lets you look at the contents of one Recipe Folder at a time. The name of the default folder is called the General Folder. Here's how to open a new Recipe Folder and use it for your own recipes" Click the Recipe Icon to open the Recipe Manager. Now click on the Folder Options Icon located at the top of the Recipe Manager window. This opens your Recipe Folders window. This is where you can add, delete, and rename your folders. To add a Client Folder, click the Add Button. To delete a Client Folder, select an existing folder (by clicking on it) and click the Delete Button. And to rename an existing Client Folder, select an existing folder and click the Rename Button. When you create a folder, it has the nondescript name of "New Recipe Folder". Just click on the folder image and click the Rename Button to give it a new name. To move the recipes from one folder to another, click on the folder containing the recipes you want to move, then drag the desired recipes to the new folder. Click the Close Button to exit. When you return to the Recipe Manager, click the down arrow next to the recipe folder list to see all your Recipe Folders. Click the folder to which you want to add your new recipes. All the capabilities mentioned here also apply to your PFI Manager and your Meal Manager. 12 About the Versions of NutriBase on your Installation CD Your installation CD includes two installation options for NutriBase. The first option is for installing NutriBase for the first time to your computer. The second option is for upgrading from a previous edition of NutriBase, for instance, when you upgrade from NutriBase IV to NutriBase 5. Install NutriBase using the installation option appropriate to your situation. If you have questions or concerns, feel free to call us to discuss your options. How to Register Your Software Two days after installing the NutriBase software, you'll be greeted with the Let's Register NutriBase window. It will present you with your unique NutriBase Serial Number. You have two weeks to email this Serial Number to us at [email protected]. You can click one of the two links on the registration window to register on the spot. When we receive your serial number, we will generate a Reg Key and email it to you. Just insert this Reg Key into the software in the proper location and click the Register Button. Once you insert your Reg Key into NutriBase, it will be registered. After this, you'll also be able to download free updates (i.e., version 5.01, 5.02, etc.) from our web site without having to re-register. How to obtain Technical Support Before you call Technical Support, take a look at the on-line Help File for information that is not included in this manual. The Help File contains additional and any last-minute information that may not have been included in this User's Manual. Click on the help topics offered on the New User's Help screen. If you're new to NutriBase, we suggest you take a look at the "How to Eat an Elephant" section of this manual. For help with a specific issue, take a look at the "How To" topics listed in the . If you still don't find the answers you need, email your question to [email protected]. If you don't have email capability or if you need an immediate response, use our tollfree technical support line. Please have your computer turned on with NutriBase running. Your toll free tech support number is 800-959-4849 (Monday - Friday, 9 AM - 3 PM Arizona time). How to Make a Suggestion Many of the improvements and new features of this version of NutriBase came from dietitians, nutritionists, sports fitness trainers, physicians, researchers, scientists, athletes, and other users like you. If you have an idea for a new feature or improvement, we'd like to hear from you. Please contact us through one of the following methods: Call us toll free at 1-800-959-4849, Fax us at 1-480-759-4079, Email us at [email protected] 13 NutriBase "How To" Topics NutriBase Analyze Program "How To" Topics How to perform an analysis The NutriBase Analyze Program is easy - although, admittedly, it does look formidable to some users the first time they use it. The Analyze Program lets you analyze your data to produce reports containing the type of information you need. You may select clients, recipes, Meals, Meal Plans, dates, nutrients, personal information, additional variables, and other items of information to include in these reports. The Clinical edition of NutriBase permits you to produce text formatted reports, word processor formatted reports and ASCII delimited format files. The Clinical edition also supports the analysis of groups of clients. To perform an analysis: 1) Open the Analyze Program by clicking the Analyze Icon. The Analyze Program will open and the Type Tab will be displayed. 2) Select the type of analysis you wish to perform. Take a good look at the Formatted Report type... it produces highly customizable, high-quality reports for your clients. 3) Click on the remaining tabs to define the setup for the analysis you wish to perform. 4) When you are satisfied with the setup, click the Analyze Button to perform the analysis. Notes: a) To save time and to improve repeatability, open an Analysis Template to load a previously created analysis setup. b) You can modify existing setups and save them as Analysis Template under new descriptions. How to create and save an Analysis Template An Analysis Template allows you to save the settings for any type of NutriBase Analysis for use later. This saves time by making it unnecessary to reselect all the parameters you want to analyze for. You can tweak an existing Analysis Template and use the Save As Button to save it under a different name. To create an analysis template: 1) Open the Analyze Program by clicking the Analyze Icon. The Analyze Program will open and the Type Tab will be displayed. 2) Select the type of analysis you wish to perform. 3) At this point, you can click on the remaining tabs to define the setup for the analysis you wish to perform. 4) When you are satisfied with the setup, click the Save Button at the bottom of the window. Provide a descriptive name for this setup, then click the OK Button. Notes: a) If you have a template that is close to what you want, you can select it from the Analysis Template List in the upper right side of your Analyze window. This will set up your tabbed options for you. Modify them as desired. Then click on the Save As Button. b) If you have the options set like you want them, you may click on the Analyze Button at any time to perform the analysis. How to retrieve and use Analysis Templates An "Analysis Template" allows you to save the settings for any type of NutriBase Analysis for use at a later date. This saves you time by making it unnecessary to reselect all the parameters you want to analyze for. You can retrieve an existing Analysis Template and use it to conduct your analysis. This is not only a time saver - it also helps you recreate reports that you've created in the past with accuracy. To open and use an Analysis Template: 1) Open the Analyze Program by clicking the Analyze Icon. The Analyze Program will open and the Type Tab will be displayed. 2) Select the type of analysis you wish to perform. 3) Click the Analysis Template List in the upper right side of your Analyze window. This will set up all your tabbed options for you. 4) Check your tabs and modify any settings you wish to change and set any missing options (like the dates you want the report to cover, etc.) 5) When you are satisfied with the setup, click the Analyze Button to perform the analysis. 14 NutriBase "How To" Topics How to Include Under/Over Information in Reports (Clinical and higher) higher) When you use the Analyze Program in NutriBase Clinical or higher editions to generate an intake analysis report for a client, you have the option to compare their intake to their nutrient goals (which can be RDA, DRI, RNI, or a customized version of any of these). When a client is under or over their goal for any nutrient, you have the opportunity to insert a comment. For example, if a client is low in her goal for Calcium, you may want to insert a comment that suggests rich sources for Calcium. If your client is over her goal for Vitamin A, you may want to insert a comment that indicates that this goal has been exceeded and that the Upper Limit (UL) for Vitamin A is 10,000 IU's. It's easy to insert customized comments for any nutrient and have them automatically inserted as needed. You can even predetermine when these comments will be triggered. Here's how: 1) Click the Prefs Icon. Click the Reports Tab. Click the Create/Edit Button for Under/Over Goals. 2) To edit an existing file, click the down arrow next to the listing of existing Under/Over Goal files. Your "under" and "over" comments are stored as text files. Select the file you want to edit, then click the Edit Button. 3) To add a new under or over text file, click the New Button. Type in your message, then click the Save As Button. Give it a name that you will recognize for your purposes. 4) To select which comments show up where, click the down arrow to the right of the Under Goal Filename and Over Goal Filename columns and select the appropriate file for your intended purpose. If you don't want a comment to appear, select the "Clear Selection" option. 5) Edit the “trigger level” by adjusting the value in the “Under % of Goal” or the “Over % of Goal” column. 6) To activate the under and over comments for any nutrient, check the box to the left of the nutrient name. 7) To save your settings, click the Save Button. 8) To exit this window, click the Close Button. How to generate a Meal Plan Summary Report or a Weekly Food Listing This option lets you provide a hard copy "road map" for a client to use to determine her food choices for the next one to four weeks. This is actually an Analyze function. 1) Open the Analyze Program by clicking the Analyze Icon. The Analyze Program will open and the Type Tab will be displayed. 2) In the Type Tab, click on "Meal Plan Analysis." Select "Formatted Report" as your report type. 3) Click the down arrow of the Analysis Template Listing and select the Basic Formatted Meal Plan Summary Template. (Basic Meal Plan Summary if you are using Personal Plus or lower.) 4) Selecting this template will fill in the information required in the remaining tabs of the Analyze Program. You may click on the various tabs and tweak your template if desired. Make sure to tweak the start date of the summary if required. 5) Click the Analyze Button at the bottom of the window. Your Meal Plan Summary will appear. To print, click the Print Icon at the top of the screen. To generate a Weekly Food Listing, use the “word processor” option in the Format Tab, then click the "Weekly Listing" Radio Button option at the top of the Plan Factors Tab, select the week you want the listing for, then click the Analyze Button at the bottom of the window. Note: You can exclude the checklist option and the comment field option (both of these are options in the Plan Info Tab) for Meal Plans that will be posted on bulletin boards. How to Save a Formatted Report as a PDF (or other format) file This option (Clinical and higher editions) lets you save a Formatted Report in a PDF format. 1) Generate your formatted report by using the Analyze Program. 2) Click the Printer Icon at the top of the report page.. 3) Check the box labeled "Print to File." 4) Click the down arrow next to the menu labeled "Type". Select the file format you want. 5) Click the ... Button next to the "Where" option and tell NutriBase where you want to save the file to, then click the OK Button. 15 NutriBase "How To" Topics Client Functions "How To" Topics How to Log on a New Client This option lets you log a new client on to your system. Once you've logged on a client, you can begin recording and saving intakes for that client. You must have an active client logged on if you wish to save an intake. To log on a new client: 1) Click the Client Icon to open the Client Setups dialog, then click the "Log on a New Client" option. 2) In the Client Log On dialog box, click on the Calendar Button in the upper left corner and select the start date. The current date will be offered. (If today's date is okay, there's no need to click the Calendar Button.) 3) If you are using NutriBase Clinical or higher edition, you can click the Contact Button in the upper right corner to enter your client's contact information (Email address, phone, etc.). 4) Fill in the information requested by the form. The section concerning body fat content is optional. 5) If you wish to track your client's body fat content, you must know your client's body fat content. Fill in the sections that ask your for your client's current body fat content (in % body fat) and desired body fat content. Notes: a) If you want to specify the duration (in weeks) of your "program" (your nutrition/exercise regime), click the "Calculate loss/gain based on program duration" radio button. Otherwise, just tell the software how much weight you wish to gain or lose per week. b) If you want to enter a client's workout and have NutriBase calculate the calories expended for you, click the Calc Button. c) If your client wishes to lose weight, NutriBase assumes that all weight loss will be Fat. It is suggested that you recommend an exercise regimen to support the loss of body fat. d) Click the Fat Chart Button to view suggested % Body Fat values for women and men. e) Click the Update Button to update any calculations NutriBase should make based on the values you have entered for body weight and body fat values. f) If your client is trying to gain weight, NutriBase assumes that all weight gain is lean body mass when in updates the "Desired % Body Fat" value. g) To override any of the calculated values, check the "Calculation Override" box. 6) Click the Next Button. This takes you to the Goal Summary. Click the Button for a variety of options, including the use of an Injury Factor (also called the Stress Factor), entering RMR directly, etc. NutriBase normally uses the AEA Tables for children 18 years old and under. You can use this option to change the way calorie needs for children (or anyone, really) are calculated… just click the formula you would prefer to use rather than the AEA Tables. This option is useful for children who are unusually heavy or light for their age. For more information on this, just click the Help Button on this window. 7) If you would like NutriBase to recalculate your caloric needs on a daily basis, check the box for the item labeled “Adjust goals daily based on current weight”. This will tell NutriBase to calculate your calorie requirements based on the log-on information you entered and the latest body weight. NutriBase also recalculates your goals for Protein, Carbs, Fat and Saturated Fat since these values are based on a percentage of calories. 8) After you complete the Goal Summary, click on the Next Button again. How to Record Intakes without First Logging on a New Client Researchers and other professionals often have the need to record intakes for groups and amounts of foods. They don't need to compare these intakes with a particular client's RDA, DRI, RNI, or any other set of nutrient goals. In a case like this, you can use the Intake-Only Icon (NutriBase Clinical and higher editions) to record intakes without having to first log on a client. This saves time and in some cases, can increase versatility. If you have never recorded a "normal intake", we recommend first log yourself on as a client, then record an intake to yourself to "get the hang" of recording an intake. Here is a summary of the two basic methods of recording an intake in NutriBase: 16 NutriBase "How To" Topics Logged-On Client Intakes. This is the "normal way" of recording intakes in NutriBase. Normally, you log on a client before recording an intake for them. "Logging on" provides basic information about the client (name, age, gender, height, weight, etc.). When you record an intake for these normal "logged-on" clients, NutriBase generates reports that compare the client's intake with their nutrient goals. (These goals can be their RDA, DRI, RNI, or a customized set of nutrient goals.) Intake-Only Client Intakes (Clinical and higher editions). This is a way to record intakes in NutriBase that doesn't require you to log on your clients first. This can save you time since you can skip the process of a full log-on for each client before recording intakes for them. (Yes, you still have to assign each client a Unique ID, but that takes only a few seconds.) Another feature of this type of intake recording is that you can assign a User ID, a name, and/or a comment, if desired. This lets you keep these clients anonymous if desired (or necessary). And finally, you can perform your analysis for individuals in this group or on the group as a whole. To record an intake to an "intake-only" client: 1) Create a Unique ID to record your intake to. Do this by clicking the Intake-Only Icon (shown on the left), then fill in the information in the (If you don't see this icon on your Tool Bar, click the down-arrow on the right side of your Tool Bar Icons and add this icon to your Tool Bar.) Add Tab, then click the Add this Client Button. Only the Unique ID is mandatory. Your Unique ID could be as simple as "1" (as long as "1" doesn't already exist). 2) Select the Unique ID you wish to record your intake to. Do this by assuring that the Intake-Only Folder is selected, then click the drop down arrow in the Client Menu and select the desired client. 3) Click the Search Icon and locate your intake items, one at a time, and record them as you would with a "normal" intake. To generate intake reports, click on the Analyze Icon, then select the appropriate analysis type. Two of the types ("Client Group Intake Analysis" and "Intake-Only Client Intake Analysis") support the Intake Only Clients. How to Add, Delete, or Edit IntakeIntake-Only Clients This option (of Clinical and higher editions) lets you work with "intake-only" clients. An intake-only client is a client that you can add to NutriBase without logging them on as a client. To add the Intake-Only Client Icon (the clients are masked on this icon) to your Tool Bar, click the down arrow after your last Tool Bar Icon and add the "Intake-Only" Icon to your Tool Bar. Here's how to add, delete, or edit your Intake-Only Clients: 1) To add a new intake-only client, click the Intake-Only Icon (shown on the left), then fill in the information in the Add Tab, then click the Add this Client Button. Only the Unique ID is mandatory. 2) To delete Intake Only Clients, click the Delete Tab. 3) To Edit the name or comment fields for existing clients, click the Edit Tab. To generate intake-only intakes, select the Client ID from the Intake-Only Folder, then record the intake as you normally do. To generate intake reports, click on the Analyze Icon, then select the appropriate analysis type. Two of the types (Client Group Intake Analysis and Intake-Only Client Intake Analysis) support the Intake Only Clients. How to Use the 2424-Hour Activity Option NutriBase allows you to specify your calories from activities in one of two ways: One method is to specify all your activities for each 24-hour period. With this method, you will compare your calories expended against the calories you take in from food. This provides you with data in the form of a daily surplus or deficit of calories. 17 NutriBase "How To" Topics Another method is to specify whether your normal daily activity level is sedentary, moderately active, or very active, then record any exercises you perform in addition to your normal routine. This method gives you an estimate of your daily calorie requirements. Please select the method you use carefully... if you decide to switch methods at a later date, you will need to start over. NutriBase will save your intakes, recipe, meals, meal plans, and Personal Food Items for you, but you will lose exercise data due to the very different way these two methods handle exercise data. 1) Click the Client Icon. 2) Double-click the option to log on a new user. 3) When logging on the new client, click the option labeled "24-hour." 4) Click the Create Button and enter in the information as appropriate to your typical day. (You will have the opportunity to edit this each day as the client deviates from the typical day.) 5) Finish the client log-on as you normally do. How to Enter Resting Metabolic Metabolic Rate (RMR) Directly You may have calculated the client's resting metabolic rate through the use of your own formulas or through the use of some medical equipment like a portable indirect calorimeter. If you have already calculated your client's RMR, in calories, you may enter it into NutriBase. Please keep in mind that this capability is enabled only if you do not use the optional 24-hour activity intake method of tracking intakes and activities separately from food intakes. Here's how: 1) Click the Client Icon. 2) Double-click the option to log on a new user (or to modify an existing client's goals). 3) Click the Next Button to move to the second screen and look at the section labeled "Estimated Daily Calorie Requirement Summary." 4) Click the Change Formula Button (shown to the left) and click on the "User Entered" tab. 5) Enter your calculated value or the value you determined through the use of specialized medical equipment. 6) Adjust the Activity Level Compensation Factors (these are the multipliers for the RMR to adjust for sedentary, moderately active, and very active lifestyles). You can also adjust the Injury Factor (also called the Stress Factor) if desired. Click the OK Button when you are finished. How to change the active client This option lets you change the active client. To do this: 1) Click the down-pointing arrow in the Client Selection List at the top of your screen (it's the box on the left). Your client list will drop down. The Client Selection List box is on the left. The active client is always shown in the Client Selection List. The Client Folder Selection List is the list box on the right. You may specify up to 26 client folders. 2) Click the client name that you want to make the active client. 18 NutriBase "How To" Topics How to work with your Client Client Folders NutriBase provides up to 26 "Client Folders" for you. Each folder contains a tabbed notebook in which you can organize your clients. You can organize your clients into categories with these folders. (For instance, you could create a folder for Body Building clients, Vegetarian clients, diabetic clients, or clients from Ballys or Mountainside Gym, etc. To get to the Client Setups dialog, click on the Client Icon in the Tool Bar. The following screen will appear. This is what the Client Setups Tool Bar looks like: 1) Click the Folder Options Icon to manipulate these folders and their contents. Clicking the Folder Options Icon takes you to the Client Folders dialog box. 2) To add a Client Folder, click the Add Button. 3) To delete a Client Folder, select an existing folder (by clicking on it) and click the Delete Button. 4) And to rename an existing Client Folder, select an existing folder and click the Rename Button. 5) To move clients from one folder to another, click on the folder containing the clients you want to move, then drag the desired clients to the new folder. How to modify an existing client's goals This option lets you edit an existing client's personal goals. These goals include nutrition, exercise, and weight/body fat goals. 1) To do this, click on the Client Icon. 2) Double-click on the "Modify an Existing Client's Goals." 3) Click the Calendar Button in the upper left corner and select the start date. (If today's date is okay, you can skip this step.) 4) Fill in the information required by the form. 5) If you wish to track your client's body fat content, provide the information in the Body Fat section of this screen. 6) Click the OK Button. This takes you to the Goal Summary. 7) After you complete the Goal Summary, click the Next Button to go to the Nutrient Goal Summary screen. Click the OK Button in this screen to save your work and finish the client log-on process. Notes: If you're going to work with your client's % body fat content (current and desired), keep the following in mind: a) If your client wishes to lose weight, NutriBase assumes that all weight loss will be Fat. It is suggested that you recommend an exercise regimen to support the loss of body fat. b) Click the Fat Chart Button to view a chart of suggested % Body Fat values for women and men. c) Click the Update Button to update any calculations NutriBase should make based on the values you have entered for body weight and body fat values. d) If your client wishes to gain weight, NutriBase assumes that all weight gain is lean body mass when in updates the "Desired % Body Fat" value. (This is a frequent goal of body builders.) e) To override any of the calculated values, check the "Calculation Override" box. 19 NutriBase "How To" Topics How to view your client's BMI (Body Mass Index) This option lets you generate a quick BMI calculation for any NutriBase Client. 1) To do this, click on the Client Icon. 2) Either log-on a new client or modify an existing client's goals 3) In the second screen of this process, find the BMI Button in the Weight and Body Fat section. Click it. How to generate an Assessment Report (Clinical and higher editions) The Assessment Report is a Client Function. NutriBase allows you to create highly customized Assessment Reports for your clients. Here's how: 1) Click the Client Icon to bring up the Client Setup dialog box. 2) Check in the Tool Bar at the top of the screen and make sure the client you want to generate the report for is indicated in the Client Selection List (that's the combo box on the left). If not, you may have to change client folders by clicking the down arrow of the Client Folders Selection List (this is the combo box on the right). 3) Click the Generate Assessment Report Radio Button Option. 4) Your report will be generated and will appear in the word processor. To save this document, click the File | Save As option. You may save the file in Rich Text Format, Text Format, or HTML format. The best way to create a custom web page Assessment Report is to use a web page template file (they end with the "htm" extension). Notes: a) If you want to generate a customized Web page Assessment Report, click your User Preferences Icon and select the Report Tab. Click to change the template file used to generate the report and select the template files for Web pages (they will end with the "htm" extension). b) After the report appears, you can edit it further if you wish. c) You may insert text (for example, you could insert quotations located in the Info section of the Menu Bar at the top of the screen). d) If you want your bitmap header or text header to appear at the top of your report, make sure you select the appropriate option in the Prefs section. e) It is recommended that you also provide your new clients with the informative Calorie Expenditures Report at the same time you produce the Assessment Report. This report will show your client how many calories he or she would burn in performing a wide variety of exercises. How to modify an Assessment Report Template File The Assessment Report (Clinical and higher editions) is a client-specific function available in the Clinical and higher editions. You can create custom RTF (word processor) and HTM (Web page) Assessment Reports. Your RTF reports can contain font selections, font sizes, font colors, boldfacing, underlining, centering, alignment, tables, etc. All you do is format your template file the way you want your final report to look. The only difference between the template file (that controls the format of the final report) and the final report is that the template uses placeholders ("macros") for all the final information. For example, to make your final report say "John Smith", you would use two macros: "^FirstName^ ^LastName^". This way, it will produce the correct report no matter what the current client's name is. For custom Web pages, you customize the template file to create a final report that exactly matches the look and feel of your own web site. You can refer to style sheets, include your navigation bar (if you use one), include links to other Web pages, and refer to any images you are using on your site. Insert any formatting codes (boldface, italics, underline, alignment, etc.) into your template file. NutriBase Clinical allows you to create highly customized RTF and HTM Assessment Reports for your clients. You do this by modifying an existing template file and saving it under a new name. You have the Macros Available for use with Assessment Reports listed on page 129 at your disposal. To edit an assessment report template file: 1) Click the Client Icon in your Tool Bar. This brings up the Client Setup dialog box. 2) Click the "Edit Assessment Template" Radio Button Option. 20 NutriBase "How To" Topics 3) Click the down arrow on the drop-down menu and select an existing template. Notes: a) Initially, there are a few files for you to edit. Custom Web page formats end with the "htm" extension. Three initial types of RTF and three different types of HTM files are included with the program. The assumption is that you will provide clients with a different report depending on whether they wish to lose, gain, or maintain their current body weight. NutriBase will auto-select the proper RTF or HTM file as long as they keep the default names that they come with (lose.rtf, lose.htm, main.rtf, main.htm, gain.rtf, gain.htm). You may add as many new template files as you require. b) Whenever and wherever you wish to insert client-specific information in the template file you are editing, use a NutriBase "macro." A "macro" is a fancy word for "placeholder." These macros hold the place for actual the information that will be inserted when the report is generated (the values inserted for each macro will be different for every client). NutriBase macros begin and end with a caret symbol ("^").A complete macro listing is provided for your convenience (page 129). c) It is recommended that you generate a report after you edit a template to assure it is error-free. d) If you misspell a macro, it will appear in the actual generated report as "UNDEFINEDMACRO". If you see this in your final report, take note of where it appears and fix it in your template file. e) If you are missing a "^" symbol in your template, you will have problems. Every macro must have one and only one caret symbol at the beginning and one and only one caret symbol at the end of each macro. (These symbols tell NutriBase where one macro begins and ends.) f) When the "UNDEFINEDMACRO" note appears in your report, the remaining macros may become unreliable. g) You specify which template files to use for clients who are losing, gaining, or maintaining their body weight by setting up your User Prefs. Your Prefs option is also the place to select the HTM templates if you wish to generate custom Web page reports h) See the Macro-Driven Assessment Report section (page 129) for more information 4) Edit the template document as you wish. When you wish to insert information that is specific to a client, insert any of the macros you require. For RTF (word processor) template files, if you boldface a macro, the value in the final report will be boldfaced. If you underline it, it will be underlined, etc. To insert formatting for HTM template files, just use the proper HTML formatting codes (<b>, <i>, <u>, etc.). (To effectively modify your HTM template files, you will need a basic working knowledge of HTML.) 5) Save the template document to preserve your changes by clicking File | Save in the word processor. (Use File | Save As to save it under a different name.) How to add client contact information for a client This is a feature of NutriBase (Clinical and higher editions). If you wish to maintain contact with your clients, you can use these Client Contact Manager functions. 1) Go to the Client Log On screen by clicking the Client Icon, then select the "Log on a New Client" option. Note: If you are wanting to add client contact information for an existing client, click on the "Modify an Existing Client" option rather than the "Log on a New Client" option. 2) Click the Contact Button in the upper right corner of the screen. 3) Fill in any or all of the fields you wish to use. 4) Click the OK Button when you are finished. How to batch process your custom Assessment Reports This is a feature of NutriBase (Clinical and higher editions). Generating Assessment Report one-at-a-time is okay if you only have a few to generate. But it will get old fast if you have a stack of them to process. In about the same time it takes you to generate a single report and save it to your hard drive, you can have NutriBase automatically generate dozens - or even hundreds - of Assessment reports for you. This is especially helpful if you have a lot of clients. (Users of the Clinical SE Edition who market on the Web tend to need this feature the most.) 1) Make sure you've customized your Assessment Report template files (page 129) so that the final report will look exactly the way you want it to look. 21 NutriBase "How To" Topics Check your settings in User Preferences to make sure you have the desired templates selected. 2) Go to the Client Log On screen by clicking the Client Icon, then click the radio button labeled "Create Assessment Report." 3) Check the box labeled "Use Batch Processing." 4) Click the OK Button to start the automatic generation of your Assessment Reports. 5) NutriBase will display its "Source/Selected" window (page 21) to let you select the clients for which you'll be generating reports. 6) Click the OK Button to start the automatic generation of your Assessment Reports. 7) You will find all the finished reports in a folder called "AREPORTS" (by default, this is located in C:\PROGRAM FILES\NB4\AREPORTS). All file names will be the client's name followed by the appropriate extension (".RTF" or ".HTM" depending on whether you are generating word processor pages or web pages. How to edit edit your client contact list This is a feature of NutriBase (Clinical and higher editions). If you wish to maintain contact with your clients, you can use the Client Contact Manager. 1) Go to the Client Contact List. (Do this by clicking the Client Icon, then selecting the "Client Contact List" option. 2) Notice that the "Edit Mode" radio button is already selected for you. 3) Click the client whose information you wish to edit or add to. 4) Edit or add to the data, then click the Save Button. Click the Close Button when you are finished. Notes: a) To copy the "inside address" information (salutation name and address) to the Windows Clipboard, click the Copy Button. You can paste this information into a letter you are writing to the client with the integrated word processor or with any other Windows word processor. b) The check marks on the right side of the screen indicate the fields you have selected to include when you export the data. (You can modify these by clicking the "Export Mode" radio button in the lower-left of the dialog box.) How to export your client contact list (to generate mailing labels) This is a feature of NutriBase Clinical and higher editions. If you wish to maintain contact with your clients, you can use the Client Contact Manager. 1) Go to the Client Contact List. (Do this by clicking the Client Icon, then selecting the "Client Contact List" option. 2) Notice that the "Edit Mode" radio button is selected. Click the "Export Mode" option. 3) Check the fields you wish to include when you export the data to an ASCII delimited file. (Checking a marked box will "unselect" it for you.) 4) Select the clients whose information you wish to export. Click on a client name to select one client. Hold the Ctrl key down and click on several clients to "cherry pick" clients. Hold the Shift key down and click on the first, then the last client name you wish to include in a range of clients. 5) Click the Export Button to export the data to a file. Fill in the information required to finish the task. 6) After you export the file, use your external database program to import the data and print the labels. Note: If you wish to change the separator and/or delimiter used in the exported file, you may do so in the User Prefs screen. (Get there by clicking your Prefs Icon.) 22 NutriBase "How To" Topics How to export your Client Contact List for email programs This is a feature of NutriBase Clinical and higher editions. If you want to contact a large number of your clients, you can use the Export CSV (comma separated values) feature of the Client Contact Manager. This feature supports email clients (like MS Outlook) that can import CSV formatted files. 1) Go to the Client Contact List by clicking the Client Icon, then selecting the "Client Contact List" option. 2) Make sure the "Export Mode" option is selected. 3) Select the clients whose information you wish to export. To select a range of clients, hold the Shift Key down and click on the first and last name you with to include. To "cherry pick" names, hold the Ctrl Key down and click on the names you wish to select. 4) Click the Export CSV Button. Browse to the location to which you wish to export this information. 5) Give the file you are about to create a name. (You don't need to give it an extension, NutriBase will automatically give it the proper "csv" extension. 6) Click the Save Button. How to import your Client Contact List into an email program This is a feature of NutriBase Clinical and higher editions. If you want to contact a large number of your clients, you can export your clients' email information into CSV format (comma separated values) and import this into any email program (like MS Outlook) that can import CSV files. This example shows how to do this with MS Outlook. 1) Follow the steps in the previous "How to" topic to create a CSV formatted file. 2) Open MS Outlook and go to File | Import | Other Address Book. From the menu of input options, select "Text File (Comma Separated Values)". Click the Import Button. 3) Click the Browse Button and browse to the location to which you saved the CSV file in the previous "How to" topic. 4) Click the Next Button. There is no need to change any of the information this "map. 5) Click the Finish Button. Other email programs will work differently, but as long as they can import CSV files, you should be able to figure out how to do it for your particular email client. How to generate a client report This feature lets you generate a custom client-specific report that provides details regarding any client. To generate a client report: 1) Click the Client Icon. The "Client-Specific Reports" tab will be offered. 2) Select the radio button option labeled "Create a Client Report." 3) Check the items you wish to include in the report. 4) Click the OK Button. 5) NutriBase will generate a report for you. 6) To print the report, click the Print Icon (or use the File | Print option in the Menu Bar). If you have the Clinical edition, you can edit, format, and spell-check the document. You can then print it or save it in text format, Rich Text Format, or as a Web Page. 23 NutriBase "How To" Topics How to batch process your Client Reports This is a feature of NutriBase Clinical and higher editions. In about the same time it takes to generate a single client-specific report and save it to your hard drive, you can have NutriBase automatically generate hundreds of Assessment reports for you. This is especially helpful if you have a lot of clients. (Users of the Clinical SE Edition who market on the Web tend to use this feature the most.) 1) Go to the Client Log On screen by clicking the Client Icon, then click the radio button labeled "Create a Client Report." 3) Also check the box labeled "Use Batch Processing." 4) Check all the factors you wish to include in your report. 5) Click the OK Button to start the automatic generation of your Client Reports. 6) You'll find the finished reports in a folder called "CSREPORTS" (by default, this is located in C:\PROGRAM FILES\NB4\CSREPORTS). How to establish a new client's fitness goals This option lets you log a client on to your system. Establishing a client's exercise goals is done each time you log on a new client. (This function is therefore a Client Setup function.) To establish a new client's goals: 1) Click the Client Icon in the Tool Bar. Double-click on the "Log on a New Client" option. 2) When the Client Log On dialog box appears, click the Calendar Button in the upper left corner and select the start date. (If the specified date is okay, you may skip this step.) 3) Fill in the information required by the form. Especially note the section titled: "Daily Exercise Calorie Goals." Edit these daily calorie expenditure goals as required. Notes: a) The default values that appear for "Daily Exercise Calorie Goals" are set up in the Fitness tab of your User Prefs. (Get there by clicking your Prefs Icon.) b) For an idea of how many calories are burned in performing a variety of exercises, see the Calorie Expenditures List. 4) Click the Next Button. This takes you to the Goal Summary. Make sure everything is to your liking, then press the Next Button again. 5) After you complete the "Modify a Client's Goals" section, click on the OK Button to finish. Note: Many clients are ready to burn those exercise calories that you recommend. Unfortunately, they probably have no idea what exercise to perform for what duration to expend those calories. The solution is to print an Exercise Calories Expenditures report for them. This report shows them how many calories they will burn in performing any of 70 or so exercises for 30 minutes. These calculations are based on the client's body weight. This makes a handy report to provide for each and every client. How to set up your client's "Success Criteria" This option lets you determine the criteria your client must meet to earn a "Thumbs Up" icon on any particular day on his or her calendar. (Each "thumbs up" represents a successful day.) The success criteria are based on whether the client meets all the nutrient goals that you establish for them. To set up the success criteria for a client: 1) Go to the Client Goal Summary dialog box by clicking the Client Icon, selecting "Log on a New Client" and clicking the Next Button to get to the second dialog box (the "Client Goal Summary" dialog). You will see this dialog box whenever you log on a new client. Note: You can also get to this box to edit an existing client by clicking the Client Icon, selecting "Modify a Client's Goals" and clicking the Next Button to get to the second dialog box (the "Client Goal Summary" dialog). 2) Click the Criteria Button. 3) To view or edit any existing setup, select it and click the Edit Button. To edit any variable, click the down-pointing arrow on the right side of the screen. A list box offers two options: "Meet or exceed target goal " or "Meet or don't exceed target goal." Select the option you want. 24 NutriBase "How To" Topics Notes: a) If you select "Meet or exceed target goal," it means that for the client to earn her Success Icon ("thumbs up" image) on her calendar day, she must meet or exceed her goal for this variable. If selected, it simply means that the client must meet or exceed her goal for the selected item each day (if she wishes to earn her "Thumbs Up" icon on her calendar for the day). b) If you select "Meet or don't exceed target goal," it means that for the client to earn her Success Icon ("thumbs up" image) on her calendar day, she may meet but may not exceed her goal for this variable. This might be selected for a variable like "Calories." This simply means that the client may meet but may not exceed her calorie goal for the day to earn her "Thumbs Up" icon on her calendar for the day. c) If you want to change any criteria to "nothing" - that is - if you don't want any criteria assigned to a particular variable, just click in the edit box and delete the descriptor. 4) You may specify as many or as few variables for your Success Criteria as you wish. You can save any setup under a descriptive name. You can assign pre-defined setups to clients as you wish. 5) You can create new setups by clicking the Create Button. 6) You can save any setup under a descriptive name by typing it in under "Success Criteria Description." 7) You can assign pre-defined setups to clients selecting the setup you want to assign and then clicking the Select Button. 8) You can view the client's calendar or print out the calendar for any client at the end of each month if you wish. How to set up your client's Alarms This option lets you set warning "alarms" that warn you when you select a food item that exceeds a pre-established upper limit that you have programmed in for a particular client. (You can choose to go ahead and use the food item, but at least you get a warning.) To set up the Alarm Criteria for a client: 1) Go to the Client Goal Summary dialog box by clicking the Client Icon then selecting "Log on a New Client" and clicking the Next Button to get to the second dialog box (the "Client Goal Summary" dialog). Note: You can also get to this box for an existing client by clicking the Client Icon, selecting "Modify a Client's Goals" and clicking the Next Button to get to the second dialog box (the "Client Goal Summary" dialog). 2) Click the Set Alarms Button. 3) To view or edit any existing setup, click on any variable whose set point you wish to edit and type in the value you want to use. Click the Save Button when you are finished. 4) You may specify as many or as few nutrients for your Alarm Criteria as you wish. You can save any Alarm Setup under a descriptive name. 5) You can create new Alarm Setups by clicking the Create Button. 6) You can assign pre-defined Alarm Setups to clients selecting the setup you want to assign and then clicking the Select Button. How to set your clients' PCF Ratio goals This option lets you set your client's goal for her PCF Ratio. The PCF Ratio is the percentage of calories taken in from Protein, Carbohydrates, and Fat. (The sum of these percentages must equal 100%.) To set up the PCF Ratio for a client: 1) Go to the Client Goal Summary dialog box by clicking the Client Icon,, selecting "Modify a Client's Goals" and clicking the Next Button.) You will see this dialog box when you log on a new client. You can also get to this box for existing clients by clicking the Client Icon, then selecting "Modify a Client's Goals" and clicking the Next Button to get to the second dialog box (the "Client Goal Summary dialog). 2) Click the Set Ratio Button. 3) Simply enter in the percentage values you are recommending for your client in the fields provided. Keep in mind that the total must add up to 100%. 25 NutriBase "How To" Topics Note: You can set your default values for your client's PCF Ratio goals in your User Prefs. (Get there by clicking your Prefs Icon.) How to view a client's intake calendar This option lets you view a client's intake calendar to see how well that client achieved his or her success criteria. 1) Make sure the client whose calendar you want to view is the active client. 2) Click on the Intake Icon. 3) Locate the date you wish to view, then double-click on it. (use the left and right arrows to change months; use the double-left and double-right arrows to change years). Notes: a) If a client is already selected (her name will be displayed in the Client Selection List at the top of the screen) her calendar will be displayed. b) If a client is not selected, NutriBase will display your client list and permit you to select a client. How to print a client's Intake Calendar This option lets you copy the image of a client's calendar and paste it into your word processor or image editing program. Since a completed calendar contains graphical images, it provides a quick "snapshot" at whether your client is on track or not. To print a client's calendar: 1) Make sure the client whose intake you wish to edit is active. 2) Click the Intake Icon. 3) The active client's calendar appears. 4) Make sure the month and year you want is displayed. 5) Press "Alt-Print Scrn" (That is, hold down the Alt key. Then, while still holding the Alt key down, press the Print Scrn key. Let them go simultaneously.) This copies the image to the Windows clipboard. 6) Open your word processor or image editor. You can use the integrated word processor in NutriBase if you wish. 7) Paste the image to your application. 8) Use the word processor or image editor to print the calendar for your client. How to select the nutrient goals that NutriBase "auto"auto-selects" NutriBase (Clinical and higher editions) will automatically select the appropriate RDA, DRI, or RNI for you based on the client's age and gender. You can also tell NutriBase to set the RDA, DRI, or RNI for 1/3 the normal values (for single-meal applications). 1) Click the "Prefs" option in the Menu Bar at the top of the NutriBase screen. 2) Select the General Tab. 3) Set your preference for automatically selecting the RDA, DRI, or RNI in section labeled "Nutrient Goals Default." 4) Set your preference for full or 1/3 RDA/DRI/RNI in the section labeled "Full or 1/3 Goal Default." 5) Click the OK Button to make these your new settings. 26 NutriBase "How To" Topics How to create or edit nutrient goals (incl (including uding DRI's, RDA's, and RNI's) NutriBase (Clinical and higher editions) will let your create new nutrient goals or edit existing nutrient goals. To create or edit an existing nutrient goal: 1) Click the Client Icon to open the Client Setups dialog box. 2) Select the Client Non-Specific Tab. (These are goal that you can use with any client - they are not attached to any particular client.) 3) Double-click on the "Create/Edit Client Goals" radio button option. 4) A tabbed notebook appears. If you want to create a goal, click the Create Button. 5) To edit a goal, click the tab for the type of goal you wish to edit. Then double-click the goal you wish to edit. Client Intake Module Window (Clinical and higher editions) The Client Intake Module (Clinical and higher editions only) lets you import the personal intake information from one of your clients or burn a CD-ROM to provide to one of your clients. Here’s an overview of the Client Intake Module: You open NutriBase (Clinical and higher editions) and click a button to burn a CD ROM. (“Burning” a CD-ROM means copying some program files onto a recordable CD.) You give the CD to your clients. If you wish, you can put your own customized label on the CD. You can make the label your business card if you wish. Your client takes the CD home and installs in on her computer. She records her own three-day intake (actually, there's no limit to the number of days intake she can record). The NutriBase Intake Module provides basic nutrient information for 30,000+ food items. If desired, your client can add food items to the Intake Module that don’t already exist in the database. Clients cannot generate or print any reports with the Intake Module - that’s your job. The Intake Module CD is reusable with other clients. After the client finished her intake, she can click a button to save the results to say, a 3.5” diskette that she can bring to you (along with the reusable CD). OR, she can simply click a button to send you the results as an email attachment. (You can include your return email address when you burn the CD.) That’s it. The NutriBase Intake Module is a simple method that can save you an hour or two for each of dozens or even hundreds of clients per month. Since the in-depth analysis takes only a few seconds, this capability allows you to handle more work and yet charge less for your services... it's a win-win situation for both you and your clients. Importing Intake Module Data Report (Clinical and higher editions) Once your client finishes recording her intake, she will want to send it to you so you can perform and in-depth analysis and make some recommendations. This is not difficult to do. Here’s how: 1) Click the IM (Intake Module) Icon, then click the “Import Intake Module Information” option. 2) Select the client whose information you wish to import. If their name is not on the list, you should exit that window, log them on as a clientht4, then come back and resume this operation. 3) After you select a client (by double-clicking their name), NutriBase will ask you to select the NutriBase Intake File. (This file always uses the “NIM” extension.) 4) If the file isn’t on the screen, click the down arrow and navigate to the file. (You may navigate to the 3.5” Diskette Drive if that is where the client’s intake information is. 5) Once you locate the file, click the Open Button. NutriBase will import the data for you and their data will then exist in our program. Note: The CD you provided for your client is reusable by other clients... you may ask the client to return the CD when they bring you the intake information. 27 NutriBase "How To" Topics Burning an Intake Module CD for a Client Report (Clinical and higher) This option lets you burn a CD for your clients. Since the NutriBase Intake Module doesn't expire, your client can record intakes on an on-going basis. After your client records their own food intakes, they can click a button to save this information to their hard drive or to any other removable media, like a 3.5” diskette. Another click of a button will send the data as an email attachment to an email address you specify when you burn the CD. Here’s how: 1) Click the IM (Intake Module) Icon, then click the “Burn an Intake Module CD” option. 2) Enter the email address you want the Intake Module to send the client’s intake information to. This would normally be your email address. 3) Select the record speed you wish to use. This will be determined by the maximum rate of your CD Writer and the top recording speed of your recordable CD. 4) Click the Burn CD Button to burn your CD. Notes: 1) NutriBase will remember your email address and the maximum recording rate for you. 2) It will also eject your CD for you when it is finished. 3) It will also lock your CD so you can’t accidentally eject it while writing to it. How to Modify the NutriBase Intake Module's User Manual You may want to modify the User's Manual for the NutriBase Intake Module. For instance, you may want to add your contact information and any special instructions your wish to convey. Here’s how: An MS Word version of the NutriBase Intake Module's User Manual is included for you in the Manual folder. It is called "Intake Module.doc." To modify it, just open it with MS Word and edit it as desired. You can print this for your clients and provide it for them. If you know how to convert your finished file into PDF Format (this requires you to have a copy of Adobe Acrobat), you can save it to your IM folder if you want to update the User's Manual that is presented on the CD for your Clients to view and/or print. You will need to overwrite (replace) the existing Intake Module.PDF file. (You must use the same file name if you want it to run from the Installation Menu options. Suggestions for using the Intake Module effectively Be an expert on the use of the Intake Module before you hand out CD's. It's a good idea to record a few items yourself so that if you get a call, you'll be able to help them easily. Include a custom label on your CDs (with your business and contact information printed on it) so your client can email you with questions or call you when they need help... if they can't learn how to use the Intake Module, you'll have to do it for them and they'll need to pay more for your services. If possible, offer the client a five-minute tour of the Intake Module showing them how to record one of two food items and then emailing it to you. Print the Intake Module User's Manual out and provide it to your clients. We provide both a PDF file (for good print quality) and a Word version that you can modify as desired. Although your clients can view and print the Manual from the CD you provide, we find many users believe they don't require a hard copy manual. In fact, we find that only a small percentage of users - even today - will even click on the Help Icon. It might not be a bad idea to print the manual and provide it to them. (You can always ask them to return it when they are finished so you can reuse them.) 28 NutriBase "How To" Topics Fitness Manager "How To" Topics How to set your Fitness Manager's User Preferences Before you use the NutriBase Fitness Manager, it is highly recommended that you set up the User Prefs for the Fitness Manager. To do so: 1) Click the Prefs Icon, then click the Fitness Tab. Note: You can also access these User Preferences by clicking the Prefs Button in the Fitness Manager itself. 2) Adjust the settings as desired. Be sure to click the Training Heart Rate Zone Button to set up your THRZ settings. 3) Click the OK Button to finish. Note: Any changes made here will show up in all areas that use this information. How to record the exercises you (or your clients) perform for a day This option lets you record the exercises (and their calorie expenditures) your client performed. NutriBase will calculate the calories you burned in performing these exercises and record them, along with the exercise information, to the date you select. Notes: a) You establish exercise goals when you log on a client or when you modify a client's goals. b) If you haven't used the Fitness Manager yet, it is recommended that you click the User Prefs Icon. Click the Fitness Tab and modify any formulas or options, if required. The Target Heart Rate Zones Button allows you to modify your target heart rate zones, their names, edit the major benefit, and define the lower and upper limits for each zone as desired. c) The results will affect your Success Criteria settings if you've specified exercise calorie expenditures in them. d) All Exercise calorie calculations are based on the last weight you specified for the client. Therefore, don't attempt to project what you are going to weigh in the future when specifying exercises and workouts. 1) Click the Fitness Icon and select a client by clicking the down arrow of the Client Selection List at the top of the Fitness Manager dialog box. Notes: If you haven't used the Fitness Manager yet, the following steps are recommended: a) Check and establish your initial Fitness settings in your User Preferences Fitness Tab (Click "Prefs" option of Menu Bar to access your User Preferences). b) Click the Client Information Tab (of the Fitness Manager) to make sure your client information is compete and up-to-date. c) Click the Exercise Setup tab to assure that the exercises are set up as you like them. d) Click the Workout Tab to create any "canned" work outs you wish to design (these workouts can then be assigned to your clients). 2) Update your body weight and/or body fat, if desired, to more accurately calculate your calorie expenditures by clicking the Weight Icon the top of the Fitness Manager dialog box. 3) Make sure you are in the Exercise Intake tab. Click the tab for the exercise list you wish to use. Double-click on the exercise (or exercises) you wish to record in the Frequent Exercise List. Note: If you prefer, you may drag-and-drop the exercises you wish to record into the Exercises to Record list box on the right side of the screen. 4) In addition to exercises, you can also record exercises that have been saved to previous days or workouts. To do so, click on the From Day Button or the Workout Button. 5) Select an exercise in the Exercises to Record list box. 29 NutriBase "How To" Topics Note: "Select" an exercise by clicking the shaded box to the left of the exercise name. 6) Click the Edit Button to edit the duration and intensity of each exercise. Repeat this process until all selected exercises have been edited, then click on the OK Button. 7) When you are finished, click the Save Button to record (save) this information. A calendar will appear. Click the date you wish to save this information to and click the OK Button. 8) Repeat this process, if desired, to save exercises to other dates. Click the Close Button to exit. How to Record the Calories Expended from a Monitored Exercise A "monitored exercise" is one that monitors the user's performance and progress. A lot of health club equipment falls into this category. Treadmills, stair climbers, and rowing machines that electronically monitor the user's duration and calorie expenditures are monitored exercises. Heart Rate Monitors are also a very popular way to monitor exercise. NutriBase lets you record your calorie expenditure and other information for these types of exercises. NutriBase also lets you add new Monitored Exercises to the software. If the exercise you are doing is one of the ones listed in your monitored exercise list, here's how you can record your calorie expenditure (and other information, if desired): 1) Click the Fitness Icon. 2) Click the Monitored Tab (located under the Exercise Intake Tab). 3) Double-click the monitored exercise you performed. 4) Enter the calories expended (this information should have been provided by the monitor for the exercise performed). 5) Enter any additional information you want to add. 6) Click the OK Button. How to Add a New Monitored Exercise A "monitored exercise" is one that monitors the user's performance and progress. A lot of health club equipment falls into this category. Treadmills, stair climbers, and rowing machines that electronically monitor the user's duration and calorie expenditures are monitored exercises. Heart Rate Monitors are also a very popular type of monitored exercise. NutriBase lets you add new Monitored Exercises to the software. NutriBase also lets you record your calorie expenditures for these types of exercises. Here's how to add a new Monitored Exercise to NutriBase: 1) Click the Fitness Icon. 2) Click the Exercise Setup Tab. 3) Click the radio button option labeled "Monitored Exercise List." 4) Click the Create Button and enter in the information as appropriate to the new exercise. 5) Click the OK Button. 30 NutriBase "How To" Topics How to modify an existing client's exercise goals Before modifying a client's goals, make sure the client whose goals you wish to modify is active. (His or her name will appear in Client Selection List box at the top of the screen.) The Client Selection List box is on the left. The active client is always shown in the Client Selection List. The Client Folder Selection List is the list box on the right. You may specify up to 26 client folders. If the client whose goals you wish to modify is not active, click on the Client Selection List box at the top of the screen and click on the client whose goals you wish to edit. The client will be selected and will appear in the Client Selection List box at the top of the screen. Once you've assured that the proper client is active: 1) Click the Client Icon, then select the option to "Modify a Client's Goals." 2) Click the Calendar Button in the Modify a Client's Goals dialog box and select a start date. The current date will be offered. (If today's date is okay, you can skip this step.) 3) If you are using NutriBase Clinical or higher edition, you may click the Contact Button in the upper right corner to enter or modify your client's contact information. 4) Modify the information on the form as desired. The section on body fat content is optional. 5) If you wish to track your client's body fat content, you must first determine your client's body Fat content. Fill in the sections that ask your for your client's current body fat content (in % body fat) and desired body fat content. Notes: a) If you want to specify the duration of your "program" (your nutrition/exercise regime), click the "Calculate loss/gain based on program duration" radio button. Otherwise, just tell the software how much weight you wish to gain or lose per week. b) If you want to enter a client's workout and have NutriBase calculate the calories expended, click the Calc Button. c) If your client wishes to lose weight, NutriBase assumes that all weight loss will be Fat. It is suggested that you recommend an exercise regimen to support the loss of body fat. d) Click the Fat Chart Button to view a chart of suggested % Body fat values for women and men. e) Click the Update Button to update any calculations NutriBase should make based on the values you have entered for body weight and body fat values. f) If your client is trying to gain weight, NutriBase assumes that all weight gain is lean body mass when in updates the "Desired % Body Fat" value. g) To override any of the calculated values, check the "Calculation Override" box. 6) Click the Next Button. This takes you to the Goal Summary. 7) After you modify the Goal Summary, click the Next Button again. And on the final screen, click the OK Button. 31 NutriBase "How To" Topics How to move an exercise from one Exercise List to another This option lets you select an exercise from your Frequent, THRZ (Target Heart Rate Zone), or Infrequent exercise lists and move them to another Exercise list. The Frequent Exercise List is a listing of frequently performed exercises. The Infrequent Exercise List is what it sounds like. And the Target Heart Rate Zone Exercises are exercises that lend themselves to use by 1) Click the Fitness Icon and click the Exercise Setup tab. 2) Click the radio button for the exercise list that contains the exercise you want to move. Notes: a) "Select" an exercise by clicking the shaded box to the left of the exercise name. b) If you move an exercise into the THRZ List, NutriBase will use the default Zone for the intensity. c) If you create a workout or exercise, save it, then use it in the future, it will offer the calorie calculations based on the exercise settings as they exist now. Calorie calculations may differ from the original calculations if any of the exercises have been modified (moving exercises from one Exercise List to another may alter the calculations). 3) Click the Move Button. A dialog box will appear. Select the exercise list you wish to move the exercise to and click the OK Button. How to add a new exercise to NutriBase This option lets you create and add a new exercise to NutriBase. You can add as many new exercises as you wish to NutriBase. The new exercise will appear in the exercise list that you specify. 1) Click the Fitness Icon and click the Exercise Setup tab. 2) Click the radio button for the exercise list that contains the exercise you want to move. 3) Click the Create Button. 4) Enter the new exercise's name and fill in any required information. Note: To add exercises accurately, you'll need to enter the new exercise's calorie expenditure factor (stated as a calories/hour/pound figure or a calories/hour/Kg figure). To do this accurately, click on the Help Button while you are in the Create New Exercise dialog box and look at the cal/hr/lb ratings for a wide variety of exercises. 5) When you have finished, click the OK Button. How to create a workout This option lets you combine a variety of exercises into a unit called a workout. 1) Click the Fitness Icon. Click the Workout Tab and record a set of exercises and activities in the same manner you record a set of exercises and activities in the Exercise Tab. 2) When you are satisfied with the exercises and activities you have assembled, click the Save Button. 3) NutriBase will prompt you for a name for this workout. Give it a unique name, then click the OK Button to save. How to retrieve a workout This option lets you retrieve a workout for use in a client's exercise intake. 1) Click the Fitness Icon. Click the Exercise Tab to record a set of exercises and activities in the Exercise Tab. 2) When you want to retrieve a pre-recorded set of exercises and activities (a workout), click on the Workout Button. Select the workout you want to retrieve, and click the OK Button. Note: You can also retrieve exercises you recorded to a different day by clicking the From Day Button. 32 NutriBase "How To" Topics How to retrieve the exercises and activities recorded to a different day. This option lets you retrieve exercises you've already record to a different day for use in a client's exercise intake on the current (or other) date. This saves you from having to record the same exercises over again from scratch. 1) Click the Fitness Icon. Click the Exercise Tab to record a set of exercises and activities in the Exercise Tab. 2) When you want to retrieve the exercises you saved to a different day, click on the From Day Button. Select the date from the calendar and click the OK Button. Note: You can also retrieve a workout for use in a client's exercise intake by clicking the Workout Button. How to generate a clientclient-specific Calorie Expenditures Report This option lets you create a client-specific report that most clients - especially first-time clients - will find very informative. It tells the client how many calories he or she will burn when performing a wide variety of exercises or activities. The calorie calculations are based on the active client's body weight and is therefore especially interesting to the client. 1) Make sure the client you are creating this report for is the active client. 2)Click the Fitness Icon. 3) Click the Report Icon at the top of the screen. 4) Click on "Calorie Expenditures." 5) The report will appear. You can edit, format, and save this report if you are using NutriBase Clinical. (If you are using NutriBase Personal or Personal Plus, you can view and/or print this report.) Note: The exercises in this report are the ones listed in your Frequent and Infrequent Exercise Lists. If you wish to exclude certain exercises from the Calorie Expenditures Report, delete them from your Frequent Exercise List. How to batch process clientclient-specific Calorie Expenditures Reports This option of Clinical and higher editions lets you create dozens or even hundreds of Calorie Expenditure Reports automatically. It tells the client how many calories he or she will burn when performing a wide variety of exercises or activities. The calorie calculations are based on the active client's body weight and are therefore especially interesting to the client. 1) Click the Fitness Icon. 2) Click the Reports Icon at the top of the screen. 3 Click on "Calorie Expenditures Report" and check the "Use batch processing" option. 4) NutriBase will display its "Source/Selected" window (page 21) to let you select the clients for which you'll be generating reports. 5) Click the OK Button to start the automatic generation of your Assessment Reports. 6) You will find all the finished reports in a folder called "EREPORTS" (by default, this is located in C:\PROGRAM FILES\NB4\EREPORTS). All file names will be the client's name followed by the appropriate extension (".RTF" or ".HTM" depending on whether you are generating word processor pages or web pages. How to edit your Target Heart Rate Zones NutriBase supports Target Heart Rate Zone training. Because there is considerable disagreement regarding the number of zones that exist, the names of these zones, the benefits of these zones and the min and max heart rates that define these zones, NutriBase makes it easy for you to modify any of these parameters. To do so: 1) Click your User Prefs option in the Menu Bar at the top of the screen, then click on the Fitness Tab. 2) Click the Target Heart Rate Zones Button located near mid-screen. 3) Click inside any of the fields and edit as desired. Note: Any changes made here will show up in all areas that use this information. 33 NutriBase "How To" Topics How to edit your Gym Log The NutriBase Gym Log lets you record information about specific days. To use this feature: 1) Click the Fitness Icon. 2) Click the Gym Log Tab. 3) Set up your Gym Log by adding rows, columns, headings, etc. Drag your headers to resize columns. Enter your information. 4) Click the Save Button to save your information.. 5) Click Log Day Button to retrieve a day or to start a new day. Food Categories "How To" Topics How to select a food category This option lets you select a food category (and subcategories) upon which you will conduct some sort of search. You must select a food category before you can View or Query the data. Selecting a food category is optional in the NutriBase Rank function. To select a food category: 1) Select the one of the icons to the left. 2) If you wish to change the type of data across which you will conduct your searches, click the down arrow next to the drop-down menu at the bottom of the screen and change your selection. 3 Click the food category in which you have an interest. Select the subcategories you wish to include in your search. Click "All" to select all of the subcategories or cherry pick the subcategories of interest. Notes: If other items have been selected in another tab, your selections will be" grayed out." If this is the case, click on the Clear Button to "clear" all items. To "unselect" an already selected subcategory, just click on it again. To "unselect" all categories and subcategories, click the Clear Button. 4) After you are satisfied with your selection, click on the OK Button. 5) If you selected to View the data, it will appear on the screen in alphabetical order. If you selected to Rank (sort) or Query the data, you will see the appropriate dialog boxes for these two functions. How to display and work with the type of data you want This option lets you determine what type of data you work with. You could - for instance - select to work only with USDA SR14 data. To select the type of data you will View, Rank, or Query: 1) Select the View, Rank, or Query Icon by clicking the appropriate icon. 2) At the bottom of the View, Rank and Query screens, you will see a selection box. 3) Click the down-arrow to the right of the box to select the database(s) across which you wish to search. 34 NutriBase "How To" Topics Information Tracker "How To" Topics How to add information to the Personal Information section of Info Tracker The Information Tracker tracks a wide variety of data for you. Many of the factors you can track have already been programmed in for you. To add information to the Personal Information section: 1) Click the Tracker Icon. 2) Click the Personal Information option. 3) Select from any of the seven notebook tabs you wish to add information to, then simply type in the information you wish to save. For more information, click on the Help Button while you are in the Personal Information section. 4) When you are finished, click on the Save Button to save the information. Click the Close Button to exit. How to add Measurement, Body Chemistry, Miscellaneous, or Diatbetic data The Information Tracker tracks a wide variety of data for you. Many of the factors you can track have already been programmed in for you. To record information to the Measurement, Body Chemistry, or Miscellaneous Information sections of the Information Tracker: 1) Click the Tracker Icon. 2) Click the "Measurement Information" option at the top of the screen, then click the "Measurement," "Body Chemistry," or "Miscellaneous" radio button option as desired. 3) Select the tracker item to which you wish to add information. (Select from the options in the tracker item list.) 4) Click the cell you wish to add a value to. If it is the Date cell, click the down arrow in the box to select a date. If it's the Time cell, click the down arrow in the box to enter the time. And if it is a simple edit box, just type in the value you wish to record. 5) Click the remaining cells - if any - and type in the required information. 6) Click the Save Button to save your entry and finish the operation. How to enter your client's body weight or body fat into Info Tracker The Information Tracker lets you track body weight and/or body fat composition for yourself and for your clients. There are three ways to do this: The first way is to log on a new client and enter his or her starting weight. Doing this enters the starting date and weight for the new client. A second way to update weight and/or body fat data is to: 1) Click the Tracker Icon. 2) Enter your body weight and/or body fat content. 3) Click the Graph Button or the Report Button to generate reports or graphs. The third way is to click the Weight Icon in the Fitness Manager. This will take you to the Information Tracker with the Weight and Body Fat options selected for you. enter the information as shown above. How to generate reports for Measurement, Body Chemistry, Misc., or Diabetic You can produce a report for the Measurement, Body Chemistry, or Miscellaneous section of Info Tracker. To do so: 1) Click the Tracker Icon. 2) Click the Measurements Button, then select the Measurement, Body Chemistry, or Miscellaneous option. 3) Click the Report Button. 35 NutriBase "How To" Topics How How to generate a report for the Info Tracker Weight and Body Fat section You can produce a report or graph in the Weight and Body Fat section of Info Tracker. To do so: 1) Click the Tracker Icon. 2) Click the measurements radio button option, then select the Weight and Body Fat option. 3) Click the Graph Button or Report Button to produce the report or graph. How to track a new item of information in Info Tracker You can add new items to track with Info Tracker. For instance, suppose you wished to begin tracking your intake of jelly beans. Suppose further that you also wanted to track the time of day that you eat those jelly beans. To accomplish this, do the following: 1) Click the Tracker Icon. 2) Click the Measurements Button, then click the "Miscellaneous" radio button. 3) Click the Add Button. NutriBase will prompt you for the name of the item. Type "Jelly Bean" in the edit box and click the OK Button. 4) Check the "Track Time" check box option.. Type in "Number of JB's" in the "heading 1" field. Click Save Button. Note: You may substitute any name for "Jelly Beans." It's your option whether you wish to track the time of day or not. Use both headings when tracking something that requires two data points (like blood pressure). 36 NutriBase "How To" Topics Intake Manager "How To" Topics How to record an intake for a client This option lets you record everything that a client ate over some time period. It is normally recorded one day at a time. You can break the intake out into days and even into meal and snacks. The process used to record an intake is similar to the procedure for creating recipes, Meals and Meal Plans. 1) To record an intake for a client, make sure the client you wish to record a nutrient intake for is the "active" client. The Client Selection List box is on the left. The active client is always shown in the Client Selection List. The Client Folder Selection List is the list box on the right. The Client Selection List displays the clients listed in the Client Folder Selection List. You may specify up to 26 client folders. 2) Click the Intake Icon. When the intake calendar appears, double-click on the date to which you wish to record the intake. Note: If you are a new user, NutriBase will pop up a help screen that suggests that you click the Search Icon now to locate items to enter into your new intake. Please read the suggestion on-screen, then click the Exit Box in the upper right corner. 3) Now click the appropriate icon on the Tool Bar as desired (you can access all search capabilities by clicking the Search Icon), to begin recording the items you wish to include in this intake. Do this by clicking on the notebook tab representing the item you are looking for, then type in your search string. If you want to locate foods by using the View, Rank, or Query functions, click on the View, Rank, or Query Icons as appropriate. 4) Select a food item, PFI, recipe, or Meal you wish to include in the client's intake, then click the Intake Button to record it. Notes: a) When you open your Search Screen (page 71), you can resize it and position it wherever you wish. b) It is recommended that you keep the main NutriBase window no taller than is required to display the Menu Bar and Tool Bar options. This will prevent the NutriBase screen from hiding any of your open windows. c) When you resize and reposition your windows, NutriBase will remember the size and position settings for you. d) NutriBase loves high screen resolutions. The larger your monitor, the higher the screen resolution you can handle. Use the highest screen resolution you can with your particular monitor. e) You can add PFI's by clicking the PFI Icon. You can add recipes by clicking the Recipe Icon. You can add Meals by clicking the Meal Icon. f) You don't have to open an intake to begin recording an intake. You can simply select a food item, PFI, recipe, or Meal, then click on the Intake Button to begin recording an intake. NutriBase will display a calendar to let you indicate the date to which you wish to record this intake. 5) By default, NutriBase will prompt you to select the units (tsp., tbsp., cup, etc.) and serving size (1, 1.5, 1-1/2, 1 3/4, etc.) you desire. You may use decimals or fractions as desired. NutriBase treats hyphens as spaces. Notes: a) You can tell NutriBase to not prompt for serving sizes during food item selection by clicking the "Prefs" option of the Menu Bar. Most users, however, will usually want to keep this setting as is. b) Using the appropriate icon is normally the fastest way to record an intake. 37 NutriBase "How To" Topics 6) Repeat this process of locating new food items, PFIs, recipes, and/or Meals to record everything you or your client ate during the course of a day. Notes: If desired, you can include existing Meal Plan days in your intake. 7) Once you've recorded all the food items you wish to record, go to the Intake Manager window and save your intake by clicking the Save Button. While the Intake Manager window is open, you can edit the intake if desired. 8) If you didn't organize your intake into meals and snacks, you can do so now. If you want to add additional intake items, simply do so. You can edit serving sizes by double-clicking the food items themselves. You can duplicate food items (in case you drank a few cups of milk at a few meals and/or snacks during the course of the day). Note: You can also subtract the nutrients contained in a selected food item if you wish. You can, for instance, record a Whopper sandwich and 1 tbsp. of mayonnaise, then subtract the mayonnaise from the intake. How to Organize your Food Items into Meal and/or Snacks To organize your food items into meals and/or snacks, just drag-and-drop them into the meal and snack tabs at the bottom of the Intake window. To check to make sure you have categorized all your foods, just click the Copy To Button. This will show you all the foods that have not been assigned to a meal or snack. It’s a good way to make sure you have classified all your food items into a meal or snack. To delete a food item, you must delete it from the All Foods Tab. If you are in a meal or snack tab, you will notice there is a Remove Button rather than a Delete Button. The Remove Button will remove the food item from the meal or snack but it will leave it in the All Foods Tab (so you can reclassify it to another meal or snack). How to "compose" an intake (sort an intake based on its values for any nutrient) This option lets you "compose" client's intakes. That is, you can sort all the food items in a client's intake from high-to-low or from low-to-high based on the amount of those nutrients for each food item in the client's intake. This is also known as a "composition analysis." This lets you determine which food items contain the most (or least) Fat, Sodium, Fiber, Carbohydrate, etc. This is valuable for locating trouble spots within a client's intake. For instance, suppose your client asks you "Where is all the Fat coming from in my diet?" You can compose her intake and produce a report showing her exactly where "all that Fat" is coming from. To generate a composition analysis for an intake, make sure the client whose goals you wish to modify is active. (His or her name will appear in Client Selection List box at the top of the screen.) The Client Selection List box is on the left. The active client is always shown in the Client Selection List. The Client Folder Selection List is the list box on the right. You may specify up to 26 client folders. If the client whose goals you wish to modify is not active, click on the down arrow in the Client Selection List box at the top of the screen and click on the client whose goals you wish to edit. The client will be selected and will appear in the Client Selection List box at the top of the screen. Once you've assured that the proper client is active: 1) Click the Intake Icon, then double-click on a date from the calendar that appears. You will need to select a date that contains data. Dates that contain data have icons on them. 2) Click the Compose Button. 3) Select the nutrient you wish to "compose" (t perform a composition analysis on it.) 4) Select the sort direction (high-to-low or low-to-high). 5) When you click the OK Button, NutriBase will compose the intake and display the results to the screen. Note: The NutriBase composition analysis will rank the food items in the sort order you selected. It will also give you the actual percentage of that nutrient contained in the client's intake. 38 NutriBase "How To" Topics How to edit a client's intake Since most clients will deviate somewhat from your Meal Plan recommendations, you'll sometimes find it necessary to edit the client's intake even after you've recorded their initial intake. To edit a client's intake: 1) Click the down-pointing arrow in the Client Selection List at the top of your screen. Your client list will drop down. The Client Selection List box is on the left. The active client is always shown in the Client Selection List. The Client Folder Selection List is the list box on the right. You may specify up to 26 client folders. 2) Click the client name that you want to make the active client. 3) Click the Intake Icon. 4) Double-click a date from the calendar. 5) The intake for the selected client and the selected date will appear on the screen. 6) Edit it using the functions provided. 7) Click the Save Button to save your changes. How to print a client's intake report This option lets you print an intake report that you have generated. To print an intake report that you've created, make sure the client you wish to work with is "active." Click the Intake Icon, then: 1) Select "Edit an Intake." 2) Select a date that has information recorded to it (there will be a face displayed on the date on the calendar). 3) The Intake Manager dialog box will appear on the screen to show you what has been recorded for this client. Click the Report Button. 4) Click the OK Button. 5) The basic intake report will be generated. 6) Click the Print Icon (or use the File | Print option of the Menu Bar) to print the report. Notes: a) If you are using the Clinical edition, you may use the word processor to edit, spell-check, and/or format this report as desired. b) If you are using the Clinical edition, you can also use the File | Save As option to save the file under a new name. This will let you save the file in RTF (compatible with MS Word and other word processors), TXT (text format), or HTML (Web Page format). These formats make it easy for you to deliver your reports electronically. c) If you want to produce a custom intake report, use the Analyze Program. How to copy an existing intake intake from client to client (or clients) This option lets you copy one client's intake to other client's intake record. This is useful when more than one client ate the same meal (as might often be the case in a family). 1) Click the Copy an Intake Icon. 2) Click the notebook tabs, one at a time, from left to right, and provide the required information. Note: You may copy from a client to the very same client as long as you copy "from" and "to" different dates. (If you want to try it - go ahead. NutriBase will tell you what you're doing wrong if you try to perform a no-no.) 3) After you've provided all the required information, click the Copy Button to perform the copy. 39 NutriBase "How To" Topics Note: When you first copy an intake to a client's intake days, the images on the Client's calendar will be NutriBase Apple icons. This is because you have not yet acknowledged that the food items copied to that date have been eaten. You can edit the intake for that day to conform to the actual intake (as opposed to the intake recommended by the Meal Plan). When you click the Save Button for that day, the NutriBase Apple icon will turn to "Thumps Up" or "Thumbs Down" icon as appropriate (if you've set these up).. How to add intake items to the shopping list This option lets you add foods from your nutrient intake, a recipe, or a Meal into a shopping list. To do this: 1) Display an intake, recipe, or Meal to the screen by clicking the appropriate Tool Bar icon. 2) To add intake items to the shopping list, click on the Shop List Button. You may select the items you want to add to your shopping list by using the source/selected window (page 50). 3) Click the Add Items Button to finish. 4) To view, edit, or print your shopping list, click the Shoplist Icon. How to "auto"auto-record" record" food items to clients This option lets you automatically record a set of food items to a particular client's intake automatically. Once you've created an Auto-Record List, the food items in the list are automatically recorded into the client's intake each time you record the first food item of the day for that client. (This prevents you from recording these items more than once for the selected client.) The Auto-Record List is a list of foods that a particular client eats every day. To create an auto-record list: 1)Click the Auto-Record Icon. 2) Select as many clients as you wish using the source/selected box (page 50), then click the Create Button. 3) Locate the record the food items, PFI's, recipes, and/or Meals that you wish to auto-record to the selected clients 4) Click the Auto-Rec Button to add the item to the auto-record list. Note: During the time you are recording the Auto-Record List, the Intake Button turns into the Auto-Rec Button. 5) Repeat this process until you've added all the items you wish to automatically record to the client (or client's) intake each day. 6) Click the Save Button in the Auto-Record Intake Manager to save your list. Click the Close Button to exit. How to subtract a food item from a client's intake Your client may tell you that she ate a dozen items today. She may add however, that she ate the Whopper without mayonnaise, the Taco Supreme without sour cream, etc. The ability to subtract intake items lets you account for these types of deviations. 1) Record your client's intake (page 37), including the mayonnaise, sour cream, and other food items she didn't eat. 2) Click the Intake Icon and select the day you wish to edit by double-clicking it on the calendar. 3) Double click on the food items she didn't eat, then click the "Subtract from recipe" radio button. 4) Repeat for all foods you wish to subtract from the intake. 5) Click the Save Button to finish. Note: Bear in mind that you cannot subtract the nutrients in one food item from your intake if the nutrients in the first item don't exist in the total intake. (You can't subtract Fat and Sodium from, say, a glass of water.) Trying to do so would generate negative values for certain nutrients. Under these conditions, NutriBase will prompt you and let you know you cannot save the nonsensical result. 40 NutriBase "How To" Topics How to generate a CSI and Ratios report One way to look at a report is to analyze the relationships between key nutrients. NutriBase provides the option to generate a CSI (Cholesterol to Saturated Fat Index) and Ratios report that summarizes some of these relationships. Here's how: 1) Click the Intake Icon and select the day you wish to edit by double-clicking it on the calendar. 2) Click the Ratios Button. 3) The report will appear in the NutriBase Word Processor. To save it in text, word processor, or Web page format, click the File | Save option. Click the down arrow of the "Save as Type" menu to change the file type. Meal Manager "How To" Topics How to create a Meal This "How To" topic tells you how to create a Meal. A "Meal" is a collection of food items, PFI's and recipes that represent one of three daily meals or three daily snacks. Save Meals into their tabbed notebooks and organize collections of Meals into Meal Folders. Meals are fundamental building blocks for Meals Plans. Before proceeding, we strongly recommend you read the brief topic "A Systematic Approach to Building Meal Plans" (page 46). Doing so will improve the quality of your Meal Plans and save you a lot of time. 1) To begin creating a Meal, click on the Meal Icon. 2) When the Meal Manager dialog appears, mouse-click the Create Button. Add your byline when prompted, if desired. The Edit a Meal window appears. The cursor is situated in the Meal Name edit box for your convenience. Give the Meal a new name (the default Meal name is "Untitled Meal"). 3) Now, locate the meal items you will use by clicking the Search, View, Nutrient Density View, Rank, or Query Icon on the NutriBase Tool Bar as appropriate. If you don't see the exact serving sizes you want, don't worry - you can easily modify the serving sizes as you add the food items to your meal or after you collect all the ingredients. Notes: You may also include Personal Food Items and other recipes into your Meal. 4) Select the food item, Personal Food Item (PFI), or recipe you want to use in your Meal. 5) Click the Meal Button to add the selected food item, PFI, or recipe to your new Meal. By default, NutriBase will prompt you to enter in the serving size you desire. Notes: a) You can tell NutriBase to not prompt you for serving sizes during food item selection by clicking the Prefs option of the Menu Bar, clicking the Settings Tab, then checking off the "Edit Serving Size During Selection" option. Continue adding meal items until you've constructed your Meal. b) You can select PFI's and recipes to include in the Meal you are building. To do so, just click the PFI or Recipe Icon as appropriate 6) When you've gathered the meal items you wish to include, click the Edit Button (in the Edit a Meal window) to modify serving sizes or to subtract the ingredient from the recipe. 7) Click the Save Button to save the recipe. Note: Actually, you can just select ingredients any time you see them and click the Meal Button to begin creating a recipe, but the Create Button is included because most users expect to have to click the Meal Manager Icon to create a recipe. The Create Button approach is, therefore, by consensus, "intuitive." 41 NutriBase "How To" Topics How to create a new Meal from an existing Meal This option lets you create Meals from existing Meals. Rather than starting from scratch every time you wish to modify an existing Meal, you can simply start with an existing Meal and edit it to create a new Meal. 1) Click the Meal Icon to open the Meal Manager. 2) Select an existing Meal from the Meal Manager (by clicking on it with your mouse cursor) and click the Save As Button. This saves the Meal under a new name. 3) Select the newly named Meal (by clicking on it with your mouse cursor) and click the Edit Button to modify it. 4) When you are finished editing the new Meal, click on the Save Button to save it. Note: Using the Save As Button before editing it prevents you from editing a Meal and then inadvertently using the Save Button (and thereby overwrite the original Meal) rather that using the Save As Button. How to add a food item to a Meal This option lets you add a food item, Personal Food Item, or recipe to an existing recipe or to a new recipe. 1) Click one of the icons shown to the left to locate the food item of interest. Note: You can also click the PFI or Recipe Icon to locate a Personal Food Item or Recipe to add to your Meal. 2) Select the food item, PFI, or recipe you want to add to a new or existing Meal. Note: If you don't see the serving size you want, don't worry - you can modify the serving sizes after you select the item. 3) Click the Meal Button to add the food item, PFI, or recipe to a new or existing Meal. 4) If you do not currently have a Meal open, NutriBase will ask you if you wish to begin creating a new recipe or if you wish to add the selected item to an existing recipe. Make your decision and NutriBase will perform the operation for you. How to work with your Meal Folders NutriBase provides up to 26 "Meal Folders" for you. Each folder contains a tabbed notebook in which you can organize your Meals. You can organize your Meals into categories with these folders. (For instance, you could create a folder for Body Building Meals, Diabetic Meals, Heart Recovery Meals, etc.) Click the Folder Options Icon to manipulate these folders and their contents. 1) Click the Folder Options Icon to manipulate your Meal Folders and their contents. 2) To add a Meal Folder, click the Add Button. 3) To delete a Meal Folder, select an existing folder and click the Delete Button. 4) And to rename an existing Meal Folder, select an existing folder and click the Rename Button. 5) To move Meals from one folder to another, click on the folder containing the Meals you want to move, then drag the desired Meals to the new folder. How to view your Meals in a rankable spreadsheet view This option lets you add meal items into a shopping list. To do this: 1) Click the Meal Icon. 2) Click the View Button. A spreadsheet view of your Meals will appear on the page. 3) Resize this window if desired. (We do not recommend maximizing this window.) 4) You can rank your Meals based on their values for any nutrient. To do so, just click inside the square box in the upper-right corner of each column header. Clicking the box again will reverse the sort direction. 5) Study the buttons at the bottom of this window to see what options are available to you while you are in this view. 42 NutriBase "How To" Topics How to add Meal Items to the shopping list This option lets you add meal items into a shopping list. To do this: 1) Display the Meal of interest by clicking the Meal Icon and selecting a Meal. 2) To add meal items to the shopping list, click on the Shop List Button. You may select the foods you want to add to your shopping list by using the source/selected box (page 50). 3) Click the Add Items Button to finish. 4) To view your shopping list, click Shoplist Icon. How to modify a Meal item's serving size in a Meal This option lets you automatically change the serving size for a selected meal item. 1) Click the Meal Icon. Select any Meal by double-clicking on it. (If you prefer, you can select the Meal, then click the Edit Button.) 2) When the selected Meal appears, double-click the item whose serving size you wish to edit. (If you prefer, you can select the food item, then click the Edit Button.) 3) Select the units, then the amount. You may use decimal values (i.e., "1.25") or fractions (i.e., "1 3/16" or "12/3"). NutriBase treats serving size hyphens like spaces. 4) Click the OK Button when you are finished. How to "compose" a Meal (sort the Items based on their values for any nutrient) This option lets you "compose" Meals. That is, you can perform a compositional analysis by sorting the meal items from high-to-low or from low-to-high based on the amount of those nutrients for each ingredient in the recipe. This lets you determine which meal items contain the most (or least) Fat, Sodium, Fiber, Carbohydrate, etc. This is valuable for locating trouble spots within Meals. It answers questions like "Where is all the Fat, Sodium, or Cholesterol in this Meal coming from?" To compose a recipe: 1) Select the Meal you wish to compose by clicking the Meal Manager Icon, then clicking on a Meal. 2) Once you have the Meal of interest on the screen, click the Compose Button. 3) Select the nutrient upon which you wish to perform your compositional analysis. 4) Select the sort direction (high-to-low or low-to-high). 5) After you click on the OK Button, NutriBase will compose the recipe and display the results to the screen. Note: NutriBase will rank the items in your Meal in the sort order you selected. It will also give you the percentage of that nutrient contained in the selected recipe. How to copy a Meal to another tab This option lets you organize your Meals into separate tabs. 1) Click the Meal Manager Icon to open the Meal Manager. 2) Select the Meal you wish to copy to another tab from the "All Meals" card (by clicking on it). 3) Click the Copy To Button. Select the tab to which you wish to copy the recipe. Repeat as needed. 4) If you prefer, you can simply drag and drop the Meals from the All Meals tab to the other tabs. To do this, click on the Meal you wish to move. Press the left mouse button down and while continuing to hold it down, "drag" the cursor to the tab you want to copy the Meal to. Release the mouse button. 43 NutriBase "How To" Topics How to "play" with a Meal There may be times when you want to see which of a few meal items you want to use in a Meal. This might happen if you are trying to reduce the Sodium or Fat content of your Meal. Here is an example of how you can "juggle" three meal items before deciding which one to use in the Meal: 1) Begin to create a Meal (page 41). 2) Add three meal items, one of which you will probably use in your Meal. 3) Double-click on two of these meal item candidates and set their serving sizes to zero ("0"). This effectively negates these items - it's as if they weren't there. 4) Take notice of the basic nutrient totals, then enable one of the formerly negated ingredients and "zero out" the first ingredient you selected to include in the recipe. Compare the new nutrient totals with the original values. 6) Continue this process until you have determined which meal item you want to use, then delete the two that you decided not to use. 7) Click the Save Button to finish. How to print a Meal report This option lets you print a recipe that you have created. To print a Meal: 1) Click on the Meal Manager Icon then: 2) Select a Meal by clicking on it. 3) Click the Report Icon. 4) Specify any options you wish to use. 5) Click the OK Button. 6) Click the Print Icon (or use the File | Print option ) to print the report. Notes: a) If you are using the Clinical edition, you can edit, spell-check, and/or format the report. b) If you are using the Clinical edition, you can also use the File | Save As option in the Menu Bar at the top of the screen. This will let you save the file in RTF (compatible with MS Word and other modern word processors), TXT (standard text format), or HTML (Web Page format). These formats make it easy for you to deliver your reports electronically via the Internet. c) If you would like to produce a custom recipe report (that can contain far more - or less - information) use the Analyze Program. How to create a custom Meal report suitable for publication With the Clinical and higher NutriBase editions, you can create a customized report that includes just what you want to include, where you want it. (All versions of NutriBase provide a standard report for Meals.) To create a new template, you select an existing template and save it under a new name, then modify it as desired. Here's how: 1) Open the Meal Manager by clicking on its icon. 2) Click on the Report Button. 3) Click the Templates tab. 4) Select the template file you would like to start with. You do this by clicking the down arrow in the list box and clicking on the desired template. Note: Templates with the "rtf" extension are the ones you edit to produce Rich Text Formatted (word processor) reports. Template files that use the "htm" extension are used to produce Web pages. 5) If you want to modify the selected template file, just do so, then click File | Save to save it. Use the Meal Macros listed on page 132. 6) If you want to create a new template file, click File | Save As and save the file under a new name. Make sure you save it to the same location in which the other files are stored. Now close this original file and open the newly created file. Then edit it as desired, using the Meal Report Macros listed on page 132. 44 NutriBase "How To" Topics 7) To create a custom report, click the Custom Tab, select the Meal and the template to use. Click the OK Button to generate the report. For more in-depth coverage of custom reports, see the custom Meal reports topics (page 44) ). How to subtract an ingredient from a Meal When you eat at a restaurant, you might ask the server to hold the mayonnaise or pickles. You can create a Meal that reflects your preferred way of eating a restaurant meal. For instance, if you eat your Whopper Value Meal (a single-patty hamburger from Burger King, an order of medium French Fries, and a soda) without mayonnaise, plus mustard, you can create a Meal that takes this into consideration. (You can have it your way!) Here's how: 1) Begin to create a Meal (page 41). 2) Add a Whopper, 1 tbsp. of mayonnaise, 2 tsp. of mustard, your drink, and French Fries to your Meal. 3) Double-click the mayonnaise and click the "Subtract from Meal" Radio Button. 4) Notice that all the nutrients in the mayonnaise are subtracted from the Meal nutrient totals. 5) You don't have to actually do anything with the other ingredients (except, perhaps, adjust their serving sizes) because the default setting is to "Add to Meal." 6) Give this Meal a descriptive name like "Whopper Meal w/o Mayo plus Mustard", then click the Save Button to finish. Note: Bear in mind that you cannot subtract the nutrients in one food item from your Meal if the nutrients in the first item don't exist in the Meal. (You can't subtract Fat and Sodium from, say, a glass of water.) Trying to do so would generate negative values for certain nutrients. Under these conditions, NutriBase will prompt you and let you know you cannot save the nonsensical result. How to exp export ort a Meal This option allows you to export any Meal into a compact file that you can share with a friend, or sell to a client. Every NutriBase Meal is compatible across except the Weight Loss Edition. To export a Meal: 1) Click the Meal Icon to open the Meal Manager. 2) Select the Meal you wish to export (by clicking on it once). 3) Click the Export Button. (This is the fifth icon from the left.) 4) Browse to the folder you wish to export this file to. Give the file a name. (It must end with the extension "mea".) 5) Click the OK Button to continue. Select the file name and folder from the dialog box that appears. The default extension name is "mea". Click the OK Button to finish. Notes: a) To share the meal with others, you might consider exporting the meal to your 3.5" diskette drive. (Then give the disk to a client or friend who could then import the Meal into their copy of NutriBase. b) You may want to export your Meal to the Export folder so that you'll have an archival copy ready for immediate use. How to import a Meal This option allows you to import any NutriBase Meal into your version of NutriBase. Every NutriBase Meal is compatible across all versions of NutriBase except the Weight Loss Edition. To import a Meal: 1) Click the Meal Manager Icon to open the Meal Manager. 2) Click the Import Button. This is the fourth icon from the left: 3) Browse to the folder and the proper file name for the meal you wish to import. 4) After you've selected the file, click the OK Button to affect the import. 45 NutriBase "How To" Topics Notes: a) All Meal files have a default extension of "mea". b) You may want to copy your ".mea" files to the Import folder so that you have an archival copy ready for immediate use. How to view and/or print a Nutrition Facts Label for a Meal This option (in the Clinical and higher editions) lets you view and print a Nutrition Facts Label for a Meal. 1) Create a Meal or edit an existing Meal. 2) Click the Label Button. 3) IF any missing values occur in your recipe, they are revealed.. Click the Generate Button to view the Label. 4) A dialog will pop up, offering you the opportunity to edit your Recipe Serving Size and Recipe Servings. 5) Click the down arrow to change label formats. Resize the window and label as desired. 6) Click the Print Icon to print. Click the Image Button to generate a BMP file for a document or a JPG file for a web page. 7) Check the Ingredients checkbox if you wish to include an ingredient listing based on gram weight. Meal Plan Manager "How To" Topics A Systematic Approach to Building Meal Plans (Read this before creating Meal Plans) NutriBase supports the creation and organization of Personal Food Items, Recipes, Meals, and Meal Plans. Each of these units sit in a hierarchy that culminates into what we call a "Meal Plan." Here is a systematic approach that will serve you well: 1) Create Personal Food Items. These are the food items you use over and over. Storing them as PFI's and organizing them in your PFI Manager makes it faster to access these frequently used items. 2) Create Recipes by combining food items from the nutrient database and from your Personal Food Items. You can also use recipes as ingredients of your recipes. 3) Create Meals by combining food items, PFI's, and recipes. Add or create your Personal Food Items. 4) Create Meal Plans by combining food items, PFI's, recipes, and Meals. Meals use all the other components mentioned previously. A Meal could contain a beverage from the database, a salad from a nearby restaurant, and a recipe that you've created for use in your Meals. 5) Plan your Meals before you create them. (This is the best Meal Plan tip in this manual.) For instance, consider creating 10 Breakfasts that all have, say, 400 calories and a PCF Ratio of, say, 15-55-30. (The "PCF Ratio" is the percent calories from Protein, Carbohydrates and Fat.) Then create 10 Lunches that each have 500 calories and have the same PCF Ratio of 15-55-30. Then create 10 Dinners that each have 600 calories and a PCF Ratio of 15-30-55. Then create three sets of snacks at 100, 200, and 300 calories (a PCF Ratio of 15-55-30 would be ideal). Once you've created these meals and snacks, use them as the building blocks for your new Meal Plans. "Mix and match" them to create a wide variety of Meal Plans at a wide variety of calorie levels. For example you could combine any 400 calorie Breakfast, any 500 calorie Lunch, any 600 calorie Dinner to create a 1500 calorie Meal Plan. Add snacks in 100, 200, and 300 calorie increments and you can create Meal Plans with anywhere from 1500 calories to 2400 calories. With this repertoire of meals and snacks at your fingertips, you can create "on-the-fly" Meal Plans that satisfy the personal needs (and tastes) of any client. NutriBase provides you with 26 folders in which to organize your meals and snacks. Why not organize all your 15-55-30 meal and snacks into one folder? (You could call it your "15-55-30 Meals - 100 - 600 Calories." You could organize all your low-fat meals and snacks in another folder. Your low-sodium meals and snacks in still another. Your body building meals and snacks in another. Create higher calorie versions of existing meals and snacks and save them in their own folders too. You are limited only by your creativity. This process - of creating meals and snacks that meet specific criteria and using them as modular building blocks - is the most effective way to create Meal Plans that are targeted for their application, quick to produce, and easy to customize. To download free Meal Plans from our web site, just visit www.nutribase.com. Each NutriBase meal plan comes in eight calorie levels and are easy to modify for your particular needs. 46 NutriBase "How To" Topics How to create a new Meal Plan This option lets you create a new Meal Plan "from scratch." (It's sometimes quicker and easier to create a new meal plan from an existing meal plan.) 1) Click the Meal Plan Icon. This brings up the Meal Plan Manager dialog box. 2) Click the Create Button to create a new Meal Plan. Provide a name for the Meal Plan and add your byline, if desired. 3) Select the day (or days) you wish to record your Meal Plan to. Note: You can "cherry pick" the days you wish to record food items to by simply clicking them. You may click the "Select Week" box to select a week at a time. Or click on the "Select All Days" box to select all four weeks of the Meal Plan. 4) Once you've selected the day (or days) to which you wish to copy your Meal Plan intakes, click the OK Button. 5) Use the icons shown to the left to begin recording food items, PFI's, recipes, and Meals in much the same way as you do when recording a food intake for a client. Each food item, PFI, recipe and Meal that you record will be applied to the day (or days) you selected. (This process is identical to recording an intake except that you click a Meal Plan Button rather than an Intake Button.) 6) After you've recorded the food items, PFI's, recipes, and Meals you wish to include for the selected day or days of your Meal Plan, click on the Save Button of the Meal Planner Intake Recorder. To complete the process, click on the Close Button. 7) To add Meal Plan intakes to additional days of this Meal Plan, go to the Meal Plan Manager and select this new Meal Plan from the list and click on the Edit Button. Select another day (or days) to which you wish to add food items, PFI's, recipes, and Meals. 8) Repeat this process until you've recorded all the meals and snacks for all of the days of your new Meal Plan. Notes: a) Keep in mind that you can copy any day of any client's intake into any day of a new or existing Meal Plan day (page 48). b) You can also copy any existing Meal Plan day into another day (or other days) of the same Meal Plan or to any day (or days) of another Meal Plan (page 48). c) Click the Meal Plan Manager's Copy Button to perform either of these two functions. How to edit a day of an existing Meal Plan This option lets you edit a single day of a Meal Plan. (Although you can copy information to several days of a Meal Plan simultaneously, you always edit a Meal Plan one day at a time.) 1) To edit a Meal Plan, click on the Meal Plan Manager Icon 2) Select a Meal Plan from the list by mouse-clicking on its name, then click on the Edit Button. 3) Click the day you want to edit. It will appear on-screen. Make the changes you need to make. To add food items, PFI's, recipes, and Meals, as desired by locating them and clicking the Meal Plan Button. 4) When you are finished, click the Save Button to save your work. Click the Close Button to exit this dialog box. How to print a Meal Plan Summary Report or Wee Weekly kly Food Listing This option lets you provide a hard copy "road map" for a client to use to determine their food choices for the next one to four weeks. This is actually an Analyze function. 1) Click the Analyze Icon. In the Type Tab, click on Meal Plan Analysis. 2) Click the down arrow of the Analysis Template Listing and select the Basic Meal Plan Analysis Summary Template. 3) Selecting this template will fill in the information required in the remaining tabs of the Analyze Program. Click the various tabs and tweak your template if desired. Make sure to tweak the start date of the summary if required. 4) Click the Analyze Button at the bottom of the window. Your Meal Plan Summary will appear in the NutriBase Word Processor. To print, click the Print Icon at the top of the screen. 47 NutriBase "How To" Topics To generate a Weekly Food Listing, use the “word processor” option in the Format Tab, then click the "Weekly Listing" Radio Button option at the top of the Plan Factors Tab, select the week you want the listing for, then click the Analyze Button at the bottom of the window. Note: You will probably want to exclude the checklist option and the comment field option (both of these are options in the Plan Info Tab) for Meal Plans that will be posted on cork boards. How to generate generate a Recipe Printout for every Recipe in a Meal Plan This option lets you generate a word processor-style report containing either a food item listing for a Meal Plan or a printout of every recipe in the Meal Plan. This can be a real time saver for you. To generate either or both of these listings, click the Analyze Icon. In the Type Tab, select the Meal Plan Report. In the Formatted Tab, click the Formatted option. And under the Settings Tab, check the “Recipe Listing” and/or the “Individual Recipe” options. Click the Analyze Button at the bottom of this window to generate the reports. How to create a new Meal Plan from an existing Meal Plan This option lets you create a new Meal Plan by starting with one that already exists (and then editing it). This is often the fastest way to produce a new Meal Plan. 1) Click the Meal Plan Manager Icon and select a Meal Plan. 2) Use the Save As Button to save this Meal Plan under a new name. 3) Select the newly named Meal Plan and click the Edit Button to modify it. To edit a day of an existing Meal Plan, see " How to edit a day of an existing Meal Plan " (page 47). Note: Using the "Save As" function before you edit the Meal Plan prevents you from editing a Meal Plan and then inadvertently saving it under the same name (by using the "Save" function rather that the "Save As" function) and effectively destroying the original Meal Plan. How to copy a day from a Meal Plan to another (or the same) Meal Plan This option lets you copy one day of any Meal Plan to one (or more) days of a Meal Plan. To do so: 1) Click the Meal Plan Manager Icon, then click on the Copy Button. 2) Select "Copy a Meal Plan to a Meal Plan." 3) Click the Copy To Button in the Meal Plan Manager. 4) Select "Copy a Meal Plan to a Meal Plan." 5) In the resulting dialog box, click on the notebook tabs, one at a time, from left to right, and provide the required information. 6) After you have provided all the required information, click the Copy Button to affect the copy function. How to copy a client's intake information to a Meal Plan This option lets you copy an existing client's nutrient intake to one (or several) days of a Meal Plan on which you are working. 1) Click the Meal Plan Manager Icon to open the Meal Plan Manager, then click the Copy To Button. 2) Select the "Copy a Client's Intake to a Meal Plan," then click the notebook tabs, one at a time, from left to right, and provide the required information. 3) After you have provided all the required information, click the Copy Button to affect the copy function. How to copy a Meal Plan as a client's intake This option lets you copy one day of any Meal Plan to one days of a client's intake. To do so: 1) Click the Meal Plan Manager Icon, then click on the Copy To Button. 2) Select "Copy a Meal Plan to a Client's Intake." 3) Click the Copy Button in the Meal Plan Manager. 4) Select "Copy a Meal Plan to a Client's Intake." 5) In the resulting dialog box, click the notebook tabs, one at a time, from left to right, and provide the required information. 48 NutriBase "How To" Topics 6) After you have provided all the required information, click the Copy Button to affect the copy function. Note: When you first copy Meal Plan days to a client's intake days, the images on the calendar will be NutriBase Apple icons. This is because you have not yet acknowledged that the food items copied to that date have been eaten. You can edit the intake for that day to conform to the actual intake (as opposed to the intake recommended by the Meal Plan). When you click the Save Button for that day, the NutriBase Apple icon will turn to "Thumps Up" or "Thumbs Down" icon as appropriate. How to export a Meal Plan This option allows you to export any Meal Plan into a compact file that you can share with a friend or sell to a client. Every exported Meal Plan contains all the recipes used in the Meal Plan, every recipe-within-a-recipe used in the Meal Plan, every Meal used in the Meal Plan, and every PFI used in the Meal Plan. Every NutriBase Meal Plan is compatible across all versions of NutriBase except the Weight Loss Edition. To export a Meal Plan: 1) Click the Meal Plan Manager Icon to open the Meal Plan Manager. 2) Select the Meal Plan you wish to export (by clicking on it once). 3) Click the Export Button. 4) Give the file a name and browse to the folder to which you wish save. The default extension name is "mea". Click the OK Button to finish. Notes: a) To share the Meal Plan with others, consider exporting the Meal Plan to your 3.5" diskette drive. (Then give the disk to a client or friend who could then import the Meal Plan into their copy of NutriBase.) You may also send this to them as an email attachment. b) You may want to export your Meal Plans to the Export folder so that you'll have an archival copy ready for immediate use. How to import a Meal Plan This option allows you to import a NutriBase formatted Meal Plan into your version of NutriBase. When you import a NutriBase Meal Plan, you will import all the recipes used in the Meal Plan, every recipe-within-a-recipe used in the Meal Plan, and every PFI used in the Meal Plan. Every NutriBase Meal Plan is compatible across all versions of NutriBase except the NutriBase EZ Edition. To import a Meal Plan: 1) To import a NutriBase-formatted Meal Plan, click the Meal Plan Icon. 2) Click the Import Button. 3) Browse to the folder and the file you wish to import. 4) After you've selected the proper Meal Plan file, click the OK Button to affect the import. Note: All recipes used in the imported Meal Plan will appear in the Recipe Folder you have open at the time you import the Meal Plan. The same holds true for Meals. If you want to keep your recipes or meals separated from your existing recipes or meals, create new folders and make them active prior to importing a Meal Plan. How to create a new Meal from an existing Meal Plan This option lets you create Meals from existing Meal Plans. 1) Click the Meal Icon to open the Meal Manager 2) Click the Create Button. 3) Now, click the Meal Plan Icon to open the Meal Plan Manager, then double-click the Meal Plan that contains the meal you wish to create. Double-click on the day that contains the Meal you wish to create. Click the tab for the Meal in which you have an interest. (Yes, you have two main windows open.) 4) Now simply drag and drop the food items in the Meal you wish to create from the Meal Plan to the Meal Manager list box. 5) Once you’ve dragged all the items into the Meal Planner, give the new Meal a name and click the Save Button. 49 NutriBase "How To" Topics Miscellaneous "How To" Topics How to set set your User Preferences Your User Preferences permit you to set up a large number of NutriBase settings. (NutriBase Clinical and higher editions offer more prefs.) You can reset formulas and turn your Client Information Window on or off here. To set up your User Preferences: 1) Click the Prefs Icon to access your User Preferences. 2) Set your preferences as desired by select the appropriate User Preference tab: General Tab - Set your database options, units of measure, calorie ratio format, and export parameters. Prompts - Set your prompt preferences. Settings - Set miscellaneous settings, calorie adjustments for pregnant or nursing, and default PCF ratio goals. Fitness - Set the defaults for daily exercise goals; select and/or adjust maximum heart rate formulas; set default resting heart rate entry; select and/or adjust min/max training heart rate formulas; adjust the zone name, major benefit and min/max settings for five target heart rate training zones. Reports - Set type of report headers to use, select the text and bitmap headers you wish to use, set the template files to use with assessment reports. 3) Click the OK Button to return to the program. Hot to turn your Client Information Window on or off The Client Information Window displays several items of information regarding the active client. 1) To turn this window on or off, click the Prefs option of the Menu Bar at the top of the page. Click the Settings Tab and check the option labeled "Show Client Information Window." 2) If you close the Client Information Window, you can turn it back on by going to your Prefs. How to update your client notes for a client This function (Clinical and higher editions) lets you keep a running set of notes for any client. You can save your client notes as a text, word processor, or Web page format. To open your client notes for any client, make sure the client is active (their name will show in the active client window at the top of the NutriBase Main Window), then click the Client Notes Icon. NutriBase opens a document for you. Use the editing functions of the NutriBase word processor (page 77) to create or update your notes. Close the window when you are finished. (If you haven't saved the document, NutriBase will prompt you and ask you if you want to save it.) How to select items from the NutriBase Source/Selected windows This window is used throughout the program to let you select clients and other items. This example shows a shopping list. This dialog box lets you select (or unselect) a list of items you wish to move to a different location or to include in some sort of software function. The Source List and the Selected List is often side-by-side, but sometimes the Source List is above the Selected List. 50 NutriBase "How To" Topics Click the double right arrow (or double down arrow in some cases) to move everything from the Source List to the Selected List. Click an item to select it. Click the right arrow to move the selected item to the Selected List. Double click an item to move it from one list to the other. Click the double left arrow (or double up arrow) to move everything back to the Source List. Click the left arrow to move an item in the Selected list to the Source List. Press and hold the Ctrl Key down and use the mouse cursor to "cherry pick" a number of individual entries. Press and hold the Shift Key down and click the first and last entries in a range of entries. Click the Add Items Button (this could be an OK Button in other windows) when you are ready to affect the transfer to the Shopping List. How to turn ooff ff the quotations at startup NutriBase provides you with several hundred diet and nutrition-related tips and quotations. These are presented for you whenever your start NutriBase. Use your User Preferences option to turn this feature on or off: 1) Click the Prefs Icon in the NutriBase Tool Bar. 2) Click the Settings Tab and check the "Show Quotes at Startup" option. 3) Click the OK Button to return to the program. How to backup/email nutrient information to diskette (or any other drive) This option is not available on the NutriBase Network Editions. On the Clinical and Clinical SE Edition, this capability lets you backup all of your client information, template files, PFI's, intakes, recipes, Meal Plans, etc. to a diskette, to a hard drive, or to other removable media. You can then restore this information on another PC, say a notebook PC that you use when you are out of the office. You can also email your backup to a colleague if desired. NutriBase automatically makes a redundant backup (a backup of your backup) for you. See page 123 for details. 1) Click the Backup icon. 2) Select the location you wish to save your backup file to. It can be a folder on your hard drive or any removable media you may be using (like a 3.5" diskette). If you want to email this backup to someone, just select the option to email and provide an email address and an optional message. Note: You specify the drive - you don't specify any folder name. NutriBase will create a folder called "NBBACKUP" and put a dated backup into that folder. 3) Click the OK Button to perform the backup operation. How to navigate through the nutrient data After you've displayed the data to the screen by using the View, Rank, Query, Nutrient Density View, Food Name or Brand Name search, you have a number of options: 1) Resize columns by dragging the right edge of the column header. This will let you view more data in a singlescreen. NutriBase will remember your new settings for you. 2) Resequence columns by dragging and dropping their headers. (This allows you to place columns of interest next to each other.) 3) Zoom Control. Click the Zoom Control up arrow to make the data larger. Click the down arrow to make the data smaller (to see more data). 4) Click the Split Button to enter Split Screen Mode. Click the individual horizontal scroll bars on each side of the Splitter Bar to see what you can do. 5) Click the Unsplit Button to remove the Splitter Bar. 6) Click on the box to the left of a Food Name to highlight the row. After you highlight a row, double-click on a food name to see the nutrient data for a single food item in a Single Food Item view. Highlighting a food name makes it easier to keep track of the food item as you scroll horizontally through the data. 7) Jump to any Food Name by clicking the Jump Button. 8) If you see an All Button at the bottom of your screen, you may click it to view complete data for the highlighted food item. (The All Button and Normal Button appear in NutriBase Clinical.) 51 NutriBase "How To" Topics 9) If you see a Normal Button at the bottom of your screen, click it to see the "normal" view of the data for the highlighted food item. (NutriBase Clinical and higher editions.) 10) If you see a View Button at the bottom of your screen, click it to see the "normal" view data for the highlighted food item. (The View Button appears in the consumer editions of NutriBase.) 11) After highlighting a food item, click the PFI Button to add the food item to your PFI Manager. (This allows you to use the food item without having to look it up every time.) 12) After highlighting a food item, click the Intake Button to add the food item to a client's nutrient intake, click the Recipe Button to add the food item to a recipe, or click the Meal Button to add the food item to your PFI Manager. 13) While viewing your nutrient data, select a food item and click your right mouse button for a menu of recording options. How to edit a report header file (Clinical and higher editions) This option lets you edit a header file (text or bitmap) that you can auto-insert into your reports. (To learn how to auto-insert a header file into your reports, see page 77). NutriBase can produce a number of different types of reports. The header is a file that NutriBase inserts at the top of your reports. There are two types of report headers: bit map headers (BMP file format) and text headers (RTF Format). 1) You may edit either of the two default headers (provided in your headers folder) to suit your needs. 2) Edit HEADER.RTF with a word processor to reflect the information you want to include in your report headers. Use Microsoft Paint to edit HEADER.BMP. Note: If you wish, you can create a variety of headers (both text and bitmap) for a variety of uses. It is suggested you save them all in the headers folder. Select the header you will use in the Reports Tab of your User Prefs. How to view, edit and/or print out prepre-formatted client documents This option (Clinical and higher) lets you select one of several pre-formatted documents then edit or reformat them for printing purposes. The consumer editions of NutriBase allow you to select one format and the nutrients. 1) Click the "Info" option in the Menu Bar at the top of the NutriBase screen. 2) Select the document you wish to print. 3) The document will appear in the integrated word processor. 4) Edit if you wish, then print it by clicking on "File," then on "Print." 52 NutriBase "How To" Topics How to edit the quotations displayed each time your start NutriBase NutriBase comes with a list of quotations that are displayed each time you start NutriBase. You can open this file and add new quotations if you wish. Here's how: 1) Click the Prefs Icon. 2) Click the Settings Tab. 3) Click the Edit Quotes radio button. Edit away. How to add, delete, or rename tabs in your Meal, PFI, or Recipe folders You can have up to 36 tabs in your Meal, PFI, or Recipe folders. Here's how to add, delete and rename those tabs: 1) Click on the Meal, PFI, or Recipe Icon as desired. 2) Click the Add Button to add a tab. 3) To delete a tab, click on the tab you wish to delete, the click the Delete Button. 4) To rename a tab, click on the tab you wish to rename, then click the Rename Tab. How to change your screen resolution NutriBase supports multiple open screens. The larger your screen resolution, the more you can see at once. NutriBase works best with large monitors running with high screen resolutions. NutriBase is also optimized to support multiple monitors if your computer supports them. NutriBase will let you resize and reposition many of the windows as you wish. NutriBase will remember the window sizes and locations so that they will appear in the same places each time you access them. To change your screen resolution, do this: a) Exit NutriBase and any other applications. b) On your Windows desktop, click Start | Settings | Control Panel | Display. c) Click the Settings Tab. d) In the "Screen Area" section of the notebook page, drag the slider bar to the right to increase the screen resolution. (Drag it to the left to decrease the screen resolution.) e) Click the OK Button to change your screen setting. How to add your own logos or icons for use with Formatted Reports NutriBase (Clinical and higher editions) Formatted Reports (page 15) let you insert bitmap "logos" (80 x 50 pixels) and "icons" (16 x 16 pixels). You can select from a collection of images by selecting them in the appropriate tabs (after you click the Analyze Icon and select Formatted Report as your report type. With the Clinical and higher editions, you can add new images. With the consumer editions (Junior, Personal, and Personal Plus), you can replace the NutriBase logo image - named "nblogo.bmp" - with one of your own choosing. To create your own logo or to add a custom image to Clinical Edition or higher, do this: 1) Create the image as a bitmap image. It should be 80 x 50 ;pixels for logos and 16 x 16 pixels for icons. 2) After creating the images, save them in c:\program files\nb4\clients\analyze\glyphs\80x50 (or c:\program files\nb4\clients\analyze\glyphs\16x16, as appropriate). If you are using a consumer edition of NutriBase, you cannot add logos... but you can replace the one that is used by default. To do this: 1 To do this, create your 80 x 50 pixel bitmap logo image, then save it with a file name of "nblogo.bmp". Replace the file called nblogo.bmp (which is located in c:\program files\nb4\clients\analyze\glyphs\80x50). The newly created logo will be inserted for you. 53 NutriBase "How To" Topics How to Import a NutriBase Report into Excel Sometimes, you may generate an ASCII report using the NutriBase Analyze program. If you want, you can import this file into Excel for further manipulation, viewing, or dissemination. Here’s how: Click the Prefs Icon. In your General Tab, set your export separator to be a caret symbol (this is shift 6 on your keyboard). A caret symbol looks like: ^ Set your delimiter to be a double-quote mark: " Click the Okay Button to save these settings and to exit the Prefs window. Use the Analyze Program to generate your report. Make sure you select “ASCII Delimited” in the Format Tab. After you set up and generate your report, click the Analyze Button and save the report to your hard drive. To import this file into Excel, open Excel. Click File | Open. Browse your way to the folder that contains the file you saved to your hard drive. Click the down-pointing arrow on the right side of the menu labeled "Files of type:" and select “Text Files.: Double click on the file you saved in the topic above. The Excel Text Import Wizard should appear. Make sure Delimited is selected and that State import at row is set to "1". File origin should be Windows (ANSI). Click the Next Button. Uncheck any other delimiters that may be already checked, then check the Other box and type in the caret symbol (shift 6). Make sure the Text qualifier is set to a double quote mark. Click the Next Button. Make sure "General" is set as the Column data format, then click the Finish Button. Done. NSL (Nutrient Selection List) "How To" Topics How to create an NSL This option lets you create a Nutrient Selection List (NSL). Your NSL's let you determine which columns of data to display to the screen when nutrient data is displayed. (Despite which NSL is selected, all nutrients are recorded into the PFI Manager, the Recipe Manager, the Meal Manager, the Intake Manager, the Meal Plan Manager, etc.) 1) Click the NLS Icon. 2) Click the Create Button, then click on the tab of the desired nutrient category. 3) Select the nutrients you wish to include for the NSL you are creating. 4) Give the set of selected nutrients a descriptive name. 5) Click the Save Button to finish creating the NSL. 6) Select the NSL you want to make active, then click the Select/Exit Button. How to edit an NSL This option lets edit a Nutrient Selection List (NSL) to adjust which nutrients will be displayed to the screen as a result of a database search. (Despite which NSL is selected, all nutrients are recorded into recipes, intakes, etc.) 1) Click the NSL Icon. 2) Click the Edit Button, then click on the tab of the desired nutrient category. 3) Select the nutrients you wish to include for the NSL you are editing. ("Unselect" by re-selecting them.) 4) Give the set of selected nutrients a descriptive name. 5) Click the Save Button to finish creating the NSL. 6) To return to NutriBase, select the NSL you want to have active, then click on the Select/Exit Button How to select a different NSL This option lets you select a different Nutrient Selection List (NSL). The selected NSL tells NutriBase which columns of information to display to the screen whenever nutrient data is displayed. To select a different NSL: 1) Click the NLS Icon. 2) Select the NSL you prefer to use. 3) Make sure you have highlighted the NSL you want to use, then click on the Select/Exit Button. This selects the highlighted NSL and exits back to NutriBase. 54 NutriBase "How To" Topics PFI (Personal Food Item) Manager "How To" Topics How to add a new food item (PFI) to NutriBase This option lets you add an existing NutriBase food item to your PFI notebook or create a PFI from scratch. Having PFI's listed in an organized notebook saves you time by preventing you from having to conduct a search for these food items every time you need to use them. To add an existing food item to the PFI notebook: 1) Locate an existing food item on the screen by using any of the options of the Search Screen (page 71). 2) Select the food item and click the PFI Button. The food item will appear in the "All PFI" tab of your PFI notebook in the currently open PFI Folder. Notes: a) The new PFI will appear in the "All PFI" tab of the currently open PFI Folder in alphabetical order. b) You may edit this new PFI if you wish and you can copy this PFI to any PFI tab you wish. c) You may add tabs, rename tabs, delete tabs, and move food items from the ""All PFI" tab to other tabs. To create a PFI from scratch: 1) Click the PFI Icon, then click on the Create Button. 2) Enter in the name and nutrient values for your new PFI. 3) After specifying your serving size, click on the Add Button to add the PFI to your PFI Manager. 4) The new PFI will appear in the All PFI's tab. Notes: a) Click the Nutrients Button to add more nutrients. b) Click the % DV Button to enter percent Daily Values. c) You may edit this new PFI later if you wish. and you may copy this PFI to any PFI tab you wish. How to set up your Personal Food Item's serving size This function lets you set the serving size in a unit that NutriBase will understand. This enables NutriBase to change serving sizes for this PFI when you use it in recipes, Meals, and Meal Plans. Note: When you enter your PFI's serving size, it is normally best to click the "... Box" to the right of the Serving Size edit box. When the serving size selection list appears, click the down arrow to select a serving size. The serving sizes offered in this list are abbreviations that NutriBase uses. It prevents you from entering things like "tspn" rather that the correct nomenclature of "tsp." 1) Click the "... Box" to select from a NutriBase formatted serving size. Using the NutriBase format serving sizes assures you'll be able to convert your PFI serving sizes when you want. 55 NutriBase "How To" Topics Note: You don't actually need to select from the serving size values offered here. If you type in the serving sizes exactly the way they are listed here, you'll be able to convert servings sizes just fine... selecting from our list just makes it easier a little more error-proof. 2) Click the Nutrients Button to edit additional nutrients (beyond the basic nutrients displayed on the screen). 3) Click the %DV Button to enter Percent Daily Values rather than actual values. (Sometimes, supplements provide the %DV's but not the actual values.) 4) To add this PFI to an intake, click the Intake Button. 5) To add this PFI to a Recipe, click the Recipe Button. 6) To add this PFI to a Meal, click the Meal Button. \ How to organize your Personal Food Items into tabbed notebooks This option allows you to organize your PFI's by copying them into individual tabs. You can also organize your PFI collections into PFI Folders. To organize your PFI notebook tabs: 1) Click the PFI Icon, then select a Personal Food Item from the "All PFI" tab by clicking on it. 2) Click the Copy to Tab Button and select the category to which you wish to copy the selected PFI. 3) Continue this process until all the PFI's you wish to copy to your PFI tabs have been copied. Click the OK Button to finish the operation. 4) Another way to copy PFI's to other tabs is to simply drag and drop them to the tabs to which you want to copy them. Point at the PFI (in the All PFI tab) with the mouse cursor. Press the left mouse button down and, while continuing to hold it down, "drag" the cursor to the tab to which you want to copy the PFI. Then release the mouse button. Repeat until you have organized all your PFI's. Note: You can further organize your PFI's by adding new tabs, rename existing tabs, or by deleting existing tabs as desired. You can also organize them into up to 26 "PFI Folders" (Personal Plus edition and up). To organize your PFI Folders: NutriBase provides up to 26 PFI Folders for you to use as desired. Each folder supports a complete tabbed notebook as described above. You can create new folders (for a total of 26 folders), delete them, rename them and you can move PFI's among your folders as desired. To do these things: 1) Click the PFI Icon, to open the PFI Manager. 2) Click the Folder Options Icon at the top of the PFI dialog box. This opens the PFI Folders dialog box. 3) To add, delete, or rename a PFI Folder, click the Add Button, Delete Button, or Rename Button. 4) To move a PFI from the currently selected PFI Folder to another folder, drag and drop the PFI from the PFI List to the PFI Folder listed on the left side of the dialog box. 5) Continue this process until all the PFI's you wish to copy to your PFI tabs have been copied. Click the OK Button. 56 NutriBase "How To" Topics How to work with your PFI Folders NutriBase provides up to 26 "PFI Folders" for you. Each folder contains a tabbed notebook in which you can organize your PFI's (Personal Food Items). You can organize your PFI's into categories with these folders. (For instance, you could create a folder for Body Building PFI's, Vegan PFI's, Heart Recovery PFI's, etc.) This is what the PFI Manager Tool Bar looks like: 1) Click the Folder Options Icon to manipulate these folders and their contents. (It's the open folder icon to the right of the PFI Folder List.) 2) To add a PFI Folder, click the Add Button. 3) To delete a PFI Folder, select an existing folder and click the Delete Button. 4) And to rename an existing PFI Folder, select an existing folder and click the Rename Button. 5) To move PFI's from one folder to another, click on the folder containing the PFI's you want to move, then drag the desired PFI's to the new folder. How to create a custom PFI report report in a word processor or Web page format With the Clinical and higher editions, you can create a customized report that includes just what you want to include, where you want it. (NutriBase provides a standard report for your PFI's.) To create a new template, you select an existing PFI template file and save it under a new name, then modify it as desired. 1) Open the PFI Manager by clicking on its icon. 2) Click on the Report Icon at the top of the PFI Manager window. 3) Click the Templates Tab. 4) Select the template file you would like to start with. You do this by clicking the down arrow in the list box and clicking on the desired template. Note: Templates with the "rtf" extension are the ones you edit to produce Rich Text Formatted (word processor) reports. Template files that use the "htm" extension are used to produce Web pages. 5) If you want to modify the selected template file, just do so, then click File | Save to save it. Use the PFI Macros listed on page 133. 6) If you want to create a new template file, click File | Save As and save the file under a new name. Make sure you save it to the same location that the other files are stored. Now close the original file (that you "Saved As") and open the newly created file. Edit as desired, using the PFI Macros listed on page 133. 7) To create a custom report, click the Custom Tab, select the Meal and the template to use. Click the OK Button to generate the report. For a more in-depth explanation of custom reports, see custom recipe reports on page 57. How to view your PFI's in a rankable spreadsheet view This option lets you view and rank your recipes for use in NutriBase. It lets you find the recipes rich (or poor) in specific nutrients. To do this: 1) Click the PFI Icon. 2) Click the View Button. A spreadsheet view of your PFI's will appear on the page. 3) Resize this window if desired. (We do not recommend maximizing this window.) 4) You can rank your PFI's based on their values for any nutrient. To do so, just click inside the square box in the upper-right corner of each column header. Clicking the box again will reverse the sort direction. 5) Study the buttons at the bottom of this window to see what options are available to you while you are in this view. 57 NutriBase "How To" Topics How to edit an existing P Personal ersonal Food Item This option lets you edit an existing Personal Food Item. 1) Click the PFI Icon. 2) Select the PFI you wish to edit. 3) Click the Edit Button. 4) Edit the PFI. How to view and/or print a Nutrition Facts Label for a PFI This option (NutriBase Clinical and higher) lets you view and print a Nutrition Facts Label for a PFI. 1) Create a PFI or edit an existing PFI. 2) Click the Label Button. 3) If any missing values are present in your recipe, they are identified. 4) Click the Generate Button to view the Nutrition Facts Label. 5) Click the down arrow to change label formats. Resize the window and label as desired. 6) Click the Print Icon to print. Click the Image Button to generate a BMP file for a document or a JPG file for a web page 7) Check the Ingredients checkbox if you wish to include an ingredient listing based on gram weight. How to Export or Email Your Personal Food Items to CyberSoft This option lets you email all the Personal Food Items in any folder to CyberSoft for consideration for inclusion in a future database update. 1) Click the PFI Icon to open the PFI Manager. 2) Select the PFI you wish to export. 3) Click the Export Button. 4) Select to Export the data to a file that you can share with others or select the option that will automatically email all your PFI's in the currently open Folder to CyberSoft. Follow the instructions. Planner "How To" Topics (Clinical and higher editions) How to set up your Planner 1) Click the Planner Icon in your Tool Bar. 2) Resize the window to your liking. 3) Click the Planner Preferences Button to set up your time increments, start and stop times, fonts, etc. 4) Click the Question Mark at the top of the screen for an overview of the Day Planner. How to use your Planner 1) Click the Planner Icon in your Tool Bar to open your Planner. 2) To insert items, select the range where your new item should be inserted and click your right mouse button or press the Insert Key. 3) To delete items, select the item and press the Delete Key. 4) To create a header, click your right mouse over the header you wish to create. 5) Moving and sizing. Select the item, move mouse over the move grip (left) and then drag and drop with your mouse. . To resize, move your mouse over the size grip (top, bottom) and then drag and drop with your mouse. 6) Item Color. Select an item and then use the Color Dialog to change its background color. The background color will take effect when the item is no longer selected. 7) To change dates, click the down arrow next to the data indicator or click left and right arrows at the top of the screen. 8) To print, click the Print Icon at the top of the screen. 58 NutriBase "How To" Topics Query Data (Boolean AND search) "How To" Topics How to conduct a query on a selected food category This option lets you perform queries (Boolean AND searches) on the data. This lets you locate all the foods that meet all your criteria. For instance, you can locate all the foods that have at least 2 grams of Protein, no more than 360 mg of Sodium, no more than 30% of its calories from Fat, no more than 2 grams of Saturated Fat, at least 10 IU's of Vitamin E, and so on. You can specify as many or as few nutrients as you wish. You can even specify every nutrient in the database if you wish. To conduct a "generic" query: 1) Click the Search Icon, then click Query Tab. If you wish to change the type of data across which you will conduct your searches, click the down arrow next to the drop-down menu at the bottom of the screen and change your selection. 2) Select a food category (and the food subcategories) in which you are interested, then click the OK Button. (If the food categories you want to use are already selected, just click the OK Button.) 3) The Query Data dialog box will appear. 4) Click the first query item whose criteria you wish to specify. After you select your first query item, answer the relevant questions for the selected query item. 5) Select the next nutrient you wish to specify, then answer the relevant questions. Note: To review the specified query any time prior to conducting the search, click on the Review Button. 6) After you've specified all the nutrients you wish to include in your query, click the Search Button to conduct the query. The nutrient data will be displayed to the screen in sorted sequence as you directed. Any time you've displayed nutrient data to the screen, you can: 1) Resize columns by dragging the right edge of the column header. This will let you view more data in a singlescreen. NutriBase will remember your new settings for you. 2) Resequence columns by dragging and dropping their headers. 3) Click the Zoom Control up arrow to make the data larger. Click the down arrow to make the data smaller. 4) Click the Split Button to enter Split Screen Mode. (You can also enter this mode by dragging the red Splitter Bar in the lower right corner of the screen to the left.) Click the individual horizontal scroll bars on each side of the Splitter Bar to see what you can do. 5) Click the Unsplit Button to remove the Splitter Bar. 6) Click on a Food Name to highlight the row. After you highlight a row, double-click on a food name to see the nutrient data for a single food item in a Single Food Item view. Highlighting a food name also makes it easier to keep track of the food item as you scroll horizontally through the data. 7) Select data by dragging your mouse over the desired data, then export it by clicking the Export Button. Export all the data or export only the data you've selected. (NutriBase Clinical and higher.) 8) Jump to any Food Name by clicking the Jump Button. 9) If you see an All Button at the bottom of your screen, you may click it to view complete data for the highlighted food item. (The All Button and Normal Button appear in NutriBase Clinical.) 10) If you see a Normal Button at the bottom of your screen, click it to see the "normal" view of the data for the highlighted food item. (NutriBase Clinical and higher editions.) 11) If you see a View Button at the bottom of your screen, click it to see the "normal" view data for the highlighted food item. (The View Button appears in the consumer editions of NutriBase.) 12) After highlighting a food item, click the PFI Button to add the food item to your PFI Manager. (This allows you to use the food item without having to look it up every time.) 59 NutriBase "How To" Topics 13) After highlighting a food item, click the Intake Button to add the food item to a client's nutrient intake, click the Recipe Button to add the food item to a recipe, or click the Meal Button to add the food item to your PFI Manager. 14) While viewing your nutrient data, select a food item and click your right mouse button for a menu of recording options. How to locate all the entries for a particular restaurant or brand name Suppose you wanted to view all the nutrient data for McDonald's menu items. The Query Function is one way to do this. If you are only interested in isolating one brand name, you can also use the Brand Name Search. Here's how to do it with the query function: 1) Click the Search Icon, then click the Query Tab. 2) Select the "Restaurant, Fast Food" category. Select "All" to choose all the food subcategories, then click the OK Button. 3) After the Query Data dialog box appears, click "Brand" from the Query Item list (In NutriBase, a restaurant name is a brand name). Note: To save time, you can press the "M" key to jump to the first brand name that starts with "M". (This makes it a bit quicker, in some cases, to locate a particular brand name, especially in a large list.) 4) Select "McDonald's" as your brand name. (Click on it to highlight it, then click the right-pointing arrow to move the brand name to the "Selected List." Then click the OK Button. Note: You can click the Review Button to review your search criteria before you conduct the search. 5) Conduct the Query by clicking the Search Button. All the McDonald's menu items in the "Restaurant, Fast Food" category will be displayed to the screen in alphabetical order. You can also locate all the food items of a particular brand name by using the Query function. How to locate and display all the entries for a group of restaurants or brands Now suppose you wanted to view all the foods from both McDonald's and Burger King. To accomplish this, do it just like you did above but select both restaurants instead of just McDonald's. The result of your query will be all of the food items from these two restaurants in alphabetical order. Just click on all the restaurants you wish to include in your Query results. 1) Click the Search Icon, then click the Query Tab. 2) If the selected food categories are the ones you want to use, click the OK Button. If they are not the ones you want to use, then select the ones you want and then click the OK Button. 3) After the Query Data dialog box appears, click "Brand" from the Query Item list (In NutriBase, a restaurant name is a brand name). Note: To save time, you can press the "M" key to jump to the first brand name that starts with "M". (This makes it a bit quicker, in some cases, to locate a particular brand name, especially in a large list.) 4) Select "McDonald's" and "Burger King" as your brand name. (Click on both brand names to highlight them, then click the right-pointing arrow to move the selected brand names to the "Selected List.") Then click the OK Button. Note: You can click the Review Button to review your search criteria before you conduct the search. 5) Conduct the Query by clicking the Search Button. All the McDonald's and Burger King menu items in the "Restaurant, Fast Food" category will be displayed to the screen in alphabetical order. How to conduct a query that specifies three parameters Suppose you'd like to see all the food items from McDonald's and Wendy's - sorted from high-to-low based on their values for Fat. Suppose, further, that you don't care to view any foods containing more than 25 grams of Fat. 1) Click the Search Icon, then click the Query Tab. 2) Select the "Restaurant, Fast Food" category. Select "All" to choose all the food subcategories, then click the OK Button. 60 NutriBase "How To" Topics Note: If you enter the "Restaurant, Fast Food" category and the selections are "grayed out," it simply means that you already have some subcategories selected elsewhere. Just click the Cancel Button to "unselect" the other categories. 3) When the Query Data dialog box appears, select "McDonald's" and "Wendy's" as your brand names. Note: To save time, you can press the "M" key to jump to the first brand name that starts with "M". (This makes it a little quicker to locate a particular item, especially in a large list.) After you select McDonald's, you can type in "W" to jump to the first restaurant name that starts with "W." 4) Select "Fat (g)" in the Query Item list (by clicking on it). The "Define Criteria for Query Item" dialog box will appear. 5) Specify "25" for your value in grams. Specify that this is a "Maximum Value." Select the sort option labeled "Rank from Low-to-High." Then click the OK Button. Note: Click the Review Button to review your search criteria before you conduct the search. 6) Conduct the Query by clicking the Search Button. All the McDonald's and Wendy's menu items will be displayed to the screen in alphabetical order. How to conduct a query that specifies five parameters Suppose you wanted to locate the foods from Burger King, McDonald's, and Wendy's, sorted from low-to-high based on their total Fat content, excluding all foods with more than 25 grams of Total Fat, that contain no more than 500 mg of Sodium, and contain at least 4 grams of Protein. 1) Click the Search Icon, then click the Query Tab. 2) Select the "Restaurant, Fast Food" category. Select "All" to choose all the food subcategories, then click the OK Button. Note: If you enter the "Restaurant, Fast Food" category and the selections are "grayed out," it means that you already have some subcategories selected elsewhere. Just click the Cancel Button to "unselect" the other categories. 3) When the Query Data dialog box appears, select "Burger King," "McDonald's," and "Wendy's" as your brand names. Note: To save time, you can press the "M" key to jump to the first brand name that starts with "M". (This makes it a little quicker to locate a particular item, especially in a large list.) After you select McDonald's, you can type in "W" to jump to the first restaurant name that starts with "W." 4) Select Fat. The "Define Criteria for Query Item" dialog box will appear. 5) Specify "25" for your Fat value in grams. Specify that this is a maximum value. Select to sort the results from low-to-high. Then click the OK Button. 6) Select Sodium. Specify "500" in milligrams. Specify that this is a maximum value. Select to sort the results from low-to-high (assuming you wish to view items containing less Sodium first). Then click the OK Button. 7) Select Protein. Specify a value of "5" in grams. Specify that this is a minimum value. Select to sort the results from high-to-low (assuming you wish to view items containing the most Protein first). Then click the OK Button. Note: You can click the Review Button at any time to review your search criteria any time before you conduct the search. 8) Conduct the Query by clicking the Search Button. All the food items that meet all your search criteria will be displayed. 61 NutriBase "How To" Topics How to locate the fresh fruit that is highest in Potassium There may come a time when you want to know which fresh fruit contains the most Potassium. To do so: 1) Click the Search Icon, then click the Query Tab. 2) Select the "Fruits and Fruit Juices" category. Select the "Fresh" subcategory, then click the OK Button. Note: If you enter this category and see that the selections are "grayed out," it just means that you already have some subcategories selected elsewhere. Just click the Cancel Button to "unselect" the other categories. 3) When the Query Data dialog appears, click on Potassium from the Query Item list. Enter a value of "0". Specify that this is a minimum value. Then sort the data from high-to-low. Click the OK Button. Note: By specifying a minimum value of zero, you are telling NutriBase that you wish to see all fresh fruits with a value for Potassium greater than zero… in other words, you want to see all fresh fruits. 4) The query results will show you that of all fresh fruits, a watermelon has the highest level of Potassium. "But," you will likely say, "a watermelon is a very large fruit. Aren't there other fresh fruits that are a richer source of Potassium?" To find out, you just need to learn how to conduct a query that compares fresh fruits of equal serving sizes. How to locate the fresh fruit that isis richest in Potassium A watermelon contains a lot of Potassium. But who can eat an entire watermelon? Surely there must be a fresh fruit that contains a lot of Potassium in a smaller package. To find out which fresh fruit is richest in Potassium, conduct this query: 1) Click the Search Icon, then click the Query Tab. 2) Select the "Fruits and Fruit Juices" category. Select the "Fresh" subcategory, then click the OK Button. Note: If you enter this category and see that the selections are "grayed out," it just means that you already have some subcategories selected elsewhere. Just click the Cancel Button to "unselect" the other categories. 3) When the Query Data dialog appears, select "Serving Size." Select "100 grams". (By selecting the same portions of the various fresh fruits, you will assure you are doing an "apples-to-apples" comparison among the various fruits.) 4) Select Potassium. Enter a value of "0". Specify that this is a minimum value. Sort the data from high-to-low. Click the OK Button. Note: By specifying a minimum value of zero, you are telling NutriBase that you wish to see all fresh fruits with a value of Potassium greater than zero - in other words, you want to see all fresh fruits. 5) The query results will show you that 100 grams of avocado contains more Potassium than 100 grams of other fruits. Note: 100 grams is the most common serving size in NutriBase. This is a convenient serving size to use when you wish to compare food items on an "apples-to-apples" basis. How to conduct a "W "What hathat-If? Session" Conducting a "What-If Session" lets you re-conduct a query. (NutriBase remembers your previous query for you and allows you to edit it before re-conducting the search.) After you conduct a Query, you may wonder how your results would be affected if you tweaked one or more of the variables that you previously specified. You might wonder what would happen if you added a new variable or removed a variable from your search criteria. NutriBase will let you tweak your previous query and conduct a new query based on these changes. 1) Conduct a Query by clicking the Search Icon, then clicking the Query Tab. 2) When you close the nutrient display containing the results of your query, the Query Dialog Box will appear. It will contain your original search criteria. (NutriBase remembers your previous query for you.) 62 NutriBase "How To" Topics 3) Click the variables in the Query Dialog Box that you wish to modify. Modify them. 4) Add new variables if you wish. 5) Delete any existing variable by selecting it, then clicking the Clear Button. Note: Click the Review Button to check what you have specified. 6) Click the Search Button to start the search. Rank Data "How To" Topics How to rank food items based on their values for a particular nutrient This option lets you rank (sort) all the food items in a selected food category from low-to-high or from high-to-low based on their values for any nutrient. This is valuable for locating the foods high in a particular nutrient or for locating foods that contain very little of a particular nutrient. Here's how to perform a ranking: 1) Click the Search Icon, then click the Rank Tab and select whether you want to conduct your sort across a single food category, across selected food categories, or across the entire nutrient database. 2) Select a food category (and the food subcategories) in which you are interested, then click the OK Button. 3) After you have selected the food categories, the Rank Data dialog box will appear. 4) Select the nutrient you wish to sort upon, select whether you wish to sort the food items from low-to-high or high-to-low, and whether you want to include 100 gram values only, then click the OK Button. 5) The nutrient data will be displayed to the screen in sorted sequence as you instructed. Evaluate your data by navigating through the data. Notes: a) To change the type of data across which you will conduct your searches, click the down arrow next to the drop-down menu at the bottom of the screen and change your selection. b) You'll notice that NutriBase automatically places the nutrient you selected to rank in the first data column for you. This saves you from having to scroll as far horizontally to the right to locate the nutrient. c) Because portion sizes vary (one watermelon is larger than one banana), you don't always get an "apples-toapples comparison" with a ranking. d) You will get an "apples-to-apples comparison" when you rank foods based on % Calories from Protein, % Calories from Carbohydrates, or % Calories from Fat. e) To compare foods on an "apples-to-apples basis," use the Query Function to rank foods of the same portion size (like 100 grams). See the help topic titled "How to locate the fresh fruit that is richest in Potassium" on page 62. f) A similar function, called the Compose function, will let you perform a composition analysis on recipes , Meals, or nutrient intakes. How to quickly rank a column of data while you are viewing it This option lets you rank a column from high-to-low or from high-to-low while you are looking at the results of the View function (page 75). Here's how: 1) Click the Search Icon, then click View Tab. 2) Select the Food Category you wish to view. Also select the subcategories you wish to include. 3) When the nutrient data is displayed on the screen in the Search Results screen, you will notice tiny boxes in the upper right corner of the column headers. Click these boxes to rank all the food items based on their values for this column. Click the box again to reverse the sort order. Note: To change the type of data that you'll be viewing, click the down arrow next to the drop-down menu at the bottom of the screen and change your selection. 63 NutriBase "How To" Topics Recipe Manager "How To" Topics How to create a recipe This "How To" topic tells you how to create a recipe. Recipes are collections of ingredients (food items). You can save recipes and use them later in creating nutrient intakes, as ingredients within other recipes ("recipes-withinrecipes"), in Meals, or in Meal Plans. 1) To begin creating a recipe, click on the Recipe Icon. 2) When the Recipe Manager window appears, click the Create Button. Add your byline when prompted, if desired. The Edit a Recipe window appears. The cursor is situated in the Recipe Title edit box for your convenience. Give the recipe a new name (the default recipe name is "Untitled Recipe"). 3) Locate the food items (recipe ingredients) by clicking the Search Icon and then clicking the appropriate Tab to access the Search Screen (page 71). If you don't see the exact serving sizes you want, don't worry - you can easily modify the serving sizes as you add the food items to your recipe (or even later after you collect all the ingredients). 4) Locate the item you want to add to your recipe, then click the Recipe Button to add the selected food item, PFI, or recipe to your new recipe. By default, NutriBase will prompt you to enter the serving size you desire. Continue adding recipe items until you've gathered all the ingredients for your recipe. 5) Click the Save Button to save the recipe. Notes: a) Normally, the fastest way to locate items for your recipe is to click the Search Icon. You can also add PFI's and Meals by clicking the PFI and Meal Icons. Locate the desired item, then click the Recipe Button. b) When you open your Search Screen, you can resize it and position it wherever you wish. c) You can select ingredients any time you see them in a Search Results screen and click the Recipe Button to begin creating a recipe. But you can also click the Recipe Icon and click the Create Button to start a recipe. Most users told us that it was more "intuitive" to be able to open the Recipe Manager and clicking the Create Button before starting a recipe. The Create Button approach is - by consensus - more "intuitive." You can use either (or both) methods to create your recipes. d) NutriBase lets you use recipes-within-recipes if you wish. This means you could, for instance, create a low Fat, low Sodium soup base that you could use as an ingredient in a wide variety of soup recipes. e) You don't have to open the Recipe Manager to begin recording a recipe. You can just select a food item, PFI, or recipe, then click the Recipe Button to begin recording a recipe. How to edit the servings in a recipe Most recipes that you enter into NutriBase will feed more than one person. This option lets you tell NutriBase how many people your recipe will feed. This gives NutriBase the information it needs to calculate nutrient values for a single servings of your recipe. Here's how to change the number of servings in a recipe. 1) Click the Recipe Icon to open the Recipe Manager. 2) Double-click on the recipe you wish to edit (or select a recipe by clicking on it with your mouse cursor and then clicking the Edit Button. 3) Click the Servings Button. 4) Specify the number of servings in the recipe, enter the gram weight for a single serving of the recipe, or specify the number of ounces in a single servings, then click the Okay Button. NutriBase calculates one ounce as 28.3495 grams. How to create a new recipe from an existing recipe This option lets you create new recipes from existing recipes. Rather than starting from scratch every time you want to modify an existing recipe, NutriBase lets you start with an existing recipe and edit it to create a new one. 1) Click the Recipe Icon to open the Recipe Manager. 2) Select a recipe (by clicking on it with your mouse cursor) from the Recipe Manager and click the 64 NutriBase "How To" Topics Save As Button to save it under a new name. Then save it under a new name. 3) Select the newly named recipe double-clicking it (or by selecting it with a single click, then clicking the Edit Button). 4) When you are finished editing the new recipe, click the Save Button to save it. Note: Using the Save As Button before editing it prevents you from editing a recipe and then inadvertently using the Save Button (and thereby overwrite the original recipe) rather that using the Save As Button. How to add a food item to a recipe This option lets you add a food item, Personal Food Item, or even another recipe to an existing recipe. 1) Locate the food item on the screen by clicking the Search Icon. 2) Select a food item, PFI, or recipe you want to add to an existing recipe. Note: If you don't see the serving size you want, don't worry - you can modify the serving sizes later. 3) Click the Recipe Button to add the food item, PFI, or recipe to a new or existing recipe. 4) If you do not currently have a recipe open, NutriBase will ask you if you wish to begin creating a new recipe or if you wish to add the selected item to an existing recipe. Make your decision and NutriBase will perform the operation for you. Note: NutriBase lets you use "recipes-within-recipes" if you wish. This means you could, for instance, create a low-fat, low-sodium soup base that you could use as an ingredient in a wide variety of soup recipes. How to work with your Recipe Folders NutriBase allows you to create up to 26 "Recipe Folders." Each Recipe Folder contains a "tabbed notebook" in which you can organize your recipes. You can add tabs, rename tabs, and delete these tabs. You can have up to 36 tabs in each Recipe Folder. Use Recipe Folders to organize your recipes into categories. You could, for instance, create a folder called "Diabetic Recipes" and another called "Hypertension Recipes." This would give you separate Recipe Folders for holding these two types of recipes. NutriBase supports Folders for PFI’s and Meals too. Recipe Folders are a handy organizational tool to use when you import NutriBase Meal Plans. That is because all the recipes in any Meal Plan you import will appear in the currently active (selected) Recipe Folder. Using NutriBase Recipe Folders will allow you to store all the recipes you import from a particular NutriBase Meal Plan in its own unique Recipe Folder. By organizing your recipes like this, you will make creating your own custom Meal Plans in the future much easier. 1) Click the Folder Button at the top of the Recipe Manager window to create or edit your Recipe Folders and their contents. 2) To add a new Recipe Folder, click the Add Button. You can right mouse-click any Recipe Folder Icon to bring up a list of options to perform on that Recipe Folder. 3) To delete an existing Recipe Folder, select an existing folder and click the Delete Button. 4) To rename an existing Recipe Folder, select an existing folder and click the Rename Button. Your cursor will appear in the Folder Name under the selected Folder... just edit as desired. 5) To move recipes from one Recipe Folder to another, click the folder containing the Recipes you want to move, then drag and drop the desired recipes to the new Recipe Folder. 6) To make any Folder the "active" Recipe Folder, click the down arrow to the right of the Recipe Folder drop down menu and select the Recipe Folder that you want to make active. How to add cooking directions to your recipes NutriBase lets you add cooking instructions to each of your recipes. These directions tell the user how to prepare your recipe. NutriBase lets you format the text (align, fonts, bullets) and to spell-check your work. 1) Open a recipe by clicking the Recipe Icon, and double-clicking the recipe that interests you. (If you prefer, you can highlighting a recipe by single-clicking it, then click the Edit Button. 2) Click the Directions Button. Add directions and format/edit as desired. 3) Click the OK Button when you are finished. 65 NutriBase "How To" Topics How to "scale" (resize) a recipe There may be times when you want to convert a recipe that serves six people to a recipe that serves 560 people. 1) Click the Recipe Icon. 2) Double-click on the recipe you wish to scale. (This puts you in edit mode for the selected recipe.) 3) Click the Scale Button. 4) Type in the number of servings you want the recipe to make. A calculator is provided (to the right of the edit box) if you wish to make any preliminary estimates. 5) Click the OK Button to finish. How to view your recipes in a rankable spreadsheet view This option lets you view and rank your recipes for use in NutriBase. It lets you find the recipes rich (or poor) in specific nutrients. To do this: 1) Click the Recipe Icon. 2) Click the View Button. A spreadsheet view of your recipes will appear on the page. 3) Resize this window if desired. (We do not recommend maximizing this window.) 4) You can rank your recipes based on their values for any nutrient. To do so, just click inside the square box in the upper-right corner of each column header. Clicking the box again will reverse the sort direction. 5) Study the buttons at the bottom of this window to see what options are available to you while you are in this view. How to use the Nutrient Density View to view or rank recipes, meals, PFI's One question most nutritionally-minded people should ask themselves is "Which foods offer the most nutrition for the calories?" NutriBase makes this a bit easier to answer with the Nutrient Density View. The Nutrient Density View lets you view the nutrients based on a fixed calorie level of a group of foods. That is, you can view the nutrients for say, 100 calories, of all the foods in a selected group of foods. If these foods were beverages, you'd be able to identify the beverages that were junk and the ones that actually offered some nutrition. You have the option to use the Nutrient Density View in your Recipes, Meals, and Personal Food items. You can also use the Nutrient Density View to view the nutrient data from the database of foodsndview2. Here's how to use the Nutrient Data View to view recipes, meals, or PFI's: 1) Open your recipe, meal, or PFI manager. 2) Click the ND View Button. 3) Enter the calorie level at which you wish to compare the foods. (100 kcal is the default value.) 4) Click the OK Button. Note: Once you have the data on-screen in the spreadsheet view, you can easily rank the foods listed based on their values for any nutrient. To do this, just click the square box in the column header for the nutrient you are interested in. This will rank all the foods from high-to-low based on their values for that nutrient. Click the box again to reverse the sort sequence. How to edit your ingredient names and comments. This option lets you edit your food names and food name comments. Any changes you make will be reflected in any NutriBase report that you generate. To do this: 1) Click the Recipe Icon. 2) Double-click on the recipe of interest. 3) Click the Edit Button. This brings you into the Edit a Single Food Item window. 4) Click on the Food Name cell and edit as desired. 5) Click on the Description cell and edit as desired. These edits will be reflected in any reports you generate. 66 NutriBase "How To" Topics How to subtract an ingredient from a recipe When you eat at a restaurant, you may ask them to hold the mayonnaise or pickles. You can create a recipe that reflects your preferred way of eating a restaurant favorite. For instance, if you eat your Whopper (a single patty hamburger from Burger King) without mayonnaise, plus mustard, you can create a recipe for this food item. (You can have it your way!) Here's how: 1) Begin creating a recipe by clicking the Recipe Icon. 2) Add your three ingredients: a Whopper, 1 tbsp. of mayonnaise, and 2 tsp. of mustard. 3) Double-click the mayonnaise and click the "Subtract from recipe" radio button. 4) Notice that all the nutrients in the mayonnaise are subtracted from the recipe nutrient totals. 5) You don't have to actually do anything with the other ingredients (except, perhaps, adjust their serving sizes) because the default setting is to "Add to recipe." 6) Give this recipe a descriptive name like "Whopper w/o Mayo", then click the Save Button to finish. Note: Bear in mind that you cannot subtract the nutrients in one food item from your recipe if the nutrients in the first item don't exist in the recipe. (You can't subtract Fat and Sodium from, say, a glass of water.) Trying to do so would generate negative values for certain nutrients. Under these conditions, NutriBase will prompt you and let you know you cannot save the nonsensical result. How to View the Percent Daily Values for a Recipe or Meal Sometimes, you are more interested in knowing the Percent Daily Values for key nutrients rather the actual amounts. Here's how to view this information: 1) Open your Recipe or Meal Manager and select a recipe or meal. 2) Double-click on the recipe or meal (or single-click and click the Edit Button). 3) Click the %DV Button. Note: Once you have the data on-screen in the spreadsheet view, you can rank the foods listed on-screen based on their values for any nutrient. To do this, just click the square box in the column header for the nutrient you are interested in. This will rank all the foods from high-to-low based on their values for that nutrient. Click the box again to reverse the sort sequence. How to add recipe ingredients to the shopping list This option lets you add foods from your selected recipe into a shopping list. To do this: 1) Display a recipe of interest by clicking the Recipe Icon. 2) To add recipe ingredients to the shopping list, click on the Shop List Button. You may select the items you want to add to your shopping list by using the source/selected box (page 50). 3) Click the Add Items Button to finish. 4) To view and/or print your shopping list, click your Shoplist Icon. How to change a food item's serving size in a recipe This option lets you change the serving size for a selected food item. 1) Click the Recipe Icon. Select any recipe by double-clicking on it. (If you prefer, you can select the recipe, then click the Edit Button.) 2) When the selected recipe appears, double-click the ingredient whose serving size you wish to edit. (If you prefer, you can select the food item, then click the Edit Button.) 3) Click the Servings Button, then edit the units and/or the amount. You may use decimal values (i.e., "1.25") or fractions (i.e., "1 3/16" or "1-2/3"). NutriBase treats hyphens like spaces. 4) To account for process loss (water loss during cooking). Click the Loss Button. 5) Click the OK Button when you are finished. 67 NutriBase "How To" Topics How to "compose" a recipe (sort a recipe based on its values for any nutrient) This option lets you compose recipes. That is, you can perform a compositional analysis by sorting all the ingredients in a recipe from high-to-low or from low-to-high based on the amount of those nutrients for each ingredient in the recipe. This lets you determine which ingredients contain the most (or least) Fat, Sodium, Fiber, Carbohydrate, etc. This is valuable for locating trouble spots within recipes. It answers questions like "Where is all the Fat, Sodium, or Cholesterol in this recipe coming from?" To compose a recipe: 1) Select the recipe you wish to compose by clicking the Recipe Icon, then double-clicking the recipe of interest. 2) Click the Compose Button. 3) Select the nutrient you wish to compose. 4) Select the sort direction (high-to-low or low-to-high). 5) After you click on the OK Button, NutriBase will compose the recipe and display the results to the screen. Note: NutriBase will rank the ingredients in the sort order you selected. It will also give you the percentage of that nutrient contained in the selected recipe. How to copy a recipe to another notebook tab This option lets you organize your recipes into separate tabs. 1) Click the Recipe Icon to open the Recipe Manager. 2) Select the recipe you wish to copy to another tab from the "All Recipes" card (by clicking on it). 3) Click the Copy To Button and select the tab to which you wish to copy the recipe. Continue this process until you have finished. 4) If you prefer, you can simply drag and drop the recipes from the All Recipes tab to the other tabs. To do this, click on the recipe you wish to move. Press the left mouse button down and while continuing to hold it down, "drag" the cursor to the tab you want to copy the recipe to. Release the mouse button. Note: Keep in mind that you can add new tabs, delete existing tabs, or rename existing tabs. How to "play" with your recipe There may be times when you want to see which of a few ingredients you want to use in a recipe. This might happen if you are trying to reduce the Sodium or Fat content of your recipe. Here is an example of how you can "juggle" three ingredients before deciding which one will go in the recipe: 1) Begin creating a recipe by clicking the Recipe Icon. 2) Add the three ingredients, one of which you will probably use in your recipe. 3) Double-click on two of these candidates and set their serving sizes to zero ("0"). This effectively negates these items - it's as if they weren't there. 4) Take notice of the basic nutrient totals, then enable one of the formerly negated ingredients and "zero out" the first ingredient you selected to include in the recipe. Compare the new nutrient totals with the original values. 6) Continue this process until you have determined which ingredient you want to use, then delete the two that you decided not to use. 7) Click the Save Button to finish. How to print a recipe report This option lets you print a recipe that you have created. To print a recipe: 1) Click the Recipe Icon, then: 2) Select a recipe by clicking on it. 3) Click the Report Icon. 4) Specify any options you wish to use. 5) Click the OK Button. 6) Click the Print Icon (or use the File | Print option in the Menu Bar at the top of the screen) to print the report. 68 NutriBase "How To" Topics Notes: a) If you are using the Clinical or higher edition, you may use the word processor to edit, spell-check, and/or format the report. b) If you are using the Clinical or higher edition, you can also us the File | Save As option in the Menu Bar at the top of the screen. This will let you save the file in RTF (compatible with MS Word and other modern word processors), TXT (standard text format), or HTML (Web Page format). These formats make it easy for you to deliver your reports electronically via email or your Web page. c) If you would like to produce a custom recipe report (that can contain far more - or less - information) use the NutriBase Analyze Program How to save a recipe report as a Web Page (HTML) This Clinical or higher edition option lets you save a NutriBase recipe report in hypertext markup language (HTML). This is the format used in Web pages on the Internet. This option makes it very easy for you to publish your recipes on the Web. Here's the procedure: 1) Generate your recipe report. It will appear in the NutriBase Word Processor. 2) Edit and/or format the document if you wish. 3) Click the File | Save As option. 4) Select "HTML files" under the "Save file as type:" drop down. 5) Give the file a different name if you wish. Specify a different folder to which to save the file to if you wish. Click the OK Button to finish. How to export a recipe This option allows you to export any recipe into a compact file that you can share with a friend, sell to a client, or upload to the NutriBase Web site to share with other NutriBase users. Every NutriBase recipe is compatible across all versions of NutriBase except the Weight Loss Edition. To export a recipe: 1) Click the Recipe Icon to open the Recipe Manager. 2) Select the recipe you wish to export (by clicking on it once). 3) Click the Export Button. This is the fifth icon from the left: 4) Give the recipe a name and browse to the folder you wish to save to. The default extension name is "rcp". Click the Save Button to finish. Notes: a) To share the recipe with others, you might consider exporting the recipe to your 3.5" diskette drive. (Then give the disk to a client or friend who could then import the recipe into their copy of NutriBase.) b) You may want to export your recipes to the Export folder so that you'll have an archival copy ready for immediate use. How to import a recipe This option allows you to import any NutriBase Recipe into your version of NutriBase. Every NutriBase recipe is compatible across all versions of NutriBase except the Weight Loss Edition. To import a recipe, you must first obtain a recipe to import. (It will be a file with an ".rcp" extension.) Then: 1) Click the Recipe Icon to open the Recipe Manager. 2) Click the Import Icon. 3) Select the file location and the proper file name. 4) After you've selected the file, click the OK Button to affect the import. Notes: a) All recipe files have a default extension of "rcp". b) You may want to copy imported recipes to the Import folder so that you have an archival copy ready for immediate use. 69 NutriBase "How To" Topics How to work with custom recipe recipe reports suitable for word processor or Web page With the Clinical and higher editions, you can create a customized report that includes just what you want to include, exactly where you want it. You do this by creating a "template file." A template file is just like the final report except that you insert macros (placeholders) where the actual recipe information should appear. Your manual (and this Help File) provides a list of these Recipe Macros listed on page 134 for your convenience. To create a new template, you select an existing recipe template file and save it under a new name, then modify it as desired. You can create as many new templates as you wish. You can use template files to generate word processor compatible files (RTF) or Web page compatible files (HTML). It is assumed that you understand HTML if you are planning to develop custom Web pages. To work with template files: 1) Open the Recipe Manager by clicking its icon. 2) Click on the Report Icon at the top of the Recipe Manager window. 3) Click the Templates Tab. 4) Select the template file you'd like to start with. Do this by clicking the down arrow in the list box and clicking on the desired template file. Note: Templates with the "rtf" extension are the ones you use to produce Rich Text Formatted (word processor) reports. Template files that use the "htm" extension are used to produce Web pages. 5) If you want to edit the selected template file, just do so (you open the file into the NutriBase word processor), then click File | Save to save it. Use the Recipe Macros listed on page 134 as needed to insert the data you wish to include in the report. You can use tab stops and (preferably) tables to lay out your format as desired. Add font effects and alignment as desired. The macros listed on the first line of your template file are called “startup macros”. They are itemized one at a time with a space between each macro. These start up macros add flexibility to your custom report layout. Experiment with them and you will see what they do for you. Their names offer a clue as to their function in the report. 6) If you want to create a new template file, open a template file that is close to what you need, then click File | Save As to save the file under a new name. Make sure you save it to the same location in which the other files are stored. Now close the original file that you opened and open the newly created file. Edit this new file as desired using the Recipe Macros listed on page 134. Note: If you already have a Web page similar to the one you want to use as a template for your recipes, you can copy the html file to the recipe template folder (by default, c:\program files\nb4\clients\rcp\templates) Make sure you use a file extension of "HTM". Then open the file you just added and replace literal values with macros as needed. 7) To generate a custom report, click the Custom Tab. Select the recipe you want to publish and then select the template file you'd like to use. (Select an "RTF" template to create a word processor-compatible file; select an "HTM" template to create a Web page file.) Do this by clicking the down arrow in the list box and clicking on the desired template file. Keep in mind that the HTML report shows you the html code - not the browser view. 8) Once your report is generated, you can use Save As to save it anywhere you wish. How to view and/or print a Nutrition Facts Label for a recipe This option (in the Clinical and higher editions) lets you view and print a Nutrition Facts Label for a recipe. 1) Create a recipe or edit an existing recipe. 2) Click the Label Button. 3) If any missing values are present in your recipe, they are identified. 4) Click the Generate Button to view the Nutrition Facts Label. 5) Click the down arrow to change label formats. Resize the window and label as desired. 6) Click the Print Icon to print. 7) Click the Image Button to generate a BMP file for a document or a JPG file for a web page 8) Check the Ingredients checkbox if you wish to include an ingredient listing based on gram weight. 70 NutriBase "How To" Topics Search Screen "How To" Topics How to select which database to use when you View, Rank or Query You will be conducting your View Data, Rank Data, or Query Data functions across various NutriBase nutrient databases. You can select which database or combination of databases you are searching. 1) Click one of the icons shown to the left as appropriate for the type of search you wish to conduct (all of these functions can also be accessed by clicking the Search Icon). If you are missing any of these icons and would like them to be turned on for you, see page 74 to see how to customize your Tool Bar. 2) At the bottom of the View, Nutrient Density View, Rank and Query screen (depending on which one you selected to perform), you will see a selection box. 3) Click the down-arrow to the right of this selection box to select the type of database(s) you wish to search. How to locate and/or record a specific food name This option lets you search across every food category to locate food names that match your search string. Your "search string" is a food name or a partial food name. It isn't necessary to select a food category before conducting a food name search. Once you locate the food item you are looking for, you can make it a PFI, add it to an intake, a recipe, a Meal, or a Meal Plan. To conduct a food name search: 1) Click the Search Icon. 2) Select the Food Tab by clicking on it. 3) Type in the food name (or partial food name) you are looking for. 4) Click the Search Button. Note: If you wish to change the type of data across which you will conduct your searches, click the down arrow next to the drop-down menu below the edit box (where you typed in the desired food name) and change the selection. You may choose to conduct your food name search across the research quality nutrient database (this increases your chances of finding more compete nutrient information). And if searching the research quality database doesn't locate the desired item, try selecting a broader range of data and re-conducting the search. 5) NutriBase will produce a "Hit List" of the Food Categories that contain your search string. (If only one category contains the search string, NutriBase will display the data immediately.) 6) Double-click the food category of interest (or highlight it with a single-click then click the Display Button). Notes: a) A search on "STRAWBERRIES" will not locate entries containing the word "STRAWBERRY." A search on "STRAWBERRY" will not locate entries containing the word "STRAWBERRIES." If you search on "STRAWBERR", you will locate food names containing both "STRAWBERRY" and "STRAWBERRIES." b) A search on "GIN" would locate not only "GIN," but also "GINGER" and "GINGERBREAD." As a general rule, the shorter the search string you use, the more hits you will produce. c) A food name search on "RINGS FROZEN ONION" will locate all food names containing all three words. In other words, you will locate "ONION RINGS, FROZEN" if it exists. d) A food name search for "LOWFAT CHEESE" will locate "CHEESE, LOWFAT" for you. As long as you include all the words you want the food name to contain, NutriBase will find it if it exists. e) NutriBase will ignore any commas you use in your search string. f) If only one category contains the string you are looking for, NutriBase will automatically display the foods it located in that category. Otherwise, you may double-click on the category in your "hit list" to display the foods in that category. 7) Scroll down to the item of interest, then click the PFI Button, Intake Button, Recipe Button, or Meal Button as appropriate to record the selected food item. (If you are recording a Meal Plan, the Intake Button will have been replaced by a Meal Plan Button.) 71 NutriBase "How To" Topics How to locate and/or record a specific brand name food item This option lets you search across every food category to locate brand names that match your search string. Your "search string" is a brand name or a partial brand name. It isn't necessary to select a food category before conducting a brand name search. To conduct the brand name search: 1) Click the Search Icon. 2) Select the Brand Tab (by clicking on it). 3) Type in the brand name (or partial brand name) you are looking for. Note: If you wish to change the type of data across which you will conduct your brand name search, click the down arrow next to the drop-down menu below the edit box (where you typed in the desired brand name or partial brand name) and change the selection. 4) Click the Search Button. 5) NutriBase will produce a "Hit List" of the Food Categories that contain your brand name(s). (If only one category contains the search string, NutriBase will display the data immediately.) 6) Double-click the food category you wish to display (or highlight it with a single-click then click the Display Button). 7) NutriBase will display all the food items with the specified brand name in the selected food category. Notes: a) NutriBase will ignore any commas you use in your search string. b) If only one category contains the string you are looking for, NutriBase will automatically display the foods it located in that category. 8) Scroll down to the item of interest, then click the PFI Button, Intake Button, Recipe Button, or Meal Button as appropriate to record the selected food item. (If you are recording a Meal Plan, the Intake Button will have been replaced by a Meal Plan Button.) How to locate and/or record a specific Personal Food Item (two methods) This topic shows you one way to search across every Personal Food Item (PFI) name located in every tabbed notebook in every PFI Folder. Your "search string" is a PFI name or a part of a PFI name. Once you locate the desired PFI, you can record it to an intake, a recipe, a Meal or a Meal Plan. 1) Click the Search Icon. 2) Click the PFI Tab. 3) Type in the PFI name (or part of a PFI name) you are looking for. 4) Click the Search Button. Note: Keep in mind that the fewer letters you type in, the more "hits" you will produce. 5) NutriBase will present a list of PFI's containing the specified search string. Select the desired PFI. 6) To record the selected PFI to an intake, click the Intake Button. To record the selected PFI to a recipe, click the Recipe Button. To record the selected PFI to a Meal, click the Meal Button. (If you are recording a Meal Plan, there will be a Meal Plan Button waiting for you.) There's another way to locate a PFI for use in an intake, recipe, Meal or Meal Plan. There are situations in which this method may be preferable. 1) Click the PFI Icon. 2) Scroll through the lists (changing tabs if desired) and locate the PFI of interest. 3) Click on the PFI you wish to record and then: Click the Intake Button to add the PFI to a client's intake. Click the Recipe Button to add the PFI to a recipe. Click the Meal Button to add the PFI to a Meal. 72 NutriBase "How To" Topics How to locate and/or record a specific recipe (two methods) This option lets you search across every recipe in every tabbed notebook in every Recipe Folder. Your "search string" is a recipe name (or part of a recipe name) or any recipe ingredient within a recipe. Once you locate the recipe, you can record it to an intake, another recipe, a Meal, or to a Meal Plan. 1) Click the Search Icon in the Tool Bar. 2) This will take you to the Search Screen. Click the Recipe Tab. 3) Click the radio button that represents the type of search you wish to perform. (You may perform a "recipe name" or a "recipe ingredient" search.) 4) Type in your search string (name of a recipe or name of an ingredient as appropriate to your radio button selection above). 5) To exclude any food from the ingredients or food name in your search, check the Exclude Box and enter the name of the food you wish to exclude from your search. 6) Click the Search Button. Note: Keep in mind that the fewer letters you type in, the more "hits" you will produce. 7) NutriBase will present a list of recipes containing the specified search string (either in its name or as an ingredient). Select the desired recipe. 8) To record the selected recipe to an intake, click the Intake Button. To record the selected recipe to another recipe, click the Recipe Button. To record the selected recipe to a Meal, click the Meal Button. (If you are recording a Meal Plan, there will be a Meal Plan Button sitting there for you.) There's another way to locate a recipe for use in an intake, recipe, Meal or Meal Plan. There will be times when you may prefer this method. 1) Click the Recipe Icon. 2) Scroll through the lists (changing tabs if desired) and locate the recipe of interest. 3) Click on the recipe you wish to record and then click the Intake Button to add the recipe to a client's intake. Click the Recipe Button to add the recipe to a recipe. Click the Meal Button to add the recipe to a Meal. How to locate and/or record a specific Meal (two methods) This option lets you search across every Meal in every tabbed notebook in every Meal Folder. Your "search string" is a Meal name (or part of a recipe name) or any Meal item (a food item or recipe within the Meal). Once you locate the Meal, you can record it to an intake or to a Meal Plan. 1) Click the Search Icon in the Tool Bar. 2) This will take you to the Search Screen. Click the Meal Tab. 3) Click the radio button that represents the type of search you wish to perform. (Your options include "Meal Name" or "Meal Item"). 4) Type in the Meal name (or part of a Meal name) or the name of the Meal Item you are looking for, as appropriate. 5) Click the Search Button. Note: Keep in mind that the fewer letters you type in, the more "hits" you will produce. 6) NutriBase will present a list of Meals containing the specified search string (either in its name or as a Meal Item). Select the desired Meal. 7) To record the selected Meal to an intake, click the Intake Button. (If you are recording items to a Meal Plan, there will be a Meal Plan Button sitting there for you.) There's another way to locate a Meal for use in an intake, recipe, Meal or Meal Plan. There will be times when you may prefer this method. 1) Click the Meal Icon. 2) Scroll through the lists (changing tabs if desired) and locate the recipe of interest. 3) Click on the Meal you wish to record and then click the Intake Button to add the Meal to a client's intake. 73 NutriBase "How To" Topics Tool Bar "How To" Topics How to customize your Tool Bar NutriBase allows you to select the appearance of your Tool Bar. You can choose from an Internet Explore Style Tool Bar with or without captions. You can select the Windows XP style icons (in which the colors are always on). You can also select whether you use small or large icons. Here's how: 1) Click the Prefs Icon (or click the Prefs option on the Menu Bar at the top of the screen). 2) This will display the Preferences window. 3) Click the Toolbar Tab. 4) Select the options you want to apply to your Tool Bar. Experiment with the various settings to get the look you want. How to select the icons to include on your Tool Bar You may not want every available icon to be display on your screen. Since you can access all NutriBase functions by clicking the various options in the Menu Bar at the top of the screen, you may want to access your less frequently used options by using the Menu Bar and streamline your Tool Bar by using only the tools you most often need. To select which icons will stay on your Tool Bar: 1) Click the down pointing arrow to the right of the Tool Bar Icons. 2) Click the Add or Remove Buttons option. 3) Check the icons you want to show up on your Tool Bar. View Data "How To" Topics How to view the nutrient data alphabetically by food category This option lets you display nutrient data for a selected food category in alphabetical order. You view the data in a tabular, spreadsheet format composed of columns and rows. To view the nutrient data alphabetically: 1) Click the Search Icon on your Tool Bar, then click the View Tab. 2) If you wish to change the type of data across which you will conduct your searches, click the down arrow next to the drop-down menu at the bottom of the screen and change your selection. 3) Select a food category (and the food subcategories) in which you are interested, then click the OK Button. (If the food categories you want to use are already selected, just click the OK Button.) 4) The food items contained in the food subcategories you selected will appear on the screen in alphabetical order. They will be presented in a spreadsheet view of columns and rows. 5) You can navigate through the data or you can conduct a variety of functions with the data on the screen. After you've displayed the nutrient data to the screen, you have a number of options. For instance, you can rightmouse-click on the display for recording options. See "How to navigate through the nutrient data" topic (page 51) for more options. 74 NutriBase "How To" Topics How to rank (high(high-toto-low or lowlow-toto-high) a column of data while you are viewing it This option lets you rank almost any column from high-to-low or from high-to-low while you are looking at the results of the View function. Here's how: 1) Click the Search Icon on your Tool Bar, then click the View Tab. 2) Select the Food Category you wish to view. Also select the subcategories you wish to include. 3) When the nutrient data is displayed on the screen in the Search Results screen, you will notice tiny boxes in the upper right corner of the column headers. They look like this: How to Use the Nutrient Density View to View the Data The Nutrient Data View answers the question: "Which foods offer the most nutrition for the calories?" The Nutrient Density View lets you view the nutrients based on a fixed calorie level of a group of foods. That is, you can view the nutrients for say, 100 calories, of all the foods in a selected group of foods. You can use the Nutrient Density View when you view the nutrient data from the database of foods. You have the option to use the Nutrient Density View to view your Recipes, Meals, and Personal Food items. Here's how to use the Nutrient Data View to the NutriBase nutrient database: 1) Click the ND View Icon. 2) Enter the calorie level at which you wish to compare the foods. 3) Click the View Nutrient Density Button. 4) Select categories and subcategories as desired. 5) Change the database(s) you search across if desired. 6) Click the OK Button. Note: Once you have the data on-screen in the spreadsheet view, you can easily rank the foods listed based on their values for any nutrient. To do this, just click the square box in the column header for the nutrient you are interested in. This will rank all the foods from high-to-low based on their values for that nutrient. Click the box again to reverse the sort sequence. After you've displayed the nutrient data to the screen, you have a number of options. For instance, you can rank any column of nutrient data by clicking the sort box in the column header (see previous "How To" topic). you can right-mouse-click on the display for recording options. You can also rank any column of nutrients by clicking the square box inside of each column header. See "How to navigate through the nutrient data" topic (page 51) for other options. 75 NutriBase "How To" Topics How to view nutrient data (and other data) in a Single Screen Summary This option lets you view the nutrient data for a single food item in a "single-screen summary". With the normal spreadsheet view, you are looking at the data for many foods simultaneously. Use this option to just look at the information for a single food item. To view data in the single-screen summary: 1) Click the Search Icon on your Tool Bar, then click the View Tab 2) View the information for any food item in a Single Food Summary by double-clicking anywhere in the row containing nutrient data for that food item. You can also select a Food Name (by single-clicking the food name or any item on the same row) then clicking on either the Normal Button (Clinical and higher editions), the View Button (Junior, Personal, Personal Plus) or the All Button (Clinical and higher editions). Notes: a) The Normal Button (Clinical and higher editions) or the View Button (Junior, Personal and Personal Plus versions) will display all the nutrients for the selected Food Name. (Non-nutrient information is not displayed. The nutrients displayed will be the ones specified in your NSL.) b) Click the All Button to display all of the data in the nutrient database for the selected Food Name. ("All" data means that you'll see the non-nutrient information as well as the nutrient information.) 3) From the Single Food Summary, you can copy the data to the Windows Clipboard, export the data to an ASCII file or send the data to your printer by clicking the appropriate icon at the top of the dialog box. How to view nutrient data in the SplitSplit-Screen View This option lets you compare columns of nutrient information from two very different areas of the database. 1) Click the Search Icon to locate some foods. 2) Click the Split Button at the bottom of the Search Results screen. The vertical red Splitter Bar will appear in the middle of the screen. Note: If you prefer, you can drag the Splitter Bar (the little red bar in the lower-right corner of the data screen) onto the screen. To remove the Splitter Bar from the screen, you can drag it back into the lower-right corner again. 3) You may drag the splitter bar left or right as you wish. 4) Use the vertical scroll bar to move vertically through the data. When you scroll vertically, data on both sides of the splitter bar move together. 5) However, the data on each side of the splitter bar has its own horizontal scroll bar. Use these scroll bars to change the data displayed on each side of the splitter bar. 6) To close the Split-Screen, click the Unsplit Button (or drag the Splitter Bar back to its initial position just above the Zoom control). Notes: a) If you resize your columns to the optimal widths for the columns you are viewing, you'll be able to view more data in each screen. NutriBase will remember these settings for you - you only have to adjust these widths once. b) You can also optimize the amount of data you view on the screen by using the Zoom Control. Click the up arrow to make the fonts larger; click the down arrow to make them smaller. c) After you've displayed the nutrient data to the screen, you have a number of options. For instance, you can right-mouse-click on the display to see a menu of recording options. See "How to navigate through the nutrient data" topic (page 51) for more options. 76 NutriBase "How To" Topics How to jump to the first occurrence of a food name or brand name This option is offered whenever you are viewing nutrient data in the spreadsheet view. The Jump option lets you "jump" to the first occurrence of any food name or brand name you select. 1) Click Search Icon and click the tab you wish to use to display the Search Results to the screen. 2) Once the data is displayed to the screen, click the Jump Button. 3) Select the appropriate radio button to determine whether you'll jump to a food or a brand name. 4) Double-click the food name or the brand name you want to jump to (or single-click it, then click the OK Button). How to view and/or print a Nutrition Facts Label for a food item This option (in the Clinical and higher editions) lets you view and print a Nutrition Facts Label for any research quality food item in the NutriBase Database. 1) Locate the food item of interest. 2) Double-click the item to generate the single item view. 3) If it is a research quality food item, the Label Button will be present.... click it to view the Nutrition Facts Label. 4) Click the down arrow to change label formats. Resize the window and label as desired. 5) Click the Print Icon to print. Word Processor "How To" Topics (Clinical and higher editions) How to open your word processor To open the NutriBase word processor application, just click on the Word Processor Icon. This option and therefore the following features - is available only on NutriBase Clinical and higher editions. How to automatically insert a header into your reports This option (Clinical and higher editions) lets you auto-insert insert a "header" (text or image) into the top of your reports. NutriBase can produce a variety of reports. The header identifies you and provides information such as name, address, fax, and phone numbers. They can include e-mail addresses and web addresses if appropriate. There are two types of report headers: bitmap headers and text headers. Bitmap headers are BMP (Bitmap) image files. Text headers are RTF (Rich Text Format) document files. NutriBase comes with a sample of each type of header. One is called "HEADER.BMP" and the other is called "HEADER.RTF." Both are located in the HEADER folder of the NutriBase folder. To automatically insert a header into your reports: 1) Click the Prefs Icon in the Tool Bar (or click the Prefs option in the Menu Bar at the top of the Tool Bar window). 2) In the Report Tab, look at the Report Header options and select the option (bitmap or text header) that you prefer. 3) You will probably want to edit the header (page 52) to suit you needs. How to turn off page numbering in your reports This option lets you turn off page numbers in your reports. To turn off page numbering: 1) Generate a report. (The report you generate will appear in the word processor.) 2) Click the Insert option of the Menu Bar at the top of the screen. 3) Check the "Page Numbers" option (making sure that the check mark is removed). Note: You can also adjust where the page numbers appear in the footer 77 NutriBase "How To" Topics How to adjust the page number position in your reports This option lets you move the page number position in your reports. To do so: 1) Generate a report. (The report you generate will appear in the word processor.) 2) Click the View option of the Menu Bar at the top of the screen. 3) Check the "Viewing " option and select "Footers." 4) Click the Tool Bar options to adjust the page position left, right, or center. Note: You can also turn the page numbering on or off How to print selected pages of your reports This option lets you print specified pages or a range of pages. Since the Analyze Program in NutriBase can generate reports that are literally hundred of pages long, you can see how this feature could come in handy. To print selected pages: 1) Generate a report. (The report you generate will appear in the word processor.) 2) Click the File | Print page range option of the Menu Bar at the top of the screen. 3) Type in the pages you want to print. Notes: a) To print several pages, enter the page numbers separated by commas (i.e., "3, 5, 7, 9"). b) To print a range of pages, enter the range separated by a hyphen (i.e., "7-23"). How to save a recipe (or any other document) as a Web Page (HTML) This option lets you save NutriBase reports and documents in a format known as the hypertext markup language (HTML). This is the format used in Web pages on the Internet. This option makes it possible for you to publish your recipes, Meal Plans, and other documents on the Web. Here's the procedure: 1) Generate your report or document in your NutriBase Word Processor. 2) Edit and/or format the document if you wish. 3) Click the File Menu Bar option and select "Save As." 4) Select "HTML files" under the "Save file as type:" drop down. 5) Give the file a different name if you wish. Specify a different folder to which to save the file to if you wish. Click the OK Button to finish. How to set up your tab stops Tab stops help you align columns of data. The NutriBase word processor lets you clear all the tabs, set as many as you wish, and determine the type of tab you are using. To clear your tab stops, select the text you want to affect, click on the Format Menu Bar option and select "Clear All Tabs." To set a tab, make sure the ruler is visible at the top of the screen. Click the ruler at the location you want to position the first tab. To change the type of tab (left aligned, center aligned, right aligned, and decimal aligned) , click on the blue tab marker in the ruler again. Click the tab stop marker until the tab you want to use. Clicking on the tab after going through the four tab types will delete the tab (and thereby allow you to position it in a different location). How to customize and print out a Client Questionnaire or Intake Diary Diary This is a feature of the Clinical and higher editions. 1) Click the Info option of the Menu Bar at the top of the NutriBase screen. 2) Click the form (Client Questionnaire or Intake Diary) you wish to edit and/or print. 3) The form will appear in the Word Processor. Use the Word Processor to edit, format and save the file. Any changes you make will be there the next time you open the file. 4) Click the Print Icon to print the form. 78 NutriBase "How To" Topics Note: If you want NutriBase to "auto-insert" a bitmap or text header for you, just click the Prefs option and select the type of header you want to include in your reports. To learn how to create or edit header files, .see page 52. How to save a recipe (or any other document) as Rich Text Format (RTF) This option (Clinical and higher editions) lets you save NutriBase reports and documents in a format known as the Rich Text Format (RTF). This format is compatible with most Windows word processors. Once you save a NutriBase file in RTF format, you can use a word processor you are comfortable with (MS Word or WordPerfect, for instance) to edit your file. You can even save the file in your stand-alone word processor's native format if you wish. You can then deliver your report electronically as an email attachment via the Web. Here's the procedure: 1) Generate your report or document in your NutriBase Word Processor. 2) Edit and/or format the document if you wish. 3) Click the File Menu Bar option and select "Save As." 4) Select "RTF files" under the "Save file as type:" drop down. 5) Give the file a different name if you wish. Specify a different folder to which to save the file to if you wish. Click the OK Button to finish. How to open, edit, format, print, and save a prepre-formatted document This option shows you how to handle, print and/or save an existing NutriBase document for your clients. The example used here is the Exercise Expenditures chart, but the procedure is similar for all of the NutriBase documents that are at your disposal. Here's the procedure: 1) Click the Info Menu Bar option. 2) Select "Exercise Expenditures." (You can select any topic you wish - we're using this topic as an example.) This opens the selected document with the NutriBase Word Processor and displays the document to the screen. 3) Edit as you wish. Format selected text as you wish. Insert additional text and/or documents. 4) When you are happy with the changes, select the File Menu Bar option and select "Save As. 5) Give the file a different name if you wish. Specify a different folder to which to save the file to if you wish. Click the OK Button to finish. From here on, you can select this file to print out for your clients rather than the default document provided with NutriBase. How to insert a picture into your document This option lets you insert a bitmap, a Windows metafile, or an icon into your document. The bitmap may be a chart or graph you generated and saved in a NutriBase graphing section. Here's the procedure: 1) Generate a NutriBase Report or open the file you want to work with. 2) Move your cursor to the insertion point (the place where you want to insert the image). 3) Click the Insert Menu Bar option and select "Picture". 4) Click the "List files of type:" drop down menu to select the type of image you want to insert. 5) Locate the image you want and double-click on it. It will appear in your document at your insertion point. How to insert a file into your document This option lets you insert another document file (HTML, RTF, or TXT) into your document. Here's the procedure: 1) Generate a NutriBase Report or open the file you want to work with. 2) Move your cursor to the insertion point (the place where you want to insert the file). 3) Click the Insert Menu Bar option and select "File". 4) Click the "List files of type:" drop down menu to select the type of file you want to insert. 5) Locate the file you want and double-click on it. It will appear in your document at your insertion point. 79 NutriBase "How To" Topics How to insert a Dieting Tip (or anything else) into your NutriBase report This procedure shows you how to embellish your NutriBase Reports by inserting portions of other documents into your report. You could, for instance, end each of your reports with a dieting tip or quotation. Here's the procedure: 1) Click on Info option of the Menu Bar and select "Dieting Tips." 2) Select the dieting tip you want to use. 3) Press Ctrl-C to copy the selected text to the Windows Clipboard (a temporary storage area for screen contents). If you prefer, you can copy the selected text to the Windows Clipboard by clicking the Edit Menu Bar options and selecting the "Copy" option. 4) Close the word processor and exit the Dieting Tips document. 5) Generate the NutriBase Report in which you wish to place your selected dieting tip. 6) Move your cursor to the insertion point (the place where you want to insert the contents of the Windows Clipboard) and press Ctrl-V. If you prefer, you can "paste" (insert) the text you stored in the Windows Clipboard by clicking the Edit Menu Bar options and selecting the "Paste" option. How to create and insert a table into your document This option lets you create a table in your NutriBase report or document. You will want to create a table to present tabular material if you are planning on publishing this information as a Web page. This table (which looks like a chart) will hold information for you for presentation purposes. If you are planning to publish a document on the World Wide Web, you will want to place tabbed columns of data into a table (HTML does not support tab stops). To create a table into your document: 1) Generate a report or open a document with the NutriBase word processor. 2) Move your cursor to the insertion point (the place where you want to insert the table). 3) Click the Insert Menu Bar option and click on "Table." 4) Tell NutriBase how many columns and rows you want this table to have, then click the OK Button. 5) After the Table appears in your document, click on each cell, one at a time, then type in the text you want to include in each cell. Select the text you want to format, then use your formatting options to modify the font (Times New Roman, Arial, etc.), the font size, the font style (bold, italics, etc.), the effects (strikethrough, underline), and the font color. Note: You can remove the borders from your table to format your text in ways that would not otherwise be possible. How to modify your Info Section files When you click the Info option of the Menu Bar at the top of your screen, you can view a number of files, including toll-free numbers to food makers, dieting tips, quotations, and essays on various topics. You can't normally make changes to these topics (two key exceptions are the Intake Diary and the Client Questionnaire). To modify these topics, do the following: 1) Click the Word Processor Icon. 2) Click File | Open (click the word "File" in the Menu Bar at the top of the screen, then click the "Open" option. 3) This should show you the contents of the NBINFO folder. If it doesn't, you will need to browse to the c:\program files\nb4\nbinfo folder. 4) Double click on the RTF (Rich Text Format) file you wish to edit. Make your changes, then click the File | Save option. 80 Using NutriBase to Serve Your Clients Client Contact Manager The Client Contact Manager (Clinical and higher editions) lets you to add, edit, and export your client contact information. This feature lets you organize a mailing list for say, a monthly newsletter or a special offer mailing. You can also copy any client’s name and address to the Windows Clipboard to paste into a letter you may want to write to a client. You can add your "client contact information" such as phone number address, phone number, etc. by clicking the Contact Info Button in the upper right corner of the Client Log-On screen (or the Modify a Client's Goals dialog box). The fields in the Client Contact Manager appear when you click the Contact Info Button on the Client Log On Screen. You can fill in as many or as few of these fields as you wish. To access the Client Contact List dialog box, double-click the “Client Contact List” option of the Client Icon. There are two modes you can access: Edit Mode and Export Mode. In Edit Mode, click on the field you wish to edit, then edit it. Click the Copy Button to copy the selected client’s salutation name and address to the Windows Clipboard. (This facilitates pasting the client’s name and address into a letter.) In Export Mode, you may export all (or part) of your client list into an ASCII delimited file suitable for use with an external spreadsheet or database (that you can use to print client mailing labels). To select the data to export, simply click the check boxes to the right of each variable. Selecting an already-checked box will “unselect” it. To select which clients’ data will be exported, you have several options: 1. Click on a single name to select a single name to export. 2. “Cherry-pick” a number of clients by holding the Ctrl key down and clicking the names you wish to include. 3. Select a range of clients by clicking the first name in a range, then holding the Shift key down as you click on the last name within the range. Notes: a) The selection options described above are standard Windows methods of selecting options. You can edit or even enter this contact information here if you wish, but your first opportunity to enter this information comes when you are logging on a new client. b) If you add a unique number to the Client Number field, you can use this field as a "key field" when exporting the contact information to a file. c) Use the Referrer and Source fields to specify who referred you to this client and the source of the referral, if applicable. Macro-Driven Assessment Report - WP Format NutriBase (Clinical and higher editions) allow you to create highly customized Initial Assessment Reports for each of your clients. You can save these reports in text or (RTF) Rich Text Format. When you open an RTF file with your word processor and all the formatting (tables, alignments, fonts, etc.) is retained. You can even save it in the word processor's native format. (In other words, you could open a NutriBase RTF file with MS Word and save it as an MS Word Doc file. Although these reports take only seconds to create, it appears to your client that you gave up your evening to prepare this report for them (that is, unless you happened to generate it and print it out in front of them). You customize the final report by editing a template file and by inserting macros (placeholders for client information) into the template file as needed. A "template" file is a file that represents the desired report. It contains all the formatting (tables, tabs, boldface, point size, fonts, etc.) that will appear in the final report. It is identical to the final report except that the template puts a "macro" (a 50 cent word for "placeholder) where the actual data would go in the final report. (This will become clear when you look at an example that follows.) NutriBase "macros" are strings of text that act as placeholders for client-specific information. This allows you to create a customized report template that will suit a wide variety of clients. Every NutriBase macro begins and ends with a caret symbol ("^"). For example, the macro ^LastName^ holds the place for any selected client's last name and ^Salutation^ holds the place for any selected client's salutation ("Ms." or "Mr.") as appropriate for the client's gender. 81 Using NutriBase to Serve Your Clients Example RTF Template File - Take a look at this section of a sample NutriBase template file: Initial Assessment Report Prepared ^date^ by Sure Fit Health and Aerobics Goal Summary for ^FirstName^ ^MI^ ^Lastname^ Start Date: Activity Level: Goal Date: Client Name: Gender: Age: ^StartDate^ ^ActivLev^ ^GoalDate^ ^FirstName^ ^LastName^ ^Gender^ ^Age^ ^MI^ Present Weight: Desired Weight: Weight Loss/Week: Present Body Fat: ^StartWtLbs^ lbs. ^DesWtLbs^ lbs. ^Lbs2L-G/Wk^ lbs. ^StartBodyFat^% Desired Body Fat: Build: ^DesBodyFat^% ^BodyFrame^ ^Salutation^ ^LastName^, as you can see from the table above, your current weight is ^StartWtLbs^ pounds and your goal weight is ^DesWtLbs^ pounds. This means you have ^TotLbsToL-G^ pounds to lose. Hopefully, all of this weight loss will be in the form of body fat. Your goal is to lose an average of ^Lbs2L-G/Wk^ pounds of fat per week. If you lose this ^Lbs2LG/Wk^ pounds each week, it will take you approximately ^Wks2Goal^ weeks for you to reach your body weight goal of ^DesWtLbs^ pounds. The Resulting RTF Report - The sample template on the previous page would generate the following report: Initial Assessment Report Prepared September 10, 2002 by Sure Fit Health and Aerobics Goal Summary for John P. Smith Start Date: Activity Level: Goal Date: Client Name: Gender: Age: January 21, 1999 Moderately active May 16, 1999 John F. Smith Male 28 Present Weight: Desired Weight: Weight Loss/Week: Present Body Fat: Desired Body Fat: Build: 218 lbs. 192 lbs. 1.7 lbs. 28% 16% Medium Mr. Smith, as you can see from the table above, your current weight is 218 pounds and your goal weight is 192 pounds, you have 26 pounds to lose. Hopefully, all of this weight loss will be in the form of body fat. Your goal is to lose an average of 1.7 pounds of fat per week. If you lose this 1.7 pounds each week, it will take you approximately 15 weeks for you to reach your body weight goal of 192 pounds. Notes Regarding the RTF Template File and the Final Report Notice that the RTF Template File (the first example shown above) contains a number of NutriBase macros. NutriBase replaces these macros with the actual values for the selected client when it generates your report for you.. After you design your own unique template file, you can product this report over and over for all of your clients… the values in the new report will be those that apply to the newly selected client. This approach allows you to generate a "custom" report for each and every client you are working with... instantly. NutriBase Clinical and higher editions come with preformatted templates. NutriBase lets you edit these any way you wish. You can make them brief or you can provide pages and pages of information about any topic you desire. You can refer to them by name 50 times throughout the report. You can insert your email address, web address, telephone number. You can remind them to email you their body weight every Monday. You can refer them to a web site to order their MegaBlaster 2003 formula, etc. If you run a web site and you wish to post your client's report up on your site (with a web address known only to you and her), read the next section that deals with HTM formatted Assessment Report template files. 82 Using NutriBase to Serve Your Clients Assessment Report - Web Page Format NutriBase Clinical and higher editions also allow you to create highly customized Initial Assessment Web pages for each of your clients. Once you finish your template files for your Web pages, these reports take only seconds to create. You customize your Web page by editing a template file and by inserting macros (placeholders for client information) into the template file as needed. Template files for Web pages always end with the "htm" extension. A "template" file is a file that represents the desired report. It contains all the Web page formatting (tables; forms; navigation bars; font formatting, font sizes, colors, faces, etc.) that will appear in the final HTM document. The only difference between the template and the final report is that in the template files, NutriBase "macros" are inserted where needed to serve as placeholders for the actual data. NutriBase "macros" are strings of text that act as placeholders for client-specific information. This allows you to create a customized report template that will suit a wide variety of clients. Every NutriBase macro begins and ends with a caret symbol ("^"). For example, the macro ^LastName^ holds the place for any selected client's last name and ^Salutation^ holds the place for any selected client's salutation ("Ms." or "Mr.") as appropriate for the client's gender. Example HTML Template File - Take a look at this section of a sample NutriBase template file: <html> <head> <title>Initial Assessment Report</title> <style> P {text-align:justify; text-indent:8pt; color:#00184a} table.nobord {text-align:justify; background:ffffe6; font-family:"arial"; font-size:10pt; decoration:none} </style> <body> <table width=640 border=0><tr><td> <center><b><font size=5 color=00184a>Initial Assessment Report</b></font><br> <font color=00184a>Prepared ^date^<br> by XYZ Corporation<br> for ^FirstName^ ^MI^ ^Lastname^<br> Goal - weight loss</font></center><br> color:#00184a; text- <b>Client Information and Goals:</b><br> <table class=nobord width=640 cellspacing=1 cellpadding=3 border=1><tr><td>Start Date: <td>^StartDate^<td>Present Weight:<td>^StartWtLbs^ lbs.</td></tr> <tr><td>Activity Level:<td>^ActivLev^<td>Desired Weight:<td>^DesWtLbs^ lbs.</td></tr> <tr><td>Goal Date:<td>^GoalDate^<td>Weight Loss/Week:<td>^Lbs2L-G/Wk^ lbs.</td></tr> <tr><td>Client Name:<td>^FirstName^ ^MI^ ^LastName^<td>Present Body Fat:<td>^StartBodyFat^%</td></tr> <tr><td>Gender:<td>^Gender^<td>Desired Body Fat:<td>^DesBodyFat^%</td></tr> <tr><td>Age:<td>^Age^<td>Body Build:<td>^BodyFrame^</td></tr> <tr><td>Resting Heart Rate:<td>^Rhr^<td>Maximum Heart Rate:<td>^Mhr^</td></tr></td></tr></table> <p><b>Daily Calories to Reach your Goal.</b> To reach your goal weight of ^DesWtLbs^ pounds by ^GoalDate^, you'll need to lose approximately ^Lbs2L-G/Wk^ pounds per week. To do this, you will want to consume no more than ^DailyCal^ calories per day. <p><center><b><font size=4 color=navy>"Motivation is what gets you started. Habit is what keeps you going." - Jim Ryun</b></font></center> </table> </body> </html> 83 Using NutriBase to Serve Your Clients The Resulting HTM Report - The sample HTM template above would generate the following report in NutriBase: <html> <head> <title>Initial Assessment Report</title> <style> P {text-align:justify; text-indent:8pt; color:#00184a} table.nobord {text-align:justify; background:ffffe6; font-family:"arial"; font-size:10pt; decoration:none} </style> <body> <table width=640 border=0><tr><td> <center><b><font size=5 color=00184a>Initial Assessment Report</b></font><br> <font color=00184a>Prepared January 11, 2001<br> by XYZ Corporation<br> for Ed Prestwood<br> Goal - weight loss</font></center><br> color:#00184a; text- <b>Client Information and Goals:</b><br> <table class=nobord width=640 cellspacing=1 cellpadding=3 border=1><tr><td>Start Date: <td>January 6, 2001<td>Present Weight:<td>225 lbs.</td></tr> <tr><td>Activity Level:<td>Moderately active<td>Desired Weight:<td>215 lbs.</td></tr> <tr><td>Goal Date:<td>May 26, 2001<td>Weight Loss/Week:<td>0.5 lbs.</td></tr> <tr><td>Client Name:<td>Ed Prestwood<td>Present Body Fat:<td>0%</td></tr> <tr><td>Gender:<td>Male<td>Desired Body Fat:<td>0%</td></tr> <tr><td>Age:<td>49<td>Body Build:<td>Medium</td></tr> <tr><td>Resting Heart Rate:<td>72 bpm<td>Maximum Heart Rate:<td>171 bpm</td></tr></td></tr></table> <p><b>Daily Calories to Reach your Goal.</b> To reach your goal weight of 215 pounds by May 26, 2001, you'll need to lose approximately 0.5 pounds per week. To do this, you will want to consume no more than 2409 calories per day. <p><center><b><font size=4 color=navy>"Motivation is what gets you started. Habit is what keeps you going." - Jim Ryun</b></font></center> </table> </body> </html> Notes Regarding the HTM Template File and the Final HTM Report The only difference between the HTM report directly above and its template file (pages 83) is that the template file contains macros (like ^LastName^) and actual HTM report contains the values for those macros (like Prestwood). The default reports that come with NutriBase are actually several pages long. You can open them, then edit them to produce your custom Web page formats. You may add your navigation bar(s) to your template file. You can include a link to your style sheet if you use one. (In the example above, the style sheet information is embedded in the Web page.) You can point to any images you are using on your server. You can set background colors or images. You can use tables or forms or scripts. You can do virtually anything you what to your template file and it will be reflected in your final Web page. After you generate the final HTM report, click the File | Save As option and save it to your hard drive where you keep the other files for your web site. Upload it and it will fit hand and glove into your existing web site. Related Topics How to generate an Initial Assessment Report......................................................................................................20 How to modify a template file for the Initial Assessment Reports .......................................................................20 How to create a custom Meal report suitable for publication ...............................................................................44 How to create a custom PFI report in a word processor or Web page format.......................................................57 How to work with a recipe report suitable for publication (word processor or Web page)..................................70 Macros Available for use with NutriBase Assessment Reports..........................................................................129 Macros Available for use with NutriBase Custom Meal Reports .......................................................................132 Macros Available for use with NutriBase Custom PFI Reports..........................................................................133 Macros Available for use with NutriBase Custom Recipe Reports ....................................................................134 84 Using NutriBase to Serve Your Clients Using NutriBase to Serve Your Clients NutriBase provides a number of capabilities designed to help you provide useful services and reports for your clients. NutriBase is also designed to help you generate reports that you can print and/or deliver electronically to your clients. When you produce a report in NutriBase (Clinical and higher), you can save it in text (TXT) format, word processor (RTF) format, or Web page (HTML) format. You can include a text formatted report in the body of an email to your client. You can open any rich text formatted (RTF) report in your favorite word processor and save it as, for instance, an MS Word doc file that you can attach to an email that you send to your clients. And finally, you can save any report as a Web page that you post to your web site. As you begin doing more and more of your business on the Web, you will find that these formats lend themselves well to the speedy delivery Web customers expect. Here's a brief overview or the types of reports NutriBase (some require the Clinical or higher edition) can produce: Forms - NutriBase (Clinical and higher editions) allow you print out forms for your clients to complete and return to you. You can edit these forms as desired to meet your particular requirements. They include: Client Questionnaire - This form contains everything you need to log the client on to NutriBase, click on the Info option of the Menu Bar at the top of the screen at the top of the screen and select "Client Questionnaire." Intake Diary - This form allows your client to record a day's food log. To access this form, click on the Info option of the Menu Bar at the top of the screen at the top of the screen and select "Client Questionnaire." Reports - NutriBase allows you to produce a variety of reports for your clients. NutriBase generates many of these reports with the click of the Report Button , Report Icon, or Compose Button. They include: Basic Intake Analysis Report - Access this report from the Intake Recorder dialog. This report provides an overview of the basic nutrients in a client's intake. For in-depth analysis, use the NutriBase Analyze program. Basic Recipe Report - Access this report from the Recipe Manager dialog box. This report provides a quick overview of the basic nutrients. For an in-depth analysis, use the NutriBase Analyze program. Body Chemistry Report - Access this report from the Info Tracker. This report provides information regarding your client's body chemistry information (white blood cell count, uric acid, etc.) Calorie Expenditures Report - Access this custom, client-specific report by clicking the Fitness Manager Icon, then clicking the Report Button. This report shows how many calories a selected client will expend in performing any of 90+ exercises. The calorie expenditures are based on the client's body weight. Client Contact Manager - This Clinical and higher edition option allows you to record contact information (address, phone, email, fax, etc.) for each of your clients. Use the resulting database to create a mailing list for newsletters, monthly specials, etc. Client-Specific Report - This option, accessible from the Client Icon, lets you produce a custom client report containing personal information, nutrient and exercise goals, estimated calorie requirements, etc. Compact Recipe Report - Access this report from the Recipe Manager dialog box. This report provides a quick "recipe card" report that omits the nutrient overview. This compact report is suitable for use in preparing a recipes. For the same report with basic nutrient information, select the Basic Recipe Report. For an in-depth analysis, use the NutriBase Analyze program. Composition Report for an Intake - Produce this report by clicking the Compose Button while viewing a client's intake. This report sorts the food items in the intake in descending or ascending order based on how much of a selected nutrient it contains. The report not only puts the food items in sorted order, it shows you how much of that nutrient it contains and what percentage of the intake total it contains. This lets you know where all that cholesterol or fat is coming from in your client's intake. Compose a Recipe - Produce this report by clicking the Compose Button after selecting a recipe. This report sorts the food items in the selected recipe in descending or ascending order based on how much of a selected nutrient it contains. The report not only puts the food items in sorted order, it shows you how much of that nutrient it contains and what percentage of the recipe total it contains. This lets you know where all that sodium or fat is coming from in your recipe. Custom Macro-Driven Initial Assessment Report - The Clinical and higher editions of NutriBase let you produce highly customized reports for your clients. You do this by editing a "template file" for the desired report. This template uses "macros" in place of the client-related variables you want to include in your final report. The results give the impression that you spent hours in creating a custom report for that client (pages 83). 85 Using NutriBase to Serve Your Clients Custom Macro-Driven Meal Report - Generate your own customized report in word processor or html (Web page) format. See page 44 for more information. Custom Macro-Driven PFI Report - Generate your own customized report in word processor or html (Web page) format. See page 57 for more information. Custom Macro-Driven Recipe Report - Generate your own customized report in word processor or html (Web page) format. See page 70 for more information. Exercise History Report -Access this report by clicking the Fitness Manager Icon, then clicking the Report Button. This report shows how many calories a selected client has expended on a day-by-day basis. Frequent Activity List Report - Access this report by clicking the Fitness Manager Icon, then clicking the Report Button. This report shows a listing of the Frequent Exercises you have stored in NutriBase. Infrequent Exercise Report - Access this by clicking the Fitness Manager Icon, then clicking the Infrequent Button. This report produces a listing of the Infrequent Exercises and their associated information. Intake Report - You can access this report by clicking the Intake Manager Icon. It provides a nutrient analysis for a client's intake and includes basic nutrient information for the entire day's intake, plus every individual meal and snack. Meal Plan Summary Report - This report provides a "road map" for your clients to follow by organizing every food item they will eat by meal and snack, then by day, for up to four weeks. Measurements Report - Access this report from the Info Tracker. This report provides information regarding your client's measurements (waist, blood pressure, resting heart rate, thigh, etc.). Miscellaneous Report - Access this report from the Info Tracker. This report provides information regarding your client's miscellaneous information (alcohol, cigarettes, ovulation, periods, etc.). Non-Client-Specific Report - Access these reports by clicking the Client Icon. Nutrition Facts Labels - You can generate a Nutrition Facts Label for any research quality food item, PFI, or recipe. Personal Food Item Listing - Access this report from the Personal Food Item dialog box. This is a simple listing of the PFI you have on hand. Personal Food Item Report - Get to this report by clicking the PFI Icon. This report provides a nutrient analysis of the selected PFI. Ratios Report - This report summarizes the CSI and major ratios for any intake, recipe, Meal, or PFI. Recipe Nutrient Report - Access the report by clicking the Recipe Manager Icon, then clicking the Report Button. This report provides a simple nutrient analysis for the selected recipe. Recipe Listing Report - Access this report from the Recipe Manager dialog box. This is a simple listing of the recipes you have on hand. Single Food Item Report - Whenever nutrient data is displayed to the screen in spreadsheet format, highlight the food item of interest (by clicking the box to the left of its food name), then click on either the Normal Button or All Button and the View (or Normal) Buttons. All of these single food item views have a Report Button that will produce a formatted report for your nutrient data. Weight History Report - Access this report from the Info Tracker. It provides you with a formatted weight and body history report for your client. NutriBase is capable of producing analyses containing far more detail than the ones listed here. To create custom reports containing just the information you wish to include, click the Analyze Icon. Analysis - The NutriBase Analysis program can produce just about any type of report you may want to produce for your clients. NutriBase Analysis reports can be a single page or hundreds of pages in length. You can analyze intakes, recipe, and Meal Plans. You can produce reports formatted for word processors or for spreadsheets and/or databases. You can produce reports for clients or for client groups or for client groups and all the individual clients within the client group. You can analyze caloric intake ratios (daily, weekly, monthly, total). You can analyze nutrient intakes (daily intake, total intake, average daily intake, intake for every food item). You can analyze percent of nutrient goals (daily, weekly, monthly, total). You can analyze any combination or number of nutrients supported by the NutriBase edition you are using. You can analyze for any number or combination of variables. You can analyze any number of combination of meals (All Foods, All Foods plus each individual meal and snack, All Foods plus selected meals and snacks, or just selected meal and snacks). You can analyze any dates (by cherry picking dates or by selecting a range of dates). You can include any number or combination of client information factors (which depend on the type of analysis you selected to perform). You can produce analysis reports 86 Using NutriBase to Serve Your Clients containing any logical combination of the items listed above. This approach to analysis gives you maximum control and flexibility when determining how you wish to customize your report for your client. It will also save you hundreds of hours and increase the accuracy of your calculations. Backup and Restore - If your client uses an edition of NutriBase (NutriBase Personal or Personal Plus, for instance), you can give them a customized Meal Plan to import, copy as their intake, and then follow. After following your four-week Meal Plan for say three weeks, they click the Backup icon to backup their data to a 3.5" diskette and bring the diskette to you for deep analysis (if you are using NutriBase Clinical or higher). Meal Plans - Meal Plans lay out a very specific, easy-to-understand course of action for your clients. Meal Plans tell your client exactly what to eat for every meal and every snack for every day for four weeks. It's a good idea to review your Meal Plan recommendation with your client and tweak it as needed. Getting your client's endorsement for the plan will greatly increase her commitment to the plan that the two of you created. You can download free Meal Plans from the NutriBase web site. (Visit our Home Page, then click the icon that looks like a plate with two chop sticks on it.) Use the Analyze function to create a Meal Plan Summary that you can give to your clients. A Meal Plan Summary contains a day-by-day report that tells the client what to eat and when. Select the page break option and you can produce a Meal Plan Summary suitable for posting (one day at a time) to the bulletin board in an institution. Select the checklist format so that the client can check off the foods as she eats them. Select the comment field option so that your client can note any deviations from the foods or servings sizes you've recommended in the Meal Plan. At the end of some agreed-upon period of time (three weeks, perhaps), the client can return her annotated Meal Plan Summary sheets to you. Tracking and reporting to you makes your client accountable for her intake. Record the Meal Plan to the client's intake on the day she started the custom Meal Plan. Edit the days that she reported deviating from the agreed-upon plan. The analysis of this intake, plus the client's results (weight loss or gain, body fat change, inches lost or gained) and her comments ("I almost starved to death," "You gave me too much to eat") will help you fine tune the next four week's Meal Plan for her. Rankings - This function lets you make recommendations to your clients. For instance, you might want to know which fruit is contains the most Potassium. Or which breakfast cereal contains the most Total Dietary Fiber? Queries - Use this function to answer client questions like: "Which of the five restaurants in my neighborhood serve foods with no more than 500 mg of Sodium, at least 2 grams of dietary fiber, and no more than 2.5 grams of Saturated Fat per serving?" Or "What is the world's richest food source of Potassium?" Recipes - It's a good idea to print recipe reports for every recipe you include in your Meal Plan. You can choose the depth of information you wish to include. Use the Compact Recipe Report to provide basic information, ingredients, and preparation instructions. Use the Basic Recipe report if you wish to include basic nutrient information. Use the custom report format to generate a publication-quality cookbook. And use the NutriBase Analyze program to produce an extremely detailed recipe report. Documents - The Info option of the Menu Bar (located at the top of the NutriBase Screen) offers a wide range of editable and printable documents that your clients will likely find useful. They include: Motivational Quotations, Food Substitutions, Food Glossaries, Dieting and Nutrition Tips, an explanation of Food Claim Terminology ("low fat," "low sodium," etc.), and a number of other nutrition-related documents. If you edit these and wish to save them, use the Save As Button (if you are using NutriBase Clinical or higher). You may create and save additional documents if you wish in the DOCS folder. Use the integrated word processor - it will offer to save your new documents in the DOCS folder for you. Client Intake Module - Let your clients record their own intakes. This saves you time and them money. For details, see page 27. 87 Using NutriBase to Serve Your Clients LogLog-On Clients from a WebWeb-Based Form (Clinical Edition only) The Clinical Edition of NutriBase can read data files created by a log-on form that sits on your web server. This is a marketing tool that can generate thousands of leads for you over time. To use this capability, you need to have some server-side software installed on your server. Call us if you are interested in having us install this for you. There is a fee associated with this service. You can offer a free Initial Assessment Report which NutriBase can create (pages 83) in exchange for contact information (name, email, phone, etc.) and personal information (age, gender, height, weight, etc.) The data submitted by the visitors to your web site is appended to a flat file database on your server. Each data file is based on the current date and has an "asc" extension. Example: "20010301.asc" is the data file that would have been created on March 1, 2001. The "asc" extension signifies that the file is an ASCII delimited file. The delimiter is a caret symbol ("^"). After midnight, the first submission on your form will be saved to the new date (e.g., "20010302.asc"). To collect the data left by your surfers, just download the data file for the date you are interested in processing. It is recommended that you always download these data files to the same folder. (This is because once you tell NutriBase where you store your data files, it will remember the location for you until you change this location.) After you download the data file for the data of interest from your server: 1) Start NutriBase, then click the Client Icon. 2) Select the option labeled "Log on Clients from Web Data File." 3) In the resulting dialog box, click on the radio button labeled "Select Web Data File." 4) Browse as necessary to locate the proper data file. NutriBase will remember this path for you. (The default path is the Import directory.) 5) Select the file of interest, then click the Process Button to process the file. All clients in the data file will be logged on as clients. Their contact information will be placed in the Client Contact Manager and their personal information is stored in the client log-on section for each client. Error messages will be displayed in the event that invalid mandatory data is encountered. All the other non-mandatory information that was captured by the form is included in the data file. You may use this information as you wish. A suitable form (questionnaire) is provided in the "se" folder of the NutriBase program. It is called "clogon.htm." You may modify this form and add text and graphics either before, inside, or after it. The names and values for all mandatory fields must remain as is. (You may, however, change the labels to these mandatory fields if you wish.) Additional Web pages are also provided in the "se" folder. These pages are linked to the "clogon.htm." form and provide supporting information. Consult the Appendix (page 135) for a listing of the names and values of the information you can gather from the initial questionnaire installed for you by CyberSoft. The supporting Web pages are: Filename Description wtchartw.htm wtchartm.htm bfchart.html exercala.htm exercali.htm Body Weight Charts for Women Body Weight Charts for Men Body Fat Chart for Women and Men Exercise Calorie Expenditures Sorted by Activity Exercise Calorie Expenditures Sorted by Intensity 88 NutriBase Tutorial How to Eat an Elephant - NutriBase Tutorial Q How do you eat an elephant? A. One bite at a time. To the uninitiated, NutriBase can seem like that proverbial elephant… and it's difficult to eat an elephant in one sitting. When some users see NutriBase for the first time, they say, "Okay... now what? Where do we start?" This tutorial gives you a step-by-step procedure for learning to use NutriBase. Performing these steps will show you how to get started with some of the most common things you are likely to do with NutriBase. Once you do these things, the other capabilities will seem much more straight-forward. (This tutorial is not the first thing in this manual because many users prefer to select the "How to" Topic that they are interested in and jumping right in.) Please start NutriBase and follow along with these steps as they unfold. Each "How to" topic has a page number for you to visit. This manual is bound with a plastic comb so that it will lay flat as you follow the steps of the "How to" topics. No illustrations are used because the step-by-step instructions were written to accompany a user who is actually using the software (and therefore is looking at the screen). The first thing we suggest that you do is read the Installation Guide and Tip Sheet (this information is also included in the Help File in the NutriBase program itself). NutriBase features a customizable Tool Bar. It's easy to modify. Let's take a look at how you can set it up to suit your preferences. Customize your Tool Bar ............................................................. ............................................................. Page 74 NutriBase comes with a collection of recipes PFI's (Personal Food Items), meals pre-installed. Take this opportunity to organize them into tabbed notebooks and folders so you can get to work with these categories setup the way you want. Organize your Re Recipes, cipes, PFI's, and Meals ...................................... ......................................Page ......Page 12 Next, we suggest you "log on as a new client." Logging on as a client lets NutriBase know about you. It tells the software who you are, what your body is like, what you'd like your body to be like, and what your nutrient and exercise goals are. Log on a new client ................................................................ ..................................................................... ..................................... Page 16 Now that you're "logged on," you can record your nutrient intake. But first, lets take just a moment to check which nutrient database you'll be using. You can limit your searches to the research quality nutrient data or you can search across all the data, including approximately 33,000 brand name foods. How to select which nutrient database NutriBase will be using Now, lets go ahead and record your nutrient intake. Later, you can log on other clients and record intakes for them too. Record a client's intake ............................................................... ............................................................... Page 37 You can repeat the process described in the "How To" topic above to record additional intake days. Once you are able to record an intake, you have the basic skills needed to create a recipe and to work with Meal Plans. Let's take just a moment to create a simple recipe. Creating a recipe will give you a basic introduction to the Recipe Manager. Please notice that you can use food items, personal food items, and other recipes as ingredients to your recipe. Create a recipe ................................................................ ........................................................................ ........................................ Page 64 Now that you've created a recipe, let's print a Nutrition Facts Label for it (requires the Clinical or higher edition). 89 NutriBase Tutorial Create a Nutrition Facts Label ................................................. .................................................Page .................Page 70 As you record intakes and create recipes, you will no doubt notice that NutriBase prompts you at every turn to ask you if you wanted to do what you just did. After a while, some of you will find this annoying. NutriBase lets you select which prompts - if any - NutriBase will display during the intake and recipe creation process. You do this by setting your User Preferences. There are a number of settings you can control with your User Preferences. Let's take a look: Set your User Preferences ....................................................... ....................................................... Page 50 Now that you can record an intake and you've taken a moment to become familiar with your User Prefs, you might want to get a bit more sophisticated at manipulating the nutrient data. Suppose you found it inconvenient to look through 80 or so columns of nutrient data every time you viewed the nutrient data. Suppose further that you were mostly interested in seeing values for Calories, % Calories from Fat, and Sodium. You can tell NutriBase to display whatever nutrients you desire to the screen. You do this by selecting the Nutrient Selection List (NSL) that itemizes the nutrients you want to see displayed to the screen. But don't worry - whenever you record these foods into recipes, intakes, or Meal Plans, all the available nutrient information will automatically be recorded for you. Select a different Nutrient Selection Selection List .................................. .................................. Page 54 You now know how to specify which nutrients get displayed to the screen as a result of your searches. You've accessed the data to record intakes and you've created a recipe by using the Food/Brand Search. But there are other ways to access the nutrient data. One other way to access your nutrient data is to simply display the data to the screen alphabetically. View the nutrient data alphabetically by food category .....................Page ..................... Page 74 Once the data is on the screen, you can select a food item, then click the Intake Button to record that food item to a client's intake. You can click the Recipe Button to add the selected food item to a recipe. In fact, whenever your nutrient data is displayed to the screen in the spreadsheet view, you have a wide variety of options. Another way to display the nutrient data is by using the Ranking Function. This capability ranks (sorts) the data from high-to-low or low-to-high based on the values for any nutrient you specify. Rank (sort) foods based on their value valuess for any nutrient ................... Page 63 Once again, you have a number of options when the data is displayed. There may come a time when you want to add a new food item to NutriBase. You may want to put into an organized listing of other "personal food items" for quick access. Or maybe you've found a food item that's already in the NutriBase nutrient database that you eat every day. Putting it into a personal food item list would save you from having to search for it every day that you use NutriBase. (Finding personal food items that have been organized into a tabbed notebook is usually easier than conducting a search for that food item every time you need to use it in a recipe or intake.) Create a Personal Food Item (add a food item to NutriBase).......... NutriBase)..........Page .......... Page 55 Sooner or later, you will probably perform an exercise. But until then, wouldn't it be handy if you could print out a "Calorie Expenditures Report" showing you how many calories you are expended in performing a wide variety of exercises or activities? You can, and it's very easy to do. Generate a clientclient-specific Calorie Expenditures Report ...................Page ................... Page 33 You know… there's something wrong with this report. It doesn't have your company information, including your logo at the top of the report. Let NutriBase (Clinical or higher editions) automatically insert your company logo and contact information at the top of every report it creates for you. Automatically insert a text or bit map header into your reports .......... Page 77 If you or your client keeps a log of the exercises they have performed, you can record that information for the client's exercise history: 90 NutriBase Tutorial Record the exercise you perform for a day ...................................... ......................................Page ......Page 29 NutriBase supports the concept of a "Meal." A "Meal" is a combination of food items, PFI's and recipes. It can be organized into a tabbed notebook as one of three meals or three snacks per day. These meals can also be organized into meal folders. The idea is to create sets of Meals at different calorie levels organized into folders (i.e., LowSodium Meals Folder, Weight-Loss Meals Folder, Body-Building Meals Folder, etc.) Once this is done, you can use these Meals as building blocks for Meal Plans. But before we go too far, let's learn how to create a Meal. Create a Meal ................................................................ ......................................................................... ......................................... Page 41 Meals are the fundamental building blocks for Meal plans. After you have mastered Meal creation, you will be ready to begin making your Meal Plans. Create a Meal Plan ................................................................ ................................................................. ................................. Page 47 After you learn how to create Meals, you are ready to tackle Meal Plans. Often, it's faster to simply modify an exiting Meal Plan. Here's how. Edit a day of an existing Meal Plan ............................................. ............................................. Page 47 Once you learn how to edit a day of a Meal Plan, you can repeat the process to edit additional days of the Meal Plan. To save time, you can copy one day of the Meal Plan to another day (or days) of the same (or different) Meal Plan (or Meal Plans). Copy a day from a Meal Plan to another Meal Plan .................... Page 48 48 Once you're happy with the Meal Plan you plan to use, you can copy that Meal Plan as your intake for the next four weeks. (This will save you a tremendous amount of key stroking - you won't have to enter everything you eat for every meal and snack for every day for the four weeks.) Copy a Meal Plan as a client's intake .......................................... .......................................... Page 48 Since you probably don't carry your PC around with you everywhere at all times, you might want a hard copy printout of your Meal Plan. You could carry just one day of your Meal Plan with you at a time. You would have your food items organized by date and by meals and snacks. You could check off the foods as you ate them since they would be listed in a checklist format. You could add comments noting deviations from your plan in the comment field that is located after each meal and snack. You may want each day of the meal plan to be dated (so you know which page to take with you each day). NutriBase will do this for you automatically. And you can select which combination of features you want in your report. Print a Meal Plan Summary ..................................................... ..................................................... Page 47 Once you've followed your Meal Plan for a few days or weeks, you may want to come back and edit any deviations you noted on your Meal Plan Summary sheets. This way, NutriBase will report on your actual intake rather than your recommended intake. (Most clients - even you - will deviate slightly from the recommended Meal Plan.) Edit a client's intake ................................................................ ................................................................... ...................................Page ...Page 39 Eventually, you will want to perform a deep analysis of a recipe, intake or Meal Plan. By "deep analysis," we mean a level of analysis that you cannot achieve by using the numerous Report Buttons located throughout NutriBase. (Clicking these buttons offers to produce a variety of reports for you or your clients.) Deep analysis lets you - for instance - analyze a recipe not only for the nutrient totals for the recipe, but for totals of every ingredient in the recipe. You can analyze an intake not only for average intakes and actual intakes for daily totals, but you can also specify nutrient totals for every meal and snack separately and then for every food item in the intake. But you can take it even further by specifying that you also want to include nutrient breakdowns for every item in every meal and every snack in every day of the intake. The NutriBase Analyze Program can, in fact, literally produce millions of unique reports - you design the report, then you let NutriBase fetch the information, perform the calculations and produce the report. 91 NutriBase Tutorial Analyze an intake, recipe, or Meal Plan ....................................... ....................................... Page 14 The NutriBase Planner (Clinical and higher editions.) lets you plan our your work days. Take a moment now to set it up for use with your clients. Set up your Planner ................................................................ ................................................................. ................................. Page 58 After you have mastered these activities, take a look at the "How To" topics in this manual. When you spot a function you'd like to learn, consult the "How To" topics for that topic. If you've performed all the operations suggested above, you've performed about 15% of the 150+ "How To" topics described in this manual. If you've finished this tutorial and you want to see what else you can do, go to the Table of Contents and take a look at the "How to" Topics in this manual. If you need help on anything regarding NutriBase, call us toll free at 877-945-0315 (Monday -Friday, 9 AM – 3 PM, Arizona time) or email us at [email protected]. We're confident we can show you how to use NutriBase to do almost anything you want it to do. And if you find something we didn't include, we'll consider adding it. 92 Documentation for the Nutrient Database Documentation for the Research Quality Database A nutrition manager is reliable to the extent that its data is reliable. When you choose to work with the "Research Quality Nutrient Database," you will access the USDA Nutrient Database for Standard Reference, Release 14, the vitamin and mineral supplements category, and the medical nutritionals category (enteral and parenteral products). The information available for display will vary with the NutriBase version you are using. ' Introduction to USDA SR14 Nutrient Data Research Quality Nutrient Data - The latest release of nutrient data from the Nutrient Data Laboratory is called the USDA Nutrient Database for Standard Reference, Release 14 (SR14). This research quality nutrient database was prepared by the Nutrient Data Laboratory (NDL), Agricultural Research Service (ARS), Beltsville Human Nutrition Research Center, United States Department of Agriculture. The NutriBase software, which contains all of the USDA SR14 data, was developed by CyberSoft, Inc. without endorsement or collaboration with the Nutrient Data Laboratory. Direct all product inquiries to CyberSoft at 800959-4849. The use of trade, firm, or corporation names in the USDA nutrient database is for information and convenience of the user. Such use does not constitute an official endorsement or approval by the USDA Agricultural Research Service of any product or service to the exclusion of others that may be suitable. The USDA Nutrient Database for Standard Reference is the major source of food composition data in the United States and provides the foundation for most public and private sector databases. This data is used as a component of the database for all versions of NutriBase. As food composition data are updated, new versions of the Standard Reference are released. This version, the USDA Nutrient Database for Standard Reference, Release 14 (SR14) contains data on 6,039 food items (100 gram portions) for up to 113 food components. It replaces the previous release (SR13) which was issued in February of 2000. Although most foods, with the exception of breakfast cereals and infant formulas, have generic descriptions, there has been an expansion of data for brand name products. SR14 includes all the food composition data published in the 21 volumes of Agriculture Handbook No. 8 (U.S. Department of Agriculture 1976B88), and its four supplements (U.S. Department of Agriculture 1990B93), which superseded the 1963 edition (Watt and Merrill 1963). Since 1992, updated data have been published electronically. The electronic release supersedes the printed version in the event of any differences. Data were compiled from published and unpublished sources. Published sources include the scientific and technical literature. Unpublished data are from the food industry, other government agencies, and research conducted under contracts initiated by the Agricultural Research Service (ARS). Values may be analytical or calculated by the use of appropriate factors or recipes, which is indicated by the source code in the Nutrient Data File. Every food item may not contain a complete nutrient profile. Specific updates to this edition of the Standard Reference include: New fields to improve descriptive information on foods were added.(common name, manufacturer name, and survey indicator), new fields to expand statistical information to better describe the mean (number of studies, minimum and maximum value, degrees of freedom, lower and upper error bounds, and statistical comments), Modified Gram Weight file replaces the Gram Weight file and Measure Description File, nutrient values have been rounded to a set number of decimal places for each nutrient, in addition to total folate, values are reported for food folate, folic acid, and folate as dietary folate equivalents (DFE), values are reported for starch, individual sugars, individual tocopherols, individual phytosterols, and several additional fatty acids (including trans fatty acids) for a limited number of foods, and brand name items for which we did not have current data were removed from the database. The Standard Reference is the responsibility of the staff of the Nutrient Data Laboratory (NDL), Agricultural Research Service (ARS), Beltsville Human Nutrition Research Center, U.S. Department of Agriculture, 10300 Baltimore Avenue, Building 005, Room 107, BARC-West NutriBase was independently developed by CyberSoft, Inc. NutriBase software contains the entire contents of the USDA Nutrient Database for Standard Reference, Release 14. CyberSoft also calculated six additional fields of data to the original SR14 data. These new fields include % Calories from Protein, % Calories from Carbohydrates, and % Calories from Fat. CyberSoft also calculated Calories from Protein, Calories from Carbohydrates, and Calories from Fat and added them into the database. These six values were calculated using 93 Documentation for the Nutrient Database the conversion factors provided by the USDA. All six of these new fields are searchable. CyberSoft also added nutrient information for brand name food listings, including restaurant menu items, nutritional supplements, enteral/parenteral products. Please direct all questions regarding NutriBase to CyberSoft, Inc. at 800-959-4849. The USDA SR14 data contains data for 100 gram portions of 6,039 foods. The Nutrient Data Laboratory also included the information needed to calculate household measures (1 cup, 1 tsp., 2 oz., etc.) for most of these basic food entries. CyberSoft performed the required calculations and included the non-100 gram food portions in the database, bringing the total number of SR14-based entries to 18,750 food items. CyberSoft also added values for vitamin K, iodine, chromium, molybdenum, Omega-3 Fatty Acid and Omega-6 Fatty Acid, fluoride, biotin, and chloride. (Many of these values are available only in NutriBase Clinical and higher editions.) The vitamin K data, which comes from the USDA Human nutrition Information Service, are provisional. Critical review of available data and further investigation will be necessary before definitive information will be published in a future release of USDA Standard Reference nutrient data. Iodine data was collected by CyberSoft from manufacturers of nutritional supplements and enteral/parenteral products which have been added to this release of NutriBase. CyberSoft also derived the Omega-3 Fatty Acid and Omega-6 Fatty Acid from the existing USDA Fatty Acid information. Note: The USDA Nutrient Database for Standard Reference, Release 14 provides values of zero or a blank for the conversion factors for mixed-ingredient food entries. Calculating "% Calories from" or "Calories from" values of zero would result in erroneous values. For this reason, CyberSoft used the 4-4-9 method (which is an AOAC approved method) to estimate the six added fields for mixed-ingredient food items. A value of "4.00" was used as the conversion factor for Protein; a value of "4.00" was used as the conversion factor for Carbohydrate, and a value of "9.00" was used as the conversion factor for Fat. The original zeros and blanks provided by the Nutrient Data Laboratory are exported when the data is exported. Contents of the USDA SR14 Nutrient Database The following is an itemized summary of the available information for all entries taken from the USDA research quality nutrient database: Nutrient Data Bank Number - The Nutrient Data Bank (NDB) number that uniquely identifies a food item. The NDB numbers assigned by USDA are integers. These numbers contain no letters or other characters. "New" Nutrient Data Bank Numbers - CyberSoft added new NDB numbers to identify the "new" food items that CyberSoft calculated and added for the household measurement information provided by the Nutrient Data Laboratory. CyberSoft created these new numbers by adding lower-case suffix letters ("a", "b", "c", "d", etc.) to the original NDB numbers for 100 gram portions. The suffixes indicate the relative gram weight of the household measurement: The lowest suffix ("a") denotes the household measurement with the lowest gram weight. The next letter suffix ("b") indicates the next highest gram weight, and so on. The new NDB number with the highest letter suffix designator has the highest gram weight. As stated previously, the NDB numbers with no suffixes identify the 6,039 original 100-gram portion food items in SR14. USDA Food Group - The Nutrient Data Laboratory assigned Food Group designators to their nutrient database. CyberSoft further divided each of these food groups into subcategories to facilitate the efficient selection of desired food items. USDA Food Description - A text description of the food item assigned by the Nutrient Data Laboratory. Refuse - The percent refuse. Refuse Description - A description of the inedible parts of a food item such as seeds, shells, or bone. Scientific Name - The scientific name of the food item. Nitrogen Conversion Factor - The numerical conversion factor for converting nitrogen to protein. For mixedingredient food items, this release of USDA data provided zeros or blanks for this value. The nitrogen conversion factor for every nutrient in every USDA food item is available in NutriBase Clinical Nutrition Manager. 94 Documentation for the Nutrient Database Protein Conversion Factor - The numerical conversion factor for calculating calories from protein. For mixedingredient food items, this release of USDA data provided zeros or blanks for this value. CyberSoft used a value of "4.00" to estimate the % Calories from Protein and the Calories from Protein values. (The original zeros and blanks are used, however, when the data is exported.) The protein conversion factor for every nutrient in every USDA food item is available in NutriBase Clinical Nutrition Manager and higher editions. Fat Conversion Factor - The numerical conversion factor for calculating calories from fat. For mixed-ingredient food items, this release of USDA data provided zeros or blanks for this value. CyberSoft used a value of "9.00" to estimate the % Calories from Fat and the Calories from Fat values. (The original zeros and blanks are used, however, when the data is exported.) The fat conversion factor for every nutrient for every USDA food item is available in NutriBase Clinical Nutrition Manager. Carbohydrate Conversion Factor - The numerical conversion factor for calculating calories from carbohydrate. For mixed-ingredient food items, this release of USDA data provided zeros or blanks for this value. CyberSoft used a value of "4.00" to estimate the % Calories from Carbohydrate and the Calories from Carbohydrate values. (The original zeros and blanks are used, however, when the data is exported.) The carbohydrate conversion factor for every nutrient in every USDA food item is available in NutriBase Clinical Nutrition Manager. Sample Count - This value indicates the number of samples used to derive a particular nutrient for a particular food item. A value of zero indicates that the nutrient value was not analytical. Sample Count can be viewed in the Single Food Summary or exported from the SR14 Database. The inclusion of the sample count for every nutrient is a hallmark of a research quality nutrient database. The sample count for every nutrient in every USDA food item is available in NutriBase Clinical Nutrition Manager. Standard Error – The standard error of the mean. A blank field indicates that this value could not be calculated. Standard Error can be viewed in the Single Food Summary or exported from the SR14 Database. The inclusion of the standard error for every nutrient is a hallmark of a research quality nutrient database. The standard error for every nutrient in every USDA food item is available in NutriBase Clinical Nutrition Manager and higher editions. Source Citation - The source from which the nutrient data was taken. The Source Citation can be viewed in the Single Food Summary or exported from the SR14 Database. The inclusion of the source citation for every nutrient is one of the hallmarks of a true research quality nutrient database. The sample count for every nutrient in every USDA food item is available in NutriBase Clinical Nutrition Manager and higher editions. The following is a list of the sources cited in the database: 1) The value is analytical or derived from analytical. 2) The value is imputed. 3) The value upon which a manufacturer based their label claim for added nutrients (Used primarily for Breakfast Cereals and Infant Formulas) 4) The value is an assumed zero. The nutrient is not expected to be present because biologically it could not be present, such as dietary fiber in animal products, or the nutrient is expected to be present in only insignificant amounts, such as vitamin C in meat products. 5) The value is calculated from the nutrient label by NDL. 6) The value is calculated by the manufacturer, not adjusted or rounded for NLEA compliance. 7) The value is analytical, supplied by the manufacturer with partial documentation. Values for non-100 gram portions (those with household measures) were derived from the original 100 gram portion data provided by NDL. To improve the usability of the database, food specialists in NDL have filled in nutrient values for many proximate components, total dietary fiber, vitamin and mineral values. Values for other nutrients, such as alcohol and vitamin E, were filled in because the food items are part of the data base that is used for the USDA Continuing Survey of Food Intakes by Individuals (CSFII). NDL has added additional source citations to be more specific about the type of data used for processed and brand name products in SR14. Previous versions of the Standard Reference were not reviewed to revise source citations. Therefore the new source citations that have been added are used only for items that are new or were revised for SR14. As existing items are revised, source citations will be updated. 95 Documentation for the Nutrient Database Keep the following information in mind as you review the Source Citations: 1) Carbohydrate values in animal products were assumed to be zero. 2) Carbohydrate values that were calculated by difference were imputed. 3) Energy values that were calculated by Atwater factors were imputed. 4) Cholesterol and vitamin B12 values in plant products were assumed to be zero. 5) Vitamin C and total dietary fiber values in animal products were assumed zero. Gram Weight - The USDA SR14 data contains data for 100 gram portions of 6,039 foods. The Nutrient Data Laboratory included the information needed to calculate household measures (1 cup, 1 tsp., 2 oz., etc.) for most of these basic food entries. CyberSoft performed the required calculations and included the non-100 gram food portions in the database, bringing the total number of SR14-based entries to 18,750 food items. The gram weight column indicates the gram weight for all food listings. The Serving Size column indicates the household measure used. Serving Size - This is the USDA's measurement description (serving size) for the household measurements that were calculated by NDL. Check the Gram Weight column to see the gram weight for this serving size. Nutrients - The SR14 data is present in its entirety in NutriBase Clinical and higher editions. NutriBase Personal and NutriBase Personal Plus editions contain portions of the SR14 data. Sample Count, Standard Error, and Source Citations - SR14 data contains the sample count, standard error and source citation for every nutrient for every USDA food item in the database. If you are using NutriBase Clinical or higher edition, these three variables can be viewed in the Single Food Summary or exported from the SR14 Database. % Calories from Protein, % Calories from Carbohydrates, and % Calories from Fat - CyberSoft calculated these values by multiplying the conversion factors for protein, carbohydrates, and fat by the total grams of protein, carbohydrates, and fat, then calculating their percentages relative to the total kilocalories in the food item. (Please see note below for information regarding the conversion factors for mixed-ingredient foods.) Calories from Protein, Calories from Carbohydrates, and Calories from Fat - These values were calculated by multiplying the conversion factors for protein, carbohydrates, and fat by the total grams of protein, carbohydrates, and fat. (Please see note below for information regarding the conversion factors for mixedingredient foods.) Note: The USDA Nutrient Database for Standard Reference, Release 14 provides conversion factors of zero or blanks for mixed-ingredient food entries. Calculating "% Calories from" or "Calories from" values would result in erroneous values (i.e., 0% Calories from Fat, Zero Calories from Carbohydrates). For this reason, CyberSoft used the "4-4-9" method to estimate the six added "calories from" fields for mixed-ingredient food items. (The 4-4-9 method is an official AOAC method of calculating calories. Most laboratory analyses still report calories using this method.) A value of "4.00" was used as the conversion factor for Protein and for Carbohydrate, and a value of "9.00" was used as the conversion factor for Fat. These estimated values are footnoted when viewed on-screen. The original zeros and blanks are used when the data is exported. Nutrient values per 100 g are contained in the Nutrient File, along with fields to further describe the mean value. Nutrient values have been rounded to a specified number of decimal places for each nutrient. Number of decimal places for each nutrient are listed in the Nutrient Definition File (p.20). With the implementation of the new Nutrient Databank System, we have added a number of statistical attributes to better describe the mean. These include: Number of Studies - The number of analytical studies used to generate a mean. A study is a discrete research project on the analysis of foods. A study can be the analysis of one nutrient in one food; one nutrient in many foods; or many nutrients in many foods. Minimum value - the smallest observed value in a range of values. Maximum value - the largest observed value in a range of values. Degrees of freedom - the number of values that are free to vary after we have placed certain restrictions on the data. Used in probability calculations. 96 Documentation for the Nutrient Database Lower and upper error bounds - represent a range of values the mean is expected to fall within, given a prespecified Confidence Level. For the Standard Reference Database 14 and related releases, the Confidence Level is 95%. Statistical comments - give additional details about certain assumptions made during statistical calculations. The definition of each comment is given in the discussion of the Nutrient Value file under File Formats. A few additional fields were added to expand the information on how the values are generated: Derivation code - a code giving more information about how a value was calculated or imputed. Procedures for imputing nutrient values were described by Schakel et al. (1997). Reference NDB number - NDB number of the food item that was used to impute a nutrient value for another food. This field has not been populated for this release. Added nutrient marker - a check in this field indicates that a mineral or vitamin was added for enrichment or fortification purposes. This field has not been populated for this release. Confidence code - a code indicating the quality of the data. This code is derived using the expert system first described by Mangels et al (1993), which has been expanded and enhanced for the new Nutrient Databank System. This field has not been populated for this release. Reference ID - a code identifying the source of analytical data. Proximates Proximate components include moisture (water), protein, total lipid (fat), carbohydrate, and ash. Protein The Nutrient Data Laboratory (NDL) derived the values for protein were calculated from the level of total nitrogen (N) in the food, using the conversion factors recommended by Jones (1941). The specific factor applied to each food item is provided. The general factor of 6.25 is used to calculate protein in items that do not have a specific factor. No factor is present for prepared recipe items generated using the Nutrient Data Bank System recipe program or if protein calculated by the manufacturer is reported Protein values for chocolate, cocoa products, coffee, mushrooms, and yeast were adjusted for nonprotein nitrogenous material. The adjusted protein conversion factors used to calculate protein for these items are as follows: chocolate and cocoa (4.74), coffee (5.3), mushrooms (4.38), and yeast (5.7). When these items were used as ingredients, only their protein nitrogen content was used to determine their contribution to the protein and amino acid content of the food. Protein calculated from total nitrogen, which may contain non-protein nitrogen, was used in determining carbohydrate by difference. This unadjusted protein value is not given in the Nutrient Data File for SR14 - it is given as a footnote in the printed sections of AH-8. For soybeans, a factor of 5.71 (Jones 1941) was used for calculating protein. The soybean industry, however, uses 6.25 to calculate protein. The protein content of soy flours, soy meals, soy protein concentrates, and soy protein isolates is expressed both ways. The item calculated using the 6.25 factor is identified as "crude protein basis." Total Lipid (fat) Total lipid content of most foods was determined by gravimetric methods, including extraction methods such as those that employ ether or a mixed solvent system consisting of chloroform and methanol, or acid hydrolysis. Carbohydrate Carbohydrate, when present, was determined as the difference between 100 and the sum of the percentages of water, protein, total lipid (fat), ash, and, when present, alcohol. Total carbohydrate values include total dietary fiber. Total dietary fiber content was determined by the following enzymatic-gravimetric methods: 985.29 and 991.43 of the Association of Official Analytical Chemists (1995). Sugars Total sugars were determined using AOAC methods (1995), either high-performance liquid chromatography (HPLC) or gas-liquid chromatography (GLC), and are the sum of individual monosaccharides (i.e., galactose, glucose, and fructose) and disaccharides (i.e., sucrose, lactose, and maltose). Data for total sugars are available 97 Documentation for the Nutrient Database primarily for formulated foods, but we anticipate that values for other foods will likely be added in future releases. Starch was analyzed by AOAC method 966.11 (1996). With version 4.2 of NutriBase, CyberSoft added sugar values for common SR14 food items (such as granulated sugar) by comparing these foods with similar food with known values and imputing these values. Food Energy Food energy is expressed in kilocalories (kcal) and kilojoules (kJ). One kcal equals 4.184 kJ. The data are for physiological energy, which is the energy value remaining after losses from digestion and metabolism are deducted from gross energy. Calorie values, with the exception of formulated foods are based on the Atwater system for determining energy values. Derivation of the Atwater calorie factors is outlined in Agriculture Handbook No. 74 (Merrill and Watt 1973). Formulated Foods For formulated foods, calorie values generally reflect industry practices as permitted by the Nutrition Labeling and Education Act (NLEA) of calculating calories from 4-4-9 Kcal/g for protein, carbohydrate, and fat, respectively or from 4-4-9 kcal/g for protein, carbohydrate minus insoluble fiber, and fat. The latter method is frequently used for high-fiber foods. Calorie factors for protein, fat, and carbohydrates are included. For foods containing alcohol, a factor of 6.93 was used to calculate calories from alcohol. No calorie factors are presented for items prepared using the recipe program of the Nutrient Data Bank System. Instead, total calories for these items equal the sums of the calories contributed by each ingredient after adjustment for changes in yield, as appropriate. For formulated foods, if the calories calculated by the manufacturer are reported, no calorie factors are presented. Calorie factors for fructose and sorbitol, not available in the Atwater system, were derived from the work of Livesay and Marinos (1988). Calorie factors for coffee and tea were estimated from seeds and vegetables, respectively. Minerals Nutrient data for the following minerals are included in NutriBase Personal, Persona Pus, Clinical and higher editions: Calcium (mg) Chromium (mcg)* Iron (mg) Molybdenum (mcg)* Selenium (mcg) Copper (mg) Fluoride (mg)* Magnesium (mg) Phosphorus (mg) Sodium (mg) Chloride (mg)* Iodine (mcg)* Manganese (mg) Potassium (mg) Zinc (mg) * Chloride, Chromium, Fluoride, Iodine, and Molybdenum values were not provided by the USDA Nutrient Data Laboratories. All values for these components contained in this software were taken from data provided by manufacturers. Most of this information appears in the categories labeled" "Vitamin and Mineral Supplements," "Sports and Diet Nutritionals," and "Medical Nutritionals." Nutrient data for most foods were determined by methods of the Association of Official Analytical Chemists (AOAC, 1995). Phosphorus was determined colorimetrically. Sodium and potassium were usually determined by flame photometry. Calcium, iron, magnesium, zinc, copper, and manganese were determined by atomic absorption and inductively coupled plasma emission spectrophotometry. Much of the analytical data for selenium in foods were published earlier (USDA 1992) and were determined by the modified selenium hydride and fluorometric methods. The selenium content of plants, in particular cereal grains, is strongly influenced by the quantity of biologically available selenium in the soil in which they grow, that is, by their geographical origin (Kubota and Allaway 1972). The selenium content of fruits and vegetables is normally very low. While the soil affects the selenium content of fruits and vegetables, it does not significantly increase the amount of selenium in them. The values given are national averages and should be used with caution when considering levels of selenium in locally grown foods. 98 Documentation for the Nutrient Database Vitamins Nutrient data for the following vitamins are included in the NutriBase Personal Plus and Clinical (and higher) databases: Vitamin A (IU) Thiamin (mg) Niacin (mg) Vitamin B-6 (mg) Vitamin B-12 (mcg) Vitamin D (IU) Vitamin H (mcg)* Vitamin A (RE) Riboflavin (mg) Pantothenic Acid (mg) Folate (mcg) Vitamin C (mg) Vitamin E (mg ATE) Vitamin K (mcg)* *Data for vitamin K is not a part of USDA SR14. CyberSoft added vitamin K information from provisional data available from the USDA Human Nutrition Information Service. These data are provisional - critical review of the available data and further investigation will be necessary before definitive information will be published in a future release of USDA Standard Reference nutrient data. NDL added Vitamin D values to this current release of the nutrient data files (SR14). Data for Vitamin H (Biotin) was provided by manufacturers. Ascorbic acid In the current database system, all data for ascorbic acid are listed under nutrient number 401 (total ascorbic acid), although reduced ascorbic acid content is reported for many food groups, especially those which are major nutritional contributors of ascorbic acid such as fruits and vegetables. Total ascorbic acid was reported for food groups 1 (Dairy and Eggs), 2 (Spices and Herbs), 4 ( Fats and Oils), 12 (Nut and Seeds), and 17 (Lamb, Veal, and Game). Food group 10 (Pork and Pork Products) contains a mixture of total and reduced forms, which are reported under nutrient number 401. Reduced ascorbic acid was determined by the dichloroindophenol method, and total ascorbic acid by the fluorometric method. Thiamin was determined chemically by the thiochrome procedure or by microbiological methods. Riboflavin was measured using the fluorometric or microbiological methods. Niacin values are for preformed niacin only and do not include the niacin contributed by tryptophan, a niacin precursor. The term "niacin equivalent" applies to the potential niacin value, that is, to the sum of the preformed niacin and the amount that could be derived from tryptophan. In estimating the amounts of niacin available from foods, the mean value of 60 mg tryptophan is considered equivalent to 1 mg niacin (National Academy of Sciences 1989). Pantothenic acid was determined microbiologically. Vitamins B6 and B12 were determined by microbiological or chromatographic methods. Vitamin B12 is found in foods of animal origin or those containing some ingredient of animal origin; i.e. cake that contain eggs and/or milk. For foods that contain only plant products, the value for vitamin B12 is assumed to be zero. Vitamin B12 has been reported in certain fermented foods (i.e. beer, soy sauce, and miso). It is believed that this B12 is synthesized not by the microorganisms responsible for the fermentation of the food, but rather by other contaminating microorganisms that may be present. Therefore, one should not consider these foods a reliable, consistent source of vitamin B12 (9). Folate - In this release, in addition to a total folate value that has been reported in the past, we are reporting values for folic acid, food folate, and total folate reported as g of DFE. This change responds to new Dietary Reference Intakes (DRI’s) for folate issued by the national Academy of Sciences, Institute of Medicine, (NAS-IOM, 1998). Recommended Dietary Allowances for folate are expressed in dietary folate equivalents (DFE). DFE take into account the greater bioavailability of synthetic folic acid compared to naturally occurring food folate. To calculate DFE it is necessary to have separate values for naturally occurring food folate and added synthetic folic acid. µg DFE = µg food folate + (1.7 X µg folic acid) In 1998 (SR release 12), the folate values in the database were updated to reflect regulations requiring the addition of folic acid to enriched cereal grain products subject to standards of identity (CFR, Title 21, Pts. 136, 137). These 99 Documentation for the Nutrient Database products include flour, cornmeal and grits, farina, rice, macaroni, noodles, bread, rolls, and buns. Folic acid may continue to be added (with some restrictions on amounts) to breakfast cereals, infant formulas, medical foods, food for special dietary use, and meal replacement products. For the most part, values for this database were calculated based on enrichment levels specified in the regulations, since analytical values were not yet available. For those foods where the enrichment level is given as a range, the midpoint was used to set the value. Food items containing any of these enriched products as ingredients, such as baked products made with enriched flour, were also updated. In enriched and fortified foods, total folate includes both food folate and added folic acid. The total folate values found in SR11-1 preceded the implementation of the new enrichment standards and represent the amount of folate naturally occurring in foods. For this release we calculated folic acid by subtracting the food folate value in SR111 from the total folate content we estimated in fortified foods for SR12. For unenriched foods, the total folate value is food folate. Therefore the value for total folate with number of data points and standard error, if present, was also used for food folate. The folic acid value was assumed to be zero. Enriched ready-to-eat (RTE) cereals have generally included folic acid fortification for over 25 years. Therefore, food folate values were not readily available for these products. Food folate was estimated by means of the databank formulation program for a variety of high consumption cereals. Mean folate values were calculated for categories of RTE cereals based on grain content. Added folic acid was then calculated by subtracting estimated food folate from the total folate content reported in SR14. Most analytical values shown for folate were determined by the use of conjugase and Lactobacillus casei. Beecher and Matthews (1990) reported that the methodology used in determining folate values needed improvement, particularly, in the areas of extraction procedures and applications to specific foods. Research on determining the folate content of high-protein and high-carbohydrate foods indicates that additional improvements in methodology are needed (Martin et al. 1990). Limited amounts of data generated by USDA were obtained by the tri-enzyme extraction using additional enzymes, amylase and protease, to release bound forms of folate. Microbiological methods measure total folate; for enriched foods, folic acid and food folate are not distinguished from each other. Vitamin A - The data for vitamin A include chemically determined preformed vitamin A and provitamin-A carotenoids as determined by methods of the Association of Official Analytical Chemists. Total vitamin A activity is expressed in international units (IU’s) and retinol equivalents (RE’s). One IU is equivalent to 0.3 mcg retinol, 0.6 mcg beta carotene, or 1.2 mcg other provitamin-A carotenoids. One RE is equivalent to 1 mcg retinol, 6 mcg beta carotene, or 12 mcg other provitamin-A carotenoids. One RE is equal to 3.33 IU retinol or 10 IU beta carotene (National Academy of Sciences 1989). In 2001 the Institute of Medicine, National Academy of Sciences issued new DRI’s for vitamin A (NAS-IOM, 2001). Along with the new DRI's they recommended changing the factors used for calculating vitamin A activity from the individual carotenoids and developed a new unit for expressing vitamin A activity-Retinol Activity Equivalent (RAE). Vitamin A will be calculated in RAE in the future. Data on individual carotenoids are presented in a separate table (USDA-NCC, 1998) available on the NDL Web site. Plans are underway to add individual carotenoids to this database in future releases. Vitamin D data is now included in the SR data. It includes data from the USDA Human nutrition Information Service, Nutrient Data Research Branch, Nutrition Monitoring Division, HNIS/PT-108, "Provisional Table on the Vitamin D Content of Foods," March 1991, prepared by John L. Weihrauch and Junko A. Tamaki (47). These data values for vitamin D are provisional. Vitamin D values for breakfast cereals are based on label information claims. Milk is fortified so that one quart of milk contains 10 mcg or 400 IU of vitamin D. The level of vitamin D for unfortified milk varies with season. The values for fortified margarines are based on label claim information. Vitamin E - These values were determined by GLC or HPLC. Total vitamin E activity is reported as mg alphatocopherol equivalents and was calculated from the amounts and relative activities of the various tocopherols and tocotrienols. In this release, data are also presented on the individual tocopherols when available. In the future we will be adding more data for alpha-tocopherol and dropping alpha-tocopherol equivalents to be in line with the new DRIs for vitamin E (NAS-IOM, 2000). Vitamin K data comes from the USDA Human nutrition Information Service, Nutrient Data Research Branch, Nutrition Monitoring Division, HNIS/PT-104, "Provisional Table on the Vitamin K Content of Foods," revised 1994, prepared by John L. Weihrauch and Ashok S. Chatra (48). The authors express appreciation to Sarah L. 100 Documentation for the Nutrient Database Booth and James A. Sadowski, USDA Human Nutrition Research Center on Aging at Tufts University, and Guylaine Ferland, Department of Nutrition, University of Montreal, for their contributions of data and their assistance with the development of this table. As previously noted, this data is not a part of USDA SR14. This data was added by CyberSoft, Inc. as a convenience for users of the NutriBase software. The data values for vitamin K are provisional. Critical review of available data and further investigation will be necessary before definitive information will be published in a future release of USDA Standard Reference nutrient data. All data were obtained by high-performance liquid chromatography. Data by bioassay included in earlier versions of this table were not used in this revision. The values for vitamin K are expressed as medians because of the paucity of and large variation in existing analytical data. Lipid Components The lipid components include fatty acids, cholesterol, and phytosterols. Nutrient data for the following fatty acids are included in the database: Fatty Acid 4:0 6:0 8:0 10:0 12:0 13:0 14:0 15:0 16:0 17:0 18:0 19:0 20:0 22:0 24:0 Monounsaturated fatty acids 14:1 15:1 16:1 undifferentiated 16:1 c 16:1 t 17:1 18:1 undifferentiated 18:1 c 18:1 t 20:1 22:1undifferentiated 22:1 c 22:1 t 24:1 c Polyunsaturated fatty acids 16:2 undifferentiated 18:2 undifferentiated 18:2 n-6 c,c 18:2 c,t 18:2 t,c 18:2 t,t 18:2 i 18:2 t not further defined Systematic Name Common Name of most typical isomer butanoic hexanoic octanoic decanoic dodecanoic tridecanoic tetradecanoic pentadecanoic hexadecanoic heptadecanoic octadecanoic nonadecanoic eicosanoic docosanoic tetracosanoic butyric caproic caprylic capric lauric tetradecenoic pentadecenoic hexadecenoic myristoleic palmitoleic heptadecenoic octadecenoic oleic eicosenoic docosenoic gadoleic erucic cis-tetracosenoic nervonic hexadecadienoic octadecadienoic linoleic myristic palmitic margaric stearic arachidic behenic lignoceric 101 Documentation for the Nutrient Database 18:3 18:3 n-3 c,c,c 18:3 n-6 c,c,c 18:4 undifferentiated 20:2 n-6 c,c 20:3 undifferentiated 20:3 n-3 20:3 n-6 20:4 undifferentiated 20:4 n-3 20:4 n-6 20:5 n-3 22:2 22:5 n-3 22:6 n-3 octadecatrienoic octadecatetraenoic eicosadienoic eicosatrienoic linolenic alpha-linolenic gamma-linolenic parinaric eicosatetraenoic arachidonic eicosapentaenoic (EPA) docosadienoic docosapentaenoic (DPA) docosahexaenoic timnodonic brassic clupanodonic (DHA) Lipid Components Fatty acids are expressed as the actual quantity of fatty acid in g/100 food and do not represent fatty acids as triglycerides. Historically, most fatty acid data reported in USDA Nutrient Databases were obtained as the percentage of fatty acid methyl esters and were determined by gas-liquid chromatographic analyses. These data were converted to g fatty acid per 100 g total lipid using lipid conversion factors and then to g fatty acid per 100 g edible portion of food using the total lipid content. Details of the derivation of lipid conversion factors were published by Weihrauch et al. 1977. In the redesigned NDBS, fatty acid data may be imported in a variety of units and converted within the system. No conversions are required if data are received as g fatty acid/100 g edible portion of food. Data received as fatty acid esters and triglycerides are converted to fatty acids using Sheppard factors. Sheppard conversion factors are based on the differential molecular weights of the specific fatty acid and its corresponding esters (butyl or methyl) and triglyceride (Sheppard 1992). When fatty acid data are received as percentages of fatty acid methyl esters, methyl esters are converted to fatty acids using Sheppard factors and then multiplied by total lipid (nutrient 204) to give g fatty acid per 100 g edible portion of food. Occasionally total fat (nutrient 204) values are available from a variety of data sources, but individual fatty acids are available from fewer references. In those cases, it may be necessary to normalize the individual fatty acids to the mean fat value of the food item. In the case of normalized fatty acids, the sum of the individual fatty acids will equal the mean fat value multiplied by the Weihrauch lipid conversion factor for that food item. No statistics of variability are reported for normalized fatty acids. The basic format for describing individual fatty acids is that the number before the colon indicates the number of carbon atoms in the fatty acid chain; the number after the colon indicates the number of double bonds. For unsaturated fatty acids, additional nutrient numbers have been added to accommodate the reporting of many specific positional and geometric isomers. Of the specific isomers, there are two basic classifications considered: omega double bond position and cis/trans configuration of double bonds. Omega-3 and omega-6 isomers are denoted in shorthand nomenclature as n-3 and n-6. The n- number indicates the position of the first double bond from the methyl end of the carbon chain. The letter c or t indicates whether the bond is cis or trans. For polyunsaturated fatty acids, cis and trans configurations at successive double bonds may be indicated. For example, linoleic acid is an 18 carbon omega-6 fatty acid with 2 double bonds, both in cis configuration. When data are isomer specific, linoleic acid is described as 18:2 n-6 c,c. Other isomers of 18:2 for which new nutrient numbers have been assigned include 18:2 c,t; 18:2 t,c; and 18:2 t,t; 18:2 t not further defined; and 18:2 i. 18:2 i is not a single isomer, but includes isomers other than 18:2 n-6 c,c with peaks which cannot easily be differentiated in the particular food item. Systematic and common names for fatty acids are given in the table above. Fatty acid totals: Only a small portion of the fatty acid data received for release in SR14 contains specific positional and geometric isomers. Therefore, it has been necessary to maintain the usual nutrient numbers corresponding to fatty acids with no further differentiation than carbon length and number of double bonds. To aid users of our data, specific isomers are always summed to provide a total value for the undifferentiated fatty acid. Thus, mean values for the specific isomers of 18:2 would be summed to provide a mean for 18:2 undifferentiated (nutrient number 618). Other fatty acid totals provided in SR are: 1) the sum of saturated, monounsaturated and 102 Documentation for the Nutrient Database polyunsaturated fatty acids and 2) sum of trans-monoenoic, the sum of trans-polyenoic, and the sum of all trans fatty acids. Values for total saturated, monounsaturated, and polyunsaturated fatty acids may include individual fatty acids not reported in SR; therefore, the sum of their values may exceed the sum of the individual fatty acids listed. In rare cases, the sum of the individual fatty acids may exceed the sum of the values given for the total saturated fatty acids (SFA), monounsaturated fatty acids (MUFA), and polyunsaturated fatty acids (PUFA). These differences are generally caused by rounding and may be relatively small. For formulated brand name foods, industry data were often available for fatty acid classes (SFA, MUFA, and PUFA) but were lacking for individual fatty acids. In these cases, individual fatty acids were calculated from the fatty acids of the individual listed ingredients and normalized to the total fat level. A best-fit approximation was made to fatty acid classes but, unavoidably, calculated sums of individual fatty acid totals did not always match industry data for fatty acid classes. Zero values for individual fatty acids should be understood to mean that trace amounts may be present. When g fatty acids per 100 g total lipid were converted to g fatty acids per 100 g food, values of less than 0.0005 were rounded to 0. CyberSoft derived Omega 3 and Omega 6 fatty acid information by summing the Fatty Acid components of each of these two fatty acid complexes. Only food items which provided data for all the associated Fatty Acid components were calculated. Cholesterol Cholesterol values were generated primarily by gas-liquid chromatographic procedures. It is assumed that cholesterol is present only in foods of animal origin and foods containing at least one ingredient of animal origin (for example, cake that contains eggs). For mixtures containing ingredients derived from animal products, the cholesterol value may have been calculated from the value for those ingredients. For foods that contain only plant products, the value for cholesterol is assumed to be 0. For foods that contain only plant products, the value for cholesterol is assumed to be zero. Phytosterols Data on plant sterols (campesterol, stigmasterol, -sitosterol) were obtained by colorimetric or gas-chromatographic procedures and summed to calculate total phytosterols. Amino Acids The data for amino acids represent results obtained primarily by ion-exchange chromatography. Nutrient data for the following amino acids are included in the database: Alanine (g) Glutamic Acid (g) Leucine (g) Proline (g) Tryptophan (g) Arginine (g) Glycine (g) Lysine (g) Serine (g) Valine (g) Aspartic Acid (g) Histidine (g) Methionine (g) Threonine (g) Cystine (g) Isoleucine (g) Phenylalanine (g) Tyrosine (g) Amino acid contents of each item in grams per 100 grams were calculated by the following formula: AAf = (AAn * Vp ) / Nf AAf = Amino acid content per 100 grams of food AAn = Amino acid content per gram of nitrogen Vp = Protein content of food Nf = Nitrogen factor In the past, the number of data points appeared only on the food item for which the amino acid pattern was developed, not on other foods that used the same pattern. It referred to the number of observations used in developing the amino acid pattern for that food. For foods processed in the new NDBS, the number of observations used in developing an amino acid pattern will only be released with the release of the pattern. The amino acid profiles calculated from these patterns will show the number of data points to be zero. If amino acid values are presented for an item with more than one protein-containing ingredient, the values may have been calculated on a per-gram-of-nitrogen basis from the amino acid patterns of the various protein- 103 Documentation for the Nutrient Database containing ingredients. Then the amino acid contents for an item on the 100-g basis were calculated as the sum of the amino acids in each protein-containing ingredient multiplied by total nitrogen in the item. Refuse The refuse and refuse description fields contain amounts and descriptions of inedible material (for example, seeds, bone, skin) for applicable foods. These amounts are expressed as a percentage of the total weight of the item as purchased, and they were used to compute the weight of the edible portion. Refuse data were obtained from USDA sponsored contracts and Agriculture Handbook Nos. 102 and 456 (Adams 1975, Matthews and Garrison 1975). To calculate "Amount in edible portion of 1 pound as purchased" use the following formula: Amount in edible portion of 1 pound as purchased To calculate the "Amount in edible portion of 1 pound as purchased" (Column G in AH-8) use the following formula: Y = V*(4.536*((100-R)/100)) Y = Nutrient value per 1 pound as purchased V = Nutrient value per 100 grams R = Percent refuse For raw meats, the items as purchased are raw. For cooked meats, the values are the amounts in the edible portion from 1 pound of cooked meat with refuse. For meat cuts containing bone, any connective tissue present is included in the value given for bone. Separable fat is not shown as refuse if the meat is described as separable lean and fat. Separable fat generally refers to seam fat and intramuscular fat. Separable lean refers to muscle tissue that can be readily separated out of the intact cut and includes any fat striations within the muscle. For boneless cuts, the refuse values are for connective tissue or connective tissue plus separable fat. Percentage yield of cooked edible meat from the corresponding raw meat with refuse: The percentage yield of cooked edible meat from the corresponding raw meat with refuse can be determined to give the cooked weight of the edible portion from 1 pound of raw meat with refuse using the following formula: Y = (Wc / 453.6) * 100 Y = Percentage Yield Wc = Weight of cooked edible meat Retention Factors NutriBase includes the nutrient values per 100 grams. This data was provided by the USDA for 6,039 food items. The data contains the mean, the number of samples, the standard error, and the information source for every nutrient value. When nutrient data for prepared or cooked products were unavailable or incomplete, nutrient values were calculated from comparable raw items or by recipe. When values are calculated in a recipe or from the raw item appropriate nutrient retention and yield factors are applied (U.S. Department of Agriculture 1994). To obtain the content of nutrient per 100 g cooked food, the nutrient content per 100 g of raw food is multiplied by the nutrient retention factor and, when appropriate, yield factors. Vc = (Vr * RF)/Yc Vc = Nutrient content of cooked food Vr = Nutrient content of raw food RF = Retention factor Yc = Yield of cooked food Retention factors are based on research funded by USDA contracts, recent research reported in the literature, and data from USDA publications. Retention factors were calculated by the True Retention Method (%TR) (14). This method, as shown below, accounts for the loss of solids from foods that occurs during preparation and cooking. 104 Documentation for the Nutrient Database %TR = {(Nutrient content per gm of cooked food * gm of food after cooking ÷ Nutrient content per gm of raw food) * (gm of food before cooking)} * 100 Weights and Measures NutriBase provides weight and measurement data. The data was originally presented for 100 gram portions. This represents 6,039 of the entries to the database. An additional 11,811 USDA food entries (for common household measurements) were calculated (by CyberSoft) to express these 100 gram entries in common household measures (i.e., 1 cup, 1 tablespoon, 1 fruit, 1 leg) for food items. The gram weights for each of these calculated entries is given. Weights are given for edible material without refuse. The formula used to calculate the nutrient content per household measure is: N = (V * W)/100 N = Nutrient value per household measure V = Nutrient value per 100 grams W = Gram weight of portion The Gram Weight file can be used to produce reports showing the household measure and nutrient values calculated for that portion. The weights were derived from published sources, industry files, studies conducted by USDA (Adams 1975, Fulton et al. 1977), and the weights and measures used in USDA's Continuing Survey of Food Intakes by Individuals (USDA 1995). Although special efforts were made to provide representative values, weights and measures obtained from different sources vary considerably for some foods. Starting with this release we have combined the Gram Weight File and the Measure Description File to make this information easier to use. Nutrient DataBank Numbers (NDB) and NutriBase Item Numbers Nutrient DataBank Numbers (NDB) and NutriBase Item Numbers - There are two types of data and two numbering systems used in NutriBase. The "Nutrient Data Bank" (NDB) number is a number assigned by the Nutrient Data Laboratories (NDL) of the USDA which uniquely identifies each food item. The NDB numbers assigned by USDA are integers - they contain no letters, decimals, or other characters. CyberSoft has compiled and included a large number of entries for brand name foods that the USDA has not compiled data. CyberSoft has given these entries a "NutriBase Item Number." These numbers are available in the NutriBase Clinical and higher editions. These numbers are automatically included whenever you export nutrient data. The field containing these unique numbers provide a convenient key field with which you can link the data to other nutrient data to form a relational database external to NutriBase. NDB Numbers The original 6,039 food items featured in the USDA Nutrient Database for Standard Reference, Release 14 were for 100 gram portions of these foods. For many of these food items, however, NDL included the gram weights for common household measures. CyberSoft did the arithmetic required to derive the nutrient values for all the food items that included gram weights for common household measures. This produced 11,811 additional entries to the database. These "new" food items required "new" NBD numbers. CyberSoft created the "new" NDB numbers for the new food items by keeping the original NDB numbers for the 100 gram portions of these food items, then adding lower-case suffix letters ("a", "b", "c", "d", etc.) to these original NDB numbers. These "new" NDB numbers are used in the Clinical and higher editions of NutriBase. These added suffixes indicate the relative gram weight of the household measurement. The lowest suffix ("a") denotes the household measurement with the lowest gram weight. The next letter suffix ("b") indicates the next highest gram weight, and so on. The new NDB number with the highest letter suffix designator has the highest gram weight. 105 Documentation for the Nutrient Database Example: NDB # 01001 01001a 01001b 01001c 01001d Description Butter, with salt Butter, with salt Butter, with salt Butter, with salt Butter, with salt Measurement 100 grams 1 pat 1 tbsp. 1 stick 1 cup Gram Weight 100.0 5.0 14.2 113.4 227.0 Notice that the NDB Number with no suffix is the original number assigned by NDL to the 100 gram portion. The lowest suffix ("a") denotes portion with the lowest gram weight and that the suffixes increment as the gram weights increase. Rationale for this numbering system. 1) Keeping the original NDB number affixed to the "new" food items makes it easy to trace the food item to its original 100 gram portion published in SR14 data. 2) By assigning the letter suffixes in ascending order by gram weight of the portion size, it is easy to tell which food item has the smallest (or largest) serving size for any food item. 3) The new NDB numbers (which are always exported as the first column of data) serve as a convenient key field for linking databases exported from NutriBase Clinical or higher. NutriBase Item Numbers CyberSoft supplemented the USDA nutrient data with entries for food items, restaurant foods, and nutritional supplements. Each NutriBase Item Number is unique. The first NutriBase Item Number is 60,001. Each successive number is one more than the previous number. No suffixes are used. You can display the NDB and NutriBase Item Numbers by clicking the All Button in any spreadsheet view. NDB Number Summary: 1) The NDB numbers with no suffixes identify the 6,039 original 100 gram portion food items in the USDA SR14 data. 2) The NDB numbers with suffixes identify the new food items that were derived (by CyberSoft) from calculations based on household measure information provided by the NDL. 3) The smallest household measures have the smallest letter suffixes; the largest serving sizes have the largest letter suffixes. 4) The new NDB numbers provide a unique identifier for every food item in the database. 5) Every file exported from NutriBase contains the original NDB numbers and the new CyberSoft-created numbers in its first field. This serves as the key field that links related databases of nutrient information that you export from NutriBase. NutriBase Item Number Summary: 1) The NutriBase Item Numbers begin at 60,001 and increment in ascending order by ones. 2) The NutriBase Item Numbers never contain suffixes or any other non-numerical character. 3) The NutriBase Item numbers - like the NDB numbers - provide a unique identifier for every non-USDA compiled food item in the database. 4) Every file exported from NutriBase contains the both the new NDB numbers (for USDA items) and the NutriBase Items Numbers (for items added by CyberSoft) in the first field. This facilitates the use of field one as the key field that links related databases of nutrient information that you export from NutriBase. Source Citations, Sample Count, and Standard Error The Source Citation, Sample Count, and Standard Error for every nutrient in every USDA food item is available in NutriBase Clinical. The inclusion of these factors for every nutrient value is a hallmark of a true research quality nutrient database. The source citation indicates the source from which the nutrient data was taken. The following is a list of the source citations used in the database: 1) The value is analytical or derived from analytical. 2) The value is imputed. 106 Documentation for the Nutrient Database 3) The value upon which a manufacturer based their label claim for added nutrients (Used primarily for Breakfast Cereals and Infant Formulas) 4) The value is an assumed zero. The nutrient is not expected to be present because biologically it could not be present, such as dietary fiber in animal products, or the nutrient is expected to be present in only insignificant amounts, such as vitamin C in meat products. 5) The value is calculated from the nutrient label by NDL. 6) The value is calculated by the manufacturer, not adjusted or rounded for NLEA compliance. 7) The value is analytical, supplied by the manufacturer with partial documentation. Keep in mind that values for non-100 gram portions (those with household measures) were derived from the original 100 gram portion provided by NDL. To improve the usability of the database, food specialists in NDL have filled in nutrient values for many proximate components, total dietary fiber, vitamin and mineral values. Values for other nutrients, such as alcohol and vitamin E, were filled in because the food items are part of the data base that is used for the USDA Continuing Survey of Food Intakes by Individuals (CSFII). NDL has added additional source codes to be more specific about the type of data used for processed and brand name products in SR14. Previous versions of SR were not reviewed to revise source codes. Therefore the new source codes that have been added are used only for items that are new or were revised for SR14. As existing items are revised, source codes will be updated. Keep the following information in mind as you review the Source Citations: 1) Carbohydrate values in animal products were assumed to be zero. 2) Carbohydrate values which were calculated by difference were imputed. 3) Energy values which were calculated by Atwater factors were imputed. 4) Cholesterol and vitamin B12 values in plant products were assumed to be zero. 5) Vitamin C and total dietary fiber values in animal products were assumed zero. Sample Count - This value indicates the number of samples used to derive a particular nutrient for a particular food item. A value of zero indicates that the nutrient value was not analytical. Sample Count can be viewed in the Single Food Summary or exported from the SR14 Database. The inclusion of the sample count for every nutrient is a hallmark of a research quality nutrient database. The sample count for every nutrient in every USDA food item is available in NutriBase Clinical Nutrition and Fitness Manager. Standard Error - Standard error of the mean. A blank field indicates that this value could not be calculated. Sample Count can be viewed in the Single Food Summary or exported from the SR14 Database. The inclusion of the standard error for every nutrient is a hallmark of a research quality nutrient database. The standard error for every nutrient in every USDA food item is available in NutriBase Clinical Nutrition and Fitness Manager. Abbreviations used in the Nutrient Data: ARS fl oz IU mcg NZ oz lb RTC RTF RTU SLF tbsp Agricultural Research Service Fluid ounce International Units Microgram New Zealand Ounce Pound Ready-to-Cook Ready-to-Feed Ready-to-Use Separable Lean and Fat Tablespoon ATE g kcal mg NDB P PFR RTD RTH RP SLO tsp Alpha-tocopherol Equivalent Gram Kilocalorie Milligram Nutrient Data Bank Phosphorus Prepared From Recipe Ready-to-Drink Ready-to-Heat Restaurant-Prepared Separable Lean Only Teaspoon CP HP kJ ml NDL K RTB RTE RTS RE NA Commercially Prepared Home-Prepared Kilojoule Milliliter Nutrient Data Laboratory Potassium Ready-to-Bake Ready-to-Eat Ready-to-Serve Retinol Equivalent Sodium 107 Documentation for the Nutrient Database References for USDA SR14 Nutrient Data Adams, C.F. 1975. Nutritive value of American foods in common units. U.S. Department of Agriculture, Agricultural Handbook No. 456. Association of Official Analytical Chemists. 1995. Official methods of analysis, 16th ed. AOAC, Arlington, VA. Beecher, G.R., and R.H. Matthews. 1990. Nutrient composition of foods. In M.L. Brown, ed., Present Knowledge in Nutrition, pp. 430-439. International Life Sciences Institute, Washington, DC. Fulton, L., E. Matthews, and C. Davis. 1977. Average weight of a measured cup of various foods. U.S. Department of Agriculture, Home Economics Research Report 41. Jones, D.B. 1941. Factors for converting percentages of nitrogen in foods and feeds into percentages of protein. U.S. Department of Agriculture, Circular No. 83, slight revision. Klensin, J.C., D. Feskanich, V. Lin, A.S. Truswell, and D.A.T. Southgate. 1989. Identification of food components for INFOODS data interchange. United Nations University, Tokyo. Kubota, J. and Allaway, W.H. 1972. Geographic Distribution of Trace Element Problems. In J.J. Mortvedt, ed., Micronutrients in Agriculture: Proceedings of Symposium held at Muscle Shoals, Alabama, pp. 525-554. Soil Science Society of America. Madison, Wisconsin. Liem, I.I.H., K.H. Steinkraus, and J.C. Cronk. 1977. Production of vitamin B12 in tempeh; a fermented soybean food. Applied Environmental Microbiology. 34:773-776. Livesay, G. and E. Marinos. 1988. Estimation of energy expenditure, net carbohydrate utilization, and net fat oxidation and synthesis by indirect calorimetry: evaluation of errors with special reference to the detailed composition of fuels. American Journal of Clinical Nutrition. 47:608-628. Mangels, A.R., Holden, J..M., Beecher, G..R., Forman, M..R., and Lanza, E. Carotenoid content of fruits and vegetables: An evaluation of analytic data. J Am Diet Assoc 93:284-296, 1993. Martin, J.I., W.O. Landen, A.M. Soliman, and R.R. Eitenmiller. 1990. Application of a tri-enzyme extraction for total folate determination in foods. Journal of the Association of Analytical Chemistry 73:805-808. Matthews, R.H., and Y.J. Garrison. 1975. Food yields summarized by different stages of preparation. U.S. Department of Agriculture, Agriculture Handbook No. 102. Merrill, A.L., and B.K. Watt. 1973. Energy value of foods: basis and derivation, revised. U.S. Department of Agriculture, Agriculture Handbook No. 74. Murphy, E.W., P.E. Criner, and B.C. Gray. 1975. Comparison of methods for determining retentions of nutrients in cooked foods. Journal of Agriculture and Food Chemistry. 23:1153. National Academy of Sciences, Institute of Medicine. 2001. Dietary Reference Intakes: Vitamin A, Vitamin K, Arsenic, Boron, Chromium, Copper, Iodine, Iron, Manganese, Molybdenum, Nickel, Silicon, Vanadium, and Zinc. National Academy Press, Washington, DC. National Academy of Sciences, Institute of Medicine. 2000. Dietary Reference Intakes: Vitamin C, Vitamin E, Selenium, and Carotenoids. National Academy Press, Washington, DC. National Academy of Sciences, Institute of Medicine. 1998. Dietary Reference Intakes for Thiamin, Riboflavin, Niacin, Vitamin B6, Folate, Vitamin B12, Pantothenic Acid, Biotin, and Choline. National Academy Press, Washington, DC. National Academy of Sciences, National Research Council. 1989. Recommended dietary allowances, 10th ed. National Academy Press, Washington, DC. Schakel, S.F., Buzzard, I.M., and Gebhardt, S.E. 1997. Procedures for estimating nutrient values in food composition databases. Journal of Food Composition Analysis 10:102-114 Sheppard, A.J.,U.S. Food and Drug Administration. 1992. Lipid Manual: methodology suitable for fatty acid-cholesterol analysis. Wm. C. Brown Publishers, Dubuque, IA Department of Agriculture, Agricultural Research Service. 1976. Composition of foods: dairy and egg products; raw, processed, prepared. Agriculture Handbook No. 8-1. Department of Agriculture, Agricultural Research Service. 1977. Composition of foods: spices and herbs; raw, processed, prepared. Agriculture Handbook No. 8-2. Department of Agriculture, Agricultural Research Service. 1978. Composition of food: baby foods; raw, processed, prepared. Agriculture Handbook No. 8-3. Department of Agriculture, Agricultural Research Service. 1979. Composition of foods: fats and oils; raw, processed, prepared. Agriculture Handbook No. 8-4. Department of Agriculture, Agricultural Research Service. 1979. Composition of foods: poultry products; raw, processed, prepared. Agriculture Handbook No. 8-5. Department of Agriculture, Agricultural Research Service. 1980. Composition of foods: soups, sauces, and gravies; raw, processed, prepared. Agriculture Handbook No. 8-6. Department of Agriculture, Agricultural Research Service. 1980. Composition of foods: sausages and luncheon meats; raw, processed, prepared. Agriculture Handbook No. 8-7. Department of Agriculture, Agricultural Research Service. 1982. Composition of foods: breakfast cereals; raw, processed, prepared. Agriculture Handbook No. 8-8. 108 Documentation for the Nutrient Database Department of Agriculture, Agricultural Research Service. 1982. Composition of foods: fruits and fruit juices; raw, processed, prepared. Agriculture Handbook No. 8-9. Department of Agriculture, Agricultural Research Service. 1992. Composition of foods: pork products; raw, processed, prepared. Agriculture Handbook No. 8-10. Department of Agriculture, Agricultural Research Service. 1984. Composition of foods: vegetables and vegetable products; raw, processed, prepared. Agriculture Handbook No. 8-11. Department of Agriculture, Agricultural Research Service. 1984. Composition of foods: nut and seed products; raw, processed, prepared. Agriculture Handbook No. 8-12. Department of Agriculture, Agricultural Research Service, 1990. Composition of foods: beef products; raw, processed, prepared. Agriculture Handbook No. 8-13. Department of Agriculture, Agricultural Research Service, 1986. Composition of foods: beverages; raw, processed, prepared. Agriculture Handbook No. 8-14. Department of Agriculture, Agricultural Research Service, 1987. Composition of foods: finfish and shellfish products; raw, processed, prepared. Agriculture Handbook No. 8-15. Department of Agriculture, Agricultural Research Service, 1986. Composition of foods: legumes and legume products; raw, processed, prepared. Agriculture Handbook No. 8-16. Department of Agriculture, Agricultural Research Service, 1989. Composition of foods: lamb, veal, and game products; raw, processed, prepared. Agriculture Handbook No. 8-17. Department of Agriculture, Agricultural Research Service, 1992. Composition of foods: baked products; raw, processed, prepared. Agriculture Handbook No. 8-18. Department of Agriculture, Agricultural Research Service, 1991. Composition of foods: snacks and sweets; raw, processed, prepared. Agriculture Handbook No. 8-19. Department of Agriculture, Agricultural Research Service, 1989. Composition of foods: cereal grains and pasta; raw, processed, prepared. Agriculture Handbook No. 8-20. Department of Agriculture, Agricultural Research Service, 1988. Composition of foods: fast foods; raw, processed, prepared. Agriculture Handbook No. 8-21. Department of Agriculture, Agricultural Research Service. 1990. Composition of foods: raw, processed, prepared. Agriculture Handbook No. 8, 1989 Supplement. Department of Agriculture, Agricultural Research Service. 1991. Composition of foods: raw, processed, prepared. Agriculture Handbook No. 8, 1990 Supplement. Department of Agriculture, Agricultural Research Service. 1992. Composition of foods: raw, processed, prepared. Agriculture Handbook No. 8, 1991 Supplement. Department of Agriculture, Agricultural Research Service. 1993. Composition of foods: raw, processed, prepared. Agriculture Handbook No. 8, 1992 Supplement. Department of Agriculture, Agricultural Research Service. 1992. Provisional table on the selenium content of foods. USDA, HNIS, PT-109. Department of Agriculture. 1994. USDA table of nutrient retention factors, release 3. Nutrient Data Laboratory Home Page http://www.nal.usda.gov/fnic/foodcomp Department of Agriculture. 1998. CSFII/DHKS data set, documentation and technical support files: the 1994-96 Continuing Survey of Food Intakes by Individuals and the 1994-96 Diet Health and Knowledge Survey. National Technical Information Service, Springfield, VA. CD-ROM. PB98-500457 Watt, Bernice K., and Annabel L. Merrill. 1963. Composition of foods: raw, processed, prepared. U.S. Department of Agriculture, Agriculture Handbook No. 8. Weihrauch, J.L., L.P. Posati, B.A. Anderson, and J. Exler. 1977. Lipid conversion factors for calculating fatty acid content of foods. Journal of the American Oil Chemists Society. 54:36-40. Weihrauch, J.L and Tamaki, J. 1991. Provisional Table on the Vitamin D Content of Foods. USDA, HNIS, PT-108 109 Documentation for the Nutrient Database The Canadian Food Composition Data Prepared by Research Division and Biostatistics and Computer Applications Division, Food Directorate, Health Protection Branch , Health Canada. The use of trade, firm or corporation names in this database is for information and convenience of the user. Such use does not constitute an official endorsement or approval by Health Canada of any product or service to the exclusion of others that may be suitable. NutriBase software was independently developed by CyberSoft, Inc. NutriBase software contains major portions of the 1997 Canadian Nutrient Files. CyberSoft also calculated six additional fields of data to the original SR14 data. These new fields include % Calories from Protein, % Calories from Carbohydrates, and % Calories from Fat. CyberSoft also calculated Calories from Protein, Calories from Carbohydrates, and Calories from Fat and added them into the database. These six values were calculated using the compensated 4-4-9 method (see Appendix). All six of these new fields are searchable within the software. Please direct all questions regarding NutriBase to CyberSoft, Inc. at 800-959-4849. Introduction to the Canadian Nutrient Files The 1997 Canadian Nutrient File (CNF) is a computerized food composition database containing average values for nutrients in foods available in Canada. Much of the data in the CNF have been derived from the comprehensive United States Department of Agriculture (USDA) compilation of analytical data, Agricultural Handbook No. 8, Composition of Foods: Raw, Processed, Prepared, Sections 1-21, (16-36) plus four Supplements (37-40). Modification for Canadian levels of fortification and regulatory standards, along with addition of Canadian-only foods, as well as - where appropriate - some brand name foods, form this standard Canadian resource. What's New This is the eighth edition of the Canadian Nutrient File and contains data on 4,668 food items for up to 115 food components. CyberSoft performed the required calculations to derive additional entries for household serving sizes for these original entrees. Changes to the data include those adopted by USDA since 1991, addition or deletion of foods, and/or nutrients as data became available. Significant updates were made to the following food groups: Baby Foods Fats & Oils - Canadian Margarines Poultry - Canadian Chicken Cuts Breakfast cereals Pork - Canadian Pork Cuts Baked Products Snacks and Sweets Traditionally, the food descriptions were limited to generic or composite foods representative of the national average. However, there has been an expansion of data for brand name products particularly among the Breakfast cereals, Baby Foods, and Margarines. Limitations to the Data It is essential that potential users of the CNF recognize its strengths and limitations. The database is maintained and updated on an ongoing basis. USDA Supplements, relevant scientific literature, industry data for common brand name products, and current analyses from the Canadian government, university and research laboratories, are gathered and examined to meet inclusion criteria. Imputations are added when determined to be valid. Thus, average amounts of nutrients in foods available in Canada are supplied. The exact nutrient composition of a specific apple or cookie will not be found on the CNF. These averages, except where indicated otherwise, take into account sources of a given food across Canada. Local foods may have a different profile than the national average. Every food item may not contain a complete nutrient data set. Where data is unavailable for a particular nutrient on the database, it is a missing value and not a true zero. Software developers and others personalizing the database must learn to understand and account for the missing values. 110 Documentation for the Nutrient Database SixSix-Digit Canadian Canadian Food Code The food code has been adapted from the new USDA food codes through insertion of a third digit between the major food group code and the food item code to aid in identifying the source of the data. Numbers formed this way are used in NutriBase as the identifying number in the key field. Third Digit 0 1 2 3 4 5 6-9 Definition No change from Handbook No. 8 Food with some nutrient/s changed to meet Canadian fortification standards Food with some nutrient/s added Food with some nutrient/s analyzed in Canadian product Food with nutrient/s calculated from USDA data More than one of the above changes "Canadian only" data Descriptive information about the food items is included in the CNF database is in both French and English. (This edition of NutriBase is published in English-only). The food names in the CNF are 60 characters in length. (CyberSoft edited these food names to a maximum of 49 characters. Additional food name information was placed in the "Comment" field.) This limitation (in the CNF database) leads to frequent use of abbreviations. A systematic hierarchy is utilized for recording common food names. Elements which may be included are Product type, Breed, Part, Physical State, Shape or Form, Cooking Method, Preservation Method, and/or Brand name. For example: CHICKEN, BROILER, THIGH, MEAT+SKIN, WATER CHILL, STEWED CEREAL, RTE, MINI-WHEATS, +WHITE FROSTING, KELLOGG'S SOUP, CANNED, MUSHROOM, CREAM OF, CONDENSED +WHOLE MILK Density or Specific Gravity - The CNF data has been changed to provide the density or specific gravity of the edible portion of homogeneous foods. Most of these densities are calculated from the weight of a 2.54 cm cube (one inch cube). These densities are most commonly applied by those users employing food models. For foods with no refuse, the factor can be used directly; for foods with refuse, the percent refuse must be subtracted from the model volume before applying the factor. Portion Size Conversion Factors - The conversion factors are food-specific multipliers by which the nutrient values for each food may be multiplied to give the nutrients in described portions. They should not be considered as "average" or "typical" serving sizes. Multiplying by the factors provides the nutrients in the edible portions described in the CNF file (e.g., 1 fruit; 100 ml puree). Local markets must always be checked for available foods and the selection of values to be used in calculations must be based on such local information. The volume portions have been derived from the cup measures and suffer from the same strictures as described in USDA Handbook No. 456, Appendix B (2) as follows: Cup weights - Cup weights shown in the CNF data may or may not be adequate for determining weights of larger measures such as 1 quart or more. Although specific only for 1 cup, the weights are believed reasonably suitable for calculating nutrients in serving portions that are in the range of from less than 1 cup up to 2 cups. Conversion Factors for Volume Weights - In some cases conversion factors are provided for 5 and 15 ml volume weights and have been derived independently from teaspoon and tablespoon amounts (not by multiplying by 0.05 and 0.15) to conform with USDA Handbook No. 456, Appendix B (2) as follows: "For those foods commonly used in units of 1 tablespoon or 1 teaspoon, weights shown are for the foods measured in those units. Weights obtained in this manner are usually less than the weights derived for them by dividing the weight per cup by 16 (the number of tablespoons in 1 cup) or by 48 (the number of teaspoons in 1 cup). " Edible Cooked Food - Occasionally it is more appropriate and useful to provide a weight of edible cooked food from 100 g of raw. In those cases the factors provided are derived from the weight of cooked portions yielded from 100 g raw. They cannot be applied to data for the comparable raw food to "cook by calculation" as there are other factors such as nutrient retention to consider in such calculations. 111 Documentation for the Nutrient Database Conversion Factor for Edible Portion per 1 Kg - This is the number (Factor 4) by which one would multiply the nutrient amount per 100 g to obtain the nutrient amount in the edible portion per 1 kg as described. Refuse, the inedible material (i.e., seeds, bone, and skin) contained in some foods can be calculated from this by using the following formula: R = 100 - F4 x 1 kg 100 g R = Percent Refuse F4 = Factor 4 For raw meats, the items as purchased are raw; for cooked meats, these conversion values are the amounts in the edible portion from 1 kg of cooked meat with refuse. For meat cuts containing bone, any connective tissue present is included in the value given for bone. Separable fat is not part of the refuse if the meat is described as lean and fat. Lean refers to muscle tissue that can be readily separated out of the intact cut and includes any fat striations within the muscle. All measurements are metric. Metric System Equivalents employed in conversions are supplied in this section. All linear measurements are in centimeters. For certain nutrients there are no data at the present time. Information On Canadian Nutrients For the most part, nutrients were determined by AOAC methods (5). Introduction to each series of USDA Handbook No. 8 outlines methodologies employed for each nutrient in detail. Trace amounts too small to be registered in the decimal spaces provided in the printed USDA Handbook No. 8 (16-40) may appear as decimal amounts in the CNF. In some cases, more nutrients are included on the electronic form of the USDA Handbook No. 8 series, than in the printed Handbooks. Where a discrepancy exists between the Handbook and electronic data, the electronic file gives the correct value. The five decimal digits seen throughout the CNF do not reflect the accuracy of the data but have been included for the purpose of minimizing round-off errors in subsequent calculations. Proximate components include moisture (water), protein, total lipid (fat), carbohydrate and ash. Addition of these 5 components should approach 100. Carbohydrate when present is determined as the difference between 100 and the sum of the remaining proximate components (and alcohol when present). The determination of Total carbohydrate values by this method of calculation include total dietary fibre. Carbohydrate values are assumed zero in animal products. Food Energy is expressed in both kilocalories (kcal) and kilojoules (kJ). One kcal equals 4.184 kJ. Calorie values are based on the Atwater system for determining energy values. Details for the derivation of the Atwater calorie factors are outlined in Agriculture Handbook No. 74 (11). This means that for most foods the calorie value will differ from that calculated by the general 4/9/4 factors for protein/fat/carbohydrate. Total Dietary Fibre (TDF) is made of complex and heterogeneous polymeric materials that are not easy to separate from other food components, particularly starch. Methods for dietary fibre have evolved remarkably over the past decade and at the moment there are 3 different AOAC approved methods for measuring TDF. TDF values originating from USDA data are analyzed by AOAC (5) methods 985.29 (Prosky) and 991.43 (Lee). Values originating from Canadian government laboratories (flag 3) were analyzed using AOAC method 992.16 (Mongeau). TDF is assumed zero in many foods after review of literature and/or consultation with scientific experts. Vitamin A is expressed both in international units (IU) and retinol equivalents (RE) as well as in RE of Total Carotenoids. Carotenoids are the only form of Vitamin A present in foods of non-animal origin. 1 IU Vitamin A = 10 RE ß-carotene 1 IU Vitamin A = 3.33 RE Retinol Vitamin D is expressed in units of mg as well as international units (IU) 1 IU Vitamin D = 0.025 micrograms Vitamin E is expressed in units of: Alpha-tocopherol in mg Total tocopherols in mg (sum of all tocopherols) 112 Documentation for the Nutrient Database Alpha-tocopherol equivalents in mg (total activity sometimes referred to as IU) 1.49 mg Alpha tocopherol = 1 mg total activity (or 1 IU) Niacin is expressed both in terms of mg of preformed niacinamide present in the food as well as Niacin equivalents which includes that which can be formed from tryptophan. There are 2 methods of calculating niacin equivalents: If preformed niacin (mg) and code tryptophan (g) were present then: 501 x 1000 + 406 = 409 60 If code 501 was not present then tryptophan was imputed to be 1.1% of total protein and: (0.011 x 203) x 1000 +406 = 409 60 Fatty Acids: The first number in the nutrient description for fatty acids is the number of carbon atoms and the second is the number of double bonds in the chain. Trivial or systematic names for the fatty acids have also been used. For unsaturated fatty acids, the trivial name reflects the most common isomer, although all isomers are included in the value. The values shown are for the actual quantity of each fatty acid and do not represent fatty acid triglycerides. These data were converted to grams of fatty acid per 100 g of total lipid (fat) using lipid conversion factors and then to gram of fatty acid per 100 grams edible portion of food using the total lipid content. Details of the derivation of lipid conversion factors have been published (41). As the individual fatty acids are determined by a different analytical method than that of total fat, the sum of fatty acids is rarely exactly equal to the total fat value. Moreover, total fat may include other fatty acids, phospholipids or sterols not analyzed in that food. Cholesterol is present only in foods of animal origin. For foods of plant origin, the value for cholesterol is assumed to be zero. Selenium. Values for Selenium in selected Canadian foods (4) have been compiled for this edition. Individual and Total Sugars Data for Individual and Total Sugars in selected foods (10) have been entered. Recalculated Nutrient Values. Nutrient values have been recalculated for those nutrients where Canadian regulations require supplementation or fortification of certain foods as described in the Food and Drug Act and Regulations (8). Such values are identified both by the food code and the nutrient flags. In the same manner, certain foods (such as: CREAM, SOUR, CULTURED, 14%FAT) which are not for sale in the U.S. have been calculated in their entirety to approximate Canadian foods and are similarly identified. Calculations are based on the values shown in Handbooks No. 8 (16-40) and No. 456 (2) and using the conversion factors shown in this section. Some inconsistencies may appear in the last decimal due to the conversion and rounding of numbers but are inconsequential in the overall accuracy of the data. 113 Documentation for the Nutrient Database Metric System Equivalents for Units of Measure Type Volume Length Weight Energy US and Imperial measures 1 teaspoon 1 tablespoon 1 fluid ounce (US) 1 fluid ounce (Imperial) 1 cup (8 US fluid ounces) 1 pint (16 US fluid ounces) 1 pint (20 Imperial fluid ounces) 1 quart (32 US fluid ounces) 1 quart (40 Imperial fluid ounces) 1 gallon (128 US fluid ounces) 1 gallon (160 Imperial fluid ounces) 1 cubic inch 1 inch 1 ounce (avoirdupois) 1 pound (avoirdupois) 1 cup (poultry and cooked meats, chopped and diced) 1 cup (poultry and cooked meats, ground) 1 Calorie Metric Equivalents 4.9 ml 14.8 ml 29.57 ml 28.41 ml 236.6 ml 473.2 ml 568.3 ml 946.4 ml 1136.5 ml 3.786 ml 4.546 ml 16.39 ml 2.54 cm 28.35 g 453.6 g 140 g Canadian Household Measure 5 ml 15.0 ml 110 g 250 ml 500 ml 1L 4L 2.54 cm cube 15.63 ml 250 ml 148 g 250 ml 116 g 4.184 kJ References for CNF Nutrient Data 1. Ackman, R.G. and McLeod, C.1985.Total Lipids and Nutritionally Important Fatty acids of Some Nova Scotia Fish and Shellfish Products.Canadian Institute of Food Science and Technology, 21 (4): 390-398. 2. Adams, C.F.1975.Nutritive Value of American Foods in Common Units.U.S. Dept. of Agric., Agricultural Handbook No. 456. 3. Agriculture Canada.1983.The All Canadian Meat Book.Minister of Supply and Services Canada,Cat No. A73971. 4. Arthur, D.1972.Selenium Content of Canadian Foods.Can. Inst. Food Sci. Technol. J., 5 (3):165-169. 5. Association of Official Analytical Chemists. 1995. Official Methods of Analysis.16th ed.2 vol.Arlington, VA [and previous editions]. 6. Barber,K., Weintraub, S. Vanderstoep, J. at University of British Columbia. 1987.Nutritional Analysis of British Columbia Canned Salmon.Report submitted to the Fisheries Council of British Columbia. 7. Courmier, A., Vautour, G. Allard, J.1996.Canada-wide Survey of the Nutritional Composition of Six Retail Cuts.J Food Composition, 9, 255-268. 8. Department of National Health and Welfare. 1981. Food and Drugs Act and Regulations.Minister of Supply and Services Canada (plus electronic updates). 9. Iredale, D.G and York, R.K. 1985.A Guide to Handling and Preparing Freshwater Fish.Fisheries and Oceans: Ministry of Supply and Services, Cat No. Fs 23-44/1985E. 10. Matthews, R.H., Pehrsson, P.R., and Farrhat-Sabet, Mojgan. 1987.Sugar Content ofSelected Foods:Individual and Total Sugars.United States Department of Agriculture:Human Nutrition Information Service, Home Economics Research Report,Number 48. 11. Merrill, A.L. and B.K. Watt. 1973.Energy Value of Foods.Basis and Derivation.Rev.U.S. Dept. of Agric., Agric. Handb. No. 74. 12. Nasvadi, G.,Law, C., Mackey, J.D., and Logue, K.P.(1992).Nutrient composition of four cuts of British Columbia grain-fed veal.Can. J. Anim. Sci., 72 (Dec): 941-951. 13. Nasvardi, G.,Law, C., Mackey, J.D., and Logue, K.P.(1993). Nutrient composition and sensory characteristics of Canadian grain-fed veal cutlets.Can. J. Anim. Sci., 73 (Mar): 183-189. 114 Documentation for the Nutrient Database 14. Stewart, L.M., Lloyd, L.E., and Wood, D.F.1989.Nutrient Composition of 7 Retail Cuts of Canadian Pork.J.C.D.A., 50: 241-244. 15. Stewart, L.M., D.F. Wood.1987. Physical Composition and Cooking Yields of Retail Cuts of Canadian Beef and Pork.J.C.D.A., 48: 103-107. 16. U.S. Department of Agriculture, Agricultural Research Service (USDA ARS). 1976.Composition of Foods: Raw, Processed, Prepared.Dairy and Egg Products. Agric. Handbook No. 8-1. 17. USDA ARS. 1977 .Spices and Herbs.Agric. Handbook No. 8-2. 18. USDA ARS.1978.Baby Foods.Agric. Handbook No. 8-3. 19. USDA ARS.1979.Fats and Oils.Agric. Handbook No. 8-4. 20. USDA ARS.1979. Poultry Products.Agric. Handbook No. 8-5. 21. USDA ARS.1980.Soups,Sauces and Gravies. Agric. Handbook No. 8-6. 22. USDA ARS.1980.Sausages and Luncheon Meats.Agric. Handbook No. 8-7. 23. USDA ARS.1982.Breakfast Cereals.Agric. Handbook No. 8-8. 24. USDA ARS.1992.Fruits and Fruit Juices.Agric. HandbookNo. 8-9. 25. USDA ARS.1992.Pork Products.Agric. Handbook No. 8-10. 26. USDA ARS.1984.Vegetables and Vegetable Products.Agric. Handbook No. 8-11. 27. USDA ARS.1984.Nut and Seed Products.Agric. Handbook No. 8-12. 28. USDA ARS.1990.BeefProducts.Agric. Handbook No. 8-13. 29. USDA ARS.1986.Beverages.Agric. Handbook No. 8-14. 30. USDA ARS.1987.Finfish and Shellfish Products.Agric. Handbook No. 8-15. 31.USDA ARS.1986.Legumes and Legume Products.Agric. Handbook No. 8-16. 32. USDA ARS.1989.Lamb, Veal and Game Products.Agric. Handbook No. 8-17. 33. USDA ARS.1992.Baked Products.Agric. Handbook No. 8-18. 34. USDA ARS.1991.Snacks and Sweets.Agric. Handbook No. 8-19. 35. USDA ARS.1989.Cereals and Grains.Agric. Handbook No. 8-20. 36. USDA ARS.1988.Fast Foods.Agric. Handbook No. 8-21. 37. USDA ARS.1990.1989 Supplement. 38. USDA ARS.1991.1990 Supplement. 39. USDA ARS.1992.1991 Supplement. 40. USDA ARS.1993.1992 Supplement. 41. Weihrauch, J.L., L.P. Posati, B.A. Anderson and Exler, J.1977.Lipid Conversion Factors for Calculating Fatty Acid Content of Foods.J. Amer. Oil Chem. Soc. 54: 36-40. 42. Wood, D.F., Stewart, L.M. and Campbell, C.A.1988. Nutritional Composition of 21 Retail Cuts of Canadian Beef.J.C.D.A.,49:29-36. 115 NutriBase Tips Tips for Using NutriBase More Effectively With NutriBase, you can often perform operations in a variety of ways. By doing some things a certain way, you can a spare yourself a lot of effort and save a lot of time. Nutrient Selection List Tips The NLS (Nutrient Selection List) Icon allows you to select which nutrients you want to have displayed to the screen. Use this to display only the variables you are interested in monitoring for a particular recipe, meal, intake, or meal plan you are working on. This allows you to see what's happening to you most important variables without having to scroll horizontally for what could be several screens. Regardless of which nutrients you select to have displayed, all nutrients that are available to your version of NutriBase will be recorded to recipes, PFI's, Meals, and Meal Plans. Food Category Tips If you select a food category and see that all the subcategories are "grayed out," it means that some other category is selected elsewhere. Click the Clear Button to clear any selections that are currently active. Judicious selection of Food Categories (and their subcategories) is an excellent way to restrict your search to food items in which you are interested. No matter which subcategories you select, all selected foods will appear in alphabetical order when you use the View Data function to view them. Select the type of nutrient data you display (page 34) with care. We suggest you restrict your searches to USDA or Canadian data (at least at first). This will assure that you locate food items whose nutrient data tends to be more complete than the brand name listings (food makers are not required to provide complete nutrient data). If you find that you can't locate a particular item (for example, "Worcestershire Sauce"), select to include brand name items in your search. This approach lets you include as much research quality nutrient data as possible in your recipes, intakes, meals, etc. Note that NutriBase does not offer to let you search across both USDA and Canadian data simultaneously because the Canadian data is highly redundant to the USDA data (much of the Canadian data was derived from the USDA Nutrient Database.) Search Tips These icons let you conduct any type of NutriBase nutrient data search. Any time you are having trouble locating a searchable item, try reducing the number of characters you are typing in. The fewer characters you type in, the more "hits" you will normally generate. You can select the type of data you will conduct your searches across (page 34). To obtain the highest quality data, try locating items with the USDA or Canadian data (these entries tend to be more complete than brand name listings). If you fail to locate any “hits,” select a broader range of data that includes brand name listings too. This approach assures you use items that contain the most nutrient values (the fewest missing values). View Data Tips Clicking on the View option of the Search Icon will display the food items for the food categories and subcategories you have selected in alphabetical order. You should select the type of data you will conduct your searches across (page 34). Once the nutrient data is displayed, click the Jump Button to move to a particular food name or brand name quickly. Doing this will produce a listing of all the unique food names in the food categories you have selected. Click the Brand Name radio button to display all the unique brand names. This is a quick way to see if what your are looking for exists. Simply double-click on any food or brand name item to “jump” to the first occurrence of that item in the data display. Click on the space to the left of any food name to highlight the row (to make it easier to track as you scroll horizontally through the data). Double-click any food item to view its nutrients in a single-screen summary. Rank columns of information while you are viewing it (page 75). This is a very convenient feature. Try it.... it's easy to use and the value of this capability will become apparent to you after you use it. 116 NutriBase Tips Rank Data Tips Exercise care when selecting your food subcategories. Your category selections will confine your food selections to the categories in which you are interested. Conducting your rankings on the "% calories from" (% Calories from Fat, % Calories from Fat, etc.) will let you compare the foods you rank on an "apples to apples" basis. For instance, "hamburger patty" may contain more fat than a pat of butter. But a pat of butter gets 100% of its calories from fat. Conducting a ranking on Fat would tell you that the hamburger contained more fat, but a ranking on % Calories from Fat would tell you which food is "fattier." You can also rank columns of information while you are in the View mode (page 75). This is a very convenient feature. Try it.... it's easy to use and the value of this capability will become immediately apparent. Query Data Tips The Query function is implemented in a way that allows great flexibility in locating the food items you want to see. By mastering the Query function, you'll be able to answer just about any question you can ask regarding the nutrient data contained in NutriBase. The Query function will let you specify every nutrient in the database if you wish. But the more nutrients you specify, the fewer items ("hits") you will normally locate. After you conduct a Query, you might wonder what your results would be if you had used a slightly different value for one of the variables you defined in your search criteria. Or if you added or deleted a variable or two. You can conduct a "What-If?" (page 52) session to re-conduct the query using the new values. Intake Recorder Tips When recording an intake for a client, make sure that the client you wish to work with is active (the name of the active client appears in the Client Selection List at the top of the screen). To save time when recording a client's intake, make sure you have an up-to-date Personal Food Item listing. You can include foods that already exist in NutriBase into your PFI listing. That way, you don’t have to look up that Donald Duck orange juice and convert the serving size every time you record that food item for a client (or for yourself). Make sure your Recipe Manager is up-to-date. Include simple recipes for, say your coffee with a tablespoon of half-and-half and two teaspoons of fructose. Or that iced tea with sugar and lemon juice. Or that grilled cheese sandwich on rye. Or that peanut butter and grape jelly on saltines snack you've come to love. By adding recipes instead of searching for individual ingredients every time you need them, you'll save a lot of time and repeated effort. And remember, you can add recipes as recipes or as ingredient listings. You can copy intakes from client to client by clicking the Copy Intake Icon. That way, if one of your clients ate the same thing as another client, you can simply copy the intake from one client to the other. (This feature comes in handy when the two clients happen to live together and eat many of the same meals together.) You can always edit the copied intake to account for differences between the two intakes. If a client eats a handful of the same foods every day, create an auto-record list for that client. This feature comes in handy for institutions or hospitals when certain groups of clients are required to eat certain foods every day. It also comes in handy for automatically recording nutritional supplements for clients who take them daily. If the supplement they take does not exist in NutriBase at this time, use the PFI manager to add the supplement as a new personal food item. Once you have created a Meal Plan, you can copy that Meal Plan as an intake for yourself or any other client. 117 NutriBase Tips PFI Manager Tips You can enter nutritional information directly from food labels if you wish. You can enter Percent Daily Values (%DV's) by clicking the %DV Button and NutriBase will convert the percentages into actual values for you. Click the View Button to view all the Meals at once in a spreadsheet view. Click the box in the upper-left corner of any column header to rank your PFI's based on the nutrient values in that column. Recipe Manager Tips Click the Recipe Manager Icon to access the Recipe functions. Keep in mind that you can keep oftenused ingredients in the Personal Food Item Manager. This way, you don't have to constantly go looking for food items that you use over and over in your recipes. Remember that you can simply drag-and-drop food items from the All Recipes tab to the other recipe tabs. Create recipes for commonly eaten foods and beverages. Examples of common recipes could include: a cup of coffee, toast and butter, ham sandwich, grilled cheese with onion sandwich, etc. For instance, if you drink coffee every morning, create a recipe for your coffee by including the sweetener, creamer, and cinnamon sprinkle you may use. Do this once and it will save you time every time you add coffee to your intake. (Instead of locating and recording each of the ingredients every time you wish to record a cup of coffee, you can simply record your coffee recipe once each time.) To save even more time, create an auto-record list that will automatically record your coffee recipe to your intake every day. It also makes sense to auto-record any nutritional supplements you may take. If you like to experiment with different ingredients when you are building a recipe, use serving sizes of zero to temporarily exclude any particular ingredient. For instance, if you have three ingredients that you are considering using and you want to see the nutritional impact of each of the three ingredients, make two of them have a zero serving size. After you have decided which ingredient will be the one you keep in your recipe, simply delete the two you didn't use. Don’t forget you can subtract ingredients from you recipe. For instance, you can create a recipe for Whopper without mayonnaise if you like. Click the View Button to view all the recipes at once in a spreadsheet view. Click the box in the upper-left corner of any column header to rank your recipes based on the nutrient values in that column. Client Setups Tips The non-client-specific goals are setups that you can edit or create, then use with any or all of your clients when needed. When you are logging on a new client and setting up their nutrient goals, success criteria, and alarms, these setups will be available to you. These setups will also be available whenever you modify a client's goals. Fitness Manager Tips The Fitness Manager lets you manage your client's fitness goals. The first thing you should do before you begin working with the Fitness Manager is set up your User Preferences for the Fitness Manager. To do this, click on the “Prefs” option of the Menu Bar at the top of the screen, then select the Fitness Tab. For a discussion about Target Heart Rate Training, click the “Info” option of the Menu Bar and select the “Target Heart Rate Training” topic. There may come a time when you want to add a new exercise to the list of those included with NutriBase. The easiest way to do this is to open the Fitness Manager, click the Exercise Setup Tab, then click the Create Button. Fill in the required information. If you don’t already know the calorie expenditure factor (cal/hr./lb or cal/hr/Kg), click the Help Button to see a list of exercises sorted from low-to-high based on this factor. Use this chart to estimate where your new exercise should fall on the continuum. You can modify this value at any time if you feel that your first estimate was incorrect. 118 NutriBase Tips Meal Manager Tips The Meal Manager helps you create and edit NutriBase Meals. Meals are the basic building blocks for Meal Plans. Create Meals for a particular special need (vegetarian, weight-loss, body-building, diabetic, etc.) and organize them within a folder. Create up to 26 Meal Folders. Create Meals at a variety of calorie levels and consider putting the calorie level in the Meal name. Once you have a good collections of Meals, mix and match them to create Meal Plans. Click the View Button to view all the Meals at once in a spreadsheet view. Click the box in the upper-left corner of any column header to rank your Meals based on the nutrient values in that column. Meal Plan Manager Tips The Meal Planner helps you create and edit NutriBase Meal Plans. Please read "A Systematic Approach to Building Meal Plans" (page 46). It is the single most valuable suggestion we can offer for designing Meal Plans. Give Meal Plans to your clients to keep them on target and to accurately track their intake. Use the Meal Manager to create custom Meal Plans for your clients. Use the Analyze program to generate the Meal Plan Summary sheet (a hard copy printout) for your client. This Meal Plan Summary should include the checklist format option for the foods to be eaten (which inserts a space for the client to check off foods as they are eaten, the comment field option (which puts a space next to each meal for writing in deviations from the plan), and the page break option (which inserts a page break after each Meal Plan Day so the client can carry the current day's plan with them everywhere they go). Tell clients to take their Meal Plan checklist to work or anywhere else they go during the day. The client simply follows your plan and checks off the foods as they eat them. They note any deviations from the Meal Plan in the comment sections. When they finish the Meal Plan, they bring the annotated summaries back to you. You can copy the original Meal Plan as this client's intake, starting on the day she started your Meal Plan. Then use NutriBase to edit her intake to account for all her deviations from the plan. Analyze the results. Use the analysis, the client's weight and/or body fat changes, and the client's comments to determine what changes are required for the next month's Meal Plan. Edit existing Meal Plans to produce new Meal Plans. You can create a new Meal Plan by taking any existing Meal Plan and clicking the Save As Button to save it under another name. Then edit this newly created Meal Plan. This will let you - for instance - create similar Meal Plans of different calorie levels. For instance, you can edit a 1500 calorie a day Meal Plan to create 1600, 1800, 2000, 2200, and 2400 calorie a day Meal Plans. Or edit existing Meal Plans to create "Low Sodium" versions. Or "High Fiber" versions. Or "No Okra or Green Beans" versions. Use the Save As function so you don't have to start from scratch with every new Meal Plan. Copy an existing day of a Meal Plan to other days of the same (or different) Meal Plans. You can copy any day of any Meal Plan you are creating (or any day of any existing Meal Plan) to any other day (or days) of the same Meal Plan or to any other day (or days) of any existing Meal Plan. This means that you can create one "perfect" day, then copy it to many other days of the same Meal Plan or to many other days of any other Meal Plan. Copy any day of any client's intake to a Meal Plan day. If a client happens to have a great intake for a particular day, you can copy it to one or many days of any Meal Plan. The Meal Manager will allow you to create Meal Plans for any diet and nutrition program (Atkins, Jenny Craig, NutriSystem, Pritikin, Weight-Watchers, and the Zone, to mention a few.) The NutriBase Meal Planner can create Meal Plans for any special need, including body building, cardiac, Crohn's disease, diabetic, low-cholesterol, lowfat, low-residue, low-sodium, renal, vegan, vegetarian, weight-loss, weight-gain, etc. And the Meal Planner can help you create Meal Plans for organizations - cafeterias, convalescent homes, day care centers, hospitals, nursing homes, restaurants, school lunch programs, etc. And all of these Meal Plans can be modified to accommodate different calorie intake levels, sodium levels, fiber levels, etc. 119 NutriBase Tips Analyze Tips The NutriBase Analyze program will allow you to perform in-depth analysis of your client's intakes, recipes, and Meal Plans. Start the Analyze program by clicking the Analyze Icon. The quickest way to define an analysis is to select an “Analysis Template” (page 14). Analysis Templates retain the information for particular setups. A “setup” simple remembers the selections you make for any type of analysis. You can use existing setups (a small set of common analysis templates are provided for you) or you can modify any existing template and save it under a new name to create your own customized templates. Information Tracker Tips Bear in mind that you can track just about anything you want to track in the Information Tracker. If what you want to track isn't listed, you can add it. For instance, you could add "Nicotine Patches" to the Miscellaneous section of the Information Tracker. If you like, you could even automatically track the time of day of the patch changes. Word Processor Processor Tips To print a range of pages, click File | Print page range. Enter specific page numbers separated by commas or specify a range by entering the first page and last page separated by a hyphen. You can edit the Client Information and the Intake Diary documents (located in the Info section of the Menu Bar in the Clinical and higher editions) to suit your particular needs. Just save them and they will come up in the new format when you need them. Keep in mind that you can save any NutriBase report as a text file, word processor file, or web page. This is invaluable for quick electronic delivery over the Internet as email, as an email attachment, or as a custom web page. Backup and Restore Tips Click the Backup Icon to backup all data stored in NutriBase, including client information, recipes, PFI's, Meals, Meal Plans, weight and body fat logs and exercise information. When you restore information to your PC from a diskette, the information on the diskette will overwrite the information on your installed copy of NutriBase. If you want to restore what was on your PC at a later date, make sure you back it up before you begin restoring other client's diskettes. For instance, if a client brings you their intake for say, the last month. And if you want to perform an in-depth analysis for that client, you should make a backup of your present system first. You can backup your information to your hard drive if you wish. If you have an emergency, click the Help Icon and look at the Backup/Restore topic (listed under Menu Bar options). See page 123 for details regarding the automatic backups that NutriBase makes for you (These are "backups of your backups."). 120 Appendix Glossary of NutriBase Terms Active Client - The "active client" is the selected client - the one you're currently working with. This client's name appears in the Client Selection List at the top of your screen. You can select the active client by clicking the down arrow in the Client Selection List and selecting the desired client. The Clinical and higher editions allow you to organize your clients in up to 26 "Client Folders." "All Foods" Tab - This is a notebook tab in the Intake Manager. It is special in two ways: One, it always exists, and two, it always contains every food item in the nutrient intake. You can organize and analyze your intake by meals or snacks by copying the food items (and/or PFI's and recipes) from the All Foods Tab to any of the six meal and/or snack tabs. "All Meals" Tab - This is a notebook tab in the Meal Manager. This tab is special in two ways: One, it always exists, and two, it always contains every Meal in the Meal Manager. You can organize (and analyze) your Meals by copying them from the All Meals Tab to any other Meal notebook tab. You can add, edit, and delete Meal tabs as you wish. "All Personal Food Items" Tab - This is a notebook tab in the Personal Food Item Manager. It is special in two ways: One, it always exists, and two, it always contains an alphabetical listing of every PFI in the nutrient intake. "All Recipes" Tab - This is a notebook tab in the Recipes Manager. This tab is special in two ways: One, it always exists, and two, it always contains every recipe in the Recipe Manager. You can organize (and analyze) your recipes by copying them from the All Recipes Tab to any other recipe notebook tab. You can add, edit, and delete recipe tabs as you wish. Analysis Template - When you use the Analyze Program, you set up all the analysis options in all the tabs of the Analysis Program. Since you may be repeating a similar analysis in the future, you can save your setup as an "analysis template." Saving your analysis template is a fairly straight-forward matter. Append - When you "append" information, you add it to the existing information. This way you lose no information. For example, if you "append" to a Meal, you are adding items to the Meal. The option most often associated with append is the overwrite option. Auto-Record List - A list of food items and/or recipes that a client eats every day. The Auto-Record List is a list of items that you can create for each and every client if you wish. Each time you record the very first intake item for the day for the selected client, the items in the Auto-Record List are automatically recorded for you. Calendar Images - NutriBase uses three images to provide feedback regarding the status of particular calendar days. They are: A "thumbs up" indicates the selected client is not in compliance with his or her success criteria. A "thumbs down" indicates that the selected client is not in compliance with his or her success criteria. A NutriBase Apple icon indicates that NutriBase doesn't know (at that moment) if you are in compliance with the assigned success criteria. This can occur when no client goals have been saved or when copying from client to client or when copying a Meal Plan to a client's intake. (The calendar will update the success criteria when you save the day's intake.) Note: When you first copy Meal Plan days to a client's intake days, the images on the calendar will be NutriBase Apple icons. This is because you have not yet acknowledged that the food items copied to that date have been eaten. You can edit the intake for that day to conform to the actual intake (as opposed to the intake recommended by the Meal Plan). When you click the Save Button for that day, the NutriBase Apple icon will change into a "Thumbs Up" or "Thumbs Down" icon as appropriate. Client-Specific - Relating specifically to a single client. Cherry Pick Dates- "Cherry pick" dates from a NutriBase calendar individually and at random. Cherry pick dates by simply clicking them. Normally, you would cherry pick non-sequential dates since it is often easier to pick contiguous dates using the range option. This function is typically used to select dates for a multi-day intake. You can also cherry pick items from some NutriBase list boxes. Cherry Pick Items - You can "cherry pick" items from some list boxes by pressing the Ctrl key and clicking the items you wish to select with the mouse cursor. You can also cherry-pick dates from certain NutriBase calendars. Client Folders - NutriBase provides up to 26 "Client Folders" for you. Each folder contains an alphabetical listing 121 Appendix of the clients you have assigned to that folder. You can organize your recipes into categories with these folders. You could organize clients by special needs (weight-loss, diabetic, body-building, etc.) or by location (Ballys, Bill's Gym, Diet Center, etc.). Click the Folder Options Icon to manipulate these folders and their contents. Client Group - A "client group" is a group of clients you have selected and identified as a group. Defining a client group allows you to analyze a group of clients as if they were a single entity. This gives you an analysis of what the group as a whole did. (NutriBase also allows you to analyze each member of the group individually if you like). Client groups are supported in NutriBase Clinical only. Use the client group Create Button to define a client group. Client Information Window - This window appears whenever NutriBase is working with an active client (unless it is turned off in your User Prefs). It displays a 3-D Weight Progress Chart that shows actual and desired weight, it shows a calendar that indicates a client's daily progress, etc. you can toggle this window on or off by clicking the Prefs option of the Menu Bar, clicking the Settings Tab, then checking the appropriate box as desired. Column Header - A "column header" is topmost cell of a spreadsheet view in NutriBase. It contains the column heading in the form of a text string. And example of a header would be "Food Name." You can drag the column header to the left or right to resequence the column order. You can drag the right edge of a column header to resize it. NutriBase will remember the new width for you. Each column resize is specific to the food category you are perusing. "Compose" a recipe or a client's intake - When you compose a recipe or compose a client's intake, you are performing a composition analysis on the recipe or intake. You do this by selecting one nutrient in the recipe or intake and sorting all the ingredients or food items in the recipe or intake from high-to-low or low-to-high based on their values for that nutrient. This tells you where all of a particular nutrient is in a recipe or intake. The resulting report not only ranks (sorts) the results for you… it also gives you the percentage of the total recipe or intake that each ingredient or food item contains. Copy Command - The Copy Command lets you copy information (usually a text string or a graphic image) to the Windows Clipboard (a temporary storage area that your operating system sets aside for you). This allows you to save this information to paste into another Windows document of some sort later. To copy text to the clipboard, you must select the information you wish to copy. Select information by clicking your left mouse button down at the point you wish to begin selecting. Drag the mouse to the end of the text or graphic and release the mouse button when you reach the end of the information you want to copy to the clipboard. To copy a graphical image, click on the image (to give it the focus), then press "Alt-Print Scrn" (That is, hold down the Alt key. Then, while still holding the Alt key down, press the Print Scrn key. Let them go simultaneously.) This copies the image to the Windows clipboard. To actually copy this information to the Windows Clipboard, press "Ctrl-C." That is, hold down the Ctrl key on your keyboard, then, while still holding it down, press the "C" key once and then let them both go. A similar command is the cut command. CPF Ratio - The "CPF Ratio" is the ratio of calories from Carbohydrates, Protein, and Fat - in that order - in a client's intake, recipe, or Meal Plan. A CPF Ratio of "40-30-30" indicates that an intake, recipe, or Meal Plan contains 40% of its calories from Carbohydrates, 30% of its calories from Protein, and 30% of its calories from Fat. You can assign CPF Ratio goals to clients. NutriBase provides the CPF Ratios for intakes, recipes and Meal Plans. The CPF Ratio tells you a lot about a client's intake, a recipe, or a Meal Plan. NutriBase will also display the PCF Ratio (if you select this option in the User Preferences). Cut Command - The Cut Command lets you cut (remove) information (usually a text string or a graphic image) from a document and copy it to the Windows Clipboard (a temporary storage area that your operating system sets aside for you). This allows you to save this information to paste into another Windows document of some sort later. To cut information to the clipboard, you must select the information you wish to cut. Select information by clicking your left mouse button down at the point you wish to begin selecting. Drag the mouse to the end of the text or graphic and release the mouse button when you reach the end of the information you want to copy to the clipboard. To actually cut this information to the Windows Clipboard, press "Ctrl-X." That is, hold down the Ctrl key on your keyboard, then, while still holding it down, press the "X" key once and then let them both go. The information you have selected will disappear from the initial document and be available for you in the clipboard. A similar command is the copy command. Drag and Drop - To "drag and drop" an item, use the left mouse button of your mouse. Point the mouse cursor at 122 Appendix the item you wish to "drag" with the mouse cursor. Press the left mouse button and while continuing to hold the button down, "drag" your mouse cursor to the new location for the item you selected. After you have the cursor in place, "drop" the item by releasing the left mouse button. NutriBase offers the drag and drop capability in several locations. Exercise Intake - An "exercise intake" is the total exercise that a client performs in some time period. Normally, that time period is one day. When recording an exercise intake with NutriBase, you can select from your Exercise category lists, from previously recorded days of exercise intakes, or from workouts. Frame - A rectangular frame that borders an image. You can resize a frame (and the image inside it) by dragging any of the square "handles" on its four edges. HTML Format - This is the format of World Wide Web pages. HTML is short for "Hypertext Markup Language." The integrated word processor in the Clinical and Network versions of NutriBase will let you save any file in HTML format - you simply specify HTML as the format you wish to save to. This means you can now publish any NutriBase report, recipe, Meal Plan, or document as a Web Page. The NutriBase word processor also lets you save files in RTF format. The HTML option gives you another option for electronic delivery of your work. Intake Module - This feature (NutriBase Clinical and higher) let's you click a button within NutriBase that will burn a CD that you can provide to your client. Your client can install the NutriBase Intake Module on their own PC, record one to 30-days food intake, then click a button to email you the results so you can provide an analysis and your recommendations. Key Field - A "key field" is a column of data in a relational database that contains unique numbers or strings. It is used to link data from two or more databases. Since NutriBase contains up to 340 individual cells of data for each food item and because commercial databases typically only handle up to 255 columns of data, you will need at least two databases to handle all of this data. To do this, modern relational databases require you to have a key field with which to link the various databases. Meal - A "Meal " is a collection of food items and/or recipes that make up a meal or snack. They serve as the building blocks for Meal Plans. Meals are stored in one of seven tabs: the All Meals Tab, plus three meals and three snacks. Each notebook is stored in a Meal Folder. Meal Folders - NutriBase provides up to 26 "Meal Folders" for you. Each folder contains a tabbed notebook in which you can organize your Meals. You can organize your Meals into categories with these folders. (For instance, you could create a folder for Body Building Meals, Diabetic Meals, Heart Recovery Meals, etc.) Click the Folder Options Icon to manipulate these folders and their contents. Meal Item - A "meal item" is a food item from the nutrient database, a PFI (Personal Food Item), or a recipe you are adding to a Meal. (In a recipe, we call the added items "ingredients.") Meal Plan - In NutriBase, a "Meal Plan" is a collection of food items, PFI's, recipes, and Meals that are organized into up to three meals and three snacks for up to four weeks. Some professionals refer to these as "cycle menus." Menu Bar - This is the line of text that appears across the top of the NutriBase screen. Each word or phrase is connected to a function or to a drop-down menu of functions. The Menu Bar provides an alternative to using the Tool Bar Icons. NBBACKUP1 - This is a redundant backup file that NutriBase creates whenever you backup data. If, for instance, you back up your information to a diskette, you will also have a copy of that backup on your hard drive in a file named "NBBACKUP1" in your NBBACKUP folder. If you need to restore it, you can use the Restore function. Each time you back up data, this file will be overwritten with the latest backup file. NutriBase also automatically creates another backup file called nbbackup2. NBBACKUP2 - This is a backup file that NutriBase automatically creates for you whenever you restore data. Whenever you restore data, NutriBase will automatically back up your current information before restoring the information. This form of disaster protection will permit you to restore your previous information if you inadvertently overwrite it. Your current information is backed up to a file called "NBBACKUP2" in your NBBACKUP folder. If you need to restore it, you can use the Restore function. Each time you back up data, this file will be overwritten with the latest backup file. NutriBase also automatically creates another backup file called nbbackup1. 123 Appendix Non-Client Specific - Relating all the clients rather than a specific client. For instance, non-client specific goals can be created and then assigned to individual clients. Nutrient Density View - The NutriBase Nutrient Density View lets you display the nutrient values for say, 100 kcal "servings" of all fresh vegetables in a spreadsheet view. This gives you an “apples-to-apples” comparison for all nutrients for hundreds or even thousands of vegetables at once (NutriBase displays nutrient data in a spreadsheet view). Identify the foods that provide the highest nutrition per calorie. You can rank foods on-screen while using the Nutrient Density View. Nutrient Intake - A "nutrient intake" or "intake," is a listing of the foods a person eats (along with their serving sizes and nutrient information). A "daily intake" is a list of all the foods eaten during a single day, a "three day intake" is a listing of all the foods eaten in a three-day period, etc. Overwrite - When you "overwrite" the information, you delete the existing data and replace it with the new information. The option most often associated with overwrite is the append option. Paste - To "paste" something into a file means to copy something you've cut or copied into the file at the cursor location. To paste text into your cursor location, you must first have some information (usually text or graphics) that you've cut or copied into the Windows Clipboard (a temporary storage area that your operating system sets aside for you). Place your cursor where you want to insert this information and press "Ctrl-V". This is, hold down the Ctrl key on your keyboard, then, while still holding it down, press the "V" key once and then let them both go. PCF Ratio - The "PCF Ratio" is the ratio of calories from Protein, Carbohydrates, and Fat - in that order - in a client's intake, recipe, or Meal Plan. A PCF Ratio of "15-55-30" indicates that an intake, recipe, or Meal Plan contains 15% of its calories from Protein, 55% of its calories from Carbohydrates, and 30% of its calories from Fat. You can assign PCF Ratio goals to clients. NutriBase provides the PCF Ratios for recipes and Meal Plans. The PCF Ratio tells you a lot about a client's intake, a recipe, or a Meal Plan. One day, many popular diets may be defined by their PCF Ratio. NutriBase will also display the CPF Ratio (if you select this option in the User Preferences). PFI Folders - NutriBase provides up to 26 "PFI Folders" for you. Each folder contains a tabbed notebook in which you can organize your PFI's (Personal Food Items). You can organize your PFI's into categories with these folders. (For instance, you could create a folder for Body Building PFI's, Vegan PFI's, Heart Recovery PFI's, etc.) Click the Folder Options Icon to manipulate these folders and their contents. Read Only - This is a term that refers to a file on your hard drive. It means you can "read" it (look at it and use it), but you cannot modify it and save it (at least with the same name). Read only files are protected from being overwritten. Recipe Folders - NutriBase provides up to 26 "Recipe Folders" for you. Each folder contains a tabbed notebook in which you can organize your recipes. You can organize your recipes into categories with these folders. (For instance, you could create a folder for Body Building Recipes, Vegan Recipes, Heart Recovery Recipes, etc.) Click the Folder Options Icon to manipulate these folders and their contents. Remove - This function "removes" a selected item from the tabbed notebook card or list. The remove function is different from the delete function in that it doesn't permanently remove the selected item from NutriBase… the item remains in the "All Recipes tab," the "All Foods tab," or the "All PFI's tab." To permanently remove a selected item, select the "All" tab, then use the Delete function. Report Header - A NutriBase "report header" is file that NutriBase can automatically insert as a banner to your reports. Normally you would include your business name, phone number, address, etc. You can include a graphical image (bit map) such as your logo if you wish. You can create either type of header with a word processor or virtually any image editor. Research Quality Nutrient Database - CyberSoft defines a research quality nutrient database as one that provides conversion factors (nitrogen, Protein, Carbohydrate, and Fat) and validation information such as sample size, standard error, and source citation for every nutrient value for every food item listed. The USDA Nutrient Database for Standard Reference, Standard Release 14 meets this criteria. For this reason, USDA SR14 nutrient data serves as the foundation for NutriBase. These conversion and validation factors (over 4.3 million additional cells of information) are included (and exportable) in NutriBase Clinical and higher editions. The remaining NutriBase versions contain subsets of this research quality database. 124 Appendix RTF - This is the acronym for "Rich Text Format." It is a document format that defines the formatting features of a word processor page. It is a format that allows a wide variety of commercial word processors to read and interpret. Because the NutriBase word processor can save files in RTF format, you have the ability to open these files with your favorite external word processor. The NutriBase word processor also lets you save files in HTML format. Right Mouse Click - NutriBase supports the use of the right mouse key in several locations. In most cases, you select an "item" (a recipe, a PFI, a client name, a Meal, a Meal Plan, etc.) from a list, then click the right mouse button to produce a list of possible actions. Selecting a Food Item - To select a food item, click on the food name or anywhere on the row containing the food name. (Click to the left of the food name if you want to highlight the entire row containing the food name.) Once you've selected a food item, you can print it, export it, view its nutrient content, turn it into a Personal Food Item, add it to an intake, add it to a Meal, or add it to a recipe. Selecting an Item - To select an exercise, food item or other item from a list, click in the box to the left of the item. Selecting Data or Text - To select data or text, your use your mouse. Drag the mouse over the column headers to select columns. Drag the mouse over the box to the left of the rows to select rows. (To "drag" the mouse, point at the first cell you wish to select then press down your left mouse button. Then, while continuing to hold left mouse button down, move the mouse to the last cell you wish to select, then let go. Spreadsheet Format - This is a tabular display format that places columns and row of nutrient information on the screen. You can scroll vertically and horizontally to view more data. You can double-click on any food item to see all the nutrients for the selected food item at once. You can view the data in split-screen mode. You can resize and/or resequence columns. You can select a food item and copy it to an intake, PFI, recipe, or Meal. You can jump to any food item or brand name. You can export selected data or print it. Substring Search - A "string" search is one that looks for a "string" of characters such as a food name. A "substring" search is one that looks for a "substring" of characters such as part of a food name. A "substring search" on a food name of "OAT" would locate food items like "OAT", "GROATS", "OATMEAL", etc. Normally, the shorter your search string, the greater number of "hits" you'll locate. Subtract from Intake or Recipe - Normally, you add foods to an intake or recipe. But sometimes, you may want to subtract a food item from an intake or to subtract a food item from a recipe. This is typically used to record an intake of a commercially prepared food item (such as a Whopper) then subtracting the nutrients for say, the mayonnaise and pickles. Keep in mind that you cannot subtract the nutrients in one food item from a second food if the nutrients in the first item don't exist in the second food item. If you do this, then attempt to save the results, NutriBase will prompt you and let you know you cannot save the nonsensical result. Success criteria - Success criteria are predefined nutrition and exercise goals. NutriBase helps you to establish daily goals for your clients. These goals may deal with nutrients and exercise. You can program in a set of criteria regarding these nutrients and exercise goals and have NutriBase award the client a "Thumbs Up" icon or "Thumbs Down" icon on their Intake Calendar. This provides an instant snapshot of how well or how poorly a client is doing. Tabbed Notebook - A "tabbed notebook" provides a way to organize recipes, Meals, and Personal Food Items. The tabs appear at the top of each note card. You can add tabs, delete tabs, or rename existing tabs. Clicking on a tab brings that note card to the front. When the card is in the front, you can view it and work on the information contained on the selected card. Tool Bar - The "Tool Bar" is the row of icons across the top of the NutriBase Screen. Click these Explorer-style icons to perform major functions. The Tool Bar provides an alternative to using the Menu Bar options. Workouts - In NutriBase, a "workout" is a combination of exercises at specified intensities or target heart rate training zones for a specified duration. For example, a workout could consist of 60 minutes of step aerobics, a 90minute walk at 3 mph, and 45 minutes of weight training. You can save workouts and recall them whenever you wish. After to retrieve a workout and assign it to a client, you can edit it to reflect the actual workout if it differs from the saved one. 125 Appendix Atwater Conversion Factors The following chart shows the calories per gram for a variety of foods. The data makes it clear that although the official AOAC approved "4-4-9" method of calculating calories is simple, it is also a very crude calculation method. Food Item Baked Beans with Pork, Tomato Sauce Baked Beans with Tomato Sauce Barley Beans Beans, Refried Beef Tongue Beef Beef, Processed Beer Beet Sugar Breakfast cereals Brown Rice Buckwheat Bulgar Wheat Butter Cane Sugar Carbonated Soft Drinks Cellophane Chili with Beans Chocolate Chow Mein Noodles Cocoa Coffee Corn Bran Corn flour Corn grits Cornmeal, Degermed Couscous Egg Noodles Egg Noodles, Spinach Eggs Farina Fish Flours (average of Corn, Rice, Wheat) French Fried Potatoes Fruit - Flavored Drinks Fruits, Canned Fruits, Raw Lemonade Limeade Long Rice Noodles Macaroni, Regular 126 Protein 3.50 3.40 3.55 3.47 3.50 4.27 4.27 4.27 3.87 1.82 - 3.82 3.41 - 3.82 3.37 3.59 4.27 3.36 3.47 3.50 1.83 3.93 1.83 3.47 1.82 2.73 2.73 3.46 4.05 3.93 3.88 4.36 4.05 4.27 2.96 - 4.04 2.80 3.36 3.36 3.36 3.36 3.36 3.47 3.91 Carbs 4.00 4.00 3.95 4.07 4.10 4.11 3.68 - 3.87 4.12 3.87 2.80 - 4.16 4.12 - 4.16 3.78 3.78 3.87 3.87 3.87 4.07 4.00 1.33 4.12 1.33 4.07 2.35 3.95 4.03 4.16 4.12 4.09 4.08 3.68 4.12 3.78 - 4.12 4.00 3.90 3.60 - 3.78 2.48 - 3.60 3.80 3.80 4.07 4.12 Fat 8.80 8.40 8.37 8.37 8.90 9.02 9.02 9.02 8.37 8.37 - 8.80 8.37 8.37 8.37 8.79 8.37 8.37 8.70 8.37 8.93 8.37 8.37 8.30 - 8.37 8.37 8.37 8.37 8.37 8.41 8.41 9.02 8.37 9.02 8.37 8.80 8.37 8.37 8.37 8.37 8.37 8.37 8.37 Alcohol 6.93 - Appendix Atwater Conversion Factors, continued Food Item Macaroni, Vegetable Macaroni, Whole wheat Milk and Milk Products Millet Mushrooms Nuts Oat Bran Peas Pork Potato Salad Potatoes Poultry Processed meats Quinoa Rice and Pasta with Seasonings Rice Bran Rice, Brown Rice, White Rye Semolina Shellfish Soba Noodles Somen Noodles Sorghum Soy Bean Flour Soy Beans Spaghetti, Regular Spaghetti, Vegetable Spaghetti, Whole wheat Spouted Wheat Tea, Unsweetened (all) Tomato Sauce Triticale Vegetables (average of all) Wheat (except Whole Wheat) Wheat Bran Wheat Germ Whiskey White Rice Whole wheat Whole Wheat Wild Rice Wine Zucchini Protein 3.86 3.59 4.27 3.87 2.62 3.47 1.82 3.47 4.27 3.60 2.78 4.27 4.27 3.47 3.87 1.82 3.41 3.82 3.23 4.05 4.27 3.37 3.91 0.91 3.47 3.47 3.91 3.86 3.59 3.59 2.44 2.60 3.32 2.44 4.05 1.82 3.59 3.41 - 3.82 3.59 3.59 3.55 3.36 2.00 Carbs 4.11 3.78 3.87 4.12 3.48 4.07 2.35 4.07 3.68 - 3.87 4.00 3.48 3.87 3.68 - 3.87 4.07 4.14 2.35 4.12 4.16 3.99 4.12 4.11 3.78 4.12 4.03 4.07 4.07 4.12 4.11 3.78 3.78 3.57 - 3.80 3.70 3.82 3.57 4.12 2.35 3.78 4.12 4.12 - 4.16 3.78 3.78 3.95 3.92 3.70 Fat 8.37 8.37 8.79 8.37 8.37 8.37 8.30 - 8.37 8.37 9.02 8.90 8.37 9.02 9.02 8.37 8.37 8.30 - 8.37 8.37 8.37 8.37 8.37 9.02 8.37 8.37 8.37 8.37 8.37 8.37 8.37 8.37 8.37 8.37 8.40 8.37 8.37 8.37 8.30 - 8.37 8.37 8.37 8.37 8.37 8.37 8.37 8.40 Alcohol 6.93 6.93 - 127 Appendix 4-4-9 Method of Calculating Caloric Intake Ratios For USDA SR14 nutrient data for "formulated foods" (items with multiple ingredients), CyberSoft uses the "4-4-9 method" of calculating the "% of total calories from" and the "calories from" values for Protein, Carbohydrates, and Fat. In NutriBase, "PCF Ratio" refers to the percentage ratio of calories from Protein, Carbohydrates, and Fat. (NutriBase also offers a User Preference option to display the CPF Ratio, if preferred.) The 4-4-9 method is an official AOAC method of calculating calories. Most laboratory analyses still report calories using this simple but crude method. This popular method of estimating calories assumes that one gram of protein contains 4 calories, that one gram of carbohydrate contains 4 calories, and that one gram of fat contains 9 calories. In beverages or foods containing alcohol, it is assumed that each gram of alcohol provides 7 calories. By knowing the total calories in the food and the total calories from the calorie sources contained in the food, it is a fairly straight-forward calculation to determine the "Calories from" and the "% Calories from" values. For USDA data, which uses the Atwater Conversion Factors for Protein, Carbohydrates, and Fats for most food items (except for formulated foods), CyberSoft performed calculations based on the factors provided by the USDA. The Atwater Factors used by the USDA are known to be more accurate than the AOAC-approved 4-4-9 method. The Atwater Factors are conversion factors that take into consideration that different types of foods provide different amounts of food energy per unit of any given calorie source. (See that Atwater Conversion Factors table in the Appendix (page 126) to see the amount of variance you can expect to see in common foods.) For USDA "formulated foods," which include multiple ingredients, CyberSoft used the AOAC-approved 4-4-9 method of calculating calorie ratios. Doing so produced some calorie ratio totals of less than or greater than 100%. (CyberSoft's policy regarding USDA data is to keep it "as-is." For this reason, all data from the original USDA source files have been retained unchanged.) For food items listed in the Vitamins and Medical Nutritionals section of NutriBase (multiple vitamins, supplements, enteral and parenteral products), CyberSoft calculated calorie ratios by using the manufacturer's information regarding calorie percentages. (These values total 100%.) For brand named foods - several factors make the "4-4-9" method less than ideal. "Compensated 4-4-9" Method of Calculating Caloric Intake Ratios For non-USDA brand name/restaurant foods and Canadian Nutrient Data, CyberSoft developed the "compensated 4-4-9" method of estimating calories and PCF ratios. In NutriBase, "PCF Ratio" refers to the percentage ratio of calories from Protein, Carbohydrates, and Fat, in that order. When applying the "straight 4-4-9 method" to actual published data, several factors make this method less than ideal. For one thing, many food makers consider any nutrient containing fewer than 5 calories to be "nutritionally insignificant." For this reason, many food makers "round off" their published values for protein, carbohydrates, and fat. Sometimes they publish a value of "<1.0 gram" for fat, which should provide a conservative figure, but it could also mean that the fat content is anywhere from 0.99 grams down to 0.0 grams. When a food item contains only a few calories, the "insignificant" rounding of fat values can have significant and misleading consequences. One consequence of this practice of rounding nutrient values is that when the caloric values for protein, carbohydrates, and fat are added up, they rarely match the calorie values published by the food manufacturer or restaurant. This means that to simply multiply fat grams by 9 and calculate the resulting value as a percentage of the total calorie value will result in a misleading value for % Calories from Fat (or any other percentage value). To more accurately represent "% Calories from" values, CyberSoft developed a simple method for estimating "% calories from" values of the various nutrient components. We call this the CyberSoft "compensated 4-4-9 method." Here's how it works: 1) Calculate the total calories from the calorie sources by multiplying protein grams by 4, carbohydrate grams by 4, and fat grams by 9. Sum these derived values to produce a "total derived calories" value. 2) Assume that the food maker's published total calorie value is correct. Compare the "total derived calorie" value to the food maker's published total calorie value. If the derived value is lower or higher than 100% of the published 128 Appendix value, adjust all the non-zero nutrient values in exactly the same ratio to produce a 100% correlation with total calories. This "unrounding process" results in "% calories from" values for Protein, Carbohydrates, and Fat that add up to the published total calories and that also add up to 100%. This method - although crude - is the arguably the best way to assure the highest possible degree of accuracy from the published nutrient data currently available from food makers today. Since the Atwater Conversion Factors are not available for most multi-ingredient brand named foods, this method provides numbers that are likely to be more accurate overall than numbers calculated using the straight 4-4-9 method. For USDA "formulated foods" - food items that include multiple ingredients - CyberSoft used the 4-4-9 method of calculating calorie ratios. CyberSoft's decision to not impose the compensated 4-4-9 method on USDA data produced some calorie ratio totals of less or greater than 100%. For USDA data, which uses the Atwater conversion factors for Protein, Carbohydrates, and Fats, food items, CyberSoft performed calculations based on the conversion factors provided by the USDA. For food items listed in the Vitamins and Medical Nutritionals section of NutriBase (multiple vitamins, supplements, enteral and parenteral products), CyberSoft calculated calorie ratios by using the manufacturer's information regarding calorie percentages. (These values do total 100%.) Macros for use with NutriBase Assessment Reports All NutriBase macros begin and end with "^". Typing the macro in the first column below will insert the data indicated in the second column. Use these macros anywhere you wish and as many times as you wish in your Initial Assessment Report template file. Macros are supported in the Clinical and higher editions of NutriBase. Client-Related Macros ^Salutation^ ^FirstName^ ^MI^ ^LastName^ ^Date^ ^GoalDate^ ^Gender^ ^HeightIn^ ^Heighftin^ ^HeightCm^ ^Age^ ^BodyFrame^ ^ActivLev^ ^StartWtLbs^ ^DesWtLbs^ ^StartWtKgs^ ^DesWtKgs^ ^Lbs2L-G/Wk^ ^Kgs2L-G/Wk^ ^StartBodyFat^ ^DesBodyFat^ ^DayCal2Main^ ^TotLbsToL-G^ ^TotKgsToL-G^ ^Wks2Goal^ ^CalCutPerWk^ ^BasicCalReq^ ^IsCalOvride^ ^DailyCal^ ^IsPreg^ ^IsNurs^ ^PregCal^ ^NursCal^ ^StartDate^ ^Rhr^ ^Mhr^ Client's salutation ("Mr." or "Ms.") Client's first name. Client's middle initial. Client's last name. Today's date. The date that the client is expected to reach his or her goal. Client's sex. Client's height in inches. Client's height in feet and inches. Client's height in centimeters. Client's age in years. Client's body frame type ("small," "medium," or "large"). Client's activity level ("sedentary, "moderately active," or "very active.") Client's starting weight in pounds. Client's desired (goal) weight in pounds. Client's starting weight in kilograms. Client's desired (goal) weight in kilograms. Client's pounds to lose or gain per week. Client's kilograms to lose or gain per week. Client's starting body fat content as a percentage of total body weight. Client's desired (goal) body fat content as a percentage of body weight. Client's daily calories (Kcal) to maintain current body weight. Client's total weight in pounds to lose or gain. Client's total weight in kilograms to lose or gain. Client's approximate number of weeks to reach his or her weight goal. Client's number of calories (Kcal) to cut per week to reach his or her weight goal. Client's daily Energy (Kcal) requirement. (Does not account for activity, exercise, etc.) Has the client's calorie (Kcal) requirement been overridden? ("yes" or "no") Client's daily calorie (Kcal) intake goal to reach his or her goal. Is the client pregnant ("yes" or "no")? Is the client nursing ("yes" or "no")? Calories to add to client's daily calorie allotment due to her pregnancy. Calories to add to client's daily calorie allotment because she is lactating. The date when the client information was first entered. Client's resting heart rate. Client's maximum heart rate. 129 Appendix ^Bfcalcmethod^ Method that was used to calculate body fat content. Exercise-Related Macros ^MonEx^ Exercise calorie expenditure goal for Monday. ^TueEx^ Exercise calorie expenditure goal for Tuesday. ^WedEx^ Exercise calorie expenditure goal for Wednesday. ^ThuEx^ Exercise calorie expenditure goal for Thursday. ^FriEx^ Exercise calorie expenditure goal for Friday. ^SatEx^ Exercise calorie expenditure goal for Saturday. ^SunEx^ Exercise calorie expenditure goal for Sunday. ^AvgDailyExCal^ Average daily exercise calories (sum of the seven days / 7). Macros for Sources of Calories ^Food Energy (kj)^ Client's daily Food Energy (Kj) goal. ^ProtGms^ Client's daily Protein (g) goal. ^CarbGms^ Client's daily Carbohydrates, by difference (g) goal. ^FatGms^ Client's daily total Fat (g) goal. ^SatFatGms^ Client's daily Fat, Saturated (g) goal. ^ProtPer^ Client's daily protein requirement as a percentage of total calories. ^CarbPer^ Client's daily carbohydrate requirement as a percentage of total calories. ^FatPer^ Client's daily fat requirement as a percentage of total calories. ^SatFatPer^ Client's daily saturated fat goal as a percentage of total calories. ^ProtCal^ Client's daily protein requirement in calories. ^CarbCal Client's daily carbohydrate requirement in calories. ^FatCal^ Client's daily total fat requirement in calories. ^MonoFat^ Client's daily Fat, Monounsaturated (g) goal. ^PolyFat^ Client's daily Fat, Polyunsaturated (g) goal. ^Alcohol^ Client's daily Alcohol (g) goal. ^TransFat^ Client's daily Trans Fat (g) goal. ^TransMonoFat^ Client's daily Trans Monoenoic Fat (g) goal. ^Omega-3^ Client's daily Omega-3 (g) goal. ^Omega-6^ Client's daily Omega 6 (g) goal. General Nutrient Goal Macros ^Caffeine^ Client's daily Caffeine (mg). goal. ^Theobromine^ Client's daily Theobromine (mg) goal. ^Cholesterol^ Client's daily Cholesterol (mg) goal. ^Phytosterols^ Client's daily Phytosterols (mg) goal. ^Fiber^ Client's daily Fiber, Total Dietary (g) goal. ^Ash^ Client's daily Ash (g) goal. ^Sugars^ Client's daily Sugars (mg) goal. ^Stigmasterol^ Client's daily Stigmasterol (mg) goal. ^Campesterol^ Client's daily Campesterol (mg) goal. ^Beta-Sitosterol^ Client's daily Beta-Sitosterol (mg) goal. ^Starch^ Client's daily Starch (g) goal. ^Sucrose^ Client's daily Sucrose (g) goal. ^Glucose^ Client's daily Glucose (g) goal. ^Fructose ^ Client's daily Fructose (g) goal. ^Lactose^ Client's daily Lactose (g) goal. ^Maltose^ Client's daily Maltose (g) goal. ^Galactose^ Client's daily Galactose (g) goal. Client's Vitamin Goal Macros ^Vit-A IU^ Client's vitamin A, IU goal. ^Vit-A RE^ Client's vitamin A, RE goal. ^Thiamin^ Client's vitamin Thiamin goal. ^Riboflavin^ Client's vitamin Riboflavin (mg) goal. ^Niacin^ Client's vitamin Niacin (mg) goal. ^Pantothenic^ Client's vitamin Pantothenic acid (mg) goal. ^Vit-B6^ Client's vitamin B-6 (mg) goal. ^Total Folate^ Client's Total Folate (mcg) ^Folic Acid^ Client's Folic Acid (mcg) goal. ^Food Folate^ Client's Food Folate (mcg) ^Folate DFE^ Client's Folate DFE goal 130 Appendix ^Vit-B12^ Client's vitamin B-12 (mg) goal. ^Vit-C^ Client's vitamin C (mg) goal. ^Vit-D^ Client's vitamin D (IU) goal. ^Vit-E IU^ Client's vitamin E (IU) goal ^Vit-E ATE^ Client's vitamin E (mg ATE) goal. ^Tocopherol, Alpha^ Client's Alpha Tocopherol (mg) goal ^Tocopherol, Beta^ Client's Beta Tocopherol (mg) goal ^Tocopherol, Gamma^ Client's Gamma Tocopherol (mg) goal ^Tocopherol, Delta^ Client's Delta Tocopherol (mg) goal ^Vit-K^ Client's vitamin K (mcg) goal. ^Biotin^ Client's Biotin (mcg) goal. Client's Mineral Goal Macros ^Calcium^ Client's mineral Calcium (mg) goal. ^Chloride^ Client's mineral Chloride (mg) goal. ^Chromium^ Client's mineral Chromium (mcg) goal. ^Copper^ Client's mineral Copper (mg) goal. ^Fluoride^ Client's mineral Fluoride (mg) goal. ^Iodine^ Client's mineral Iodine (mg) goal. ^Iron^ Client's mineral Iron (mg) goal. ^Magnesium^ Client's mineral Magnesium (mg) goal. ^Manganese^ Client's mineral Manganese (mg) goal. ^Molybdenum^ Client's mineral Molybdenum (mcg) goal. ^Phosphorus^ Client's mineral Phosphorus (mg) goal. ^Potassium^ Client's mineral Potassium (mg)goal. ^Selenium^ Client's mineral Selenium (mcg) goal. ^Sodium^ Client's mineral Sodium (mg) goal. ^Zinc^ Client's mineral Zinc (mg)goal. Client's Amino Acid Goal Macros ^Alanine^ Client's amino acid Alanine (g) goal. ^Arginine^ Client's amino acid Arginine (g) goal. ^Aspartic Acid^ Client's amino acid Aspartic acid (g) goal. ^Cystine^ Client's amino acid Cystine (g) goal. ^Glutamic Acid^ Client's amino acid Glutamic Acid (g) goal. Client's Amino Acid Goal Macros (continued) ^Glycine^ Client's amino acid Glycine (g) goal. ^Histidine^ Client's amino acid Histidine (g) goal. ^Isoleucine^ Client's amino acid Isoleucine (g) goal. ^Leucine^ Client's amino acid Leucine (g) goal. ^Lysine^ Client's amino acid Lysine (g) goal. ^Methionine^ Client's amino acid Methionine (g) goal. ^Phenylalanine^ Client's amino acid Phenylalanine (g) goal. ^Proline^ Client's amino acid Proline (g) goal. ^Serine^ Client's amino acid Serine (g) goal. ^Threonine^ Client's amino acid Threonine (g) goal. ^Tyrosine^ Client's amino acid Tyrosine (g) goal. ^Tryptophan^ Client's amino acid Tryptophan (g) goal. ^Valine^ Client's amino acid Valine (g) goal. Client's Fatty Acid Goal Macros ^FA 4:0^ Client's Fatty Acid 4:0 Butyric (g) goal. ^FA 6:0^ Client's Fatty Acid 6:0 Caproic (g) goal. ^FA 8:0^ Client's Fatty Acid 8:0 Caprylic (g) goal. ^FA 10:0^ Client's Fatty Acid 10:0 Capric (g) goal. ^FA 12:0^ Client's Fatty Acid 12:0 Lauric (g) goal. ^FA 13:0^ Client's Fatty Acid 13:0 (g) goal. ^FA 14:0^ Client's Fatty Acid 14:0 Myristic (g) goal. ^FA 14:1^ Client's Fatty Acid 14:1 Myristoleic (g) goal. ^FA 15:0^ Client's Fatty Acid 15.0 Pentadecanoic (g) goal. ^FA 16:0^ Client's Fatty Acid 16:0 Palmitic (g) goal. ^FA 16:1u^ Client's Fatty Acid 16:1 undifferentiated Palmitoleic (g) goal. ^FA 16:1t^ Client's Fatty Acid 16:1t (g) goal. 131 Appendix ^FA 16:1c^ ^FA 17:0^ ^FA 17:1^ ^FA 18:0^ ^FA 18:1u^ ^FA 18:1t^ ^FA 18:1c^ ^FA 18:2u^ ^FA 18:2i^ ^FA 18:2n^ ^FA 18:3u^ ^FA 18:3n^ ^FA 18:4^ ^FA 20:0^ ^FA 20:1^ ^FA 20:2n^ ^FA 20:3u^ ^FA 20:4u^ ^FA 20:5n^ ^FA 22:0^ ^FA 22:1u^ ^FA 22:5n^ ^FA 22:6n^ ^FA 24:0^ ^FA 24:1c^ Client's Fatty Acid 16:1c (g) goal. Client's Fatty Acid 17:0 Heptadecanoic (g) goal. Client's Fatty Acid 17:1 (g) goal. Client's Fatty Acid 18:0 Stearic (g) goal. Client's Fatty Acid 18:1undifferentiated Oleic (g) goal. Client's Fatty Acid 18:1t (g) goal. Client's Fatty Acid 18:1c (g) goal. Client's Fatty Acid 18:2 undifferentiated Linoleic (g) goal. Client's Fatty Acid 18:2i (g) goal. Client's Fatty Acid 18:2n-6 c,c (g) goal. Client's Fatty Acid 18:3 undifferentiated (g) goal. Client's Fatty Acid 18:3 n-3 c,c,c, (g) goal. Client's Fatty Acid 18:4 Moroctic (g) goal. Client's Fatty Acid 20:0 Arachidic (g) goal. Client's Fatty Acid 20:1 Gadoleic (g) goal. Client's Fatty Acid 20:2 n-6 c,c (g) goal. Client's Fatty Acid 20:3 undifferentiated (g) goal. Client's Fatty Acid 20:4 undifferentiated Arachidonic (g) goal. Client's Fatty Acid 20:5 n-3 (g) goal. Client's Fatty Acid 22:0 Behenic (g) goal. Client's Fatty Acid 22:1 undifferentiated Erucic (g) goal. Client's Fatty Acid 22:5 n-3 Clupanodonic (g) goal Client's Fatty Acid 22:6 n-3 DHA (g) goal. Client's Fatty Acid 24:0 Tetracosanoic (g) goal. Client's Fatty Acid 24:1c Nervonic (g) goal. Macros for use with NutriBase Custom Meal Reports All NutriBase macros (placeholders) begin and end with "^". Typing the macro in the first column below will insert the data indicated in the second column. Use these macros anywhere you wish and as many times as you wish in your template file for custom meal reports. Macros are supported in the Clinical and higher editions. ^Calories^ ^FoodEnergy^ ^Protein^ ^ProtCal^ ^ProtPerc^ ^Carbs^ ^CarbCal^ ^CarbPerc^ ^Fat^ ^FatCal^ ^FatPerc^ ^SatFat^ ^MonoFat^ ^PolyFat^ ^TransFat^ ^TransMonoFat^ ^Omega-3^ ^Omega-6^ ^Cholesterol^ ^Phytosterols^ ^Stigmasterol^ ^Campesterol^ ^Beta-Sitosterol^ ^Starch^ ^Sugars^ ^Sucrose^ ^Glucose^ ^Fructose^ 132 ^Lactose^ ^Maltose^ ^Galactose^ ^Fiber^ ^Caffeine^ ^Theobromine^ ^Water^ ^Alcohol^ ^Ash^ ^Vit-A IU^ ^Vit-A RE^ ^Thiamine^ ^Riboflavin^ ^Niacin^ ^Pantothenic^ ^Vit-B6^ ^Total Folate^ ^Folic Acid^ ^Food Folate^ ^Folate DFE^ ^Vit-B12^ ^Vit-C^ ^Vit-D^ ^Vit-E IU^ ^Vit-E ATE^ ^Alpha^ ^Beta^ ^Gamma^ ^Delta^ ^Biotin^ ^Vit-K^ ^Calcium^ ^Chloride^ ^Chromium^ ^Copper^ ^Fluoride^ ^Iodine^ ^Iron^ ^Magnesium^ ^Manganese^ ^Molybdenum^ ^Phosphorus^ ^Potassium^ ^Selenium^ ^Sodium^ ^Zinc^ ^Alanine^ ^Arginine^ ^Aspartic^ ^Cystine^ ^Glutamic^ ^Glycine^ ^Histidine^ ^Isoleucine^ ^Leucine^ ^Lysine^ ^Methionine^ ^Phenylalanine^ ^Proline^ ^Serine^ ^Threonine^ ^Tyrosine^ ^Tryptophan^ ^Valine^ ^FA 4:0^ ^FA 6:0^ ^FA 8:0^ ^FA 10:0^ ^FA 12:0^ ^FA 13:0^ ^FA 14:0^ ^FA 14:1^ ^FA 15:0^ ^FA 16:0^ ^FA 16:1u^ ^FA 16:1t^ ^FA 16:1c^ ^FA 17:0^ ^FA 17:1^ ^FA 18:0^ ^FA 18:1u^ ^FA 18:1t^ ^FA 18:1c^ ^FA 18:2u^ Appendix ^FA 18:2i^ ^FA 18:2n^ ^FA 18:3u^ ^FA 18:3n^ ^FA 18:4^ ^FA 20:0^ ^FA 20:1^ ^FA 20:2n^ ^FA 20:3u^ ^FA 20:4u^ ^FA 20:5n^ ^FA 22:0^ ^FA 22:1u^ ^FA 22:5n^ ^FA 22:6n^ ^FA 24:0^ ^FA 24:1c^ ^XStarch^ ^XVLM^ ^XLM^ ^XMFM^ ^XHFM^ ^XVeg^ ^XFru^ ^XSMilk^ ^XLMilk^ ^XWMilk^ ^XFat^ ^XOther^ ^MealName^ ^MealComment^ ^PFCRatio^ ^CPFRatio^ ^Date^ ^Filler^ ^Fooditems-SS^ ^SS-Fooditems^ ^Fooditems-SS-htm^ ^SS-Fooditems-htm^ Most of the macros above are self-explanatory. ^Fooditems-SS^ lists the food items formatted with the food item, a hyphen and then the serving size. ^SS-Fooditems^ reverses the serving size and food items. ^Fooditems-SS-htm^ and ^SS-Fooditems-htm^ add a "<br>" character to the end of each line to facilitate the smooth flow into an HTM formatted file. Macros for use with NutriBase Custom PFI Reports All NutriBase macros (placeholders) begin and end with "^". Typing the macro in the first column below will insert the data indicated in the second column. Use these macros anywhere you wish and as many times as you wish in your template file for custom PFI reports. Macros are supported in the Clinical and higher editions. ^Calories^ ^FoodEnergy^ ^Protein^ ^ProtCal^ ^ProtPerc^ ^Carbs^ ^CarbCal^ ^CarbPerc^ ^Fat^ ^FatCal^ ^FatPerc^ ^SatFat^ ^MonoFat^ ^PolyFat^ ^TransFat^ ^TransMonoFat^ ^Omega-3^ ^Omega-6^ ^Cholesterol^ ^Phytosterols^ ^Stigmasterol^ ^Campesterol^ ^Beta-Sitosterol^ ^Starch^ ^Sugars^ ^Sucrose^ ^Glucose^ ^Fructose^ ^Lactose^ ^Maltose^ ^Galactose^ ^Fiber^ ^Caffeine^ ^Theobromine^ ^Water^ ^Alcohol^ ^Ash^ ^Vit-A IU^ ^Vit-A RE^ ^Thiamine^ ^Riboflavin^ ^Niacin^ ^Pantothenic^ ^Vit-B6^ ^Total Folate^ ^Folic Acid^ ^Food Folate^ ^Folate DFE^ ^Vit-B12^ ^Vit-C^ ^Vit-D^ ^Vit-E IU^ ^Vit-E ATE^ ^Alpha^ ^Beta^ ^Gamma^ ^Delta^ ^Biotin^ ^Vit-K^ ^Calcium^ ^Chloride^ ^Chromium^ ^Copper^ ^Fluoride^ ^Iodine^ ^Iron^ ^Magnesium^ ^Manganese^ ^Molybdenum^ ^Phosphorus^ ^Potassium^ ^Selenium^ ^Sodium^ ^Zinc^ ^Alanine^ ^Arginine^ ^Aspartic^ ^Cystine^ ^Glutamic^ ^Glycine^ ^Histidine^ ^Isoleucine^ ^Leucine^ ^Lysine^ ^Methionine^ ^Phenylalanine^ ^Proline^ ^Serine^ ^Threonine^ ^Tyrosine^ ^Tryptophan^ ^Valine^ ^FA 4:0^ ^FA 6:0^ ^FA 8:0^ ^FA 10:0^ ^FA 12:0^ ^FA 13:0^ ^FA 14:0^ ^FA 14:1^ ^FA 15:0^ ^FA 16:0^ ^FA 16:1u^ ^FA 16:1t^ ^FA 16:1c^ ^FA 17:0^ ^FA 17:1^ ^FA 18:0^ ^FA 18:1u^ ^FA 18:1t^ ^FA 18:1c^ ^FA 18:2u^ ^FA 18:2i^ ^FA 18:2n^ ^FA 18:3u^ ^FA 18:3n^ ^FA 18:4^ ^FA 20:0^ ^FA 20:1^ ^FA 20:2n^ ^FA 20:3u^ ^FA 20:4u^ ^FA 20:5n^ ^FA 22:0^ ^FA 22:1u^ ^FA 22:5n^ ^FA 22:6n^ ^FA 24:0^ ^FA 24:1c^ ^XStarch^ ^XVLM^ ^XLM^ ^XMFM^ ^XHFM^ ^XVeg^ ^XFru^ ^XSMilk^ ^XLMilk^ ^XWMilk^ ^XFat^ ^XOther^ ^PfiName^ ^PfiComment^ ^PFCRatio^ ^CPFRatio^ ^Date^ ^PfiServing^ 133 Appendix Macros for use with Custom Recipe Reports All NutriBase macros (placeholders) begin and end with "^". Typing the macro in the first column below will insert the data indicated in the second column. Use these macros anywhere you wish and as many times as you wish in your template file for custom recipe reports. Macros are supported in the Clinical and higher editions. ^Calories^ ^FoodEnergy^ ^Protein^ ^ProtCal^ ^ProtPerc^ ^Carbs^ ^CarbCal^ ^CarbPerc^ ^Fat^ ^FatCal^ ^FatPerc^ ^SatFat^ ^MonoFat^ ^PolyFat^ ^TransFat^ ^TransMonoFat^ ^Omega-3^ ^Omega-6^ ^Cholesterol^ ^Phytosterols^ ^Stigmasterol^ ^Campesterol^ ^Beta-Sitosterol^ ^Starch^ ^Sugars^ ^Sucrose^ ^Glucose^ ^Fructose^ ^Lactose^ ^Maltose^ ^Galactose^ ^Fiber^ ^Caffeine^ ^Theobromine^ ^Water^ ^Alcohol^ ^Ash^ ^Vit-A IU^ ^Vit-A RE^ ^Thiamine^ ^Riboflavin^ ^Niacin^ ^Pantothenic^ ^Vit-B6^ ^Total Folate^ ^Folic Acid^ ^Food Folate^ ^Folate DFE^ ^Vit-B12^ ^Vit-C^ ^Vit-D^ ^Vit-E IU^ ^Vit-E ATE^ ^Alpha^ ^Beta^ ^Gamma^ ^Delta^ ^Biotin^ ^Vit-K^ ^Calcium^ ^Chloride^ ^Chromium^ ^Copper^ ^Fluoride^ ^Iodine^ ^Iron^ ^Magnesium^ ^Manganese^ ^Molybdenum^ ^Phosphorus^ ^Potassium^ ^Selenium^ ^Sodium^ ^Zinc^ ^Alanine^ ^Arginine^ ^Aspartic^ ^Cystine^ ^Glutamic^ ^Glycine^ ^Histidine^ ^Isoleucine^ ^Leucine^ ^Lysine^ ^Methionine^ ^Phenylalanine^ ^Proline^ ^Serine^ ^Threonine^ ^Tyrosine^ ^Tryptophan^ ^Valine^ ^FA 4:0^ ^FA 6:0^ ^FA 8:0^ ^FA 10:0^ ^FA 12:0^ ^FA 13:0^ ^FA 14:0^ ^FA 14:1^ ^FA 15:0^ ^FA 16:0^ ^FA 16:1u^ ^FA 16:1t^ ^FA 16:1c^ ^FA 17:0^ ^FA 17:1^ ^FA 18:0^ ^FA 18:1u^ ^FA 18:1t^ ^FA 18:1c^ ^FA 18:2u^ ^FA 18:2i^ ^FA 18:2n^ ^FA 18:3u^ ^FA 18:3n^ ^FA 18:4^ ^FA 20:0^ ^FA 20:1^ ^FA 20:2n^ ^FA 20:3u^ ^FA 20:4u^ ^FA 20:5n^ ^FA 22:0^ ^FA 22:1u^ ^FA 22:5n^ ^FA 22:6n^ ^FA 24:0^ ^FA 24:1c^ ^XStarch^ ^XVLM^ ^XLM^ ^XMFM^ ^XHFM^ ^XVeg^ ^XFru^ ^XSMilk^ ^XLMilk^ ^XWMilk^ ^XFat^ ^XOther^ ^RecipeName^ ^RecipeComment^ ^PCFRatio^ ^CPFRatio^ ^Date^ ^Servings^ ^Ingredients-SS^ ^SS-Ingredients^ ^Ingredients-SS-htm^ ^SS-Ingredients-htm^ ^RecipeByline^ ^SingleServComment^ ^RecipeDirections^ ^FatPer100^ ^SatFatPer100^ ^TotalGm^ ^SingleGm^ Setup Macros: ^AddIngredBrand^ ^NoIngredHyphen^ ^IngredLowerCase^ ^IngredTab^ Most of the macros above are self-explanatory. ^Ingredients-SS^ lists the recipe ingredients formatted with the ingredient, a hyphen, then the serving size. ^SS-Ingredients^ reverses this sequence. ^Ingredients-SS-htm^ is similar to ^Ingredients-SS^ except that each line ends with "<br>" to flow smoothly into your HTM template file. Macros beginning with "X" are for food exchanges. ^FatPer100^ gives you the grams of fat per 100 calories and ^SatFatPer100^ provides the grams of saturated fat per 100 calories. ^TotalGm^ is total gram recipe weight. ^SingleGm^ is the gram weight for a single serving. The Setup Macros are embedded on the first line of the template file and are separated by single spaces. They alter the way certain other macros behave. Some are used in the default recipe template file that comes with NutriBase. Setup Macros are for use only with RTF style reports. Don’t use them with HTM style reports. 134 Appendix Information available from your Web Form 1 Date 2 Time 3 name=fname 4 name=mi 5 name=Name 6 name=Email 7 name=phone 8 name=address1 9 name=address2 10 name=city 11 name=state 12 name=postalcode 13 name=country 14 name=measure value="e" value="m" 15 name=sex value="f" value="m" 16 name="p/n" value="na" value="pregnant" value="nursing" 17 name="height" 18 name="age" 19 name="bodyframe" value="sm" value="md" value="lg" 20 name="activity" value="sed" value="mod" value="va" 21 name="presweight" 22 name="desweight" 23 name="lgw" value=".1" value=".2" value=".3" value=".4" value=".5" value=".6" value=".7" value=".8" value=".9" value="1" value="1.1" value="1.2" value="1.3" value="1.4" (Date of the submission) (Time of the submission) (First Name) (Middle Initial) (First Name) (Email Address) (Telephone) (Address Line One) (Address Line Two) (City) (State) (Postal Code) (Country) (Measure) (English - inches, lbs.) (Metric - (cm, Kg) (Female) (Male) (pregnant/nursing) (Not Applicable - checked) (Pregnant) (Nursing) (Small) (Medium) (Large) (Activity Level) (Sedentary) (Moderately Active) (Very Active) (Present Weight) (Desired Weight) (Desired loss or gain/week) (0.1 lbs.) (0.2 lbs.) (0.3 lbs.) (0.4 lbs.) (0.5 lbs.) (0.6 lbs.) (0.7 lbs.) (0.8 lbs.) (0.9 lbs.) (1.0 lbs.) (1.1 lbs.) (1.2 lbs.) (1.3 lbs.) (1.4 lbs.) value="1.5" value="1.6" value="1.7" value="1.8" value="1.9" value="2.0" value="2.5" value="3" 24 name="pfat" 25 name="dfat" 26 name="monex" 27 name="tueex" 28 name="wedex" 29 name="thuex" 30 name="friex" 31 name="satex" 32 name="sunex" 33 name="%p" 34 name="%c" 35 name="%f" 36 name="pg" value="lw" value="mw" value="gw" value="iap" 37 name="pw" 38 name="pwhen" value="now" value="3mos" value="6mos" value="12mos" value="2yrs" value="5yrs" value="5+yr" 39 name="medical" value="anemia" value="asthma" value="colitis" value="diabetes" value=gastricreflux" value="hypertension" value="hypoglycemia" value="ibs" value="heart" value="hernia" value="liver" value="other" 40 name="othername" 41 name="notes" (1.5 lbs.) (1.6 lbs.) (1.7 lbs.) (1.8 lbs.) (1.9 lbs.) (2.0 lbs.) (2.5 lbs.) (3.0 lbs.) (Present body fat content) (Desired body fat content) (Monday's exercise calories) (Tuesday's exercise calories) (Wednesday's exercise calories) (Thursday's exercise calories) (Friday's exercise calories) (Saturday's exercise calories) (Sunday's exercise calories) (Percent Protein Goal) (Percent Carbohydrate Goal) (Percent Fat Goal) (Personal Goal) (Lose Weight) (Maintain Weight) (Gain Weight) (Increase Athletic Performance) (Peak weight) (When was this peak weight?) (This is my present weight.) (Within the past 3 months.) (Within the past 6 months.) (Within the past 12 months.) (Within the past 2 years.) (Within the past 5 years.) (More than 5 years ago.) (Medical conditions) (Anemia) (Asthma) (Colitis) (Diabetes) (Gastric Reflux) (Hypertension) (Hypoglycemia) (Irritable Bowel Syndrome) (Heart Disease) (Hiatal Hernia) (Liver Disease) (Other medical condition) ("Other" medical condition) (Notes and comments) * Web forms require NutriBase Clinical and higher editions in conjunction with special server-side software that must be installed. Contact us at 800-959-4849 for more information. You may add as many non-mandatory fields as you wish to your form. This listing is for the ones provided with your initial questionnaire... you may add other questions as desired. 135 Appendix The NutriBase Food Categories The following food categories are covered in NutriBase software products. To access and view NutriBase nutrient data by selecting the categories you wish to view, do this: 1) Click the View Icon, then the View Button. 2) Click on the main food category that interests you. 3) Click on all the subcategories you wish to include. 4) Click the OK Button. The NutriBase Food Categories Accompaniments Condiments Creamers Croutons Dips Gravy Jellies, Jams, Preserves, Marmalades Pickles, Relish, Peppers, Olives Salad Dressings Salsa Sauces Spreads Syrups Toppings Baby Foods Cereals Desserts and Snacks Fruits Infant Formulas Juices Meats and Meat Combinations Vegetables Other Baby Foods Beef Products Brisket Chuck Flank, Shank Crosscuts Ground Beef, Prepared Beef Retail Cuts Rib Round Short Loin Sirloin Variety Meats, By-Products Beverages Alcohol and Related Carbonated Soft Drinks Chocolate Beverages Coffee and Related Drinks Fruit Juices and Nectars 136 Beverages (continued) Milk and Related Tea Vegetable Juices Other Beverages Bread Bagels Biscuits, Croissants, Buns, Rolls Breads, Bread Dough Cornbread English Muffins Muffins Pancakes, Waffles, French Toast Cereals, Ready to Eat Cereals, Ready-to-Eat Hot Cereals Candy Candy Bars Gum Hard Candy Holiday Other Candies Cereal Grains and Pasta Flour, Meal Grains, Grasses Pasta, Noodles Cookies and Crackers Cookies Crackers Dairy Products Butter Cheese Cream, Sour Cream, Whey Eggs Yogurt Desserts Brownies Cakes Custard, Flan, Rennin Gelatin Desserts (continued) Ice Cream, Frozen Desserts Mousse Pastries Pies Pudding Sweet Breads Tapioca Entrees Beef, Pork, and Other Meats Breakfast Lunch Mexican Other Mixed Dishes Pasta Pizza Poultry Sandwiches Seafood Fats and Oils Fats Margarine, Margarine Substitutes Oils Shortening Finfish and Shellfish Products Fin Fish Shellfish Fruits Fresh Dried Packaged Ingredients Cake Frosting Coatings, Batter Mixes, Crumbs Cooking Ingredients Fruit Fillings Marinade, Tenderizers Seasonings Sweeteners Tomato Products Appendix Lamb, Veal, and Game Products Lamb, Australian Lamb, Domestic Lamb, New Zealand Lamb, Iceland Veal and Organ Meats Game and Other Meats Legumes Beans, Peas Peanuts Soy, Carob Medical Nutritionals Carbohydrate and Protein Supplements Critical Care/Healing Support Diabetes/Glucose Intolerance Elemental Diet Gastro-Intestinal Support Hepatic Support Intact Protein Diet Parenteral (Nutrient Injections) Pediatric Pulmonary Support Renal Support Other Nuts and Seeds Flour, Meal, Powder Nuts Paste, Butter, Oil, Extract Seeds Pork Products Ham Pork Pork Products Poultry Chicken Turkey Other Poultry Restaurant, Fast Food Beef, Pork, and Other Meats Beverages, Shakes Breads, Muffins, Crackers Breakfast Burgers Condiments, Dressings, Sauces, Toppings Desserts and Snacks Mexican Restaurant, Fast Food (cont.) Pasta Pizza Poultry and Seafood Salads, Salad Bar Items Sandwiches Sides, Vegetables, Fruits Soup, Chili Restaurant, Generic Beverages, Shakes Breads, Muffins, Crackers Breakfast Condiments, Dressings, Sauces, Toppings Desserts and Snacks Mexican Pasta Pizza Poultry and Seafood Salads, Salad Bar Items Sandwiches Sides, Vegetables, Fruits Soup, Chili Restaurant, Sit Down Beef, Pork, and Other Meats Beverages, Shakes Breads, Muffins, Crackers Breakfast Burgers Condiments, Dressings, Sauces, Toppings Desserts and Snacks Pasta Pizza Poultry and Seafood Salads, Salad Bar Items Sandwiches Sides, Vegetables, Fruits Soup, Chili Side Dishes (cont.) Stuffing Vegetable Dishes Snacks Chips Crisps, Puffs, Curls, Balls, Sticks, etc. Fruit Snacks and Bars Grain Cakes and Snacks Granola and Granola Bars Popcorn Pretzels Snack Bars Snack Mixes Toaster Snacks Soups Bouillon Food Service Soups, Condensed Soups, Mixes Soups, Ready-to-Serve Spices Fresh Ground, Powdered Seeds Crumbled, Dried, Sports and Diet Nutritionals Bars, Wafers, Puddings Drinks Vegetables Dried Fresh Frozen Packaged Sausages and Luncheon Meats Frankfurters Lunch Meats Meat Spreads Fillings, and Snacks Sausages Vegetarian Products Beef Substitutes Egg Substitutes Fish and Poultry Substitutes Legume-Based Substitutes Meat Substitutes, Nonspecific Pork Substitutes Soup, Chili Other Vegetarian Products Side Dishes Meat Dishes Potato and Onion Dishes Rice, Legumes Salads and Other Dishes Vitamins and Mineral Supplements Minerals Multi-Vitamins and Minerals Vitamins 137 NutriBase Palm Edition Software About the NutriBase Palm Edition Software This document assumes you are familiar with your Palmtm PDA. This would include such activities as selecting software to run, using the Palm interface, the ability to write to your Palm (either by keyboard or through the keyboard interface provided by the Palm OStm, or by using Palm’s Graffititm software), and that you know how to HotSynctm your Palm and your PC. This document also assumes you are familiar with using your NutriBase for Windows. This would include the creation and use of Personal Food Items, a familiarity of the nutrient database, and familiarity with the Fitness Manager. You must have Palm OS version 3.5 or higher installed on your Palm-compatible PDA to use the NutriBase Palm Edition Software. NutriBase Palm Edition will not work with Palm OS versions prior to version 3.5. We recommend you have at least 800 Kbytes of available space on your Palm. You must have NutriBase Clinical Edition or Clinical SE Edition installed. NutriBase Palm support is not provided in the NutriBase Network Editions. The NutriBase Palm Edition is not a standalone application. The NutriBase Palm software works with a copy of NutriBase you have installed on your PC. You will use it to record information, then perform a HotSync to append the data on NutriBase for Windows. Data is collected and tracked on your Palmtop - analyses and reports will be performed on your PC. NOTE: The HotSync operation appends the data on your NutriBase for Windows application. That is, any data on the Palm is added to the data on your PC. If you add a food item on your Palm PDA and HotSync, then later decide to delete that time, it will not be deleted on your PC with the next HotSync. How to Install the NutriBase Palm Software We’d like to emphasize the importance of understanding and using NutriBase on your PC before jumping to the Palm Edition. This is important because much of the information you will use on your Palm Edition will be generated on your PC. These include selected Personal Food Items, exercises, and nutrient data. To install the software, follow these steps: Install NutriBase (version 5.0 or greater) to your PC. The NutriBase Palm Edition is designed to work with NutriBase for the PC. It is not a standalone program designed to work independently of NutriBase. We designed this software to take advantage of both environments – the PC does what it does best, and the Palm does what it does best. Become proficient with NutriBase for Windows. We recommend that you learn the major features of NutriBase before extending your reach to your Palm PDA. Much of the work that NutriBase will do for you, including analysis and report generation, will remain the duty of your NutriBase for Windows. The NutriBase Palm Edition serves as an extension of NutriBase by offering capabilities that are better served in the Palm environment. For instance, we will likely release a shopping list and meal plan support in our free Palm updates before we add the ability to develop recipes on the Palm. This is because shopping lists and the ability to take your meal plan on the road with you are valuable functions that make good sense to support on a Palm PDA. Recipe creation, on the other hand is and probably will always be easier to do on a PC. Log on at least one client. You must have at least one client logged onto your NutriBase for Windows software. Since the NutriBase Palm Edition is client-specific, you must specify a client for the NutriBase Palm Edition software. When you install the NutriBase Palm Edition software to you (or to a client’s Palm PDA), the information will be specific for that client. When the client records intakes and/or exercises and activities, they are stored as information that will be HotSynced later for that specific client. Set up your Gym Log if you plan to use it. The Gym Log is a note tracking feature of your Fitness Manager. Click the Palm Icon to start the installation process. Click the various Tabs to set up your Food Database, Personal Food Items, Exercises, and HotSync. This is covered in more depth in the NutriBase Palm Setup Window 138 NutriBase Palm Edition Software topic that follows. Click the Install Button in the Palm Setup window (in NutriBase for Windows) to install the Palm software to your Palm-compatible PDA during your next HotSync operation. Connect your PDA to your PC and perform the HotSync. NutriBase Palm Setup Window You can display the Palm Setup Window by clicking the Palm Icon on the Tool Bar of NutriBase for Windows. (When we use the nomenclature of “NutriBase for Windows,” we mean the version of NutriBase that you installed onto your Windows PC.) Food Database Tab. The first tab is labeled “Food Database.” This tab allows you to select which food items you wish to include on your Palmtop. A few foods have been selected for you. You can add foods by navigating to them though the interface provided and checking the ones you want to include. You can remove already selected foods by “unchecking” them as desired. We suggest keeping the number of food items in your database to a couple of thousand or fewer. Palm memory is a precious resource and you may not want to waste it by creating a database with foods you’ll never eat. Think in terms of including the foods you are likely to eat when you’re “on the road” with your PDA. These choices may be different from what you would select while at home. Click the Add Button to add your new selections to include on your Palm PDA. NOTE: If you are taking a lot of time to hand-select your food items, it’s a good idea to click the Save Button from time-to-time. This way, all the foods you have been adding will be permanently stored for you. In case of a power loss or other unexpected situation, you will lose only the data you added up to the last time you clicked the Save Button. By the way, this tip regarding the clicking of the Save Button applies equally to all the tabs in the Palm Setup Window. Personal Food Items Tab. Click this tab to check off the Personal Food Items you want to include in your Palmtop database. (Of course, if you have no PFI’s set up in your NutriBase of Windows application on your PC, you won’t see any PFI’s here.) These PFI’s will appear in alphabetical order under your Personal Food Item category on your Palm PDA. Click the Add Button to add your new selections to include on your Palm PDA. There is no limit to how many times you can change your database and reinstall it to your Palm. Exercises Tab. This tab lets you select the activities and exercises you wish to place onto your Palmtop. Be sure to look at all the tabs offered (Frequent, Infrequent, THRZ., and Monitored) to make sure you have checked off all the exercise tracking options you will want to have appear on your Palm PDA. Gym Log. If you plan to use your Gym Log on the Palm PDA, make sure to click your Fitness Icon (in the NutriBase for Windows Edition) and customize it as desired prior to stepping through the NutriBase Palm Setup described here. HotSync. This tab allows you to set your preference for the way HotSync works with NutriBase data. We recommend that you check this box so that all your Palm-based information regarding NutriBase will be automatically deleted after each HotSync operation. This removes old “client-specific” data and frees up Palm memory for new information. We say “client-specific” because the HotSync operation leaves the food and exercise databases intact for continued usage. After you finish making the selections outlined above, click the Save Button to save your Palm Database files after you have checked all of the above settings and options. As mentioned above, you should consider clicking the Save Button often. This will prevent the loss of your work in the event of a power loss or other unexpected event. After you have set up everything as desired, click the Install Button to notify your Palm PDA to install the newly created data files during your next HotSync operation. The next time you perform the HotSync operation, NutriBase will automatically install the NutriBase Palm Edition to your Palm PDA for you. 139 NutriBase Palm Edition Software Installing NutriBase Palm Edition to the Palm PDA These instructions assume that you have set up your Palm PDA according to instructions. You have performed and tested the HotSync operation and are familiar with what it is for and how it works. Connect your Palm PDA to your PC, then press the HotSync button. The HotSync operation will occur and a message will appear with a request to Reset your PDA by tapping the Reset button. Tap the Reset Button. That’s it… you have installed NutriBase Palm Edition to your Palm PDA. The Palm PDA features are supported by the Junior, Personal, Personal Plus and Clinical Editions. This feature is not supported in the Network Editions of NutriBase. HotSyncing NutriBase Data The first time that you perform a HotSync to your Palm after you complete your work (by clicking the Install Button) in the Palm Setup window on NutriBase for Windows (see NutriBase Palm Setup Window topic), NutriBase will install itself onto your Palm PDA. After your initial installation, you will probably use the NutriBase Palm Edition to record your intakes and exercise. When you perform a HotSync after you have used the NutriBase Palm Edition, you may notice that NutriBase doesn’t actually process the NutriBase Palm data during HotSync operation. This is because the data processing can be complex and could take a few moments to complete. HotSync operations are intended to be as fast and as simple as possible… after all, you may be updating data for dozens of other Palm applications at the same time. For this reason, we only use the HotSync to transfer the data to your hard drive. This helps to keep the HotSync operation as quick as possible. The very next time you start NutriBase for Windows, it will check to see if you have data waiting for it to process. If NutriBase for Windows sees data to process, it will ask you if it is okay to process it then and there. Just allow it to do so when it asks. If NutriBase was running while you ran the HotSync, it will ask you if it is okay to process the HotSync data now. Just answer as desired. How to Uninstall Palm Edition from the Palm PDA To remove the NutriBase Palm Edition from your PDA: 1) Move to the Palm Launcher Screen. 2) Tap the time presentation in the upper left corner of the screen. 3) Tap the Delete option in the drop down menu. 4) Locate the entry for NutriBase and highlight it. 5) Tap the Delete Button. 140 NutriBase Palm Edition Software The NutriBase Main Window Assuming you have installed your Palm Edition software as instructed above, you can start using the software. To do so, turn your Palm PDA on. Locate and tap the NutriBase Icon, which is similar to the one used in NutriBase for Windows. In its initial release, the NutriBase Palm Edition allows you to record your food intake and exercise intake. This “main window” is the first window you will see when you start the application: The window below is the NutriBase Main Window. It is the first window you see when you open the NutriBase Palm Edition. From this window, you get a summary of the information you have recorded. You access all the features of the NutriBase Palm Edition from this Home Window. First, tap the Date option - if necessary - to select the date to which you will record data for food intakes and exercises. The NutriBase Palm Edition will use this date for everything you do on your Palm PDA, including the gym log, notes, and weight entry. If you want to record foods or exercises to a previous or future date, this is the place to tell the NutriBase Pam Edition about it. Next, tap the Weight option and enter your current body weight. This is important because your exercise calories will be calculated on you r Palm PDA based on your value for weight. The NutriBase Main Window The Notes Button takes you to a diary-type notebook that lets you record information to the date indicated. The Gym Log lets you record details regarding your workout - things like how many reps, sets, weight, etc. Set up your Gym Log in NutriBase for Windows prior to performing the HotSync. Note: The Gym Log is the place to record information about your workouts, but if you want to record the actual calorie expenditures from your workout, tap the Exercise Button. NutriBase is very interested in knowing how many calories you expend. The Exercise Button allows you to record the calorie expenditures from your exercise and activities. 141 NutriBase Palm Edition Software Recording Food Intakes Tapping the Intake Button at the NutriBase Main Window will bring you to this View A Day’s Intake Window. This window enables you to record all the foods you eat for the selected date. (The selected date is specified on the NutriBase Main Window.) Notice that the total calories is zero and that the PCF Ratio is 0-0-0. This is normal since nothing has been recorded yet. By the way, if you selected to display the CPF Ratio in the User Prefs in NutriBase for Windows, this screen would be displaying the CPF Ratio as well. Tap the down arrow next to All Foods to view different meals. The All Foods option lists all the foods you have recorded. The remaining categories allow you to select from one of three meals or three snacks for the specified date. To begin recording your intake, tap the Add Button at the bottom of this window. The Record Foods to Intake Window Tapping the Add Button from the View A Day’s Intake screen above brings you to this window Record Foods to Intake. Use this window to: 1) Select food items and add them to a meal. 2) Adjust serving sizes as needed. 3) Use the Find Button to conduct food name searches. Locating Food Items to Record To select a major Food Category (Beverages, Fruits, etc.), tap the down arrow next to the Category option. In this example, the user has selected the Beverages category. Next, tap the Sub Cat option to select a subcategory of the Beverage category. In this example, the user has selected Vegetable Juices. 142 NutriBase Palm Edition Software After selecting the Vegetable Juices subcategory, this user tapped the Food option and selected the Vegetable Juice Cocktail. Selecting the food item in the screen to the left brings the screen summary on the right. This screen allows you to edit the serving size and the units (cups, in this example). Tap the Ok Button to record this food item to your intake. Repeat this process to locate food items for your intake. By stepping through the major food category and then the appropriate subcategory, you can locate food items for your intake. If you have difficulty locating a food item - maybe you can’t remember which food category the food item is listed in – you can use the Find function to locate any food item in your Palm PDA database. Using the Find Button to Locate Foods Tapping the Find Button in the Record Foods to Intake window brings you the screen to the left. Under your Filter options, check the option you search prefer: You can search across all food categories - that is, you can search across the entire nutrient database. You can limit your search to the currently selected food category. (The currently selected food category is displayed in the Record Foods to Intake window.) Or you can limit your search to the currently selected subcategory. (The currently selected food subcategory is displayed in the Record Foods to Intake window.) After selecting your filter option, type in your keyword or words. Then tap the Find Button to conduct your search. The following screen shows search results that could result from a keyword search on “cheese.” Since the Filter selection (shown in the screen shot above) was set to search all food categories, it found a burrito and a two cheeseburgers as well as cheese listings from the Dairy food category. To select the Blue Cheese entry, make sure it is highlighted, then tap the Ok Button. 143 NutriBase Palm Edition Software The screen on the left provides information for the food item (Blue Cheese) that you selected in the previous screen. Tap the Ok Button to add this item to your intake. When you do, the food item will appear in your View A Day’s Intake screen (shown to the right). This window shows that you have recorded one item so far - the Blue Cheese. The View A Day’s Intake window also shows you that you recorded a total of 100 calories and that your PCF Ratio is 24-3-73. If you had set “CPF” as your default viewing option in your User Prefs (on NutriBase for Windows), that would be displayed here rather than the PCF Ratio. As you add additional food items to your intake, this screen will tally both your total calories and your PCF ratios for you so that you can stay informed of your overall progress for the day. Three other options are presented on the View a Day’s Intake screen shown above: Edit allows you to edit any food item in your intake. Del allows you to delete any food item in your intake. % will display the Percent of Goals Report. There three options are described below. Editing a Food Entry Sometimes, it is necessary to edit your Intake Record. For instance, you might realize that you actually ate 2 ounces of Blue Cheese rather than just 1 ounce. To fix this, highlight a food item, then tap the Edit Button in the View a Day’s Intake window. When you do, the screen to the left appears. Note that you can tap the down arrow of the Meal option to change which meal you assigned this food item to. Tap number in the Serving option to change the serving size. User decimal notation to make your change. If you need to change the units, tap the down arrow next to the units (oz in this case). When you are finished editing this food entry, tap the Ok Button. 144 NutriBase Palm Edition Software Deleting a Food Entry To delete a food entry listed in your View A Day’s Intake screen, select a food item (by tapping it to highlight it) and click the Del Button. A window similar to the one shown on the left will appear. Tap the Yes option to commit yourself to the deletion. Viewing the Percent of Goals Report It may be desirable to view your nutritional intake in terms of your nutrient goals for the day. You can display a screen similar to the one shown to the left by tapping the % Button after selecting a food item in the View A Day’s Intake window. This window shows you the actual amounts of your intakes, your nutrient goals, and your intake as a percentage of your goals. Your goals are set up in NutriBase for Windows, so if you need to modify them, the process is to modify them on your PC, then perform a Palm Setup, click the Install Button, then perform a HotSync. 145 NutriBase Palm Edition Software Recording Activities and Exercise The two main functions in this release of the NutriBase Palm Edition are to record food intakes and to record your activities and exercise. This section deals with the basics of recording your activities and exercises. The NutriBase Main Window To record exercises with your Palm PDA, tap the Exercise Button located on the NutriBase Main Window. Bear in mind that the exercises listed in your Palm PDA are the ones you selected to include during the Palm Setup routine described earlier. If you need to update your exercise lists, you can do so by starting NutriBase for Windows on your PC and running the NutriBase Palm Setup as described earlier in this document. Recording a Monitored Exercise The first screen below shows an example. In this case, the user selected the Monitored category of exercise by tapping the down arrow in the Category option. After this selection, the user selected the Programmable Treadmill Machine by tapping the down arrow of the Exercises option. The user then entered the calories reported by the machine and also enters the optional information. “Monitored” exercises are those performed on a machine that have a computer that calculates how many calories you burned. An example is a stair climber or treadmill that asks you to enter your age, weight, duration, and perhaps select a workout course. Because the exercise machine can speed up, slow down, change intensity, increase and decrease slope, etc., it is normally best to have the machine calculate the calories burned for you. By selecting the Monitored option, you can enter the calories burned directly. 146 NutriBase Palm Edition Software Recording a Frequent Exercise Continuing with this example, let’s have the user add another exercise… a Frequent Exercise. The user selects the Frequent Exercise category from the Select Exercise to Record window. Tap the down arrow under the Exercises option to locate this particular exercise. Tapping to Ok Button in the screen to the left brings up the screen on the right. This screen appears whenever you choose to record a frequent or infrequent exercise. This Freq/Infreq Exercise window above shows you the “burn factor” for the exercise (the calories burned per hour per pound of body weight). You have the option to adjust the intensity if desired - just as you would in NutriBase for Windows. Each increment to the right increases the calorie calculation by 10% and each tap to the left decreases the calorie calculation by 10%. Type in the duration in hours in minutes. In this case, the user will tap the “30" and replace it with “35” to indicate 35 minutes of game play. Tapping the Ok Button in the Freq/Infreq Exercise window brings you back to the View A Day’s Exercises window. This time, there are two exercises listed. As you can see, the exercises are alphabetized for you. This window itemizes your exercise and activities and summarizes your total calorie expenditures. From View A Day’s Exercises window, you may Add another exercise, Edit your exercises, or Delete exercises. To edit an exercise, highlight it by tapping on it, then tap the Edit Button. A screen similar to the Freq/InFreq Exercise window (shown above) will appear. Simply edit as needed, then tap the Ok Button to finish editing. To delete an exercise, highlight it by tapping on it, then tap the Edit Button. If you don’t find an exercise listed that you expected, it is because you did not select it during the setup phase. Go back to the topic titled “NutriBase Palm Setup Window” and step through the procedure to include any exercises you wish to include in the future. The new exercise information will transfer to your Palm during your next HotSync operation. 147 NutriBase Palm Edition Software The Palm Gym Log The Gym Log provides a place for you to take notes regarding your work out. The structure for your Gym Log mimics the structure you set up in NutriBase for Windows. You can track up to seven criteria. To access the Gym Log, tap the Gym Log Button on your NutriBase Main Window. The Gym Log screen will appear. Tap the Add Button and the screen to the right will appear. Fill it out as desired, then tap the Ok Button. The screen to the left is a completed Gym Log entry. Tap the Ok Button to accept this entry. When you do, the screen to the right appears. Tap the Edit Button to edit the selected entry. Highlight a Gym Log entry, then tap the Del Button to delete the selected entry. Click the Done Button to finish. 148 NutriBase Palm Edition Software Palm Notes NutriBase for Palm also provides you a place to store your notes. These are written observations your have regarding the date specified in the NutriBase Main Window. It’s like a user diary. To access Notes, tap the Notes Button on the NutriBase Main Window. The screen to the right appears. Type in your note. It will be recorded to the selected date. Tap done when you are finished. Generating Reports The NutriBase Palm Edition serves as a handy, portable method of tracking information for use by NutriBase for Windows. To analyze your data (intakes, exercises, etc.), you will need to send your data back to NutriBase for Windows. You do this by performing a HotSync operation. After you HotSync your data to your PC, you can use your NutriBase for Windows software to produce any of the analyses or reports you need to generate. NutriBase Disclaimer The nutritional contents of many brand name foods change regularly and often. Food makers change recipes, menus and vendors. Products are discontinued. Hundreds of new foods are introduced monthly. Restaurants concede variations in their foods from region-to-region and from store-to-store. Food makers are constantly improving products by lowering fat, cholesterol, and/or sodium. The result is that for many products, the nutritional information changes almost as often as new food labels are printed. Although considerable effort has been made to assure the accuracy of the data contained in this product, we cannot guarantee that the information is 100% error-free. The data presented here are guidelines - not gospel. If you wish to obtain information on a new product that hasn't yet been included in the data, simply call the appropriate food maker. Several hundred toll-free numbers have been listed for you in the Information section of NutriBase (click "Info" in Menu Bar). NutriBase includes a few recipes and Meal Plans. Others are available for download from third-party vendors. While the descriptions may imply that these Meal Plans are "for" a particular purpose (renal, heart, diabetes, etc.), CyberSoft assumes no responsibility for determining that any particular recipe or Meal Plan is appropriate for any particular client or user. Recipes and Meal Plans are provided "as is" for your convenience and are intended to serve as starting points for a professional to edit and modify as necessary to meet the needs of particular clients. CyberSoft maintains this nutritional database with a full-time staff dedicated solely to this task. This data represents over 42,000 hours of collection, assembly, and proofreading. If you suspect an error or omission, we welcome your inputs. We will confirm and correct any problems and update the database. Please address correspondence regarding corrections and/or suggestions to: CyberSoft, Inc., 3851 E. Thunderhill Place, Phoenix, AZ 85044-6679 or call toll free at 877-945-0315 (Monday - Friday, 9 AM – 3 PM, Arizona time). FAX us at 480-759-4079 or email us at [email protected] or visit our web sites at www.nutribase.com. CyberSoft Inc. assumes no liability arising out of the application or use of the data. 149