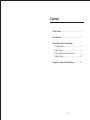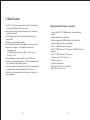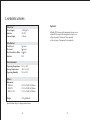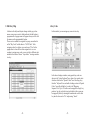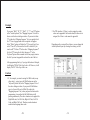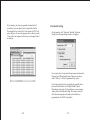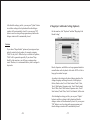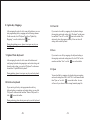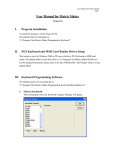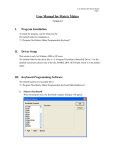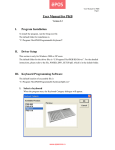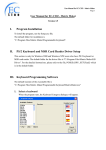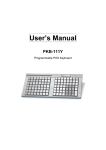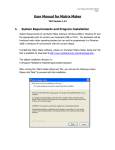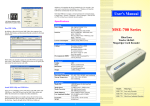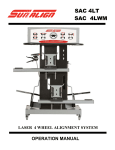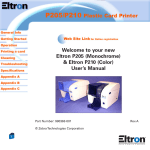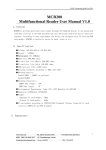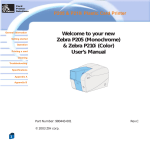Download Get
Transcript
User's Manual PKB-065/078/111/118 Programmable POS Keyboard PKB-065 PKB-078 PKB-118 PKB-111 Contents 1. Main Features........................................................... 2 2. Specifications............................................................ 4 3. Installation and Key Programming 3.1) Unit Installation................................................. 6 3.2) Driver Setup....................................................... 6 3.3) Programming Software Installation.................. 6 3.4) Batch Update.................................................... 22 4. Appendix - Keyboard Default Setting.................... 23 -1- 1. Main Features · 65/78/111/118 keys programmable keyboard with mechanical stroke using full-height Cherry key-switch · True keyboard wedge function; operating with or without the normal pc keyboard · With internal metal plate for key fixation, better to protect against ESD · Multi-Layer programming capability · No TSR program required; avoids application software crashes · Character sets supports: - All alphanumeric characters - 12 functions keys - All IBM keyboard special keys (Shift, Ctrl, Alt, Esc etc.) - 255 ASCII codes · Selectable program mode in ASCII code or SCAN code · Each key can be programmed up to 255 bytes, depending on the size of the built-in non-volatile memory · Can be cascaded with a normal PC keyboard, barcode interfaced or magnetic card reader through the built-in PS/2 port · Each key can be programmed as either strings or single letter key-assignment -2- MagStripe Reader Features (optional): - Comply with ISO 7812, IBM standards, American Driving License - Support multi-country code settings - Support programmable MSR setting for the header, tailor, separator, suffix and prefix, track sequence - Track 1: 210BPI with max 76 characters - Track 2: 210BPI with max 107 characters or 75BPI with max 37 characters - Track 3: 210BPI with max 107 characters - Card swipe speed: 10 to 100 cm/sec. - 500,000 swipe cycles - Available Configuration - Dual Track: Track 1 & 2 or Track 2 & 3 - Triple Track: Track 1, 2 & 3 -3- 2. SPECIFICATIONS Electrical Power Supply Interface Current Input Optional: +5VDC 10% AT, PS/2 <100mA Mechanical Total Travel Pre-travel Peak Load before Make Interface · · · · Double POS keycaps with transparent keycap covers Quad POS keycaps with transparent keycap covers Paper legends (Customized Color optional) Color keycaps (Customized Color optional) 4 0.4mm 2 0.6mm 60 20cN PS/2 Environmental Operating Temperature Storage Temperature Operating Humidity 0oC to +50oC -40oC to +60oC 20% to 90% Others Dimensions PKB-065 PKB-078 PKB-111/118 259(L)x172(W)x32(H)mm 335(L)x170(W)x47(H)mm 375(L)x176(W)x47(H)mm Weight 1300g (PKB-065) Specifications subject to change without notice -4- -5- 3. Installation and Key Programming 3.1) Unit Installation 1. Select a keyboard Step 1: Power off the PC and disconnect the keyboard cable. When the program runs, the following dialogue will appear. Step 2: Connect the male end of the PKB unit cable to the keyboard socket on the PC. Step 3: Power on the PC, the LEDs on PKB unit will illuminate to indicate it is ready for operation. 3.2) Driver Setup This section is only for Windows 2000 or XP users. The default folder for the driver files is "C:\Program Files\Matrix Maker\KB Driver". For the detailed instructions, please refer to the file, POSKB_DRV_SETUP.pdf, which is in the default folder. 3.3) Programming Software Installation Software Installation To install the program, run the Setup.exe file from the utility disc The default folder for installation is "C:\Program Files\Matrix Maker\Programmable Keyboard". The default location of executable file is "C:\Program Files\Matrix Maker\Programmable Keyboard\Matrix Maker.exe" -6- Select the category of the keyboard you want to program, and then press OK button. The following instructions are based on PKB-111 model, but they can also be applied for other models. -7- i. Key Code 2. Edit Key Map A button in the keyboard layout changes to dark grey when mouse cursor moves onto it which indicates that the button is programmable. A popup menu will appear when you Left click the mouse on the programmable button. There are two methods to assign the key map, one method is called "Key Code" and the other is "ASCII Code". After assigning codes for a button, you can choose "Clear" in the popup menu to clear all the codes assigned to it or u can continue to assign more codes or even switch to different code method to the button. Choose "Layer Index" to assign an index to a key. In this method, you can assign any scan code to a key. In the above dialogue window, most popular key codes are shown in the "virtual keyboard" area, plus a few special codes which are listed in the "Special Codes" area. Selecting a key from the "keyboard" area or double clicking an item in "Special Codes" area will add that key's code to the "Mapping Sequence" list. Up to 256 codes can be mapped to a single key position. Any key code that is not selectable in this screen can be mapped by directly entering the hexadecimal code for that key into the box next to "0x" and pressing "Insert". -8- -9- Example If you press "Shift", "H", "E", "Shift", "L", "L", and "O"buttons in the "virtual keyboard", the "Mapping Sequence" list will be shown as in the above dialogue window. If you want to delete "O" in the above "Mapping Sequence" list, you can right click the "O" item. A popup menu with two options will appear. Select "Delete" option will delete the "O" item only but if you select "Clear All", all items in the list will be deleted. If you want to add "S" before "H" in the above "Mapping Sequence list, click "H" item in the list first, then press "S" in the "keyboard" picture. But remember to click any empty items in the list if you want to append the codes at the end of the list. 2. For PS2 interface, if <Pause> code is assigned, no other codes can be appended. On the other hand, if other code is assigned, the <Pause> code cannot be appended. Depending on the version of the software, you can change the virtual keyboard layout by selecting the country you like. After programming this key, if you type this button in Notepad, it will display "HEllo" if the Caps Lock is off. However, it will display "heLLO" if the Caps Lock is on. Caution: 1. If, for example, you want to assign Left Shift code (no any other codes), you just press left Shift button once in the "keyboard" picture. But, in the "Mapping Sequence" list of the above dialogue window, if you press left Shift button once (i.e. there will be no Left Shift Up code in the "Mapping Sequence" list), when you press this button after programming, it seems that the left Shift button is still pressing continuously. The above situation is also applied for Right Shift code, Left Alt Code, Right Alt Code, Left Ctrl Code, and Right Ctrl Code. Therefore, much attention is needed when assigning these codes. -10- -11- After programming this button, if you type this button in Notepad, it will display, Hello World ii. ASCII Code In this method, you can assign any printable ASCII Codes, i.e. A-Z, a-z, 0-9, +, - ,* , / , and punctuation symbols. Five special symbols can also be assigned by using the following representations: Symbol Representation Enter Character \n or \N Esc Character \e or \E Tab Character \t or \T \ Character \\ Delay 0.5 second \d or \D Symbol Enter Character Esc Character Tab Character Character Delay 0.5 second Representation \n or \N \e or \E \t or \T \\ \d or \D Note: 1. By using this method, no matter you press Caps Lock or not, it will always display the same character string. 2. The output of the character string is the same as what you enter if you choose a correct Country Code in the Keyboard Setting dialogue (Refer to Section 3). For example, if you enter "How are you?" in a Germany OS, but you choose USA for the Country Code in the Keyboard Setting dialogue, the ouptut will become "How are zou?". iii. Layer Index Depending on the category of the keyboard, it is allowed to program the keyboard at most 16 layers. You can assign a layer index to any key you like. For example, if you program a button with Hello\nWorld, as shown in the following diagram, -12- -13- If, for example, you want to program the keyboard at the 2 second layer, you can choose Layer 2 option in the tool bar. Then assign the key codes by Key Code option or ASCII Code option. However, if you do not program a key to the layer index 2, there will be no response for those keys you assigned at the 2 second layer. 3. Keyboard Setting On the menu bar, click "Keyboard" and then "Keyboard Setting", the following dialogue window will appear, If you want to have a beep sound when pressing a button on the keyboard, click "Beep Enable"option. Then you can choose either "All Keys" or "Only Programmed Keys" option. If you want to allow the key to be displayed repeatedly when press and hold the button, click "Repeat Enable" option. Depending on what type of keyboard chosen, you can assign a country code in the keyboard setting. This country code will affect what the magstripe card reader reads and the keys programmed by the ASCII code method. -14- -15- After finish the settings you like, you can press "Update" button to send these settings to the keyboard and then the dialogue window will be automatically closed. Or you can press "OK" button to save the setting in the program memory and then the dialogue window will be automatically closed. 4. Magstripe Card Reader Setting (Optional) On the menu bar, click "Keyboard" and then "Magstripe Card Reader Setting", Caution: If you choose "Repeat Enable" option and you assign non layer index for certain key lock position, for example, assigning "Hello" for key lock L. When the key is switched on L position, "Hello" will be generated repeatedly. If you choose "Beep Enable" at the same time, you will hear a continuous beep sound. Therefore, it is recommended the key lock be assigned a layer index. Header, Separators, and Suffixes can be programmed similar to normal buttons on the keyboard, click on the ASCII or Code to bring up the window for input. According to the settings in the above dialogue window, after sliding a magstripe card along the reader, it will display as follows, Header codes, Track 1 Start Sentinel, Track 1 Data, Track 1 End Sentinel, Separator codes, Track 2 Start Sentinel, Track 2 Data, Track 2 End Sentinel, Separator codes, Track 3 Start Sentinel, Track 3 Data, Track 3 End Sentinel, Suffix codes. After finishing the settings you like, you can press "Update" button to send these settings to the keyboard and then the dialogue window will be automatically closed. Or you can press "OK" button to save the setting in the program memory and then the dialogue window will be automatically closed. -16- -17- 5. Bar Code Reader Setting (Optional) On the menu bar, click "Keyboard" and then "Bar Code Reader Setting", or on the toolbar, click icon, the following dialogue window will appear, Header and Suffixes can be programmed similar to normal buttons on the keyboard, click on the ASCII or Code to bring up the window for input. 6. Firmware Update (Only for PS2 keyboard) On the menu bar, click "Keyboard" and then "Update Firmware", or on the toolbar, Click icon, it will ask you the location of the firmware file. During the updating process, please do not press any key on the keyboard. 7. Diagnostic i. Enter Test Mode The key pressed will show its key position. (For testing the keyboard only) If your keyboard has key lock and the repeat feature is turned on, the keyboard will continuously send the key lock position. To stop this, you can press any other key. After finishing the settings you like, you can press "Update" button to send these settings to the keyboard and then the dialogue window will be automatically closed. Or you can press "OK" button to save the setting in the program memory and then the dialogue window will be automatically closed. -18- ii. Exit Test Mode The key pressed will show the code programmed. iii. Reset Reset The keyboard only. (For testing the keyboard only) iv. Firmware Version Get the current version of the firmware. -19- 8. Update Key Mappings After assigning the codes for all or some of the buttons, you can start programming the key mappings in the following manners. On the menu bar, click "Keyboard" and then "Update Key Mappings", or on the toolbar, click icon. 11. Clear All If you want to clear all key mappings, the keyboard setting or the magstripe card reader setting, click "Keyboard" on the menu bar and then "Clear All" or click icon on the toolbar. This action only clears the program memory. It does not clear all settings in the actual keyboard. During the updating process, please do not press any keys on the keyboard. 12. Save 9. Update Whole Keyboard After assigning the codes for all or some of the buttons and configuring keyboard setting magstripe card reader setting, and barcode reader setting, you can click "Keyboard" on the menu bar and then "Update Whole Keyboard". During updating, please do not press any keys on the keyboard. 10. Retrieve Keyboard If you want to save all key mappings, the keyboard setting or the magstripe card reader setting into a file, click "File" on the menu bar and then "Save" or click icon on the toolbar. 13. Open You can load the key mappings, keyboard setting or magstripe card reader setting from a file, click "File" on the menu bar and then "Open ." or click icon on the toolbar. An error will occur if you choose to load a wrong format keymap file. If you want to get the key code programmed in each key, keyboard setting or magstripe card reader setting, you can click "Keyboard" on the menu bar and then "Retrieve Keyboard" or click icon on the toolbar. During retrieving, please do not press any keys on the keyboard. -20- -21- Appendix 3.4) Batch Update Keyboard Default Setting: You can update the keymap or the firmware automatically by creating a batch file. After updating, the program will be closed automatically. Keyboard PKB-65 Layout 1. Keymap Update The following is the format of the batch file for updating keymap, "Location_of_Executable_File" 1"Location_of_Keymap_File"-t"Category" For example, "C:\Program Files\Matrix Maker\Programmable Keyboard\Matrix Maker.exe" -1"C:\temp\s78a.dat"-t"S78A" 2. Firmware Update (Only for PS2 keyboard) The following is the format of the batch file for updating firmware, "Location_of_Executable_File" -2"Location_of_Firmware_File"-t"Category" For example, "C:\Program Files\Matrix Maker\Programmable Keyboard\Matrix Maker.exe" -2"C:\temp\poskb.bin"-t"S78A" No default setting, Please establish by your self. Keyboard PKB-78 Layout Note: a. There is a space before -1, -2, and -t, but no space after -1, -2, and -t. b. The double quotation mark is required. No default setting, Please establish by your self. -22- -23- Keyboard PKB-118 Layout Keyboard PKB-111 Layout -24-