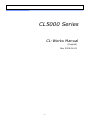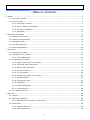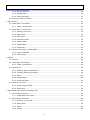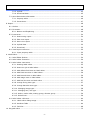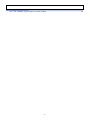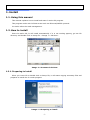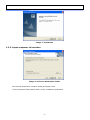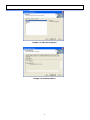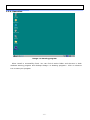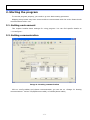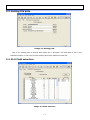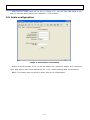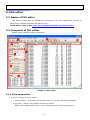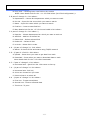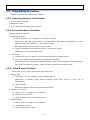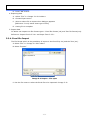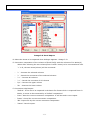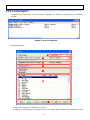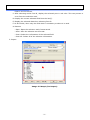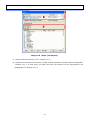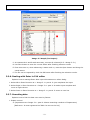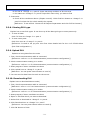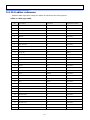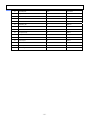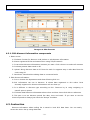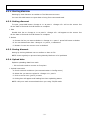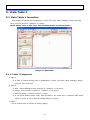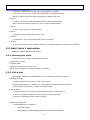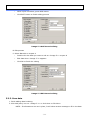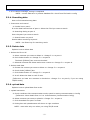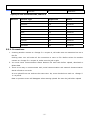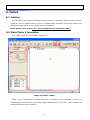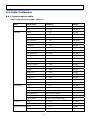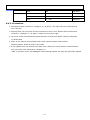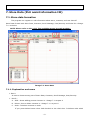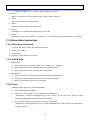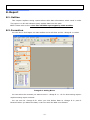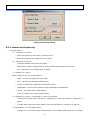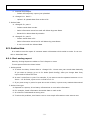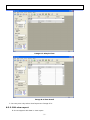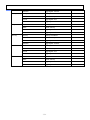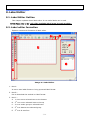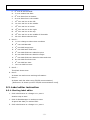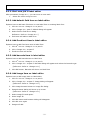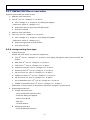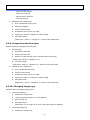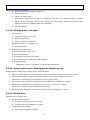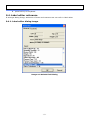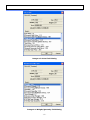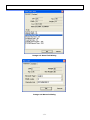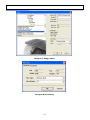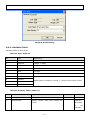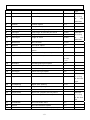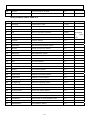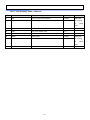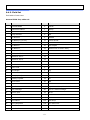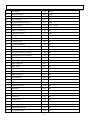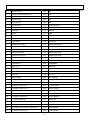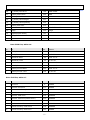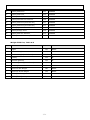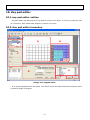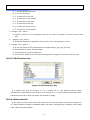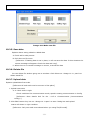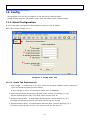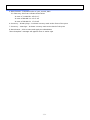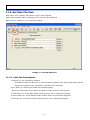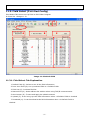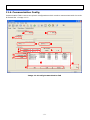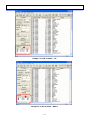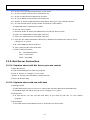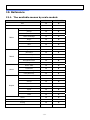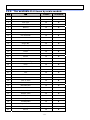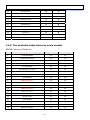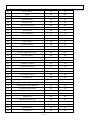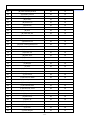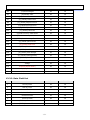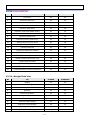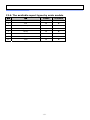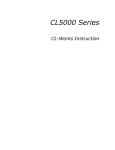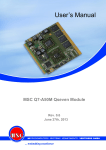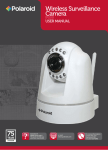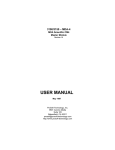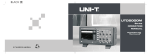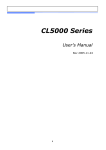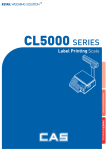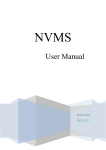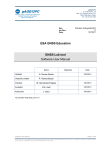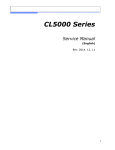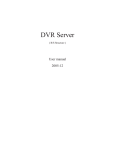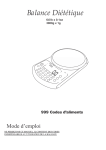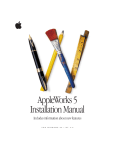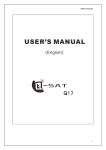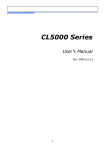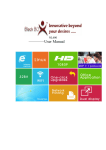Download CL-Works Manual
Transcript
CL5000 Series CL-Works Manual (English) Rev 2008.04.01 -1- - Table of contents – 1. Install ............................................................................................................................ 7 1.1. Using this manual .................................................................................................... 7 1.2. How to install .......................................................................................................... 7 1.2.1. Preparing to install........................................................................................... 7 1.2.2. Input customer information............................................................................... 8 1.2.3. Finishing installation ...................................................................................... 10 1.2.4. Operation ..................................................................................................... 11 2. Starting the program ...................................................................................................... 12 2.1. Setting environment............................................................................................... 12 2.2. Setting communication ........................................................................................... 12 2.3. Setting file path..................................................................................................... 13 2.4. PLU Field selection ................................................................................................. 13 2.5. Scale configuration................................................................................................. 14 3. PLU editor ..................................................................................................................... 15 3.1. Basics of PLU editor................................................................................................ 15 3.2. Componts of PLU editor .......................................................................................... 15 3.2.1. Field explaination .......................................................................................... 15 3.3. Programing PLU editor ............................................................................................ 17 3.3.1. Opening new work in PLU editor ...................................................................... 17 3.3.2. Correct & add in PLU editor ............................................................................. 17 3.3.3. Save & open PLU data .................................................................................... 17 3.3.4. Excel file Import ............................................................................................ 18 3.3.5. Txt File Import .............................................................................................. 20 3.3.6. Dealing with Enter in PLU editor....................................................................... 23 3.3.7. Searching data .............................................................................................. 23 3.3.8. Viewing PLU type........................................................................................... 24 3.3.9. Upload PLU ................................................................................................... 24 3.3.10. Downloading PLU ......................................................................................... 24 3.3.11. Deleteing PLU.............................................................................................. 25 3.4. PLU editor reference............................................................................................... 26 4. Discount ....................................................................................................................... 28 4.1. Outline ................................................................................................................. 28 4.2. Discount formation................................................................................................. 28 4.2.1. Edit discount information components .............................................................. 29 4.3. Instruction ............................................................................................................ 29 4.3.1. Starting discount ........................................................................................... 30 4.3.2. Setting discount ............................................................................................ 30 -2- 4.3.3. Saving discount............................................................................................. 30 4.3.4. Upload data .................................................................................................. 30 4.3.5. Download data .............................................................................................. 31 4.4. Discount reference table ......................................................................................... 31 5. Data Table 1.................................................................................................................. 32 5.1. Data Table 1 formation ........................................................................................... 32 5.1.1. Table 1 Componets ........................................................................................ 32 5.2. Data Table 1 instruction .......................................................................................... 33 5.2.1. Starting new work ......................................................................................... 33 5.2.2. Edit & Add .................................................................................................... 33 5.2.3. Save data..................................................................................................... 34 5.2.4. Searching data .............................................................................................. 35 5.2.5. Delete data................................................................................................... 35 5.2.6. upload data .................................................................................................. 35 5.2.7. Download ..................................................................................................... 36 5.3. Assist information on Data Table 1 ........................................................................... 36 5.3.1. Input filed table............................................................................................. 36 5.3.2. Precautions................................................................................................... 37 6. Table2 .......................................................................................................................... 38 6.1. Outline ................................................................................................................. 38 6.2. Data Table 2 formation ........................................................................................... 38 6.2.1. Table 2 Componets ........................................................................................ 39 6.3. Instruction ............................................................................................................ 39 6.3.1. Starting Table 2 information ............................................................................ 40 6.3.2. Framing Table2 information ............................................................................. 40 6.3.3. Save............................................................................................................ 40 6.3.4. Upload data .................................................................................................. 40 6.3.5. Download data .............................................................................................. 40 6.4. Table 2 reference ................................................................................................... 41 6.4.1. Input property table....................................................................................... 41 6.4.2. Precaution .................................................................................................... 42 7. Store Data (PLU assist information III).............................................................................. 43 7.1. Store data formation .............................................................................................. 43 7.1.1. Explanation and name .................................................................................... 43 7.2. Store Data instruction ............................................................................................ 44 7.2.1. Starting a new work....................................................................................... 44 7.2.2. Edit & Add .................................................................................................... 44 7.2.3. Save............................................................................................................ 44 7.2.4. Delete.......................................................................................................... 45 -3- 7.2.5. Upload ......................................................................................................... 45 7.2.6. Download data .............................................................................................. 45 7.3. Store Data assist information .................................................................................. 46 7.3.1. Property table ............................................................................................... 46 7.3.2. Precautions................................................................................................... 47 8. Report .......................................................................................................................... 48 8.1. Outline ................................................................................................................. 48 8.2. Formation ............................................................................................................. 48 8.2.1. Names and Explaining .................................................................................... 49 8.3. Instruction ............................................................................................................ 50 8.3.1. Start seeing report ........................................................................................ 50 8.3.2. Edit view report............................................................................................. 51 8.3.3. Save view report ........................................................................................... 52 8.3.4. Upload data .................................................................................................. 52 8.3.5. Download ..................................................................................................... 52 8.4. View Report reference ............................................................................................ 52 8.4.1. Input property table....................................................................................... 52 9. Label Editor................................................................................................................... 54 9.1. Label Editor Outline................................................................................................ 54 9.2. Label editor formation ............................................................................................ 54 9.3. Label editor instruction ........................................................................................... 55 9.3.1. Starting label editor ....................................................................................... 55 9.3.2. Start new job in label editor ............................................................................ 56 9.3.3. Add default field item on label editor ................................................................ 56 9.3.4. Add fixed text item in label editor .................................................................... 56 9.3.5. Add barcode item in label editor ...................................................................... 56 9.3.6. Add image item on label editor ........................................................................ 56 9.3.7. Add box/line item on label editor ..................................................................... 57 9.3.8. change string item type.................................................................................. 57 9.3.9. change barcode item type............................................................................... 58 9.3.10. Changing image type.................................................................................... 58 9.3.11. Changing box, line type ................................................................................ 59 9.3.12. Select, make order, setting group, dismiss group .............................................. 59 9.3.13. Delete item ................................................................................................. 59 9.4. Label editor reference............................................................................................. 60 9.4.1. Label editor dialog image ................................................................................ 60 9.4.2. Attribute Table .............................................................................................. 64 9.4.3. Field list ....................................................................................................... 68 10. Key pad editor ............................................................................................................. 73 -4- 10.1. key pad editor outline ........................................................................................... 73 10.2. Key pad editor formation....................................................................................... 73 10.2.1. Name and explanation .................................................................................. 74 10.2.2. Edit print screen .......................................................................................... 74 10.2.3. Edit function key.......................................................................................... 75 10.2.4. Make new file .............................................................................................. 75 10.2.5. Save data ................................................................................................... 76 10.2.6. Delete file ................................................................................................... 76 10.2.7. Upload data ................................................................................................ 76 10.2.8. Download data ............................................................................................ 77 11. Config ........................................................................................................................ 78 11.1. Scale Configuration .............................................................................................. 78 11.1.1. Scale Tab Explainatoin .................................................................................. 78 11.2. Set Data File Path ................................................................................................ 80 11.2.1. Path Tab Explanation .................................................................................... 80 11.3. Field Select (PLU filed Config) ................................................................................ 81 11.3.1. Field Select Tab Explanation .......................................................................... 81 11.4. Communication Config .......................................................................................... 82 11.4.1. Communication Explanation .......................................................................... 83 12. Net Server .................................................................................................................. 85 12.1. 12.1 Net Server Outline ........................................................................................ 85 12.2. Net Server Formation ........................................................................................... 85 12.2.1. Name and Explanation .................................................................................. 85 12.3. Net Server Instruction .......................................................................................... 86 12.3.1. Explains about edit Net Server process control ................................................. 86 12.3.2. Explains about add and edit data ................................................................... 86 12.3.3. Delete Data................................................................................................. 87 12.3.4. Upload data ................................................................................................ 87 12.3.5. Download data ............................................................................................ 87 12.4. Net Server assist information................................................................................. 87 12.4.2. Precautions ................................................................................................. 87 13. Reference.................................................................................................................... 88 13.1. The available menus by scale models ...................................................................... 88 13.2. The available PLU items by scale models ................................................................. 89 13.3. The available Lable items by scale models ............................................................... 90 13.3.1. General Field List ......................................................................................... 90 13.3.2. Date Field List ............................................................................................. 93 13.3.3. Price field list .............................................................................................. 94 13.3.4. Weight Field List .......................................................................................... 94 -5- 13.4. The available report types by scale models .............................................................. 95 -6- 1. Install 1.1. Using this manual This manual explains how to install and start CL-works PC program. This program works with CL5000 series scale via Ethernet/RS232c protocol. CL-works utilize the scale management. 1.2. How to install Insert CL-works CD, It will install automatically. if it is not working poperty, go into CD directory and double-click on setup file. <Image 1-1 CD-Rom> Image 1-1 Content of CD-Rom 1.2.1. Preparing to install When you insert CD or double-click on Setup file, it will starts copying necessary files and prepares to install the CL-works program. Image 1-2 Preparing to install -7- Image 1-3 Guidance 1.2.2. Input customer information Image 1-4 Choose destination folder The Chooser Destination Location dialog box appers with “C drive\Program Files\CAS\CL5000” as the installation destination. -8- Image 1-5 Choose language Image 1-6 Confirm choice -9- Image 1-7 Copying program It begins to copy program, modules and basic components. After all it will registers to windows; it makes CL-works Shortcut on desktop and starting program. 1.2.3. Finishing installation Image 1-8 Install finish Click finish button to complete installing. Use shortcut on tesktop or shortcut icon on folder to start. NOTE: Some of the windows versions like Windows 95 need to restart the computer. -10- 1.2.4. Operation Image 1-9 Starting program When install is successfully finish. You can find CL-works folder and shortcut in both windows starting program and desktop<Image 1-9 Starting program>. Click on shortcut icon to start your program. -11- 2. Starting the program To use this program property, you need to go over basic setting processes. Skipping this process may have some trouble to communicate with the scale. Please cheak communication before use. 2.1. Setting environment This chapter handles basic settings for using program. You can find specific details on <11.configure> 2.2. Setting communication Image 2-1 Setting communication Click on config toolbar and choose communication you can see on <Image 2-1 Setting communication>. Select TCP/IP(Ethernet cable) or RS232c(Serial cable) -12- 2.3. Setting file path Image 2-2 Setting path This is for setting path of saving basic data use in program. File and path is set to the installed location. It can use by basic setting and more details for Data file. 2.4. PLU Field selection Image 2-3 Field selection -13- Select the PLU fileds which will list up on< Image 2-3>. You can click field select to see and can use with basic setting. More details for <3.PLU editor>. 2.5. Scale configuration Image 2-4 Scale basic information Setting scale information on PC. It can set weight unit, maximum weight, price represent type, date type of scale. More details look for <11.2.1 Scale (Setting scale environment)>. NOTE: This setting does not effect on scale. Only for PC configuration. -14- 3. PLU editor 3.1. Basics of PLU editor This feature makes user to manage PLU information. You can register PLU yourself or Import from editable programs like MS Excel file. NOTE: Please refer to the <13.2 The available PLU items by scale models> 3.2. Componts of PLU editor Explain naming and PLU editor information. E H A G B C D Image 3-1 PLU editor 3.2.1. Field explaination 1. A part of <Image 3-1. PLU editor> Enter direction - It decides next direction also you can set grid setting condition. A. Full view – Shows every default filed on PLU screen NOTE: More details look for the <11.2.3.Field select (PLU field configuration) > -15- F B. Price view – Showing Price view field on PLU screen NOTE: More details look for the < 11.2.3.Filed select (PLU Filed configuration) > 2. B part of <Image 3-1. PLU editor> A. Department – Choose PLU department which you want to reach B. PLU No – Input PLU No. area which you want to search C. Name – Input PLU name which you want to search D. Find PLU – Press to start find PLU E. More details look for the <3.3.3.Correct & add in PLU editor>. 3. C part of <Image 3-1. PLU editor>) A. Dept No – Choose department No. which you want to work on B. Add PLU – Add PLU on defaul list C. Delete PLU – Delete selected PLU D. Delete All – Delete All PLU E. in Scale – Delete PLU in scale 4. D : (D part of <Image 3-1. PLU editor> A. Status –It shows IP list and status using TCP/IP network 5. E : (E part of <Field 3-1 PLU editor> A. Upload – Press when you want to get data from scale B. Download – Press when you want to download data to scale More details look for the <3.3.9.PLU Download> 6. F : F part of <Image 3-1 PLU editor> A. Horizontal axis - Quick PLU list. Click name to line up 7. G : (G part of <Image 3-1 PLU editor> A. Horizontal axis- PLU list) B. A-You can choose PLU you want C. Press column A to select all 8. H : (H part of <Image 3-1 PLU editor> A. First icon- To open saved data B. Second icon- To save reformed data C. Third icon- To print -16- 3.3. Programing PLU editor Explain every process needed in PLU editing 3.3.1. Opening new work in PLU editor 1. Run Cl-works program 2. Select file menu 3. Click “New” and it’s ready for new work 3.3.2. Correct & add in PLU editor Explains add & correct PLU 1. Additional process A. Select “Dept No.” on <Image 3-1. PLU editor> part C [Reference: Dept No need to add in <5.Data table I (PLU assist information I)> Press add PLU button on <Image 3-1. PLU editor> part C New data appears at the bottom of grid screen B. Input informations. More details look for <2. Correct> below [Reference: PLU is up to 4000 unit] 2. Correction A. Choose the item you want to correct and press Enter or double-click it B. It turns to editing input condition or list selected condition Reference: there is two type of editing condition. Write down directly or choose from the list. Items like Discount, Table I, Table II need to make up the data list first. 3.3.3. Save & open PLU data Learn how to save, open, import and export PLU files. 1. Saving data A. Click save icon on <Image 3-1 PLU editor> part H [Reference: If display shows notice message. Click “OK” and fill up the rest of information] B. Data is saved Reference: Saving refer to last open and saved file. 2. Saving in new name A. Select “File” in <Image 3-1.PLU editor> B. Choose Save as manu C. Write new file name or select file to save 3. Opening data A. Select “File” in <Image 3-1.PLU editor> B. Choose Open menu C. Write or select file to open -17- D. Press “OK” button 4. Exporting data A. Select “File” in <Image 3-1.PLU editor> B. Choose Export manu C. Wirte or select file to export when dialogue appears [Reference: It only saves same type of files] D. Saving file is complete 5. Import data CL-Works can import two file format types – Excel file format(.xls) and Text file format(.txt). Reference: Import Excel<3.3.4> and Imprt Text<3.3.5> 3.3.4. Excel file Import The file format which is the possibility of import is the Excel file(.xls) and the Text(.txt). A. Select “File” in <Image 3-1.PLU editor> B. Select “Import” Image 3-2 Import - File open C. Put the file name or select the Excel file to be imported <Image 3-2> -18- A D B C E Image 3-3 Excel Import D. Select the sheet to be imported when dialogue appears <Image 3-3> E. Connection composition of the columns of Excel file(B) with the columns of CL-Works(C) When after selecting the two columns(form B and C items) to be connected and click ‘>’ in D, the two items(column) will be connected. - ‘>’ : Connect the selected columns - ‘<’ : Cancel the connection of the selected columns - ‘>>’ : Connect all columns - ‘<<’ : Cancel the connction of all columns - ‘Up’ : Connect the upper column - ‘Dn’ : Connect the lower column F. Connection Help Buttons - ‘Default’: If the file to be imported is the basic file format which is exported form CLWorks, it comes to be connected by a ‘Default’ composition’ - ‘Save’: Save the current connection composition. It will be used in next import. - ‘Reset’: Cancel the current connection composition. - ‘OK’: Import file by the current connection composition. - ‘Cancel’: Cancle import. -19- 3.3.5. Txt File Import CL-Works can import any Txt file format. <Image3-4> shows a example file by arbitrary format. Image 3-4 Txt File Sample 1. Field explaination A B C D E F G A. Start line number to import from Txt file. B. Display a string which is selected line and the place which selects the loacation of each -20- field to use the mouse. C. After selecting works from B, display the selected part in red color. This can prevent a error from the selection work. D. Display the current selected field from the list(F). E. Display the selected data when selecting from B. F. As PLU fields, when only the field which is necessary to select it is used. G. Buttons - Open: Open the selection work format saved. - Save: Save the selection work format. - Clear: Delete the information of the selected field. - Clear All: Delete all of the selection information. 2. Import A Image 3-5 Step1 (Txt Import) -21- B C Image 3-6 Step2 (Txt Import) A. Select field from field list (A of <Image 3-5>) B. Indicate the selected area as the number of field selected by drag in Select Range(B of <Image 3-6>). In this time, the start and the end location of the drag portion are displayed(C of <Image 3-6>). -22- D Image 3-7 Step3 (Txt Import) C. As repeats the A and B with same way, connect all columns(D of <Image 3-5>). D. Use save button to save the current status after finishing selection works. E. From this time on, when advancing a same work to, uses the Open button and bring the saved status. F. The file can be imported by click the OK button after finishing the selection works. 3.3.6. Dealing with Enter in PLU editor Explains how to manage Enter after input informations on editor dialog 1. Select NO in Enter Direction at < Image 3-1> part A. It just completes the input. 2. Select Right in Enter Direction at < Image 3-1> part A. It makes input complete and move to right column 3. Select Down in Enter Direction at < Image 3-1> part A. It move to next line 3.3.7. Searching data Explains how to find the data user want by factors 1. Explain control A. (Department at <Image 3-1> part B: Choose searching conditoin of Department) [Reference: It must registered on Table I to see on the list] -23- B. PLU No at <Iimage 3-1> part B: Input searching conditoin of PLU No area C. PLU Name at <Iimage 3-1> part B: Input PLU name whicj you want to find 2. Instruction A. Check all the conditions above 1(Expain controll). Clikck find PLU button at <Image 3-1> part B. It show the PLU which satisfy the request. [Reference: To see all PLU. Choose 00.All Dept at Department and click Finf PLU button.] 3.3.8. Viewing PLU type Explain how to see PLU types. It can show up all the data grid type or some parts only 1. To view all data Click Full View at <Image 3-1> part A 2. To view some parts Click Price view at <I mage 3-1> part A [Reference: It need to set up price view first. More details look for the <9.2.3.Field Select (PLU Filed configuration>) 3.3.9. Upload PLU Explains to bring data from the scale 1. First, check communication cable is connected [Reference: refer to <11.2.4.Communication (communication configuration)] 2. Check communication setting is in oerder [Reference: refer to <11.2.4.Communication (communication configuration)>] 3. Start program if above conditions are done 4. Click upload icon at <Image 3-1> part E [Reference: You can press Cancel button to cacel it] 5. You can see the data from the scale on the screen 3.3.10. Downloading PLU Explain how to download data to scale) 1. First, check communication cable is connected [Reference: refer to <11.2.4.Communication (communication configuration)>] 2. Check communication setting is in oerder [Reference: refer to <11.2.4.Communication (communication configuration)>] 3. Start program if above conditions are done 4. Open ro edit files which you want to download 5. Select PLU to download at <Image 3-1> part G 6. Click Download icon at <Image 3-1> part E [Reference: You can press Cancel button to cacel it] 7. Click OK button to finish -24- 3.3.11. Deleteing PLU Explaining how to delete PLU process 1. Delete one by one A. Start program B. Open or edit data C. Check the PLU you want to delete at the check box at <Image 3-1> part G D. Click Delete PLU button at <Image 3-1> part C E. Deleting complete [Reference: It’s easy to find PLU using PLU search] 2. Delete scale PLU data only A. Choose scale (LP5000) check box at <PLU editor image 3-1> part C B. Click Delete PLU button box at <PLU editor image 3-1> part C C. Deleting scale data [Reference: It deletes only scale data] 3. Deleteing Department A. Select Department you want to delete at <Image 3-1> part C in Dept No B. Click Del button at <Image 3-1> part C C. Every PLU you choosed in department deletes -25- 3.4. PLU editor reference Explains data input area using PLU editor & references like PLU type list Table 3-1 PLU type table No. Type Name Input area Registered location 1 Department No. 99 Table I 2 PLU No. 999999 PLU Editor 3 PLU Type 4 PLU Editor 4 Name 40 PLU Editor 5 Name2 40 PLU Editor 6 Name3 40 PLU Editor 7 Group No. 99 Table I 8 Ext. Barcode 49 PLU Editor 9 Label No. 99 PLU Editor 10 Aux. Label No. 99 PLU Editor 11 Origin No. 500 Table I 12 Unit Weight 5 - 13 FixedWeight 99999 PLU Editor 14 Prefix 2 PLU Editor 15 ItemCode 999999 PLU Editor 16 Pieces 999 PLU Editor 18 Qty Unit No. 8 Table I 19 Use Fixed Price Type 1 PLU Editor 21 Price 999999 PLU Editor 22 SpecialPrice 999999 PLU Editor 23 TAX No. 9 Table I 24 Tare 99999 PLU Editor 25 Tare No. 99 Table I 26 %Tare 99999 PLU Editor 27 Tare % limit 99999 PLU Editor 27 Barcode No. 99 Table I 28 Barcode No2 99 PLU Editor 29 ProducedDate 999 PLU Editor 30 Packed Date 999 PLU Editor 31 Packed Time 99 PLU Editor 32 Sell By Date 9999 PLU Editor 33 Sell By Time 99 PLU Editor -26- 34 CookByDate 9999 PLU Editor 35 Ingredient No. 999 Table II 36 Traceability No. 99 Table II 37 Bonus 999 PLU Editor 38 NutriFact No. 200 Table II 39 LabelMsg No. 99 Table II 40 Reference Dept 99 Table I 41 Reference PLU 999999 PLU Editor 42 Coupled Dept 99 Table I 43 Coupled PLU 999999 PLU Editor 44 # of LinkPLU 2 PLU Editor 45 Link Dept1 99 Table I 46 Link PLU1 999999 PLU Editor 47 Link Dept2 99 Table I 48 Direct Ingredient 300 PLU Editor -27- 4. Discount 4.1. Outline This chapter explains seting discount information on products. This program is able to add, delete or edit discount information on products use by scale Inputed information is goinig to save on data base & albe to upload or download to scale NOTE: Please refer to the <13.1 The available menes by scale models> 4.2. Discount formation Select Discount on main toolbar to use Discount information setting. When you start Discount you can see <Image 4-2> E A F D C B Image 4-1 Discount information <Image 4-1> shows discount information list. You can add or delete data by press Add button or Del button. <Image 4-2>is data editing for each data.This specific data setting can use by press Add button or dluble-click on the list -28- A B C E D Image 4-2 Edit discount 4.2.1. Edit discount information components 1. Basic screen A. It’s basic function for discount. Add, delete or edit discount information B. Shows registered IP list and status when using TCP/IP network C. It can select discount information contents you want. Click column A to select all contents D. It shows present data saved on PC E. Upload –Bring discount data to PC from the scale. It supports easy to edit data from the scale using PC F. Download –Download the editing data to connected scale 2. Edit discout information A. It is to choose the department and show following PLU in it B. PLU information can use in discount. It shows data registered in PLU editor. PLUs alreaady registered in dicount information will not show up. C. It is different in discount type according to PLU. Discount by % using weighting or specific price in pieces D. It shows detail discount information about when and how. Some PLU able to rediscount E. This part is to set discount period like date, time and week. If you want to set the discount period to always just check the ‘Always’ checkbox 4.3. Instruction Discount information about selling list is saved in local PC’s data base. You can easily access the entire list by using data base -29- 4.3.1. Starting discount Starting by click Discount on toolbar or Tool-Discount at menu You can click Add button to input data or bring from connected scale 4.3.2. Setting discount To input, press Add button <Image 4-1> at part A. <Image 4-2> will on the screen. Put all the data in filed and click OK button to complete 1. Edit Double-click list on <Image 4-1> at part D. <Image 4-2> will appear on the screen. Put all the data in filed and click OK button to complete 2. Delete A. Choose the list you want to delete in <Image 4-1> part C. press Del button to delete B. You can delete some lists <Image 4-1> part C, in sametime C. Beware. It can not recover once its deleted 4.3.3. Saving discount Saving by clicking diskette icon on toolbar or Save in File NOTE: Save regularly to prevent losing data by blackout or PC problems 4.3.4. Upload data Explains uploading data from scale ☞ PC and scale need to connect in first place 1. Upload instruction A. Check network conditions (set communication in Config menu) B. Selete list you want to upload in <Image 4-1> part D C. Click on arrow icon (part F) to start D. Dialog box will appear and loading bar show uploading status. NOTE: Only one scale must seleted when you using TCP/IP mode -30- 4.3.5. Download data Explains download present screen data to the scale. 1. How to download A. Check network conditions B. Select contents you want to download on <Image 4-1> at part A C. Click on arrow(download)icon (part G) to start download NOTE: You must select at least one to stat downloading 4.4. Discount reference table Type of discount, Table 4-1 Discount type PLU type Object form Price form Unit price Discount Weight [ 0.000] kg [ 0.000] $ Count [ [ Weight [ 0.000] kg [ 0.000] % Count [ [ Weight [ 0.000] kg [ 0.000] $ Count [ [ Weight [ 0.000] kg [ 0.000] % Count [ [ % Unit Price discount Total price discount % Total price discount Fixed Price ] pcs ] pcs ] pcs ] pcs ]$ ]% ]$ ]% Weight Count Free Item Free addition Total price by Total Price % Total price by Total Price Unit Price by Total price Free addition by Total price Weight [ 0.000] $ Count [ ]$ Weight [ 0.000] kg [ 0.000] kg Count [ [ Weight [ 0.000] $ [ 0.000] $ Count [ [ Weight [ 0.000] $ [ 0.000] % Count [ [ Weight [ 0.000] $ [ 0.000] $ Count [ [ Weight [ 0.000] $ [ 0.000] kg Count [ [ -31- ] pcs ]$ ]$ ]$ ]$ ] pcs ]$ ]% ]$ ] pcs Status 5. Data Table 1 5.1. Data Table 1 formation Data Table I is formed with Department, Group, Tax Rate, Sales Message, Origin, Barcode, Tare, PCS Unit look like <Image 5-1> below NOTE: Please refer to the <13.1 The available menes by scale models> Image 5-1 Data table 5.1.1. Table 1 Componets 1. Part A A. It uses to choose among one of Department, Group, Tax Rate, Sales Message, Origin, Barcode, Tare, PCS Unit 2. Part B A. ADD - Starts adding process choosen in <Image 5-1> at part A B. Delete –Use to delete contents in <Image 5-1> at part H C. Scale [LP5000] –o delete contents on scale D. If you press delete button when had checked on the check box. It deletes code which exists on scale. If not, it deletes editing dialog on screen 3. Part C : Use to search each of content on editing dialog -32- A. Search – Use to search data. Result will appear on display B. Show All - It is to see all the data again after finishing searching NOTE: It will not show up when selecting Tax Rate & PCS Unit 4. Part D : A. Status –It shows IP list and ststus when using TCP/IP network Note: It will not show up when you set to serial communication 5. Part E : A. Save –Use to save or register data 6. Part F : A. Upload –To bring data from scale to PC 7. Part G : A. Download –Use to download data from PC to scale 8. Part H : A. It shows seleted content data on display. This editing dialog can register or edit data 5.2. Data Table 1 instruction Exlpains all about editing Data Table I 5.2.1. Starting new work To start new work, follow the instruction below 1. Selete File in Menu 2. Choose New 3. Screen is ready for the new work NOTE: It only applies to seleted content on at part A 5.2.2. Edit & Add This chapter explains edit & adds data. If it is Barcode you want to work on. 1. Adding process A. Select contents you want to work on the menu B. Click ADD button on <Image 5-1>. New data will add in grid dialog below C. Write detail information on data you want to add 2. Edit process A. Select contents you want to edit and press Enter or double-click it B. It turns to editing state like input state or choosing list state C. When you finishing inputs, save the data 3. Add or edit barcode A. Select Barcode on at part A − Click ADD button − When barcode input dialog appears like wirte barcode data in -33- − When input is finished, press ADD button − Click EXIT button to finish adding process Image 5-2 Add barcode dialog B. Edit process C. Select Barcode on at part A − Double-click the data you want to edit on <Image 5-1> at part H − Edit data when <Image 5-3> appears − Click OK to finish the editing Image 5-3 Edit barcode dialog 5.2.3. Save data 1. Finish adding data & editing 2. Click disk(save) icon on <Image 5-1> or click Save on File Menu NOTE : If informations are not in place, It will show caution message to fill in the data -34- 3. If no caution message, saving is completed NOTE : current data save in present database file. check from File Path in config 5.2.4. Searching data How to find wanted among data 1. Instruction and control A. Combo list on part C It is the detail content lists of part A. Select the Filed you want to search B. Searching dialog on part C Insert keyword you want to search C. Search button on part C Results about searching keyword NOTE : Use Enter key for searching result 5.2.5. Delete data Explains how to delete data 1. Delete the file on PC A. Select contents you want to delete in <Image 5-1> at part H B. Click Delete button on <Image 5-1> at part B The Scale [LP5000] box must not checked C. Selected contents will delete and screen renews on <Image 5-1> at part H. 2. Delete scale data A. Choose the content you want to delete on <Image 5-1> at part H B. Check Scale [LP5000] box C. Click Delete button on <Image 5-1> at part B D. It will delete the data in scale if exist [Reference: at least one contents is checked on <Image 5-1> at part D, if you are using TCP/IP mode] 5.2.6. upload data Explains how to upload data from scale. 1. upload instruction A. Check conditions like communication mode, speed in setting communication in Config [Reference: More details from 11.2.4. Commnication (Communicatin Config) B. Selete contents you want to upload in <Image 5-1> at part A C. Click download icon part F to start D. Dialog box and upload status will shown in right condition NOTE : must selet only one when you using TPC/IP mode -35- 5.2.7. Download How to download present screen data to the scale. 1. How to download A. Check all the conditions like mode, speed in Config communication setting B. Select contents you want to download on C. Click download icon on part G to start download D. When it works right, you can see the downloading dialog / status NOTE : TCP/IP mode. You must select at least one 5.3. Assist information on Data Table 1 5.3.1. Input filed table <Image 5-1> shows each fileds input area. Table I property table, Table 5-1 Item Filed name Property Status Department Code 1 ~ 99 Number Speed Key 1~5 Number Department Name 27 Character Code 1 ~ 99 Number Group Name 28 Character Code 1~9 Number Type 0~1 Number Tax Rate (%) 0 ~ 9999 Number Code 1 ~ 99 Number Sales Message 30 Character Code 1 ~ 500 Number Origin Name 30 Character Code 1 ~ 99 Number Type 1 ~ 10 Number Format Number 0~4 Number Format Ref. Table5-2 barcode Character Group Tax Rate Sales Message Origin Barcode format Tare PCS Unit Description 19 Character Code 1 ~ 99 Number Type 1 Number Value Depens on scale Number Description 17 Character Code 1~8 Number -36- PCS Unit 6 Character roperty of each format barcode, Table 5-2 Barcode Barcode Type Input area Status EAN13 13 Character EAN13A5 18 Character EAN8 8 Character I2OF5 24 Character UPCA 12 Character UPC13 13 Character CODE39 24 Character CODE93 24 Character CODE128 24 Character CODABAR 24 Character 5.3.2. Precautions 1. choosing another content on <Image 5-1> at part A, will make save on memories but not in the file Clicking Save icon will make all the memories to save in File. Before select the another content on <Image 5-1> at part A, make sure the job is right 2. You must check communication status between PC and scale before upload, download or delete data 3. There is two way to communicate with, serial communication and network dommunication. Serial is fixed to one scale It is to upload from one scale at the same time. So, must checked one scale on <Image 51> at part D Data on present screen will disappear when starting upload. Do save the job before upload -37- 6. Table2 6.1. Outline You can edit or save basic information need to include in products. Agricultural and marine products need to indicate where its from. Stockbreeding processes must show native and distribution path. Table 2 can manage these informations NOTE: Please refer to the <13.1 The available menes by scale models> 6.2. Data Table 2 formation Click Table 2 icon on main toolbar <Image 6-1> Image 6-1 Table 2 editor Table 2 have similar user interface like other modules in main program. It forms in showing data, selecting filed, processing add or delete data. It can save, open, upload and download data like other modules -38- 6.2.1. Table 2 Componets 1. <Image 6-1> part A This part is to choose the data you want to edit among table 2 modules. You can select or input data which albe to choose on table 2 editor. Data can edit is shown down below A. Country It puts basic information about country. It applays data which basically includes on counrty in Table 2 If there is no basic data been inputed, it must be at first place to put in B. Nutrifact Input nutrition facts C. Ingredient Input Ingredient information D. Slaughterhouse It needed to input country and slaughterhouse information if it is stockbreeding processed product E. CuttingHall Input country and cutting hall informaiton F. Traceability Input stockbreeding processed code like country, slaughterhouse, cutting hall. It should be the last process from all above 2. Part B : A. It is the basic funtion buttons. It can add, edit, delete data on the right list 3. Add new data on each input modules A. Del –It is to delete selected data. Becareful when you delete data. It can not recall the data after deleted 4. Part C : A. Status –It shows IP list and ststus when using TCP/IP 5. Part D : A. Vertical axis- PLU list B. You can select PLU you want C. To select all on the list, click column A 6. Part E : A. It is the table which shows saved data on PC 6.3. Instruction Data on table 2 is correlated information. If you change country on data, it will update to new information to old data -39- When you first input data, it needs to input basic information first. Country information should be first. Stockbreeding process information or product delivery information will follow next. Every data must save to use in other processes 6.3.1. Starting Table 2 information You can start input information about Table2 by click Table2 on toolbar. Once you click Table2, input module is going to start and will shown on the screen To input new data, it’s important to input information in following order. First input Country, Slaughterhouse, Cutting hall and traceability information 6.3.2. Framing Table2 information When you start a new job, you should input Country first. It has to put Country, Slaughterhouse, Cutting Hall, and Traceability in order. Press save to update new data to other parts NOTE: Nutrifact and Ingredient will not get any influence by other data 6.3.3. Save Click diskette icon or Save in File to save data To prevent blackout or unexpected PC problems click save offen 6.3.4. Upload data 1. Upload instruction Check network conditions like communication mode, speed in setting communication in Config A. Selete contents you want to upload in part D B. Click icon on part F to start C. Dialog box and upload status will shown in right cnodition 6.3.5. Download data 1. How to download A. Select contents you want to download on <Image 6-1> at part A B. Click icon on <Image 6-1> at part G to start download C. When it works right, you can see the downloading dialog and status -40- 6.4. Table 2 reference 6.4.1. Input property table Table 2 Input property table, Table 6-1 Item Filed name Property Status Ingredient Code 1 ~ 999 Number Text 1 ~ 512 Character Code 1 ~ 50 Number Type 0~1 Number Description 0 ~ 20 Character Serving Size 0 ~ 20 Character Serving Per 0 ~ 10 Character Calories 0 ~ 255 Number Calories From Fat 0 ~ 255 Number Total Fat 0 ~ 255 Number Saturated Fat 0 ~ 255 Number Cholesterole 0 ~ 255 Number Sodium 0 ~ 255 Number Total Carbohydrate 0 ~ 255 Number Dietary Fibers 0 ~ 255 Number Sugars 0 ~ 255 Number Protein 0 ~ 255 Number Vitamin A 0 ~ 255 Number Calcium 0 ~ 255 Number Vitamin C 0 ~ 255 Number Iron 0 ~ 255 Number Etc 0 ~ 255 Number Code 1 ~ 99 Number Text 0 ~ 22 Character Born Country Ref. Country table List Bred Country Ref. Country table List Slaughterhouse Refer to Slaughterhouse table List Cutting Hall Refer to Cuttinghall table List Code 1 ~ 250 Number Country 62 Character 1 ~ 50 Number Refer to Country table List Nutrifact Traceability Country Slaughterhouse Code Country -41- Cuttinghall Text 99 Character Code 1 ~ 250 Number Country Refer to Country table List Text 0 ~ 28 Character 6.4.2. Precaution 1. Choosing another content on <Image 6-1> at part A, will make save on memories but not in the file 2. Clicking Save icon will make all the memories to save in File. Before select the another content on <Image 6-1> at part A, make sure the job is right 3. You must check communication status between PC and scale before upload, download or delete data 4. There is two way to communicate with, serial communication and network dommunication. Serial is fixed to one scale 5. It can upload from one scale at the same time. When you using network communication only one scale must selected at <Image 6-1> Data on present screen will disappear when starting upload. Do save the job before upload -42- 7. Store Data (PLU assist information III) 7.1. Store data formation This program can register or edit information about store ,customer, and user himself Store Data formed with Store Data, Customer, Scroll Message, User/Security and looks like <Image 7-1> at below NOTE: Please refer to the <13.1 The available menes by scale models> Image 7-1 Store Data 7.1.1. Explanation and name 1. Part A It uses to choose among one of Store Data, Customer, Scroll Message, User/Security 1. Part B : A. ADD - Starts adding process choosen in <Image 7-1>at part A B. Delete –Use to delete contents in <Image 7-1> at part H C. Scale –To delete contents on scale If you press delete button when had checked on the check box. It deletes code which -43- exists on scale. If not, it deletes editing dialog on screen 2. Part D : Status –It shows IP list and stastus when using TCP/IP network 3. Part E : Save –Use to save or register data 4. Part F : Upload –To bring data from scale to PC 5. Part G : Download –Use to download data from PC to scale 6. Part H : It shows seleted content data on <Image 7-1>. This editing dialog can register or edit data 7.2. Store Data instruction 7.2.1. Starting a new work To start new work, follow the instruction below 1. Selete File in Menu 2. Choose New 3. Screen is ready for the new work 7.2.2. Edit & Add 1. Add process A. Select contents you want to work on in <Image 7-1> at part A B. Click ADD button. New data will add in grid dialog below C. Write detail information on data you want to add 2. Edit process A. Select contents you want to edit and press Enter or double-click B. It turns to editing state (input state or choosing list state) C. When you finishing inputs, save the data 7.2.3. Save Explains about register or save edited data A. Finish adding data & editing B. Click E icon on <Image 7-1> or click Save on File Menu [Reference: If basic informations are not in place, It will not save. When caution message is appeared checks data and try again] C. If no caution message is appeared, saving is completed [Reference: Data is going to save in present database file. It can check from File Path in Config program] -44- 7.2.4. Delete Explains how to delete data 1. Delete the file on PC A. Select contents you want to delete in <Image 7-1> at part H B. Click Delete button on <Image 7-1> at part B [Reference: The Scale [LP5000] box must not checked] C. Selected contents will delete and screen renews on <Image 7-1> at part H 2. Delete scale data A. Choose the content you want to delete on <Image 7-1> at part H B. Check Scale [LP5000] box C. Click Delete button on <Image 7-1> at part B D. It will delete the data in scale if exist [Reference: at least one contents is checked on <Image 7-1> at part D, if you are using TCP/IP mode] 7.2.5. Upload Explains upload data from scale [Reference: PC and scale need to connect in first place] 1. Upload instruction A. Check scale is right Check conditions like communication mode, speed in setting communication in Config A. [Reference: More details look for the <11.2.4.Communication (communication configuration)>] B. Selete contents you want to upload in Image 7-1> at part A C. Click icon on <Image 7-1> part F to start D. Dialog box and upload status will shown in right cnodition [Reference: Only one must seleted when you using TPC/IP mode <Image 6-1> at part D] 7.2.6. Download data Explains download present screen data to the scale. This funtion will work when PC and scale is connected 1. How to download A. Check scale is working right B. Check all the conditions like mode, speed in Config Communication setting [Reference: More details look for the <11.2.4. Commnication (Communication Configuration)>] C. Select contents you want to download on <Image 7-1> at part A D. Click icon on <Image 7-1> at part G to start download E. When it works right, you can see the downloading dialog and status [Reference: When you using the TCP/IP mode. You must select at least one on <Image 7- -45- 1> at part D] 7.3. Store Data assist information Explains characteristic of each data in <Image 7-1> and precautions 7.3.1. Property table <Store Data, Image 7-1> shows each fileds input property. You can not overwrite when you add or edit data Store Data Input property table, Table 7-1 Item Field name Property Status Store Data No. 1 ~ 10 Number Name 26 Character Tel. 20 Character Text 80 Character No. 1 ~ 99 Number Name 32 Character Tel. 24 Character Credit Limit 0 ~ 9999999 Number Address 1 50 Character Address 2 50 Character Address 3 50 Character Scroll No. 1~9 Number Message Effect 1~2 Number Message 86 Character Daily 0~1 Number Week 0000000 ~ 1111111 - Start Date 000000 ~ 991231 - End Date 000000 ~ 991231 - Start Time 000000 ~ 240000 - End Time 000000 ~ 240000 - 1 ~ 95 Number Name 24 Character Nick name 8 Character Password 8 Character Level 0~3 Number Scan Code 1~1999 Number Mapping Code 13 Character Department No 1~99 Number Customer User/Security No. Scanner -46- PLU No 1~999999 Number PLU Name/Remark 40 Character 7.3.2. Precautions 1. Choosing another content on <Image 7-1> at part A, will make save on memories but not in the file Clicking Save icon will make all the memories to save in File. Before select the another content on <Image 7-1> at part A, make sure the job is right 2. You must check communication status between PC and scale before upload, download or delete data 3. There is two way to communicate with, serial communication and network dommunication. Serial is fixed to one scale It can upload from one scale at the same time. When you using network communication, only one scale must selected at <Image 7-1> Data on present screen will disappear when starting upload. Do save the job before upload -47- 8. Report 8.1. Outline This chapter explains seeing reports about sales data information which saved in scale. This report is in PC and indicates newly update data from the scale NOTE: Please refer to the <13.4 The available report types by scale models> 8.2. Formation You can use to click Report on main toolbar and it will show up like <Image 8-1> below E A B C D Image 8-1 Seeing Reort You can select the contents you want to see in <Image 8-1>. <8.3.1.Start seeing report> explains seeing report contents You can see the <Image 8-2> when you click Delete Data at <Image 8-1> part D. Becareful when you delete the data, it can not recall the data once deleted -48- A B Image 8-2 Delete dialog 8.2.1. Names and Explaining 1. Normal screen A. <Image 8-1> part A - Select the period of the report you want to see - Input form follows set up date form in Config B. <Image 8-1> part B - This part decides how to see the report - Scale data contents 64 data filed and hard to find sales information at once - So, it decides to see insimple way or detail C. <Image 8-1> part C Report type you can see is down below - Scale –can see the report by each scale - PLU – can see the statistics saled by PLU - Group –It shows the statistics saled by PLU Group - Department –It shows PLU stastic which seperated by Department - Hourly –It shows hourly saled stastics - Clerk –It shows each clerk’s saled stastics D. <Image 8-1> Part D : View Report - Use to see reports - It shows the report which set date in <Image 8-1> part A & decide in <Image 8-1> part B - It might take long time to get report if you seet up Detial in <Image 8-1> part B E. Delete Data –It use to delete data - <Image 8-1> will show up by clicking button. It can delete data saved in PC or Scale) -49- F. Discard Temp Report - Delete the temporary report just uploaded. G. <Image 8-1> Part E : - Upload –It uploads data from scale to PC. 2. Delete Data A. <Image 8-2> part A - Delete saved data in scale - Sales information saved on scale will delete by press Reset - Becareful to delete data by mistake B. <Image 8-2> part B - Delete saved data in PC - Sales information saved on PC will delete by press Reset - It can not recall the deleted data 8.3. Instruction It is made to see the report of contents stastic information which saled on scale. It can not edit or download data 8.3.1. Start seeing report Start by clicking Report at toolbar or Tool->Report in menu To see reports follow the down below 1. Select period A. To select the date, choose date at <Image 8-2>. Korea uses year-month-date basically. If you want to change, go to 11.2.1.Scale (Scale Config). After you change date form, input need to follow the form B. It uses 2 units form in year. For example, if you want to see the spastics between 01-012004 ~ 12-30-2004, input 04-01-01 and 04-12-31 C. If you puts wrong in period or puts 00-00-00 in blank, it prints every statistic data saved 2. Select View type A. Depends on reports, It had many informations on one sales information B. For example, Scale information shows 64 data on each scale C. It is hard to understand at seeing once D. To solve this problem, this funtion use to view simple informations user want to see -50- Image 8-3 Simple View Image 8-4 View detail 3. You can print it by select View Report at <Image 8-2> 8.3.2. Edit view report It do not support edit data in view report -51- 8.3.3. Save view report It saves in PC database automatically even you don’t press save button 8.3.4. Upload data Explains upload data from scale [Reference: PC and scale need to connect in first place − Upload(Upload instruction) Check scale is right Check conditions like communication mode, speed in 11.2.1.Scale (Scale Config) Selete contents you want to upload in <View Report 8-1> at part D Click icon on <View Report 8-1> part F to start Dialog box and upload status will shown in right condition [Reference: Only one must seleted when you using TPC/IP mode <View Report 8-1> at part C] When the new report data is uploaded, you can see the report title as “Temporary Report”. This “Temporary Report” means that the uploaded report is not saved to the main report DB yet. Therefore, if you want to save this temporarly report, click “Save” button. Otherwise, if you don’t want to save it, click “Discard Temp. Report” button. 8.3.5. Download It is read only. It do not support download data to scale 8.4. View Report reference Explains characteristic of each data in <Image 8-1> and precautions 8.4.1. Input property table Showing each fileds input property. You can not overwrite when you add or edit data Table 8-1 Report field Itme Name Explainnig Scale Scale ID scale No Item sales history Count Aggregate unit Volume Aggregate volume PLU PLU No Item sales history Count Aggregate unit Weight Aggregate weight Qty Aggregate quantity PLU -52- Status Group Volume Aggregate volume Group Group No Item sales history Count Aggregate unit Volume Aggregate volume Department Department Hourly Clerk Tax sales part Item sales history Count Aggregate unit Volume Aggregate volume Hourly Hourly condition Item sales history Count Aggregate unit Volume Aggregate volume Clerk sales person Item sales history Count Aggregate unit Volume Aggregate volume Tax Tax Item sales history Count Aggregate unit Volume Aggregate volume -53- 9. Label Editor 9.1. Label Editor Outline This chapter explains about label editor. It can make labels use in scale NOTE: Please refer to the <13.2 The available label items by scale models> 9.2. Label editor formation Explains names and formation of label editor H A B F E D G C Image 9-1 Label Editor 1. Part A It use to save label format or bring up saved label format 2. Part B : Use to download the worked on label format 3. Part C : A. 1st icon-move selected item to the bottom B. 2nd icon-move selected item to the top C. 3rd icon-make group to selected items D. 4th icon-dismiss the selected group E. 5th icon-It sets font -54- F. 6th icon-It set font bold G. 7th icon-makes font bent H. 8th icon-draw line on bottom I. 9th icon-draw line in the middle J. 10th icon-set line to the left K. 11th icon-set line to the middle L. 12th icon-set line to center M. 13th icon-set line to the right N. 14th icon-set line to the top O. 15th icon-set line to the middle of downside P. 16th icon-delete selected icon 4. Part D : A. 1st icon-change to select item condition B. 2nd icon-Add barcode C. 3rd icon-Add image item D. 4th icon-Add basic field item E. 5th icon-Add field item related to price F. 6th icon-Add field item relatd to weight G. 7th icon-Add field item related to date and time H. 8th icon-Add fixed text item I. 9th icon-Add box item J. 10th icon-Add line item 5. Part E : This blank shows item 6. Part F : It shows iem and mouse working information 7. Part G : It shows scale list when using TCP/IP communication) [Reference: It shows up when TCP/IP communication is set] 9.3. Label editor instruction 9.3.1. Starting label editor 1. Click Label button at <Image 9-1> part H Another way to start 1. Click CL5000Manager on tesktop to start It opens last data you worked with 2. Click Label button at <Image 9-1> part H -55- 9.3.2. Start new job in label editor After processed <Image 9-1>, you can move to new work 1. Select file menu and go to new 9.3.3. Add default field item on label editor Explains how to add basic filed item on new label form or existing label form 1. Click 4th icon on <Image 9-1> at part D 2. Click <Image 9-1> part E. default dialog will appear 3. Select field in filed list on dialog Reference: Refer to <Image 9-1>] 4. Field item will add on label form 9.3.4. Add fixed text item in label editor Explains how to add fixed text item on label form 1. Click 8th icon on <Image 9-1> at part D 2. Click <Image 9-1> at part E 3. Fixed text item will shown 9.3.5. Add barcode item in label editor Explains how to add barcode item to label form 1. Click 2th icon on <Image 9-1> at part D 2. Click <Image 9-1> at part E. Barcode dialog will appear and select the barcode type [Reference: Refer to <Image 9-1>] 3. Click OK button. Barcode will shown on label form 9.3.6. Add image item on label editor Explains how to add image item on label editor 1. Click 3th icon on <Image 9-1> at part D 2. Click <Image 9-1> at part E. Image dialog will appear [Reference: Refer to <Image 9-1>] 3. Click image browser button on image file dialog 4. Image browser dialog will show up in screen [Reference: Refer to <Image 9-1>] 5. Select image file and option 6. Write image ID 7. Click Ok button and browser dialog will disappear 8. Click Ok once again 9. Image will add -56- 9.3.7. Add box/line item on label editor Explains how to add box and line item 1. Add box item instruction 2. Click 9th icon on <Image 9-1> at part D A. Click <Image 9-1> at part E. box dialog will appear [Reference: Refer to <Image 9-1>] B. Select box and line type and click OK button C. Box item will add 3. Add line item instruction 4. Click 10th icon on <Image 9-1> at part D A. Click <Image 9-1> at part E. Line dialog will appear [Reference: Refer to <Image 9-1>] B. Select line type and click OK button C. Line item will add 9.3.8. change string item type 1. change font type Choose the item which you want to change font A. Click 5th icon on <Image 9-1> at part D. Font dialog will appear. Select font and click OK button B. bold-Click 6th icon on <Image 9-1> at part C C. italic-Click 7th icon on <Image 9-1> at part C D. underlinie-Click 8th icon on <Image 9-1> at part C E. throwline-Click 9th icon on <Image 9-1> at part C F. left line-Click 10th icon on <Image 9-1> at part C G. middle line-Click 11th icon on <Image 9-1> at part C H. left line-Click 12th icon on <Image 9-1> at part C I. top of downside-Click 13th icon on <Image 9-1> at part C J. middle of downside-Click 14th icon on <Image 9-1> at part C [Reference: If many types of items been selected it changes only able ones] 2. changing general form A. change fixed text form - First, doubleclick fixed text item - fixed text dialog will appear - Select General tab - Edit text - Click OK button B. Changing filed form - First, doubleclick field text -57- - Field text will appear - Select General tab - Select field in field list - Click OK button 3. Changing user detail form A. First, doubleclick string item B. dialog will appear C. Choose Custom tab D. Doubleclick form price you want E. Input price when it changes to editor dialog F. Click OK button [Reference: refer to < Iamge 9-1> about each attributes] 9.3.9. change barcode item type Explaining about changing barcode type 1. General type A. Doubleclick barcode B. Choose General tab C. Select or input barcode type, barcode width and string [Reference: Refer to <Image 9-1>] D. Click OK button [Reference: Refer to <Image 9-1> about the barcode type] 2. Changing user detail form A. First, doubleclick barcode B. Choose Custom tab C. Doubleclick form price you want D. Input price when it changes to editor dialog E. Click OK button [Reference: refer to <Image 9-1> about each attributes] 9.3.10. Changing image type Explains about changing image item 1. changing image ID A. doubleclick image item B. (Image dialog<Image 9-1> will appear) C. Input image ID D. Click OK button [Reference: If no image ID is exist. General image will appear] 2. changing image file A. doubleclick image item -58- B. start File Searching Dialog<Image 9-1> C. Select image file D. name the image type [Reference: Image had its own ID. Image ID use when you change Image in Image dialog. It will overwrite when it has Image ID. Color image need to set print image option to print out. Usable image size is 8kbyte.] E. Click OK button 9.3.11. Changing box, line type 1. General type A. Doubleclick box or line item B. Select General tab C. Input or select box and line [Reference: Refer to <Image 9-1>] D. Click OK button 2. Changing user detail form A. Doubleclick box or line item B. Select Custom tab C. Doubleclick form price you want D. Input price when it changes to editor dialog E. Click OK button [Reference: refer to <Image 9-1> about each attributes] 9.3.12. Select, make order, setting group, dismiss group Explains about select item, setting group, dismiss group 1. Select-you can select the item among the lable form which made up with many items 2. Send itme to bottom- Select the items and click 1st icon at <Image 9-1> part C [Reference: press tab key on keyboard to use in item order] 3. Send item to top- Select the items and click 2nd icon at <Image 9-1> part C 4. Seting group-Select the items and click 3rd icon at <Image 9-1> part C [Reference: group can not include another group] 5. Dismiss group- Select the items and click 4th icon at <Image 9-1> part C 9.3.13. Delete item Explains how to delete item 1. Using mouse to delete A. Choose the item you want to delete B. click last icon at <Image 9-1> part C 2. using Keyboard to delete A. select item you want to delete -59- B. press Del key on keyboard 9.4. Label editor reference It arranges dialog image, attribution of items and contents user can refer in label editor 9.4.1. Label editor dialog image Image 9-2 Default Field Dialog -60- Image 9-3 Price Field Dialog Image 9-4 Weight/Quantity Field Dialog -61- Image 9-5 Date Field Dialog Image 9-6 Barcode Dialog -62- Image 9-7 Image Editor Image 9-8 Box Dialog -63- Image 9-9 Line Dialog 9.4.2. Attribute Table Attribute table of each items Barcode type, table 9-1 No Type Explaining 1 EAN-13 13digit 2 EAN13A5 13digit + 5digit 3 EAN-8 8 digit 4 I20F5 2~24 digit 5 UPCA 12 digit 6 UPC-13 13 digit 7 CODE39 8 CODE93 9 CODE128 10 CODABAR Alphanumeric character, Format ‘T’, prints out the name of PLU. Barcode Proprety Table, Table 9-2 No Attribution name Explanation property - status 1 Field type distinguish code not in use 2 NumberData sample number data which shown on - Different screen according to the barcode -64- type 3 Left price of left item location 0~480 Different 4 Top price of top item location 0~ according to the label size 5 Rotation rotation option 0~3 6 Opaque transparent option - 7 Barcode Type select barcode type option 0~28 8 FullHeight total height of barcode plus word 0~960 Different 9 BarHeight height of barcode 0~960 according 10 CharHeight height of word 0~960 to not in use the label size 11 HRIPosition word location 0~255 12 HRIPrint word print option 0~1 13 HRICheck checked barcode number word print 0~1 option 14 HRIStartStop view start and top word option 0~1 15 MagY narcode width option 0~19 : 0~4 20~28: 1~11 16 BarGuard barcode guard print option 0~1 17 BearerBarWidth barcode safety line option 0~1 18 UseOcr Ocr font use option 0~1 19 CheckType check sum type optoin 0~6 20 MagnitudeX horizontal word size - different 21 MagnitudeY vertical word size - according to the bar type 22 InterSpacing adjust inter spacing 0~10 23 LineSpacing ladjust line spacing 0~10 24 Justtification line up words to horizontal 0~2 25 SingleFontID 1byte font (English font ect)select - different 26 DoubleFontID 2byte font (Korean font ect)select - according to the font file 27 FiexedWidth use fixed width word 0~1 28 MirrorX word line direction optoin 0~1 29 AutoShrink auto shrink to word print property size 0~1 -65- 30 Vertical line up word in vertical 0~1 31 CharRotation word rotation option 0~3 String Property Table, Table 9-3 No Name Explanation property 1 FieldType field division code 0~250 2 Text field example text 254자까지 text line 3 Left price of left item location 0~480 different 4 Top price of yop item location 0~960 according 5 Width item width 0~480 to 6 Height item height 0~640 size 7 Rotation rotation option 0~3 8 Opaque transparent option 0~1 9 WordWrap last word unit coloum option 0~1 10 NoType decide to use font option 0~1 11 Italic font italic option 0~1 12 UnderLine font underline option 0~1 13 LineThrough font line thrugh option 0~1 14 Shadow shadow option 0~1 15 Bold font bold option 0~1 16 Reverse reveres color 0~1 17 Dline draw double line 0~1 18 Outline font outline option 0~1 19 FontTable select font option 0~1 20 MagnitudeX magnify horizontal option 0~5 21 MagnitudeY magnify vertical option 0~5 22 InterSpacing input inter spacing option 0~10 23 LineSpacing input line spacing option 0~10 24 Justification set line to horizontal axis 0~2 25 SingleFontID 1byte font select option 3~6 26 DoubleFontID 2byte font select option 3~5 27 FixedWidth use fixed width text 0~1 28 MirrorX text line direction option 0~1 29 AutoShrink auto shrink to print property size 0~1 30 Vertical set liine to vertical axis 0~1 31 CharRotation text rotation option 0~3 -66- status label Box / Line Property Table, Table 9-4 No Name Explanation property status 1 Left price of left item location 0~480 different 2 Top price of yop item location 0~960 according to label size 3 Opaque transparent option 0~1 4 Type box, line shape type 0~3 5 Color select color option 0~1 6 Width item width 0~480 different 7 Height item height 0~960 according to size 8 Border line size 1~8 -67- label 9.4.3. Field list Field table of each item General Field List, table 9-5 No List code Default 0 STATICSTRING 0 STATIC 1 Department Name 1 Bakery 2 Department Number 3 115 999 Group Number 9 999 4 PLU Number 2 999999 5 PLU Name(1,2,3 ALL) 10 French Bread 6 PLU Name1 29 French Bread 7 PLU Name2 30 With Popies 8 PLU Name3 31 Baked Fresh In-Store Daily 9 Additional Info 1 47 10 Additional Info 2 32 11 Additional Info 3 33 12 Additional Info 4 34 13 Additional Info 5 48 14 Item Code 11 99 15 Prefix Code 3 99 16 Unit Weight 5 1kg 17 Tax Rate 8 99.99 18 Pieces(by-PCS) 14 99 19 Quantity Symbol 15 pcs 20 Bonus Point 50 999 21 Origin 55 KOREA 22 Ingredient 25 Ingredient: Water, Enriched Flor … 23 Sales Message 90 This is a sales message. 24 Percent Tare 24 99.99 25 Percent Tare Limit 23 99.99 26 Label Serial Number 135 9999 27 Store Name 105 CAS Shop 28 Store Telephone 138 031-820-1100 29 Store Text 139 Best shop 30 Clerk Number 128 99 -68- 31 Clerk Name 106 Mark L 32 Customer Name 107 Micael 33 Customer Number 130 99 34 Scale Number 137 99 35 Day Of Week(Packed On) 117 MON 36 Currency Rate 119 1 $ = 0.785 37 (T)Traceability No 35 99 38 (T)Born in Country 36 999 39 (T)Bred in Country 37 999 40 (T)Slaughter House 38 99 41 (T)Slaughter Country 39 999 42 (T)Cutting Hall 40 99 43 (T)Cutting Country 41 999 44 (T)Reference 42 99 45 (T)Born in Country Number 43 999 46 (T)Bred in Country Number 44 999 47 (T)Slaughter House Number 45 99 48 (T)Cutting Hall Number 46 99 49 (N)Serving Size 140 1 Cup 50 (N)Servings Per 141 9 51 (N)Calories 142 999 52 (N)Calories From Fat 143 999 53 (N)Total Fat 144 999 54 (N)Saturated Fat 145 999 55 (N)Cholesterol 146 999 56 (N)Sodium 147 999 57 (N)Total Carbohydrates 148 999 58 (N)Dietary Fibers 149 999 59 (N)Sugars 150 999 60 (N)Protein 151 999 61 (N)Vitamin A 152 999 62 (N)Calcium 153 999 63 (N)Vitamin C 154 999 64 (N)Iron 155 999 65 (N)Total Fat DV 156 999 66 (N)Saturated Fat DV 157 999 67 (N)Cholesterol DV 158 999 -69- 69 (N)Sodium DV 159 999 70 (N)Total Carbohydrates DV 160 999 71 (N)Dietary Fibers DV 161 999 72 (N)Protein DV 162 999 73 (N)Trans Fat 163 999 74 (C)Total Price 170 TOTAL PRICE $ 75 (C)Unit Price 171 UNIT PRICE $ 76 (C)Weight 172 WEIGHT 77 (C)Tare 173 TARE 78 (C)Saved Price 174 SAVED PRICE 79 (C)Regular Price 175 REGULAR PRICE 80 (C)Tax Price 176 TAX PRICE 81 (C)Packed On Date 177 PACKED ON DATE 82 (C)Sell By Date 178 SELL BY DATE 83 (C)Cook By Date 179 COOK BY DATE 84 (C)Produced Date 180 PRODUCED DATE 85 (C)Packed On Time 181 PACKED ON TIME 86 (C)Sell By Time 182 SELL BY TIME 87 (C)Quantity 183 QUANTITY 88 (C)Reference 184 REFERENCE 89 (C)Born In 185 BORN IN 90 (C)Bred In 186 BRED IN 91 (C)Slaghtered In 187 SLAGHTERED IN 92 (C)Cut In 188 CUT IN 93 (C)Net Weight 189 NET WEIGHT 94 (C)Gross Weight 193 GROSS WEIGHT 95 (C)Percent Tare 194 % TARE 96 (C)Percent Tare Limit 195 % TARE LIMIT 97 (C)(TOTAL)Total Count 190 TOTAL COUNT 98 (C)(TOTAL)Payment Price 191 PAYMENT PRICE 99 (C)(TOTAL)Change Price 192 CHANGE PRICE 100 (C)(TOTAL)Total Price 196 TOTAL PRICE $ 101 (C)(TOTAL)Total Tax 197 TOTAL TAX 102 (C)2nd Currency Total Price 198 TOTAL PRICE 103 (C)2nd Currency Unit Price 199 UNIT PRICE 104 (C)(TOTAL)2nd Currency Total Price 200 TOTAL PRICE 105 (C)(TOTAL)Void Count 169 VOID COUNT -70- 106 (C)(TOTAL)Void Price 168 VOID PRICE 107 (TOTAL)Total Count 202 9999 108 (TOTAL)Void Count 204 9999 109 (C)(TOTAL)Total Weight 231 110 (C)(TOTAL)Total Quantity 232 111 (TOTAL)Total Title 215 112 Barcode 240 1234567890123 113 Image 250 Image 114 Prepack(Alpha Week) 121 115 (C)Ingredient 233 116 (C)PLU Number 234 Date Field List, table 9-6 No list code Default 1 Sell By Date 16 2004-10-13 2 Sell By Time 17 13:30:39 3 Packed On Date 18 2004-10-13 4 Packed On Time 19 13:30:39 5 Produced Date 20 2004-10-13 6 Cook By Date 22 2004-10-13 7 (TOTAL)Current Date 103 2004-10-13 8 (TOTAL)Current Time 104 13:30:39 Price field list, table 9-7 No list 1 Unit Price 2 code default 6 999999 Discount Unit Price 113 999999 3 Discount Unit Price(Mark Down) 109 999999 4 Total Price 102 9999999 5 Discount Total Price 114 9999999 6 Discount Total Price(Mark Down) 110 9999999 7 Tax Price 111 9999999 8 Discount Saved Price 131 9999999 9 Second Currency Total Price 118 9999999 10 Second Currency Unit Price 120 999999 -71- 11 (TOTAL)Total Price 201 9999999 12 (TOTAL)Void Price 203 9999999 13 (TOTAL)Included Tax Amount 205 9999999 14 (TOTAL)Excluded Tax Amount 206 9999999 15 (TOTAL)Total Price(Exclude Tax) 207 9999999 16 (TOTAL)Total Price(Include Tax) 211 9999999 17 (TOTAL)Payment Price 208 9999999 18 (TOTAL)Change Price 209 9999999 19 (TOTAL)Total Tax Amount 210 9999999 20 (TOTAL)Second Currency Total Price 212 9999999 Weight Field List, Table 9-8 No list code default 1 Weight 101 99999 2 Discount Weight 132 99999 3 Discount Weight(Mark Down) 108 99999 4 Quantity 112 99 5 Discount Quantity 133 99 6 Discount Quantity(Mark Down) 134 99 7 Tare Weight 8 13 99999 Reference Net Weight 100 99999 9 Reference Gross Weight 116 99999 10 (TOTAL)Total Weight 213 11 (TOTAL)Total Quantity 214 -72- 10. Key pad editor 10.1. key pad editor outline Key pad editor can edit and print key pad on scale to use easily. It is not only edit key pad on screen but, also makes each button to function you want 10.2. Key pad editor formation A G B H C E D F I Image 10-1 keypad editor It is largely separated with two parts. One which shows the data information and the other is showing shape of keypad. -73- 10.2.1. Name and explanation 1. A: It is sales part. 2. B: It shows the generated key set. 3. C: It dicides whether keys edit on part G will use in function key or PLU call out key 4. D: This part is to edit the Key<10.2.2 Edit print screen>. 5. E: It lists the PLU or functions and selects the PLU or functions which to be assigned to the keys. 6. F: It helps to assign PLUs to key easy by the PLU numbers. 7. G: This part is to edit on keypad editor module. It will print as same as on screen and allocated PLU call out key or funtion key to every key 8. H: Funtion keys which already set on scale. It can’t edit here 9. I: Buttons - Apply: Apply the edited items to the key. - Remove: Remove the applied items from the key 10.2.2. Edit print screen It shows keypad editor. A B 1 ○ 2 ○ 3 ○ 4 ○ 5 ○ 6 ○ 7 ○ 8 ○ C D E Image 10-2 edit keypad 1. <Image 10-2> part A It is preview screen. It shows how things will look like set on right pannel C & D 2. <Image 10-2> part B It’s toolbar for editor. It can edit font and each keys paragraph -74- 1 It sets background color A. ○ 2 It sets key’s font B. ○ 3 It sets line to the left C. ○ 4 It sets line to the middle D. ○ 5 It sets line to the right E. ○ 6 It sets line to the top F. ○ 7 It sets line to the center G. ○ 8 It sets line to the bottom H. ○ 3. <Image 10-2> part C A. Edit key content. It can separate a Key to two circuit and albe to control ratio of each part 4. <Image 10-2> part D A. It decides whether to separate a key to two circuit. Normal price is 50% 5. <Image 10-2> part E A. It can put image on key background. It supports Bmp, jpg, png, gif files B. Press Attach to select and put image C. Press Detach to remove image file D. Press Strech Image to auto resize the image size if image is not fit with the key size 10.2.3. Edit function key Image 10-3 Edit function key If it selects the type of function in C of <Image 10-1>, the detail functions which correspond to each function are listed in E of <Image 10-1>. It will select the function which has become the list in each key and it will be able to apply. 10.2.4. Make new file If you want to make a file, select File->New. You can see the same screen like <Image 104>. Select whether keypad is Stardard type, Pole type, hanging type or Selfkey type. Input a file name and a description. -75- Image 10-4 Make new file 10.2.5. Save data Explains about saving edited or added data A. Finish add or edit process B. Click Save on file menu [Reference: If leading data is not in place, it will not save the data. In this situation the caution message will appear. Check the data and retry] C. When there is no caution message on screen, it saved the data 10.2.6. Delete file You can delete file without going out to windows. Click Delete on <Image 10-1> part B to delete saved file 10.2.7. Upload data Explains upload data from scale [Reference:PC and scale need to connect in first place] 1. Upload instruction A. A. Check scale is right Check conditions like communication mode, speed in setting communication in Config [Reference: More details look for the <11.2.4. Communication (Communication config)>] 2. Click Edit function key icon on <Image 10-1>part J to start. Dialog box and upload status will shown in right condition [Reference: Only one scale must seleted when you using TPC/IP mode] -76- 10.2.8. Download data Explains download present screen data to the scale. This funtion will work when PC and scale is connected 1. 1. How to download A. Check scale is working right B. Check all the conditions like mode, speed in Config Communication setting [Reference: More details look for the <11.2.4. Communication (Communication config)>] Click icon on <Image 10-1> at part J to start download When it works right, you can see the downloading dialog and status) [Reference: When you using the TCP/IP mode. You must select at least one Sclae] -77- 11. Config This program is to let user to register or edit store and customer data Config formed with four tab heads. Scale, Path, filed Select and Communication 11.1. Scale Configuration It use to set basic confi guration like capacity of scale or unit of weight Basic form is like <Image 11-1> 1 2 3 4 5 6 7 8 Image 11-1 Config Scale Tab 11.1.1. Scale Tab Explainatoin 1. Price Length : ( choose one on 6,7,8,9 ) when you put data related to price, maximum value will decide according to this setting If Price Length is seven, the maximum value price is 9999999 2. Price Decimal Point :It sets price decimal point. Choose one among 0,1,2,3) If price decimal point is two, the result comes out like 123.45 3. Weight Decimal Point : It sets weight decimal point. Choose among 0,1,2,3 If weight decimal point is three, the result comes out like 34.123 4. Weight Nutrition Point : It sets Nutrition decimal point. Choose among 0,1,2,3 If nutrition decimal point is three, the result comes out like 34.123 -78- 5. Date Format : It decides order of year, month, date 17th February, 2005 can indicate down below In case of YY-MM-DD: 05-02-17 In case of MM-DD-YY: 02-17-05 In case of DD-MM-YY: 17-02-05 6. Currency – Primary Sign : It shows currency mark at the front of the price 7. Currency – Last Sign : It shows currency mark at the back of the price 8. Save button : Click to save and apply the edited data “Save Complete” message will appear when it works right -79- 11.2. Set Data File Path Path tab is use to appoint file location use on each program When each program starts. It brings up file from set up in Path tab Basic form of <Image 11-2> is like down below Image 11-2 Config Path Tab 11.2.1. Path Tab Explanation 1. DB File (A): set up data file location This data file has the data use on each program. Register, edit, delete and start program process are using this file. Becareful to decide the file loacation 2. Key Path (B): Sets key file folder on keypad program Key file is information of the key & key path is folder location of the key file 3. Label Path (C): It sets label folder location which use on Label edit program 4. Report Path (D): It sets Report folder location which use on Report program 5. Font File (E): It sets Font folder location which use on Label Edit program -80- 11.3. Field Select (PLU filed Config) Filed Select Tab uses to set up Field on PLU Editor Program It forms like <Image 11-3> F A G B E C D Image 11-3 Default Field 11.3.1. Field Select Tab Explanation 1. Default Field (A): Select to see all the field information 2. Price View Field (B): List up selected filed on <Default Field> 3. Field List (C): It shows filed list 4. Network list (D): Scale address list window when using TCP/IP communication 5. Save button (E): To save and apply the edited contents 6. Upload (F): It can bring up scale field information when <A.Default Field>is checked 7. Download (G): It can download scale field information when <A.Default Field>is checked -81- 11.4. Communication Config Communication Tab is use to set up basic configurations which need to communicate with the scale It formed like < Image 11-5> B A C D E F G L I J H M K Image 11-4 Config Communication Tab -82- 11.4.1. Communication Explanation 1. RS232C (A): It is used to upload or download data using RS232C communication by cheaking, <RS232C> group will active and able to input data 2. TCP/IP (B): It is used to upload or download data using TCP/IP communication by cheaking, <TCP/IP> group will active and able to input data 3. Modem (C): Cheak this content when you want to use modem. This modem content will active and able to input data when RS232C communication is cheaked 4. Port (D): It is used to set up comport for RS232C 5. Speed (E):It is used to set up communication speed for RS232C 6. Local IP (F): It shows IP of working computer 7. Gateway (G): It is used to input gateway to working computer 8. Scale List (H): It shows address list of scale need to communicate with 9. Connection Test button (I): It is used for connection test between PC and scales listed 10. Scan button (J): It is used to find scales connected with PC 11. Add, Edit, Delete button (K): Add, edit, delete scale address list 12. Save button (M): It is used to save set up contents 13. If communication mode is changed, “Must be restart” message will appear and you must restart the program 14. ID of Scale (L): It is used to set up the scale indication mode to whether its IP or name. - Set by IP: It is dispayed as <Image 11-5> - Set by Name: It is displayed as <Image 11-6> (It is neccesary to input name to the ‘Name’ field in list (H)) -83- A Image 11-5 ID of Scale – IP B Image 11-6 ID of Sclae - Name -84- 12. Net Server 12.1. 12.1 Net Server Outline Net Server program provides to let other scales on the network to have edited PLU data when you edit right on the scale. It sends data to all sclaes on the Network List 12.2. Net Server Formation Net Server forms like <Image 12-1> B A C F D G G E Image 12-1 Net Server 12.2.1. Name and Explanation By clicking this button to confirm PLU list information and start Net Server program [Reference: This button will not show in screen when you set serial communication at Communication Setting on Config] -85- 1. B: It use to let user download directly to the scale 2. C: It use to delete received PLU information list 3. C: It use to start/stop the Netserver function. 4. D: It use to delete received PLU information list 5. E: Status –It shows registered IP list and status when you using TCP/IP network 6. F: It is list window which simply shows received PLU information A. Department No: Department number B. PLU No: PLU number C. Scale IP: Scale IP which had edited PLU and call out Server scale D. Date: PLU edited date or date data received E. Time: PLU edited time or time data received 7. G: Look for the detail information about PLU, doubleclick the data you want to see in <Image 12-1> part F A. IP: Scale address which send PLU B. Time: Received PLU time and date C. Field: Field Information ID – Field Identification. Field – Field name Data – Field data 12.3. Net Server Instruction 12.3.1. Explains about edit Net Server process control 1. Start Net Server 2. Click CL5000Manager to start the program 3. Click ‘A’ button on <Image 12-1>to start If there is existing received data it shows that list 4. Add, edit & save data 12.3.2. Explains about add and edit data 1. Adding process A. Data adds when there is call out in client scale and PLU data saves automatically B. Updated data will add at the top of the <Image 12-1> part F 2. Edit process A. In Net Server you can not edit PLU data, If you want to edit use <3. PLU eidtor> program 3. Saving data A. PLU data saves automatically when it received from client scale -86- 12.3.3. Delete Data 1. Explains about deleting data function A. Click Delete All at <Image 12-1> part D B. All contents will delete and screen turns new [Reference: It can not delete some parts only] 12.3.4. Upload data 1. It don’t support data upload function 2. Use <3. PLU eidtor> program if you want to upload data 12.3.5. Download data 1. Explains about how to let down PLU data to the scale 2. PC and sclae need to connected in the first place 3. Download instruction A. Check wether scale works right B. Select the content you want to download at <Image 12-1> part F C. Select the scale you want to download at <Image 12-1> part E D. Start downloading by click icon B on <Image 12-1> E. download dialog and download status will appear when it works right 12.4. Net Server assist information 1. Explains cautions when you perform Net Server function 12.4.2. Precautions 1. If you call out Server during upload or download in other program, executes Broadcasting funtion when it is finish 2. It don’t support upload funtion 3. When you start downloading, PLU data which shown on <Image 12-1> part G is going to download the data. PLU data which shown on <Image 12-1> part F is not 4. If communication setting is set to RS232, you can not see the A button at <Image 12-1>. You can not run the Net Server program -87- 13. Reference 13.1. The available menus by scale models Table1 Menu CL5000 CL5000JR PLU O O Discount O X Department O X Group O X Tax rate O X Sales message O O Orgin O O Barcode O O Tare O O PCS unit O O Ingredient O O NutriFact O X Traceability O X Country O X Slaughterhouse O X Cutting hall O X Store data O O Customer O X Scroll message O X User/Security O X Scale O X PLU O O Group O O Deparment O O Hourly O O Clerk O X Tax O X Total X O Label O O Keypad O O Config O O NetSever O X Table2 Store Report -88- 13.2. The available PLU items by scale models 번호 항목 CL5000 CL5000JR 1 Department No. O O 2 PLU No. O O 3 PLU Type O O 4 Name O O 5 Name2 O O 6 Name3 O O 12 Group No. O O 13 Ext. Barcode O X 14 Label No. O O 15 Aux. Label No. O O 16 Origin No. O O 17 Unit Weight O O 18 FixedWeight O O 19 Prefix O X 20 ItemCode O O 21 Pieces O O 22 Qty Unit No. O O 23 Use Fixed Price Type O O 24 Price O O 25 SpecialPrice O O 26 TAX No. O X 27 Tare O O 28 Tare No. O O 29 %Tare O X 30 Tare % limit O X 31 Barcode No. O O 32 Barcode No2 O O 33 ProducedDate O X 34 Packed Date O O 35 Packed Time O O 36 Sell By Date O O 37 Sell By Time O O 38 CookByDate O X 39 Ingredient No. O O 40 Traceability No. O O 41 Bonus O X -89- 42 NutriFact No. O O 43 LabelMsg No. O O 44 Reference Dept O X 45 Reference PLU O X 46 Coupled Dept O X 47 Coupled PLU O X 48 # of LinkPLU O X 49 Link Dept1 O X 50 Link PLU1 O X 51 Link Dept2 O X 52 Direct Ingredient O O 13.3. The available Lable items by scale models 13.3.1. General Field List No List CL5000 CL5000JR 0 STATICSTRING O X 1 Department Name O X 2 Department Number O O 3 Group Number O O 4 PLU Number O O 5 PLU Name(1,2,3 ALL) O X 6 PLU Name1 O O 7 PLU Name2 O O 8 PLU Name3 O O 9 Additional Info 1 O X 10 Additional Info 2 O X 11 Additional Info 3 O X 12 Additional Info 4 O X 13 Additional Info 5 O X 14 Item Code O O 15 Prefix Code O O 16 Unit Weight O O 17 Tax Rate O X 18 Pieces(by-PCS) O O 19 Quantity Symbol O O -90- 20 Bonus Point O X 21 Origin O O 22 Ingredient O O 23 Sales Message O O 24 Percent Tare O O 25 Percent Tare Limit O X 26 Label Serial Number O O 27 Store Name O O 28 Store Telephone O O 29 Store Text O O 30 Clerk Number O X 31 Clerk Name O X 32 Customer Name O X 33 Customer Number O X 34 Scale Number O O 35 Day Of Week(Packed On) O X 36 Currency Rate O X 37 (T)Traceability No O X 38 (T)Born in Country O X 39 (T)Bred in Country O X 40 (T)Slaughter House O X 41 (T)Slaughter Country O X 42 (T)Cutting Hall O X 43 (T)Cutting Country O X 44 (T)Reference O X 45 (T)Born in Country Number O X 46 (T)Bred in Country Number O X 47 (T)Slaughter House Number O X 48 (T)Cutting Hall Number O X 49 (N)Serving Size O X 50 (N)Servings Per O X 51 (N)Calories O X 52 (N)Calories From Fat O X 53 (N)Total Fat O X 54 (N)Saturated Fat O X 55 (N)Cholesterol O X 56 (N)Sodium O X -91- 57 (N)Total Carbohydrates O X 58 (N)Dietary Fibers O X 59 (N)Sugars O X 60 (N)Protein O X 61 (N)Vitamin A O X 62 (N)Calcium O X 63 (N)Vitamin C O X 64 (N)Iron O X 65 (N)Total Fat DV O X 66 (N)Saturated Fat DV O X 67 (N)Cholesterol DV O X 68 (N)Sodium DV O X 69 (N)Total Carbohydrates DV O X 70 (N)Dietary Fibers DV O X 71 (N)Protein DV O X 72 (N)Trans Fat O X 73 (N)Base Size O X 74 (C)Total Price O X 75 (C)Unit Price O X 76 (C)Weight O X 77 (C)Tare O X 78 (C)Saved Price O X 79 (C)Regular Price O X 80 (C)Tax Price O X 81 (C)Packed On Date O O 82 (C)Sell By Date O X 83 (C)Cook By Date O X 84 (C)Produced Date O O 85 (C)Packed On Time O X 86 (C)Sell By Time O X 87 (C)Quantity O X 88 (C)Reference O X 89 (C)Born In O X 90 (C)Bred In O X 91 (C)Slaghtered In O X 92 (C)Cut In O X 93 (C)Net Weight O X -92- 94 (C)Gross Weight O X 95 (C)Percent Tare O X 96 (C)Percent Tare Limit O X 97 (C)(TOTAL)Total Count O O 98 (C)(TOTAL)Payment Price O X 99 (C)(TOTAL)Change Price O X 100 (C)(TOTAL)Total Price O O 101 (C)(TOTAL)Total Tax O X 102 (C)2nd Currency Total Price O X 103 (C)2nd Currency Unit Price O X 104 (C)(TOTAL)2nd Currency Total Price O X 105 (C)(TOTAL)Void Count O X 106 (C)(TOTAL)Void Price O X 107 (TOTAL)Total Count O O 108 (TOTAL)Void Count O X 109 (C)(TOTAL)Total Weight O O 110 (C)(TOTAL)Total Quantity O O 111 (TOTAL)Total Title O X 112 Barcode O X 113 Image O X 114 Prepack(Alpha Week) O O 115 (C)Ingredient O O 116 (C)PLU Number O O 13.3.2. Date Field List No list CL5000 CL5000JR 1 Sell By Date O O 2 Sell By Time O O 3 Packed On Date O O 4 Packed On Time O O 5 Produced Date O O 6 Cook By Date O O 7 (TOTAL)Current Date O X 8 (TOTAL)Current Time O X -93- 13.3.3. Price field list No list CL5000 CL5000JR 1 Unit Price O O 2 Discount Unit Price O X 3 Discount Unit Price(Mark Down) O X 4 Total Price O O 5 Discount Total Price O X 6 Discount Total Price(Mark Down) O X 7 Tax Price O X 8 Discount Saved Price O X 9 Second Currency Total Price O X 10 Second Currency Unit Price O X 11 (TOTAL)Total Price O O 12 (TOTAL)Void Price O X 13 (TOTAL)Included Tax Amount O X 14 (TOTAL)Excluded Tax Amount O X 15 (TOTAL)Total Price(Exclude Tax) O X 16 (TOTAL)Total Price(Include Tax) O X 17 (TOTAL)Payment Price O X 18 (TOTAL)Change Price O X 19 (TOTAL)Total Tax Amount O X 20 (TOTAL)Second Currency Total Price O X 13.3.4. Weight Field List No list CL5000 CL5000JR 1 Weight O O 2 Discount Weight O X 3 Discount Weight(Mark Down) O X 4 Quantity O O 5 Discount Quantity O X 6 Discount Quantity(Mark Down) O X 7 Tare Weight O O 8 Reference Net Weight O O 9 Reference Gross Weight O X 10 (TOTAL)Total Weight O O 11 (TOTAL)Total Quantity O O -94- 13.4. The available report types by scale models 번호 항목 CL5000 CL5000JR 1 Scale O X 2 PLU O O 3 Group O O 4 Department O O 5 Hourly O O 6 Clerk O X 12 Tax O X 13 Total X O -95-