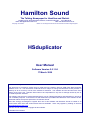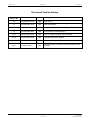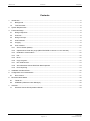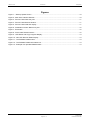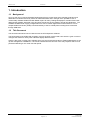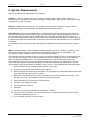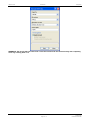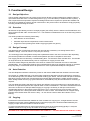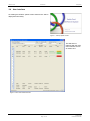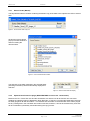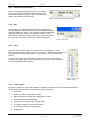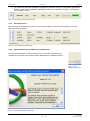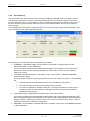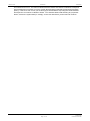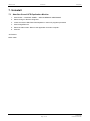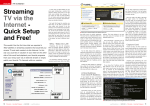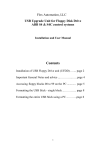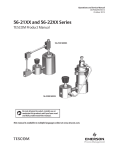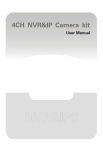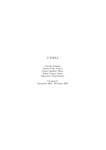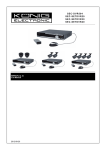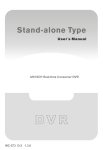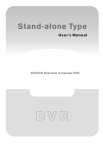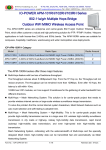Download User Manual - Amazon Web Services
Transcript
Hamilton Sound The Talking Newspaper for Hamilton and District Disability Forum, 42 Campbell Street, Hamilton, Lanarkshire, ML3 6AS Tel: 01698 307733 Email: [email protected] Web: www.hamiltonsound.co.uk Charity Reg. No. SCO15947 Members of The Talking News Federation and The Association of Scottish Taking Newspapers HSduplicator User Manual Software Version 2.0.1.24 17 March 2009 Disclaimer and Rights This document is provided to assist users to install and use Hamilton Sound‟s USB Flash Disk Duplicator Software V2.0.1.xx. The information contained herein is subject to change and Hamilton Sound provides no warranty as to its accuracy or that of the software it describes. The software and this document are used entirely at the user‟s risk. Hamilton Sound will not be responsible for any loss or damage caused by use of the UFD Duplicator Software. This software may be freely used and distributed for use by Talking Newspaper and Magazines in pursuit of their charitable purposes. Commercial use and distribution is prohibited and alteration of the software is also prohibited without the express permission of Hamilton Sound. Users are strongly encouraged to register their use of this software with Hamilton Sound to enable us to communicate when fixes and enhancements become available. Users may register by sending an email to [email protected]. Hamilton Sound reserves the copyright to this software. © Hamilton Sound 2009 Hamilton Sound User Manual HSduplicator Document Version History Document Version No Date Initials Description 1.0 23 September 2007 JBS Initial version 1.1 30 September 2007 JBS Initial trials release 1.2 26 October 2007 JBS 2 phase trials release 2.0 05 November 2008 JBS Public release of Initial Prototype 2.0.1 18 November 2008 JBS Public re-release following major re-design 2.0.2 01 December 2008 JBS USB Flash Disk Spec updated 2.0.3 11 March 2009 JBS Minor corrections to align with software version 2.0.1.23 2.0.4 17 March 2009 JBS Additional feature to optionally purge Destination Drive Root files nd Hamilton Sound UFD Duplicator - User Manual v2.0.4.doc Page 2 of 19 Software Version 2.0.1.24 17 March 2009 © Hamilton Sound 2009 Hamilton Sound User Manual HSduplicator Contents 1. Introduction ................................................................................................................................................. 5 1.1 Background ........................................................................................................................................ 5 1.2 This Document ................................................................................................................................... 5 2. System Requirements ................................................................................................................................ 6 3. Functional Design ....................................................................................................................................... 8 3.1 Design Objectives .............................................................................................................................. 8 3.2 Overview ............................................................................................................................................ 8 3.3 Design Concept ................................................................................................................................. 8 3.4 Auto Detection ................................................................................................................................... 8 3.5 Copying .............................................................................................................................................. 8 3.6 User Interface .................................................................................................................................. 10 3.6.1 Source Folder (Master) ................................................................................................................ 11 3.6.2 Optional Root Folder file purge (NEW FEATURE in version 2.0.1.24 and later) ........................ 11 3.6.3 Destination Volume Name ........................................................................................................... 12 3.6.4 Exit ............................................................................................................................................... 12 3.6.5 Drive ............................................................................................................................................. 12 3.6.6 Copy Progress ............................................................................................................................. 12 3.6.7 Non UFD Devices ........................................................................................................................ 13 3.6.8 About Hamilton Sound USB Flash Disk Duplicator ..................................................................... 13 3.6.9 Error Reporting ............................................................................................................................ 14 4. Installation and Quick Start ...................................................................................................................... 16 5. Configuration and Customisation ............................................................................................................. 17 5.1 6. 7. Drive Letters..................................................................................................................................... 17 Recommended Utilities ............................................................................................................................ 18 6.1 Tweak UI .......................................................................................................................................... 18 6.2 USBDLM (USB Drive Letter Manager) ............................................................................................ 18 Uninstall .................................................................................................................................................... 19 7.1 Hamilton Sound UFD Duplication Monitor ....................................................................................... 19 Hamilton Sound UFD Duplicator - User Manual v2.0.4.doc Page 3 of 19 Software Version 2.0.1.24 17 March 2009 © Hamilton Sound 2009 Hamilton Sound User Manual HSduplicator Figures Figure 1 – Start-up Splash Screen .................................................................................................................. 10 Figure 2 - Main User Interface Window ........................................................................................................... 10 Figure 3 - Source Folder Path entry box ......................................................................................................... 11 Figure 4 - Source Folder Browse window........................................................................................................ 11 Figure 5 - Source Folder total size display ...................................................................................................... 11 Figure 6 - Destination Volume Name entry box .............................................................................................. 12 Figure 7 - Exit button ....................................................................................................................................... 12 Figure 8 - Drive Letter Selection boxes ........................................................................................................... 12 Figure 9 - UFD Status and Copy Progress Display ......................................................................................... 13 Figure 10 - Non UFD Devices Status Display ................................................................................................. 13 Figure 11 - The Software Details button .......................................................................................................... 13 Figure 12 - The Software Details Information box ........................................................................................... 13 Figure 13 - Example of a reported ERROR status .......................................................................................... 14 Hamilton Sound UFD Duplicator - User Manual v2.0.4.doc Page 4 of 19 Software Version 2.0.1.24 17 March 2009 © Hamilton Sound 2009 Hamilton Sound User Manual HSduplicator 1. Introduction 1.1 Background As a key part of it‟s Compact Cassette Replacement Project, which seeks move towards production and distribution of Hamilton Sound by means of USB Flash Disks and in the light of the prohibitive cost of commercially available USB Flash Disk Media copiers for many Talking Newspapers, Hamilton Sound has designed the software described in this document and known as the Hamilton Sound UFD Duplicator. The software facilitates bulk copying of digital files from source master digital audio material held on a PC to multiple USB Flash Drives (UFDs) connected directly to the PC‟s USB ports including those connected through USB hubs. 1.2 This Document This document describes how to install and use the UFD Duplicator software. The functionality of the UFDD and its design concepts is briefly covered and some advice is given on how to configure the UFDD for use by other TNs with slightly different needs. Advice is also given on third party software which may be of interest and value to Talking Newspapers to set up and manage their installations. It should be noted however that some of this may require a licence to be purchased following a one month free trial period. Hamilton Sound UFD Duplicator - User Manual v2.0.4.doc Page 5 of 19 Software Version 2.0.1.24 17 March 2009 © Hamilton Sound 2009 Hamilton Sound User Manual HSduplicator 2. System Requirements Hamilton Sound has tested the UFDD on the following: Hardware – Tower PC System, Processor – Pentium 4 3.8GHz, RAM – 1MB, 4 USB 2.0 ports (one equipped with a 4 port USB 2.0 Powered Hub bringing the total useable USB ports to 7, however all testing was conducted on the 4 port hub). Software – Windows XP Professional – Service Pack 2, Microsoft .NET Framework 2.0 (which will be installed automatically on first installation of UFDD Monitor if not already present) Other platforms - We have also trialled this on a Toshiba Laptop Computer running Windows VISTA but have discovered that that VISTA will annoyingly pop up alert messages regarding possible disk errors if a FAT formatted disk is inserted. NTFS formatted disks don‟t cause this to happen but unfortunately the firmware in the Hamilton Sound Player will only support FAT formatted disks (see below). Until we upgrade the firmware to handle NTFS Flash Disks we would recommend that the HS Duplicator is run on a Windows XP platform. It is possible that lower specs of hardware will support this application but Hamilton Sound has not tested this. Media – USB Flash Disks or other USB Removable Drive Media is required. Capacity is obviously a user choice and should be sufficient to comfortably accommodate the data you will be downloading – we recommend you allow a headroom of 5% of the media‟s nominal capacity. The Flash Disk must be formatted in FAT12, FAT16 or FAT32 file systems only where the sector size is 512 bytes. No other file systems or sector sizes are allowed for use in the HSplayer device. Most USB Flash Disks are supplied formatted as FAT. If formatted as NTFS or any other format the discs need to be reformatted before they can be used in the Hamilton Sound Player, however, if the target disks are to be used in a NTFS compatible player then NTFS may be used and HSduplicator will handle these. Consult your operating system documentation for details on how to do this – under Windows XP proceed as follows: 1. Exit the Hamilton Sound USB Flash Disk Duplicator if it‟s running 2. Insert the Flash Disk you wish to format in any USB port 3. Double Left Click My Computer (or select Start – My Computer) and a Windows Explorer window will open and locate the drive you wish to format. 4. Right Click on the displayed drive symbol of the disk you wish to format and select Format… from the drop down menu. This displays a format control box (see below) 5. Select File System as FAT32 from the drop down list 6. Enter the Volume label you require 7. Check the Quick Format box 8. Click Start 9. You will get a confirming message that formatting is complete. 10. If you have other Flash Disks you wish to format you can continue by inserting in the same USB socket and repeating steps 5 to 9. 11. If no more disks to format – Left Click Close. Hamilton Sound UFD Duplicator - User Manual v2.0.4.doc Page 6 of 19 Software Version 2.0.1.24 17 March 2009 © Hamilton Sound 2009 Hamilton Sound User Manual HSduplicator WARNING - Be careful that you select the correct drive letter and note that this utility will completely erase any existing data on it. Hamilton Sound UFD Duplicator - User Manual v2.0.4.doc Page 7 of 19 Software Version 2.0.1.24 17 March 2009 © Hamilton Sound 2009 Hamilton Sound User Manual HSduplicator 3. Functional Design 3.1 Design Objectives The key design objectives were to provide a user friendly facility to make simultaneous multiple copies of mp3 master audio files from a central storage device (e.g. a PC Hard Drive) to USB Flash Discs (UFDs). It was a requirement that specialist computer knowledge should not be required to operate the software and that as far as possible the need for human intervention in the process was to be limited to simply physically mounting and dismounting the media. 3.2 Overview All features are provided by means of a single program (the UFDD) which is written in MS Visual Basic and which requires the MS .NET environment to run. The software is installed and runs on the PC being used for duplication. The UFDD provides the following functionality: 3.3 Auto detection of UFD insertion. Automatic asynchronous duplication to each inserted UFD Progress monitor (showing each UFD‟s copying progress at a glance) Design Concept Auto detection and of Flash Disk insertions and removals are provided by a scanning feature of the software‟s design. The scan runs at 1 Hz (once per second). The scanning process also gathers the dynamic update data used in the user overview of the duplicating process and provides an indication of when the duplication process is complete for each UFD. The copying function is achieved by a multithreading task - one thread for each inserted UFD. The threads run asynchronously and automatically reset on completion of copying for each UFD. The Drive Letters assigned by Windows to the UFDs on insertion are automatic and can be somewhat unpredictable. The configuration features of this software allows this to be managed, however an excellent third party utility is covered later which will provide even more sophisticated USB port management. 3.4 Auto Detection The UFD Duplicator software continuously scans for and detects USB Flash Disk insertions and removals. On insertion of a USB Flash Disk, if the drive letter assigned by Windows has been selected for monitoring on the Monitoring Panel, the details of the inserted media (Type, Status, Volume Label and Space Used and Remaining) will be continuously monitored and dynamically displayed whilst the media remains inserted. Other storage media devices (e.g. System Hard Drive, CD-ROM etc) may also be selected for monitoring if required. The Auto Detection feature will allow user friendly and efficient copying procedures to be arranged where a minimum of keyboard keystrokes are required under normal circumstances. It should be noted however that removal of a UFD from a USB port whilst Purging or Copying is underway on that port could result in unpredictable effects on the integrity of the UFD device or it‟s contents and may even provoke a serious system exception error causing the UFDD software to crash or abort. Most UFDs have an integral activity indicator which flashes when the device is busy – do not remove a device when the indicator is on or flashing. 3.5 Copying Provided the inserted Flash Disk satisfies all of the conditions for copying to it, a single thread of a multithreaded copy function will be initiated and will control the purging of the inserted media followed by the copying of a pre-determined folder of data to the drive. To prevent accidental purging of critical system devices such as the system disk (typically C: drive) the software will refuse to copy to any drive letter in the range A: through F (PLEASE NOTE THE ABOVE IS INTENDED FUNCTIONALITY – DO NOT REPORT AS A FAULT TO HS) Hamilton Sound UFD Duplicator - User Manual v2.0.4.doc Page 8 of 19 Software Version 2.0.1.24 17 March 2009 © Hamilton Sound 2009 Hamilton Sound User Manual HSduplicator As an additional precaution, no copying will occur unless the drive is properly inserted, is of type „removable‟ and has a volume label exactly corresponding to the Destination Volume Name preset on the user interface. WARNING – Users are strongly recommended to use a unique volume name for their listener‟s devices which can not accidentally be assigned to other devices and media they would not wish to be purged and copied on insertion to the PC when this software is running. For example, an iPOD connected to a USB port would appear as a „Removable‟ type. We would suggest a volume name comprising scrambled characters and digits, e.g. “JE7S9B2O7VS” – note the limit for a media volume name is 11 characters. Also note that only uppercase letters A-Z, the digits 0-9 and a limited set of punctuation characters can be used. The purging and copying process will occur, on initiation, for all relevant drives in parallel and asynchronously. The actual time for the copying process for each UFD will depend on several factors such 1 as the PC Processor Speed, the USB port speed (USB v2.0 is recommended ), the Flash Disk interface speed and, of course, the size of the files to be copied. On the target configuration (see 2.0 System Requirements) the purging and copying process for 120 MB of source data takes around 50 seconds. The actual copying throughput (quantity of UFDs copied per hour) achievable by the UFDD will, of course, depend on the number of USB ports utilised. A throughput of over 200 copies per hour should be easily achievable by most TNs based on 4 USB ports and data length of 120 MB (equivalent of 2.5 hours recorded time from MP3 files at 64kbps). 1 USB 1.1 allowed a maximum transfer rate of 12Mbits/second. It is now obsolete, but both of its speeds (1.5Mbps & 12Mbps) are being adopted into USB 2.0, and they are now called Original USB officially. Though some manufacturers label their products Full-Speed USB. Note that this seems a bit deceptive as it's easy to mistake Full-Speed for HiSpeed. Please be aware that Full Speed USB is only 12Mbits/second where Hi-Speed USB mode is capable of a much faster 480Mbits/second. USB 2.0 has a raw data rate at 480Mbps, and it is rated 40 times faster than its predecessor interface, USB 1.1, which tops at 12Mbps. Originally, USB 2.0 was intended to go only as fast as 240Mbps, but in October 1999, USB 2.0 Promoter Group pumped up the speed to 480Mbps. Hamilton Sound UFD Duplicator - User Manual v2.0.4.doc Page 9 of 19 Software Version 2.0.1.24 17 March 2009 © Hamilton Sound 2009 Hamilton Sound 3.6 User Manual HSduplicator User Interface On starting the UFDD a splash screen similar to this will be displayed momentarily: Figure 1 – Start-up Splash Screen This will then be replaced with the main User Interface Screen as shown here Figure 2 - Main User Interface Window Hamilton Sound UFD Duplicator - User Manual v2.0.4.doc Page 10 of 19 Software Version 2.0.1.24 17 March 2009 © Hamilton Sound 2009 Hamilton Sound 3.6.1 User Manual HSduplicator Source Folder (Master) The full path and name of a folder containing the Master copy of the data to be copied to the UFD is entered here. Figure 3 - Source Folder Path entry box Clicking the browse button pop up a browse window to assist in locating the relevant folder. will Figure 4 - Source Folder Browse window The total size of the data contained in the selected folder (including sub folders) will be automatically displayed on selection. Figure 5 - Source Folder total size display 3.6.2 Optional Root Folder file purge (NEW FEATURE in version 2.0.1.24 and later) Between the „Src. Folder Size‟ box and the „Destination Vol. Name‟ box will be found a new check box enabling the optional purging of Destination Drive Root files. If this box is checked the Destination Drive will be totally purged of all files and folders. If unchecked then all folders on the destination drive will be purged but any existing files in the root folder will remain untouched, however, it should be noted that any such files will be overwritten by identically named files during the copy process. Hamilton Sound UFD Duplicator - User Manual v2.0.4.doc Page 11 of 19 Software Version 2.0.1.24 17 March 2009 © Hamilton Sound 2009 Hamilton Sound 3.6.3 User Manual HSduplicator Destination Volume Name Enter the name that valid devices will have. The UFDD will not copy to devices having a different volume name. This is case sensitive (note also – upper case letters only can be used in Media Volume names) Figure 6 - Destination Volume Name entry box 3.6.4 Exit Clicking this button will terminate the UFDD. Before exiting the current settings are retained and will be used for initialising all fields when next starting the UFDD. This is stored in a small text file called “HSUFDmonitor.ini” in the user‟s My Documents folder. This is automatically created by the UFDD on start up if not already present. If present, the current file is used for the start up configuration. Figure 7 - Exit button 3.6.5 Drive Each line of the interface may have any drive letter associated with it. This is entered by selecting from the drop down list or typing it in. Note that the software will block attempts to change a drive letter if a copy process is currently underway on that line. The same drive letter may be selected for more than one line but if this drive is currently being copied then only one line will display the copy progress (the others will show a MONITOR ONLY Status) . Figure 8 - Drive Letter Selection boxes 3.6.6 Copy Progress Each line, if assigned to a drive letter related to a USB port into which a UFD is inserted will dynamically show the following information in the respective columns as follows 1. Drive letter 2. Media type (always removable for UFDs) 3. Status (will always be ready when plugged in for UFDs) 4. Volume label of the inserted media 5. The space used (in KB) on the inserted media 6. The space remaining on the inserted media 7. The total capacity of the inserted media 8. Progress bar Hamilton Sound UFD Duplicator - User Manual v2.0.4.doc Page 12 of 19 Software Version 2.0.1.24 17 March 2009 © Hamilton Sound 2009 Hamilton Sound User Manual HSduplicator 9. Copy status will start with “PURGING” highlighted in Red then change to “COPYING” highlighted in Amber and then finally “FINISHED” highlighted in Green on completion of copying. The UFD may now be safely removed. Figure 9 - UFD Status and Copy Progress Display 3.6.7 Non UFD Devices Non UFD devices are displayed as shown in the examples below. Note that the progress bar and copy status text does not appear. Figure 10 - Non UFD Devices Status Display 3.6.8 About Hamilton Sound USB Flash Disk Duplicator Clicking the details button in the lower right corner of the window will display the message box as shown below which provides details about the installed software. Figure 11 - The Software Details button Figure 12 - The Software Details Information box Hamilton Sound UFD Duplicator - User Manual v2.0.4.doc Page 13 of 19 Software Version 2.0.1.24 17 March 2009 © Hamilton Sound 2009 Hamilton Sound 3.6.9 User Manual HSduplicator Error Reporting The user interface will indicate an error has occurred by displaying “ERROR” in the Copy Status column. This will be accompanied by an Error or Warning Message box in a new window to alert the user and to provide details of the error. The message box can be cancelled by clicking the OK button but the cause of the error must be corrected and the device removed from the USB port before the line can be used for further copying. The example below shows that an invalid UFD (due to an incorrect Volume Label) has been inserted. This was accompanied by an appropriate Message Box. Figure 13 - Example of a reported ERROR status The following errors may be detected and reported by the UFDD: 1. "WARNING - THE MEDIA LABEL OF THE DISK IN <drive letter>: DOESN'T MATCH THE SELECTED LABEL - COPY ABORTED" This can only be corrected by either setting the Destination Volume Name to match the Volume Name on the UFD or (more probably) changing the volume name on the UFD (use Windows Explorer to do this). 2. "COPYING FAILURE ON DRIVE <drive letter>: LINE - <line number> - REMOVE DISK AND INVESTIGATE CAUSE" This may happen during the copying process and can occur for a variety of reasons. The most likely are: a. Insufficient space on the destination UFD to accommodate the source data. b. The UFD has been removed from the USB port during copying c. The UFD has suffered a hardware malfunction. Check this by means of a utility such as CHKDSK to verify the UFD‟s integrity. Damage to the UFD can result from premature withdrawal during copying. 3. An attempt to start an already active thread blocked on line <line number> This is highly unlikely to occur but indicates that the internal logic of the UFDD has detected a rare but nevertheless possible and unavoidable conflict between the UFDD application and the Windows Operating System. Simply click OK and remove and re-insert the relevant UFD to correct. Report persistent occurrences to Hamilton Sound please. 4. WARNING - AN ATTEMPT TO PURGE OR COPY TO DRIVE <drive letter>: HAS BEEN BLOCKED - COPY ABORTED Hamilton Sound UFD Duplicator - User Manual v2.0.4.doc Page 14 of 19 Software Version 2.0.1.24 17 March 2009 © Hamilton Sound 2009 Hamilton Sound User Manual HSduplicator This should never occur. If it does it indicates that the UFDD‟s second line of defence to trap and prevent attempts to overwrite your PC‟s system disk and other potentially critical drives has been sprung. If this error ever occurs you are strongly recommended to stop using the UFDD software and report the occurrence to Hamilton Sound. You should at least avoid selecting any important drives, such as the system disk (C: usually), on the User Interface if you do intend to continue. Hamilton Sound UFD Duplicator - User Manual v2.0.4.doc Page 15 of 19 Software Version 2.0.1.24 17 March 2009 © Hamilton Sound 2009 Hamilton Sound User Manual HSduplicator 4. Installation and Quick Start The following describes the installation and Quick Start configuration procedures for the software. Please advise Hamilton Sound if you encounter any problems in following these instructions. 1. Go to the special Project Notice Board on the Hamilton Sound Web site at http://hamiltonsound.co.uk/project_notice_board.html (note, apparent spaces in this link are in fact „underscores‟ as follows _ ) Here you will find a list of software and documents. The latest version of this document will also be listed. 2. If you have any versions of the UFDD earlier than V2.0.1.18 installed on your system you are recommended to uninstall these first. Use Start – Control Panel – Uninstall Programs to do this. 3. Click on „Hamilton Sound USB Flash Disc Duplicator‟. You will be offered the option to Run or Save the file. 4. Click save and then select the destination folder on your PC. We recommend your desktop or a temp folder. The downloaded file can be deleted once the installation is complete. 5. Now click Open and a Windows Explorer Browser will be opened. 6. Double click the setup.exe file and the software will be installed. You need to accept the Security Warnings to proceed with this (Hamilton Sound is not an officially registered software distributor so Windows considers us a risk – honestly we‟re not really). 7. If your PC does not have the correct Microsoft .NET components (which are essential) already installed this will be automatically detected and you will be offered the option to have these installed. 8. After installation the program will automatically run and you will find that it has been added to your Start List in a folder named „Hamilton Sound‟. You can start the program at any time from here or you may wish to place a shortcut to this on your desktop or system tray. 9. Please remember to periodically visit the support site to check for updates. 10. That‟s it, you are ready to go ! Hamilton Sound UFD Duplicator - User Manual v2.0.4.doc Page 16 of 19 Software Version 2.0.1.24 17 March 2009 © Hamilton Sound 2009 Hamilton Sound User Manual HSduplicator 5. Configuration and Customisation 5.1 Drive Letters Each of the 26 lines on the user interface may be assigned to any drive letter (range is A to Z) or <space>. If <space> is selected the line is not used. Assignment of multiple lines to the same drive letter is permissible but note the special handling will automatically apply to all but the primary line during purging and copying (see 3.7.4 above). As previously stated, the way in which Windows assigns drive letters for removable drive types can be difficult to predict. Also, depending on the available drive letters in the range A – F, Windows may assign one of these to a UFD which would make it impossible to use as a copy position due to the embargo placed on these drive letters by the UFDD software. Unless you make use of a utility such as the ones described in section 6 the only way to block such assignments is to manually adjust registry settings which is not recommended for anyone with no experience in doing this. You could sacrifice a few UFDs by plugging them in until the Windows drive letter assignments reach the required range of drive letters. Hamilton Sound UFD Duplicator - User Manual v2.0.4.doc Page 17 of 19 Software Version 2.0.1.24 17 March 2009 © Hamilton Sound 2009 Hamilton Sound User Manual HSduplicator 6. Recommended Utilities 6.1 Tweak UI http://www.microsoft.com/windowsxp/downloads/powertoys/xppowertoys.mspx Make sure you use the correct version for your operating system 6.2 USBDLM (USB Drive Letter Manager) This utility is strongly recommended but note that a licence is required after a one month trial period. Here is an overview of its features: When a removable drive (USB flash drive, flash card reader, portable hard drive) is attached for the first time, Windows mounts it to the first available 'local' drive letter. If there is a network share on this letter, Windows XP will use it anyway for the new USB drive because since XP network shares are specific to the current user and not visible in the context of the system where the letter is assigned. The USB drive then appears to be invisible. This is fixed by SP3 in most situations. You can change the letter assignments in the Windows Disk Management Console with a lot of mouse clicks but you have to do it again for every new device. And, for USB devices that have no serial number (in violation of the USB standards) you have to do it too when you attach it to a different USB port. USBDLM can for newly attached USB drives check if the letter is used by a network share of the currently logged on user and assign the next letter that is really available reserve letters, so they are not used for local drives assign a letter from a list of new default letters, also dependent on many different criteria as the active user, drive type, connection (USB, FireWire), USB port, volume label, size and others assign letters for a specific USB drive by putting an INI file on the drive remove the drive letters of card readers until a card is inserted show a balloon tip with the assigned drive letter(s) define autorun events depending on many different criteria many other things, see help file, available online as HTML version too http://www.uwe-sieber.de/usbdlm_e.html Hamilton Sound UFD Duplicator - User Manual v2.0.4.doc Page 18 of 19 Software Version 2.0.1.24 17 March 2009 © Hamilton Sound 2009 Hamilton Sound User Manual HSduplicator 7. Uninstall 7.1 Hamilton Sound UFD Duplication Monitor 1. Click START – CONTROL PANEL – ADD OR REMOVE PROGRAMS. 2. Select Change or Remove Programs 3. Locate and select USB Flash Disk Duplicator in the list of programs presented 4. Click Change/Remove 5. Select the radio button “Remove the application from this computer” 6. Click OK Jim Stewart March 2009 Hamilton Sound UFD Duplicator - User Manual v2.0.4.doc Page 19 of 19 Software Version 2.0.1.24 17 March 2009 © Hamilton Sound 2009