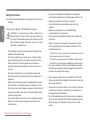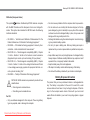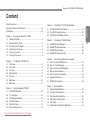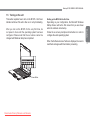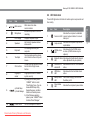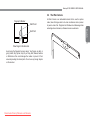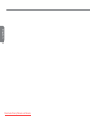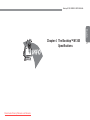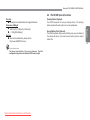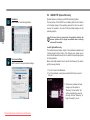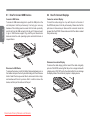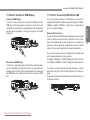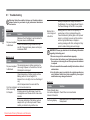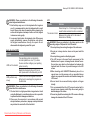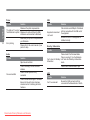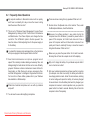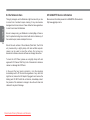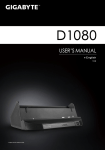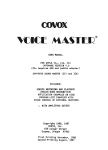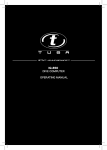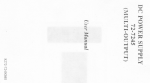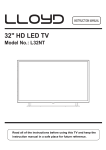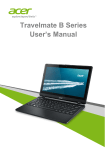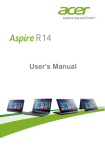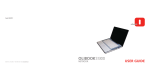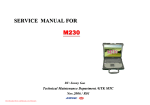Download GIGABYTE Booktop M1305 User Guide Manual
Transcript
Copyright © 2009 by GIGABYTE TECHNOLOGY CO., LTD. All rights reserved. GIGABYTE Booktop™ M1305 Series Notebook Computer User’s Manual Release Edition: 2009/ 10 This manual guides you in setting up and using your new notebook. Information in the manual has been carefully checked for accuracy and is subject to change without notice. No part of this manual may be reproduced, stored in a retrieval system, or transmitted, in any form or by any means, electronic, mechanical, by photocopy, recording, or otherwise, without prior written consent from GIGABYTE. Trademarks GIGABYTE™, Booktop™ is registered trademarks of GIGABYTE Technology. All other brands or product names mentioned in this manual are trademarks or registered trademarks of their respective companies. Downloaded from LpManual.com Manuals Safety Instructions Use the following safety guidelines to help protect yourself and your notebook. English When Using Your Booktop™ M1305 Notebook Computer CAUTION: Do not operate your portable computer for an extended period of time with the base resting directly on your body. With extended operation, heat can build up in the base. Allowing sustained contact with the skin can cause discomfort or a possible burn. I • • • • • Do not attempt to service the notebook yourself. Always follow installation instructions closely. Do not carry a battery in your pocket, purse, or other container where metal objects (such as car keys) could short-circuit the battery terminals. The resulting excessive current flow can generate extremely high temperature and may cause burns to your skin. Be sure that nothing rests on your AC adapter's power cable and that the cable is not located where it can be tripped over or stepped on. While you are using the computer or charging the battery, place the AC adapter in a ventilated area, like on a desktop or on the floor. Do not cover the AC adapter with papers or other items that may prevent ventilation. Also, do not use the AC adapter while it is inside a carrying case. Do not insert objects into the air vent of your notebook computer. Doing so can cause short-circuiting and may result in fire or electrical shock. Downloaded from LpManual.com Manuals • • • • • Use only the AC adapter and batteries that are supplied by your notebook manufacturer. Using other types of battery or AC adapter may heighten the risk of fire or explosion. Incorrectly installed or placed batteries may result in an explosion. Replace only with the same or a compatible battery recommended by the manufacturer. Please discard used batteries according to the manufacturer's instructions. Before you connect your notebook to a power source, ensure that the voltage rating of the AC adapter matches that of the available power source. - 115 V/60 Hz in most of North and South America and some Far Eastern countries such as South Korea. - 100 V/50 Hz in eastern Japan and 100 V/60Hz in western Japan. - 230 V/50 Hz in most of Europe, the Middle East, and the Far East. • If you use an extension cord with your AC adapter, ensure that the total ampere rating of all devices plugged into the extension cord does not exceed its total capacity. • When removing a battery from your notebook, first turn off the system, disconnect the AC adapter from the electrical outlet, and then remove the battery. To avoid risk of an electrical shock, do not connect or disconnect any cables, or perform any maintenance or reconfiguration of this product during a thunderstorm. Do not throw batteries into a fire, doing so may cause explosion. Check with local authorities first for battery disposal instructions. When setting up your notebook for work, place it on a level surface. • • • Booktop M1305 SERIES USER’S MANUAL • • • • NOTICE: When taking your notebook from a colder to a warmer environment or vice versa, allow your notebook enough time to adapt to the new environment before turning on power. • When unplugging the power cord, please make sure that you pull on its connector or on its strain relief loop, and not on the power cord itself. As you pull out the connector, please ensure Downloaded from LpManual.com Manuals • • • • • that it is pulled out evenly in order not to bend its connecting pins. Also, before you connect the power cord, make sure that both connectors are correctly oriented and aligned. Before you clean your notebook, turn it off first, unplug it from its power source, and remove the battery. Handle interior components with care. When removing a component, please hold it by the edge and not on the connecting pins (such as the memory module). When using your telephone equipments, safety instructions should always be followed in order to prevent fire, electrical shock or injuries, these instructions include: Do not use this product near water, for example, near a bathtub, washing basins, kitchen/laundry sinks, wet basements or swimming pools. Avoid using cordless phones during an electrical storm as lightening may cause electrical shocks. Do not use the telephone to report a gas leak within the leakage area. WARNING: Voiding of the Warranty * If the battery is not properly handled, there may be a risk of explosion; make sure you are using the same or compatible battery. * Please discard used batteries according to the instructions given by the manufacturer. * Please be aware that use of cracked, severely scratched or poor quality discs may damage the optical drive and corrupt data in the disc. Such discs may break while drive operates in highspeed, in this case, your product warranty may be voided. English • When traveling, do not check your notebook as baggage. You can put your notebook through an X-ray security machine, but never put your notebook through a metal detector. If you have your notebook checked by hand, be sure to have a charged battery ready in case you are asked to turn on your notebook. When traveling with the hard drive removed from your notebook, wrap the drive in an insulated material, such as cloth or paper. If you have the drive checked by hand, you may be asked to install the drive into your notebook. Your can have the hard drive checked through an X-ray machine, but never put the drive through a metal detector. When traveling, do not place your notebook in the overhead storage compartment where it could shift around. Do not drop your notebook or subject it to other mechanical shocks. Protect your notebook, battery, and hard drive from environmental hazards such as dirt, dust, food, liquids, extreme temperature, and direct exposure to sunlight. When you move your notebook in environments where there is a substantial difference of temperature or humidity level, condensation may form on or within your notebook. To avoid damaging your notebook, please allow sufficient time for the moisture to evaporate before continuing use of the notebook. II Regulatory Notices English III Federal Communications Commission Notice RF exposure This equipment has been tested and found to comply with the limits for a Class B digital service, pursuant to Part 15 of the FCC rules. These limits are designed to provide reasonable protection against harmful interference in a residential installation. This equipment must be installed and operated in accordance with provided instructions and must not be co-located or operating in conjunction with any other antenna or transmitter. End-users and installers must be provide with antenna installation instructions and transmitter operating conditions for satisfying RF exposure compliance. Any changes or modifications made to this equipment may void the user’s authority to operate this equipment. This equipment generates, uses, and can radiate radio frequency energy. If not installed and used in accordance with the instructions, may cause harmful interference to radio communications. However, there is no guarantee that interference will not occur in a particular installation. If this equipment does cause harmful interference to radio or television reception, which can be determined by turning the equipment off and on, the user is encouraged to try to correct the interference by one or more of the following measures: ● Reorient or relocate the receiving antenna. ● Increase the separation between the equipment and receiver. ● Connect the equipment into an outlet on a circuit different from that to which the receiver is connected. ● Consult the dealer or an experienced radio/TV technician for help. ● All external cables connecting to this basic unit must be shielded. For cables connecting to PCMCIA cards, see the option manual or installation instructions. Downloaded from LpManual.com Manuals Booktop M1305 SERIES USER’S MANUAL CE Notice (European Union) • EN 55022 — “Limitations and Methods of Measurement for the Radio Interferences of Information Technology Equipment.” • EN 55024 — “Information technology equipment - Immunity characteristics - Limits and methods of measurement.” • EN 61000-3-2 — “Electromagnetic compatibility (EMC) - Chapter 3: Limits - Section 2: Limits on the harmonic current emissions (Equipment input current up to and including 16 A per phase).” • EN 61000-3-3 — “Electromagnetic compatibility (EMC) - Chapter 3: Limits - Section 3: Limits on the voltage fluctuations and flicker in low-voltage power supply systems for equipment with rate current up to and including 16 A.” • EN 60950 — “Safety of Information Technology Equipment.” • Do not remove any batteries from the computer while it is powered on • Do not continue to use a battery that has been dropped, or that appears damaged (e.g. bent or twisted) in any way. Even if the computer continues to work with a damaged battery in place, it may cause circuit damage, which may possibly result in fire. • Recharge the batteries using the notebook’s system. Incorrect recharging may make the battery explode. • Do not try to repair a battery pack. Refer any battery pack repair or replacement to your service representative or qualified service personnel. • Keep children away from, and promptly dispose of a damaged battery. Always dispose of batteries carefully. Batteries may explode or leak if exposed to fire, or improperly handled or discarded. • Keep the battery away from metal appliances. • Affix tape to the battery contacts before disposing of the battery. • Do not touch the battery contacts with your hands or metal objects. Battery Disposal & Caution NOTE: EN 55022 emissions requirements provide for two classifications • Class A governs commercial use • Class B is governs residential use For CB: • Only use batteries designed for this computer. The wrong battery type may explode, leak or damage the computer Downloaded from LpManual.com Manuals The product that you have purchased contains a rechargeable battery. The battery is recyclable. At the end of its useful life, under various state and local laws. It may be illegal to dispose of this battery into the municipal waste stream. Check with your local solid waste officials for details in your area for recycling options or proper disposal. English This symbol indicates this Booktop M1305 notebook complies with the EMC Directive and the European Union’s Low Voltage Directive. This symbol also indicates that M1305 meets the following technical standards: IV English V Danger of explosion if battery is incorrectly replaced. Replace only with the same or equivalent type recommended by the manufacturer. Discard used battery according to the manufacturer’s instructions. BSMI Notice (Taiwan Only) Most Booktop computers are classified by the Bureau of Standards, Meteorology and Inspection (BSMI) as Class B information technology equipment (ITE). The symbol above must be attached to the product indicating compliance with the BSMI standard. Downloaded from LpManual.com Manuals Replaceable batteries If an equipment is provided with a replaceable battery, and if replacement by an incorrect type could result in an explosion (for example, with some lithium batteries), the following applies: ● if the battery is placed in an operator access area, there shall be a marking close to the battery or a statement in both the operating and the servicing instructions; ● if the battery is placed elsewhere in the equipment, there shall be a marking close to the battery or a statement in the servicing instructions. This marking or statement shall include the following or similar text: CAUTION RISK OF EXPLOSION IF BATTERY IS REPLACED BY AN INCORRECT TYPE. DISPOSE OF USED BATTERIES ACCORDING TO THE INSTRUCTIONS Booktop M1305 SERIES USER’S MANUAL English VI Downloaded from LpManual.com Manuals English Introduction VII Congratulations and thank you for purchasing the the GIGABYTE Booktop™ M1305 series notebook computer. This portable notebook computer provides excellent expansion capability thanks to the docking station, includes multimedia functionality, and is designed to provide reliable, no fuss computing. This manual will tell you how to setup and begin using your M1305. It provides basic configuring, operations and care, and troubleshooting. Downloaded from LpManual.com Manuals Booktop M1305 SERIES USER’S MANUAL Content Chapter 1 Knowing your Booktop™ M1305 1.1 Hardware checklist .................................................................. 2 1.2 Using the Battery Pack ............................................................ 2 1.3 Connecting the AC adaptor ..................................................... 3 1.4 Opening the LCD panel ........................................................... 4 1.5 Turning on the unit................................................................... 5 1.6 Turning off the power............................................................... 6 Chapter 2 The Booktop™ M1305 Tour 2.1 Front View ...............................................................................8 2.2 Rear View ................................................................................8 2.3 Top view ..................................................................................8 2.4 LED indicators .........................................................................9 2.5 Left view ................................................................................10 2.6 Right view ..............................................................................10 2.7 Base view ..............................................................................11 Chapter 3 Using the Booktop™ M1305 3.1 The M1305 Keyboard ............................................................ 14 3.2 The Touchpad .......................................................................16 3.3 The Fingerprint Reader ......................................................... 16 3.4 The Web Camera ................................................................. 17 3.5 Optical disc drive .................................................................. 18 3.6 Using a Memory Card............................................................ 19 Downloaded from LpManual.com Manuals Chapter 4 The Booktop™ M1305 Specifications 4.1 The M1305 Notebook Hardware ........................................... 22 4.2 The M1305 Special functions ................................................ 23 4.3 The M1305 Quick Battery life test ......................................... 24 Chapter 5 The Booktop™ M1305 Utilities 5.1 GIGABYTE Smart Manager .................................................. 26 5.2 GIGABYTE Xpress Recovery ................................................ 28 5.3 GIGABYTE Smart Setup ....................................................... 29 5.4 GIGABYTE Utility Driver Disc ................................................ 30 Chapter 6 Connecting Peripherals and upgrade 6.1 How To Connect USB Devices.............................................. 32 6.2 How To Connect Displays ..................................................... 32 6.3 How to Connect an HDMI Display ......................................... 33 6.4 Ethernet LAN connection....................................................... 33 6.5 How To Secure the Notebook ............................................... 34 6.6 Upgrade the Memory ............................................................. 34 6.7 WWAN 3G Connection .......................................................... 35 Chapter 7 Docking Station 7.1 Features & Specifications ...................................................... 38 7.2 Top View: Docking Station .................................................... 39 7.3 Rear View: Docking Station ................................................... 40 7.4 Side Views: Docking Station.................................................. 40 7.5 Attachment ............................................................................41 7.6 Attachment: Undocking the Notebook ................................... 43 English Safety Instructions .............................................................................I Regulatory Notices & Certifications ................................................. III Introduction .....................................................................................VII VIII 7.7 7.8 7.9 7.10 7.11 English IX How to Connect an external D-Sub Display .......................... 43 How to Connect an external DVI Displayv............................. 44 How to Connect a USB Devices ............................................ 44 How To: Connect an HDMI Display ....................................... 45 How To: Connect an RJ45 Ethernet LAN .............................. 45 Chapter 8 Troubleshooting / Q&A 8.1 Troubleshooting ..................................................................... 48 8.2 Frequently Asked Questions ................................................. 51 8.3 Questions And Answers ........................................................ 53 8.4 The Notebook Care ............................................................... 54 8.5 GIGABYTE Service Information ............................................ 54 Downloaded from LpManual.com Manuals Booktop M1305 SERIES USER’S MANUAL English Chapter 1 Knowing your Booktop™ M1305 This chapter provides basic information to start using the Booktop™ M1305 notebook. Some of the features described herein may not function properly or at all unless used in conjunction with the pre-installed operating system. Any change to the operating system may cause improper function. Downloaded from LpManual.com Manuals 1 English 1.1 Hardware checklist 1.2 Using the Battery Pack Carefully unpack the M1305 notebook, taking care to save the box and any packaging for possible future use. How to Insert the Battery Pack To insert the battery simply follow the easy steps below. In The Box Check to make sure you have all the following items: ●GIGABYTE Booktop™ M1305 Notebook Computer ●AC adaptor and Power cord (plug depends on region) ●The Battery pack Locate the battery bay, which should be empty (located on the right side of the notebook when viewed as in the image above) and then align and place the battery into the bay. 2 Press the battery down to activate the 2 clips (Shown as 2 & 3) that secure the battery into the bay. Clip 2 needs to be manually pressed to the right to lock in place. Clip 3 will automatically clip into place. 1 2 Downloaded from LpManual.com Manuals 3 Booktop M1305 SERIES USER’S MANUAL 1.3 Connecting the AC adaptor How To Remove the Battery Pack To remove the battery simply follow the easy steps below. Once lifted, pull the battery out of the bay, (Shown as 3) and continue until the battery is completely out of the bay. Ensure to store the units battery in a safe and secure place so that it does not get damaged. The AC adaptor can be connected to any power source supplying from 100 to 240 volts and 50 or 60 hertz. This allows the AC Adaptor to work in most countries and regions. It is recommended to use only the AC Adaptor supplied with the M1305 and any AC Adaptor approved by the supplier. Using any other adaptor could cause damage or malfunction and might result in injury. 3 2 1 2 1 3 1. Connect the power cord to the AC adaptor. 2. Connect the AC adaptor to the DC-In Jack on the left side of the notebook. 3. Connect the power cord to the power outlet Downloaded from LpManual.com Manuals English Locate the 2 battery clips (Shown as 1 & 2) and clip them in opposite directions. Clip 1 will stay locked; clip 2 needs to be held in the open position. Locate the gap (circled) and use it to lift the battery. Connect the AC adaptor when you need to charge the battery or want to operate using direct power. If the notebook is new and has not been used the battery pack will need to be charged before you can operate from the battery use battery power. 3 1.4 Opening the LCD panel English The display panel can be opened to an almost any angle for an optimal display, depending on the hinges of the LCD. Do not lift the notebook using the panel and do not put anything in between the panel and the keyboard when closing the panel. While holding down the palm rest with one hand so that the notebook does not lift with the panel, lift the display panel itself and adjust the tilt until the viewing angle is comfortable. When opening or closing the display panel, place one hand on the palm rest to hold the computer in place and use the other hand to slowly open or close the display panel (Do not use excessive force when opening or closing the display panel) 4 Use extreme care when opening and closing the LCD display panel. Opening it too fast or slamming it closed could damage the panel or notebook. Do not open the panel too far as this could stress or damage the hinges and loosen the panel, as it has no restraining latch and it relies on the hinges to remain closed and open. Do not press or push on the panel or panel cover as it could cause damage to the panel. Downloaded from LpManual.com Manuals Booktop M1305 SERIES USER’S MANUAL 1.5 Turning on the unit This section explains how to turn on the M1305 - the Power indicator will show if the unit is then on or not by illuminating. Power Button Downloaded from LpManual.com Manuals Depending on your configuration, the Microsoft Windows Startup Screen will be the first screen that you are shown when the notebook is booted up. Follow the on-screen prompts and instructions in order to configure the units operating system. When the Software License Terms are displayed, be sure to read them and agree with them before proceeding. English After you turn on the M1305 for the very first time, do not power it down until the operating system has been configured. Please note that the set volume cannot be changed until Windows Setup has completed. Starting up the M1305 for the first time 5 1.6 Turning off the power English 6 System Shut Down When you turn off the power (Shut Down), the system is fully powered off. The notebook will boot normally when switched on again. a. If you have unsaved work or are busy, ensure that you save it to the hard disk drive or any other storage device. b. Make sure that the storage device or media are not in use before you remove the media or device. If not done, data loss may occur. c. Make sure that the hard disk or optical disc drive indicator light is off. If you turn off the system while either is being accessed, data loss can occur and disk damage may occur. d. Never turn off the notebook will any program is running, as doing so may result in data loss or the program no longer working as intended. e. The Shut Down Method is slightly different for each operating system. For Windows 7, use the Start Menu to shut down the system. Under Windows 7, choose the "Shut Down" icon. Downloaded from LpManual.com Manuals Booktop M1305 SERIES USER’S MANUAL English Chapter 2 The Booktop™ M1305 Tour This chapter will show you the various ports and components of the M1305 and familiarizes you with the notebook. Certain parts of the notebook can be user upgraded while others are fixed and cannot be changed. Downloaded from LpManual.com Manuals 7 2.1 Front View 2.3 Top view 1 English 2 Please be careful when opening the LCD display panel. It is suggested to open it by holding the silver tip. 3 8 2.2 Rear View 4 9 10 The air vent is used as the exit port for the hot air in the system. This Vent should never be blocked and covered in any way as the system could overheat. 5 6 7 8 Downloaded from LpManual.com Manuals Booktop M1305 SERIES USER’S MANUAL 2.4 LED indicators # Icon Description 1 Web camera Web camera for video communication. 2 Microphone Internal microphone for sound recording. These LED lights show that stats of certain system components and their activity. # Icon Item Description 1 Indicates the computer’s embedded Num Lock LED numeric keyboard status for numeric data input. 3 LCD display Displays computer output. 4 Speakers Left and right speakers deliver stereo audio. 2 Cap Lock LED Indicates the computer’s input are all capital letters. 5 Keyboard For entering data into your computer. 3 Indicates when the WWAN device is active. (WWAN module may be optional) 6 Touchpad Touch-sensitive pointing device which functions like a computer mouse. WWAN status LED 4 Bluetooth status Indicates when the Bluetooth device is LED active. (Bluetooth may be optional) 7 Click buttons The left and right buttons function like the left and right mouse buttons. 5 Wireless LAN status LED Indicates when the WiFi LAN device is active. Fingerprint scanner for added system security. 6 8 Fingerprint reader HDD status LED Indicates when the hard disk drive is active. 7 Battery status LED Flash when charging, and off when the battery is full. 8 Power status LED Indicates the computer’s power status. 9 a). During the off mode, press “+SMART” button to enter “Smart Setup” menu. You can choose BIOS Setup Utility, a). Smart Setup System Recovery, and other b). Smart Manager functions in this setup menu. b). In the Windows operating system, press “+SMART” button to initiate “Smart Manager”. 10 Power button Turns the computer on and off. Downloaded from LpManual.com Manuals English Item 9 2.5 Left view English 10 1 2 3 4 5 # 6 Item Description 1 Kensington lock slot Connects to a Kensingtoncompatible computer security lock. 2 DC-in jack Connects to an AC adapter. 3 Ethernet port Connects to an Ethernet 10/100/1000 based network. 4 Headphone jack Connects to audio line-out devices such as speakers and headphones. Microphone jack Accepts inputs from external microphones. Optical disc drive The optical disc drive is used to read and write to CD and DVD discs depending on the notebooks configuration. 5 6 Icon 2.6 Right view Downloaded from LpManual.com Manuals 1 # Icon 2 3 4 5 Item Description 1 USB 2.0 port Connects to USB devices such as USB mouse, USB printers and USB external HDD. 2 Multi card reader Accepts Secure Digital (SD), Multi Media Card (MMC), Memory Stick (MS) and Memory Stick PRO (MS PRO). Note: Push to remove/install the card. 3 eSATA /USB 2.0 combo port The combo port doubles as an eSATA and a USB port allowing USB devices and external Hard Drives to be connected using just one port. 4 HDMI port Supports high definition digital video connections. 5 External display (VGA) port Connects to a display device such as external monitor and LCD projector. Booktop M1305 SERIES USER’S MANUAL 2.7 Base view 1 4 8 9 5 6 Icon 8 Optical disc drive Locks the optical disc drive lock in position. 9 Optical disc drive Release the optical disc drive release latch for removal. Item Description 1 Docking port Connects to the Docking station for extension function. (Docking may be optional) 2 Memory compartment Housed the computer’s main memory (secured with screws). 3 the computer’s Communication Housed WiFi LAN and WWAN card Bay (secured with screw). 4 Battery bay Houses the computer’s battery pack. 5 Battery release latch Release the battery for removal. 6 Battery lock Locks the battery in position. Downloaded from LpManual.com Manuals . English 3 # Hard disk bay 7 2 Housed the computer’s hard disk (secured with screws). 7 11 English 12 Downloaded from LpManual.com Manuals Booktop M1305 SERIES USER’S MANUAL English Chapter 3 Using the Booktop™ M1305 This chapter will briefly explain the basics of using the M1305 Notebook. It will also explain any necessary precautions when using the M1305. Downloaded from LpManual.com Manuals 13 3.1 The M1305 Keyboard English The M1305 features a Windows Compatible Keyboard. The set language of the keyboard will depend on the region. This section is for the English Qwerty Layout Keyboard. It is compatible with a standard 104/105 Key Windows Keyboard, accessed by using specific key press combinations and the Hotkeys. The number of keys on the keyboard will also vary by language and region. Hotkey Function Fn+F1 Sleep Puts the computer in Sleep mode. Fn+F2 Wireless LAN Enables/disables the Wireless LAN function. Fn+F3 Brightness down 14 Fn+F4 Fn+F5 (English M1305 QWERTY Keyboard Layout) The M1305 Hotkeys The computer employs hotkeys or key combinations to access most of the computer’s controls like screen brightness and volume output. To activate hotkeys, press and hold the <Fn> key before pressing the other key in the hotkey combination. Downloaded from LpManual.com Manuals Description Decrease the screen brightness. Brightness up Increases the screen brightness. Switches display output between the Display toggle display screen, external monitor (if connected) and both. Fn+F6 Touchpad toggle Turns the internal touchpad on and off.. Fn+F7 Speaker toggle Turns the speaker on and off. Fn+F8 Volume down Decreases the sound volume. Fn+F9 Volume up Increases the sound volume. Fn+F10 WWAN Enables/disables the WWAN function. Fn+F11 Bluetooth Enables/disables the Bluetooth function. Fn+F12 Webcam Turns the internal webcam on and off. Booktop M1305 SERIES USER’S MANUAL Enabling The Overlay The numeric keypad overlay acts the same way a normal numeric keypad would. To enable the numeric keypad overlay, simply hit the key. This will enable the numeric keys and convert those keys to their blue (secondary) value. The keys will operate in this mode until the overlay is disabled by again pressing the key. (M1305 Keypad Overlay) Downloaded from LpManual.com Manuals Windows Keys The M1305 keyboard has two keys that are specific to windows, namely the Windows Start Button key, which activates the Start menu. Application key And the Application key which acts like the right click or right mouse button. English M1305 Keypad Overlay The M1305 keyboard does not have a numeric keypad but it does have the keypad overlay so that it can function like one would. It is located as seen above towards the center right side of the keyboard. The function of each key is shown in light blue to show what it does. 15 English 3.2 The Touchpad 3.3 The Fingerprint Reader The touchpad is very simple to use. It represents the mouse pointer on screen. Simply use your finger and slide it in the direction you want the pointer to move. The touchpad reads only 1 finger at a time. Do not use anything other than your finger on the touchpad. The M1305 features a fingerprint reader. It includes a Security Tool to use to store your fingerprints and use the tool for quick authentication and also remove the need for typed passwords. The Fingerprint reader allows you to: Swipe your finger instead of typing passwords: Can be used for websites Applications, Windows Passwords. Allows the user to protect files and folders and access to them requiring the fingerprint to decrypt and allow access. Log into Windows, Unlock Windows and disable password based items such as Screen Saver or Sleep/Hibernation. Touchpad Buttons The touchpad has two buttons, these serve as the Left and Right side mouse buttons like those on a standard mouse. The Left button is used to select and manipulate icons, graphics, text and other items. The Right button is used to display a Context Options menu for the unit’s operating system and/or programs. Method to swipe your finger(s) Use the below steps to correctly swipe your finger and record the needed fingerprint information into the system. This will help you to ensure that you do not struggle setting up the security feature. Launch the security tool to start the process and follow all on screen prompts carefully. In the center of the two buttons you will notice a Fingerprint Reader. We will now briefly discuss the use of the fingerprint reader. Line up the finger central to the reader and at the start of the fingerprint (Not the tip of your finger, but near the first joint) and then place this section onto the reader and draw the finger back towards you, not too fast, so that the scanner can read the print. You will be notified if it is a good scan or a bad scan, and it will store once successful. It is recommended to store more than one fingerprint as a precaution; 2 to 3 Prints will be ideal. As you will see in the illustration below, it will show the ideal way to scan. 16 Downloaded from LpManual.com Manuals Booktop M1305 SERIES USER’S MANUAL 3.4 The Web Camera Fingerprint Reader Start Point English End Point he Web Camera is an embedded camera that is used to capture video, take still images and to do video conference calls or person to person video chat. Programs like Windows Live Messenger take advantage of web cameras, otherwise known as webcams. 17 Draw finger in this direction Avoid using the fingerprint scanner when: Your fingers are dirty or grimy, Soiled, Oily, Injured, Very Dry or Flaky, Wet, Soaked, Swollen or Wrinkled as this could damage the reader or prevent it from accurately reading the stored prints. Do not use any foreign objects on the scanner. Downloaded from LpManual.com Manuals 3.5 Optical disc drive English 18 The M1305 features a preinstalled DVD Super Multi Optical Writer Drive. When in use, the drive has a flashing LED in the face and will not open. It supports a wide range media types. The drive can also support or be Dual Layer. Supported CD Writable Formats 1 CD-R - These discs can be written on once. The data put on the disc cannot be changed or erased/deleted. 2 CD-RW -These discs can be written to more than once and can be erased. They have a limited number of erases. Optical disc drive To open the optical disc drive, press the button on the drive shown below and the drive will pop out. Pull the drive gently to extend it. Media will then need to be pressed onto the center spindle to secure the media. To close the drive simply press it closed until it clicks into place. The drive will then initialize and the disc will be read by the drive. Drive Release Button Supported DVD Writeable Formats For a Super Multi DVD Writer drive 1 DVD-R and DVD+R discs - These can only written on once. The data on the DVD Disc cannot be changed or erased/deleted. 2 DVD-RW, DVD+RW and DVD-RAM discs support being written on to more than once. They have a limited number of erases. For a Super Multi Dual Layer DVD Writer drive 1 DVD-R, DVD+R, DVD-R (Dual Layer) and DVD+R (Double Layer) discs can only be written on once. As with other write once discs the data that is on the discs cannot be changed or erased/deleted. 2 DVD-RW, DVD+RW and DVD-RAM discs can be recorded to more than once. They have a limited number of erases. Downloaded from LpManual.com Manuals 2 1 1. Press the drive release button to open the drive. Pull gently once it pops open. 2. Place the disc into the center of the drive and click into place onto the round spinner section to secure the disc. 3. Close the drive to initiate reading of the disc. Booktop M1305 SERIES USER’S MANUAL 3.6 Using a Memory Card Emergency Release Downloaded from LpManual.com Manuals English In the event that the drive will not open, an emergency release will need to be performed. Take a thin long item, such as a paper clip and put it gently into the small hole on the side of the drive and press inwards until the units drive clicks out. This should only be performed if the drive is stuck and will not open at all using the release button or the eject command in windows. How To: Insert a Memory Card To Insert the Memory Card, place the front of the card (Contacts facing down) into the card reader slot and push or click in (depending on cards format). Your operating system should auto-play the card. 19 Remove a Memory Card To remove the Memory Card, gently pull the card from the slot. Ensure that the card is not being read from or written to when removing. English 20 Downloaded from LpManual.com Manuals Booktop M1305 SERIES USER’S MANUAL English Chapter 4 The BooktopTM M1305 Specifications Downloaded from LpManual.com Manuals 21 4.1 The M1305 Notebook Hardware English 22 The M1305 will be available in a number of different specifications. The listing below shows the possible configurations supported by the M1305. The actual specifications will depend on the M1305 model purchased. Processor Intel® Core™2 Duo ULV Processor Intel® Pentium® ULV Processor Intel® Celeron® ULV Processor Memory The M1305 supports 2x DDRIII Modules Chipset Mobile Intel® GS45 Express Chipset Graphics Intel® Mobile GMA 4500MHD Graphics Controller. *This graphics controller shares system memory. Display 13.3", LED Backlight, Wide XGA - 1366x768 Framed Hard Disk 250GB/320GB/500GB 2.5" SATA HDD Optical Disk Drive Slim-Body DVD- Super Multi Dual-Layer Drive Bluetooth Bluetooth 2.1 with EDR (Enhanced Data Rate) *Bluetooth Depends on model purchased Downloaded from LpManual.com Manuals Ethernet, WiFi and 3.5G 10/100/1000 Base-T RJ45 Ethernet 802.11 b/g/n Wireless LAN Built-In 3.G Antenna - Optional 3.5G Modem Mini Card Audio 2x 1.5 Watt Speakers Internal Mic-in Card Reader 4-in-1 Card Reader – Support Secure Digital (SD) Multi Media Card (MMC) Memory Stick (MS) Memory Stick PRO (MS PRO) I/O Port 2x USB 2.0, 1x eSATA/USB Combo 1x HDMI, 1x D-sub 1x RJ45 Mic-in, Earphone-out 4-in-1 Card Reader DC-in Jack Docking Port AC Adaptor Output: 19V DC, 3.42A, 65W Input: 100~240V AC, 50/60Hz Universal Booktop M1305 SERIES USER’S MANUAL 4.2 The M1305 Special functions ••••••••••••••••••••••• The above specification is for users’ reference. The final configuration depends on the Booktop M1305 users bought. Downloaded from LpManual.com Manuals Docking Station (Optional) The M1305 supports the unique docking station. The docking station provided the main options to connect peripherals. Second Battery Pack (Optional) The M1305 supports unique second battery pack, you can dismount the optical disc drive, and install second battery pack to extend battery life. English Security Kensington Lock Hole Biometric Fingerprint Reader Dimension & Weight 328.7mm(W) / 230mm(D) / 29.3mm(H) ~ 1.79Kg (With Battery) Service More service information, please refer to http://www.GIGABYTE.com.tw 23 4.3 The M1305 Quick Battery life test English 24 How To: Test the Battery Life The M1305 features a special function to test the life remaining in the battery. This function is tied to the secondary mouse button of the units touchpad. The below section briefly explains how to use this feature on the notebook to enable you to check the battery life of the M1305. Locate the secondary mouse button (Right Button) and look for the small battery icon next to the button as shown below. You can then press the button in for about 3 to 5 seconds to begin the test. (The notebook needs to be off to enable the test). Battery status, Press here. Downloaded from LpManual.com Manuals Once pressed, the 6 Status LED Lights will illuminate between 1 and 6 - The more lights illuminated, the higher the battery capacity of the battery, while the less lights, the lower the capacity. e.g. 5 out of 6 Illuminated Booktop M1305 SERIES USER’S MANUAL English Chapter 5 The Booktop™ M1305 Utilities Downloaded from LpManual.com Manuals 25 5.1 GIGABYTE Smart Manager English 26 The GIGABYTE Smart Manager is a simple utility that gives direct control of system settings to the user in a simple interface. Simple things such as turning the Wireless LAN on or off to adjusting the display brightness can be controlled from this simple yet powerful tools. Volume control: Move the slider left and right to adjust the level of the volume. Smart Manager Introduction Due to variations of Smart Manager versions, the interface, icons, sequence and functions might be different comparing to the guide. Please operate the Smart Manager by the version preloaded. Mute: Tick or un-tick the mute button to disable or enable the sound on the M1305. Brightness: Click the + and - button to brighten or dim the level of the displays backlight brightness. Battery Status: Battery icon will be shows the capacity after properly install the battery. If the battery icon turns in 'red' color, it means the battery is under low power usage. AC-in: If the AC Adapter is plugged in, the AC-in icon turns in ‘green’ color. Downloaded from LpManual.com Manuals Booktop M1305 SERIES USER’S MANUAL Display Rotation: Tick the Display rotation button to rotate the display direction. English Bluetooth: Tick or un-tick the Bluetooth button to enable or disable Bluetooth radio. (Optional) WWAN: Tick or un-tick the WWAN button to enable or disable WWAN device. (Optional) Wireless LAN: Tick or un-tick the Wireless LAN button to enable or disable Wireless LAN connectivity. Camera: Tick or un-tick the Camera button to on or off Webcam power. Monitor Switch: Switch to duplicate mode: to set LCD and Video-out simultaneously mode. Switch to computer only: to set notebook display only. Switch to Projector only: to set Video-out only. Downloaded from LpManual.com Manuals 27 Power management selection: Switch the Max-battery mode: most aggressive. Switch the Balanced mode: normal power saving. Switch the High performance mode: minimal power saving. 5.2 GIGABYTE Xpress Recovery Calculator: Click to launch calculator application. English System Recovery - Restore your M1305 Operating System The hard drive of the M1305 has a hidden partition that contains a full backup image of the operating system that can be used to recover the system in the event that something happens to the operating system. If the hard drive is removed or the partition deleted, the recover options will no longer be available and a recovery service will be needed. 28 Touch pad setting: Click to launch Touch pad device settings. Launch System Recovery The System Recover feature is part of the notebook installation and it ships preset from the factory. The Options menu allows you to launch the Windows Recovery tool to reinstall the operating system to factory defaults. Below will briefly describe how to launch the Recovery Tool and to get the recovery started. 1. Turn off or restart the Notebook. 2. Turn the notebook on and press and hold the F9 key to launch the tool. 3. The recovery window will open and give you the option to "Recovery" in the toolbar. You will be prompted if you want to recovery. Click on "Recovery" to begin the repair if you do. Downloaded from LpManual.com Manuals Booktop M1305 SERIES USER’S MANUAL 5.3 GIGABYTE Smart Setup During the off mode, press SMART button to enter “Smart Setup” menu. You can choose BIOS Setup Utility, System Recovery, and other functions in this setup menu. English 4. The "Recovering" Window will open and begin the recovery. 29 5. Once it is complete you will be prompted to reboot the notebook. Press”BIOS Setup Utility” button to enter BIOS setup utility. Press”System Recovery” button to enter GIGABYTE Xpress Recovery. Press”Continue to OS” button to enter operating system. Press”Shutdown” button to shutdown the system. Downloaded from LpManual.com Manuals 5.4 GIGABYTE Utility Driver Disc English 30 The GIGABYTE M1305 Comes with a Driver and Utilities Disk should you need to reinstall any drivers, or if you are installing the operating system because it did not ship with the notebook. If the M1305 shipped with an installed operating system the drivers should be present. Before installing drivers, check on the notebook and with the supplier as to whether they have already installed all the drivers with the operating system, if not, please follow the steps below: 1. You can find the Utility Driver CD like the one shown below: Your Driver CD might differ in look to the one below and it will have the same notebook model on the Driver CD. 2. Put the CD into the optical device. An installation screen will appear. You can then install all or the needed drivers from the interface. Downloaded from LpManual.com Manuals Booktop M1305 SERIES USER’S MANUAL English Chapter 6 Connecting Peripherals and upgrade Downloaded from LpManual.com Manuals 31 English 6.1 How To Connect USB Devices 6.2 How To Connect Displays Connect a USB Device To connect a USB device simply line it up with the USB port on the unit and press it into the port securely. It will only go in one way because of the notching used so ensure that it is lined up correctly and do not force the USB connector into the port if it does not want to go in. USB Devices support Plug and Play and should auto discover inside the units operating system and install drivers or request drivers. Connect an external Display To insert the cable, simply line it up with the port on the side of the M1305 and press it into the port securely. Please note that the port does not have screw pin holes and the connector cannot be screwed into the M1305. Please make sure that the cable is seated firmly and securely. 32 Disconnect a USB Device To remove the device, look for the Safely Remove Hardware icon on the taskbar and open the tool by double clicking with the left mouse button. Select the dive you would like to remove and click on stop, and windows will then let you know that it is safe to remove the device, and then pull the cable out of the port. Downloaded from LpManual.com Manuals Disconnect an external Display To remove the cable simply grab the head of the cable and gently pull out of the M1305, ensuring that the port is no longer active with a display output. DO NOT pull by the cable itself is this can damage the display cable of the monitor or projector or display device. Booktop M1305 SERIES USER’S MANUAL 6.4 Ethernet LAN connection Connect an HDMI Display To insert the cable, simply line it up with the HDMI port on the M1305 unit and press it into the port securely. It will click lightly into place when it is inserted properly. Use the operating systems display properties to then get an image on the HDMI Output port. Depending on your configuration the HDMI port can also carry a sound signal. The M1305 features an RJ45 Ethernet port with an integrated LAN controller capable of operational speeds of 10Mbps, 100Mbps or Gigabit (1000Mbps), depending on configuration. Ethernet LAN Connection The built-in LAN controller defaults to Auto Discovery when any LAN cable is connected and will be able to operate on a Peer 2 Peer basis. If the Notebook will be part of a domain, the controller and system can. And will need to be, configured to connect to a domain network. This will need to be done by the network administrator. The connection speed will also be determined by the cable used and the network hardware that you connect to. For Gigabit (1000Base-T) a CAT5E (Category 5E) Cable is required For 100Mbps (100BASE-T) a CAT5 (Category 5) Cable is required Disconnect an HDMI Display To remove the cable simply grab the head of the cable and gently pull out of the M1305, ensuring that the port is no longer active with a display output. DO NOT pull by the cable itself is this can damage the HDMI cable or the cables connector head as well as the HDMI port. To connect to a LAN, simply take the cable and align it, contacts facing down, and push it into the RJ45 LAN port until it clicks into place. To disconnect, simply push the clip arm down and pull the cable out of the port to remove it. Downloaded from LpManual.com Manuals English 6.3 How to Connect an HDMI Display 33 English 6.5 How To Secure the Notebook 6.6 Upgrade the Memory Connect a Kensington Lock To insert the cable, simply line it up with the Kensington lock with the hole and insert. If you have the key type, turn the key in the lock direction and then remove the key to secure the lock into the hole. If you have the type that uses a combination lock, enter the combination, insert the Kensington lock, turn, and then spin the combination to random numbers to lock. Ensure the other end of the cable is secured to the desk or security lock. To upgrade the memory of the notebook, follow the simple steps below. If you do not wish to do the upgrade yourself you can contact the M1305 supplier for assistance. 34 1 2 Disconnect a Kensington Lock To remove the cable simply insert the key or enter the correct combination, twist in the unlock direction and then pull the lock out of the securing hole on the M1305 Notebook. Downloaded from LpManual.com Manuals 1. Locate the memory bay cover (Shown as 1) - The memory modules and slots are located below this cover. 2. Remove the 2 security screws (Shown as 2) and use a correct size screwdriver to remove them being sure not to damage the screws. lift the cover off to expose the memory. Locate the empty socket OR populated memory socket. 3. If the slot is empty, places the new 3 or upgrade module on the slot (1) and presses it into the contacts, then you press the chip (2) down and it clips into place. (Reverse these steps to remove a module). Replace and then secure the memory bay cover. Booktop M1305 SERIES USER’S MANUAL 6.7 WWAN 3G Connection The M1305, depending on configuration, features a WWAN 3G Connection. This section will briefly explain how to install and set up the WWAN 3G unit if it did not ship with your M1305. 4 English If you purchased the GIGABYTE WWAN 3G Module separately you should have these items in the package: 1x WWAN 3G Mobile Broadband Card 1x Driver CD 1x Quick Installation Guide 1 To install the 3.5G Mini Card please follow these steps, however if you are not comfortable doing so, please contact the supplier to install the Module for you. Ensure the M1305 is off before proceeding: 1. Remove the Comm. Bay cover shown above to reveal the Mini Card slots. There should be one open slot available. 2. Line up the 3.5G Mini Card with the slot, making sure to check the alignment of the notch, and press the card into the slot. 3. There should be an antenna plug available to plug into the Mini Card to allow for signal reception and transmission - Plug this into the port on the card. Follow the software installation steps on the next page. 4. The SIM Card slot is under the battery in the battery bay. Follow the How To Remove Battery guideline to gain access to the slot and then install the SIM Card. Downloaded from LpManual.com Manuals 2 3 35 English 36 Downloaded from LpManual.com Manuals Booktop M1305 SERIES USER’S MANUAL English Chapter 7 Docking Station This section will tell you how to connect and operate the docking station. It provides basic configuring, operations. Downloaded from LpManual.com Manuals 37 7.1 Features & Specifications English 38 The extensive features of the GIGABYTE Docking Station are designed for enhanced usability and functionality and to extend the usability of M1305. The Docking Station providing expansion, while the graphics GPU for improved graphics performance. The GPU is a fully compliant High Definition supported GPU. Docking Station Specifications The docking station features a number of ports and connections allowing for easy management and control of multiple peripherals. Below lists the types of connections available to the user. Compatibility GIGABYTE M1305 Notebook I/O Port 6x USB 2.0 HDMI, DVI, D-sub RJ45 Mic-in, Earphone-out DC-in Jack Graphics (VGA model) GPU: NVIDIA® GeForce® GT 220 VRAM Size: DDRIII 1GB D-sub Max Resolution: 2048x1536 DVI/HDMI Max Resolution: 2560x1600 LAN 10/100/1000Base-T Compliant Ethernet LAN Downloaded from LpManual.com Manuals Buttons Power On / Off Button Unplug Docking Button Status LED Power LED Security Kensington Lock Security Port Dimensions 357(W) x 177(D) x 45(H)mm Weight about 800g Booktop M1305 SERIES USER’S MANUAL 7.2 Top View: Docking Station 3 4 5 1 # Item Description 1 Air Vent This vent is used to allow the vent on the rear of the notebook to expel the hot air from the system without restrictions from the docking station. Please be careful not to block this port. 2 Docking Port Connector The docking port is used to interface between the notebook and the station itself allowing control and connectivity. This port is very fragile. Care must be taken when connecting and disconnecting. 3 Un-Docking If the docked computer is on, press “UnDocking” button to initiate the un-docking process. 4 Power Button The Power On / Off button can switch on and shut down the attached notebook. 5 Power LED The On / Off status is shown by the LED. 2 The (1) Symbol in the image above shows the dipped area where the CPU Fan Vent will be aligned when docked. The section is like this to allow flow of air to the systems fan. Please ensure that this section remains free from obstruction to allow the notebook to adequately cool itself. Downloaded from LpManual.com Manuals English The below image shows the top of the docking station. When placing the notebook into the docking station is sure to align the connection ports on the notebook and the docking station. 39 7.3 Rear View: Docking Station 7.4 Side Views: Docking Station The below image shows the rear of the docking station. All of the interface ports for peripherals are on the rear of the docking station. Please refer to the below image to see placement of the ports. The below image shows the Left and Right sides of the GIGABYTE Docking station. Please refer to the below images for reference to ports / connectors. English 1 40 2 3 4 Left Side View 5 # Item Description 1 Air Vent This vent is used to allow the vent on the rear of the notebook to expel the hot air from the system without restrictions from the docking station. Please be careful not to block this port. DC-In Jack The DC Jack is used to connect power to the dock to power the ports on the station itself as well as to charge the units battery and power the graphics. 2 3 RJ-45 LAN Port The LAN Port is used to connect the Docking Station and docked notebook to a wired network. The port is capable of speeds up to 1Gbps. 4 USB Ports The Docking Station has a total of 6 available ports for peripheral connections and the ports are USB 2 Compliant (USB 2.0). 5 VGA D-Sub Port The VGA D-Sub port is used to connect an external analogue monitor to the docking station. These can be CRT, LCD or TV Displays. Downloaded from LpManual.com Manuals 1 2 3 4 The left side of the docking station has the following: # Item Description 1 HDMI Port For connecting High Definition Monitors and TV's/Panels. 2 DVI Port For connecting Digital LCD Monitors. 3 Mic-In Jack For connecting an external Microphone. 4 Audio Jacks For connecting External Speakers/ Headphones. Booktop M1305 SERIES USER’S MANUAL Right Side View Notebook Release Arm (Ejector Switch) 1 The right side of the docking station has the Notebook Release Arm; this is pulled to unlock the notebook from the docking station. 7.5 Attachment Attachment: The AC adaptor Connect the AC adaptor to ensure that the Docking Station is powered. A number of ports on the docking station also use the power to operate. It will also enable the charging of the notebook battery pack when the unit is attached to the docking station. The AC adaptor can be connected to any power source supplying from 100 to 240 volts and 50 or 60 hertz. This allows the AC Adaptor to work in most countries and regions. It is recommended to use only the AC Adaptor supplied in the box with the ˇDocking Station and any AC Adaptor approved by the supplier. Using any other adaptor could cause damage or malfunction and might result in injury. Downloaded from LpManual.com Manuals 1. Connect the power cord to the AC adapter. 2. Connect the AC Adaptor to the DC-In Jack on the left side of the rear of the docking station. 3. Connect the power cord to the power outlet. English 3 2 41 English Attachment: The Docking Station This section explains how to connect the notebook to the docking station. Please look at the images carefully and follow the instructions on how to connect them. Attachment Please ensure that the ports are lined up and follow the instructions as below: 42 Docking Connector Docking Connector The images above show the notebook and the docking station. Please take note of the placement of the docking ports. When the notebook is placed the right way up, the docking connectors will be on the same side. Ensure that these are aligned correctly before trying to dock the notebook to the docking station. Downloaded from LpManual.com Manuals Line up the notebook with the docking station as shown above and make sure of the positioning. Once aligned gently place the notebook onto the docking station and press down firmly once aligned until the notebook is connected, you will hear a solid click to confirm that the notebook is then connected. The Battery light should come on to indicate that it is seated and connected properly. Ensure that the AC Adaptor is connected first before connecting the notebook to the docking station. Booktop M1305 SERIES USER’S MANUAL 7.7 How to: Connect an external D-Sub Display Follow the guide below to undock the notebook from the docking station: Please follow the instructions to learn how to remove the notebook. Connect an external D-Sub Display To insert the cable, simply line it up with the port on the back of the dock and press it into the port securely. Tighten the two securing screws so as to ensure that the cable stays connected. 3 43 2 1. If the docked computer is on, you can initiate the undocking process by 1) Pressing the “Un-Docking” button on the Docking Station. 2) Clicking the “Un-Docking” icon in the Docking Control Gadget. 2. Pull the Ejector Level out and back until the notebook unclips from the docking station. 3. Lift the notebook off of the docking station from the back of the notebook so as not to damage the docking connector. An alternate option to step one is to Shut Down the notebook first and the follow steps 2 and 3. WARRING: To avoid system crash or data loss, make sure to follow the above instruction to safely remove the computer from the Docking Station. Downloaded from LpManual.com Manuals English 7.6 Attachment: Undocking the Notebook Disconnect an external D-Sub Display To remove the cable simply loosen the securing screws and grab the head of the cable and gently pull it out of the dock, ensuring that the port is no longer active with a display out-put. DO NOT pull by the cable itself is this can damage the display cable of the monitor or projector or display device. English 7.8 How to: Connect an external DVI Display 7.9 How to: Connect a USB Devices Connect an external DVI Display To insert the cable, simply line it up with the port on the back of the dock and press it into the port securely. Tighten the two securing screws so as to ensure that the cable stays connected. Connect a USB device To connect a USB device simply line it up with the USB port on the unit and press it into the port securely. It will only go in one way because of the notching used so ensure that it is lined up correctly and do not force the USB connector into the port if it does not want to go in. USB Devices support Plug and Play and should auto discover once detected within the operating system. 44 Disconnect an external DVI Display To remove the cable simply loosen the securing screws and grab the head of the cable and gently pull it out of the dock, ensuring that the port is no longer active with a display out-put. DO NOT pull by the cable itself is this can damage the display cable of the monitor or projector or display device. Downloaded from LpManual.com Manuals Remove the USB device To remove the device, look for the Safely Remove Hardware icon on the taskbar and open the tool by double clicking with the left mouse button. Select the dive you would like to remove and click on stop, and windows will then let you know that it is safe to remove the device, and then pull the cable out of the port. If there is no notebook installed on the docking station you will be able to pull the cable out without needing to follow the Safety Remove steps. Booktop M1305 SERIES USER’S MANUAL 7.11 How To: Connect an RJ45 Ethernet LAN Connect an HDMI Display To insert the cable, simply lines it up with the HDMI port on the HDMI port on the docking station and press it into the port. It will click lightly into place when it is inserted properly. Use the operating systems display properties to then get an image on the HDMI Output port. The docking station features an RJ45 Ethernet port with an integrated LAN controller capable of operational speeds of 10Mbps, 100Mbps or Gigabit (1000Mbps) – When active it will override the port on connected notebooks. Disconnect an HDMI Display To remove the cable simply grab the head of the cable and gently pull out of the GRFN, ensuring that the port is no longer active with a display output. DO NOT pull by the cable itself is this can damage the HDMI cable or the cables connector head as well as the HDMI port. Downloaded from LpManual.com Manuals Ethernet LAN Connection The built-in LAN controller defaults to Auto Discovery when any LAN cable is connected and will be able to operate on a Peer 2 Peer basis. If the Notebook will be part of a domain, the controller and system can. And will need to be, configured to connect to a domain network. This will need to be done by the network administrator. The connection speed will also be determined by the cable used and the network hardware that you connect to. For Gigabit (1000Base-T) a CAT5E (Category 5E) Cable is required For 100Mbps (100BASE-T) a CAT5 (Category 5) Cable is required To connect to a LAN, simply take the cable and align it, contacts facing down, and push it into the RJ45 LAN port until it clicks into place. To disconnect, simply push the clip arm down and pull the cable out of the port to remove it. English 7.10 How To: Connect an HDMI Display 45 English 46 Downloaded from LpManual.com Manuals Booktop M1305 SERIES USER’S MANUAL English Chapter 8 Troubleshooting / Q & A This section will briefly cover some frequently encountered problems and questions and provide a quick guide to assist with solve these problems. Most problems can be resolved quickly, simply and easily and are not always a system problem. Should you encounter a problem that is not yet or differently listed, please consult the GIGABYTE Website or call your unit supplier for assistance? For website assistance go to the Support section of www.gigabyte. com.tw for telephonic assistance please call the supplier of your unit or take the unit to the supplier directly for assistance. Downloaded from LpManual.com Manuals 47 8.1 Troubleshooting Warning: Under the condition that you can’t handle problems, please contact to your dealer to get professional assistance and service. English AC Adapter 48 No power supplied Check the cable and plug to make sure they to Notebook are OK. If they are broken, please contact your local dealer ASAP. Trouble Solution Make sure the AC adapter is well connected to the power source and Notebook. Battery packr Trouble Solution The remaining power in battery pack may be No power supplied not enough to power on the machine. Connect to Notebook AC Adapter to recharge it. Check temperature of battery pack’s surface. Battery pack can’t be recharged if its tempera¬ture is too high or too low. Recharge it only after its temperature is the same with the Can’t be recharged nor¬mal environment one. after connecting If battery pack is fully discharged, it won’t be AC Adapter recharged at once. Please wait for a few some minutes. If the power indicators of the battery pack are always not lit up, its life may be over. Please contact your dealer to buy another one. Downloaded from LpManual.com Manuals Battery life depends on usage conditions of the Notebook. You can change the set¬tings in the Power Manager of the OS to save power. Battery life is not as long as it should be Battery pack can’t exert its full capacity if it works when not fully recharged frequently. Power Notebook by battery pack until its power drops to a critically low level and the machine emits a high-pitched beep or displays a warning message; after that, recharge bat¬tery packs to make battery pack work longer. WARNING: Please pay attention to the following information regarding the battery pack: 1. Be sure to recycle the waste batteries property. 2. Do not place the batteries near high-temperature locations, fire source or in burning fire as this may cause the batteries to explode 3. Do not assemble/disassemble /modify the batteries without authorization. 4. Use the battery pack provided by the original manufacturer only. Batteries other than those supplied by the original manufacturer may damage the device. Keyboard Trouble Solution Press character keys but number displayed Check if Num Lock is activated. instead of character Confusing display Make sure there is no software to configure the keyboard. Booktop M1305 SERIES USER’S MANUAL Hard disc drive (HDD) Trouble Solution HDD can’t be booted The operating system is corrupted by incorrect operation or virus. Try to clean the virus and then configure your operating system correctly. Maybe the documents of your OS run in error; please refer to the manual of your OS. HDD performs very slowly There is too much file fragment. Use disk defrag tools to rearrange the programs on the hard disk. WARNING: Please pay attention to the following information about Hard Drive maintenance. 1. The hard disk is a high-speed data storage device. Avoid using the Notebook in unstable locations as far as possible to prevent hard disk damage and data loss. 2. Please use the computer in accordance with normal startup/shutdown procedures; improper startup/shutdown may shorten the service life of the hard disk. Downloaded from LpManual.com Manuals LCD Trouble The screen is blank Solution Press hot key Fn + F5 to change the display mode if certain external monitor is connected. Make sure the system isn’t in the mode of Hibernation or Standby. WARNING: Please pay attention to the below points on the mounting design of the panel for the LCD module. 1. Do not put heavy force along the edges of the active area. 2. Do not put a heavy shock or stress on the panel and film surface. 3. Do not put heavy goods on the display panel. 4. The LCD screen is the most fragile component of the Notebook and is prone to damage under external forces. Do not place any object on the keyboard or between the keyboard and the screen to prevent damage to the LCD screen. 5. When traveling with GIGABYTE Notebook, place it in a special case in a tidy manner as far as possible. Excess objects may squeeze the machine and therefore damage the LCD screen. 6. Do not touch the screen with sharp objects or fingers directly. 7.It is recommended that the LCD screen be wiped with a special screen cleaning cloth. Wipe the screen gently to avoid breakage of the screen. 8. Prevent any liquid from entering the LCD screen as this may damage the elements of the LCD screen. English WARNING: Please pay attention to the following information about keyboard maintenance. 1. Dust build-up may occur in the keyboard after long-term use. It is recommended to clean the keyboard with a small brush. Please shut down the machine before cleaning the surface of the keyboard and wipe it with a soft cloth, dipped in cleaner or water, gently. 2. In case any liquid enters the keyboard, shut off the power supply immediately, remove the batteries and contact the original manufacturer directly for repair. Do not disassemble the keyboard yourself for repair. 49 Printer Trouble USB Solution Trouble English Make sure the printer is powered on. The data can’t be output from Notebook to printer Make sure its cable is OK and its USB interface is well connected to Notebook. 50 Error printing Equipments connected can’t work Make sure your printer is compatible with your Notebook. Please refer to the user’s manual of your printer for help. Trouble Solution Adjust sound controller. Check if the ear phone is firmly connected. Check the Devices Manager of Windows. Be sure the Sound function has been activated and isn’t interfering with other hardware. Downloaded from LpManual.com Manuals Solution Please check if the Windows Media Player is running. If Yes, the Notebook Can’t enter into Standby/ can’t enter into Standby or Hibernation Hibernation mode. Please close Windows Media Player. Check the setting of sound volume of software. No sound emitted Be sure the driver of the equipment is installed correctly. Stand by / Hibernation Trouble Audio Solution Check and be sure USB port of Notebook is firmly connected with the USB cord of the equipment. LAN Trouble Solution Can’t be connected Be sure the RJ45 connector is firmly connected to the Network Hub or Switch. Booktop M1305 SERIES USER’S MANUAL 8.2 Frequently Asked Questions My computer switches to hibernation mode much too quickly and I have to constantly hit a key or move the mouse to bring back the screen. What can I do? I’ve heard that cleaning and rearranging files on the hard drive will improve program’s launch speed. How do I do this?  Good disk maintenances can improve program launch speed. This normally includes deleting unnecessary files, and defragmenting the hard disk so the files can be more efficiently grouped. Windows contains maintenance based utilities for these tasks; run Disk Cleanup to remove unnecessary files, and Disk Defragmenter to defragment fragmented file blocks. For more info on these utilities, please refer to your Windows documentation or Windows help. What kind of external microphone can I use with my notebook computer?  You will need to use a self-amplifying microphone. Downloaded from LpManual.com Manuals  Double click on the Speaker icon on the task bar. Then, under the Microphone Balance, check the Mute box. Because of a software problem, I was unable to shut the computer down from Windows, I pressed the power button to power off the computer, but it didn’t work. How can I force a power off computer switches to hibernation mode much too quickly and I have to constantly hit a key or move the mouse to bring back the screen. What can I do?  Make sure you press the power button for at least 5 seconds. Normally, this will force the computer to shut off completely. Why can’t I charge the battery of my notebook computer after it is out of use for some time?  After your notebook computer has not been used for a long time (for example: more than one month), the battery will enter into low voltage protection mode. Under this circumstance, restoring to normal voltage will require the battery to be slowly charged for several hours. Once the battery has been fully charged, your computer will resume to normal operation sure you press the power button for at least 5 seconds. Normally, this will force the computer to shut off completely. English  This is part of Windows Power Management. Access Power Management by clicking on Start / Control Panel / Performance and Maintenance / then Power Options, and change the time next to the “Turn off Monitor” option to the time you want. You have the choice of either adjusting time for the power supply or for the battery. There are echoes coming from my speakers. What can I do? 51 My computer says: “CMOS Battery Low”, what should I do? English  If your computer is without power (i.e. unplug the computer power source from the power outlet and remove the battery pack from it) for over 45 days, you would lose the information stored in CMOS. Please follow the steps below to reconfigure your CMOS settings: step1. Press F2 to enter into the BIOS setup utility. 52 step2. Select “Load Optional Defaults?” When you see the following prompt, choose <OK> and then press <Enter>. step3. Select “Save Changes and Exit”, select <OK> and press <Enter> to restart your computer How to unplug or eject devices?  1. In the notification area next to your task bar, double-click on the Safe Removal icon. Safe removal displays a list of Plug and Play devices that support safe removal and that are currently attached to the system. If you do not see the Safe Removal icon, your device does not support safe removal, and you cannot unplug or eject your device using Safe Removal. 2. In Safely Remove Hardware, in the list of devices, select the device that you want to unplug or eject, and then click on Stop. This tells the system that you will be unplugging or ejecting the device. 3. In Stop a Hardware device, click OK. A notification appears stating that it is now safe to unplug or eject the device. Downloaded from LpManual.com Manuals Caution • Unplugging or ejecting a device that supports safe removal without first than using the Safe Removal application to warn the system can cause data to be lost or your system to become unstable. For example, if a device is unplugged during a data transfer, data loss is likely. If you use Safe Removal, however, you can warn the system before you unplug or eject a device, preventing possible loss of data. if you use Safe Removal, however, you can warn the system before you unplug or eject a device, preventing possible loss of data. Note • For removable storage devices that can safely be removed while the system is on, the system disables write caching by default. It does this so the devices can be removed without loss of data. When write caching is disabled, however, the system will likely experience slower performance, so be sure to enable write caching when you have finished removing the device. Does the M1305 provide a hardware switch or function button to enable/disable the Bluetooth function?  the M1305 provides a combined function button to enable/ disable the 3.5G (Fn+F10) and Bluetooth (Fn+F11) functions. What is the capacity of SDHC cards that M1305 can support?  The specification of SDHC that M1305 SD card reader supports shall be in accordance with that of the SD Association. Currently, the maximum capacity announced by SD Association is 32GB http://www.sdcard.org/developers/tech/sdhc/ Booktop M1305 SERIES USER’S MANUAL How can M1305 BIOS be upgraded in the DOS and Windows mode? 8.3 Questions And Answers Q: I can feel a mild heat next to the battery pack. Is this normal? A: The battery will generate heat during recharging and discharging. There is a protection circuit inside the Notebook to prevent overheating. User needs not worry. Q: My battery operation time is not as long as it should be. Why? A: The battery is heat sensitive and can only be charged to its maximum if the battery and its environmental temperature remain within 15-25°C (59-77°F). The more the temperature deviates from this range during recharging, the less chance there is for the battery to be fully charged. In order to recharge the pack to its full capacity, users are requested to cool down the unit by unplugging the AC Adapter. Wait until it is cooled down. Then plug in the AC Adapter to start recharging again. Downloaded from LpManual.com Manuals A: The batteries will self-discharge when they are not being recharged. To make sure a battery pack is fully charged, recharge before use. Always keep the battery inside the Notebook and have the AC adapter connected whenever possible. Q: I did not use my spare battery for months. I have a problem with recharging it. A: If you happen to leave your battery pack to go through an extended period of self-discharge, say more than three months, the battery voltage level will become too low and needs to be Pre-Charged (to bring the battery voltage level high enough) before it automatically (for Li-Ion only) resumes its normal Fast Charge. Pre-Charge may take 30 minutes. Fast Charge usually takes 2~3 hours. English  Please refer to GIGABYTE website “How to upgrade M1305 BIOS in the DOS and Windows mode?” Q: I did not use my spare battery for a few days. Even though it was fully recharged, there wasn’t as much power left as a newly charged one. Why? 53 English 54 8.4 the Notebook Care 8.5 GIGABYTE Service Information Through prolonged use the Notebook might become dirty or due to some form of accident require cleaning. It may also become damaged due to travel and use. Please follow the below guideline s to care for and clean the Notebook. More service information please link to GIGABYTE official website: http://www.gigabyte.com.tw Ensure to always carry your Notebook in a Handy Bag or Case so that it is protected during travel and is better able to handle any of the normal bumps, knocks and drops that occur. Should the work surface of the notebook (Palm Rest, Touch Pad etc.) become dirty, a slightly damp cloth and certified computer cleaner can be used to clean the surface. Do not use any Household or abrasive cleaners as these can damage the surface. To clean the LCD Panel, please use a slightly damp cloth and approved LCD Cleaner ONLY. Any form of Household or abrasive cleaner can damage the LCD Panel. In the event that any liquid is spilled in / onto the notebook immediately switch off the machine regardless of any data that might be lost, remove the AC Adaptor if plugged in and remove the battery pack. DO NOT switch the unit back on, immediately contact the provider of the notebook to arrange to have the unit dried and checked for any kind of damage. Downloaded from LpManual.com Manuals