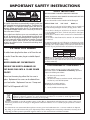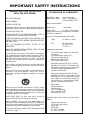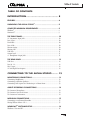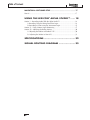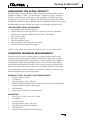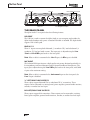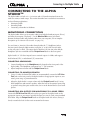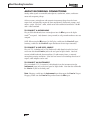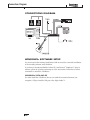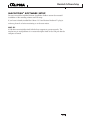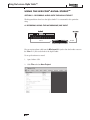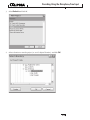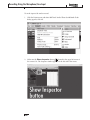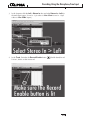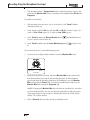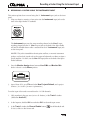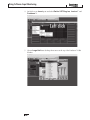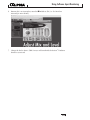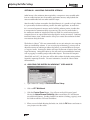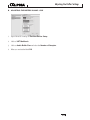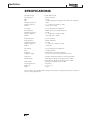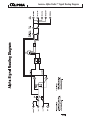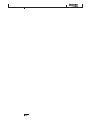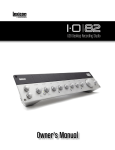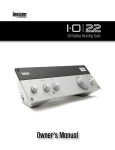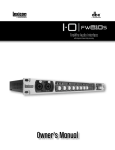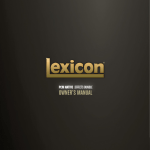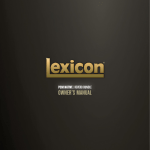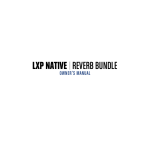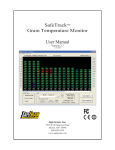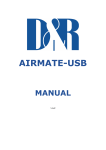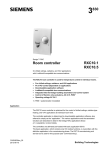Download Owner`s Manual - HARMAN Professional
Transcript
Owner’s Manual Complete recording solution IMPORTANT SAFETY INSTRUCTIONS SAFETY INSTRUCTIONS Notice For Customers If Your Unit Is Equipped With A Power Cord. WARNING: THIS APPLIANCE SHALL BE CONNECTED TO A MAINS SOCKET OUTLET WITH A PROTECTIVE EARTHING CONNECTION. The cores in the mains lead are coloured in accordance with the following code: The symbols shown above are internationally accepted symbols that warn of potential hazards with electrical products. The lightning flash with arrowpoint in an equilateral triangle means that there are dangerous voltages present within the unit. The exclamation point in an equilateral triangle indicates that it is necessary for the user to refer to the owner’s manual. These symbols warn that there are no user serviceable parts inside the unit. Do not open the unit. Do not attempt to service the unit yourself. Refer all servicing to qualified personnel. Opening the chassis for any reason will void the manufacturer’s warranty. Do not get the unit wet. If liquid is spilled on the unit, shut it off immediately and take it to a dealer for service. Disconnect the unit during storms to prevent damage. U.K. MAINS PLUG WARNING A molded mains plug that has been cut off from the cord is unsafe. Discard the mains plug at a suitable disposal facility. NEVER UNDER ANY CIRCUMSTANCES SHOULD YOU INSERT A DAMAGED OR CUT MAINS PLUG INTO A 13 AMP POWER SOCKET. Do not use the mains plug without the fuse cover in place. Replacement fuse covers can be obtained from your local retailer. Replacement fuses are 13 amps and MUST be ASTA approved to BS1362. GREEN and YELLOW - Earth BLUE - Neutral BROWN - Live As colours of the cores in the mains lead of this appliance may not correspond with the coloured markings identifying the terminals in your plug, proceed as follows: • The core which is coloured green and yellow must be connected to the terminal in the plug marked with the letter E, or with the earth symbol, or coloured green, or green and yellow. • The core which is coloured blue must be connected to the terminal marked N or coloured black. • The core which is coloured brown must be connected to the terminal marked L or coloured red. This equipment may require the use of a different line cord, attachment plug, or both, depending on the available power source at installation. If the attachment plug needs to be changed, refer servicing to qualified service personnel who should refer to the table below. The green/yellow wire shall be connected directly to the units chassis. CONDUCTOR L N LIVE NEUTRAL E EARTH GND WIRE COLOR Normal Alt BROWN BLACK BLUE WHITE GREEN/ GREEN YEL WARNING: If the ground is defeated, certain fault conditions in the unit or in the system to which it is connected can result in full line voltage between chassis and earth ground. Severe injury or death can then result if the chassis and earth ground are touched simultaneously. ELECTROMAGNETIC COMPATIBILITY This device complies with part 15 of the FCC Rules and the Product Specifications noted on the Declaration of Conformity. Operation is subject to the following two conditions: • this device may not cause harmful interference, and • this device must accept any interference received, including interference that may cause undesired operation. Operation of this unit within significant electromagnetic fields should be avoided. • use only shielded interconnecting cables. If you want to dispose this product, do not mix it with general household waste. There is a separate collection system for used electronic products in accordance with legislation that requires proper treatment, recovery and recycling. Private household in the 25 member states of the EU, in Switzerland and Norway may return their used electronic products free of charge to designated collection facilities or to a retailer (if you purchase a similar new one). For Countries not mentioned above, please contact your local authorities for a correct method of disposal. By doing so you will ensure that your disposed product undergoes the necessary treatment, recovery and recycling and thus prevent potential negative effects on the environment and human health. IMPORTANT SAFETY INSTRUCTIONS WARNING FOR YOUR PROTECTION READ THE FOLLOWING: DECLARATION OF CONFORMITY HEED ALL WARNINGS Manufacturer’s Name: Lexicon Professional Manufacturer’s Address: 8760 S. Sandy Parkway Sandy, Utah 84070, USA FOLLOW ALL INSTRUCTIONS declares that the product: the apparatus shall not be exposed to dripping or splashing liquid and no object filled with liquid, such as vases, shall be placed on the apparatus. Product name: Lexicon Alpha Product option: all (requires Class II power adapter that conforms to the requirements of EN60065, EN60742, or equivalent.) KEEP THESE INSTRUCTIONS CLEAN ONLY WITH A DRY CLOTH. DO NOT BLOCK ANY OF THE VENTILATION OPENINGS. INSTALL IN ACCORDANCE WITH THE MANUFACTURER’S INSTRUCTIONS. DO NOT INSTALL NEAR ANY HEAT SOURCES SUCH AS RADIATORS, HEAT REGISTERS, STOVES, OR OTHER APPARATUS (INCLUDING AMPLIFIERS) THAT PRODUCE HEAT. ONLY USE ATTACHMENTS/ACCESSORIES SPECIFIED BY THE MANUFACTURER. UNPLUG THIS APPARATUS DURING LIGHTNING STORMS OR WHEN UNUSED FOR LONG PERIODS OF TIME. Do not defeat the safety purpose of the polarized or grounding-type plug. A polarized plug has two blades with one wider than the other. A grounding type plug has two blades and a third grounding prong. The wide blade or third prong are provided for your safety. If the provided plug does not fit your outlet, consult an electrician for replacement of the obsolete outlet. Protect the power cord from being walked on or pinched particularly at plugs, convenience receptacles, and the point where they exit from the apparatus. Use only with the cart stand, tripod bracket, or table specified by the manufacture, or sold with the apparatus. When a cart is used, use caution when moving the cart/apparatus combination to avoid injury from tip-over. Refer all servicing to to qualified service personnel. Servicing is required when the apparatus has been damaged in any way, such as power-supply cord or plug is damaged, liquid has been spilled or objects have fallen into the apparatus, the apparatus has been exposed to rain or moisture, does not operate normally, or has been dropped. POWER ON/OFF SWITCH: The Power switch used in this piece of equipment DOES NOT break the connection from the mains. MAINS DISCONNECT: The plug shall remain readily operable. For rack-mount or installation where plug is not accessible, an all-pole mains switch with a contact separation of at least 3 mm in each pole shall be incorporated into the electrical installation of the rack or building. If connected to 240V supply, a suitable CSA/UL certified power cord shall be used for this supply. conforms to the following Product Specifications: IEC 60065 -01+Amd 1 Safety: EMC:EN 55022:2006 EN 55024:1998 FCC Part 15 Supplementary Information: The product herewith complies with the requirements of the: Low Voltage Directive 2006/95/EC EMC Directive 2004/108/EC. RoHS Directive 2002/95/EC WEEE Directive 2002/96/EC With regard to Directive 2005/32/EC and EC Regulation 1275/2008 of 17 December 2008, this product is designed, produced, and classified as Professional Audio Equipment and thus is exempt from this Directive. With regard to Directive 2005/32/EC and EC Regulation 278/2009 of 6 April 2009, this regulation applies to Class A (single output) external power supplies. The external power supply used with this product is a multi-output power supply and thus is exempt from this Directive. Roger Johnsen Director, Engineering Signal Processing 8760 S. Sandy Parkway Sandy, Utah 84070, USA Date: January 26, 2011 European Contact: Your local Lexicon Sales and Service Office or Harman Signal Processing 8760 South Sandy Parkway Sandy, Utah 84070 USA Ph: (801) 566-8800 Fax: (801) 566-7005 Service Info/Warranty Service Info If you require technical support, contact Lexicon® Professional Customer Service. Be prepared to accurately describe the problem. Know the serial number of your unit, found on a sticker attached to the bottom of the Alpha Studio™. If you have not already taken the time to fill out your warranty registration card and send it in, please do so now. Before you return a product to the factory for service, we recommend you refer to the manual. Make sure you have correctly followed installation steps and operation procedures. If you are still unable to solve a problem, contact our Customer Service Department at (801) 568-7660 for consultation. If you need to return a product to the factory for service, you MUST contact Customer Service to obtain a Return Authorization Number. No returned products will be accepted at the factory without a Return Authorization Number. Please refer to the Warranty information on the following page, which extends to the first end-user. After expiration of the warranty, a reasonable charge will be made for parts, labor, and packing if you choose to use the factory service facility. In all cases, you are responsible for transportation charges to the factory. Lexicon Professional will pay return shipping if the unit is still under warranty. Use the original packing material if it is available. Mark the package with the name of the shipper and with these words in red: DELICATE INSTRUMENT, FRAGILE! Insure the package properly. Ship prepaid, not collect. Do not ship parcel post. Warranty This warranty is valid only for the original purchaser and only in the United States. 1.The warranty registration card that accompanies this product must be mailed (or online regisration must be completed at www.lexiconpro.com) within 30 days after purchase date to validate this warranty. Proof-of-purchase is considered to be the burden of the consumer. 2.Lexicon Professional warrants this product, when bought and used solely within the U.S., to be free from defects in materials and workmanship under normal use and service. 3.Lexicon Professional’s liability under this warranty is limited to repairing or, at our discretion, replacing defective materials that show evidence of defect, provided the product is returned to Lexicon Professional WITH RETURN AUTHORIZATION from the factory, where all parts and labor will be covered up to a period of 1 year. A Return Authorization number must be obtained from Lexicon Professional by telephone. The company shall not be liable for any consequential damage as a result of the product's use in any circuit or assembly. 4.Lexicon Professional reserves the right to make changes in design or make additions to or improvements upon this product without incurring any obligation to install the same additions or improvements on products previously manufactured. 5.The foregoing is in lieu of all other warranties, expressed or implied, and Lexicon Professional neither assumes nor authorizes any person to assume on its behalf any obligation or liability in connection with the sale of this product. In no event shall Lexicon Professional or its dealers be liable for special or consequential damages or from any delay in the performance of this warranty due to causes beyond its control. 4 Table of Contents Table of Contents Introduction.......................................... 8 Features...................................................................................8 Unpacking the Alpha studioTM..............................................9 Computer minimum requirements.......................................9 Windows® .............................................................................................................. 9 Macintosh®............................................................................................................. 9 The FRONT Panel......................................................................10 ¼" Instrument Input Jack...................................................................................... 10 Line 1/Inst............................................................................................................... 10 Peak LEDs............................................................................................................... 10 Line 2/Mic............................................................................................................... 10 Monitor Assign........................................................................................................ 10 Monitor Mix ........................................................................................................... 10 USB LED.................................................................................................................. 11 Output Level............................................................................................................ 11 1 ⁄8" Headphone Output Jack................................................................................... 11 The REAr Panel........................................................................12 USB Port ................................................................................................................. 12 Line In 1-2.............................................................................................................. 12 Mic 1 Input............................................................................................................. 12 ¼" Left/Right Line Outputs.................................................................................... 12 Connecting to the Alpha studio......... 13 Monitoring connections....................................................13 Connecting Headphones........................................................................................ 13 Connecting to Monitor Speakers............................................................................ 13 Connecting RCA Ouptuts for Monitoring to a Home Stereo................................. 13 about Recording connections..........................................14 To Connect a Microphone...................................................................................... 14 To Connect a Line Level Source............................................................................. 14 To Connect an Instrument..................................................................................... 14 Mixdown Connections........................................................15 Connecting to an External Recorder..................................................................... 15 Mixing Within Cubase® LE 4................................................................................. 15 Windows® Software setup...................................................16 Windows® Vista and XP.......................................................................................... 16 5 Table of Contents macintosh® Software SetUp................................................17 Mac OS.................................................................................................................... 17 Using the Lexicon® Alpha STUDIO™....... 18 Section I – Recording Audio With the Alpha Studio™....................................... 18 A. Recording Using the Microphone/Line Input........................................... 18 B. Recording a Guitar using the Instrument Input...................................... 25 Section II – Using Software Input Monitoring..................................................... 27 Section III – Adjusting the Buffer Settings........................................................... 30 A. Adjusting the Buffers in Windows® XP..................................................... 30 B. Adjusting the Buffers in Mac OSX............................................................. 31 Specifications......................................... 32 Signal routing diagram...................... 33 6 7 Introduction Introduction Congratulations on your purchase of the Lexicon® Alpha Desktop Recording Studio™. The Alpha Studio is a complete package of hardware and software that turns your USB-equipped computer into a professional multitrack recording workstation. Whether you use it for high-quality stereo location recording with a laptop computer, or for multitrack overdubbing and mixing in a home studio desktop system, the Alpha Studio hardware provides the professional-quality inputs and outputs, metering, and level controls that computer sound cards or built-in audio connections lack. So you can make full use of the Alpha Studio right away, we’ve included the popular Steinberg® Cubase® LE 4 production suite software for PC and Mac® computers. Cubase LE 4 offers integrated multi-track recording, editing and mixing of up to 48 audio tracks, 64 MIDI tracks, VST® Instruments support, VST plug-in effects support, and an array of additional features. Lexicon’s Pantheon™ VST reverb plug-in is a major feature of the Alpha Studio package, providing the lush Lexicon reverbs that have been used on professional recordings for over thirty years. Alternatively, the Lexicon Alpha Studio may be used as an interface with almost any other major audio recording software you may have, such as Steinberg Nuendo®, Cubase SX®, MOTU® Digital Performer®, Garage Band®, Cakewalk® Sonar™, and many others. Features The Alpha Desktop Recording Studio™ provides the following: • • • • • • • • 8 4 analog audio inputs • 1 - XLR mic input with extremely low noise preamp and 50 dB gain • 2 - ¼" analog RF filtered TRS active-balanced line inputs • 1 - ¼" high-impedance analog instrument input 2 - RCA outputs 2 - ¼" analog TRS active line outputs High powered headphone amplifier 24-bit A/D and D/A converters, supporting sample rates of 44.1 kHz and 48 kHz Zero-latency analog record monitoring with adjustable balance between Direct and Playback Signals Stereo and Mono input source monitoring 100% USB Powered Unpacking the Alpha StudioTM unpacking the Alpha STUDIO™ The Alpha Studio™ is shipped in one carton, containing the Alpha Studio Interface hardware, Steinberg® Cubase® LE 4 and Lexicon® Pantheon™ plug-in software for Windows® and Macintosh® based systems. After unpacking, save all the packaging materials in case you ever have to ship the unit. Thoroughly inspect the Alpha Studio and packing materials for signs of damage. Report any shipment damage to the carrier that delivered the product or dealer from whom you purchased the product at once. The following items are included: • • • • • • • Alpha desktop audio interface hardware Installer DVD-ROM containing Cubase LE 4 Recording Software, USB drivers and the Lexicon Pantheon Reverb Plug-in for Mac® and Windows® USB Connector Cable This Owner’s Manual Software Installation Guide Lexicon Pantheon Reverb Plug-in User’s Guide Lexicon Professional warranty registration NOTE: The full Cubase LE 4 manual is located “online” on the software DVD Computer minimum requirements Powerful software for audio recording requires a powerful computer with the right operating system software, processor, memory, and hard drive space. Most computers currently sold already meet these requirements, or can be upgraded to be compatible with the Lexicon Alpha Desktop Recording Studio. As with all such systems, adding more RAM than the minimum will allow you to do more processing and improve performance, and more disk space will allow you to record more tracks for a longer time. See the Alpha Studio Software Installation Guide and the Cubase LE 4 manual on the software installation DVD for more information. Windows® Vista, XP Home, or XP Professional • • • • • • Pentium / Athlon 1.4 GHz 512 MB RAM Display Resolution 1024 x 768 pixels Windows DirectX compatible audio hardware; ASIO compatible audio hardware recommended for low latency performance DVD-ROM drive Internet access required for license activation Macintosh® • • • • • • • Power Mac G4 1 GHz or Core Solo 1.5 GHz 512 MB RAM OS X Version 10.4 Display Resolution 1024 x 768 pixels CoreAudio compatible audio hardware DVD-ROM drive Internet access required for license activation 9 The Front Panel Line 1 / Instrument Instrument Line 2 / Microphone Monitor Mix Control Monitor Mix Line 2/Mic Line 1/Inst Output Level Output Level Monitor Stereo Peak Mono Peak USB Direct 1/4˝ Instrument Input Jack Peak LEDs Playback Monitor Assign 1/8˝ Headphone Output Jack The FRONT Panel The Alpha Studio™ front panel offers the following features: ¼" Instrument Input Jack This ¼" jack accepts unbalanced, low-level, high impedance instrument sources such as electric guitar, acoustic guitar with a pickup, and electric bass. The input gain is adjusted using the Line 1/Inst knob on the front panel. When an instrument is plugged into this input, it disables the Line 1 audio input on the rear panel. Line 1/INst This knob adjusts the Line 1 and Instrument Input gain. Peak LEDs These LEDs light when the input signal is within 5dB of analog clipping. If the Peak LEDs flicker occasionally, the signal is approaching clipping levels, but does not necessarily indicate distortion or actual clipping. For the cleanest recording, adjust the Gain so the Peak LED flashes only occasionally, on the loudest part of the performance. DO NOT TURN DOWN A Gain CONTROL TO GET THE RIGHT MIX IN YOUR HEADPHONES OR MONITORS WHILE RECORDING. USE THE Monitor Mix CONTROL FOR THIS PURPOSE. Line 2/mic This knob adjusts the Line 2 and Mic Input gain. Monitor Assign This button selects whether a pair of analog audio sources will be heard in stereo or mono in the Direct Monitor Mix. In Stereo mode, the left inputs (Line 1/Inst) are routed to the left channel and right inputs (Line 2/Mic) are routed to the right channel. In Mono mode, you’ll hear all inputs in the center of the Direct Monitor Mix through the Headphone or Line outputs. When the Monitor switch is in Mono, it does not change the signals going to the computer in any way—they will still be separate and stereo in the computer. Monitor Mix The Alpha Studio gives you the ability to hear your analog input signals directly and immediately while recording, without having to adjust levels in software, and before the delay caused by digital converters and computer recording latency. This zero-latency analog monitoring is controlled by the Monitor Mix knob, which you can use to adjust the blend between the Alpha Studio’s live analog inputs (called “Direct”) and any audio coming back from the computer via USB (“Playback”). To adjust the playback mix coming back from the computer (previous tracks, effect returns etc.), use 10 The Front Panel the faders on the Mixer screen of the software. To hear only the live source input signals plugged into the Alpha StudioTM, turn the Monitor Mix knob fully left to Direct. To hear only the mix from the computer, turn the Monitor Mix knob fully right to Playback. The output from the Monitor Mix control is routed directly to the Line and Headphone outputs. This ability to easily control the relative levels of computer audio playback and latency-free live analog inputs is very useful when overdubbing. USB LED When the blue USB LED is on, it indicates the Alpha Studio is being powered by your computer and audio signals can pass in and out of the system. Output Level This knob controls the overall output level of the Alpha Studio’s Line and Headphone outputs. ⁄8" Headphone Output Jack 1 The high powered Headphone output accommodates stereo headphones with an 1⁄8" stereo plug. 11 The Rear Panel USB Port Mic Input 1 Line In RCA Left/Right Line Outputs L 2 Line Out R Line Out R Alpha Studio is a trademark of Lexicon Pro, Inc. Mic Line In 1-2 L 1/4” Left/Right Line Outputs The REAr Panel The Alpha Studio™ rear panel offers the following features: USB Port The USB Port is used to connect the Alpha Studio to your computer and provides the Alpha Studio hardware with power. A standard USB cable is included. The Alpha Studio supports USB 2.0 full speed. Line In 1-2 These ¼" inputs can accept both balanced (3-conductor TRS) and unbalanced (2conductor TS) line level audio sources. The input gain is adjusted using the Line 1/Inst and Line2/Mic gain knobs on the front panel. Note: When a cable is connected to the Line 2 input, the Mic input is disabled. Mic Input This balanced XLR input features a high-quality mic preamp designed specifically for low-impedance professional dynamic and self-powered condenser microphones. The input gain is adjusted using the Line 2/Mic gain knob on the front panel, with 50 dB of gain at the maximum setting. Note: When a cable is connected to the Instrument input on the front panel, the Line 1 input is disabled. ¼" left/right Line Outputs These outputs support balanced TRS or unbalanced TS ¼" connections. These outputs can be connected to a mixing board, power amplifier, powered studio monitors, recorder, or another line level input. RCA left/right Line Outputs These outputs support RCA connections. These outputs can be connected to a mixing board, power amplifier, powered studio monitors, recorder, or another line level input. 12 Connecting to the Alpha Studio Connecting to the Alpha studioTM The Alpha StudioTM is both a 2 x 2 x 2 mixer and a USB audio interface that can be used in a variety of audio setups. This section describes how to make basic connections for the following applications: • Monitoring Audio • Recording Audio • Connecting a Recorder for Mixdown Monitoring connections The Alpha Studio allows you to monitor audio from both the hardware inputs (Direct) and from the computer (Playback). Use the Monitor Mix control to balance between the direct audio and playback audio from your computer (For a complete description of the Monitor Mix control, see page 10). You can listen to (monitor) the audio through either the 1⁄8" Headphone jack on the front panel, through studio monitors using the ¼" or RCA L/R Line Out jacks on the rear panel, or both. The output level of both the L/R Line Out jacks and the Headphone jack are controlled with the Output Level knob on the front panel. Alpha Studio’s ¼" L/R Line Outputs have a nominal output of +4dBu, and support both balanced (TRS) or unbalanced (TS) connections. Connecting headphones: 1. Connect headphones to the Headphone jack located on the front panel of the Alpha Studio. The Headphone jack accepts an 1⁄8" TRS connector. 2. Adjust headphone volume with the Output Level knob. Connecting to monitor speakers: 1. Using ¼" cables (balanced TRS cables are recommended), connect the L/R Line Out jacks on the rear panel of the Alpha Studio to the appropriate inputs on your mixer, power amp, or powered monitors. 2. Adjust the Alpha Studio's output volume with the Output Level knob. If using both headphones and monitor speakers, adjust the level of the external power amp or speakers using their gain controls after you’ve set the desired level in your headphones. Connecting RCA Outputs for Monitoring to a home stereo Connect the RCA Line Out 1-2 jacks on the rear panel of the Alpha Studio to the appropriate inputs on your stereo, typically the Tape In or Aux In jacks, using standard RCA cables. Keep the Output Level knob on the Alpha Studio low at first, raising it slowly to match the level of other units connected to the stereo. 13 About Recording Connections about Recording connections Analog audio signals are created by microphones, synthesizers, mixers, and instruments with magnetic pickups. Of these sources, microphones and magnetic instrument pickups have the lowest output level, and generally require the most amplification. Keyboards, preamps, and mixers output “line level” audio, which varies with each device between the -10 dBV and +4 dBu standards. To connect a microphone Plug an XLR cable directly from a microphone into the Mic input on the Alpha StudioTM rear panel. Only dynamic (non-powered) or self-powered condenser mics are accepted. NOTE: When using the Mic input, DO NOT plug a cable into the Line In 2 input. Inserting a cable into the Line In 2 input disconnects the mic input internally. TO CONNECT A LINE LEVEL SOURCE Plug a ¼" TS (unbalanced) or TRS (balanced) cable directly from the line level source into the desired Line In jack on the rear panel of Alpha Studio. Line level sources include keyboards, drum machines, CD and cassette players, or external microphone preamps and effects. If the line level source has something other than ¼" outputs, cable adapters can be used. TO CONNECT AN INSTRUMENT Plug a standard ¼" TS (instrument) cable directly from the instrument into the Instrument input jack on the front panel of Alpha Studio. Note that this will disable the Line In 1 jack on the back panel. Note: Plugging a cable into the Instrument input disconnects the Line In 1 input. Plugging a cable into the Line In 2 input disconnects the Mic input. 14 Mixdown Connections Mixdown Connections For the cleanest recording, adjust the Gain so the Peak LED flashes only occasionally, on the loudest part of the performance. After you record and mix your sessions in either Cubase® LE 4 or other recording software, you may want to mix them down to a DAT, audio cassette, or other stereo 2-track recording device. Headphones Instrument Chan 1/Inst Monitor Mix Chan 2/Mic Output Level Monitor Stereo Peak Peak Mono USB Mixdown Deck Connecting to an external recorder Connect either the RCA or ¼" Line Out L-R jacks on the back of the Alpha Studio™ to the left and right inputs, respectively, on your recorder (cassette deck, CD burner, or other recorder with analog inputs). Refer to your recorder's operator's manual for more information about setting recording levels. If you are connecting to an analog mixdown deck (such as a cassette recorder), start with the Output Level knob on the Alpha Studio at about the 12 o’clock (straight up) position, and the recorder’s input level also at or near 12 o’clock. Adjust the Output Level knob on the Alpha Studio until the meters on your recording deck read consistently between 0dB to +4dB, raising the input level control on the recorder if necessary. If you are connecting to a digital recorder such as a DAT or CD recorder, set the input level(s) on the recording device all the way open, to their maximum setting, and then adjust the Output Level knob on the Alpha Studio until the meters on your recording deck device consistently peak just below the 0dBFS (Full Scale) mark without causing clipping (going over the 0dBFS mark). To hear the mix through control room speakers, connect the outputs of the recorder to the inputs of the control room amplifier or powered monitors. Adjust the control room level using the output level of the recording deck or the input level of the control room amplifier or speakers. MIXING WITHIN CUBASE® LE 4 You can mixdown directly within Cubase LE 4 or other recording software, and burn an audio CD from that mix (provided your computer has a CD-R drive). Consult the Cubase LE 4 online manual or documentation for your recording software for a complete description of mixing within the software. 15 DO NOT TURN DOWN A Gain CONTROL TO GET THE RIGHT MIX IN YOUR HEADPHONES OR MONITORS WHILE RECORDING. USE THE Monitor Mix CONTROL FOR THIS PURPOSE. Connections Diagram connections diagram Mixdown Deck ¼" Instrument Chan 1/Inst Monitor Mix Chan 2/Mic Output Level Monitor Stereo Peak Peak Mono USB Windows® Software setup You must consult the Software Installation Guide to ensure the successful installation of the recording software and USB drivers. If you haven’t already installed the Cubase LE 4 and Lexicon® Pantheon™ plug-in software, please do so before continuing on to the next section. Follow the on-screen instructions to install the USB drivers. WINDOWS® Vista and XP You must install the USBdrivers after you’ve made the connection between your computer’s USB port and the USB port of the Alpha Studio™. 16 Macintosh Software Setup macintosh® Software SetUp You must consult the included Software Installation Guide to ensure the successful installation of the recording software and USB setup. If you haven’t already installed the Cubase® LE 4 and Lexicon Pantheon™ plug-in software, please do so before continuing on to the next section. Mac OS A USB device must initialize itself with the host computer to operate correctly. The simplest way to avoid problems is to connect the Alpha Studio to the USB port after the computer is booted. 17 Using the Lexicon Alpha Studio™ ® Using the Lexicon® Alpha StudioTM Section I – Recording audio With the Alpha Studio™ The diagram below shows how the Alpha Studio™ is connected for this particular setup. A. Recording using the Microphone/line Input Line In 1 Instrument Chan 1/Inst Monitor Mix Chan 2/Mic Output Level Monitor Stereo Peak Peak Mic Input Mono USB Plug your microphone cable into the Mic Input XLR jack or line level audio source to the Line 1 ¼" jack on the back of the Alpha Studio. To set up the software to record: 1. Open Cubase® LE 4. 2.Click File and select New Project. 18 Recording Using the Microphone/Line Input 3. Select Default and click OK. 4. Select a location to store the project (or use the default location) and click OK. 19 Recording Using the Microphone/Line Input To set the input of the track to record: 1. Click the Project menu and select Add Track | Audio. When the Add Audio Track dialog appears, click OK. 2. Make sure the Show Inspector button , located in the upper left corner of the screen is lit. The Inspector window appears on the left side of the screen. 20 Recording Using the Microphone/Line Input 3. In the Inspector, click the Left - Stereo In: box and select Stereo In - Left for the track input source. (Stereo In - Left relates to Line 1/Inst, Stereo In - Right relates to Line 2/Mic inputs.) 4. In the Track 1 window, the Record Enable button If it isn't, click it so that it turns red. should already be red. 21 Recording Using the Microphone/Line Input 5. In the Track 1 window, click the Input Monitoring button lit. 22 so that it is not Recording Using the Microphone/Line Input To check the input level from the microphone or Line Input: 1. If you are using a mic and have connected the Alpha Studio™ to studio monitors, turn them down or off to avoid feedback. 2. If you want to hear the audio source in headphones, turn up the Alpha Studio Output Level knob and turn the Monitor Mix knob counter-clockwise (towards the Direct side). Press the Monitor Assign button so it is in the Mono position. This will let you hear output on both sides of your headphones when recording only one microphone or line level source. Input Louder Playback Softer Playback Louder Input Softer Monitor Mix Monitor Button 3. Speak or sing into the microphone or play the line level source while gradually increasing the gain by turning up the Line 1/Inst or Line 2/Mic knob until you see the Peak LED light next to the Line 1/Inst or Line 2/MIc knob only flash occasionally. To start recording: 1. Click the Record button on Cubase® LE 4’s Transport control. Record Button 2. Speak or play an instrument into the microphone or line input. 3. When you are finished recording press the Stop button. Stop Button 4.Press Rewind and press the Play button to listen to the track you have just recorded. Rewind and Play Buttons 23 Recording Using the Microphone/Line Input 5. Turn the Alpha Studio™ Output Level knob to adjust the listening volume, and make sure the Monitor Mix knob is somewhere in the middle between Direct and Playback. To overdub a second track: 1. Click anywhere in the gray area (not on the buttons) of the Track 2 window (labeled as Audio 02). 2. In the Inspector, click the IN: box and select IN 1 or IN 2 for Track 2's input. (IN 1 relates to Line 1/Inst inputs, IN 2 relates to Line 2/Mic inputs). 3. In the Track 2 window, the Record Enable button If it isn't, click it so that it turns red. should already be red. 4. In the Track 2 window, click the Input Monitoring button lit. so that it is not To set monitor levels for a comfortable listening level: 1. On the front of the Alpha Studio hardware, locate the Monitor Mix knob. Input Louder Playback Softer Playback Louder Input Softer Monitor Mix 2. While playing back the recording, adjust the Monitor Mix knob to balance the levels between direct input signal and recording playback. To make the direct input louder than the recording playback in the headphones, turn the Monitor Mix knob towards the Direct side. To make the recorded track louder, turn the Monitor Mix knob towards the Playback side. NOTE: Changing the Monitor Mix does not affect the recording level, only what you hear while recording. You can also adjust the playback level and pan position of the original track in your monitor by adjusting the controls for Track 1 within Cubase® LE 4’s Mixer window. 3. Click on Record and record the second (overdubbed) track. 24 Recording a Guitar Using the Instrument Input B.Recording a Guitar using the Instrument input This section explains how to record using the ¼" Instrument input jack on the front panel. 1. Plug your electric, acoustic, or bass guitar into the Instrument input jack on the front of the Alpha Studio™ hardware. Instrument Jack The Instrument input uses the same recording channel as the Line 1 input; anything plugged into the ¼" Line 1 input jack on the back of the Alpha Studio will not be recorded when a cable is connected to the ¼" Instrument input jack on the front panel. NOTE: This jack is intended for electric guitar and bass, or acoustic instrument pickups, not line-level signals such as the output of keyboards or a direct out from a guitar amplifier. For those, use the Line 1-2 input jacks on the back of the Alpha Studio hardware. 2. Press the Monitor Assign button between Line 2/Mic and Monitor Mix knobs so that it is in the Mono position. Monitor Button 3. Open Cubase LE 4, go to File and select New Project>Default, and a project location. (See Section I for more information.) To set the input of the track to record from the 1-2 USB channels: 1. Click anywhere in the gray area (not on the buttons) of the Track 1 window (labeled as Audio 01). 2. In the Inspector, click the IN: box and select IN 1 for the track input source. 3. In the Track 1 window, the Record Enable button If it isn't, click it so that it turns red. should already be red. 25 Recording a Guitar Using the Instrument Input 4. In the Track 1 window, click the Input Monitoring button so that it is not lit. 5. Next, adjust the input gain of the Instrument input To set the input level, strum the guitar while gradually turning up the Line 1 knob until the Peak LED lights only occasionally with the loudest signals. 6. To begin recording, click the Record button on the Transport control. Play some chords or notes on the guitar. When you are finished recording, click Stop, then Rewind. Record Button Stop Button Rewind Button 7. Click the Play button to listen to the track you have just recorded. Play Button 26 Using Software Input Monitoring Section II - Using software Input Monitoring The previous examples have turned off Cubase® LE 4’s Input Monitoring software switches while recording tracks, and used the Monitor Mix knob on the front of the Alpha Studio™ hardware to directly monitor an input without latency. Software monitoring lets you listen to software-based effects in real time and adjust the monitor mix independently of the recording levels, but also introduces some latency (delay) into the input signal. The amount of latency depends on the amount of buffers assigned in the ASIO control panel. See page 30 for more information about adjusting buffer settings. 1. When using Cubase LE 4’s input software monitoring with the Alpha Studio, you will want to set the Monitor Mix knob all the way to the Playback side. 2. Click the Input Monitoring button on the track you are recording to. You will now be able to hear your input. Now you can try assigning an effect on the input. This example assigns a Pantheon™ reverb. 3. Click the Track Edit button. 27 Using Software Input Monitoring 4. Left click on an Insert space and select Earlier VST Plug-ins, Lexicon®, and Pantheon™. 5. Choose Large Hall from the drop down menu at the top of the Pantheon™ Edit Window. 28 Using Software Input Monitoring 6. Because this is an insert effect, move the Mix slider to 50% (see the Pantheon manual for more details). 7. Change the level to about -52dB. Now you will record with the Lexicon® Pantheon Reverb on your track. 29 Adjusting the Buffer Settings Section III - Adjusting the Buffer Settings Audio latency is the minimum time required for a computer to store recorded audio from an audio interface into the recording application memory and playback that same recorded audio back out audio interface output. After the audio has been converted to the digital domain, it is passed to a buffer before it is processed by the driver and then passed to the audio application. An audio buffer is a reserved segment of memory used to hold this advance portion of audio data to compensate for momentary delays in processing. The size of an audio buffer is the maximum number of samples the buffer can hold. For sound coming from the computer, there is an output buffer before the digital to analog conversion. "Buffering" introduces latency, since a buffer needs to fill up by a certain amount before the data can continue along the chain. The buffers in Cubase® LE 4 were automatically set at a safe setting for your computer when you installed the software. If you are using Input Monitoring, you may wish to adjust the amount of buffering to reduce this latency, or perceived delay in the input vs. output of audio. Lowering the buffers will lower the amount of latency when using Input Monitoring. Setting the buffers too low will result in unwanted digital artifacts, such as popping or crackling and possibly audio dropout. The faster the computer (Hard Disk and CPU), the lower you will be able to adjust the buffer setting without negatively impacting the audio. For more information, consult the Cubase online documentation. A.Adjusting the Buffers in Windows® vista and xp 1. Open Cubase LE 4 and go to Devices>Device Setup. 2. Click on VST Multitrack. 3. Click the Control Panel button. You will now see the ASIO control panel. Moving the Alpha Stream Reliability slider toward More CPU will decrease any monitoring latency. If audio playback has artifacts (clicking, popping), move this slider toward Less CPU until it stabilizes. 4. When you are finished adjusting the buffer size, click the OK button and return to your project to test the results. 30 Adjusting the Buffer Settings B.Adjusting the Buffers in MAC® osX 1. Open Cubase LE 4 and go to Devices>Device Setup. 2. Click on VST Multitrack. 3. Click on Audio Buffer Size and select the Number of Samples. 4. When you are finished click OK. 31 Specifications Specifications Microphone Input: Input Impedance: GAIN: EIN: Maximum Input Level: Frequency Response: THD+N: Female XLR Pin 2 Hot 600 Ohms balanced +50 dB −115 dB A-weighted @ +50dB gain (150 Ohm source impedance) –7 dBu +0, −0.5 dB 20 Hz - 20 kHz, ref. 1 kHz <.005%, 20 Hz - 20 kHz Line Inputs: Input Impedance: Maximum Input Level: Frequency Response: THD+N: (2) 1/4" TRS balanced or unbalanced 20 kOhm balanced, 10 kOhm unbalanced +13 dBu +0, −0.5 dB 20 Hz - 20 kHz, ref. 1kHz <.009% A/D, 20 Hz - 20 kHz Instrument Input: Input Impedance: Maximum Input Level: Frequency Response: THD+N: (1) 1/4" mono jack 1 MOhm unbalanced +8.5 dBu +0, −1 dB 20 Hz - 20 kHz, ref. 1 kHz <.0125% A/D Line Outputs: Level: Impedance: Headphone Output: Sample Rate: Dynamic Range: A/D/A (24 Bit) Power Requirements: Dimensions: Weight: (2) 1/4" TRS balanced or unbalanced +16 dBu maximum 1 KOhm Balanced, 500 Ohm Unbalanced (1) 1/8" stereo jack 20 mW per channel at 50 Ohms 44.1 kHz or 48 kHz (determined by computer application) A/D (24 Bit) 100 dB typical, A-weighted, 20 Hz - 20 kHz D/A (24 Bit) 100 dB typical, A-weighted, 20 Hz - 20 kHz 97 dB typical, A-weighted, 20 Hz - 20 kHz USB powered 6.7 x 6.5 x 1.5 1.13 lbs. Lexicon engineers are constantly working to improve the quality of our products.Specifications are therefore subject to change without notice. 32 Lexicon Alpha Studio™ Signal Routing Diagram ® 33 34 35 Harman 8760 South Sandy Parkway | Sandy, Utah 84070 U.S.A. Phone: 801-566-8800 | Fax: 801-566-7005 Copyright 2011 Lexicon Professional® Alpha Desktop Recording Studio™ Questions or comments? Email us at: [email protected] or visit our World Wide Web home page at: www.lexiconpro.com Part Number: 18-0346V-D Printed in China