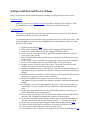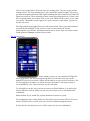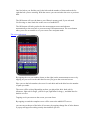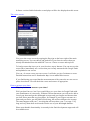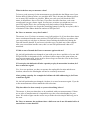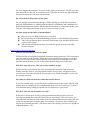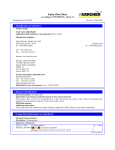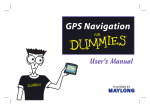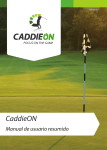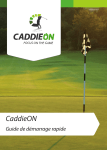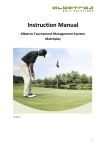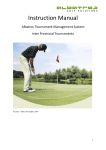Download EZGps Golf ProGolf Pro for iPhone
Transcript
EZGps Golf ProGolf Pro for iPhone Here you find some useful information about handling of EZGpsGolf Pro on the course. Before you start Make sure you read our Known issues section before using EZ Gps Golf Pro. There we list all known issues and the possible solutions for the current version. Quickstart guide This section contains the essential steps required to get you going. For more detailed information read the rest of the user manual To understand how EZGpsgolf Pro works you don't need to be on the golf course. This Quickstart guide will show you how EZgpsGolf Pro works and how it interacts with the data in our website 1. 2. 3. 4. Register in our website here Enter your registration email address in the settings of EZGpsGolf Pro Activate the setting Auto-send in the settings of EZGpsGolf Pro Walk out to an area where you have good GPS reception and where you can move freely (like a park) 5. Start EZGpsGolf Pro and wait until you see at least 4 bars in the lower section of the screen 6. Load a course. If you can't find your course now , don't worry for the moment. 7. Now we will simulate how you use EZGPsGOLF on the golf course. 8. Imagine you are on the first tee of the course. Tap on the red bull's eye and confirm.You just saved the GPS position for you first shot. 9. Walk some hundred meters in any direction. You will see that the distances on top(distance to green) and the lower distance (distance from last measurement) change. 10. Stop and tap on the red bull's eye and confirm.You just saved the GPS position where you are going to execute your second shot. 11. Walk some hundred meters again. You will see that the distances on top(distance to green) and the lower distance (distance from last measurement) change. 12. Let's imagine your second shot landed on the green. Tap on the red bull's eye and confirm. You just saved the GPS position where your ball landed on the green. 13. On the green you should not store any further GPS positions, otherwise you will be disturbing your playing partners. 14. Now it's time to enter the score. Tap on the hole number and enter DR,3W,P,P and press OK. EZgpsgolf automatically advances to the next hole. 15. If you activated Auto-send the iPhone should vibrate to indicate that the score was just transferred to our website. Repeat Steps 8 - 15 for some more hole. 16. Go back to you pc and logon using your email address and password here 17. Click on Check Score and you should see the round you just have entered. 18. Click on the Google Earth icon on the top of the screen 19. You should now see exactly how you played on the course. Something like this 20. If you cannot see any score check that your iPhone can connect to the internet with the Safari browser The measurement screen The top of the screen: Here you can see the currently loaded course. Tap on this line to start a new round. The middle section: This section shows the distance to the flag in meters or yards, set in the settings screen. The according flag symbol to the left shows the measurement to the mid of the green. The exact distance to the flag has to be estimated while on the course. Below this line you find the measurement symbol, a crosshair with a red bulls-eye. Tap on this icon to record a measurement of a ball position. Do not record every single shot, as a rule: Record every new ball position. If you have to strike several times from the same position only one measurement is needed. You will be prompted about the recording according to the signal strength. Accept to store the position. Note that if you have LiveScoring or Auto Send enabled the iPhone will indicate a successful sending of the data with a vibration. The number to the right of the crosshair represents the distance from your last measurement. If you have reached the ball it is your shot distance. One line below you see two flags and a number in the middle of them. The number is the hole you are currently playing. A measurement with the crosshair will record a ball position to this hole so always check if the hole you are currently playing is displayed here. Use the flag symbols to change the hole. Once you have finished the hole record your score by tapping on the hole number. After entering a score the hole number will automatically jump to the next hole to prevent measurements on the wrong hole at the next tee. The lower section: You see four symbols here. The left one is the settings icon. Tap on it to get into the settings screen. The Icon with the bars is the current GPS signal strength. Tap on it to get more information about the GPS signal including the time when the last valid GPS signal was received. There should be at least 4 bars being displayed here. If that is not the case please check our section "How to use your iPhone on the course" to see what you can do. The number on the right to it is your current over par status. Tap on it to see the scorecard. The flag symbol on the right takes you to the course menu. Here you can download a course from the mdlrSOFT.com servers or select a course that you already downloaded to your iPhone. Information about how to create your own course can be found under the Courses section of this website. The settings screen On the settings screen you can customize EZGpsGolf Pro to your needs. The LiveScoring setting allows you to send your score to the mdlrSOFT Servers in real time. Others will be able to see your score in real time. The LiveScoring ID is the name you will be shown with in the LiveScoring section of www.mdlrSOFT.com. Choose an alias or your real name. To use MyScore on the web, you have to enter your Email address. It is used to log into the MyScore section where you can see your rounds, scores, shot details and evaluations. Metric defines if you would like to show distances in meters or yards. For tournaments where range finders are not allowed you can turn GPS off. You can still use EZGpsGolf to records your score and score details during the round. If Auto Send is activated your score will be sent to the servers immediately. Your iPhone will indicate a successful send with a short vibration when entering a new score or setting a new ball position with the crosshair in the measurement screen. Turn this option off if you would like to send your score only with the Send button after each hole. This option is interesting also for players that do not want to constantly send the score data over the air. ( for example people that do not have a flat rate telephone plan or people that are playing overseas and want to minimize your roaming costs) You can customize the backgound color of the screen by using the the red, green and blue sliders. Please be aware that a dark color will help read the screens at bright sunlight. The shot detail screen The shot detail screen is used to enter your score for the last hole. Here you can enter the individual shots you have by entering the clubs that you used in the correct order. Please note that we recommend doing this at the next tee, otherwise you might be too distracted if you start entering the individual shots while the hole is still in progress. Enter the clubs in order as played. Start with the tee shot and end with the putts. In next releases you will be able to select the 14 clubs that you are really using during the round. The X button will delete the last entry. The penalty button is used to indicate a penalty shot you received while playing. Unlike the penalty shot the water hazard icon and the out of bounds/lost icons have to be preceeded by a club. After tapping the right clubs you will see them in the line below, up to 17 entries are displayed. If you unfortunately hit even more they are stored but not shown due to the limitation of the screen size. With the FW:yes button you indicate if you hit the fairway or not. In future versions this will be automatically set to no if the tee shot results in an out of bounds or a water hazard. One line below you find the par for the hole and the number of shots and on the far right the hole you are entering. With the arrows you can switch to the next or previous hole. The OK button will save the data to your iPhone's memory and, if you activated LiveScoring or Auto Send also to the servers of mdlrSOFT. The OK button will take you back to the measurement screen and advance automatically to the next hole o prevent wrong GPS measurement. The score button takes you to the scoretable to see your exact score and putts made. The scorecard screen By tapping the over par number (down on the right) on the measurement screen or by tapping on your score on the shot detail screen you get to the scorecard screen. Here you see the hole number, the score for each hole and in the third row the number of putts you made. The score will be colored depending on how you played the hole: dark red for Albatross, light red for Eagle, yellow for par, light blue for bogey , and dakr blue for double or worse Tapping on ok you return to the screen you came from. By tapping on send the complete score will be sent to the mdlrSOFT servers. you can correct the par of the holes if necessary by tapping change Par of holes button. A popup will appear awaiting exactly nine numbers per row. In future versions Stableford and a second player will be also displayed on this screen. The course screen You get to the course screen by tapping the flag sign on the lower right of the main measuring screen. You can choose and load one of your favorite courses that you already downloaded from the mdlrSOFT servers. Choose a course and tap load. To load a course that is not yet in your favorites, tap on Internet. You can now use the course ID to immediately use a course that you recently measured with Google Earth and uploaded to our servers You can , of course create your own course. It will take you just 5 minutes to create. Detailed instructions can be found under http://www.mdlrsoft.de/courses. If you find during your round that the measurements of the course the are not correct please let us know. We will check the course and remove if appropriate. How to measure your shots Why do you have to measure your shots? Well you don’t have to, but if you would like to see your shots in Google Earth with your shotdistances it is necessary. Without GPS measurements you will not be able to record your shots and get the shotlength averages and your longest and shortest shot per club. Please note that very long shots, for example if you forget to measure at a point and your Drive gets 450 Meter/Yards long, this will not influence the average. The same happens with your 7 iron chip that will not reduce your 7i average. Very long and very short shots are discarded for the use of your shotlength database. Please note that this functionality is currently in the final development stages and will be available soon. What is the best way to measure a shot? To have a good accuracy for the measurement you should take the iPhone out of your Pocket about 10 Meters before you reach the ball. This is because the iPhone needs to see as many GPS satellites as possible. When you reach your ball check the GPS status, it should have four or five bars. If you have less then four bars, wait some seconds until you get a better signal. In some rare occasions you might not receive a good GPS signal This is the case during really bad weather or high mountains surrounding you.In this case forget the measuring button for the day or try later, this is a limitation of the iPhone hardware and not of EZGposGolf. Do I have to measure every shot I make? The answer is no. You have to measure every ball position. So if you shoot three times into a waterhazard from the same position, EZGpsGolf Pro will leave you alone with your anger and you only have to measure when reaching the ball before hitting the first time into the hazard. If you however decide to go way back out of the rough at after your second shot into the water, this is a new ball position and it has to be measured. If I hit an out of bounds do I have to measure again at the tee? No, the ball position has not changed so just walk up to the tee and drive of a new ball. EZGpsGolf Pro is designed to leave you alone in these stages of the game when you need to concentrate most. At the next tee do not forget to enter the score in the correct order: Driver, out of bounds, driver. If I can't play the ball and will take a penalty to play from another location, do I have to measure again? Yes, it's a new position, you have to measure the unplayable location and the new location, otherwise the shotlenghts will not be accurately measured. After getting a penalty for example the ball moved while addressing it, do I have to measure again? No, the ball position has not changed a lot there is no need to measure again. If you do so the measurements will not match the club selections. Why has this to be done exactly as you are describing it here? The answer is, that your shots have to be combined with your measurements. If there are no rules of measurement it is impossible to get the correct shotlenghts for your shots. We tried to figure out the easiest way to make the rules simple and keep you in the zone. Do I have to measure the position where a ball went out of out of bounds ball or it entered into a water hazard? No. Just imagine the situation. You slice to the right, out of bounds. You hit your next shot and hook it to the left. It would not work if you have to run to the right and mark the position where the ball went out of bounds. Do I record the GPS position of my putts No, we strongly recommend not doing so. While putting, you will distract yourself and your flight partners by fiddling with the iPhone. Additionally the combination of shots and measurement assumes that the last measurement is on the green before your first putt. The fringe also counts as green if your next shot is a putt. So what again are the rules of measurement? Record every new Ball position, not every shot! Do not measure out of bounds landing positions or water hazard ball positions. Take out your iPhone about 10 meters/yards before your reach the ball to have a perfect GPS signal. Take the last measurement when you reach the green, do not record GPS position for putts. How to enter your score and shots When is the best time to enter my shots? EZGpsGolf Pro is designed for minimal distraction during game play. The best time to enter the shots is at the next tee. When others take out their scorecard to record their score you will take out the iPhone and note yours.Just keep in mind that every time you take out the iPhone you risk to lose concentration and get out of the zone. How do I enter the score, I do not see any numbers to tap? EZGpsGolf Pro will calculate the score automatically from your club selections. Simply enter the clubs as you played them and the correct score will appear on the score screen. First club you played, first tap and so on. Please remember to enter also any penalty incurred. My clubs are different from the clubs that can be chosen. If you for example play a 1 iron that is not available on the score screen, take the club that fits best for example the lowest hybrid that does not exist in your bag. Version 3 will eliminate this by adding a bag that can be configured to your needs. How do I enter an out of bounds correctly? In the next versions there will be a safety measurement that prevents you from entering something other than EZGpsGolf Pro is expecting it. The correct way is to select the club and then the Oob button. The Oob button without a preceding club will result in a discard of the complete hole. For example: if you hit a driver from the tee into an out of bounds and take a 3W afterwards to the fairway you have to Tap DR,out of Bounds button , 3W. Give me a complicated example of a Par5 where I hit a water hazard first with a driver from the tee then again with a 7i, then I hit the fairway with a 4i, pitch on the green and have two putts! Sure, the correct entry would be: Dr,Hazard,7i,Hzd,4i,pw,p,p Why do I have to tap the fairway button if I hit an out of bounds or a water hazard from the tee? We are aware that this is annoying; the next versions of EZGps Golf Pro will automatically switch the fairway button to “no” after such an entry. Does a club have to precede a penalty? No, unlike the hazard and the out of bounds button the penalty button can be on its own. For two penalties if you done something stupid like hitting your own bag, tap the button twice like Dr,pen,pen I have played a 20 can I enter that? Please don’t play such a score again, but sure you can enter as many shots as you like however there will be only 17 displayed due to limitations of the iPhone screen. What about a tournament? I don’t want to fiddle around with the iPhone and a scorecard for the player I am counting! In next versions of EZGpsGolf Pro (Version 3) there will be a second score entry planed so you can leave the scorecard in your bag until you reach the clubhouse. If I took up my ball because I had too many shots in a stableford tournament how do I enter this? The solution is to simply make no entry. Please note that you will loose the measurements for that hole as there are no clubs to join the measurements. The measurement points until you took up the ball will still be shown in Google earth without corresponding clubs however. We do not see any other solution as we do not want to add a button just for this cause as any new buttons just makes it harder to understand EZGps Golf Pro. We want to keep it as simple and stupid as possible. I entered a wrong club at a preceding hole, can I change it? Sure, you can just switch to the hole and correct it. After you tap OK or the data are transmitted automatically, the hole is overwritten on MyScore on the web as it should be. Please check the hole you switch back to is correct or you will make measurements at the wrong hole as after pressing OK EZGps Golf Pro will jump to the next hole you may not currently play!