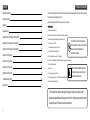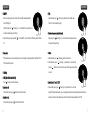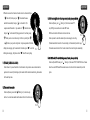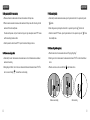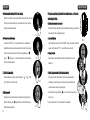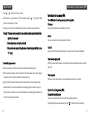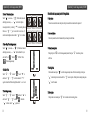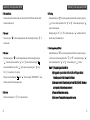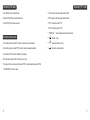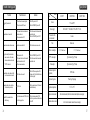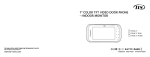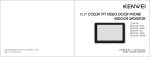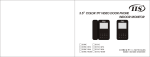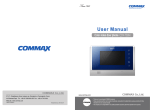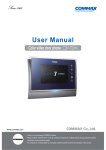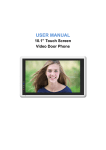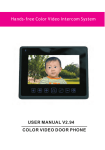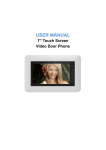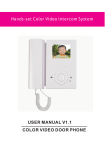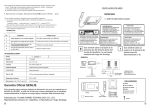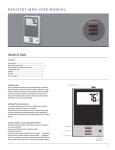Download 5.6"COLOR TFT VIDEO DOOR PHONE —INDOOR MONITOR
Transcript
5.6"COLOR TFT VIDEO DOOR PHONE —INDOOR MONITOR E562FC E562FC-W80 E562FC-W200 Content Products introduction Products introduction 3 Feature and parts 4 Operation 6 Thank you for purchasing our product of building intercom system series. Please read the instructions carefully and follow the directions before installing the products. Any problem regarding to the product, please inquire your supplier. General features Monitor and remote unlock Special function 15 Introduction for color image memory (W80) 17 Kinds of chord ring and dingdong sound with clear tone Operation for color image memory (W80) 18 Connect with 2 way CCTV Pedal control and 2nd door calling function (optional & alternative) 4:3 window design, enrich your vision Operation of color image memory (W200) 19 Instruction of LED status 22 Instruction of voice status 22 Instruction of TFT screen 23 Hands free Operation for OSD menu 24 Color image memory (optional) Troubles shooting guide 26 Specification 27 0-100 grade talk volume adjustable Color ,brightness and contrast , etc. adjustable CAUTION: To avoid the risk of electric shock, please don't remove cover or back. Please ask professional person if maintenance needed. Intercom and call transfer between indoor monitor (support max. 4 monitors) No bother (mute) function Color image memory up to 16G(512M standard configuration ) Remind users that important operation and maintenance guide are included in the attached user's manual. Extension ring output(optional) * The manufacturer reserves the right to change or modify design, features and functions and specifications without any prior notice for the improvement and promotion of products' quality. Please refer to the real products. 2 3 Feature and parts Feature and parts Screen Reset Navigation button Monitor / No bother Intercom Speaker Unlock Talk / Stop / Power switch Power LED (Red)/Talk LED (Green) Connection terminal MIC. VD-R ON OFF position volume adjust Insert SD card: insert the SD card to the slot Previous music select Switch / Away LED Next music select according to the picture indicated position. Take out SD card: push the SD card by finger, it will be pulled out automatically. Navigation button 2. SD card is only used in E562FC-W200. SD Card Attention: 1. Pay attention to the SD card direction. Away SD card slot Remark During operation, please press the button center as the picture shows. 4 5 Operation Operation d.Stop 1.ON/OFF a.After connecting the power, the unit will enter into standby mode automatically, Under Off mode ,press“ Under talk mode, press“ ”button to stop talk and back to standby mode. Or wait 90s, it will automatically stop. Power LED light on . ”button (pic. 1) , it will sound DU, means the unit is on and under standby mode ,power LED on. b.Under standby mode, press and hold“ Pic.1 ”,it will sound DU , the unit enter into OFF mode, power LED turns 4.Switch outdoor camera (under talk mode) During talk, press“ ”button (pic.2) , switch to talk to another outdoor camera. Pic.1 The previous talking will stop. off. 5.Unlock 2.Call remind When outdoor camera calls in, indoor monitor's screen will display its image automatically, and shows CH1 or a.Under talk mode, press“ CH2, meanwhile ring sound. b.Under talk mode, if press“ pressing“ ”button to open the electronic lock . ”button (pic. 3), unlock time is 3 second .If keep Pic.2 ”button , lock will be on release mode ,and the longest unlock time is 8 second. 3.Talk/Stop a.Talk (when outdoor camera calls in) Press“ ”button to enter into talk mode. Under monitor mode, press“ ”button to enter into talk mode. 6 ”button (pic. 2) to monitor Door 1, screen will Pic.3 display CH1(under monitor mode , only see the image but cannot hear the sound from outdoor, and there is no lock release function). Under monitor mode, it will back to standby mode automatically after 90S. c.Standby to talk Under standby mode, press“ 6.Monitor Door 1 / Door 2 / CCTV a.Under standby mode , press“ b.Monitor to talk ”button to talk with Door 1. 7 Operation b.When monitor Door 1, press“ Operation 8.Ring volume select ”button (pic.2) to switch to Door 2, screen will Under ring select mode, press“ display CH2 (under monitor mode, only see the image but cannot hear the sound ”button (pic. 5) to adjust the ring volume. from outdoor, and there is no lock release function). Under monitor mode, it will 9.No bother setup / Exit back to standby mode automatically after 90S. c.Under monitor mode , press“ ”button to enter into talk mode. d.Under monitor Door 2 or busy mode, press“ ”button (pic. 2) to enter CCTV1, Pic.2 ”button (pic.6), till the unit sound“DI”, then enter into no bother mode, no bother LED light on. Pic.5 When outdoor calls in , indoor monitor's screen can only display the image but screen will display CCTV1 . e.During monitor CCTV1 mode , press“ cannot sound ring. Press“ ”button to monitor CCTV2, screen will ”to talk with outdoor camera if necessary. b.Under standby and no bother mode , press and hold“ display CCTV2. f.During monitor CCTV2 mode , press“ g.Under CCTV mode, press“ a.Under standby mode, press and hold“ ”(pic. 1) to exit CCTV monitor mode and back to standby, ”button till the unit sound DI DI, and no bother LED turns off, means it has exited no bother mode. ”button to back to standby mode. Pic.1 Pic.6 10.Intercom function (suitable for more monitors) or after 90S it will exit automatically. a.When the system have 2 monitors, under standby mode , press monitor A's“ 7. Ring select Under standby mode, press“ ”or“ ”button , then press“ ”button to call monitor B. ”button(pic. 4), the unit will sound the current ring, each time you press this two button ,the unit will sound different ring. Press“ ”to sound previous ring, press“ next ring. After selection, press“ ”to sound ”button or wait 15S to automatically save the current ring. The ring you choose is for Door 1, and its next ring is default to Door 2. Remark: Intercom ring is“DU...DU”at intervals, and can not be changed. 8 Pic.4 Pic.7 9 Operation Operation b.When there are more than 2 monitors, if monitor A wants to call monitor B, press ”button first (the time you press“ “ monitor B's room number), then press“ example, monitor B's number is 3, press monitor A's“ then press“ “ 13 .AWAY mode setup(if the unit without image memory function, please pass this item) 13.AWAY ”button should be same as ”to call monitor B. (For Under standby mode , press“ ”button three times, ”to call monitor B.) During operation of a/b, each time pressing ”button, you have 4s to do the next step. If within 4s, you didn't press“ or“ AWAY mode is default to off when turn on the unit each time. Under away mode, the units will automatically record one image by each calling. ” ”button, or you press the wrong button , the precious operation will be failed. c.During intercom ringing, only the monitor which be called can press“ d.During intercom ringing , both parties can hold“ ”button (pic. 9) then the unit sounds “DI” , away LED lights on ,means the unit is under AWAY mode. ”to start talk. ”button 2S to end up calling. Pic.9 (If Indoor monitor didn't answer after 10 seconds calling, it will automatically record the image. Pic.7 If the monitor answers the call within 7 seconds, the unit will not record the picture automatically. ) 14 .Exit AWAY mode (if the unit without image memory function, please pass this item) 14.Exit 11. Call transfer (suitable for more monitors) Under standby and AWAY mode, press“ ”button (pic. 9) then sound “DI DI”, AWAY LED turns off ,means Under talk mode , if you need transfer the call to other monitor , the operation is same as intercom function the unit has exited AWAY mode. When outdoor camera calls in, the unit will not automatically record the operation. After successfully transferring, only the monitor which be transferred sound the ring, other monitors picture. will be under busy mode. 12.Check 12 .Check monitor's room number Under standby mode, press and hold“ ”button (pic. 8) to enter into setup interface , the current room number would be showed on the first line of the screen. Pic.8 10 11 Operation Operation 15.Busy mode (suitable for more monitors) a.When one of monitor is under monitor or talk mode, other monitors will in busy mode. b.When two monitors are under intercom mode, other monitors will in busy mode. After call ending, all of the 17.Pedal control (optional) a.Under standby or monitor outdoor camera mode, step on the pedal control switch, it is equivalent to press the “ ”button. monitors will be back to standby mode. b.Under calling mode, step on the pedal control switch, it is equivalent to press the“ The units under busy mode , only have the function of ring select, ring volume adjust, monitor CCTV camera c.Under talk or monitor CCTV mode , step on the pedal control switch, it is equivalent to press the“ and 2nd door calling function available. ”button to talk. ”button to back standby mode. c.Under busy mode, the unit will sound “DU” if you do the function of talking or intercom. 18. 2nd door calling function (optional) 16.Outdoor camera calling remind a. When 2nd door calls in, the indoor monitor will sound“Ding Ling Ding Dong”. a.Under standby / monitor / intercom mode ,when outdoor camera calls in , both outdoor camera and indoor monitors will sound ring. calls in. b.During talking with Door 1, Door 2 calls in, now the monitor which under talk mode will sound“DI DI”at interval, screen will display“ b. Under ring select, talk or intercom mode , the indoor monitor will sound“DI DI”at interval when 2nd door c. When the screen turns on, the screen will flash“ Outdoor camera calling 12 ”when 2nd door calls in. ”to remind there is another calling. 2nd door calling 13 Operation Special Function 19.Same room number alarm (suitable for more monitors) If the system can work properly, please don't reset or initialize room no., or will cause the If monitor A's room No. is same as monitor B, the unit will sound “DI” at intervals. system improperly working. Now the system will automatically get a new number for it. If failed, you need 11.Initialize .Initialize indoor monitor's room number change the room number manually. When outdoor cameras and indoor monitors are installed successfully, please initialize all indoor monitors if the system improperly work. Pic.2 20.Communication problem alarm aa.One .One key initialization If the unit sound“DI DI”every 2 seconds, means there is a communication Under standby mode, insert tools into the“RESET”hole to press internal switch with 2 problem between this monitor and main monitor. Please check the line or make sure if the main monitor is turned off. After solving the problem, press“ (pic.2) or“ seconds, until the unit sound“DU”, means initialization is successful . bb.Manually .Manually initialize ” ”button (pic. 1) to connect with outdoor camera, then the alarm Pic.1 Same method as setup room number manually. (after initialization, the room will be cancelled automatically. number is 0) 21.Cancel the alarm manually 22.Manually Manually setup room number (suitable for more monitors) Under standby mode, when the system start alarm, press“ ”or“ If the system have more than 2 monitors, after system setup room number ”button Pic.10 (pic. 10) about 0.5s to cancel the alarm automatically, you need change any of them (except the main monitor which connect to outdoor camera), do as following step: 22.Navigation mode a.Under standby mode, press and hold“ Each time when you enter into monitor or talk mode, the navigation button is default to OSD menu, press“ OSD menu and image memory 14 Pic.11 ”(pic.8) button to switch the button between ”for 2-3 second to enter setup interface SET ROOM 2 CANCEL OK (screen is on ). Pic.8 b.In setup interface, Row 1 will show this monitor's room number. 15 Special Function c.Press“ ”or“ Introduction for color image memory (W80) ”button to select room no. you need. d.After selected, press “ ”button to select“OK”in the interface, then press“ ”or“ ”button to confirm (please note: selected part is in red color) e.After setup successfully, it will exit automatically. Repeat step a to check whether setup successful or not. Remark: 1.If the room number you setup is the same as other monitor, the system will automatically give this unit a new number. Introduction for color image memory (W80) The unit (W80) which with color image memory has the following functions 1.Photo taken The unit can take the photo with time information, max to 80pcs . 2.Review The users can review the taken photos under monitor or talk mode. 2.Under setup interface, other function are invalid. 3.If no operation under setup interface, the system will automatically exit after 60s, or press “ ”to exit. 33.Automatically .Automatically setup room number . a.When the system only have 1 monitor, after connection, room number will automatically setup. . b.When the system have 2 monitors, initialize 2 monitors first ,then call from outdoor, after successfully ringing on two monitors, stop the call. Then the room number will automatically setup. . c.When the system have more than 2 monitors, initialize all indoor monitors, then connect the power of main monitor and monitor 2 you need, call from outdoor, after successfully ringing on two monitors, stop the call. Then connect the power of monitor 3 you need, call from outdoor, after successfully ringing on all monitors, stop the call. Do the same operation for monitor 4. 16 3.Auto-off During reviewing, if without any operation within 15s, the review function will be turned off Automatically. 4.Time information display and edit When the system under memory mode, the screen will display the time and date information and you can edit the time as well. 5.Away management When the unit is under Away mode, the system will automatically take the photos of each calling. Operation for color image memory (W80) 1.Automatically/manually take photos a.Under away mode, when outdoor calls in, the unit will take the photo automatically. b.During the talking between outdoor and indoor unit, touch“ ”to take the photo with time information. 17 Operation for color image memory (W80) 2.Review / Delete taken photos Touch“ ”screen on------“ ”(till there have time and date display on screen)-------“ ”to enter into 6 photos reviewing interface, by touching“ ”to review the photos in full screen,“ ”/“ ”to review the last / next one. If want to delete the photo, touch and hold“ ”for 3s to delete. 3.Time setting / Format image memory Touch“ ”(screen on)------“ ”(till there have time and date display on screen) ------“ ”(touch and hold for 3s), to enter into Pic. A:“ ”Return;“ ”:Set Date / Time; “ ”:Format image memory 4.Set Date / Time Touch“ ”/“ ” to select“ ”;Touch“ ”to ” enter,touch “ ”/“ ”to set the value,touch“ again to the next item. When setting finished,touch“ ”to exit. 5.Format image memory Touch“ ”/“ ”to select“ ”and touch“ ”to enter, touch“ ”/“ ”to choose“ ”,then touch “ ”to format, touch“ ”again to exit. 18 Operation for color image memory (W200) The unit with color image memory has the following function: 11.Color Color picture The unit can record and review color picture, the picture could be recorded even after power off. 20XX-06-01 001 20XX-06-01 002 20XX-06-01 003 22.Auto Auto record picture Under Away mode, the unit will automatically record one picture with time. 20XX-06-01 004 20XX-06-01 005 20XX-06-01 006 33.Manually Manually record picture During talk, press“ ”to switch to image memory mode, then press“ ”to record one picture with time. XX 44.Review Review picture Under monitor mode, press“ ”to switch to image memory mode. After the screen display clock, press “ ”to enter into picture review mode. Press“ “ ”to exit this mode. ”to review picture. Under picture reviewing mode, press 55.Delete .Delete picture XX Under picture review mode, press“ ”for 3s to delete current reviewing picture. 19 Operation for color image memory (W200) Operation for color image memory (W200) 10.Time setup 6.Video record function The unit has video record and review function, each video can be last 10s with AVI format, the video could be recorded even after power off. Under monitor mode, press“ “ ”to switch to image memory mode. After the screen display clock, press ”for 3-4s to enter into setup interface. Press“ ”and“ ”to choose time setup, then press“ ” to enter into time setup mode. 7.Video record Turn on screen, press“ During time setup, press“ ”to switch to image memory mode. After the screen display clock, press“ ”to ”and“ ”to edit date and time, press“ ”to confirm and turn to next item. After setup, it will automatically exit. record one video. 11.Format image memory and SD card 8.Video review Under monitor mode, press“ “ Under monitor mode, press“ ”to switch to image memory mode. After the screen display clock, press ”to enter into video review mode. Press“ means current information is video. Press“ Press“ ”and“ ”button, after the screen display“ ”to play video, press again to pause, press“ ”, ”to stop. ”to speed video (x1, x2, x4 option). When you see the video information“ ”, hold“ “ ”to switch to image memory mode. After the screen display clock, press ”about 3-4s to enter into setup interface. Press“ to enter into format mode. Press“ ”and“ ”and“ ”to choose format item, press“ ”to choose confirm, press“ ” ”to format. Remark: 1) First operation, please format SD card. 2) During operation, you cannot take out SD card. After cut off the power, the time ”till the screen display“SWITCH READY”, release this button, system will back to image memory mode. information you setup will be lost no more than 10 hours. 3) If the system detect the SD card is locked, it will remind “SD CARD LOCK”. Now time is normal operation, but the buttons are unanswered. 9.Delete video Under video review mode, press“ 20 4) Please insert SD card before operation. ”for 3s to delete current video. 5) Under power off mode, all of the memory could be reserved. 21 Instruction of TFT screen Instruction of LED status 1.Power LED light: The unit is under ON mode. 1.CH1: the monitor is under talk or monitor mode with Door 1 2.No bother LED light: The unit is under no bother mode. 2.CH2: the monitor is under talk or monitor mode with Door 2 3.Away LED light: The unit is under away mode. 3.CCTV1: the monitor is monitor CCTV1 4.CCTV2: the monitor is monitor CCTV2 5.“INTERCOM…”: monitor A and monitor B is under intercom mode Instruction of voice status 6.“ ”: 2nd door is calling 1.Under standby mode, the unit sound “DI” at intervals: 2 monitors have same room number 7.“ ”: another outdoor camera is calling 2.Under standby mode, the unit sound “DI DI” at intervals: monitor has communication problem 8.“ ”: the monitor is under unlock mode 3.The unit sound “DU”: this function is forbidden, or failed operation. 4.Under talk mode, the unit sound “DI DI”: another camera is calling 5.Under ring select, talk or intercom mode, the unit sound “DI DI”, or under other mode the unit sound “DING LING DING DONG”: 2nd door is calling. 22 23 Operation for OSD menu Operation for OSD menu 3.Picture impact adjust Under OSD menu mode, press“ BRIGHTNESS CONTRAST COLOR IMPACT EXIT 50 50 50 MANUAL COLOR SYS LANGUAGE VOLUME RESET EXIT “ AUTO ENGLISH 50 ”or“ Under OSD menu mode, press“ and“ ”to open Menu A, press“ ”to choose the item you need adjust, press“ ”to adjust. After choose EXIT item of Menu A, press“ Under OSD menu mode, press“ ” ”or ”to adjust the talk volume. “ ”or“ ”to open Menu A, press“ ”to adjust. ”again to choose brightness, contrast, color ”to open Menu B, then press“ ”to choose language item. Press ”to choose the language you need. ”to open Menu B, then press“ ”to choose reset item. Press“ ”or ”to reset the picture quality to factory setting. 7.Exit OSD menu Under OSD menu mode, press“ “ 24 ”or“ Under OSD menu mode, press“ 2.Image brightness, contrast and color adjust Under OSD menu mode, press“ ”again to choose color system item. 6.Picture quality reset “ item. Then press“ ”to open Menu B, then press“ ”to choose AUTO, NTSC and PAL. 5.OSD menu language setup ”again to open Menu B. 1.Each time enter into monitor / talk mode, the navigation button is default to OSD menu mode. Press“ “ ”or“ Menu B This menu could adjust talk volume, brightness, contrast, language, etc. Turn on the screen, press“ ”again to choose impact item. Then press 4.Color system setup Press“ Menu A ”to open Menu A, press “ ”to adjust bright, soft, standard and manual. ”to open Menu B, then press“ ”to choose exit item. Press“ ”or ”to exit OSD menu. 25 Trouble shooting guide Problem Specification Possible reason Solution Totally cannot work. The unit haven't connected power. The unit is under OFF mode. Check if the power is ON. Refer to OPERATION point a.ON Outdoor unit cannot call. The connection between indoor and outdoor unit is cut. The main monitor is OFF. Check the connection between indoor and outdoor unit. Refer to OPERATION point “a.ON”. Can not monitor outdoor camera Outdoor camera line fault Check outdoor camera connection Under standby mode, outdoor camera can not call in ,indoor unit can not monitor and sound “DI DI” at intervals Main monitor is off , The connection between this monitor and main monitor is cut off. There is no main monitor Refer to OPERATION point “a.ON”. Check the connection between indoor and outdoor unit. Outdoor can hear indoor, but the voice from outdoor is too small. Talk volume is too small. Refer to OSD menu operation “talk volume adjust”, adjust the talk volume to the best quality. Cannot take picture and video. (for color memory monitor) No SD card Refer to operation, insert SD card and re-start the memory. Talk Voice normal but have double image Last extension monitor's VD-R switch in the wrong position. Put last extension monitor's VD-R switch to on position and other monitor all in OFF Model Item E562FC-W80 5.6" color TFT E562FC-W200 Power supply AC100-240V ~50Hz/60Hz 15W or DC13.5V/1.5A Connection with extension unit In series Talk Hands-free Power consumption 26 E562FC Screen 13.5V, 700mA(max.) 13.5V, 850mA(max.) CCTV video input Typical value 1Vp-p(75 ohm) Video output Typical value 1Vp-p(75 ohm) Extension ring load (optional) 0.5W/8 ohm Optional ring tone Chord ring / Dingdong Operation temperature -10℃ to +55℃ Optional extension unit All of indoor monitor (which has intercom function)from our company Optional outdoor camera All of 4-wired outdoor camera from our company 27