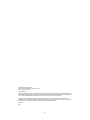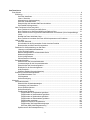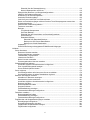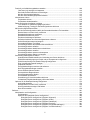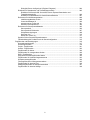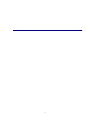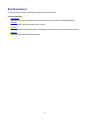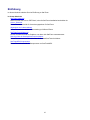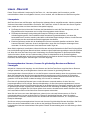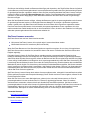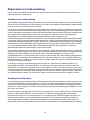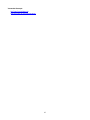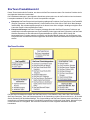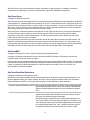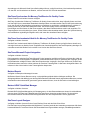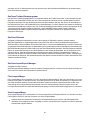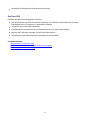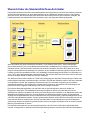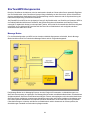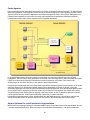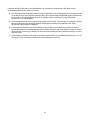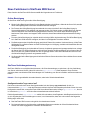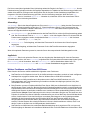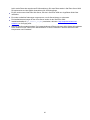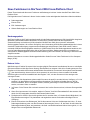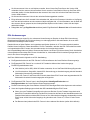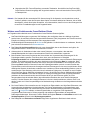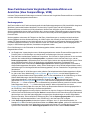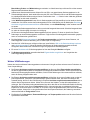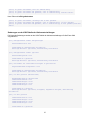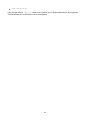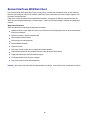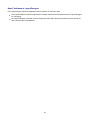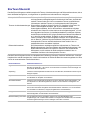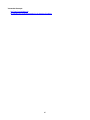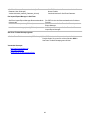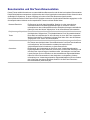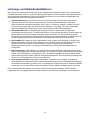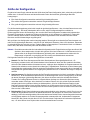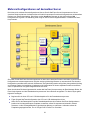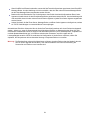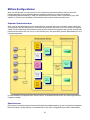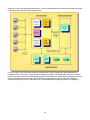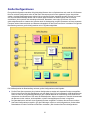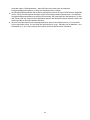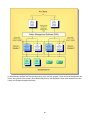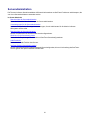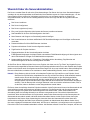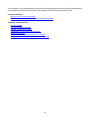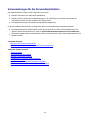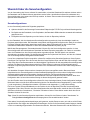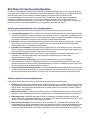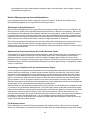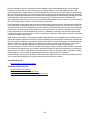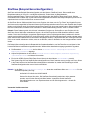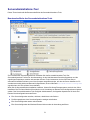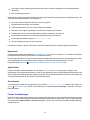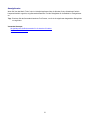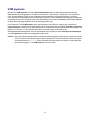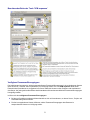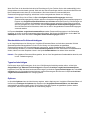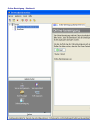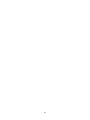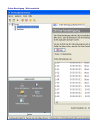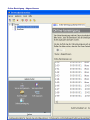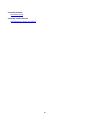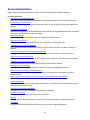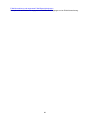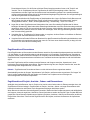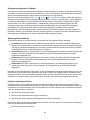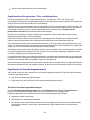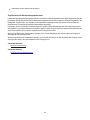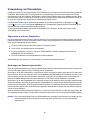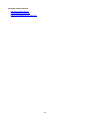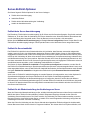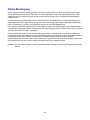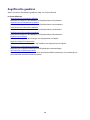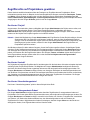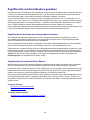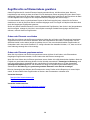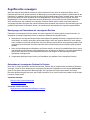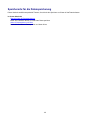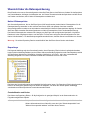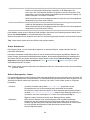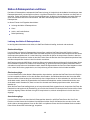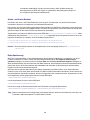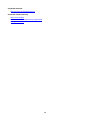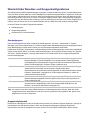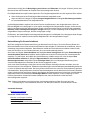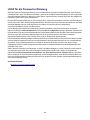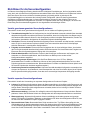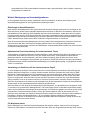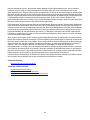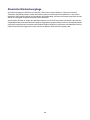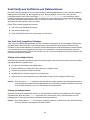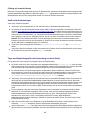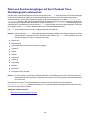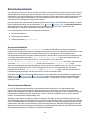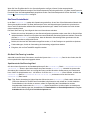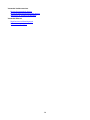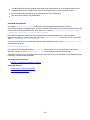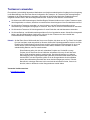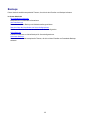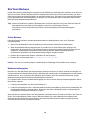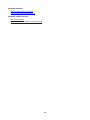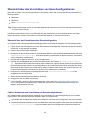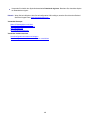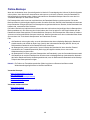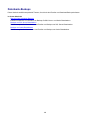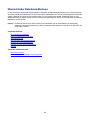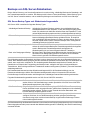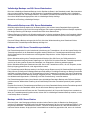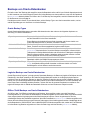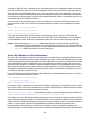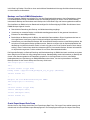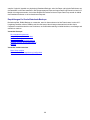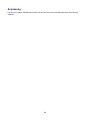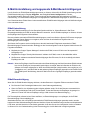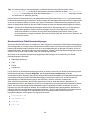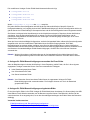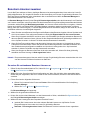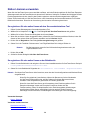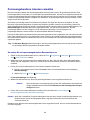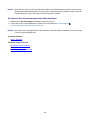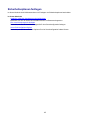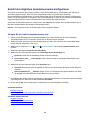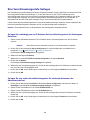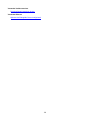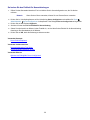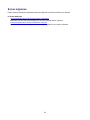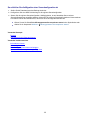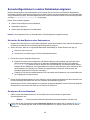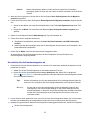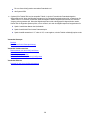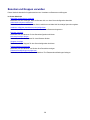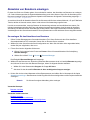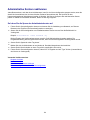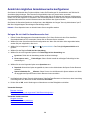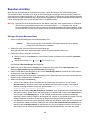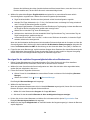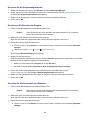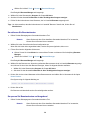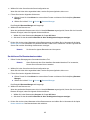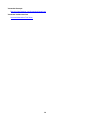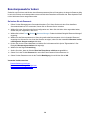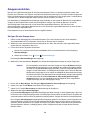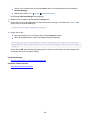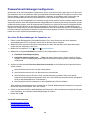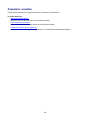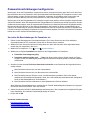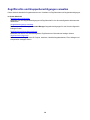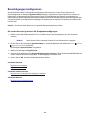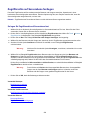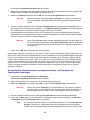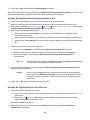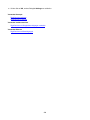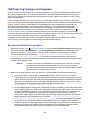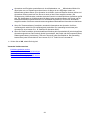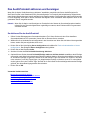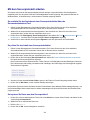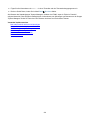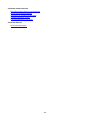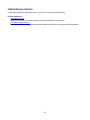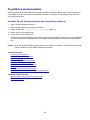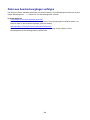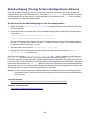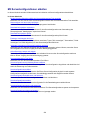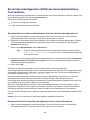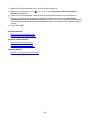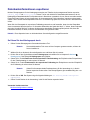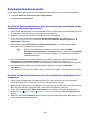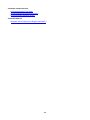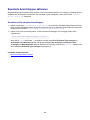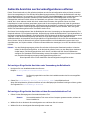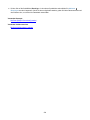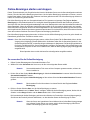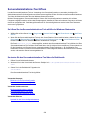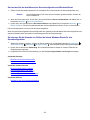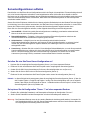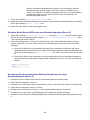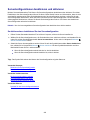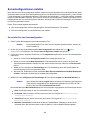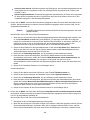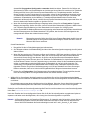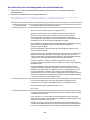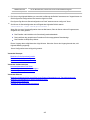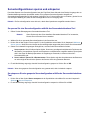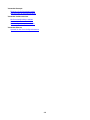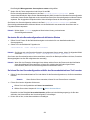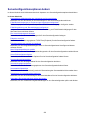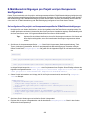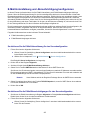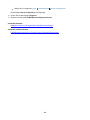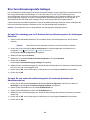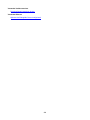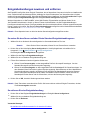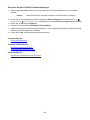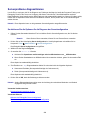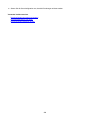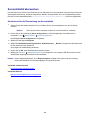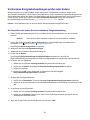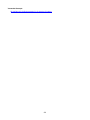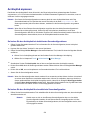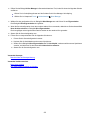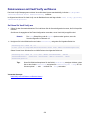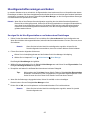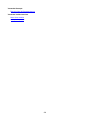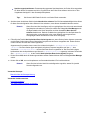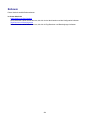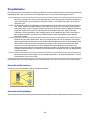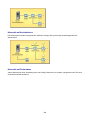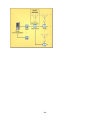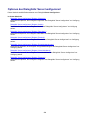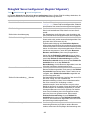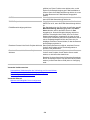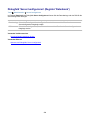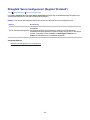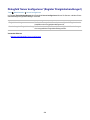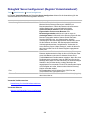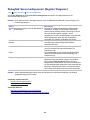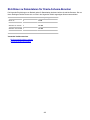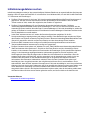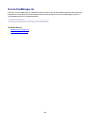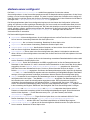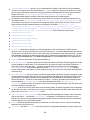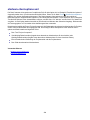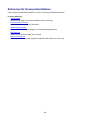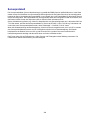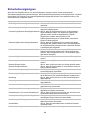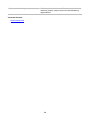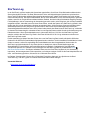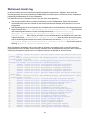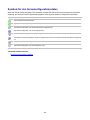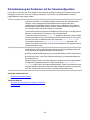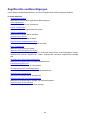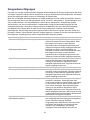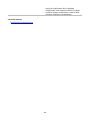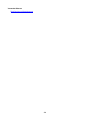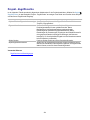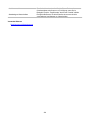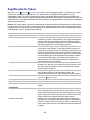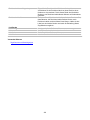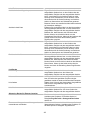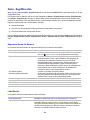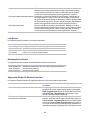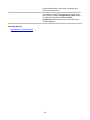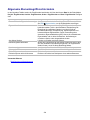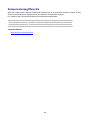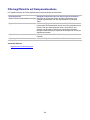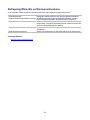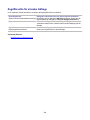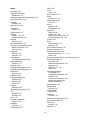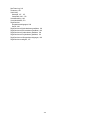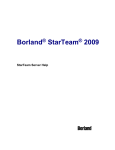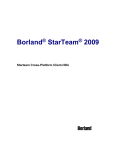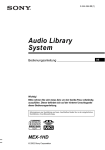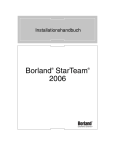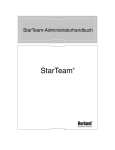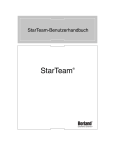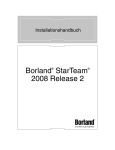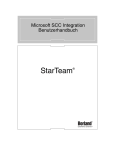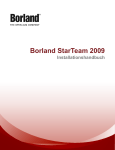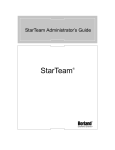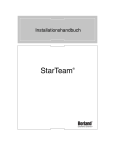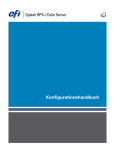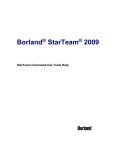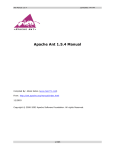Download Borland® StarTeam® 2009 - Borland Technical Publications
Transcript
Borland® StarTeam® 2009
StarTeam Server-Hilfe
Borland Software Corporation
8310 N Capital of Texas Hwy, Bldg 2, Ste 100
Austin, Texas 78731 USA
www.borland.com
Die Borland Software Corporation verfügt möglicherweise über Patente und/oder anhängige Patentanmeldungen, die
den Inhalt dieser Dokumentation betreffen. Eine Liste vorhandener Patente finden Sie auf der Produkt-CD im Dialogfeld
"Info". Durch die Bereitstellung dieses Dokuments erhalten Sie keine Lizenz für diese Patente.
Copyright © 1995–2009 Borland Software Corporation und/oder deren Tochterunternehmen. Alle Marken- und
Produktnamen von Borland sind Marken oder eingetragene Marken der Borland Software Corporation in den USA und
anderen Ländern. Alle anderen Marken sind das Eigentum ihrer jeweiligen Inhaber.
Juni 2009
PDF
2
StarTeam-Server
Erste Schritte ................................................................................................................................................ 9
Einführung .......................................................................................................................................... 10
StarTeam installieren ................................................................................................................... 11
Lizenz - Übersicht ........................................................................................................................ 12
Allgemeines zur Codeverwaltung ................................................................................................ 14
StarTeam Produktübersicht ......................................................................................................... 16
Übersicht über die Standard-StarTeam-Architektur .................................................................... 22
StarTeamMPX-Komponenten ..................................................................................................... 24
Neue Funktionen in StarTeam 2009 ................................................................................................... 27
Neue Funktionen in StarTeam 2009 Server ................................................................................ 28
Neue Funktionen im StarTeam 2009-Cross-Platform-Client ...................................................... 31
Neue Funktionen beim Vergleichen/Zusammenführen von Ansichten (View Compare/Merge,
VCM) ............................................................................................................................................ 34
Borland StarTeam 2009 Web Client ............................................................................................ 40
Neue Funktionen in anderen StarTeam 2009-Komponenten und -Produkten ............................ 41
Hilfe zur Hilfe ....................................................................................................................................... 43
StarTeam Übersicht ..................................................................................................................... 44
Wo befindet sich die Dokumentation für die einzelnen Produkte ................................................ 46
Benutzerrollen und StarTeam-Dokumentation ............................................................................ 49
Richtlinien für die Bereitstellung von StarTeam .................................................................................. 50
Leistungs- und Skalierbarkeitsfaktoren ....................................................................................... 51
Größe der Konfiguration .............................................................................................................. 52
Mehrere Konfigurationen auf demselben Server ......................................................................... 53
Mittlere Konfigurationen ............................................................................................................... 55
Große Konfigurationen ................................................................................................................ 57
Aktives/Passives Clustering ........................................................................................................ 59
Serveradministration ........................................................................................................................... 61
Übersicht über die Serveradministration ..................................................................................... 62
Voraussetzungen für die Serveradministration ............................................................................ 64
Übersicht über die Serverkonfiguration ....................................................................................... 65
Richtlinien für die Serverkonfiguration ......................................................................................... 67
Audit-Protokolle ........................................................................................................................... 70
StarDraw (Beispiel-Serverkonfiguration) ..................................................................................... 71
Einführung in die Benutzeroberfläche ................................................................................................. 72
Serveradministrations-Tool .......................................................................................................... 73
VCM anpassen ............................................................................................................................ 76
Online-Bereinigung ...................................................................................................................... 79
Konzepte .................................................................................................................................................... 86
Serveradministration ........................................................................................................................... 87
Übersicht über Sicherheitsstrategien ........................................................................................... 89
Verwendung von Passwörtern ..................................................................................................... 95
Server-Zeitlimit-Optionen ............................................................................................................. 97
Online-Bereinigung ...................................................................................................................... 99
Zugriffsrechte gewähren ............................................................................................................ 100
Zugriffsrechte auf Projektebene gewähren ........................................................................ 101
Zugriffsrechte auf Ansichtsebene gewähren ...................................................................... 103
Zugriffsrechte auf Ordnerebene gewähren ........................................................................ 104
Zugriffsrechte auf Elementebene gewähren ...................................................................... 106
Zugriffsrechte verweigern ................................................................................................... 107
Allgemeine Regeln für Zugriffsrechte ................................................................................. 108
Zugriffsrechte und Gruppenberechtigungen ....................................................................... 109
StarTeam SDK-Verbindungssteuerung ............................................................................. 110
Speicherorte für die Datenspeicherung ..................................................................................... 112
3
Übersicht über die Datenspeicherung ................................................................................
Native-II-Datenspeicher und Hives .....................................................................................
Übersicht über Benutzer- und Gruppenkonfigurationen ............................................................
LDAP für die Passwortverifizierung ...........................................................................................
Richtlinien für die Serverkonfiguration .......................................................................................
Atomische Eincheckvorgänge ...................................................................................................
Vault Verify zum Verifizieren von Dateirevisionen .....................................................................
Daten von Auscheckvorgängen mit dem Checkout Trace-Dienstprogramm untersuchen ........
Sicherheitsprotokolle .................................................................................................................
Übersicht über Initialisierungsdateien ........................................................................................
Testserver verwenden ...............................................................................................................
Backups .....................................................................................................................................
Zu sichernde Komponenten ...............................................................................................
StarTeam Backups .............................................................................................................
Übersicht über das Verschieben von Serverkonfigurationen .............................................
Online-Backups ..................................................................................................................
Datenbank-Backups ...........................................................................................................
Übersicht über Datenbank-Backups ...........................................................................
Backups von SQL Server-Datenbanken .....................................................................
Backups von Oracle-Datenbanken .............................................................................
Anpassung .................................................................................................................................
E-Mail-Unterstützung und angepasste E-Mail-Benachrichtigungen ..........................................
Verfahren .................................................................................................................................................
Server lizenzieren .............................................................................................................................
Benutzern Lizenzen zuweisen ...................................................................................................
Evaluierungslizenzen verwenden ..............................................................................................
Lizenzdateien (.slip) speichern ..................................................................................................
Lizenzserver einrichten ..............................................................................................................
Native Lizenzen verwenden ......................................................................................................
Personengebundene Lizenzen verwalten .................................................................................
Sicherheitsoptionen festlegen ...........................................................................................................
Anzahl der möglichen Anmeldeversuche konfigurieren ............................................................
Eine Verschlüsselungsstufe festlegen .......................................................................................
Server-Zeitlimit-Optionen ändern ..............................................................................................
Server migrieren ...............................................................................................................................
Serverkonfigurationen auf einen neuen Server verschieben .....................................................
Serverkonfigurationen in andere Datenbanken migrieren .........................................................
Benutzer und Gruppen verwalten .....................................................................................................
Abmelden von Benutzern erzwingen .........................................................................................
Administrative Konten reaktivieren ............................................................................................
Anzahl der möglichen Anmeldeversuche konfigurieren ............................................................
Benutzer einrichten ....................................................................................................................
Benutzerpasswörter ändern ......................................................................................................
Gruppen einrichten ....................................................................................................................
Passwortänderung erzwingen ...................................................................................................
Passworteinschränkungen konfigurieren ...................................................................................
Passwörter verwalten .......................................................................................................................
Benutzerpasswörter ändern ......................................................................................................
Passwortänderung erzwingen ...................................................................................................
Passworteinschränkungen konfigurieren ...................................................................................
Zugriffsrechte und Gruppenberechtigungen verwalten .....................................................................
Berechtigungen konfigurieren ....................................................................................................
Gruppenberechtigungen einrichten ...........................................................................................
Zugriffsrechte auf Serverebene festlegen .................................................................................
Zugriffsrechte konfigurieren .......................................................................................................
4
113
116
120
122
123
126
127
130
131
134
136
137
138
139
141
143
144
145
146
149
153
154
157
158
159
161
162
163
164
165
167
168
169
171
173
174
176
179
180
181
182
183
189
190
193
194
195
196
197
198
199
200
201
202
203
Protokoll- und Initialisierungsdateien verwalten ................................................................................
'StarTeam.Log' anzeigen und anpassen ...................................................................................
Das Audit-Protokoll aktivieren und bereinigen ...........................................................................
Mit dem Serverprotokoll arbeiten ...............................................................................................
Mit dem Sicherheitsereignisprotokoll arbeiten ...........................................................................
Informationen sichern .......................................................................................................................
Projektdaten sichern ..................................................................................................................
Projektdaten wiederherstellen ...................................................................................................
Daten aus Auscheckvorgängen verfolgen ........................................................................................
.CSV-Dateien zu Auscheckvorgängen generieren ....................................................................
Ablaufverfolgung (Tracing) für Serverkonfigurationen aktivieren ..............................................
Mit Serverkonfigurationen arbeiten ...................................................................................................
Bei der Serverkonfiguration mithilfe des Serveradministrations-Tool anmelden .......................
Dateirevisionen mit Vault Verify verifizieren ..............................................................................
Datenbankinformationen exportieren ........................................................................................
Datenbankinformationen prüfen ................................................................................................
Erweiterte Ansichtstypen aktivieren ...........................................................................................
Gelöschte Ansichten aus Serverkonfigurationen entfernen ......................................................
Online-Bereinigen starten und stoppen .....................................................................................
Serveradministrations-Tool öffnen .............................................................................................
Serverkonfigurationen als Windows-Dienst ausführen ..............................................................
Serverkonfigurationen aufteilen .................................................................................................
Serverkonfigurationen deaktivieren und aktivieren ....................................................................
Serverkonfigurationen erstellen .................................................................................................
Serverkonfigurationen sperren und entsperren .........................................................................
Serverkonfigurationen starten und stoppen ...............................................................................
Serverkonfigurationsoptionen ändern ...............................................................................................
Automatisches Wiederherstellen der Verbindung zum Server aktivieren ..................................
E-Mail-Benachrichtigungen pro Projekt und pro Komponente konfigurieren .............................
E-Mail-Unterstützung und -Benachrichtigung konfigurieren ......................................................
Eine Verschlüsselungsstufe festlegen .......................................................................................
Endpunkte zuweisen .................................................................................................................
Ereignisbehandlungen zuweisen und entfernen ........................................................................
Neue Ereignisbehandlungen erstellen .......................................................................................
Server-Zeitlimit-Optionen ändern ..............................................................................................
Serverprobleme diagnostizieren ................................................................................................
Serversitzungsoptionen ändern .................................................................................................
Serverstatistik überwachen .......................................................................................................
Unterstützung für Verzeichnisdienst aktivieren .........................................................................
Vorhandene Ereignisbehandlungen prüfen oder ändern ...........................................................
Optionen für die Datenspeicherung konfigurieren ............................................................................
Archivpfad anpassen .................................................................................................................
Dateirevisionen mit Vault Verify verifizieren ..............................................................................
Hive-Eigenschaften anzeigen und ändern .................................................................................
Neue Hives erstellen .................................................................................................................
Referenz ..................................................................................................................................................
Administration und Konfiguration ......................................................................................................
Projektstruktur ............................................................................................................................
Optionen des Dialogfelds 'Server konfigurieren' ........................................................................
Dialogfeld 'Server konfigurieren' (Register 'Allgemein') ......................................................
Dialogfeld 'Server konfigurieren' (Register 'Audits') ............................................................
Dialogfeld 'Server konfigurieren' (Register 'Datenbank') ....................................................
Dialogfeld 'Server konfigurieren' (Register 'Protokoll') ........................................................
Dialogfeld 'Server konfigurieren' (Register 'Ereignisbehandlungen') ..................................
Dialogfeld 'Server konfigurieren' (Register 'Verzeichnisdienst') .........................................
5
209
210
212
213
215
217
218
219
220
221
222
223
224
226
227
228
230
231
233
235
236
238
242
243
248
250
253
254
255
257
259
261
262
263
264
266
267
269
270
271
273
274
276
277
279
281
282
283
286
287
289
290
291
292
293
Dialogfeld 'Server konfigurieren' (Register 'Diagnose') ......................................................
Richtlinien für Datendateien und Transaktionsprotokolle ..........................................................
Richtlinien für Microsoft SQL Server/SQL Server Express-Datendateien und Transaktionsprotokolle .......................................................................................................
Richtlinien zu Datendateien für Oracle-Schema-Benutzer .................................................
Referenzen für Initialisierungsdateien .......................................................................................
Initialisierungsdateien suchen ............................................................................................
ConnectionManager.ini ......................................................................................................
starteam-server-configs.xml ...............................................................................................
starteam-client-options.xml .................................................................................................
Referenzen für Serverprotokolldateien ......................................................................................
Serverprotokoll ...................................................................................................................
Serverprotokoll-Fehlercode ................................................................................................
Sicherheitsereignistypen ....................................................................................................
StarTeam.Log .....................................................................................................................
DbConvert.<local>.log ........................................................................................................
Symbole für den Serverkonfigurationsstatus .............................................................................
Fehlerbehebung bei Problemen mit der Serverkonfiguration ....................................................
Zugriffsrechte und Berechtigungen ...................................................................................................
Gruppenberechtigungen ............................................................................................................
Serverzugriffsrechte ..................................................................................................................
Projekt - Zugriffsrechte ..............................................................................................................
Ansicht - Zugriffsrechte ..............................................................................................................
Zugriffsrechte für Ordner ...........................................................................................................
Zugriffsrechte für untergeordnete Ordner ..................................................................................
Datei - Zugriffsrechte .................................................................................................................
Allgemeine Elementzugriffsrechte ändern .................................................................................
Zugriffsrechte für Heraufstufungsstatuswerte ............................................................................
Komponentenzugriffsrechte .......................................................................................................
Filterzugriffsrechte auf Komponentenebene ..............................................................................
Zugriffsrechte für einzelne Filter ................................................................................................
Abfragezugriffsrechte auf Komponentenebene .........................................................................
Zugriffsrechte für einzelne Abfrage ...........................................................................................
6
294
295
296
297
298
299
300
301
304
305
306
307
308
310
311
314
315
316
317
319
321
322
324
326
329
332
333
334
335
336
337
338
7
StarTeam-Server
In diesem Abschnitt wird die Verwendung des StarTeam-Servers erläutert
In diesem Abschnitt
Erste Schritte
Dieser Abschnitt enthält grundlegende konzeptionelle Themen zum Software Change Management.
Konzepte
Dieser Abschnitt enthält alle konzeptionellen Themen.
Verfahren
Dieser Abschnitt beschreibt alle Aufgaben in Verbindung mit der Verwaltung und dem Einsatz von StarTeam.
Referenz
Dieser Abschnitt enthält alle Referenzthemen.
8
Erste Schritte
Vielen Dank, dass Sie sich für StarTeam entschieden haben!
Dieser Abschnitt enthält grundlegende konzeptionelle Themen zum Software Change Management.
In diesem Abschnitt
Einführung
In diesem Abschnitt erhalten Sie eine Einführung zu StarTeam.
Neue Funktionen in StarTeam 2009
Dieser Abschnitt enthält Informationen zu den neuen Funktionen in dieser Version.
Hilfe zur Hilfe
In diesem Abschnitt wird das Hilfesystem von StarTeam beschrieben.
Richtlinien für die Bereitstellung von StarTeam
In diesem Abschnitt werden die Hardware-Bereitstellungsoptionen für StarTeam erläutert.
Serveradministration
Dieser Abschnitt enthält konzeptionelle Themen, die sich mit der Serveradministration befassen.
Einführung in die Benutzeroberfläche
Dieser Abschnitt enthält konzeptionelle Themen, die sich auf die StarTeam-Benutzeroberfläche beziehen.
9
Einführung
In diesem Abschnitt erhalten Sie eine Einführung zu StarTeam.
In diesem Abschnitt
StarTeam installieren
Klicken Sie auf den Link zur PDF-Datei, in der die StarTeam-Installation beschrieben ist.
Lizenz - Übersicht
Dieses Thema beschreibt die Lizenzierungsoptionen für StarTeam.
Allgemeines zur Codeverwaltung
Dieses Thema behandelt die Codeverwaltung auf höherer Ebene.
StarTeam Produktübersicht
Dieses Thema beschreibt die Produkte, aus denen sich StarTeam zusammensetzt.
Übersicht über die Standard-StarTeam-Architektur
Dieses Thema bietet eine Übersicht über die Standard-StarTeam-Architektur.
StarTeamMPX-Komponenten
Dieses Thema beschreibt die Komponenten von StarTeamMPX.
10
StarTeam installieren
Die Installationsanweisungen für das Installieren von StarTeam-Produkten finden Sie unter StarTeam installieren.
Um das Dokument anzuzeigen, wählen Sie Start
Programme
Borland StarTeam
StarTeam CrossPlatform Client 2009
Dokumentation
Installation oder Start
Programme
Borland StarTeam
StarTeam Server 2009
Dokumentation
Installation.
11
Lizenz - Übersicht
Dieses Thema erklärt die Lizenzierung für StarTeam, d. h., das Lizenzpaket, das Sie erwerben, und die
unterschiedlichen Arten der verfügbaren Lizenzen, um zu ermitteln, wie viele Benutzer auf StarTeam zugreifen.
Lizenzpakete
StarTeam-Server kann als Enterprise- oder Enterprise Advantage-Server ausgeführt werden. Jede der genannten
Versionen bietet dabei unterschiedliche Funktionen. Die Funktionen, auf die ein Client auf dem Server zugreifen
kann, werden durch das von Ihnen erworbene Lizenzpaket festgelegt.
♦ Die Enterprise-Version bietet alle Funktionen der Standardversion sowie die Task-Komponente, mit der
Eigenschaften aller Komponenten und von Web Client angepasst werden können.
♦ Die Enterprise Advantage-Version bietet alle Enterprise-Funktionen und zusätzlich die
Anforderungskomponente, StarTeamMPX und die alternativen Eigenschaftseditoren, mit denen Sie
benutzerdefinierte Formulare erstellen und mithilfe von Workflow-Regeln festlegen können, wie alle Elemente
einer Komponente die verschiedenen Entwicklungsphasen durchlaufen.
♦ Evaluierungslizenzen werden bei der Installation des Servers automatisch installiert und aktiviert. Diese
Lizenzen bieten die Funktionen, die auch verfügbar wären, wenn Sie eine Enterprise Advantage-Lizenz
verwenden. Sie laufen jedoch nach einer bestimmten Anzahl Tagen ab.
Wenn Sie die registrierte Lizenz ändern, während ein Benutzer auf seiner Workstation ein StarTeam-Projekt geöffnet
hat, wird die Änderung für diesen Benutzer wirksam, nachdem er das Projektfenster geschlossen und erneut geöffnet
hat. Wenn Sie einen StarTeam-Server nach Verwendung einer Evaluierungslizenz für die Enterprise Advantage
Version lizenzieren, ändert sich der Funktionsumfang. Wenn Sie beispielsweise in der Evaluierungsphase
Anforderungen erstellt haben und den Server anschließend mit einer anderen als der Enterprise Advantage Version
lizenzieren, wird das Register "Anforderungen" nicht mehr angezeigt.
Personengebundene Lizenzen, Lizenzen für gleichzeitige Benutzer und BorlandLizenztypen
Anhand von Lizenzen wird festgelegt, wie viele Benutzer auf den StarTeam-Server zugreifen können. Benutzer
verfügen entweder über personengebundene Lizenzen oder Lizenzen für gleichzeitige Benutzer.
Personengebundene Lizenzen können nur von den Benutzern verwendet werden, denen sie zugewiesen wurden.
Wenn Sie beispielsweise über fünf personengebundene Benutzerlizenzen und 25 Lizenzen für gleichzeitige
Benutzer verfügen, ist der Zugriff der fünf Benutzer mit personengebundenen Benutzerlizenzen auf den Server
garantiert. Keine andere Person ist dazu berechtigt, ihre Lizenzen zu verwenden.
Eine Lizenz für gleichzeitige Benutzer kann von allen Benutzern verwendet werden, die nicht über eine
personengebundene Lizenz verfügen. Benutzer beispielsweise, die über keine personengebundenen Lizenzen
verfügen, erhalten Lizenzen für gleichzeitige Benutzer in der Reihenfolge ihrer Anmeldung. Nachdem alle Lizenzen
für gleichzeitige Benutzer vergeben sind, erhalten Benutzer bei der Anmeldung die Meldung, dass gerade keine
weiteren Lizenzen verfügbar sind. Sie können später einen erneuten Anmeldeversuch starten. Beachten Sie, dass
der Cross-Platform-Client und der Web-Client Lizenzen separat verbrauchen.
Wenn Sie den Server zum ersten Mal registrieren, geben sie eine oder zwei Seriennummern ein: Eine für
personengebundene Lizenzen und/oder eine für Lizenzen für gleichzeitige Benutzer. Wenn Sie mehrere
Seriennummern verwenden, müssen sich alle auf dieselbe StarTeam-Edition beziehen, d. h. Enterprise oder
Enterprise Advantage.
Sie können weitere personengebundene Lizenzen oder Lizenzen für gleichzeitige Benutzer hinzufügen. StarTeamServer erkennt die Gesamtanzahl, indem es die von der jeweiligen Seriennummer oder der .slip-Datei
bereitgestellten Lizenzen zusammenfasst. Man spricht in diesem Zusammenhang auch von Lizenzierung im StackVerfahren.
12
Sie können eine beliebige Anzahl von Benutzern hinzufügen oder importieren, der Zugriff auf den Server wird jedoch
nur den Benutzern mit personengebundenen Lizenzen oder Benutzern gewährt, denen bei der Anmeldung Lizenzen
für gleichzeitige Benutzer zugewiesen werden. Wenn Sie über personengebundene StarTeam-Lizenzen verfügen,
müssen Sie diese im Dialogfeld Benutzer-Manager des Fensters "Serveradministration" bestimmten Benutzern
zuweisen. Es wird davon ausgegangen, dass alle anderen Benutzer über StarTeam-Lizenzen für gleichzeitige
Benutzer verfügen.
Wenn Sie über Borland-Lizenzen verfügen, müssen den Benutzern (egal ob sie personengebundene oder Lizenzen
für gleichzeitige Benutzer besitzen) im Dialogfeld "Benutzer-Manager" die richtigen .slip-Dateien zugewiesen
werden. Anstelle einer .slip-Datei kann einem Benutzer auch der Status Nicht zugewiesen zugewiesen werden.
Dem StarTeam-Serveradministrator wird automatisch eine personengebundene Lizenz zugewiesen, die nicht
entfernt werden kann. Dabei handelt es sich um eine "kostenfreie" Lizenz, die nicht in der Anzahl der zur Verfügung
stehenden personengebundenen Benutzerlizenzen enthalten ist.
StarTeam-Lizenzen verwenden
StarTeam-Server kann auf zwei Arten lizenziert werden:
♦ Mit internen StarTeam-Lizenzen, die auch als native Lizenzen bezeichnet werden
♦ Mit Borland-Lizenzen für Lizenzserver (BLS und FlexLM)
Wenn StarTeam-Benutzer auf eine Serverkonfiguration zuzugreifen versuchen, die von einer nicht registrierten
StarTeam-Serverversion verwaltet wird, werden die oberen und unteren Teilfenster der StarTeam-Clients ohne
Register angezeigt.
Folgende Lizenzen können für StarTeam-Server erworben werden: personengebundene Enterprise- bzw.
Enterprise Advantage-Lizenzen oder Enterprise- bzw. Enterprise Advantage-Lizenzen für gleichzeitige Benutzer.
Jeder Client kann auf jeden Server zugreifen, sofern der Benutzer auf dem Server registriert ist und über eine gültige
Lizenz verfügt. Kunden wählen in der Regel nur eine Lizenzierungsmethode: die native StarTeam-Lizenzierung, die
Lizenzierung über den Borland License Server oder die FlexLM-Lizenzierung. Eine Kombination der verschiedenen
Methoden ist jedoch möglich. Die Lizenzierung wird nach der Produktinstallation ausgeführt. Sie können entweder
einen Lizenzserver einrichten und die Lizenzdateien (.slip-Dateien) in den Ordner "\licences" (ein Unterordner des
Installationsordners des StartTeam-Servers) kopieren oder mithilfe des StarTeam-Serveradministrationstool die
nativen StarTeam-Lizenzen registrieren.
StarTeam-Server-Lizenzen können durch weitere Lizenzen ergänzt werden, solange die Lizenzschlüssel zur selben
Edition gehören (Enterprise oder Enterprise Advantage). Bevor Sie die erste neue Lizenz eingeben, müssen Sie die
Evaluierungslizenz löschen.
Wenn Sie den Server zum ersten Mal registrieren, geben sie eine oder zwei Seriennummern ein: Eine für
personengebundene Lizenzen und/oder eine für Lizenzen für gleichzeitige Benutzer. Wenn Sie mehrere
Seriennummern verwenden, müssen sich alle auf dieselbe StarTeam-Edition beziehen. Sie können weitere
personengebundene Lizenzen oder Lizenzen für gleichzeitige Benutzer hinzufügen. StarTeam-Server erkennt die
Gesamtanzahl, indem es die von der jeweiligen Seriennummer oder der .slip-Datei bereitgestellten Lizenzen
zusammenfasst. Man spricht in diesem Zusammenhang auch von Lizenzierung im Stack-Verfahren.
Verwandte Konzepte
StarTeam Produktübersicht
Verwandte Verfahrensweisen
Server lizenzieren
13
Allgemeines zur Codeverwaltung
Dieses Thema beschreibt die Codeverwaltung auf höherer Ebene, einschließlich allgemeiner Informationen zur
Codeverwaltung und zu Repositorys.
Grundlagen der Codeverwaltung
Jedes Codeverwaltungssystem besteht aus einem oder mehreren zentralisierten Repositorys und einer bestimmten
Anzahl an Clients. Ein Repository ist eine Datenbank, die nicht nur die tatsächlichen Datendateien enthält, sondern
auch die Struktur der von Ihnen definierten Projekte.
Die meisten Codeverwaltungssysteme folgen dem Konzept eines logischen Projekts, in dem Dateien in der Regel
in einer oder mehreren Verzeichnisstrukturen gespeichert werden. Ein Codeverwaltungsprojekt kann zusätzlich zu
anderen Dokumenten und Artefakten ein oder mehrere IDE-basierte Projekte enthalten. Das System erzwingt zudem
seine eigene Benutzerauthentifizierung oder nutzt, sehr häufig, die Vorteile der vom zu Grunde liegenden
Betriebssystem zur Verfügung gestellten Benutzerauthentifizierung. Dies ermöglicht es dem
Codeverwaltungssystem, eine Audit-Protkollierung bzw. einen Snapshot der Aktualisierungen der einzelnen Dateien
zu speichern. Indem nur die Unterschiede gespeichert werden, kann das Codeverwaltungssystem alle Änderungen
mit minimalen Speicheranforderungen verfolgen. Wenn Sie eine vollständige Kopie Ihrer Datei anzeigen möchten,
führt das System eine Zusammenführung der Unterschiede aus und zeigt diese Zusammenführung in einer Ansicht
an. Auf der physischen Ebene werden diese Unterschiede in separaten Dateien gespeichert, bis Sie Ihre
Aktualisierungen dauerhaft zusammenführen und sie festschreiben.
Dieser Ansatz ermöglicht es Ihnen und anderen Teammitgliedern, parallel und gleichzeitig in mehreren, gemeinsam
genutzten Projekten zu arbeiten, ohne Gefahr zu laufen, dass die Code-Änderungen einzelner Teammitglieder durch
die Änderungen anderer Mitglieder überschrieben werden. Codeverwaltungssysteme schützen in ihrer
grundlegendsten Form vor Codekonflikten oder Verlust von frühen Quellen. Die meisten Codeverwaltungssysteme
stellen Tools für die Verwaltung von Codedateien mit Ein- und Auscheckfunktionen, für die Konfliktbehebung und
Berichtsfunktionen zur Verfügung. Die meisten Systeme enthalten weder eine Logik für die Konfliktbehebung noch
Funktionen für die Build-Verwaltung.
In der Regel ermöglichen Codeverwaltungssysteme es Ihnen nur, Revisionen für textbasierte Dateien, z. B.
Quellcodedateien, HTML- und XML-Dokumente, zu vergleichen und zusammenzuführen. StarTeam speichert
Binärdateien, z. B. Bilder oder compilierten Code, in den Projekten, die Sie der Kontrolle unterstellen. Es ist jedoch
nicht möglich, Revisionen von Binärdateien zu vergleichen oder zusammenzuführen. Wenn Sie über das Speichern
und Abrufen bestimmter Revisionen dieser Dateitypen hinaus weitere Funktionen ausführen möchten, sollten Sie
ein manuelles System erstellen, um die an diesen Dateien vorgenommenen Änderungen verfolgen zu können.
Grundlagen zum Repository
Codeverwaltungssysteme speichern Kopien von Quelltextdateien und Unterschieddateien in einer bestimmten Form
von Datenbank-Repository. In einigen Systemen, z. B. CVS oder VSS, ist dieses Repository eine logische Struktur,
die aus nur aus einer Tabelle bestehenden Datenbankdateien und Steuerdateien besteht. In anderen Systemen, z.
B. StarTeam, sind die Repositorys Instanzen eines bestimmten Datenbankverwaltungssystems (DBMS), z. B. MS
SQL Server oder Oracle.
Repositorys werden in der Regel auf einem Remote-Server gespeichert, mit dem mehrere Benutzer verbunden sein
können, um gleichzeitig Dateien ein- und auszuchecken und andere Verwaltungsaufgaben durchzuführen.
Mit StarTeam erstellen Sie eine Serverkonfiguration, um ein Repository für StarTeam-Projekte festzulegen. Neu
erstellte Projekte werden einer Serverkonfiguration zugewiesen. Der Server kann eine beliebige Anzahl von
Serverkonfigurationen ausführen. Da jede Serverkonfiguration eine Datenbank verwenden muss, müssen Sie
sicherstellen, dass Sie die Konnektivität nicht nur mit dem Server, sondern auch mit der Datenbankinstanz herstellen.
14
Verwandte Konzepte
StarTeam Produktübersicht
Übersicht über die Serverkonfiguration
15
StarTeam Produktübersicht
Dieses Thema beschreibt die Produkte, aus denen sich StarTeam zusammensetzt. Die einzelnen Produkte sind in
den folgenden Abschnitten beschrieben.
Die Produktbeschreibungen in den folgenden Abschnitten geben zudem an, ob das Produkt in einem bestimmten
Lizenzpaket enthalten ist. StarTeam ist in zwei Lizenzpaketen verfügbar:
♦ Enterprise: StarTeam Enterprise bietet folgende grundlegende Funktionen: StarTeam-Server, StarTeamMPX
(Ereignis-Transmitter und Message Broker), Cross-Platform-Client, Web-Client, LDAP Quick Start Manager
und das SDK. Die Anforderungskomponente ist mit dieser Lizenz nicht verfügbar. Allerdings ermöglicht diese
Lizenz den Zugriff auf benutzerdefinierte Felder.
♦ Enterprise Advantage: StarTeam Enterprise Advantage bietet alle StarTeam Enterprise-Funktionen und
zusätzlich die Anforderungskomponente, StarTeamMPX (Cache-Agent und Datei-Transmitter) und StarTeam
Workflow Extensions mit den alternativen Eigenschaftseditoren (APEs). Mit den APEs können Sie
benutzerdefinierte Formulare erstellen und mithilfe von Workflow-Regeln festlegen, wie alle Elemente einer
Komponente die verschiedenen Entwicklungsphasen durchlaufen.StarTeam Datamart kann separat erworben
werden.
StarTeam-Produkte
Die StarTeam-Produktfamilie umfasst den StarTeam-Server, Cross-Platform Client, Web Client, StarTeamMPX,
StarTeam Extensions, Tools und Dienstprogramme für die Verwendung mit den Clients und Servern, z. B. Borland
Search, Borland LDAP QuickStart Manager, File Compare/Merge und StarTeam Datamart sowie eine Reihe von
Integrationen mit Drittanbieterprodukten, einschließlich Integrationen mit Microsoft Visual Studio, Microsoft Project
und der Microsoft SCC-Integration. Die einzelnen Produkte sind in den folgenden Abschnitten ausführlich
beschrieben.
16
StarTeam-Server und Client-Workstations werden verbunden, um das Repository zu verwalten, an Dateien
vorgenommene Änderungen zu speichern und Benutzern Zugriff auf Projektdaten zu gewähren.
StarTeam-Server
Verfügbar für Windows und Linux.
StarTeam-Server ist ein leistungsstarkes Tool zur Unterstützung verteilt arbeitender Entwicklungsteams und mobiler
Teammitglieder. Er unterstützt Daten aller Sprachen, die in UTF-8 codiert werden können. Sie können auf die von
StarTeam-Server verwalteten Daten mit einer Vielzahl von Clients zugreifen, z. B. dem Cross-Platform Client oder
Web Client. Jeder Client muss über einen Benutzernamen und die benötigten Zugriffsrechte für die ausgewählte
Serverkonfiguration (eine Instanz des StarTeam-Servers) verfügen.
StarTeam-Clients verwenden bekannte Anwendungen für den Zugriff auf den Server. Sie können beispielsweise
mit Web Client über Internet Explorer auf den Server zugreifen. Wenn Sie eine StarTeam-IDE-Integration
verwenden, können Sie aus IDE-Anwendungen, z. B. Microsoft Visual Studio und von Plattformen wie Eclipse
heraus, auf den StarTeam-Server zugreifen.
Der Zugriff auf den StarTeam-Server kann lokal oder remote über das Internet, Intranet oder WAN erfolgen. Die
integrierte Verschlüsselung gewährleistet ein sicheres Arbeiten über öffentliche Netze, z. B. das Internet. In der
Regel wird der StarTeam-Server auf einem Computer installiert, auf den alle Mitglieder eines Teams Zugriff haben.
Anschließend erfolgt die Einrichtung der StarTeam-Clients auf den Workstations der Teammitglieder.
StarTeamMPX
Verfügbar mit Enterprise-Lizenzen: Ereignis-Transmitter und Message Broker.
Verfügbar mit Enterprise Advantage-Lizenzen: Alle StarTeamMPX-Funktionen für Enterprise-Lizenzen und
zusätzlich Datei-Transmitter und Cache Agent.
Dieses Produkt ist eine zusätzliche Option des StarTeam-Servers und muss separat installiert werden. Er verwendet
das erweiterte Caching sowie die Publish/Subscribe-Kommunikationstechnologie, um die Leistung von StarTeamClients zu verbessern und die Skalierbarkeit von StarTeam-Server zu erweitern. Eine Linux-Version von
StarTeamMPX ist ebenfalls verfügbar.
StarTeam Workflow Extensions
Verfügbar mit Enterprise Advantage-Lizenzen.
Mit StarTeam Workflow Extensions können Sie benutzerdefinierte Workflows für StarTeam-Komponenten, z. B.
Änderungsanforderungen und Tasks, erstellen. Sie können den integrierten Workflow mithilfe von alternativen
Eigenschaftseditoren (APEs), mit dem Workflow Designer und dem Notification Agent anpassen.
Alternative Eigenschaftseditoren (APEs) APEs sind in Java geschriebene Formulare, die die standardmäßigen
Eigenschaftdialogfelder ersetzen, die in den einzelnen Komponenten
(Dateien, Änderungsanforderungen usw.) der Anwendung enthalten
sind.
Workflow Designer
StarTeam enthält einen eigenen integrierten Workflow. Wenn Sie Ihren
eigenen benutzerdefinierten Workflow verwenden möchten, können
Sie diesen mit Workflow Designer entwickeln.
Workflow Designer gibt Dateien des Typs Elementtyp.Workflow.xml
aus, die die Schritte in einem Workflow formalisieren, und legt fest, wer
in den einzelnen Schritten des Workflows beispielsweise zu Exceptions
usw. benachrichtigt werden soll. Jede *.Workflow.xml-Datei kann für
ein gesamtes Projekt oder einzelne Ansichten in diesem Projekt
17
Notification Agent
verwendet werden. Die StarTeam Extensions-Workflow-Engine und
der Notification Agent lesen die Informationen aus den von Workflow
Designer generierten *.Workflow.xml-Dateien.
Notification Agent überwacht Serverkonfigurationen, um die Benutzer
zu ermitteln, die über ausstehende Arbeiten und zu im WorkflowProzess aufgetretenen Exceptions informiert werden müssen.
Cross-Platform-Client
Verfügbar mit beiden Lizenzen.
Der 2001 eingeführte Cross-Platform Client ist ein reiner Java-Client, der Unterstützung für Betriebssysteme zur
Verfügung stellt, auf denen ein kompatibles JRE oder JDK verfügbar ist. In einem solchen Fall ist der Cross-Platform
Client für die Windows-, Solaris- und Linux-Betriebssysteme verfügbar. In der StarTeam-Version wurde der CrossPlatform Client in vielen Bereichen qualitativ verbessert.
StarTeam Edition für Eclipse
Verfügbar mit beiden Lizenzen.
Mit StarTeam Edition für Eclipse können Sie Projekte auf dem StarTeam-Server und Projekte im EclipseArbeitsbereich gemeinsam nutzen, es ist jedoch viel mehr als nur ein Plug-In für die Versionskontrolle. Diese
Integration bietet Projektteams eine anpassbare Lösung mit Anforderungs-, Task- und Änderungsmanagement,
Fehlerprotokollierung und Diskussionsverläufen, die nahtlos in die Eclipse-Plattform integriert sind.
StarTeam Visual Studio Integration
Das StarTeam Visual Studio Integration bietet die Funktionen der StarTeam-Software zur Konfigurationsverwaltung,
die nahtlos in die Visual Studio-Entwicklungsumgebung integriert sind. Mit dieser Integration können Sie
Anwendungen in der Visual Studio-Umgebung entwickeln und gleichzeitig die Versionskontroll-,
Änderungsanforderungs, Thema-, Task und Anforderungskomponenten von StarTeam verwenden. Die Integration
stellt die wichtigsten StarTeam-Menübefehle, Kontextmenübefehle und einen eingebetteten StarTeam-Client (der
ein ähnliches Erscheinungsbild und viele Funktionen der vollständigen Cross-Platform Client-Installation enthält) in
der Visual Studio-Entwicklungsumgebung zur Verfügung.
StarTeamWeb Client
Der neue StarTeam Web Client ist eine intuitive, webbasierte Schnittstelle, anhand der viele Benutzer gleichzeitig
mit einem oder mehreren StarTeam-Servern eine Verbindung herstellen können, um auf Projekte zugreifen und
Elemente verwalten zu können. Diese erste Web Client-Version enthält Kernfunktionen, die speziell auf Benutzer
abgestimmt sind, die StarTeam-Änderungsanforderungen, -Anforderungen, -Tasks und -Themen anzeigen,
erstellen und bearbeiten müssen. Das Durchsuchen von Dateien und eine begrenzte Anzahl an Dateioperationen
stehen außerdem zur Verfügung.
Hinweis: Zum Einsatz des Web-Clients benötigen Sie eine StarTeam-Benutzerlizenz.
StarTeam SCC Integration
Verfügbar mit beiden Lizenzen.
Das StarTeam SCC Integration funktioniert mit jeder Anwendung, die die API (Application Programming Interface)
der Microsoft-Quellcodeverwaltung (SCC) verwendet. Diese API, ursprünglich von Microsoft entwickelt, damit
18
Anwendungen mit Microsoft Visual SourceSafe arbeiten können, ermöglicht es Ihnen, Versionskontrolloperationen,
z. B. das Ein- und Auschecken von Dateien, mit StarTeam als SCC-Provider auszuführen.
StarTeam Synchronizer für Mercury TestDirector für Quality Center
Dieses Produkt ist mit beiden Lizenzen verfügbar.
StarTeam Synchronizer für Mercury TestDirector für Quality Center stellt sicher, dass in Quality Center und einer
von StarTeam-Server verwendeten Datenbank dieselben Daten verwendet werden. Das Ziel der Synchronisierung
ist es, den Zugriff auf die aktuellsten Informationen zu Defekten zu ermöglichen, unabhängig davon, ob diese in
Quality Center oder in StarTeam bearbeitet werden. Sie können Quality Center verwenden, um Defekte
hinzuzufügen und Sie können mit StarTeam angeben, dass diese Defekte behoben wurden und umgekehrt. Für
Teammitglieder ist es nicht wichtig zu wissen, wo der Defekt zuletzt bearbeitet wurde. Wenn die Synchronisierung
der Datenbanken regelmäßig durchgeführt wird, sind immer die aktuellsten Daten verfügbar.
StarTeam-Versionskontroll-Add-In für Mercury TestDirector für Quality Center
Verfügbar mit beiden Lizenzen.
Das StarTeam Versionkontroll-Add-In für Mercury TestDirector für Quality Center ermöglicht Ihnen, aktuelle und
vorherige Versionen von Quality Center-Testplänen unter Versionskontrolle im StarTeam-Repository abzulegen. Es
unterstützt sowohl die Windows- als auch die Linux-Version des StarTeam-Servers.
StarTeam Microsoft Project Integration
Verfügbar mit beiden Lizenzen.
Die Interoperation zwischen StarTeam Microsoft Project Integration und Microsoft Project erleichtert die Arbeit der
Projektplaner und Teammitglieder. Projektplaner verwenden Microsoft Project zur Erfassung der Vorgänge, die die
Projektmitarbeiter erledigen müssen. Nach dem Exportieren der Vorgänge in StarTeam können sie mit StarTeam
Informationen dazu sammeln, welche Arbeiten die einzelnen Teammitglieder in StarTeam durchgeführt haben. So
müssen sie dies nicht einzeln mit den Teammitgliedern besprechen.
Borland Search
Verfügbar mit Enterprise Advantage-Lizenzen.
Mit Borland Search können Benutzer server- und projektübergreifende Ad-hoc-Abfragen ausführen. Die
Abfrageergebnisse sind abhängig von den Zugriffsrechten des bei Borland Search angemeldeten Benutzers, sodass
Informationen unternehmensweit gemeinsam genutzt werden können, ohne die Sicherheit zu beeinträchtigen.
Borland LDAP QuickStart Manager
Verfügbar mit beiden Lizenzen.
Borland LDAP QuickStart Managerist ein Dienstprogramm, mit dem Benutzerdaten aus einem Verzeichnisdienst
oder aus einer LDIF-Datei auf CaliberRM oder StarTeam-Server importiert werden können. Die importierten
Benutzerinformationen werden als Benutzereigenschaften auf dem entsprechenden Server gespeichert.
StarTeam Layout-Designer
Verfügbar mit beiden Lizenzen für den Cross-Platform Client und den Web Client-Client.
Der StarTeam Layout-Designerbietet die Möglichkeit, Formulare innerhalb der Anwendung anzupassen. Mit diesen
benutzerdefinierten Formularen können Sie benutzerdefinierte Eigenschaften anzeigen, Standardeigenschaften
19
verbergen, die für Ihr Unternehmen nicht von Interesse sind, oder die Benutzeroberfläche an die Anforderungen
Ihres Unternehmens anpassen.
StarTeam Toolbar-Dienstprogramm
Die StarTeam Toolbar-Dienstprogramm, im Folgenden einfach als 'Toolbar' bezeichnet, ist eine Komponente der
StarTeam- und CaliberRM-Produkte, die Ihnen das Anmelden bei mehreren Servern und das Starten mehrerer
Programme erleichtert. Sie legt den Benutzernamen und das Passwort, den bzw. das Sie für die Anmeldung bei
den einzelnen StarTeam- oder CaliberRM-Server verwendet haben, im Cache-Speicher ab, sodass die Anzahl der
erforderlichen Anmeldungen reduziert wird. Die Toolbar wird anfänglich automatisch mit den Verknüpfungen für die
Tools der auf Ihrem System installierten StarTeam- und CaliberRM-Produkte gefüllt. Da die Toolbar die
standardmäßige Windows-Programmverknüpfungsfunktion verwendet, können Sie ihr problemlos weitere
Programme hinzufügen.
StarTeam Datamart
Verfügbar mit Enterprise Advantage-Lizenzen. Kann separat mit Enterprise-Lizenzen erworben werden.
StarTeam Datamartist ein Ergänzungsprodukt für den StarTeam-Server. StarTeam Datamartverwendet das
StarTeam SDK zu Kommunikation mit dem StarTeam-Server, um eine Berichtsdatenbank zu erstellen. Diese kann
mit gängigen Berichtsanwendungen von Drittanbietern wie Crystal Reports und Business Objects verwendet werden
(Berichtsanwendungen sind im Lieferumfang von StarTeam Datamartnicht enthalten). StarTeam Datamart extrahiert
Daten von einem StarTeam-Server und überträgt diese in eine relationale Datenbank, auf die die Berichts-Tools
zugreifen können. StarTeam Datamart kann Informationen aus allen Projekten, Projektansichten, Ordnern in
Ansichten und aus allen Elementen innerhalb eines Ordners extrahieren. Dasselbe gilt für Labels, Verknüpfungen
und Protokolle der Elemente. Der Extraktionsprozess kann jedoch auch auf bestimmte Projekte und Ansichten oder
Tabellen beschränkt werden.
StarTeam Import/Export Manager
Verfügbar für beide Lizenzen.
StarTeam Import/Export Manager ist ein Set mehrerer Dienstprogramme, mit denen Sie ein Projekt bei Bedarf von
einem StarTeam-Server auf einen anderen kopieren können.
File Compare/Merge
File Compare/Merge ist ein grafisches Tool zum Vergleichen/Zusammenführen, das zum Lieferumfang von CrossPlatform Client gehört. Es ermöglicht Ihnen, eine Datei dynamisch mit der Datei im Repository zu vergleichen und
den Inhalt der beiden Dateien manuell oder automatisch zusammenzuführen. Dateiunterschiede werden unter
Verwendung eines konfigurierbaren Farbschemas in den File Compare/Merge-Fenstern markiert und in den
hervorgehobenen Bereichen werden Aktionsschalter angezeigt, um den Zusammenführungsprozess zu erleichtern.
View Compare/Merge
View Compare/Merge ist ein umfassendes Tool für das Vergleichen und Zusammenführen von Ansichten mit dem
Cross-Platform Client. Es gibt zwei Versionen von View Compare/Merge:
♦ Grafisch: Bietet ein interaktives Vergleichen und Zusammenführen mit element- und ordnerspezifischer
Interaktion und ermöglicht es Ihnen, sorgfältig zu steuern, welche Elemente verglichen und wie die einzelnen
Unterschiede aufgelöst werden.
20
♦ Befehlszeile: Ermöglicht Batch-/Shell-gesteuerte Sitzungen.
StarTeam SDK
Das StarTeam SDK bietet die folgenden Funktionen:
♦ Uneingeschränkten Zugriff auf das StarTeam-Repository zum Entwickeln benutzerdefinierter Lösungen
Projektmappe oder zur Integration von Drittanbieter-Produkten
♦ Java-API für die Anwendungsportierbarkeit
♦ COM-Wrapper für die Unterstützung von Skriptsprachen über eine COM-Interface-Ebene
♦ Microsoft .NET Assembly unterstützt von StarTeam-COM-Objekten
♦ Unterstützung für die Publish/Subscribe-Technologie von StarTeamMPX
Verwandte Konzepte
Neue Funktionen in StarTeam 2009
Wo befindet sich die Dokumentation für die einzelnen Produkte
Einführung in die Benutzeroberfläche
21
Übersicht über die Standard-StarTeam-Architektur
Die Standard-Architektur setzt sich aus der Mindestanzahl an Komponenten für eine StarTeam-Instanz zusammen:
ein StarTeam-Serverprozess, der einen Datenspeicher und eine Datenbank verwaltet, sowie ein oder mehrere
StarTeam-Clients. Mit diesen Komponenten sind bereits alle wesentlichen StarTeam-Funktionen verfügbar. Die
Hauptkomponenten der Standard-StarTeam-Architektur sind in der folgenden Abbildung dargestellt.
StarTeam bedient sich einer Client/Server-Architektur. Cross-Platform-Client (CPC), Server Administrator
(Serveradministrations-Tool) und die Befehlszeilenschnittstelle sind Beispiele für im Umfang von StarTeam
enthaltene Clients. StarTeam-Clients verwenden das kostenlos verfügbare StarTeam-SDK, daher ist es Ihnen
möglich, benutzerdefinierte Anwendungen zu schreiben, die auf dieselben Funktionen zugreifen können wie die im
Umfang von StarTeam enthaltenen Clients. Der vollständige Funktionsumfang des SDK kann zum Schreiben von
Java-, .NET- und COM-Anwendungen verwendet werden. Ein einzelner StarTeam-Client kann mehrere Sitzungen
mit einer beliebigen Anzahl an StarTeam-Servern unterhalten.
Alle StarTeam-Clients stellen mithilfe von TCP/IP eine Verbindung zum StarTeam-Serverprozess her. Daher kann
praktisch jeder Netzwerktyp verwendet werden: LAN, WAN, VPN oder das öffentliche Internet. StarTeam verwendet
ein proprietäres Protokoll, das als Befehls-API bezeichnet wird. Es unterstützt Komprimierung und mehrere
Verschlüsselungsebenen. Die Befehls-API unterstützt hohe Performance, automatische Neuverbindungen, das
Delta-Check-Out für langsame Verbindungen und weitere wichtige Funktionen.
Eine einzelne Bereitstellungsinstanz von StarTeam wird als Serverkonfiguration oder auch einfach nur
Konfiguration bezeichnet. Die beständigen Daten einer Konfiguration sind in einer Datenbank und einem
Datenspeicher enthalten und werden von einem StarTeam-Serverprozess verwaltet. In der Datenbank werden alle
Metadaten und Artefakte gespeichert, die keine Dateien sind, Dateiinhalte werden hingegen im Datenspeicher
abgelegt. Bei der Datenbank kann es sich um Microsoft SQL Server Express (SSE), einen vollständigen SQL-Server
oder eine Oracle-Datenbank handeln. Sie kann auf demselben Rechner wie der StarTeam-Serverprozess oder auf
einem anderen Rechner installiert sein. Die StarTeam-Datenbank und der Datenspeicher können während der
Verwendung des Servers dynamisch gesichert werden. Daher ist es möglich, das System rund um die Uhr mit einem
Minimum an Ausfallzeiten zu nutzen.
Der StarTeam-Datenspeicher ist eine kritische Komponente, die sich auf die Performance und Skalierbarkeit
auswirkt. Im Gegensatz zur herkömmlichen Delta-Speicherungsverfahren verwendet der StarTeam-Datenspeicher
22
eine innovative (zum Patent angemeldete) Architektur, die skalierbar, leistungsfähig, hoch verfügbar und dynamisch
erweiterbar ist. Derzeit speichern Kunden bis zu einem Terabyte an Daten in einem einzigen StarTeamDatenspeicher. Dieser wurde jedoch für Daten von bis zu einem Petabyte und mehr ausgelegt.
Innerhalb des Datenspeichers werden die Dateien in Containern gespeichert, die aus als Hives bezeichnet werden.
Ein Hive ist eine Ordnerstruktur mit Archiv- und Cache-Dateien auf einem einzigen Festplatten-Volume. Hives
können dynamisch zu vorhandenen oder neuen Festplattenvolumen hinzugefügt werden. Die Kapazität ist daher
praktisch unbegrenzt. StarTeam speichert jede Dateirevision in einer eigenen Archivdatei, wobei der
Speicherplatzbedarf minimiert und doppelte Inhalte vermieden werden. Der StarTeam-Datenspeicher benötigt
weniger Speicherplatz als Delta-Speicherungsverfahren. In bestimmten Fällen ist es von Vorteil, Datei-Deltas und
keine Vollversionen an Clients zu versenden. Hierfür generiert StarTeam Delta-Dateien und legt sie im CacheSpeicher ab. In den meisten Fällen ist es jedoch günstiger, Vollversionen zu versenden.
23
StarTeamMPX-Komponenten
Bei allen Client/Server-Architekturen mit einer wachsenden Anzahl an Clients stellen Server potentielle Engpässe
dar. Die Skalierbarkeit vieler Client/Server-Systeme hängt vollständig von den Servern ab. Andere Client/ServerSysteme gewährleisten Skalierbarkeit durch die Bereitstellung mehrerer Instanzen und die Synchronisierung der
Daten durch Replizierung zwischen den Instanzen.
StarTeamMPX (kurz MPX) ist eine einzigartige Lösung für die Skalierbarkeit von Client/Server-Systemen. MPX ist
ein Publish/Subscribe-Nachrichten-Framework, das Update-Ereignisse mit Metadaten und Daten an Clients
weitergibt. Es handelt sich hierbei um eine optionale Funktion, da sie nicht für die wesentlichen StarTeam-Aufgaben
erforderlich ist. Ein aktiviertes MPX optimiert die StarTeam-Server-Skalierbarkeit und ermöglicht schnellere
Antwortzeiten des StarTeam-Clients.
Message Broker
Für eine Basiskonfiguration von MPX ist eine einzelne zusätzliche Komponente erforderlich, die als Message
Broker bezeichnet wird. Die Funktion des Message Brokers wird im Folgenden dargestellt.
Der Message Broker ist ein Messaging-Prozess, der eine Ereignis-API verwendet, um Aktualisierungen vom
StarTeam-Serverprozess zu empfangen. Der Message Broker sendet verschlüsselte Nachrichten, die aktualisierte
Artefakte enthalten. StarTeam-Clients abonnieren lediglich Themen und empfangen nur die relevanten Nachrichten.
StarTeam-Clients empfangen vorgenommene Aktualisierungen sofort und müssen sie daher nicht abfragen oder
den Cache-Speicher aktualisieren. Dies reduziert wiederum erheblich die an den StarTeam-Server gerichteten
Client-Anforderungen. Außerdem wird die Server-Skalierbarkeit und die Antwortzeit der Clients optimiert, da
Aktualisierungen innerhalb von Sekunden empfangen werden.
24
Cache-Agenten
Die vom Message Broker gesendeten Nachrichten sind nützlich für Clients mit aktiven Sitzungen. Für Dateien bietet
MPX einen optionalen Cache-Agenten-Prozess, der einen eigenen beständigen Cache-Speicher verwaltet. CacheAgenten können an geografischen Standorten zum Einsatz bereitgestellt werden, damit Clients Dateiinhalte vom
nächsten Cache-Agenten und nicht über eine lange (und möglicherweise langsamere) Netzwerkverbindung
herunterladen müssen. MPX-Cache-Agenten sind im Folgenden dargestellt.
In diesem Beispiel wird ein Root-Cache-Agent "netzwerknah" zum StarTeam-Serverprozess zum Einsatz
bereitgestellt. Ein Root-Cache-Agent greift direkt auf den StarTeam-Datenspeicher zu, dadurch erhalten die lokalen
Clients einen alternativen Pfad zum Datenspeicher für das Auschecken von Dateien. Dies reduziert die
Anforderungen an den StarTeam-Server und optimiert dessen Skalierbarkeit.
Dieses Beispiel enthält außerdem einen Remote-Message-Broker und einen Remote-Cache-Agenten, die an einem
entfernten Standort zum Einsatz bereitgestellt wurden. Beim Weiterleiten von Broker zu Broker, wird jedes
Aktualisierungsereignis einmal an einen Remote-Message-Broker weitergeleitet, der es anschließend per Broadcast
an die lokalen Clients versendet. Die Dateien werden an den Remote-Cache-Agenten übertragen und in einem
verschlüsselten privaten Cache-Speicher abgelegt. StarTeam-Clients, die sich im Netzwerk nahe beim RemoteCache-Agenten befinden, können jederzeit Dateien auschecken und dabei das lokale
Hochgeschwindigkeitsnetzwerk nutzen, anstatt Inhalte über das WAN abzurufen. Dies wiederum reduziert die
Anzahl der Anforderungen an den StarTeam-Server und optimiert die Performance der Remote-Clients.
Andere Optionen für verteilt arbeitende Organisationen
MPX bietet eine einzigartige Lösung für verteilt arbeitende Teams. Es nutzt die Vorteile eines zentralisierten Servers
- niedrige Gesamtbetriebskosten, höhere Sicherheit und vereinfachte Administration - und löst die bekannten
25
Probleme bezüglich Performance und Skalierbarkeit von Client/Server-Architekturen. MPX bietet verteilt
arbeitenden Organisationen zahlreiche Vorteile:
♦ Eine beliebige Anzahl an Message Brokers können miteinander zu einer "Messaging-Cloud" verkettet werden
(in der Regel in einer Hub-and-Spoke-Konfiguration), die an jede beliebige Organisationsgröße anpassbar ist.
Die Grenzwerte für Message Broker können frei gewählt werden und variieren je nach verfügbaren
Ressourcen, z. B. Datei-Handles.
♦ Eine beliebige Anzahl an Cache-Agenten kann global verteilt werden. Clients können so konfiguriert werden,
dass sie automatisch den Netzwerk-nächsten Cache-Agenten ermitteln und verwenden oder einen
spezifischen Cache-Agenten auswählen.
♦ Cache-Agenten verwenden das Push-Caching, bei dem Inhalte nach der Erstellung mithilfe von Cache-
Agenten per Broadcast versendet und gespeichert werden. Hierdurch sind Cache-Speicher effektiver als beim
herkömmlichen "Pull-through"-Caching, bei dem jede erste Anforderung keine Übereinstimmungen im CacheSpeicher findet.
♦ Cache-Agenten verwenden erweiterte Synchronisierungstechniken, die ihre Effektivität optimieren, z. B. PreCharging, Tiering, Anforderungsweiterleitung und automatisches Catch-up.
26
Neue Funktionen in StarTeam 2009
Dieser Abschnitt bietet eine Übersicht über die neuen Funktionen in StarTeam 2009.
In diesem Abschnitt
Neue Funktionen in StarTeam 2009 Server
Neue Funktionen und Änderungen in StarTeam 2009 Server.
Neue Funktionen im StarTeam 2009-Cross-Platform-Client
Beschreibt die neuen Funktionen im StarTeam 2009-Cross-Platform-Client.
Neue Funktionen beim Vergleichen/Zusammenführen von Ansichten (View Compare/Merge, VCM)
Beschreibt Änderungen und neue Funktionen beim Vergleichen/Zusammenführen von Ansichten und des
VCM-Dienstprogramms.
Borland StarTeam 2009 Web Client
Beschreibt den neuen StarTeam 2009 Web Client.
Neue Funktionen in anderen StarTeam 2009-Komponenten und -Produkten
Neue Funktionen in anderen StarTeam-Produkten dieser Version.
27
Neue Funktionen in StarTeam 2009 Server
Diese Version des StarTeam 2009 Servers enthält die folgenden neuen Funktionen:
Online-Bereinigung
Ab StarTeam 2009 Server gibt es die Online-Bereinigung.
♦ Mit der Online-Bereinigung können Sie eine Datenbereinigung durchführen, während der Server läuft, was die
durch Wartungstätigkeiten verursachte Ausfallzeit deutlich verringert.
♦ Der Prozess der Online-Bereinigung kann anhand einer neuen Ansicht für die Online-Bereinigung im
Serveradministrations-Tool gestartet und gestoppt werden. Sie können zudem ein SDK-Skript zum Steuern
und Automatisieren des Online-Bereinigungsprozesses erstellen. Sie können damit die Bereinigung zu
bestimmten Zeiten starten und stoppen sowie verhindern, dass Daten während Spitzenlastzeiten bereinigt
werden.
♦ Die neue Online-Bereinigung ist schneller als die vorherige Offline-Implementierung. Die Offline-Bereinigung
ist in StarTeam 2009 weiterhin verfügbar, wird aber in nachfolgenden Versionen entfernt.
♦ Die Änderungen an der Online-Bereinigung geschieht in Phasen über mehrere Versionen hinweg. In StarTeam
2009 stehen neu gelöschte Daten nur dann zum Bereinigen zur Verfügung, nachdem ein Neustart des Servers
durchgeführt wurde.
♦ Die Online-Bereinigung ist ein interaktiver Prozess, der jederzeit gestartet und gestoppt werden kann, solange
der Server läuft. Die Online-Bereinigung zeichnet ihren aktuellen Ausführungsstatus auf und kann exakt von
dem Punkt aus neu gestartet werden, an dem sie gestoppt wurde. Nach einem Neustart des Servers muss
die Online-Bereinigung manuell neu gestartet werden.
♦ Sie können die Online-Bereinigung sowohl auf einem Remote-Server als auch auf einem lokalen Server starten
und stoppen.
StarTeam-Verbindungssteuerung
StarTeam 2009 Server ermöglicht Administratoren, die Client-Anwendungen zu optimieren, die eine Verbindung
zum Server aufnehmen können, indem Sie eine neue app-control.xml-Datei anpassen. Diese Funktion
verhindert, dass unerwünschte SDK-Anwendungen eine Verbindung zum Server herstellen und Serverressourcen
binden.
Hinweis: Dies ist grundsätzlich eine administrative, aber keine Sicherheitsmaßnahme.
Konfigurationsdatei "app-control.xml"
Der Server sucht nach einer neuen Konfigurationsdatei mit dem Namen app-control.xml, die sich im
Unterverzeichnis AppControl unter dem Stammverzeichnis des StarTeam-Repositorys befindet. Wenn eine neue
Konfiguration erstellt wird, erzeugt StarTeam 2009 Server diese Datei aus der Vorlage app-control.xml, die sich
im Verzeichnis AppControl unter dem Server-Installationsverzeichnis befindet.
Die Konfigurationsdatei app-control.xml enthält, falls vorhanden, einen Regelsatz. Jede Regel weist den Server
an, die eingehenden Client-Verbindungen zu testen, um sicherzustellen, dass eine oder mehrere der folgenden
Bedingungen erfüllt sind:
♦ Das StarTeam SDK ist neuer oder gleich einer bestimmten Version.
♦ Der Anwendungsname, der Name des verbindenden Benutzers und/oder der Client-Workstation-Name
müssen mit einem angegebenen Textmuster übereinstimmen.
28
Der Server testet jede eingehende Client-Verbindung anhand der Regeln in der Datei app-control.xml, bis eine
Übereinstimmung gefunden wird oder die Regelliste abgearbeitet ist. Sobald eine Übereinstimmung gefunden wird,
werden keine weiteren Prüfungen mehr durchgeführt und die Sequenz für das Verbindungs-Handshake wird
fortgesetzt. Wird keine Übereinstimmung gefunden, wird die Verbindung verweigert. Wenn die Datei appcontrol.xml nicht im Verzeichnis AppControl vorhanden ist, erlaubt der Server allen unterstützten ClientAnwendungen, eine Verbindung herzustellen.
AllowedApp
AllowedApp: Dies ist das Haupt-Regelelement. Es muss ein Namensattribut haben, das das Textmuster für
den Namen der Client-Anwendung angibt (wie z. B. "Client-Identifikations-String"). Das Textmuster kann ein
Sternchen ("*") als Platzhalter enthalten. Neben dem Namensattribut kann dieser Knoten optional ein oder
mehrere der folgenden Attribute angeben:
♦ MinimumSDKVersion: gibt die Mindestversion des StarTeam SDK an, mit der die Client-Anwendung gebaut
wird. Das Format dieses Felds ist nn.nn.nn.nn, wobei nn eine nicht-negative Zahl ist. Es müssen nicht alle
Punktnummern angegeben werden, beispielsweise lässt MinimumSDKVersion=”10.4” die Versionen
10.4.x.y und höher (10.5, 11.0 usw.) zu.
♦ WorkStationID: Falls festgelegt, wird damit das Textmuster für den Namen des Client-Computers
angegeben.
♦ Name: Falls festgelegt, wird damit das Textmuster für den StarTeam-Benutzernamen angegeben.
Wenn kein optionaler Parameter gesetzt ist, testet der Server das entsprechende Verbindungsattribut nicht.
AppDefault
AppDefault: Dies ist ein optionales Element, das zum Angeben der Standardwerte für einen der Parameter
verwendet werden kann, die unter AllowedApp aufgelistet sind. Die Syntax dieses Elements entspricht der Syntax
für AllowedApp mit der Ausnahme, dass das Namensattribut keinen Standardwert haben kann. Für
MinimumSDKVersion, WorkStationID und UserName können Standardwerte angegeben werden.
Weitere Funktionen von StarTeam 2009 Server
Diese Version des Servers enthält zusätzlich die folgenden neuen Funktionen:
♦ StarTeam Server für Windows wird nun für die 64-Bit-Architektur unterstützt, wodurch auf mehr verfügbaren
Arbeitsspeicher zugegriffen werden kann. Dazu ist Windows Server 2008 64-Bit erforderlich.
♦ StarTeam Server 2009 unterstützt auch alle anderen neuen StarTeam 2009-Funktionen, wie z. B.
Änderungspakete und Trace-Unterstützung für Artefakt-zu-Artefakt-Verknüpfungen (externe Links) über
verschiedene Server hinweg.
♦ Beim Erstellen von neuen Projekten wählt StarTeam Server 2009 jetzt als Standard für neue Ansichten nur
den Elementtyp "Datei" vorab aus. Benutzer können die Projekteigenschaften nach wie vor nach Erstellen des
Projekts ändern und sie können auch die aufgenommenen Elementtypen für eine neue Ansicht ändern. Wenn
allerdings der Benutzer nichts ändert, enthalten neue Ansichten nur dann standardmäßig Dateien, wenn sie
erstellt werden. Hinweis: Diese Änderung wirkt sich nicht auf vorhandene Projekte aus. Sie betrifft nur neue
Projekte, die mit StarTeam Server 2009 oder vorhandenen Servern, die auf StarTeam Server 2009 aktualisiert
wurden, erstellt wurden. Durch das Hinzufügen von anderen Elementtypen zu den Projekteigenschaften
(nachdem die Ansicht erstellt wurde) wird die Ansicht NICHT mit den Elementen gefüllt, die in der
übergeordneten Ansicht enthalten waren (aber während des Erstellens der neuen Ansicht übergangen
wurden). Falls der Benutzer die vorherigen Elemente in die neue Ansicht aufnehmen möchte, muss er sie
abrufen, indem er die Basis von der übergeordneten Ansicht ändert.
♦ StarTeam Server 2009 bietet eine verbesserte Befehlsverarbeitung durch asynchrone E/A, um Lese- und
Schreibvorgänge im Netzwerk auf unterstützten Windows 32-Bit- und 64-Bit-Plattformen durchzuführen. Dies
29
ist die zweite Phase der asynchronen E/A-Unterstützung. Die erste Phase wurde in StarTeam Server 2008
R2 implementiert und bot lediglich Unterstützung für Schreibvorgänge.
♦ Es gibt nun den neuen StarTeam Web Server, der den in StarTeam 2009 neu eingeführten Web-Client
unterstützt.
♦ Es wurden zusätzliche Änderungen vorgenommen, um die Serverleistung zu verbessern.
♦ Die Installationsanweisungen für den Linux-Server wurden in das "StarTeam 2009-
Installationshandbuch" (ST_Install_en.pdf) verschoben, das unter http://techpubs.borland.com/
starteam/ zur Verfügung steht.
♦ Das StarTeam Serveradministrations-Tool verwendet die neue Eclipse-Infocenter-Hilfe. Weitere Informationen
hierzu finden Sie unter "Neues in der Dokumentation" in "Neue Funktionen in anderen StarTeam 2009Komponenten und -Produkten".
30
Neue Funktionen im StarTeam 2009-Cross-Platform-Client
Dieses Thema beschreibt die neuen Funktionen und Änderungen in dieser Version des StarTeam 2009 CrossPlatform Client.
Die folgenden neuen Funktionen in dieser Version werden in den nachfolgenden Abschnitten näher beschrieben:
♦ Änderungspakete
♦ Externe Links
♦ EOL-Verbesserungen
♦ Weitere Änderungen am Cross-Platform-Client
Änderungspakete
StarTeam hat bisher viele Funktionen bereitgestellt, die das Änderungsmanagement (CM) einschließlich integrierter
Workflows, benutzerdefinierbarer Workflows, Prozess-Links, Prozess-Tasks und des Vergleichens/
Zusammenführens von Ansichten (VCM) unterstützt. Mit StarTeam 2009 gibt es jetzt eine umfassende
Änderungspaket-Funktion, die es Ihnen ermöglicht, unter Verwendung eines Änderungspaketobjekts alle in einem
einzelnen Festschreibevorgang vorgenommenen Änderungen aufzuzeichnen. Dank dieser neuen Funktion
verwendet VCM jetzt Änderungspakets anstelle von VCM-Prozess-Tasks. Bei Änderungspaketen handelt es sich
um eine Änderungsmanagementfunktion, die es StarTeam ermöglicht, Änderungen besser zu verwalten und
aufzuzeichnen. Änderungspakete sind eine Weiterentwicklung der VCM-Funktion, die erstmalig in StarTeam 2006
eingeführt wurden.
Weitere Informationen zur neuen Änderungspaketfunktion finden Sie unter "Neue Funktionen in View Compare/
Merge (VCM)".
Externe Links
Mithilfe der neuen Funktion für externe Links ist es jetzt möglich, Elemente auf verschiedenen Servern zu verknüpfen
(Element-zu-Element-Links über Server hinweg). Das Erstellen von externen Links ist im Grunde genommen dem
Erstellen von Links zwischen Elementen auf demselben Server ähnlich. Ein externer Link hat jedoch eine Dekoration
), der deutlich anzeigt, dass es sich um einen externen Link und nicht um einen normalen Link handelt.
(
Außerdem gibt es ein neues Auswahlfeld auf dem Register "Link", mit dem Sie externe Links anzeigen oder
verbergen können.
♦ Die gleichen Link-Operationen stehen sowohl für externe als auch für normale Links zur Verfügung, z. B. Link
erstellen, Link abschließen und Drag-and-Drop-Operationen. Die Projekte auf beiden Servern, die die
Elemente enthalten, die Sie verknüpfen möchten, müssen gleichzeitig im Cross-Platform-Client geöffnet
werden, um externe Links zu erstellen.
♦ Im Fenster "Links" können Sie auch nach externen Links in allen Servern suchen, bei denen Sie angemeldet
sind.
♦ Wenn Sie einen externen Link erstellen, werden im Fenster "Links" die Elementdetails für den externen Link
durch eine URL angegeben, damit Sie das Element finden können
♦ Die Optionen für externe Links sind die gleichen wie für normalen Links, z. B. haben Sie die Möglichkeit, LinkEigenschaften anzuzeigen. Frei platzierbare und angeheftete externe Links stehen allerdings nicht zur
Verfügung.
♦ Externe Links weisen eine Richtung auf. Ob Sie die externen Links vom Quellelement des Links, z. B. einer
Änderungsanforderung, oder von dem Element auf dem externen Server, z. B. der Datei, die als Linkziel der
Änderungsanforderung dient, aus betrachten, die Quell- und Zielinformationen bleiben immer gleich, d. h. sie
hängen nicht vom ausgewählten Element ab.
31
♦ Sie können externe Links nur mit Objekten erstellen, die auf einem StarTeam-Server der Version 2009
vorhanden sind, der externe Links unterstützt. Hierzu muss der Cross-Platform-Client von StarTeam 2009
verwendet werden. Nur das Quellelement des externen Links muss sich auf einem StarTeam-Server der
Version 2009 befinden.
♦ Sie können keine externen Links mit oder zwischen Änderungspaketen erstellen.
♦ Einige Informationen, die für normale Links vorhanden sind, stehen nicht für externe Links nicht zur Verfügung,
weil nicht alle Informationen aus dem externen Objekt verfügbar sind, z. B. der Dateistatus, wer die Datei auf
dem externen Server gesperrt hat, der Ordnerpfad des Objekts und der Ordner, in dem sich das Objekt
tatsächlich befindet.
♦ Dialogfelder des Typs Zugriffsrechte enthalten jetzt die Zugriffsrechte für Externe Links auf Containerebene.
EOL-Verbesserungen
EOL-Verbesserungen sorgen für eine verbesserte Unterstützung von Dateien mit fester EOL-Konvertierung.
Beispielsweise funktioniert die EOL-Konvertierung nun ordnungsgemäß für Unicode-Dateien, die zuvor beim
Einchecken beschädigt werden konnten.
Dateien können auf jeder Plattform und ungeachtet spezifischer Optionen im LF-Format ausgecheckt werden.
Darüber hinaus funktioniert "Status aktualisieren" für alle Textdateien, nachdem das EOL-Format definiert wurde
und ungeachtet des EOL-Formats, das verwendet wurde, als sie ausgecheckt wurden.
Aus Kompatibilitätsgründen mit älteren Clients werden Dateien, bei denen "EOL-Konvertierung" beim Auschecken
nicht angefordert wird und das EOL-Format nicht definiert ist, mit derselben EOL-Konvertierung ausgecheckt, mit
der sie zum Server hinzugefügt wurden.
StarTeam 2009 bietet die folgende neue EOL-Handhabung.
♦ Die Eigenschaft wird noch als "EOL-Zeichen" im Elementefenster des Cross-Platform-Clients angezeigt.
♦ Die Eigenschaft "EOL-Format" ist nur sinnvoll für Textdateien während des Auscheckvorgangs.
♦ Die EOL-Eigenschaftswerte sind:
■ Nicht definiert (null im SDK): Wird für Dateien verwendet, die vor StarTeam 2009 hinzugefügt wurden.
■ Von Client bestimmt: Sorgt dafür, dass die EOL-Konvertierung pro Auscheckvorgang oder die StandardWorkstation-Konvertierung verwendet wird.
■ Festes CR, Festes LF und Festes CRLF: Bewirkt, dass dieses EOL-Format immer angewendet wird. Die
Workstation-/Auscheck-Konvertierungsoption wird ignoriert.
♦ Die Eigenschaft "EOL-Format" kann in den Dialogfeldern Hinzufügen/Einchecken und
Dateieigenschaften des Cross-Platform-Clients festgelegt werden.
♦ Die EOL-Konvertierung des Cross-Platform-Clients für die Hinzufügen/Einchecken-Optionen wurden entfernt.
♦ Unter den folgenden Bedingungen ermittelt das SDK standardmäßig das EOL-Format:
■ Wenn eine neue Textdatei hinzugefügt oder eine neue Revision für eine Textdatei eingecheckt wird,
deren EOL-Format Nicht definiert ist, und die EOL-Konvention der Datei mit der Standardkonvention der
Plattform übereinstimmt, wird das EOL-Format auf Von Client bestimmt festgelegt. Anderenfalls wird das
EOL-Format auf die Konvention festgelegt, die gefunden wurde: Festes LF, Festes CR oder Festes
CRLF.
■ Der Benutzer kann jederzeit das EOL-Format in einen anderen Wert ändern (außer Nicht definiert).
32
■ Ungeachtet der EOL-Format-Einstellung verwenden Textdateien, die mithilfe eines StarTeam 2009
Cross-Platform-Clients hinzugefügt oder eingecheckt werden, immer ein kanonisches Format (CRLF)
im Datenspeicher.
Hinweis: Der Standard für die automatische EOL-Konvertierung für die Operation zum Auschecken wurde in
"markiert" geändert, wenn der Benutzer diese Option nicht bereits definiert hat. Benutzer, die auf 2009
aktualisieren, sollten diese Option überprüfen, um sicherzustellen, dass Sie sie vor dem Hintergrund der
neuen EOL-Formatänderungen korrekt eingestellt haben.
Weitere neue Funktionen des Cross-Platform-Clients
Im Folgenden sind zusätzliche neue Funktionen des Cross-Platform-Clients aufgeführt:
♦ StarTeam 2009 bietet jetzt so genannte "Me"-Abfragen, die ermöglichen, dass eine Abfrage eingerichtet
werden kann, die auf Basis des aktuell angemeldeten Benutzers ("Me") ausgewertet wird. Somit muss beim
Erstellen der Abfrage kein Benutzername mehr angegeben werden.
♦ Die Reihenfolge des Kontextmenüs für Ordner wurde geändert. Um die Konsistenz zu verbessern, ähnelt es
jetzt mehr dem Kontextmenü für Elementtabellen.
♦ Das Dialogfeld Ansicht auswählen bietet ein neues Auswahlfeld, das es dem Benutzer ermöglicht, die
ausgewählte Ansicht in einem neuen Ansichtsfenster zu öffnen.
♦ Ordnersymbole im Ordnerbaum haben einen neuen Dekorator, um anzugeben, dass statt des
Standardarbeitspfads ein Ordner einen alternativen Pfad für den Arbeitsordner verwendet.
♦ Beim Erstellen eines neuen Projekts hat der Server bisher eine Vorauswahl aller Elementtypen für die
Projekteigenschaften getroffen. Dies führte dazu, dass, wenn der Benutzer im Dialogfeld
Projekteigenschaften oder im Assistent für neue Ansicht nichts änderte, neue Ansichten alle Elementtypen
erhielten. Es wird daher empfohlen, bei neuen Ansichten nur den Elementtyp Datei zu verwenden. Beim
Erstellen von neuen Projekten wählt StarTeam Server 2009 jetzt als Standard für neue Ansichten nur den
Elementtyp Datei vorab aus. Benutzer können die Projekteigenschaften nach wie vor nach Erstellen des
Projekts ändern und sie können auch die aufgenommenen Elementtypen für eine neue Ansicht ändern. Wenn
allerdings der Benutzer nichts ändert, enthalten neue Ansichten nur dann standardmäßig Dateien, wenn sie
erstellt werden. Diese Änderung wirkt sich nicht auf vorhandene Projekte aus. Sie betrifft nur neue Projekte,
die mit StarTeam Server 2009 oder vorhandenen Servern, die auf StarTeam Server 2009 aktualisiert wurden,
erstellt wurden. Hinweis: Durch das Hinzufügen von anderen Elementtypen zu den Projekteigenschaften
(nachdem die Ansicht erstellt wurde) wird die Ansicht NICHT mit den Elementen gefüllt, die in der
übergeordneten Ansicht enthalten waren (aber während des Erstellens der neuen Ansicht übergangen
wurden). Falls der Benutzer die vorherigen Elemente in die neue Ansicht aufnehmen möchte, muss er sie
abrufen, indem er mit View Compare/Merge eine Neubestimmung der Basis von der übergeordneten Ansicht
vornimmt.
♦ Der Cross-Platform-Client unterstützt nun den Vergleich von Eigenschaften von Nicht-Datei-Elementen unter
Verwendung des eingebetteten Vergleichsfensters. Sie können beispielsweise im Elementefenster zwei
Änderungsanforderungen oder zwei historische Revisionen derselben Änderungsanforderung auswählen
Vergleichen wählen, um deren Eigenschaften zu vergleichen. Das eingebettete
und Tools
Vergleichsfenster wird unten im Fenster angezeigt und enthält die Eigenschaften der ausgewählten
Änderungsanforderungen. Diese neue Funktion betrifft die Register Element und Information sowohl in der
Inhaltsperspektive als auch in der Änderungsperspektive.
♦ Das Dialogfeld zum Einchecken von Dateien zeigt keine eingefrorenen Revisions-Labels mehr an.
33
Neue Funktionen beim Vergleichen/Zusammenführen von
Ansichten (View Compare/Merge, VCM)
In diesem Thema werden die Änderungen und neuen Funktionen beim Vergleichen/Zusammenführen von Ansichten
und des VCM-Dienstprogramms beschrieben.
Änderungspakete
StarTeam hat bisher viele Funktionen bereitgestellt, die das Änderungsmanagement (CM) einschließlich integrierter
Workflows, benutzerdefinierbarer Workflows, Prozess-Links, Prozess-Tasks und des Vergleichens/
Zusammenführens von Ansichten (VCM) unterstützen. Mit StarTeam 2009 gibt es jetzt ein umfassendes
Änderungspaketobjekt, das es Ihnen ermöglicht, alle in einem einzelnen Festschreibevorgang vorgenommenen
Änderungen aufzuzeichnen. Dank dieser neuen Funktion erstellt VCM jetzt Änderungspakete anstelle von VCMProzess-Tasks.
Änderungspakete verbessern die Fähigkeit von StarTeam, Aktualisierungen zu verwalten und aufzuzeichnen.
Änderungspakete sind eine Weiterentwicklung der VCM-Funktion, die erstmalig in StarTeam 2006 eingeführt
wurden. Ein Änderungspaket ist ein Objekt, das die an einer Zielansicht vorgenommenen Änderungen enthält. Um
ein Änderungspaket zu erstellen, muss ein Benutzer zuerst eine VCM-Sitzung starten, die als Staging-Bereich
fungiert, in dem Änderungen definiert, überarbeitet und getestet werden.
Eine VCM-Sitzung ist in der Zielansicht als ein Änderungspaket sichtbar, nachdem es gespeichert oder
festgeschrieben wurde.
♦ Als Ergebnis der Verwendung des neuen Änderungspaketelements werden Zusammenführungspunkte und
Prozess-Tasks in VCM-Sitzungen zum Aufzeichnen von Änderungen nicht mehr verwendet.
♦ Das StarTeam-Ansichtsfenster enthält nun Perspektiven. Per Klick auf ein Symbol können Sie nun wechseln
zwischen der standardmäßigen Inhaltsperspektive, repräsentiert durch das StarTeam-Logo, und der
Änderungsperspektive, repräsentiert durch ein neues Symbol neben dem standardmäßigen Symbol. Diese
neuen Perspektivsymbole sind in der Symbolleiste rechtsbündig angeordnet. Ein Manager kann
beispielsweise durch Verwenden der Änderungsperspektive alle Änderungspaketobjekte und Details zu
diesen Änderungspaketen überprüfen, sehen, welche Änderungen in einer Ansicht festgeschrieben wurden,
und Änderungen in nicht festgeschriebenen Änderungspaketen, die zum Festschreiben vorgeschlagen sind,
überarbeiten.
♦ Die Menüeinträge für VCM-Sitzungen wurden geändert. Da beispielsweise das Änderungspaket ein Objekt
Eigenschaften, um das Änderungspaket zum
ist, gibt es den neuen Menüeintrag Änderungspaket
Anzeigen und/oder Ändern seiner Eigenschaften, wie z. B. den Arbeitsordner für die VCM-Sitzung, zu öffnen.
Weitere Menüänderungen sind der Menüeintrag Änderungspaket
Speichern, mit dem ein
Änderungspaketobjekt in nicht festgeschriebenem Zustand in einer Zielansicht des StarTeam-Servers
gespeichert wird. Änderungspaket
Exportieren wird weiterhin als Möglichkeit unterstützt, eine VCMSitzung als .vcmx-Datei zu speichern, um zur Überarbeitung an andere Benutzer gesendet zu werden, obwohl
Änderungspakete nun vor .vcmx-Dateien bevorzugt werden. Weitere Informationen zum neuen
Änderungspaket-Menü finden Sie unter dem Thema zur Benutzeroberfläche der Änderungsperspektive in
der “Einführung” unter “Einführung in die Benutzeroberfläche”.
♦ Da jedes Änderungspaket ein neues Objekt in StarTeam ist, das eine Gruppe von Änderungen repräsentiert,
wurde in StarTeam 2009 das neue Register Ändern im unteren Bereich des Clients hinzugefügt. Dadurch wird
das Anzeigen von durch das Änderungspaket hervorgerufenen Aktualisierungen zu einem ausgewählten
Element unterstützt. Eine ausführlichere Erläuterung aller Teile der Änderungsperspektive ist im Abschnitt
"Einführung in die Benutzeroberfläche" unter "Einführung" in der StarTeam-Hilfe verfügbar.
♦ In der Änderungsperspektive sind weitere Optionen verfügbar, wie z. B. Symbolleistenschalter, ein
Standard-Filter-Menü und der Symbolleistenschalter zum Ändern des Layouts, mit dem Sie zwischen einen
Links/Rechts-Layout oder einem Oben/Unten-Layout wechseln können. Im Links/Rechts-Layout werden
Symbole dazu verwendet, in der Änderungsperspektive zwischen den Fenstern Detail, Historie,
34
Beschriftung, Ändern und Wiederholung zu wechseln. Im Oben/Unten-Layout können Sie mit den unteren
Registern diese Ansichten ändern.
♦ Anhand eines Kontextmenüelements können Sie nun URLs von gespeicherten Änderungspaketen in die
Zwischenablage kopieren, damit andere Benutzer die URL in der Zielansicht öffnen und das Änderungspaket
im schreibgeschützten Modus anzeigen können. Das Senden einer .vmx-Datei mit dem Inhalt der gesamten
VCM-Sitzung ist nicht mehr erforderlich.
♦ In der Wiederholungsansicht können Sie ein Änderungspaket mit Drag-and-Drop in einer anderen Ansicht
wiederholen. Sie können zudem das Änderungspaket in einer VCM-Sitzung mit der Menüoption Erweitert
Ansichten vergleichen/zusammenführen erneut öffnen, um eine Wiederholung in einer anderen Ansicht
zu starten.
♦ Sie können ein Änderungspaket löschen, falls es noch nicht festgeschrieben wurde. Sobald es festgeschrieben
ist, steht der Löschvorgang nicht mehr zur Verfügung.
♦ Sie können nicht festgeschriebene Änderungspakete exklusiv sperren. Es kann nur jeweils eine Person
Änderungen an einem Änderungspaket vornehmen. Folglich wird ein Änderungspaket automatisch gesperrt,
wenn es zum Bearbeiten geöffnet wird.
♦ Der Menübefehl Sitzung neu starten in der Änderungsperspektive ermöglicht es einem Benutzer, ein
Änderungspaket in einer VCM-Sitzung neu zu starten (neu zu vergleichen).
♦ Das Menü für VCM-Sitzungen verfügt nun über zwei neue Befehle: URL in die Zwischenablage kopieren
und In Ansicht auswählen. Wenn die aktuelle VCM-Sitzung als Änderungspaket gespeichert wurde,
ermöglichen diese Befehle den einfacheren Zugriff auf gespeicherte Änderungspakete.
♦ Ein neues Berichtsmenü für Änderungspakete ist über das Dialogfeld Berichte verfügbar.
♦ Die Änderungsperspektive unterstützt das Menü Eigenschaften vergleichen zum Vergleichen der
Änderungspaketeigenschaften.
Weitere VCM-Änderungen
Neben den bereits erwähnten Änderungspaketen und externen Links gibt es diese weiteren neuen Funktionen in
View Compare/Merge:
♦ Der Experte Ansichten vergleichen/zusammenführen hat die neue Seite Eigenschaften ausschließen,
auf der Sie Eigenschaften jedes verzweigbaren Elementtyps ausschließen können. Auf der Seite können Sie
bestimmte Elementtypeigenschaften auswählen, für die Sie die Änderungen nicht zusammenführen möchten,
wenn die Sitzung festgeschrieben wird.
♦ Der Experte Ansichten vergleichen/zusammenführen verfügt über einen neuen Schalter unten rechts auf
jeder Expertenseite, mit dem ein Informationsfenster geöffnet werden kann, das Ihnen die Details zu der
Auswahl anzeigt, die Sie für die VCM-Sitzung im Experten Ansichten vergleichen/zusammenführen bis zu
diesem Schritt vorgenommen haben. Klicken Sie erneut auf den Schalter, um das Informationsfenster zu
verbergen. Der Vorteil dieses Informationsfensters liegt darin, dass Sie an einer Stelle alle Details der Sitzung
überprüfen können, bevor Sie auf Fertig stellen klicken, ohne zwischen den verschiedenen Seiten des
Experten hin und her wechseln zu müssen, um zu sehen, was Sie ausgewählt haben. Wenn Sie eine Auswahl
ändern möchten, können Sie zu der gewünschten Seite des Experten wechseln, die Änderung vornehmen
und anschließend auf Fertig stellen klicken.
♦ Die Schalter für die Vergleichs-, Zusammenführungs- und Testperspektive wurden auf die rechte Seite der
Symbolleiste verschoben.
35
Zusammenführungspunkte
Durch die Implementierung der Änderungspakete werden Zusammenführungspunkte in VCM-Sitzungen nicht mehr
verwendet. VCM verwendet nun interne "Änderungsobjekte", die im Vergleich zu Zusammenführungspunkten
verbesserte Zusammenführungsfunktionen liefern.
Neue oder geänderte Unterschiedstypen
Es wurden die folgenden Änderungen an Unterschiedstypen und -aktionen vorgenommen:
♦ Fehlschlag wurde geändert in Überarbeitung erforderlich. Überarbeitung erforderlich ist nun in allen Fällen
eine zulässige Aktion.
♦ Benutzerdefinierte Zusammenführungstypen: Das Ändern der Standardaktion eines beliebigen
Unterschiedstyps in Überarbeitung erforderlich bedeutet, dass ein Eingreifen des Benutzers erforderlich ist,
bevor ein Festschreibevorgang durchgeführt werden kann.
♦ Bei Als gelöst markieren wird kein Zusammenführungspunkt mehr erstellt. Nun bedeutet es: Erstelle ein
Änderungsobjekt des Typs Als gelöst markieren. Als gelöst markieren ist nun in vielen Fällen eine gültige
Aktion, wo sie zuvor nicht zulässig war. Dies betrifft etwa zwei Dutzend Unterschiedstypen.
♦ Die Unterschiedstypen, denen keine Beachtung geschenkt werden musste, wurden repariert. Es wird nun
zwischen den Fällen In Ziel geändert und In Ziel nicht geändert unterschieden.
Beispiel für StarTeam 2008 Release 2:
[2000]: In Quelle verschoben, Ziel auf anderem Zweig
ItemPresentInSource: true.
ItemPresentInTarget: true.
ItemDeletedInSource: false.
ItemDeletedInTarget: false.
ItemModifiedInSource: false.
ItemModifiedInTarget: Wurde keine Beachtung geschenkt.
ItemMovedInSource: true.
ItemMovedInTarget: false.
ItemsInDifferentBranches: true
Standardaktion: Ignorieren.
Zulässige Aktionen: Ignorieren; Verschieben; Verschieben und überschreiben
Beispiel für StarTeam 2009:
[2000]: In Quelle verschoben, Ziel auf anderem Zweig
ItemPresentInSource: true.
ItemPresentInTarget: true.
ItemDeletedInSource: false.
ItemDeletedInTarget: false.
ItemModifiedInSource: false.
ItemModifiedInTarget: false.
ItemMovedInSource: true.
ItemMovedInTarget: false.
ItemsInDifferentBranches: true
Standardaktion: Ignorieren.
Zulässige Aktionen: Ignorieren, Verschieben; Überarbeitung erforderlich, Als gelöst
markieren
Alte Zeilen, die nun In Ziel geändert=false haben
36
[2000]: In Quelle verschoben, Ziel auf anderem Zweig
[2500]: In Quelle verschoben und geändert, Ziel in anderem Zweig
[2510]: In Quelle verschoben und geändert, Ziel in anderem Zweig, Gleicher Inhalt.
Neue Zeilen mit In Ziel geändert=true
[2060]: In Quelle verschoben, Verzweigt und in Ziel geändert
[2520]: In Quelle verschoben und geändert, Ziel in anderem Zweig, In Ziel geändert
[2530]: In Quelle verschoben und geändert, Ziel in anderem Zweig, In Ziel geändert,Gleicher
Inhalt
Änderungen an der VCM-Tabelle der Aktionsentscheidungen
Die folgenden Änderungen wurden an der VCM-Tabelle der Aktionsentscheidungen für StarTeam 2009
vorgenommen:
[100]: Übergeordneter Ordner fehlgeschlagen
ParentFolderFailed: true
Standardaktion: Überarbeitung erforderlich
Zulässige Aktionen: Ignorieren, Überarbeitung erforderlich
[110]: Übergeordneter Ordner ignoriert
ParentFolderIgnored: true
Standardaktion: Ignorieren
Zulässige Aktionen: Ignorieren, Überarbeitung erforderlich
[200]: Zielordner hat unverankerte Freigabe in Quellansicht
TargetFolderHasFloatingShares: true
Standardaktion: Überarbeitung erforderlich
Zulässige Aktionen: Ignorieren, Überarbeitung erforderlich
[620]: In Ziel gelöscht (Heraufstufen)
Zusammenführungstyp:
ItemPresentInSource:
ItemPresentInTarget:
ItemDeletedInSource:
ItemDeletedInTarget:
Heraufstufen
true
false
false
true
Standardaktion: Ignorieren
Zulässige Aktionen: Ignorieren, Freigeben, Umgekehrte Freigabe, Überarbeitung
erforderlich
[600]: In Ziel gelöscht
ItemPresentInSource:
ItemPresentInTarget:
ItemDeletedInSource:
ItemDeletedInTarget:
true
false
false
true
Standardaktion: Ignorieren
37
Zulässige Aktionen: Ignorieren, Freigeben, Überarbeitung erforderlich
[520]: Neu in Quelle, Gemeinsam genutzt (Heraufstufen)
Zusammenführungstyp: Heraufstufen
ItemPresentInSource: true
ItemPresentInTarget: false
ItemDeletedInSource: false
SourceItemOnRootBranch: false
Standardaktion: Überarbeitung erforderlich
Zulässige Aktionen: Ignorieren, Freigeben, Überarbeitung erforderlich
[510]: Neu in Quelle (Heraufstufen)
Änderungen im Auflösen von Prozess-Tasks
Auflösen eines Prozess-Tasks in 2008 Release 2,
♦ Sie mussten den Prozess-Links folgen.
♦ Die Prozess-Links konnten ein gelöschtes Element nicht referenzieren
♦ Sie konnten keine Löschvorgänge unter Verwendung des Prozesselementbereichs weiterleiten.
Zum Auflösen eines Prozess-Tasks in 2009 gehört Folgendes:
♦ Das Öffnen der zugeordneten *.vcmx-Datei.
♦ Das Verwenden von ItemDifferences zum Ermitteln des Umfangs
Dies entspricht der Verwendung von Änderungspaket-/Änderungsobjekten.
VCMUtility - Änderungen an der Befehlszeile
VCMUTILITY ist mit Änderungspaketobjekten integriert. Es gibt neue Befehle und Sitzungsoptionen, die
Änderungspakete unterstützen.
Der VCMUTILITY-Befehl wurde um die folgenden Optionen erweitert, um Änderungspakete zu unterstützen:
Befehlsoptionen
♦ {Open <Name des Änderungspakets>}
♦ {Replay <Name des Änderungspakets>}
Sitzungsoptionen
♦ {Description <Beschreibung>}
♦ {Name <Name des Änderungspakets>}
Weitere Syntaxoptionen
♦ <Name des Änderungspakets>
♦ <Ordnerpfad>
♦ <VCM-Austauschdatei>
38
♦ <VCM-Sitzungsdatei>
Diese und alle weiteren VCMUtility-Befehle und -Optionen sind im Referenzabschnitt für das Vergleichen/
Zusammenführen der Cross-Platform-Client-Hilfe aufgelistet.
39
Borland StarTeam 2009 Web Client
Der neue Borland® StarTeam® Web Client ist eine intuitive, webbasierte Schnittstelle, über die sich mehrere
Benutzer gleichzeitig bei einem oder mehreren StarTeam-Servern anmelden sowie auf Projekte zugreifen und
Elemente verwalten können.
Diese erste Version des Web-Clients enthält Kernfunktionen, die speziell auf Benutzer abgestimmt sind, die
StarTeam-Änderungsanforderungen, -Anforderungen, -Tasks und -Themen anzeigen, erstellen und bearbeiten
müssen.
Web-Client-Funktionen
StarTeam Web Client unterstützt die folgenden Aktivitäten:
♦ Öffentliche Filter auf den StarTeam Server zum Definieren des Gültigkeitsbereichs der durchzusuchenden
Elemente verwenden
♦ Elemente erstellen, die keine Dateien sind
♦ Elementeigenschaften ändern
♦ Element sperren und entsperren
♦ Elementdetails anzeigen
♦ Element löschen
♦ Eine Datei auf ein lokales oder ein Netzlaufwerk herunterladen
♦ Ansichtssitzung anhand des erstellten Elements oder der Ordner-URL starten
♦ Historische Revisionen eines Elements anzeigen
♦ Die Eigenschaften einer Revision anzeigen
♦ Den Kommentar einer Revision bearbeiten
Hinweis: Sie müssen über eine StarTeam-Benutzerlizenz verfügen, um den Web-Client verwenden zu können.
40
Neue Funktionen in anderen StarTeam 2009-Komponenten und Produkten
Nachfolgend sind die neuen Funktionen bzw. Verbesserungen aufgeführt, die in andere StarTeam-Produkte
integriert wurden und in dieser Version enthalten sind.
♦ Neues in der Dokumentation
♦ Neue Funktionen in StarTeamMPX
♦ Neue Funktionen in Layout-Designer
Neues in der Dokumentation
Bei StarTeam 2009 wird in den grundlegenden Anwendungen nun statt des proprietären Hilfe-Browsers von Borland
das Ecplise-Infocenter für die Online-Hilfe verwendet. Letztendlich soll das Eclipse-Infocenter in allen BorlandProdukten eingesetzt werden.
Der Eclipse-Browser wird in dieser Version im Cross-Platform-Client, im Serveradministrations-Tool und im LayoutDesigner eingeführt. Die kombinierte Hilfedokumentation mit dem Namen "StarTeam verwalten und einsetzen" in
Vorgängerversionen wurde ersetzt durch kleinere Dokumentationsteile, die für die jeweils verwendete Anwendung
relevant sind. So enthält beispielsweise der Cross-Platform-Client die Client-Hilfe und die Hilfe zu den BefehlszeilenTools, einschließlich VCMUtility, und das Serveradministrations-Tool enthält nur die Serveradministrations-Hilfe
plus der Hilfe für die Befehlszeilen-Tools.
Das Eclipse-Infocenter hat für Sie den Vorteil, dass Sie eine Volltextsuche durchführen und kleine Teile oder ganze
Abschnitte aus dem Inhaltsverzeichnis ausdrucken können.
Zudem kann die Hilfe wie üblich auch über das Windows-Startmenü ausgeführt werden. Unter Linux oder Solaris
befindet sie sich im Ordner /PRODUKTNAME/Documentation.
Hinweis: Die Installationsanweisungen für den Linux-Server wurden in das Installationshandbuch verschoben.
Neue Funktionen in StarTeamMPX
StarTeamMPX 2009 enthält die folgenden neuen Funktionen:
♦ Die Multicast-Option wurde aus StarteamMPX entfernt.
♦ Clients abonnieren einen neuen STEvent3-Stream, der differenziertere Subjekte für ansichtsspezifische
Ereignisse verwendet. Meldungen werden komprimiert und in Transaktionen zusammengefasst. Für jeden
Client verringert sich der Datenverkehr um 70 bis 80 %. Ein StarTeam 2009-Client erhält nur bis zu 2 % der
Meldungen und bis zu 2 % des Datenverkehrs verglichen mit einem StarTeam-Client vor Version 2009.
♦ Bestimmte "doppelte" Cache-Meldungen fallen weg, beispielsweise redundante Meldungen zu Dateiinhalten.
Dadurch wird der Datenverkehr zu Cache-Agenten verringert.
♦ Die Verbesserungen bei Meldungen sind für Clients transparent.
♦ Wenn Verbindungen von Clients vor StarTeam 2006 nicht zulässig sind, was der Fall ist, wenn das MindestAPI-Level für Server > 1,25 ist, wird der STEvent-Event-Stream nicht per Broadcast übertragen. Der
STEvent2-Event-Stream wird auch dann nicht per Broadcast übertragen, wenn das Mindest-API-Level für
Server > 1,66 ist, was bedeutet, dass nur StarTeam 2009 und spätere Clients zulässig sind.
♦ Neue StarTeam 2009-Ereignisse werden an den STEvent3-Stream gesendet, wie z. B. Änderungspakete
und Trace-Objekte (externe Links).
41
Neue Funktionen in Layout-Designer
Der Layout-Designer enthält die folgenden neuen Funktionen in StarTeam 2009
♦ Die im Cross-Platform-Client bereitgestellten Formulare stehen nun als Beispielformulare im Layout-Designer
zur Verfügung.
♦ Der Layout-Designer verwendet die neue Eclipse-Infocenter-Hilfe. Weitere Informationen hierzu finden Sie
unter "Neues in der Dokumentation".
42
Hilfe zur Hilfe
In diesem Abschnitt wird das Hilfesystem von StarTeam beschrieben. Außerdem wird erklärt, wo sich die
Dokumentation der einzelnen StarTeam-Produkte befindet.
In diesem Abschnitt
StarTeam Übersicht
Dieses Thema beschreibt das Hilfesystem für StarTeam.
Wo befindet sich die Dokumentation für die einzelnen Produkte
Dieses Thema beschreibt die unterschiedlichen Methoden des Zugriffs auf die StarTeamProduktdokumentation und enthält eine Liste der mit den einzelnen StarTeam-Produkten ausgelieferten
Dokumentation.
Benutzerrollen und StarTeam-Dokumentation
Dieses Thema enthält Informationen zu unterschiedlichen Benutzerrollen und die damit verbundene
StarTeam-Dokumentation.
43
StarTeam Übersicht
Das StarTeam-Hilfesystem enthält konzeptionelle Themen, Arbeitsanweisungen und Referenzinformationen, die es
Ihnen bei Bedarf ermöglichen, von allgemeinen zu spezifischeren Informationen zu navigieren.
Konzeptionelle Themen
Die konzeptionellen Übersichten bieten Informationen zur Produktarchitektur,
zu Komponenten und Empfehlungen für die Arbeit mit StarTeam. Am Ende der
meisten Themen finden Sie Links zu verwandten Themen, ausführlicheren
Informationen und/oder Themen zur Verfahrensweise oder Referenzen.
Themen mit Arbeitsanweisungen Diese erklären Vorgänge Schritt für Schritt. Für Vorgänge in StarTeam, die
mehrere Unteraufgaben enthalten, gibt es Kernverfahren, die die
Unteraufgaben enthalten, die für das Ausführen umfassenderer Aufgaben
erforderlich sind. Wenn Sie mit der Arbeit an einer Aufgabe beginnen, z. B. mit
dem Upgrade eines Servers (im Installationshandbuch) und wissen möchten,
welche Schritte erforderlich sind, zeigen Sie das Kernverfahren für den Bereich
an, in dem Sie gerade arbeiten. Zusätzlich zu den Kernverfahren gibt es
mehrere Verfahren, die einzelne Aufgaben umfassen. Alle Verfahren befinden
sich im Bereich "Verfahren" des konsolidierten Hilfesystems. Die meisten
konzeptionellen Themen und Referenzthemen bieten zudem Links zu
sachdienlichen bzw. verwandten Verfahren.
Referenzinformationen
Die Referenzthemen enthalten ausführliche Informationen zu Themen wie
Befehlszeilenoptionen, StarTeam-Feldern und Dateistatusinformationen. Alle
Referenzthemen befinden sich im Bereich "Referenz" des konsolidierten
Hilfesystems und die meisten der Referenzthemen enthalten Links zu
verwandten Verfahren oder konzeptionellen Themen.
Das StarTeam-Hilfesystem besitzt vier Hauptbereiche: Einführung, Konzepte, Verfahren und Referenz. Jeder der
Hauptbereiche enthält Unterbereiche, in denen Informationen in funktionale Bereiche zusammengefasst sind. Dies
wird in der untenstehenden Tabelle beschrieben.
Dieser Hilfebereich...
Enthält Informationen zu...
Allgemeines
Verfahren und konzeptionelle Informationen für einen Entwickler oder gelegentlichen
Benutzer von StarTeam, z. B. zum Ein- und Auschecken von Dateien und zum Festlegen von
persönlichen Benutzeroptionen.
Anpassung
Verfahren und konzeptionelle Informationen für einen Benutzer, der StarTeam mit dem Layout
Designer anpasst.
Projektadministration
Verfahren und konzeptionelle Informationen für einen StarTeam-Projekt-Administrator, z. B.
zum Erstellen von Projekten und Ansichten.
Serveradministration
Verfahren und konzeptionelle Informationen für einen StarTeam-Server-Administrator, z. B.
zum Anpassen von Serverkonfigurationen, Sichern von Informationen und Migrieren von
Servern.
Sicherheit
Verfahren und konzeptionelle Informationen für einen StarTeam-Server-Administrator, der
sich für die in StarTeam verfügbaren Sicherheitsfunktionen interessiert, z. B. für Funktionen
zum Verwalten von Benutzern, Gruppen, Zugriffsrechten und Passwörtern.
Konfiguration
Verfahren für die Konfiguration der StarTeam-Clients, z. B. das Hinzufügen einer
Serverkonfiguration und das Ändern eines Passworts.
Berichtserstellung und Testen Auf den StarTeam-Clients verfügbare Verfahren für einen QA-Mitarbeiter oder
Projektmanager, z. B. Verfahren zum Erstellen von Diagrammen oder Berichten, zum Arbeiten
mit Änderungsanforderungen und zum Abfragen oder Filtern von Daten.
44
Verwandte Konzepte
StarTeam Produktübersicht
Wo befindet sich die Dokumentation für die einzelnen Produkte
45
Wo befindet sich die Dokumentation für die einzelnen Produkte
Dieses Thema beschreibt die unterschiedlichen Methoden des Zugriffs auf die StarTeam-Produktdokumentation
und enthält eine Liste der mit den einzelnen StarTeam-Produkten ausgelieferten Dokumentation.
So greifen Sie auf die Produktdokumentation zu
In der Regel können Sie auf die Dokumentation für die StarTeam-Produkte wie folgt zugreifen:
♦ Über das Menü Hilfe des jeweiligen Produkts.
♦ Wenn Sie mit einem Windows-System arbeiten, finden Sie die Dokumentation für die StarTeam-Produkte,
indem Sie auf Start
Programme
Borland StarTeam
<Produkt>
Dokumentation klicken. Im
Menü Dokumentation ist die gesamte Dokumentation für das ausgewählte Produkt aufgeführt.
♦ Die Readme-Dateien und Installationsanweisungen befinden sich direkt unter dem
Stamminstallationsverzeichnis (oder im Stamm der Installations-CD). Bei Dokumentationen, die in anderen
Sprachen (nicht nur in Englisch) verfügbar sind (Japanisch, Französisch oder Deutsch), sind die
sprachspezifischen Versionen der Versionshinweise und Installationsanweisungen mit dem entsprechenden
_Ländercode im Dateinamen gekennzeichnet. Die Datei "readme_ja.html" enthält beispielsweise
Informationen in Japanisch. Die PDF-Handbücher finden Sie im Unterordner "Documentation" der ProduktCDs.
♦ Die PDF-Handbücher und Online-Hilfe-Dateien finden Sie in den Unterordnern "PDF" bzw. "Hilfe" im
Stamminstallationsordner.
♦ Sie können die Dokumentation auch direkt von der Website "Borland StarTeam Technical Publications"
herunterladen: http://info.borland.com/techpubs/starteam .
StarTeam-Produktdokumentation
Bestimmte Teile (jedoch nicht alle) der StarTeam-Dokumentation wurden in dieser Version in ein Hilfesystem
konsolidiert. Die einzelnen Produkte und die zugehörige Dokumentation ist im Folgenden aufgeführt.
Dokumentation für StarTeam-Server und StarTeam-Cross-Platform-Client:
Diese Dokumentation ist in Englisch, Japanisch, Französisch und Deutsch verfügbar.
StarTeam Hilfe (Online-Hilfe)
StarTeam verwalten und einsetzen
(AdministeringAndUsingStarTeam.pdf)
StarTeam Extensions-Benutzerhandbuch (extensions.pdf)
StarTeamMPX-Administratorhandbuch (adminMPX.pdf)
Install_de.pdf
readme_de.html
StarTeamWeb Client
46
Die Online-Hilfe der StarTeam-Hilfe, die über
das Menü Hilfe im Fenster
"Serveradministration" des Cross-Platform
Client und der StarTeam Visual Studio 2005
Integration geöffnet wird.
Eine identische Version der StarTeam-Hilfe im
PDF-Format.
Die PDF-Version der Hilfe für StarTeam
Extensions.
Die PDF-Version der Hilfe für StarTeamMPX.
Die sprachspezifische Version des StarTeamInstallationshandbuchs, das viele Produkte in
der StarTeam-Produktreihe abdeckt.
Die sprachspezifische Version der
Versionshinweise, die viele Produkte in der
StarTeam-Produktreihe abdeckt.
Diese Dokumentation ist in Englisch, Japanisch, Französisch und Deutsch verfügbar.
Web Client Hilfe (Online-Hilfe) Die Eclipse-Browser-Hilfe für die Web Client-Hilfe wird geöffnet innerhalb des
Web Client im Hilfemenü.
StarTeamMPX
Diese Dokumentation ist in Englisch, Japanisch, Französisch und Deutsch verfügbar.
StarTeamMPX-Administratorhandbuch
(adminMPX.pdf)
StarTeam installieren (Install_de.pdf)
Die PDF-Version des Administratorhandbuchs für
dieses Produkt.
Die sprachspezifische Version des StarTeamInstallationshandbuchs, das viele Produkte in der
StarTeam-Produktreihe abdeckt.
Die sprachspezifische Version der Versionshinweise,
die viele Produkte in der StarTeam-Produktreihe
abdeckt.
Versionshinweise (readme_de.html)
StarTeam Workflow Extensions
Diese Dokumentation ist in Englisch, Japanisch, Französisch und Deutsch verfügbar.
StarTeam Extensions-Benutzerhandbuch
(extensions.pdf)
StarTeam installieren (Install_de.pdf)
Versionshinweise (readme_de.html)
Die PDF-Version des Benutzerhandbuchs für dieses
Produkt.
Die sprachspezifische Version des StarTeamInstallationshandbuchs, das viele Produkte in der
StarTeam-Produktreihe abdeckt.
Die sprachspezifische Version der Versionshinweise, die
viele Produkte in der StarTeam-Produktreihe abdeckt.
Borland LDAP QuickStart Manager
Diese Dokumentation ist in Englisch, Japanisch, Französisch und Deutsch verfügbar.
LDAP QuickStart Manager Guide (LDAPQuickStart.pdf) Die PDF-Version des Benutzerhandbuchs für dieses
Produkt.
Versionshinweise (readme_LDAP_de.html)
Versionshinweise für LDAP QuickStart Manager.
Installationsanweisungen (install_LDAP_de.html)
Installationsanweisungen für LDAP QuickStart
Manager.
Borland Search
Diese Dokumentation ist in Englisch, Japanisch, Französisch und Deutsch verfügbar.
Borland Search-Administratorhandbuch
(SearchInstallAdmin.pdf)
Versionshinweise (readme_BorlSearch.html)
Installationsanweisungen (install_BorlSearch.html)
Die PDF-Version des Benutzerhandbuchs für dieses
Produkt.
Versionshinweise für Borland Search.
Installationsanweisungen für Borland Search.
StarTeam SDK
SDK-Entwicklerhandbuch
Java-API-Referenz
COM-API-Referenz
Versionshinweise (readme_SDK.html)
HTML-Version des Entwicklerhandbuchs für das StarTeam-SDK.
Java-Dokumentation für das StarTeam-SDK.
COM-Build-Blöcke für das StarTeam-SDK.
Versionshinweise für das StarTeam-SDK.
StarTeam Datamart
47
StarTeam Datamart-Benutzerhandbuch (StarTeam
Datamart User Guide.pdf)
Versionshinweise (readme_Datamart_de.html)
Die PDF-Version des Benutzerhandbuchs für
dieses Produkt.
Versionshinweise für StarTeam Datamart.
Der Import/Export-Manager in StarTeam
StarTeam Import/Export Manager-Benutzerhandbuch
(stiemgr.pdf)
Versionshinweise (readme_IEM.html)
Installationsanweisungen (install_IEM.html)
Die PDF-Version des Benutzerhandbuchs für dieses
Produkt.
Versionshinweise für StarTeam StarTeam Import/
Export Manager.
Installationsanweisungen für StarTeam StarTeam
Import/Export Manager.
StarTeam Toolbar-Dienstprogramm
Die StarTeam-Toolbar verwenden (SBToolbar.pdf) Dies PDF-Version des Benutzerhandbuchs für dieses
Produkt finden Sie, wenn Sie auf den Schalter Hilfe in
StarTeam Toolbar-Dienstprogramm klicken.
Verwandte Konzepte
StarTeam Produktübersicht
StarTeam Übersicht
Einführung in die Benutzeroberfläche
48
Benutzerrollen und StarTeam-Dokumentation
Dieses Thema enthält Informationen zu unterschiedlichen Benutzerrollen und die damit verbundene Dokumentation.
Diese Rollenfunktionen entsprechen möglicherweise den in Ihrer Organisation verwendeten Rollen, dienen hier aber
als Beispiel für Situationen, in denen Vorgänge auf mehrere StarTeam-Benutzer aufgeteilt werden.
Die empfohlenen Rollen für StarTeam sind im Folgenden zusammen mit Informationen darüber angegeben, wo Sie
die entsprechenden Verfahren und konzeptionellen Themen zu diesen Rollen finden.
Benutzer/Entwickler
Ein Benutzer ist primär damit beschäftigt, Dateien ein- oder auszuchecken,
zusammenzuführen und Änderungsanforderungen zu schließen. Weitere
Informationen zu den mit dieser Benutzerrolle verknüpften Konzepten und Abläufen
finden Sie unter den Knoten "Allgemeines" in der konsolidierten Dokumentation.
Projektmanager/Super User Diese Rolle umfasst verfahrensspezifische sowie konzeptionelle Informationen aus
den Abschnitten "Allgemeines", "Projektadministration" und "Serveradministration".
Tester
Diese Rolle ist beispielsweise für einen Benutzer in einem QA-Team vorgesehen.
Weitere Informationen zu Benutzern in dieser Rolle finden Sie in den Abschnitten
"Allgemeines" und "Tester" der Dokumentation.
Administrator
Diese Rolle umfasst die Installation, Konfiguration und Verwaltung von StarTeam.
Die Themen aus den Abschnitten "Serveradministration" und "StarTeam installieren
und konfigutieren" der Dokumentation enthalten konzeptionelle und
verfahrensspezifische Informationen zu dieser Benutzerrolle.
Customizer
Ein Benutzer, der Anpassungen an StarTeam unter Verwendung alternativer
Eigenschaftseditoren und Funktionen vornimmt, die mit StarTeam Extensions und
dem StarTeam Layout-Designer installiert werden. Informationen zum StarTeam
Layout-Designer und zum Erstellen von benutzerdefinierten Eigenschaftsfeldern
finden Sie in der Dokumentation in den Abschnitten zur Anpassung. Weitere
Informationen zur Verwendung alternativer Eigenschaftseditoren und zum Ändern
des in StarTeam integrierten Workflows finden Sie im StarTeam ExtensionsBenutzerhandbuch (extensions.pdf).
49
Richtlinien für die Bereitstellung von StarTeam
In diesem Abschnitt werden die Hardware-Bereitstellungsoptionen für StarTeam erläutert. Da StarTeam sowohl von
kleinen Teams als auch von kleinen, mittleren und großen Unternehmen eingesetzt werden kann, gibt es eine
Vielzahl von Bereitstellungsoptionen für die Komponenten, die sich auf Performance, Skalierbarkeit, Failover und
andere Faktoren auswirken, wie z. B. minimale Hardware-Anforderungen, Optionen für Hochverfügbarkeit sowie
Optionen für verteilt arbeitende Teams.
In diesem Abschnitt
Leistungs- und Skalierbarkeitsfaktoren
Nennt die wichtigsten Faktoren, die sich auf die Performance und Skalierbarkeit einer StarTeamKonfiguration auswirken.
Größe der Konfiguration
Vorgehensweise bei der Ermittlung der Serverkonfigurationsgröße für die Planung der Bereitstellung.
Mehrere Konfigurationen auf demselben Server
Beschreibt die Vorgehensweise beim Bereitstellen mehrerer Konfigurationen auf demselben Server.
Mittlere Konfigurationen
Beschreibt die Bereitstellung von mittelgroßen Konfigurationen.
Große Konfigurationen
Beschreibt die Bereitstellung von großen Konfigurationen.
Aktives/Passives Clustering
Beschreibt das aktive/passive Clustering zur schnellen Wiederherstellung nach einem Systemfehler.
50
Leistungs- und Skalierbarkeitsfaktoren
StarTeam ist eine umfangreiche Anwendung, die auf vielfältige Weise eingesetzt werden kann. Aufgrund dieser
Flexibilität kann jedoch nicht von vornherein eindeutig geklärt werden, wie eine optimale Hardwarekonfiguration in
Ihrer Organisation auszusehen hat. Dies sind die wichtigsten Faktoren, die sich auf die Leistungsfähigkeit und
Skalierbarkeit einer StarTeam-Konfiguration auswirken:
♦ Größe des Repository: Die Anzahl der Ansichten und Elemente hat größere Auswirkungen auf die
Speichernutzung der StarTeam-Serverprozesses, die Anzahl der Datenbankabfragen und andere
Ressourcenfaktoren als andere Datentypen. Diese Typen (z. B. Benutzer, Gruppen, Abfragen und Filter)
wirken sich in geringerem Maß auf die Ressourcennutzung aus. Kurz gesagt, bei einem zunehmenden
Repository wachsen die Anforderungen an das Server-Caching und die Datenbankabfragen.
♦ Gleichzeitige Benutzer: Die Anzahl der gleichzeitigen Benutzer zu Spitzenzeiten hat signifikante
Auswirkungen auf einen Server. Für jeden dieser Benutzer ist eine Sitzung erforderlich, die einen Status hat,
Befehle generiert (die Worker-Threads verwenden), Sperren einrichtet usw. Die Anzahl der definierten
Benutzer ist nicht annähernd so bedeutend wie die Anzahl der gleichzeitigen Benutzer zu Spitzenzeiten. Bei
der Kapazitätsplanung sollten Sie die Anzahl der gleichzeitigen Benutzer als Faktor heranziehen.
♦ StarTeamMPX: MPX erhöht die Server-Skalierbarkeit. Diese ist daher davon abhängig, ob Sie MPX zum
Einsatz bereitstellen und auf den Clients aktivieren oder nicht. MPX-Cache-Agenten erhöhen nicht nur für
Remote-Benutzer die Performance beim Auschecken, sondern reduzieren auch erheblich den
Netzwerkverkehr des Servers. Kurz gesagt, die Bereitstellung von MPX erhöht die Skalierbarkeit der
Konfiguration.
♦ Bulk-Anwendungen: Online-Benutzer, die einen grafischen Client verwenden, belasten den Server in der
Regel nur geringfügig. Bulk-Anwendungen hingegen, z. B. "Extraktoren" für StarTeam Datamart oder Borland
Search, und "Synchronisierer" für Integrationen, wie z. B. Borland CaliberRM oder Mercury Quality Center,
senden in der Regel über längere Zeiträume fortlaufende Befehlsströme. Eine einzige Bulk-Anwendung kann
den Server so sehr belasten wie 10 bis 20 Online-Benutzer.
♦ Anwendungskomplexität: Aufgrund der Anpassbarkeit von StarTeam ist es möglich, umfangreiche,
benutzerdefinierte Formulare zu erstellen, zahlreiche benutzerdefinierte Felder zu Artefakttypen hinzuzufügen,
benutzerdefinierte Berichte zu generieren usw. Je umfangreicher Sie das System nutzen, desto mehr Befehle
werden generiert und desto größer werden die Artefakte. Beides erhöht die Anforderungen an den Server.
Diese Faktoren sollten Sie beachten, wenn Sie die Größe Ihrer Konfiguration festlegen. Da die einzelnen
Umgebungen über einzigartige Merkmale verfügen, handelt es sich bei diesen Vorschlägen nur um Richtlinien.
51
Größe der Konfiguration
Es gibt keine festen Regeln, anhand derer die Größe einer StarTeam-Konfiguration (klein, mittel oder groß) definiert
werden kann. In diesem Dokument wird als definierender Faktor die Anzahl der gleichzeitigen Benutzer
herangezogen:
♦ Eine kleine Konfiguration unterstützt maximal 50 gleichzeitige Benutzer.
♦ Eine mittlere Konfiguration unterstützt maximal 100 gleichzeitige Benutzer.
♦ Eine große Konfiguration unterstützt mehr als 100 gleichzeitige Benutzer.
Für die Bereitstellungsplanung scheint die Anzahl der gleichzeitigen Benutzer - also nicht das Datenvolumen oder
die Benutzertypen - der beste Anhaltspunkt dafür zu sein, welche Konfigurationsgröße zu wählen ist.
Erfahrungsgemäß nimmt die Datenmenge, die von einer StarTeam-Konfiguration verwaltet wird (insbesondere
Elemente), proportional zur Anzahl der Projekte und Ansichten zu, die wiederum im Verhältnis zur Teamgröße
zunimmt. Darüber hinaus bleibt bei unterschiedlich großen Organisationen das Verhältnis zwischen OnlineBenutzern und Bulk-Anwendungen ungefähr gleich.
Wie groß kann eine Konfiguration maximal angelegt werden? Derzeit gibt es vereinzelte StarTeam-Instanzen mit
mehr als 500 gleichzeitigen Benutzern, mehr als 10.000 "definierten" Benutzern, über 4.000 Ansichten, Elementen
im achtstelligen Bereich oder bis zu einem Terabyte Daten im Datenspeicher. Fortschritte bei Hard- und Software
führen dazu, dass diese Grenzwerte jedes Jahr übertroffen werden.
Hinweis: Diese Werte wurden nicht alle in derselben Konfiguration erzielt. Einige Kunden verfügen zwar über 4.000
Ansichten, diese werden aber nicht alle aktiv genutzt. Bei einem Kunden mit 10.000 Benutzern sind zu
Spitzenzeiten in der Regel 250-300 Benutzer gleichzeitig aktiv. Interessanterweise scheint sich die
Datenmenge im Speicher nur geringfügig auf die Leistung oder Skalierbarkeit auszuwirken.
Die folgenden Faktoren sind bei großen Konfigurationen zu beachten:
♦ Startzeit: Der StarTeam-Serverprozess führt beim Start bestimmte Wartungsaufgaben durch, z. B.
Bereinigung veralteter Audit- und Sicherheitsdaten in der Datenbank. Wenn sich die Anzahl der Aktivitäten
erhöht und der Abstand zwischen Neustarts zunimmt, verlängern diese Aufgaben die Programmstartzeit. Die
Startzeit wird außerdem von der Anzahl der eindeutigen "Freigabebäume" beeinflusst, da beim Startvorgang
Cache-Speicher erstellt werden. Bei einer optimalen Konfiguration können sogar große Server innerhalb von
wenigen Minuten gestartet werden. Der Vorgang kann jedoch auch bis zu 15 Minuten oder länger in Anspruch
nehmen.
♦ Speichernutzung: Die Speichernutzung des StarTeam-Serverprozesses wird durch verschiedene Faktoren
beeinflusst, z. B. die Gesamtanzahl der Elemente, die Einstellungen der Server-Caching-Option, die Anzahl
der aktiven Sitzungen (gleichzeitige Benutzer), der aktiven Ansichten sowie der erforderlichen BefehlsThreads. Die Caching-Optionen können im eingeschränkten Umfang zum Steuern der Speichernutzung
verwendet werden. Sitzungen, aktive Ansichten und andere Faktoren, die sich auf die Laufzeit auswirken,
erfordern jedoch einen gewissen Umfang an Arbeitsspeicher. Auf einer 32-Bit-Windows-Plattform ist der
StarTeam-Serverprozess auf einen virtuellen Speicher von 2 GB begrenzt. Wenn Sie die 4GT RAM TuningFunktion aktivieren, wird der virtuelle Speicher auf einem 32-Bit-System für einen einzelnen Prozess auf einen
Wert von fast 3 GB erweitert.
♦ Befehlsgröße: Einige Client-Anforderungen geben unterschiedlich große Antworten zurück. Dies ist von der
Anzahl der angeforderten Elemente, der definierten Benutzer oder Gruppen, der Labels einer Ansicht usw.
abhängig. Große Serverkonfigurationen führen bei bestimmten Befehlen dazu, dass umfangreiche Antworten
zurückgegeben werden, die für hohe Übertragungszeiten verantwortlich sind, insbesondere in langsamen
Netzwerken. Bei Clients wirkt sich dies in Form von schlechterer Performance bei bestimmten Operationen
aus, z. B. beim Öffnen eines Projekts oder eines benutzerdefinierten Formulars.
52
Mehrere Konfigurationen auf demselben Server
Bei kleineren bis mittlerenServerkonfigurationen können Sie alle StarTeam-Server-Komponenten auf einem
einzelnen Rechner platzieren. Außerdem können Sie alle Komponenten für mehrere Konfigurationen auf demselben
Rechner zum Einsatz bereitstellen. Dies hängt von der Anzahl der Benutzer ab, die gleichzeitig auf alle
Konfigurationen zugreifen. Die Abbildung unten zeigt für den Einsatz bereitgestellte Basis- und MPX StarTeamKomponenten.
Sie sollten für alle StarTeam-Serverkomponenten nur dann einen einzelnen Rechner verwenden, wenn bei allen
Konfigurationen zusammengenommen 100 oder weniger gleichzeitige Benutzer zu erwarten sind. Eine einzelne
Konfiguration unterstützt zwar mehr als 100 Benutzer, aber jede Konfiguration verfügt über einen gewissen Umfang
an Overhead. Daher wird empfohlen, mindestens eine Konfiguration auf einem separaten Rechner auszuführen,
wenn zu Spitzenzeiten 100 gleichzeitige Benutzer aktiv sind.
Wenn ein einzelner Rechner eingesetzt wird, werden alle StarTeam-Serverprozesse, der Root-Message-Broker, die
Root-Cache-Agenten und der Datenbankserverprozess auf einem Rechner ausgeführt. Für dieses Layout gelten
folgende Faustregeln:
♦ Beginnen Sie mit einer CPU und 1 GB Arbeitsspeicher für den Datenbankserverprozess.
♦ Fügen Sie pro StarTeam-Konfiguration eine CPU und 1 GB Arbeitsspeicher hinzu.
♦ Wenn Sie für den Datenspeicher und die Datenbankpartitionen der einzelnen StarTeam-Konfigurationen
jeweils eine lokal angeschlossene Festplatte verwenden, sollten Sie separate und schnelle Laufwerk
einsetzen, um die Leistungsfähigkeit bei gleichzeitiger Nutzung zu optimieren. Außerdem sollten die
Festplatten gespiegelt werden, um ein "Single Point of Failure" zu vermeiden.
53
♦ Wenn Sie MPX zum Einsatz bereitstellen, nutzen alle StarTeam-Konfigurationen gemeinsam einen Root-MPXMessage-Broker. Aus der Abbildung wird nicht ersichtlich, dass ein oder mehrere Remote-Message-Broker
an den Root-Message-Broker angebunden werden können.
♦ Beachten Sie beim Bereitstellen von Cache-Agenten, dass für die einzelnen Konfigurationen Root-Cache-
Agenten erforderlich sind, die den Root-Message-Broker gemeinsam nutzen können. Aus der Abbildung wird
nicht ersichtlich, dass ein oder mehrere Remote-Cache-Agenten an jeden Root-Cache-Agenten angebunden
werden können.
♦ Achten Sie darauf, die StarTeam-Server, Message Broker, und Root-Cache-Agenten zu konfigurieren, sodass
sie TCP/IP-Verbindungen an unterschiedlichen Ports empfangen.
Anhand dieser Richtlinien können drei bis vier kleine StarTeam-Konfigurationen auf einem Rechner bereitgestellt
werden - jedoch nur, wenn die Gesamtanzahl der gleichzeitigen Benutzer zu Spitzenzeiten den Wert 100 nicht
überschreitet. Anderenfalls kommt es aufgrund von fehlenden Ressourcen (CPU, Arbeitsspeicher, Festplatten-I/O
und/oder Netzwerkbandbreite) ggf. zu Konflikten zwischen den Prozessen, was sich negativ auf die
Leistungsfähigkeit auswirkt. Wenn Sie zunächst eine Konfiguration mit einem Server einrichten, sollten Sie
einplanen, die Komponenten bei zunehmender Nutzung auf separate Rechner zu verteilen.
Warnung: Die Bereitstellung mehrerer Konfigurationen auf einem einzelnen Rechner hat den Nachteil, dass sie
alle von einem Upgrade des Rechners, einer Patch-Installation oder einer Unterbrechung der
Stromzufuhr zum Rechner usw. betroffen sind.
54
Mittlere Konfigurationen
Wenn Ihre Konfiguration von einer kleinen zu einer mittleren Konfiguration anwächst, sollte als erstes der
Datenbankprozess auf einen separaten Rechner ausgelagert werden. Dort sollte eine dedizierte
Hochgeschwindigkeitsverbindung (1 GBit) zum StarTeam-Server installiert werden. Die Erfahrung zeigt, dass
dadurch die Trennung von Datenbank und Datenbankrechner nahtlos überbrückt werden kann.
Separater Datenbankrechner
Auch wenn für den Datenbankserver ein eigener Rechner verwendet wird, können weiterhin mehrere StarTeamServerprozesse und MPX-Komponenten auf demselben gemeinsam genutzten Server zum Einsatz bereitgestellt
werden. Da die Verarbeitung der Datenbank an einen anderen Rechner weitergegeben wird, kann die Gesamtanzahl
der aktuellen Benutzer höher sein (bis zu ca. 200-300 Benutzer). Ein gemeinsam genutzter Datenbankserver ist im
Folgenden abgebildet.
In dieser Abbildung wird angenommen, dass der Server- und Datenbankrechner über eine lokal angeschlossene
Festplatte verfügen.
Speicherserver
Bei mehreren Konfigurationen gibt es mehrere Datenspeicher und Datenbanken, ggf. auf verschiedenen Festplatten.
Backup-Verfahren und das Spiegeln von Datenbanken für eine hohe Verfügbarkeit sowie andere administrative
55
Aufgaben sind ggf. kostengünstiger durchzuführen, wenn alle beständigen Daten auf einem gemeinsam genutzten
Festplattenserver (SAN oder NFS) gespeichert sind.
Es ist von Vorteil, einen gemeinsam genutzten Speicherserver für alle Datenspeicher und Datenbanken der
Konfigurationen zu verwenden. Je nach Speicherungssystem können alle wichtigen Daten mit einem einzelnen
Verfahren gesichert werden. Die für das Spiegeln erforderliche Hardware bzw. andere RAID-Konfigurationen können
an einem Standort konzentriert werden. Bei vielen Speicherungssystemen können zusätzliche Festplatten
dynamisch hinzugefügt oder eine fehlerhafte Disk im laufenden Betrieb ausgetauscht werden (Hot Swapping).
56
Große Konfigurationen
Eine große Konfiguration unterstützt 100 gleichzeitige Benutzer bzw. zu Spitzenzeiten auch mehr als 100 Benutzer.
Bei einer solchen Konfiguration sollte der StarTeam-Serverprozess auf einem separaten System eingerichtet
werden. Auch der Datenbankprozess sollte auf einem eigenen Rechner ausgeführt werden. Es kann von Vorteil
sein, den Root-MPX-Message-Broker und die Cache-Agent-Prozesse auf einem eigenen "MPX"-Rechner
auszuführen, dies ist jedoch nicht unbedingt erforderlich. Besonders, wenn mehr als 200 bzw. bis zu 300
gleichzeitige Benutzer zu erwarten sind, werden durch die Auslagerung von MPX-Prozessen auf einen separaten
Computer starker Netzwerkverkehr und Ressourcenknappheit auf dem StarTeam-Server vermieden. Die typische
Bereitstellung mehrerer großer Konfigurationen ist im Folgenden abgebildet.
Die Schlüsselpunkte der Bereitstellung mehrerer großer Konfigurationen sind folgende:
♦ Die StarTeam-Serverprozesse der einzelnen Konfigurationen werden auf separaten Rechnern ausgeführt.
Dies ist in der Regel ein High-End-Rechner mit einer Multi-Core-CPU und mindestens 4 GB Arbeitsspeicher.
Wenn es mehr als 100 gleichzeitige Benutzer gibt, empfiehlt Borland die Verwendung eines Rechners mit
mindestens einer Quad-Core-CPU und 4 GB Arbeitsspeicher. Wenn zu erwarten ist, dass die Gesamtanzahl
der Benutzer weiter zunimmt, wird empfohlen, mit dem leistungsfähigeren Rechner zu beginnen.
♦ Der Datenbankserver wird auf einem separaten Rechner ausgeführt. Auf diesen Server können mehrere
StarTeam-Konfigurationen zugreifen. (Es gibt Erfahrungen mit bis zu acht Konfigurationen, die denselben
Datenbankserver ohne Performance-Einbußen verwenden.) Die einzelnen StarTeam-Konfigurationen
57
verwenden eigene "Schemainstanzen". Jeder StarTeam-Server sollte über eine dedizierte
Hochgeschwindigkeitsverbindung (1 GBit) zum Datenbankrechner verfügen.
♦ Der Root-MPX-Message-Broker und die Root-Cache-Agenten können auf einem "MPX-Rechner" ausgeführt
werden. Die Root-Cache-Agenten benötigen Zugriff auf die entsprechenden Datenspeicher, eine dedizierte
Hochgeschwindigkeitsverbindung ist jedoch nicht erforderlich. Der Dateizugriff über das Netzwerk (z. B. über
UNC-Pfade) reicht aus. Wenn Sie einen Notification Agent für den Workflow einsetzen möchten, können Sie
diesen ebenfalls auf dem MPX-Rechner betreiben.
♦ Alle StarTeam-Datenspeicher und -Datenbankpartitionen können einen Speicherserver (z. B. einen SAN-
Server) gemeinsam nutzen. Für den Zugriff auf den SAN-Server ist ggf. - abhängig von der Hardware - eine
Schnittstelle (z. B. eine "Host"-Karte) für die einzelnen StarTeam-Serverrechner erforderlich.
58
Aktives/Passives Clustering
StarTeam unterstützt aktives/passives Clustering, bei dem ein Standby-Knoten für ein schnelles Failover
bereitgehalten wird. Beachten Sie, dass für eine Konfiguration immer nur ein StarTeam-Serverprozess aktiv sein
kann. StarTeam-Konfigurationsdateien können jedoch kopiert und zusammen mit der erforderlichen Software auf
mehreren Rechnern eingesetzt werden. Außerdem können mehrere Rechner mit Failure Management Software
(FMS) eine Verbindung zu derselben Datenbank (bei der es sich ggf. auch um einen Cluster handelt) und zu
demselben gemeinsam genutzten Speicherserver für den Datenspeicherzugriff herstellen.
So funktioniert aktives/passives Clustering: Auf einem Knoten im Cluster wird ein StarTeam-Serverprozess
gestartet. Dieser wird zum aktiven Knoten in der Konfiguration. Die IP-Adresse des aktiven Knotens wird einer
virtuellen "Cluster-Adresse" zugeordnet, zu der Clients eine Verbindung aufbauen. Wenn der aktive Knoten ausfällt,
übernimmt die FMS das Failover: Der StarTeam-Serverprozess wird auf einem passiven Rechner gestartet, dieser
wird zum aktiven Knoten und ordnet die Cluster-Adresse der IP-Adresse des neuen aktiven Knotens zu. Clients, die
ausgeführt werden, erhalten eine Meldung über die Verbindungstrennung und müssen sich neu verbinden. In den
meisten Fällen wird das Failover sehr schnell durchgeführt, sodass Clients die Verbindung sofort wiederherstellen
können.
Wenn Sie über mehrere StarTeam-Konfigurationen verfügen, können Sie Rechner "paarweise" anordnen, sodass
der aktive Knoten einer Konfiguration der passive Knoten einer anderen Konfiguration ist und umgekehrt. So werden
beide Rechner aktiv verwendet und nur bei einem Failover muss ein Rechner die Verarbeitung für beide
Konfigurationen übernehmen. Ein Beispiel für eine aktive/passive Cluster-Konfiguration finden Sie in der folgenden
Abbildung.
59
In diesem Beispiel sind die StarTeam-Konfigurationen Cfg1 und Cfg2 "gepaart". Daher ist für jede Konfiguration ein
Knoten aktiv und ein Knoten passiv. (Der Datenbankprozess ist nicht abgebildet, dieser kann ebenfalls auf einem
Cluster zum Einsatz bereitgestellt werden.)
60
Serveradministration
Die Themen in diesem Abschnitt enthalten einführende Informationen zu StarTeam-Funktionen und Konzepten, die
von einem Serveradministrator verwendet werden.
In diesem Abschnitt
Übersicht über die Serveradministration
Bietet eine Übersicht über die Konzepte der Serveradministration.
Voraussetzungen für die Serveradministration
In diesem Thema finden Sie einige Voraussetzungen, die ein Administrator für die Arbeit mit diesem
Hilfesystem erfüllen sollte.
Übersicht über die Serverkonfiguration
Dieses Thema bietet eine Übersicht über Serverkonfigurationen.
Richtlinien für die Serverkonfiguration
Beschreibt die Empfehlungen für die Arbeit mit StarTeam-Serverkonfigurationen.
Audit-Protokolle
Beschreibt die Audit-Funktion des Servers.
StarDraw (Beispiel-Serverkonfiguration)
Dieses Thema beschreibt die StarDraw-Beispiel-Serverkonfiguration, die zum Lieferumfang des StarTeamServers gehört und optional installiert werden kann.
61
Übersicht über die Serveradministration
Der Server verwaltet Daten für alle seine Client-Anwendungen. Der Server wird von einem Serveradministrator
verwaltet, der mit den Komplexitäten und Details des Serverbetriebs vertraut ist. Client-Anwendungen, z. B. der
Cross-Platform Client, stellen eine Verbindung zum Server her, um auf Daten zugreifen zu können. Als
Serveradministrator, der den Server erstmalig installiert, können Sie einige oder alle der folgenden Aktionen
ausführen:
♦ Den Server installieren
♦ Den Server konfigurieren
♦ Den Server registrieren (Lizenz)
♦ Eine neue Serverkonfiguration (eine Instanz des Servers) erstellen und starten
♦ StarTeamMPX für die neue Serverkonfiguration einrichten
♦ Neue Benutzer und Gruppen zur Serverkonfiguration hinzufügen
♦ Den Verzeichnisserver einrichten und Borland LDAP QuickStart Manager zum Hinzufügen von Benutzern
verwenden
♦ Passwortrichtlinien für Nicht-LDAP-Benutzer einrichten
♦ Projekte und Ansichten für die Serverkonfiguration erstellen
♦ Zugriffsrechte für Projekte einrichten
♦ Diagnosefunktionen für die Serverkonfiguration einrichten
♦ E-Mail-Benachrichtigungen einrichten und die automatische E-Mail-Benachrichtigung mit Ihren eigenen textoder HTML-basierten Vorlagen für E-Mail-Nachrichten anpassen
♦ Systemrichtlinien einrichten, d. h. Passwörter, Fehlschläge bei der Anmeldung, Zugriffsrechte und
Sicherheitsereignisse für die Serverkonfiguration verwalten
Ab StarTeam Server 2009 erstellt der Server neue Projekte, bei denen nur der Typ "Datei" als Vorgabe für neue
Ansichten vorab ausgewählt ist. Benutzer können die Projekteigenschaften nach wie vor nach Erstellen des Projekts
ändern und sie können auch die aufgenommenen Elementtypen für eine neue Ansicht ändern. Wenn allerdings der
Benutzer nichts ändert, enthalten neue Ansichten nur dann standardmäßig Dateien, wenn sie erstellt werden.
Hinweis: Diese Änderung wirkt sich nicht auf vorhandene Projekte aus. Sie betrifft nur neue Projekte, die mit
StarTeam Server 2009 oder vorhandenen Servern, die auf StarTeam Server 2009 aktualisiert wurden,
erstellt wurden. Durch das Hinzufügen von anderen Elementtypen zu den Projekteigenschaften
(nachdem die Ansicht erstellt wurde) wird die Ansicht NICHT mit den Elementen gefüllt, die in der
übergeordneten Ansicht enthalten waren (aber während des Erstellens der neuen Ansicht übergangen
wurden). Falls der Benutzer die vorherigen Elemente in die neue Ansicht aufnehmen möchte, muss er
sie abrufen, indem er die Basis von der übergeordneten Ansicht ändert.
Ein Server kann eine beliebige Anzahl an Projekten verwalten. Jedes Projekt setzt sich aus einer Stammansicht und
einer beliebigen Anzahl untergeordneter Ansichten zusammen. Die Stammansicht und alle untergeordneten
Ansichten verfügen über jeweils einen Anwendungsordner als Stammordner. Jedem Stammordner einer
Anwendung kann eine beliebige Hierarchie von Ordnern untergeordnet sein. Dies wird als Ordnerhierarchie
bezeichnet. Wenn ein Administrator ein Projekt erstellt, werden seine Stammansicht und der Stammordner der
Stammansicht automatisch erstellt und beide erhalten denselben Namen wie das Projekt. Wenn das Projekt
beispielsweise den Namen Super-Anwendung hat, lautet der Name der Stammansicht und der Name des
Stammordners anfänglich ebenfalls Super-Anwendung (obwohl der Administrator diese Namen ändern kann).
Ihre erste Aufgabe als Administrator besteht darin, den Server zu installieren, zu konfigurieren und zu registrieren.
Dies wird im StarTeam-Installationshandbuch erläutert. Als Nächstes müssen Sie auf dem Computer, auf dem der
62
Server installiert ist, eine Instanz erstellen (diese wird als Serverkonfiguration bezeichnet). Eine Serverkonfiguration
muss ausgeführt werden, bevor Sie oder Ihre Teammitglieder auf die Anwendung zugreifen können.
Verwandte Konzepte
Übersicht über die Serverkonfiguration
E-Mail-Unterstützung und angepasste E-Mail-Benachrichtigungen
Verwandte Verfahrensweisen
Server lizenzieren
Serverkonfigurationen erstellen
Benutzer und Gruppen verwalten
Unterstützung für Verzeichnisdienst aktivieren
Passwörter verwalten
Zugriffsrechte und Gruppenberechtigungen verwalten
Fehlerbehebung bei Problemen mit der Serverkonfiguration
63
Voraussetzungen für die Serveradministration
Serveradministratoren sollten mit dem Folgenden vertraut sein:
♦ Erstellen und Ändern von relationalen Datenbanken.
♦ Arbeiten mit den Funktionen ihres Betriebssystems, z. B. das Erstellen von Dateien, das Starten von
ausführbaren Dateien und das Verwalten von Zugriffsrechten.
♦ Grundlegende Konzepte des Software-Konfigurationsmanagements.
In diesem Handbuch wird außerdem vorausgesetzt, dass Serveradministratoren Folgendes beachten:
♦ Datenbankinhalte dürfen ausschließlich mithilfe eines Clients oder mit dem Serveradministrations-Tool
geändert werden. Bitte beachten Sie, dass die direkte Datenbankmanipulation nicht unterstützt wird.
♦ Datenspeicherdateien dürfen ausschließlich mithilfe eines Clients oder mit dem Serveradministrations-Tool
geändert werden.
Verwandte Konzepte
Übersicht über die Serverkonfiguration
E-Mail-Unterstützung und angepasste E-Mail-Benachrichtigungen
Verwandte Verfahrensweisen
Server lizenzieren
Serverkonfigurationen erstellen
Benutzer und Gruppen verwalten
Unterstützung für Verzeichnisdienst aktivieren
Passwörter verwalten
Zugriffsrechte und Gruppenberechtigungen verwalten
Fehlerbehebung bei Problemen mit der Serverkonfiguration
64
Übersicht über die Serverkonfiguration
Vor der Verwendung des Servers müssen Sie entscheiden, mit welcher Datenbank Sie arbeiten möchten und wo
die Datenbank und die Dateirevisionen gespeichert werden sollen. Anschließend müssen Sie mindestens eine
Serverkonfiguration (eine Instanz des Servers) erstellen. In diesem Thema werden Serverkonfigurationen und ihre
Speicher-Hives beschrieben.
Serverkonfigurationen
In einer Serverkonfiguration wird Folgendes gespeichert:
♦ Optionen wie die für den Serverzugriff verwendeten Endpunkte (der TCP/IP-Port) und Verschlüsselungsstufen.
♦ Der Speicherort der Datenbank, in der Projektdaten, der Datenbank-DSN und andere verwandte Informationen
gespeichert sind.
♦ Die Speicherorte des Repositorys und der Ordner, die sich im Repository befinden
In einer Datenbank, die einer bestimmten Serverkonfiguration zugeordnet ist, kann eine beliebige Anzahl von
Projekten gespeichert werden. Die Datenbank muss jedoch ordnungsgemäß konfiguriert sein, damit die von diesen
Projekten erzeugte Datenmenge gespeichert werden kann. Weitere Informationen zu den von StarTeam
unterstützten Datenbanken finden Sie im StarTeam-Installationshandbuch (Install_de.pdf).
Mithilfe des Dienstprogramms "Serveradministration" können Sie eine Serverkonfiguration erstellen. In einer
Serverkonfiguration wird eine bestimmte Datenbank als Daten-Repository angegeben. Um Fehler zu vermeiden,
kann eine Datenbank nur einer Serverkonfiguration zugeordnet werden. Sie kann jedoch von mehreren
Anwendungen verwendet werden. Die Anwendung speichert alle Projekte auf dem Server, auf dem eine Vielzahl
von Serverkonfigurationen bereitgestellt werden können.
Um auf ein vorhandenes Projekt zuzugreifen, müssen Sie zunächst seine Serverkonfiguration zu Ihrem System
hinzufügen. Der Zugriff auf einen Server kann über den Cross-Platform-Client und den Web-Client erfolgen. Jeder
Client muss über einen Benutzernamen und die benötigten Zugriffsrechte für die ausgewählte Serverkonfiguration
verfügen. Die Daten Ihres Unternehmens oder Ihres Teams können in mehreren Serverkonfigurationen auf
mehreren Computern gespeichert werden. Sie können von verschiedenen Clients aus auf diese Konfigurationen
zugreifen.
Auf demselben Computer können mehrere Instanzen des Servers ausgeführt werden. Benutzer können
beispielsweise eine Serverkonfiguration mit dem StarDraw-Beispielprojekt und eine weitere Konfiguration mit einem
Softwareentwicklungsprojekt auf demselben Computer ausführen. Die Serverkonfigurationen haben
unterschiedliche Namen und verwenden unterschiedliche Ports oder Endpunkte für jedes Protokoll. Wenn eine
Konfiguration aktiv ist, kann keine weitere Sitzung mit dieser Konfiguration gestartet werden.
Vor dem Erstellen einer Serverkonfiguration müssen Sie einen eindeutigen Namen für die Konfiguration festlegen.
Bei diesem Namen wird die Groß-/Kleinschreibung ignoriert. Der Name darf keine Doppelpunkte (:) sowie normale
(/) oder umgekehrte (\) Schrägstriche enthalten. Leerzeichen oder Apostrophe ( ' ) sind jedoch zulässig.
Der Server legt die Serverprotokolldateien an der Position ab, die als Repository-Pfad der Serverkonfiguration
angegeben wurde. Wenn Sie eine neue Serverkonfiguration das erste Mal starten, erstellt der Server am selben
Speicherort die Ordner "Attachments", "HiveIndex" und weitere Ordner. Diese Ordner werden durch den Server
verwaltet. Löschen Sie sie nicht.
Tipp: Wenn Sie eine Serverkonfiguration erstellt haben, können Sie den Pfad zum Ordner "Attachments" im
Dialogfeld Server konfigurieren des Dienstprogramms "Serveradministration" ändern.
Über andere Serverkonfigurationseinstellungen wird gesteuert, welche Personen wann, wie und wo auf die Daten
zugreifen dürfen. Bei einigen der anfänglichen Einstellungen, die Sie für die Serverkonfiguration festlegen, handelt
es sich um notwendige Eigenschaften zum Starten des Servers. Wenn der Benutzername und das Passwort, mit
65
denen der Server versucht, auf die Datenbank zuzugreifen, nicht korrekt sind, kann der Server nicht ausgeführt
werden. Vor dem Starten des Servers können Sie diese Eigenschaften ändern und an Ihre Anforderungen anpassen.
Native-II-Datenspeicher und Hives
Die neue Datenspeicher-Architektur (Native-II), die mit StarTeam 2005 eingeführt wurde, bietet größere
Skalierbarkeit für alle Serverkonfigurationen ab StarTeam Version 2005 und Serverkonfigurationen, die mit
StarTeam-Server 2005 oder höher in das Native-II-Datenspeicherformat konvertiert wurden. Serverkonfigurationen
zeichnen sich dadurch aus, dass sie über mehrere Hives verfügen. Ein Hive ist ein logisches Dateisystem mit einem
Archiv- und einem Cache-Bereich. Der Archivbereich umfasst einen Ordnerbaum, in dem eindeutige Dateirevisionen
gespeichert werden. Der Cache-Bereich umfasst einen Ordnerbaum, in dem unkomprimierte Dateirevisionen
temporär gespeichert werden. Hives können eine unbegrenzte Anzahl an Dateien enthalten, ermöglichen eine
erhöhte Speicherkapazität, größere Dateirevisionen, mehr Speicherorte zum Speichern von Archiven sowie eine
schnellere und effizientere Leistung. Eine einzelne Serverkonfiguration kann über mehrere Hives verfügen, wobei
jeder dieser Hives einen eigenen Archiv- und Cache-Pfad besitzt.
Hinweis: StarTeam unterstützt nur das Native-II-Datenspeicher-Format für Hives.
Zusammen mit der Serverkonfiguration wird ein Hive für die Speicherung der Archivdateien der Serverkonfiguration
eingerichtet. Sie müssen beim Erstellen der Serverkonfiguration einen Archiv- und einen Cache-Pfad zu diesem
Hive angeben. Die vorgegebenen Pfade lauten Repository_Pfad\DefaultHive\Archives und
Repository_Pfad\DefaultHive\Cache. Bei Bedarf können die Speicherorte dieser Pfade später über das
Dialogfeld Hive-Manager im Dienstprogramm "Serveradministration" geändert werden.
Native-II-Datenspeicher speichern komplette Dateirevisionen (auch wenn die Archivdatei komprimiert ist). Diese
Revisionen können jedoch mithilfe der Hive-Speicherung auf mehrere Volumes verteilt werden. Wenn ein Hive voll
ist, können Sie einen weiteren hinzufügen, ohne die Speicherorte von Daten zu ändern oder Archivdateien
verschieben zu müssen. Wenn eine Serverkonfiguration über mehrere Hives verfügt, fügt der Server den einzelnen
Hives die Dateien abwechselnd hinzu, bevor er wieder den Archivpfad des ersten Hives verwendet. Weitere
Informationen zu Native-II-Datenspeichern finden Sie im StarTeam-Installationshandbuch (Install_de.pdf).
Serverkonfigurationen, die mit StarTeam 2005 oder höher erstellt werden, verfügen automatisch über mindestens
einen Hive (vorgegeben oder benutzerdefiniert). Um den für diese Serverkonfiguration verfügbaren Speicherplatz
zu erweitern, können weitere neue Hives mithilfe des Hive-Managers hinzugefügt werden. Hives können während
der Ausführung der Serverkonfiguration erstellt werden, da die Konfiguration bereits über einen anfänglichen Pfad
verfügt, selbst wenn er nur auf einen vorgegebenen Hive im Repository-Pfad verweist. Der Hauptzweck des HiveManagers ist es, neue Hives für eine vorhandene 2005- oder höhere Serverkonfiguration zu erstellen, um die Menge
des verfügbaren Speicherplatzes zu erhöhen.
Verwandte Konzepte
Speicherorte für die Datenspeicherung
Verwandte Verfahrensweisen
Serverkonfigurationen erstellen
Optionen für die Datenspeicherung konfigurieren
Mit Serverkonfigurationen arbeiten
66
Richtlinien für die Serverkonfiguration
Im Rahmen der anfänglichen Planung besteht eine der wichtigsten Entscheidungen, die Ihre Organisation treffen
muss, darin, wie viele StarTeam-Konfigurationen verwendet werden sollen. Das Verteilen von Projekten auf mehrere
StarTeam-Server führt zwar zu höheren Verwaltungskosten, gleichzeitig erhöht es jedoch auch die
Projektunabhängigkeit und verbessert die Leistung und die Verfügbarkeit. Indem Sie das Projektwachstum
abschätzen und Wechselbeziehungen im Voraus berücksichtigen, können Sie das Aufteilen/Teilen von zu
umfangreich gewordenen Konfigurationen vermeiden. Im Folgenden finden Sie einige Strategien, die Sie bei der
Entwicklung des Serverbereitstellungsplans für Ihre Organisation berücksichtigen sollten.
Vorteile gemeinsam genutzter Serverkonfigurationen
Dies sind die Vorteile einer gemeinsamen Konfiguration, die von mehreren Projekten genutzt wird:
♦ Transaktionale Integrität: Da eine Konfiguration eine einzige Datenbank verwendet, sind alle Daten innerhalb
derselben Konfiguration transaktional konsistent. Das bedeutet, dass eine Konfiguration eine Begrenzung für
die Datenkonsistenz darstellt. Wenn Sie eine Konfiguration sichern und später wiederherstellen, werden alle
Informationen innerhalb der Konfiguration für denselben Zeitpunkt wiederhergestellt.
♦ Verknüpfen: Elemente innerhalb derselben Konfiguration können miteinander verknüpft werden, auch dann,
wenn sie sich in verschiedenen Projekten befinden. StarTeam unterstützt derzeit keine Verknüpfungen
zwischen Elementen in verschiedenen Konfigurationen.
♦ Freigeben und verschieben: Elemente können freigegeben oder in einen beliebigen Ordner, eine Ansicht
oder ein Projekt innerhalb derselben Konfiguration verschoben werden. Das Verschieben oder Freigeben von
Elementen über Konfigurationsgrenzen hinweg wird nicht unterstützt.
♦ Einfache Administration: Administrative Tasks wie das Hinzufügen von Benutzern und Gruppen, das
Anwenden von Sicherheitsmaßnahmen, das Durchführen von Backups usw. werden auf der
Konfigurationsebene ausgeführt.
♦ Gemeinsam genutzte Anpassungen: Viele StarTeam-Ressourcen, wie z. B. Filter, Abfragen,
benutzerdefinierte Formulare und Workflows, können auf der Konfigurationsebene definiert und von allen
Projekten gemeinsam verwendet werden. (Benutzerdefinierte Formulare und Workflows können jedoch auch
für einzelne Projekte oder Ansichten angepasst werden.)
♦ Gemeinsam genutzte Serverkomponenten: Alle Daten innerhalb derselben Konfiguration verwenden einen
einzigen Serverprozess, eine Datenbank, einen Datenspeicher und einen Root-Cache-Agent. Neue Projekte
können dynamisch hinzugefügt werden, ohne dass neue serverseitige Komponenten hinzugefügt werden.
Vorteile separater Serverkonfigurationen
Dies sind die Vorteile der Verwendung von separaten Konfigurationen für mehrere Projekte:
♦ Leistung: Bei größeren Konfigurationen dauert der Startvorgang länger, sie benötigen mehr Ressourcen und
sie geben häufig umfangreichere Antworten auf Befehle zurück. Bei kleineren Konfigurationen dagegen sind
weniger Daten und weniger gleichzeitige Benutzer vorhanden, daher ist ihre Leistung im Hinblick auf diese
Aspekte normalerweise besser.
♦ Wachstumsverwaltung: Auch wenn Sie anfänglich mehrere Konfigurationen auf einem einzelnen Rechner
platzieren, können Sie bei Bedarf einfach eine Konfiguration auf den entsprechenden Rechner verschieben.
♦ Wartungsplanung: Separate Konfigurationen können unabhängig voneinander gestartet und gestoppt
werden, um Patches zu installieren, Hardware zu aktualisieren usw. Wenn eine Konfiguration offline ist, kann
auf keine der darin enthaltenen Projekte zugegriffen werden.
♦ Benutzerdefinierte Felder: Benutzerdefinierte Felder werden auf der "Typ"-Ebene hinzugefügt, die den
Gültigkeitsbereich der Konfigurationsebene besitzt. Dies bedeutet, dass wenn Sie ein benutzerdefiniertes Feld
zu einer Änderungsanforderung hinzufügen, alle Änderungsanforderungen in der jeweiligen Konfiguration
einen Wert für das Feld besitzen. Wenn daher verschiedene Teams oder Geschäftsbereiche im Hinblick auf
67
benutzerdefinierte Felder unterschiedliche Interessen haben, spricht dies dafür, deren Projekte in separate
Konfigurationen zu platzieren.
Weitere Überlegungen zu Serverkonfigurationen
Im den folgenden Abschnitten werden zusätzliche Faktoren beschrieben, die Sie bei der Entwicklung des
Serverbereitstellungsplans für Ihre Organisation berücksichtigen sollten.
Einteilungen in Geschäftsbereiche
Wenn mehrere Geschäftsbereiche ihre eigenen StarTeam-Projekte benötigen, bietet es sich in der Regel an, die
StarTeam-Server gemäß diesen organisationsspezifischen Bereichen zu definieren. Dies bedeutet, dass Sie pro
Geschäftsbereich oder Abteilung einen separaten StarTeam-Server bereitstellen, sodass diese auf ihre eigenen
Projekte zugreifen können. Durch das Aufteilen der Server nach Geschäftsbereichen werden die separaten (und
gelegentlich konkurrierenden) Anforderungen für Sicherheit, Backup-Prozesse und andere administrative Punkte
isoliert. Separate Server können auch helfen, Probleme mit Eigentumsrechten zu minimieren.
Wenn Prozesse des Entwicklungslebenszyklus sich über mehrere Serverkonfigurationen erstrecken, können auf
einem einzelnen StarTeam-Client mehrere Projekte geöffnet werden. Um konfigurationsübergreifenden
Anforderungen zu entsprechen, kann auch das "Bereitstellen" zusammenhängender Artefakte von einem Projekt in
ein anderes verwendet werden.
Optimierte StarTeam-Unterstützung für verteilt arbeitende Teams
Teammitglieder, die Zugriff auf dieselben Artefakte benötigen, sollten einen StarTeam-Server gemeinsam nutzen.
Das Aufteilen eines StarTeam-Servers nur aus dem Grund, dass sich die Teammitglieder an verschiedenen
Standorten befinden, ist nicht erforderlich. StarTeam ist darauf ausgelegt, dass die Arbeit mit Teams, deren
Mitglieder sich an verschiedenen Orten befinden, gut funktioniert. In StarTeam wird Wert auf einen zentralisierten
Konfigurationsansatz mit MPX-Publish/Subscribe-Messaging und Cache-Agenten gelegt, um geografisch verteilte
Teams zu unterstützen.
Vermeidung von Partitionen für den internen/externen Zugriff
In vielen Situationen benötigen Teams sowohl hinter als auch außerhalb der Unternehmens-Firewall Zugriff auf
dieselbe StarTeam-Konfiguration. In diesem Szenario wird der StarTeam-Serverprozess in der Regel im DMZBereich der Firewall bereitgestellt und der Datenbankserver und der Speicherserver werden hinter der Firewall
platziert. Je nach Funktionalität der Firewall kann es angebracht sein, einen dedizierten Port für den StarTeamServer zu konfigurieren. Alternativ können Sie auf dem StarTeam-Server-Computer auch zwei Netzwerkkarten
(NICs) installieren: eine für die externe und eine für die interne Kommunikation. In diesem Szenario ermöglicht
StarTeam, dass bestimmte IP-Adressen (oder Adressbereiche) für den eingehenden Verkehr mit unterschiedlichen
Anforderungen für die Verbindungssicherheit konfiguriert werden können.
StarTeam bietet eine SSL-ähnliche Verschlüsselung für die Befehls-API, um das Abhören von Client/Server-Traffic
zu verhindern. Der gesamte MPX Message Broker- und Cache-Agent-Verkehr ist ebenfalls verschlüsselt, sodass
Daten, die über öffentliche Verbindungen übermittelt werden, nicht öffentlich zugänglich sind. Wenn Sie den Zugriff
auf bestimmte Teams beschränken möchten, können Sie Referenzansichten oder die Sicherheits-ACLs von
StarTeam dazu verwenden, den Zugriff auf bestimmte Projekte, Ansichten, Ordner und sogar einzelne Artefakte zu
beschränken. Weitere Sicherheitsfunktionen, z. B. die Verwaltung sicherer Passwörter und automatische
Kontensperren, können die Sicherheit der Verwendung derselben StarTeam-Konfiguration sowohl für interne als
auch für externe Benutzer weiter erhöhen.
Für Wachstum planen
Bei der Überlegung, wie viele StarTeam-Konfigurationen Sie erstellen möchten, sollten Sie für einen längeren
Zeitraum im Voraus planen: mindestens für drei bis fünf Jahre. Wenn Sie die gleichzeitige Nutzung durch mehrere
68
Benutzer abschätzen können, stellt dies den besten Maßstab für die Kapazitätsplanung dar. Auf der heutigen
Hardware (Vierfach-CPU mit 4 GB Arbeitsspeicher) unterstützt StarTeam ohne Schwierigkeiten bis zu 300
gleichzeitige Benutzer. Einige Kunden besitzen Konfigurationen, bei denen die maximale Anzahl von gleichzeitigen
Benutzern bei über 400 liegt, und bei einem Kunden sind es zeitweilig sogar 600 gleichzeitige Benutzer. Bei diesen
Mengen von gleichzeitigen Benutzern kommt jedoch den Anwendungstypen eine Bedeutung zu (beispielsweise sind
bei Stapelanwendungen normalerweise die Anforderungen höher als bei Online-Clients). Selbst bei 300
gleichzeitigen Benutzern kann sich die Leistung in nicht akzeptablem Maße verringern, wenn eine große Anzahl von
Benutzern Anwendungen ausführen, die hohe Anforderungen stellen.
Die Skalierbarkeit von Konfigurationen kann auch mit Befehlsraten gemessen werden. Sie können die Befehlsraten
einer vorhandenen Konfiguration mithilfe der Server-Trace-Funktionalität messen. Der StarTeam-Server kann so
eingestellt werden, dass er bei Befehlsraten zwischen 200.000 und 300.000 Befehlen pro Stunde (56 bis 83 Befehle
pro Sekunde) eine angemessene Performance bietet. Bei guter Netzwerk-Infrastruktur (niedrige Latenz) wurden
bereits Befehlsraten von 400.000 Befehlen pro Stunde (111 Befehle pro Sekunde) und mehr bei angemessener
Performance erreicht. Wenn versucht wird, bei einer einzelnen Konfiguration höhere Werte zu erzielen, entstehen
zumeist inakzeptable Antwortzeiten.
Wenn es Ihnen nicht möglich ist, die Anzahl der gleichzeitigen Benutzer oder die Befehlsraten vorauszuberechnen,
können Sie "definierte" Benutzer verwenden. Die Serverauslastung ist bei der alleinigen Verwendung von definierten
Benutzern jedoch schwieriger vorherzusagen. Wenn sich die Benutzer einer Benutzergruppe an unterschiedlichen
Standorten befinden, liegt das Verhältnis von definierten Benutzern zu gleichzeitigen Benutzern in der Regel bei
etwa 10:1. Bei 1.000 benannten Benutzern ist demnach zu Spitzenzeiten mit etwa 100 gleichzeitigen
Benutzersitzungen zu rechnen. Wenn die Standorte der Benutzer weniger variieren und die Benutzer in einer oder
zwei Zeitzonen konzentriert sind, ist zu erwarten, dass das Verhältnis von definierten Benutzern zu gleichzeitigen
Benutzern eher bei etwa 5:1 liegt. Wenn Ihnen keine besseren Daten zur Verfügung stehen, verwenden Sie diese
Näherungswerte, um die Anzahl von gleichzeitigen Benutzern zu Spitzenzeiten zu bestimmen.
Nachdem Sie Ihre Vorhersage für die nächsten drei bis fünf Jahre berechnet haben, sollten Sie einschätzen können,
wie viele StarTeam-Konfigurationen für Ihren Benutzerkreis erforderlich sein werden.
Verwandte Konzepte
Übersicht über die Serverkonfiguration
Verwandte Verfahrensweisen
Serverkonfigurationen erstellen
Dateirevisionen mit Vault Verify verifizieren
Gelöschte Ansichten aus Serverkonfigurationen entfernen
69
Audit-Protokolle
Der Server wird standardmäßig für das Generieren von Audit-Protokollen konfiguriert. Wenn diese Option aktiviert
ist, protokolliert der Server Audit-Ereignisse für Projekte in der Datenbank für die Serverkonfiguration. Im Protokoll
wird beispielsweise aufgezeichnet, wann Änderungsanforderungen erstellt und Dateien hinzugefügt werden. Die
Einträge des Audit-Protokolls werden im Client angezeigt, wenn Sie im oberen Teilfenster das Register "Audit"
auswählen. Diese Operation kann nur bei einer gestarteten Serverkonfiguration ausgeführt werden.
Das Audit-Protokoll ist eine chronologische Aufzeichnung, in der Daten über die mit Ordnern, Dateien,
Anforderungen, Änderungsanforderungen, Tasks und Themen ausgeführten Aktionen gesammelt werden. Jeder
Protokolleintrag enthält folgende Informationen: Benutzer, der die Aktion ausgeführt hat, Datum und Uhrzeit der
ausgeführten Aktion, Klassenname (Elementtyp), Ereignis (Aktionstyp) und Ansichts- und Projektname. Sie können
nach allen Einträgen für ein bestimmtes Element suchen, indem Sie Filter oder Abfragen verwenden.
Folgende Ereignisse stehen für die meisten Elemente zur Verfügung: "Hinzugefügt", "Verzweigt", "Kommentar",
"Erstellt", "Gelöscht", "Geändert", "Verschoben von", "Verschoben nach" und "Gemeinsam genutzt". Bei Dateien
stehen zusätzlich Ereignisse zur Verfügung, die über die Konvertierung, die Bearbeitung, überschriebene Elemente,
Sperren, umgangene Sperren und nicht gesperrte Elemente informieren. Protokolleinträge an sich können nicht
entfernt, gemeinsam genutzt, geändert oder verzweigt werden. Wenn im Register "Audit" des Hauptfensters keine
Einträge angezeigt werden, hat Ihr Administrator die Audit-Protokollfunktion möglicherweise deaktiviert.
Verwandte Verfahrensweisen
Das Audit-Protokoll aktivieren und bereinigen
70
StarDraw (Beispiel-Serverkonfiguration)
StarTeam stellt eine Beispiel-Serverkonfiguration mit dem Namen "StarDraw" bereit. Diese enthält eine
Beispielanwendung in Visual C++ und ähnliches Material. Zudem bietet sie Beispieldateien,
Änderungsanforderungen, Themen und Tasks. Sie enthält zudem das StarFlow Extensions-Projekt. Weitere
Informationen hierzu finden Sie im StarTeam-Einführungshandbuch. Mithilfe des Beispiel-Repositorys können Sie
experimentieren und sich mit StarTeam vertraut machen.
Ab StarTeam Server 2009 erstellt der Server neue Projekte, bei denen nur der Typ "Datei" als Vorgabe für neue
Ansichten vorab ausgewählt ist. Benutzer können die Projekteigenschaften nach wie vor nach Erstellen des Projekts
ändern und sie können auch die aufgenommenen Elementtypen für eine neue Ansicht ändern. Wenn allerdings der
Benutzer nichts ändert, enthalten neue Ansichten nur dann standardmäßig Dateien, wenn sie erstellt werden.
Hinweis: Diese Änderung wirkt sich nicht auf vorhandene Projekte aus. Sie betrifft nur neue Projekte, die mit
StarTeam Server 2009 oder vorhandenen Servern, die auf StarTeam Server 2009 aktualisiert wurden, erstellt
wurden. Durch das Hinzufügen von anderen Elementtypen zu den Projekteigenschaften (nachdem die Ansicht
erstellt wurde) wird die Ansicht NICHT mit den Elementen gefüllt, die in der übergeordneten Ansicht enthalten waren
(aber während des Erstellens der neuen Ansicht übergangen wurden). Falls der Benutzer die vorherigen Elemente
in die neue Ansicht aufnehmen möchte, muss er sie abrufen, indem er die Basis von der übergeordneten Ansicht
ändert.
Die Beispiel-Serverkonfiguration ist Bestandteil der Standardinstallation von StarTeam-Server und kann bei der
benutzerdefinierten Installation ausgewählt werden. Während des Installationsvorgangs geschieht Folgendes:
♦ Die Datenbank stardraw.mdf wird im Ordner StarTeam Server 2009\Samples\StarDraw
Repository\Database abgelegt.
♦ Kopiert Beispieldateien in den Ordner StarTeam Server 2009\Samples\StarDraw Repository
\StarDraw\Archives und dessen Unterordner.
♦ Es wird ein ODBC-System-DSN (Data Source Name) mit dem Namen StarDrawDB110 erstellt.
♦ Das System fügt die neue StarDraw-Serverkonfiguration zur Datei "starteam-server-configs.xml" hinzu. Wenn
in der Datei bereits eine StarDraw-Serverkonfiguration vorhanden ist, werden die Einstellungen auf die
StarDraw-Konfiguration der neuen Version aktualisiert.
Hinweis: In der Datei starteam-server-configs.xml lautet der vordefinierte Wert von ServerGuid für das
StarDraw-Repository wie folgt:
be5ee3b0-c719-49c6-a1a1-f493764a03f5
Ändern Sie diesen Wert nicht. Die StarDraw-Serverkonfiguration kann nicht gestartet
werden, wenn Sie den ServerGuid-Wert ändern. Verwenden Sie die StarDrawServerkonfiguration nur zum Experimentieren und für Schulungszwecke – niemals für
echte Daten.
Verwandte Verfahrensweisen
Das Audit-Protokoll aktivieren und bereinigen
71
Einführung in die Benutzeroberfläche
Dieser Abschnitt enthält konzeptionelle Themen, die sich auf die StarTeam-Benutzeroberfläche beziehen.
In diesem Abschnitt
Serveradministrations-Tool
Dieses Thema beschreibt die Benutzeroberfläche des Serveradministrations-Tools.
VCM anpassen
Dieses Thema beschreibt das "Customize VCM"-Tool, mit dem Administratoren benutzerdefinierte Typen
für das Vergleichen/Zusammenführen von Ansichten erstellen können.
Online-Bereinigung
In diesem Thema wird die Benutzeroberfläche des Tools der Online-Bereinigung dargestellt, anhand der
Administratoren gelöschte Ansichten und Daten auf einem laufenden Server bereinigen können.
72
Serveradministrations-Tool
Dieses Thema beschreibt die Benutzeroberfläche des Serveradministrations-Tools.
Benutzeroberfläche des Serveradministrations-Tools
Zum Verwalten der Serverkonfigurationen verwenden Sie das Serveradministrations-Tool. Das
Serveradministrations-Toolist eine Java-Anwendung, mit der Administratoren Serverkonfigurationen und die
zugehörigen Repositorys erstellen und verwalten können. Es wird zusammen mit dem StarTeam-Server
automatisch installiert und kann nur auf dem Computer ausgeführt werden, auf dem der Server installiert ist. Es
verwaltet serverseitig lokale und Remote-Konfigurationen, da es auf die Datei starteam-server-configs.xml
zugreifen kann, die sich auf dem Server befindet.
Wenn Sie die benutzerdefinierte Installation ausführen, können Sie dieses Dienstprogramm auch mit dem Client
installieren. Das Tool kann über den Client jedoch nur zur Verwaltung von Remote-Serverkonfigurationen eingesetzt
werden. Das Serveradministrations-Tool ermöglicht Administratoren, die folgenden Operationen für lokale und
Remote-Serverkonfigurationen auszuführen:
♦ Eine Serverkonfiguration erstellen, aktivieren, deaktivieren oder löschen.
♦ Die Sitzungsoptionen einer Serverkonfiguration anzeigen oder ändern.
♦ Eine Serverkonfiguration starten oder beenden.
♦ Eine Serverkonfiguration als Windows-Dienst einrichten oder als Anwendung ausführen.
73
♦ Den Status und den Ausführungsmodus aller auf diesem Computer ausgeführten Serverkonfigurationen
überprüfen.
♦ Den Hive-Manager aufrufen.
Außerdem können die folgenden Aufgaben über Clients auf Remote-Serverkonfigurationen ausgeführt werden, auf
denen das Serveradministrations-Tool installiert ist:
♦ Sich unter anderem Benutzernamen beim Server anmelden.
♦ Benutzerkonten hinzufügen und verwalten.
♦ Die Sicherheitsrichtlinie für eine Serverkonfiguration festlegen.
♦ Benutzern und Gruppen Zugriffsrechte für eine Serverkonfiguration zuweisen.
♦ Verbindungen mit einer Serverkonfiguration hinzufügen, bearbeiten oder löschen.
♦ Die Konfigurationsoptionen einer Serverkonfiguration festlegen oder ändern.
♦ Die Serverprotokolldatei anzeigen (Server.locale.Log).
♦ Serverkonfigurationen sperren oder entsperren.
Des Weiteren werden in diesem Thema die nummerierten Komponenten im obigen Diagramm beschrieben.
Hauptmenü
Das Hauptmenü besteht aus den Menüs Server, Aktionen, Tools und Hilfe. Das Menü Tools enthält weitere Menüs
mit administrativen Befehlen und Befehlen für die Benutzerkonten.
Das Serveradministrations-Tool aktiviert bzw. deaktiviert Menübefehle je nach Status der Serverkonfiguration. Wenn
Sie beispielsweise keine Serverkonfiguration ausführen, aktiviert das Serveradministrations-Tool die
Anmeldung als StarTeam-Server herunterfahren nicht.
Hauptmenübefehle Aktionen
Symbolleiste
Häufig verwendete Hauptmenübefehle, die den Menüs Server und Aktionen entsprechen, verfügen in der
Symbolleiste über entsprechende Schalter. Wenn Sie den Mauszeiger über die Symbolleistenschalter halten, wird
eine Kurzbeschreibung des jeweiligen Schalters angezeigt. Das Serveradministrations-Tool aktiviert bzw. deaktiviert
die Symbolleistenschalter je nach Status der Serverkonfiguration.
Serverfenster
Im Serverfenster sind die Server aufgelistet, die in der Datei starteam-servers.xml enthalten sind. Wenn Sie
Server
Server hinzufügen wählen und die Optionen im Dialogfeld Server hinzufügen verwenden, wird diese
Datei aktualisiert.
Fenster 'Verknüpfungen'
In diesem Fenster werden die Schalter für den Schnellzugriff angezeigt, die den kaskadierenden Menüs unter dem
Menü Tools für die administrativen und benutzerkontospezifischen Befehle entsprechen. Das Verknüpfungsfenster
ist in die Bereiche Administration und Konten aufgeteilt, in denen Sie auf häufig verwendete Hauptmenübefehle
zugreifen können.
74
Anzeigefenster
Wenn Sie über das Menü "Tools" oder im Verknüpfungsfenster über die Schalter für den Schnellzugriff auf die
Hauptmenübefehle zugreifen, zeigt Serveradministrations-Tool die Dialogfelder für die Befehle im Anzeigefenster
an.
Tipp: Erweitern Sie das Serveradministrations-Tool-Fenster, um die im Anzeigefenster dargestellten Dialogfelder
zu vergrößern.
Verwandte Konzepte
Wo befindet sich die Dokumentation für die einzelnen Produkte
StarTeam Produktübersicht
75
VCM anpassen
Mit dem Tool VCM anpassen im Fenster Serveradministration kann ein Administrator basierend auf den
Standardzusammenführungstypen von "Basis neu bestimmen", "Heraufstufen", "Replizieren" und "Vergleichen"
neue, benutzerdefinierte Typen für das Vergleichen/Zusammenführen von Ansichten erstellen. Auf Server-,
Ansichts- oder auf Projektebene kann der Administrator angeben, welche Zusammenführungstypen dem Benutzer
im jeweiligen Kontext zur Verfügung stehen. Der Administrator kann zudem die Standardzusammenführungsaktion
für jeden Unterschiedstyp angeben, der in der Sitzung gefunden wird.
Der Einsatz des Tools VCM anpassen durch Administratoren vereinfacht den Vorgang des Vergleichens/
Zusammenführens von Ansichten, da die Einstellungen der VCM-Operationen im Experten Ansichten vergleichen/
zusammenführen vordefiniert sind, und es den Benutzern erspart bleibt, selbst alle Einstellungen begutachten und
definieren zu müssen, um eine VCM-Sitzung starten zu können. Neben der Einstellung der
Standardzusammenführungsaktion kann der Administrator auch angeben, welche einbezogenen Elementtypen
und VCM-Optionen dem Benutzer bereitgestellt werden sollen.
Hinweis: Bevor Sie einen benutzerdefinierten VCM-Zusammenführungstyp erstellen können, müssen Sie auf dem
Server ein StarFlow Extensions-Projekt erstellen. Erstellen Sie zuerst ein StarFlow Extensions-Projekt
und anschließend den Projects-Ordner unterhalb des Stammordners der Ansicht. Anderenfalls führt
der Speichervorgang im Tool VCM anpassen zu einem Fehler.
76
Benuitzeroberfläche des Tools 'VCM anpassen'
Verfügbare Zusammenführungstypen
Der Administrator kann steuern, welche benutzerdefinerten Zusammenführungstypen in einem bestimmten Kontext
(also auf Server-, Ansichts- oder Projektebene) zur Verfügung stehen. Das Tool VCM anpassen bietet einen
hierarchischen Kontextbaum an, ausgehend vom Server selbst bis hinunter zu den Projekten und Ansichten auf
dem Server. Auf jeder gewünschten Ebene des Kontextbaums können benutzerdefinierte Zusammenführungstypen
hinzugefügt werden.
Im Baum mit den verfügbaren Zusammenführungstypen
♦ Bei den mit Symbolen versehenen Knoten handelt es sich um Kontextknoten, zu denen Server-, Projekt- und
Ansichtsebenen gehören können.
♦ Die fett hervorgehobenen Knoten definieren, welche Zusammenführungstypen dem Benutzer im
entsprechenden Kontext zur Verfügung stehen.
77
Wenn StarTeam in der aktuellen Ansicht keine Einstellungen für eine Funktion findet, wird standardmäßig in der
übergeordneten Ansicht danach gesucht. Sind auch dort keine Einstellungen definiert, durchsucht StarTeam den
Baum ebenenweise nach oben bis zur Serverebene. Wird einem Knoten ein benutzerdefinierter
Zusammenführungstyp hinzugefügt, steht dieser in allen untergeordneten Knoten zur Verfügung.
Hinweis: Sobald Sie auf einer Ebene im Baum Verfügbare Zusammenführungstypen bestimmte
Zusammenführungstypen hinzufügen, stehen nur die explizit hinzugefügten Zusammenführungstypen im
Experten zum Vergleichen/Zusammenführen von Ansichten auf dieser Ebene für VCM-Sitzungen zur
Verfügung. Sie müssen alle Standardzusammenführungstypen speziell auf dieser Ebene hinzufügen,
wenn sie verfügbar sein sollen. Mit dem Schalter Übergeordnete Zusammenführungstypen können
Sie eine Ebene schnell zurücksetzen, damit dort nur die ihr übergeordneten Zusammenführungstypen
verwendet werden.
Im Experten Ansichten vergleichen/zusammenführen werden Zusammenführungstypen in der Reihenfolge
angezeigt, in der Sie sie einer Kontextebene hinzugefügt haben. Sie können die Reihenfolge mit dem Auf- und
Abwärtspfeil rechts neben dem Baum Verfügbare Zusammenführungstypen ändern.
Standardaktionen für Unterschiedstypen
In der Vergleichsphase einer Sitzung zum Vergleichen/Zusammenführen von Ansichten verwendet VCM die
Standardzusammenführungsaktionen für den für die Lösung von Unterschieden ausgewählten
Zusammenführungstyp. Der Serveradministrator kann steuern, welche Standardaktionen VCM für jeden
Unterschiedstyp durchführt. Im Abschnitt Zusammenführungsaktion kann der Administrator die Standardaktion
ändern, indem er aus den Dropdown-Listen in der Spalte Standardaktion eine andere Aktion auswählt.
Hinweis: Eine geänderte Zusammenführungsaktion, die von ihrer übergeordneten Standardaktion abweicht, wird
in roter Textfarbe angezeigt.
Typen berücksichtigen
Der Benutzer kann die Elementtypen, die in einer VCM-Sitzung berücksichtigt werden sollen, auf der Seite
Ausgewählten Typ "Elemente" berücksichtigen des Experten Ansichten vergleichen/zusammenführen
begrenzen. Durch das Aktivieren bestimmter Elementtypen im Abschnitt Typen berücksichtigen des Tools VCM
anpassen kann der Serveradministrator festlegen, welche Elementtypen dem Benutzer im Experten Ansichten
vergleichen/zusammenführen zur Verfügung stehen.
Optionen
Im Abschnitt Optionen kann der Administrator angeben, welche Optionen zum Vergleichen/Zusammenführen auf
der Seite zum Festlegen der Optionen des Experten zum Vergleichen/Zusammenführen von Ansichten
standardmäßig angezeigt werden sollen. Die auf dieser Seite des Experten ausgewählten Optionen werden
durchgeführt, wenn die Vergleichsphase der VCM-Sitzung beginnt.
78
Online-Bereinigung
In diesem Thema wird die Benutzeroberfläche des Tools der Online-Bereinigung im Fenster
Serveradministration dargestellt, anhand der Administratoren gelöschte Ansichten und Daten auf einem laufenden
Server bereinigen können. Der Bereinigungsvorgang löscht unerwünschte Daten aus der Datenbank und entfernt
gelöschte Archive aus dem Datenspeicher. Diese Operation kann nur bei aktivierter Serverkonfiguration ausgeführt
werden.
Das Tool der Online-Bereinigung enthält einen einfachen Start/Stopp-Schalter und ein Protokoll-Inhaltsfenster in
der unteren Hälfte, in dem der Fortschritt der Bereinigung angezeigt wird. Diese Anzeige kann jederzeit aktualisiert
werden.
Nachfolgend finden Sie Abbildungen der drei Stadien der Online-Bereinigung:
79
Online-Bereinigung - Startbereit
80
81
Online-Bereinigung - Wird verarbeitet
82
83
Online-Bereinigung - Abgeschlossen
84
Verwandte Konzepte
Online-Bereinigung
Verwandte Verfahrensweisen
Online-Bereinigen starten und stoppen
85
Konzepte
Dieser Abschnitt enthält alle konzeptionellen Themen.
In diesem Abschnitt
Serveradministration
Dieser Abschnitt enthält konzeptionelle Themen, die sich mit der Serveradministration befassen.
86
Serveradministration
Dieser Abschnitt enthält konzeptionelle Themen, die sich mit der Serveradministration befassen.
In diesem Abschnitt
Übersicht über Sicherheitsstrategien
Beschreibt die unterschiedlichen Zugriffsrechte und Sicherheitsstrategien, die Sie verwenden können.
Verwendung von Passwörtern
Beschreibt, wie Passwörter erstellt und verwendet werden, um den Zugriff auf Serverkonfigurationen zu
steuern.
Server-Zeitlimit-Optionen
Beschreibt die Optionen für die Anmeldesequenz, die Inaktivität, für das Wiederherstellen der Verbindung
zum Server und das Zeitlimit bei der Anmeldung.
Online-Bereinigung
Bietet Informationen zum Bereinigen gelöschter Daten bei laufendem Server.
Zugriffsrechte gewähren
Dieser Abschnitt enthält konzeptionelle Themen zum Gewähren von Zugriffsrechten.
Speicherorte für die Datenspeicherung
Dieser Abschnitt enthält konzeptionelle Themen, die sich mit dem Speichern von Daten in StarTeam
befassen.
Übersicht über Benutzer- und Gruppenkonfigurationen
Konzeptionelle Informationen zur Konfiguration von Benutzern und Gruppen in StarTeam-Server.
LDAP für die Passwortverifizierung
Beschreibt die Passwortverifizierung mit dem LDAP QuickStart Manager-Verzeichnisdienst von Borland.
Richtlinien für die Serverkonfiguration
Beschreibt die Empfehlungen für die Arbeit mit StarTeam-Serverkonfigurationen.
Atomische Eincheckvorgänge
Dieses Thema beschreibt das Verhalten von atomischen Eincheckvorgängen in StarTeam.
Vault Verify zum Verifizieren von Dateirevisionen
Dieses Thema bietet eine Übersicht über das für Native-II-Datenspeicher verwendete Vault VerifyDienstprogramm.
Daten von Auscheckvorgängen mit dem Checkout Trace-Dienstprogramm untersuchen
In diesem Thema wird der Zweck des Checkout Trace-Dienstprogramms beschrieben.
Sicherheitsprotokolle
Beschreibt die drei Typen der Sicherheitsprotokolldateien, die von StarTeam zur Aktivitätsverfolgung und
Fehlerbehebung generiert werden.
Übersicht über Initialisierungsdateien
Beschreibt den Zweck der unterschiedlichen Initialisierungsdateien.
Testserver verwenden
Beschreibt die Vorteile beim Verwenden eines Testservers.
Backups
Dieser Abschnitt enthält konzeptionelle Themen, die sich mit dem Erstellen von Backups befassen.
Anpassung
Dieser Abschnitt enthält konzeptionelle Themen, die sich mit der Anpassung befassen.
87
E-Mail-Unterstützung und angepasste E-Mail-Benachrichtigungen
Konzeptionelle Informationen zu angepassten E-Mail-Benachrichtigungen und zur E-Mail-Unterstützung.
88
Übersicht über Sicherheitsstrategien
Standardmäßig haben alle Benutzer anfänglich Zugriff auf alle Funktionen des Clients. Um unbeabsichtigte
Löschvorgänge und andere Probleme zu vermeiden, müssen Administratoren deshalb so früh wie möglich
Zugriffsrechte festlegen.
In den folgenden Abschnitten werden Zugriffsrechte beschrieben und allgemeine Sicherheitsrichtlinien zur
Verfügung gestellt:
♦ Allgemeine Sicherheitsrichtlinien.
♦ Zugriffsrechte auf Serverebene.
♦ Zugriffsrechte auf Projekt-, Ansichts-, Ordner- und Elementebene.
♦ Zugriffsrechte auf Komponenten-, Filter- und Abfragenebene.
♦ Zugriffsrechte für Heraufstufungsstatuswerte.
Allgemeine Sicherheitsrichtlinien
Solange Sie sich noch nicht gut mit Zugriffsrechten auskennen, empfiehlt Borland, dass Sie die im Folgenden
beschriebenen Richtlinien befolgen.
Auf dem StarTeam-Server
Sie können auf dem Server über das Dialogfeld "Benutzer-Manager" Benutzer und Gruppen für eine
Serverkonfiguration erstellen, während diese ausgeführt wird. Beachten Sie folgende Richtlinien:
♦ Ändern Sie nicht die Berechtigungen für die Gruppen "All Users", "Administrators", "System Managers" und
"Security Administrators".
♦ Erstellen Sie in der Gruppe "Administratoren" keine zusätzlichen Gruppen.
♦ Erstellen Sie die benötigten Gruppen als Untergruppen der Gruppe "All Users" oder untereinander.
Beispielsweise könnten Sie die folgenden Gruppen erstellen: "Developers", "Testers" und "Others".
♦ Erstellen Sie Benutzer und weisen Sie diese Gruppen zu. Stellen Sie sicher, dass mindestens zwei Benutzer
über Administratorrechte verfügen, falls ein Administrator einmal ausgesperrt sein sollte.
Auf dem Client
Beachten Sie folgende Richtlinien:
♦ Obwohl Sie sowohl Rechte verweigern als auch gewähren können, empfiehlt es sich, nur Rechte zu gewähren.
♦ Wenn Sie dennoch Rechte verweigern, sollten Sie die folgenden zwei Regeln beachten: a) Im Dialogfeld
"Zugriffsrechte" sollte ein Knoten niemals ausschließlich über Datensätze zu verweigerten Rechten verfügen
und b) Stellen Sie sicher, dass die Datensätze eines Knotens mit verweigerten Rechten immer Vorrang vor
den Datensätzen mit gewährten Rechten haben.
♦ Wenn Sie Zugriffsrechte für einen Knoten festlegen, müssen Sie beachten, dass Benutzern, die keine
Zugriffsrechte für den Knoten haben (als einzelne Benutzer oder Mitglieder von Gruppen), alle Zugriffsrechte
für diesen Knoten auf der jeweiligen Ebene verweigert werden (es sei denn, dass der Benutzer über vorrangige
Berechtigungen verfügt).
♦ Legen Sie zunächst die Zugriffsrechte auf Projektebene fest. Diese Rechte sollten für alle Gruppen (mit
Ausnahme der Gruppe "All Users") für jeden Knoten festgelegt werden. Die Knoten sind "Projekt", "Ansicht",
"Untergeordnete Ordner", "Datei", Änderungsanforderung", "Anforderung", "Task" und "Thema". Abhängig von
der in Ihrem Unternehmen verwendeten Client-Version werden möglicherweise nicht alle Knoten angezeigt.
89
Die wichtigsten Knoten, für die Rechte auf dieser Ebene festgelegt werden müssen, sind "Projekt" und
"Ansicht". Nur im Projektknoten können Zugriffsrechte für das Projekt festgelegt werden. Über den
Ansichtsknoten wird der Zugriff auf alle Ansichten auf Ansichtsebene gesteuert. Neu erstellte Ansichten
verfügen zunächst lediglich über die hier für alle Ansichten festgelegten Zugriffsrechte. Sie verfügen anfänglich
nicht über Zugriffsrechte auf Ansichtsebene.
♦ Legen Sie anschließend die Zugriffsrechte auf Ansichtsebene fest. Legen Sie Rechte für alle Benutzer und/
oder Gruppen fest, die auf dieser Ebene Zugriff auf alle Knoten benötigen. (Die Knoten sind "Ansicht",
"Untergeordnete Ordner", "Datei", Änderungsanforderung", "Anforderung", "Task" und "Thema".)
♦ Legen Sie nur dann Zugriffsrechte auf Ordnerebene fest, wenn Sie unbedingt Zugriffsrechte für Ordner
benötigen. Beachten Sie, dass Ordner diese Einstellungen beibehalten, wenn sie verschoben oder gemeinsam
genutzt bzw. wenn sie Teil einer neuen Ansicht werden (so lange, bis der Ordner in der neuen Ansicht verzweigt
wird). Beachten Sie weiterhin, dass sich Ordner nur verzweigen, wenn ihre Eigenschaften geändert werden,
was nicht sehr häufig geschieht.
♦ Vermeiden Sie es, Zugriffsrechte für Stammordner zu vergeben, da diese Rechte zu Konflikten mit Rechten
auf der Projekt- oder Ansichtsebene führen können.
♦ Vergeben Sie keine Rechte für Elemente. Beachten Sie, dass Elemente diese Einstellungen beibehalten, wenn
sie verschoben oder gemeinsam genutzt bzw. wenn sie Teil einer neuen Ansicht werden (so lange, bis das
Element in der neuen Ansicht verzweigt wird).
Zugriffsrechte auf Serverebene
Durch Zugriffsrechte auf Serverebene werden Benutzer autorisiert, Serveradministrationsoperationen auszuführen,
z. B. das Ändern von Serverkonfigurationen und das Anzeigen von Protokollen. Zugriffsrechte auf Serverebene
umfassen darüber hinaus Rechte zum Erstellen von Projekten und benutzerdefinierten Feldern, das Steuern der
Zugriffsrechte auf Komponentenebene und Rechte zum Ausführen bestimmter Operationen und des Notification
Agent.
Durch die Zugriffsrechte auf Serverebene werden Benutzer und Gruppen autorisiert, Operationen in einer
bestimmten Serverkonfiguration auszuführen. Eine der Optionen legt fest, wer Projekte erstellen darf, wenn die
Serverkonfiguration ausgeführt wird, und wer nicht.
Hinweis: Zugriffsrechte auf Serverebene können nur bei aktiviertem Server zugewiesen werden.
Standardmäßig werden der Gruppe "Administrators" alle Projekt- und Serverrechte zugewiesen. Die Gruppe "All
Users" verfügt standardmäßig über die Rechte zum Erstellen von Projekten und zum Anzeigen der
Serverkonfiguration und des Serverprotokolls.
Zugriffsrechte auf Projekt-, Ansichts-, Ordner- und Elementebene
Anfänglich kann jeder Benutzer, der ein Projekt, eine Ansicht, einen Ordner oder ein Element anzeigen kann, die
Zugriffsrechte für diese festlegen. Zugriffsrechte auf Projekt-, Ansichts-, Ordner- und sogar Elementebene sind
hierarchisch strukturiert und können durch Gruppenberechtigungen beeinflusst werden.
Wenn Benutzer sich bei einer Serverkonfiguration anmelden, werden sie über ihre Benutzernamen und als Mitglieder
der Gruppen, denen sie angehören, identifiziert. Diese Informationen werden als Zugriffs-Token für jeden Benutzer
gespeichert. Wenn Benutzer Operationen an Objekten (Projekten, Ansichten, Ordnern und Elementen) ausführen,
überprüft der Client diese Token und die Zugriffsrechte für die Objekte, an denen die Benutzer die Operationen
ausführen.
90
Objektzugriffsrechte und Token festlegen
Der StarTeam-Server überprüft Zugriffsrechte auf verschiedenen Ebenen. Zuerst werden die Zugriffsrechte auf ein
Objekt im Register Systemrichtlinie überprüft, das Sie öffnen können, indem Sie im Serveradministrations-Tool
Tools
Konten
Systemrichtlinie wählen.
Wenn Gruppenberechtigungen nicht ignoriert werden, überschreiben sie alle an anderen Orten erstellten
Zugriffsrechte und sind diesen übergeordnet. Berechtigungen sind Gruppeneigenschaften, die im Register
Berechtigungen des Dialogfelds Gruppeneigenschaften festgelegt werden.
Ein Benutzer erhält genau die Berechtigungen, die der Gruppe zugewiesen sind, der er angehört. Wenn der Benutzer
zwei Gruppen angehört und einer Gruppe Berechtigungen zugewiesen werden, die der anderen nicht zugewiesen
sind, erhält der Benutzer diese Berechtigungen trotzdem, da mindestens eine der Gruppen, der er angehört, über
diese Berechtigungen verfügt.
Nachdem der Client die Gruppenberechtigungen überprüft hat, werden die Zugriffsrechte für einzelne Objekte
geprüft. Die Einstellungen in den Dialogfeldern Zugriffsrechte für Projekte, Ansichten, Ordner und einzelne
Elemente gewähren oder verweigern Benutzern oder Gruppen das Ausführen von Operationen auf genau diesen
Ebenen.
Hinweis: Wenn Sie im Dialogfeld Zugriffsrechte Benutzern Rechte auf einer bestimmten Ebene gewähren,
werden den hiervon ausgenommenen Benutzern die Rechte auf der gewählten Ebene effektiv verweigert.
Es sei noch darauf hingewiesen, dass ein Benutzer, der ein Objekt anzeigen kann und nicht durch
bestimmte Zugriffskriterien ("deny records") am Ausführen einer Operation gehindert wird, alle Aktionen
ausführen kann, die ihn über einen Datensatz mit gewährten Rechten ("grant record") zugewiesen
werden. Dabei spielt es keine Rolle, ob es sich um einen Einzelbenutzer oder ein Mitglied einer Gruppe
handelt. Die einzige Ausnahme hiervon tritt in Zusammenhang mit Berechtigungen auf.
Im Folgenden wird zusammenfassend aufgeführt, welche Prüfungen in der beschriebenen Reihenfolge ausgeführt
werden, um zu bestimmen, ob ein Benutzer eine Operation ausführen darf:
1
Wenn der Benutzer einer Gruppe mit ausreichenden Berechtigungen angehört und diese nicht ignoriert werden,
wird der Zugriff gewährt. Beachten Sie, dass Berechtigungen, wenn sie nicht ignoriert werden, eventuell
vorhandenen Zugriffsrechten übergeordnet sind. Benutzer, die einer Gruppe mit den erforderlichen
Berechtigungen angehören, erhalten so möglicherweise Zugriffsrechte, die ihnen im Client ausdrücklich
verweigert werden.
2
Wenn der Benutzer oder eine Gruppe, der der Benutzer angehört, über die erforderlichen Zugriffsrechte für ein
Objekt besitzt, wird dem Benutzer der Zugriff gewährt und er kann die Operation ausführen. Wenn für das Objekt
Zugriffsrechte festgelegt wurden, von denen keines ausreichend ist, wird dem Benutzer der Zugriff verweigert.
3
Wenn für das Objekt keine Zugriffsrechte festgelegt wurden, wird die nächst höhere Ebene geprüft. Wenn
beispielsweise eine Operation an einer Datei, einer Änderungsanforderung, einem Thema, Task oder
Unterordner durchgeführt werden soll, werden die Zugriffsrechte für den übergeordneten Ordner geprüft. Wenn
sich die Operation auf einen Stammordner bezieht, werden die Zugriffsrechte für die Ansicht überprüft. Wenn
sich die Operation auf eine Ansicht bezieht, werden die Zugriffsrechte für das Projekt überprüft. Wenn sich die
auszuführende Operation auf das Erstellen eines Projekts bezieht, werden die Zugriffsrechte für den Server
überprüft.
4
Wenn für keine dieser Ebenen Zugriffsrechte festgelegt wurden, wird der Zugriff gewährt.
Als Administrator können Sie Gruppenberechtigungen außer Kraft setzen, indem Sie im Dialogfeld
Systemrichtlinie der Serverkonfiguration entsprechende Optionen festlegen. Verwenden Sie diese Option mit
Vorsicht, da hierdurch die Vorgehensweise des StarTeam-Servers beim Prüfen der Zugriffsrechte aller Benutzer
(einschließlich der Administratoren) auf alle Objekte des Repositorys geändert wird. Wenn Berechtigungen nicht
berücksichtigt werden, wird ausschließlich durch Zugriffsrechte festgelegt, wer Operationen an Objekten im
Repository durchführen darf und wer nicht.
91
Gruppenberechtigungen für Objekte
Durch die einer Gruppe zugewiesenen Berechtigungen erhalten Mitglieder der Gruppe möglicherweise das Recht,
auf Objekte zuzugreifen und Operationen auszuführen, für die sie normalerweise keine Rechte haben. Mit anderen
Worten: Gruppenberechtigungen haben Vorrang vor Einstellungen für Zugriffsrechte.
Wenn Sie im Serveradministrations-Tool Tools
Konten
Benutzer-Manager wählen, werden Sie feststellen,
dass die Serverkonfiguration über einige Standardgruppen verfügt: "All Users", "Administrators", "System Managers"
und "Security Administrators". Der Standardbenutzer mit dem Namen "Administrator" ist Mitglied der Gruppen
"Administrators" und "Security Administrators". Standardmäßig verfügt die Administratorengruppe über alle
Gruppenberechtigungen. Alle anderen Gruppen verfügen standardmäßig über keine dieser Berechtigungen.
Alle Mitglieder einer Gruppe haben für jedes von der Serverkonfiguration verwaltete Projekt dieselben
Berechtigungen. Die Berechtigungen gelten in gleichem Maß für alle Ebenen: Projekte, Ansichten, Ordner und
Elemente in Ordnern. Wenn Benutzer mehreren Gruppen angehören, verfügen sie über die maximale Anzahl an
Berechtigungen, unabhängig davon, welche Gruppe diese Berechtigungen gewährt.
Objektzugriffsrecht-Ebenen
Zugriffsrechte werden für einzelne Benutzer oder Gruppen auf den folgenden Ebenen festgelegt:
♦ Projektebene Zugriffsrechte können projektweit festgelegt werden. Sie können außerdem Zugriffsrechte
festlegen, die für alle Ansichten, Unterordner und Elemente des Projekts gelten, wenn für das jeweilige Objekt
nicht eigene Zugriffsrechte festgelegt sind. Auf dieser und anderen Ebenen stehen Ihnen die Knoten "Ansicht",
"Untergeordnete Ordner" und weitere Knoten zur Verfügung.
♦ Ansichtsebene Sie können Zugriffsrechte für eine Ansicht festgelegen. Sie können außerdem Zugriffsrechte
vergeben, die für alle Unterordner und Elemente gelten, wenn für das jeweilige Objekt nicht eigene
Zugriffsrechte festgelegt sind.
♦ Ordnerebene Sie können Zugriffsrechte für einen Ordner festlegen. Sie können außerdem Zugriffsrechte
vergeben, die für alle Unterordner und Elemente gelten, wenn für das jeweilige Objekt nicht eigene
Zugriffsrechte festgelegt sind.
♦ Elementebene Sie können Zugriffsrechte für eine bestimmte Datei, eine Änderungsanforderung, eine
Anforderung, einen Task oder ein Thema festlegen. (Es ist ungewöhnlich, auf dieser Ebene Rechte
festzulegen.)
Beachten Sie, das Zugriffsrechte für das Projekt nur auf der Projektebene vergeben werden können, da es nur auf
dieser Ebene in der Hierarchie der Zugriffsrechte den Knoten "Projekt" gibt. Zugriffsrechte für Ansichten können
entweder auf Projekt- oder Ansichtsebene festgelegt werden, da es auf beiden Ebenen den Knoten "Ansicht" gibt.
Zugriffsrechte für Ordner können entweder auf Projekt-, Ansichts- oder Ordnerebene festgelegt werden usw.
Projekte und Ansichten öffnen
Ein Projekt kann von seiner Stammansicht und vom Stammordner dieser Ansicht nicht unterschieden werden.
Tatsächlich können alle Ansichten eines Projekts nicht von ihrem Stammordner unterschieden werden. Daher kann
ein Benutzer ein Projekt nicht öffnen, wenn Sie dem Benutzer (oder allen Gruppen, denen der Benutzer angehört)
eines der folgenden Rechte verweigern:
♦ Das Recht, das Projekt anzuzeigen.
♦ Das Recht, die Stammansicht des Projekts anzuzeigen.
♦ Das Recht, den Stammordner der Anfangsansicht des Projekts anzuzeigen.
Ein Benutzer kann eine bestimmte Projektansicht nicht öffnen, wenn ihm (oder allen Gruppen, denen er angehört)
eines der folgenden Rechte verweigert wird:
♦ Das Recht, die Ansicht anzuzeigen.
92
♦ Das Recht, den Stammordner der Ansicht anzuzeigen.
Zugriffsrechte auf Komponenten-, Filter- und Abfrageebene
Die Client-Komponenten ("Datei", "Änderungsanforderung", "Anforderung", "Task" und "Thema") sind
Serverobjekte. Die Komponente "Änderungsanforderung" wird beispielsweise in jeder Projektansicht angezeigt und
verfügt in allen Ansichten über dieselben Filter und Abfragen.
Zugriffsrechte auf Komponentenebene regeln die Verwendung von Filtern und Abfragen für jede Komponente. Sie
legen fest, welche Benutzer öffentliche Filter und Abfragen für diese Komponente erstellen können, wer die Filter
und Abfragen verwenden kann usw. Mit dem Zugriffsrecht auf Serverebene namens Zugriffsrechte für
Komponenten verwalten können Benutzer diese Rechte festlegen.
Einzelne Filter und Abfragen verfügen ebenfalls über Zugriffsrechte. Diese Rechte haben Vorrang vor den
allgemeinen Zugriffsrechten für Filter und Abfragen.
Das rechte Teilfenster enthält eine Baumstruktur der Unterkategorien der Zugriffsrechte. Wird diese Struktur
erweitert, zeigt jede Unterkategorie die entsprechenden Zugriffsrechte als untergeordnete Objekte an.
Filter und Abfragen befinden sich in bestimmten Komponenten (z. B. Komponente "Änderungsanforderung" oder
"Datei"). Sie können ausschließlich auf die Daten der jeweiligen Komponente in allen Projektansichten angewendet
werden, die von einer bestimmten Serverkonfiguration verwaltet werden.
Alle Benutzer können private Filter und Abfragen erstellen, aber für öffentliche Filter und Abfragen gibt es einzelne
und komponentenspezifische Zugriffsrechte. Für einzelne Filter oder Abfragen festgelegte Zugriffsrechte haben
Priorität vor Zugriffsrechten auf Komponentenebene.
Um einen öffentlichen Filter oder eine Abfrage anzuwenden, muss ein Benutzer das Recht haben, in einer geöffneten
Projektansicht auf den Datentyp der jeweiligen Komponente zuzugreifen. Wenn Sie Filter oder Abfragen anwenden,
betrifft dies die sichtbaren Daten des gewählten Typs in der Projektansicht.
Benutzer können alle öffentlichen Filter und Abfragen anwenden, die sie anzeigen können. Im Allgemeinen werden
Benutzern die öffentlichen Filter und Abfragen angezeigt, für die sie über die erforderlichen Zugriffsrechte verfügen.
Zugriffsrechte für Heraufstufungsstatuswerte.
Jede Ansicht verfügt über einen eigenen Satz von Heraufstufungsstatuswerten. Der Zugriff auf diese Statuswerte
wird durch Folgendes gesteuert:
♦ Das Recht "Heraufstufungsmodell festlegen".
♦ Zugriffsrechte, die den Zugriff auf einzelne Heraufstufungsstatuswerte steuern.
Das Recht 'Heraufstufungsmodell festlegen'.
Das Recht Heraufstufungsmodell festlegen kann im Ansichtsknoten des Dialogfelds Zugriffsrechte auf
Ansichts- und Projektebene festgelegt werden. Benutzer mit dem Recht zum Festlegen eines
Heraufstufungsmodells können folgende Aktionen für das Heraufstufungsmodell ausführen:
♦ Statuswerte erstellen und löschen.
♦ Eigenschaften von Statuswerten bearbeiten.
♦ Ein Label auf einen anderen Status heraufstufen. Die Heraufstufung ist der Bearbeitung von Eigenschaften
untergeordnet. Benutzer mit dem Recht zum Bearbeiten der Eigenschaften können einen Status auch
heraufstufen.
93
♦ Statuswerte in einer Ansicht neu anordnen.
Zugriffsrechte für Heraufstufungsstatuswerte
Heraufstufungsstatusrechte steuern den Zugriff auf einzelne Heraufstufungsstatuswerte. Diese allgemeinen Rechte
für Objekte und spezifischen Rechte für Heraufstufungsstatuswerte können im Knoten "Heraufstufungsstatus" des
Dialogfelds "Zugriffsrechte" auf Ansichts- und Projektebene festgelegt werden. Sie werden außerdem bei den
Zugriffsrechten für einzelne Heraufstufungsstatuswerte angezeigt.
Die Rechte für einen einzelnen Heraufstufungsstatus werden auf der Statusebene und, falls nötig, weiter auf der
Ansichtsebene und eventuell auf der Projektebene geprüft. Wenn einem Benutzer ein bestimmtes Zugriffsrecht auf
einer Ebene gewährt wird, muss die folgende Ebene nicht geprüft werden.
Wird ein Zugriffsrecht auf Ansichtsebene gewährt, gilt es für alle Statuswerte der Ansicht, sofern der Zugriff auf
Statusebene nicht verweigert wird.
Wird ein Zugriffsrecht auf Projektebene gewährt, gilt es für alle Statuswerte in allen Ansichten des Projekts, sofern
der Zugriff auf Status- oder Ansichtsebene nicht verweigert wird.
Verwandte Konzepte
Zugriffsrechte gewähren
Verwandte Referenz
Zugriffsrechte und Berechtigungen
94
Verwendung von Passwörtern
Passwörter sind für den Serveradministrator und für Benutzer für den Zugriff auf StarTeam-Serverkonfigurationen
erforderlich. Beim Erstellen der Serverkonfiguration wird standardmäßig ein Serveradministratorkonto mit dem
Benutzernamen und dem Kennwort "Administrator" erstellt. Dieses Passwort sollte sofort geändert werden. Wenn
der Serveradministrator einen Benutzer hinzufügt, wird ein eindeutiger Benutzername und ein Passwort gemäß den
für diese Serverkonfiguration angegebenen Passworteigenschaften erstellt.
Der Serveradministrator legt die Passworteigenschaften für jede Serverkonfiguration im Dialogfeld Tools
Konten
Systemrichtlinie im Register Passwörter fest. Die festgelegte Systemrichtlinie für Passwörter gilt für
alle Benutzer, die auf diese Serverkonfiguration zugreifen.
Zu den Passworteigenschaften gehören die Gültigkeitsdauer für Passwörter, die minimale Länge und die
Verwendung sicherer Passwörter.
Allgemeines zu sicheren Passwörtern
Der Serveradministrator kann festlegen, dass für Benutzer, die auf eine Serverkonfiguration zugreifen, ein sicheres
Passwort erforderlich ist. Wenn die Systemrichtlinie für diese Serverkonfiguration ein sicheres Passwort erfordert,
muss dieses folgende Bedingungen erfüllen:
♦ Es muss eindeutig sein und darf nicht wiederholt verwendet werden.
♦ Es muss sich vom Benutzernamen unterscheiden.
♦ Es muss mindestens einen Klein- und einen Großbuchstaben enthalten. (Maßgeblich hierfür ist das
Basisalphabet mit 26 Buchstaben.)
♦ Es muss mindestens ein nicht alphabetisches Zeichen enthalten.
Standardmäßig ist die Option für die Verwendung von sicheren Passwörtern deaktiviert.
Änderungen der Passworteigenschaften
Wenn der Systemadministrator die Passworteigenschaften für eine Serverkonfiguration ändert, ist der Zeitpunkt, ab
dem die Änderungen wirksam werden, abhängig von der Eigenschaft.
Änderungen, die an der Passwortlänge vorgenommen werden, sind sofort wirksam, gelten aber nur für alle neuen
Benutzerkonten oder neue Passwörter. Wenn Sie beispielsweise die Mindestlänge für Passwörter von acht in zehn
Zeichen ändern, müssen alle neuen Benutzer Passwörter verwenden, die mindestens zehn Zeichen lang sind.
Bereits vorhandene Benutzer können jedoch weiterhin ihre acht Zeichen langen Passwörter verwenden.
Änderungen, die an der Gültigkeitsdauer für Passwörter vorgenommen wurden, werden nach dem entsprechenden
Zeitintervall wirksam. Wenn Sie beispielsweise die Gültigkeitsdauer für Passwörter auf dreißig Tage setzen, werden
die Benutzerkonten gesperrt, wenn die entsprechenden Passwörter vor Ablauf des Zeitraums nicht geändert wurden.
Benutzer werden zwei Wochen vor der Sperrung aufgefordert, das Passwort zu ändern. Nur das Administratorkonto
verliert nie seine Gültigkeit.
Wenn die Option für sichere Passwörter aktiviert ist, wird sie nur auf neue Benutzer und Benutzer angewendet, die
ihre Passwörter ändern. Die alten "nicht sicheren" Passwörter bleiben bis zu einer solchen Passwortänderung gültig.
Hinweis: Der Systemadministrator kann eine Passwortänderung erzwingen, wenn Benutzer eine Änderung einer
Passworteigenschaft sofort übernehmen sollen oder wenn für ein Projekt ein Sicherheitsverstoß
aufgetreten ist.
95
Verwandte Verfahrensweisen
Benutzerpasswörter ändern
Passwortänderung erzwingen
Passworteinschränkungen konfigurieren
96
Server-Zeitlimit-Optionen
Sie können folgende Zeitlimit-Optionen für den Server festlegen:
♦ Zeitlimit beim Anmeldevorgang.
♦ Inaktivitäts-Zeitlimit.
♦ Zeitlimit bei der Wiederherstellung der Verbindung.
♦ Anzahl der Anmeldeversuche.
Zeitlimit beim Server-Anmeldevorgang
Die Einstellung "Zeitlimit beim Anmeldevorgang" gilt für Clients und die Serverkonfiguration. Sie gibt die maximale
Zeitdauer an, in der der Client die Verbindung zum Server herstellen muss. Wenn das Zeitlimit überschritten wird
und die Verbindung nicht hergestellt wurde, muss der Benutzer erneut versuchen, sich anzumelden.
Mit der Option Zeitlimit beim Anmeldevorgang im Dialogfeld Server konfigurieren können Sie den Wert für das
Zeitlimit beim Anmeldevorgang festlegen. Diese Operation kann nur bei aktiviertem Server ausgeführt werden.
Zeitlimit für Serverinaktivität
Das Zeitlimit für Inaktivität ist eine Sicherheitsfunktion, die beinhaltet, dass Benutzer automatisch abgemeldet
werden, wenn sie für den vom Administrator bestimmten Zeitraum inaktiv bleiben. Wenn ein Client während des
angegebenen Zeitraums nicht mit der Serverkonfiguration kommuniziert (weder automatisch noch manuell), bricht
der Server die Verbindung ab. Wenn keine anderen Serververbindungen mit der Benutzersitzung vorhanden sind,
wird die Benutzersitzung vom Server entfernt. Wenn der Benutzer eine Lizenz für gleichzeitige Benutzer hat, wird
die Lizenz automatisch an den Pool für Lizenzen für gleichzeitige Benutzer zurückgegeben. Der Benutzer muss sich
anschließend erneut anmelden, um die Verbindung wiederherstellen zu können.
Sie können die Option Zeitlimit für Inaktivität im Dialogfeld Server konfigurieren verwenden, um den Wert für
das Zeitlimit für Inaktivität festzulegen. Damit benannte Benutzer (Benutzer mit personengebundener Lizenz) auch
dann angemeldet bleiben, wenn sie das Zeitlimit für Inaktivität überschreiten, können Administratoren nach Auswahl
der Option Zeitlimit für Inaktivität und Angabe eines Zeitlimits die Option Benannte Benutzer ausschließen
auswählen.
Auch wenn ein Zeitlimit für Inaktivität festgelegt ist, werden Benutzer nicht abgemeldet, wenn in den Optionen für
Systembenachrichtigungen ein kürzerer Zeitraum als für das Zeitlimit für Inaktivität ausgewählt wurde.
Angenommen, ein Benutzer hat die Benachrichtigungen so konfiguriert, dass die Funktion alle zehn Minuten
automatisch auf neue Änderungsanforderungen prüft, und das Zeitlimit für Inaktivität ist auf 60 Minuten eingestellt.
In diesem Fall überschreitet der Benutzer aufgrund der automatischen Kommunikation zwischen dem Client und
dem Server das Zeitlimit nie.
Zeitlimit für die Wiederherstellung der Verbindung zum Server
Wenn ein Client seine Netzwerkverbindung verliert, wird die Verbindung der Benutzer mit dem Server unterbrochen.
Mithilfe der Option "Zeitlimit für Neuverbindung" wird die Zeitspanne festgelegt, während der der Client die
Verbindung erneut herstellen muss. Der Client versucht, die Verbindung nur dann wiederherzustellen, wenn der
Benutzer versucht, einen Befehl an den Server zu senden. Eine erneut hergestellte Verbindung verfügt über den
vollständigen Kontext der verlorenen Verbindung.
Wenn der Client die Verbindung mit dem Server während des eingestellten Zeitlimits erfolgreich wiederherstellt,
können Benutzer einfach mit Ihrer Arbeit im Programm fortfahren. Sie müssen nicht ihre Projekte schließen, sich
97
erneut anmelden und ihre Ansichtseinstellungen wiederherstellen. Wenn jedoch das Zeitlimit für eine Neuverbindung
abgelaufen ist, müssen Sie den Client entweder schließen oder sich erneut beim Server anmelden.
Mit der Option Zeitlimit für Neuverbindung im Dialogfeld Server konfigurieren können Sie den Wert des Zeitlimits
für die Neuverbindung festlegen. Das Zeitlimit für Neuverbindung kann nur auf einem aktiven Server geändert
werden. Dies ist nicht möglich, wenn der Server neu gestartet wurde.
Hinweis: Wenn der Server neu gestartet werden muss, kann der Client die Verbindung zum Server nicht
automatisch wiederherstellen.
Wenn Sie das Zeitlimit für Inaktivität festlegen, setzen Sie dieses auf einen höheren Wert als das Zeitlimit für
Neuverbindung. Anderenfalls wird, wenn sowohl das Zeitlimit für Neuverbindung als auch das Zeitlimit für
Inaktivität aktiviert sind und das Zeitlimit für Inaktivität kürzer ist, der Benutzer abgemeldet, bevor der Client die
Verbindung wiederherstellen kann. Dies bedeutet, dass, wenn das Zeitlimit für Neuverbindung länger als das
Zeitlimit für Inaktivität ist und beide aktiviert sind, dann tritt das Zeitlimit für Inaktivität in Kraft, bevor das Zeitlimit
für Neuverbindung abgelaufen ist.
Anzahl der Anmeldeversuche.
Sie können die Sicherheit Ihrer Projekte erhöhen, indem Sie Einstellungen für Anmeldefehler und Zeitlimits für
Anmeldevorgänge festlegen. Eine Ursache für Anmeldefehler kann sein, dass Hacker versuchen,
Benutzerpasswörter auszuspionieren. In solchen Fällen sollten Sie die IP-Adresse des Systems möglicherweise
ändern, um es den Angreifern zu erschweren, die Serverkonfiguration zu finden und ihre Angriffe zu wiederholen.
Gegebenenfalls sollten Sie auch die Benutzernamen aller Benutzer des Systems ändern.
Wählen Sie Tools
Konten
Systemrichtlinie, legen Sie dann im Register Fehler bei der Anmeldung fest,
wie Fehlschläge bei der Anmeldung gehandhabt werden, und geben Sie die Länge einer Sperre an, sofern diese
verwendet wird. Sie können die Serverkonfiguration so konfigurieren, dass Mitglieder der Gruppe "Security
Administrators" per E-Mail über fehlgeschlagene Anmeldungen und Kontosperrungen benachrichtigt werden. Diese
Operation kann nur bei aktiviertem Server ausgeführt werden.
Jedes Benutzerkonto, auch das eines Administrators, kann für eine Serverkonfiguration gesperrt werden, wenn die
Anzahl der Anmeldeversuche mit einem falschen Passwort überschritten wird. Die Sperrzeit für das
Hauptverwaltungskonto (Administrator) beträgt 24 Stunden. Sie können das Administratorkonto jedoch vor Ablauf
der 24 Stunden entsperren (weitere Informationen hierzu finden Sie unter "Administrative Konten reaktivieren" unter
"Verwandte Informationen".)
Verwandte Verfahrensweisen
Server-Zeitlimit-Optionen ändern
Anzahl der möglichen Anmeldeversuche konfigurieren
Administrative Konten reaktivieren
E-Mail-Unterstützung und angepasste E-Mail-Benachrichtigungen
98
Online-Bereinigung
Bei der Online-Bereinigung werden gelöschte Daten bei laufendem Server bereinigt. Der Bereinigungsvorgang
löscht unerwünschte Daten aus der Datenbank und entfernt gelöschte Archive aus dem Datenspeicher. In den
Vorgängerversionen musste immer der Server heruntergefahren werden, bevor eine Bereinigung durchgeführt
werden konnte.
Die Online-Bereinigung bei laufendem Server verhindert die teuren Ausfallzeiten einer Offline-Bereinigung, die
einige Stunden bis einige Tage dauern konnten. Die Online-Bereinigung macht diese kostspieligen Ausfallzeiten
nicht nur überflüssig, sie ist auch noch wesentlich schneller als eine Offline-Bereinigung.
Der Prozess der Online-Bereinigung kann auf dem Register für die Online-Bereinigung im ServeradministrationsTool gestartet und gestoppt werden. Sie können die Online-Bereinigung sowohl auf einem Remote-Server als auch
auf einem lokalen Server starten und stoppen.
Neu gelöschte Daten stehen bei der Online-Bereinigung nur dann zum Bereinigen zur Verfügung, nachdem ein
Neustart des Servers durchgeführt wurde. Die Online-Bereinigung ist ein interaktiver Prozess, der jederzeit gestartet
und gestoppt werden kann, solange der Server läuft. Die Online-Bereinigung zeichnet ihren aktuellen
Ausführungsstatus auf und kann exakt von dem Punkt aus neu gestartet werden, an dem sie gestoppt wurde. Nach
einem Neustart des Servers muss die Online-Bereinigung manuell neu gestartet werden.
Hinweis: Die Offline-Bereinigung ist in StarTeam 2009 weiterhin verfügbar, wird aber in nachfolgenden Versionen
entfernt.
99
Zugriffsrechte gewähren
Wannn und wie Sie Zugriffsrechte gewähren, hängt von vielen Punkten ab.
In diesem Abschnitt
Zugriffsrechte auf Projektebene gewähren
Beschreibt die Regeln für das Gewähren von Zugriffsrechten auf Projektebene.
Zugriffsrechte auf Ansichtsebene gewähren
Beschreibt die Regeln für das Gewähren von Zugriffsrechten auf Ansichtsebene.
Zugriffsrechte auf Ordnerebene gewähren
Beschreibt die Regeln für das Gewähren von Zugriffsrechten auf Ordnerebene.
Zugriffsrechte auf Elementebene gewähren
Beschreibt die Regeln für das Gewähren von Zugriffsrechten auf Elementebene.
Zugriffsrechte verweigern
Beschreibt die Regeln für das Verweigern von Zugriffsrechten für Objekte.
Allgemeine Regeln für Zugriffsrechte
Beschreibt die allgemeinen Regeln für das Gewähren von Zugriffsrechten für Objekte.
Zugriffsrechte und Gruppenberechtigungen
Beschreibt, wie Gruppenberechtigungen und Zugriffsrechte zusammenhängen.
StarTeam SDK-Verbindungssteuerung
Beschreibt, wie verhindert werden kann, dass unerwünschte SDK-Anwendungen eine Verbindung zum
Server herstellen und Serverressourcen binden.
100
Zugriffsrechte auf Projektebene gewähren
Dieser Abschnitt enthält Informationen über das Festlegen von Zugriffsrechten auf Projektebene. Diese
Informationen werden durch ein Beispiel mit drei benutzerdefinierten Gruppen verdeutlicht: Developers, Testers,
und Others. (Diese Gruppen wurden zu den mit dem StarTeam-Server ausgelieferten Standardgruppen All
Users, Administrators, System Managers und Security Administrators hinzugefügt.) In dem Beispiel wird davon
ausgegangen, dass die Gruppe All Users größer ist als die Gruppe Others.
Der Knoten 'Projekt'
Angenommen, Sie entscheiden, dass nur Mitglieder der Gruppe Administrators das Projekt steuern sollen, und
gewähren die entsprechenden Rechte. Durch diese Einstellung können nur Mitglieder der Gruppe
Administrators das Projekt anzeigen, wenn keine vorrangigen Berechtigungen vorliegen. Somit kann niemand
anderes auf die Objekte des Projekts zugreifen und mit diesen arbeiten.
Hinweis: Obwohl die Mitglieder der Gruppe Administrators alle Zugriffsrechte für das Projekt benötigen, können
Sie diese aus der Liste "Benutzer- und Gruppen" entfernen, wenn sie über Gruppenberechtigungen
verfügen. Dies ist normalerweise möglich. Wenn die Serverkonfiguration jedoch so konfiguriert ist, dass
Berechtigungen ignoriert werden, müssen Sie der Gruppe Administrators alle Zugriffsrechte auf
Projektebene speziell zuweisen.
Als Nächstes müssen Sie allen anderen Gruppen, die auf das Projekt zugreifen müssen, die benötigten Rechte
zuweisen. Da die Schlüsselworterweiterung eine Projekteigenschaft ist, benötigt die Gruppe Developers Rechte
zum Anzeigen des Projekts und zum Ändern der Projekteigenschaften. Wahrscheinlich müssen sie das Projekt
jedoch nicht löschen oder die Zugriffsrechte ändern. Die Gruppen Testers und Others müssen das Projekt und
seine Eigenschaften anzeigen, daher sollten Sie nur das Auswahlfeld Objekt und seine Eigenschaften
anzeigen für diese Gruppen aktivieren.
Der Knoten 'Ansicht'
Auf Projektebene festgelegte Zugriffsrechte für Ansichten gelten für alle Ansichten, die bereits vorhanden sind oder
zukünftig für das Projekt erstellt werden. Die Mitglieder der Gruppe Administrators benötigen alle Rechte für
Ansichten. Sie können diese Rechte zugewiesen bekommen oder aufgrund ihrer Berechtigungen erhalten. Die
Gruppen Developers und Testers benötigen Rechte zum Anzeigen und Ändern der Ansichtseigenschaften und
zum Ausführen von Operationen mit Labels. Sie benötigen keine Rechte zum Erstellen oder Löschen von Ansichten,
zum Verwalten von Heraufstufungsstatuswerten oder zum Ändern der Zugriffsrechte für Ansichten. Die Gruppe
Others benötigt ausschließlich das Recht zum Anzeigen der Ansicht:
Der Knoten 'Heraufstufungsstatus'
Der Knoten "Heraufstufungsstatus" spielt in diesem Beispiel keine Rolle.
Der Knoten 'Untergeordnete Ordner'
Die Gruppe Administrators benötigt möglicherweise sämtliche Zugriffsrechte für untergeordnete Ordner auf
Projektebene. Sie können diese Rechte zugewiesen bekommen oder aufgrund ihrer Berechtigungen erhalten. Die
Gruppen Developers und Testers benötigen vermutlich keine Rechte zum Löschen, Freigeben oder Verschieben
von Ordnern, zum Ändern des Ordnerverhaltens bzw. der Ordnerkonfigurationen oder zum Ändern der
Zugriffsrechte für Ordner. Möglicherweise möchten Sie festlegen, dass die Gruppe Others nur das Recht zum
Anzeigen der Ordner, ihrer Eigenschaften und ihrer Historien erhält.
101
Die Elementknoten
Borland empfiehlt, dass Sie mehr als einen Datensatz zur Gewährung bzw. Verweigerung von Rechten für einen
einzelnen Knoten anlegen. Im folgenden Abschnitt wird exemplarisch für Dateien beschrieben, wie auf Projektebene
Zugriffsrechte für Elemente zugewiesen werden können.
Wenn nur die Entwickler auf Dateien zugreifen müssen, können Sie die Zugriffsrechte für Dateien auf Projektebene
auf die Gruppe Developers beschränken.
Mit dieser Einstellung verfügen ausschließlich die Mitglieder der Gruppe Developers unabhängig von der Ansicht,
dem Ordner oder der Datei über Zugriffsrechte auf alle Dateien. Somit können nur Entwickler Dateien anzeigen oder
Operationen mit diesen ausführen. Die Mitglieder der Gruppen Testers und Others können nur die Dateien
anzeigen, die sich in ihren Arbeitsordnern befinden, aber der Status dieser Dateien wird als Nicht in Ansicht
angezeigt. Standardmäßig gibt es jedoch eine Ausnahme durch das Verwenden von Berechtigungen. Wenn
andere Gruppen als die Entwickler über mindestens eine Berechtigung verfügen, die es ihnen erlaubt, eine Datei
anzuzeigen, zu ändern, zu definieren oder andere Aktionen mit der Datei auszuführen, erhalten die Mitglieder dieser
Gruppen unabhängig von den festgelegten Zugriffsrechten Zugriff auf diese Dateien. Die Standardeinstellungen der
Gruppe Administrators gewähren der Gruppe alle Berechtigungen. Daher können Mitglieder dieser Gruppe alle
Dateioperationen ausführen.
Sie können verhindern, dass die Serverkonfiguration auf Berechtigungen prüft.
Wenn Sie nur den Gruppen Testers und Developers Zugriff auf andere Elementtypen (Änderungsanforderungen,
Anforderungen, Tasks und Themen) gewähren, gelten dieselben Ausnahmen. Es werden jedoch weitere Gruppen
Zugriffsrechte für diese Elementtypen benötigen, daher müssen Sie diesen Gruppen einige Zugriffsrechte gewähren.
Verwandte Konzepte
Übersicht über Sicherheitsstrategien
Zugriffsrechte gewähren
Verwandte Verfahrensweisen
Zugriffsrechte und Gruppenberechtigungen verwalten
102
Zugriffsrechte auf Ansichtsebene gewähren
Üblicherweise können Zugriffsrechte auf Projektebene nicht genau genug festgelegt werden. Beispielsweise kann
es vorkommen, dass eine Entwicklergruppe Release 1.0 eines Produkts als eine Ansicht anzeigt, während eine
zweite Entwicklergruppe in einer anderen Ansicht am Quellcode für Release 2.0 arbeitet.
In dieser Situation sollten Sie neue Gruppen erstellen, beispielsweise "Entwickler von 1.0", "Entwickler von 2.0",
"Tester von 1.0" und "Tester von 2.0". Sie können den Entwicklern und Testern von 1.0 Zugriff auf Dateien und/oder
Änderungsanforderungen in der Ansicht "Release 1.0" gewähren und anschließend den Entwicklern und Testern
von 2.0 Zugriff auf Dateien und/oder Änderungsanforderungen der Ansicht "Release 2.0" gewähren.
Hierzu müssen Sie Zugriffsrechte auf Ansichtsebene festlegen. Sie müssen jedoch weiterhin Zugriffsrechte für das
Projekt auf Projektebene festlegen, da nur auf dieser Ebene der Projektknoten angezeigt wird.
Zugriffsrechte für Ansichten und untergeordnete Ansichten
Auf Ansichtsebene festgelegte Zugriffsrechte für eine untergeordnete Ansicht sind unabhängig von den auf
Ansichtsebene festgelegten Zugriffsrechten für die übergeordnete Ansicht. Daher verfügt eine untergeordnete
Ansicht zunächst über keine Zugriffsrechte auf Ansichtsebene.
Neue untergeordnete Ansichten werden im Repository durch andere Objekte dargestellt als ihre übergeordneten
Ansichten. Sie haben andere Namen, Beschreibungen, Positionen in der Ansichtshierarchie usw.
Zugriffsrechte auf Ansichtsebene können für neue untergeordnete Ansichten festgelegt werden. Angenommen, eine
Referenzansicht enthält nur einen Zweig der Ordnerhierarchie der übergeordneten Ansicht. Die Referenzansicht
hat einen Stammordner namens "QA Tests". In diesem Fall können Sie in der Referenzansicht ausschließlich den
Testern Zugriffsrechte für Dateien gewähren, auch wenn in der übergeordneten Ansicht ausschließlich die
Entwicklergruppe über Zugriffsrechte für Dateien verfügt.
Zugriffsrechte auf unterschiedlichen Ebenen
Manchmal hat eine Gruppe für denselben Objekttyp in derselben Ansicht andere Zugriffsrechte auf der Ansichtsals auf der Projektebene. In diesem Fall werden die Zugriffsrechte auf der niedrigsten Ebene angewendet.
Der StarTeam-Server beginnt bei der Suche nach Zugriffsrechten mit der niedrigsten Ebene und fährt dann mit der
nächst höheren Ebene fort. Wenn das Programm eine Ebene findet, auf der einer Gruppe Zugriffsrechte gewährt
wurden, setzt es die Suche nach dem jeweiligen Objekttyp nicht auf höheren Ebenen fort.
Beachten Sie, dass Zugriffsrechte für Projekte nur auf Projektebene vorhanden sind, sodass derartige Rechte immer
auf Projektebene gesucht werden. Zugriffsrechte für Dateien können jedoch auf Datei-, Ordner-, Ansichts- und
Projektebene vorhanden sein. Der Server beendet die Suche bei der ersten Ebene, auf der Zugriffsrechte für Dateien
gewährt wurden.
Verwandte Konzepte
Übersicht über Sicherheitsstrategien
Zugriffsrechte gewähren
Verwandte Verfahrensweisen
Zugriffsrechte und Gruppenberechtigungen verwalten
103
Zugriffsrechte auf Ordnerebene gewähren
Zugriffsrechte auf Ordnerebene werden üblicherweise festgelegt, wenn bestimmte Gruppen (aber keine anderen
Gruppen) Zugriff auf einen bestimmten Zweig der Ordnerhierarchie erhalten sollen. Beispielsweise soll nur die
Gruppe Autoren auf den Zweig mit dem Stammordner "User Manuals" zugreifen.
Das Festlegen von Zugriffsrechten auf Ordner- und auf Elementebene hat weiter reichende Auswirkungen als das
Festlegen von Rechten auf höheren Ebenen. Wenn eine untergeordnete Ansicht aus einer übergeordneten Ansicht
abgeleitet wird (z. B. alle Referenzansichten und die meisten Verzweigungsansichten), enthält sie im Allgemeinen
anfänglich Objekte, die der übergeordneten Ansicht angehören. In Verzweigungsansichten können sich diese
Objekte dann zu neuen Objekten verzweigen, die nur in der Unteransicht vorhanden sind. Genau wie für eine neue
Ansicht anfänglich keine Zugriffsrechte auf Ansichtsebene festgelegt sind, haben Ordner und Elemente, die in neue
Objekte verzweigt werden, anfänglich keine Zugriffsrechte auf Ordner- oder Elementebene.
Die Knoten 'Dieser Ordner' und 'Untergeordnete Ordner'
Auf Ordnerebene gibt es zwei Knoten: den Knoten "Dieser Ordner" für den ausgewählten Ordner und
"Untergeordnete Ordner" für die anderen Ordner der Ordnerhierarchie des Zweigs. Mit dieser Funktion können Sie
unterschiedliche Zugriffsrechte für jeden Knoten festlegen.
Auf dem Client ist der Stammordner einer Ansicht manchmal schwer von der Ansicht selbst zu unterscheiden. Wenn
die Ansicht die Stammansicht (oder anfängliche Ansicht) eines Projekts ist, kann es sein, dass der Stammordner
nicht vom Projekt unterscheidbar ist.
Durch das Festlegen von Zugriffsrechten für den Stammordner mithilfe des Knotens Dieser Ordner wird
möglicherweise der Zugriff eines Benutzers auf die Ansicht beeinflusst. Wenn die Ansicht die Stammansicht ist, wird
möglicherweise auch der Zugriff des Benutzers auf das Projekt beeinflusst. Daher vermeiden die meisten
Administratoren das Festlegen von Zugriffsrechten auf Ordnerebene, da sich diese Rechte möglicherweise mit
anderen Rechten auf Ansichts- oder Projektebene überschneiden.
Angenommen, den Entwicklern wurde das Recht zum Anzeigen des Ordners User Manuals nicht zugewiesen und
dieser Ordner ist der Stammordner einer Referenzansicht. Die Mitglieder der Gruppe Entwickler können die Ansicht
nicht öffnen, auch wenn sie auf Ansichtsebene über die notwendigen Zugriffsrechte zum Anzeigen der Ansicht
verfügen. Eine Fehlermeldung wird angezeigt, wenn sie versuchen, die Ansicht zu öffnen. Benutzer, die das Recht
zum Anzeigen eines Projekts, aber nicht der Stammansicht haben, erhalten ebenfalls eine Fehlermeldung.
Zugriffsrechte für untergeordnete Ansichten
Wenn eine untergeordnete Ansicht Unterordner enthält, für die in der übergeordneten Ansicht Zugriffsrechte
festgelegt wurden, erhält die Unteransicht unterschiedliche Zugriffsrechte, je nachdem, ob es sich um eine
Referenzansicht oder eine Verzweigungsansicht handelt.
Zugriffsrechte in einer Referenzansicht
Die Zugriffsrechte für eine Referenzansicht auf Ordnerebene sind abhängig von den auf Ordnerebene festgelegten
Zugriffsrechten der übergeordneten Ansicht, da keine Verzweigung stattfindet. Wenn Sie über die erforderlichen
Rechte verfügen, können Sie die Zugriffsrechte in beiden Ansichten anzeigen.
Wenn Sie in der Referenzansicht Zugriffsrechte ändern, werden diese gleichzeitig auch in der übergeordneten
Ansicht geändert (und umgekehrt), da es sich bei dem Ordner in der Referenzansicht um dasselbe Objekt wie den
Ordner in der übergeordneten Ansicht handelt.
104
Zugriffsrechte in einer Verzweigungsansicht
Wenn die untergeordnete Ansicht eine Verzweigungsansicht ist, sind die Zugriffsrechte der untergeordneten Ansicht
von den auf Ordnerebene festgelegten Zugriffsrechten der übergeordneten Ansicht unabhängig, nachdem der
Ordner in der Verzweigungsansicht tatsächlich verzweigt wurde.
Anfänglich sind alle in der Verzweigungsansicht angezeigten Ordner mit den entsprechenden Objekten der
übergeordneten Ansicht identisch. Daher verfügen sie in beiden Ansichten über dieselben Zugriffsrechte. Zunächst
können Sie die Zugriffsrechte in der übergeordneten Ansicht ändern (und umgekehrt), da der Ordner in der
Verzweigungsansicht dasselbe Objekt ist wie der Ordner in der übergeordneten Ansicht. Nachdem der Ordner
verzweigt wurde, wird jedoch ein neues Objekt für den Ordner in der Verzweigungsansicht erstellt. Dieses Objekt
beginnt einen eigenen Lebenszyklus und hat im Folgenden keine Zugriffsrechte auf Ordnerebene mehr.
Hinweis: Beachten Sie, dass bei der Verzweigung eines Ordners nicht auch der Inhalt des Ordners verzweigt wird.
Jedes Element des Ordners wird einzeln behandelt.
Das Verhalten von Ordnern in einer Verzweigungsansicht wirkt sich auf die Zugriffsrechte aus:
♦ Wenn ein Ordner bei Änderungen verzweigt wird und Sie eine der Ordnereigenschaften ändern, erhält dieser
auch eine neue Revisionsnummer. Nach der Verzweigung gibt es für den Ordner ein neues Objekt im
Repository und er hat auf Ordnerebene keine Zugriffsrechte mehr.
♦ Wenn ein Ordner bei einer Änderung nicht verzweigt wird und Sie eine der Ordnereigenschaften ändern, erhält
dieser eine neue Revisionsnummer, aber es wird kein neues Objekt erstellt. In diesem Fall bleiben die
Zugriffsrechte für den Ordner in beiden Ansichten bestehen. Da beide Ansichten weiterhin dasselbe Objekt
beinhalten, wirken sich Änderungen, die Sie an den Zugriffsrechten des Ordners in einer Ansicht vornehmen,
auch in der anderen Ansicht aus.
Verwandte Konzepte
Übersicht über Sicherheitsstrategien
Zugriffsrechte gewähren
Verwandte Verfahrensweisen
Zugriffsrechte und Gruppenberechtigungen verwalten
105
Zugriffsrechte auf Elementebene gewähren
Obwohl Zugriffsrechte für einzelne Elemente festgelegt werden können, wird dies selten getan. Wenn es
beispielsweise sehr wichtig ist, dass eine Datei nur einer bestimmten Person angezeigt wird, kann diese Person
individuelle Zugriffsrechte für diese Datei erhalten. Standardmäßig können jedoch auch der Eigentümer der Datei
und alle Mitglieder einer Gruppe mit den entsprechenden Berechtigungen die Datei anzeigen.
Um sicherzustellen, dass nur eine bestimmte Person auf die Datei zugreifen kann, müssen Sie die Funktion
deaktivieren, mit der der StarTeam-Server nach Berechtigungen sucht. Der Zugriff auf Objekte würde dann allein
durch die festgelegten Zugriffsrechte gesteuert.
Ähnlich wie Ordner behalten Elemente in einer Unteransicht die Zugriffsrechte, über die sie in der übergeordneten
Ansicht verfügten, solange sie sich nicht in neue Objekte verzweigen. Sobald Verzweigungen bei Elementen
auftreten, verlieren diese ihre Zugriffsrechte.
Ordner oder Elemente verschieben
Wenn Sie einen Ordner oder ein Element verschieben, bleiben die auf Ordner- oder Elementebene festgelegten
Zugriffsrechte an der neuen Position bestehen. Wenn Sie beispielsweise den Ordner "User Manuals" aus der
StarDraw-Ansicht in eine andere Ansicht verschieben, hat er in der neuen Ansicht dieselben Zugriffsrechte auf
Ordnerebene wie in der Ansicht "StarDraw". Er verfügt außerdem über dasselbe Verhalten, d. h., dass er sich bei
einer Änderung verzweigt bzw. nicht verzweigt.
Ordner oder Elemente gemeinsam nutzen
Wenn Sie einen Ordner oder ein Element gemeinsam nutzen, bleiben die auf Ordner- oder Elementebene
festgelegten Zugriffsrechte bestehen, bis der Ordner oder das Element verzweigt wird.
Wenn Sie einen Ordner oder ein Element gemeinsam nutzen, ändert sich möglicherweise das Verhalten. Nach der
Freigabe zur gemeinsamen Nutzung ändert sich das Verhalten automatisch in Verzweigen bei Änderung, auch
wenn das entsprechende Auswahlfeld an der ursprünglichen Position deaktiviert war. Ob das Auswahlfeld
Verzweigen bei Änderung aktiviert oder deaktiviert ist, hängt von folgender Eigenschaftseinstellung für die
Zielansicht ab: Bei Änderung von gemeinsam genutzten Elementen in der Ansicht verzweigen.
Bei einer Verzweigung des Ordners oder Elements an der neuen Position wird im Repository ein neues Objekt
erstellt, für das zunächst keine Zugriffsrechte auf Ordner- oder Elementebene vorhanden sind.
Verwandte Konzepte
Übersicht über Sicherheitsstrategien
Zugriffsrechte gewähren
Verwandte Verfahrensweisen
Zugriffsrechte und Gruppenberechtigungen verwalten
106
Zugriffsrechte verweigern
StarTeam überprüft die gewährten Rechte für einen bestimmten Knoten auf einer bestimmten Ebene, bis ein
Datensatz gefunden wird, der dem Benutzer die Berechtigung zum Ausführen einer Operation gewährt oder bis alle
Datensätze zu gewährten Rechten überprüft wurden und kein entsprechendes Recht gefunden wurde. Wenn dem
Benutzer das Ausführen einer Operation durch die Mitgliedschaft in einer Gruppe nicht ermöglicht, durch die
Mitgliedschaft in einer zweiten Gruppe aber dennoch gewährt wird, kann der Benutzer die Operation ausführen.
Wenn dem Benutzer das Ausführen einer Operation für diesen Knoten jedoch mithilfe eines Datensatzes mit
verweigerten Rechten verweigert wird, kann der Benutzer diese Operation nicht ausführen. Die Anwendung ignoriert
gewährte Zugriffsrechte für denselben Knoten, die dem Benutzer das Ausführen der Operation gestattet hätten.
Überlegungen zu Datensätzen mit verweigerten Rechten
Datensätze mit verweigerten Rechten werden nur selten eingesetzt. Sie können jedoch verwendet werden, um
Ausnahmen für aktuell zugewiesene Rechte zu definieren. Beachten Sie folgende Punkte:
♦ Datensätze mit verweigerten Rechten müssen Datensätzen mit gewährten Rechten vorangestellt werden. Der
Grund hierfür ist, dass die Anwendung auf derselben Ebene nicht nach weiteren Rechten für einen Knoten
sucht, nachdem es ein Recht gefunden hat, das einem Benutzer das Ausführen einer Operation gewährt. Das
verweigerte Recht wird dann nicht mehr gefunden. Daher wird dem Benutzer die Ausführung der Operation
gewährt.
♦ Wenn Sie einen Datensatz zum Gewähren von Rechten erstellen, in dem kein Auswahlfeld aktiviert ist, ist dies
nicht dasselbe wie das Erstellen eines Datensatzes zum Verweigern von Rechten, in dem alle Auswahlfelder
aktiviert sind, obwohl durch beide Datensätze Benutzern und Gruppen die Durchführung derselben
Operationen verweigert wird.
♦ Gruppenberechtigungen haben Vorrang vor Datensätzen mit gewährten oder verweigerten Rechten.
Datensätze mit verweigerten Rechten für Projekte
Bevor Sie ein Projekt permanent aus StarTeam löschen, möchten Sie es möglicherweise zunächst vor Benutzern
verbergen. Wenn Sie einen Datensatz mit verweigerten Rechten auf Projektebene für die Gruppe Alle Benutzer
(oder für eine andere übergeordnete Benutzergruppe, die Zugriff auf das Projekt hat) erstellen, wird diesen
Benutzern die Berechtigung verweigert, das Projekt anzusehen. Es ist in der Ansicht nicht sichtbar und die Gruppe
hat keinen Zugriff darauf.
Verwandte Konzepte
Übersicht über Sicherheitsstrategien
Zugriffsrechte gewähren
Verwandte Verfahrensweisen
Zugriffsrechte und Gruppenberechtigungen verwalten
107
Allgemeine Regeln für Zugriffsrechte
Beachten Sie beim Gewähren von Zugriffsrechten die folgenden allgemeinen Regeln:
♦ Zugriffsrechte können außer Kraft gesetzt werden, wenn ein Benutzer Eigentümer des Objekts ist. In der Regel
ist der Eigentümer die Person, die das Objekt erstellt hat.
♦ Zugriffsrechte können durch Berechtigungen außer Kraft gesetzt werden, die einer Gruppe gewährt werden,
in der der Benutzer Mitglied ist. Diese Berechtigungen werden vom Server für einzelne Gruppen festgelegt.
Standardmäßig verfügt die Gruppe Administrators über alle Berechtigungen.
♦ Zugriffsrechte sollten auf der höchstmöglichen Ebene festgelegt werden.
♦ Der Client überprüft Zugriffsrechte von der untersten Ebene (Elementebene) bis zur höchsten Ebene
(Projektebene).
♦ Wenn für einen Knoten Rechte gewährt werden, sollten Sie für alle Gruppen, die auf dieser Ebene Zugriff auf
das Projekt benötigen, Rechte für diesen Knoten gewähren. Die Gruppe Administrators sollte über Rechte
für alle Knoten verfügen, damit Administratoren weiterhin Zugriffsrechte ändern können, wenn Berechtigungen
ignoriert werden.
♦ Wenn ein Benutzer oder eine Gruppe Zugriffsrechte für einen Knoten erhält, werden allen Benutzern oder
Gruppen, denen die entsprechenden Rechte nicht gewährt wurden, alle Zugriffsrechte auf dieser Ebene für
den Knoten verweigert.
♦ Alle Ansichten innerhalb eines Projekts verfügen über dieselben Zugriffsrechte auf Projektebene.
♦ Wenn Sie eine Unteransicht aus einer vorhandenen Ansicht ableiten, verfügt die neue Ansicht über keine
Zugriffsrechte auf Ansichtsebene. Ordner und Elemente, die bereits in der übergeordneten Ansicht vorhanden
waren, behalten die auf Ordner- oder Elementebene festgelegten Zugriffsrechte der übergeordneten Ansicht.
Durch das Ändern der Zugriffsrechte in der über- oder der untergeordneten Ansicht werden diese auch in der
anderen Ansicht geändert, da die Rechte für dasselbe Objekt geändert werden. Wenn die Ordner oder
Elemente in der über- oder der untergeordneten Ansicht verzweigt werden, können sie über unterschiedliche
Zugriffsrechte verfügen, da es sich um unterschiedliche Objekte handelt.
♦ Ordner, die aus einer Ansicht in eine andere Ansicht verschoben oder freigegeben werden, behalten in der
neuen Ansicht alle Zugriffsrechte, die auf Ordnerebene festgelegt wurden. Nach einer Verzweigung gehen die
Zugriffsrechte auf Ordnerebene jedoch verloren.
♦ Elemente, die aus einer Ansicht in eine andere Ansicht verschoben oder freigegeben werden, behalten in der
neuen Ansicht alle Zugriffsrechte, die auf Elementebene festgelegt wurden. Nach einer Verzweigung gehen
die Zugriffsrechte auf Elementebene jedoch verloren.
♦ Vermeiden Sie das Festlegen von Zugriffsrechten auf Elementebene.
♦ Vermeiden Sie das Verweigern von Zugriffsrechten. Wenn Sie dennoch Rechte verweigern müssen, sollten
Sie folgende Regeln beachten: a) im Dialogfeld Zugriffsrechte sollte ein Knoten niemals ausschließlich über
Datensätze zu verweigerten Rechten verfügen und b) stellen Sie für einen Knoten sicher, dass die Datensätze
mit verweigerten Rechten den Datensätzen mit gewährten Rechten immer vorangestellt werden.
Verwandte Konzepte
Übersicht über Sicherheitsstrategien
Zugriffsrechte gewähren
Verwandte Verfahrensweisen
Zugriffsrechte und Gruppenberechtigungen verwalten
108
Zugriffsrechte und Gruppenberechtigungen
Wenn Benutzer sich bei einer Serverkonfiguration anmelden, werden sie einzeln über ihre Benutzernamen und als
Mitglieder der Gruppe, der sie angehören, identifiziert. Die Anwendung speichert diese Informationen in einem
Zugriffs-Token für jeden Benutzer. Während Benutzer Operationen an Anwendungsobjekten (Projekten, Ansichten,
Ordnern und Elementen) ausführen, überprüft die Anwendung diese Token und die Zugriffsrechte für die Objekte,
an denen die Benutzer die Operationen ausführen. Die Anwendung überprüft die Zugriffsrechte auf verschiedenen
Ebenen. Das Recht, auf ein Objekt zuzugreifen, beginnt mit dem Dialogfeld Systemrichtlinie, auf das Sie über das
Serveradministrations-Tool zugreifen können.
Wenn die Gruppenberechtigungen berücksichtigt werden, überschreiben sie alle an anderen Orten erstellten
Berechtigungen und sind diesen übergeordnet. Berechtigungen sind Gruppeneigenschaften, die im Register
Berechtigungen des Dialogfelds Gruppeneigenschaften auf dem Client festgelegt werden. Ein Benutzer erhält
genau die Berechtigungen, die der Gruppe zugewiesen sind, der er angehört. Wenn der Benutzer zwei Gruppen
angehört und einer Gruppe Berechtigungen zugewiesen werden, die der anderen nicht zugewiesen sind, erhält der
Benutzer diese Berechtigungen trotzdem. Im Register Mitgliedschaft des Dialogfelds Eigenes Konto werden die
Informationen zur Gruppenmitgliedschaft des angemeldeten Benutzers angezeigt.
Nachdem die Anwendung die Gruppenberechtigungen überprüft hat, werden die Zugriffsrechte für einzelne Objekte
geprüft. Die Einstellungen in den Dialogfeldern Zugriffsrechte für Projekte, Ansichten, Ordner und einzelne
Elemente gewähren oder verweigern Benutzern oder Gruppen das Ausführen von Operationen auf genau diesen
Ebenen. Beachten Sie stets, dass Zugriffsrechte, die Sie für Benutzer oder Gruppen auf einer bestimmten Ebene
im Dialogfeld Zugriffsrechte vergeben, den von diesen Rechten ausgenommenen Benutzern und Gruppen alle
Zugriffsrechte für die entsprechende Ebene verweigern.
Es sei noch darauf hingewiesen, dass ein Benutzer, der ein Objekt anzeigen kann und nicht am Ausführen einer
Operation durch bestimmte Zugriffskriterien gehindert wird, alle Aktionen ausführen kann, die ein Datensatz mit
gewährten Rechten zulässt. Dabei spielt es keine Rolle, ob es sich um einen Einzelbenutzer oder ein Mitglied einer
Gruppe handelt. Die einzige Ausnahme steht in Zusammenhang mit Berechtigungen.
Verwandte Konzepte
Übersicht über Sicherheitsstrategien
Zugriffsrechte gewähren
Verwandte Verfahrensweisen
Zugriffsrechte und Gruppenberechtigungen verwalten
109
StarTeam SDK-Verbindungssteuerung
StarTeam 2009 Server ermöglicht Administratoren, die Client-Anwendungen zu optimieren, die eine Verbindung
zum Server aufnehmen können, indem Sie eine neue app-control.xml-Datei anpassen. Diese Funktion
verhindert, dass unerwünschte SDK-Anwendungen eine Verbindung zum Server herstellen und Serverressourcen
binden.
Hinweis: Dies ist grundsätzlich eine administrative, aber keine Sicherheitsmaßnahme.
Konfigurationsdatei "app-control.xml"
Der Server sucht nach einer neuen Konfigurationsdatei mit dem Namen app-control.xml, die sich im
Unterverzeichnis AppControl unter dem Stammverzeichnis des StarTeam-Repositorys befindet. Wenn eine neue
Konfiguration erstellt wird, erzeugt StarTeam 2009 Server diese Datei aus der Vorlage app-control.xml, die sich
im Verzeichnis AppControl unter dem Server-Installationsverzeichnis befindet.
Die Konfigurationsdatei app-control.xml enthält, falls vorhanden, einen Regelsatz. Jede Regel weist den Server
an, die eingehenden Client-Verbindungen zu testen, um sicherzustellen, dass eine oder mehrere der folgenden
Bedingungen erfüllt sind:
♦ Das StarTeam SDK ist neuer oder gleich einer bestimmten Version.
♦ Der Anwendungsname, der Name des verbindenden Benutzers und/oder der Client-Workstation-Name
müssen mit einem angegebenen Textmuster übereinstimmen.
Der Server testet jede eingehende Client-Verbindung anhand der Regeln in der Datei app-control.xml, bis eine
Übereinstimmung gefunden wird oder die Regelliste abgearbeitet ist. Sobald eine Übereinstimmung gefunden wird,
werden keine weiteren Prüfungen mehr durchgeführt und die Sequenz für das Verbindungs-Handshake wird
fortgesetzt. Wird keine Übereinstimmung gefunden, wird die Verbindung verweigert. Wenn die Datei appcontrol.xml nicht im Verzeichnis AppControl vorhanden ist, erlaubt der Server allen unterstützten ClientAnwendungen, eine Verbindung herzustellen.
app-control.xml - Struktur und Regelsyntax
app-control.xml ist eine XML-Datei. Das Stamm-XML-Element muss StarTeamApplications heißen und
ein version-Attribut mit dem Wert 1.0 enthalten. Beispiel: <StarTeamApplications version="1.0">
Der Server erkennt die folgenden Elemente direkt unter dem Stammknoten
AllowedApp
AllowedApp: Dies ist das Haupt-Regelelement. Es muss ein Namensattribut haben, das das Textmuster für
den Namen der Client-Anwendung angibt (wie z. B. "Client-Identifikations-String"). Das Textmuster kann ein
Sternchen ("*") als Platzhalter enthalten. Neben dem Namensattribut kann dieser Knoten optional ein oder
mehrere der folgenden Attribute angeben:
♦ MinimumSDKVersion: gibt die Mindestversion des StarTeam SDK an, mit der die Client-Anwendung gebaut
wird. Das Format dieses Felds ist nn.nn.nn.nn, wobei nn eine nicht-negative Zahl ist. Es müssen nicht alle
Punktnummern angegeben werden, beispielsweise lässt MinimumSDKVersion=”10.4” die Versionen
10.4.x.y und höher (10.5, 11.0 usw.) zu.
♦ WorkStationID: Falls festgelegt, wird damit das Textmuster für den Namen des Client-Computers
angegeben.
110
♦ Name: Falls festgelegt, wird damit das Textmuster für den StarTeam-Benutzernamen angegeben.
Wenn kein optionaler Parameter gesetzt ist, testet der Server das entsprechende Verbindungsattribut nicht.
AppDefault
AppDefault: Dies ist ein optionales Element, das zum Angeben der Standardwerte für einen der Parameter
verwendet werden kann, die unter AllowedApp aufgelistet sind. Die Syntax dieses Elements entspricht der Syntax
für AllowedApp mit der Ausnahme, dass das Namensattribut keinen Standardwert haben kann. Für
MinimumSDKVersion, WorkStationID und UserName können Standardwerte angegeben werden.
111
Speicherorte für die Datenspeicherung
Dieser Abschnitt enthält konzeptionelle Themen, die sich mit dem Speichern von Daten in StarTeam befassen.
In diesem Abschnitt
Übersicht über die Datenspeicherung
Bietet eine Übersicht darüber, wo StarTeam Daten speichert.
Native-II-Datenspeicher und Hives
Beschreibt die Native-II-Datenspeicher und deren Hives.
112
Übersicht über die Datenspeicherung
Beim Erstellen einer neuen Serverkonfiguration richtet StarTeam-Server eine Reihe von Ordnern für das Speichern
von Protokolldateien, Anhängen, Archivdateien usw. ein. Dieses Thema beschreibt den Speicherort und den Zweck
von Dateien und Ordnern, die im Native-II-Datenspeicher enthalten sind.
Native-II-Datenspeicher
Alle Serverkonfigurationen, die vor StarTeam Server 2005 erstellt wurden, haben Native-I-Datenspeicher für die
Datenspeicherung verwendet. In allen mit StarTeam Server 2005 oder späteren Versionen erstellten
Serverkonfigurationen werden neue Archivdateien ausschließlich in Native-II-Datenspeichern abgelegt. Ab Version
StarTeam 2006 verwenden Serverkonfigurationen nur Nativ-II Datenspeicher für die Archivdateispeicherung.
Der Native-II-Datenspeicher verbessert die Leistung von StarTeam und ermöglicht das Speichern viel größerer
Dateien als in den Vorgängerversionen von StarTeam. Für StarTeam verfügt Ihre Serverkonfiguration nur über
Native-II-Archivdateien, d. h. dass Backups ausgeführt werden können, ohne den Server herunterfahren zu müssen.
Warnung: Sie sollten Repository-Dateien ausschließlich über StarTeam-Server löschen oder ändern.
Repositorys
Die folgende Abbildung zeigt eine Serverkonfiguration, deren Repository-Pfad mit einem Laufwerksbuchstaben
beginnt (nicht in Abbildung enthalten) und mit einem Ordner namens MyConfiguration endet. Das Repository enthält
die Unterordner Attachments, DefaultHive, HiveIndex, Notifications, und Trace , wie in der untenstehenden
Abbildung dargestellt. Der Ordner DefaultHive enthält die Unterordner Archives und Cache.
Der Name der Serverkonfiguration kann ebenfalls MyConfiguration lauten. Der Repository-Pfad ist ein allgemeiner
Pfad für die anfängliche Speicherung einer Reihe von Objekten, von denen die meisten später unabhängig
voneinander an andere Speicherorte verschoben werden können.
Protokolldateien und Ordner
Der Ordner des Repository-Pfads, z. B. MyConfiguration im gezeigten Beispiel, ist der Stammordner der im
Folgenden aufgeführten Objekte.
Serverprotokolldateien
Bei jedem Start einer Serverkonfiguration wird eine neue Serverprotokolldatei erstellt.
Weitere Informationen hierzu finden Sie unter den Links "Sicherheitsprotokolle" und
"Mit dem Serverprotokoll arbeiten" am Ende dieses Themas.
113
.dmp-Dateien
Der Server erstellt .dmp-Dateien, wenn Sie die Serverdiagnose zum Protokollieren von
Fehlern und unerwarteten Bedingungen verwenden. In der Regel haben Sie
keine .dmp- oder Trace-Dateien (werden im Folgenden unter Der Unterordner Trace
beschrieben), wenn Sie nicht mithilfe eines Mitarbeiters des technischen Supports von
Borland versuchen, ein Problem zu beheben.
Weitere Informationen zur Serverdiagnose finden Sie unter dem Link "Serverprobleme
diagnostizieren" am Ende dieses Themas.
Der Unterordner "Trace" Im Unterordner "Trace" werden die Dateien gespeichert, die erzeugt werden, wenn Sie
mithilfe der Serverdiagnose Serverbefehle zurückverfolgen.
Weitere Informationen zur Serverdiagnose finden Sie unter dem Link "Serverprobleme
diagnostizieren" am Ende dieses Themas.
Diese Objekte müssen nicht im Repository-Pfad verbleiben. Sie können den Pfad aller genannten Ordner durch
Ändern des Protokollpfads im Serveradministrations-Tool ändern.
Weitere Informationen hierzu finden Sie unter dem Link "Serverkonfigurationen erstellen" am Ende dieses Themas.
Tipp: Diese Ordner müssen bei einem Backup nicht gesichert werden.
Ordner 'Attachments'
Der Repository-Pfad, z. B. der Ordner MyConfiguration im gezeigten Beispiel, verfügt außerdem über den
Unterordner Attachments.
Der Ordner Attachments enthält Unterordner mit den an bestimmten Elementtypen angehängten Dateien. Der
Ordner Change_Attachments enthält beispielsweise Dateien, die an Änderungsanforderungen angehängt sind.
Sie können den Pfad zum Ordner Attachments separat ändern, indem Sie den Pfad für Anhänge im Register
Allgemein des Dialogfelds Server konfigurieren (Tools
Administration
Server konfigurieren) im
Serveradministrations-Tool ändern.
Tipp: Dieser Ordner muss kein Unterordner des Repository-Pfads sein. Diese Ordner müssen bei einem Backup
gesichert werden.
Native-II-Datenspeicher - Ordner
Für Serverkonfigurationen ist der Repository-Pfad zudem das anfängliche Home-Verzeichnis mehrerer Ordner, die
vom Native-II-Datenspeicher verwendet werden, um Archivdateien und Informationen über diese zu speichern. Der
Standard-Hive-Ordner enthält zwei Unterordner: "Archives" und "Cache". Diese Ordner werden im Folgenden
beschrieben.
HiveIndex
Im Ordner HiveIndex wird die Datei hive-index.xml gespeichert, die die
Eigenschaften der von der Serverkonfiguration verwendeten Hives enthält.
Den Pfad zum Ordner HiveIndex können Sie durch Anpassen des Repository-Pfads in
der Datei starteam-server-configs.xml ändern. Diese Änderung sollten Sie nur
vornehmen, wenn dies notwendig ist, z. B. wenn ein Laufwerk beschädigt ist.
DefaultHive
Tipp: Der Ordner HiveIndex muss bei einem Backup gesichert werden.
Wenn Sie beim Erstellen einer Serverkonfiguration alle Vorgabe-Einstellungen
akzeptieren oder eine aktualisierte Serverkonfiguration starten, ohne einen Hive zu
erstellen, legt StarTeam-Server automatisch den Ordner DefaultHive an. Dieser Ordner
ist ein Unterordner des Repository-Pfads und wird beim ersten Start der
Serverkonfiguration erstellt.
114
Unabhängig davon, ob der erste Hive DefaultHive heißt oder nicht, verfügt jede
Serverkonfiguration über mindestens einen Hive. Sie können mehrere Hives anlegen.
Jeder Hive hat einen Archiv- und einen Cache-Pfad. Eine einfache, aber nicht
vorgeschriebene Namenskonvention ist die Verwendung von DefaultHive. Der Name
des Hives wird der Name eines Ordners mit zwei Unterordnern: Archives und Cache. Sie
können den Pfad dieser Ordner jedoch beliebig verändern. Sie müssen sich nicht auf
demselben Laufwerk befinden.
Unterordner "Archives" Dieser Ordner enthält Dateirevisionen in Archivdateien, die komprimiert sein können.
Unterordner "Cache"
In diesem Ordner werden unkomprimierte Versionen der Archivdateien gespeichert. Er
verfügt über zwei Unterordner namens Temp und Deltas. Unter Temp werden neu zu
StarTeam hinzugefügte Dateien und neu eingecheckte Dateirevisionen gespeichert. In
Deltas werden die Unterschiede zwischen den Arbeitsdateien und den aktuellen
Revisionen gespeichert, wenn ein Benutzer möchte, dass die Datenübertragung über
langsame Verbindungen optimiert wird. Diese Option ist auf dem Client im Register
Datei des Dialogfelds Persönliche Optionen verfügbar.
Verwandte Konzepte
Sicherheitsprotokolle
Native-II-Datenspeicher und Hives
Verwandte Verfahrensweisen
Mit dem Serverprotokoll arbeiten
Serverprobleme diagnostizieren
Serverkonfigurationen erstellen
Optionen für die Datenspeicherung konfigurieren
115
Native-II-Datenspeicher und Hives
Der Native-II-Datenspeicher verbessert die StarTeam-Leistung (im Vergleich mit der als Native-I bezeichneten, alten
Datenspeicherstruktur) und ermöglicht es Ihnen, viel größere Dateien als in früheren Versionen von StarTeam zu
speichern. Zudem ermöglichen es Ihnen Serverkonfigurationen, die Native-II-Archivdateien verwenden, Backups
ohne Herunterfahren des Servers auszuführen. StarTeam-Serverkonfigurationen unterstützen nur Native-IIDatenspeicher.
In diesem Thema wird Folgendes beschrieben:
♦ Leistung des Native-II-Datenspeichers
♦ Hives
♦ Archiv- und Cache-Struktur
♦ Delta-Speicherung
Leistung des Native-II-Datenspeichers
In den folgenden Abschnitten wird erklärt, wie StarTeam Dateien hinzufügt, eincheckt und auscheckt.
Dateien hinzufügen
Um eine Datei zum Native-II-Datenspeicher hinzuzufügen, speichert StarTeam-Server die Revision in einem
temporären Ordner, berechnet den MD5-Wert des Inhalts und prüft, wie gut sich die Datei komprimieren lässt. Wenn
der Komprimierungsfaktor bei 10 % oder höher liegt, verschiebt der Server die komprimierte Version in das HiveArchiv und die unkomprimierte Version in den Hive-Cache. Wenn die Revision sich nicht optimal komprimieren lässt,
wird die unkomprimierte Version in das Hive-Archiv verschoben.
StarTeam konvertiert den MD5-Wert in einen Hex-String und verwendet diesen als Namen für die Archivdatei. Wenn
die Archivdatei komprimiert ist, erhält sie die Erweiterung .gz. Wenn bereits eine Archivdatei mit diesem Namen
vorhanden ist, wird keine neue Archivdatei erstellt, obwohl die Eigenschaften der StarTeam-Datei Angaben zu dem
Hive, in dem die Revision gespeichert ist, zur Komprimierung und den Namen der Archivdatei enthalten.
Eincheckvorgänge
Um eine Dateirevision in den Native-II-Datenspeicher einzuchecken, speichert der StarTeam-Server die Revision
in einem temporären Ordner im Hive der nächsten Hive-Rotation. Anschließend berechnet der Server den MD5Wert des Inhalts. Wenn bereits eine Archivdatei mit dem richtigen Namen im Hive vorhanden ist, wird keine neue
Archivdatei erstellt, obwohl die Eigenschaften der Dateirevision aktualisiert werden. Andernfalls wird eine neue
Archivdatei erstellt. Beachten Sie, dass in einem Hive niemals zwei Dateien gespeichert werden, deren Inhalt
identisch ist.
Wenn die StarTeam-Datei anfänglich als gut zu komprimierende Datei eingestuft wurde, komprimiert StarTeam die
Dateirevision und legt sie mit der Erweiterung .gz im Archiv des Hives ab. Die unkomprimierte Version wird im Cache
des Hives abgelegt. Wenn die Datei nicht gut zu komprimieren ist, wird sie unkomprimiert im Archiv des Hives
abgelegt.
Auscheckvorgänge
Um eine Dateirevision aus einem Native-II-Datenspeicher abzurufen, prüft StarTeam-Server die Hive-ID der
Revision und den Namen der Archivdatei. Anschließend ruft der Server die Dateirevision aus dem Cache- oder
Archiv-Ordner des angegebenen Hives ab. Bei 2005- und späteren Clients wird die Archivdatei direkt versendet.
Diese Clients können die Archivdatei ggf. entpacken.
116
Hives
Ein Hive bezeichnet den Speicherort auf dem Computer, an dem StarTeam-Server die Archivdateien und den Cache
speichert. Diese Elemente sind in den Ordnern Archives und Cache enthalten. Wenn Sie beispielsweise eine
Serverkonfiguration namens MyConfiguration erstellt und im Stammverzeichnis von Laufwerk C:\ abgelegt haben,
generiert StarTeam-Server standardmäßig einen Ordner unter C:\MyConfiguration namens DefaultHive , der
die Unterordner Archives und Cache enthält. Der Ordner DefaultHive und seine Unterordner stellen den Hive dar.
Native-II-Datenspeicher von StarTeam-Server können eine beliebige Anzahl Hives haben, die jeweils über eigene
Archiv- und Cache-Ordner verfügen. Sobald sich ein Hive füllt, können Sie einen weiteren hinzufügen, ohne
Datenspeicherorte ändern oder Archivdateien verschieben zu müssen. Unternehmen mit großen Dateien oder einer
großen Anzahl von Dateien können von vornherein mehrere Hives einsetzen. Sie können die Archiv- und CacheOrdner sogar auf unterschiedlichen Laufwerken ablegen (dies wird empfohlen).
Native-II-Datenspeicher speichern komplette Dateirevisionen (auch wenn die Archivdatei komprimiert ist). Dies
bedeutet, dass der Native-II-Datenspeicher letztendlich mehr Speicherplatz benötigt, allerdings können Sie die
Revisionen unter Verwendung von Hives zur Speicherung über mehrere Laufwerke oder Volumes verteilen. Diese
Flexibilität bei der Zuweisung des Speicherplatzes erweist sich nach einiger Zeit, d. h. wenn die Hives voll werden,
als großer Vorteil.
Wenn eine Serverkonfiguration über mehrere Hives verfügt, speichert der Server die Dateien den einzelnen Hives
der Reihe nach hinzu, bevor er wieder den Archivpfad des ersten Hives verwendet. Wenn ein StarTeam-Client auf
einen StarTeam-Server zugreift und eine StarTeam-Serverkonfiguration über mehrere Hives verfügt, speichert der
Server Dateien der Reihe nach. Er stellt jedoch zunächst sicher, dass kein Hive bereits über diese Datei verfügt,
bevor der Client versucht, die Datei auf dem Server abzulegen.
Wenn Sie eine Serverkonfiguration erstellen, verfügt sie automatisch über mindestens einen Hive (entweder über
den Standard-Hive oder über einen benutzerdefinierten Hive). Um den für diese Serverkonfiguration verfügbaren
Speicherplatz zu erweitern, können weitere neue Hives mithilfe des Hive-Managers hinzugefügt werden. Wenn Sie
remote auf eine Serverkonfiguration zugreifen, können Sie die Hives während der Ausführung der
Serverkonfiguration erstellen, da die Konfiguration bereits über einen zunächst vorgegebenen Pfad verfügt, auch
wenn dieser auf einen DefaultHive im Repository-Pfad verweist. Weitere Informationen zum Erstellen von Hives
finden Sie unter dem Link "Neue Hives erstellen" am Ende dieses Themas.
Sie können auch den Hive-Manager verwenden, um einen einzelnen Archiv- und/oder Cache-Pfad für einen Hive
zu ändern. Sie sollten solche Änderungen nur vornehmen, wenn der Hive verschoben werden muss. Beispielsweise
können Sie einen Hive verschieben, weil ein Laufwerk beschädigt ist. Außerdem müssen Sie den Inhalt des
Archivpfads des Hives an den neuen Speicherort kopieren. Weitere Informationen hierzu finden Sie unter dem Link
"Den Archivpfad anpassen" am Ende dieses Themas.
Hinweis: Borland empfiehlt, die Volumes Archives und Cache aus einer Serverkonfiguration nicht den Volumes
Archive und Cache aus einer anderen Serverkonfiguration zuzuordnen. Anderenfalls werden die
Schwelleneinstellungen für die Ordner Archives nicht genau berechnet. Dies liegt daran, dass der Server
beim Start einer Serverkonfiguration den verfügbaren Speicherplatz überprüft und den zurückgegebenen
Wert im Cache-Speicher ablegt. Wenn Dateien hinzugefügt oder entfernt werden, passt der Server den
verfügbaren Speicherplatz zur Bereinigung des Cache-Speichers an und ermittelt, ob der Schwellenwert
überschritten wurde. Zur Leistungssteigerung wird der Schwellenwert im Cache-Speicher abgelegt und
nicht jedes Mal neu überprüft, wenn eine Datei hinzugefügt oder entfernt wird. Der Schwellenwert wird
vom Server als Anhaltspunkt verwendet, um zu ermitteln, ab wann keine Dateien mehr in einem
bestimmten Hive abgelegt werden sollten. Der Schwellenwert ist also kein absoluter Grenzwert. Wenn
es Anzeichen dafür gibt, dass der Schwellenwert ausgehend von dem im Cache gespeicherten Wert für
den verfügbaren Speicherplatz überschritten wurde, führt der Server außerdem eine weitere Überprüfung
durch und fragt das Dateisystem wie beim Start ab, um sicherzustellen, dass der aktuelle Wert für den
verfügbaren Speicherplatz korrekt ist; erst dann werden keine weiteren Dateien mehr in einem Hive
abgelegt.
Entsprechend empfiehlt Borland, da der Schwellenwert für jede Serverkonfiguration
einzeln protokolliert wird, dass die Hives einzelner Serverkonfigurationen auf
117
voneinander unabhängige Volumes verweisen sollten, damit die Berechnung des
Schwellenwertes so genau wie möglich ist (und dadurch das Dateisystem weniger oft
auf verfügbaren Speicherplatz überprüft wird).
Archiv- und Cache-Struktur
Die Struktur der Archiv- und Cache-Pfade aller Hives ist gleich. Sie ähnelt der von den StarTeam-Clients
verwendeten Strukturen zum Speichern von Dateistatusinformationen.
Die im Archiv- und im Cache-Ordner gespeicherten Dateien werden von StarTeam in Unterordner verteilt. So können
Dateien einfacher gefunden und verwaltet werden. Der Name der Unterordner, in dem StarTeam eine Dateirevision
speichert, basiert auf den ersten Zeichen des Namens der Archivdatei.
Angenommen, der Inhalt einer Dateirevision hat den MD5-Wert 01fc3c4ac5e0e92cc707f30fb73a0726. Wenn
der Benutzer den Archivpfad C:\DefaultHive\Archives ausgewählt hat, hat die genannte Revision einen der
folgenden Archivpfade, je nachdem, ob die Archivdatei komprimiert ist:
C:\DefaultHive\Archives\01\f\01fc3c4ac5e0e92cc707f30fb73a0726
C:\DefaultHive\Archives\01\f\01fc3c4ac5e0e92cc707f30fb73a0726.gz
Hinweis: Bei einem Backup müssen die Archivpfade aller Hives hinzugefügt werden (z. B. C:\DefaultHive
\Archives).
Delta-Speicherung
StarTeam verwendet Deltas, um die Datenübertragung über langsame Verbindungen zu optimieren. Um diese
Funktion verwenden zu können, müssen Benutzer die persönliche Option Für langsame Verbindungen
optimieren festlegen, die auf dem Client im Register Datei des Dialogfelds Persönliche Optionen verfügbar ist.
Wenn ein Benutzer dann eine neue Revision einer Datei auscheckt, die sich bereits in seinem Arbeitsordner befindet,
erkennt der Server die Revisionsnummer der Arbeitsdatei und versendet nur die Änderungen zwischen dieser
Revision und der auszucheckenden Revision.
StarTeam-Server speichert alle Deltas für die spätere Verwendung im Ordner Deltas, einem Unterordner des
Ordners Cache, der sich auf jedem Hive befindet. Die Datei mit dem Delta erhält einen Namen, der die Namen der
zwei Archivdateien miteinander kombiniert, die zum Erzeugen der Daten verwendet wurden. Angenommen, die auf
der Festplatte des Clients gespeicherte Revision hat den MD5-Wert
7f46c2bb9602fe972d952f4988ab85cd
und die angeforderte Revision hat den MD5-Wert
7f46c2bb9602fe972d952f4982ab35aa
Der Server erzeugt ein Delta zwischen diesen zwei Revisionen mit folgender Bezeichnung:
7f46c2bb9602fe972d952f4988ab85cd.7f46c2bb9602fe972d952f4982ab35aa
Tipp: Weitere Informationen zum Festlegen der persönlichen Optionen auf dem Client finden Sie unter dem Link
"Persönliche Optionen anpassen" am Ende dieses Themas.
118
Verwandte Konzepte
Übersicht über die Datenspeicherung
Verwandte Verfahrensweisen
Neue Hives erstellen
Optionen für die Datenspeicherung konfigurieren
Archivpfad anpassen
119
Übersicht über Benutzer- und Gruppenkonfigurationen
Sie können Borland LDAP QuickStart Manager verwenden, um Benutzerdaten aus einem Verzeichnisdienst oder
einer LDIF-Datei auf einen StarTeam- oder CaliberRM-Server als Benutzereigenschaften zu importieren. Sie können
neue Gruppen und Benutzer auch manuell zu einer Serverkonfiguration hinzufügen. Wenn sich Benutzer bei der
Anwendung anmelden, können sie nun durch ein Passwort überprüft werden, das in der Anwendung eingegeben,
importiert oder über die Microsoft Active Directory Services (LDAP-Server) bezogen wurde. Dieser Vorgang ist nur
möglich, wenn der Server sich in einer Domäne befindet, die der LDAP-Server als vertrauenswürdig erkennt.
In diesem Thema wird zudem Folgendes beschrieben:
♦ Standardgruppen
♦ Gruppenmitgliedschaft
♦ Unterstützung für Verzeichnisdienst
Standardgruppen
Neue Serverkonfigurationen haben vordefinierte Standardgruppen: "All Users", "Administrators", "System
Managers" und "Security Administrators". Für diese Gruppen wurden Standardberechtigungen festgelegt, die jedoch
durch Berechtigungen ersetzt werden können, die Ihrer Unternehmensrichtlinie entsprechen.
Die Benutzer der Gruppe "Administrators" verfügen anfänglich über alle Berechtigungen, wodurch sie vollständigen
Zugriff auf das System haben, es sei denn, dass Berechtigungen in Ihrem System ignoriert werden. Die Gruppen
"All Users", "System Managers", "Security Administrators" und "Collaboration Users" verfügen anfänglich über
keinerlei Berechtigungen.
All Users
Administrators
Alle Benutzer sind Mitglieder der Gruppe "All Users", da dies die Stammgruppe im
Benutzer-Manager ist und alle Mitglieder einer untergeordneten Gruppe gleichzeitig
auch Mitglieder ihrer übergeordneten Gruppe sind. Daher übernehmen alle Benutzer die
Rechte und Berechtigungen, die dieser Gruppe zugewiesen sind.
Diese Gruppe enthält anfänglich nur den Serveradministrator. Sie können dieser Gruppe
weitere Benutzer hinzufügen, die administrative Zugriffsrechte haben.
StarTeamwird mit einem Benutzerkonto bereitgestellt, für das als Benutzername und als
Passwort "Administrator" vorgegeben ist. Da dies allgemein bekannt ist, sollten Sie
zumindest das Passwort ändern.
System Managers
Die Benutzer in dieser anfänglich leeren Gruppe empfangen E-Mails, die an die im
Benutzer-Manager angegebene Adresse gerichtet sind, wenn im Serverprotokoll ein
Fehler eingetragen wird.
Security Administrators Die Benutzer in dieser Gruppe können E-Mails zu Benutzern empfangen, deren
Anmeldeversuche fehlgeschlagen sind. Diese Gruppe enthält anfänglich nur den
Benutzer, der als Server-Administrator angegeben ist.
Tipp: Sie müssen immer über mehrere Benutzerkonten mit Administratorrechten verfügen. Wenn Sie als der
einzige Administrator angemeldet sind und Ihr Konto aus irgendeinem Grund gesperrt wird, gibt es keine
Möglichkeit, Ihr Konto zu entsperren.
Gruppenmitgliedschaft
Ein Benutzer kann Mitglied in mehreren Gruppen sein. Benutzer, die mehreren Gruppen angehören, verfügen für
jede Operation über das jeweils höchste in einer ihrer Gruppenberechtigungen festgelegte Zugriffsrecht.
Angenommen, Benutzer A ist Mitglied der Gruppe All Users und der Gruppe Administrators und die Gruppe
120
Administrators verfügt über die Berechtigung zum Löschen von Elementen, die Gruppe "All Users" jedoch nicht.
Benutzer A kann alle Elemente der Projekte in der Serverkonfiguration löschen.
Eine Mitgliedschaft kann explizit oder implizit sein. Eine Gruppenmitgliedschaft ist in den folgenden Fällen explizit:
♦ Wenn die Gruppe bei der Erstellung des Benutzerkontos ausgewählt wurde.
♦ Wenn der Name der Gruppe im Register Gruppenmitgliedschaft des Dialogfelds Benutzereigenschaften
im Serveradministrations-Tool ausgewählt wurde.
Implizite Mitgliedschaften ergeben sich aus der Position eines Benutzers in der Gruppenhierarchie. Wenn ein
Benutzer Mitglied einer Untergruppe ist, ist er implizit auch Mitglied der übergeordneten Gruppe, auch wenn sein
Name in der Benutzerliste der übergeordneten Gruppe nicht direkt angezeigt wird. Sie müssen das Auswahlfeld
Benutzer in allen nachfolgenden Gruppen anzeigen aktivieren, um eine vollständige Liste der Mitglieder einer
ausgewählten Gruppe anzuzeigen, die über Untergruppen verfügt.
Ein Benutzer, der sowohl Mitglied einer übergeordneten Gruppe als auch Mitglied einer Untergruppe dieser Gruppe
ist, verfügt über eine implizite und eine explizite Mitgliedschaft in der übergeordneten Gruppe.
Unterstützung für Verzeichnisdienst
StarTeam ermöglicht die Passwortverifizierung mit Microsoft Active Directory. Der Active Directory-Dienst ist in
Microsoft Windows Server 2003 und Microsoft Windows 2000 verfügbar. Er unterstützt die zentralisierte, sichere
Verwaltung des gesamten Netzwerks. Damit Benutzer mithilfe des Verzeichnisservers validiert werden können,
muss sich der Server in einer Domäne befinden, die er als vertrauenswürdig erkennt.
Sie müssen im Register Verzeichnisdienst des Dialogfelds Server konfigurieren die Option Unterstützung für
Verzeichnisdienst aktivieren auswählen und den Speicherort sowie die Port-Nummer des Verzeichnisservers
eingeben. Für jede Person, die mithilfe des Verzeichnisservers validiert werden soll, muss die Option Über
Verzeichnisdienst validieren im Dialogfeld Eigenschaften für den neuen Benutzer oder
Benutzereigenschaften ausgewählt und ein eindeutiger Name (wird zur eindeutigen Identifizierung eines
Verzeichnisdienstbenutzers verwendet) für die Person eingegeben werden.
Auch wenn diese Einstellungen richtig sind, kann sich der Benutzer zukünftig nicht mehr anmelden, wenn der
Verzeichnisserver nicht verfügbar ist. Obwohl die Unterstützung des Verzeichnisdienstes standardmäßig deaktiviert
ist, kann sie jederzeit aktiviert werden. Die Server dürfen nicht aktiviert sein, wenn Sie die Unterstützung aktivieren
oder deaktivieren. Wenn der Benutzer einen StarTeam-Anmeldenamen und ein Microsoft Active Directory-Passwort
angibt, erkennt der StarTeam-Server, dass für den Benutzer die Passwortverifizierung durch den Verzeichnisdienst
eingerichtet wurde und verwendet den Eindeutigen Namen und das Passwort, um die Verbindung zu Active
Directory herzustellen. Sobald das Passwort überprüft wurde, kann der Benutzer auf die StarTeamServerkonfiguration zugreifen.
Tipp: Weitere Informationen zum Aktivieren der Verzeichnisunterstützung finden Sie unter den Links
"Unterstützung für Verzeichnisdienst aktivieren" und "Benutzer einrichten" am Ende dieses Themas.
Verwandte Konzepte
Zugriffsrechte gewähren
Verwandte Verfahrensweisen
Benutzer und Gruppen verwalten
Benutzer einrichten
Unterstützung für Verzeichnisdienst aktivieren
121
LDAP für die Passwortverifizierung
StarTeam kann zur Passwortautorisierung auf Verzeichnisdienste zugreifen (entweder Microsoft Active Directory
oder OpenLDAP). Wenn sich Benutzer anmelden, geben sie ihren StarTeam-Benutzernamen mit dem zugehörigen
Verzeichnisdienst-Passwort ein. Bevor sie auf den Server zugreifen können, überprüft StarTeam die Gültigkeit der
Passwörter mithilfe eines Verzeichnisdienstes.
Borland LDAP QuickStart Manager ist ein Dienstprogramm, mit dem Benutzerdaten aus einem Verzeichnisdienst
oder aus einer LDIF-Datei als Benutzereigenschaften auf den StarTeam-Server importiert werden können. Mit LDAP
QuickStart Manager können eindeutige Namen und andere auf StarTeam-Servern gespeicherte
Verzeichnisdienstdaten einfach verwaltet werden.
Um die Benutzerauthentifizierung mithilfe eines Verzeichnisdienstes in StarTeam einzurichten, müssen Sie
Optionen im Register Verzeichnisdienst des Dialogfelds Server konfigurieren festlegen. Mit diesen Optionen wird
die Unterstützung für den Verzeichnisdienst aktiviert und es werden Daten für den Zugriff auf den Dienst eingegeben.
Außerdem legen Sie im Benutzer-Manager Optionen für die einzelnen Benutzer fest, deren Passwörter
authentifiziert werden sollen. Diese Funktion muss nicht für alle Benutzer aktiviert werden.
Der DN (Distinguished Name) wird als eindeutiger Bezeichner von Borland-Servern bei der Kommunikation mit dem
Verzeichnisdienst eingesetzt. StarTeam muss beispielsweise die DNs jedes Benutzers an den Verzeichnisdienst
übermitteln, um die Benutzerpasswörter zu verifizieren. DNs sind häufig lang und nicht sehr intuitiv. Einige
Organisationen ändern zudem gelegentlich die DNs, wobei die manuelle Aktualisierung dieser Änderungen sehr
zeitraubend sein kann.
Geben Sie beim Importieren von Benutzern mit LDAP QuickStart Manager an, ob die Passwörter neuer Benutzer
von StarTeam-Server oder einem Verzeichnisdienst authentifiziert werden sollen, indem Sie entweder den
Optionsschalter Über Verzeichnisdienst validieren oder Über StarTeam-Server validieren wählen. StarTeamServer verlangen die Verzeichnisdienst-Validierung von Benutzerpasswörtern, wenn die Serverkonfiguration zum
einen die Verzeichnisdienst-Validierung zulässt und zum anderen über die richtigen Verbindungseinstellungen für
den Verzeichnisdienst verfügt.
Verwandte Konzepte
Richtlinien für die Serverkonfiguration
122
Richtlinien für die Serverkonfiguration
Im Rahmen der anfänglichen Planung besteht eine der wichtigsten Entscheidungen, die Ihre Organisation treffen
muss, darin, wie viele StarTeam-Konfigurationen verwendet werden sollen. Das Verteilen von Projekten auf mehrere
StarTeam-Server führt zwar zu höheren Verwaltungskosten, gleichzeitig erhöht es jedoch auch die
Projektunabhängigkeit und verbessert die Leistung und die Verfügbarkeit. Indem Sie das Projektwachstum
abschätzen und Wechselbeziehungen im Voraus berücksichtigen, können Sie das Aufteilen/Teilen von zu
umfangreich gewordenen Konfigurationen vermeiden. Im Folgenden finden Sie einige Strategien, die Sie bei der
Entwicklung des Serverbereitstellungsplans für Ihre Organisation berücksichtigen sollten.
Vorteile gemeinsam genutzter Serverkonfigurationen
Dies sind die Vorteile einer gemeinsamen Konfiguration, die von mehreren Projekten genutzt wird:
♦ Transaktionale Integrität: Da eine Konfiguration eine einzige Datenbank verwendet, sind alle Daten innerhalb
derselben Konfiguration transaktional konsistent. Das bedeutet, dass eine Konfiguration eine Begrenzung für
die Datenkonsistenz darstellt. Wenn Sie eine Konfiguration sichern und später wiederherstellen, werden alle
Informationen innerhalb der Konfiguration für denselben Zeitpunkt wiederhergestellt.
♦ Verknüpfen: Elemente innerhalb derselben Konfiguration können miteinander verknüpft werden, auch dann,
wenn sie sich in verschiedenen Projekten befinden. StarTeam unterstützt derzeit keine Verknüpfungen
zwischen Elementen in verschiedenen Konfigurationen.
♦ Freigeben und verschieben: Elemente können freigegeben oder in einen beliebigen Ordner, eine Ansicht
oder ein Projekt innerhalb derselben Konfiguration verschoben werden. Das Verschieben oder Freigeben von
Elementen über Konfigurationsgrenzen hinweg wird nicht unterstützt.
♦ Einfache Administration: Administrative Tasks wie das Hinzufügen von Benutzern und Gruppen, das
Anwenden von Sicherheitsmaßnahmen, das Durchführen von Backups usw. werden auf der
Konfigurationsebene ausgeführt.
♦ Gemeinsam genutzte Anpassungen: Viele StarTeam-Ressourcen, wie z. B. Filter, Abfragen,
benutzerdefinierte Formulare und Workflows, können auf der Konfigurationsebene definiert und von allen
Projekten gemeinsam verwendet werden. (Benutzerdefinierte Formulare und Workflows können jedoch auch
für einzelne Projekte oder Ansichten angepasst werden.)
♦ Gemeinsam genutzte Serverkomponenten: Alle Daten innerhalb derselben Konfiguration verwenden einen
einzigen Serverprozess, eine Datenbank, einen Datenspeicher und einen Root-Cache-Agent. Neue Projekte
können dynamisch hinzugefügt werden, ohne dass neue serverseitige Komponenten hinzugefügt werden.
Vorteile separater Serverkonfigurationen
Dies sind die Vorteile der Verwendung von separaten Konfigurationen für mehrere Projekte:
♦ Leistung: Bei größeren Konfigurationen dauert der Startvorgang länger, sie benötigen mehr Ressourcen und
sie geben häufig umfangreichere Antworten auf Befehle zurück. Bei kleineren Konfigurationen dagegen sind
weniger Daten und weniger gleichzeitige Benutzer vorhanden, daher ist ihre Leistung im Hinblick auf diese
Aspekte normalerweise besser.
♦ Wachstumsverwaltung: Auch wenn Sie anfänglich mehrere Konfigurationen auf einem einzelnen Rechner
platzieren, können Sie bei Bedarf einfach eine Konfiguration auf den entsprechenden Rechner verschieben.
♦ Wartungsplanung: Separate Konfigurationen können unabhängig voneinander gestartet und gestoppt
werden, um Patches zu installieren, Hardware zu aktualisieren usw. Wenn eine Konfiguration offline ist, kann
auf keine der darin enthaltenen Projekte zugegriffen werden.
♦ Benutzerdefinierte Felder: Benutzerdefinierte Felder werden auf der "Typ"-Ebene hinzugefügt, die den
Gültigkeitsbereich der Konfigurationsebene besitzt. Dies bedeutet, dass wenn Sie ein benutzerdefiniertes Feld
zu einer Änderungsanforderung hinzufügen, alle Änderungsanforderungen in der jeweiligen Konfiguration
einen Wert für das Feld besitzen. Wenn daher verschiedene Teams oder Geschäftsbereiche im Hinblick auf
123
benutzerdefinierte Felder unterschiedliche Interessen haben, spricht dies dafür, deren Projekte in separate
Konfigurationen zu platzieren.
Weitere Überlegungen zu Serverkonfigurationen
Im den folgenden Abschnitten werden zusätzliche Faktoren beschrieben, die Sie bei der Entwicklung des
Serverbereitstellungsplans für Ihre Organisation berücksichtigen sollten.
Einteilungen in Geschäftsbereiche
Wenn mehrere Geschäftsbereiche ihre eigenen StarTeam-Projekte benötigen, bietet es sich in der Regel an, die
StarTeam-Server gemäß diesen organisationsspezifischen Bereichen zu definieren. Dies bedeutet, dass Sie pro
Geschäftsbereich oder Abteilung einen separaten StarTeam-Server bereitstellen, sodass diese auf ihre eigenen
Projekte zugreifen können. Durch das Aufteilen der Server nach Geschäftsbereichen werden die separaten (und
gelegentlich konkurrierenden) Anforderungen für Sicherheit, Backup-Prozesse und andere administrative Punkte
isoliert. Separate Server können auch helfen, Probleme mit Eigentumsrechten zu minimieren.
Wenn Prozesse des Entwicklungslebenszyklus sich über mehrere Serverkonfigurationen erstrecken, können auf
einem einzelnen StarTeam-Client mehrere Projekte geöffnet werden. Um konfigurationsübergreifenden
Anforderungen zu entsprechen, kann auch das "Bereitstellen" zusammenhängender Artefakte von einem Projekt in
ein anderes verwendet werden.
Optimierte StarTeam-Unterstützung für verteilt arbeitende Teams
Teammitglieder, die Zugriff auf dieselben Artefakte benötigen, sollten einen StarTeam-Server gemeinsam nutzen.
Das Aufteilen eines StarTeam-Servers nur aus dem Grund, dass sich die Teammitglieder an verschiedenen
Standorten befinden, ist nicht erforderlich. StarTeam ist darauf ausgelegt, dass die Arbeit mit Teams, deren
Mitglieder sich an verschiedenen Orten befinden, gut funktioniert. In StarTeam wird Wert auf einen zentralisierten
Konfigurationsansatz mit MPX-Publish/Subscribe-Messaging und Cache-Agenten gelegt, um geografisch verteilte
Teams zu unterstützen.
Vermeidung von Partitionen für den internen/externen Zugriff
In vielen Situationen benötigen Teams sowohl hinter als auch außerhalb der Unternehmens-Firewall Zugriff auf
dieselbe StarTeam-Konfiguration. In diesem Szenario wird der StarTeam-Serverprozess in der Regel im DMZBereich der Firewall bereitgestellt und der Datenbankserver und der Speicherserver werden hinter der Firewall
platziert. Je nach Funktionalität der Firewall kann es angebracht sein, einen dedizierten Port für den StarTeamServer zu konfigurieren. Alternativ können Sie auf dem StarTeam-Server-Computer auch zwei Netzwerkkarten
(NICs) installieren: eine für die externe und eine für die interne Kommunikation. In diesem Szenario ermöglicht
StarTeam, dass bestimmte IP-Adressen (oder Adressbereiche) für den eingehenden Verkehr mit unterschiedlichen
Anforderungen für die Verbindungssicherheit konfiguriert werden können.
StarTeam bietet eine SSL-ähnliche Verschlüsselung für die Befehls-API, um das Abhören von Client/Server-Traffic
zu verhindern. Der gesamte MPX Message Broker- und Cache-Agent-Verkehr ist ebenfalls verschlüsselt, sodass
Daten, die über öffentliche Verbindungen übermittelt werden, nicht öffentlich zugänglich sind. Wenn Sie den Zugriff
auf bestimmte Teams beschränken möchten, können Sie Referenzansichten oder die Sicherheits-ACLs von
StarTeam dazu verwenden, den Zugriff auf bestimmte Projekte, Ansichten, Ordner und sogar einzelne Artefakte zu
beschränken. Weitere Sicherheitsfunktionen, z. B. die Verwaltung sicherer Passwörter und automatische
Kontensperren, können die Sicherheit der Verwendung derselben StarTeam-Konfiguration sowohl für interne als
auch für externe Benutzer weiter erhöhen.
Für Wachstum planen
Bei der Überlegung, wie viele StarTeam-Konfigurationen Sie erstellen möchten, sollten Sie für einen längeren
Zeitraum im Voraus planen: mindestens für drei bis fünf Jahre. Wenn Sie die gleichzeitige Nutzung durch mehrere
124
Benutzer abschätzen können, stellt dies den besten Maßstab für die Kapazitätsplanung dar. Auf der heutigen
Hardware (Vierfach-CPU mit 4 GB Arbeitsspeicher) unterstützt StarTeam ohne Schwierigkeiten bis zu 300
gleichzeitige Benutzer. Einige Kunden besitzen Konfigurationen, bei denen die maximale Anzahl von gleichzeitigen
Benutzern bei über 400 liegt, und bei einem Kunden sind es zeitweilig sogar 600 gleichzeitige Benutzer. Bei diesen
Mengen von gleichzeitigen Benutzern kommt jedoch den Anwendungstypen eine Bedeutung zu (beispielsweise sind
bei Stapelanwendungen normalerweise die Anforderungen höher als bei Online-Clients). Selbst bei 300
gleichzeitigen Benutzern kann sich die Leistung in nicht akzeptablem Maße verringern, wenn eine große Anzahl von
Benutzern Anwendungen ausführen, die hohe Anforderungen stellen.
Die Skalierbarkeit von Konfigurationen kann auch mit Befehlsraten gemessen werden. Sie können die Befehlsraten
einer vorhandenen Konfiguration mithilfe der Server-Trace-Funktionalität messen. Der StarTeam-Server kann so
eingestellt werden, dass er bei Befehlsraten zwischen 200.000 und 300.000 Befehlen pro Stunde (56 bis 83 Befehle
pro Sekunde) eine angemessene Performance bietet. Bei guter Netzwerk-Infrastruktur (niedrige Latenz) wurden
bereits Befehlsraten von 400.000 Befehlen pro Stunde (111 Befehle pro Sekunde) und mehr bei angemessener
Performance erreicht. Wenn versucht wird, bei einer einzelnen Konfiguration höhere Werte zu erzielen, entstehen
zumeist inakzeptable Antwortzeiten.
Wenn es Ihnen nicht möglich ist, die Anzahl der gleichzeitigen Benutzer oder die Befehlsraten vorauszuberechnen,
können Sie "definierte" Benutzer verwenden. Die Serverauslastung ist bei der alleinigen Verwendung von definierten
Benutzern jedoch schwieriger vorherzusagen. Wenn sich die Benutzer einer Benutzergruppe an unterschiedlichen
Standorten befinden, liegt das Verhältnis von definierten Benutzern zu gleichzeitigen Benutzern in der Regel bei
etwa 10:1. Bei 1.000 benannten Benutzern ist demnach zu Spitzenzeiten mit etwa 100 gleichzeitigen
Benutzersitzungen zu rechnen. Wenn die Standorte der Benutzer weniger variieren und die Benutzer in einer oder
zwei Zeitzonen konzentriert sind, ist zu erwarten, dass das Verhältnis von definierten Benutzern zu gleichzeitigen
Benutzern eher bei etwa 5:1 liegt. Wenn Ihnen keine besseren Daten zur Verfügung stehen, verwenden Sie diese
Näherungswerte, um die Anzahl von gleichzeitigen Benutzern zu Spitzenzeiten zu bestimmen.
Nachdem Sie Ihre Vorhersage für die nächsten drei bis fünf Jahre berechnet haben, sollten Sie einschätzen können,
wie viele StarTeam-Konfigurationen für Ihren Benutzerkreis erforderlich sein werden.
Verwandte Konzepte
Übersicht über die Serverkonfiguration
Verwandte Verfahrensweisen
Serverkonfigurationen erstellen
Dateirevisionen mit Vault Verify verifizieren
Gelöschte Ansichten aus Serverkonfigurationen entfernen
125
Atomische Eincheckvorgänge
Alle Eincheckvorgänge in StarTeam sind atomisch. Wann immer mehrere Dateien in Folge einer einzelnen
Transaktion eingecheckt werden, werden alle Dateien sowie ihre verknüpften Prozesselemente in einer Aktion
aktualisiert. Wenn das Einchecken aus irgendeinem Grund fehlschlägt, wird keine der Dateien eingecheckt und der
Status der verknüpften Prozesselemente wird nicht aktualisiert.
Angenommen, Benutzer A möchte alle geänderten Dateien in einen StarTeam-Ordner einchecken, aber eine der
ausgewählten Dateien ist durch Benutzer B gesperrt. Aufgrund der gesperrten Datei wird keine der anderen Dateien
eingecheckt (und keines der Prozesselemente erhält den Status "Repariert") und Benutzer A wird darüber informiert,
dass keine der Dateien eingecheckt wurden, da eine der Dateien durch Benutzer B gesperrt war.
126
Vault Verify zum Verifizieren von Dateirevisionen
Das Vault Verify-Dienstprogramm ist eine Java-Anwendung, die Integritätsprobleme mit einem StarTeam-Native-IIDatenspeicher aufzeichnet und, falls mögliche, versucht, diese zu beheben. Es erfordert einen StarTeamKonfigurationsnamen und, wenn sich die Datei starteam-server-configs.xml nicht im aktuellen Ordner
befindet, den Pfadnamen des Ordners, in dem sie enthalten ist. Vault Verify öffnet die entsprechende Datenbank
über JDBC, ändert die Datenbank jedoch nicht. Vault Verify analysiert zudem die Datei hive-index.xml, um den
Speicherort der Datenspeicher-Hives zu ermitteln.
Dieses Thema enthält folgende Informationen:
♦ Von Vault Verify ausgeführte Prüfungen
♦ Vault Verify-Anforderungen
♦ Tipps und Empfehlungen für die Verwendung von Vault Verify
Von Vault Verify ausgeführte Prüfungen
Vault Verify ist ein Befehlszeilenprogramm, mit dem man Native-II-Datenspeicher auf beschädigte, fehlende oder
verwaiste Dateien überprüfen kann. Vault Verify bietet auch die Möglichkeit, Archivdateien basierend auf den
Problemen in den einzelnen Dateien zu reparieren. Dieses Dienstprogramm sucht beispielsweise verwaiste Dateien
und verschiebt sie an einen angegebenen Speicherort. Der Administrator kann diese anschließend (nach dem
Verifizieren der Ergebnisse) archivieren oder löschen. Die von Vault Verify ausgeführten Prüfungen werden in den
folgenden Abschnitten beschrieben.
Prüfung auf beschädigte Dateien
Bei dieser Prüfung werden alle Dateien in den Archivordnern geprüft. Vault Verify stellt für alle in einem Archivordner
gefundenen Dateien Folgendes sicher:
♦ Der Name der Archivdatei ist ein gültiger Name.
♦ Die Datei befindet sich basierend auf ihrem Namen im richtigen Ordner.
♦ Die Datei kann geöffnet und gelesen werden.
♦ Der MD5-Wert für die Datei entspricht ihrem Dateinamen.
♦ Wenn es sich um eine komprimierte (.gz) Datei handelt, ist das Format ein gültiges GZIP-Format.
Hinweis: Wenn die Option repair angefordert wird, werden beschädigte Dateien in den Standardordner oder in
einen konfigurierten Ordner für beschädigte Dateien verschoben. Wenn die Datei verschoben wurde, wird
sie als fehlend klassifiziert, wenn sie in der Datenbank referenziert wird.
Prüfung auf fehlende Dateien
Bei dieser Prüfung wird sichergestellt, dass alle in den Datenbanken definierten Archivdateien auf der Festplatte
vorhanden sind. Wenn die Option repair angefordert wird, versucht Vault Verify, fehlende Dateien aus den
Datenspeicher-Caches oder aus anderen Archivdateien wiederherzustellen.
Hinweis: Wenn Sie die Option useca (Cache-Agent verwenden) angeben, versucht Vault Verify, fehlende Dateien
aus einem Remote-Cache-Agenten wiederherzustellen.
127
Prüfung auf verwaiste Dateien
Bei dieser Prüfung wird sichergestellt, dass alle im Datenspeicher enthaltenen Archivdateien durch entsprechende
Datenbankdatensätze dargestellt sind. Wenn die Option repair angefordert wird, werden verwaiste Dateien in den
Standardordner oder in einem konfigurierten Ordner für verwaiste Dateien verschoben.
Vault Verify-Anforderungen
Vault Verify erfordert Folgendes:
♦ Vault Verify muss Lesezugriff auf die von StarTeam-Server verwendete Datenbank haben.
♦ Sie müssen für Oracle-Konfigurationen den Oracle-JDBC-Treiber herunterladen und installieren. Rufen Sie
die Seite http://www.oracle.com/technology/software/index.html auf, blättern Sie zum Abschnitt Drivers und
klicken Sie auf JDBC. Klicken Sie auf den Link des aktuellsten JDBC-Treibers. Zum Zeitpunkt des Verfassens
dieser Hilfe ist er Oracle Database 11g . Befolgen Sie die Download-Anweisungen. Eine Liste mit JAR-Dateien
wird angezeigt. Laden Sie die .JAR-Datei herunter, die der von Ihnen verwendeten JDK-Version entspricht.
Hinweis: Zum Herunterladen des JDBC-Treibers benötigen Sie einen Oracle.com-Benutzernamen und Passwort. Wenn kein Konto für Sie eingerichtet ist, können Sie es auf der Anmeldeseite erstellen. Speichern
Sie die JAR-Datei im Installationsordner von VaultVerify.
♦ Vault Verify muss Lesezugriff auf die Dateien starteam-server-configs.xml und hive-index.xml
haben.
♦ Vault Verify benötigt Lesezugriff auf die Archivdateien der einzelnen Hives und Schreibzugriff auf die Ordner
der einzelnen Hives, wenn Sie die Option repair verwenden.
Tipps und Empfehlungen für die Verwendung von Vault Verify
Für die Arbeit mit Vault Verify gibt es folgende Tipps und Empfehlungen:
♦ Sie sollten Vault Verify unter Verwendung der angepassten Batch-Datei VaultVerify.bat (oder der ShellSkript-Version unter Linux) ausführen, um sicherzustellen, dass die ordnungsgemäße Java-Version verwendet
wird. Die Batch-Datei (oder das Shell-Skript) befindet sich im Vault Verify-Installationsordner.
♦ Sie müssen das Vault Verify-Dienstprogramm auf demselben System installieren, auf dem Sie StarTeam-
Server ausführen. Vault Verify wird unter dem StarTeam-Server-Installationsordner in einem eigenen Vault
Verify-Ordner installiert. Auf einem Windows-System wird Vault Verify beispielsweise im Ordner C:
\Programme\Borland\StarTeam Server 2009\Vault Verify installiert.
♦ Vault Verify muss Lesezugriff auf die von StarTeam-Server verwendete Datenbank haben. Es verwendet für
den Zugriff auf die Datenbank standardmäßig dieselbe Benutzer-ID wie der StarTeam-Server. Wenn das
Passwort für diese Benutzer-ID nicht leer ist, muss es explizit an Vault Verify übergeben werden. Es kann auch
eine alternative Datenbank-Benutzer-ID übergeben werden. Beachten Sie, dass Vault Verify für OracleKonfigurationen unter Linux den Oracle-JDBC-Treiber benötigt, den der Kunde herunterladen und installieren
muss.
♦ Es wird empfohlen, dass Sie Vault Verify mindestens einmal im Vierteljahr und maximal einmal im Monat
ausführen. Es wird außerdem empfohlen, dass Sie Vault Verify auf einer wiederhergestellten Kopie der
Produktionsdatenbank und auf das Datenspeicher-Backup (in einer Testumgebung) ausführen. Das
Ausführen von Vault Verify in einer Testumgebung stellt nicht nur sicher, dass das Backup-/
Wiederherstellungsverfahren funktioniert, sondern es reduziert auch die E/A-Last, die Vault Verify auf dem
Produktionsserver erzeugt.
♦ Wenn Sie Vault Verify über eine mittelgroße bis große Datenbank laufen lassen, sollten Sie den JavaParameter -Xmx1024m übergeben, damit für ausreichend Speicherplatz gesorgt ist.
♦ Wenn Sie die Option corrupt verwenden (bei dieser Prüfung werden alle Archivdateien geöffnet und gelesen)
gibt Vault Verify je nach System-Hardware und Größe des Datenspeichers Ergebnisse in einem Umfang von
128
3 bis 30 GB/Stunde zurück. Wenn Sie zudem die Optionen missing und stray verwenden (diese Prüfungen
sind viel schneller und prüfen auf das Vorhandensein von Dateien, öffnen und lesen diese jedoch nicht),
kommen pro Prüfung je nach Systemhardware und Größe des Datenspeichers weitere 5 bis 30 Minuten hinzu.
♦ Die angeforderten Prüfoptionen werden in der folgenden Reihenfolge ausgeführt: corrupt, missing und
stray. Wenn repair daher zusammen mit corrupt und missing verwendet wird, wird eine beschädigte
Datei zuerst in den dafür vorgesehenen Ordner verschoben und anschließend als fehlende Datei betrachtet.
♦ Die angegebene StarTeam-Konfiguration kann in Gebrauch sein, wenn Vault Verify ausgeführt wird. Allerdings
werden die stray-Überprüfung und die repair-Option ignoriert, wenn die StarTeam-Konfiguration in
Gebrauch ist.
♦ Alle Ergebnisse werden einschließlich der Problemdateien im Konsolenfenster angezeigt (bei Bedarf können
Sie diese Informationen in einer Textdatei speichern). Wenn Sie die Option repair angefordert haben, werden
die Ergebnisse aller Reparaturversuche ebenfalls angezeigt. Die Option verbose bietet zusätzliche
Fortschritts- und Diagnoseinformationen. Vault Verify verwendet eine gespeicherte Prozedur für die Angabe
der Freigabe-Pfade (Projekt-/Ansichts-/Ordnerpfad) der gültigen Archivdateien, die beschädigt sind oder
fehlen. Wenn dieses Verfahren nicht vorhanden ist, wird nur der Name der Problemdateien angegeben, die
Freigabe-Pfade jedoch nicht.
♦ Das Vault Verify-Dienstprogramm ist in mehreren JAR-Dateien enthalten. Die Hauptdatei is
VaultVerify.jar. Sie erfordert JRE 1.5 oder höher. Um Hilfe zu Vault Verify zu erhalten, können Sie java
-jar VaultVerify.jar -help eingeben. In diesem Hilfesystem finden sich auch Hinweise zur
Verwendung des Programms. Weitere Informationen zu den Vault Verify-Befehlszeilenoptionen finden Sie
unter dem Link "Referenz" am Ende dieses Themas.
♦ StarTeam-Server sucht immer in seinem eigenen Installationsordner nach der Datei starteam-server-
config.xml, um zu ermitteln, ob der Server ausgeführt wird. Bedenken Sie diese Tatsache, wenn Sie diese
Datei an einen anderen Speicherort kopieren und anschließend in Vault Verify den neuen Speicherort mit der
Option path angeben. Wenn Sie in der kopierten Version der Datei starteam-server-config.xml
angegeben haben, dass der Server nicht ausgeführt wird, und die Optionen stray und repair in Vault Verify
verwenden, werden diese Optionen nicht ignoriert, wenn der StarTeam-Server ausgeführt wird.
♦ Bei dem an Vault Verify übergebenen Namen der Serverkonfiguration muss die Groß-/Kleinschreibung
beachtet werden. Wenn der Name Leerzeichen enthält, müssen Sie den an Vault Verify übergebenen
Konfigurationsnamen in Anführungszeichen setzen.
♦ Vault Verify verwendet standardmäßig für den Zugriff auf die Datenbank dieselbe Benutzer-ID wie der
StarTeam-Server. Wenn das Passwort für diese Benutzer-ID nicht leer ist, muss es explizit an Vault Verify
übergeben werden. Es kann auch eine alternative Datenbank-Benutzer-ID übergeben werden.
♦ Die Ausgabe von Vault Verify wird standardmäßig im Befehlsfenster angezeigt. Borland empfiehlt, die Ausgabe
in eine Datei umzuleiten, sodass Sie, falls erforderlich, die Informationen an den technischen Support von
Borland senden können.
Verwandte Verfahrensweisen
Dateirevisionen mit Vault Verify verifizieren
129
Daten von Auscheckvorgängen mit dem Checkout TraceDienstprogramm untersuchen
Das Checkout Trace-Dienstprogramm von StarTeam generiert eine *.csv-Datei, die Daten zu Auscheckvorgängen
für die Serverkonfiguration enthält, für die die Ablaufverfolgung aktiviert ist. Bevor Sie das Dienstprogramm
ausführen können, müssen Sie die Ablaufverfolgung für die Serverkonfiguration in der Datei starteam-serverconfigs.xml aktivieren. Bei aktivierter Ablaufverfolgung generiert der Server für jede ausgecheckte Datei einen
Trace-Datensatz und speichert die Informationen in einer Trace-Datei (check-out.cotrc). Das Dienstprogramm
verwendet die Trace-Datei als Input und liefert eine *.csv-Datei mit Daten zu den Auscheckvorgängen. Sie können
die Ausgabe aus der *.csv-Datei in Datamart oder in ein Excel-Arbeitsblatt importieren.
Die *.csv-Datei enthält für alle Auscheck-Vorgänge folgende Informationen:
Hinweis: In der generierten .cotrc-Datei sind keine Auscheckdaten enthalten, wenn das Auschecken von einem
Cache-Agenten vorgenommen wurde. Es sind nur dann Daten in der .cotrc-Datei enthalten, wenn der
Auscheckvorgang vom Server vorgenommen wurde.
♦ Benutzer-ID
♦ Benutzername
♦ Zeitstempel (Datum/Uhrzeit des Auscheck-Vorgangs)
♦ Projekt-ID
♦ Projekt
♦ Ansicht
♦ Ansichts-ID
♦ Ordner-ID
♦ Ordnerpfad
♦ Datei-ID
♦ Dateiname
♦ Revisionsnummer der Datei
Hinweis: Um die Leistung zu optimieren, aktualisiert StarTeam Trace-Dateien nicht sofort. StarTeam puffert die
Informationen für die Trace-Datei im Speicher und schreibt sie zu Zeiten geringer Speicherauslastung in
die Trace-Datei.
Sie finden das Checkout Trace-Dienstprogramm im Stammorder der StarTeam-Server-Installation
(CheckoutTraceDump.exe). Weitere Informationen zur Verwendung dieses Dienstprogramms finden Sie unter
den Links am Ende dieses Themas.
Verwandte Verfahrensweisen
Daten aus Auscheckvorgängen verfolgen
130
Sicherheitsprotokolle
Die Anwendungs-Clients und -Server erzeugen eine Reihe von Protokolldateien. Mithilfe dieser Protokolle können
Administratoren die Leistung des Systems beurteilen und den Ursachen von Problemen möglicherweise auf den
Grund gehen. Jede Serverkonfiguration verfügt über ein eigenes Serverprotokoll und ein Sicherheitsprotokoll. Jeder
Client erzeugt seine eigene Protokolldatei, in der die Aktivitäten zwischen dem Client und der mit dem Client
verbundenen Serverkonfiguration aufgezeichnet werden.
Benutzer müssen über entsprechende Sicherheitszugriffsrechte verfügen, um Protokolldateien anzeigen zu können.
Diese Zugriffsrechte können über die Menüoption Tools Konten Zugriffsrechte im ServeradministrationsTool festgelegt werden. Weitere Informationen zu Zugriffsrechten finden Sie unter "Zugriffsrechte und
Berechtigungen" im Abschnitt "Verwandte Informationen" weiter unten.
In den nachstehenden Abschnitten wird Folgendes beschrieben:
♦ Serverprotokolldateien
♦ Sicherheitsprotokolldateien
♦ Client-Protokolldatei (StarTeam.Log)
Serverprotokolldateien
In der Serverprotokolldatei (Server.Länderkennung) werden die Aktivitäten einer Serverkonfiguration
aufgezeichnet. Bei jedem Start einer Serverkonfiguration benennt der Server die bestehende Protokolldatei um und
erstellt eine neue Protokolldatei für die aktuelle Sitzung der Serverkonfiguration. Die Protokolldatei des
vorhergehenden Starts der Konfiguration erhält einen Namen, der das Datum und die Uhrzeit des Zeitpunkts erhält,
zu dem die Datei umbenannt wurde (Server.Länderkennung.Datum.Log). Wenn Sie beispielsweise eine
Serverkonfiguration am 9. November 2005 um 17:22 Uhr starten, wird die alte Datei
Server.Länderkennung.Log in Server.de-De.2005-11- 09-17-22-59.Log umbenannt und es wird eine
neue Datei Server.Länderkennung.Log erstellt, deren Zeitstempel 11/9/2005 17:23:03 lautet.
Wenn die Ländereinstellung des Betriebssystems, auf dem der Server ausgeführt wird, nicht "en-US" ist, werden
zwei Serverprotokolldateien erstellt: eine für US-Englisch und eine für Ihre Ländereinstellung. Sie könnten
beispielsweise die Dateien Server.en-US.Log und Server.de-De.Log haben. Das erste Protokoll wird für
Unterstützungszwecke benötigt und das zweite kann von Ihnen verwendet werden.
Sie können den Inhalt der Serverprotokolldatei anzeigen, auch, während die Serverkonfiguration ausgeführt wird,
Administration
Serverprotokoll wählen. Nur die letzten 64 KB der Protokolldateidaten
indem Sie Tools
werden angezeigt. Die gesamte Datei kann im Windows-Editor, in WordPad oder in einem anderen Texteditor
angezeigt werden.
Sicherheitsprotokolldateien
In einem Sicherheitsprotokoll werden alle sicherheitsrelevanten Ereignisse für eine Serverkonfiguration
aufgezeichnet. Das Protokoll enthält eine Auflistung aller sicheren Ereignisse (z. B. das An- oder Abmelden),
Datums- und Zeitangaben der Ereignisse, die ausführenden Benutzer der Operationen, die Workstations, auf denen
die Operationen ausgeführt wurden, die Elemente, für die die Aktionen ausgeführt wurden, und Informationen
darüber, ob die Operationen fehlgeschlagen sind.
Abhängig von der Anzahl der Benutzer und dem Umfang der Aktivitäten in einer Serverkonfiguration kann das
Sicherheitsprotokoll sehr schnell anwachsen. Der Server kann alte Einträge löschen, um die Größe des Protokolls
auf ein vernünftiges Maß zu beschränken. Entscheiden Sie zunächst, wie lange Sicherheitsereignisse gespeichert
werden sollen, und legen Sie anschließend in der Serverkonfiguration fest, dass ältere Einträge gelöscht werden.
Weitere Informationen zum Bereinigen von Einträgen im Sicherheitsprotokoll finden Sie unter dem Thema "Mit dem
Sicherheitsprotokoll arbeiten" im Abschnitt "Verwandte Informationen".
131
Wenn Sie über Zugriffsrechte für eine Serverkonfiguration verfügen, können Sie das entsprechende
Sicherheitsprotokoll jederzeit anzeigen. Das Sicherheitsprotokoll ist keine gewöhnliche .Log-Datei, da die Daten des
Protokolls in der Anwendungsdatenbank gespeichert werden. Das Sicherheitsprotokoll ist über das Menü Tools
Konten
Sicherheitsprotokoll verfügbar.
StarTeam-Protokolldatei
In der Datei StarTeam.Log werden alle Operationen protokolliert, die auf Ihrer Client-Workstation während einer
Sitzung durchgeführt wurden. Die Datei dokumentiert Fehler und fehlgeschlagene Operationen zwischen dem
Server und Ihrer Workstation während Serverkonfigurationssitzungen, sodass die Ursachen der Fehler leichter
erkannt werden können.
Die Datei "StarTeam.Log" kann folgende Arten von Informationen enthalten:
♦ Befehle, die von Ihrer Workstation an eine Serverkonfiguration gesendet werden, wenn Sie ein Projekt öffnen
und damit arbeiten. Wenn Sie mit Projekten aus unterschiedlichen Serverkonfigurationen arbeiten, können Sie
die Datei StarTeam.Log so konfigurieren, dass der Name der Serverkonfiguration gemeinsam mit den
Befehlsinformationen aufgezeichnet wird.
♦ Befehle, die lokal auf Ihrer Workstation ausgeführt werden, z. B. das Festlegen von persönlichen Optionen.
♦ Fehlermeldungen, die bei der Verwendung der Anwendung aufgezeichnet werden.
♦ Ereignisse, die von StarTeamMPX ausgeführt werden.
Die Datei 'StarTeam.Log' erstellen
Jedes Mal, wenn Sie Ihren Client starten, erstellt das System eine StarTeam.Log-Datei in dem Ordner, den Sie
in Ihren persönlichen Optionen angegeben haben.
Speicherort der StarTeam.Log-Datei
Auf den meisten Systemen ist der Standardspeicherort für die StarTeam.Log-Datei C:\Programme\Borland
\StarTeam x.x. Wenn in dem Ordner bereits eine Datei namens StarTeam.Log vorhanden ist, benennt die
Anwendung die vorhandene Datei um und fügt das Datum und die Uhrzeit der Umbenennung zum Dateinamen
hinzu. Wenn Sie beispielsweise am 1. Juli 2009 um 10.35 Uhr eine StarTeam.Log-Datei erstellen, wird die alte
StarTeam.Log-Datei in StarTeam-09-Nov-05-10-35-18.Log umbenannt und es wird eine neue
StarTeam.Log-Datei erstellt.
Tipp: Tipp: Da die Anwendung bei jedem Start des Clients eine neue StarTeam.Log-Datei erstellt, wächst die
Größe des Ordners für die StarTeam-Protokolldatei möglicherweise sehr schnell an. Um die Anzahl der
Protokolldateien in dem Ordner zu steuern, sollten Sie regelmäßig alte Protokolldateien aus dem
Ausgabeordner löschen oder die StarTeam.Log-Option deaktivieren. Um diese Option zu deaktivieren,
heben Sie die Markierungen der Auswahlfelder für Protokollfehler und Protokolloperationen im Register
Arbeitsbereich des Dialogfelds Persönliche Optionen auf.
132
Verwandte Verfahrensweisen
Mit dem Serverprotokoll arbeiten
Mit dem Sicherheitsereignisprotokoll arbeiten
'StarTeam.Log' anzeigen und anpassen
Verwandte Referenz
Zugriffsrechte und Berechtigungen
Sicherheitsereignistypen
133
Übersicht über Initialisierungsdateien
Initialisierungsdateien werden bei den unterschiedlichen Windows-Plattformen an unterschiedlichen Speicherorten
abgelegt. Unter NT ist der Pfad-Präfix C:\interoffice. Unter 2000 und XP ist der Pfad-Präfix C:\Dokumente
und Einstellungen.
Des Weiteren werden in diesem Thema die unterschiedlichen Initialisierungsdateien beschrieben, die von StarTeam
verwendet werden.
ConnectionManager.ini
Die Datei ConnectionManager.ini enthält Informationen, die der Anwendungs-Client für die Ausführung
benötigt. Sie wird bei der Installation der Anwendung erstellt.
Bei den unten aufgeführten Daten handelt es sich nur um Beispieldaten. 'x' wird durch eine hexadezimale Zahl
ersetzt.
[ConnectionManager] WorkstationID=xxxxxxxx-xxxx-xxxx-xxxx-xxxxxxxxxxxx
starteam-server-configs.xml
Die Datei starteam-server-configs.xml enthält Sitzungsoptionen für eine oder mehrere
Serverkonfigurationen. In den Serversitzungsoptionen werden die Hauptinformationen gespeichert, die der Server
benötigt, um eine Serverkonfiguration zu starten. Für jeden Computer existiert eine starteam-serverconfigs.xml-Datei, die jeweils im gleichen Ordner wie die Serveranwendung gespeichert wird. Unter Windows
wird die Datei in der Regel unter C:\Programme\Borland\StarTeam Server gespeichert.
Die Sitzungsoptionsdaten jeder Serverkonfiguration beginnen mit dem Namen der Konfiguration in Klammern,
gefolgt von Optionen und den zugehörigen Einstellungen. Der Server erstellt und verwaltet diese Datei, die beim
Erstellen der ersten Serverkonfiguration erzeugt wird. Die Datei wird aktualisiert, wenn eine Serverkonfiguration
erstellt, geändert, gelöscht, gestartet oder gestoppt wird. Bearbeiten Sie die Datei nicht direkt.
Borland empfiehlt, eine Sicherungskopie der Datei starteam-server-configs.xml anzulegen oder die Datei
der Versionskontrolle zu unterstellen.
Tipp: Weitere Informationen sowie eine Beschreibung der in dieser Datei enthaltenenen Informationen finden Sie
unter dem Link "starteam-server-configs.xml" am Ende dieses Themas.
starteam-client-options.xml
Die Datei starteam-client-options.xml enthält eine Zeile für jede Option, die im Dialogfeld Persönliche
Persönliche Optionen)
Optionen festgelegt werden kann (Sie können das Dialogfeld öffnen, indem Sie Tools
im Hauptmenü des Cross-Platform Client wählen). Die meisten Optionsbezeichnungen in der Datei starteamclient-options.xml sind den englischen Bezeichnungen der entsprechenden Optionen in dem Dialogfeld sehr
ähnlich. Für alle Optionen, die im Dialogfeld "Persönliche Optionen" über Auswahlfelder verfügen, wird der Wert 1
für "aktiviert" und der Wert 0 für "deaktiviert" vergeben. Je nach Option werden Intervalle auf eine Anzahl von Minuten
oder Sekunden festgelegt. Pfade werden als Text angegeben. Im Text werden keine Anführungszeichen verwendet.
Beispielsweise enthält der Eintrag "Project Component" die Pfadangaben der alternativen Arbeitsordner für Projekte,
auf die von Ihrer Workstation aus zugegriffen wird. Der Eintrag für diese Komponente in der starteam-clientoptions.xml-Datei besteht aus folgenden Teilen:
♦ Den Wörtern Project Component.
134
♦ ViewWorkingFolderOverrides (Angabe eines alternativen Arbeitsordners für eine komplette Ansicht) oder
WorkingFolderOverrides (Angabe eines alternativen Arbeitsordners für einen einzelnen Ordner).
♦ Einer hexadezimalen Darstellung der Projektansicht und des Projektordners.
♦ Dem alternativen Pfad für den Arbeitsordner.
starteam-servers.xml
In der Datei starteam-servers.xml werden die Serverkonfigurationen gespeichert, für die Sie
Serverbeschreibungen eingegeben haben, welche beim Öffnen und Erstellen von Projekten verwendet werden. Auf
einem Windows XP-System befindet sich diese Datei z. B. im Ordner C:\Dokumente und Einstellungen
\<Benutzer>\Application Data\Borland\StarTeam.
Die Initialisierungsdateien werden auf den unterschiedlichen Windows-Plattformen an unterschiedlichen
Speicherorten abgelegt. Unter NT lautet der Pfad-Präfix C:\winnt\Profiles. Unter 2000 und XP ist der PfadPräfix C:\Dokumente und Einstellungen.
Sowohl unter UNIX als auch unter Windows kann der Standard-Speicherort der Datei starteam-servers.xml
geändert werden, indem
-f NeueServerListenDatei
zum Java-Befehl der Batch/Skript-Datei serveradmin hinzugefügt wird. Der neue Dateiname und der neue
Speicherort werden im Feld starteam-servers.xml im Serveradministrations-Tool angezeigt.
Jedes Mal, wenn Sie eine Serverkonfiguration auf dem Client oder im Serveradministrations-Tool aktualisieren oder
hinzufügen, wird diese Datei aktualisiert.
Verwandte Verfahrensweisen
Protokoll- und Initialisierungsdateien verwalten
Verwandte Referenz
Referenzen für Initialisierungsdateien
starteam-server-configs.xml
135
Testserver verwenden
Eine einfache, jedoch häufig übersehene Maßnahme zum Optimieren administrativer Vorgänge in Ihrer Umgebung
ist die Bereitstellung einer StarTeam-Server-Konfiguration als Testserver. Ihr Testserver kann kostengünstigere
Hardware als Ihr Produktionsserver verwenden, sollte aber auf einer Backup-Kopie des Produktionsservers
ausgeführt werden können. Mit dieser Möglichkeit kann der Testserver viele nützliche Vorteile bieten:
♦ Sie können neue SDK-Anwendungen, Workflow-Regeln, Release-Verfahren usw. auf dem Testserver testen,
ohne Angst haben zu müssen, dass dies zu unerwünschten Auswirkungen auf dem Produktionsserver führt.
♦ Sie können den Testserver verwenden, um neue Versionen von StarTeam bereitzustellen und um
Aktualisierungs- und Migrationsvorgänge zu simulieren, bevor Sie sie auf dem Produktionsserver anwenden.
♦ Sie können den Testserver für Schulungszwecke für neue Entwickler und Administratoren verwenden.
♦ Sie können Backup- und Wiederherstellungsverfahren für Ihre Organisation testen. Sobald Sie sichergestellt
haben, dass die Notfallverfahren funktionieren, können Sie den Testserver bei einem Ausfall des
Produktionsservers als Backup-Computer verwenden.
Hinweis: Ab StarTeam Server 2009 erstellt der Server neue Projekte, bei denen nur der Typ "Datei" als Vorgabe
für neue Ansichten vorab ausgewählt ist. Benutzer können die Projekteigenschaften nach wie vor nach
Erstellen des Projekts ändern und sie können auch die aufgenommenen Elementtypen für eine neue
Ansicht ändern. Wenn allerdings der Benutzer nichts ändert, enthalten neue Ansichten nur dann
standardmäßig Dateien, wenn sie erstellt werden.
Diese Änderung wirkt sich nicht auf vorhandene Projekte aus. Sie betrifft nur neue
Projekte, die mit StarTeam Server 2009 oder vorhandenen Servern, die auf StarTeam
Server 2009 aktualisiert wurden, erstellt wurden. Durch das Hinzufügen von anderen
Elementtypen zu den Projekteigenschaften (nachdem die Ansicht erstellt wurde) wird die
Ansicht NICHT mit den Elementen gefüllt, die in der übergeordneten Ansicht enthalten
waren (aber während des Erstellens der neuen Ansicht übergangen wurden). Falls der
Benutzer die vorherigen Elemente in die neue Ansicht aufnehmen möchte, muss er sie
abrufen, indem er die Basis von der übergeordneten Ansicht ändert.
Verwandte Verfahrensweisen
Informationen sichern
136
Backups
Dieser Abschnitt enthält konzeptionelle Themen, die sich mit dem Erstellen von Backups befassen.
In diesem Abschnitt
Zu sichernde Komponenten
Beschreibt die zu sichernden Informationen.
StarTeam Backups
Beschreibt ein Online-Backup und -Wiederherstellungsverfahren.
Übersicht über das Verschieben von Serverkonfigurationen
Enthält eine Übersicht über das Verschieben einer Serverkonfiguration.
Online-Backups
Enthält Informationen zu Online-Backups für Serverkonfigurationen.
Datenbank-Backups
Dieser Abschnitt enthält konzeptionelle Themen, die sich mit dem Erstellen von Datenbank-Backups
befassen.
137
Zu sichernde Komponenten
Dieses Thema beschreibt, von welchen StarTeam-Dateien ein Backup erstellt werden muss.
Wenn Sie ein Backup von StarTeam erstellen, müssen Sie die folgenden Ordner und Dateien sichern:
♦ Die Datei starteam-server-configs.xml. Diese Datei enthält die Serverkonfigurationen. Sie befindet
sich im Installationsordner des Servers.
♦ Die Datenbankdateien. Jede Serverkonfiguration hat eine Datenbank (bzw. einen Schema-Benutzer bei
Oracle).
♦ Den Ordner Attachmentsund seine untergeordneten Ordner. Diese Ordner enthalten die an
Änderungsanforderungen, Tasks, Themen usw. angehängten Dateien.
♦ Den Ordner HiveIndex.
♦ Den Ordner Archive für jeden einzelnen Hive. Beachten Sie, dass es nicht erforderlich ist, den Ordner
Cache für jeden der einzelnen Hive zu sichern.
Alle diese Dateien sollten zur gleichen Zeit und, wenn möglich, auf demselben Band gesichert werden.
Tipp: Weitere Informationen zu Backups finden Sie unter dem Link "StarTeam-Backups" am Ende dieses Themas.
Verwandte Konzepte
Native-II-Datenspeicher und Hives
StarTeam Backups
Übersicht über die Datenspeicherung
Verwandte Verfahrensweisen
Neue Hives erstellen
Optionen für die Datenspeicherung konfigurieren
138
StarTeam Backups
Da StarTeam Native-II-Datenspeicher verwendet, können Sie Backups vollständig online ausführen, ohne die Server
sperren zu müssen. Mit dem StarTeam-Native-II-Datenspeicher können Sie mehrere Hives erstellen, von denen
jeder seinen eigenen Archivbereich enthält, der gesichert werden muss. Sie können Hives dynamisch hinzufügen,
um die Adressierbarkeit des Datenspeichers zu erhöhen. Sie müssen dabei jedoch sicherstellen, dass Sie den
Backup-Prozess entsprechend aktualisieren.
Tipp: Weitere Informationen zu Native-II-Datenspeichern und Hives finden Sie in den Links "Übersicht über die
Datenspeicherung" und "Native-II-Datenspeicher und Hives" am Ende dieses Themas.
Des Weiteren wird ein Online-Backup-Verfahren und ein dazugehöriger Wiederherstellungsplan
beschrieben.
Online-Backups
Das Online-Backup-Verfahren, das die Merkmale des Native-II-Datenspeichers nutzt, ist im Folgenden
zusammengefasst:
1
Sichern Sie die Datenbank unter Verwendung des Online-Backup-Verfahrens für Datenbanken.
2
Wenn das Datenbank-Backup abgeschlossen ist, erstellen Sie ein Online-Backup der Anhangs- und
Archivordner der einzelnen Hives. Diese Backups können gleichzeitig ausgeführt werden. Zudem kann ein
Zeitplan für vollständige/inkrementelle Backups verwendet werden, sodass vollständige Backups
beispielsweise wöchentlich und inkrementelle Backups täglich ausgeführt werden.
3
Erstellen Sie ein Backup des Ordners "HiveIndex" für das Repository.
4
Erstellen Sie ein Backup der Datei starteam-server-configs.xml.
Hinweis: Der Server ist niemals gesperrt. Deshalb bleibt die vollständige Funktionalität immer verfügbar.
Wiederherstellungsplan
Beachten Sie, dass das Backup des Datenspeichers (Anhänge und Archiv) in diesem Schema chronologisch vor
den Informationen im Datenbank-Backup liegen. Dies bedeutet, dass die Archiv- und Anhangsordner neuere Dateien
enthalten können, die in der gesicherten Datenbank nicht enthalten sind. Dies stellt kein Problem dar, da das
Wiederherstellungsverfahren hinsichtlich Zeitdiskrepanzen tolerant ist.
Im Folgenden finden Sie einen Wiederherstellungsplan, der dem in letzten Abschnitt zusammengefassten OnlineBackup-Plan entspricht:
1
Laden Sie die Datenbank aus dem letzten Backup neu.
2
Laden Sie gleichzeitig die Archiv- und Anhangsordner aus dem letzten Backup. Wenn Sie die vollständigen und
inkrementellen Backups verwendet haben, können Sie das letzte vollständige Backup und gleichzeitig alle
nachfolgenden inkrementellen Backups neu laden.
Wenn Sie alles neu geladen haben, kann das Repository verwendet werden. Es stellt kein Problem dar, wenn die
Archiv- oder Anhangsordner Dateien neueren Datums enthalten, die in der Datenbank nicht enthalten sind.
StarTeam ignoriert die Dateien neueren Datums und wenn diese Dateirevisionen später hinzugefügt werden,
überschreibt StarTeam die vorhandenen Dateien.
139
Verwandte Konzepte
Native-II-Datenspeicher und Hives
Übersicht über die Datenspeicherung
Verwandte Verfahrensweisen
Neue Hives erstellen
Optionen für die Datenspeicherung konfigurieren
140
Übersicht über das Verschieben von Serverkonfigurationen
Bevor Sie versuchen, eine Serverkonfiguration zu verschieben, sollten Sie von allen StarTeam-Komponenten ein
Backup erstellen:
♦ Datenbank
♦ Repository
♦ Datei starteam-server-configs.xml
Tipp: Weitere Informationen zu den zu sichernden Dateien finden Sie unter dem Link "Zu sichernde Komponenten"
am Ende dieses Themas.
Des Weiteren bietet dieses Thema eine Übersicht über das Verschieben von Serverkonfigurationen und einige
falsche Annahmen, die beim Verschieben von Serverkonfigurationen zu Fehlern führen können.
Übersicht über das Verschieben einer Serverkonfiguration
Im Folgenden finden Sie eine datenbankunabhängige Übersicht über das Verschieben einer Serverkonfiguration:
1
Fahren Sie die Serverkonfiguration herunter. Da Sie Native-II-Datenspeicher verwenden, ist dies nicht wirklich
erforderlich, es wird dennoch empfohlen.
2
Erstellen Sie ein Backup der Datenbank.
3
Überprüfen Sie den Speicherort der zu verschiebenden Dateien. Diese sind das Datenbank-Backup, die Datei
starteam-server-configs.xml sowie das Repository einschließlich der Native-II-Archive, sofern diese
nicht im Repository enthalten sind.
4
Kopieren Sie die Dateien vom Quell- an den Zielspeicherort.
5
Kopieren Sie den Eintrag für die Quell-Serverkonfiguration in die Zieldatei starteam-server-configsxml . Wenn diese Datei auf dem Zielcomputer nicht vorhanden ist, kopieren Sie die gesamte Datei und löschen
Sie alle Einträge aus der Datei für Serverkonfigurationen, die auf dem Zielcomputer nicht vorhanden sind. Wenn
diese Datei auf dem Zielcomputer vorhanden ist, achten Sie darauf, dass Sie nur den Abschnitt kopieren, der
für die Serverkonfiguration erforderlich ist, die Sie auf den Zielcomputer verschieben.
6
Korrigieren Sie den Repository-/Protokollpfad in der Datei starteam-server-configs.xml für die
angegebene Serverkonfiguration.
7
Stellen Sie die Datenbank aus dem Backup wieder her.
8
Konfigurieren Sie eine ODBC-Verbindung.
9
Falls erforderlich, starten Sie die Serverkonfiguration mit der Option Mit angepassten Serveroptionen
starten neu. Weitere Informationen hierzu finden Sie unter dem Link "Serverkonfigurationen starten und
stoppen" am Ende dieses Themas.
Falsche Annahmen zum Verschieben von Serverkonfigurationen
Im Folgenden finden Sie einige falsche Annahmen zum Verschieben von Serverkonfigurationen, die zu Fehlern
führen können. Sie sollten die folgenden Methoden daher nicht ausprobieren:
♦ Verschieben Sie die Datenbank einfach und erstellen Sie eine neue Serverkonfiguration, die auf sie verweist.
♦ Die Serverkonfiguration besteht nur aus einer Datenbank und einem Repository. Beachten Sie, dass die Datei
starteam-server-configs.xml beim Verschieben einer Serverkonfiguration ebenfalls erforderlich ist.
141
♦ Verwenden Sie einfach den Symbolleistenschalter Datenbank migrieren. Beachten Sie, dass diese Option
nur Datenbanken migriert.
Hinweis: Wenn Sie beim Migrieren einer Serverkonfiguration Hilfe benötigen, wenden Sie sich an den Borland
StarTeam Support unter http://support.borland.com .
Verwandte Konzepte
Native-II-Datenspeicher und Hives
Übersicht über die Datenspeicherung
StarTeam Backups
Zu sichernde Komponenten
Verwandte Verfahrensweisen
Serverkonfigurationen starten und stoppen
Serverkonfigurationen auf einen neuen Server verschieben
142
Online-Backups
Wenn alle Archivdateien einer Serverkonfiguration im Native-II-Format abgelegt sind, können Sie die Konfiguration
online sichern, ohne diese hierfür herunterfahren oder sperren zu müssen. Außerdem muss die Datenbank für
Online-Backups eingerichtet werden. Weitere Informationen zu Datenbank-Backups finden Sie unter dem Link
"Datenbank-Backups" am Ende dieses Themas.
Der Datenspeicher sollte immer erst nach Abschluss des Datenbank-Backups gesichert werden. Die beiden
Backups sollten nie gleichzeitig durchgeführt werden. So stellen Sie sicher, dass alle in der Datenbank referenzierten
Komponenten den richtigen Speicherort im Datenspeicher zugewiesen bekommen. Dateien, die der Datenbank nicht
bekannt sind, verursachen keine Probleme.
Die Ordner HiveIndex.xml und Attachments sollten neben den Archivordnern des jeweiligen Hives im DatenspeicherBackup enthalten sein. Die Sicherung des Cache-Ordners der Hives ist optional. In der Regel befinden sich die
Datenbank und der Datenspeicher auf unterschiedlichen Computern. Der Datenspeicher selbst kann auf mehrere
Volumes und auf unterschiedliche Computer verteilt sein. Weitere Informationen zu den zu sichernden Daten finden
Sie unter dem Link "Zu sichernde Komponenten" am Ende dieses Themas.
Falls
♦ die Datenbank verloren geht sollte, muss der Administrator das letzte vollständige Backup der Datenbank
wiederherstellen und mithilfe der Redo-Logs (Oracle) oder inkrementeller Backups (MS SQL Server) ein
Rollforward der Datenbank auf die Datenspeicherzeit vornehmen.
♦ der Datenspeicher verloren gehen sollte, muss ein Backup der Datenbank in ihrem aktuellen Zustand
einschließlich der Transaktionsprotokolle (Redo-Logs) durchgeführt werden, bevor man mit der
Wiederherstellung beginnen kann.
♦ der Datenspeicher verloren geht (oder Datenspeicher und Datenbank), muss der Serveradministrator sowohl
die Datenbank als auch den Datenspeicher über das letzte vollständige Backup wiederherstellen. Nachdem
das Online-Datenbank-Backup wiederhergestellt wurde, muss ein Rollforward der Datenbank auf den BackupZeitpunkt des Datenspeichers erfolgen.
Hinweis: Ein Fehlen von Transaktionsprotokollen (Redo-Logs) kann zu Datenverlust führen und die
Wiederherstellungsmöglichkeiten im Notfall einschränken.
Verwandte Konzepte
Native-II-Datenspeicher und Hives
StarTeam Backups
Übersicht über die Datenspeicherung
Zu sichernde Komponenten
Datenbank-Backups
Verwandte Verfahrensweisen
Neue Hives erstellen
Optionen für die Datenspeicherung konfigurieren
143
Datenbank-Backups
Dieser Abschnitt enthält konzeptionelle Themen, die sich mit dem Erstellen von Datenbank-Backups befassen.
In diesem Abschnitt
Übersicht über Datenbank-Backups
Enthält Informationen zum Erstellen von Backups für SQL-Server- und Oracle-Datenbanken.
Backups von SQL Server-Datenbanken
Enthält konzeptionelle Informationen zum Erstellen von Backups von SQL Server-Datenbanken.
Backups von Oracle-Datenbanken
Enthält konzeptionelle Informationen zum Erstellen von Backups von Oracle-Datenbanken.
144
Übersicht über Datenbank-Backups
In diesem Abschnitt werden die Backup-Optionen vorgestellt, die Datenbankadministratoren zur Verfügung stehen.
Außerdem enthält es Empfehlungen für die Sicherung der Datenbanken, die von Serverkonfigurationen verwendet
werden. Beachten Sie, dass es sich hierbei wirklich nur um Empfehlungen handelt. Endgültige Pläne für eine
Wiederherstellung im Notfall müssen in Ihrem Unternehmen gemeinsam mit den für die IT-Infrastruktur zuständigen
Mitarbeitern erstellt werden.
Hinweis: Ein Backup setzt sich aus einer Sicherung der Datenbank und der Archivdateien der Anwendung
zusammen. Weitere Informationen zu den zu sichernden Daten finden Sie unter dem Link "Backups" am
Ende dieses Themas.
Verwandte Konzepte
Zu sichernde Komponenten
Native-II-Datenspeicher und Hives
StarTeam Backups
Übersicht über die Datenspeicherung
Backups von Oracle-Datenbanken
Backups von SQL Server-Datenbanken
Backups
Verwandte Verfahrensweisen
Neue Hives erstellen
Optionen für die Datenspeicherung konfigurieren
145
Backups von SQL Server-Datenbanken
Bei der Online-Sicherung von Serverkonfigurationen ist es sehr wichtig, vollständige Backups der Datenbank- und
der Transaktionsprotokolle zu erstellen. Des Weiteren wird in diesem Thema beschrieben, welche Backup-Typen
von SQL Server unterstützt werden, und es enthält Empfehlungen zum Ausführen von SQL Server-Backups.
SQL Server-Backup-Typen und -Wiederherstellungsmodelle
SQL Server 2005 unterstützt die folgenden Backup-Typen:
Vollständiges Datenbank-Backup
Vollständige Datenbank-Backups enthalten eine vollständige Kopie des
Datenbankzustands zu dem Zeitpunkt, zu dem der Backup-Vorgang initiiert
wurde. Sie enthalten ein Abbild der aktuellen Daten der Datenbank. Für die
meisten Wiederherstellungsoptionen wird ein vollständiges Backup benötigt.
Differenz-Backup
Bei einem Differenz-Backup werden nur die Daten gesichert, die seit dem
letzten vollständigen Datenbank-Backup geändert wurden. Es empfiehlt
sich, regelmäßige Differenz-Backups zu planen, da diese kleiner sind und
schneller erstellt werden können. Differenz-Backups ohne vorhergehende
vollständige Backups sind jedoch nutzlos.
Backup des Transaktionsprotokolls Bei einem Backup des Transaktionsprotokolls werden alle Transaktionen
erfasst, die seit dem letzten Backup des Transaktionsprotokolls durchgeführt
wurden. Backups des Transaktionsprotokolls ermöglichen die
Wiederherstellung bis zur letzten festgeschriebenen Transaktion.
Datei- oder Dateigruppen-Backup Bei einem Datei- oder Dateigruppen-Backup werden einzelne Dateien (oder
die Dateien einer Dateigruppe) gesichert. Die Dateien einer Datenbank
können einzeln gesichert und wiederhergestellt werden.
Durch Wiederherstellen der Datenbank wird diese in einem einzelnen Schritt aus einem Datenbank-Backup neu
erstellt. Beim Wiederherstellungsvorgang wird die vorhandene Datenbank überschrieben oder eine Datenbank neu
erstellt, wenn noch keine vorhanden ist. Die wiederhergestellte Datenbank entspricht dem Zustand, den die
Datenbank zum Zeitpunkt der Fertigstellung des Backups hatte - abzüglich aller nicht zurückgeschriebenen
Transaktionen. Nicht zurückgeschriebene Transaktionen werden zurückgesetzt ("Rollback"), wenn die Datenbank
wiederhergestellt wird.
Der Datenbankadministrator kann das Wiederherstellungsmodell für die Datenbank abhängig von den
Ressourcenanforderungen wählen. Das Wiederherstellungsmodell sollte ein Kompromiss sein zwischen
Protokollierungs-Overhead einerseits und Wichtigkeit der vollständigen Datenwiederherstellung andererseits.
Folgende Wiederherstellungsmodelle werden von SQL Server 2005 SP2 unterstützt:
Vollständig
Die Daten sind kritisch und der Zustand zum Zeitpunkt des Fehlers muss wiederhergestellt
werden können. Alle Datenänderungen werden protokolliert. Alle SQL Server 2005 SP2Wiederherstellungsoptionen sind verfügbar.
Bulk-Protokollierung Einige Bulk-Operationen, z. B. Bulk-Kopiervorgänge, SELECT INTO und Textverarbeitung
können bei Bedarf erneut eingespielt werden, sodass diese Operationen nicht vollständig
protokolliert werden müssen. Es kann nur der Zustand des letzten Datenbank- oder
Protokoll-Backups wiederhergestellt werden.
Einfach
Alle nach dem letzten Backup vorgenommenen Datenänderungen sind nicht mehr
verfügbar. Bei dieser Art von Wiederherstellung wird der geringste ProkollierungsOverhead erzeugt, aber nach dem letzten Backup vorgenommene Änderungen können
nicht wiederhergestellt werden.
Zur Wiederherstellung des Datenbankzustands zu einem bestimmten Zeitpunkt (beispielsweise bevor unerwünschte
Daten eingegeben wurden) muss entweder das Wiederherstellungsmodell "Vollständig" oder "Bulk-Protokollierung"
verwendet werden.
146
Vollständige Backups von SQL Server-Datenbanken
Bei einem vollständigen Datenbank-Backup wird ein Duplikat der Daten in der Datenbank erstellt. Dabei handelt es
sich um einen einzelnen Vorgang, der üblicherweise in regelmäßigen Abständen ausgeführt wird. Vollständige
Datenbank-Backups sind in sich abgeschlossen. Sie enthalten ein Abbild der aktuellen Daten der Datenbank. Für
die meisten Wiederherstellungsoptionen wird ein vollständiges Backup benötigt.
Borland rät zur Erstellung vollständiger Backups.
Differenzielle Backups von SQL Server-Datenbanken
Bei differenziellen Backups werden nur die Daten gesichert, die seit dem letzten Datenbank-Backup geändert
wurden. Zur Reduzierung der für die Sicherung benötigten Zeit werden regelmäßige Differenz-Backups empfohlen.
Die häufige Erstellung von Backups vermindert das Risiko eines Datenverlusts.
Differenz-Backups ermöglichen die Wiederherstellung der im Backup enthaltenen Daten in der Datenbank. Mithilfe
von Differenz-Backups kann der Zustand der Datenbank zu einem bestimmten Zeitpunkt nicht wiederhergestellt
werden.
Durch ein Differenz-Backup verringert sich die Zeit, die bei der Wiederherstellung einer Datenbank für das
Rollforward des Transaktionsprotokoll-Backups benötigt wird.
Backups von SQL Server-Transaktionsprotokollen
Das Transaktionsprotokoll ist eine fortlaufende Aufzeichnung der Transaktionen, die seit dem letzten Backup des
Transaktionsprotokolls in der Datenbank ausgeführt wurden. Mithilfe von Transaktionsprotokoll-Backups können
Sie die Datenbank auf einen bestimmten zurückliegenden Zeitpunkt bzw. auf den Zeitpunkt des Ausfalls
zurücksetzen.
Bei der Wiederherstellung eines Transaktionsprotokoll-Backups führt SQL Server ein Rollforward aller im
Transaktionsprotokoll aufgezeichneten Änderungen aus. Wenn SQL Server das Ende des Transaktionsprotokolls
erreicht, hat es den genauen Zustand der Datenbank zum Zeitpunkt der Sicherung wiederhergestellt.
Bei der Wiederherstellung der Datenbank setzt SQL Server alle Transaktionen zurück, die zum Zeitpunkt, als der
Backup-Vorgang gestartet wurde, nicht abgeschlossen waren.
Für Transaktionsprotokoll-Backups werden in der Regel weniger Ressourcen als für Datenbank-Backups benötigt.
Daher können sie häufiger als Datenbank-Backups erstellt werden. Die häufige Erstellung von Backups vermindert
das Risiko von Datenverlusten. In OLTP-Umgebungen ("Online Transaction Processing") mit vielen Transaktionen
sollten Transaktionsprotokoll-Backups häufiger ausgeführt werden. Transaktionsprotokoll-Backups können nur mit
den Wiederherstellungsmodellen "Vollständig" und "Bulk-Protokollierung" verwendet werden.
Das Transaktionsprotokoll kann nicht während eines vollständigen Datenbank-Backups oder Differenz-Backups
gesichert werden. Während der Erstellung eines Datei-Backups kann das Transaktionsprotokoll jedoch gesichert
werden.
Erstellen Sie niemals ein Transaktionsprotokoll-Backup vor einem Datenbank-Backup, da das Transaktionsprotokoll
die Änderungen an der Datenbank enthält, die seit dem letzten Backup vorgenommen wurden.
Löschen Sie niemals manuell Daten aus dem Transaktionsprotokoll, da Sie sonst die Backup-Kette unterbrechen.
Wenn ein Transaktionsprotokoll gekürzt wurde, müssen Sie ein vollständiges Datenbank-Backup erstellen, um eine
neue Backup-Kette zu erstellen.
Backups von SQL Server-Dateien
Bei einem Datei- oder Dateigruppen-Backup werden einzelne Dateien (oder die Dateien einer Dateigruppe)
gesichert. Ein dateibasiertes Modell verkürzt die Wiederherstellungszeit, da Sie nur die beschädigten Dateien - nicht
die gesamte Datenbank - wiederherstellen müssen, . Nehmen Sie beispielsweise an, dass eine Datenbank aus
mehreren Dateien besteht, die physisch auf unterschiedlichen Laufwerken gespeichert sind, wovon ein Laufwerk
147
einen Fehler hat. Nur die Datei auf dem beschädigten Laufwerk muss wiederhergestellt und mithilfe des
Transaktionsprotokoll-Backups auf den entsprechenden Zustand zurückgesetzt werden.
Datei-Backups und -wiederherstellungsvorgänge müssen gemeinsam mit Transaktionsprotokoll-Backups
verwendet werden. Daher können Datei-Backups nur mit den Wiederherstellungsmodellen "Vollständig" und "BulkProtokollierung" verwendet werden.
Empfehlungen zum Backup von SQL Server-Datenbanken
Borland empfiehlt Folgendes:
♦ Verwenden Sie das Modell für die vollständige Wiederherstellung
♦ Erstellen Sie täglich ein vollständiges Datenbank-Backup. Bei Datenbanken, die insgesamt eine Größe von 3
GB überschreiten, können Sie vollständige Backups auch jeden zweiten Tag erstellen. Wenn Sie vollständige
Backups alle zwei Tage erstellen, rät Ihnen Borland dazu, täglich Differenz-Backups zu erstellen.
♦ Erstellen Sie täglich Transaktionsprotokoll-Backups nach der Fertigstellung des vollständigen oder Differenz-
Backups. Zusätzlich hierzu sollten Sie alle vier Stunden ein Transaktionsprotokoll-Backup planen. Kürzen Sie
Transaktionsprotokolle niemals manuell.
♦ Im Falle eines größeren Zusammenbruchs erstellen Sie ein Backup des aktuell aktiven Transaktionsprotokolls.
Wenn kein Backup des aktiven Transaktionsprotokolls verfügbar ist (z. B. aufgrund eines Fehlers des
Laufwerks, auf dem die Transaktionsprotokolle sich befinden, wenn dieses nicht gespiegelt wird), kann die
Datenbank nur mit dem letzten verfügbaren Transaktionsprotokoll-Backup wiederhergestellt werden. Somit
kann keine Wiederherstellung eines bestimmten Zeitpunkts erfolgen, der nach dem Zeitpunkt des letzten
verfügbaren Transaktionsprotokoll-Backups liegt.
Verwandte Konzepte
Zu sichernde Komponenten
Native-II-Datenspeicher und Hives
StarTeam Backups
Übersicht über die Datenspeicherung
Backups von Oracle-Datenbanken
Backups
Verwandte Verfahrensweisen
Neue Hives erstellen
Optionen für die Datenspeicherung konfigurieren
148
Backups von Oracle-Datenbanken
Ein Online- oder "Hot"-Backup wird ausgeführt, wenn die Datenbank online und für Lese-/Schreib-Operationen bereit
ist. Mit Ausnahme von Oracle-Exporten können Sie Online-Backups nur dann ausführen, wenn sich die Datenbank
im ARCHIVELOG-Modus befindet. Ein Offline- oder "Cold"-Backup wird ausgeführt, wenn die Datenbank offline und
für die Benutzer nicht verfügbar ist.
Des Weiteren wird in diesem Thema beschrieben, welche Backup-Typen von Oracle unterstützt werden, und es
enthält Empfehlungen zum Ausführen von Oracle-Backups.
Oracle-Backup-Typen
Oracle-Datenbankadministratoren verwenden üblicherweise eine oder mehrere der folgenden Optionen zur
Sicherung von Oracle-Datenbanken.
Export/Import
Exporte sind "logische" Datenbank-Backups, die logische Definitionen und Daten
aus der Datenbank in eine Datei extrahieren.
Export-Backups sind plattformübergreifend einsetzbar und können einfach von
einem Betriebssystem auf ein anderes verschoben werden.
Cold- oder Offline-Backups Für diese Backups muss die Datenbankinstanz heruntergefahren werden, damit alle
Daten, Protokolle und Steuerungsdateien kopiert werden können.
Hot- oder Online-Backups Diese Backups werden erstellt, während die Datenbank verfügbar ist und sich im
ARCHIVELOG-Modus befindet. Um solche Backups auszuführen, müssen sich die
Tablespaces im Backup-Modus befinden und alle mit einem Tablespace verknüpften
Dateien müssen gesichert werden. Unbedingt gesichert werden müssen auch die
Steuerungsdateien und die archivierten Redo-Log-Dateien.
RMAN-Backups
Sowohl im Offline- als auch im Online-Modus können Datenbankadministratoren die
Datenbank mithilfe des RMAN-Dienstprogramms sichern.
Export/Import Data Pump "Export Pump" und "Import Pump" sind neue Funktionen in Oracle 10g. Expdp und
Impdp sind plattformübergreifend einsetzbar und können einfach von einem
Betriebssystem auf ein anderes verschoben werden.
Logische Backups von Oracle-Datenbanken
Oracle-Exporte sind "logische" (nicht physische) Datenbank-Backups, die Daten und logische Definitionen aus der
Datenbank in eine Datei extrahieren. Bei anderen Backup-Methoden werden in der Regel physische Dateien
gesichert. Einer der Vorteile der Exporte ist, dass Sie Tabellen für den Neu-Import einzeln auswählen können. Sie
können mit einer wiederhergestellten Export-Datei jedoch keinen Rollforward ausführen. Um eine Datenbank aus
einer Export-Datei vollständig wiederherzustellen, müssen Sie fast die gesamte Datenbank neu aufbauen. Bei
logischen Backups wird ein Abbild des Datenbank-Schemas zu einem bestimmten Zeitpunkt erstellt.
Offline-/'Cold'-Backups von Oracle-Datenbanken
Als Offline- oder "Cold"-Backup bezeichnet man Backups, die ausgeführt werden, wenn die Datenbank
heruntergefahren ist. Sie müssen die Datendateien, die Steuerungsdatei und die Online-Redo-Log-Dateien mithilfe
eines entsprechenden Kopierprogramms des Betriebssystems kopieren. Diese Vorgehensweise wird als
vollständiges Backup der Datenbank angesehen. Wenn die Datenbank im NOARCHIVELOG-Modus ausgeführt wird,
können die nach diesem Backup vorgenommenen Änderungen nicht wiederhergestellt werden. Unabhängig davon,
ab die Datenbank im ARCHIVELOG- oder im NOARCHIVELOG-Modus ausgeführt wird, werden alle Transaktionen
in Online-Redo-Log-Dateien aufgezeichnet. Wenn die Redo-Logs archiviert werden (ARCHIVELOG-Modus),
149
ermöglicht es ORACLE, diese Transaktionen nach der Wiederherstellung der beschädigten Dateien anzuwenden
(unter der Voraussetzung, dass sich unter den beschädigten Dateien keine aktive Redo-Log-Datei befunden hat).
Wenn das Schema der Datenbank geändert wird, z. B. durch Hinzufügen einer neuen Datendatei, Umbenennen
einer Datei bzw. Erstellen oder Entfernen eines erstellten Tablespace, müssen Sie die Datenbank herunterfahren
und mindestens die Steuerungsdatei und die neu hinzugefügte Datendatei kopieren. Vorzugsweise sollten Sie ein
vollständiges Backup der Datenbank ausführen.
Vor dem Ausführen eines Offline-Backups müssen Sie unbedingt eine Liste aller Oracle-Dateien erstellen, die
gesichert werden müssen. Durch Ausführen der folgenden Abfragen erhalten Sie eine vollständige Liste dieser
Dateien.
select name from sys.v_$datafile;
select member from sys.v_$logfile;
select name from sys.v_$controlfile;
Fahren Sie die Datenbank über SQL*Plus oder den Server-Manager herunter. Sichern Sie alle Dateien auf
sekundären Speichermedien (z. B. auf Band). Stellen Sie sicher, dass Sie alle Datendateien, Steuerungsdateien
und Protokolldateien sichern. Fahren Sie die Datenbank wieder hoch, wenn Sie mit der Sicherung fertig sind.
Hinweis: Wenn die Datenbank im ARCHIVELOG-Modus ausgeführt wird, können Sie mithilfe der archivierten
Protokolldateien weiterhin ein Rollforward von einem Offline-Backup ausführen. Wenn Sie die Datenbank
nicht zu einem geeigneten Zeitpunkt für ein Offline-Backup herunterfahren können, wechseln Sie in den
ARCHIVELOG-Modus und führen Sie ein Online-Backup aus.
Online-/'Hot'-Backups von Oracle-Datenbanken
Als Online- oder "Hot"-Backups bezeichnet man Sicherungen, die erstellt werden, während die Datenbankinstanz
ausgeführt wird. Online-Backups sind an solchen Standorten sehr wichtig, an denen die Datenbankinstanz rund um
die Uhr ausgeführt werden muss und die Erstellung von Offline-Backups somit unmöglich ist. Während der Erstellung
eines Online-Backups bleibt die Datenbank für Lese- und Aktualisierungsvorgänge verfügbar. Bei dieser Art von
Backup muss die Datenbank im ARCHIVELOG-Modus ausgeführt werden. Nur die Datendateien und die aktuelle
Steuerungsdatei müssen gesichert werden. Anders als bei Offline-Backups können bei Online-Backups einzelne
Tablespaces in beliebigen Kombinationen bei Bedarf gesichert werden. Unterschiedliche Datendateien können zu
verschiedenen Zeitpunkten gesichert werden.
Um ein Online-Backup auszuführen, müssen Sie den Tablespace in den Backup-Modus versetzen, bevor Sie die
Dateien wie nachfolgend beschrieben kopieren.
ALTER TABLESPACE xyz BEGIN BACKUP;
! cp xyfFile1 /backupDir/
ALTER TABLESPACE xyz END BACKUP;
Es ist besser, einzelne Tablespaces zu sichern als alle Tablespaces gleichzeitig im Backup-Modus zu laden. Wenn
Sie sie einzeln sichern, wird weniger Overhead erzeugt. Nach der Fertigstellung der Tablespace-Backups müssen
Sie die Steuerungsdatei wie nachfolgend beschrieben sichern.
ALTER SYSTEM SWITCH LOGFILE; -- Protokolldateien wechseln, um Steuerungsdatei-Header zu aktualisieren
ALTER DATABASE BACKUP CONTROLFILE TO '/<Verzeichnis>/control.dbf';
Die Häufigkeit von Online-Backups ist umgekehrt proportional zu der Zeit, die für eine Wiederherstellung aufgrund
eines beschädigten Mediums benötigt wird. Je älter das Backup, umso mehr Redo-Log-Dateien müssen aufgespielt
werden, wodurch die Wiederherstellungszeit verlängert wird. Backup-Strategien sollten vor Verwendung getestet
werden, um sicherzustellen, dass die Produktionsdatenbank konsistent wiederhergestellt werden kann.
Borland empfiehlt, Online-Backups zu solchen Zeiten auszuführen, in denen die wenigsten Zugriffe auf die
Datenbank erfolgen. Im Backup-Modus schreibt Oracle vollständige Datenbankblöcke anstelle der üblichen Deltas
150
in die Redo-Log-Dateien. Dies führt zu einer stark erhöhten Datenbankarchivierungs-Aktivität und manchmal sogar
zu einem Absturz der Datenbank.
Backups von Oracle-RMAN-Datenbanken
Recovery Manager (RMAN) ist ein Oracle-Tool, mit dem Datenbankadministratoren Oracle-Datenbanken sichern
und wiederherstellen können. Mit RMAN können Sie vollständige Backups (im Online- und im Offline-Modus),
inkrementelle Backups auf Blockebene sowie Backups der Online-Redo-Logs und Steuerungsdateien ausführen.
Zum Ausführen von RMAN auf einer Datenbank benötigen Sie die Berechtigung SYSDBA. Des Weiteren bieten
RMAN-Backups folgende Vorteile:
♦ Übersichtliche Darstellung aller Backup- und Wiederherstellungsvorgänge
♦ Verwaltung von zentralen Backup- und Wiederherstellungsprozeduren für das gesamte Unternehmen
♦ Erkennen von beschädigten Blöcken
♦ Beschränken der Backups auf die Blöcke, die tatsächlich Daten enthalten. Diese Vorgehensweise kann zu
einer signifikanten Verringerung des für Backups benötigen Speicherplatzes führen.
♦ Unterstützung von inkrementellen Backups. Bei inkrementellen Backups werden nur die Blöcke gesichert, die
seit einem zurückliegenden Backup geändert wurden. Dadurch verringert sich der Speicherplatzbedarf und
das Backup wird deutlich schneller erstellt. In Oracle 10g gibt es eine neue Funktion namens "block change
training". Diese Funktion bietet deutliche Verbesserungen für inkrementelle Backups. Weitere Informationen
zur Implementierung dieser Funktion erhalten Sie von Ihrem Datenbankadministrator.
Die folgenden Beispiele zur Backup-Erstellung und Wiederherstellung mit RMAN sind stark vereinfacht und geben
Ihnen lediglich einen Einblick in das grundlegende Konzept. Standardmäßig werden Informationen zu Backups bei
Oracle in den Steuerungsdateien der Datenbank gespeichert. In der Regel bietet es sich an, eine RMANKatalogdatenbank zur Speicherung von RMAN-Metadaten einzurichten. Vor dem Implementieren von RMANBackups sollten Sie den Oracle Backup and Recovery Guide lesen.
rman target sys/*** nocatalog
run {
allocate channel t1 type disk;
backup format '/app/oracle/db_backup/%d_t%t_s%s_p%p' (database);
release channel t1;
}
Beispiel für eine Wiederherstellung mit RMAN:
rman target sys/*** nocatalog
run {
allocate channel t1 type disk;
restore tablespace users;
recover tablespace users;
release channel t1;
}
Oracle Export/Import Data Pump
Seit der Version 10g verfügt Oracle über eine Export/Import Data Pump. Die Import-Pump arbeitet zwanzig mal
schneller als ein konventionelles Import-Dienstprogramm. Die Dienstprogramme Export und Import Data Pump
151
erstellen "logische" (anstelle von physischen) Datenbank-Backups, wobei sie Daten und logische Definitionen aus
der Datenbank in eine Datei extrahieren. Die Dienstprogramme Export und Import Data Pump können in einem 24/7Modell nicht eingesetzt werden, da sie keine Rollforward-Funktionen bieten. Export Data Pump erstellt ein Abbild
des Datenbank-Schemas zu einem bestimmten Zeitpunkt.
Empfehlungen für Oracle-Datenbank-Backups
Borland empfiehlt, RMAN-Backups zu verwenden, wenn Ihr Unternehmen eine StarTeam-Instanz in einer 24/7Umgebung betreiben möchte. RMAN wurde über die letzten Jahre hinweg weiterentwickelt und die Oracle
Corporation entwickelt weiterhin neue Funktionen, um die Wiederherstellung im Notfall einfacher, zuverlässiger und
schneller zu machen.
Verwandte Konzepte
Zu sichernde Komponenten
Native-II-Datenspeicher und Hives
StarTeam Backups
Übersicht über die Datenspeicherung
Backups von SQL Server-Datenbanken
Backups
Verwandte Verfahrensweisen
Neue Hives erstellen
Optionen für die Datenspeicherung konfigurieren
152
Anpassung
Die Themen in diesem Abschnitt beschreiben, wie Sie StarTeam an die Anforderungen Ihres Unternehmens
anpassen.
153
E-Mail-Unterstützung und angepasste E-Mail-Benachrichtigungen
Um die Vorteile von E-Mail-Benachrichtigungen nutzen zu können, müssen Sie die E-Mail-Unterstützung und die
E-Mail-Benachrichtigung im Register Allgemein des Dialogfelds Server konfigurieren im Fenster
"Serveradministration" aktivieren. Dieses Thema beschreibt die konzeptionellen Informationen zur E-MailUnterstützung, zu E-Mail-Benachrichtigungen und angepassten E-Mail-Benachrichtigungen für StarTeam-Server.
Vom Client berechnete Felder können in benutzerdefinierten E-Mail-Benachrichtigungen oder mit Notification Agent
nicht verwendet werden.
E-Mail-Unterstützung
Wenn die E-Mail-Unterstützung für eine Serverkonfiguration aktiviert ist, können Benutzer in StarTeam
Elementeigenschaften per E-Mail an andere Benutzer versenden. Um die E-Mails empfangen zu können, müssen
die Empfänger das Programm nicht ausführen.
Benutzer erhalten automatisch E-Mail-Benachrichtigungen, wenn ihre exklusiven Sperren für Elemente umgangen
werden. Benutzer können Sperren nur umgehen, wenn sie über die erforderlichen Zugriffsrechte und
Berechtigungen hierfür verfügen.
Sie können das Programm auch so konfigurieren, dass bei bestimmten Ereignissen automatische E-MailBenachrichtigungen versendet werden. Abhängig von der Serverkonfiguration und der Systemrichtlinie können Sie
Folgendes auswählen:
♦ Mitglieder der Gruppe "System Managers" erhalten eine E-Mail, wenn ein Fehler zum Serverprotokoll
hinzugefügt wird.
♦ Mitglieder der Gruppe "Security Administrators" erhalten eine E-Mail, wenn ein Anmeldefehler auftritt.
♦ Alle Benutzer erhalten automatische Benachrichtigungen über Elemente, für die sie zuständig oder deren
Empfänger sie sind.
Hinweis: Wenn der Empfänger eines Elements oder einer Benachrichtigung eine falsch formatierte E-Mail-Adresse
hat, wird ein Eintrag ins Serverprotokoll geschrieben, der angibt, dass beim Senden der E-Mail an die
Adresse ein Problem aufgetreten ist. Wenn eine E-Mail-Adresse richtig formatiert, aber ungültig ist (z. B.
"[email protected]"), wird die E-Mail an alle anderen gültigen Empfänger gesendet und der Sender erhält
vom E-Mail-System die Meldung, dass die E-Mail nicht an den ungültigen Empfänger gesendet werden
konnte.
E-Mail-Benachrichtigung
Wenn Sie die E-Mail-Benachrichtigung aktivieren, erhalten Benutzer in folgenden Fällen automatisch E-Mails:
♦ Der Wert des Felds Zuständigkeit ändert sich in einer Änderungsanforderung
♦ Wenn ein Feld für eine Anforderung oder Aufgabe geändert wurde, für die der Benutzer verantwortlich ist.
♦ Wenn sich ein beliebiges Feld eines Themas ändert, für das der Benutzer als Empfänger eingetragen ist.
(Wenn ein Thema über keinen Empfänger verfügt, erhält niemand eine Benachrichtigung.)
Die Teammitglieder müssen keinen Client ausführen, um Benachrichtigungen zu empfangen, da die E-MailBenachrichtigung Client-unabhängig ist.
Standardnachrichten, die an Empfänger automatischer E-Mail-Benachrichtigungen gesendet werden, werden
basierend auf der Ländereinstellung des Servers lokalisiert. Wenn die Länderkennung eines Servers beispielsweise
fr-FR lautet, wird die Nachricht in Französisch gesendet, da für den Server eine französische Version vorhanden
ist. Wenn es für eine Ländereinstellung keine Übersetzung gibt, wird die Nachricht in Englisch gesendet.
154
Tipp: Die mit der jeweiligen Serverkonfiguration verwendete Sprache kann geändert werden, indem
NotificationLocale zu dem für die Konfiguration reservierten Abschnitt der Datei starteam-serverconfigs.xml hinzugefügt wird. Wenn Sie beispielsweise NotificationLocale=ja hinzufügen, werden
die Nachrichten in Japanisch gesendet.
Benutzer könnten E-Mail-Nachrichten von anderen Benutzern (die mit dem Befehl Senden an gesendet werden)
mit E-Mail-Benachrichtigungen verwechseln, da die Vorlagen für E-Mail-Nachrichten sehr ähnlich sind. Daher bietet
es sich an, die Benutzer wissen zu lassen, wenn Sie die automatische E-Mail-Benachrichtigung aktivieren, und
diesen die Unterschiede zwischen den zwei E-Mail-Formaten und den zwei Benachrichtigungstypen zu erklären.
Hinweis: Sie können die E-Mail-Benachrichtigungen dynamisch pro Serverkonfiguration, pro Projekt oder pro
Komponente anpassen. Bearbeiten Sie die Vorlagen, die sich in Ihrem Repository im Ordner
Notifications befinden. Sie können die in der StarTeam-Datenbank gespeicherten Felder mit den
benutzerdefinierten Vorlagen verwenden. Eine Liste der Felder finden Sie unter dem Link "Referenz" am
Ende dieses Themas.
Benutzerdefinierte E-Mail-Benachrichtigungen
Sie können den StarTeam-Server so konfigurieren, dass angepasste automatische E-Mail-Benachrichtigungen pro
Serverkonfiguration, pro Projekt oder pro Komponente versendet werden. Sie können Ihre eigenen text- oder HTMLbasierten Nachrichtenvorlagen entwerfen oder die neuen Standardvorlagen von Borland verwenden, die sich im
Ordner Notifications, einem Unterordner der Serverinstallation, befinden. Alle E-Mail-Benachrichtigungen (sowohl
einfacher Text als auch HTML) werden in der UTF-8-Codierung versendet.
Sie können für die folgenden Komponenten angepasste E-Mail-Vorlagen für die Verwendung mit E-MailBenachrichtigungen verwenden:
♦ Änderungsanforderung
♦ Task
♦ Thema
♦ Anforderung
Um die Vorteile von E-Mail-Benachrichtigungen nutzen zu können, müssen Sie die E-Mail-Unterstützung und die
E-Mail-Benachrichtigung im Register Allgemein des Dialogfelds Server konfigurieren im Fenster
"Serveradministration" aktivieren. Wenn Sie die Vorlagen oder Konfigurationsdateien für E-Mail-Benachrichtigungen
nicht anpassen möchten und die E-Mail-Benachrichtigung auf dem Server aktiviert ist, sehen Benutzer die
standardmäßigen E-Mail-Benachrichtigungen, die StarTeam in früheren Versionen verwendet hat.
Wenn eine Serverkonfiguration das erste Mal gestartet wird, wird der Inhalt des Ordners "Notifications" im
Installationsverzeichnis in das Repository für die Serverkonfiguration in den entsprechenden Notifications-Ordner
kopiert. Sie können Anpassungen an den Standardvorlagen im Notifications-Ordner vornehmen, der sich im
Repository der Serverkonfiguration befindet. Die vordefinierten E-Mail-Benachrichtigungsdateien bestehen aus
mehreren XML-Konfigurationsdateien auf Komponentenebene – eine für jede gewünschte Komponente und eine
beliebige Anzahl von Vorlagen für E-Mail-Nachrichtentext, die beliebig benannt werden können. Die
Konfigurationsdateien müssen jedoch wie folgt benannt werden:
♦ ChangeRequest.xml
♦ Requirement.xml
♦ Task.xml
♦ Topic.xml
155
Die vordefinierten Vorlagen für den E-Mail-Nachrichtentext heißen wie folgt:
♦ itemTypeAbbr-new.txt
♦ itemTypeAbbr-modified.txt
♦ itemTypeAbbr-new.html
♦ itemTypeAbbr-modified.html
Wobei itemTypeAbbr cr, req, task oder topic entspricht.
Bei jedem Start der Serverkonfiguration wird der Inhalt des Ordners Notifications überprüft. Wenn die
Konfigurationsdateien (.xml) ungültig sind und die E-Mail-Benachrichtigung für die Serverkonfiguration aktiviert ist,
gibt der Server eine Fehlermeldung im Serverprotokoll aus und die Serverkonfiguration kann nicht gestartet werden.
Sie können auch dynamische Aktualisierungen an den Nachrichtenvorlagen im Repository-Ordner Notifications
vornehmen, ohne die Serverkonfiguration neu zu starten. Der Server überprüft die Konfiguration und die
Nachrichtenvorlagendateien alle zwei Minuten auf Änderungen und wendet gültige Änderungen, die er in den
Dateien findet, sofort an.
Wenn der Server eine beschädigte Konfigurations- und/oder Vorlagendatei findet, während die Serverkonfiguration
ausgeführt wird, wird eine vordefinierte E-Mail-Nachricht an die Admin-Gruppe gesendet. Die E-MailBenachrichtigung ist erst dann wieder verfügbar, wenn Sie eine gültige Konfiguration im Ordner Notifications
wiederherstellen. Wenn eine der Dateien im Ordner Notifications einen ungültigen Status aufweist, sendet der Server
den Benutzern die standardmäßigen E-Mail-Benachrichtigungen, die StarTeam in den früheren Versionen
verwendet hat.
Hinweis: Weitere Informationen und Beschreibungen der Vorlagendateien für den Nachrichtentext für eine
Änderungsanforderung finden Sie unter dem Link im Abschnitt "Referenz" am Ende dieses Themas.
In Vorlagen für E-Mail-Benachrichtigungen verwendete StarTeam-Felder
Jede der Beispielvorlagen im Ordner Notifications in Ihrem Repository enthält Felder, die Sie in Ihren eigenen
angepassten Vorlagen verwenden können. StarTeam verwendet drei Feldtypen:
♦ In der Datenbank gespeicherte Felder
♦ Vom Client berechnete Felder
♦ Vom Server berechnete Felder
Hinweis: Vom Client oder Server berechnete Felder können in angepassten Vorlagen für E-MailBenachrichtigungen nicht verwendet werden. Die Vorlagen erkennen nur die in der Datenbank
gespeicherten Felder.
In Vorlagen für E-Mail-Benachrichtigungen eingebettete Bilder
Es ist nicht möglich, Bilder in die HTML-Vorlagen für E-Mail-Nachrichten einzubetten. Sie können jedoch eine URL
eines Bilds auf einer Website verwenden, auf die Benutzer zugreifen können. Das Bild wird in diesem Fall als
extern betrachtet. Ob es angezeigt wird, ist von den Anwendungseinstellungen des E-Mail-Clients des Benutzers
abhängig.
Verwandte Verfahrensweisen
E-Mail-Unterstützung und -Benachrichtigung konfigurieren
E-Mail-Benachrichtigungen pro Projekt und pro Komponente konfigurieren
156
Verfahren
Dieser Abschnitt beschreibt alle Aufgaben in Verbindung mit der Verwaltung und dem Einsatz von StarTeam.
In diesem Abschnitt
Server lizenzieren
Dieser Abschnitt beschreibt Aufgaben im Zusammenhang mit der Lizenzierung.
Sicherheitsoptionen festlegen
In diesem Abschnitt sind Verfahrensweisen zum Festlegen von Sicherheitsoptionen beschrieben.
Server migrieren
Dieser Abschnitt beschreibt Verfahrensweisen zum Migrieren von Daten zwischen zwei Servern.
Benutzer und Gruppen verwalten
Dieser Abschnitt beschreibt Vorgehensweisen zum Verwalten von Benutzern und Gruppen.
Passwörter verwalten
Dieser Abschnitt beschreibt Vorgehensweisen zum Verwalten von Passwörtern.
Zugriffsrechte und Gruppenberechtigungen verwalten
Dieser Abschnitt beschreibt Vorgehensweisen zum Verwalten von Zugriffsrechten und
Gruppenberechtigungen.
Protokoll- und Initialisierungsdateien verwalten
Dieser Abschnitt beschreibt Vorgehensweisen zum Verwalten von Protokoll- und Initialisierungsdateien.
Informationen sichern
In diesem Abschnitt sind Verfahrensweisen zum Sichern von Informationen beschrieben.
Daten aus Auscheckvorgängen verfolgen
In diesem Abschnitt werden Vorgehensweisen beim Verfolgen von Daten aus Auscheckvorgängen mithilfe
des Checkout Trace-Dienstprogramms beschrieben.
Mit Serverkonfigurationen arbeiten
In diesem Abschnitt werden Verfahrensweisen beim Arbeiten mit Serverkonfigurationen beschrieben.
Serverkonfigurationsoptionen ändern
In diesem Abschnitt sind Verfahrensweisen beim Anpassen von Serverkonfigurationsoptionen beschrieben.
Optionen für die Datenspeicherung konfigurieren
In diesem Abschnitt sind Verfahrensweisen beim Konfigurieren von Datenspeicherungsoptionen
beschrieben.
157
Server lizenzieren
Diese Themen beschreiben die Vorgehensweisen zum Einrichten und Verwalten von StarTeam Server - WindowsLizenzen.
In diesem Abschnitt
Benutzern Lizenzen zuweisen
Beschreibt, wie Sie Benutzern Lizenzen zuweisen.
Evaluierungslizenzen verwenden
Beschreibt, wie Sie eine Evaluierungslizenz verlängern.
Lizenzdateien (.slip) speichern
Beschreibt, wie und wo Sie die Lizenzdateien speichern, die erforderlich sind, wenn Sie einen Lizenzserver
zum Lizenzieren von Benutzern verwenden.
Lizenzserver einrichten
Beschreibt, wie Sie einen Lizenzserver einrichten.
Native Lizenzen verwenden
Beschreibt, wie Sie den Server unter Verwendung einer nativen Lizenz lizenzieren.
Personengebundene Lizenzen verwalten
Beschreibt, wie Sie personengebundene Benutzerlizenzen zuweisen und entfernen.
158
Benutzern Lizenzen zuweisen
Um mit StarTeam arbeiten zu können, benötigen Benutzer eine personengebundene Lizenz oder eine Lizenz für
gleichzeitige Benutzer. Die Vorgabe für Benutzer ist die Verwendung von Lizenzen für gleichzeitige Benutzer. Der
StarTeam-Server-Administrator weist vorhandenen oder neuen Benutzern mithilfe des Benutzer-Managers im
Serveradministrations-Tool Lizenzen zu.
Im Benutzer-Manager können Sie das Dialogfeld Benutzereigenschaften oder das Kontextmenü zum Zuweisen
von Lizenzen verwenden. In der Regel sollten Sie das Kontextmenü für in größerer Menge auszuführende Aktionen
verwenden und das Dialogfeld Benutzereigenschaften, um Lizenzen einzeln an Benutzer zu vergeben. Lizenzen
können auch mithilfe von Borland LDAP QuickStart Manager zugewiesen werden (normalerweise in größerer
Menge, aber auch einzeln möglich). Für welche Möglichkeit Sie sich entscheiden, hängt von der Aktion ab, die Sie
durchführen möchten, wie nachfolgend dargestellt:
♦ Wenn Sie einen neuen Benutzer hinzufügen und die Daten zu dem Benutzer eingeben, können Sie dabei auch
eine Lizenz zuweisen. Dies erfolgt normalerweise im Dialogfeld Eigenschaften für den neuen Benutzer.
♦ Wenn Sie ein Upgrade durchführen und einer neuen .slip-Lizenzdatei eine Gruppe vorhandener Benutzer für
das neue Release zuweisen müssen, können Sie die entsprechenden Benutzer gleichzeitig auswählen und
einer .slip-Datei zuweisen. In diesem Fall würde man das Kontextmenü verwenden.
♦ Wenn Sie StarTeam evaluiert haben und dann native Lizenzen oder Lizenzen zur Verwendung mit einem
Lizenzserver erworben haben, können Sie alle aus dem Evaluierungszeitraum vorhandenen Benutzer aus
Ihrer Produktionsserverkonfiguration auswählen und sie einem Lizenztyp oder einer .slip-Lizenzdatei
zuweisen. In diesem Fall würde man das Kontextmenü verwenden.
♦ Wenn eine Gruppe von Benutzern StarTeam nicht mehr verwenden soll, können Sie diese gleichzeitig
auswählen und ihren Lizenztyp in Nicht zugewiesen ändern.
Hinweis: Die personenbezogenen Lizenzen und die Lizenzen für gleichzeitige Benutzer unterscheiden sich nicht
von den Lizenzen in früheren Versionen von StarTeam.
So weisen Sie vorhandenen Benutzern Lizenzen zu
1
Öffnen Sie das Serveradministrations-Tool, indem Sie Start
2009
StarTeam-Server wählen.
Programme
StarTeam
StarTeam Server
2
Wählen Sie in der Serverliste eine Serverkonfiguration aus. Wenn Sie sich bisher nicht angemeldet haben,
werden Sie jetzt aufgefordert, dies zu tun. Wenn Sie den Client verwenden, können Sie nur Remote-Server
verwalten.
3
Führen Sie einen der folgenden Schritte aus:
♦ Klicken Sie im unteren linken Fenster auf Konten. Klicken Sie anschließend auf die Verknüpfung
Benutzer-Manager.
♦ Wählen Sie Tools
Konten
Benutzer-Manager.
Der Benutzer-Manager wird angezeigt.
4
Wählen Sie die gewünschten Benutzer aus.
5
Klicken Sie mit der rechten Maustaste, um das Kontextmenü zu öffnen, und wählen Sie Eigenschaften, um
das Dialogfeld Benutzereigenschaften anzuzeigen.
6
Wählen Sie den Lizenztyp aus dem Dropdown-Listenfeld "Lizenz":
♦ (optional) Die Lizenznummer einer oder mehrerer Borland-Lizenzserver-.slip-Dateien für eine
personenbezogene Lizenz oder eine Lizenz für gleichzeitige Benutzer.
♦ StarTeam - Personengebundene Lizenz. Dem Benutzer wird eine bestimmte Lizenz zugewiesen.
159
♦ StarTeam - Lizenz für gleichzeitige Benutzer. Dem Benutzer wird bei der Anmeldung bei StarTeam
eine der "frei verfügbaren" Lizenzen zugewiesen.
♦ Nicht zugewiesen. Wählen Sie diesen Lizenztyp, wenn ein Benutzer keine Lizenz besitzt.
7
Möglicherweise müssen Sie die Eigenschaften für den Benutzer bearbeiten, um den Benutzernamen in den
Netzwerk-Anmeldenamen zu ändern.
Hinweis: Die Statuszeile unten im Fenster "Benutzer-Manager" zeigt Lizenzstatistiken an, darunter die Anzahl
derzeit verfügbarer personengebundener Lizenzen.
So weisen Sie einem neuen Benutzer eine Lizenz zu
1
Wählen Sie im Benutzer-Manager den Schalter Neuer Benutzer.
Das Dialogfeld Eigenschaften für den neuen Benutzer wird angezeigt.
2
Wählen Sie im Register Allgemein im Dropdown-Listenfeld Lizenz einen Lizenztyp aus.
♦ StarTeam - Personengebundene Lizenz. Dem Benutzer wird eine bestimmte Lizenz zugewiesen.
♦ StarTeam - Lizenz für gleichzeitige Benutzer. Dem Benutzer wird bei der Anmeldung bei StarTeam
eine der "frei verfügbaren" Lizenzen zugewiesen.
♦ Nicht zugewiesen. Wählen Sie diesen Lizenztyp, wenn ein Benutzer keine Lizenz besitzt.
Die Vorgabe ist "StarTeam - Lizenz für gleichzeitige Benutzer".
3
Geben Sie die restlichen Daten in das Register Allgemein und die anderen Register ein. Vergessen Sie nicht,
im Textfeld Benutzername des Registers Anmeldung den Netzwerk-Anmeldenamen anzugeben.
4
Klicken Sie auf OK, um das Dialogfeld Eigenschaften für den neuen Benutzer zu schließen.
Verwandte Konzepte
Lizenz - Übersicht
Verwandte Verfahrensweisen
Personengebundene Lizenzen verwalten
Lizenzserver einrichten
Benutzer und Gruppen verwalten
160
Evaluierungslizenzen verwenden
Wenn Sie den StarTeam Server - Windows zum ersten Mal ausführen, wird eine Evaluierungslizenz für StarTeam
Enterprise Advantage erstellt, die StarTeam-Edition mit den meisten Funktionen.
Stellen Sie vor Ablauf des 30-tägigen Produkt-Evaluierungszeitraums sicher, dass Sie das Produkt registrieren oder
den Evaluierungszeitraum verlängern. Anderenfalls sind, wenn Clients auf eine von einem StarTeam-Server
verwaltete Serverkonfiguration zugreifen und der Zeitraum abgelaufen ist, keine Komponenten (wie z. B. die
Komponenten Datei oder Änderungsanforderung) verfügbar, und im StarTeam Cross-Platform Client sind im
oberen und unteren Fenster keine Register vorhanden.
So verlängern Sie den Evaluierungszeitraum für StarTeam Server - Windows
1
Beziehen Sie einen Schlüssel zur Verlängerung der Evaluierung, indem Sie sich über die Webseite http://
www.borland.com/us/company/how-to-buy.html mit Borland in Verbindung setzen.
2
Öffnen Sie das Serveradministrations-Tool, indem Sie Start
2009
StarTeam-Server wählen.
3
Wählen Sie in der Menüleiste Hilfe
4
Wählen Sie im linken Fenster des Dialogfelds das Element Lizenz.
5
Klicken Sie auf Testphase verlängern. Das Dialogfeld Testphase verlängern wird angezeigt.
6
Geben Sie den Schlüssel für die Testphase ein und klicken Sie auf OK.
7
Schließen Sie das Dialogfeld Info über StarTeam-Server.
Programme
StarTeam
StarTeam Server
Info. Das Dialogfeld Info über StarTeam-Server wird angezeigt.
Verwandte Konzepte
Lizenz - Übersicht
Verwandte Verfahrensweisen
Lizenzserver einrichten
161
Lizenzdateien (.slip) speichern
Nachdem Sie von Borland eine Lizenzzertifikats-E-Mail mit Lizenzierungsinformationen erhalten haben (dies wird
von einem Vertriebsmitarbeiter veranlasst), müssen Sie den Lizenzserver installieren und die von Borland erhaltenen
Lizenzen hosten. Dazu müssen Sie auf eine Borland-Website gehen und Borland-Lizenzdateien, genannt .slipDateien, wie hier beschrieben herunterladen.
So speichern Sie die .slip-Lizenzdateien
1
Rufen Sie den Link aus der Lizenzzertifikats-E-Mail auf und laden Sie von der Borland-Website alle .zip-Dateien
herunter, die die .slip-Dateien enthalten. Gehen Sie dazu nach den Anweisungen im Internet vor.
2
Kopieren Sie die einzelnen concurrent_.slip- und/oder named_.slp -Dateien in das Verzeichnis C:
\Programme\Borland\StarTeam Server 2009\License.
3
Kopieren Sie alle server_.slip-Dateien nach C:\Borland\BLS4\conf.
Hinweis:
Der Name des Ordners "BLS4" ändert sich gegebenenfalls mit der jeweiligen Version
von Borland License Server, die Sie verwenden. Außerdem müssen möglicherweise,
wenn Sie FLEXlm anstelle von Borland License Server verwenden, die server_.slipDateien an einem anderen Ort installiert werden. Lesen Sie dies in der FLEXlm-ServerDokumentation nach.
Beim Programmstart sucht StarTeam-Server nach .slip-Dateien und legt die gefundenen Daten im Speicher ab.
Neue .slip-Dateien werden erst beim nächsten Programmstart erkannt.
Sobald Sie die .slip-Dateien in den Ordner \License kopiert haben und der StarTeam-Server neu gestartet wurde,
kann der Benutzer-Manager im Serveradministrations-Tool Informationen zu den .slip-Dateien anzeigen und ein
Administrator kann Benutzern Lizenzen aus diesen .slip-Dateien zuweisen.
Verwandte Konzepte
Lizenz - Übersicht
Verwandte Verfahrensweisen
Benutzern Lizenzen zuweisen
Personengebundene Lizenzen verwalten
Lizenzserver einrichten
162
Lizenzserver einrichten
Sie können zwischen der Verwendung des Borland License Server (BLS) und der nativen, bereits aus anderen
Versionen bekannten StarTeam-Lizenzen wählen. Wenn Sie den Lizenzserver einsetzen, müssen die Benutzer ihre
Netzwerk-Anmeldenamen als StarTeam-Benutzernamen verwenden. In diesem Abschnitt sind die Schritte
beschrieben, die der Administrator ausführen muss, um einen Lizenzserver einzurichten.
So richten Sie einen Lizenzserver ein
1
Wenn Sie der StarTeam-Administrator sind, erhalten Sie normalerweise per E-Mail Lizenzdaten von Borland
(dies wird von einem Vertriebsmitarbeiter veranlasst).
2
Installieren Sie den Lizenzserver (die Vorgehensweise wird in der Lizenzserver-Dokumentation beschrieben).
3
Speichern Sie die Lizenzdateien (dazu müssen Sie auf eine Borland-Website gehen und die BorlandLizenzdateien mit der Erweiterung ".slip" herunterladen).
4
Legen Sie die .slip-Dateien im Ordner /License ab. Dieser ist ein Unterverzeichnis des Installationsordners
StarTeam Server 2009.
5
Konfigurieren Sie den Lizenzserver für Benutzer (dies wird in der Lizenzserver-Dokumentation beschrieben).
6
Mit dem StarTeam Serveradministrations-Tool können Sie folgende Aktionen ausführen:
♦ Benutzernamen in Netzwerk-Anmeldenamen ändern.
♦ Durch Festlegen der Lizenzoptionen Benutzer bestimmten Lizenzen zuweisen.
Beim Programmstart sucht StarTeam-Server nach .slip-Dateien und legt die gefundenen Daten im Speicher ab.
Neue .slip-Dateien werden erst beim nächsten Programmstart erkannt.
Wenn sich ein Benutzer über einen StarTeam-Client anmeldet, teilt der Server dem Client mit, auf welche Funktionen
der Benutzer gemäß seiner Lizenz zugreifen darf. Wenn dem Benutzer eine Lizenz per .slip-Datei zugewiesen
wurde, sich diese jedoch nicht mehr im Ordner /License befindet, zeigt StarTeam-Server eine Fehlermeldung an.
Wenn der Lizenztyp des Benutzers Nicht zugewiesen ist, kann sich dieser nicht anmelden und der StarTeamServer gibt eine Exception zurück.
Hinweis: Wenn Sie einen Lizenzserver verwenden, werden Lizenzen für gleichzeitige Benutzer sofort vom
StarTeam-Server ausgegeben, möglicherweise dauert es jedoch einige Minuten, bis der Lizenzserver
dies erkennt. StarTeam-Server gibt mit einem Zeitintervall, das in der .slip-Lizenzdatei festgelegt ist, neue
Informationen über die Lizenznutzung an den Lizenzserver weiter. Der Lizenzserver erkennt erst bei der
nächsten Aktualisierung, die für eine Lizenz stattfindet, dass die Lizenz ausgegeben wurde.
Verwandte Konzepte
Lizenz - Übersicht
Verwandte Verfahrensweisen
Personengebundene Lizenzen verwalten
Lizenzdateien (.slip) speichern
Benutzern Lizenzen zuweisen
163
Native Lizenzen verwenden
Wenn Sie den StarTeam-Server zum ersten Mal ausführen, wird eine Evaluierungslizenz für StarTeam Enterprise
Advantage erstellt, die StarTeam-Edition mit den meisten Funktionen. Stellen Sie vor Ablauf des 30-tägigen ProduktEvaluierungszeitraums sicher, dass Sie das Produkt registrieren oder den Evaluierungszeitraum verlängern.
Dieses Thema beschreibt, wie Sie StarTeam Server unter Verwendung des Serveradministrations-Tool und der
Befehlszeile lizenzieren. Diese Art der Lizenzierung wird als native Lizenzierung bezeichnet.
So registrieren Sie eine native Lizenz mit dem Serveradministrations-Tool
1
Öffnen Sie das Dienstprogramm Serveradministrations-Tool.
2
Wählen Sie im Hauptmenü Hilfe
3
Wählen Sie im linken Fenster des Dialogfelds den Knoten Lizenz.
4
Wenn Sie noch keine Lizenz eingegeben haben, müssen Sie den Evaluierungsschlüssel löschen, indem Sie
diesen auf der rechten Seite des Fensters auswählen und auf Löschen klicken.
5
Klicken Sie auf Registrieren. Das Dialogfeld Serverregistrierung wird geöffnet.
6
Geben Sie in die Textfelder "Seriennummer" und "Zugriffsschlüssel" die richtigen Zahlen ein.
Hinweis:
Info. Das Dialogfeld Info über StarTeam-Server wird geöffnet.
Bei Seriennummern muss die Groß-/Kleinschreibung beachtet werden, bei
Zugriffsschlüsseln nicht.
7
Klicken Sie auf OK.
8
Schließen Sie das Dialogfeld Info über StarTeam-Server.
So registrieren Sie eine native Lizenz an der Befehlszeile
1
Öffnen Sie eine Befehlszeile und navigieren Sie zum Home-Installationsordner für StarTeam-Server. Beispiel:
C:\Programme\Borland\StarTeam-Server xxxx.
2
Geben Sie in der Befehlszeile Folgendes ein: starteamserver -Seriennummer -Zugriffsschlüssel
Hinweis: Sie können StarTeam-Server nicht lizenzieren, wenn eine der Serverkonfigurationen als Windows-Dienst
ausgeführt wird.
Wenn Sie die registrierte Lizenz ändern, während ein Benutzer auf seiner Workstation
ein StarTeam-Projekt geöffnet hat, wird die Änderung für diesen Benutzer wirksam,
nachdem er das Projektfenster geschlossen und erneut geöffnet hat.
Wenn Sie einen StarTeam-Server nach Verwendung einer Evaluierungslizenz für die
Enterprise Advantage-Version als "Enterprise" lizenzieren, ändert sich der
Funktionsumfang. Wenn Sie beispielsweise in der Evaluierungsphase Anforderungen
erstellt haben und den Server anschließend mit einer anderen als der Enterprise
Advantage-Version lizenzieren, wird das Register "Anforderungen" nicht mehr angezeigt.
Verwandte Konzepte
Lizenz - Übersicht
Verwandte Verfahrensweisen
Lizenzserver einrichten
Serveradministrations-Tool öffnen
164
Personengebundene Lizenzen verwalten
Benutzer verfügen entweder über personengebundene Lizenzen oder Lizenzen für gleichzeitige Benutzer. Eine
personengebundene Lizenz kann nur von dem Benutzer verwendet werden, dem die Lizenz zugewiesen wurde. Bei
Lizenzen für gleichzeitige Benutzer hingegen teilen sich Benutzer die Lizenzen und können sich anmelden, solange
Lizenzen für gleichzeitige Benutzer verfügbar sind. Benutzern, die personengebundene Lizenzen erhalten, ist der
Zugriff auf den Server garantiert.
Sie können eine beliebige Anzahl von Benutzern hinzufügen, der Zugriff auf den Server wird jedoch nur den
Benutzern mit personengebundenen Lizenzen oder Benutzern gewährt, denen bei der Anmeldung Lizenzen für
gleichzeitige Benutzer zugewiesen werden. Personengebundene Lizenzen müssen im Serveradministrations-Tool
Benutzer-Manager bestimmten Benutzern zugewiesen werden. Vor den Namen der Benutzer, die über
personengebundene Lizenzen verfügen, wird ein Ankersymbol angezeigt. Vor dem Zuweisen von
personengebundenen Lizenzen müssen Sie die betreffenden Benutzer hinzufügen.
Dem Server-Administrator wird automatisch eine personengebundene Lizenz zugewiesen, die nicht entfernt werden
kann. Dabei handelt es sich um eine kostenfreie Lizenz, die nicht in der Anzahl verfügbarer personengebundener
Benutzerlizenzen enthalten ist. Nachdem der Server eine Lizenz erhalten hat, können personengebundene Lizenzen
zugewiesen werden.
Tipp: Die Benutzer-Manager-Statusleiste zeigt an, wieviele personengebundene Lizenzen und wieviele Lizenzen
für gleichzeitige Benutzer gegenwärtig verwendet werden.
So weisen Sie eine personengebundene Benutzerlizenz zu
1
Öffnen Sie das Serveradministrations-Tool, indem Sie Start
2009
StarTeam-Server wählen.
Programme
StarTeam
StarTeam Server
2
Wählen Sie in der Serverliste eine Serverkonfiguration aus. Wenn Sie sich bisher nicht angemeldet haben,
werden Sie jetzt aufgefordert, dies zu tun. Wenn Sie den Client verwenden, können Sie nur Remote-Server
verwalten.
3
Führen Sie im Serveradministrations-Tool einen der folgenden Schritte aus:
♦ Klicken Sie im unteren linken Fenster auf Konten. Klicken Sie anschließend auf die Verknüpfung
Benutzer-Manager.
♦ Wählen Sie Tools
Konten
Benutzer-Manager.
Der Benutzer-Manager wird angezeigt.
4
Wählen Sie den Benutzer aus, dem eine personengebundene Lizenz zugewiesen werden soll.
Hinweis:
5
Wenn der Benutzer nicht angezeigt wird, müssen Sie möglicherweise eine bestimmte
Gruppe auswählen oder das Auswahlfeld Benutzer in allen nachfolgenden Gruppen
anzeigen aktivieren.
Klicken Sie mit der rechten Maustaste und wählen Sie im Kontextmenü Lizenz zuweisen
Personengebundene Benutzerlizenz hinzufügen.
Hinweis: Wenn Sie Lizenzdateien für personenbezogene Lizenzen oder Lizenzen für gleichzeitige Benutzer vom
Borland License Server heruntergeladen haben, zeigt das Kontextmenü die Lizenznummern der
einzelnen Dateien an.
Nachdem einem Benutzer eine personengebundene Lizenz zugewiesen wurde, wird vor seinem Benutzernamen
ein Anker angezeigt.
165
Hinweis: Wenn Sie den Typ der Lizenz eines Benutzers ändern, wird die Änderung erst wirksam, wenn sich der
Benutzer das nächste Mal anmeldet. Sie können die Lizenzänderung sofort wirksam machen, indem Sie
die Abmeldung der von der Änderung betroffenen Benutzer erzwingen.
So entfernen Sie eine personengebundene Benutzerlizenz:
1
Wählen Sie im Benutzer-Manager mindestens einen Benutzer aus.
2
Klicken Sie mit der rechten Maustaste und wählen Sie im Kontextmenü Lizenz zuweisen
Personengebundene Benutzerlizenz entfernen.
Hinweis: Wenn Sie eine personengebundene Lizenz entfernen, erhält der Benutzer stattdessen automatisch eine
Lizenz für gleichzeitige Benutzer.
Verwandte Konzepte
Lizenz - Übersicht
Verwandte Verfahrensweisen
Benutzern Lizenzen zuweisen
Lizenzserver einrichten
Benutzer und Gruppen verwalten
166
Sicherheitsoptionen festlegen
In diesem Abschnitt sind Verfahrensweisen zum Festlegen von Sicherheitsoptionen beschrieben.
In diesem Abschnitt
Anzahl der möglichen Anmeldeversuche konfigurieren
Beschreibt, wie Sie die Anzahl der Anmeldeversuche von Benutzern begrenzen.
Eine Verschlüsselungsstufe festlegen
Beschreibt, wie Sie die Verschlüsselungsstufe für eine Serverkonfiguration festlegen.
Server-Zeitlimit-Optionen ändern
Beschreibt, wie Sie Server-Zeitlimit-Optionen für eine Serverkonfiguration ändern können.
167
Anzahl der möglichen Anmeldeversuche konfigurieren
Sie können die Sicherheit Ihrer Projekte erhöhen, indem Sie Einstellungen für Anmeldefehler und Zeitlimits für
Anmeldevorgänge festlegen. Eine Ursache für Anmeldefehler kann sein, dass Hacker versuchen,
Benutzerpasswörter auszuspionieren. In solchen Fällen sollten Sie die IP-Adresse des Systems möglicherweise
ändern, um es den Angreifern zu erschweren, die Serverkonfiguration zu finden und ihre Angriffe zu wiederholen.
Gegebenenfalls sollten Sie auch die Benutzernamen aller Benutzer des Systems ändern.
Sie können die Serverkonfiguration so konfigurieren, dass Mitglieder der Gruppe "Security Administrators" per EMail über fehlgeschlagene Anmeldungen benachrichtigt werden.
Hinweis: Diese Operation kann nur bei aktiviertem Server ausgeführt werden.
So legen Sie ein Limit für Anmeldeversuche fest
1
Öffnen Sie das Dienstprogramm Serveradministrations-Tool. Wenn Sie das mit dem Client installierte
Serveradministrations-Tool verwenden, können Sie nur Remote-Server verwalten.
2
Wählen Sie in der Serverliste eine Serverkonfiguration aus. Wenn Sie sich bisher nicht angemeldet haben,
werden Sie jetzt aufgefordert, dies zu tun.
3
Wählen Sie im Hauptmenü Tools
geöffnet.
4
Wählen Sie das Register Fehler bei der Anmeldung.
5
Wählen Sie eine der folgenden Optionen für Fehlschläge bei der Anmeldung aus:
Konten
Systemrichtlinie. Das Dialogfeld Systemrichtlinie wird
♦ Ignorieren: Fehler bei der Anmeldung werden nicht berücksichtigt.
♦ Konto sperren nach ___ Fehlschlägen: Geben Sie die Anzahl der zulässigen Fehlschläge bei der
Anmeldung ein.
6
Wählen Sie eine der folgenden Option unter Sperrdauer aus:
♦ Dauerhaft: Wenn diese Option ausgewählt ist, kann nur der Administrator die Sperre für den Benutzer
aufheben.
♦ Sperre beibehalten für ___ Minuten: Geben Sie an, wie viele Minuten die Sperre andauern soll. Nach
der angegebenen Sperrfrist kann sich der Benutzer erneut anmelden.
7
Um Mitglieder der Gruppe "Security Administrators" über StarTeam-Benutzer zu informieren, deren Anmeldung
nicht erfolgreich war, aktivieren Sie das Auswahlfeld Per E-Mail.
8
Klicken Sie auf OK, um die Änderungen zu übernehmen und das Dialogfeld zu schließen.
Verwandte Konzepte
Benutzer einrichten
E-Mail-Unterstützung und angepasste E-Mail-Benachrichtigungen
Verwandte Verfahrensweisen
Gruppen einrichten
Administrative Konten reaktivieren
Serveradministrations-Tool öffnen
168
Eine Verschlüsselungsstufe festlegen
Die Verschlüsselung schützt Dateien und andere Projektinformationen vor dem Zugriff durch unautorisierte Dritte
über ungeschützte Netzwerkverbindungen, z. B. über das Internet. Für die TCP/IP-Verbindungen einer
Serverkonfiguration können Sie eine minimale Verschlüsselungsstufe für die IP-Adressen festlegen, die auf die
Serverkonfiguration zugreifen. Sie können unterschiedliche Verschlüsselungsstufen für eine IP-Adresse, IPAdressbereiche oder alle IP-Adressen festlegen. Dieses Thema beschreibt beide Vorgehensweisen.
Clients können die Verschlüsselungsstufe für einzelne Workstations festlegen. Benutzer müssen mindestens die
minimale Verschlüsselungsstufe verwenden, die für eine Serverkonfiguration festgelegt ist.
Hinweis: Diese Operation kann nur bei gestarteter Serverkonfiguration ausgeführt werden.
So legen Sie unabhängig von der IP-Adresse die Verschlüsselungsebene für übertragene
Daten fest
1
Öffnen Sie das Serveradministrations-Tool und wählen Sie die Serverkonfiguration aus, die Sie ändern
möchten.
Hinweis:
2
Wenn Sie den Client verwenden, können Sie nur Remote-Server verwalten.
Klicken Sie auf die Verknüpfung Server konfigurieren im Verknüpfungsfenster oder wählen Sie im
Hauptmenü Tools
Administration
Server konfigurieren.
Das Dialogfeld Server konfigurieren wird geöffnet.
3
Wählen Sie das Register Protokoll.
4
Wählen Sie im Listenfeld TCP/IP-Verschlüsselungsstufen die Option Standard.
5
Klicken Sie auf Ändern.
Das Dialogfeld Verschlüsselungstyp festlegen wird geöffnet.
6
Wählen Sie den Verschlüsselungstyp aus, der bei der Serverkonfiguration für IP-Adressen verwendet werden
soll, die in der Liste nicht angegeben sind.
7
Klicken Sie auf OK, um die Änderungen zu übernehmen und zum Register Protokoll zurückzukehren.
8
Klicken Sie auf OK.
So legen Sie eine andere Verschlüsselungsstufe für bestimmte Adressen oder
Adressbereiche fest
1
Klicken Sie auf das Register Protokoll des Dialogfelds Server konfigurieren und klicken Sie dann auf
Hinzufügen. Das Dialogfeld Verschlüsselungstyp festlegen wird geöffnet.
2
Geben Sie die IP-Startadresse in die Felder IP-Startadresse ein.
3
Geben Sie die IP-Endadresse in die Felder IP-Endadresse ein.
4
Wählen Sie den Verschlüsselungstyp aus, der bei der Serverkonfiguration für diese IP-Adressen verwendet
werden soll.
5
Klicken Sie auf OK, um die Änderungen zu übernehmen und zum Register Protokoll zurückzukehren.
6
Klicken Sie auf OK.
169
Verwandte Verfahrensweisen
Serverkonfigurationsoptionen ändern
Verwandte Referenz
Optionen des Dialogfelds 'Server konfigurieren'
170
Server-Zeitlimit-Optionen ändern
In diesem Thema werden die folgenden Verfahrensweisen beschrieben:
♦ Zeitlimit beim Anmeldevorgang ändern
♦ Zeitlimit für Inaktivität ändern
♦ Zeitlimit für Neuverbindung ändern
So ändern Sie das Zeitlimit beim Anmeldevorgang
1
Öffnen Sie das Serveradministrations-Tool und wählen Sie die Serverkonfiguration aus, die Sie ändern
möchten.
Hinweis:
2
Wenn Sie den Client verwenden, können Sie nur Remote-Server verwalten.
Klicken Sie auf die Verknüpfung Server konfigurieren im Verknüpfungsfenster oder wählen Sie Tools
Administration
Server konfigurieren im Hauptmenü.
Das Dialogfeld Server konfigurieren wird geöffnet.
3
Klicken Sie auf das Register Allgemein.
4
Geben Sie in das Textfeld Zeitlimit beim Anmeldevorgang die Anzahl der Sekunden ein, die Benutzern für
die Anmeldung zur Verfügung stehen sollen.
Das Zeitlimit für die Anmeldung beträgt fünf Minuten.
5
Klicken Sie auf OK, damit die Änderungen wirksam werden.
Hinweis: Diese Option steht nur bei einer gestarteten Serverkonfiguration zur Verfügung.
So legen Sie das Zeitlimit für Inaktivität für Benutzer fest
1
Öffnen Sie das Serveradministrations-Tool und wählen Sie die Serverkonfiguration aus, die Sie ändern
möchten.
Hinweis:
2
Wenn Sie den Client verwenden, können Sie nur Remote-Server verwalten.
Klicken Sie auf die Verknüpfung Server konfigurieren im Verknüpfungsfenster oder wählen Sie Tools
Administration
Server konfigurieren im Hauptmenü.
Das Dialogfeld Server konfigurieren wird geöffnet.
3
Klicken Sie auf das Register Allgemein.
4
Aktivieren Sie das Auswahlfeld Zeitlimit für Inaktivität .
5
Geben Sie in das Textfeld Zeitlimit für Inaktivität die Anzahl der Minuten ein. Klicken Sie auf "OK".
6
Optional können Sie die Option Benannte Benutzer ausschließen aktivieren, damit benannte Benutzer
(Benutzer mit einer personengebundenen Lizenz) auch dann angemeldet bleiben können, wenn sie das
Zeitlimit für Inaktivität überschreiten.
7
Klicken Sie auf OK, damit die Änderungen wirksam werden.
Hinweis: Diese Optionen stehen nur bei einer gestarteten Serverkonfiguration zur Verfügung.
171
So ändern Sie das Zeitlimit für Neuverbindungen
1
Öffnen Sie das Serveradministrations-Tool und wählen Sie die Serverkonfiguration aus, die Sie ändern
möchten.
Hinweis:
Wenn Sie den Client verwenden, können Sie nur Remote-Server verwalten.
2
Klicken Sie im Verknüpfungsfenster auf die Verknüpfung Server konfigurieren oder wählen Sie Tools
Administration Server konfigurieren im Hauptmenü. Das Dialogfeld Server konfigurieren wird geöffnet.
3
Klicken Sie auf das Register Allgemein.
4
Aktivieren Sie das Auswahlfeld Zeitlimit für Neuverbindung.
5
Geben Sie eine Anzahl von Minuten in das Textfeld ein, um den Wert für das Zeitlimit für die Neuverbindung
festzulegen. Der Standardwert ist 30 Minuten.
6
Klicken Sie auf OK, damit die Änderungen wirksam werden.
Verwandte Konzepte
Server-Zeitlimit-Optionen
Verwandte Verfahrensweisen
Serveradministrations-Tool öffnen
Serverkonfigurationsoptionen ändern
Verwandte Referenz
Optionen des Dialogfelds 'Server konfigurieren'
172
Server migrieren
Dieser Abschnitt beschreibt Verfahrensweisen zum Migrieren von Daten zwischen zwei Servern.
In diesem Abschnitt
Serverkonfigurationen auf einen neuen Server verschieben
Beschreibt, wie Sie eine Serverkonfiguration auf einen anderen Server migrieren.
Serverkonfigurationen in andere Datenbanken migrieren
Beschreibt, wie Sie Serverkonfigurationen von einer Datenbank in eine andere migrieren.
173
Serverkonfigurationen auf einen neuen Server verschieben
Dieses Thema enthält Folgendes:
♦ Schritte vor dem Migrieren einer Serverkonfiguration
♦ Serverkonfiguration migrieren
♦ Schritte nach dem Migrieren einer Serverkonfiguration
So bereiten Sie die Migration einer Serverkonfiguration vor
1
Fahren Sie die Serverkonfiguration herunter.
2
Erstellen Sie ein Backup der Datenbank.
3
Überprüfen Sie den Speicherort der zu verschiebenden Dateien. Dabei handelt es sich um folgende Dateien:
♦ Das Datenbank-Backup
♦ starteam-server-configs.xml
♦ Das Repository einschließlich seiner Native-II-Archive, sofern sich diese nicht unter dem RepositoryOrdner befinden.
So migrieren Sie eine Serverkonfiguration
1
Kopieren Sie die Dateien vom Quell- an den Zielspeicherort.
2
Öffnen Sie die Datei starteam-server-configs-xml in einem Texteditor.
3
Kopieren Sie die gesamte Quell-Serverkonfiguration in die Zieldatei starteam-server-configs-xml .
Hinweis:
Wenn die Datei starteam-server-configs-xml auf dem Zielcomputer nicht
vorhanden ist, kopieren Sie die gesamte Datei und löschen Sie alle Einträge aus der
Datei für Serverkonfigurationen, die auf dem Zielcomputer nicht vorhanden sind. Wenn
diese Datei jedoch auf dem Zielcomputer vorhanden ist, achten Sie darauf, dass Sie
nur den Abschnitt kopieren, der für die Serverkonfiguration erforderlich ist, die Sie auf
den Zielcomputer verschieben.
4
Öffnen Sie die Datei starteam-server-configs-xml.
5
Geben Sie für die migrierte Serverkonfiguration die richtigen Werte unter den Optionen RepositoryPath und
LogPath ein, sodass sie auf die neuen migrierten Speicherorte für die angegebene Serverkonfiguration
verweisen.
Sie würden die Werte dieser Optionen beispielsweise wie folgt aktualisieren:
♦ <Optionsname="RepositoryPath" Wert="C:\Programme\Borland\StarTeam Server
2009\Samples\StarDraw Repository\" />
♦ <option name="LogPath" value="C:\Programme\Borland\StarTeam Server 2009
\Samples\StarDraw Repository\" />
174
So schließen Sie die Migration einer Serverkonfiguration ab
1
Stellen Sie die Datenbank aus dem Backup wieder her.
2
Konfigurieren Sie eine ODBC-Verbindung für die migrierte Serverkonfiguration.
3
Starten Sie die migrierte Serverkonfiguration. Abhängig davon, ob auf demselben Server weitere
Serverkonfigurationen ausgeführt werden, müssen Sie die migrierte Serverkonfiguration auf einem anderen
Port starten. Wenn dies erforderlich ist, führen Sie einen der folgenden Schritte aus:
♦ Klicken Sie auf die Schaltfläche Mit angepassten Serveroptionen starten in der Symbolleiste oder
♦ wählen Sie im Hauptmenü Aktionen
Mit angepassten Serveroptionen starten.
Verwandte Konzepte
Backups
Speicherorte für die Datenspeicherung
Verwandte Verfahrensweisen
Informationen sichern
Server migrieren
Serverkonfigurationen starten und stoppen
Optionen für die Datenspeicherung konfigurieren
175
Serverkonfigurationen in andere Datenbanken migrieren
Mit dem Dienstprogramm Serveradministrations-Tool können Sie alle vom Server unterstützten Datenbanken
miteinander migrieren. Beispielsweise können Sie mit dieser Funktion eine Oracle-Datenbank in eine Microsoft SQL
Server-Datenbank migrieren. Durch die Migrationsfunktion werden Informationen über die neue Serverkonfiguration
zur Datei starteam-server-configs.xml hinzugefügt.
Dieses Thema enthält Folgendes:
♦ Schritte vor dem Migrieren einer Datenbank
♦ Datenbanken migrieren
♦ Schritte nach dem Migrieren einer Datenbank
Hinweis: Diese Operation kann nur bei deaktivierter Serverkonfiguration ausgeführt werden.
So bereiten Sie das Migrieren einer Datenbank vor
1
Erstellen Sie ein Backup der zu migrierenden Datenbank. Stellen Sie außerdem sicher, dass Sie über Backups
der Dateien und Ordner des Serverkonfigurations-Repositorys verfügen.
2
Stellen Sie sicher, dass die zu migrierende Datenbank unbeschädigt ist. Gehen Sie dazu wie folgt vor:
♦ Führen Sie Vault Verify aus.
♦ Aktivieren Sie ein Verifizierungs-Tool Ihres Datenbankherstellers.
3
Führen Sie einen der folgenden Schritte aus:
♦ Erstellen Sie manuell einen Datenbank- oder Schema-Benutzer als Empfänger der migrierten Daten.
Weitere Informationen hierzu finden Sie im StarTeam-Installationshandbuch StarTeam installieren
(install_de.pdf). Stellen Sie sicher, dass Sie sich den DNS-Namen, den Benutzernamen und das
Passwort für den Datenbank- bzw. Schema-Benutzer notieren. Dieser Benutzer muss mindestens über
die Berechtigung zum Erstellen von Tabellen und gespeicherten Prozeduren verfügen (wenn die
Datenbank gespeicherte Prozeduren unterstützt).
♦ Erstellen Sie mit dem Serveradministrations-Tool automatisch einen Datenbank- oder Schema-Benutzer
als Empfänger der migrierten Daten.
4
Planen Sie die Datenbankmigration für einen Zeitpunkt, zu dem möglichst wenig Benutzer davon betroffen sind.
Eine Serverkonfiguration kann nicht aktiv sein, während die Datenbank migriert wird.
Benachrichtigen Sie Ihre Teammitglieder im Voraus über die geplante Migration, teilen Sie Ihnen den Zeitpunkt
der Migration mit und fordern Sie diese auf, ihre Dateien einzuchecken.
So migrieren Sie eine Datenbank
1
Öffnen Sie das Serveradministrations-Tool und wählen Sie im Serverfenster die gewünschte
Serverkonfiguration aus.
Hinweis:
2
Die Serverkonfiguration darf während der Datenbankmigration nicht aktiv sein.
Klicken Sie auf den Symbolleistenschalter Datenbank migrieren oder wählen Sie im Hauptmenü Aktionen
Migrieren. Sie werden gewarnt, dass Sie Serverkonfigurationen nur migrieren können, wenn der Server
registriert ist.
176
Hinweis:
Weitere Informationen darüber, wie Sie den Server registrieren (Lizenzdaten
hinzufügen), finden Sie unter dem Link "Native Lizenzen verwenden" am Ende dieses
Themas.
3
Wenn der Server registriert ist, klicken Sie auf Ja. Der Experte Neue Zielkonfiguration für die Migration
erstellen wird geöffnet.
4
Führen Sie auf der ersten Seite des Experten (Zielkonfiguration für Migration auswählen) folgende Schritte
aus:
1
Geben Sie den Namen der neuen Serverkonfiguration in das Textfeld Konfigurationsname unter "Ziel"
ein.
2
Klicken Sie auf Weiter. Die zweite Seite des Experten (Neue Konfigurationsdaten eingeben) wird
geöffnet.
5
Geben Sie im Dropdown-Listenfeld Datenbanktyp den Typ der Datenbank an.
6
Führen Sie einen der folgenden Schritte aus:
♦ (Empfohlene Standardaktion) Aktivieren Sie Neue StarTeam-Datenbank und ODBC-Datenquelle
erstellen.
♦ Deaktivieren Sie das Auswahlfeld, wenn Sie für diese Migration bereits manuell einen Datenbank- oder
Schema-Benutzer erstellt haben.
7
Klicken Sie auf Weiter, wenn Sie alle Informationen eingegeben haben.
Ab diesem Schritt sind die Dialogfelder identisch mit den Dialogfeldern, die beim Erstellen einer
Serverkonfiguration angezeigt werden.
So schließen Sie die Datenbankmigration ab
1
Deaktivieren Sie die alte Serverkonfiguration. So verhindern Sie, dass diese unabsichtlich gestartet wird und
jemand auf sie zugreift.
1
Wählen Sie die alte Serverkonfiguration im Serveradministrations-Tool aus.
2
Klicken Sie auf den Symbolleistenschalter Server deaktivieren oder wählen Sie im Hauptmenü
Aktionen Server aktivieren. Das Statussymbol links neben dem Namen der Serverkonfiguration ändert
sich in das Symbol Deaktiviert.
Tipp:
Warnung:
Weitere Informationen zur Liste der Statussymbole für Serverkonfigurationen finden Sie
unter dem Link "Symbole für den Serverkonfigurationsstatus" am Ende dieses Themas.
Die alte und die neue Serverkonfiguration greifen auf dieselben Ordner für den
Datenspeicher, den Cache und die Anhänge zu. Sie greifen allerdings nicht auf
dieselbe Datenbank zu. Wenn Sie die alte Serverkonfiguration weiterhin verwenden,
erhalten Sie Fehlermeldungen bei der Datenspeicher-Verifizierung. Dies muss
vermieden werden.
2
Leeren Sie den Cache-Ordner des Hives, bevor Sie die neue Serverkonfiguration starten. Der Cache-Ordner
befindet sich standardmäßig als untergeordneter Ordner des Hives im Stammordner des Repositorys.
3
Nachdem Sie getestet haben, dass die neue Konfiguration ordnungsgemäß funktioniert, löschen Sie Folgendes:
♦ Die alte Serverkonfiguration
177
♦ Die von dieser Konfiguration verwendete Datenbank und
♦ den System-DSN.
4
(Optional) Die Tabelle Z99 ist eine temporäre Tabelle, in der der Fortschritt der Datenbankmigration
aufgezeichnet wird. Wenn der Migrationsvorgang vor der Fertigstellung abgebrochen wird, verwendet er die
Tabelle Z99, um zu ermitteln, an welcher Stelle die Migration wieder aufgenommen werden soll, wenn der
Vorgang erneut gestartet wird. Wenn der Migrationsprozess nicht ordnungsgemäß abgeschlossen wurde,
können Sie die folgenden Spalten prüfen, um zu ermitteln, wie weit der Migrationsprozess fortgeschritten ist.
♦ Spalte 1 enthält den Namen der Quelltabelle.
♦ Spalte 2 enthält die ID der letzten Datensatzkopie.
♦ Spalte 4 enthält entweder ein "Y" oder ein "N", um anzugeben, ob eine Tabelle vollständig kopiert wurde.
Verwandte Konzepte
Backups
Speicherorte für die Datenspeicherung
Verwandte Verfahrensweisen
Dateirevisionen mit Vault Verify verifizieren
Informationen sichern
Native Lizenzen verwenden
Optionen für die Datenspeicherung konfigurieren
Verwandte Referenz
Symbole für den Serverkonfigurationsstatus
178
Benutzer und Gruppen verwalten
Dieser Abschnitt beschreibt Vorgehensweisen zum Verwalten von Benutzern und Gruppen.
In diesem Abschnitt
Abmelden von Benutzern erzwingen
Beschreibt, wie Sie erzwingen, dass ein Benutzer sich von einer Serverkonfiguration abmeldet.
Administrative Konten reaktivieren
Beschreibt, wie Sie ein administratives Konto reaktivieren und dabei die 24-stündige Sperrzeit umgehen.
Anzahl der möglichen Anmeldeversuche konfigurieren
Beschreibt, wie Sie die Anzahl der Anmeldeversuche von Benutzern begrenzen.
Benutzer einrichten
Beschreibt, wie Sie Benutzer für eine Serverkonfiguration einrichten.
Benutzerpasswörter ändern
Beschreibt, wie Sie das Passwort für einen Benutzer ändern.
Gruppen einrichten
Beschreibt, wie Sie Gruppen für eine Serverkonfiguration einrichten.
Passwortänderung erzwingen
Beschreibt, wie Sie Benutzer zum Ändern ihrer Passwörter zwingen.
Passworteinschränkungen konfigurieren
Beschreibt, wie Sie mit dem Serveradministrations-Tool Passwortbeschränkungen festlegen.
179
Abmelden von Benutzern erzwingen
Es kann eine Reihe von Gründen geben, die es erforderlich machen, das Abmelden von Benutzern zu erzwingen,
z. B. Code-Verletzungen oder die Systemwiederherstellung nach einem Absturz. Wenn Sie die Abmeldung eines
Benutzers erzwingen, wird bei der nächsten Operation des Benutzers die folgende Fehlermeldung angezeigt:Sie
sind nicht mehr angemeldet.
Je nach dem Grund für Ihr Handeln müssen Sie den Benutzer mithilfe einer weiteren Methode, z. B. per E-Mail oder
Telefon, darüber in Kenntnis setzen, dass er nicht mehr auf die Anwendung zugreifen kann.
Um sich erneut anzumelden, muss der Benutzer die Anwendung verlassen und anschließend neu starten. Die
meisten Integrationen zwischen StarTeam und anderen Anwendungen erfordern einen Neustart der jeweiligen
Anwendung. Die Benutzer dieser Anwendungen werden jedoch in der Regel nicht darüber informiert, dass ihre
Verbindungen mit dem Server beendet wurden. Diese Operation kann nur bei aktiviertem Server ausgeführt werden.
So erzwingen Sie das Abmelden eines Benutzers
1
Öffnen Sie das Dienstprogramm Serveradministrations-Tool. Wenn Sie das mit dem Client installierte
Serveradministrations-Tool verwenden, können Sie nur Remote-Server verwalten.
2
Wählen Sie in der Serverliste eine Serverkonfiguration aus. Wenn Sie sich bisher nicht angemeldet haben,
werden Sie jetzt aufgefordert, dies zu tun.
3
Führen Sie einen der folgenden Schritte aus:
♦ Klicken Sie im unteren linken Fenster auf Konten. Klicken Sie anschließend auf die Verknüpfung
Benutzer-Manager.
♦ Wählen Sie im Menü Tools
Konten
Benutzer-Manager.
Das Dialogfeld Benutzer-Manager wird angezeigt.
4
5
Wählen Sie den Benutzer aus. Wenn der gewünschte Benutzername nicht im Listenfeld Benutzer angezeigt
wird, können Sie eine Liste aller Benutzer anzeigen, indem Sie folgende Schritte ausführen:
1
Wählen Sie in der Baumstruktur Gruppen die Gruppe All Users.
2
Aktivieren Sie das Auswahlfeld Benutzer in allen nachfolgenden Gruppen anzeigen.
Klicken Sie mit der rechten Maustaste auf den Benutzernamen und wählen Sie im Kontextmenü die Option
Abmeldung erzwingen. Dem Benutzer wird der Zugriff auf die Serverkonfiguration und alle Projekte darin direkt
verweigert.
Hinweis:
Sie können Ihre eigene Abmeldung nicht erzwingen.
Verwandte Konzepte
Benutzer einrichten
Verwandte Verfahrensweisen
Gruppen einrichten
Administrative Konten reaktivieren
Anzahl der möglichen Anmeldeversuche konfigurieren
Serveradministrations-Tool öffnen
180
Administrative Konten reaktivieren
Jedes Benutzerkonto, auch das eines Administrators, kann für eine Serverkonfiguration gesperrt werden, wenn die
Anzahl der Anmeldeversuche mit einem falschen Passwort überschritten wird. Die Sperrzeit für das
Hauptverwaltungskonto (Administrator) beträgt 24 Stunden. Sie können die Sperre des administrativen Kontos
jedoch vor Ablauf der 24 Stunden aufheben, indem Sie wie folgt vorgehen:
So heben Sie die Sperre des Administratorkontos auf
1
Fahren Sie die Serverkonfiguration herunter und trennen Sie die Verbindung zum Netzwerk, um RemoteBenutzern den Zugriff auf die Serverkonfiguration zu verweigern.
2
Starten Sie die Serverkonfiguration vom Installationsordner des Servers aus über die Befehlszeile im
Vordergrund.
Beispiel: starteamserver -start StarDraw -fg
Bei der Eingabe des Konfigurationsnamens muss die Groß-/Kleinschreibung beachtet werden. Die
Eingabeaufforderung darf erst geschlossen werden, wenn die Serverkonfiguration heruntergefahren wurde.
3
Setzen Sie die Systemuhr einen Tag herauf.
4
Melden Sie sich als Administrator an und wieder ab. Das Administratorkonto wird reaktiviert.
5
Setzen Sie die Uhrzeit wieder um einen Tag auf die ursprüngliche Zeit zurück.
6
Fahren Sie die Serverkonfiguration herunter, indem Sie "X" eingeben und auf "Type" klicken. (Herunterfahren
des Servers im Vordergrund)
Verwandte Verfahrensweisen
Gruppen einrichten
Benutzer einrichten
Abmelden von Benutzern erzwingen
Anzahl der möglichen Anmeldeversuche konfigurieren
181
Anzahl der möglichen Anmeldeversuche konfigurieren
Sie können die Sicherheit Ihrer Projekte erhöhen, indem Sie Einstellungen für Anmeldefehler und Zeitlimits für
Anmeldevorgänge festlegen. Eine Ursache für Anmeldefehler kann sein, dass Hacker versuchen,
Benutzerpasswörter auszuspionieren. In solchen Fällen sollten Sie die IP-Adresse des Systems möglicherweise
ändern, um es den Angreifern zu erschweren, die Serverkonfiguration zu finden und ihre Angriffe zu wiederholen.
Gegebenenfalls sollten Sie auch die Benutzernamen aller Benutzer des Systems ändern.
Sie können die Serverkonfiguration so konfigurieren, dass Mitglieder der Gruppe "Security Administrators" per EMail über fehlgeschlagene Anmeldungen benachrichtigt werden.
Hinweis: Diese Operation kann nur bei aktiviertem Server ausgeführt werden.
So legen Sie ein Limit für Anmeldeversuche fest
1
Öffnen Sie das Dienstprogramm Serveradministrations-Tool. Wenn Sie das mit dem Client installierte
Serveradministrations-Tool verwenden, können Sie nur Remote-Server verwalten.
2
Wählen Sie in der Serverliste eine Serverkonfiguration aus. Wenn Sie sich bisher nicht angemeldet haben,
werden Sie jetzt aufgefordert, dies zu tun.
3
Wählen Sie im Hauptmenü Tools
geöffnet.
4
Wählen Sie das Register Fehler bei der Anmeldung.
5
Wählen Sie eine der folgenden Optionen für Fehlschläge bei der Anmeldung aus:
Konten
Systemrichtlinie. Das Dialogfeld Systemrichtlinie wird
♦ Ignorieren: Fehler bei der Anmeldung werden nicht berücksichtigt.
♦ Konto sperren nach ___ Fehlschlägen: Geben Sie die Anzahl der zulässigen Fehlschläge bei der
Anmeldung ein.
6
Wählen Sie eine der folgenden Option unter Sperrdauer aus:
♦ Dauerhaft: Wenn diese Option ausgewählt ist, kann nur der Administrator die Sperre für den Benutzer
aufheben.
♦ Sperre beibehalten für ___ Minuten: Geben Sie an, wie viele Minuten die Sperre andauern soll. Nach
der angegebenen Sperrfrist kann sich der Benutzer erneut anmelden.
7
Um Mitglieder der Gruppe "Security Administrators" über StarTeam-Benutzer zu informieren, deren Anmeldung
nicht erfolgreich war, aktivieren Sie das Auswahlfeld Per E-Mail.
8
Klicken Sie auf OK, um die Änderungen zu übernehmen und das Dialogfeld zu schließen.
Verwandte Konzepte
Benutzer einrichten
E-Mail-Unterstützung und angepasste E-Mail-Benachrichtigungen
Verwandte Verfahrensweisen
Gruppen einrichten
Administrative Konten reaktivieren
Serveradministrations-Tool öffnen
182
Benutzer einrichten
Wenn Sie über die erforderlichen Zugriffsrechte verfügen, können Sie Benutzer über das Dienstprogramm
"Serveradministration" oder über einen Client zur Serverkonfiguration hinzufügen. Benutzer werden zunächst zu
einer bestimmten Gruppe hinzugefügt, z. B. "Developers" oder "Testers". Die Benutzer werden explizite Mitglieder
dieser Gruppe und implizite Mitglieder aller übergeordneten Gruppen dieser Gruppe, beispielsweise der Gruppe "All
Users". Diese Operation kann nur bei aktiviertem Server ausgeführt werden.
Warnung: Das Erstellen eines Benutzerkontos mit dem Namen "StarTeam" kann möglicherweise zu Problemen
führen, wenn von der Befehlszeile aus der Servermodus-Befehl stcmd ausgeführt wird, um die
Serverkonfiguration zu sperren oder zu entsperren. Der Befehl beinhaltet eine Passwortabfrage, selbst
wenn der Benutzer über ein leeres Passwort verfügt oder wenn das Passwort bereits eingegeben wurde.
So fügen Sie einen Benutzer hinzu
1
Öffnen Sie das Dienstprogramm Serveradministrations-Tool.
Hinweis:
2
Wenn Sie das mit dem Client installierte Serveradministrations-Tool verwenden,
können Sie nur Remote-Server verwalten.
Wählen Sie in der Serverliste eine Serverkonfiguration aus.
Wenn Sie sich bisher nicht angemeldet haben, werden Sie jetzt aufgefordert, dies zu tun.
3
Führen Sie einen der folgenden Schritte aus:
♦ Klicken Sie auf die Leiste Konten im unteren linken Fenster und dann auf die Verknüpfung BenutzerManager.
♦ Wählen Sie im Menü Tools
Konten
Benutzer-Manager.
Das Dialogfeld Benutzer-Manager wird angezeigt.
4
Wählen Sie aus der Baumstruktur Gruppen eine Gruppe aus und klicken Sie auf Neuer Benutzer. Das
Dialogfeld Eigenschaften für den neuen Benutzer wird angezeigt.
5
Geben Sie den Namen des Benutzers in das Textfeld Vollständiger Name und optional die E-Mail-Adresse
des Benutzers in das Textfeld E-Mail ein.
6
Geben Sie optional die Telefonnummer, Voice-Mail-Nummer, Pager-Nummer, Faxnummer und Anschrift des
Benutzers in die entsprechenden Textfelder ein.
7
Wählen Sie das Register Anmeldung.
1
Geben Sie den Namen, der zum Anmelden bei der Anwendung verwendet wird, in das Textfeld
Benutzername ein. Wenn Sie einen bereits vorhandenen Benutzernamen eingeben, wird folgende
Meldung angezeigt, nachdem Sie auf "OK" geklickt haben:Ein Benutzer mit dem angegebenen
Benutzernamen ist bereits vorhanden.
2
Wählen Sie den Schalter Über StarTeam-Server validieren, wenn Sie den Benutzer mithilfe des Servers
überprüfen möchten. Geben Sie ein StarTeam-Passwort für den Benutzer in das Textfeld Passwort und
erneut in das Textfeld Bestätigung ein. In dem Textfeld werden Sternchen anstelle des Passworts
angezeigt. Falls die minimale Länge für das Passwort 0 ist, müssen Sie kein Passwort eingeben. Falls Sie
sichere Passwörter verwenden, müssen Sie die Regeln für derartige Passwörter befolgen.
3
(Nur Microsoft Active Directory oder OpenLDAP) Wenn Sie den Benutzer mithilfe des Verzeichnisservers
der Organisation validieren möchten, wählen Sie den Schalter Über Verzeichnisdienst validieren und
geben Sie den eindeutigen Namen für den Benutzer ein. Dies ist ein alphanumerischer Wert mit bis zu
254 Zeichen, der als eindeutige Identifikation des Verzeichnisdienstbenutzers verwendet wird. Damit
183
Benutzer die Validierung durch den Verzeichnisdienst ausführen lassen können, muss der Server in einer
Domäne installiert sein, die der LDAP-Server als vertrauenswürdig erkennt.
8
Wählen Sie optional das Register Zugriffsrichtlinie und geben Sie an, wann dieser Benutzer auf die
Serverkonfiguration zugreifen kann. Wählen Sie einen der folgenden Optionsschalter:
♦ Zugriff nicht beschränkt - Der Benutzer kann jederzeit auf die Serverkonfiguration zugreifen.
♦ Normale Fünf-Tage-Arbeitswoche (8 - 17 Uhr) - Der Benutzer kann von Montag bis Freitag zwischen 8
und 17 Uhr auf die Serverkonfiguration zugreifen.
♦ Angepasste Zugriffsstunden - Es werden bis zu zwei Zeiträume pro Tag festgelegt, in denen dem Benutzer
der Zugriff auf die Serverkonfiguration gewährt oder verweigert wird.
♦ Wählen Sie im Listenfeld "Tag" einen Wochentag aus.
♦ Aktivieren bzw. deaktivieren Sie das Auswahlfeld "Kein Zugriff an diesem Tag", wenn an dem Tag der
Zugriff verweigert bzw. gewährt werden soll.
♦ Verwenden Sie die Felder "Von" und "Bis", um bis zu zwei Zeiträume einzustellen, in denen der Zugriff
entweder erlaubt oder verweigert wird.
Wenn sich die Workstation des Benutzers nicht in derselben Zeitzone befindet wie der Computer, auf dem die
Serverkonfiguration läuft, aktivieren Sie das Auswahlfeld An Workstation-Zeitzone anpassen und geben Sie
in das Feld Zeitunterschied zu GMT die Abweichung von der Greenwich Mean Time (GMT) in Stunden ein.
9
Fügen Sie den neuen Benutzer ggf. explizit in anderen Gruppen hinzu. Beachten Sie, dass ein Benutzer bereits
implizit Mitglied der übergeordneten Gruppe der aktuellen Gruppe ist, aber explizit zu Gruppen hinzugefügt
werden muss, die keine übergeordneten Gruppen der aktuellen Gruppe sind.
So zeigen Sie die expliziten Gruppenmitgliedschaften eines Benutzers an:
1
Öffnen Sie das Dienstprogramm Serveradministrations-Tool. Wenn Sie das mit dem Client installierte
Serveradministrations-Tool verwenden, können Sie nur Remote-Server verwalten.
2
Wählen Sie in der Serverliste eine Serverkonfiguration aus. Wenn Sie sich bisher nicht angemeldet haben,
werden Sie jetzt aufgefordert, dies zu tun.
3
Führen Sie einen der folgenden Schritte aus:
♦ Klicken Sie auf die Leiste Konten im unteren linken Fenster und dann auf die Verknüpfung BenutzerManager.
♦ Wählen Sie im Menü Tools
Konten
Benutzer-Manager.
Das Dialogfeld Benutzer-Manager wird angezeigt.
4
Wählen Sie den Benutzer aus.
Wenn der gewünschte Benutzername nicht im Listenfeld Benutzer angezeigt wird, können Sie eine Liste aller
Benutzer anzeigen, indem Sie folgende Schritte ausführen:
1
Wählen Sie in der Baumstruktur Gruppen die Gruppe All Users.
2
Aktivieren Sie das Auswahlfeld Benutzer in allen nachfolgenden Gruppen anzeigen.
5
Klicken Sie mit der rechten Maustaste und wählen Sie im Kontextmenü die Option Eigenschaften. Das
Dialogfeld Benutzereigenschaften wird angezeigt.
6
Wählen Sie das Register Mitgliedschaft. Im Listenfeld werden die Gruppen angezeigt, in denen der Benutzer
explizit Mitglied ist.
184
So ändern Sie die Gruppenmitgliedschaft
1
Wählen Sie den Benutzer aus der Liste Benutzer im Dialogfeld Benutzer-Manager.
2
Klicken Sie mit der rechten Maustaste und wählen Sie im Kontextmenü die Option Gruppenmitgliedschaft.
Das Dialogfeld Gruppenmitgliedschaft wird angezeigt.
3
Wählen Sie die Gruppen aus, zu denen der Benutzer explizit hinzugefügt werden soll.
4
Klicken Sie auf OK.
So entfernen Sie Benutzer aus Gruppen
1
Öffnen Sie das Dienstprogramm Serveradministrations-Tool.
Hinweis:
2
Wenn Sie das mit dem Client installierte Serveradministrations-Tool verwenden,
können Sie nur Remote-Server verwalten.
Wählen Sie in der Serverliste eine Serverkonfiguration aus.
Wenn Sie sich bisher nicht angemeldet haben, werden Sie jetzt aufgefordert, dies zu tun.
3
Führen Sie einen der folgenden Schritte aus:
♦ Klicken Sie auf die Leiste Konten im unteren linken Fenster und dann auf die Verknüpfung BenutzerManager.
♦ Wählen Sie im Menü Tools
Konten
Benutzer-Manager.
Das Dialogfeld Benutzer-Manager wird angezeigt.
4
Wählen Sie den Benutzer aus.
Wenn der gewünschte Benutzername nicht im Listenfeld Benutzer angezeigt wird, können Sie eine Liste aller
Benutzer anzeigen, indem Sie folgende Schritte ausführen:
1
Wählen Sie in der Baumstruktur Gruppen die Gruppe All Users.
2
Aktivieren Sie das Auswahlfeld Benutzer in allen nachfolgenden Gruppen anzeigen.
5
Klicken Sie mit der rechten Maustaste auf den Benutzernamen und wählen Sie im Menü
Gruppenmitgliedschaft. Das Dialogfeld Gruppenmitgliedschaft wird angezeigt.
6
Wählen Sie das Optionsfeld neben der Gruppe ab, aus der Sie den Benutzer entfernen möchten.
7
Klicken Sie auf OK.
So prüfen Sie den Kontostatus von Benutzern
1
Öffnen Sie das Dienstprogramm Serveradministrations-Tool.
Hinweis:
2
Wenn Sie das mit dem Client installierte Serveradministrations-Tool verwenden,
können Sie nur Remote-Server verwalten.
Wählen Sie in der Serverliste eine Serverkonfiguration aus.
Wenn Sie sich bisher nicht angemeldet haben, werden Sie jetzt aufgefordert, dies zu tun.
3
Führen Sie einen der folgenden Schritte aus:
♦ Klicken Sie auf die Leiste Konten im unteren linken Fenster und dann auf die Verknüpfung BenutzerManager.
185
♦ Wählen Sie im Menü Tools
Konten
Benutzer-Manager.
Das Dialogfeld Benutzer-Manager wird angezeigt.
4
Wählen Sie in der Baumstruktur Gruppen die Gruppe All Users.
5
Aktivieren Sie das Auswahlfeld Benutzer in allen nachfolgenden Gruppen anzeigen.
6
Prüfen Sie die Informationen eines Benutzers, der im Listenfeld Benutzer angezeigt wird.
Tipp: Um sicherzustellen, dass die Informationen im Listenfeld "Benutzer" aktuell sind, klicken Sie auf
Aktualisieren.
So entfernen Sie Benutzerkonten
1
Öffnen Sie das Dienstprogramm Serveradministrations-Tool.
Hinweis:
2
Wenn Sie das mit dem Client installierte Serveradministrations-Tool verwenden,
können Sie nur Remote-Server verwalten.
Wählen Sie in der Serverliste eine Serverkonfiguration aus.
Wenn Sie sich bisher nicht angemeldet haben, werden Sie jetzt aufgefordert, dies zu tun.
3
Führen Sie einen der folgenden Schritte aus:
♦ Klicken Sie auf die Leiste Konten im unteren linken Fenster und dann auf die Verknüpfung BenutzerManager.
♦ Wählen Sie im Menü Tools
Konten
Benutzer-Manager.
Das Dialogfeld Benutzer-Manager wird angezeigt.
4
5
Wählen Sie den Benutzer aus. Wenn der gewünschte Benutzername nicht im Listenfeld Benutzer angezeigt
wird, können Sie eine Liste aller Benutzer anzeigen, indem Sie folgende Schritte ausführen:
1
Wählen Sie in der Baumstruktur Gruppen die Gruppe All Users.
2
Aktivieren Sie das Auswahlfeld Benutzer in allen nachfolgenden Gruppen anzeigen.
Klicken Sie mit der rechten Maustaste auf den Benutzernamen und wählen Sie im Kontextmenü die Option
Konto löschen.
Das System zeigt die folgende Meldung an:
Möchten Sie das Benutzerkonto "Benutzername" löschen?
6
Klicken Sie auf Ja.
Der Benutzer wird dauerhaft aus der Serverkonfiguration entfernt.
So sperren Sie Benutzerkonten vorübergehend
1
Öffnen Sie das Dienstprogramm Serveradministrations-Tool.
Hinweis:
Wenn Sie das mit dem Client installierte Serveradministrations-Tool verwenden,
können Sie nur Remote-Server verwalten.
186
2
Wählen Sie in der Serverliste eine Serverkonfiguration aus.
Wenn Sie sich bisher nicht angemeldet haben, werden Sie jetzt aufgefordert, dies zu tun.
3
Führen Sie einen der folgenden Schritte aus:
♦ Klicken Sie auf die Leiste Konten im unteren linken Fenster und dann auf die Verknüpfung BenutzerManager.
♦ Wählen Sie im Menü Tools
Konten
Benutzer-Manager.
Das Dialogfeld Benutzer-Manager wird angezeigt.
4
Wählen Sie den Benutzer aus.
Wenn der gewünschte Benutzername nicht im Listenfeld Benutzer angezeigt wird, können Sie eine Liste aller
Benutzer anzeigen, indem Sie folgende Schritte ausführen:
5
1
Wählen Sie in der Baumstruktur Gruppen die Gruppe All Users.
2
Aktivieren Sie das Auswahlfeld Benutzer in allen nachfolgenden Gruppen anzeigen.
Klicken Sie mit der rechten Maustaste auf den Benutzernamen und wählen Sie im Kontextmenü die Option
Konto sperren. Der Kontostatus im Listenfeld "Benutzer" ändert sich in "Deaktiviert" und der Zugriff auf den
Server wird nach der Abmeldung des Benutzers verweigert.
Hinweis:
Sie können Ihr eigenes Benutzerkonto nicht sperren.
So aktivieren Sie Benutzerkonten wieder
1
Öffnen Sie das Dienstprogramm Serveradministrations-Tool.
Hinweis:
2
Wenn Sie das mit dem Client installierte Serveradministrations-Tool verwenden,
können Sie nur Remote-Server verwalten.
Wählen Sie in der Serverliste eine Serverkonfiguration aus.
Wenn Sie sich bisher nicht angemeldet haben, werden Sie jetzt aufgefordert, dies zu tun.
3
Führen Sie einen der folgenden Schritte aus:
♦ Klicken Sie auf die Leiste Konten im unteren linken Fenster und dann auf die Verknüpfung BenutzerManager.
♦ Wählen Sie im Menü Tools
Konten
Benutzer-Manager.
Das Dialogfeld Benutzer-Manager wird angezeigt.
4
Wählen Sie den Benutzer aus.
Wenn der gewünschte Benutzername nicht im Listenfeld Benutzer angezeigt wird, können Sie eine Liste aller
Benutzer anzeigen, indem Sie folgende Schritte ausführen:
5
1
Wählen Sie in der Baumstruktur Gruppen die Gruppe All Users.
2
Aktivieren Sie das Auswahlfeld Benutzer in allen nachfolgenden Gruppen anzeigen.
Klicken Sie mit der rechten Maustaste auf den Benutzernamen und wählen Sie im Kontextmenü die Option
Konto reaktivieren. Das Benutzerkonto wird reaktiviert.
187
Verwandte Konzepte
Übersicht über Benutzer- und Gruppenkonfigurationen
Verwandte Verfahrensweisen
Serveradministrations-Tool öffnen
188
Benutzerpasswörter ändern
Zusätzlich zum Einrichten oder Ändern eines Benutzerpassworts können Sie angeben, wie lange ein Passwort gültig
ist, wie viele Zeichen es mindestens haben muss und ob sichere Passwörter erforderlich sind. Diese Operation kann
nur bei aktiviertem Server ausgeführt werden.
So ändern Sie ein Passwort:
1
Öffnen Sie das Dienstprogramm Serveradministrations-Tool. Wenn Sie das mit dem Client installierte
Serveradministrations-Tool verwenden, können Sie nur Remote-Server verwalten.
2
Wählen Sie in der Serverliste eine Serverkonfiguration aus. Wenn Sie sich bisher nicht angemeldet haben,
werden Sie jetzt aufgefordert, dies zu tun.
3
Wählen Sie im Menü Tools
angezeigt.
4
Wählen Sie den Benutzernamen aus. Wenn der gewünschte Benutzername nicht im Listenfeld "Benutzer"
angezeigt wird, können Sie eine Liste aller Benutzer anzeigen, indem Sie das Auswahlfeld Benutzer in allen
nachfolgenden Gruppen anzeigen aktivieren.
5
Klicken Sie mit der rechten Maustaste und wählen Sie im Kontextmenü die Option "Eigenschaften". Das
Dialogfeld Benutzereigenschaften wird angezeigt.
6
Wählen Sie das Register Anmeldung.
7
Stellen Sie sicher, dass der Schalter Über StarTeam-Server validieren ausgewählt ist.
8
Geben Sie in das Textfeld Passwort ein neues StarTeam-Passwort für den Benutzer ein.
9
Geben Sie das Passwort erneut in das Textfeld Bestätigung ein und klicken Sie auf OK.
Konten
Benutzer-Manager. Dadurch wird das Dialogfeld "Benutzer-Manager"
Verwandte Verfahrensweisen
Passwortänderung erzwingen
Passworteinschränkungen konfigurieren
Serveradministrations-Tool öffnen
189
Gruppen einrichten
Benutzer mit Zugriffsberechtigungen für eine Serverkonfiguration können in Gruppen organisiert werden. Das
Erstellen und Verwenden von Gruppen vereinfacht die Sicherheitsverwaltung für ein Projekt, da jeder Gruppe eine
Reihe von Berechtigungen zugewiesen werden können, die für alle Benutzer in der Gruppe gelten. Auf diese Weise
vermeiden Sie es, die Berechtigungen jedem Benutzer einzeln zuweisen zu müssen.
Die Statusleiste im Dialogfeld Benutzer-Manager zeigt Folgendes an: die Anzahl der Benutzer der ausgewählten
Gruppe, die über Zugriffsrechte auf die Serverkonfiguration verfügen, die Anzahl der Benutzer, die mit der
Serverkonfiguration verbunden sind, und die Anzahl der angemeldeten Benutzer. Die Zahl der mit der
Serverkonfiguration verbundenen Benutzer weicht von der Anzahl der angemeldeten Benutzer ab, wenn einzelne
Benutzer mehrfach angemeldet sind.
Diese Operation kann nur bei aktiviertem Server ausgeführt werden.
So fügen Sie eine Gruppe hinzu
1
Öffnen Sie das Dienstprogramm Serveradministrations-Tool. Wenn Sie das mit dem Client installierte
Serveradministrations-Tool verwenden, können Sie nur Remote-Server verwalten.
2
Wählen Sie in der Serverliste eine Serverkonfiguration aus. Wenn Sie sich bisher nicht angemeldet haben,
werden Sie jetzt aufgefordert, dies zu tun.
3
Führen Sie einen der folgenden Schritte aus:
♦ Klicken Sie im unteren linken Fenster auf Konten. Klicken Sie anschließend auf die Verknüpfung
Benutzer-Manager.
♦ Wählen Sie im Menü Tools
Konten
Benutzer-Manager.
Das Dialogfeld Benutzer-Manager wird angezeigt.
4
Wählen Sie in der Baumstruktur Gruppen eine Gruppe als übergeordnete Gruppe der neuen Gruppe aus.
Hinweis:
Es wird empfohlen, dass Sie die erste neue Gruppe zur Gruppe All Users hinzufügen.
Nachfolgende Gruppen können zu einer beliebigen der Gruppen hinzugefügt werden,
die unter der Gruppe All Users angezeigt werden. Fügen Sie möglichst keine neuen
Gruppen zu den Administrator- und Management-Gruppen hinzu. Wenn ein Benutzer
Mitglied einer Untergruppe ist, ist er implizit auch Mitglied der übergeordneten Gruppe,
auch wenn sein Name in der Benutzerliste der übergeordneten Gruppe nicht angezeigt
wird. Sie müssen das Auswahlfeld Benutzer in allen nachfolgenden Gruppen
anzeigen aktivieren, um eine vollständige Liste der Mitglieder einer ausgewählten
Gruppe anzuzeigen, die über Untergruppen verfügt.
5
Klicken Sie auf Neue Gruppe. Das Dialogfeld Eigenschaften für die neue Gruppe wird angezeigt.
6
Geben Sie in das Textfeld Name einen Namen für die Gruppe ein.
7
Geben Sie im Textfeld Beschreibung eine Beschreibung der Gruppe ein.
8
Wählen Sie das Register Berechtigungen.
Im Register Berechtigungen ausgewählte Berechtigungen haben Vorrang vor allen Zugriffsrechten, die zuvor
für Benutzer einer Gruppe festgelegt wurden. Berechtigungen sollten jedoch nicht als Ersatz für Zugriffsrechte
verwendet werden. Wenn Sie keine Zugriffsrechte festgelegt haben, verfügen Sie über kein Sicherheitssystem.
Die im Register Berechtigungen festgelegten Berechtigungen gelten für alle Objekte in allen Projekten einer
Serverkonfiguration. Wenn Sie einer Gruppe beispielsweise die Berechtigung zum Löschen von Elementen
zuweisen, können die Benutzer der Gruppe alle Projekte, Ansichten, Ordner, Unterordner oder Elemente der
Serverkonfiguration löschen, unabhängig davon, welche Zugriffsrechte für das Löschen dieser Elemente
definiert wurden.
190
9
Legen Sie die Berechtigungen wie gewünscht fest und klicken Sie auf OK. Die neue Gruppe wird in der Liste
Gruppen angezeigt.
So ändern Sie eine übergeordnete Gruppe
1
Öffnen Sie das Dienstprogramm Serveradministrations-Tool. Wenn Sie das mit dem Client installierte
Serveradministrations-Tool verwenden, können Sie nur Remote-Server verwalten.
2
Wählen Sie in der Serverliste eine Serverkonfiguration aus. Wenn Sie sich bisher nicht angemeldet haben,
werden Sie jetzt aufgefordert, dies zu tun.
3
Führen Sie einen der folgenden Schritte aus:
♦ Klicken Sie im unteren linken Fenster auf Konten. Klicken Sie anschließend auf die Verknüpfung
Benutzer-Manager.
♦ Wählen Sie im Menü Tools
Konten
Benutzer-Manager.
Das Dialogfeld Benutzer-Manager wird angezeigt.
4
Wählen Sie die Gruppe aus, die aus der Baumstruktur Gruppen verschoben werden soll.
5
Klicken Sie mit der rechten Maustaste und wählen Sie im Kontextmenü die Option Übergeordnete Gruppe
ändern. Das Dialogfeld Übergeordnete Gruppe ändern wird angezeigt.
6
Wählen Sie eine neue übergeordnete Gruppe aus und klicken Sie anschließend auf OK.
7
Klicken Sie auf OK.
So ermitteln Sie die Mitglieder einer Gruppe
1
Öffnen Sie das Dienstprogramm Serveradministrations-Tool. Wenn Sie das mit dem Client installierte
Serveradministrations-Tool verwenden, können Sie nur Remote-Server verwalten.
2
Wählen Sie in der Serverliste eine Serverkonfiguration aus. Wenn Sie sich bisher nicht angemeldet haben,
werden Sie jetzt aufgefordert, dies zu tun.
3
Führen Sie einen der folgenden Schritte aus:
♦ Klicken Sie im unteren linken Fenster auf Konten. Klicken Sie anschließend auf die Verknüpfung
Benutzer-Manager.
♦ Wählen Sie im Menü Tools
Konten
Benutzer-Manager.
Das Dialogfeld Benutzer-Manager wird angezeigt.
4
Wählen Sie die Gruppe in der Baumstruktur Gruppen aus. Die expliziten Mitglieder der Gruppe werden im
Listenfeld Benutzer angezeigt.
5
Sie müssen das Auswahlfeld Benutzer in allen nachfolgenden Gruppen anzeigen aktivieren, um auch die
impliziten Mitglieder der Gruppe im Listenfeld "Benutzer" anzuzeigen.
So entfernen Sie eine leere Gruppe:
1
Öffnen Sie das Dienstprogramm Serveradministrations-Tool. Wenn Sie das mit dem Client installierte
Serveradministrations-Tool verwenden, können Sie nur Remote-Server verwalten.
2
Wählen Sie in der Serverliste eine Serverkonfiguration aus. Wenn Sie sich bisher nicht angemeldet haben,
werden Sie jetzt aufgefordert, dies zu tun.
3
Führen Sie einen der folgenden Schritte aus:
191
♦ Klicken Sie im unteren linken Fenster auf Konten. Klicken Sie anschließend auf die Verknüpfung
Benutzer-Manager.
♦ Wählen Sie im Menü Tools
Konten
Benutzer-Manager.
Das Dialogfeld Benutzer-Manager wird angezeigt.
4
Wählen Sie eine Gruppe in der Baumstruktur Gruppen aus.
5
Klicken Sie mit der rechten Maustaste, um das Kontextmenü anzuzeigen, und wählen Sie Löschen. Das
System zeigt die folgende Meldung an:
Möchten Sie die Gruppe Gruppenname löschen?
6
Klicken Sie auf Ja.
♦ Wenn die Gruppe leer ist, wird Sie aus dem Listenfeld Gruppen entfernt.
♦ Wenn die Gruppe Benutzer enthält, wird folgende Meldung angezeigt:
Die Gruppe, die Sie löschen möchten, enthält Benutzerkonten. Löschen Sie bitte diese
Benutzerkonten oder verschieben Sie sie in eine andere Gruppe, bevor Sie diese Gruppe
löschen.
Klicken Sie auf OK, wenn die Meldung angezeigt wird. Löschen Sie die Benutzer aus dieser Gruppe oder
verschieben Sie sie in eine andere Gruppe.
Verwandte Konzepte
Übersicht über Benutzer- und Gruppenkonfigurationen
Verwandte Verfahrensweisen
Serveradministrations-Tool öffnen
192
Passwortänderung erzwingen
Im Fall einer Sicherheitsverletzung in einem Projekt ist es möglicherweise notwendig, die Änderung von StarTeamBenutzerpasswörtern zu erzwingen. Diese Operation kann nur bei aktiviertem Server ausgeführt werden. Sie können
ein Zeitlimit für die Gültigkeitsdauer von Passwörtern und die Mindestlänge festlegen sowie die Verwendung von
sicheren Passwörtern als erforderlich kennzeichnen. Diese Passworteigenschaften beziehen sich auf alle
Benutzerkonten einer Serverkonfiguration.
So zwingen Sie Benutzer, ihre Passwörter zu ändern:
1
Öffnen Sie das Dienstprogramm Serveradministrations-Tool. Wenn Sie das mit dem Client installierte
Serveradministrations-Tool verwenden, können Sie nur Remote-Server verwalten.
2
Wählen Sie in der Serverliste eine Serverkonfiguration aus. Wenn Sie sich bisher nicht angemeldet haben,
werden Sie jetzt aufgefordert, dies zu tun.
3
Klicken Sie im unteren linken Fenster auf Konten. Klicken Sie anschließend auf die Verknüpfung BenutzerManager. Das Dialogfeld Benutzer-Manager wird angezeigt.
4
Wählen Sie den Benutzer aus. Wenn der Benutzer, mit dem Sie arbeiten möchten, nicht im Listenfeld
Benutzer angezeigt wird, können Sie eine Liste aller Benutzer anzeigen, indem Sie die Gruppe All Users aus
der Baumstruktur Gruppen auswählen und das Auswahlfeld Benutzer in allen nachfolgenden Gruppen
anzeigen aktivieren.
5
Klicken Sie mit der rechten Maustaste auf den Benutzernamen und wählen Sie im Kontextmenü die Option
Passwortänderung erzwingen. In der Spalte Kontostatus im Listenfeld Benutzer wird Folgendes angezeigt:
"Passwortänderung erforderlich". Der Benutzer wird bei der nächsten Anmeldung aufgefordert, das Passwort
zu ändern. Wenn das Passwort nicht geändert wird, kann der Benutzer zwar auf die Serverkonfiguration und
die zugehörigen Projekte zugreifen, sein Konto wird aber bei der nächsten Anmeldung gesperrt. Der Benutzer
wird über eine Fehlermeldung hierüber in Kenntnis gesetzt.
Hinweis:
Die Konten der Benutzer, die ihre Passwörter nicht ändern, können vom Administrator
reaktiviert werden.
Verwandte Verfahrensweisen
Benutzerpasswörter ändern
Passworteinschränkungen konfigurieren
Serveradministrations-Tool öffnen
193
Passworteinschränkungen konfigurieren
Änderungen, die an der Passwortlänge vorgenommen werden, sind sofort wirksam, gelten aber nur für alle neuen
Benutzerkonten oder neue Passwörter. Wenn Sie beispielsweise die Mindestlänge für Passwörter von acht in zehn
Zeichen ändern, müssen alle neuen Benutzer Passwörter verwenden, die mindestens zehn Zeichen lang sind.
Bereits vorhandene Benutzer können jedoch weiterhin ihre acht Zeichen langen Passwörter verwenden.
Änderungen, die an der Gültigkeitsdauer für Passwörter vorgenommen wurden, werden nach dem entsprechenden
Zeitintervall wirksam. Wenn Sie beispielsweise die Gültigkeitsdauer für Passwörter auf dreißig Tage setzen, werden
die Benutzerkonten gesperrt, wenn die entsprechenden Passwörter vor Ablauf des Zeitraums nicht geändert wurden.
Benutzer werden zwei Wochen vor der Sperrung aufgefordert, das Passwort zu ändern. Standardmäßig ist die
Option für die Verwendung von sicheren Passwörtern deaktiviert. Wenn die Funktion aktiviert wird, müssen Benutzer
bei einer Änderung ihres jeweiligen Passworts ein sicheres Passwort angeben. Die alten "nicht sicheren" Passwörter
bleiben bis zu einer solchen Passwortänderung gültig.
So richten Sie Beschränkungen für Passwörter ein
1
Öffnen Sie das Dienstprogramm Serveradministrations-Tool. Wenn Sie das mit dem Client installierte
Serveradministrations-Tool verwenden, können Sie nur Remote-Server verwalten.
2
Wählen Sie in der Serverliste eine Serverkonfiguration aus. Wenn Sie sich bisher nicht angemeldet haben,
werden Sie jetzt aufgefordert, dies zu tun.
3
Wählen Sie im Hauptmenü Tools
4
Wählen Sie im Register Passwörter eine Option für die Gültigkeitsdauer für Passwörter:
Konten
Systemrichtlinie.
♦ Passwörter sind unbegrenzt gültig
♦ Passwörter werden ungültig nach ___ Tagen. Bei dieser Option müssen Sie die Anzahl von Tagen
eingeben, für die ein Passwort gültig ist. Die Tage werden ab dem Zeitpunkt gezählt, zu dem das Passwort
erstellt wurde.
5
Aktivieren Sie das Auswahlfeld Sichere Passwörter erforderlich, wenn Passwörter die folgenden Kriterien
erfüllen müssen:
♦ Neue Passwörter müssen sich von alten unterscheiden.
♦ Neue Passwörter müssen sich vom Benutzernamen unterscheiden.
♦ Neue Passwörter müssen Zeichen in Groß- und Kleinschreibung enthalten. Dabei muss jeweils
mindestens ein Buchstabe des Alphabets in Groß- bzw. Kleinschreibung verwendet werden. (Maßgeblich
hierfür ist das Basisalphabet mit 26 Buchstaben.)
♦ Neue Passwörter müssen mindestens ein nicht-alphabetisches Zeichen enthalten.
Wenn Sie dieses Auswahlfeld aktivieren, wird der Wert im Textfeld "Mindestlänge des Passworts" auf 3 gesetzt.
Sie können diesen Wert erhöhen, wenn Sie möchten.
6
Geben Sie optional eine Zahl für die Mindestlänge des Passworts ein. Der Vorgabewert 0 ermöglicht die Eingabe
leerer Passwörter. Die maximale Passwortlänge beträgt 32 Zeichen.
7
Klicken Sie auf OK.
Verwandte Verfahrensweisen
Benutzerpasswörter ändern
Passwortänderung erzwingen
Serveradministrations-Tool öffnen
194
Passwörter verwalten
Dieser Abschnitt beschreibt Vorgehensweisen zum Verwalten von Passwörtern.
In diesem Abschnitt
Benutzerpasswörter ändern
Beschreibt, wie Sie das Passwort für einen Benutzer ändern.
Passwortänderung erzwingen
Beschreibt, wie Sie Benutzer zum Ändern ihrer Passwörter zwingen.
Passworteinschränkungen konfigurieren
Beschreibt, wie Sie mit dem Serveradministrations-Tool Passwortbeschränkungen festlegen.
195
Benutzerpasswörter ändern
Zusätzlich zum Einrichten oder Ändern eines Benutzerpassworts können Sie angeben, wie lange ein Passwort gültig
ist, wie viele Zeichen es mindestens haben muss und ob sichere Passwörter erforderlich sind. Diese Operation kann
nur bei aktiviertem Server ausgeführt werden.
So ändern Sie ein Passwort:
1
Öffnen Sie das Dienstprogramm Serveradministrations-Tool. Wenn Sie das mit dem Client installierte
Serveradministrations-Tool verwenden, können Sie nur Remote-Server verwalten.
2
Wählen Sie in der Serverliste eine Serverkonfiguration aus. Wenn Sie sich bisher nicht angemeldet haben,
werden Sie jetzt aufgefordert, dies zu tun.
3
Wählen Sie im Menü Tools
angezeigt.
4
Wählen Sie den Benutzernamen aus. Wenn der gewünschte Benutzername nicht im Listenfeld "Benutzer"
angezeigt wird, können Sie eine Liste aller Benutzer anzeigen, indem Sie das Auswahlfeld Benutzer in allen
nachfolgenden Gruppen anzeigen aktivieren.
5
Klicken Sie mit der rechten Maustaste und wählen Sie im Kontextmenü die Option "Eigenschaften". Das
Dialogfeld Benutzereigenschaften wird angezeigt.
6
Wählen Sie das Register Anmeldung.
7
Stellen Sie sicher, dass der Schalter Über StarTeam-Server validieren ausgewählt ist.
8
Geben Sie in das Textfeld Passwort ein neues StarTeam-Passwort für den Benutzer ein.
9
Geben Sie das Passwort erneut in das Textfeld Bestätigung ein und klicken Sie auf OK.
Konten
Benutzer-Manager. Dadurch wird das Dialogfeld "Benutzer-Manager"
Verwandte Verfahrensweisen
Passwortänderung erzwingen
Passworteinschränkungen konfigurieren
Serveradministrations-Tool öffnen
196
Passwortänderung erzwingen
Im Fall einer Sicherheitsverletzung in einem Projekt ist es möglicherweise notwendig, die Änderung von StarTeamBenutzerpasswörtern zu erzwingen. Diese Operation kann nur bei aktiviertem Server ausgeführt werden. Sie können
ein Zeitlimit für die Gültigkeitsdauer von Passwörtern und die Mindestlänge festlegen sowie die Verwendung von
sicheren Passwörtern als erforderlich kennzeichnen. Diese Passworteigenschaften beziehen sich auf alle
Benutzerkonten einer Serverkonfiguration.
So zwingen Sie Benutzer, ihre Passwörter zu ändern:
1
Öffnen Sie das Dienstprogramm Serveradministrations-Tool. Wenn Sie das mit dem Client installierte
Serveradministrations-Tool verwenden, können Sie nur Remote-Server verwalten.
2
Wählen Sie in der Serverliste eine Serverkonfiguration aus. Wenn Sie sich bisher nicht angemeldet haben,
werden Sie jetzt aufgefordert, dies zu tun.
3
Klicken Sie im unteren linken Fenster auf Konten. Klicken Sie anschließend auf die Verknüpfung BenutzerManager. Das Dialogfeld Benutzer-Manager wird angezeigt.
4
Wählen Sie den Benutzer aus. Wenn der Benutzer, mit dem Sie arbeiten möchten, nicht im Listenfeld
Benutzer angezeigt wird, können Sie eine Liste aller Benutzer anzeigen, indem Sie die Gruppe All Users aus
der Baumstruktur Gruppen auswählen und das Auswahlfeld Benutzer in allen nachfolgenden Gruppen
anzeigen aktivieren.
5
Klicken Sie mit der rechten Maustaste auf den Benutzernamen und wählen Sie im Kontextmenü die Option
Passwortänderung erzwingen. In der Spalte Kontostatus im Listenfeld Benutzer wird Folgendes angezeigt:
"Passwortänderung erforderlich". Der Benutzer wird bei der nächsten Anmeldung aufgefordert, das Passwort
zu ändern. Wenn das Passwort nicht geändert wird, kann der Benutzer zwar auf die Serverkonfiguration und
die zugehörigen Projekte zugreifen, sein Konto wird aber bei der nächsten Anmeldung gesperrt. Der Benutzer
wird über eine Fehlermeldung hierüber in Kenntnis gesetzt.
Hinweis:
Die Konten der Benutzer, die ihre Passwörter nicht ändern, können vom Administrator
reaktiviert werden.
Verwandte Verfahrensweisen
Benutzerpasswörter ändern
Passworteinschränkungen konfigurieren
Serveradministrations-Tool öffnen
197
Passworteinschränkungen konfigurieren
Änderungen, die an der Passwortlänge vorgenommen werden, sind sofort wirksam, gelten aber nur für alle neuen
Benutzerkonten oder neue Passwörter. Wenn Sie beispielsweise die Mindestlänge für Passwörter von acht in zehn
Zeichen ändern, müssen alle neuen Benutzer Passwörter verwenden, die mindestens zehn Zeichen lang sind.
Bereits vorhandene Benutzer können jedoch weiterhin ihre acht Zeichen langen Passwörter verwenden.
Änderungen, die an der Gültigkeitsdauer für Passwörter vorgenommen wurden, werden nach dem entsprechenden
Zeitintervall wirksam. Wenn Sie beispielsweise die Gültigkeitsdauer für Passwörter auf dreißig Tage setzen, werden
die Benutzerkonten gesperrt, wenn die entsprechenden Passwörter vor Ablauf des Zeitraums nicht geändert wurden.
Benutzer werden zwei Wochen vor der Sperrung aufgefordert, das Passwort zu ändern. Standardmäßig ist die
Option für die Verwendung von sicheren Passwörtern deaktiviert. Wenn die Funktion aktiviert wird, müssen Benutzer
bei einer Änderung ihres jeweiligen Passworts ein sicheres Passwort angeben. Die alten "nicht sicheren" Passwörter
bleiben bis zu einer solchen Passwortänderung gültig.
So richten Sie Beschränkungen für Passwörter ein
1
Öffnen Sie das Dienstprogramm Serveradministrations-Tool. Wenn Sie das mit dem Client installierte
Serveradministrations-Tool verwenden, können Sie nur Remote-Server verwalten.
2
Wählen Sie in der Serverliste eine Serverkonfiguration aus. Wenn Sie sich bisher nicht angemeldet haben,
werden Sie jetzt aufgefordert, dies zu tun.
3
Wählen Sie im Hauptmenü Tools
4
Wählen Sie im Register Passwörter eine Option für die Gültigkeitsdauer für Passwörter:
Konten
Systemrichtlinie.
♦ Passwörter sind unbegrenzt gültig
♦ Passwörter werden ungültig nach ___ Tagen. Bei dieser Option müssen Sie die Anzahl von Tagen
eingeben, für die ein Passwort gültig ist. Die Tage werden ab dem Zeitpunkt gezählt, zu dem das Passwort
erstellt wurde.
5
Aktivieren Sie das Auswahlfeld Sichere Passwörter erforderlich, wenn Passwörter die folgenden Kriterien
erfüllen müssen:
♦ Neue Passwörter müssen sich von alten unterscheiden.
♦ Neue Passwörter müssen sich vom Benutzernamen unterscheiden.
♦ Neue Passwörter müssen Zeichen in Groß- und Kleinschreibung enthalten. Dabei muss jeweils
mindestens ein Buchstabe des Alphabets in Groß- bzw. Kleinschreibung verwendet werden. (Maßgeblich
hierfür ist das Basisalphabet mit 26 Buchstaben.)
♦ Neue Passwörter müssen mindestens ein nicht-alphabetisches Zeichen enthalten.
Wenn Sie dieses Auswahlfeld aktivieren, wird der Wert im Textfeld "Mindestlänge des Passworts" auf 3 gesetzt.
Sie können diesen Wert erhöhen, wenn Sie möchten.
6
Geben Sie optional eine Zahl für die Mindestlänge des Passworts ein. Der Vorgabewert 0 ermöglicht die Eingabe
leerer Passwörter. Die maximale Passwortlänge beträgt 32 Zeichen.
7
Klicken Sie auf OK.
Verwandte Verfahrensweisen
Benutzerpasswörter ändern
Passwortänderung erzwingen
Serveradministrations-Tool öffnen
198
Zugriffsrechte und Gruppenberechtigungen verwalten
Dieser Abschnitt beschreibt Vorgehensweisen zum Verwalten von Zugriffsrechten und Gruppenberechtigungen.
In diesem Abschnitt
Berechtigungen konfigurieren
Beschreibt, wie Sie Gruppenberechtigungen und Zugriffsrechte für eine Serverkonfiguration aktivieren oder
deaktivieren.
Gruppenberechtigungen einrichten
Beschreibt, wie Sie im Dialogfeld Benutzer-Manager Gruppenberechtigungen für eine Serverkonfiguration
festlegen können.
Zugriffsrechte auf Serverebene festlegen
Beschreibt, wie Sie für eine Serverkonfiguration Zugriffsrechte auf Serverebene festlegen können.
Zugriffsrechte konfigurieren
Beschreibt, wie Sie Zugriffsrechte für Projekte, Ansichten, Heraufstufungsstatuswerte, Filter, Abfragen und
Komponenten festlegen können.
199
Berechtigungen konfigurieren
Als Administrator können Sie Gruppenberechtigungen außer Kraft setzen, indem Sie die Option für die
Serverkonfiguration im Dialogfeld Systemrichtlinie festlegen. Verwenden Sie diese Optionen mit Vorsicht, da
hierdurch die Vorgehensweise des Servers beim Prüfen der Zugriffsrechte aller Benutzer (einschließlich der
Administratoren) auf alle Objekte des Repositorys geändert wird. Wenn Berechtigungen nicht berücksichtigt werden,
wird ausschließlich durch Zugriffsrechte festgelegt, wer Operationen an Objekten im Repository durchführen darf
und wer nicht.
Hinweis: Sie können diese Option nur bei laufenden Serverkonfigurationen ändern.
So verwenden oder ignorieren Sie Gruppenberechtigungen
1
Öffnen Sie das Serveradministrations-Tool und wählen Sie die Serverkonfiguration aus, die Sie ändern
möchten.
Hinweis:
2
Wenn Sie den Client verwenden, können Sie nur Remote-Server verwalten.
Klicken Sie auf die Verknüpfung Systemrichtlinie im Verknüpfungsfenster oder wählen Sie Tools
Systemrichtlinie im Hauptmenü.
Konten
Das Dialogfeld Systemrichtlinie wird geöffnet.
3
Wählen Sie das Register Zugriffsrechte.
4
Aktivieren oder deaktivieren Sie Gruppenberechtigungen ignorieren. Wenn Sie das Auswahlfeld deaktiviert
haben, überprüft die Serverkonfiguration, ob Berechtigungen vorhanden sind.
5
Klicken Sie auf OK , damit die Änderungen wirksam werden.
Verwandte Konzepte
Zugriffsrechte verweigern
Zugriffsrechte gewähren
Verwandte Verfahrensweisen
Zugriffsrechte und Gruppenberechtigungen verwalten
Verwandte Referenz
Zugriffsrechte und Berechtigungen
200
Gruppenberechtigungen einrichten
Durch die einer Gruppe zugewiesenen Berechtigungen erhalten Mitglieder der Gruppe möglicherweise das Recht,
auf Objekte zuzugreifen und Operationen auszuführen, für die sie normalerweise keine Rechte haben. Mit anderen
Worten: Berechtigungen haben Vorrang vor Einstellungen für Zugriffsrechte.
Die Serverkonfiguration wird mit einigen Standardgruppen ("All Users", "Administrators", "System Managers" und
"Security Administrators") ausgeliefert, die im Dialogfeld Benutzer-Manager angezeigt werden. Der
Standardbenutzer mit dem Namen Administrator ist Mitglied der Gruppen "Administrators" und "Security
Administrators". Standardmäßig verfügt die Administratorengruppe über alle Gruppenberechtigungen. Alle anderen
Gruppen verfügen standardmäßig über keine dieser Berechtigungen. Alle Mitglieder einer Gruppe haben für jedes
von der Serverkonfiguration verwaltete Projekt dieselben Berechtigungen. Diese Berechtigungen gelten auf allen
Ebenen — für Projekte, Ansichten, Ordner und Elemente in Ordnern. Wenn Benutzer mehreren Gruppen angehören,
verfügen sie über die maximale Anzahl an Berechtigungen, unabhängig davon, welche Gruppe diese
Berechtigungen gewährt.
Hinweis: Berechtigungen können im Dialogfeld Benutzer-Manager nur bei aktiviertem Server geändert werden.
So legen Sie Berechtigungen fest
1
Öffnen Sie das Serveradministrations-Tool und wählen Sie die Serverkonfiguration aus, die Sie ändern
möchten.
Hinweis:
Wenn Sie den Client verwenden, können Sie nur Remote-Server verwalten.
2
Klicken Sie im Verknüpfungsfenster auf die Verknüpfung Benutzer-Manager oder wählen Sie im Hauptmenü
Tools
Konten
Benutzer-Manager. Das Dialogfeld Benutzer-Manager wird geöffnet.
3
Fügen Sie im Dialogfeld Benutzer-Manager eine Gruppe hinzu oder wählen Sie eine Gruppe aus.
4
Fügen Sie der Gruppe bei Bedarf Benutzer hinzu.
5
Klicken Sie mit der rechten Maustaste in der Gruppen-Baumstruktur auf den Gruppennamen und wählen Sie
im Kontextmenü die Option Eigenschaften. Das Dialogfeld Gruppeneigenschaften wird angezeigt.
6
Wählen Sie das Register Berechtigungen.
7
Aktivieren oder deaktivieren Sie die entsprechenden Auswahlfelder, um der Gruppe die Zugriffsrechte
zuzuweisen oder zu entziehen.
8
Klicken Sie auf OK, damit die Änderungen wirksam werden.
Verwandte Konzepte
Zugriffsrechte und Gruppenberechtigungen
Zugriffsrechte gewähren
Verwandte Verfahrensweisen
Zugriffsrechte und Gruppenberechtigungen verwalten
Berechtigungen konfigurieren
Benutzer einrichten
Gruppen einrichten
Verwandte Referenz
Zugriffsrechte und Berechtigungen
Gruppenberechtigungen
201
Zugriffsrechte auf Serverebene festlegen
Durch die Zugriffsrechte auf Serverebene werden Benutzer und Gruppen autorisiert, Operationen in einer
bestimmten Serverkonfiguration auszuführen. Eine der Optionen legt fest, wer Projekte erstellen darf, wenn die
Serverkonfiguration ausgeführt wird, und wer nicht.
Hinweis: Zugriffsrechte auf Serverebene können nur bei aktiviertem Server zugewiesen werden.
So legen Sie Zugriffsrechte auf Serverebene fest
1
Wählen Sie die zu ändernde Serverkonfiguration im Serveradministrations-Tool aus. Wenn Sie den Client
verwenden, können Sie nur Remote-Server verwalten.
2
Klicken Sie im Verknüpfungsfenster auf die Verknüpfung Zugriffsrechte oder wählen Sie Tools
Zugriffsrechte im Hauptmenü. Das Dialogfeld Zugriffsrechte wird geöffnet.
3
Klicken Sie auf Neu. Das Dialogfeld Benutzer oder Gruppe hinzufügen wird angezeigt.
4
Wählen Sie den Benutzer oder die Gruppe aus, dem bzw. der die Zugriffsrechte zugewiesen werden sollen.
5
Aktivieren Sie die Option Gewähren und klicken Sie auf OK, um zum Dialogfeld Zugriffsrechte
zurückzukehren.
Warnung:
6
Konten
Aktivieren Sie niemals die Option Verweigern, es sei denn, es handelt sich um eine
Ausnahme.
Wählen Sie im Dialogfeld Zugriffsrechte einen Benutzer oder eine Gruppe aus der Liste Benutzer und
Gruppen aus. Dadurch werden die verschiedenen Auswahlfelder im DialogfeldZugriffsrechte aktiviert.
Aktivieren und/oder deaktivieren Sie die gewünschten Auswahlfelder. Wenn das Fenster Zugriffsrechte nicht
vollständig angezeigt wird, ändern Sie die Größe des Serveradministrations-Tool-Fensters.
Klicken Sie je nach Bedarf auf Alles auswählen und Alles löschen, um schnell alle Auswahlfelder im Dialogfeld
Zugriffsrechte zu aktivieren bzw. zu deaktivieren.
Warnung:
7
Durch Klicken auf Löschen wird der ausgewählte Benutzer bzw. die ausgewählte
Gruppe aus der Liste Benutzer und Gruppen entfernt. Außerdem verliert der
Benutzer oder die Gruppe zuvor gewährte Zugriffsrechte für den Server.
Klicken Sie auf OK, damit die Änderungen wirksam werden.
Verwandte Konzepte
Zugriffsrechte verweigern
Zugriffsrechte gewähren
Verwandte Verfahrensweisen
Zugriffsrechte und Gruppenberechtigungen verwalten
Verwandte Referenz
Serverzugriffsrechte
Zugriffsrechte und Berechtigungen
202
Zugriffsrechte konfigurieren
Dieses Thema enthält folgende Informationen:
♦ Zugriffsrechte festlegen (allgemeine Informationen)
♦ Ausnahmen für Zugriffsrechte erstellen (Datensätze zu verweigerten Rechten)
♦ Zugriffsrechte für Heraufstufungsstatuswerte auf Projekt- oder Ansichtsebene konfigurieren
♦ Zugriffsrechte für einzelne Heraufstufungsstatuswerte festlegen
♦ Zugriffsrechte für Komponenten festlegen
♦ Zugriffsrechte für einzelne Filter festlegen
♦ Zugriffsrechte für einzelne Abfragen festlegen
Hinweis: Sie können Zugriffsrechte nur bei laufenden Serverkonfigurationen ändern. Gemeinsam genutzte Ordner
oder Elemente verwenden die ursprünglich für sie auf Ordner- oder Elementebene eingerichteten
Zugriffsrechte, bis sie an ihrer neuen Position verzweigen. Durch die Verzweigung wird ein neues Objekt
erstellt, das zunächst nicht über Zugriffsrechte auf Ordner- oder Elementebene verfügt.
So legen Sie Zugriffsrechte fest (allgemeine Informationen)
1
Wählen Sie im StarTeam-Client das Objekt oder Element aus, für das Rechte festgelegt werden sollen:
♦ Damit Sie projektweite Zugriffsrechte einrichten können, muss der Zugriff auf das Projekt über jede Ansicht
möglich sein.
♦ Damit Sie Zugriffsrechte für eine Ansicht festlegen können, muss diese Ansicht geöffnet sein.
♦ Damit Sie Zugriffsrechte für einen Ordner definieren können, müssen Sie den gewünschten Ordner in der
Ordnerhierarchie im linken Teilfenster auswählen.
♦ Damit Sie Komponentenzugriffsrechte für öffentliche Filter oder Abfragen erstellen können (z. B. für die
Änderungsanforderungskomponente), muss im oberen Fenster das Register "Komponente" ausgewählt
sein.
♦ Damit Sie Zugriffsrechte für einzelne Dateien, Änderungsanforderungen, Anforderungen, Themen oder
Tasks festlegen können, müssen Sie das gewünschte Element im oberen Teilfenster auswählen.
2
Wählen Sie im entsprechenden Menü oder Kontextmenü die Option Zugriffsrechte wie folgt aus:
♦ Zum Festlegen von Zugriffsrechten auf Projektebene wählen Sie die Option Projekt
Zugriffsrechte
im Hauptmenü.
♦ Zum Festlegen von Zugriffsrechten auf Ansichtsebene wählen Sie die Option Ansicht
Zugriffsrechte im Hauptmenü.
♦ Zum Festlegen von Zugriffsrechten auf Ordnerebene klicken Sie im Register Ordner mit der rechten
Maustaste auf den Ordner und wählen SieErweitert
Zugriffsrechte im Kontextmenü.
♦ Zum Festlegen von Zugriffsrechten auf Komponentenebene für öffentliche Filter und Abfragen wählen Sie
den Komponententyp (z. B. das Menü Änderungsanforderung ) und anschließend
<Komponententyp>
Erweitert
Komponentenzugriffsrechte im Hauptmenü.
♦ Zum Festlegen von Zugriffsrechten auf Elementebene wählen Sie im oberen Fenster das Element und
anschließend <Komponententyp>
3
Erweitert
Elementzugriffsrechte im Hauptmenü.
Klicken Sie im Dialogfeld Zugriffsrechte auf Hinzufügen, um einen Benutzer oder eine Gruppe auszuwählen.
203
Das Dialogfeld Zugriffsrechte zuweisen für wird geöffnet.
4
Wählen Sie einen Benutzer oder eine Gruppe aus. Benutzer werden nach ihren Benutzernamen aufgelistet und
Gruppen nach ihren Pfaden (mit Ausnahme der Gruppe All Users ).
5
Wählen Sie Gewähren und klicken Sie auf OK, um zum Dialogfeld Zugriffsrechte zurückzukehren.
Warnung:
6
Wählen Sie niemals den Optionsschalter Verweigern, es sei denn, es handelt sich
um eine Ausnahme. Verweigerte Rechte müssen vor gewährten Rechten definiert
werden.
Aktivieren und/oder deaktivieren Sie im Dialogfeld Zugriffsrechte die entsprechenden Auswahlfelder. Durch
das Aktivieren bzw. Deaktivieren einer Kategorie, z. B. Allgemeine Rechte für Objekt, für ein Projekt werden
alle Auswahlfelder der Zugriffsrechte dieser Kategorie aktiviert bzw. deaktiviert.
Das Auswahlfeld für die Kategorie weist nur zwei Zustände auf. Ein leeres Auswahlfeld bedeutet, dass die
Auswahlfelder für die Zugriffsrechte der Kategorie entweder alle deaktiviert sind oder unterschiedliche Zustände
aufweisen: Einige sind aktiviert und andere deaktiviert.
Warnung:
7
Wenn Sie auf Löschen klicken, wird der ausgewählte Benutzer oder die Gruppe aus
der Liste "Benutzer und Gruppen" im Dialogfeld Zugriffsrechte gelöscht. Außerdem
verliert der ausgewählte Benutzer oder die Gruppe zuvor festgelegte Zugriffsrechte
für den Server.
Klicken Sie auf OK, damit die Änderungen wirksam werden.
Angenommen, Sie haben eine Gruppe mit dem Namen "Tester", die über vollständigen Zugriff auf die Dateien der
Ansicht "QA" verfügt. Diese Ansicht enthält Ordner mit vielen Testdateien. Ein neu eingestelltes Mitglied der Gruppe
"Tester" mit dem Namen "Neuer Tester" wurde noch nicht in der Aktualisierung der Tests usw. geschult. Obwohl
"Neuer Tester" ein Mitglied der Gruppe "Tester" ist, möchten Sie, dass dieser Benutzer in den folgenden Wochen
gewisse Dateioperationen noch nicht ausführt. Sie könnten "Neuer Tester" für diese Zeit aus der Gruppe "Tester"
entfernen, aber in der Anwendung haben Sie außerdem die Möglichkeit, "Neuer Tester" alle Rechte der Gruppe
"Tester" mit einigen Ausnahmen zuzuweisen. In einem Datensatz zu verweigerten Rechten können Sie diese
Ausnahmen aufführen.
So erstellen Sie einen Datensatz zu verweigerten Rechten, um Ausnahmen für
Zugriffsrechte festzulegen
1
Klicken Sie im Dialogfeld Zugriffsrechte auf Hinzufügen.
Das Dialogfeld Zugriffsrechte zuweisen für wird geöffnet.
2
Wählen Sie den Benutzer der Gruppe aus, für den die Ausnahme gelten soll.
3
Wählen Sie Verweigern und klicken Sie auf OK, um zum Dialogfeld Zugriffsrechte zurückzukehren.
Warnung:
Wählen Sie niemals Verweigern, um eine Ausnahme für eine Gruppe zu erstellen,
ohne der Gruppe zuvor Zugriffsrechte für den betreffenden Knoten zu gewähren. In
diesem Beispiel muss die Gruppe "Tester" über Zugriff auf den Knoten verfügen.
4
Aktivieren und/oder deaktivieren Sie im Dialogfeld Zugriffsrechte die entsprechenden Auswahlfelder.
5
Klicken Sie auf Nach oben, um den Datensatz zu verweigerten Rechten an den Anfang der Liste Benutzer
und Gruppen im Dialogfeld Zugriffsrechte zu verschieben.
Tipp:
Alle verweigerten Rechte müssen vor den gewährten Rechten in der Liste Benutzer und
Gruppen aufgelistet sein. Anderenfalls können diese Ausnahmen nicht berücksichtigt
werden. Wenn die Anwendung beispielsweise die gewährten Rechte für die Tester vor den
204
verweigerten Rechten für "Neuer Tester" findet, werden die Zugriffsrechte angewendet,
die dem Benutzer als Mitglied der Gruppe "Tester" zur Verfügung stehen.
6
Klicken Sie auf OK , um die Änderungen zu übernehmen und das Dialogfeld zu schließen.
Hinweis: Aufgrund der Berechtigungen der Gruppe "Tester" ist "Neuer Tester" möglicherweise dennoch in der
Lage, die verweigerten Operationen auszuführen.
Außerdem wird, wenn für einen Knoten ausschließlich Zugriffsrechte verweigert werden,
allen Benutzern, denen die Zugriffsrechte für diesen Knoten nicht ausdrücklich gewährt
wurden, der Zugriff auf den Objekttyp auf dieser Ebene verweigert. Wenn die Anwendung
einen Knoten für den entsprechenden Objekttyp findet, der auch nur über einen
Datensatz verfügt, werden höhere Ebenen nicht mehr auf Zugriffsrechte geprüft.
Das Festlegen von Zugriffsrechten für Heraufstufungsstatuswerte verläuft ähnlich wie das Festlegen anderer
Zugriffsrechte. Die Zugriffsrechte können auf Projekt- oder Ansichtsebene sowie für einzelne
Heraufstufungsstatuswerte festgelegt werden.
So legen Sie Zugriffsrechte für Heraufstufungsstatuswerte auf Projekt- oder
Ansichtsebene fest
Zugriffsrechte oder Ansicht
Zugriffsrechte. Das Dialogfeld
1
Wählen Sie im Hauptmenü Projekt
Zugriffsrechte wird geöffnet.
2
Wählen Sie den Knoten Ansicht.
3
Klicken Sie auf Hinzufügen, um einen Benutzer oder eine Gruppe auszuwählen. Das Dialogfeld Zugriffsrechte
zuweisen für wird geöffnet.
4
Wählen Sie einen Benutzer oder eine Gruppe aus. Benutzer werden nach ihren Benutzernamen aufgelistet und
Gruppen nach ihren Pfaden (mit Ausnahme der Gruppe "All Users").
5
Wählen Sie Gewähren und klicken Sie auf OK, um zum Dialogfeld Zugriffsrechte zurückzukehren.
6
Aktivieren und/oder deaktivieren Sie im Dialogfeld Zugriffsrechte die entsprechenden Auswahlfelder.
7
Klicken Sie auf OK , damit die Änderungen wirksam werden.
So legen Sie Zugriffsrechte für einzelne Heraufstufungsstatuswerte fest
1
Wählen Sie im Hauptmenü Ansicht
2
Wählen Sie im Listenfeld einen Heraufstufungsstatus aus.
Hinweis:
Heraufstufung. Das Dialogfeld Heraufstufung wird geöffnet.
Sie können den Heraufstufungsstatus auch im Dialogfeld Heraufstufung erstellen. Sie
müssen jedoch auf Übernehmen klicken, bevor Sie Zugriffsrechte festlegen können.
Nach dem Klicken auf Übernehmen (oder nach Schließen und erneutem Öffnen des
Dialogfelds) kann der Schalter Zugriffsrechte ausgewählt werden.
3
Klicken Sie auf Zugriffsrechte. Das Dialogfeld Heraufstufungsstatus - Zugriffsrechte wird geöffnet.
4
Klicken Sie auf Hinzufügen, um einen Benutzer oder eine Gruppe auszuwählen. Das Dialogfeld Zugriffsrechte
zuweisen für wird geöffnet.
5
Wählen Sie einen Benutzer oder eine Gruppe aus. Benutzer werden nach ihren Benutzernamen aufgelistet und
Gruppen nach ihren Pfaden (mit Ausnahme der Gruppe "All Users"). Klicken Sie auf Gewähren.
6
Klicken Sie auf OK, um zum Dialogfeld Heraufstufungsstatus - Zugriffsrechtezurückzukehren.
7
Aktivieren und/oder deaktivieren Sie die entsprechenden Auswahlfelder und klicken Sie auf OK, damit die
Änderungen wirksam werden und das Dialogfeld Heraufstufungsstatus - Zugriffsrechte geschlossen wird.
205
8
Klicken Sie auf OK, um das Dialogfeld Heraufstufung zu beenden.
Wenn Sie auf Serverebene über das Zugriffsrecht Zugriffsrechte für Komponenten verwalten verfügen, können
Sie auf Komponentenebene Zugriffsrechte für alle geöffneten Komponenten festlegen.
So legen Sie Zugriffsrechte auf Komponentenebene fest
1
Öffnen Sie eine Projektansicht, für die Sie die notwendigen Zugriffsrechte besitzen.
2
Wählen Sie das Register mit der gewünschten Komponente (Datei, Änderungsanforderung usw.) aus.
3
Wählen Sie im Hauptmenü <Komponententyp> Erweitert Komponentenzugriffsrechte. Das Dialogfeld
<Komponententyp> Komponentenzugriffsrechte wird geöffnet.
4
Markieren Sie den entsprechenden Knoten:
♦ Wählen Sie den Knoten Komponente, um zu steuern, wer öffentliche Filter und Abfragen für die
Komponente erstellen darf.
♦ Wählen Sie den Knoten Filter, um zu steuern, wer öffentliche Filter auf die Komponente anwenden darf.
♦ Wählen Sie den Knoten Abfrage, um zu steuern, wer öffentliche Abfragen auf die Komponente anwenden
darf.
5
Fügen Sie einen Benutzer oder eine Gruppe hinzu:
1
Klicken Sie auf Hinzufügen, um das Dialogfeld Zugriffsrechte zuweisen für anzuzeigen.
2
Wählen Sie einen Benutzer oder eine Gruppe aus und klicken Sie anschließend auf Gewähren.
3
Klicken Sie auf OK, um zum Dialogfeld <Komponententyp> Komponentenzugriffsrechte
zurückzukehren.
Warnung:
6
Aktivieren und/oder deaktivieren Sie im Dialogfeld <Komponententyp> Komponentenzugriffsrechte die
entsprechenden Auswahlfelder.
Hinweis:
7
Wählen Sie niemals die Option Verweigern im Dialogfeld Zugriffsrechte zuweisen
für, es sei denn, es handelt sich um eine Ausnahme.
Durch Klicken auf Löschen wird der ausgewählte Benutzer bzw. die ausgewählte
Gruppe aus der Liste Benutzer und Gruppen entfernt. Der ausgewählte Benutzer oder
die Gruppe verliert zuvor gewährte Zugriffsrechte für die Filter und Abfragen dieser
Komponente.
Klicken Sie auf OK, damit die Änderungen wirksam werden.
So legen Sie Zugriffsrechte für einen Filter fest
1
Führen Sie einen der folgenden Schritte aus:
♦ Klicken Sie im oberen Fenster mit der rechten Maustaste auf einen Spaltentitel und wählen Sie Filter im
Kontextmenü.
Filter im Haupt- oder Kontextmenü der entsprechenden Komponente (Datei,
Änderungsanforderung, Anforderung, usw.).
♦ Wählen Sie Filter
Das Dialogfeld Filter wird geöffnet.
2
Wählen Sie den Filter aus und klicken Sie auf Zugriffsrechte. Das Dialogfeld Filter <Filtername> Zugriffsrechte wird geöffnet.
206
3
Klicken Sie auf Hinzufügen. Das Dialogfeld Zugriffsrechte zuweisen für wird geöffnet.
4
Wählen Sie einen Benutzer oder eine Gruppe aus. Benutzer werden nach ihren Benutzernamen aufgelistet und
Gruppen nach ihren Pfaden (mit Ausnahme der Gruppe "All Users").
5
Wählen Sie Gewähren und klicken Sie auf OK, um zum Dialogfeld Filter <Filtername> - Zugriffsrechte
zurückzukehren.
Warnung:
6
Wählen Sie niemals die Option Verweigern im Dialogfeld Zugriffsrechte zuweisen
für, es sei denn, es handelt sich um eine Ausnahme.
Aktivieren und/oder deaktivieren Sie im Dialogfeld Filter <Filtername> - Zugriffsrechte die entsprechenden
Auswahlfelder.
Hinweis:
Durch Klicken auf Löschen wird der ausgewählte Benutzer bzw. die ausgewählte
Gruppe aus der Liste Benutzer und Gruppen entfernt. Außerdem verliert der
ausgewählte Benutzer oder die Gruppe zuvor festgelegte Zugriffsrechte für den Filter.
7
Klicken Sie auf OK, um die Änderungen zu übernehmen und das Dialogfeld Filter <Filtername> Zugriffsrechte zu schließen.
8
Klicken Sie auf OK, um das Dialogfeld Filter zu schließen.
So legen Sie Zugriffsrechte für eine Abfrage fest
1
Führen Sie einen der folgenden Schritte aus:
♦ Klicken Sie im oberen Fenster mit der rechten Maustaste auf einen Spaltentitel und wählen Sie Abfragen
im Kontextmenü.
♦ Wählen Sie Filter
Abfragen im Haupt- oder Kontextmenü der entsprechenden Komponente (Datei,
Änderungsanforderung, Anforderung, usw.).
Das Dialogfeld Abfragen wird geöffnet.
2
Wählen Sie die Abfrage aus und klicken Sie auf Zugriffsrechte. Das Dialogfeld Abfrage <Name der Abfrage>
- Zugriffsrechte wird geöffnet.
3
Klicken Sie auf Hinzufügen. Das Dialogfeld Zugriffsrechte zuweisen für wird geöffnet.
4
Wählen Sie einen Benutzer oder eine Gruppe aus. Benutzer werden nach ihren Benutzernamen aufgelistet und
Gruppen nach ihren Pfaden (mit Ausnahme der Gruppe "All Users").
5
Wählen Sie Gewähren und klicken Sie auf OK, um zum Dialogfeld Abfrage <Name der Abfrage> Zugriffsrechte zurückzukehren.
Warnung:
6
Aktivieren und/oder deaktivieren Sie im Dialogfeld Abfrage <Name der Abfrage> - Zugriffsrechte die
entsprechenden Auswahlfelder.
Hinweis:
7
Wählen Sie niemals die Option Verweigern im Dialogfeld Zugriffsrechte zuweisen
für, es sei denn, es handelt sich um eine Ausnahme.
Durch Klicken auf Löschen wird der ausgewählte Benutzer bzw. die ausgewählte
Gruppe aus der Liste Benutzer und Gruppen entfernt. Außerdem verliert der
ausgewählte Benutzer oder die Gruppe zuvor festgelegte Zugriffsrechte für die
Abfrage.
Klicken Sie auf OK, um die Änderungen zu übernehmen und das Dialogfeld Abfrage <Name der Abfrage> Zugriffsrechte zu schließen.
207
8
Klicken Sie auf OK, um das Dialogfeld Abfragen zu schließen.
Verwandte Konzepte
Zugriffsrechte gewähren
Zugriffsrechte verweigern
Verwandte Verfahrensweisen
Zugriffsrechte und Gruppenberechtigungen verwalten
Verwandte Referenz
Zugriffsrechte und Berechtigungen
208
Protokoll- und Initialisierungsdateien verwalten
Dieser Abschnitt beschreibt Vorgehensweisen zum Verwalten von Protokoll- und Initialisierungsdateien.
In diesem Abschnitt
'StarTeam.Log' anzeigen und anpassen
Beschreibt, wie Sie die Ausgabe aus StarTeam.Log öffnen und anpassen.
Das Audit-Protokoll aktivieren und bereinigen
Beschreibt, wie Sie Einträge aus dem Audit-Protokoll aktivieren und bereinigen.
Mit dem Serverprotokoll arbeiten
Beschreibt, wie Sie den Inhalt der Serverprotokolldatei suchen, anzeigen und kopieren.
Mit dem Sicherheitsereignisprotokoll arbeiten
Beschreibt, wie Sie Bereinigungsintervalle im Sicherheitsereignisprotokoll anzeigen und festlegen.
209
'StarTeam.Log' anzeigen und anpassen
In der StarTeam.Log-Datei werden alle Operationen protokolliert, die auf Ihrer Client-Workstation während einer
Sitzung durchgeführt wurden. Die Datei dokumentiert Fehler und fehlgeschlagene Operationen zwischen dem
Server und Ihrer Workstation während Serverkonfigurationssitzungen, sodass die Ursachen der Fehler leichter
erkannt werden können.
Da die Anwendung bei jedem Start des Clients eine neue StarTeam.Log-Datei erstellt, wächst die Größe des
Ordners für die StarTeam-Protokolldatei möglicherweise sehr schnell an. Um die Anzahl der Protokolldateien in dem
Ordner zu steuern, sollten Sie regelmäßig alte Protokolldateien aus dem Ausgabeordner löschen oder die
StarTeam.Log-Option deaktivieren. Um diese Option zu deaktivieren, heben Sie die Markierungen der
Auswahlfelder für Protokollfehler und Protokolloperationen im Register "Arbeitsbereich" des Dialogfelds
"Persönliche Optionen" auf. Wählen Sie zum Anzeigen der StarTeam.Log-Datei in der Menüleiste Tools
StarTeam-Protokolldatei. Sie können außerdem Daten aus einer StarTeam.Log-Datei in eine Anwendung
importieren, die kommagetrennte Felder unterstützt, und in dieser anzeigen. Wenn Sie die Datei beispielsweise mit
einer .csv-Erweiterung speichern, können Sie sie in Microsoft Excel öffnen.
Im Register "Arbeitsbereich" können Sie im Dialogfeld "Persönliche Optionen" den Speicherort der Datei
"StarTeam.Log" und den Typ der im Protokoll aufzuzeichnenden Daten festlegen.
So passen Sie die StarTeam.Log-Datei an
1
Wählen Sie im Client Tools
2
Geben Sie im Register Arbeitsbereich im Textfeld Ausgabepfad für Protokoll einen Speicherort für die
StarTeam.Log-Datei ein oder suchen Sie nach dem Pfad. Vorgegeben ist der Speicherort, an der die
Anwendung installiert ist, beispielsweise C:\Dokumente und Einstellungen\<Benutzername>
\Anwendungsdaten\Borland\StarTeam. Die aktuelle Protokolldatei heißt immer "StarTeam.log".
Protokolldateien vorhergehender Sitzungen enthalten immer das Datum und die Uhrzeit des Zeitpunkts, zu dem
die Datei zuletzt geändert wurde.
Hinweis:
3
Persönliche Optionen. Das Dialogfeld Persönliche Optionen wird angezeigt.
Die Datei "StarTeam.log" enthält Daten zu Operationen, die je nach der von Ihnen
geöffneten Projektansicht von Ihrer Workstation an einen oder mehrere Server
gesendet wurden. Dazu gehört der Projektname, damit Sie bei Bedarf Daten für einen
bestimmten Server einzeln anzeigen können.
Wählen Sie die Datentypen aus, die in der StarTeam.Log-Protokolldatei aufgezeichnet werden sollen.
♦ Fehler protokollieren - Diese Option ist standardmäßig aktiviert. Zeichnet Fehler auf, die bei der
Ausführung eines Clients auftreten. Das Fehlerprotokoll zeichnet den Start der Serverkonfiguration mit
Datum und Uhrzeit auf sowie alle Fehler oder fehlgeschlagenen Operationen zwischen dem Server und
dem Client. Die Anwendung markiert jede fehlgeschlagene Operation durch eine interne ID und bietet
eine Erklärung an. Beispielsweise könnte Ihnen Folgendes angezeigt werden:...Operation 40956
fehlgeschlagen: TCP/IP Socket-Fehler 10054:...
♦ StarTeamMPX-Ereignisse protokollieren - Wenn Sie diese Option auswählen, werden Informationen über
StarTeamMPX-Ereignisse für diesen Client aufgezeichnet. Das Protokoll gibt die Uhrzeit und das Datum
von StarTeamMPX-Ereignissen (z. B. eine automatische Aktualisierung oder eine Aktualisierung des
Dateistatus) an. StarTeamMPX-Ereignissen wird im Protokoll der Eintrag "Statistics for Events"
vorangestellt, und sie werden durch interne IDs und kurze Erklärungen gekennzeichnet. Das folgende
Beispiel beschreibt eine Statusänderung für eine Datei:...Statistics for Events /1b21dd1e208-51ea-01b2-1dd1e20851ea/Object/File/ Modify Sie können StarTeamMPX-Ereignisse
nur protokollieren, wenn das Auswahlfeld "StarTeamMPX aktivieren" im Register "StarTeamMPX"
markiert ist. Bei StarTeamMPX-Operationen werden Änderungen, die Sie im Register "Arbeitsbereich"
vornehmen, nicht auf bereits geöffnete Projekte angewendet. Die Anwendung protokolliert jedoch
StarTeamMPX-Ereignisse für alle Projekte, die ab diesem Zeitpunkt geöffnet werden.
210
♦ Operationen und Ereignisse protokollieren mit einer Mindestdauer von ___Millisekunden Wählen Sie
diese Option aus, um Operationen aufzuzeichnen, die länger als eine festgelegte Anzahl von
Millisekunden gedauert haben. (Eine Operation ist ein Befehl, der durch Benutzer-Aktionen initiiert wird.
Operationen können sowohl auf dem Server als auch auf dem Client ausgeführt werden.) Die
Zeitbegrenzung in Millisekunden verhindert, dass das Protokoll mit nebensächlichen Operationen gefüllt
wird. Der Standardwert ist 10 Millisekunden. Mit dieser Option werden das Datum, die Uhrzeit und die
Benutzerschnittstellen-Operationsnummer für alle Befehle aufgezeichnet, die auf Ihrer Workstation
ausgeführt werden. Sie können entweder zusammengefasste oder detaillierte Informationen aufzeichnen.
♦ Wenn Sie "Zusammenfassung" auswählen, werden die Gesamtdauer der Operation, die Client-
Ausführungszeit und die Server-Ausführungszeit protokolliert. Die Anwendung kennzeichnet jede
Operation mit einer internen ID, z. B. "Statistics for Operation 40001".
♦ Wenn Sie "Detail" auswählen, wird eine detaillierte Aufstellung aller Serverbefehle für jede durchgeführte
Operation aufgezeichnet. Das Protokoll gibt die Serveradresse, das Projekt und die Komponente (Datei,
Änderungsanforderung, Anforderung, Task oder Thema) für jeden Serverbefehl an. Die Anwendung
kennzeichnet jeden Serverbefehl mit einer internen ID, z. B. "Public Server Command 10".
4
Klicken Sie auf OK, sobald Sie fertig sind.
Verwandte Verfahrensweisen
Initialisierungsdateien suchen
Das Audit-Protokoll aktivieren und bereinigen
Mit dem Serverprotokoll arbeiten
Mit dem Sicherheitsereignisprotokoll arbeiten
211
Das Audit-Protokoll aktivieren und bereinigen
Wenn Sie die Option "Audit-Generierung aktivieren" auswählen, protokolliert der Server Audit-Ereignisse für
StarTeam-Projekte in der Datenbank für die Serverkonfiguration. Im Protokoll wird beispielsweise aufgezeichnet,
wann Änderungsanforderungen erstellt und Dateien hinzugefügt werden. Die Einträge des Audit-Protokolls werden
im Client angezeigt, wenn Sie im oberen Teilfenster das Register "Audit" auswählen. Diese Operation kann nur bei
gestartetem Server ausgeführt werden.
Hinweis: Wenn Sie die Option zum Bereinigen von Protokollen beim Starten der Serverkonfiguration einstellen,
müssen Sie Ihre Serverkonfigurationen regelmäßig neu starten, damit Probleme beim Programmstart
vermieden werden.
So aktivieren Sie das Audit-Protokoll
1
Öffnen Sie das Dienstprogramm Serveradministrations-Tool. Wenn Sie das mit dem Client installierte
Serveradministrations-Tool verwenden, können Sie nur Remote-Server verwalten.
2
Wählen Sie die zu ändernde Serverkonfiguration in der Serverliste aus. Wenn Sie sich bisher nicht angemeldet
haben, werden Sie jetzt aufgefordert, dies zu tun.
3
Klicken Sie auf die Verknüpfung Server konfigurieren oder wählen Sie Tools > Administration > Server
konfigurieren. Das Dialogfeld Server konfigurieren wird geöffnet.
4
Klicken Sie auf das Register Audits.
5
Aktivieren Sie das Auswahlfeld Audit-Generierung aktivieren.
6
Optional können Sie das Auswahlfeld Audit-Einträge entfernen, die älter sind als auswählen, damit Einträge
automatisch nach Ablauf eines bestimmten Zeitraums gelöscht werden. (Wenn das Auswahlfeld nicht aktiviert
ist, werden die Einträge nie gelöscht.) Geben Sie in das Textfeld "Tage" eine Anzahl von Tagen ein. Der Wert
muss zwischen 7 und 1000 Tagen liegen. Um beispielsweise Einträge zu löschen, wenn sie ca. einen Monat
alt sind, geben Sie in das Textfeld "Tage" die Zahl 30 ein. Beim Start der Serverkonfiguration werden Einträge
gelöscht, die dieses Bereinigungszeitlimit überschreiten.
7
Klicken Sie auf OK.
Verwandte Verfahrensweisen
Mit dem Serverprotokoll arbeiten
Mit dem Sicherheitsereignisprotokoll arbeiten
'StarTeam.Log' anzeigen und anpassen
Initialisierungsdateien suchen
Serveradministrations-Tool öffnen
212
Mit dem Serverprotokoll arbeiten
Sie können den Inhalt der Serverprotokolldatei jederzeit anzeigen, sogar während die Serverkonfiguration
ausgeführt wird. Nur die letzten 64 KB der Protokolldateidaten werden angezeigt. Die gesamte Datei kann im
Windows-Editor, in WordPad oder in einem anderen Texteditor angezeigt werden.
So ermitteln Sie den Speicherort einer Serverprotokolldatei über das
Serveradministrations-Tool
1
Öffnen Sie das Dienstprogramm Serveradministrations-Tool. Wenn Sie das mit dem Client installierte
Serveradministrations-Tool verwenden, können Sie nur Remote-Server verwalten.
2
Wählen Sie die entsprechende Serverkonfiguration in der Serverliste aus. Wenn Sie sich bisher nicht
angemeldet haben, werden Sie jetzt aufgefordert, dies zu tun.
3
Klicken Sie auf die Verknüpfung "Server konfigurieren" oder wählen Sie Tools Administration
konfigurieren. In beiden Fällen wird das Dialogfeld Server konfigurieren angezeigt.
4
Suchen Sie im oberen Bereich des Registers Allgemein nach dem Speicherort der Protokolldatei.
Server
So prüfen Sie den Inhalt einer Serverprotokolldatei
1
Öffnen Sie das Dienstprogramm Serveradministrations-Tool. Wenn Sie das mit dem Client installierte
Serveradministrations-Tool verwenden, können Sie nur Remote-Server verwalten.
2
Wählen Sie die entsprechende Serverkonfiguration in der Serverliste aus. Wenn Sie sich bisher nicht
angemeldet haben, werden Sie jetzt aufgefordert, dies zu tun.
3
Klicken Sie auf die Verknüpfung Serverprotokoll oder wählen Sie Tools Administration Serverprotokoll.
Der Inhalt des Serverprotokolls wird angezeigt.
Das Format setzt sich aus Zeilennummern, Codes, Datums- und Zeitangaben und den Meldungen zusammen.
Die Codenummern sind beliebig und werden nicht unbedingt in der Reihenfolge des Schweregrads vergeben.
Sie bezeichnen Folgendes:
00000001
00000002
00000004
00000008
Meldung
Warnung
Fehler
Unerwarteter Zustand
4
Aktivieren Sie das Auswahlfeld Nur Fehler, wenn nur die Fehler im Protokoll angezeigt werden sollen.
5
Klicken Sie auf Neu laden, um die neuesten Einträge anzuzeigen.
Auf Windows-Systemen können Sie Daten aus dem Protokollfenster in die Windows-Zwischenablage kopieren. Aus
der Zwischenablage können diese Daten in andere Anwendungen wie Microsoft Word oder den Windows-Editor
eingefügt werden.
So kopieren Sie Daten aus dem Serverprotokoll
1
Klicken Sie im Serveradministrations-Tool auf die Leiste Konten im unteren linken Fenster und wählen Sie die
Verknüpfung Serverprotokoll.
2
Wählen Sie die zu kopierenden Daten aus.
3
Drücken Sie STRG + C.
4
Klicken Sie auf OK, um das Dialogfeld zu schließen.
213
5
Fügen Sie die Informationen mit STRG + V in einen Texteditor oder ein Textverarbeitungsprogramm ein.
6
Drucken Sie die Daten, indem Sie im Menü Datei
Drucken wählen.
Alle Benutzer der Standardgruppe "System Managers" erhalten eine E-Mail, wenn ein Fehler im Protokoll
aufgezeichnet wird. Diese Gruppe ist anfänglich leer. Informationen zum Hinzufügen von Benutzern zu der Gruppe
"System Managers" finden Sie unter dem Link "Benutzer einrichten" am Ende dieses Themas.
Verwandte Verfahrensweisen
Das Audit-Protokoll aktivieren und bereinigen
Mit dem Sicherheitsereignisprotokoll arbeiten
'StarTeam.Log' anzeigen und anpassen
Initialisierungsdateien suchen
Serveradministrations-Tool öffnen
Benutzer einrichten
214
Mit dem Sicherheitsereignisprotokoll arbeiten
Wenn Sie über Zugriffsrechte für eine Serverkonfiguration verfügen, können Sie das entsprechende
Sicherheitsereignisprotokoll jederzeit anzeigen. Das Sicherheitsereignisprotokoll ist keine gewöhnliche .Log-Datei,
da die Daten des Protokolls in der Anwendungsdatenbank gespeichert werden. Diese Operation kann nur bei
aktiviertem Server ausgeführt werden.
So zeigen Sie das Sicherheitsereignisprotokoll an:
1
Öffnen Sie das Dienstprogramm Serveradministrations-Tool. Wenn Sie das mit dem Client installierte
Serveradministrations-Tool verwenden, können Sie nur Remote-Server verwalten.
2
Wählen Sie die entsprechende Serverkonfiguration in der Serverliste aus. Wenn Sie sich bisher nicht
angemeldet haben, werden Sie jetzt aufgefordert, dies zu tun.
3
Wählen Sie Tools
Konten
Sicherheitsprotokoll. Der Inhalt des Sicherheitsprotokolls wird angezeigt.
Das Protokoll enthält eine Auflistung aller geschützten Ereignisse (z. B. das An- oder Abmelden), Datums- und
Zeitangaben der Ereignisse, die ausführenden Benutzer der Operationen, die Workstations, auf denen die
Operationen ausgeführt wurden, die Elemente, für die die Aktionen ausgeführt wurden, und Informationen
darüber, ob die Operationen fehlgeschlagen sind.
4
Verwenden Sie das Dropdown-Listenfeld Sicherheitsereignistyp, um alle Ereignisse eines bestimmten Typs
anzuzeigen.
5
Um das Sicherheitsereignisprotokoll erneut zu laden und die letzten Einträge zu prüfen, klicken Sie im Dialogfeld
Sicherheitsereignisprotokoll auf Neu laden.
6
Um die aus dem Protokoll ausgewählten Daten zu drucken, klicken Sie im Dialogfeld
Sicherheitsereignisprotokoll auf Auswahl drucken.
Abhängig von der Anzahl der Benutzer und dem Umfang der Aktivitäten in einer Serverkonfiguration kann das
Sicherheitsereignisprotokoll sehr schnell anwachsen. Der Server kann alte Einträge löschen, um die Größe des
Protokolls auf ein vernünftiges Maß zu beschränken. Entscheiden Sie zunächst, wie lange Sicherheitsereignisse
gespeichert werden sollen, und legen Sie anschließend in der Serverkonfiguration fest, dass ältere Einträge gelöscht
werden. Diese Operation kann nur bei aktiviertem Server ausgeführt werden.
So legen Sie das Intervall für die Bereinigung des Sicherheitsereignisprotokolls fest:
1
Öffnen Sie das Dienstprogramm Serveradministrations-Tool. Wenn Sie das mit dem Client installierte
Serveradministrations-Tool verwenden, können Sie nur Remote-Server verwalten.
2
Wählen Sie die entsprechende Serverkonfiguration in der Serverliste aus. Wenn Sie sich bisher nicht
angemeldet haben, werden Sie jetzt aufgefordert, dies zu tun.
3
Klicken Sie im Menü auf Tools
4
Wählen Sie das Register Sicherheitsereignisse.
5
Aktivieren Sie das Auswahlfeld Sicherheitseinträge entfernen, die älter sind als __ Tage. (Wenn das
Auswahlfeld nicht aktiviert ist, werden die Einträge nie gelöscht.)
6
Geben Sie in das Textfeld eine Anzahl von Tagen ein. Der zulässige Bereich liegt zwischen 30 und 1000. Der
Vorgabewert ist 180. Beim nächsten Start der Serverkonfiguration werden Einträge gelöscht, die älter als der
angegebene Wert sind.
7
Klicken Sie auf OK.
8
Starten Sie die Serverkonfiguration neu, damit das Bereinigungsintervall wirksam wird.
Konten
Systemrichtlinie. Das Dialogfeld Systemrichtlinie wird angezeigt.
215
Verwandte Verfahrensweisen
Das Audit-Protokoll aktivieren und bereinigen
Mit dem Serverprotokoll arbeiten
'StarTeam.Log' anzeigen und anpassen
Initialisierungsdateien suchen
Serveradministrations-Tool öffnen
Verwandte Referenz
Sicherheitsereignistypen
216
Informationen sichern
In diesem Abschnitt sind Verfahrensweisen zum Sichern von Informationen beschrieben.
In diesem Abschnitt
Projektdaten sichern
Beschreibt die allgemeine Verfahrensweise beim Sichern einer Serverkonfiguration.
Projektdaten wiederherstellen
Beschreibt die allgemeine Verfahrensweise beim Wiederherstellen einer gesicherten Serverkonfiguration.
217
Projektdaten sichern
Beim Erstellen von Serverkonfigurationen legt der Server Dateien und Ordner an, in denen Ihre Konfiguration und
die Projektdaten gespeichert werden. In der mit der Anwendung gelieferten Beispielkonfiguration StarDraw legt der
Server beispielsweise den Hive (ein Unterordner im Repository StarDraw) mit den Unterordnern Archives und Cache
sowie den Ordner Attachments im Repository ab. Das StarDraw-Repository enthält zudem den Ordner Database
mit den SSE-Datenbankinformationen (die .mdf-Datei). In anderen Serverkonfigurationen befinden sich die
Datenbankdateien jedoch an einem separaten Speicherort.
Das Repository Ihrer Serverkonfiguration kann Abweichungen aufweisen, die zugrunde liegende Ordnerstruktur ist
jedoch auf jeden Fall ähnlich. Sie können den Speicherort der Repository-Ordner ggf. über das Dialogfeld StarTeamServerkonfiguration oder das Dialogfeld Hive-Manager im Serveradministrations-Tool ändern.
So erstellen Sie ein Backup einer Serverkonfiguration
1
Sichern Sie die erforderlichen Repository-Informationen:
♦ Den Ordner HiveIndex
♦ Den Ordner Archives des Datenspeichers
♦ Den Ordner Attachments
2
Erstellen Sie ein Backup der Datenbank:
♦ Es ist empfehlenswert, SQL Server-Datenbanken als vollständige Datenbank-Backups zu sichern.
♦ Für Oracle-Datenbanken sollten RMAN-Backups erstellt werden.
3
Erstellen Sie eine Sicherungskopie der Datei starteam-server-configs.xml .
Hinweis: Stellen Sie sicher, dass Sie Ihre Backups regelmäßig überprüfen. Borland empfiehlt, dass Sie die Backups
Ihrer Projektdaten auf einem Testsystem wiederherstellen und testen. So können Sie sicherstellen, dass
Ihre Daten korrekt gesichert wurden.
Verwandte Konzepte
Zu sichernde Komponenten
Native-II-Datenspeicher und Hives
StarTeam Backups
Übersicht über die Datenspeicherung
Backups von Oracle-Datenbanken
Backups von SQL Server-Datenbanken
Backups
StarDraw (Beispiel-Serverkonfiguration)
Verwandte Verfahrensweisen
Optionen für die Datenspeicherung konfigurieren
Projektdaten wiederherstellen
218
Projektdaten wiederherstellen
Stellen Sie sicher, dass Sie Ihre Backups regelmäßig überprüfen. Borland empfiehlt, dass Sie die Backups Ihrer
Projektdaten auf einem Testsystem wiederherstellen und testen. So können Sie sicherstellen, dass Ihre Daten
korrekt gesichert wurden.
So stellen Sie eine Serverkonfiguration aus einem Backup wieder her
1
Stellen Sie die Datenbank wieder her.
2
Stellen Sie die Repository-Informationen wieder her.
3
Stellen Sie die Datei starteam-server-configs.xml wieder her.
4
Starten Sie die Serverkonfiguration.
5
Testen Sie die Serverkonfiguration.
Sie können die Severkonfiguration testen, indem Sie alle regulären Vorgänge ausführen, z. B. unterschiedliche
aktuelle und historische Konfigurationen der wichtigsten Projekte auschecken, den Build-Prozess ausführen
usw.
Hinweis: Wenn Sie die Serverkonfiguration auf einen neuen Computer verschieben, müssen Sie auch StarTeamServer installieren und eine ODBC-Verbindung herstellen.
Verwandte Konzepte
Zu sichernde Komponenten
Native-II-Datenspeicher und Hives
StarTeam Backups
Übersicht über die Datenspeicherung
Backups von Oracle-Datenbanken
Backups von SQL Server-Datenbanken
Backups
StarDraw (Beispiel-Serverkonfiguration)
Übersicht über das Verschieben von Serverkonfigurationen
Verwandte Verfahrensweisen
Optionen für die Datenspeicherung konfigurieren
Projektdaten sichern
219
Daten aus Auscheckvorgängen verfolgen
Die Themen in diesem Abschnitt beschreiben, wie Sie das Checkout Trace-Dienstprogramm aktivieren und mit
diesem Dienstprogramm *.csv-Dateien für eine Serverkonfiguration erstellen.
In diesem Abschnitt
.CSV-Dateien zu Auscheckvorgängen generieren
In diesem Thema wird beschrieben, wie Sie das Checkout Trace-Dienstprogramm ausführen und die *.csvDatei mit Daten zu den Auscheckvorgängen generieren können.
Ablaufverfolgung (Tracing) für Serverkonfigurationen aktivieren
Dieses Thema beschreibt, wie die Ablaufverfolgung zur Verwendung mit dem Checkout TraceDienstprogramm für Serverkonfigurationen aktiviert wird.
220
.CSV-Dateien zu Auscheckvorgängen generieren
Bevor Sie das Dienstprogramm ausführen, müssen Sie die Ablaufverfolgung für die Serverkonfiguration aktivieren.
Bei aktivierter Ablaufverfolgung generiert der Server für jede ausgecheckte Datei einen Trace-Datensatz und
speichert die Informationen in einer Trace-Datei (Checkout.cotrc). Das Dienstprogramm verwendet die TraceDatei als Input und liefert eine *.csv-Datei mit Daten zu den Auscheckvorgängen.
Das Checkout Trace-Dienstprogramm nimmt eine oder mehrere Checkout Trace-Dateien (*.cotrc) als Input und
liefert eine *.csv-Textdatei als Output. Diese Datei enthält Daten zu den Auscheckvorgängen, wobei die einzelnen
Werte durch Komma getrennt sind. Der Standardname der .csv-Datei ist identisch mit dem Namen der Trace-Datei
und hat zusätzlich die Erweiterung .csv. Lautet der Name der Trace-Datei beispielsweise Checkout.cotrc, dann
lautet der Name der csv-Ausgabedatei Checkout.cotrc.csv.
So führen Sie das Checkout Trace -Dienstprogramm aus
1
Wechseln Sie in der Befehlszeile zum Stammordner des StarTeam-Server-Programms, in dem sich die Datei
CheckoutTraceDump.exe befindet.
2
Die Option -go signalisiert dem Dienstprogramm, dass es mit den Standardoptionen ausgeführt werden soll.
Für das Dienstprogramm können Sie viele Parameter setzen. Eine Liste der verfügbaren Befehlszeilenoptionen
für dieses Dienstprogramm finden Sie unter dem Link, der am Ende dieses Themas aufgeführt ist.
Hinweis:
Standardmäßig speichert der Server die Trace-Dateien im Trace-Ordner (einem
Unterordner des Repository-Ordners Checkout.cotrc). Sie können das
Dienstprogramm mit der aktuellen Trace-Datei ausführen, sie können aber dazu auch
eine Kopie der Trace-Datei verwenden.
Tipp: Wenn Sie das Dienstprogramm nicht vom Server, sondern von einer Workstation aus starten möchten,
können Sie die Dateien CheckoutTraceDump.exe und OSSup.dll an den gewünschten Speicherort
kopieren. Verschieben Sie bitte die Datei OSSup.dll nicht an den neuen Speicherort, da diese Datei auch
für die Serverkonfiguration erforderlich ist. Das Dienstprogramm hängt zudem von Microsoft .NET Runtime
ab. Diese muss ebenfalls auf der Workstation verfügbar sein.
Verwandte Konzepte
Daten von Auscheckvorgängen mit dem Checkout Trace-Dienstprogramm untersuchen
Verwandte Verfahrensweisen
Ablaufverfolgung (Tracing) für Serverkonfigurationen aktivieren
221
Ablaufverfolgung (Tracing) für Serverkonfigurationen aktivieren
Wenn Sie die Ablaufverfolgung für eine Serverkonfiguration aktivieren, speichert der Server für jede Datei, die
ausgecheckt wird, einen Trace-Datensatz in eine Trace-Datei (check-out.cotrc). Sie können diese Trace-Datei
anschließend als Input für das Checkout Trace-Dienstprogramm zum Generieren einer *.csv-Datei verwenden,
die Informationen zu Auscheckvorgängen enthält.
So aktivieren Sie die Ablaufverfolgung für eine Serverkonfiguration
1
Öffnen Sie die Datei starteam-server-configs.xml. Sie finden die Datei im Stammordner des StarTeamServer-Programms.
2
Setzen Sie für jede Serverkonfiguration, für die die Ablaufverfolgung aktiviert werden soll, folgende Optionen
auf den Wert "1":
<option name="FileAllowCheckoutTrace" value="1"/>
<option name="FileEnableCheckoutTrace" value="1"/>
Die erste Option aktiviert den Tracing-Code. Die zweite Option aktiviert bzw. deaktiviert die Ablaufverfolgung.
Der Wert "1" bedeutet "Wahr" oder ein. Der Wert "0" bedeutet "Falsch" oder aus. Um die Ablaufverfolgung
zu aktivieren, müssen beide Werte "1" sein.
3
Speichern Sie die Änderungen an starteam-server-configs.xml.
4
Beenden Sie die Serverkonfiguration und starten Sie sie neu, damit sie die Änderungen an starteamserver-configs.xml erkennen kann.
Wenn Sie beide Optionen in starteam-server-configs.xml auf "1" setzen, erstellt die Serverkonfiguration
Checkout.cotrc-Dateien im Ordner Trace (einem Unterordner des Repository-Ordners Checkout.cotrc).
Erreicht die Größe der aktuellen Trace-Datei 128 MB, speichert der Server die aktuelle Trace-Datei und erstellt eine
neue Trace-Datei. Der Name der älteren Trace-Datei besteht aus dem Namen plus einem Zeitstempel, vergleichbar
mit der Namenskonvention für die server.log-Dateien von StarTeam. WennSie die Serverkonfiguration beenden,
speichert der Server die Trace-Datei mit einem Zeitstempel, der an den Dateinamen angehängt wird. Wenn Sie die
Serverkonfiguration neu starten, erstellt der Server eine neue Trace-Datei.
Hinweis: Um die Leistung zu optimieren, aktualisiert StarTeam Trace-Dateien nicht sofort. StarTeam puffert die
Informationen für die Trace-Datei im Speicher und schreibt sie zu Zeiten geringer Speicherauslastung in
die Trace-Datei.
Verwandte Konzepte
Daten von Auscheckvorgängen mit dem Checkout Trace-Dienstprogramm untersuchen
Verwandte Verfahrensweisen
.CSV-Dateien zu Auscheckvorgängen generieren
222
Mit Serverkonfigurationen arbeiten
In diesem Abschnitt werden Verfahrensweisen beim Arbeiten mit Serverkonfigurationen beschrieben.
In diesem Abschnitt
Bei der Serverkonfiguration mithilfe des Serveradministrations-Tool anmelden
Beschreibt, wie Sie sich bei einer Serverkonfiguration mithilfe des Serveradministrations-Tool anmelden.
Dateirevisionen mit Vault Verify verifizieren
In diesem Thema wird das Vault Verify-Dienstprogramm beschrieben.
Datenbankinformationen exportieren
Beschreibt, wie Sie Datenbankinformationen für eine Serverkonfiguration unter Verwendung des
Dienstprogramms "Katalogexport" exportieren können.
Datenbankinformationen prüfen
Beschreibt, wie Sie Datenbankinformationen für eine Serverkonfiguration prüfen können.
Erweiterte Ansichtstypen aktivieren
Dieses Thema beschreibt, wie Sie Ansichten erweiterter Typen ("Alle verzweigen", "Unverankert", "Nicht
verzweigen" und "Nicht abgeleitet") für eine Serverkonfiguration aktivieren.
Gelöschte Ansichten aus Serverkonfigurationen entfernen
Beschreibt, wie Sie gelöschte Ansichten aus der Serverkonfiguration enfernen können, wenn der Server
heruntergefahren ist. Dieser Vorgang wird Offline-Bereinigung genannt.
Online-Bereinigen starten und stoppen
Beschreibt, wie Sie gelöschte Ansichten bei laufendem Server aus der Serverkonfiguration entfernen
können. Dieser Vorgang wird Online-Bereinigung genannt.
Serveradministrations-Tool öffnen
Beschreibt, wie Sie das Serveradministrations-Tool öffnen.
Serverkonfigurationen als Windows-Dienst ausführen
Beschreibt, wie eine als Windows-Dienst ausgeführte Serverkonfiguration eingerichtet und deaktiviert wird
sowie die Erkennung von Fehlerursachen.
Serverkonfigurationen aufteilen
Beschreibt, wann und wie eine einzelne StarTeam-Server-Konfiguration physisch in zwei separate
Konfigurationen aufgeteilt werden kann, die unabhängig verwaltet und ausgeführt werden können.
Serverkonfigurationen deaktivieren und aktivieren
Beschreibt, wie Sie eine Serverkonfiguration deaktivieren und aktivieren.
Serverkonfigurationen erstellen
Beschreibt, wie Sie eine neue Serverkonfiguration für alle Datenbanktypen erstellen können.
Serverkonfigurationen sperren und entsperren
Beschreibt, wie Sie mithilfe des Serveradministrations-Tool Serverkonfigurationen sperren und entsperren.
Serverkonfigurationen starten und stoppen
Beschreibt, wie Serverkonfigurationen gestartet und gestoppt werden.
223
Bei der Serverkonfiguration mithilfe des ServeradministrationsTool anmelden
Wenn Sie Aktualisierungen administrativer Art oder an Konten einer Serverkonfiguration vornehmen müssen, zeigt
das Serveradministrations-Tool das Dialogfeld Anmelden an.
Dieses Thema enthält folgende Informationen:
♦ Bei der Serverkonfiguration anmelden.
♦ Unter anderem Benutzernamen anmelden
So melden Sie sich im Serveradministrations-Tool bei einer Serverkonfiguration an:
1
Öffnen Sie das Dienstprogramm Serveradministrations-Tool. Wenn Sie das mit dem Client installierte
Serveradministrations-Tool verwenden, können Sie nur Remote-Server verwalten.
2
Wählen Sie im Serverfenster die Serverkonfiguration aus und wählen Sie beliebige administrative Aufgaben
oder Konten betreffende Menübefehle, Symbolleistenschalter oder Verknüpfungen aus. Das Dialogfeld
Anmelden wird angezeigt.
3
Geben Sie den Benutzernamen und das Passwort ein.
Tipp:
Es gibt für jede Serverkonfiguration einen Standardbenutzernamen und ein -passwort
(Administrator/Administrator), sofern sie nicht vom Serveradministrator geändert
oder gelöscht wurden.
4
(Optional nur für das clientseitig installierte Serveradministrations-Tool) Aktivieren Sie die Option Als StandardAnmeldeinformationen für diesen Server speichern. Ihre Serverkonfigurationsinformationen werden im
Toolbar-Dienstprogramm gespeichert.
5
Klicken Sie auf OK.
Sobald sich ein Benutzer angemeldet hat, wird der Benutzername in Klammern neben dem
Serverkonfigurationsnamen angezeigt. Wenn Sie sich beispielsweise bei der StarDraw -Serverkonfiguration mit dem
vorgegebenen Benutzernamen Administrator anmelden, erhalten Sie in der Liste der Serverkonfigurationen im
Serverfenster folgende Anzeige: StarDraw (Administrator).
Manchmal verfügt ein Benutzer über mehrere Benutzernamen. Beispielsweise muss sich ein QA-Teamleiter
möglicherweise als einzelner Benutzer und als QA-Teamleiter anmelden. Wenn Sie bereits bei einer
Serverkonfiguration angemeldet sind oder die Anwendung Toolbar-Dienstprogramm ausgeführt wird, können Sie
sich bei Bedarf unter einem anderen Benutzernamen anmelden.
Wenn Sie bereits angemeldet sind, wird der zuletzt verwendete Benutzername in den Cross-Platform ClientDialogfeldern "Assistent für neue Projekte" und "Assistent zum Öffnen von Projekten" in Klammern hinter dem
Servernamen angezeigt. Diese Informationen werden ebenfalls im Serveradministrations-Tool angezeigt.
Der in der Toolbar-Dienstprogramm in Klammern angezeigte Benutzername wird als Standardanmeldeinformation
erkannt.
Hinweis: Der Server muss aktiv sein, damit diese Operation ausgeführt werden kann.
So melden Sie sich bei einer Serverkonfiguration als ein anderer Benutzer an
1
Öffnen Sie das Dienstprogramm Serveradministrations-Tool. Wenn Sie das mit dem Client installierte
Serveradministrations-Tool verwenden, können Sie nur Remote-Server verwalten.
224
2
Wählen Sie die Serverkonfiguration aus, auf die zugegriffen werden soll.
3
Wählen Sie im Hauptmenü Aktionen
anmelden wird angezeigt.
4
Geben Sie in die entsprechenden Textfelder einen alternativen Benutzernamen und ein Passwort ein.
5
(Optional nur für das clientseitig installierte Serveradministrations-Tool) Aktivieren Sie Als StandardAnmeldeinformationen für diesen Server speichern, wenn Sie den gerade eingegebenen Benutzernamen
und das entsprechende Passwort als Standardanmeldeinformationen für diese Serverkonfiguration festlegen
möchten.
6
Klicken Sie auf OK.
Anmeldung als. Das Dialogfeld Bei <Serverkonfiguration>
Verwandte Konzepte
Richtlinien für die Serverkonfiguration
Übersicht über die Serverkonfiguration
Verwandte Verfahrensweisen
Mit Serverkonfigurationen arbeiten
Serveradministrations-Tool öffnen
Serverkonfigurationsoptionen ändern
Verwandte Referenz
Symbole für den Serverkonfigurationsstatus
225
Dateirevisionen mit Vault Verify verifizieren
Das Vault Verify-Dienstprogramm wird auf einem Windows-System standardmäßig im Ordner C:\Programme
\Borland\StarTeam Server 2009\VaultVerify installiert.
Im Allgemeinen können Sie Vault Verify von der Befehlszeile aus wie folgt aufrufen: Vault Verify [Optionen]
"Serverkonfiguration" .
So führen Sie Vault Verify aus
1
Öffnen Sie das Serveradministrations-Tool und fahren Sie die Serverkonfiguration herunter, die Sie überprüfen
möchten.
Sie können die angegebene StarTeam-Konfiguration verwenden, wenn Vault Verify ausgeführt wird.
Hinweis:
2
Die stray-Überprüfung und die repair-Option werden ignoriert, wenn die
Serverkonfiguration in Gebrauch ist.
Navigieren Sie in der Befehlszeile zum Ordner VaultVerify und geben Sie folgenden Befehl ein:
VaultVerify.bat -check all -cf
C:\test -path "C:\Programme\Borland\StarTeam Server 2009" "Meine Serverkonfiguration"
Geben Sie auf einem Windows Server 2008-Rechner den folgenden Befehl ein:
VaultVerify.bat -check all -cf C:\test –dbname <Datenbankname> -dbuser
<Datenbankbenutzer> -dbinstance <Instanzname> -dbhost <Hostname> “Meine
Serverkonfiguration”
Tipp:
Wenn Sie Befehlszeilenoptionen für den Befehl VaultVerify anzeigen möchten, gehen
Sie zu dem Ordner VaultVerify und geben Sie VaultVerify.bat - help ein. Sie
können optional –? oder –h anstelle von –help verwenden.
Verwandte Konzepte
Vault Verify zum Verifizieren von Dateirevisionen
226
Datenbankinformationen exportieren
Mit dem Dienstprogramm für den Katalogexport werden zwei Tabellen als kommagetrennte Dateien exportiert,
Catalog_Tables und Catalog_Fields. Dieses Tool ist sehr nützlich für Datenbankadministratoren, da der
Katalogexport Datenbanktabellen und Spaltennamen in Bezeichner umwandelt, die vom Server verwendet werden.
Exportierte Daten können in jeder Anwendung, die kommagetrennte Felder unterstützt, importiert und angezeigt
werden. Wenn Sie die Datei beispielsweise mit einer .csv-Erweiterung speichern, können Sie sie in Microsoft Excel
öffnen.
Wenn Sie eine Datenspalte im exportierten Feldkatalog untersuchen und feststellen, dass einer der Datensätze
einen unerwarteten Wert hat (wenn z. B. alle andere Datensätze der Spalte den Wert "-1" haben, dieser Datensatz
aber eine 16-stellige Zahl hat), ist dieser möglicherweise beschädigt. Borland empfiehlt jedoch nicht, dass Sie
Datensätze löschen, vor allem, wenn Sie die Datenbank nicht gesichert haben.
Hinweis: Diese Operation kann nur bei deaktivierter Serverkonfiguration ausgeführt werden.
So führen Sie den Katalogexport durch
1
Öffnen Sie das Dienstprogramm Serveradministrations-Tool.
Hinweis:
Serveradministrations-Tool muss auf dem Computer gestartet werden, auf dem der
Server installiert ist.
2
Wählen Sie die zu ändernde Serverkonfiguration aus und fahren Sie sie herunter.
3
Klicken Sie auf den Symbolleistenschalter Katalogexport oder wählen Sie im Hauptmenü Aktionen
Katalogexport. Das Dialogfeld Katalogexport wird geöffnet.
4
Geben Sie im Textfeld Dateiname für den exportierten Tabellenkatalog den Zielpfad und den Zielspeicherort
für den Tabellenkatalog ein oder suchen Sie danach.
5
Geben Sie im Textfeld Dateiname für den exportierten Feldkatalog den Zielspeicherort und den Zielpfad für
den Feldkatalog ein oder suchen Sie danach.
Hinweis:
Geben Sie die entsprechende Dateierweiterung für die Anwendung ein, in die die
Dateien exportiert werden sollen. Das Dienstprogramm gibt standardmäßig eine .csvDatei an.
6
Klicken Sie auf OK. Das System zeigt die folgende Meldung an: Der Katalog wurde erfolgreich
exportiert.
7
Öffnen Sie die Dateien in der Anwendung, in die Sie die Dateien exportiert haben.
Verwandte Verfahrensweisen
Mit Serverkonfigurationen arbeiten
227
Datenbankinformationen prüfen
Dieses Thema enthält Informationen zur Prüfung von Datenbankinformationen in den folgenden Dialogfeldern:
♦ Dialogfeld <Name der Serverkonfiguration>-Eigenschaften
♦ Dialogfeld Server konfigurieren
So prüfen Sie Datenbankinformationen einer Serverkonfiguration im Dialogfeld "<Name
der Serverkonfiguration>-Eigenschaften":
1
Öffnen Sie das Dienstprogramm Serveradministrations-Tool. Sie müssen das Serveradministrations-Tool auf
dem Computer verwenden, auf dem der StarTeam-Server installiert ist.
2
Wählen Sie die zu prüfende lokale Serverkonfiguration in der Serverliste aus.
3
Klicken Sie auf den Symbolleistenschalter Konfigurationseigenschaften oder wählen Sie Server
Konfigurationseigenschaften im Hauptmenü. Das Dialogfeld <Name der Serverkonfiguration>Eigenschaften wird geöffnet.
4
Wählen Sie das Register Informationen zur Datenbankverbindung , um den Datenbanktyp, ODBCDatenbanknamen und Benutzernamen anzuzeigen.
Tipp:
Wenn die Serverkonfiguration deaktiviert ist, können Sie die Felder ODBCDatenbankname, Benutzername und Passwort bearbeiten. Klicken Sie auf Verbindung
überprüfen , um zu prüfen, ob mit diesen Angaben eine Verbindung zur Datenbank
hergestellt werden kann.
5
(Nur für Serverkonfigurationen mit MS SQL-Server- oder SSE- Datenbanken) Wählen Sie das Register
Datendateien und Transaktionsprotokolle. Die Größe und der Speicherort für Daten- und
Transaktionsprotokolldateien der von dieser Serverkonfiguration verwendeten Datenbank werden angezeigt.
6
(Nur für Serverkonfigurationen mit Oracle-Datenbanken) Wählen Sie das Register TablespaceInformationen.
7
Wenn Sie mit der Prüfung der Informationen fertig sind, klicken Sie auf OK , um das Dialogfeld zu schließen.
So prüfen Sie Datenbankinformationen einer Serverkonfiguration im Dialogfeld "Server
konfigurieren":
1
Öffnen Sie das Dienstprogramm Serveradministrations-Tool. Wenn Sie das mit dem Client installierte
Serveradministrations-Tool verwenden, können Sie nur Remote-Server verwalten.
2
Wählen Sie die zu ändernde Serverkonfiguration in der Serverliste aus. Der StarTeam-Server muss aktiv sein.
Wenn Sie sich bisher nicht angemeldet haben, werden Sie jetzt aufgefordert, dies zu tun.
3
Klicken Sie auf die Verknüpfung Server konfigurieren im unteren linken Teilfenster oder wählen Sie im
Administration
Server konfigurieren. Das Dialogfeld Server konfigurieren wird
Hauptmenü Tools
geöffnet.
4
Wählen Sie das Register Datenbank. Dieses Register zeigt den Datenbanktyp und den DSN-Namen an. Sie
können diese Informationen nicht ändern.
228
Verwandte Verfahrensweisen
Serveradministrations-Tool öffnen
Serverkonfigurationen starten und stoppen
Serverkonfigurationsoptionen ändern
Verwandte Referenz
Dialogfeld 'Server konfigurieren' (Register 'Datenbank')
229
Erweiterte Ansichtstypen aktivieren
Standardmäßig stehen erweiterte Ansichtstypen nicht für Serverkonfigurationen zur Verfügung. Allerdings können
Sie Benutzern das Erstellen von Ansichten mit erweiterten Typen ermöglichen, indem Sie die Datei starteamserver-configs.xml bearbeiten.
So aktivieren Sie erweiterte Ansichtstypen
1
Öffnen Sie die Datei starteam-server-configs.xml in einem Editor. Standardmäßig befindet sich diese
Datei im Stamminstallationsordner des StarTeam-Servers. Auf einem Windows-System finden Sie diese Datei
beispielsweise im Ordner C:\Programme\Borland\StarTeam Server 2009.
2
Geben Sie für jede Serverkonfiguration, für die erweiterte Ansichtstypen zur Verfügung stehen sollen,
Folgendes ein:
<option name=“DisableAdvancedViews” value=“”/>
Wenn Sie für value den Eintrag “” verwenden, wird das Auswahlfeld Erweiterte Typen anzeigen im
Assistent für neue Ansicht angezeigt und die Ansichtstypen Alle verzweigen, unverankert, Nicht
verzweigen und Nicht abgeleitet stehen im Experten zur Verfügung. Wenn Sie für value “1” angeben, wird
das Auswahlfeld Erweiterte Typen anzeigen nicht angezeigt.
Verwandte Verfahrensweisen
Mit Serverkonfigurationen arbeiten
230
Gelöschte Ansichten aus Serverkonfigurationen entfernen
Dieses Thema beschreibt, wie Sie gelöschte Ansichten aus der Serverkonfiguration enfernen können, wenn der
Server heruntergefahren ist. Dies wird als Offline-Bereinigung bezeichnet. Sie können die Befehlszeile oder das
Serveradministrations-Tool verwenden. Durch Klicken auf den Schalter Bereinigen im Serveradministrations-Tool
können Administratoren gelöschte Ansichten aus der Datenbank einer Serverkonfiguration und aus dem
Datenspeicher entfernen und die Indizes der Datenbank neu aufbauen. Wenn die gelöschte Ansicht Elemente
enthält, die in einer anderen Ansicht aktiv sind, werden diese Elemente nicht gelöscht. Wenn eine Datei
beispielsweise in zwei Ansichten gemeinsam genutzt und die eine Ansicht gelöscht wird, bleibt die gemeinsam
genutzte Datei erhalten. Borland empfiehlt, eine Bereinigung durchzuführen, nachdem Sie Ansichten aus einem
Projekt gelöscht haben. Der Bereinigungsvorgang dauert möglicherweise mehrere Stunden, wenn eine große
Anzahl von Datensätzen gelöscht oder verschoben werden muss.
Sie können Serverkonfigurationen über die Befehlszeile oder unter Verwendung von Serveradministrations-Tool
dauerhaft entfernen. Es wird jedoch empfohlen, die Bereinigung mithilfe des Befehlszeilen-Tools durchzuführen. In
der Regel verwenden Sie den Befehl in einer Batch-Datei (.bat) und planen die Ausführung der Batch-Datei zu einem
Zeitpunkt, zu dem die Serverkonfiguration nicht aktiv ist. Da es nicht möglich ist, eine gelöschte Ansicht
wiederherzustellen, wird empfohlen, das Projekt mithilfe von Zugriffsrechten für eine kurze Zeit auszublenden, bevor
Sie es löschen. Wenn Sie außerdem mit großen Projekten arbeiten und die Ausfallzeiten begrenzt sind, ist es
empfehlenswert, ein Projekt zunächst zu löschen und anschließend zu bereinigen, bevor Sie das nächste Projekt
löschen.
Hinweis: Vor dem Bereinigungsvorgang sollten Sie zunächst ein Backup der Datenbank erstellen. Außerdem
sollten Sie die Serverkonfiguration, in der die Ansicht gelöscht wurde, vor dem Bereinigen mindestens
ein Mal starten. Die Bereinigungsfunktion ist für Oracle- und Microsoft SQL Server-Datenbanken
verfügbar. Die Datenbank-Client-Anwendung muss auf demselben Computer wie der Server installiert
sein, damit der Bereinigungsvorgang ordnungsgemäß ausgeführt wird.
Diese Operation kann nur bei deaktivierter Serverkonfiguration ausgeführt werden.
So bereinigen Sie gelöschte Ansichten unter Verwendung der Befehlszeile
1
Navigieren Sie zum Installationsordner des Servers.
Beispiel: C:\Programme\Borland\StarTeam Server.
Hinweis:
2
Der Bereinigungsbefehl muss über den Installationsordner des Servers ausgeführt
werden.
Geben Sie StarTeamPurge <server_configuration_name> in der Befehlszeile ein.
Wenn Sie beispielsweise gelöschte Ansichten aus dem Beispielprojekt StarDraw bereinigen möchten, geben
Sie Folgendes ein: StarTeamPurge StarDraw.
So bereinigen Sie gelöschte Ansichten mit dem Serveradministrations-Tool
1
Öffnen Sie das Dienstprogramm Serveradministrations-Tool.
Hinweis:
Serveradministrations-Tool muss auf dem Computer gestartet werden, auf dem der
Server installiert ist.
2
Wählen Sie die zu ändernde Serverkonfiguration aus und fahren Sie sie herunter.
3
Wählen Sie die zu bereinigende Serverkonfiguration erneut aus.
231
4
Klicken Sie auf die Schaltfläche Bereinigen in der oberen Symbolleiste oder wählen Sie Aktionen
Bereinigen aus dem Hauptmenü. Wenn Sie dazu aufgefordert werden, geben Sie Ihren Benutzernamen und
das Passwort ein, um sich bei der Datenbank anzumelden.
Verwandte Konzepte
StarDraw (Beispiel-Serverkonfiguration)
Verwandte Verfahrensweisen
Mit Serverkonfigurationen arbeiten
232
Online-Bereinigen starten und stoppen
Dieses Thema beschreibt, wie Sie gelöschte Ansichten bei laufendem Server aus der Serverkonfiguration enfernen
können. Dies wird als Online-Bereinigung bezeichnet. Um die Online-Bereinigung verwenden zu können, muss es
bereits Daten geben, die aus einer oder mehreren Ansichten gelöscht wurden. Die Online-Bereinigung entfernt nur
Daten, die vom Server gelöscht wurden.
Die Online-Bereinigung wird vom Serveradministrations-Tool gestartet und gestoppt. Das Register OnlineBereinigung im Serveradministrations-Tool ermöglicht Anwendungsadministratoren das Entfernen gelöschter
Ansichten aus einer Serverkonfigurationsdatenbank und einem Datenspeicher sowie den Neuaufbau der Indizes in
dieser Datenbank. Wenn die gelöschte Ansicht Elemente enthält, die in einer anderen Ansicht aktiv sind, werden
diese Elemente nicht gelöscht. Wenn eine Datei beispielsweise in zwei Ansichten gemeinsam genutzt und die eine
Ansicht gelöscht wird, bleibt die gemeinsam genutzte Datei erhalten. Es wird empfohlen, dass Sie nach dem Löschen
einer oder mehrerer Ansichten aus einem Projekt eine Bereinigung durchführen.
Der Online-Bereinigungsvorgang dauert sehr viel kürzer als eine Offline-Bereinigung, wenn eine große Anzahl von
Datensätzen gelöscht oder verschoben werden muss.
Hinweis: Bevor Sie einen Bereinigungsvorgang starten, sollten Sie auf jeden Fall die Datenbank sichern, da der
Vorgang nicht rückgängig gemacht werden kann. Außerdem sollten Sie die Serverkonfiguration, in der
die Ansicht gelöscht wurde, vor dem Bereinigen mindestens ein Mal starten. Die Bereinigungsfunktion ist
für Oracle- und Microsoft SQL Server-Datenbanken verfügbar. Die Datenbank-Client-Anwendung muss
auf demselben Computer wie der Server installiert sein, damit der Bereinigungsvorgang ordnungsgemäß
ausgeführt wird.
Diese Operation kann nur bei aktivierter Serverkonfiguration ausgeführt werden.
So verwenden Sie die Online-Bereinigung
1
Öffnen Sie das Dienstprogramm Serveradministrations-Tool.
2
Wählen Sie in der Serverliste den Server aus, der die zu bereinigenden Daten enthält.
Hinweis:
3
Serveradministrations-Tool muss auf dem Computer gestartet werden, auf dem der
Server installiert ist.
Klicken Sie auf das Symbol Online-Bereinigung im Abschnitt Administration im unteren linken Bereich des
Serveradministrations-Fensters.
Dadurch wird das Register Online-Bereinigung auf der rechten Seite des Serveradministrations-Fensters
geöffnet.
Hinweis:
4
Bitte beachten Sie die Informationen im oberen Bereich des Registers OnlineBereinigung.
Drücken Sie den Schalter Start, um die Online-Bereinigung zu starten.
Der Schalter Start ist nur im Status "Bereit" verfügbar. Sobald die Online-Bereinigung startet, ändert sich der
Schalter in einen Stopp-Schalter und der Status ändert sich in "Wird verarbeitet".
Bei fortschreitender Online-Bereinigung wird unter dem Schalter ein Protokoll der Löschvorgänge angezeigt.
Sie können das Protokoll jederzeit aktualisieren, um den aktuellen Status der Bereinigung zu sehen.
Hinweis:
Wenn der Server aus irgendeinem Grund während einer Online-Bereinigung gestoppt
wird, müssen Sie den Server neu starten und die Online-Bereinigung manuell neu
starten. Die Bereinigung wird von vorn gestartet.
233
5
Wenn Sie die Online-Bereinigung anhalten möchten, drücken Sie den Stopp-Schalter.
Hinweis:
Beim Stoppen der Online-Bereinigung wird der Vorgang angehalten, bis Sie ihn erneut
starten, indem Sie den Schalter Start drücken. Wenn der Server während dieser Zeit
ausgeführt wurde, wird die Online-Bereinigung von der Position aus fortgesetzt, wo sie
gestoppt wurde.
Ist die Online-Bereinigung abgeschlossen, ändert sich der Schalter in einen deaktivierten Start-Schalter und der
Status lautet "Abgeschlossen".
Hinweis: Sie können erst dann eine weitere Online-Bereinigung auf diesem Server starten, wenn weitere Daten
vom Server gelöscht wurden.
Verwandte Konzepte
Online-Bereinigung
Online-Bereinigung
234
Serveradministrations-Tool öffnen
Um das Serveradministrations-Tool zur Verwaltung einer Serverkonfiguration zu verwenden, benötigen Sie
Administratorrechte für die Konfiguration und diese muss ausgeführt werden. Sie können das ServeradministrationsTool über die Befehlszeile oder über das Windows-Startmenü aufrufen.
Mit dem Dienstprogramm "Serveradministration" können Sie Serverkonfigurationen verwalten, die auf dem
Computer ausgeführt werden, auf dem das Dienstprogramm installiert ist, oder auf mehreren Computern, auf denen
der Server ausgeführt wird. Verbindungsinformationen für Serverkonfigurationen werden in der Datei "starteamservers.xml" gespeichert.
So öffnen Sie das Serveradministrations-Tool mithilfe des Windows-Startmenüs
1
Wählen Sie auf dem Server Start
Server.
Programme
Borland StarTeam
StarTeam Server xxxx
StarTeam-
2
Wenn Sie das Serveradministrations-Tool mit dem Cross-Platform Client installiert haben, wählen Sie Start
Programme
Borland StarTeam
StarTeam Cross-Platform Client xxxx
Cross-Platform Client.
Dieses Produkt ist nur bei benutzerdefinierten Installationen verfügbar.
Die Datei AdminTool.stjava wird ausgeführt, wodurch das Serveradministrations-Tool geöffnet wird. Das
Serveradministrations-Tool auf dem Client ähnelt dem, das Sie mit dem Server ausführen, es kann jedoch nur
für die Verwaltung von Remote-Servern verwendet werden. Einige Funktionen, z. B. die Migration einer
Datenbank, können nur mit dem Serveradministrations-Tool durchgeführt werden, das mit dem Server installiert
wurde, und wenn der Server heruntergefahren ist.
So starten Sie das Serveradministrations-Tool über die Befehlszeile
1
Öffnen Sie ein Befehlszeilenfenster.
2
Wechseln Sie in das Verzeichnis des Servers. Beispiel: cd C:\Programme\Borland\StarTeam Server
xxxx.
3
Geben Sie in der Befehlszeile Folgendes ein:
serveradmin
Das Serveradministrations-Tool wird geöffnet.
Verwandte Konzepte
Richtlinien für die Serverkonfiguration
Übersicht über die Serverkonfiguration
Verwandte Verfahrensweisen
Mit Serverkonfigurationen arbeiten
Serveradministrations-Tool öffnen
Serverkonfigurationsoptionen ändern
Verwandte Referenz
Symbole für den Serverkonfigurationsstatus
235
Serverkonfigurationen als Windows-Dienst ausführen
Sie können eine Serverkonfiguration mithilfe des Serveradministrations-Tool starten oder in der Befehlszeile den
Befehl starteamserver eingeben. Sie können die Serverkonfiguration auch als Microsoft Windows-Dienst
ausführen.
Dieses Thema enthält folgende Informationen:
♦ Serverkonfigurationen als Windows-Dienst ausführen
♦ Windows-Dienst für eine Serverkonfiguration deaktivieren
♦ Ursache von Fehlern bei einem Windows-Dienst für eine Serverkonfiguration erkennen
Hinweis: Wenn eine Serverkonfiguration neu erstellt wurde, müssen Sie sie einmal starten, wieder
schließen und anschließend so einrichten, dass sie als Windows-Dienst ausgeführt wird.
So richten Sie eine Serverkonfiguration als Windows-Dienst ein
1
Öffnen Sie das Serveradministrations-Tool und wählen Sie im Serverfenster die Serverkonfiguration aus.
Hinweis:
2
Serveradministrations-Tool muss auf dem Computer gestartet werden, auf dem der
Server installiert ist.
Wenn der Server aktiviert ist, klicken Sie in der Symbolleiste auf Server herunterfahren oder wählen Sie im
Server herunterfahren.
Hauptmenü Aktionen
Hinweis:
Eine Konfiguration kann nicht zum Ausführen als Windows-Dienst festgelegt werden,
wenn der Server einen Remote-Hive enthält, der ein zugeordnetes Laufwerk
verwendet.
Als
3
Klicken Sie in der Symbolleiste auf Als Dienst ausführen oder wählen Sie im Hauptmenü Aktionen
Dienst ausführen. Das Dialogfeld Dienst anmelden als wird geöffnet.
4
Aktivieren Sie Konto für lokales System, um das lokale Konto für das System zu verwenden. Wenn Sie ein
bestimmtes Benutzerkonto verwenden möchten, führen Sie folgende Schritte aus:
1
Deaktivieren Sie das Auswahlfeld Konto für lokales System.
2
Geben Sie einen Kontonamen ein. Das übliche Format ist Domänenname\Benutzername. Wenn das Konto
zu einer integrierten Domäne gehört, können Sie .\Benutzername verwenden.
5
Klicken Sie auf "Anmelden". Es wird die Meldung angezeigt, dass der Windows-Dienst eingerichtet wurde.
6
Klicken Sie auf OK.
Beim nächsten Start der Serverkonfiguration oder nach einem Neustart des Computers wird die Serverkonfiguration
als Windows-Dienst ausgeführt.
Wenn Sie überprüfen möchten, ob eine Serverkonfiguration als Windows-Dienst ausgeführt wird, suchen Sie den
Servernamen im linken Teilfenster des Serveradministrations-Tool. Ein Symbol neben dem Namen zeigt an, ob der
Server aktiviert ist und/oder als Dienst ausgeführt wird.
Wenn eine Serverkonfiguration nicht mehr als Dienst ausgeführt werden soll, müssen Sie zunächst die
Serverkonfiguration anhalten und anschließend den Dienst mithilfe des Serveradministrations-Tool beenden.
236
So beenden Sie das Ausführen einer Serverkonfiguration als Windows-Dienst
1
Öffnen Sie das Serveradministrations-Tool und wählen Sie im Serverfenster die Serverkonfiguration aus.
Hinweis:
Serveradministrations-Tool muss auf dem Computer gestartet werden, auf dem der
Server installiert ist.
2
Wenn der Server aktiviert ist, klicken Sie in der Symbolleiste auf Server herunterfahren oder wählen Sie im
Hauptmenü Aktionen
Server herunterfahren.
3
Klicken Sie in der Symbolleiste auf Als Dienst ausführen oder wählen Sie im Hauptmenü Aktionen
Als
Dienst ausführen. Mit dem Symbolleistenschalter und dem Menübefehl können Sie hin- und herschalten.
Die Serverkonfiguration wird nicht mehr als Dienst ausgeführt.
Wenn eine als Dienst ausgeführte Serverkonfiguration aus irgendeinem Grund abstürzt oder heruntergefahren wird,
speichert Windows diese Information im Anwendungsprotokoll der Ereignisanzeige.
So erkennen Sie die Ursache von Fehlern bei einem Windows-Dienst für eine
Serverkonfiguration
1
Wählen Sie auf dem Computer, auf dem der Server installiert ist, im Windows-Startmenü Einstellungen
Systemsteuerung
Verwaltung
Ereignisanzeige
. Das Dialogfeld Ereignisanzeige wird angezeigt.
2
Klicken Sie auf den Knoten Anwendung. Die Protokollinformationen werden im rechten Teilfenster der
Ereignisanzeige angezeigt.
3
Doppelklicken Sie auf den Protokolleintrag, um das Dialogfeld Eigenschaften von Ereignis anzuzeigen.
Verwandte Konzepte
Richtlinien für die Serverkonfiguration
Übersicht über die Serverkonfiguration
Verwandte Verfahrensweisen
Mit Serverkonfigurationen arbeiten
Serveradministrations-Tool öffnen
Serverkonfigurationsoptionen ändern
Serverkonfigurationen starten und stoppen
Verwandte Referenz
Symbole für den Serverkonfigurationsstatus
237
Serverkonfigurationen aufteilen
Das Aufteilen von StarTeam-Server-Konfigurationen wird in der Regel nicht empfohlen. Es kann allerdings sinnvoll
sein, eine Serverkonfiguration aufzuteilen, wenn beispielsweise deren Größe oder deren Anzahl an aktiven
Benutzern von der vorhandenen Hardware oder der Betriebssystemplattform nicht mehr bewältigt werden kann oder
wenn Ihre Unternehmensprozesse vorschreiben, dass Daten von Produktionssystemen in den Archivspeicher
verschoben werden müssen.
Setzen Sie sich bei Problemen hinsichtlich der Leistung oder der Skalierbarkeit mit dem Borland Technical Support
in Verbindung, bevor Sie sich dazu entscheiden, Ihre StarTeam-Server-Konfiguration aufzuteilen. In vielen Fällen
können die Probleme auch gelöst werden, ohne dass die Serverkonfiguration aufgeteilt werden kann.
Bevor Sie eine Serverkonfiguration aufteilen, sollten folgende Auswirkungen berücksichtigt werden.
♦ Irreversibilität – Sobald sich geteilte Serverkonfigurationen unabhängig voneinander weiterentwickeln,
können sie nicht mehr zusammengeführt werden.
♦ Datenabhängigkeiten – Freigaben, Links und unverankerte Elementkonfigurationen zwischen den
verschobenen und nicht verschobenen Projekten gehen verloren.
♦ Administration – Anfänglich hat eine neue Serverkonfiguration dieselbe Anzahl an
Konfigurationseinstellungen, Benutzern und Gruppen wie die Originalkonfiguration. Im weiteren Verlauf
müssen Sie jede Serverkonfiguration separat verwalten, da Änderungen nicht mehr untereinander
weitergeleitet werden.
♦ Lizenzierung – Wenden Sie sich an den für Sie zuständigen Borland-Mitarbeiter, um mehr über potenzielle
Lizenzierungsprobleme zu erfahren, die durch das Aufteilen einer Serverkonfiguration verursacht werden
können. Um sicherzustellen, dass die Lizenzvereinbarung eingehalten wird, sollten Sie von einem
Lizenzserver (bevorzugt FLEXlm) verwaltete Lizenzen anstatt native Lizenzen verwenden.
So teilen Sie eine StarTeam-Server-Konfiguration auf
1
Kopieren Sie die ursprüngliche Serverkonfiguration (Server 1) auf einen separaten Rechner.
2
Entfernen Sie die unerwünschten StarTeam-Projekte aus der ursprünglichen Serverkonfiguration.
3
Ordnen Sie die SQL-Server-Anmeldungen für die neue Serverkonfiguration neu zu (Server 2).
4
Ändern Sie die Server-GUID in der neuen Serverkonfiguration (Server 2).
5
Entfernen Sie die unerwünschten StarTeam-Projekte aus der neuen Serverkonfiguration (Server 2).
Hinweis: In diesem Beispiel wird vorausgesetzt, dass die ursprüngliche Serverkonfiguration (Server 1) über die
drei Projekte Projekt A, Projekt B und Projekt C verfügt. Die Serverkonfiguration soll nun so aufgeteilt
werden, dass Projekt A und Projekt B auf Server 1 verbleiben sollen und sich Projekt C auf der neuen
Serverkonfiguration (Server 2) befinden soll.
So kopieren Sie die Konfiguration "Server 1" auf einen separaten Rechner
1
Erstellen Sie vollständige Datenbank- und Datenspeicher-Backups der Konfiguration "Server 1".
2
Stellen Sie die Datenbank und den Datenspeicher auf einem Sekundärsystem wieder her.
Warnung: Das Datenbank-Backup muss als eine andere Datenbank wiederhergestellt werden. Verwenden Sie
den Datenbankspeicherort, den SQL-Server-Datenbankbenutzer oder den Oracle-Schema-Benutzer
der ursprünglichen Serverkonfiguration nicht erneut.
238
Sobald der Kopiervorgang abgeschlossen ist, sollten Sie über zwei identische Kopien Ihrer ursprünglichen
Serverkonfiguration verfügen, die auf zwei Hardware-Sets (Server und Datenbank) ausgeführt werden.
So entfernen Sie die unerwünschten StarTeam-Projekte aus der Konfiguration "Server 1"
1
Erstellen Sie vollständige Datenbank- und Datenspeicher-Backups der Konfiguration "Server 1".
2
Starten Sie die Konfiguration "Server 1".
3
Stellen Sie mit Cross-Platform Client eine Verbindung zu Server 1 her und löschen Sie "Projekt C".
4
Fahren Sie die Konfiguration "Server 1" herunter.
5
Bereinigen Sie die Konfiguration "Server 1", um die gelöschten Daten physisch zu entfernen.
6
Überprüfen Sie mit dem Vault Verify-Dienstprogramm die Integrität der Konfigurationsdaten.
7
Erstellen Sie, falls erforderlich, vollständige Datenbank- und Datenspeicher-Backups der Konfiguration "Server
1".
8
Stellen Sie die Datenbank- und Datenspeicher-Backups der Konfiguration "Server 1" von Schritt 1 auf Server
2 wieder her.
9
Wenn Sie einen anderen Speicherort für den Datenspeicher verwenden, konfigurieren Sie die Dateien hiveindex.xml und starteam-server-configs.xml, damit auf den neuen Speicherort verwiesen wird.
So ordnen Sie die SQL-Server-Anmeldungen für die Konfiguration "Server 2" neu zu
1
Stellen Sie unter Verwendung von "sa" oder der Windows-Authentifizierung eine Verbindung zur Datenbank
her und ändern Sie den Datenbankkontext auf die wiederhergestellte Datenbank.
2
Führen Sie den Befehl sp_change_users_login 'REPORT' aus. Dieser Befehl gibt den verwaisten
Benutzernamen aus.
Hinweis:
3
Bei den folgenden Schritten wird vorausgesetzt, dass der verwaiste Benutzer
starteam lautet. Verwenden Sie den verwaisten Benutzer, der durch den Befehl
sp_change_users_login 'REPORT' ausgegeben wird.
Führen Sie die folgenden Befehle im SQL Query Analyzer aus.
♦ sp_addlogin starteam
♦ EXEC sp_change_users_login 'Update_One', 'starteam', 'starteam'
4
Kopieren Sie den Inhalt des Skripts set-owner-to-dbo.sql und führen Sie es auf die Datenbank aus.
Hinweis:
5
Führen Sie das Skript als Benutzer "sa" aus, indem Sie den Befehl exec change_db_ownership
'starteam' ausführen.
Hinweis:
6
Dieses Skript befindet sich im Ordner "DBScripts" unterhalb des StarTeam-ServerInstallationsverzeichnisses.
Werden bei Ausführung des Befehls Warnhinweise ausgegeben, können diese getrost
ignoriert werden.
Wechseln Sie zu SQL Enterprise Manager oder SQL Server Management Studio für SQL Server 2005 und
löschen Sie den Benutzer starteam aus der Datenbank. Wählen Sie Ja, um auch das Schema zu löschen.
Hinweis:
Diese Aktion löscht den Datenbankbenutzer starteam, nicht die SQL-ServerAnmeldung starteam. Beim Löschen des Schemas werden alle Datenbankobjekte
239
gelöscht, die diesem Datenbankbenutzer gehören. Dies ist erforderlich, damit ein
Datenbankbenutzer gelöscht werden kann. Dieser Schritt ist unerlässlich, da es,
obwohl es viele Benutzer mit dbo-Berechtigungen geben kann, nur einen Eigentümer
der Datenbank geben kann. Der StarTeam-Server muss vom Eigentümer der
Datenbank ausgeführt werden.
7
Führen Sie den Befehl sp_changedbowner starteam aus.
8
Melden Sie sich bei der Datenbank als Benutzer "starteam" an (das Passwort ist standardmäßig leer) und führen
Sie die SQL-Anweisung select * from s0 aus.
9
Stellen Sie sicher, dass eine Zeile zurückgegeben wird.
So ändern Sie die Server-GUID in der neuen Serverkonfiguration (Server 2).
1
Ändern Sie in der Datei starteam-server-configs.xml die Option ServerGuid auf einen anderen GUIDWert für den neuen Konfigurationsnamen. Beispiel: <option name="ServerGuid" value="n"/>, wobei
n der neue Wert der Server-GUID ist.
2
Führen Sie abhängig davon, ob es sich um eine SQL-Server- oder Oracle-Datenbank handelt, einen der
folgenden Schritte aus, um in der Tabelle mit den Server-Einstellungen den neuen Wert der Server-GUID
anzugeben.
♦ Öffnen Sie für SQL-Server eine Datenbankverbindung unter Verwendung von Microsoft SQL Server
Management Studio oder Studio Express, ändern Sie den Datenbankkontext auf die neue Datenbank und
führen Sie die SQL-Anweisung update s0 set f3 = n aus, wobei n der neue Wert der Server-GUID
ist.
♦ Öffnen Sie für Oracle unter Verwendung von SQL*Worksheet/SQL*Plus eine Datenbankverbindung zu
dem neuen Schema und führen Sie die folgende SQL-Anweisung aus, wobei n der neue Wert der ServerGUID ist.
update s0 set f3 = n;
commit;
So entfernen Sie die unerwünschten StarTeam-Projekte aus der neuen
Serverkonfiguration (Server 2).
1
Konfigurieren Sie eine ODBC-Verbindung für die wiederhergestellte Serverkonfiguration.
2
Starten Sie die Konfiguration "Server 2".
3
Verwenden Sie Cross-Platform Client zum Verbinden mit Server 2 und löschen Sie "Projekt A" und "Projekt B".
4
Fahren Sie die Konfiguration "Server 2" herunter.
5
Bereinigen Sie die Konfiguration "Server 2", um die gelöschten Daten physisch zu entfernen.
6
Überprüfen Sie mit dem Vault Verify-Dienstprogramm die Integrität der Konfigurationsdaten.
7
Erstellen Sie, falls erforderlich, vollständige Datenbank- und Datenspeicher-Backups der Konfiguration "Server
2".
240
Verwandte Konzepte
Backups
Speicherorte für die Datenspeicherung
Verwandte Verfahrensweisen
Informationen sichern
Server migrieren
Serverkonfigurationen starten und stoppen
Optionen für die Datenspeicherung konfigurieren
241
Serverkonfigurationen deaktivieren und aktivieren
Mit dem Serveradministrations-Tool können Sie Serverkonfigurationen deaktivieren oder aktivieren. Durch das
Deaktivieren einer Serverkonfiguration können Sie diese "außer Betrieb" setzen und sicherstellen, dass sie nicht
versehentlich gestartet wird. Wenn Sie beispielsweise eine Serverkonfiguration migrieren, sollten Sie die alte
Serverkonfiguration deaktivieren. Wenn Sie sicher sind, dass die neue Serverkonfiguration und die Datenbank
ordnungsgemäß funktionieren, können Sie die alte Serverkonfiguration löschen. Sie können eine deaktivierte
Serverkonfiguration außerdem reaktivieren.
Hinweis: Nur eine heruntergefahrene Serverkonfiguration kann deaktiviert bzw. aktiviert werden.
So aktivieren bzw. deaktivieren Sie eine Serverkonfiguration
1
Öffnen Sie das Serveradministrations-Tool auf dem Computer, auf dem der Server installiert ist.
2
Wählen Sie die Serverkonfiguration aus, die Sie deaktivieren bzw. aktivieren möchten, und beenden Sie sie,
indem Sie auf den Symbolleistenschalter Server herunterfahren klicken oder im Hauptmenü Aktionen
Server herunterfahren wählen.
3
Sobald der Server heruntergefahren wurde, klicken Sie auf den Symbolleistenschalter Server deaktivieren
bzw. wählen Sie im HauptmenüAktionen
Server aktivieren. Mit dem Symbolleistenschalter und dem
Menübefehl können Sie hin- und herschalten.
♦ Wenn die Serverkonfiguration aktuell aktiviert ist, wird sie deaktiviert.
♦ Wenn die Serverkonfiguration aktuell deaktiviert ist, wird sie aktiviert.
Tipp: Das Symbol links neben dem Namen der Serverkonfiguration zeigt den Status an.
Verwandte Konzepte
Richtlinien für die Serverkonfiguration
Übersicht über die Serverkonfiguration
Verwandte Verfahrensweisen
Mit Serverkonfigurationen arbeiten
Serveradministrations-Tool öffnen
Serverkonfigurationsoptionen ändern
Verwandte Referenz
Symbole für den Serverkonfigurationsstatus
242
Serverkonfigurationen erstellen
Bevor Sie eine neue Serverkonfiguration erstellen, müssen Sie der Konfiguration einen eindeutigen Namen geben.
Bei diesem Namen wird die Groß-/Kleinschreibung ignoriert. Der Name darf keine Doppelpunkte (:) sowie normale
(/) oder umgekehrte (\) Schrägstriche enthalten. Leerzeichen oder Apostrophe ( ' ) sind jedoch zulässig. Außerdem
müssen Sie die Datenbank einrichten, die zusammen mit dieser Serverkonfiguration verwendet werden soll. Eine
Datenbank kann nur eine Serverkonfiguration enthalten, allerdings können andere Anwendungen eine Datenbank
mit StarTeam gemeinsam nutzen.
Dieses Thema enthält folgende Informationen:
♦ Eine Serverkonfiguration mit dem Dienstprogramm Serveradministrations-Tool erstellen
♦ Eine Serverkonfiguration von der Befehlszeile aus erstellen
So erstellen Sie eine Serverkonfiguration
1
Öffnen Sie das Dienstprogramm Serveradministrations-Tool.
Hinweis:
Serveradministrations-Tool muss auf dem Computer gestartet werden, auf dem der
Server installiert ist.
2
Klicken Sie auf den Symbolleistenschalter Neue Konfiguration oder wählen Sie Server
Konfiguration im Hauptmenü. Der Experte Neue Konfiguration erstellen wird geöffnet.
3
Führen Sie einen der folgenden Schritte aus, um die allgemeinen Optionen für die neue Serverkonfiguration
festzulegen:
4
Neue
1
Geben Sie in das Textfeld Konfigurationsname einen eindeutigen Namen ein.
2
Geben Sie in das Textfeld Repository-Pfad den Pfad des Speicherorts ein, an dem der Server die
Serverkonfigurationsdateien erstellen soll, oder wählen Sie den Pfad aus, indem Sie auf Durchsuchen
klicken.
3
Wählen Sie im Listenfeld einen Datenbanktyp aus. Der Datenbanktyp kann nach dem Erstellen der
Serverkonfiguration nicht mehr geändert werden.
4
Aktivieren bzw. deaktivieren Sie das Auswahlfeld Neue StarTeam-Datenbank und ODBC-Datenquelle
erstellen. Im Experten ist diese Option standardmäßig ausgewählt.
Wählen Sie unter Anfängliche Hive-Einstellungen die Hive-Option Vorgabe oder Benutzerdefiniert aus.
Hinweis:
Wenn Sie die Hive-Option Vorgabe wählen, werden bei der Änderung des RepositoryPfads auch die vorgegebenen Hive-Einstellungen geändert. Dies ist nicht der Fall,
wenn Sie die Hive-Option Benutzerdefiniert wählen.
Bei Auswahl der Option Benutzerdefiniert können Sie die folgenden vorgegebenen Hive-Einstellungen ändern:
♦ Name: Eindeutiger Name für den Hive. DefaultHive ist die Vorgabe.
♦ Archivpfad: Pfad zum Ordner Archives des neuen Hives. Die Vorgabe ist <Repository-Pfad>
\DefaultHive\Archives.
♦ Cache-Pfad: Pfad zum Ordner Cache des neuen Hives. Die Vorgabe ist <Repository-Pfad>
\DefaultHive\Cache.
♦ Maximale Cache-Größe: Die maximale Anzahl an Festplattenplatz in Megabyte, die der Cache
verwenden kann. Bei aktivierter Option ist die Vorgabe 20 % des verfügbaren Speicherplatzes.
243
♦ Cache-Cleanup-Intervall: Sekunden zwischen den Bereinigungs- bzw. Aktualisierungsoperationen des
Cache-Speichers. Der Vorgabewert ist 600. Der zulässige Bereich liegt zwischen 60 (1 Minute) und
3153600 (1 Jahr).
♦ Speicherungsschwellenwert: Prozentsatz des gesamten Speicherplatzes, der für den Hive vorgesehen
ist. Wenn dieser Prozentsatz erreicht ist, fügt StarTeam dem Hive keine weiteren Archive hinzu. Der
Vorgabewert beträgt 95 % des Gesamtspeicherplatzes.
5
Klicken Sie auf Weiter, wenn Sie alle Informationen eingegeben haben. Die zweite Seite des Experten wird
geöffnet. Welche Informationen auf dieser Seite des Experten eingegeben werden müssen, hängt von der
ausgewählten Datenbank ab.
Hinweis:
Die ODBC-Datenquelle kann nach dem Erstellen der Serverkonfiguration nicht mehr
geändert werden.
Microsoft SQL Server-/SQL Server Express-Datenbanken:
1
Wenn Sie eine auf einer SQL Server Express-Datenbank basierende Serverkonfiguration erstellen, wird
im Textfeld Host-Name standardmäßig (local)\SSE2005_ST angezeigt, da die SQL Server ExpressInstanz, die auf demselben Computer wie der StarTeam-Server installiert ist, den Namen SSE2005_ST
erhalten hat. Wenn es sich um eine Microsoft SQL Server-Datenbank handelt, geben Sie den
Netzwerknamen des Computers und den Namen der zu verwendenden Datenbank an.
2
Geben Sie das Passwort für den Systemadministrator in das Textfeld Sys Admin (sa) - Passwort ein.
Wenn es sich dabei um eine SQL Server Express-Instanz handelt, ist das Standardpasswort für den
Systemadministrator entweder StarTeam123 oder leer.
3
Klicken Sie auf Verbindung überprüfen, um die Verbindung mit der Datenbank zu testen.
4
Damit der Name der Serverkonfiguration, der DSN, der Datenbankname und der DatenbankAnmeldename gleich lauten, werden die Textfelder ODBC-Datenquelle, Neuer Datenbankname und
Neuer Datenbank-Anmeldename auf den Namen voreingestellt, den Sie zuvor für die
Serverkonfiguration auf der ersten Seite des Experten angegeben haben. Ändern Sie diese Namen bei
Bedarf.
5
Geben Sie ein Datenbank-Passwort ein und bestätigen Sie es.
Oracle-Datenbanken:
6
1
Geben Sie den Namen des Oracle Net Service in das Textfeld TNS-Servicename ein.
2
Geben Sie das System-Passwort der Datenbank in das Textfeld System-Passwort ein.
3
Klicken Sie auf Verbindung überprüfen, um die Verbindung mit der Datenbank zu testen.
4
Damit der Name der Serverkonfiguration, der DSN und der Name des Schema-Benutzers gleich lauten,
werden die Textfelder Neuer Name der ODBC-Datenquelle und Neuer Schema-Benutzername auf den
Namen voreingestellt, den Sie zuvor für die Serverkonfiguration auf der ersten Seite des Experten
angegeben haben. Ändern Sie diese Namen bei Bedarf.
5
Geben Sie ein Passwort für den Schema-Benutzernamen ein und bestätigen Sie es.
Klicken Sie auf Weiter. Die letzte Seite des Experten Datendateien und Transaktionsprotokolle erstellen
wird geöffnet. Welche Informationen auf dieser Seite des Experten eingegeben werden müssen, hängt auch
hier von der ausgewählten Datenbank ab.
Microsoft SQL Server-/SQL Server Express-Datenbanken:
1
Überprüfen Sie die im Dialogfeld angezeigten Informationen.
2
Wenn Sie über weniger als 15 Benutzer verfügen und höchstens 1 GB Daten speichern möchten, können
Sie die Standardeinstellungen verwenden. Wenn Sie im Umgang mit Microsoft SQL Server- und SQL
Server Express-Datenbanken sehr sicher sind, können Sie Änderungen vornehmen, nachdem Sie das
244
Auswahlfeld Vorgegebene Konfiguration verwenden deaktiviert haben. Passen Sie die Größen und
Speicherorte für Daten- und Protokolldateien an. Anleitungen hierzu finden Sie unter dem Link "Richtlinien
für Microsoft SQL Server-/SQL Server Express-Datendateien und -Transaktionsprotokolle" am Ende
dieses Themas. Um eine Fragmentierung zu vermeiden, sollten Sie die Datendateien basierend auf der
zu erwartenden maximalen Datenmenge der Datenbank so groß wie möglich machen. Verwenden Sie
mindestens 3 Datendateien und mindestens 3 Transaktionsprotokolldateien beim Erstellen einer
Datenbank, da Microsoft SQL Server- und SQL Server Express-Datenbanken diese proportional füllen. Auf
diese Art werden alle Dateien ungefähr zur gleichen Zeit voll.
3
Wenn Sie alle Konfigurationseinstellungen festgelegt haben, klicken Sie auf Fertig stellen. Folgende
Meldung wird angezeigt: Stellen Sie sicher, dass der erforderliche Plattenplatz (insgesamt x MB für Datenund Transaktionsprotokolldateien) auf dem Datenbank-Host-Computer zur Verfügung steht.
4
Klicken Sie auf OK. Die Meldung Bitte warten wird angezeigt und automatisch ausgeblendet. Anschließend
wird das Dienstprogramm Serveradministrations-Tool geöffnet, das die neue Serverkonfiguration als
untergeordneten Knoten des lokalen Knotens anzeigt.
Hinweis:
Microsoft begrenzt die Größe einer SQL Server Express-Datenbank gemäß Lizenz auf
2048 MB. Wenn Sie eine größere Datenbank benötigen, müssen Sie eine Lizenz für
Microsoft SQL Server erwerben.
Oracle-Datenbanken:
7
1
Überprüfen Sie die im Dialogfeld angezeigten Informationen.
2
Als Tablespace-Name wird standardmäßig der Name Ihrer Serverkonfiguration angezeigt, den Sie jedoch
ändern können.
3
Wenn Sie über weniger als 15 Benutzer verfügen und höchstens 1 GB Daten speichern möchten, können
Sie die Standardeinstellungen verwenden. Wenn Sie mit dem Konzept der Oracle-Schema-Benutzer
vertraut sind, können Sie ggf. den Namen, die Größe und den Speicherort der Datendateien ändern.
Anleitungen hierzu finden Sie unter dem Link "Richtlinien für Datendateien für Oracle-Schema-Benutzer"
am Ende dieses Themas. Um eine Fragmentierung zu vermeiden, sollten Sie die Datendateien basierend
auf der zu erwartenden maximalen Datenmenge der Datenbank so groß wie möglich machen. Die
Verwendung von mindestens drei Datendateien beim Erstellen eines Tablespace empfiehlt sich aus
folgenden Gründen: Es gibt eine Größenbegrenzung von 2 GB pro Datendatei und wenn Sie weniger
Dateien verwenden, kann es bei einer hohen Eingabeaktivität zu längeren Antwortzeiten kommen.
4
Klicken Sie auf Fertig stellen. Das Dienstprogramm Serveradministrations-Tool wird geöffnet, das die
neue Serverkonfiguration als untergeordneten Knoten des lokalen Knotens anzeigt.
Wählen Sie im Serverfenster die Konfiguration aus und klicken Sie auf den Symbolleistenschalter Server
starten. Der Server initialisiert die Datenbank und erstellt die für die Serverkonfiguration erforderlichen Dateien
und Ordner.
Der Initialisierungsvorgang dauert möglicherweise einige Minuten. Wenn der Server diese Aktion beendet hat,
ändert sich das Statussymbol links neben dem Serverkonfigurationsnamen von Neu in Wird ausgeführt.
Zusätzlich zum Erstellen der Serverkonfiguration legt StarTeam Server Informationen zur neuen Serverkonfiguration
in der Datei starteam-server-configs.xml ab.
Nach dem Erstellen der Serverkonfiguration können Sie die für die Serverkonfiguration vorgegebenen Optionen
anpassen und haben somit die Möglichkeit, die Leistung Ihrer Serverkonfiguration zu optimieren.
Hinweis: Auf Betriebssystemen mit Doppelbyte-Zeichensatz (z. B. Japanisch oder Chinesisch) müssen Sie beim
automatischen Erstellen eines neuen DSNs mittels StarTeam Server 2008 und einer Microsoft SQL
Server 2005 SP2-Datenbank die Sortierreihenfolge manuell auf "Latin1_General_CI_AS" setzen.
245
So erstellen Sie eine Serverkonfiguration von der Befehlszeile aus
1
Öffnen Sie ein Fenster für die Befehlszeileneingabe und wechseln Sie zum Installationsordner des
Serverprogramms.
2
Geben Sie in der Befehlszeile den folgenden Befehl ein:
starteamserver -new "Konfigurationsname" -r "Repository_Pfad" -t DBTyp -dsn
"Datenquellenname" -u "DBBenutzername" -p "DBBenutzerpasswort
Option
Beschreibung/Anmerkungen
Konfigurationsname
Ein eindeutiger Name für die Serverkonfiguration.
Repository_Pfad
Gibt den Ordner und die Dateien an, die der Server für die Serverkonfiguration erstellt.
Der Server muss auf diesen Speicherort zugreifen können.
Repository_Pfad darf sich nicht im Installationsordner des Servers befinden.
Wenn Sie einen Repository-Pfad auswählen, der bereits von einer anderen
Serverkonfiguration verwendet wurde, werden die Repository-Dateien dieser
Serverkonfiguration überschrieben. Sie müssen diese Dateien manuell löschen oder
verschieben, bevor Sie die neue Serverkonfiguration verwenden.
Mit dem starteamserver-Befehl wird die Protokolldatei (Server.Länderkennung.Log) an
diesem Speicherort abgelegt. Außerdem werden folgende Objekte unter
"Repository_Pfad" angelegt:
■ Serverprotokolldateien: Bei jedem Start der Serverkonfiguration wird eine neue
Serverprotokolldatei erstellt.
■ Ordner "Attachments": Der Ordner "Attachments" hat Unterordner, in denen Dateien
gespeichert werden, die bestimmten Elementtypen zugeordnet sind. Der Ordner
"Change_Attachments" enthält beispielsweise Dateien, die Änderungsanforderungen
zugeordnet sind. Der Name dieses Ordners darf nicht geändert werden.
■ Ordner "HiveIndex": Im Ordner "HiveIndex" wird die Datei "hive-index.xml"
gespeichert, die die Eigenschaften aller Hives enthält, die von der Serverkonfiguration
verwendet werden.
■ Ordner "DefaultHive": Wenn Sie beim Erstellen einer Serverkonfiguration alle
Vorgabe-Einstellungen akzeptieren, legt StarTeam-Server automatisch den Ordner
"DefaultHive" als Unterordner von "Repository_Pfad" an. Unabhängig davon, ob der
erste Hive "DefaultHive" heißt oder nicht, verfügt jede Serverkonfiguration über
mindestens einen Hive. Der Hive umfasst in der Regel die zwei Unterordner "Archives"
und "Cache". Sobald die Serverkonfiguration im Einsatz ist, können zusätzliche Objekte
unterhalb von "Repository_Pfad" abgelegt werden.
DBTyp
Gibt den von der Serverkonfiguration verwendete Datenbanktyp an. Der Datenbanktyp
kann nur beim Erstellen einer neuen Serverkonfiguration angegeben werden.
Verwenden Sie zum Angeben des Datenbanktyps einen der folgenden Werte:
■ 2 = SQL Server Express oder Microsoft SQL Server
■ 3 = Oracle
Datenquellenname
ist der Datenquellenname (DSN), der für die Datenbank erstellt wird. Der Name muss
im starteamserver-Befehl in doppelte Anführungszeichen (") gesetzt werden. Der DSN
muss bereits vorhanden sein.
In den Versionen 5.1 und 5.2 wurde auf Oracle-Datenbanken mit dem Oracle Net
Service Name zugegriffen, der unter "$ORACLE_HOME/network/admin/tnsnames.ora"
abgelegt ist. Dies ist nicht mehr der Fall.
Erstellen Sie niemals mehrere Serverkonfigurationen, die auf dieselbe Datenbank
zugreifen. Die Tabelleninformationen für eine Serverkonfiguration werden beschädigt,
wenn zwei unterschiedliche Serverkonfigurationen dieselbe Datenbank aktualisieren.
246
3
DBBenutzername
Ist der Benutzername, mit dem der Server auf die Datenbank zugreift.
DBBenutzerpasswort
Ist das Passwort, mit dem der Server auf die Datenbank zugreift.
Der Server zeigt folgende Meldung an, wenn die Ausführung des Befehls "starteamserver" abgeschlossen ist.
Die Konfiguration Konfigurationsname wurde erfolgreich erstellt.
Das System fügt die neue Serverkonfiguration zur Datei "starteam-server-configs.xml" hinzu.
4
Sie können die Serverkonfiguration durch Eingabe des folgenden Befehls starten:
starteamserver -start "Konfigurationsname "
Wenn Sie eine neue Serverkonfiguration das erste Mal starten, führt der Server mehrere ProgrammstartAufgaben aus. Dazu gehören:
♦ Das Erstellen und Initialisieren der Serverkonfigurationsdatenbank.
♦ Das Installieren der gespeicherten Prozeduren für den angegebenen Datenbanktyp.
♦ Das Erstellen der Repository-Ordner.
Dieser Vorgang dauert möglicherweise einige Minuten. Wenn der Server den Vorgang beendet hat, wird
folgende Meldung angezeigt:
Server Konfigurationsname erfolgreich gestartet.
Verwandte Konzepte
Richtlinien für die Serverkonfiguration
Übersicht über die Serverkonfiguration
Speicherorte für die Datenspeicherung
Verwandte Verfahrensweisen
Serveradministrations-Tool öffnen
Serverkonfigurationen starten und stoppen
Serverkonfigurationsoptionen ändern
Verwandte Referenz
Richtlinien für Microsoft SQL Server/SQL Server Express-Datendateien und -Transaktionsprotokolle
Richtlinien zu Datendateien für Oracle-Schema-Benutzer
starteam-server-configs.xml
Symbole für den Serverkonfigurationsstatus
247
Serverkonfigurationen sperren und entsperren
Durch das Sperren einer Serverkonfiguration kann der Zugriff auf diese während eines Backup-Vorgangs oder zu
Datenbankwartungszwecken beschränkt werden. Eine gesperrte Serverkonfiguration akzeptiert nur
Serveradministrationsbefehle. Bei alle anderen Vorgängen, wie z. B. dem Auschecken von Dateien, gibt der Server
eine Exception-Meldung aus, dass die Serverkonfiguration nicht zur Verfügung steht.
Hinweis: Die Serverkonfiguration muss aktiv sein, damit diese Operationen ausgeführt werden können.
So sperren Sie eine Serverkonfiguration mithilfe des Serveradministrations-Tool
1
Öffnen Sie das Dienstprogramm Serveradministrations-Tool.
Hinweis:
Wenn Sie das mit dem Client installierte Serveradministrations-Tool verwenden,
können Sie nur Remote-Server verwalten.
2
Wählen Sie die zu sperrende Serverkonfiguration in der Serverliste aus.
3
Klicken Sie auf das Symbol "Server sperren" in der Symbolleiste oder wählen Sie im Hauptmenü Aktionen
Server sperren. Wenn Sie noch nicht bei der Serverkonfiguration angemeldet sind, müssen Sie sich anmelden.
4
Geben Sie im daraufhin angezeigten Dialogfeld an, welchen Schritt Sie ausführen möchten:
♦ Server sperren. Wenn Sie diese Option wählen, können nur grundlegende administrative Funktionen wie
das Starten, Herunterfahren, Sperren und Entsperren von Operationen ausgeführt werden. Diese Option
wird in der Regel für Backup-Operationen in Umgebungen verwendet, in denen es keine 24/7Serveraktivitäten gibt.
♦ Server exklusiv sperren für <Benutzername>. Diese Option zeigt den Anmeldenamen des Benutzers
an und ermöglicht das exklusive Sperren des Servers durch den genannten Benutzer.
5
Es wird die Meldung angezeigt, dass die Serverkonfiguration gesperrt ist. Klicken Sie auf OK.
Hinweis: Wenn eine gesperrte Serverkonfiguration neu gestartet wird, wird sie dadurch entsperrt.
So entsperren Sie eine gesperrte Serverkonfiguration mithilfe des ServeradministrationsTool
1
Klicken Sie auf das Symbol Server entsperren in der Symbolleiste oder wählen Sie aus dem Hauptmenü
Aktionen
Server entsperren.
2
Es wird die Meldung angezeigt, dass die Serverkonfiguration entsperrt ist. Klicken Sie auf OK.
248
Verwandte Konzepte
Richtlinien für die Serverkonfiguration
Übersicht über die Serverkonfiguration
Verwandte Verfahrensweisen
Mit Serverkonfigurationen arbeiten
Serveradministrations-Tool öffnen
Serverkonfigurationsoptionen ändern
Verwandte Referenz
Symbole für den Serverkonfigurationsstatus
249
Serverkonfigurationen starten und stoppen
Sie können eine Serverkonfiguration mithilfe des Serveradministrations-Tool starten oder in der Befehlszeile den
Befehl starteamserver eingeben. Sie können die Serverkonfiguration auch als Microsoft Windows-Dienst
ausführen.
Dieses Thema enthält folgende Informationen:
♦ Serverkonfigurationen mithilfe des Serveradministrations-Tool und über die Befehlszeile starten
♦ Serverkonfigurationen starten, um die standardmäßigen Konfigurationsoptionen außer Kraft zu setzen: TCP/
IP-Port und Pfad für Anhänge
♦ Serverkonfigurationen mithilfe des Serveradministrations-Tool und über die Befehlszeile stoppen
So starten Sie eine Serverkonfiguration mithilfe des Serveradministrations-Tool
1
Öffnen Sie das Dienstprogramm Serveradministrations-Tool.
Hinweis:
2
Serveradministrations-Tool muss auf dem Computer gestartet werden, auf dem der
Server installiert ist.
Wählen Sie die Serverkonfiguration, die Sie starten möchten, aus dem Server-Fenster aus, und führen Sie eine
der folgenden Aktionen aus:
♦ Klicken Sie in der Symbolleiste auf Server starten;
♦ wählen Sie aus dem Hauptmenü Aktionen
Hinweis:
Server starten.
In beiden Fällen wird die Serverkonfiguration mit ihren standardmäßigen
Konfigurationsoptionen gestartet. Der Server verwendet TCP/IP-Port 49201 als
standardmäßigen Start-Port für die Serverkonfiguration.
Die Serverkonfiguration beginnt mit ihren Startoperationen. Wenn Sie eine neue Serverkonfiguration das erste Mal
starten, führt der Server mehrere Programmstart-Tasks aus. Es erstellt und initialisiert die von der
Serverkonfiguration verwendete Datenbank, installiert die gespeicherten Prozeduren für diesen Datenbanktyp,
erstellt die Repository-Ordner und den von der Konfiguration verwendeten Hive. Dieser Vorgang dauert
möglicherweise einige Minuten.
Tipp: Nachdem die Serverkonfiguration denn Startvorgang abgeschlossen hat, ändert sich das Statussymbol links
neben dem Serverkonfigurationsnamen in Wird ausgeführt.
So starten Sie die Serverkonfiguration mit anderen Konfigurationsoptionen
1
Öffnen Sie das Serveradministrations-Tool und wählen Sie im Serverfenster die Serverkonfiguration aus.
Hinweis:
2
Serveradministrations-Tool muss auf dem Computer gestartet werden, auf dem der
Server installiert ist. Sie können auf diese Funktionalität nicht mit dem
Serveradministrations-Tool zugreifen, das Sie optional mit dem Cross-Platform Client
installieren können.
Klicken Sie in der Symbolleiste auf Mit angepassten Serveroptionen starten oder wählen Sie im
Mit angepassten Serveroptionen starten.
Hauptmenü Aktionen
250
Das Dialogfeld Mit angepassten Serveroptionen starten wird geöffnet.
3
Ändern Sie die Felder entsprechend und klicken Sie auf OK.
Die Serverkonfigurationsinformationen in der Datei starteam-server-configs.xml werden
entsprechend aktualisiert. Wenn Sie den Standardendpunkt (49201) bereits für eine andere Serverkonfiguration
verwenden, können Sie den Endpunkt vor dem ersten Start einer neuen Serverkonfiguration mit dieser Funktion
anpassen. Der eingegebene Endpunkt wird bei allen zukünftigen Starts der Serverkonfiguration verwendet.
Sie können eine Serverkonfiguration mit den in der Datei starteam-server-configs.xml und in der
Serverkonfigurationsdatenbank definierten Werten von der Befehlszeile aus starten oder diese Werte wie im
Folgenden erläutert anpassen.
Hinweis: Mit der Option -restart angegebene Werte haben Vorrang vor bestimmten
Serverkonfigurationswerten.
So starten Sie eine Serverkonfiguration mit definierten Werten
1
Öffnen Sie ein Fenster für die Befehlszeileneingabe und wechseln Sie zum Installationsordner des
Serverprogramms.
2
Geben Sie in der Befehlszeile Folgendes ein:
starteamserver -start "Konfigurationsname"
Hinweis: Sie können auch eine Serverkonfiguration mit angepassten Werten starten, indem Sie folgenden Befehl
verwenden: starteamserver -start "Konfigurationsname" [Optionen].
Sie müssen eine Serverkonfiguration nicht herunterfahren, wenn Sie ein Backup durchführen möchten; für andere
Wartungsaufgaben ist dies aber möglicherweise notwendig.
Hinweis: Wenn Sie eine Enterprise Advantage-Lizenz haben und den Server als Dienst sowie den Notification
Agent als abhängigen Dienst ausführen, müssen Sie zunächst den Notification Agent-Dienst
herunterfahren, bevor Sie die Serverkonfiguration herunterfahren können.
So fahren Sie eine Serverkonfiguration mithilfe des Serveradministrations-Tool herunter
1
Öffnen Sie das Serveradministrations-Tool und wählen Sie die Serverkonfiguration aus, die Sie herunterfahren
möchten.
Hinweis:
2
Wenn Sie den Client verwenden, können Sie nur Remote-Server verwalten.
Führen Sie einen der folgenden Schritte aus:
♦ Klicken Sie in der Symbolleiste auf Server herunterfahren.
♦ Wählen Sie aus dem Hauptmenü Aktionen
Server herunterfahren.
Daraufhin wird das Dialogfeld Serveradministration geöffnet und eine Meldung angezeigt, die Sie dazu
auffordert, das Herunterfahren der Serverkonfiguration zu bestätigen.
3
Klicken Sie auf Ja , um das Herunterfahren zu bestätigen.
251
So fahren Sie eine Serverkonfiguration über die Befehlszeile herunter
1
Öffnen Sie ein Fenster für die Befehlszeileneingabe und wechseln Sie zum Installationsordner des
Serverprogramms.
2
Geben Sie in der Befehlszeile Folgendes ein:
starteamserver -stop "Konfigurationsname"
Verwandte Konzepte
Richtlinien für die Serverkonfiguration
Übersicht über die Serverkonfiguration
Verwandte Verfahrensweisen
Mit Serverkonfigurationen arbeiten
Serveradministrations-Tool öffnen
Serverkonfigurationsoptionen ändern
Serverkonfigurationen als Windows-Dienst ausführen
Verwandte Referenz
Symbole für den Serverkonfigurationsstatus
252
Serverkonfigurationsoptionen ändern
In diesem Abschnitt sind Verfahrensweisen beim Anpassen von Serverkonfigurationsoptionen beschrieben.
In diesem Abschnitt
Automatisches Wiederherstellen der Verbindung zum Server aktivieren
Beschreibt, wie Sie das Zeitlimit für Neuverbindungen für eine Serverkonfiguration aktivieren.
E-Mail-Benachrichtigungen pro Projekt und pro Komponente konfigurieren
Erklärt, wie projekt- und komponentenspezifische E-Mail-Benachrichtigungen konfiguriert werden.
E-Mail-Unterstützung und -Benachrichtigung konfigurieren
In diesem Thema wird erläutert, wie Sie E-Mail-Unterstützung und E-Mail-Benachrichtigungen für den
StarTeam-Server einrichten können.
Eine Verschlüsselungsstufe festlegen
Beschreibt, wie Sie die Verschlüsselungsstufe für eine Serverkonfiguration festlegen.
Endpunkte zuweisen
Beschreibt, wie Sie den vorgegebenen TCP/IP-Port (Endpunkt) für eine Serverkonfiguration ändern.
Ereignisbehandlungen zuweisen und entfernen
Beschreibt, wie Sie Ereignisbehandlungsroutinen zu Serverkonfigurationen hinzufügen und daraus
entfernen können.
Neue Ereignisbehandlungen erstellen
Beschreibt, wie Sie eine neue Ereignisbehandlungsroutine für eine Serverkonfiguration erstellen können.
Server-Zeitlimit-Optionen ändern
Beschreibt, wie Sie Server-Zeitlimit-Optionen für eine Serverkonfiguration ändern können.
Serverprobleme diagnostizieren
Beschreibt, wie Sie die Diagnosetests für eine Serverkonfiguration aktivieren.
Serversitzungsoptionen ändern
Beschreibt, wie Sie die Serversitzungsoptionen einer Serverkonfiguration ändern können.
Serverstatistik überwachen
Beschreibt, wie für eine Serverkonfiguration die Überwachung der Serverstatistik aktiviert werden kann.
Unterstützung für Verzeichnisdienst aktivieren
Beschreibt, wie Sie die Unterstützung für den Verzeichnisdienst für eine Serverkonfiguration aktivieren.
Vorhandene Ereignisbehandlungen prüfen oder ändern
Beschreibt, wie Sie vorhandene Ereignisbehandlungen für eine Serverkonfiguration prüfen oder ändern.
253
Automatisches Wiederherstellen der Verbindung zum Server
aktivieren
Wenn ein Client seine Netzwerkverbindung verliert, wird die Verbindung der Benutzer mit dem Server unterbrochen.
Mithilfe der Option "Zeitlimit für Neuverbindung" wird die Zeitspanne festgelegt, während der der Client die
Verbindung erneut herstellen muss. Der Client versucht, die Verbindung nur dann wiederherzustellen, wenn der
Benutzer versucht, einen Befehl an den Server zu senden. Eine erneut hergestellte Verbindung verfügt über den
vollständigen Kontext der verlorenen Verbindung. Wenn der Client die Verbindung mit dem Server während des
unter Zeitlimit für Neuverbindung eingestellten Zeitlimits erfolgreich wiederherstellt, können Benutzer einfach mit
Ihrer Arbeit im Programm fortfahren. Sie müssen nicht ihre Projekte schließen, sich erneut anmelden und ihre
Ansichtseinstellungen wiederherstellen.
Hinweis: Sie können das Zeitlimit für Neuverbindungen für laufende Serverkonfigurationen ändern. Dies ist nicht
möglich, wenn der Server neu gestartet wurde.
Wenn der Server neu gestartet werden muss, kann der Client die Verbindung zum Server
nicht automatisch wiederherstellen. Wenn Sie außerdem die Optionen Zeitlimit für
Neuverbindung und Zeitlimit für Inaktivität aktiviert haben und das Zeitlimit für
Inaktivität kürzer ist, wird der Benutzer abgemeldet, bevor der Client die Verbindung
wiederherstellen kann.
So ändern Sie das Zeitlimit für Neuverbindungen
1
Öffnen Sie das Serveradministrations-Tool und wählen Sie die Serverkonfiguration aus, die Sie ändern
möchten.
Hinweis:
2
Wenn Sie den Client verwenden, können Sie nur Remote-Server verwalten.
Klicken Sie auf die Verknüpfung Server konfigurieren im Verknüpfungsfenster oder wählen Sie im
Hauptmenü Tools
Administration
Server konfigurieren.
Das Dialogfeld Server konfigurieren wird geöffnet.
3
Klicken Sie auf das Register Allgemein.
4
Aktivieren Sie das Auswahlfeld Zeitlimit für Neuverbindung.
5
Geben Sie eine Anzahl von Minuten in das Textfeld ein, um den Wert für das Zeitlimit für die
Neuverbindung festzulegen. Der Standardwert ist 30 Minuten.
6
Klicken Sie auf OK, damit die Änderungen wirksam werden.
Verwandte Verfahrensweisen
Serverkonfigurationsoptionen ändern
Server-Zeitlimit-Optionen ändern
Verwandte Referenz
Optionen des Dialogfelds 'Server konfigurieren'
254
E-Mail-Benachrichtigungen pro Projekt und pro Komponente
konfigurieren
Dieses Thema beschreibt, wie die projekt- und komponentenspezifische E-Mail-Benachrichtigung konfiguriert wird,
wobei die Änderungsanforderungskomponente als Beispiel verwendet wird. Es wird vorausgesetzt, dass Sie die EMail-Unterstützung und E-Mail-Benachrichtigung bereits aktiviert haben. Weitere Informationen hierzu finden Sie
unter dem Link "E-Mail-Unterstützung und -Benachrichtigung konfigurieren" am Ende dieses Themas.
So konfigurieren Sie projekt- und komponentenspezifische E-Mail-Benachrichtigungen
1
Navigieren Sie zum Ordner Notifications, der bei der Installation des StarTeam-Servers angelegt wurde. Der
Ordner Notifications wird als ein Unterordner Ihrer StarTeam-Server-Installation angelegt. Standardmäßig wird
der StarTeam-Server unter C:\Programme\Borland\StarTeam Server 2009 installiert.
Tipp:
2
Kopieren Sie den Ordner Notifications, bevor Sie Änderungen vornehmen. Sie können auf
diese Kopie zurückgreifen, wenn Sie unerwünschte Änderungen vorgenommen haben
sollten.
Sie können die komponentenspezifische *.xml-Datei für die Komponente (Änderungsanforderung, Task,
Thema, Anforderung) bearbeiten, die Sie für projektspezifische Benachrichtigungen verwenden möchten.
Öffnen Sie die Datei ChangeRequest.xml und geben Sie die folgenden Regeln für ein bestimmtes Projekt
ein:
<rule-list>
<rule project="MeinProjekt" event="new" template="MeinProjekt-cr-new-txt"/>
<rule project="MeinProjekt" event="new" template="MeinProjekt-cr-new-txt"/>
Im obigen Beispiel entspricht "MeinProjekt" dem Projektnamen Ihres Projekts. Diese Einträge müssen den
folgenden vorangestellt werden: <rule project="*" event="new" template="cr-new-html"/> und
<rule project="*" event="modified" template="cr-modified-html"/>.
3
Geben Sie die Informationen zur Vorlage, die für Ihr Projekt verwendet wird, unter dem Tag <templatelist> an. Beispiel:
<template-list>
<template-id="MeinProjekt-cr-new-txt">
<subject>New Change Request #~~ChangeNumber~~</subject>
<body content-type>"text/plain" template-file=".\MeinProjekt-cr-new.txt"/>
</template>
<template-id="MyProject-cr-modified-txt">
<subject>Modified Change Request #~~ChangeNumber~~</subject>
<body content-type>"text/plain" template-file=".\MyProject-cr-modified.txt"/>
</template>
4
Speichern Sie die Änderungen und schließen Sie die Vorlagendatei.
5
Kopieren Sie die neuen Vorlagendateien und die aktualisierte ChangeRequest.xml-Datei in den Ordner
Notifications Ihres Repositorys.
255
Verwandte Konzepte
E-Mail-Unterstützung und angepasste E-Mail-Benachrichtigungen
Verwandte Verfahrensweisen
E-Mail-Unterstützung und -Benachrichtigung konfigurieren
256
E-Mail-Unterstützung und -Benachrichtigung konfigurieren
In diesem Thema wird beschrieben, wie Sie E-Mail-Unterstützung und E-Mail-Benachrichtigungen aktivieren
können. Wenn die E-Mail-Unterstützung für eine Serverkonfiguration aktiviert ist, können Benutzer in StarTeam
Elementeigenschaften per E-Mail an andere Benutzer versenden. E-Mails können auch empfangen werden, wenn
StarTeam gerade nicht ausgeführt wird. Wenn Sie E-Mail-Benachrichtigungsmeldungen aktivieren, sendet die
Anwendung E-Mails an Benutzer, sofern diese für eine Änderungsanforderung zuständig sind, wenn sich ein Feld
für eine Anforderung oder einen Task ändert, für die bzw. der der Benutzer zuständig ist, oder wenn sich ein Feld
für ein Thema geändert hat, für das ein Benutzer als Empfänger aufgelistet ist.
Es wird vorausgesetzt, dass das Serveradministrationsfenster geöffnet ist und dass Sie die Serverkonfiguration, die
Sie ändern möchten, ausgewählt und sich bei ihr angemeldet haben. Wenn Sie den Client (nur bei
benutzerdefinierten Installationen verfügbar) verwenden, können Sie Serverkonfigurationen nur remote verwalten.
Folgende Verfahrensweisen werden in diesem Thema behandelt:
♦ E-Mail-Unterstützung aktivieren
♦ E-Mail-Benachrichtigungen aktivieren
So aktivieren Sie die E-Mail-Unterstützung für eine Serverkonfiguration
1
Führen Sie einen der folgenden Schritte aus:
♦ Klicken Sie auf die Verknüpfung Server konfigurieren unter dem Administrationsabschnitt im unteren
linken Bereich des Fensters.
♦ Wählen Sie im Hauptmenü Tools
Administration
Server konfigurieren.
Das Dialogfeld Server konfigurieren wird angezeigt.
2
Klicken Sie auf das Register Allgemein.
3
Aktivieren Sie die Option E-Mail-Unterstützung aktivieren.
4
Geben Sie im Textfeld SMTP-Server den Host-Namen für Ihren SMTP-Server ein.
Sie können eine IP-Adresse eingeben, wenn an Ihrem Standort nur statische IP-Adressen verwendet werden.
Die Anwendung basiert auf SMTP, das traditionell TCP über Port 25 verwendet. Es ist sehr weit verbreitet und
ist das standardmäßige Host-to-Host-Mail-Transportprotokoll.
Hinweis:
Unter Windows wird in der Regel der Exchange-Server als SMTP-Server verwendet.
5
Geben Sie optional einen Wert in das Textfeld TCP/IP-Endpunkt ein, wenn Ihr SMTP-Server einen anderen
Port als den Standard-Port 25 verwendet.
6
Klicken Sie auf OK.
So aktivieren Sie die E-Mail-Benachrichtigungen für eine Serverkonfiguration
1
Sie können die E-Mail-Unterstützung im Register Allgemein im Dialogfeld Server konfigurieren aktivieren.
Details hierzu finden Sie in der oben beschriebenen Verfahrensweise.
2
Führen Sie einen der folgenden Schritte aus:
♦ Klicken Sie auf die Verknüpfung "Server konfigurieren" unter dem Administrationsabschnitt im unteren
linken Teil des Fensters.
257
♦ Wählen Sie im Hauptmenü Tools
Administration
Server konfigurieren.
Das Dialogfeld Server konfigurieren wird angezeigt.
3
Klicken Sie auf das Register Allgemein.
4
Aktivieren Sie die Option E-Mail-Benachrichtigung aktivieren.
Verwandte Konzepte
E-Mail-Unterstützung und angepasste E-Mail-Benachrichtigungen
Verwandte Verfahrensweisen
E-Mail-Benachrichtigungen pro Projekt und pro Komponente konfigurieren
258
Eine Verschlüsselungsstufe festlegen
Die Verschlüsselung schützt Dateien und andere Projektinformationen vor dem Zugriff durch unautorisierte Dritte
über ungeschützte Netzwerkverbindungen, z. B. über das Internet. Für die TCP/IP-Verbindungen einer
Serverkonfiguration können Sie eine minimale Verschlüsselungsstufe für die IP-Adressen festlegen, die auf die
Serverkonfiguration zugreifen. Sie können unterschiedliche Verschlüsselungsstufen für eine IP-Adresse, IPAdressbereiche oder alle IP-Adressen festlegen. Dieses Thema beschreibt beide Vorgehensweisen.
Clients können die Verschlüsselungsstufe für einzelne Workstations festlegen. Benutzer müssen mindestens die
minimale Verschlüsselungsstufe verwenden, die für eine Serverkonfiguration festgelegt ist.
Hinweis: Diese Operation kann nur bei gestarteter Serverkonfiguration ausgeführt werden.
So legen Sie unabhängig von der IP-Adresse die Verschlüsselungsebene für übertragene
Daten fest
1
Öffnen Sie das Serveradministrations-Tool und wählen Sie die Serverkonfiguration aus, die Sie ändern
möchten.
Hinweis:
2
Wenn Sie den Client verwenden, können Sie nur Remote-Server verwalten.
Klicken Sie auf die Verknüpfung Server konfigurieren im Verknüpfungsfenster oder wählen Sie im
Hauptmenü Tools
Administration
Server konfigurieren.
Das Dialogfeld Server konfigurieren wird geöffnet.
3
Wählen Sie das Register Protokoll.
4
Wählen Sie im Listenfeld TCP/IP-Verschlüsselungsstufen die Option Standard.
5
Klicken Sie auf Ändern.
Das Dialogfeld Verschlüsselungstyp festlegen wird geöffnet.
6
Wählen Sie den Verschlüsselungstyp aus, der bei der Serverkonfiguration für IP-Adressen verwendet werden
soll, die in der Liste nicht angegeben sind.
7
Klicken Sie auf OK, um die Änderungen zu übernehmen und zum Register Protokoll zurückzukehren.
8
Klicken Sie auf OK.
So legen Sie eine andere Verschlüsselungsstufe für bestimmte Adressen oder
Adressbereiche fest
1
Klicken Sie auf das Register Protokoll des Dialogfelds Server konfigurieren und klicken Sie dann auf
Hinzufügen. Das Dialogfeld Verschlüsselungstyp festlegen wird geöffnet.
2
Geben Sie die IP-Startadresse in die Felder IP-Startadresse ein.
3
Geben Sie die IP-Endadresse in die Felder IP-Endadresse ein.
4
Wählen Sie den Verschlüsselungstyp aus, der bei der Serverkonfiguration für diese IP-Adressen verwendet
werden soll.
5
Klicken Sie auf OK, um die Änderungen zu übernehmen und zum Register Protokoll zurückzukehren.
6
Klicken Sie auf OK.
259
Verwandte Verfahrensweisen
Serverkonfigurationsoptionen ändern
Verwandte Referenz
Optionen des Dialogfelds 'Server konfigurieren'
260
Endpunkte zuweisen
Der vorgegebene TCP/IP-Port (Endpunkt) ist 49201, Sie können jedoch einen anderen Port für eine
Serverkonfiguration angeben. Falls mehrere Serverkonfigurationen auf demselben Computer gleichzeitig
ausgeführt werden, müssen diese jeweils über einen eindeutigen Endpunkt (Port) verfügen. Wenn
Serverkonfiguration 1 beispielsweise den Endpunkt 49201 verwendet, muss Serverkonfiguration 2 einen anderen
Endpunkt verwenden. Wenn Sie versuchen, Serverkonfigurationen mit demselben Endpunkt und Computernamen
auszuführen, wird nur die erste Serverkonfiguration erfolgreich gestartet. Die übrigen Serverkonfigurationen
scheinen zu starten, werden aber tatsächlich vom Server ignoriert.
Hinweis: Sie können diese Option nur bei laufenden Serverkonfigurationen ändern. Starten Sie die
Serverkonfiguration neu, damit die Änderungen wirksam werden.
So weisen Sie einen Endpunkt zu
1
Öffnen Sie das Serveradministrations-Tool und wählen Sie die Serverkonfiguration aus, die Sie ändern
möchten.
Hinweis:
2
Wenn Sie den Client verwenden, können Sie nur Remote-Server verwalten.
Klicken Sie auf die Verknüpfung Server konfigurieren im Verknüpfungsfenster oder wählen Sie im
Hauptmenü Tools
Administration
Server konfigurieren.
Das Dialogfeld Server konfigurieren wird geöffnet.
3
Wählen Sie das Register Protokoll.
4
Geben Sie eine Portnummer in das Textfeld TCP/IP (Sockets) ein, um einen anderen Port zu aktivieren.
Die Port-Nummer muss zwischen 1023 und 65535 liegen.
5
Klicken Sie optional auf Vorgabe, wenn Sie die Standardeinstellung für den Endpunkt wiederherstellen möchten
(49201).
6
Klicken Sie auf OK, damit die Änderungen wirksam werden.
Hinweis:
Starten Sie die Serverkonfiguration neu, damit diese Einstellung wirksam wird.
Verwandte Verfahrensweisen
Serverkonfigurationsoptionen ändern
Verwandte Referenz
Optionen des Dialogfelds 'Server konfigurieren'
261
Ereignisbehandlungen zuweisen und entfernen
StarTeamMPX verfügt über einen Ereignis-Transmitter, der auf demselben Computer wie der Server installiert sein
muss. Zusätzlich kann der Message Broker, abhängig von Ihren Erfordernissen, auf demselben oder auf einem
anderen Computer installiert werden. Wenn Sie den Message Broker installieren, wird das Unicast On-site-Ereignis
auf dem Register Ereignisbehandlungen des Dialogfelds Server konfigurieren angezeigt.
Weitere Informationen zu StarTeamMPX, seinen XML-Dateien, Eigenschaften und Werten finden Sie im
StarTeamMPX Administrator’s Guide. In diesem Thema wird beschrieben, wie Sie Ereignisbehandlungen
hinzufügen und entfernen können. Die Eigenschaften oder die verschiedenen Werte, die ihnen zugewiesen werden
können, werden nicht erklärt. Das Register Ereignisbehandlungen verfügt über eine einfache Benutzeroberfläche
zum Bearbeiten der StarTeamMPXTransmitter.XML -Dateien.
Hinweis: Diese Operation kann nur bei einer aktiven Serverkonfiguration ausgeführt werden.
So weisen Sie dem Server und/oder Clients Standard-Ereignisbehandlungen zu
1
Wählen Sie die zu ändernde Serverkonfiguration im Serveradministrations-Tool aus.
Hinweis:
2
Wenn Sie den Client verwenden, können Sie nur Remote-Server verwalten.
Klicken Sie auf die Verknüpfung Server konfigurieren im Verknüpfungsfenster oder wählen Sie im
Administration
Server konfigurieren.
Hauptmenü Tools
Das Dialogfeld Server konfigurieren wird geöffnet.
3
Wählen Sie das Register Ereignisbehandlungen.
4
Wählen Sie eine vorhandene Ereignisbehandlung aus.
5
Führen Sie mindestens einen der folgenden Schritte aus:
♦ Klicken Sie auf Servervorgabe, um das ausgewählte Profil als Serverprofil festzulegen. Vor dem
Standard-Serverprofil wird ein Serversymbol angezeigt.
♦ Klicken Sie auf Client-Vorgabe, um das ausgewählte Profil als Standardprofil für Clients festzulegen. Vor
dem Standard-Client-Profil wird ein grünes Häkchen angezeigt. Wenn Benutzer auf ihren Workstations
Serverbeschreibungen erstellen, wird dieses Profil anfänglich als Standardprofil angezeigt. Benutzer
können neben dem Standardprofil auch andere vorhandene Profile auswählen. Wenn ein Profil als
Standardprofil für den Server und die Clients dient, wird nur das Serversymbol angezeigt.
6
Klicken Sie auf OK , damit die Änderungen wirksam werden.
Hinweis: Datei-Transmitter verwenden keine Profile. Sie kommunizieren mit dem Ereignis-Transmitter, der das
Profil Servervorgabe verwendet.
So entfernen Sie eine Ereignisbehandlung
1
Klicken Sie auf das Register Ereignisbehandlungen im Dialogfeld Server konfigurieren.
2
Wählen Sie eine vorhandene Ereignisbehandlung aus.
3
Klicken Sie auf Entfernen.
Verwandte Konzepte
Wo befindet sich die Dokumentation für die einzelnen Produkte
262
Neue Ereignisbehandlungen erstellen
Das Register Ereignisbehandlungen verfügt über eine einfache Benutzeroberfläche zum Bearbeiten der
StarTeamMPXTransmitter.XML -Dateien.
Hinweis: Diese Operation kann nur bei einer aktiven Serverkonfiguration ausgeführt werden.
So erstellen Sie neue Ereignisbehandlungen
1
Öffnen Sie das Serveradministrations-Tool und wählen Sie die Serverkonfiguration aus, die Sie ändern
möchten.
Hinweis:
2
Wenn Sie den Client verwenden, können Sie nur Remote-Server verwalten.
Klicken Sie auf die Verknüpfung Server konfigurieren im Verknüpfungsfenster oder wählen Sie im
Administration
Server konfigurieren.
Hauptmenü Tools
Das Dialogfeld Server konfigurieren wird geöffnet.
3
Wählen Sie das Register Ereignisbehandlungen.
4
Wählen Sie eine vorhandene Ereignisbehandlung aus.
5
So erstellen Sie eine vollständig neue Ereignisbehandlung
6
7
1
Klicken Sie auf Hinzufügen, um ein leeres Dialogfeld Ereignisbehandlungs-Profileigenschaften zu
öffnen.
2
Geben Sie einen Namen und eine Beschreibung in die entsprechenden Textfelder ein.
3
Klicken Sie auf Hinzufügen, um ein leeres Dialogfeld Ereignisbehandlungseigenschaft anzuzeigen.
4
Geben Sie den Eigenschaftsnamen und seinen Wert in die entsprechenden Textfelder ein.
5
Wiederholen Sie die entsprechenden Schritte, bis Sie alle erforderlichen Eigenschaften hinzugefügt haben.
So erstellen Sie eine neue Ereignisbehandlung auf Grundlage einer vorhandenen
1
Wählen Sie eine vorhandene Ereignisbehandlung aus, deren Eigenschaften der benötigten
Behandlungsroutine ähneln.
2
Klicken Sie auf Kopieren. Im Dialogfeld Ereignisbehandlungs-Profileigenschaften werden die
Eigenschaften der ausgewählten Ereignisbehandlung angezeigt.
3
Ändern Sie den Namen und die Beschreibung in den entsprechenden Textfeldern.
4
Wählen Sie weitere Eigenschaften aus und ändern Sie diese bei Bedarf.
Klicken Sie auf OK, sobald Sie fertig sind.
Verwandte Konzepte
Wo befindet sich die Dokumentation für die einzelnen Produkte
263
Server-Zeitlimit-Optionen ändern
In diesem Thema werden die folgenden Verfahrensweisen beschrieben:
♦ Zeitlimit beim Anmeldevorgang ändern
♦ Zeitlimit für Inaktivität ändern
♦ Zeitlimit für Neuverbindung ändern
So ändern Sie das Zeitlimit beim Anmeldevorgang
1
Öffnen Sie das Serveradministrations-Tool und wählen Sie die Serverkonfiguration aus, die Sie ändern
möchten.
Hinweis:
2
Wenn Sie den Client verwenden, können Sie nur Remote-Server verwalten.
Klicken Sie auf die Verknüpfung Server konfigurieren im Verknüpfungsfenster oder wählen Sie Tools
Administration
Server konfigurieren im Hauptmenü.
Das Dialogfeld Server konfigurieren wird geöffnet.
3
Klicken Sie auf das Register Allgemein.
4
Geben Sie in das Textfeld Zeitlimit beim Anmeldevorgang die Anzahl der Sekunden ein, die Benutzern für
die Anmeldung zur Verfügung stehen sollen.
Das Zeitlimit für die Anmeldung beträgt fünf Minuten.
5
Klicken Sie auf OK, damit die Änderungen wirksam werden.
Hinweis: Diese Option steht nur bei einer gestarteten Serverkonfiguration zur Verfügung.
So legen Sie das Zeitlimit für Inaktivität für Benutzer fest
1
Öffnen Sie das Serveradministrations-Tool und wählen Sie die Serverkonfiguration aus, die Sie ändern
möchten.
Hinweis:
2
Wenn Sie den Client verwenden, können Sie nur Remote-Server verwalten.
Klicken Sie auf die Verknüpfung Server konfigurieren im Verknüpfungsfenster oder wählen Sie Tools
Administration
Server konfigurieren im Hauptmenü.
Das Dialogfeld Server konfigurieren wird geöffnet.
3
Klicken Sie auf das Register Allgemein.
4
Aktivieren Sie das Auswahlfeld Zeitlimit für Inaktivität .
5
Geben Sie in das Textfeld Zeitlimit für Inaktivität die Anzahl der Minuten ein. Klicken Sie auf "OK".
6
Optional können Sie die Option Benannte Benutzer ausschließen aktivieren, damit benannte Benutzer
(Benutzer mit einer personengebundenen Lizenz) auch dann angemeldet bleiben können, wenn sie das
Zeitlimit für Inaktivität überschreiten.
7
Klicken Sie auf OK, damit die Änderungen wirksam werden.
Hinweis: Diese Optionen stehen nur bei einer gestarteten Serverkonfiguration zur Verfügung.
264
So ändern Sie das Zeitlimit für Neuverbindungen
1
Öffnen Sie das Serveradministrations-Tool und wählen Sie die Serverkonfiguration aus, die Sie ändern
möchten.
Hinweis:
Wenn Sie den Client verwenden, können Sie nur Remote-Server verwalten.
2
Klicken Sie im Verknüpfungsfenster auf die Verknüpfung Server konfigurieren oder wählen Sie Tools
Administration Server konfigurieren im Hauptmenü. Das Dialogfeld Server konfigurieren wird geöffnet.
3
Klicken Sie auf das Register Allgemein.
4
Aktivieren Sie das Auswahlfeld Zeitlimit für Neuverbindung.
5
Geben Sie eine Anzahl von Minuten in das Textfeld ein, um den Wert für das Zeitlimit für die Neuverbindung
festzulegen. Der Standardwert ist 30 Minuten.
6
Klicken Sie auf OK, damit die Änderungen wirksam werden.
Verwandte Konzepte
Server-Zeitlimit-Optionen
Verwandte Verfahrensweisen
Serveradministrations-Tool öffnen
Serverkonfigurationsoptionen ändern
Verwandte Referenz
Optionen des Dialogfelds 'Server konfigurieren'
265
Serverprobleme diagnostizieren
Um die Zeit zu verringern, die für die Diagnose von Problemen benötigt wird, stellt das Programm Tracing- und
Debugging-Tools für den Server zur Verfügung. Mit diesen Tools können Trace-Befehlsdateien und/oder
Diagnosedateien (.dmp) erstellt werden. Beide Optionen sind standardmäßig deaktiviert. Wenn ein Problem auftritt,
können Sie die Optionen einfach aktivieren und Dateien erstellen, die Sie prüfen oder an den Borland Support
senden können.
Hinweis: Diese Operation kann nur bei gestarteter Serverkonfiguration ausgeführt werden.
So aktivieren Sie die Optionen für die Diagnose der Serverkonfiguration
1
Öffnen Sie das Serveradministrations-Tool und wählen Sie die Serverkonfiguration aus, die Sie ändern
möchten.
Hinweis:
2
Wenn Sie den Client verwenden, können Sie nur Remote-Server verwalten.
Klicken Sie auf die Verknüpfung Server konfigurieren im Verknüpfungsfenster oder wählen Sie im
Hauptmenü Tools
Administration
Server konfigurieren.
Das Dialogfeld Server konfigurieren wird geöffnet.
3
Wählen Sie das Register Diagnose.
4
So erstellen Sie Server.trc-Dateien:
♦ Aktivieren Sie Operationen zurückverfolgen mit einer Mindestdauer von __ Millisekunden.
♦ Wenn Sie den Standardwert von Millisekunden nicht verwenden möchten, geben Sie eine andere Zahl
ein.
Diese Option ist standardmäßig deaktiviert.
5
Zum Erstellen von .dmp-Diagnosedateien wählen Sie eine oder beide der folgenden Optionen:
♦ Unerwartete Zustände (Serverprotokolleinträge mit Codenummer 8)
♦ Fehler (Serverprotokolleinträge mit Codenummer 4).
Diese Optionen sind standardmäßig deaktiviert.
6
Klicken Sie auf OK, damit die Änderungen wirksam werden.
Hinweis: Andere Diagnosedateitypen sollten unter der Anleitung der technischen Mitarbeiter von Borland
angegeben und generiert werden.
Verwandte Verfahrensweisen
Serverkonfigurationsoptionen ändern
Verwandte Referenz
Optionen des Dialogfelds 'Server konfigurieren'
Fehlerbehebung bei Problemen mit der Serverkonfiguration
266
Serversitzungsoptionen ändern
Die Sitzungsoptionen für die Serverkonfigurationen werden in der Datei starteam-server-configs.xml
gespeichert. Sie können einige dieser Optionen mithilfe des Dienstprogramms Serveradministrations-Tool oder von
der Befehlszeile aus mit dem Befehl starteamserver ändern.
Wenn die Serverkonfiguration nicht ausgeführt wird, können Sie die folgenden Sitzungsoptionen mit dem
Dienstprogramm Serveradministrations-Tool ändern. Alle vorgenommenen Änderungen sind ab dem nächsten Start
der Serverkonfiguration aktiviert. Sie können außerdem einige Konfigurationsoptionen über den
Symbolleistenschalter Mit angepassten Serveroptionen starten ändern.
♦ Name der Serverkonfiguration
♦ Pfad zur Protokolldatei
♦ Informationen zur Datenbankverbindung (DSN-Name, Benutzername und Passwort)
So ändern Sie die Sitzungsoptionen für eine Serverkonfiguration
1
Öffnen Sie das Serveradministrations-Tool und wählen Sie die Serverkonfiguration aus, die Sie ändern
möchten.
Hinweis:
Das Serveradministrations-Tool muss auf dem Computer gestartet werden, auf dem
der Server installiert ist.
2
Wenn der Server aktiviert ist, klicken Sie auf den Symbolleistenschalter Server herunterfahren oder wählen
Sie Aktionen
Server herunterfahren im Hauptmenü.
3
Klicken Sie auf den Symbolleistenschalter Konfigurationseigenschaften oder wählen Sie Server
Konfigurationseigenschaften im Hauptmenü.
Das DialogfeldEigenschaften für die Serverkonfiguration wird geöffnet.
4
Geben Sie zum Ändern des Namens der Serverkonfiguration in das Textfeld Konfigurationsname einen neuen
Namen ein.
5
Führen Sie die folgenden Schritte aus, um den Pfad für die Protokolldatei zu ändern:
6
7
1
Klicken Sie auf Pfad ändern.
2
Wählen Sie einen neuen Ordner für die Serverprotokolldatei (Server.Länderkennung.Log) aus.
3
Klicken Sie auf OK.
Führen Sie die folgenden Schritte aus, um den Datenbank- oder Schema-Benutzer einer Serverkonfiguration
zu ändern:
1
Klicken Sie auf das Register Informationen zur Datenbankverbindung .
2
Geben Sie einen neuen DSN-Namen in das Textfeld ODBC-Datenbankname ein.
3
Geben Sie einen neuen Benutzernamen und ein Passwort in die Textfelder Benutzername und
Benutzerpasswort ein. Wenn die Serverkonfiguration eine Oracle-Datenbank verwendet, lauten die
Namen dieser Felder Schema-Benutzername und Schema-Passwort.
4
Klicken Sie auf Verbindung überprüfen, um sicherzustellen, dass mithilfe des DSN-Namens, des
Benutzernamens und des Passworts eine Verbindung zur Datenbank hergestellt werden kann.
Klicken Sie auf OK, um das Dialogfeld Eigenschaften zu schließen.
267
8
Starten Sie die Serverkonfiguration neu, damit die Änderungen wirksam werden.
Verwandte Verfahrensweisen
Serverkonfigurationen starten und stoppen
Serveradministrations-Tool öffnen
Serverkonfigurationsoptionen ändern
268
Serverstatistik überwachen
Der StarTeam-Server liefert einen HTML-Bericht zum Überwachen der Serverstatistik. Dieser Bericht zeichnet die
Arbeitsspeicherauslastung, die aktuell ausgeführten Befehle, die Sperrstatistik usw. auf. Standardmäßig werden
Berichte im Serverinstallationsordner Diagnostics\ServerStatisticsMonitoring StarTeam gespeichert.
So aktivieren Sie die Überwachung der Serverstatistik
1
Öffnen Sie das Serveradministrations-Tool und wählen Sie die Serverkonfiguration aus, die Sie ändern
möchten.
Hinweis:
2
Wenn Sie den Client verwenden, können Sie nur Remote-Server verwalten.
Klicken Sie auf die Verknüpfung Server konfigurieren im Verknüpfungsfenster oder wählen Sie im
Administration
Server konfigurieren.
Hauptmenü Tools
Das Dialogfeld Server konfigurieren wird geöffnet.
3
Wählen Sie das Register Diagnose.
4
Wählen Sie Statistiküberwachung aktivieren. Aufzeichnen alle __ Minuten und geben Sie das Zeitintervall
für das Aufzeichnen der Statistik an.
Diese Option ist standardmäßig deaktiviert.
5
Klicken Sie auf OK, damit die Änderungen wirksam werden.
6
Wählen Sie Aktionen
Statistiküberwachung im Hauptmenü. Der erzeugte HTML-Bericht wird in Ihrem
Web-Browser angezeigt und enthält die Serverstatistik.
Hinweis: Andere Diagnosedateitypen, die im Diagnoseregister verfügbar sind, sollten unter der Anleitung
technischer Mitarbeiter von Borland angegeben und generiert werden.
Verwandte Verfahrensweisen
Serverkonfigurationsoptionen ändern
Verwandte Referenz
Optionen des Dialogfelds 'Server konfigurieren'
269
Unterstützung für Verzeichnisdienst aktivieren
StarTeam ermöglicht die Passwortverifizierung mit Microsoft Active Directory. Der Active Directory-Dienst ist in
Microsoft Windows Server 2003 verfügbar.
So aktivieren Sie die Unterstützung für den Verzeichnisdienst
1
Öffnen Sie das Serveradministrations-Tool und wählen Sie die Serverkonfiguration aus, die Sie ändern
möchten.
Hinweis:
2
Wenn Sie den Client verwenden, können Sie nur Remote-Server verwalten.
Klicken Sie auf die Verknüpfung Server konfigurieren im Verknüpfungsfenster oder wählen Sie im
Hauptmenü Tools
Administration
Server konfigurieren.
Das Dialogfeld Server konfigurieren wird geöffnet.
3
Wählen Sie das Register Verzeichnisdienst.
4
Aktivieren Sie Unterstützung für Verzeichnisdienst aktivieren. Diese Option ist standardmäßig deaktiviert.
5
Geben Sie unter Host den Hostnamen und eine sichere (SSL) oder nicht sichere Port-Nummer für den
Verzeichnisserver ein. Das Serveradministrations-Tool gibt standardmäßig Port 636 an. Zum Aktivieren der
Unterstützung für den Verzeichnisdienst müssen Sie beide Werte angeben.
6
Sie können optional das Auswahlfeld Sicheren Port verwenden aktivieren. Dies ist die empfohlene
Standardeinstellung.
7
Klicken Sie auf OK. Das System zeigt eine Meldung an, in der Sie zum Neustarten des Servers aufgefordert
werden. Der Neustart ist zum Aktivieren des Verzeichnisdienstes erforderlich.
Hinweis: Beachten Sie, dass ein Benutzer nur dann über den Verzeichnisserver authentifiziert werden kann, wenn
die Option Über Verzeichnisdienst validieren im Register Anmeldung des Dialogfelds Eigenschaften
für den neuen Benutzer oder Benutzereigenschaften aktiviert ist und ein eindeutiger Name für den
Benutzer eingegeben wurde.
Verwandte Konzepte
Übersicht über Benutzer- und Gruppenkonfigurationen
Verwandte Verfahrensweisen
Benutzer einrichten
Serverkonfigurationsoptionen ändern
Verwandte Referenz
Optionen des Dialogfelds 'Server konfigurieren'
270
Vorhandene Ereignisbehandlungen prüfen oder ändern
Weitere Informationen zu StarTeamMPX, seinen XML-Dateien, Eigenschaften und Werten finden Sie im
StarTeamMPX Administrator’s Guide. Dieses Thema beschreibt, wie Sie vorhandene Ereignisbehandlungen für eine
Serverkonfiguration prüfen oder ändern. Die Eigenschaften oder die verschiedenen Werte, die ihnen zugewiesen
werden können, werden nicht erklärt. Das Register Ereignisbehandlungen verfügt über eine einfache
Benutzeroberfläche zum Bearbeiten der StarTeamMPXTransmitter.XML -Dateien.
Hinweis: Diese Operation kann nur bei einer aktiven Serverkonfiguration ausgeführt werden.
So überprüfen oder ändern Sie eine vorhandene Ereignisbehandlung
1
Öffnen Sie das Serveradministrations-Tool und wählen Sie die Serverkonfiguration aus, die Sie ändern
möchten.
Hinweis:
2
Wenn Sie den Client verwenden, können Sie nur Remote-Server verwalten.
Klicken Sie auf die Verknüpfung Server konfigurieren im Verknüpfungsfenster oder wählen Sie im
Administration
Server konfigurieren.
Hauptmenü Tools
Das Dialogfeld Server konfigurieren wird geöffnet.
3
Wählen Sie das Register Ereignisbehandlungen.
4
Wählen Sie eine vorhandene Ereignisbehandlung aus.
5
Klicken Sie auf Ändern.
Das Dialogfeld Ereignisbehandlungs-Profileigenschaften wird geöffnet, in dem Sie die
Eigenschaftseinstellungen überprüfen oder ändern und Eigenschaften hinzufügen oder entfernen können.
6
7
8
9
So ändern Sie eine Einstellung:
1
Wählen Sie im Listenfeld Profileigenschaften die gewünschte Einstellung aus.
2
Klicken Sie auf Ändern. Das Dialogfeld Ereignisbehandlungseigenschaft wird geöffnet.
3
Ändern Sie den Wert.
4
Klicken Sie auf OK, um die Änderungen zu übernehmen und das Dialogfeld
Ereignisbehandlungseigenschaft zu schließen.
So fügen Sie eine Eigenschaft hinzu:
1
Klicken Sie auf Hinzufügen. Ein leeres Dialogfeld Ereignisbehandlungseigenschaft wird geöffnet.
2
Geben Sie in die entsprechenden Felder einen Eigenschaftsnamen und einen Wert ein und klicken Sie auf
OK.
So entfernen Sie eine Eigenschaft:
1
Wählen Sie im Listenfeld Profileigenschaften die gewünschte Einstellung aus.
2
Klicken Sie auf Entfernen. Beachten Sie, dass Sie nur Profile löschen können, die aktuell nicht als
Standardprofil verwendet werden.
Wenn Sie mit dem Prüfen und Ändern fertig sind, klicken Sie auf OK.
271
Verwandte Konzepte
Wo befindet sich die Dokumentation für die einzelnen Produkte
272
Optionen für die Datenspeicherung konfigurieren
In diesem Abschnitt sind Verfahrensweisen beim Konfigurieren von Datenspeicherungsoptionen beschrieben.
In diesem Abschnitt
Archivpfad anpassen
Beschreibt, wie Sie den Pfad des Ordners Archives für einen Hive anpassen können.
Dateirevisionen mit Vault Verify verifizieren
In diesem Thema wird das Vault Verify-Dienstprogramm beschrieben.
Hive-Eigenschaften anzeigen und ändern
Beschreibt, wie Sie die Eigenschaften eines Hives anzeigen und ändern können.
Neue Hives erstellen
Beschreibt, wie Sie einen neuen Hive erstellen können.
273
Archivpfad anpassen
Das Ändern des Archivpfads für einen Hive wird in der Regel aufgrund eines schwerwiegenden Problems
vorgenommen, z. B. im Fall eines Laufwerksausfalls. Um dabei unerwartete Ergebnisse zu vermeiden, muss mit
äußerster Vorsicht vorgegangen werden.
Hinweis: Sie müssen die Serverkonfiguration neu starten, damit der neue Archivpfad wirksam wird. Das
Serveradministrations-Tool speichert den neuen Pfad sofort in der Datei hive-index.xml. Die
Änderungen werden jedoch erst dann wirksam, nachdem Sie die Serverkonfiguration neu gestartet
haben.
Hinweis: Wenn Sie auf eine Remote-Serverkonfiguration zugreifen oder eine lokale Serverkonfiguration als
Remote-Server hinzugefügt wurde, können Sie den Archivpfad nur aktualisieren, wenn diese
Serverkonfiguration aktiviert ist. Bei lokalem Zugriff auf eine lokale Serverkonfiguration müssen Sie die
Serverkonfiguration herunterfahren, bevor der Archivpfad aktualisiert werden kann.
So ändern Sie den Archivpfad bei deaktivierten Serverkonfigurationen
1
Öffnen Sie das Serveradministrations-Tool und beenden Sie die Serverkonfiguration, deren Archivpfad
geändert werden soll.
2
Kopieren Sie den Ordner "Archives" in den neuen Speicherort.
3
Öffnen Sie das Dialogfeld Hive-Manager im Serveradministrations-Tool, indem Sie einen der folgenden Schritte
ausführen:
♦ Klicken Sie im Verknüpfungsfenster auf den Schalter für die Hive-Manager-Verknüpfung.
♦ Wählen Sie im Hauptmenü Tools
Administration
Hive-Manager.
4
Aktualisieren Sie das Feld Archivpfad, das auf den neuen Speicherort des Archivpfads verweist.
5
Klicken Sie auf OK, damit die Änderungen wirksam werden. Dadurch kehren Sie zum Dialogfeld Hive-Manager
zurück.
6
Klicken Sie auf OK, um zum Hauptfenster von Serveradministrations-Tool zurückzukehren.
7
Starten Sie die Serverkonfiguration erneut.
Hinweis: Wenn Ihre Serverkonfiguration bereits mehrere Hives verwendet und der Ordner Archives nicht schnell
an seinen neuen Speicherort verschoben werden kann, können Sie verhindern, dass neue Archive zu
diesem problematischen Archivpfad hinzugefügt werden, indem Sie im Dialogfeld Hive-Eigenschaften
die Option Neue Archive zulassen deaktivieren. Wenn diese Option deaktiviert ist, fügt StarTeam keine
neuen Archive zum Ordner Archives für den angegebenen Hive hinzu.
So ändern Sie den Archivpfad für eine aktivierte Serverkonfiguration
1
Öffnen Sie das Serveradministrations-Tool und wählen Sie die aktive Serverkonfiguration aus, deren Archivpfad
aktualisiert werden soll.
Hinweis:
Hierbei muss es sich um eine Remote-Serverkonfiguration bzw. um eine lokale
Serverkonfiguration handeln, die als Remote-Server hinzugefügt wurde. Auf HiveEigenschaften von lokalen Serverkonfigurationen, die lokal ausgeführt werden, kann
nicht zugegriffen werden.
274
2
Öffnen Sie das Dialogfeld Hive-Manager im Serveradministrations-Tool, indem Sie einen der folgenden Schritte
ausführen:
♦ Klicken Sie im Verknüpfungsfenster auf den Schalter für die Hive-Manager-Verknüpfung.
♦ Wählen Sie im Hauptmenü Tools
3
Administration
Hive-Manager.
Wählen Sie den gewünschten Hive im Dialogfeld Hive-Manager aus und klicken Sie auf Eigenschaften.
Das Dialogfeld Hive-Eigenschaften wird geöffnet.
4
Wenn die Serverkonfiguration einen oder mehrere andere Hives verwendet, deaktivieren Sie das Auswahlfeld
Neue Archive zulassen im Dialogfeld Hive-Eigenschaften.
Die hinzugefügten oder eingecheckten Dateien werden an den anderen Hive gesendet.
5
Starten Sie die Serverkonfiguration neu.
6
Führen Sie zur entsprechenden Zeit die folgenden Schritte aus:
1
Fahren Sie die Serverkonfiguration herunter.
2
Kopieren Sie die Archivdateien an den neuen Speicherort.
3
Ändern Sie im Dialogfeld Hive-Eigenschaften das Feld Archivpfad , sodass es auf den neuen Speicherort
verweist, und aktivieren Sie das Auswahlfeld Neue Archive zulassen.
4
Starten Sie die Serverkonfiguration neu.
Verwandte Konzepte
Übersicht über die Datenspeicherung
Verwandte Verfahrensweisen
Neue Hives erstellen
Hive-Eigenschaften anzeigen und ändern
275
Dateirevisionen mit Vault Verify verifizieren
Das Vault Verify-Dienstprogramm wird auf einem Windows-System standardmäßig im Ordner C:\Programme
\Borland\StarTeam Server 2009\VaultVerify installiert.
Im Allgemeinen können Sie Vault Verify von der Befehlszeile aus wie folgt aufrufen: Vault Verify [Optionen]
"Serverkonfiguration" .
So führen Sie Vault Verify aus
1
Öffnen Sie das Serveradministrations-Tool und fahren Sie die Serverkonfiguration herunter, die Sie überprüfen
möchten.
Sie können die angegebene StarTeam-Konfiguration verwenden, wenn Vault Verify ausgeführt wird.
Hinweis:
2
Die stray-Überprüfung und die repair-Option werden ignoriert, wenn die
Serverkonfiguration in Gebrauch ist.
Navigieren Sie in der Befehlszeile zum Ordner VaultVerify und geben Sie folgenden Befehl ein:
VaultVerify.bat -check all -cf
C:\test -path "C:\Programme\Borland\StarTeam Server 2009" "Meine Serverkonfiguration"
Geben Sie auf einem Windows Server 2008-Rechner den folgenden Befehl ein:
VaultVerify.bat -check all -cf C:\test –dbname <Datenbankname> -dbuser
<Datenbankbenutzer> -dbinstance <Instanzname> -dbhost <Hostname> “Meine
Serverkonfiguration”
Tipp:
Wenn Sie Befehlszeilenoptionen für den Befehl VaultVerify anzeigen möchten, gehen
Sie zu dem Ordner VaultVerify und geben Sie VaultVerify.bat - help ein. Sie
können optional –? oder –h anstelle von –help verwenden.
Verwandte Konzepte
Vault Verify zum Verifizieren von Dateirevisionen
276
Hive-Eigenschaften anzeigen und ändern
In manchen Situationen ist es erforderlich, die Eigenschaften eines bestimmten Hives zu überprüfen oder dessen
Einstellungen zu ändern. Sie können beispielsweise seine Ordner Archives und Cache an einen anderen Speicherort
verschieben. Verwenden Sie in diesem Fall das Dialogfeld Hive-Manager, um die Hive-Eigenschaften anzuzeigen
und anschließend den Speicherort zu ändern.
Hinweis: Wenn Sie auf eine Remote-Serverkonfiguration zugreifen oder eine lokale Serverkonfiguration als
Remote-Server hinzugefügt wurde, können Sie die Hive-Eigenschaften nur anzeigen und aktualisieren,
wenn diese Serverkonfiguration aktiviert ist. Bei lokalem Zugriff auf eine lokale Serverkonfiguration
müssen Sie die Serverkonfiguration herunterfahren, bevor die Hive-Eigenschaften angezeigt bzw.
geändert werden können.
So zeigen Sie die Hive-Eigenschaften an und ändern deren Einstellungen
1
Öffnen Sie das Serveradministrations-Tool und wählen Sie im Serverfenster die Serverkonfiguration aus.
Wenn Sie sich bisher nicht angemeldet haben, fordert Sie das Serveradministrations-Tool auf, dies zu tun, bevor
Sie fortfahren.
Hinweis:
2
Wenn Sie lokal auf eine lokale Serverkonfiguration zugreifen, müssen Sie die
Serverkonfiguration herunterfahren, bevor Sie mit dem nächsten Schritt fortfahren.
Führen Sie einen der folgenden Schritte aus:
♦ Klicken Sie im Verknüpfungsfenster auf den Schalter für die Hive-Manager-Verknüpfung.
♦ Wählen Sie im Hauptmenü Tools
Administration
Hive-Manager.
Das Dialogfeld Hive-Manager wird geöffnet.
3
Wählen Sie den gewünschten Hive im Dialogfeld Hive-Manager aus und klicken Sie auf Eigenschaften. Das
Dialogfeld Hive-Eigenschaften wird geöffnet.
4
Überprüfen und ändern Sie bei Bedarf die Informationen in diesem Dialogfeld.
Tipp:
5
Mit Ausnahme des Felds Name können Sie alle Felder im Dialogfeld Hive-Eigenschaften
bearbeiten. Informationen zu den vorgegebenen und optionalen Einstellungen der Felder
finden Sie unter dem Link "Neue Hives erstellen" am Ende dieses Themas.
Wenn Sie alle Änderungen eingegeben haben, klicken Sie auf OK, um sie zu bestätigen.
Dadurch kehren Sie zum Dialogfeld Hive-Manager zurück.
6
Klicken Sie auf OK, um zum Hauptfenster von Serveradministrations-Tool zurückzukehren.
Hinweis:
Wenn Sie lokal auf eine lokale Serverkonfiguration zugreifen, starten Sie jetzt die
Serverkonfiguration neu.
277
Verwandte Konzepte
Übersicht über die Datenspeicherung
Verwandte Verfahrensweisen
Neue Hives erstellen
Archivpfad anpassen
278
Neue Hives erstellen
Im Dialogfeld "Hive-Manager" können Sie neue Hives erstellen, um den verfügbaren Speicherplatz zu erhöhen. Sie
können zudem die Eigenschaften eines vorhandenen Hives anzeigen und aktualisieren.
Hinweis: Wenn Sie auf eine Remote-Serverkonfiguration zugreifen oder eine lokale Serverkonfiguration als
Remote-Server hinzugefügt wurde, können Sie neue Hives nur erstellen, wenn diese Serverkonfiguration
aktiviert ist. Bei lokalem Zugriff auf eine lokale Serverkonfiguration müssen Sie die Serverkonfiguration
herunterfahren, bevor ein neuer Hive erstellt werden kann.
So erstellen Sie einen neuen Hive mithilfe des Hive-Managers
1
Öffnen Sie das Serveradministrations-Tool und wählen Sie im Serverfenster die Serverkonfiguration aus.
Wenn Sie sich bisher nicht angemeldet haben, fordert Sie das Serveradministrations-Tool auf, dies zu tun, bevor
Sie fortfahren.
Hinweis:
2
Wenn Sie lokal auf eine lokale Serverkonfiguration zugreifen, müssen Sie die
Serverkonfiguration herunterfahren, bevor Sie mit dem nächsten Schritt fortfahren.
Führen Sie einen der folgenden Schritte aus:
♦ Klicken Sie im Verknüpfungsfenster auf den Schalter für die Hive-Manager-Verknüpfung.
♦ Wählen Sie im Hauptmenü Tools
Administration
Hive-Manager.
Das Dialogfeld Hive-Manager wird geöffnet.
3
Klicken Sie im Dialogfeld Hive-Manager auf Neu.
Das Dialogfeld Neuer Hive wird geöffnet.
Hinweis:
4
Der Speicherort der Datei hive-index.html , die die Eigenschaften der von der
Serverkonfiguration verwendeten Hives enthält, wird oben im Dialogfeld angezeigt.
Geben Sie in die folgenden Felder die Informationen zum neuen Hive ein:
♦ Name: Eindeutiger Name für den Hive. DefaultHive ist die Vorgabe.
♦ Archivpfad: Pfad zum Ordner Archives des neuen Hives. Die Vorgabe ist <Repository-Pfad>
\DefaultHive\Archives.
♦ Cache-Pfad: Pfad zum Ordner Cache des neuen Hives. Die Vorgabe ist <Repository-Pfad>
\DefaultHive\Cache.
♦ Maximale Cache-Größe: Die maximale Anzahl an Festplattenplatz in Megabyte, die der Cache
verwenden kann. Die Vorgabe ist 20 % des Gesamtspeicherplatzes. Im Serveradministrations-Tool kann
der richtige Vorgabewert für die maximale Größe des Cache-Speichers ermittelt werden. Wenn Sie jedoch
das Serveradministrations-Tool verwenden und das Programm nicht auf demselben Computer wie der
Server ausgeführt wird, können Sie die maximale Größe nicht berechnen. Geben Sie in diesem Fall 100
MB als Standardgröße ein.
♦ Cache-Cleanup-Intervall: Sekunden zwischen den Bereinigungs- bzw. Aktualisierungsoperationen des
Cache-Speichers. Der Vorgabewert ist 600. Der zulässige Bereich liegt zwischen 60 (1 Minute) und
3153600 (1 Jahr).
279
♦ Speicherungsschwellenwert: Prozentsatz des gesamten Speicherplatzes, der für den Hive vorgesehen
ist. Wenn dieser Prozentsatz erreicht ist, fügt StarTeam dem Hive keine weiteren Archive hinzu. Der
Vorgabewert beträgt 95 % des Gesamtspeicherplatzes.
Tipp:
5
Aktivieren bzw. deaktivieren Sie die Option Neue Archive zulassen. Das Feld ist standardmäßig aktiviert. Wenn
für diese Serverkonfiguration keine weiteren Hives existieren, muss dieses Auswahlfeld aktiviert werden.
Hinweis:
6
Sie können UNC-Pfade für Archiv- und Cache-Pfade verwenden.
Wenn Sie einen Hive hinzufügen, weil im ursprünglichen Hive nicht mehr ausreichend
Speicherplatz vorhanden ist, sollten Sie mithilfe des Dialogfelds Hive-Manager auch
die Eigenschaften des Hives überprüfen und das Auswahlfeld Neue Archive
zulassen deaktivieren. Dadurch verbleibt der ursprüngliche Hive als Speicherort für
das Auschecken, es werden aber keine neuen Dateien mehr angenommen.
Hinzugefügte Dateien werden dem neuen Hive hinzugefügt.
Füllen Sie das Textfeld Archivpfad des Root-Cache-Agenten aus, wenn Sie den Cache-Agenten verwenden
und der Root-Cache-Agent nicht auf demselben Computer wie der Server ausgeführt wird. Geben Sie den
Cache-Pfad aus der Sicht des Cache-Agenten an.
Angenommen Sie erstellen einen neuen Hive mit dem Archivpfad C:\ProdServer\Hives\NewHive
\Archives. Der Root-Cache-Agent wird jedoch auf einem Computer ausgeführt, auf dem H:\ dem
Verzeichnis C:\ProdServer\Hives auf dem StarTeam-Server zugeordnet ist. Der Root-Cache-Agent
bekäme dann den Archivpfad des neuen Hives als H:\NewHive\Archives angezeigt. In diesem Fall würden
Sie H:\NewHive\Archives in das Textfeld Archivpfad des Root-Cache-Agenten eingeben.
7
Klicken Sie auf OK, damit die Änderungen wirksam werden. Dadurch kehren Sie zum Dialogfeld Hive-Manager
zurück.
8
Klicken Sie auf OK, um zum Hauptfenster von Serveradministrations-Tool zurückzukehren.
Hinweis:
Wenn Sie lokal auf eine lokale Serverkonfiguration zugreifen, starten Sie jetzt die
Serverkonfiguration neu.
Verwandte Konzepte
Übersicht über die Datenspeicherung
Verwandte Verfahrensweisen
Archivpfad anpassen
Hive-Eigenschaften anzeigen und ändern
280
Referenz
Dieser Abschnitt enthält Referenzthemen.
In diesem Abschnitt
Administration und Konfiguration
Dieser Abschnitt enthält Referenzthemen, die sich mit der Administration und der Konfiguration befassen.
Zugriffsrechte und Berechtigungen
Dieser Abschnitt enthält Referenzthemen, die sich mit Zugriffsrechten und Berechtigungen befassen.
281
Administration und Konfiguration
Dieser Abschnitt enthält Referenzthemen, die sich mit der Administration und der Konfiguration befassen.
In diesem Abschnitt
Projektstruktur
Erläuterung der Projektstruktur auf dem Server.
Optionen des Dialogfelds 'Server konfigurieren'
Dieser Abschnitt enthält Referenzthemen zum Dialogfeld "Server konfigurieren".
Richtlinien für Datendateien und Transaktionsprotokolle
Dieser Abschnitt enthält Referenzthemen zur Größe und Anzahl von Datendateien und Protokollen für eine
Serverkonfiguration.
Referenzen für Initialisierungsdateien
Dieser Abschnitt enthält Referenzthemen, die sich mit Initialisierungsdateien befassen.
Referenzen für Serverprotokolldateien
Dieser Abschnitt enthält Referenzthemen, die sich mit Serverprotokolldateien befassen.
Symbole für den Serverkonfigurationsstatus
Beschreibt die Symbole für den Status von Serverkonfigurationen.
Fehlerbehebung bei Problemen mit der Serverkonfiguration
Listet die Trace- und Dump-Dateien auf, die beim Ausführen einer Diagnose auf einer Serverkonfiguration
zur Verfügung stehen.
282
Projektstruktur
Eine Instanz des Servers verwaltet die Ablage Ihrer Dateien. Jede Serverinstanz führt eine Serverkonfiguration aus.
Nachfolgend finden Sie eine Übersicht zur Projektstruktur, die von einer Serverinstanz gesteuert wird.
Server Ein Server ist ein Computer, auf dem die Server-Software ausgeführt wird. Mit StarDisk können Sie auf
den Server zugreifen. Der Server steuert das Repository, einen Speicherplatz für Dateirevisionsarchive
und eine Datenbank, die Informationen zu Dateien enthält, z. B. ihre Beschreibungen, die Anzahl der
Revisionen usw.
Projekt Ein Projekt dient dazu, alle Materialien zusammenzufassen, die zum Erreichen eines Ziels erforderlich
sind. Große, komplexe Projekte enthalten viele Ordner und Dateien, die von vielen Teammitgliedern
bearbeitet werden. In einem Projekt sind alle diese Dateien und Ordner zusammengefasst und können
organisiert werden. Ein Projekt kann die Dateien eines Software-Programms, einer technischen
Publikation, eines Rechtsstreits, einer Umsatzprognose, eines Gebäudes oder eines Flugzeugs bzw.
alles mögliche enthalten, was aus mehrere Dateien besteht und bei fortlaufender Arbeit mehrere
Revisionen umfasst.
Ansicht Eine Ansicht oder Projektansicht bietet eine bestimmte Sicht auf die Projektdaten. Dadurch können
Benutzer die Teile des Projekts sehen, die für Sie gerade wichtig sind. Die unwichtigen Teile werden
dabei ausgeblendet. Benutzer können verschiedene unterschiedliche Ansichten für ein einzelnes Projekt
oder Ansichten mehrerer Projekte verwenden. Dies hängt von den verwendeten Dateien ab. Jeder
Projekt hat nur eine Stammansicht, die beim Anlegen des Projekts automatisch erstellt wird. Die
Stammansicht kann mehrere untergeordnete Ansichten enthalten, die selbst wiederum untergeordnete
Ansichten enthalten können. Eine Ansicht mit untergeordneten Ansichten wird auch als übergeordnete
Ansicht bezeichnet.
Ordner Jede Ansicht hat einen Stammordner. Dieser Ordner kann eine beliebige Ordnerhierarchie enthalten.
Die einzelnen Ordner haben Namen, die ihren Inhalt beschreiben, z. B. "Marketing Materials", "Product
Documentation" und "Source Code".
Nachfolgend finden Sie einige Diagramme, die veranschaulichen, wie sich die einzelnen Teile zusammenfügen.
Hierarchie auf Serverebene
Der Server kann eine beliebige Anzahl an Projekten verwalten.
Hierarchie auf Projektebene
Jedes Projekt setzt sich aus einer Stammansicht und einer beliebigen Anzahl untergeordneter Ansichten zusammen.
283
Hierarchie auf Ansichtsebene
Die Stammansicht und alle untergeordneten Ansichten verfügen über jeweils einen Anwendungsordner als
Stammordner.
Hierarchie auf Ordnerebene
Jedem Stammordner einer Anwendung kann eine beliebige Hierarchie von Ordnern untergeordnet sein. Dies wird
als Ordnerhierarchie bezeichnet.
284
285
Optionen des Dialogfelds 'Server konfigurieren'
Dieser Abschnitt enthält Referenzthemen zum Dialogfeld Server konfigurieren .
In diesem Abschnitt
Dialogfeld 'Server konfigurieren' (Register 'Allgemein')
Beschreibt die Optionen, die im Register "Allgemein" des Dialogfelds "Server konfigurieren" zur Verfügung
stehen.
Dialogfeld 'Server konfigurieren' (Register 'Audits')
Beschreibt die Optionen, die im Register "Audits" des Dialogfelds "Server konfigurieren" zur Verfügung
stehen.
Dialogfeld 'Server konfigurieren' (Register 'Datenbank')
Beschreibt die Optionen, die im Register "Datenbank" des Dialogfelds "Server konfigurieren" zur Verfügung
stehen.
Dialogfeld 'Server konfigurieren' (Register 'Protokoll')
Beschreibt die Optionen, die im Register "Protokoll" des Dialogfelds "Server konfigurieren" zur Verfügung
stehen.
Dialogfeld 'Server konfigurieren' (Register 'Ereignisbehandlungen')
Beschreibt die Optionen, die im Register "Ereignisbehandlungen" des Dialogfelds "Server konfigurieren" zur
Verfügung stehen.
Dialogfeld 'Server konfigurieren' (Register 'Verzeichnisdienst')
Beschreibt die Optionen, die im Register "Verzeichnisdienst" des Dialogfelds "Server konfigurieren" zur
Verfügung stehen.
Dialogfeld 'Server konfigurieren' (Register 'Diagnose')
Beschreibt die Optionen, die im Register "Diagnose" des Dialogfelds "Server konfigurieren" zur Verfügung
stehen.
286
Dialogfeld 'Server konfigurieren' (Register 'Allgemein')
Tools
Administration
Server konfigurieren
Im Register Allgemein des Dialogfelds Server konfigurieren können Sie den Pfad für Anhänge bearbeiten, die
Optionen für das Server-Timeout festlegen und die E-Mail-Unterstützung aktivieren.
Element
Beschreibung
Protokolldatei für den Serverstart
Der Standardwert ist ..\Repository-Pfad
\server.log. Dieses Feld ist schreibgeschützt; Pfad wird
beim Erstellen einer neuen Serverkonfiguration angegeben.
Der Standardwert ist ..\Repository-Pfad\Anhänge.
Dies ist ein bearbeitbarer Pfad; Ordner wird vom Server
erstellt.
Der Standardwert ist 60 Sekunden. Jede Anmeldung, die
nicht innerhalb dieser Zeit abgeschlossen wird, schlägt fehl.
Der Standardwert ist Aus. Benutzer, die über das Zeitlimit
hinaus inaktiv sind, werden automatisch abgemeldet. Dies
gilt jedoch nicht für Benutzer, die die
Systembenachrichtigung unter Persönliche Optionen
aufgrund der automatischen Kommunikation zwischen dem
Client und dem Server auf einen kürzeren Zeitraum gesetzt
haben. Auch Benutzer mit personengebundenen Lizenzen
sind davon ausgenommen, wenn die Option Benannte
Benutzer ausschließen (siehe unten) ausgewählt ist.
Pfad für Anhänge
Zeitlimit beim Anmeldevorgang
Zeitlimit für Inaktivität __ Minuten
Benannte Benutzer ausschließen
Zeitlimit für Neuverbindung __ Minuten
E-Mail-Unterstützung aktivieren
Setzen Sie das Zeitlimit für Inaktivität immer auf einen
höheren Wert als das Zeitlimit für Neuverbindung. Wenn
sowohl das Zeitlimit für Neuverbindung als auch das
Zeitlimit für Inaktivität aktiviert sind und das Zeitlimit für
Inaktivität kürzer ist als das Zeitlimit für
Neuverbindung, wird der Benutzer abgemeldet, bevor der
Client die Verbindung wiederherstellen kann.
Diese Option ist standardmäßig deaktiviert. Benannte
Benutzer bleiben angemeldet, auch wenn sie das Zeitlimit
für Inaktivität überschritten haben. Diese Funktion ist nur
verfügbar, wenn Zeitlimit für Inaktivität ausgewählt und
ein Wert eingegeben wird.
Der Standardwert ist 30 Minuten. Legt fest, über wie viel Zeit
der Client verfügt, um eine unterbrochene
Netzwerkverbindung mit dem Server wiederherzustellen.
Der Client versucht, die Verbindung nur dann
wiederherzustellen, wenn der Benutzer versucht, einen
Befehl an den Server zu senden. Wenn das Zeitlimit für das
Wiederherstellen der Verbindung abgelaufen ist, wird die
Sitzung des Benutzers vom Server gelöscht. Der Aufbau
einer neuen Verbindung kann nicht ausgeführt werden,
wenn der Server neu gestartet wurde. Wenn sowohl
Zeitlimit für Neuverbindung als auch Zeitlimit für
Inaktivität aktiviert sind und das Zeitlimit für Inaktivität
kürzer ist, wird der Benutzer abgemeldet, bevor der Client
die Verbindung wiederherstellen kann.
Der Standardwert ist Aus. Benutzer können in der
Anwendung Elemente per E-Mail an andere Benutzer
senden, selbst wenn der Empfänger die Anwendung nicht
287
geöffnet hat. Diese Funktion muss aktiviert sein, um die
Option für die Benachrichtigung per E-Mail auswählen zu
können. Wenn die E-Mail-Unterstützung aktiviert ist, muss
für jeden Benutzer eine E-Mail-Adresse eingegeben
werden.
SMTP-Server
Diese Option ist standardmäßig deaktiviert. Ist erforderlich,
wenn die E-Mail-Unterstützung aktiviert ist.
TCP/IP-Endpunkt
Diese Option ist standardmäßig deaktiviert. Der StandardSMTP-Port ist 25, wenn die E-Mail-Unterstützung aktiviert
ist.
E-Mail-Benachrichtigung aktivieren
Der Standardwert ist Aus. Die Option ist verfügbar, wenn EMail-Unterstützung aktivieren ausgewählt, ein SMTPServer aktiviert und für den SMTP-Server ein Port
angegeben ist. Wenn die Benachrichtigung aktiviert ist,
erhält ein Teammitglied eine E-Mail, wenn es für diese
Änderungsanforderung verantwortlich ist, wenn sich ein
Feld für eine Anforderung oder eine Aufgabe ändert, das in
seinen Zuständigkeitsbereich fällt, oder wenn sich ein
beliebiges Feld eines Themas ändert, für das der Benutzer
als Empfänger registriert ist.
Erweiterte Prozess-Links für alle Projekte aktivieren Damit wird es Benutzern ermöglicht, erweiterte ProzessLinks für alle Projekte auf der Serverkonfiguration zu
aktivieren oder deaktivieren.
Erweiterte Prozess-Links für neue Projekte
Damit wird es Benutzern ermöglicht, erweiterte Prozessaktivieren
Links für neue Projekte, die auf diesem Server erstellt
wurden, zu aktivieren oder deaktivieren.
Beachten Sie, dass diese Option für Serverkonfigurationen,
die mit einer älteren Version von StarTeam-Server erstellt
wurden (vor StarTeam-Server 2008) nicht zur Verfügung
steht.
Verwandte Verfahrensweisen
Automatisches Wiederherstellen der Verbindung zum Server aktivieren
E-Mail-Unterstützung und -Benachrichtigung konfigurieren
Serverkonfigurationsoptionen ändern
Verwandte Referenz
Optionen des Dialogfelds 'Server konfigurieren'
288
Dialogfeld 'Server konfigurieren' (Register 'Audits')
Tools
Administration
Server konfigurieren
Im Register Audits des Dialogfelds Server konfigurieren können Sie das Generieren und Bereinigen der AuditProtokolle aktivieren.
Element
Beschreibung
Audit-Generierung aktivieren
Der Standardwert ist Ein. Audit-Protokolldaten werden in
der Datenbank für die Serverkonfiguration gespeichert.
Wenn die Daten zu viel Speicherplatz benötigen, kann die
Option deaktiviert werden.
Audit-Einträge entfernen, die älter sind als __ Tage Der Standardwert ist Aus. Um den erforderlichen
Speicherplatz so niedrig wie möglich zu halten, werden alle
Audit-Einträge entfernt, die älter als eine angegebene
Anzahl von Tagen sind. Der Standardwert ist 90 Tage, wenn
die Option aktiviert ist. Die Anzahl der Tage kann geändert
werden. Die Serverkonfiguration muss zum Bereinigen der
Audit-Protokolle neu gestartet werden.
Verwandte Referenz
Optionen des Dialogfelds 'Server konfigurieren'
289
Dialogfeld 'Server konfigurieren' (Register 'Datenbank')
Tools
Administration
Server konfigurieren
Im Register Datenbank des Dialogfelds Server konfigurieren können Sie den Datenbanktyp und den DSN für die
Serverkonfiguration anzeigen.
Element
Beschreibung
Datenbanktyp Nicht aktiv. Schreibgeschützt; der Typ der Datenbank kann nur beim Erstellen der
Serverkonfiguration festgelegt werden.
DSN
Nicht aktiv. Schreibgeschützt; das Element kann nur beim Erstellen der Serverkonfiguration
festgelegt werden.
Verwandte Verfahrensweisen
Serverkonfigurationsoptionen ändern
Verwandte Referenz
Optionen des Dialogfelds 'Server konfigurieren'
290
Dialogfeld 'Server konfigurieren' (Register 'Protokoll')
Tools
Administration
Server konfigurieren
Im Register Protokoll des Dialogfelds Server konfigurieren können Sie die standardmäßigen Endpunkte und
Verschlüsselungsstufen für eine Serverkonfiguration festlegen.
Hinweis: Das Ändern der Endpunkte wirkt sich erst nach dem Neustart der Serverkonfiguration aus.
Element
Beschreibung
TCP/IP-Endpunkt
Der Standardwert 49201 wird beim Erstellen einer Serverkonfiguration
ausgewählt.
TCP/IP-Verschlüsselungsstufen Die Vorgabe ist Keine Verschlüsselung. Werden zum Festlegen einer
Mindestverschlüsselungsstufe für Daten verwendet, die per TCP/IP übertragen
werden; verwenden Sie die Schaltflächen Hinzufügen, Entfernen und
Ändern zum Bearbeiten der Verschlüsselungsstufen.
Verwandte Referenz
Optionen des Dialogfelds 'Server konfigurieren'
291
Dialogfeld 'Server konfigurieren' (Register 'Ereignisbehandlungen')
Tools
Administration
Server konfigurieren
Im Register Ereignisbehandlungen des Dialogfelds Server konfigurieren können Sie Servern und/oder Clients
standardmäßige Ereignisbehandlungen zuweisen.
Element
Beschreibung
Ereignisbehandlung
Der Standardwert ist Kein. Diese Option ermöglicht die Eingabe oder das
Auswählen einer Ereignisbehandlungsroutine.
Beschreibung der Ereignisbehandlung Der Standardwert ist Ein. Diese Option ermöglicht die Beschreibung
einer ausgewählten Ereignisbehandlungsroutine.
Verwandte Referenz
Optionen des Dialogfelds 'Server konfigurieren'
292
Dialogfeld 'Server konfigurieren' (Register 'Verzeichnisdienst')
Tools
Administration
Server konfigurieren
Im Register Verzeichnisdienst des Dialogfelds Server konfigurieren können Sie die Unterstützung für den
Verzeichnisdienst für die Serverkonfiguration aktivieren.
Element
Beschreibung
Unterstützung für Verzeichnisdienst aktivieren Der Standardwert ist Aus. Verwendet den angegebenen
Microsoft Active Directory-Dienst zum Validieren von
Benutzerpasswörtern. Damit das Passwort eines Benutzers
validiert werden kann, muss außerdem die Option
Verzeichnisdienst validieren in den Dialogfeldern
Eigenschaften für den neuen Benutzer oder
Benutzereigenschaften aktiviert sein und es muss ein
eindeutiger Name im Microsoft Active Directory-Dienst für den
Benutzer eingegeben werden. Starten Sie die StarTeamServerkonfiguration neu, um sicherzugehen, dass die
Verbindung zu dem Dienst aufgenommen werden kann, bevor
Sie die Benutzer einrichten. Das Serverprotokoll enthält die
Verbindungsinformationen, beispielsweise "Verbunden mit
Active Directory Server: ldaps://host:port", wobei die Werte für
den Host und den Port die in diesem Register angegebenen
Werte sind.
Host
Host-Name oder IP-Adresse des Microsoft Active DirectoryDienstes; alphanumerischer Wert mit bis zu 254 Zeichen. Statt
eines Host-Namens oder einer IP-Adresse können Sie im
Textfeld Host einen Domänennamen angeben. Wenn Sie einen
Domänennamen verwenden, kann der StarTeam-Server eine
beliebige aktive Kopie von Active Directory von einem beliebigen
Standort in der Domäne abrufen, solange die Kopie den
angegebenen Port verwendet. Für den Fall, dass eine der Kopien
nicht verfügbar sein sollte, können mehrere Active-DirectoryKopien verwendet werden.
Port
Der Standardwert ist 636 (sicherer Port). SSL-Port des
Verzeichnisservers; numerischer Wert.
Sicheren Port verwenden
Der Standardwert ist Ein. Gibt an, ob der Port sicher (Vorgabe)
oder nicht sicher ist.
Verwandte Verfahrensweisen
Unterstützung für Verzeichnisdienst aktivieren
Verwandte Referenz
Optionen des Dialogfelds 'Server konfigurieren'
293
Dialogfeld 'Server konfigurieren' (Register 'Diagnose')
Tools
Administration
Server konfigurieren
Im Register Diagnose des Dialogfelds Server konfigurieren können Sie die Diagnostiktests für die
Serverkonfiguration aktivieren.
Hinweis: Diese Optionen sind in der Regel aktiviert, wenn ein Mitarbeiter des Borland Technical Support ein
Problem diagnostiziert.
Element
Beschreibung
Operationen zurückverfolgen mit einer Mindestdauer
von ___ Millisekunden
Dieser Wert beträgt standardmäßig 0 Millisekunden.
Erstellt eine .trc-Datei, mit der Befehle rückverfolgt
werden können. Befehle werden rückverfolgt, wenn sie
über eine Ausführungszeit verfügen, die der
angegebenen Anzahl von Millisekunden entspricht oder
diese überschreitet. Wenn der Wert 0 (Standard)
verwendet wird, werden alle Befehle rückverfolgt.
Statistiküberwachung aktivieren. Aufzeichnen alle ___ Ermöglicht die Aufzeichnung von Serverstatistiken, z. B.
Minuten
Speichernutzung, aktuell ausgeführte Befehle,
Sperrstatistiken usw.
Unerwartete Zustände
Der Standardwert ist Aus. Erstellt eine Diagnosedatei
(.dmp) für Asserts (Serverprotokolleinträge mit
Codenummer 8).
Fehler
Der Standardwert ist Aus. Erstellt eine Diagnosedatei
(.dmp) für Exceptions (Serverprotokolleinträge mit
Codenummer 4).
Diagnosedateityp (Vorgabe ist 0)
Verwenden Sie diese Option nur auf Anweisung eines
Mitarbeiters des technischen Supports von Borland.
Wenn Sie auf Jetzt generieren klicken, wird eine
Diagnosedatei (.dmp) erstellt. Sie wird im Protokollpfad
der Serverkonfiguration gespeichert. Das Generieren der
Datei kann einige Minuten dauern und während dieser
Zeit werden keine anderen Serverprozesse ausgeführt.
Hinweis: Andere Diagnosedateitypen sollten unter der Anleitung der technischen Mitarbeiter von Borland
angegeben und generiert werden.
Verwandte Verfahrensweisen
Serverprobleme diagnostizieren
Serverstatistik überwachen
Verwandte Referenz
Optionen des Dialogfelds 'Server konfigurieren'
Fehlerbehebung bei Problemen mit der Serverkonfiguration
294
Richtlinien für Datendateien und Transaktionsprotokolle
Dieser Abschnitt enthält Referenzinformationen hinsichtlich der Größe und Anzahl von Datendateien und
Transaktionsprotokollen, die von einer mit einer Serverkonfiguration verknüpften Datenbank benötigt werden.
In diesem Abschnitt
Richtlinien für Microsoft SQL Server/SQL Server Express-Datendateien und -Transaktionsprotokolle
Beschreibt die Richtlinien zu Datendateien und Transaktionsprotokollen für Microsoft SQL Server/SQL
Server Express-Datenbanken.
Richtlinien zu Datendateien für Oracle-Schema-Benutzer
Beschreibt Richtlinien zu Datendateien für Oracle-Schema-Benutzer.
295
Richtlinien für Microsoft SQL Server/SQL Server ExpressDatendateien und -Transaktionsprotokolle
Die folgenden Empfehlungen von Borland gelten für Datendateien und Transaktionsprotokolle basierend auf der
Anzahl der Benutzer. Die von Ihnen benötigten Größen können sich von den in der folgenden Tabelle angezeigten
Werten unterscheiden.
Anzahl der
Benutzer
Anzahl der
Datendateien
Größe der jeweiligen Anzahl der
Datendatei
Protokolldateien
Größe der jeweiligen
Protokolldatei
Bis zu 15
3
50 MB
3
50 MB
Zwischen 15 und 50 3
300 MB
3
300 MB
Zwischen 51 und
100
5
300 MB
5
300 MB
Zwischen 101 und
300
7
500 MB
5
500 MB
> 300
7
800 MB
6
500 MB
Hinweis: Die Größe der Transaktionsprotokolldateien ist nur wichtig, wenn regelmäßig Sicherungskopien der
Transaktionsprotokolle erstellt werden.
Das Erstellen von Sicherungskopien für Transaktionsprotokolle ist sehr wichtig. Wenn ein Backup einer Transaktion
erstellt wurde, löschen Microsoft SQL Server- und SQL Server Expresss-Datenbanken automatisch den inaktiven
Teil des Transaktionsprotokolls. Der inaktive Teil enthält abgeschlossene Transaktionen und wird daher bei einem
Wiederherstellungsprozess nicht mehr benötigt. Der grundlegende Vorteil besteht darin, dass Microsoft SQL Server
diesen inaktiven Platz des Transaktionsprotokolls wiederverwendet und so verhindert, dass das
Transaktionsprotokoll immer größer wird und mehr Speicherplatz verbraucht. Hinsichtlich der Leistungssteigerung
ist dies ein gewaltiges Plus.
Wenn Dateien automatisch größer werden, kann dies zu einer Fragmentierung führen, falls eine große Anzahl von
Dateien auf derselben Festplatte gespeichert wird. Daher empfiehlt es sich, dass Dateien oder Dateigruppen auf so
vielen verschiedenen lokalen Festplatten gespeichert werden, wie möglich. Platzieren Sie Objekte, die sehr viel
Platz benötigen, in unterschiedlichen Dateigruppen.
Verwandte Verfahrensweisen
Mit Serverkonfigurationen arbeiten
Serverkonfigurationen erstellen
296
Richtlinien zu Datendateien für Oracle-Schema-Benutzer
Die folgenden Empfehlungen von Borland gelten für Datendateien basierend auf der Anzahl der Benutzer. Die von
Ihnen benötigten Größen können sich von den in der folgenden Tabelle angezeigten Werten unterscheiden.
Anzahl der Benutzer
Anzahl der Datendateien Größe der jeweiligen Datendatei
Bis zu 15
3
50 MB
Zwischen 15 und 50
3
300 MB
Zwischen 51 und 100
5
300 MB
Zwischen 101 und 300 7
500 MB
> 300
800 MB
7
Verwandte Verfahrensweisen
Mit Serverkonfigurationen arbeiten
Serverkonfigurationen erstellen
297
Referenzen für Initialisierungsdateien
Dieser Abschnitt enthält Referenzthemen, die sich mit Initialisierungsdateien befassen.
In diesem Abschnitt
Initialisierungsdateien suchen
Beschreibt, wo Sie Initialisierungsdateien finden können.
ConnectionManager.ini
Beschreibt den Zweck der Datei "ConnectionManager.ini".
starteam-server-configs.xml
Beschreibt die verfügbaren Optionen in der Datei "starteam-server-configs.xml".
starteam-client-options.xml
Beschreibt den Zweck der Datei "starteam-client-options.xml".
298
Initialisierungsdateien suchen
Initialisierungsdateien werden bei den unterschiedlichen Windows-Plattformen an unterschiedlichen Speicherorten
abgelegt. Unter NT lautet das Pfad-Präfix C:\ winnt\Profiles. Unter Windows 2000, XP und 2003 ist das Pfad-Präfix
"C:\ Dokumente und Einstellungen".
♦ Die Datei "ClientLicenses.st" wird unter "\All Users\Anwendungsdaten\Borland\StarTeam\ClientLicenses.st"
gespeichert. Sie wird von StarTeam-Runtime und den Anwendungs-Clients installiert. Wenn die Datei
"ClientLicenses.st" fehlt, werden Sie aufgefordert, das Produkt zu registrieren.
♦ Die Datei "ConnectionManager.ini" (zum Starten der Anwendung) befindet sich unter "\All Users
\Anwendungsdaten\Borland\StarTeam\ConnectionManager.ini". Sie wird von StarTeam-Runtime und den
Anwendungs-Clients installiert. Wenn die Datei "ConnectionManager.ini" fehlt oder beschädigt ist, werden Sie
gefragt, ob die Datei neu erstellt werden soll. Die fehlende ConnectionManager.ini-Datei kann auch durch eine
erneute Installation neu erstellt werden.
♦ In der Datei "starteam-servers.xml" werden die Serverkonfigurationen aufgelistet, für die Sie
Serverbeschreibungen angelegt haben (oder anlegen werden). Diese Beschreibungen werden zum Öffnen
oder Erstellen von Projekten verwendet. Die Datei wird unter "\Benutzer\Anwendungsdaten\Borland\StarTeam
\ServerList" gespeichert und wird von StarTeam-Runtime und den Anwendungs-Clients installiert.
♦ Die Server-Datei "starteam-server-configs.xml" enthält Serversitzungsinformationen und wird unter
"Serverinstallationsordner\ starteam-server-configs.xml" gespeichert.
♦ Die Datei "starteam-client-options.xml" befindet sich unter "Pfad-Präfix\Benutzer\Anwendungsdaten\Borland
\StarTeam\starteam-client-options.xml". Sie wird von StarTeam-Runtime und den Anwendungs-Clients
installiert. In der starteam-client-options.xml-Datei werden die Einstellungen für Ihre persönlichen Optionen
und ggf. in der Anwendung angelegte alternative Arbeitsordner gespeichert. Es wird empfohlen, eine
Sicherungskopie dieser Datei anzulegen oder die Datei der Versionskontrolle zu unterstellen. Wenn die
starteam-client-options.xml-Datei fehlt, wird sie automatisch von der Anwendung neu erstellt. In der neu
erstellten Datei sind jedoch nur die Standardeinstellungen für die persönlichen Optionen und keine
Informationen über alternative Arbeitsordner enthalten. Wenn die Datei "starteam-client-options.xml"
beschädigt ist, kann sie gelöscht werden, aber möglicherweise können Sie sie auch bearbeiten. Es ist
wahrscheinlich, dass die Datei "starteam-client-options.xml" fehlt oder beschädigt ist, wenn Ihre persönlichen
Optionen nicht mehr korrekt sind, Änderungen, die Sie an persönlichen Optionen vorgenommen haben, nach
einem Neustart der Anwendung nicht mehr vorhanden sind, Dateien sich nicht ändern, obwohl Sie sie
ausgecheckt haben (da sie in die falschen Arbeitsordner kopiert wurden) oder die Anwendung meldet, dass
alte Dateien fehlen und keine neuen Dateien gefunden werden, weil sie am falschen Ort danach sucht.
Verwandte Referenz
Referenzen für Initialisierungsdateien
299
ConnectionManager.ini
Die Datei "ConnectionManager.ini" enthält Informationen, die der Client für die Ausführung benötigt. Sie wird bei der
Installation der Anwendung erstellt. Nachfolgend sehen Sie ein Beispiel für die ConnectionManager.ini-Datei. "x"
sind Platzhalterzeichen für Hexadezimalzahlen.
[ConnectionManager]
WorkstationID=xxxxxxxx-xxxx-xxxx-xxxx-xxxxxxxxxxxx
Verwandte Referenz
starteam-server-configs.xml
starteam-client-options.xml
300
starteam-server-configs.xml
Die Datei starteam-server-configs.xml enthält Sitzungsoptionen für eine oder mehrere
Serverkonfigurationen. In den Serversitzungsoptionen werden die Hauptinformationen gespeichert, die der Server
benötigt, um eine Serverkonfiguration zu starten. Für jeden Computer existiert eine "starteam-server-configs.xml"Datei, die jeweils im gleichen Ordner wie die Server-Anwendung gespeichert wird. Unter Windows wird die Datei in
der Regel unter C:\Programme\Borland\StarTeam Server gespeichert.
Die Sitzungsoptionsdaten jeder Serverkonfiguration beginnen mit dem Namen der Konfiguration in Klammern,
gefolgt von Optionen und den zugehörigen Einstellungen. Der Server erstellt und verwaltet diese Datei, die beim
Erstellen der ersten Serverkonfiguration erzeugt wird. Die Datei wird aktualisiert, wenn eine Serverkonfiguration
erstellt, geändert, gelöscht, gestartet oder gestoppt wird. Bearbeiten Sie die Datei nicht direkt. Borland empfiehlt,
eine Sicherungskopie der Datei starteam-server-configs.xml anzulegen oder die Datei der
Versionskontrolle zu unterstellen.
Die Datei enthält folgende Informationen:
♦ CipherName: In Serverkonfigurationen, die mit Vorgängerversionen von StarTeam Server 5.3 erstellt wurden.
Nur zur internen Verwendung. Bearbeiten Sie diese Option nicht.
♦ CipherSource: Nur zur internen Verwendung. Bearbeiten Sie diese Option nicht.
♦ CipherTest: Nur zur internen Verwendung. Bearbeiten Sie diese Option nicht.
♦ ComputerName: ComputerName identifiziert den Computer, auf dem sich der Server befindet. Die Option
wird vom Server eingerichtet. Bearbeiten Sie diese Option nicht.
♦ CreatedByBuild: Gibt an, dass in der Serverkonfiguration keine Native-I-Archivdateien enthalten sein
dürfen. Wird nur in Serverkonfigurationen verwendet, die mit StarTeam Server 2005 oder späteren Versionen
erstellt werden.
♦ DBCreated: DBCreated gibt an, ob die von der Anwendung verwendeten Datenbanktabellen bereits erstellt
wurden. Bearbeiten Sie diese Option nicht.
♦ DBServerName: Da auf alle Datenbanken mit ODBC zugegriffen wird, ist dies der Datenquellenname der
Datenbank. In den Versionen 5.1 und 5.2 wurde auf Oracle-Datenbanken mit dem Oracle Net Service Name
zugegriffen, der unter $ORACLE_HOME/network/admin/tnsnames.ora gespeichert ist. Dies trifft für
StarTeam-Server unter Windows ab Version 5.3 nicht zu. Diese Information wird mit der Option -dsn des
Befehls starteamserver angegeben. Sie können den Datenquellennamen prüfen, indem Sie die Optionen
-view und -edit in der Befehlszeile angeben oder in der Anwendung im Dialogfeld das Register "Datenbank"
anzeigen. Alle vorgenommenen Änderungen sind ab dem nächsten Start der Serverkonfiguration gültig.
♦ DBType: Verwenden Sie zum Angeben des Datenbanktyps einen der folgenden numerischen Werte. Diese
Information wird mit der Option -t des Befehls starteamserver angegeben. Der Datenbanktyp kann nur
beim Erstellen einer neuen Serverkonfiguration angegeben werden. Diese Informationen können für
vorhandene Serverkonfigurationen nicht geändert werden. 2 = Microsoft SQL Server bzw. SSE oder 3 =
Oracle. Sie können den Datenbanktyp prüfen, indem Sie in der Befehlszeile die Option -view angeben oder
in der Anwendung das Register "Datenbank" des Dialogfelds "StarTeam-Serverkonfiguration" anzeigen.
♦ DBUserName und DBPassword: DBUserName und DBPassword entsprechen dem Namen und dem
Passwort, mit denen die Anwendung auf die Serverkonfigurationsdatenbank zugreift. Diese Informationen
werden mit den Optionen -u (für den Benutzernamen) und -p (für das Passwort) des Befehls
starteamserver angegeben.
♦ DiagCommandTraceCutoffSize: Fügen Sie diese Option hinzu, um eine maximale Größe für TraceDateien festzulegen. Durch die Angabe <option name=”DiagCommandTraceCutoffSize”
value=”5000000”/> wird die Größe der Trace-Datei beispielsweise auf 5000000 Byte begrenzt.
♦ Initialized: Initialized gibt an, ob die Serverkonfiguration initialisiert wurde. Die Option wird vom
Server verwaltet. Bearbeiten Sie diese Option nicht.
301
♦ ItemCacheMemoryLimit: Legt fest, wie viel Arbeitsspeicher (in MB) für das Caching von Elementdaten
maximal zur Verfügung steht. Der Standardwert ist -1, d. h., es gibt keine Begrenzung und der Server kann
den für den Serverprozess maximal zur Verfügung stehenden Arbeitsspeicher für das Caching verwenden.
Beispiel: Wenn Sie <option name="ItemCacheMemoryLimit" value="100"/> in der
Konfigurationsdatei angeben, wird die Größe des Cache-Speichers auf 100 MB begrenzt.
♦ Die folgenden sechs Parameter definieren die relative Präferenz der Daten der jeweiligen Komponente im
Serverdaten-Cache. DefaultValues = 0 für ItemCachePriority_Folder. DefaultValues = 100 für
die restlichen Komponenten. Die einzelnen Komponenten belegen maximal ihren Prozent-"Anteil", der wie
folgt berechnet wird (die Dateikomponente wird als Beispiel verwendet): FileShare% = (100 *
ItemCachePriority_File ) / (ItemCachePriority_File + ItemCachePriority_Change +
ItemCachePriority_Requirement + ItemCachePriority_Task + ItemCachePriority_Topic
+ ItemCachePriority_Folder ). DefaultValues = 100 für die restlichen Komponenten.
♦ ItemCachePriority_File
♦ ItemCachePriority_Change
♦ ItemCachePriority_Requirement
♦ ItemCachePriority_Task
♦ ItemCachePriority_Topic
♦ ItemCachePriority_Folder
♦ \ListenIP: Diese Option verbindet eine Serverkonfiguration mit einer bestimmten TCP/IP-Adresse
(Sockets). Wenn der Server beispielsweise mehrere IP-Adressen (d. h. mehrere Netzwerkkarten) hat, können
Sie den Server so konfigurieren, dass er einen bestimmten Port überwacht. Wenn diese Option auf 0 gesetzt
wird (Standard), überwacht die Serverkonfiguration alle IP-Adressen des angegebenen Ports. Der Port, der
auf dem Register Protokoll des Tools Server konfigurieren im Serveradministrations-Tool angegeben ist.
♦ LogPath: Gibt den Speicherort der Serverprotokolldatei an.
♦ MaxCommandThreads: Mit dieser Option wird die maximale Anzahl von Befehls-Threads angegeben, die die
Serverkonfiguration erstellen kann. Der Standardwert für die maximale Anzahl von Befehls-Threads ist 16.
Wenn Sie für diese Option den Wert 0 angeben, verwendet die Serverkonfiguration den Standardwert.
MaxCommandThreads kann durch Bearbeiten der Datei starteam-server-configs.xml geändert
werden. Diese Option sollte jedoch nur dann geändert werden, wenn dies durch einen StarTeam-Mitarbeiter
empfohlen wird.
♦ MinCommandThreads: Mit dieser Option wird die minimale Anzahl von Befehls-Threads angegeben, die die
Serverkonfiguration erstellt. Beim Start der Serverkonfiguration und während der Ausführung verfügt sie über
mindestens so viele Befehls-Threads wie hier angegeben. Der Standardwert für die minimale Anzahl von
Befehls-Threads ist 4. Wenn Sie für diese Option den Wert 0 angeben, verwendet die Serverkonfiguration
den Standardwert. MinCommandThreads kann durch Bearbeiten der Datei starteam-serverconfigs.xml geändert werden. Diese Option sollte jedoch nur dann geändert werden, wenn dies durch einen
StarTeam-Mitarbeiter empfohlen wird.
♦ PID: PID ist die Prozess-ID für die Instanz der Serverkonfiguration, die aktuell ausgeführt wird. Anderenfalls
hat die Option den Wert 0. Die Option wird vom Server verwaltet. Bearbeiten Sie diese Option nicht. Wenn die
Option fehlt, wird sie von starteamserver erstellt.
♦ RepositoryPath: RepositoryPath ist der vollständige Pfad des Repository-Ordners. Diese Information
wird mit der Option -r des Befehls starteamserver angegeben. Der Repository-Pfad kann nur beim
Erstellen einer neuen Serverkonfiguration angegeben werden. Diese Informationen können für vorhandene
Serverkonfigurationen nicht geändert werden.
♦ Sample: Gibt die Beispielserverkonfiguration "StarDraw" von StarTeam an. Nur zur internen Verwendung.
Bearbeiten Sie diese Option nicht.
♦ ServerGuid: Der Wert ServerGuid wird durch den Server bereitgestellt. Bearbeiten Sie diese Option nicht.
302
♦ UseAsyncIO: Microsoft empfiehlt die Verwendung von Async I/O für skalierbare Serveranwendungen,
damit eine bessere Performance bei der Ausführung von Befehlen erzielt wird. Async I/O ist standardmäßig
intern aktiviert. Beispiel: Wenn Sie <option name="UseAsyncIO" value="0"/> in der
Konfigurationsdatei angeben, wird "Async I/O" deaktiviert.
♦ UserName: UserName ist der Domänenbenutzername des Benutzers, der die Serverkonfiguration erstellt hat.
Die Option wird vom Server eingerichtet. Bearbeiten Sie diese Option nicht.
♦ ServiceMode: ServiceMode wird nur für Windows NT-Systeme benötigt. Geben Sie 1 an, um die
Serverkonfiguration als NT-Dienst auszuführen. Geben Sie 0 an, um die Serverkonfiguration als Anwendung
auszuführen.
♦ Status: Status gibt an, ob die Serverkonfiguration "Ready" (Bereit), "Starting" (Starten), "Running" (Wird
ausgeführt) oder "Stopping" (Wird gestoppt) lautet Die Option wird vom Server verwaltet. Bearbeiten Sie diese
Option nicht. Wenn die Option fehlt, wird sie von starteamserver erstellt.
Verwandte Referenz
ConnectionManager.ini
starteam-client-options.xml
303
starteam-client-options.xml
Die Datei "starteam-client-options.xml" enthält eine Zeile für jede Option, die im Dialogfeld "Persönliche Optionen"
eingestellt werden kann. (Sie können das Dialogfeld öffnen, indem Sie im Menü Tools
Persönliche Optionen
wählen). Die meisten Optionsbezeichnungen in der Datei starteam-client-options.xml sind den englischen
Bezeichnungen der entsprechenden Optionen in dem Dialogfeld sehr ähnlich. Für alle Optionen, die im Dialogfeld
"Persönliche Optionen" über Auswahlfelder verfügen, wird der Wert 1 für "aktiviert" und der Wert 0 für "deaktiviert"
vergeben. Je nach Option werden Intervalle auf eine Anzahl von Minuten oder Sekunden festgelegt. Pfade werden
als Text angegeben. Im Text werden keine Anführungszeichen verwendet.
Beispielsweise enthält der Eintrag "Project Component" die Pfadangaben der alternativen Arbeitsordner für Projekte,
auf die von Ihrer Workstation aus zugegriffen wird. Der Eintrag für diese Komponente in der starteam-clientoptions.xml-Datei besteht aus folgenden Teilen:
♦ Dem Text "Project Component".
♦ ViewWorkingFolderOverrides (Angabe eines alternativen Arbeitsordners für eine Ansicht) oder
WorkingFolderOverrides (Angabe eines alternativen Arbeitsordners für einen einzelnen Ordner).
♦ Einer hexadezimalen Darstellung der Projektansicht und des Projektordners.
♦ Dem Pfad des alternativen Arbeitsordners.
Verwandte Referenz
starteam-server-configs.xml
ConnectionManager.ini
304
Referenzen für Serverprotokolldateien
Dieser Abschnitt enthält Referenzthemen, die sich mit Serverprotokolldateien befassen.
In diesem Abschnitt
Serverprotokoll
Beschreibt den Inhalt der Serverprotokolldatei (Server.locale.log).
Serverprotokoll-Fehlercode
Beschreibt die Serverprotokoll-Fehlercodes.
Sicherheitsereignistypen
Beschreibt die Sicherheitsereignistypen im Sicherheitsereignisprotokoll.
StarTeam.Log
Beschreibt den Zweck der StarTeam.Log-Datei.
DbConvert.<local>.log
Beschreibt den Zweck und den möglichen Inhalt der Datei "DbConvert.<local>.log".
305
Serverprotokoll
Die Serverprotokolldatei (Server.Länderkennung.Log) enthält die DBMS-Version und Build-Nummer. In der Datei
werden zudem die Aktivitäten einer Serverkonfiguration aufgezeichnet. Bei jedem Start einer Serverkonfiguration
benennt der Server die bestehende Protokolldatei um und erstellt eine neue Protokolldatei für die aktuelle Sitzung
der Serverkonfiguration. Die Protokolldatei des vorhergehenden Starts der Konfiguration erhält einen Namen, der
das Datum und die Uhrzeit des Zeitpunkts erhält, zu dem die Datei umbenannt wurde
(Server.Länderkennung.Datum.Log). Wenn Sie beispielsweise eine Serverkonfiguration am 9. November 2005 um
17:22 Uhr starten, wird die alte Serverprotokolldatei in "Server.de-DE.2005-11-09-17-22-59.Log" umbenannt und
es wird eine neue Serverprotokolldatei erstellt, deren Zeitstempel " 11/9/2005 17:23:03" lautet.
Wenn die Ländereinstellung des Betriebssystems, auf dem der Server ausgeführt wird, nicht "en-US" ist, werden
zwei Serverprotokolldateien erstellt: eine für US-Englisch und eine für Ihre Ländereinstellung. Sie könnten
beispielsweise die Dateien Server.en-US.Log und Server.de-De.Log haben. Das erste Protokoll wird für
Unterstützungszwecke benötigt und das zweite kann von Ihnen verwendet werden.
Das Format setzt sich aus Zeilennummer, Code, Datums- und Zeitangabe und der Meldung zusammen. Die
Codenummern haben keinerlei Bezug zum Schweregrad.
306
Serverprotokoll-Fehlercode
Das Format setzt sich aus Zeilennummer, Code, Datums- und Zeitangabe und der Meldung zusammen. Die
Codenummern haben keinerlei Bezug zum Schweregrad.
Line #
Code
Date
Time
Error Message
------------------------------------------------------------------------45
00000001
2009-05-19
05:05:08
Message
46
00000002
2009-05-19
05:05:10
Warning
47
00000004
2009-05-19
05:05:12
Error
48
00000008
2009-05-19
05:05:14
Unexpected Condition
Verwandte Referenz
Referenzen für Serverprotokolldateien
307
Sicherheitsereignistypen
Wenn Sie über Zugriffsrechte für eine Serverkonfiguration verfügen, können Sie das entsprechende
Sicherheitsereignisprotokoll jederzeit anzeigen. Das Sicherheitsereignisprotokoll ist keine gewöhnliche .Log-Datei,
da die Daten des Protokolls in der Anwendungsdatenbank gespeichert werden. Diese Operation kann nur bei
aktiviertem Server ausgeführt werden.
Ereignistyp
Beschreibung
Elementeigentümer hinzufügen
Gibt an, dass ein Benutzer einen Ordner oder ein Element
erstellt hat.
Benutzer/Gruppe hinzufügen
Gibt an, dass der Serverkonfiguration ein Benutzer oder eine
Gruppe hinzugefügt wurde.
Container-Zugriffsrechte hinzufügen/bearbeiten Gibt an, dass die Zugriffsrechte für eine in einem anderen
Objekt enthaltene Gruppe von Objekten hinzugefügt oder
geändert wurden. Wenn Sie beispielsweise "Projekt >
Zugriffsrechte" wählen und die Rechte für alle
Änderungsanforderungen im Projekt ändern, passt dieses
Ereignis in diese Kategorie.
Elementzugriffsrechte hinzufügen/bearbeiten
Gibt an, dass die Zugriffsrechte für ein bestimmtes Objekt
hinzugefügt oder geändert wurden. Wenn Sie beispielsweise
die Zugriffsrechte eines Projekts ändern, wird dieses Ereignis
in dieser Kategorie aufgeführt.
Benutzer ändern
Gibt an, dass jemand Benutzernamen als Teil eines
Replizierungsvorgangs geändert hat. Dieses Ereignis kann
eintreten, wenn ein spezieller Client, z. B. Notification Agent,
Operationen durchführt.
Container-Zugriffsrechte löschen
Gibt an, dass die Zugriffsrechte auf Container-Ebene gelöscht
wurden.
Elementzugriffsrechte löschen
Gibt an, dass die Zugriffsrechte auf Elementebene gelöscht
wurden.
Benutzer/Gruppe löschen
Gibt an, dass ein Benutzer oder eine Gruppe gelöscht wurde.
Benutzer/Gruppe bearbeiten
Gibt an, dass die Eigenschaften für einen Benutzer oder eine
Gruppe geändert wurden.
Benutzerabmeldung erzwingen
Gibt an, dass ein Benutzer gezwungen wurde, sich von der
Serverkonfiguration abzumelden.
Elementzugriffsprüfung
Gibt an, dass die Zugriffsrechte geprüft wurden, um zu sehen,
ob der Benutzer auf ein bestimmtes Element zugreifen kann.
Abmeldung
Gibt an, dass ein Benutzer sich von der Serverkonfiguration
abgemeldet hat.
Anmeldung
Gibt an, dass sich ein Benutzer bei der Serverkonfiguration
angemeldet hat.
Anmeldeversuch: Konto gesperrt
Gibt an, dass ein Benutzer versucht hat, sich bei einem
gesperrten Konto anzumelden.
Anmeldeversuch: Passwort abgelaufen
Gibt an, dass ein Benutzer versucht hat, sich mit einem
abgelaufenen Passwort anzumelden.
Anmeldeversuch: Kein solcher Anmeldename Gibt an, dass ein Benutzer versucht hat, sich mit einem nicht
vorhandenen Benutzernamen anzumelden.
Anmeldeversuch: Eingeschränkte Zugriffszeit Gibt an, dass ein Benutzer versucht hat, sich zu einer
unzulässigen Zeit an einem Konto anzumelden.
Anmeldeversuch: Konto gesperrt
Gibt an, dass ein Benutzer versucht hat, sich mit einem
deaktivierten Konto anzumelden.
Anmeldefehler
Gibt an, dass beim Anmeldeprozess ein falsches Passwort
verwendet wurde.
Richtlinienänderung
Gibt an, dass eine Systemrichtlinie geändert wurde.
308
Benutzerstatusänderung
Gibt an, dass ein Administrator ein Benutzerkonto deaktiviert,
reaktiviert, gesperrt, entsperrt oder eine Passwortänderung
angefordert hat.
Verwandte Konzepte
Sicherheitsprotokolle
309
StarTeam.Log
In der StarTeam.Log-Datei werden alle Operationen protokolliert, die auf Ihrer Client-Workstation während einer
Sitzung durchgeführt wurden. Die Datei dokumentiert Fehler und fehlgeschlagene Operationen zwischen dem
Server und Ihrer Workstation während Serverkonfigurationssitzungen, sodass die Ursachen der Fehler leichter
erkannt werden können. Die Datei enthält Befehle, die von Ihrer Workstation an eine Serverkonfiguration gesendet
werden, wenn Sie ein Projekt öffnen und damit arbeiten, Befehle, die lokal auf Ihrer Workstation ausgeführt wurden,
Fehlermeldungen, die bei Verwendung der Anwendung generiert wurden, oder Ereignisse, die von StarTeamMPX
ausgeführt wurden. Jedes Mal, wenn Sie Ihren Client starten, erstellt das System eine StarTeam.Log-Datei in dem
Ordner, den Sie in Ihren persönlichen Optionen angegeben haben. Auf den meisten Systemen befindet sich der
Standard-Speicherort für die StarTeam.Log-Datei unter C:\Dokumente und Einstellungen\<Benutzername>
\Anwendungsdaten\Borland\StarTeam. Wenn in dem Ordner bereits eine Datei namens "StarTeam.Log" vorhanden
ist, benennt die Anwendung die vorhandene Datei um und fügt das Datum und die Uhrzeit der Umbenennung zum
Dateinamen hinzu. Wenn Sie beispielsweise am 9. November 2005 um 10:35 Uhr eine StarTeam.Log-Datei
erstellen, wird die alte StarTeam.Log -Datei in StarTeam-09-Nov-05-10-35-18.Log umbenannt und eine neue
StarTeam.Log-Datei erstellt.
Da die Anwendung bei jedem Start des Clients eine neue StarTeam.Log-Datei erstellt, wächst die Größe des
Ordners für die StarTeam-Protokolldatei möglicherweise sehr schnell an. Um die Anzahl der Protokolldateien in dem
Ordner zu steuern, sollten Sie regelmäßig alte Protokolldateien aus dem Ausgabeordner löschen oder die
StarTeam.Log-Option deaktivieren. Um diese Option zu deaktivieren, heben Sie die Markierungen der
Auswahlfelder für Protokollfehler und Protokolloperationen im Register "Arbeitsbereich" des Dialogfelds
"Persönliche Optionen" auf. Wählen Sie zum Anzeigen der StarTeam.Log-Datei in der Menüleiste Tools
StarTeam-Protokolldatei. Sie können außerdem Daten aus einer StarTeam.Log-Datei in eine Anwendung
importieren, die kommagetrennte Felder unterstützt, und in dieser anzeigen. Wenn Sie die Datei beispielsweise mit
einer .csv-Erweiterung speichern, können Sie sie in Microsoft Excel öffnen.
Im Register "Arbeitsbereich" können Sie im Dialogfeld "Persönliche Optionen" den Speicherort der Datei
"StarTeam.Log" und den Typ der im Protokoll aufzuzeichnenden Daten festlegen.
Verwandte Referenz
Referenzen für Serverprotokolldateien
310
DbConvert.<local>.log
In diesem Protokoll wird der Fortschritt der Datenbankmigration aufgezeichnet. "Migration" bezeichnet den
Erstellungsprozess einer neuen Datenbank (Zieldatenbank) und das Kopieren von Daten aus einer vorhandenen
Datenbank (Quelldatenbank) in die neue Datenbank.
Die Datei "DbConvert.log" besteht aus zwei Teilen (bei einer neuen Migration):
♦ Das Serverprotokoll für die neu erstellte Konfiguration mit einer Zieldatenbank. Dieses Serverprotokoll
unterscheidet sich nicht vom Protokoll für das normale Starten oder Beenden eines Servers für eine neue
Konfiguration.
♦ Das Migrationsprotokoll von der Migration der Quelldatenbank in die Zieldatenbank. Das Migrationsprotokoll
beginnt nach der Zeile ***** Herunterfahren des Servers abgeschlossen ***** Es protokolliert
den Quellkonfigurationsnamen und den Zielkonfigurationsnamen Datenbankkonvertierung
gestartet: Konvertierung der Konfiguration "Test" in die Konfiguration
"TestMigrated"... Beim Kopieren der Daten von der Quelldatenbank in die Zieldatenbank werden alle
Tabellen aufgeführt: "<Tabellenname> erfolgreich migriert" Nach Abschluss des Kopiervorgang
wird die Quellkonfiguration deaktiviert und die Zielkonfikuration wird aktiviert. Quellkonfiguration
erfolgreich deaktiviert Zielkonfiguration erfolgreich aktiviert Zum Schluss steht die
Meldung: Migration erfolgreich abgeschlossen.
Wenn die Migration angehalten und zu einem späteren Zeitpunkt neu gestartet wurde, ist das Serverprotokoll
möglicherwiese nicht in der Datei "DbConvert.log" enthalten, wenn die Zieldatenbank bereits bei einer vorherigen
Ausführung der Migration erstellt wurde. Im Folgenden finden Sie ein Beispiel für dieses Protokoll:
1
00000001 2009-03-29 11:08:28 Microsoft Windows Server 2003-Familie Service Pack
2 (Build 3790)
2
00000001 2009-03-29 11:08:28 DSN: NewORA10R2_Hamachi, ODBC-Treiberversion: Oracle
in OraDb10g_home1 10.02.0004
3
00000001 2009-03-29 11:08:29 Datenbankkonvertierung gestartet: Konvertierung der
Konfiguration "newsql" in die Konfiguration "NewORA10R2_Hamachi"...
4
00000001 2009-03-29 11:08:30 Katalogtabellen erfolgreich konvertiert
5
00000001 2009-03-29 11:08:38 Katalogfelder erfolgreich konvertiert
6
00000001 2009-03-29 11:08:54 Katalogtabelle erfolgreich konvertiert
7
00000001 2009-03-29 11:08:54 Katalogtabelle erfolgreich konvertiert
8
00000001 2009-03-29 11:08:54 Katalogtabelle erfolgreich konvertiert
9
00000001 2009-03-29 11:08:56 Microsoft Windows Server 2003-Familie Service Pack
2 (Build 3790)
10
00000001 2009-03-29 11:08:56 DSN: NewORA10R2_Hamachi, ODBC-Treiberversion: Oracle
in OraDb10g_home1 10.02.0004
11
00000001 2009-03-29 11:08:57 Server-Einstellungen erfolgreich migriert
12
00000001 2009-03-29 11:08:57 Kommunikationsprotokoll erfolgreich migriert
13
00000001 2009-03-29 11:08:57 IP-Bereichsobjekt erfolgreich migriert
14
00000001 2009-03-29 11:08:57 Benutzer erfolgreich migriert
15
00000001 2009-03-29 11:08:57 Gruppe erfolgreich migriert
16
00000001 2009-03-29 11:08:58 GroupMembers erfolgreich migriert
17
00000001 2009-03-29 11:08:58 AccessControlData erfolgreich migriert
18
00000001 2009-03-29 11:08:58 SystemPolicyObject2 erfolgreich migriert
19
00000001 2009-03-29 11:08:58 ObjectSecurityLog erfolgreich migriert
20
00000001 2009-03-29 11:08:58 Profiltyp erfolgreich migriert
21
00000001 2009-03-29 11:08:58 Profildaten erfolgreich migriert
22
00000001 2009-03-29 11:08:58 Zusammenführung erfolgreich migriert
23
00000001 2009-03-29 11:08:58 Projekt erfolgreich migriert
24
00000001 2009-03-29 11:08:58 Ansicht erfolgreich migriert
25
00000001 2009-03-29 11:08:58 Ordner erfolgreich migriert
26
00000001 2009-03-29 11:08:58 Ordner_QNodes erfolgreich migriert
27
00000001 2009-03-29 11:08:58 Ordner_QParts erfolgreich migriert
28
00000001 2009-03-29 11:08:58 Ordner_Queries2 erfolgreich migriert
311
29
30
31
32
33
34
35
36
37
38
39
40
41
42
43
44
45
46
47
48
49
50
51
52
53
54
55
56
57
58
59
60
61
62
63
64
65
66
67
68
69
70
71
72
73
74
75
76
77
78
79
80
81
82
83
84
85
86
87
88
89
00000001
00000001
00000001
00000001
00000001
00000001
00000001
00000001
00000001
00000001
00000001
00000001
00000001
00000001
00000001
00000001
00000001
00000001
00000001
00000001
00000001
00000001
00000001
00000001
00000001
00000001
00000001
00000001
00000001
00000001
00000001
00000001
00000001
00000001
00000001
00000001
00000001
00000001
00000001
00000001
00000001
00000001
00000001
00000001
00000001
00000001
00000001
00000001
00000001
00000001
00000001
00000001
00000001
00000001
00000001
00000001
00000001
00000001
00000001
00000001
00000001
2009-03-29
2009-03-29
2009-03-29
2009-03-29
2009-03-29
2009-03-29
2009-03-29
2009-03-29
2009-03-29
2009-03-29
2009-03-29
2009-03-29
2009-03-29
2009-03-29
2009-03-29
2009-03-29
2009-03-29
2009-03-29
2009-03-29
2009-03-29
2009-03-29
2009-03-29
2009-03-29
2009-03-29
2009-03-29
2009-03-29
2009-03-29
2009-03-29
2009-03-29
2009-03-29
2009-03-29
2009-03-29
2009-03-29
2009-03-29
2009-03-29
2009-03-29
2009-03-29
2009-03-29
2009-03-29
2009-03-29
2009-03-29
2009-03-29
2009-03-29
2009-03-29
2009-03-29
2009-03-29
2009-03-29
2009-03-29
2009-03-29
2009-03-29
2009-03-29
2009-03-29
2009-03-29
2009-03-29
2009-03-29
2009-03-29
2009-03-29
2009-03-29
2009-03-29
2009-03-29
2009-03-29
11:08:58
11:08:59
11:08:59
11:08:59
11:08:59
11:09:00
11:09:00
11:09:01
11:09:01
11:09:01
11:09:01
11:09:01
11:09:01
11:09:01
11:09:01
11:09:01
11:09:02
11:09:02
11:09:02
11:09:02
11:09:02
11:09:02
11:09:02
11:09:03
11:09:03
11:09:04
11:09:04
11:09:07
11:09:07
11:09:07
11:09:07
11:09:07
11:09:07
11:09:07
11:09:07
11:09:08
11:09:08
11:09:08
11:09:08
11:09:08
11:09:08
11:09:08
11:09:08
11:09:09
11:09:09
11:09:09
11:09:09
11:09:09
11:09:10
11:09:10
11:09:10
11:09:10
11:09:10
11:09:10
11:09:10
11:09:10
11:09:11
11:09:12
11:09:12
11:09:12
11:09:12
Ordner_Filters2 erfolgreich migriert
Ordner_FColumns erfolgreich migriert
ViewMember erfolgreich migriert
ConfigLabel erfolgreich migriert
ConfigLabelEntry erfolgreich migriert
Link erfolgreich migriert
LinkPin erfolgreich migriert
PromotionDefinition erfolgreich migriert
PromotionModel erfolgreich migriert
PromotionState erfolgreich migriert
PromotionStatus erfolgreich migriert
ItemLock erfolgreich migriert
Datei erfolgreich migriert
Files_BookmarkObjects erfolgreich migriert
Files_QNodes erfolgreich migriert
Files_QParts erfolgreich migriert
Files_Queries2 erfolgreich migriert
Files_Filters2 erfolgreich migriert
Files_FColumns erfolgreich migriert
Änderung erfolgreich migriert
Changes_UnreadObjects erfolgreich migriert
Changes_BookmarkObjects erfolgreich migriert
Changes_Attachments erfolgreich migriert
Changes_QNodes erfolgreich migriert
Changes_QParts erfolgreich migriert
Changes_Queries2 erfolgreich migriert
Changes_Filters2 erfolgreich migriert
Changes_FColumns erfolgreich migriert
Anforderung erfolgreich migriert
Requirements_Attachments erfolgreich migriert
Requirements_UnreadObjects erfolgreich migriert
Requiremen_BookmarkObjects erfolgreich migriert
Requirements_QNodes erfolgreich migriert
Requirements_QParts erfolgreich migriert
Requirements_Queries2 erfolgreich migriert
Requirements_Filters2 erfolgreich migriert
Requirements_FColumns erfolgreich migriert
Task erfolgreich migriert
WorkRecord erfolgreich migriert
Abhängigkeiten erfolgreich migriert
Tasks_UnreadObjects erfolgreich migriert
Tasks_BookmarkObjects erfolgreich migriert
Tasks_Attachments erfolgreich migriert
Tasks_QNodes erfolgreich migriert
Tasks_QParts erfolgreich migriert
Tasks_Queries2 erfolgreich migriert
Tasks_Filters2 erfolgreich migriert
Tasks_FColumns erfolgreich migriert
Thema erfolgreich migriert
Topics_Attachments erfolgreich migriert
Topics_UnreadObjects erfolgreich migriert
Topics_BookmarkObjects erfolgreich migriert
Topics_QNodes erfolgreich migriert
Topics_QParts erfolgreich migriert
Topics_Queries2 erfolgreich migriert
Topics_Filters2 erfolgreich migriert
Topics_FColumns erfolgreich migriert
Trace erfolgreich migriert
Traces_LinkValues erfolgreich migriert
Traces_UnreadObjects erfolgreich migriert
Traces_BookmarkObjects erfolgreich migriert
312
90
91
92
93
94
95
96
97
98
99
100
101
102
103
104
105
106
107
108
109
110
111
112
113
114
115
116
00000001
00000001
00000001
00000001
00000001
00000001
00000001
00000001
00000001
00000001
00000001
00000001
00000001
00000001
00000001
00000001
00000001
00000001
00000001
00000001
00000001
00000001
00000001
00000001
00000001
00000001
00000001
2009-03-29
2009-03-29
2009-03-29
2009-03-29
2009-03-29
2009-03-29
2009-03-29
2009-03-29
2009-03-29
2009-03-29
2009-03-29
2009-03-29
2009-03-29
2009-03-29
2009-03-29
2009-03-29
2009-03-29
2009-03-29
2009-03-29
2009-03-29
2009-03-29
2009-03-29
2009-03-29
2009-03-29
2009-03-29
2009-03-29
2009-03-29
11:09:12
11:09:12
11:09:12
11:09:12
11:09:12
11:09:12
11:09:13
11:09:13
11:09:13
11:09:13
11:09:13
11:09:13
11:09:14
11:09:14
11:09:14
11:09:14
11:09:14
11:09:14
11:09:14
11:09:14
11:09:14
11:09:14
11:09:15
11:09:15
11:09:15
11:09:15
11:09:15
Traces_Attachments erfolgreich migriert
Traces_QNodes erfolgreich migriert
Traces_QParts erfolgreich migriert
Traces_Queries2 erfolgreich migriert
Traces_Filters2 erfolgreich migriert
Traces_FColumns erfolgreich migriert
Audits erfolgreich migriert
Audits_QNodes erfolgreich migriert
Audits_QParts erfolgreich migriert
Audits_Queries2 erfolgreich migriert
Audits_Filters2 erfolgreich migriert
Audits_FColumns erfolgreich migriert
ChangePackage erfolgreich migriert
ChangePackageChange erfolgreich migriert
ChangeReference erfolgreich migriert
ChangePackag_UnreadObjects erfolgreich migriert
ChangePack_BookmarkObjects erfolgreich migriert
ChangePackages_Attachments erfolgreich migriert
ChangePackages_QNodes erfolgreich migriert
ChangePackages_QParts erfolgreich migriert
ChangePackages_Queries2 erfolgreich migriert
ChangePackages_Filters2 erfolgreich migriert
ChangePackages_FColumns erfolgreich migriert
Workstation erfolgreich migriert
Quellkonfiguration erfolgreich deaktiviert
Zielkonfiguration erfolgreich aktiviert
Migration erfolgreich abgeschlossen.
Verwandte Referenz
Referenzen für Serverprotokolldateien
313
Symbole für den Serverkonfigurationsstatus
Wenn Sie das Serveradministrations-Tool verwenden, werden links neben den Serverkonfigurationen Symbole
angezeigt, die den Status der Konfigurationen angeben. Diese Symbole werden im Folgenden beschrieben.
Symbol Beschreibung
Eine laufende Serverkonfiguration.
Eine Serverkonfiguration, die gestartet wird.
Eine Serverkonfiguration, die als Windows-Dienst ausgeführt wird.
Eine Serverkonfiguration, die nicht ausgeführt wird.
Eine neue Serverkonfiguration, die nicht ausgeführt wird, aber aktiviert ist.
Eine aktivierte Serverkonfiguration, die nicht ausgeführt wird, aber zum Ausführen als Windows-Dienst eingerichtet
ist.
Eine deaktivierte Serverkonfiguration.
Eine Serverkonfiguration, die heruntergefahren wird.
Verwandte Verfahrensweisen
Mit Serverkonfigurationen arbeiten
314
Fehlerbehebung bei Problemen mit der Serverkonfiguration
Um die Zeit zu verringern, die für die Diagnose von Problemen benötigt wird, stellt das Programm Tracing- und
Debugging-Tools für den Server zur Verfügung. Mit diesen Tools können Trace-Befehlsdateien und/oder
Diagnosedateien (.dmp) erstellt werden.
Befehle verfolgen
Mit der Trace-Option wird eine Datei erstellt, in der einzelne Serverbefehle
aufgezeichnet werden. Zu verfolgende Befehle müssen über eine Ausführungszeit
verfügen, die der angegebenen Anzahl Millisekunden entspricht oder diese
überschreitet. Die vorgegebene Zeit ist 0. Wenn Sie nur Befehle mit einer längeren
Ausführungszeit aufzeichnen möchten, müssen Sie diese Einstellung anpassen, um
ein unnötiges Anwachsen der Trace-Datei zu vermeiden.
Trace-Dateien sollten nicht mehr als 10 MB Daten pro Tag erzeugen. In der Regel sehen
Benutzer nur einen kleinen Teil dieser pro Tag erzeugten Daten.
Trace-Daten werden in der Datei Server.trc gespeichert, die sich aus einem Header
und einer beliebigen Anzahl von Datensätzen zusammensetzt. Wenn ein Trace endet,
weist der Server der vorhandenen Datei den Zeitstempel Server.Zeit.trc zu.
Trace-Dateien werden unter Repository-Pfad\Log\Trace gespeichert. Die
nächste Trace-Datei wird erzeugt, wenn die Serverkonfiguration neu gestartet oder die
Trace-Option aktiviert wird.
Diagnosedateien (.dmp) Das Programm erzeugt einige Minidump-Dateien automatisch, während andere nur
erstellt werden, wenn die .dmp-Optionen aktiviert sind. Minidump-Dateien können für
eines oder beide der folgenden Ereignisse erstellt werden:
■ Asserts (unerwartete Bedingungen). Serverprotokolleinträge mit der Codenummer 8.
■ Exceptions (Fehler, in der Regel Zugriffsverletzungen). Serverprotokolleinträge mit
der Codenummer 4.
Minidump-Dateien werden am selben Speicherort erstellt wie die Serverprotokolldatei.
Die allgemeine Namenskonvention für diese Dateien lautet Präfix-ZählerZeit.dmp, wobei "Präfix" die Quelle des Dumps angibt, "Zähler" eine Ganzzahl ist, die
bei jeder folgenden .dmp-Datei erhöht wird, damit die Namen garantiert eindeutig sind,
und "Zeit" für die lokale Serverzeit steht, zu der der Dump erzeugt wurde.
Verwandte Verfahrensweisen
Serverprobleme diagnostizieren
Verwandte Referenz
Dialogfeld 'Server konfigurieren' (Register 'Diagnose')
Serverprotokoll
315
Zugriffsrechte und Berechtigungen
Dieser Abschnitt enthält Referenzthemen, die sich mit Zugriffsrechten und Berechtigungen befassen.
In diesem Abschnitt
Gruppenberechtigungen
Beschreibt die einer Gruppe zugewiesenen Berechtigungen.
Serverzugriffsrechte
Beschreibt Zugriffsrechte auf Serverebene.
Projekt - Zugriffsrechte
Beschreibt allgemeine Zugriffsrechte für Projekte.
Ansicht - Zugriffsrechte
Beschreibt die Zugriffsrechte für Ansichten.
Zugriffsrechte für Ordner
Beschreibt die Zugriffsrechte für Ordner.
Zugriffsrechte für untergeordnete Ordner
Beschreibt die Zugriffsrechte für untergeordnete Ordner.
Datei - Zugriffsrechte
Beschreibt Zugriffsrechte für Dateien.
Allgemeine Elementzugriffsrechte ändern
Beschreibt allgemeine Elementzugriffsrechte, die über den Knoten "Datei" in den Dialogfeldern "Projekt Zugriffsrechte", "Ansicht - Zugriffsrechte", "Ordner - Zugriffsrechte" und "Datei - Zugriffsrechte" verfügbar
sind.
Zugriffsrechte für Heraufstufungsstatuswerte
Beschreibt die Zugriffsrechte für Heraufstufungsstatuswerte.
Komponentenzugriffsrechte
Beschreibt die Zugriffsrechte für Komponenten.
Filterzugriffsrechte auf Komponentenebene
Beschreibt die Zugriffsrechte für Filter auf Komponentenebene.
Zugriffsrechte für einzelne Filter
Beschreibt die Zugriffsrechte für einzelne Filter.
Abfragezugriffsrechte auf Komponentenebene
Beschreibt die Zugriffsrechte für Abfragen auf Komponentenebene.
Zugriffsrechte für einzelne Abfrage
Beschreibt die Zugriffsrechte für einzelne Abfragen.
316
Gruppenberechtigungen
Durch die einer Gruppe zugewiesenen Berechtigungen erhalten Mitglieder der Gruppe möglicherweise das Recht,
auf Objekte zuzugreifen und Operationen auszuführen, für die sie normalerweise keine Rechte haben. Mit anderen
Worten: Berechtigungen haben Vorrang vor Einstellungen für Zugriffsrechte.
Wenn Sie im Dialogfeld "Serveradministration" auf "Benutzer-Manager" klicken, werden Sie feststellen, dass die
Serverkonfiguration über einige Standardgruppen verfügt: "All Users", "Administrators", "System Managers" und
"Security Administrators". Der Standardbenutzer mit dem Namen "Administrator" ist Mitglied der Gruppen
"Administrators" und "Security Administrators". Standardmäßig verfügt die Administratorengruppe über alle
Gruppenberechtigungen. Alle anderen Gruppen verfügen standardmäßig über keine dieser Berechtigungen.
Alle Mitglieder einer Gruppe haben für jedes von der Serverkonfiguration verwaltete Projekt dieselben
Berechtigungen. Die Berechtigungen gelten in gleichem Maß für alle Ebenen: Projekte, Ansichten, Ordner und
Elemente in Ordnern. Wenn Benutzer mehreren Gruppen angehören, verfügen sie über die maximale Anzahl an
Berechtigungen, unabhängig davon, welche Gruppe diese Berechtigungen gewährt.
Diese Berechtigung...
ermöglicht einer Gruppe Folgendes auszuführen...
Objekt und seine Eigenschaften anzeigen
Berechtigt zum Anzeigen von Projekten, Ansichten,
Ordnern, Elementen und ihren Eigenschaften. Diese
Berechtigung hat Vorrang vor dem ähnlichen
Zugriffsrecht, das im Dialogfeld Zugriffsrechte unter
"Allgemeine Rechte für Objekt" festgelegt werden kann.
Berechtigt zum Ändern von Eigenschaften von
Projekten, Ansichten, Ordnern oder Elementen. Diese
Berechtigung hat Vorrang vor dem ähnlichen
Zugriffsrecht, das im Dialogfeld Zugriffsrechte unter
"Allgemeine Rechte für Objekt" festgelegt werden kann.
Berechtigt zum Löschen von Projekten, Ansichten,
Ordnern oder Elementen. Diese Berechtigung hat
Vorrang vor dem ähnlichen Zugriffsrecht, das im
Dialogfeld Zugriffsrechte unter "Allgemeine Rechte für
Objekt" festgelegt werden kann.
Diese Berechtigung wird derzeit nicht unterstützt.
Berechtigt zum Ändern von Zugriffsrechten für Projekte,
Ansichten, Ordner oder Elemente. Diese Berechtigung
hat Vorrang vor dem ähnlichen Zugriffsrecht, das im
Dialogfeld Zugriffsrechte unter "Allgemeine Rechte für
Objekt" festgelegt werden kann.
Berechtigt zum Erstellen neuer Objekte und Ablegen
derselben in Containern. Gleichzeitig kann diese
Gruppe neue Ansichten zu einem Projekt, neue Ordner
zu einer Ansicht und neue Ordner und Elemente zu
einem Ordner hinzufügen. Diese Berechtigung hat
Vorrang vor dem ähnlichen Zugriffsrecht, das im
Dialogfeld Zugriffsrechte unter "Allgemeine Rechte für
Objekt" festgelegt werden kann. Sie hat keinen Vorrang
vor dem Zugriffsrecht auf Serverebene, das Benutzern
das Erstellen von Projekten ermöglicht.
Berechtigt zum Ausführen von Operationen, die von
den vorhergehenden Berechtigungen nicht abgedeckt
werden. Diese Berechtigung ermöglicht
Gruppenmitgliedern beispielsweise das Auschecken
von Dateien, das Umgehen von Sperren und das
Ausführen von Verknüpfungs- und LabelingVorgängen. Diese Berechtigung hat Vorrang vor
Objekteigenschaften ändern
Objekt löschen
Objekt entfernen (dauerhaft löschen)
Einstellungen für die Objektsicherheit ändern
Objekt erstellen und in einem Container ablegen
Sämtliche Zugriffsrechte auf Klassenebene für alle
Objektklassen gewähren
317
einigen der Zugriffsrechte, die im Dialogfeld
"Zugriffsrechte" unter "Allgemeine Rechte für ObjektContainer" gewährt werden können, sowie vor allen
<Element>-spezifischen Zugriffsrechten.
Verwandte Referenz
Zugriffsrechte und Berechtigungen
318
Serverzugriffsrechte
Durch die Zugriffsrechte auf Serverebene werden Benutzer und Gruppen autorisiert, Operationen in einer
bestimmten Serverkonfiguration auszuführen. Eine der Optionen legt fest, wer Projekte erstellen darf, wenn die
Serverkonfiguration ausgeführt wird, und wer nicht. Serverzugriffsrechte können nur bei aktiviertem Server
zugewiesen werden.
Standardmäßig werden der Gruppe "Administrators" alle Projekt- und Serverrechte zugewiesen. Die Gruppe "All
Users" verfügt standardmäßig über die Rechte zum Erstellen von Projekten und zum Anzeigen der
Serverkonfiguration und des Serverprotokolls. Die Serverzugriffsrechte werden in der folgenden Tabelle
zusammengefasst.
Dieses Zugriffsrecht...
Ermöglicht einem Benutzer oder einer Gruppe Folgendes
auszuführen...
Serverprotokoll anzeigen
Überprüfen Sie die Serverprotokollinformationen. Diese können
nicht geändert werden.
Statistiken und Lizenzinformationen anzeigen Das Überprüfen der statistischen Informationen (StarTeam
Server 5.4 und älter). Das Ändern ist nicht möglich. Das Erstellen
von Lizenznutzungsdateien.
Serverkonfiguration anzeigen
Überprüfen Sie die Serverkonfigurationsoptionen. Diese können
nicht geändert werden.
Serverkonfiguration ändern
Ändern der Serverkonfigurationsoptionen.
Server remote verwalten
Das Sperren bzw. Freigeben von Servern, das Starten und
Herunterfahren von Servern über den Client, das Zugreifen auf
die Schalter zum Starten/Stoppen der Konvertierung und das
Zugreifen auf die Schalter für den Hive-Manager-Datenspeicher.
Benutzerkonten verwalten
Fügen Sie Benutzer und Gruppen hinzu.
Systemrichtlinie anzeigen
Überprüfen der Optionen für Passwörter und Anmeldefehler. Das
Ändern ist nicht möglich.
Systemrichtlinie ändern
Das Ändern von Optionen für Passwörter und Anmeldefehler für
die Serverkonfiguration.
Einstellungen für die Serversicherheit ändern Legen Sie die Serverzugriffsrechte fest. Stellen Sie sicher, dass
Sie auch weiterhin zu den Benutzern gehören, die Zugriffsrechte
ändern können, wenn Sie diese Einstellung ändern.
Sicherheitsprotokoll anzeigen
Das Überprüfen der Serverprotokollinformationen. Das Ändern ist
nicht möglich.
StarDisk-Operationen
Neue Benutzer erstellen
Das Hinzufügen neuer Benutzer zum Beispielprojekt.
Replizierungsunterstützung
Benutzer/Verarbeitungszeit ändern
Das Ändern der Erstellungszeiten und Benutzernamen, wenn
spezielle Clients verwendet werden, wie beispielsweise der
Notification Agent.
Projektbezogene Operationen
Projekte erstellen
Das Erstellen von Projekten, wenn der Server mit dieser
Serverkonfiguration läuft.
Anpassungen
Datenbankschema hinzufügen/ändern
Das Erstellen von benutzerdefinierten Feldern als
Elementeigenschaften oder das Ändern von anpassbaren
Feldern eines Elements.
Komponentenbasierte Operationen
Zugriffsrechte für Komponenten verwalten
Mit diesen Rechten werden die Benutzer und Gruppen festgelegt,
die für bestimmte Komponenten der Serverkonfiguration Filter
und Abfragen erstellen und anwenden können.
319
Verwandte Referenz
Zugriffsrechte und Berechtigungen
320
Projekt - Zugriffsrechte
In der folgenden Tabelle werden die allgemeinen Objektrechte für ein Projekt beschrieben. Wählen Sie Projekt
Zugriffsrechte, um das Dialogfeld "Projekt - Zugriffsrechte" anzuzeigen. Das Recht zum Erstellen eines Projekts
wird als Server-Zugriffsrecht festgelegt.
Dieses Zugriffsrecht
Ermöglicht einem Benutzer oder einer Gruppe Folgendes auszuführen...
Objekt und seine Eigenschaften anzeigen Anzeigen des Projekts und der Eigenschaften durch Wählen von
"Projekt > Eigenschaften".
Eigenschaften ändern
Ändern Sie die Eigenschaften des Projekts. Folgende
Projekteigenschaften können geändert werden: Name,
Beschreibung, Schlüsselworterweiterungseinstellungen,
Einstellungen für alternative Eigenschaftseditoren (APEs),
Einstellungen für Prozessregeln, Erzwingen des Schreibschutzes für
nicht gesperrte Dateien und einige Einstellungen, die Benutzer
betreffen (z. B. die erforderliche Eingabe von Revisionskommentaren
beim Einchecken von Dateien).
Objekt löschen
Löschen Sie das Projekt aus seiner Serverkonfiguration.
Objektzugriffsrechte ändern
Ändern Sie die Zugriffsrechte für dieses Projekt. Stellen Sie sicher,
dass Sie auch weiterhin zu den Benutzern gehören, die Zugriffsrechte
ändern können, wenn Sie diese Einstellung ändern.
Verwandte Referenz
Zugriffsrechte und Berechtigungen
321
Ansicht - Zugriffsrechte
Wenn Sie Ansicht
Zugriffrechte wählen, um das Dialogfeld Ansicht - Zugriffsrechte zu öffnen, werden die
Rechte für die aktuelle Ansicht angezeigt. Die für die Ansicht verfügbaren Rechte sind auch über den Knoten
Ansicht im Dialogfeld Projekt - Zugriffsrechte verfügbar. Im letzteren Dialogfeld betreffen die Rechte alle Ansichten
des Projekts statt einer bestimmten Ansicht. Es beinhaltet außerdem ein Recht auf Containerebene, mit dem
Benutzer oder Gruppen Ansichten für das Projekt erstellen können. Dieses Recht ist im Knoten Ansicht des
Dialogfelds Ansicht - Zugriffsrechte verfügbar.
In der folgenden Tabelle werden die über den Knoten Ansicht im Dialogfeld Projekt - Zugriffsrechte verfügbaren
Zugriffsrechte beschrieben. Die meisten dieser Zugriffsrechte werden auch im Knoten Ansicht des Dialogfelds
Ansicht - Zugriffsrechte angezeigt, gelten dann aber nur für die aktuelle Ansicht.
Dieses Zugriffsrecht...
Ermöglicht einem Benutzer oder einer Gruppe Folgendes auszuführen...
Allgemeine Rechte für Objekt
Objekt und seine Eigenschaften anzeigen Ändern der Ansichtseigenschaften. Die Eigenschaften, die für eine
Ansicht geändert werden können, sind der Name der Ansicht, die
Beschreibung, der Arbeitsordner (der auch der Arbeitsordner des
Stammordners ist), die Verzweigungseinstellung für gemeinsam
genutzte Elemente und die Einstellung für das DateistatusRepository.
Eigenschaften ändern
Ändert die Ansichtseigenschaften.
Objekt löschen
Löscht das Objekt aus der Ansicht.
Objektzugriffsrechte ändern
Ändert die Zugriffsrechte des ausgewählten Objekts in der Ansicht.
Ansichtsspezifische Rechte
Ansichts-Labels erstellen
Erstellt Ansichts-Labels. Diese Ansichts-Labels werden den Ordnern
und Elementen der Ansicht automatisch zugewiesen. Benutzer, die
nur über das Recht zum Erstellen, nicht aber zum Zuweisen von
Labels verfügen, können trotzdem Labels erstellen.
Ansichts-Labels ändern
Ändert die Eigenschaften von Ansichts-Labels. Durch dieses Recht
können Benutzer beispielsweise Labels einfrieren, damit diese nicht
mehr angepasst werden können.
Ansichts-Labels löschen
Löscht Ansichts-Labels. Gelöschte Ansichts-Labels werden
automatisch von Ordnern und Elementen gelöst, denen Sie zuvor
zugewiesen waren. Benutzer, die nur über das Recht zum Löschen
von Ansichts-Labels verfügen, nicht aber zum Lösen derselben,
können dennoch Ansichts-Labels löschen.
Revisions-Labels erstellen
Erstellt Revisions-Labels. Benutzer, die nur über das Recht zum
Erstellen, nicht aber zum Zuweisen von Labels verfügen, können
trotzdem Labels erstellen.
Revisions-Labels ändern
Ändert die Eigenschaften von Revisions-Labels. Durch dieses Recht
können Benutzer beispielsweise Labels einfrieren, damit diese nicht
mehr angepasst werden können.
Revisions-Labels löschen
Löscht Revisions-Labels. Gelöschte Labels werden automatisch von
Ordnern und Elementen gelöst, denen Sie zuvor zugewiesen waren.
Benutzer, die nur über das Recht zum Löschen, nicht aber zum Lösen
von Revisions-Labels verfügen, können trotzdem Revisions-Labels
löschen.
Heraufstufungsmodell festlegen
Erstellt, löscht und ändert die Reihenfolge von
Heraufstufungsstatuswerten und ermöglicht das Bearbeiten deren
Eigenschaften. Nachdem Sie einen neuen Heraufstufungsstatus
erstellt haben, müssen Sie das Dialogfeld "Heraufstufung" verlassen
und erneut öffnen, um Zugriffsrechte für den neuen Status festlegen
zu können.
322
Ansichten erstellen
Standardtypen überschreiben
Erstellt Ansichten im aktuellen Projekt. Dieses Recht auf
Containerebene steht Ihnen nur zur Verfügung, wenn Sie im
Dialogfeld "Projekt - Zugriffsrechte" den Knoten "Ansicht" wählen.
Ermöglicht Benutzern, die beim Erstellen einer neuen Ansicht
vorgegebenen Ansichtstypen zu überschreiben.
Verwandte Referenz
Zugriffsrechte und Berechtigungen
323
Zugriffsrechte für Ordner
Wenn Sie Ordner
Erweitert
Zugriffsrechte wählen, um das Dialogfeld "Ordner - Zugriffsrechte" zu öffnen,
werden zwei Ordnerknoten angezeigt. Die unter "Dieser Ordner" verfügbaren Rechte gelten nur für den
ausgewählten Ordner. Die unter "Untergeordnete Ordner" verfügbaren Rechte gelten für alle Unterordner des
ausgewählten Ordners. Das im Folgenden gezeigte Dialogfeld und die nachfolgende Tabelle beziehen sich auf den
aktuellen Ordner. In der Tabelle werden die unter "Dieser Ordner" im Dialogfeld "Ordner - Zugriffsrechte" verfügbaren
Zugriffsrechte beschrieben.
Hinweis: Da "Dieser Ordner" über keine Unterkategorie für allgemeine Element-Containerrechte verfügt, werden
Containerrechte für "Diesen Ordner" mithilfe des Knotens "Untergeordnete Ordner" des übergeordneten Ordners
festgelegt. Wenn "Dieser Ordner" der Stammordner ist, werden diese Rechte im Knoten "Untergeordnete Ordner"
des Dialogfelds "Ansicht - Zugriffsrechte" festgelegt.
Dieses Zugriffsrecht...
Ermöglicht einem Benutzer oder einer Gruppe Folgendes auszuführen...
Allgemeine Rechte für Objekt
Element und seine Eigenschaften anzeigen Anzeigen der Register "Name", "Ausschließen" und "Dateien" durch
Auswahl von "Ordner > Eigenschaften". Die Anzeige des Registers
"Historie" wird durch das Ordnerzugriffsrecht "Historie anzeigen"
gesteuert. Die Anzeige des Registers "Link" in StarTeam wird durch
das Ordnerzugriffsrecht "Links anzeigen" gesteuert.
Eigenschaften ändern
Ändern der Ordnereigenschaften in den Registern "Name" und
"Ausschließen" des Ordners. Zu den Eigenschaften gehören der
Ordnername, die Beschreibung, die Verwendung von geerbten und
lokalen Ausschlusslisten und der Inhalt der lokalen Ausschlussliste.
Wenn der Ordner kein Stammordner ist, gehören der Arbeitsordner
und die Einstellungen für den alternativen Arbeitsordner ebenfalls
zu den Ordnereigenschaften. Bei Stammordnern gehören die
Arbeitsordner zu den Ansichtseigenschaften und werden durch
dieses Zugriffsrecht nicht gesteuert.
Aus Ordner löschen
Löschen des Ordners aus seinem übergeordneten Ordner.
Beachten Sie, dass Sie einen Ordner auch löschen können, wenn
Sie über das Recht verfügen, einen der übergeordneten Ordner
dieses Ordners zu löschen.
Elementzugriffsrechte ändern
Ändern Sie die Zugriffsrechte für den Ordner. Stellen Sie sicher,
dass Sie auch weiterhin zu den Benutzern gehören, die
Zugriffsrechte ändern können, wenn Sie diese Einstellung ändern.
Historie anzeigen
Anzeigen des Registers "Historie" des Ordners durch Auswählen
von Ordner Eigenschaften.
Wartung durchführen
Ändern der Revisionskommentare für zurückliegende Revisionen.
Exklusive Sperren einstellen
Sperren Sie Ordner exklusiv.
Exklusive Sperren außer Kraft setzen
Entfernen Sie die exklusive Sperre eines anderen Benutzers für die
Ordner.
Label-Rechte
Ansichts-Labels anhängen/anpassen
Fügen Sie ein Ansichts-Label für diesen Ordner hinzu. Verschieben
Sie ein Ansichts-Label von einer Revision eines Ordners zu einer
anderen. Durch dieses Recht wird die direkte Änderung von Labels
dieses Ordners auf Ordnerebene gesteuert. Benutzer können dem
Ordner weiterhin neu erstellte Ansichts-Labels zuweisen.
Ansichts-Labels lösen
Entfernen Sie ein Ansichts-Label dieses Ordners. Beachten Sie,
dass Benutzer, die Ansichts-Labels löschen können, auch AnsichtsLabels von diesem Ordner lösen können, indem sie das Label aus
der Ansicht löschen und somit die Einstellung dieses Zugriffsrechts
umgehen.
324
Revisions-Labels anhängen/anpassen
Revisions-Labels lösen
Link-Rechte
Links anzeigen
Links erstellen
Links ändern
Links löschen
Fügen Sie ein Revisions-Label für diesen Ordner hinzu.
Verschieben Sie ein Revisions-Label von einer Revision eines
Ordners zu einer anderen. Durch dieses Recht wird die direkte
Änderung von Revisions-Labels dieses Ordners auf Ordnerebene
gesteuert.
Entfernen Sie ein Revisions-Label dieses Ordners. Beachten Sie,
dass Benutzer, die Revisions-Labels löschen können, auch
Revisions-Labels von dem Ordner lösen können, indem sie das
Label aus der Ansicht löschen und somit die Einstellung dieses
Zugriffsrechts umgehen.
Anzeigen der Links für diesen Ordner.
Verknüpfen Sie den Ordner mit anderen Ordnern und Elementen.
Ändern von Links für diesen Ordner.
Löschen Sie einen Link mit diesem Ordner.
Verwandte Referenz
Zugriffsrechte und Berechtigungen
325
Zugriffsrechte für untergeordnete Ordner
Bei Auswahl des Knotens Untergeordnete Ordner im Dialogfeld Ordner - Zugriffsrechte werden die verfügbaren
Rechte für die Unterordner des ausgewählten Ordners übernommen. Der Knoten Untergeordnete Ordner kann
auch in den Dialogfeldern Ansicht - Zugriffsrechte und Projekt - Zugriffsrechte gewählt werden. In diesen Fällen
gelten die Rechte jedoch für alle Unterordner der aktuellen Ansicht bzw. alle Unterordner des Projekts.
In der folgenden Tabelle werden die Zugriffsrechte beschrieben, die verfügbar sind, wenn Sie den Knoten
Untergeordnete Ordner in den Dialogfeldern Projekt - Zugriffsrechte, Ansicht - Zugriffsrechte oder Ordner Zugriffsrechte wählen.
Dieses Zugriffsrecht...
Allgemeine Rechte für Element
Element und seine Eigenschaften anzeigen
Eigenschaften ändern
Aus Ordner löschen
Elementzugriffsrechte ändern
Historie anzeigen
Wartung durchführen
Exklusive Sperren einstellen
Exklusive Sperren außer Kraft setzen
Ermöglicht einem Benutzer oder einer Gruppe Folgendes
auszuführen...
Die Unterordner des gewählten Ordners bzw. der
gewählten Projekt- oder Ansichtsordner können in der
Ordnerhierarchie im linken Teilfenster angezeigt werden.
Sie können außerdem die Register "Name" und
"Ausschließen" im Dialogfeld "Eigenschaften" anzeigen,
das Sie durch Auswahl von "Ordner > Eigenschaften"
öffnen können. Die Anzeige des Registers "Historie" wird
durch das Ordnerzugriffsrecht "Historie anzeigen"
gesteuert.
Ändern der Ordnereigenschaften in den Registern
"Name" und "Ausschließen" für Unterordner. Zu den
Eigenschaften gehören der Ordnername, die
Beschreibung, die Verwendung von geerbten und lokalen
Ausschlusslisten sowie der Inhalt der lokalen
Ausschlussliste. Wenn der Unterordner kein
Stammordner ist, gehören der Arbeitsordner und die
Einstellungen für den alternativen Arbeitsordner zu den
Ordnereigenschaften. Bei Stammordnern gehören die
Arbeitsordner zu den Ansichtseigenschaften und werden
durch dieses Zugriffsrecht nicht gesteuert.
Löschen der Unterordner des ausgewählten Ordners
bzw. der ausgewählten Projekt- oder Ansichtsordner aus
ihren übergeordneten Ordnern. Beachten Sie, dass Sie
einen Ordner auch löschen können, wenn Sie über das
Recht verfügen, einen der übergeordneten Ordner dieses
Ordners zu löschen.
Ändern Sie die Zugriffsrechte für die Unterordner des
gewählten Ordners bzw. für die Ordner des gewählten
Projekts oder der gewählten Ansicht. Stellen Sie sicher,
dass Sie auch weiterhin zu den Benutzern gehören, die
Zugriffsrechte ändern können, wenn Sie diese
Einstellung ändern.
Anzeigen des Registers Historie durch Auswählen von
Ordner Eigenschaften. Dieses Recht gilt für die
Unterordner des gewählten Ordners bzw. der Ordner des
ausgewählten Projekts oder der ausgewählten Ansicht.
Ändern der Revisionskommentare für zurückliegende
Revisionen.
Sperren Sie untergeordnete Ordnerexklusiv.
Entfernen Sie die exklusive Sperre eines anderen
Benutzers für die untergeordneten Ordner.
326
Label-Rechte
Ansichts-Labels anhängen/anpassen
Ansichts-Labels lösen
Revisions-Labels anhängen/anpassen
Revisions-Labels lösen
Link-Rechte
Links anzeigen
Links erstellen
Links ändern
Links löschen
Allgemeine Rechte für Element-Container
Ordner erstellen
Element vom übergeordneten Ordner gemeinsam
nutzen/daraus verschieben
Fügen Sie ein Ansichts-Label zu den Unterordnern des
ausgewählten Ordners bzw. zu den Ordnern des des
ausgewählten Projekts oder der ausgewählten Ansicht
hinzu. Verschieben Sie ein Ansichts-Label von einer
Revision eines Unterordners zu einer anderen. Durch
dieses Recht wird die direkte Änderung von AnsichtsLabels von Unterordnern auf Ordnerebene gesteuert.
Benutzer können neu erstellte Ansichts-Labels weiterhin
an Unterordner anhängen.
Entfernen Sie ein Ansichts-Label von den Unterordnern
des ausgewählten Ordners bzw. von den Ordnern des
ausgewählten Projekts oder der ausgewählten Ansicht.
Beachten Sie, dass Benutzer, die Ansichts-Labels
löschen können, auch Ansichts-Labels von den
Unterordnern lösen können, indem sie das Label aus der
Ansicht löschen und somit die Einstellung dieses
Zugriffsrechts umgehen.
Fügen Sie ein Revisions-Label zu den Unterordnern des
ausgewählten Ordners bzw. zu den Ordnern des
ausgewählten Projekts oder der ausgewählten Ansicht
hinzu. Verschieben Sie ein Revisions-Label von einer
Revision eines Unterordners zu einer anderen. Durch
dieses Recht wird die direkte Änderung von RevisionsLabels von Unterordnern auf Ordnerebene gesteuert.
Entfernen Sie ein Revisions-Label von den Unterordnern
des ausgewählten Ordners bzw. von den Ordnern des
ausgewählten Projekts oder der ausgewählten Ansicht.
Beachten Sie, dass Benutzer, die Revisions-Labels
löschen können, auch Revisions-Labels von den Ordnern
lösen können, indem sie das Label aus der Ansicht
löschen und somit die Einstellung dieses Zugriffsrechts
umgehen.
Anzeigen der Links mit den Unterordnern des
ausgewählten Ordners bzw. der Ordner des
ausgewählten Projekts oder der ausgewählten Ansicht.
Verknüpfen Sie die Unterordner des gewählten Ordners
bzw. die Ordner des gewählten Projekts oder der
gewählten Ansicht mit anderen Ordnern oder Elementen.
Ändern eines Links mit den Unterordnern des gewählten
Ordners bzw. des gewählten Projekt- oder
Ansichtsordners.
Löschen Sie eine Verknüpfung einem Unterordner des
ausgewählten Ordners bzw. mit einem Ordner des
ausgewählten Projekts oder der ausgewählten Ansicht.
Erstellen von Ordnern in übergeordneten Ordnern,
Ansichten oder Projekten, für die diese Option im
Dialogfeld Zugriffsrechte > Untergeordnete Ordner
aktiviert ist.
Gemeinsames Nutzen oder Verschieben von Ordnern in
übergeordneten Ordnern, Ansichten oder Projekten, für
die diese Option im Dialogfeld "Zugriffsrechte >
327
Ordnerverhalten oder -konfiguration ändern
Untergeordnete Ordner" aktiviert ist. Beachten Sie, dass
die für den Ordner und seinen Inhalt festgelegten
Zugriffsrechte sowie alle festgelegten Rechte für
bestimmte Unterordner -und Elemente innerhalb dieses
Zweigs der Ordnerhierarchie für den neuen Ordner
erhalten bleiben.
Ändern des Verzweigungsverhaltens und der
Konfiguration von Ordnern in übergeordneten Ordnern,
Ansichten oder Projekten, für die die entsprechende
Option im Dialogfeld Zugriffsrechte im Knoten
"Untergeordnete Ordner" aktiviert ist.
Verwandte Referenz
Zugriffsrechte und Berechtigungen
328
Datei - Zugriffsrechte
Wenn Sie das Dialogfeld Datei - Zugriffsrechte öffnen und den Knoten Datei wählen, gelten die Rechte nur für die
ausgewählte Datei.
Die Zugriffsrechte für Dateien sind auch in den Dialogfeldern Ordner - Zugriffsrechte, Ansicht - Zugriffsrechte
und Projekt - Zugriffsrechte verfügbar. In diesen Fällen gelten die Rechte jedoch nicht für eine einzelne Datei,
sondern für alle Dateien der ausgewählten Ordner, Ansichten oder Projekte. Nur in diesen Dialogfeldern sind die
folgenden Zugriffsrechte auf Containerebene verfügbar:
♦ Dateien hinzufügen
♦ Element vom übergeordneten Ordner gemeinsam nutzen/daraus verschieben
♦ Elementverhalten oder -konfiguration ändern
In den folgenden Abschnitten werden die Zugriffsrechte beschrieben, die über die Knoten Datei in den Dialogfeldern
Projekt - Zugriffsrechte, Ansicht - Zugriffsrechte, Ordner - Zugriffsrechte und Datei - Zugriffsrechte verfügbar
sind.
Allgemeine Rechte für Element
Im folgenden Abschnitt werden die allgemeinen Rechte für ein Element beschrieben.
Dieses Zugriffsrecht...
Ermöglicht einem Benutzer oder einer Gruppe Folgendes auszuführen...
Element und seine Eigenschaften anzeigen Anzeigen von Dateien in der Dateiliste (oberes Teilfenster). Wählen
Sie Datei Eigenschaften, um die Eigenschaften anzuzeigen.
Eigenschaften ändern
Ändern der Dateieigenschaften. Folgende Eigenschaften können
bearbeitet werden: Archiv- oder Dateiname, Beschreibung, BitEinstellung für ausführbare Dateien (nur sinnvoll für NichtWindows-Plattformen), Komprimierung, Speicheroptionen und
benutzerdefinierte Eigenschaften. Durch Verwendung eines
alternativen Eigenschaftseditors (APE) können die veränderbaren
Eigenschaften und vor allem die Benutzer, die Änderungen
vornehmen dürfen, weiter eingeschränkt werden.
Aus Ordner löschen
Löschen von Dateien aus ihren Ordnern.
Elementzugriffsrechte ändern
Ändern der Zugriffsrechte für die Dateien. Stellen Sie sicher, dass
Sie auch weiterhin zu den Benutzern gehören, die Zugriffsrechte
ändern können, wenn Sie diese Einstellung ändern.
Historie anzeigen
Anzeigen der Dateihistorie im Teilfenster "Historie".
Wartung durchführen
Ändern der Revisionskommentare für zurückliegende Revisionen.
Exklusive Sperren einstellen
Exklusives Sperren von Dateien.
Exklusive Sperren außer Kraft setzen
Entfernen der exklusiven Dateisperre eines anderen Benutzers.
Label-Rechte
Im folgenden Abschnitt werden Label-Rechte beschrieben.
Dieses Zugriffsrecht...
Ermöglicht einem Benutzer oder einer Gruppe Folgendes auszuführen...
Ansichts-Labels anhängen/anpassen
Hinzufügen von Ansichts-Labels für diese Dateien. Verschieben von
Ansichts-Labels von einer Revision zu einer anderen. Durch dieses
Recht wird die direkte Änderung von Ansichts-Labels für die Dateien auf
der Elementebene gesteuert. Benutzer können den Dateien dennoch
weiterhin neu erstellte Ansichts-Labels zuweisen.
329
Ansichts-Labels lösen
Entfernen von Ansichts-Labels dieser Dateien. Beachten Sie, dass
Benutzer, die Ansichts-Labels löschen können, auch Ansichts-Labels
von den Dateien lösen können, indem sie das Label aus der Ansicht
löschen und somit die Einstellung dieses Zugriffsrechts umgehen.
Revisions-Labels anhängen/anpassen Hinzufügen von Revisions-Labels für diese Dateien. Verschieben von
Revisions-Labels von einer Revision zu einer anderen. Durch dieses
Recht wird die direkte Änderung von Revisions-Labels für die Dateien auf
der Elementebene gesteuert. So kann verhindert werden, dass Benutzer
Dateien mit zugewiesenen Revisions-Labels einchecken können.
Revisions-Labels lösen
Entfernen von Revisions-Labels dieser Dateien. Beachten Sie, dass
Benutzer, die Revisions-Labels löschen können, auch Revisions-Labels
von den Dateien lösen können, indem sie das Label aus der Ansicht
löschen und somit die Einstellung dieses Zugriffsrechts umgehen.
Link-Rechte
Im folgenden Abschnitt werden Link-Rechte beschrieben.
Dieses Zugriffsrecht... Ermöglicht einem Benutzer oder einer Gruppe Folgendes auszuführen...
Links anzeigen
Links erstellen
Links ändern
Link löschen
Anzeigen der Links für diese Dateien.
Verknüpfen der Dateien mit anderen Elementen.
Ändern von Links für diese Dateien.
Löschen von Links mit diesen Dateien.
Dateispezifische Rechte
Im folgenden Abschnitt werden die dateispezifischen Rechte beschrieben.
Dieses Zugriffsrecht... Ermöglicht einem Benutzer oder einer Gruppe Folgendes auszuführen...
Datei einchecken
Datei auschecken
Einchecken der Dateien.
Auschecken der Dateien.
Allgemeine Rechte für Element-Container
Im folgenden Abschnitt werden die allgemeinen Rechte für Element-Container beschrieben.
Dieses Zugriffsrecht...
Ermöglicht einem Benutzer oder einer Gruppe Folgendes
auszuführen...
Dateien hinzufügen
Hinzufügen von Dateien zu Ordnern, Ansichten oder
Projekten, für die die entsprechende Option im Dialogfeld
Datei - Zugriffsrechte aktiviert ist. Dieses Recht wird nur im
Dialogfeld Datei - Zugriffsrechte eines Ordners, einer
Ansicht oder eines Projekts angezeigt.
Gemeinsames Nutzen oder Verschieben von Dateien in
Ordnern, Ansichten oder Projekten, für die diese Option im
Dialogfeld Datei - Zugriffsrechte aktiviert ist. Dieses Recht
wird nur im Dialogfeld Datei - Zugriffsrechte eines Ordners,
einer Ansicht oder eines Projekts angezeigt. Beachten Sie,
dass die festgelegten Zugriffsrechte für eine Datei im neuen
Element vom übergeordneten Ordner gemeinsam
nutzen/daraus verschieben
330
Ordnerverhalten oder -konfiguration ändern
Ordner erhalten bleiben, wenn diese verschoben oder
gemeinsam genutzt wird.
Ändern des Verzweigungsverhaltens und der Konfiguration
von Dateien in Ordnern, Ansichten oder Projekten, für die
diese Option im Dialogfeld Zugriffsrechte - Datei aktiviert
ist. Dieses Recht wird nur im Dialogfeld Datei Zugriffsrechte eines Ordners, einer Ansicht oder eines
Projekts angezeigt.
Verwandte Referenz
Zugriffsrechte und Berechtigungen
331
Allgemeine Elementzugriffsrechte ändern
In den folgenden Tabelle werden die Zugriffsrechte beschrieben, die über den Knoten Datei in den Dialogfeldern
Projekt - Zugriffsrechte, Ansicht - Zugriffsrechte, Ordner - Zugriffsrechte und Datei - Zugriffsrechte verfügbar
sind.
Dieses Zugriffsrecht...
Ermöglicht einem Benutzer oder einer Gruppe Folgendes auszuführen...
Element und seine Eigenschaften anzeigen Anzeigen von Dateien in der Dateiliste (oberes Teilfenster). Wählen
Sie Datei Eigenschaften, um die Eigenschaften anzuzeigen.
Eigenschaften ändern
Ändern der Dateieigenschaften. Folgende Eigenschaften können
bearbeitet werden: Archiv- oder Dateiname, Beschreibung, BitEinstellung für ausführbare Dateien (nur sinnvoll für NichtWindows-Plattformen), Komprimierung, Speicheroptionen und
benutzerdefinierte Eigenschaften. Durch Verwendung eines
alternativen Eigenschaftseditors (APE) können die veränderbaren
Eigenschaften und vor allem die Benutzer, die Änderungen
vornehmen dürfen, weiter eingeschränkt werden.
Aus Ordner löschen
Löschen von Dateien aus ihren Ordnern.
Elementzugriffsrechte ändern
Ändern der Zugriffsrechte für die Dateien. Stellen Sie sicher, dass
Sie auch weiterhin zu den Benutzern gehören, die Zugriffsrechte
ändern können, wenn Sie diese Einstellung ändern.
Historie anzeigen
Anzeigen der Dateihistorie im Teilfenster "Historie".
Wartung durchführen
Ändern der Revisionskommentare für zurückliegende Revisionen.
Exklusive Sperren einstellen
Exklusives Sperren von Dateien.
Exklusive Sperren außer Kraft setzen
Entfernen der exklusiven Dateisperre eines anderen Benutzers.
Verwandte Referenz
Zugriffsrechte und Berechtigungen
332
Zugriffsrechte für Heraufstufungsstatuswerte
Jede Ansicht verfügt über einen eigenen Satz von Heraufstufungsstatuswerten. Der Zugriff auf diese Statuswerte
wird vom Recht "Heraufstufungsmodell festlegen" gesteuert, das im Ansichtsknoten des Dialogfelds "Zugriffsrechte"
auf Ansichts- und Projektebene festgelegt werden kann. Benutzer mit dem Recht zum Festlegen eines
Heraufstufungsmodells können beispielsweise folgende Aktionen für das Heraufstufungsmodell ausführen:
Statuswerte erstellen und löschen, Eigenschaften von Statuswerten bearbeiten und ein Label auf einen anderen
Status heraufstufen. Die Heraufstufung ist der Bearbeitung von Eigenschaften untergeordnet. Benutzer mit dem
Recht zum Bearbeiten der Eigenschaften können einen Status auch heraufstufen und die Statuswerte in einer
Ansicht neu anordnen.
Zugriffsrechte, die den Zugriff auf einzelne Heraufstufungsstatuswerte steuern. Diese allgemeinen Rechte für
Objekte und spezifischen Rechte für Heraufstufungsstatuswerte können im Knoten "Heraufstufungsstatus" des
Dialogfelds "Zugriffsrechte" auf Ansichts- und Projektebene festgelegt werden. Sie werden außerdem bei den
Zugriffsrechten für einzelne Heraufstufungsstatuswerte angezeigt. Die Rechte für einen einzelnen
Heraufstufungsstatus werden auf der Statusebene und, falls nötig, weiter auf der Ansichtsebene und eventuell auf
der Projektebene geprüft. Wenn einem Benutzer ein bestimmtes Zugriffsrecht auf einer Ebene gewährt wird, muss
die folgende Ebene nicht geprüft werden.
Wird ein Zugriffsrecht auf Ansichtsebene gewährt, gilt es für alle Statuswerte der Ansicht, sofern der Zugriff auf
Statusebene nicht verweigert wird. Wird ein Zugriffsrecht auf Projektebene gewährt, gilt es für alle Statuswerte in
allen Ansichten des Projekts, sofern der Zugriff auf Status- oder Ansichtsebene nicht verweigert wird.
Dieses Zugriffsrecht...
Ermöglicht einem Benutzer oder einer Gruppe Folgendes auszuführen...
Objektzugriffsrechte ändern Ändern Sie die Zugriffsrechte für einen einzelnen Heraufstufungsstatus. Stellen Sie
sicher, dass Sie auch weiterhin zu den Benutzern gehören, die Zugriffsrechte
ändern können, wenn Sie diese Einstellung ändern. Dieses Recht ist ein
allgemeines Zugriffsrecht für Objekte. Nachdem Sie einen neuen
Heraufstufungsstatus erstellt haben, müssen Sie das Dialogfeld "Heraufstufung"
verlassen und erneut öffnen, um Zugriffsrechte für den neuen Status festlegen zu
können.
Label-Zuweisung ändern
Ändern Sie Labels, die einem einzelnen Status zugewiesen sind, durch Klicken auf
den Schalter Heraufstufen oder durch Bearbeiten der Label-Eigenschaften.
Benutzer können keine weiteren Eigenschaften für den Status bearbeiten, wenn sie
nicht über das Zugriffsrecht "Heraufstufungsmodell festlegen" verfügen, das im
Knoten "Ansicht" verfügbar ist. Dieses Recht ist ein spezifisches Zugriffsrecht für
Heraufstufungsstatuswerte.
Verwandte Referenz
Zugriffsrechte und Berechtigungen
333
Komponentenzugriffsrechte
Wenn Sie auf Serverebene über das Zugriffsrecht "Zugriffsrechte für Komponenten verwalten" verfügen, können
Sie auf Komponentenebene Zugriffsrechte für alle geöffneten Komponenten festlegen.
Im Folgenden finden Sie eine Beschreibung der Komponentenzugriffsrechte.
Dieses Zugriffsrecht...
Ermöglicht einem Benutzer oder einer Gruppe Folgendes auszuführen...
Öffentliche Filter erstellen
Erstellen von öffentlichen Filtern für die Komponente.
Öffentliche Abfragen erstellen Erstellen von öffentlichen Abfragen für die Komponente.
Verwandte Referenz
Zugriffsrechte und Berechtigungen
334
Filterzugriffsrechte auf Komponentenebene
Im Folgenden werden die Filterzugriffsrechte auf Komponentenebene beschrieben:
Dieses Zugriffsrecht
Ermöglicht einem Benutzer oder einer Gruppe Folgendes auszuführen...
Objekt und seine Eigenschaften anzeigen Anzeigen von öffentlichen Filtern für diese Komponente in der
Filterliste (Symbolleiste) und ihrer Eigenschaften im Dialogfeld
"Filter".
Eigenschaften ändern
Ändern der Eigenschaften von öffentlichen Filtern für die
Komponente. Die Eigenschaften, die für einen Filter geändert werden
können, sind die Liste angezeigter Felder, die Regeln für das
Sortieren und Gruppieren, die mit der Komponente verknüpfte
Abfrage und der Kontext (die Elemente der Komponente, auf die sie
angewendet werden).
Objekt löschen
Löschen von öffentlichen Filtern für die Komponente aus der
Filterliste.
Objektzugriffsrechte ändern
Ändern der Zugriffsrechte für öffentliche Filter der Komponente.
Verwandte Referenz
Zugriffsrechte und Berechtigungen
335
Zugriffsrechte für einzelne Filter
Die einzelnen Filterzugriffsrechte werden in der folgenden Tabelle beschrieben:
Dieses Zugriffsrecht...
Ermöglicht einem Benutzer oder einer Gruppe Folgendes auszuführen...
Objekt und seine Eigenschaften anzeigen Der Filter wird in der Filterliste (in der Symbolleiste) und die
Eigenschaften werden im Dialogfeld Filter angezeigt.
Eigenschaften ändern
Ändern Sie die Filtereigenschaften. Folgende Eigenschaften können
für den Filter geändert werden: die Liste angezeigter Felder, die
Regeln für das Sortieren und Gruppieren, die mit dem Filter
verknüpfte Abfrage und der Kontext (die Elemente der Komponente,
auf die er angewendet werden kann).
Objekt löschen
Löschen des Filters aus der Filterliste.
Objektzugriffsrechte ändern
Ändern Sie die Zugriffsrechte für den Filter.
Verwandte Referenz
Zugriffsrechte und Berechtigungen
336
Abfragezugriffsrechte auf Komponentenebene
In der folgenden Tabelle werden die Abfragezugriffsrechte auf Komponentenebene beschrieben:
Dieses Zugriffsrecht...
Ermöglicht einem Benutzer oder einer Gruppe Folgendes auszuführen...
Objekt und seine Eigenschaften anzeigen Öffentliche Abfragen werden im Dialogfeld "Abfragen" und ihre
Eigenschaften im Dialogfeld "Abfrage bearbeiten" angezeigt.
Eigenschaften ändern
Ändern der Eigenschaften von öffentlichen Abfragen für die
Komponente. Folgende Eigenschaften können verändert werden: der
Name und die Bedingungen der Abfrage.
Objekt löschen
Löschen von öffentlichen Abfragen für die Komponente aus der
Abfrageliste.
Objektzugriffsrechte ändern
Ändern der Zugriffsrechte für öffentliche Abfragen der Komponente.
Verwandte Referenz
Zugriffsrechte und Berechtigungen
337
Zugriffsrechte für einzelne Abfrage
In der folgenden Tabelle werden die einzelnen Abfragezugriffsrechte beschrieben:
Dieses Zugriffsrecht...
Ermöglicht einem Benutzer oder einer Gruppe Folgendes auszuführen...
Objekt und seine Eigenschaften anzeigen Die Abfrage wird im Dialogfeld Abfragen angezeigt. Zeigen Sie die
Eigenschaften der Abfrage im Dialogfeld Abfrage bearbeiten an.
Eigenschaften ändern
Ändern Sie die Eigenschaften der Abfrage. Die Eigenschaften, die
verändert werden können, sind der Name und die Bedingungen der
Abfrage.
Objekt löschen
Löschen der Abfrage aus der Abfrageliste.
Objektzugriffsrechte ändern
Ändern der Zugriffsrechte für diese Abfrage.
Verwandte Referenz
Zugriffsrechte und Berechtigungen
338
LDAP, 122
Lizenz
Native, 164
Neue Funktionen, 31
Online
Backups, 99 143
Online-Bereinigung
Server, 28
Oracle
Backups, 149
Datendateien, 297
Passwörter
Übersicht, 95
Ändern, 189 196
Änderung erzwingen, 193 197
Einschränkungen, 194 198
Projekte, 283
Server
Daten verfolgen, 130
Backups, 139
Server-Zeitlimit-Optionen, 97
Serveradministration, 62
Serveradministrations-Tool
Benutzeroberfläche, 73 76 79
Öffnen, 235
Serveradministrationserver, Voraussetzungen, 64
Serverkonfiguration, 65
Anmelden, 224
Deaktiviert oder aktiviert, 242
Migrieren, 174
Richtlinien, 67 123
Status, 314
Serverkonfigurationen
Verschieben, 141
Datenbankinformationen, 228
Erstellen, 243
Sperren und entsperren, 248
Starten und stoppen, 250
Windows-Dienst, 236
Serverprotokoll, 213
Serversitzung
Optionen, 267
Serverstatistik
Statistik, 269
Sicherheit
Protokolle, 131
Sicherheitsereignisprotokoll, 215
Sicherheitsstrategie, 89
SQL Server
Backups, 146
StarDraw, 71
Index
Abmelden, 180
Administrative Konten
Reaktivieren, 181
Allgemeine Regeln für Zugriffsrechte, 108
Anmeldeversuche, 168
Ansichten
Erweitert, 230
app-control.xml, 28
Archivpfad
Ändern, 274
Audit-Protokoll, 70
Backups
Dateien, 110 138
Wiederherstellen, 219
Benutzer
Einrichten, 183
Benutzeroberfläche, 24
Checkout Trace-Dienstprogramm
Dateien generieren, 221
Aktivieren, 222
Datenbank
Backups, 145
Migrieren, 176
Datendateien
Transaktionsprotokolle, 296
Datenspeicherung
Übersicht, 113
Diagnose, 266
E-Mail-Benachrichtigung, 255
E-Mail-Benachrichtigungen, 154
Einchecken
Atomisch, 126
Endpunkte, 261
Ereignisbehandlungen
Zuweisen, 262
Erstellen, 263
Prüfen, 271
Gruppen
Einrichten, 190
Gruppenberechtigungen, 201
Hive
Anpassen, 277
Erstellen, 279
Hives, 116
Initialisierungsdateien
Übersicht, 134
Installation
StarTeam, 11
Katalogexport, 227
339
StarTeam.Log, 210
Testserver, 136
Vault Verify
Konzepte, 127 127
Verwenden, 226 276
Verschlüsselung, 169
Verzeichnisdienst, 270
Zugriffsrechte
Gruppenberechtigungen, 200
Server, 202
Zugriffsrechte auf Ansichtsebene gewähren, 103
Zugriffsrechte auf Elementebene gewähren, 106
Zugriffsrechte auf Ordnerebene gewähren, 104
Zugriffsrechte auf Projektebene gewähren, 101
Zugriffsrechte und Gruppenberechtigungen, 109
Zugriffsrechte verweigern, 107
340