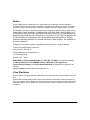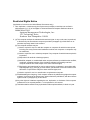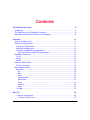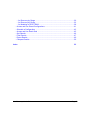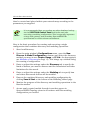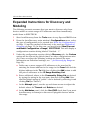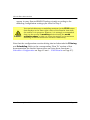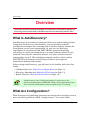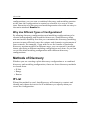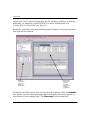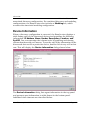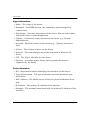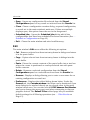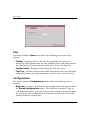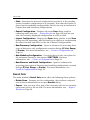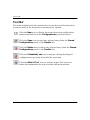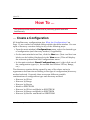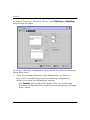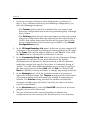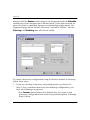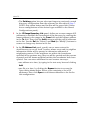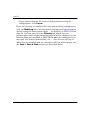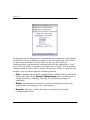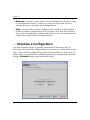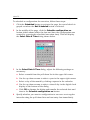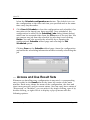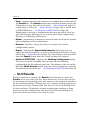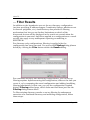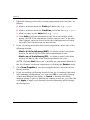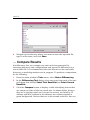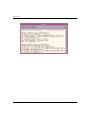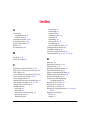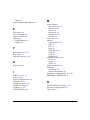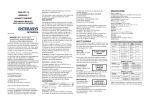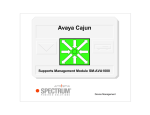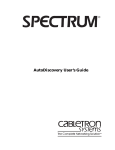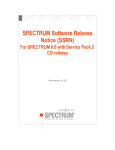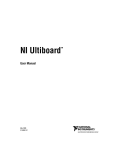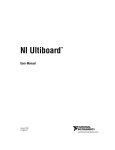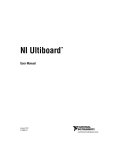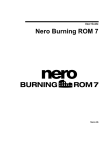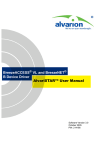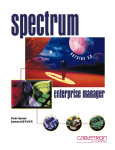Download AutoDiscovery User`s Guide (9030727-01)
Transcript
Titlepage AutoDiscovery User’s Guide SPECTRUM Enterprise Manager Network Management Notice Aprisma Management Technologies, Inc. (Aprisma) reserves the right to make changes in specifications and other information contained in this document without prior notice. The reader should in all cases consult Aprisma to determine whether any such changes have been made. The hardware, firmware, or software described in this manual is subject to change without notice. IN NO EVENT SHALL APRISMA, ITS EMPLOYEES, OFFICERS, DIRECTORS, AGENTS, OR AFFILIATES BE LIABLE FOR ANY INCIDENTAL, INDIRECT, SPECIAL, OR CONSEQUENTIAL DAMAGES WHATSOEVER (INCLUDING BUT NOT LIMITED TO LOST PROFITS) ARISING OUT OF OR RELATED TO THIS MANUAL OR THE INFORMATION CONTAINED IN IT, EVEN IF APRISMA HAS BEEN ADVISED OF, KNOWN, OR SHOULD HAVE KNOWN, THE POSSIBILITY OF SUCH DAMAGES. Copyright © June 2000 by Aprisma Management Technologies, Inc. All rights reserved. Printed in the United States of America. Order Number: 9030727-01 Aprisma Management Technologies, Inc. 121 Technology Drive Durham NH 03824 SPECTRUM, the SPECTRUM IMT/VNM logo, DCM, IMT, and VNM are registered trademarks, and SpectroGRAPH, SpectroSERVER, Inductive Modeling Technology, Device Communications Manager, and Virtual Network Machine are trademarks of Aprisma or its affiliates. cisco and Cisco are trademarks of cisco Systems, Inc. Virus Disclaimer Aprisma makes no representations or warranties to the effect that the Licensed Software is virusfree. Aprisma has tested its software with current virus checking technologies. However, because no anti-virus system is 100% reliable, we strongly caution you to write protect and then verify that the Licensed Software, prior to installing it, is virus-free with an anti-virus system in which you have confidence. AutoDiscovery User’s Manual Page 2 Restricted Rights Notice (Applicable to licenses to the United States Government only.) 1. Use, duplication, or disclosure by the Government is subject to restrictions as set forth in subparagraph (c) (1) (ii) of the Rights in Technical Data and Computer Software clause at DFARS 252.227-7013. Aprisma Management Technologies, Inc. 121 Technology Drive Durham New Hampshire 03824 2. (a) This computer software is submitted with restricted rights. It may not be used, reproduced, or disclosed by the Government except as provided in paragraph (b) of this Notice or as otherwise expressly stated in the contract. (b) This computer software may be: (1) Used or copied for use in or with the computer or computers for which it was acquired, including use at any Government installation to which such computer or computers may be transferred; (2) Used or copied for use in a backup computer if any computer for which it was acquired is inoperative; (3) Reproduced for archival or backup purposes; (4) Modified, adapted, or combined with other computer software, provided that the modified, combined, or adapted portions of the derivative software incorporating restricted computer software are made subject to the same restricted rights; (5) Disclosed to and reproduced for use by support service contractors in accordance with subparagraphs (b) (1) through (4) of this clause, provided the Government makes such disclosure or reproduction subject to these restricted rights; and (6) Used or copied for use in or transferred to a replacement computer. (c) Notwithstanding the foregoing, if this computer software is published copyrighted computer software, it is licensed to the Government, without disclosure prohibitions, with the minimum rights set forth in paragraph (b) of this clause. (d) Any other rights or limitations regarding the use, duplication, or disclosure of this computer software are to be expressly stated in, or incorporated in, the contract. (e) This Notice shall be marked on any reproduction of this computer software, in whole or in part. AutoDiscovery User’s Manual Page 3 Contents Quick-Start Instructions 6 Introduction ..................................................................................................................6 The Basic Discovery & Modeling Procedure ................................................................6 Expanded Instructions for Discovery and Modeling .....................................................8 Overview 11 What Is AutoDiscovery? .............................................................................................11 What Are Configurations? ..........................................................................................11 Discovery Configurations ........................................................................................12 Modeling Configurations .........................................................................................12 Discovery and Modeling Configurations .................................................................12 Why Use Different Types of Configurations? ......................................................13 Methods of Discovery .................................................................................................13 IP List ......................................................................................................................13 Range .....................................................................................................................14 Router .....................................................................................................................14 What Are Result Sets? ...............................................................................................14 Device Information ..................................................................................................16 Main Window Layout ..................................................................................................18 Menu Bar ................................................................................................................18 File ......................................................................................................................18 Edit ......................................................................................................................19 View ....................................................................................................................20 Configurations .....................................................................................................20 Result Sets ..........................................................................................................21 Tools ...................................................................................................................22 Window ...............................................................................................................22 Help .....................................................................................................................22 Tool Bar ..................................................................................................................23 How To ... 24 … Create a Configuration ..........................................................................................24 … for Discovery by IP List ......................................................................................25 AutoDiscovery User’s Guide Page 4 … for Discovery by Range ......................................................................................30 … for Discovery by Router .....................................................................................32 … for Modeling to SPECTRUM ..............................................................................38 … Access and Use Stored Configurations .................................................................41 … Schedule a Configuration ......................................................................................43 … Access and Use Result Sets .................................................................................45 … Sort Results ...........................................................................................................46 … Filter Results ..........................................................................................................47 … Export Results .......................................................................................................49 … Compare Results ...................................................................................................50 Index AutoDiscovery User’s Guide 53 Page 5 Quick-Start Instructions This section introduces the current version of AutoDiscovery and provides quick instructions for running a combined discovery and modeling session. New users are advised to begin with the Overview section, which offers a more extensive description of the product and how to use it. Introduction Welcome to AutoDiscovery, the automated discovery and modeling system for SPECTRUM 6.0. This version of AutoDiscovery offers numerous improvements over previous versions and has a significantly different look and feel. So even if you are an experienced user, you will probably want to refer to Overview on Page 11 for a review of current AutoDiscovery functionality, a description of the graphical user interface, and links to step-by-step instructions on “How To” perform specific tasks. However, if you are already familiar with SPECTRUM and want to use this new version of AutoDiscovery to start discovering and modeling your network right now, the basic steps are listed below, immediately followed by expanded instructions that provide cross-references to more detailed explanations of key terminology and graphical user interface compo nents. The Basic Discovery & Modeling Procedure AutoDiscovery works by executing “configurations” that you create to specify how devices will be discovered and modeled (see What Are Configurations? on Page 11). If you want to perform a network inventory, you can create and execute a discovery configuration that will attempt to identify all devices meeting your search criteria. Or you can use the resulting list of discovered devices as input for the execution of a modeling configuration. Software models of the discovered devices will AutoDiscovery User’s Guide Page 6 Qu ic k -S t art I n s tru c ti o ns T he B as i c Di s c o v er y & M od e li n g P r o c e du r e then be created and placed within your network map according to the parameters you supplied. Note: Note: It is recommended that you perform an online database backup via the SPECTRUM Control Panel both before and after executing a modeling configuration. This is especially important to keep both primary and secondary SpectroSERVERs synchronized in a fault tolerant environment. Here is the basic procedure for creating and executing a single configuration that combines discovery and modeling operations: 1 Start AutoDiscovery. 2 From the main window’s Configurations menu, open the New Discover & Model Configuration submenu and select the discovery method you want to use (Router, Range, or IP List—for descriptions, see Methods of Discovery on Page 13). This brings up a tabbed dialog for creating a configuration. 3 Enter or adjust the settings under the Discovery tab to specify the kinds of devices you want to discover and the boundaries and other limitations for the search. 4 Enter or adjust the settings under the Modeling tab to specify how and where discovered devices will be modeled. 5 Execute the combined discovery and modeling configuration by clicking Save & Start at the bottom of the Modeling tabbed page. 6 Monitor the progress of the discovery and modeling operations in the Results window. 7 Access newly created models through icons that appear in SpectroGRAPH Topology views in accordance with the modeling configuration you created. AutoDiscovery User’s Guide Page 7 Qu ic k -S t art I n s tru c ti o ns Ex p a nd e d I ns t ruc t i on s fo r Di s c o v ery a n d M od e li n g Expanded Instructions for Discovery and Modeling The following scenario assumes that you want to discover only those devices within a certain range of IP addresses and then immediately model them in SPECTRUM. 1 Start AutoDiscovery from the Tools menu in any SpectroGRAPH view. 2 From the AutoDiscovery main window’s Configurations menu, select the type of configuration to be created (see What Are Configurations? on Page 11) and the method of discovery to be used (see Methods of Discovery on Page 13). In this case, you would select New Discover and Model Configuration > Range / SPECTRUM. This will display a configuration creation dialog labeled “Untitled - 1.” 3 Under the configuration creation dialog’s Discovery tab, the Custom option will be selected by default (since no other configurations exist yet). Enter or adjust the following settings as desired (for more information on individual settings, see … for Discovery by Range on Page 30): a Define one or more ranges of IP addresses to be searched by entering the lowest address in the range in the From field and the highest address in the To field then clicking the Add button to add the pair of addresses to the IP Range Boundary List. b Enter additional values to the Community String List as desired by typing the string in the text entry box and clicking Add. Note that the default string of “public” can be deleted by selecting it and clicking Del (for “Delete”). c In the Attempt panel, use the up and down arrows to adjust the default values for Timeout and Retries as desired. d In the Attributes panel, click the Use ICMP check box if you want AutoDiscovery to attempt to discover all pingable devices within the range. AutoDiscovery User’s Guide Page 8 Qu ic k -S t art I n s tru c ti o ns e Now you have completed the discovery part of the configuration; click on the Modeling tab at the top of the page. 4 Under the Modeling tab, the Custom option will be selected by default (since no other modeling configurations exist yet) and the following settings apply (for more information on individual settings, refer to … for Modeling to SPECTRUM on Page 38): a If the Landscape field does not show the server you wish to create models in, click on the Servers button to display a list of other available servers and select the one you want. b If you want to use the default Logical IP Based modeling option, you can also select settings for the following: • Arrangement (Logical or Flat) • Placement (None, Radial, or Tree) • Layer 2 Options (at least one of: Cisco Discovery Tables, Cabletron Switch Tables, Source Address Tables, or Spanning Tree) • Whether to create models for LANs (IP Subnets), Physical Addresses, and/or Pingables. If you select the Container Based modeling option, a list of available container model types is displayed, with “Universe” as the default. All models will be placed in the selected container. c Adjust the Activation setting as desired using the up/down arrows. (The default value of 5 minutes is the minimum AutoDiscovery will wait for a model to go active before placing it and attempting to obtain connectivity information.) 5 Click Save & Start at the bottom of the Modeling tabbed page. This displays a message box asking you to enter a name for the configuration. 6 Enter a name for the configuration and click OK. This will bring up a Results view labeled with the name you supplied in the previous step. The progress of the discovery and modeling sessions will be displayed dynamically in this view. Icons representing modeled devices will AutoDiscovery User’s Guide Page 9 Qu ic k -S t art I n s tru c ti o ns appear in your SpectroGRAPH Topology view(s) according to the modeling configuration settings you saved in Step 5. Caution: You can halt discovery or modeling sessions via the STOP button that displays at the lower right corner of the Results view while the session is in progress. However, it is strongly recommended that you do not stop a modeling session during the model activation phase, as this can cause incomplete or inconsistent modeling of discovered devices and their connectivity. Note that the configuration creation dialog also includes tabs for Filtering and Scheduling. Refer to the corresponding “How To” section of this documentation for detailed instructions on using these functions (… Schedule a Configuration on Page 43 and … Filter Results on Page 47). AutoDiscovery User’s Guide Page 10 Ov e rv ie w W ha t Is A ut oD i s c ov e r y ? Overview This section provides a general description of AutoDiscovery functionality, explains key terminology, and provides links to detailed instructions for performing specific tasks. What Is AutoDiscovery? AutoDiscovery is actually an automated discovery and modeling system. Using only the discovery functionality, you can perform network inventories and export the resulting data to various display formats for distribution across your organization. Or you can use discovery capabilities in conjunction with SPECTRUM’s patented modeling technology to create and maintain an accurate software model of your network—not only the individual devices, but their connections and relationships as well. This intelligent network model is what enables SPECTRUM to determine actual points of failure and suppress superfluous downstream alarms. Before using AutoDiscovery, you will need to be familiar with three key terms: • Configurations (see What Are Configurations? on Page 11) • Discovery Methods (see Methods of Discovery on Page 13) • Result Sets (see What Are Result Sets? on Page 14) Note: Note: AutoDiscovery uses a high percentage of resources on the machine hosting SpectroSERVER. Other client applications may have reduced performance when AutoDiscovery is running. What Are Configurations? Both discovery and modeling operations are executed according to sets of user-specified guidelines called “configurations.” You create these AutoDiscovery User’s Guide Page 11 Ov e rv ie w W h a t A re C on f ig u rat i on s ? reusable configurations via dialogs accessed from the AutoDiscovery main window’s Configurations menu. Once a configuration is saved, a corresponding entry is added to the appropriate folder in the main window’s Stored Configurations panel, where the configuration can then be accessed for modification, deletion, duplication, or execution (see … Access and Use Stored Configurations on Page 41). There are three basic types of configurations: • Discovery • Modeling • Discovery and Modeling. Discovery Configurations These configurations determine the focus and scope of a discovery session. Depending on the method selected (IP Address, Range, or Router— see Methods of Discovery on Page 13 for detailed explanations), you specify individual addresses and/or ranges of addresses to be queried and set other parameters to further limit or expand the discovery operation. You can run the discovery session at the time you create the configuration or schedule it for execution at a later time. Each time a discovery configuration is executed, a “result set” is generated and a corresponding entry is added to the Results list in the AutoDiscovery main window. Modeling Configurations These configurations specify how and where models of discovered devices will be represented in SpectroGRAPH Topology views. Modeling configurations are only executable in conjunction with a result set generated by execution of a discovery configuration. Discovery and Modeling Configurations These configurations combine a particular set of discovery guidelines with a particular set of modeling guidelines. As with “discovery-only” AutoDiscovery User’s Guide Page 12 Ov e rv ie w M e th o ds of Di s c o v er y configurations, you can run a combined discovery and modeling session at the time the configuration is created or schedule it to run at a later time. Execution of a discovery and modeling session also adds an entry to the main window’s Results list. Why Use Different Types of Configurations? By allowing discovery configurations and modeling configurations to be created independently and stored for future use, AutoDiscovery offers mix-and-match flexibilty that lets you customize the discovery/modeling process to more efficiently meet the unique and dynamic requirements of your network. For example, if you wish to see the results of particular discovery session modeled in different ways, you can execute it multiple times, specifying a different modeling configuration each time. Or you can re-use the same modeling configuration with different discovery configurations. Methods of Discovery Whether you are creating a plain discovery configuration or a combined discovery and modeling configuration, there are three discovery methods to choose from: • IP List • Range • Router IP List When this method is used, AutoDiscovery will attempt to contact and identify only those devices at the IP addresses you specify when you create the configuration. AutoDiscovery User’s Guide Page 13 Ov e rv ie w W h a t A re R es u l t S et s ? Range When this method is used, AutoDiscovery will attempt to contact and identify devices at each IP address within the range(s) bounded by the pair(s) of low and high addresses you specify. Router Router discovery configurations require both a range of IP addresses (to establish the boundaries of the discovery) and one or more IP addresses for routers that AutoDiscovery will use as “seed” routers. The route information table and/or the routing neighbor tables of each seed router will then be queried to determine the addresses of neighboring routers. If these addresses are within the specified range, they too are queried, and the process is repeated until all known neighbors within the range(s) have been queried. What Are Result Sets? Each time you start a discovery session (by executing a particular configuration), a “result set” is automatically created to store: • the configuration that was used • status and error messages generated during the session • a list of all discovered devices called the “discovered data set” The “discovered data set” is the exportable part of the result set and the main input for subsequent modeling in SPECTRUM. It catalogs all the devices that were discovered and provides location, contact, port, and other information (see Device Information on Page 16) as applicable. Creation of a new result set has two effects on the AutoDiscovery main window, as shown in the following figure. First, a new entry is added to the scrollable Results list at the lower left of the window. Each entry in this list uniquely identifies a particular result set by the name of the configuration that was used plus the date and time the session was started. The entry also shows the current status of the session. Individual AutoDiscovery User’s Guide Page 14 Ov e rv ie w W h a t A re R es u l t S et s ? result sets can be selected from this list for opening, deleting, renaming, exporting, or modeling to SPECTRUM. For more information, see … Access and Use Result Sets on Page 45. Secondly, a Results view with tabbed pages displays in the large panel at the right of the window. + Results list showing entry for result set displayed in Results dialog Results dialog with tabs for accessing associated discovery and modeling configurations As devices are discovered, they are listed by IP address under the Results tab. Status or error messages generated during the discovery appear at the bottom of this tabbed page. The Discovery tab accesses the AutoDiscovery User’s Guide Page 15 Ov e rv ie w W h a t A re R es u l t S et s ? associated discovery configuration. For combined discovery and modeling configurations, the Results view also includes a Modeling tab, which accesses the associated modeling configuration. Device Information When a discovery configuration is executed, the Results view displays a table listing each of the discovered devices and providing the following information: IP Address, Name, Vendor, Description, Location, and SysOID. You can rearrange the column order by grabbing and moving column headers with your mouse. To see the rest of the information in the discovered data set for a particular device, double-click in any cell in that row. This will display the Device Information dialog shown below. The Device Information dialog lists agent information in the top panel and presents port information in table format in the bottom panel. Individual data elements are described below: AutoDiscovery User’s Guide Page 16 Ov e rv ie w W h a t A re R es u l t S et s ? Agent Information • Name - The name of the device. • Password - For SNMP devices, the community name assigned to control acess. • Description - Narrative description of the device. May include vendor and model name or other designation. • Contact - Authorized contact person for the device (e.g., System Administrator). • Location - Physical location of the device (e.g., “Quality Assurance Lab). • # Ports - The number of ports on the device. • Protocol - The networking protocol that was used to discover the device. • OID - The Object Identifier for the device. • Services - A number whose binary bits represent the services supported by the device. Ports Information • IF# - Sequential number identifying the interface on the device. • Type & Description - The type of interface and the interface’s type description. • MAC Address - The Media Access Control or physical address of the port. • IP Address - The primary IP address of the interface. • Netmask - The netmask associated with the primary IP address of the interface. AutoDiscovery User’s Guide Page 17 Ov e rv ie w M ai n W i nd o w La y ou t Main Window Layout AutoDiscovery’s main window consists of a menu bar and a tool bar (both described in the following sections) plus the three panels described below: • The Stored Configurations panel (in the upper left area of the window) lists and provides access to each of the discovery/modeling configurations you have created and saved. For more information on using this panel, refer to … Access and Use Stored Configurations on Page 41. • The Results list (in the lower left area of the window) lists and provides access to each of the result sets generated by executing configurations. For more information on using this panel, refer to … Access and Use Result Sets on Page 45. • The large work area on the right side of the window displays the dialogs you use to create/modify configurations and to view/filter/ export result sets. Menu Bar The menu bar in AutoDiscovery’s main window offers the following eight pull-down menus, which are described individually in following sections: • • • • • • • • File (Page 18) Edit (Page 19) View (Page 20) Configurations (Page 20) Result Sets (Page 21) Tools (Page 22) Window (Page 22) Help (Page 22) File The main window’s File menu offers the following four options: AutoDiscovery User’s Guide Page 18 Ov e rv ie w M ai n W i nd o w La y ou t • Open - Opens any configuration file selected from the Stored Configurations panel or any result set selected from the Results list. • Close - Closes a configuration creation dialog, reopened configuration, or result set in the main window’s work area. If there are multiple displays open, this option closes the one in the foreground. • Scheduled jobs - Opens the Scheduled jobs dialog which lists configurations that have been scheduled for future execution. (See … Schedule a Configuration on Page 43) • Exit - Closes the main window and exits AutoDiscovery. Edit The main window’s Edit menu offers the following six options: • Cut - Removes selected text from text entry boxes in dialogs and stores it in the paste buffer. • Copy - Copies selected text from text entry boxes in dialogs into the paste buffer. • Paste - Places the current contents of the paste buffer into a text box where the cursor is positioned or overlays selected text with paste buffer contents. • Delete - Removes a selected configuration from the Stored Configurations panel or a selected result set from the Results list. • Rename - Displays a dialog allowing you to enter a new name for an existing configuration or result set. • Preferences - Displays the tabbed dialog shown below. Under the General tab, the Cascade windows check box can be deselected if you want dialogs to be stacked directly on top of each other in the main window’s work area. You can also edit the ICMP daemon Port Number text box to change the server port used when attempting to discover pingable devices. The Default Filter tabbed page lets you establish default settings for all filtering operations (see … Filter Results on Page 47). AutoDiscovery User’s Guide Page 19 Ov e rv ie w M ai n W i nd o w La y ou t View The main window’s View menu offers the following three check box options: • Toolbar - Displays/hides a tool bar that provides icon access to frequently used options that are also available from pull-down menus (for description of individual tool icons, see Tool Bar on Page 23). • Toolbar Labels - Displays/hides labels for tool bar icons. • Tool Tips - Activates/deactivates short descriptions that are displayed temporarily when your mouse pointer is placed over a tool bar icon. Configurations The main window’s Configurations menu offers the following seven options: • Duplicate - Creates a duplicate of any configuration file selected from the Stored Configurations panel. The duplicate is named “Copy of <configuration name>” and can be opened and used as a starting point for creating a new configuration that would contain all or part of the settings from the original one. AutoDiscovery User’s Guide Page 20 Ov e rv ie w M ai n W i nd o w La y ou t • Start - Executes the selected configuration (or adds it to the pending queue if another configuration is in progress). Note that this option is grayed out for modeling configurations, which can only be executed in conjunction with discovery configurations. • Export Configuration - Displays the same Save dialog used for exporting result sets (see … Export Results on Page 49) and lets you save the currently displayed configuration to a file on disk. • Import Configuration - Displays an Open dialog (similar to the Save dialog used for exporting), which allows you to retrieve a configuration file stored on disk and add it to the list of Stored Configurations. • New Discovery Configuration - Opens a submenu for accessing three types of discovery-only configuration creation dialogs (IP List, Range, or Router). For more information, see … Create a Configuration on Page 24. • New Modeling Configuration - Currently there is only one option on the submenu opened by this option: SPECTRUM. For more information, see … Create a Configuration on Page 24 • New Discover and Model Configuration - Opens a submenu for accessing three types of discovery and modeling configuration creation dialogs (IP List, Range, or Router). For more information, see … Create a Configuration on Page 24. Result Sets The main window’s Result Sets menu offers the following three options: • Delete Rows - Prompts you for confirmation, then deletes a selected row of device information in an open Results dialog. • Export - Lets you save all or part of the currently selected or currently open result set to a file on disk. For more information, see … Export Results on Page 49. AutoDiscovery User’s Guide Page 21 Ov e rv ie w M ai n W i nd o w La y ou t • Model to SPECTRUM - Displays the Modeling Configuration dialog, which lets you specify how you want the currently selected or currently open result set to be modeled to SPECTRUM. For more information, see … for Modeling to SPECTRUM on Page 38. Tools The main window’s Tools menu offers a single option, Device Differencing, which displays a dialog allowing you to compare any two result sets. For more information on using this panel, refer to … Compare Results on Page 50. Window The main window’s Window menu offers the following three options: • Cascade - If dialogs/windows are overlaid directly on top of each other in the main window’s work area, this option rearranges them so that the upper left corner of each one is visible. • Cycle - Brings the bottom dialog/window to the top of the stack. • Close All Windows - Closes all dialogs/windows launched from the main window. Help The main window’s Help menu offers the following three options: • Contents - Opens the Table of Contents for AutoDiscovery’s modular online documentation. Click on any topic in the left panel to display the associated text in the right panel. • What’s This? - Converts the mouse pointer to a plus symbol. Click on any area of AutoDiscovery’s user interface to display the associated online documentation. • About AutoDiscovery - Displays AutoDiscovery copyright information. AutoDiscovery User’s Guide Page 22 Ov e rv ie w M ai n W i nd o w La y ou t Tool Bar The main window’s tool bar includes four icons that provide alternative access to some of the frequently used menu bar options: Click the New icon to display the same three new configuration options available from the Configurations pull-down menu. Click the Open icon to open any selected entry from the Stored Configurations panel or the Results list. Click the Delete icon to delete any selected entry from the Stored Configurations panel or the Results list. Click the Scheduled Jobs icon to display a dialog showing all configurations currently scheduled for execution. Click the What’s This? icon to activate single-click access to online documentation for objects within the main window. AutoDiscovery User’s Guide Page 23 Ho w To . .. … Cre a te a Co n fi g ura ti o n How To ... This section provides detailed instructions for performing specific tasks with AutoDiscovery. … Create a Configuration All AutoDiscovery configurations (see What Are Configurations? on Page 11) are created via tabbed dialogs within the main window. You can open a discovery creation dialog in any of the following ways: • From the main window’s Configurations menu, select the desired type of configuration (and discovery method, if applicable). • On the main window’s tool bar, click the New icon. (Note: tool bar icon labels can be hidden/displayed via the View menu.) This will display the relevant options from the Configurations menu. • In the main window’s Stored Configurations panel, right-click one of the configuration types (i.e, the second-level folders: IP List, Range, etc.). The discovery creation dialog opened by any of the above varies in appearance and function according to the type of configuration/discovery method selected. Currently there are seven different possible combinations of configuration type and discovery method: • • • • • • • Discover Discover Discover Model to Discover Discover Discover by IP List by Range by Router SPECTRUM by IP List and Model to SPECTRUM by Range and Model to SPECTRUM by Router and Model to SPECTRUM AutoDiscovery User’s Guide Page 24 Ho w To . .. … Cre a te a Co n fi g ura ti o n Note that each of the three “discover and model” configurations simply combines a modeling configuration with one of the three types of discovery-only configurations. Thus there are only four basic procedures involved. For detailed instructions, refer to the following four topics: … for Discovery by IP List (Page 25) … for Discovery by Range (Page 30) … for Discovery by Router (Page 32) … for Modeling to SPECTRUM (Page 38) … for Discovery by IP List When you select a “discovery by IP List” option (using any of the methods described under … Create a Configuration on Page 24), a tabbed configuration creation dialog will appear in the right side of the main window with the IP List tabbed page in the foreground and the Schedule tabbed page in the background, as shown below. If you are creating a combined discovery and modeling configuration, the foreground page will AutoDiscovery User’s Guide Page 25 Ho w To . .. … Cre a te a Co n fi g ura ti o n be labeled “Discovery” instead of “IP List,” and Filtering and Modeling tabs will also be visible. To create a discovery configuration using the IP List method of discovery, follow these steps: 1 If you are creating a discovery-only configuration, go directly to Step 2. For a combined discovery and modeling configuration, however, you have the following two options: • The Custom option (selected by default) lets you create a new discovery configuration from scratch by performing Step 2 through Step 5 below. AutoDiscovery User’s Guide Page 26 Ho w To . .. … Cre a te a Co n fi g ura ti o n • The Existing option lets you select and import a previously created discovery configuration from the adjacent list then skip to Step 6. (NOTE: this option button and list box will be grayed out if there are no configurations of the desired type available in the Stored Configurations panel). 2 In the Community String List panel, specify the Community Strings (passwords) for the devices you want discovered. By default, AutoDiscovery will attempt to discover devices at the IP addresses you specify (see Step 5) if they have a Community String of “public.” You can enter additional strings one-at-a-time by typing in the text entry box and clicking Add. Use the Del (for “Delete”) and Mod (for “Modify”) buttons to remove or change any strings in the list. 3 In the Attempt panel, click the up-down arrows as necessary to adjust the default settings. The Timeout setting specifies the number of seconds AutoDiscovery will spend per attempt at contacting an address. The Retries setting specifies the number of additional attempts AutoDiscovery will make if the first one times out before contact is established. 4 In the Attributes panel, select the Use ICMP check box if you want pingable devices to be discovered. 5 In the IP Address List panel, specify the IP addresses you want AutoDiscovery to attempt to contact. You can enter address two ways: • one address at a time, by typing in the text entry box and clicking Add. • one file at a time, by clicking the Browse button to access the Open dialog shown below. Select a file containing a list of IP addresses, then click Open to add those addresses to the list for this configuration. AutoDiscovery User’s Guide Page 27 Ho w To . .. … Cre a te a Co n fi g ura ti o n 6 The rest of the procedure varies depending on whether the configuration you are creating is for discovery-only or for discovery and modeling. For a discovery-only configuration, at this point you can do any of the following: • If you want to set a time for execution of the configuration, click the Schedule tab (see … Schedule a Configuration on Page 43 for detailed instructions). • If you want to execute the configuration immediately, click the Save & Start button. After you provide a name for the configuration, it will be added to the IP List folder in the Stored Configurations panel, a corresponding entry will be added to the Results list, and a Results dialog will replace the configuration creation dialog. • If you want to save the configuration for later use, click Save. You will be prompted to provided a name, and then the configuration will be added to the IP List folder in the Stored Configurations panel. • If you want to dismiss the creation dialog without saving the configuration, click Cancel. AutoDiscovery User’s Guide Page 28 Ho w To . .. … Cre a te a Co n fi g ura ti o n If you are creating a combined discovery and modeling configuration, click the Modeling tab to see the default settings and adjust them as desired using the instructions under … for Modeling to SPECTRUM on Page 38. You can also click the Filtering tab, which lets you predetermine which of the discovered devices will be displayed in the Results dialog and modeled to SPECTRUM when the configuration is executed. For detailed instructions, see … Filter Results on Page 47. When you are satisfied with the settings on all four tabbed pages, use the Save or Save & Start buttons as described above. AutoDiscovery User’s Guide Page 29 Ho w To . .. … Cre a te a Co n fi g ura ti o n … for Discovery by Range When you select a “discovery by range” option (using any of the methods described under … Create a Configuration on Page 24), a tabbed configuration creation dialog will appear in the right side of the main window with the Range tabbed page in the foreground and the Schedule tabbed page in the background, as shown below. If you have selected an option to create a combined discovery and modeling configuration, the foreground page will be labeled “Discovery” instead of “Range,” and the Filtering and Modeling tabs will also be visible. To create a discovery configuration using the Range method of discovery, follow these steps: AutoDiscovery User’s Guide Page 30 Ho w To . .. … Cre a te a Co n fi g ura ti o n 1 If you are creating a discovery-only configuration, go directly to Step 2. For a combined discovery and modeling configuration, you have the following two options: • The Custom option (selected by default) lets you create a new discovery configuration from scratch by performing Step 2 through Step 5 below. • The Existing option lets you select and import a previously created discovery configuration from the adjacent list then skip to Step 6. (NOTE: this option button and list box will be grayed out if there are no configurations of the desired type available in the Stored Configurations panel). 2 In the IP Range Boundary List panel, define one or more ranges of IP addresses to be searched by entering the lowest address in the range in the From field and the highest address in the To field. Then click the Add button to add the pair of addresses to the list. 3 In the Community String List panel, specify the Community Strings (passwords) for the devices you want discovered. By default, AutoDiscovery will attempt to discover devices at the IP addresses within the range(s) you specify if they have a Community String of “public.” You can enter additional strings one-at-a-time by typing in the text entry box and clicking Add. Use the Del (for “Delete”) and Mod (for “Modify”) buttons to remove or change any strings in the list. 4 In the Attempt panel, click the up-down arrows as necessary to adjust the default settings. The Timeout setting specifies the number of seconds AutoDiscovery will spend per attempt at contacting an address. The Retries setting specifies the number of additional attempts AutoDiscovery will make if the first one times out before contact is established. 5 In the Attributes panel, select the Use ICMP check box if you want pingable devices to be discovered. 6 The rest of the procedure varies depending on whether the configuration you are creating is for discovery-only or for discovery AutoDiscovery User’s Guide Page 31 Ho w To . .. … Cre a te a Co n fi g ura ti o n and modeling. For a discovery-only configuration, at this point you can do any of the following: • If you want to set a time for execution of the configuration, click the Schedule tab (see … Schedule a Configuration on Page 43 for detailed instructions). • If you want to execute the configuration immediately, click the Save & Start button. After you provide a name for the configuration, it will be added to the Range folder in the Stored Configurations panel, a corresponding entry will be added to the Results list, and a Results view will replace the configuration creation dialog. • If you want to save the configuration for later use, click Save. You will be prompted to provided a name, and then the configuration will be added to the Range folder in the Stored Configurations panel. • If you want to dismiss the creation dialog without saving the configuration, click Cancel. If you are creating a combined discovery and modeling configuration, click the Modeling tab to see the default settings and adjust them as desired using the instructions under … for Modeling to SPECTRUM on Page 38. You can also click the Filtering tab, which lets you predetermine which of the discovered devices will be displayed in the Results dialog and modeled to SPECTRUM when the configuration is executed. For detailed instructions, see … Filter Results on Page 47. When you are satisfied with the settings on all four tabbed pages, use the Save or Save & Start buttons as described above. … for Discovery by Router Once you have selected a “discovery by router” option (using any of the methods described under … Create a Configuration on Page 24), a tabbed configuration creation dialog will appear in the right side of the main AutoDiscovery User’s Guide Page 32 Ho w To . .. … Cre a te a Co n fi g ura ti o n window with the Router tabbed page in the foreground and the Schedule tabbed page in the background as shown below. If you have selected an option to create a combined discovery and modeling configuration, the foreground page will be labeled “Discovery” instead of “Router,” and the Filtering and Modeling tabs will also be visible. To create a discovery configuration using the Router method of discovery, follow these steps: 1 If you are creating a discovery-only configuration, go directly to Step 2. For a combined discovery and modeling configuration, you have the following two options: • The Custom option (selected by default) lets you create a new discovery configuration from scratch by performing Step 2 through Step 6 below. AutoDiscovery User’s Guide Page 33 Ho w To . .. … Cre a te a Co n fi g ura ti o n • The Existing option lets you select and import a previously created discovery configuration from the adjacent list then skip to Step 7. (NOTE: this option button and list box will be grayed out if there are no configurations of the desired type available in the Stored Configurations panel). 2 In the IP Range Boundary List panel, define one or more ranges of IP addresses to establish the boundaries of the discovery by entering the lowest address in the range in the From field and the highest address in the To field. Then click the Add button to add the pair of addresses to the list. Use the Del (for “Delete”) and Mod (for “Modify”) buttons to remove or change any entries in the list. 3 In the IP Address List panel, specify one or more routers for AutoDiscovery to use as “seed” routers, whose route and/or neighbor information tables will be queried to determine addresses of neighboring routers. If the neighbors are within the boundaries specified in the previous step, they too will be queried and the process repeated until all known neighbors within the boundaries have been queried. You can enter addresses for seed routers two ways: • one address at a time, by typing in the text entry box and clicking Add. • one file at a time, by clicking the Browse button to access the Open dialog shown below. Select a file containing a list of IP addresses, then click Open to add those addresses to the list for this configuration. AutoDiscovery User’s Guide Page 34 Ho w To . .. … Cre a te a Co n fi g ura ti o n 4 In the Community String List panel, specify the Community Strings (passwords) for the devices you want discovered. By default, AutoDiscovery will attempt to discover devices within the IP address boundaries you have specified if they have a Community String of “public.” You can enter additional strings one-at-a-time by typing in the text entry box and clicking Add. 5 In the Attempt panel, click the up-down arrows as necessary to adjust the default settings. The Timeout setting specifies the number of seconds AutoDiscovery will spend per attempt at contacting an address. The Retries setting specifies the number of additional attempts AutoDiscovery will make if the first one times out before contact is established. 6 The default settings in the Attributes panel are recommended for most networks; however, you can adjust them as follows: AutoDiscovery User’s Guide Page 35 Ho w To . .. … Cre a te a Co n fi g ura ti o n • Deselect the Use Route Tables option for discovery of networks of all “server” hardware using only the CDP (Cisco Discovery Protocol) routing table. Note: Note: The Use CDP Tables setting cannot be deselected. Since the CDP tables include switches such as the Catalyst 5000 and 5505, these devices will also be included in router discovery results if they are connected to a Cisco router. If you do not want these devices included for exporting or modeling purposes, you can remove them from the result set via the Filter button (see … Filter Results on Page 47). • For discovery of networks with routing tables of more than 1,000 entries, select a Throttle value to stagger the processing workload by pausing for one second after reading every 50 entries (High), 100 entries (Medium), or 250 entries (Low). 7 The rest of the procedure varies depending on whether the configuration you are creating is for discovery-only or for discovery and modeling. For a discovery-only configuration, at this point you can do any of the following: • If you want to set a time for execution of the configuration, click the Schedule tab (see … Schedule a Configuration on Page 43 for detailed instructions). • If you want to execute the configuration immediately, click the Save & Start button. After you provide a name for the configuration, it will be added to the Router folder in the Stored Configurations panel, a corresponding entry will be added to the Results list, and a Results dialog will replace the configuration creation dialog. • If you want to save the configuration for later use, click Save. You will be prompted to provided a name, and then the configuration will be added to the Router folder in the Stored Configurations panel. AutoDiscovery User’s Guide Page 36 Ho w To . .. … Cre a te a Co n fi g ura ti o n • If you want to dismiss the creation dialog without saving the configuration, click Cancel. If you are creating a combined discovery and modeling configuration, click the Modeling tab to see the default settings and adjust them as desired using the instructions under … for Modeling to SPECTRUM on Page 38. You can also click the Filtering tab, which lets you predetermine which of the discovered devices will be displayed in the Results dialog and modeled to SPECTRUM when the configuration is executed. For detailed instructions, see … Filter Results on Page 47. When you are satisfied with the settings on all four tabbed pages, use the Save or Save & Start buttons as described above. AutoDiscovery User’s Guide Page 37 Ho w To . .. … Cre a te a Co n fi g ura ti o n … for Modeling to SPECTRUM Once you have selected one of the options for creating a new modeling configuration (using any of the methods described under … Create a Configuration on Page 24), a configuration creation dialog will appear in the right side of the main window as shown below. If you have selected an option to create a combined discovery and modeling configuration, a tabbed dialog will appear with the foreground page labeled “Discovery” and the Filtering and Modeling tabs in the background. Note: Note: It is recommended that you perform an online database backup via the SPECTRUM Control Panel both before and after executing a modeling configuration. This is especially important to keep both primary and secondary SpectroSERVERs synchronized in a fault tolerant environment. AutoDiscovery User’s Guide Page 38 Ho w To . .. … Cre a te a Co n fi g ura ti o n To create a modeling configuration, follow these steps: 1 If you are creating a modeling-only configuration, go directly to Step 2. For a combined discovery and modeling configuration, click on the Modeling tab and note the following two options: • The Custom option (selected by default) lets you create a new modeling configuration from scratch by performing Step 2 through Step 5 below. • The Existing option lets you select and import a previously created modeling configuration from the adjacent list then skip to Step 5. (NOTE: this option button and list box will be grayed out if there are no modeling configurations available in the Stored Configurations panel). 2 If the Landscape field does not show the server you wish to create models in, click on the Servers button to display a list of other available servers and select the one you want. 3 In the Modeling Types panel, you can choose between the following two options: • Logical IP Based - This option, selected by default, will model and place discovered devices according to the other settings you can select in this panel, as follows: • Arrangement - (Logical or Flat) • Placement (None, Radial, or Tree. Note that models will only be autoplaced in a radial or tree arrangement if new models are created when this configuration is executed. If you are rediscovering part of your network and did not select one of these options originally, selecting them for a subsequent modeling session will not have any effect unless new devices have been found and modeled in the interim. You can, however, use SpectroGRAPH’s Edit > Auto Place option at any time.) • Layer 2 Options - Select at least one of the following device information tables for AutoDiscovery to use in determining device connectivity: Cisco Discovery Tables, Cabletron Switch Tables, Source Address Tables, or Spanning Tree. AutoDiscovery User’s Guide Page 39 Ho w To . .. … Cre a te a Co n fi g ura ti o n • Whether to Read IP Route Tables (see Note below) and whether to create models for LANs (IP Subnets), Physical Addresses, and Pingables. Note: Note: The Read IP Route Tables option is deselected by default, since these tables can be very large and very time-consuming for AutoDiscovery to read. If you do not select this option, AutoDiscovery will use the IP Address Table to map routers, but will not be able to map unnumbered IP interfaces (0.0.0.0). If you want to have these interfaces mapped, you can either select the Read IP Route Tables option, or, after the configuration has been executed, reconfigure the modeled router or click Discover LANs in the router’s Device Configuration view. • Container Based - This option displays a list of available container models on the selected server or “Universe” if no container models currently exist. When the configuration is executed, all models created will be placed in the container you select, or in the Universe view by default. AutoDiscovery will not model connections between models when this option is used. 4 Adjust the Activation Time as desired using the up/down arrows. This value determines the number of minutes AutoDiscovery will wait for new models to activate before placing them and attempting to obtain connectivity information. The timer is reset to the specified value each time a new model activates within the allotted time. When the time expires without any new models activating, connectivity is established insofar as possible, regardless of whether all discovered models have activated. The minimum possible activation time is the AutoDiscovery User’s Guide Page 40 Ho w To . .. … A c c es s a nd Us e S to red Co n fi g ura ti o n s default value of 5 minutes; the maximum is 15 minutes. Caution: 5 Even though you can halt discovery or modeling sessions via the STOP button that displays at the lower right corner of the Results view while the session is in progress, you should NOT stop a modeling session during the model activation phase, as this can cause incomplete or inconsistent modeling of discovered devices and their connectivity. The modeling activation phase begins when the message “Model creation finished ...” is displayed in the Modeling Status Information panel under the Results view’s Modeling tab. When this phase is completed, either the message “All models are active” or the message “Finished processing inactive models” will be displayed. If you are creating a modeling-only configuration, click the Save button at the bottom of the page. This displays a message box asking you to enter a name for the configuration, which will then be added to the Model Configurations/SPECTRUM folder in the Stored Configurations panel. If you are creating a combined discovery and modeling configuration, and the settings under all four tabs are to your satisfaction, you can save the configuration, as described above, or click Save & Start to execute the configuration immediately. In addition to adding the configuration to the appropriate Stored Configurations file, Save & Start will add an entry to the Results list and replace the configuration creation dialog with the Results view. … Access and Use Stored Configurations Whenever you create and save an AutoDiscovery configuration, a corresponding entry is added to the appropriate folder in the main window’s Stored Configurations panel, shown below. AutoDiscovery User’s Guide Page 41 Ho w To . .. … A c c es s a nd Us e S to red Co n fi g ura ti o n s Configurations are displayed in a standard tree arrangement with folders for the three basic configuration types at the first (leftmost) level, folders for discovery methods at the second level (except for modeling configurations), and individual configurations at the rightmost or “leaf” level. Click on folders to expand or collapse them. Single-click individual configurations to select them, double-click to open them, or right-click to display a pop-up menu with the following options: • Open - displays the selected configuration’s tabbed dialog in the work area to the right of the Stored Configurations panel, allowing you to modify discovery, modeling, filtering, or scheduling settings as applicable. • Delete - permanently removes the selected configuration from the system after prompting you for confirmation. • Rename - displays a dialog that lets you change the selected configuration’s name. AutoDiscovery User’s Guide Page 42 Ho w To . .. … S c he d ul e a Co n fi g ura ti o n • Duplicate - creates a copy of the selected configuration (named “Copy of <configuration name>”), which you can then open and use as a starting point for creating a new configuration. • Start - executes the selected configuration or adds it to the pending queue if another configuration is in progress. Note that this option is grayed out for modeling configurations, which can only be executed in conjunction with discovery configurations. … Schedule a Configuration You can schedule single or periodic executions of discovery-only or discovery and modeling configurations at the time you create them or you can re-open stored configurations and schedule them at a later time. In either case, you perform the scheduling using the configuration creation dialog’s Schedule tabbed page as shown below. AutoDiscovery User’s Guide Page 43 Ho w To . .. … S c he d ul e a Co n fi g ura ti o n To schedule a configuration for execution, follow these steps: 1 Click the Scheduled button to activate the page, the rest of which is grayed out when the Not Scheduled button is selected. 2 In the middle of the page, click the Schedule configuration on button (which shows either the date and time the configuration was created or a previously scheduled execution time). This will display the Select Date & Time dialog shown below. 3 In the Select Date & Time dialog, adjust the following settings as necessary: a Select a month from the pull-down list in the upper left corner. b Use the up-down arrows to select a year in the upper right corner. c Select a day of the month by clicking a square in the calendar. d Use the up-down arrows to select a time of day in the digital clock display at the bottom of the dialog. e Click OK to dismiss the dialog and transfer the selected date and time to the Schedule configuration on button. 4 Specify whether you want to configuration to run once or at regular intervals using the pull-down lists and text entry box immediately AutoDiscovery User’s Guide Page 44 Ho w To . .. … A c c es s a nd Us e Re s ul t Se t s below the Schedule configuration on button. The default is to run the configuration at the date and time you specified and at the same time every day thereafter. 5 Click Save & Schedule to close the configuration and schedule it for execution at the time(s) you have specified. Once scheduled, the configuration is added to the Scheduled Jobs dialog (shown below), which can be accessed either from the File menu or the tool bar. You can remove any job from the schedule by selecting it and clicking Delete. You can also override the schedule by re-opening the configuration’s Schedule tabbed page and selecting the Not Scheduled option. Clicking Save on the Schedule tabbed page closes the configuration and saves the scheduling information without actually scheduling the job. … Access and Use Result Sets Whenever an AutoDiscovery configuration is executed, a corresponding entry is added to the Results list at the lower left corner of the main window. Each entry shows the name of the configuration, the date and time it was executed, and its current status. Once an entry has a status of “Discovered” or “Modeled,” you can select it by single-clicking, open it by double-clicking, or right-click it to display a pop-up menu with the following options. AutoDiscovery User’s Guide Page 45 Ho w To . .. … S o rt Re s ul t s • Open - displays the selected result set in a tabbed view to the right of the Results list. The Results tabbed page includes buttons that access dialogs that let you filter the results (see … Filter Results on Page 47), export them to a file (see … Export Results on Page 49), or model them to SPECTRUM (see … for Modeling to SPECTRUM on Page 38). Depending on the type of configuration that was executed, there are also tabbed pages allowing you to view the associated configuration, filtering, or scheduling information. • Delete - permanently removes the selected result set from the system after prompting you for confirmation. • Rename - displays a dialog that lets you change the selected configuration’s name. • Export - displays the Export Data Selection dialog that lets you export the selected result set to a file in the format and location of your choice (see … Export Results on Page 49). This dialog is also accessible from the Export button when the result set has been opened. • Model to SPECTRUM - displays the Modeling Configuration dialog that lets you create or modify and then execute the modeling configuration for the selected result set. This dialog is also accessible from the Model Devices button when the result set has been opened. For detailed instructions, see … for Modeling to SPECTRUM on Page 38. … Sort Results When a result set is created, the Results view lists devices under the Results tab in the order that they were discovered. You can sort the list by ascending or descending order with regard to the attributes identified by the column headings. Clicking once on a column heading displays an up-arrow next to the column name and sorts the list in ascending order for that attribute. Clicking the column heading again displays a down arrow next to the column name and sorts the list in descending order. Sorts will not be saved when you close the view. AutoDiscovery User’s Guide Page 46 Ho w To . .. … Fi l te r Re s ul t s … Filter Results In addition to the boundaries you set for any discovery configuration (such as specifying IP address ranges, Community Strings, whether or not to discover pingables, etc.) AutoDiscovery also provides a filtering mechanism that lets you set further limitations on which of the discovered devices will be displayed in the result set created when the configuration is executed. Any filters applied to a configuration or a result set will also apply to any subsequent exporting or modeling to SPECTRUM. For discovery-only configurations, filtering is applied after the configuration has been executed. You access the Filtering dialog (shown below) by clicking the Filter button within the Results dialog. For combined discovery and modeling configurations, you can set up filtering anytime before executing the configuration, either at the time you create it, or by reopening the saved configuration and adding/modifying filtering information. In this case, you use the configuration creation dialog’s Filtering tabbed page, which looks and functions just like the Filtering dialog shown above. To filter existing discovery results or set up filtering for subsequent execution of a combined discovery and modeling configuration, follow these steps: AutoDiscovery User’s Guide Page 47 Ho w To . .. … Fi l te r Re s ul t s 1 Establish filtering criteria by creating expressions one-at-a-time, as follows: a Make a selection from the Fields pull-down list—e.g., vendor. b Make a selection from the Condition pull-down list—e.g., equals. c Make an entry in the Value field—e.g., cisco. d Click Add to add the expression to the list in the middle of the dialog. (NOTE: If the expression “vendor equals cisco” is the only filter applied, then the result set for this configuration will show only the Cisco devices that are discovered.) 2 If you are using more than one criteria expression, select one of the following options: • Match all of the following (AND) - to display/model only those devices for which EACH of the listed expressions is true. • Match any of the following (OR) - to display/model only those devices for which ANY of the listed expressions are true. (NOTE: Clicking Mod allows you to modify any expression already in the list. Remove a selected expression by clicking the Delete button. 3 Click Show Pingables if you want pingable devices included in the filtered results. 4 If you are setting up filtering ahead of time for a combined discovery and modeling configuration, you can click OK to save your filtering criteria and dismiss the dialog, or Cancel to dismiss the dialog without saving. If you are filtering an existing result set, you can also click Apply to apply your filtering criteria temporarily while leaving the dialog open. AutoDiscovery User’s Guide Page 48 Ho w To . .. … E x p o rt Re s ul t s … Export Results The Export Data Selection dialog shown below lets you export selected device information from a discovery result set to a file in the format and location of your choice. You can access this dialog via the Export option in the pop-up menu for a result set selected from the Results list, or via the Export button in the Results dialog. To export device information using this dialog, follow these steps: 1 Select a format from the Choose Export Format pull-down menu at the top of the dialog. 2 All device information attributes (“exportable items”) are selected by default. Click on the adjacent check boxes to deselect any you do not want to include in the export file. 3 Click OK to bring up the Save dialog shown below. AutoDiscovery User’s Guide Page 49 Ho w To . .. … C om p ar e Re s ul t s 4 Navigate to the directory where you want to store the exported file, type in a file name, and click Save. … Compare Results AutoDiscovery lets you compare any two result sets generated by executing discovery-only configurations and export the differences to a text or html file. It is recommended that this feature not be used while discovery or modeling sessions are in progress. To perform a comparison, do the following: 1 From the main window’s Tools menu, select Device Differencing. 2 In the Differencing Tool dialog, select one entry from each of the two pull-down lists labeled Select First ResultSet and Select Second ResultSet. 3 Click the Compare button to display a table identifying devices that are unique to either of the two result sets. As shown below, devices that are in the first result set, but not the second, are listed by IP address and MAC address in the leftmost two columns against a green background. Devices that are in the second result set, but not AutoDiscovery User’s Guide Page 50 Ho w To . .. … C om p ar e Re s ul t s the first, are listed by IP address and MAC address in the rightmost two columns against a red background. If devices appear in both result sets but associated information has changed for one of them (e.g., firmware may have been upgraded between discoveries), the background will be yellow. 4 If you wish to create a file detailing the differences, click the Export button at the bottom of the dialog. 5 In the Export Format dialog, select a format (HTML or Ascii) from the pull-down list, then click OK. 6 In the Save dialog (the same one used for … Export Results on Page 49), select the directory you wish to save the file in, then enter a file name and click Save. As shown below, the “Differencing Report” file will list the devices unique to each result set, providing descriptive information in addition to the IP and MAC addresses. AutoDiscovery User’s Guide Page 51 Ho w To . .. … C om p ar e Re s ul t s AutoDiscovery User’s Guide Page 52 Index A accessing configurations 41 results sets 45 activation phase 10, 41 activation time 9, 40 Agent Information 17 alarms 11 Arrangement 39 B backup 7, 38 basic procedure 6 C Cabletron Switch Tables 9, 39 CDP (Cisco Discovery Protocol) 36 CDP Tables 36 Cisco Discovery Protocol (CDP) 36 Cisco Discovery Tables 9, 39 client applications 11 combined discovery & modeling 13 community strings 8, 27, 31, 35 comparing result sets 50 configurations creating 24 deleting 42 discovery and modeling 12 discovery only 12 duplicating 43 AutoDiscovery User’s Guide exporting 21 importing 21 introduced 6 modeling only 12 opening 42 renaming 42 saving 28, 32, 36 scheduling 43 use of different types 13 Configurations menu 20 Container Based 40 creating configurations 24 customization 9, 13, 26, 31, 33, 39 D data set 14 database backup 7, 38 Default Filter 19 deleting configurations 42 Device Differencing 50 Device Information dialog 16 Differencing Tool dialog 50 discovered data set 14 Discovery and Modeling Configurations 12 discovery by IP List 25 discovery by range 30 discovery by router 32 discovery configurations 6, 12, 24, 25, 30, 33 discovery methods IP list 13 range 14 Page 53 router 14 duplicating configurations 43 E Edit menu 19 error messages 14 export formats 49 exporting configurations 21 results 49 F fault tolerance 7, 38 File menu 18 filtering results 10, 47 H Help menu 22 I ICMP 8, 19, 27, 31 icons 23, 24 Import Configuration 21 Introduction 6 IP Address List 27, 34 IP address range 8 IP Range 31, 34 IP Route Tables 40 AutoDiscovery User’s Guide M main window after discovery 14 illustrated 15 layout 18 menu bar 18 Results list 12 tool bar 23 menu bar 18 menus Configuration 20 Edit 19 File 18 Help 22 Result Sets 21 Tools 22 View 20 Window 22 methods of discovery IP list 13 range 14 router 14 model activation 41 modeling result sets 15 status information 41 modeling configurations 6, 12, 38 Modeling to SPECTRUM 38 O online database backup 7, 38 opening configurations 42 Overview 11 Page 54 P S performance 11 pingable devices 8, 19, 27, 31, 48 Placement 39 points of failure 11 Ports Information 17 Preferences 19 saving configurations 28, 36 differencing reports 51 export files 50 schedules 45 scheduling configurations 10, 43 seed routers 34 sorting results 46 Source Address Tables 39 Spanning Tree 39 SPECTRUM Control Panel 7, 38 starting configurations 43 Status Information 41 status information 45 status messages 14 stopping a session 10, 41 Stored Configurations 18, 24, 32, 41 Stored Configurations panel 12 Q Quick-Start Instructions basic 6 expanded 8 R range discovery defined 14 renaming configurations 42 resources 11 Restricted Rights Notice 3 result sets accessing 45 comparing 50 defined 14 exporting 49 filtering 47 introduced 12 sorting 46 Result Sets menu 21 Results list 12, 13, 14, 18, 32, 45 Results view 9, 15, 32 Retries 8, 27, 31, 35 Route Tables 36 T Throttle value 36 Timeout 8, 27, 31, 35 tool bar icons 23 Tools menu 22 trademarks 2 U unnumbered IP interfaces 40 V View menu 20 AutoDiscovery User’s Guide Page 55 W What’s This? 23 Window menu 22 AutoDiscovery User’s Guide Page 56