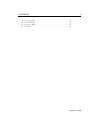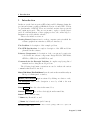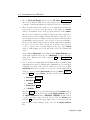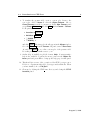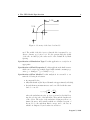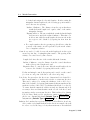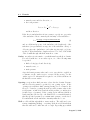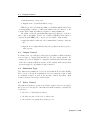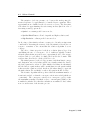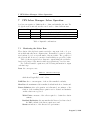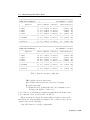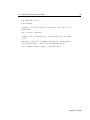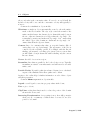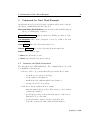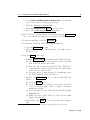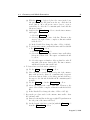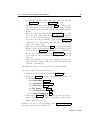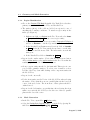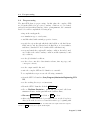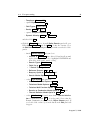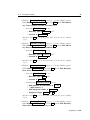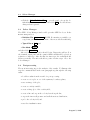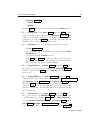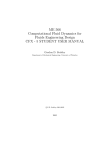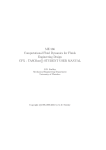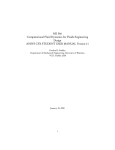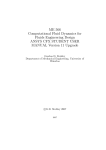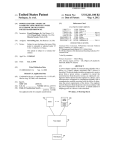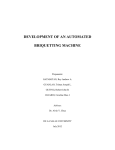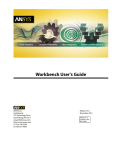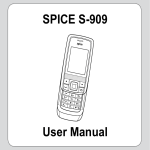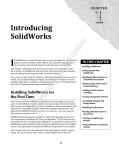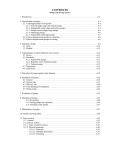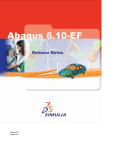Download 5 STUDENT USER MANUAL - University of Waterloo
Transcript
ME 566 Computational Fluid Dynamics for Fluids Engineering Design CFX - 5 STUDENT USER MANUAL G.D. Stubley Mechanical Engineering Department University of Waterloo c Copyright 2004 by G.D. Stubley Contents 1 Introduction 1 2 Getting Started 2.1 Windows XP/NEXUS . . . . . . . . . . . . . . . . . . . . . . 2.2 Introduction to CAD2Mesh . . . . . . . . . . . . . . . . . . . 2.3 Introduction to CFX-Post . . . . . . . . . . . . . . . . . . . . 2 2 2 4 3 The Problem 7 4 The CFD Model Specification 7 5 CAD2Mesh: Geometry and Grid Generation 5.1 Basic Concepts and Definitions . . . . . . . . . 5.2 Geometry Creation . . . . . . . . . . . . . . . . 5.3 Mesh Generation . . . . . . . . . . . . . . . . . 5.3.1 Regions . . . . . . . . . . . . . . . . . . 5.3.2 Mesh Features . . . . . . . . . . . . . . 6 CFX-Pre: Physical Modelling 6.1 Domain . . . . . . . . . . . . 6.1.1 Fluids List . . . . . . 6.1.2 Boundary . . . . . . . 6.1.3 Domain Models . . . . 6.1.4 Fluid Models . . . . . 6.2 Initialization . . . . . . . . . 6.3 Output Control . . . . . . . . 6.4 Simulation Type . . . . . . . 6.5 Solver Control . . . . . . . . . . . . . . . . . . . . . . . . . . . . . . . . . . . . . . . . . . . . . . . . . . . . . . . . . . . . . . . . . . . . . . . . . . . . . . . . . . . . . . . . . . . . . . . . . . . . . . . . . . . . . . . . . . . . . . . . . . . . . . . . . . . . . . . . . . . . . . . . . . . . . . . . . . . . . . . . . . . . . . . . . . . . . . . . . . . . . . . . . . . . . . . . . . . . . . . . . 10 10 11 13 13 14 . . . . . . . . . 18 19 19 19 21 22 22 23 23 23 7 CFX Solver Manager: Solver Operation 25 7.1 Monitoring the Solver Run . . . . . . . . . . . . . . . . . . . 25 8 CFX-Post: Visualization 8.1 Objects . . . . . . . . 8.2 Tools . . . . . . . . . . 8.3 Controls . . . . . . . . and . . . . . . . . . Analysis . . . . . . . . . . . . . . . . . . 9 Commands for Duct Bend Example 9.1 Geometry and Mesh Generation . . . 9.1.1 Geometry Development . . . 9.1.2 Region Identification . . . . . 9.1.3 Mesh Generation . . . . . . . . . . . of Results 28 . . . . . . . . . . . . . 28 . . . . . . . . . . . . . 30 . . . . . . . . . . . . . 30 . . . . . . . . . . . . . . . . . . . . . . . . . . . . . . . . . . . . . . . . . . . . . . . . . . . . 32 32 33 37 37 CONTENTS 9.2 9.3 9.4 9.5 Pre-processing Solver Manager Post-processing Clean Up . . . ii . . . . . . . . . . . . . . . . . . . . . . . . . . . . . . . . . . . . . . . . . . . . . . . . . . . . . . . . . . . . . . . . . . . . . . . . . . . . . . . . . . . . . . . . . . . . . . . . . . . . . . . . 39 45 45 48 August 5, 2004 1 Introduction 1 1 Introduction In these notes the basic steps in a CFD solution will be illustrated using the professional software packages CAD2Mesh Version 2.1 and CFX-5 Version 5.6 (trademarks of ANSYS). These notes include an introductory tutorial and a mini user’s guide. They are not meant to replace a detailed user’s guide. For full information on these packages refer to the on-line help documentation provided with the software1 . These notes include sections on: Getting Started: Instructions for a short computer session in which the software graphical user interfaces, GUIs, are introduced; The Problem: A description of the example problem; The CFD Specification: A complete description of the CFD model implemented in the software; Software Components: A description of the concepts and operation involved in the five software components: Design Modeller, CFX-Mesh, CFX-Pre, CFX-Solver, and CFX-Post; and Commands for the Example Problem: A complete step-by-step list of instructions for solving the model problem. The following font/format conventions are used to indicate the various commands that should be invoked: Menu/Sub-Menu/Sub-Sub-Menu Item chosen from the menu hierarchy at the top of a main panel or window, Button/Tab Command Option activated by clicking on a button or tab, Link description Click on the description to move by a link to the next step/page; Name value Enter the value in the named box, Name H selection Choose the selection(s) from the named list, Name Panel or window name, Name On/off switch box, and Name On/off switch circle (radio button). 1 Many of the features available in these software packages will not be explored in introductory CFD courses. August 5, 2004 2 Getting Started 2 2 Getting Started This working session has two purposes: 1. to ensure that your Windows XP/NEXUS operating system is operational, and 2. to introduce the look and feel of the software. 2.1 Windows XP/NEXUS The CFD software is available on the workstations in the Fulcrum lab (E21313), WEDGE lab (E2-1302B) and GAFF (CPH-2367). The workstations use the Windows XP operating system on Waterloo NEXUS. You should be familiar with techniques to create new folders (or directories), to delete files, to move through the folder (directory) system with Windows Explorer, to open programs through the Start menu on the Desktop toolbar, to move, resize, and close windows, and to manage disk space usage with tools like WinZip. 2.2 Introduction to CAD2Mesh CAD2Mesh has two major components: • DesignModeler for modelling geometry, and • CFX-Mesh for creating a mesh within the ANSYS Workbench environment. To get a feel for the interface, we will use DesignModeler to view a cylinder which has already been created. 1. Use a web browser to visit the ME566 homepage: www.eng.uwaterloo.ca/~me566. Click on the link to CAD2Mesh intro file. Save the downloaded file as cylinder.agdb in your directory. 2. Open ANSYS Workbench from Start/Programs/Engineering/ANSYS CFX CAD2Mesh 2.12 . To open the existing geometry project: (a) Follow the Import a DesignModeler database link, (b) Use the Browse below the Select an existing DesignModeler database panel area to find and select the file cylinder.agdb, (c) Set Name: CAD2Mesh intro , 2 If you get an error message from the License Manager click OK and if the program shuts down restart it. August 5, 2004 2.2 Introduction to CAD2Mesh (d) Set Location: 3 N:/ using Browse if necessary, (e) Set Create a subfolder based on project name on, (f) Follow the Open the Project Page link, and (g) Choose the Open this geometry task. 3. There are four major areas on the screen: command menus and buttons at the top, a Tree View and Sketch Toolbox on the left, a Details View at the bottom left, and a Model View window. Place the mouse cursor over one of the command buttons in the top row. A brief description of the button’s action should appear (you may need to click in the ANSYS Workbench once to make it active). Visit each button with the mouse cursor to see its action. 4. One method of controlling the view is with the coordinate system triad in the lower right corner of Model View. Click on the Z axis of the triad to see an end view of the cylinder. Click on the cyan sphere to select the isometric view. 5. Another method of controlling the view is with the mouse left button in conjunction with a mouse action selection. From the upper row of buttons select the Pan action. Holding the left mouse button down drag the mouse over the Model View to translate the view. Select the Zoom action and repeat the mouse action to change the size of the view. 6. Select the Rotate action. Notice that a roll circle appear in the Model View. With the mouse cursor outside the roll circle, press and hold the left mouse button to rotate the view about an axis perpendicular to the Model View window. Repeat with the mouse cursor within the roll circle to rotate about the centre of the roll circle. Move the cursor to either the left or right rectangle on the roll circle and hold the left button to rotate about the horizontal axis of the Model View. The point of rotation within the roll circle can be changed by clicking the left button while the cursor is on cylinder surface (this may take some experimentation). A small red sphere indicates the centre of rotation. 7. The Tree View on the left shows the geometric entities that were used to generate the cylinder. Expand the 1 Part, 1 Body entity and click on Solid to see some properties of the cylinder in the Details View. The cylinder was generated from two entities: (a) Sketch1: which can be found in the XYPlane entity. Click on Sketch1 to highlight the circle that the cylinder is based upon with yellow. August 5, 2004 2.3 Introduction to CFX-Post 4 (b) Extrude1:. Click on the Extrude1 entity and look in the Details View to see that the cylinder was generated by extruding the circle (Sketch1) 5 [m] in the normal direction. 8. On-line help is available in web-page format similar to other Windows programs. Choose Help/Help Topics to open the ANSYS Workbench Documentation. Search for keywords rotation modes and select CFX-Mesh 2.1 Help to find more information on changing the view. 9. Choose File/Exit and select Save all highlighted items to save your project and exit. 10. Clean up by deleting the CAD2Mesh intro directory. 2.3 Introduction to CFX-Post CFX-5 has three3 major components: • CFX-Pre for modelling the physics; • CFX-5 Solver Manager for controlling the numerical computations; and • CFX-Post for visualizing the results and calculating secondary flow properties. The user interfaces for CFX-Pre and CFX-Post are similar. To get a feel for the interfaces, we will use CFX-Post to look at a simulation which has already been solved: the flow through a ductbend. 1. From the ME566 homepage click on the link to CFX-5 intro archive file. Save the downloaded file in your directory. Use WinZip (Start/Programs/Accessories/WinZip 8.1) to extract the file ductbend.res from the archive into your directory. 2. Open the CFX-5.6 Launcher panel from Start/Programs/Engineering/CFX5.6. 3. Enter Working Directory N:/CFX-5 intro and let CFX-5.6 automatically create the new directory for you. 4. Click the CFX-Post tab. 3 CFX-Build is no longer a supported component August 5, 2004 2.3 Introduction to CFX-Post 5 5. Choose File/Load Results, and select the File name ductbend.res . All of the pertinent CFD model data (mesh, flow attributes, and boundary condition information) for this problem is stored in this file. 6. There are three major areas on the screen: Command menus and buttons at the top, selector and edit panels on the right, and Viewer window. A wireframe model of the geometry should be in the Viewer. The view can be changed by holding down a mouse button while moving the mouse around: holding down the left button rotates the object by following the mouse, holding down the left button and the <ctrl> key simultaneously rotates the object about a vector perpendicular to the screen, the middle button scales it, and the right button translates it. Try to get a feel for these operations. You may centre the view or choose a preset view by using buttons at the top of the Viewer window. Orthographic projection will work best for two-dimensional views. Notice that the Wireframe object is listed in the Object Selector panel on the right. Click the selection box, Wireframe, to remove the wireframe view. Turn the view back on and use -Z and Orthographic for the view. 7. Now look at some results (this is what makes CFD colourful!). Each visualization is created by defining a new visualization object and then editing the properties of the object. To make a vector plot, choose Create/Vector from the top menu row (or use the corresponding button on the second row). In the New Vector panel accept Name Vector 1 , and click OK to open a Vector edit panel. In the edit panel set: • Locations H Symmet1 , • Variable H Velocity , • Hybrid on, • Projection H None , • Visibility on and click Apply . The vector plot should appear in the Viewer window and the vector object should be listed in the Object Selector panel. In the Object Selector list turn DEFAULT LEGEND off and back on to remove and then replace the scale legend. Close the Vector panel with the X button in the upper right corner. You can get an edit panel back by double-clicking on the object in the Object Selector list. August 5, 2004 2.3 Introduction to CFX-Post 6 8. To visualize the pressure field, create a contour plot. Remove the vector plot, click Vector 1 off in the Object Selector. Choose Create/Contour from the top menu row. In the New Contour panel accept Name Contour 1 , and click OK . In the Contour - Contour 1 edit panel set: • Locations H Symmet1 , • Variable H Pressure , • Hybrid on, • Visibility on and click Apply . The fringe plot should appear in the Viewer window. Go to the Render tab in the Contour edit panel , turn Draw Faces off, and click Apply to see a line contour plot of the pressure field. Does this pressure field make sense to you? 9. On-line help is available in pdf file format, Help. Context-sensitive help is also available. Position the mouse pointer in the Object Selector panel and press <F1> to bring up the help page for that panel. 10. This should give a sense of the operation of the CFX-5 post-processor. Feel free to experiment with other object types and scalar fields. When you have finished, choose File/Quit. 11. Clean up by deleting the CFX5 intro directory and closing the CFX-5 Launcher panel. August 5, 2004 3 The Problem 7 P P P P NJV Figure 1: Geometry of short radius duct bend 3 The Problem Consider the analysis problem of estimating the pressure drop of flow through the short radius duct bend shown in Figure (1). The duct bend has a width of 1[m] and is made of galvanized steel with an average surface roughness height of 0.10[mm]. Water flows through the bend with a mass flow rate of ṁ = 225[kgs−1 ]. 4 The CFD Model Specification The first phase in the CFD solution is a planning stage in which the complete CFD model of the duct bend is specified. This specification includes: Physical Model Specification The steel walls of the bend and other duct pieces are assumed to be rigid and joints in the duct work are assumed to be smooth. The galvanized steel is assumed to have a uniform surface roughness height. The width of the bend is sufficient that the flow can be considered to be two-dimensional. Domain Geometry Specification To ensure that reasonable flow patterns are simulated in the bend it is necessary to add short entrance and exit lengths of duct to simulate the actual flow through the bend when it is situated in a duct. The domain geometry is shown in Figure (2). The CFD simulation code is fully three-dimensional, so even though we are primarily interested in flow in the plane shown in Figure (2), the geometry model must have a width into the page. A thin slice is August 5, 2004 4 The CFD Model Specification 8 P P Figure 2: Geometry of the duct bend model used. The width of the slice is set so that the slice is spanned by one discrete element, see Section 5.3.2. For the present study the width of the slice is 0.0075[m], the value used for the Default Body Mesh Spacing. Specification of Simulation Type For this application a steady flow is appropriate. Specification of Fluid Properties For this application the fluid is water which can be treated as a simple liquid with nominal constant properties ( ρ = 1000[kgm−3 ], µ = 0.001[P a ∗ s] ). Specification of Flow Models For this analysis it is reasonable to assume the following flow features: • incompressible flow, • fully turbulent flow (the Reynolds number is approximately 225,000), • the turbulent momentum stresses can be modelled with the standard k − ε model: ∂Uj ∂Ui τij = µt + (1) ∂xi ∂xj where the turbulent viscosity, µt , is proportional to the fluid density, the velocity scale of the turbulent eddies and the length scale of the eddies. The scales of the turbulent eddying motion are estimated from two field variables which are calculated as part of the model: k, the turbulent kinetic energy, and ε, the rate at which k is dissipated by molecular viscous action. August 5, 2004 4 The CFD Model Specification 9 Specification of the Boundary Conditions The boundary conditions that model the interaction of the surroundings with the solution domain are: • uniform velocity of 3[ms−1 ] and uniform turbulence properties of turbulence intensity of 5% and turbulence eddy length scales of 0.0075[m] (i.e. 10% of the duct height) across the inlet surface, • uniform static pressure across the outlet surface, • no-slip conditions along the duct walls and the standard wallfunction treatment to resolve log-law behaviour in the near wall region where the flow is not fully turbulent, and • symmetry conditions on the front and back surfaces (to ensure that the simulated flow is two-dimensional). The above provides a mathematically complete description of the CFD model. In the next four sections, information will be provided on the use of the software that can implement the CFD steps of geometry modelling, mesh generation, physical modelling, solver operation, and visualization. The actual software commands to use for this example problem are given in Section 9. August 5, 2004 5 CAD2Mesh: Geometry and Grid Generation 5 10 CAD2Mesh: Geometry and Grid Generation In the first step of the CFD computer modelling, the solution domain is created in a digital form and then subdivided into a large number of small finite elements or volumes. Common finite element types (shapes) include: tetrahedral, prismatic, and hexahedral. These notes present a basic methodology for developing simple geometries for tetrahedral meshes - CAD2Mesh. To develop expertise for more complex geometries work through the sequence of tutorials in given in CFX-Mesh 2.1 Help. 5.1 Basic Concepts and Definitions Vertex: Occupies a point in space. Often other geometric entities like edges connect at vertices. Edge: A curve in space. An open edge has beginning and end vertices at distinct points in space. A straight line segment is an open edge. A closed edge has beginning and end vertices at the same point is space. A circle is a closed edge. Face: An enclosed surface. The surface area inside a circle is a planar face and the outer shell of a sphere is a non-planar face. An open face has all of its edges at different locations in space. A rectangle makes an open face. A closed face has two edges at the same location in space. The cylindrical surface of a pipe is a closed face. Solid: The basic unit of three dimensional geometry modelling: • is a space completely enclosed in three dimensions by a set of faces (volume); • the surface faces of the solid are the the external surface of the flow domain; and • holes in the solid represent physical solid bodies in the flow domain such as airfoils, etc. Part: One or more solids that form a flow domain. Multiple Solids: May be used in each part: • the solid volumes cannot overlap; • the solids must join at common surfaces or faces; and • the faces where two solids join can be thin surfaces Thin Surface: A thin solid body in a flow like a guide vane or baffle can be modelled as an infinitely thin surface with no-slip walls on both sides. August 5, 2004 5.2 Geometry Creation 11 Units: To keep things simple and to minimize errors, use metric units throughout. Advanced Concepts: See the Geometry section of the CFX-Mesh 2.1 Help for further information on geometry modelling requirements. To develop improved skill follow the tutorials given in CFX-Mesh 2.1 Help/Tutorials. 5.2 Geometry Creation The basic procedure for creating a three dimensional solid geometry is to make a 2D sketch of an enclosed area (possibly with holes) on a flat plane. The resulting 2D sketch is a profile which is swept through space to create a 3D solid feature. This process can be repeated to either remove portions of the 3D solid or to add portions to the solid. Each sketch is made on a Plane: • There are three default planes, XYPlane, XZPlane, and YZPlane, which coincide with the three planes of the Cartesian coordinate system; • Each plane has a local X-Y coordinate system and normal vector (the plane’s local Z axis); • New planes can be defined based on: existing planes, faces, point and edge, point and normal direction, three points: origin, local X axis, and another point in plane, and coordinates of the origin and normal; and • Plane transforms such as translations and rotations can be used to modify the base definition of the plane. The creation of a sketch is similar to the creation of a drawing with modern computer drawing software: • A sketch is a set of edges on a plane. A plane can contain more than one sketch; • The sketching toolbox contains tools for drawing a variety of common two dimensional shapes; • Dimensions are used to set the lengths and angles of edges; • Constraints are used to control how points and shapes are related in a sketch. Common constraints include: August 5, 2004 5.2 Geometry Creation 12 Coincident (C): The selected point (or end of edge) is coincident with another shape. For example, the end point of a new line segment can be constrained to lie on the line extending from an existing line segment. Note that the two line segments need not touch; Coincident Point (P): The selected points are coincident in space; Vertical (V): The line is parallel to the local plane’s Y axis; Horizontal (H): The line is parallel to the local plane’s X axis; Tangent (T): The line or arc is locally tangent to the existing line or arc; Perpendicular (⊥): The line is perpendicular to the existing line; and Parallel (k): The line is parallel to the existing line. As a sketch is drawn the symbols for each relevant constraint will appear. If the mouse button is clicked while a constraint symbol is on the sketch then the constraint will be applied. Note that near the X and Y axes it is often difficult to distinguish between coincident and coincident point constraints; and • Auto-Constraints are used to automatically connect points and edges. For example, if one edge of a square is increased in length the opposite edge length is also increased so that the shape remains rectangular. Features are created from sketches by one of the following operations: Extrude: Sweep the sketch in a particular direction (i.e. to make a bar); Revolve: Sweep the sketch through a revolution about a particular axis of rotation (i.e. to make a wedge shape); Sweep: Sweep the sketch along a sketched path (i.e. to make a curved bar); and Skin/Loft: Join up a series of sketches or profiles to form the 3D feature (like putting a skin over the frame of a wing). Features are integrated into the existing active solid with one of the following Boolean operations: Add Material: Merge the new feature with the active solid; Cut Material: Remove the material of the new feature from the active solid; Slice Material: Remove a section from an active solid; and August 5, 2004 5.3 Mesh Generation 13 Imprint Face: Break a face into two parts. For example, this will open a hole on a cylindrical pipe wall. Sometimes it is necessary to use multiple solids in a single part. These solids must share at least one common face. This common face might be used to model a thin surface in the flow solver. In this case: 1. Select active solid with the body selection filter turned on; 2. Freeze the solid body to stop the Boolean merge or remove operations (Tools/Freeze). This will form a new solid body as a component of a new part; and 3. Select all solids and choose Tools/Form New Part. When the solid model is completed an .agdb file is created and saved in order to store the geometry database. 5.3 Mesh Generation The mesh generation phase can be broken down into the following steps: 1. Read in the .agdb file with the solid body geometry database. NOTE that this step is not repeated. In other words, when a change is made to the geometry it is necessary to delete the old mesh database and then open a new mesh database. 2. Name the surfaces as regions for ease of applying boundary conditions; 3. Set the properties of the mesh; 4. Cover the surfaces of the solid body with a surface mesh of triangular elements; and 5. Fill the interior of the solid body with a volume mesh of tetrahedral elements that are based on the surface triangular mesh and that grow inwards from the surface mesh. A .gtm file containing all of the mesh information and region information is written at the end of this step. The following comments and guidelines are for generating meshes for two-dimensional flow simulation in relatively simple rectangular geometries. 5.3.1 Regions The geometry database contains a list of primitive faces and edges that are formed in the generation processes. It is often cumbersome to work directly with these primitive entities. Therefore, there is a facility for creating and August 5, 2004 5.3 Mesh Generation 14 #$%&' ()*%+,(%-./+" !" 012,34-1%5" %,4%46%" %5" Figure 3: Shape of common two and three dimensional elements. naming composite 2D surface regions. When the mesher is initialized all of the primitive 2D surfaces are assigned to the Default 2D Region. As surfaces are assigned to new user defined regions they are removed from the Default 2D Region. However, the Default 2D Region must contain at least one surface. These region names and the their corresponding surface meshes are passed on to CFX-Pre. 5.3.2 Mesh Features The mesh is composed of two dimensional triangular elements on the surfaces and tetrahedral and prism elements in the body of the solid. Figure (3) shows the element shapes. The properties of the mesh are controlled by the settings of the following features: Default Body Spacing: Set the maximum length scale of the tetrahedral elements throughout the volume of the body. Some of the actual tetrahedral elements may be smaller due to the action of other mesh features or in order to fit the tetrahedral elements into the body shape. Default Face Spacing: Set the length scale of the triangular elements on the surfaces. • For simple meshes it is sufficient to set Face Spacing Type H Volume Spacing . • For surfaces such as an airfoil in a large flow domain, it might be desirable to set the triangular mesh length scale smaller than the default body spacing. In this case a new Face Spacing can August 5, 2004 5.3 Mesh Generation 15 be defined and assigned to the airfoil surface. Besides setting the triangular element length scale, the following properties must be set for the new face spacing: Radius of Influence: The distance from the region that has a tetrahedral mesh length scale equal to that of the surface triangular elements; Expansion Factor: The rate at which the tetrahedral mesh length scale increases outside the radius of influence. This value controls how smoothly the mesh length scale increases from the face region to the default body spacing far from from the face. • For complex surfaces the face spacing type should set so that the geometry of the surface is well represented by the mesh: relative error or angular resolution. Controls: are used to locally decrease the mesh length scale in the region around a point, line, or triangular plane surface. The spacing in the vicinity of a control is set by three factors: Length Scale: fixes the size of the tetrahedral mesh elements; Radius of Influence: sets the distance from the control that has a mesh of the specified length scale; and Expansion Factor: controls how smoothly the mesh length scale increases to the default body spacing far from the control. For line and triangle controls, the spacing can be varied over the control (i.e. from one end point of the line to the other end point). Periodicity: In cases where the flow is two dimensional, it is desirable to have a small number of mesh vertices in the cross-stream direction. This can be achieved by setting the thickness of the solid body to that of the default body spacing (unfortunately this means that as the mesh size is reduced the solid body thickness should also be reduced). To ensure that the numerical solution is truly two-dimensional, it is necessary to have an identical surface mesh on both of the flow bounding surfaces in the cross-stream direction. This is achieved by defining Periodic Pairs. Each periodic pair has two surfaces and is either applied to two dimensional planar (Periodic Type H Translational ) or axisymmetric (Periodic Type H Rotational ) flow domains. Inflation: In boundary layer regions adjacent to solid walls it is often desirable to make a very small mesh size in the direction normal to the wall in order to resolve the large velocity shear strain rates. If tetrahedral August 5, 2004 5.3 Mesh Generation 16 meshes are used in this region there will either be a large number of very small elements with equal spacing in all directions (i.e. isotropic elements with vetex angles close to 60◦ ) or very thin squashed elements. These choices are either inefficient or inaccurate. A better element shape in this region is a triangular prism, Figure (3), based on the surface triangular mesh. The basic shape of the prism element is independent of the height of the prism (mesh length scale normal to the wall). The layer of prism elements is an inflated boundary with: Maximum Thickness: that is often approximately the same as the default body mesh spacing; or First Layer Thickness: that is often set by the properties of the local turbulent boundary layer. Other properties include: Number of Inflated Layers: specifies the number of prism elements across the thickness of the inflated layer; and Expansion Factor: specifies how the prism height increases with each inflated layer above the wall surface. This factor must be between 1.05 and 1.35. The final inflated mesh cannot be previewed in CAD2Mesh (its a volume mesh and CAD2Mesh only has facilities for previewing surface meshes). However the overall thickness of the inflated boundary can be previewed. CFX-Pre and CFX-Post have facilities for viewing the mesh in the inflated layers. Stretch: The default body mesh length scale is isotropic. The vertex angles in the isotropic tetrahedral elements are close to 60◦ . In geometries that are not roughly square in extent, it may be desirable make the mesh length scale longer or shorter in one particular direction. This is achieved by stretching the geometry in a given direction, meshing the modified geometry with an isotropic mesh, and then returning the geometry (along with the mesh) to its original size. This means that if the y direction is stretched by a factor of 0.25 without stretching in the other two directions then the mesh size in the y direction will be roughly 4 times that of the other directions. Take care to ensure that the resulting tetrahedral elements do not get too squashed. For this reason the stretch factors should be between 0.2 and 5 at the very most (more moderate stretch factors are desirable). Proximity: flags set the behaviour of the mesh spacing when edges and surfaces become close together. For simple rectangular geometries set Edge Proximity H No and Surface Proximity H No . August 5, 2004 5.3 Mesh Generation 17 Options: are used for setting the output filename and for setting the algorithms used for generating the volume and surface meshes: Volume Meshing H Advancing Front is the only algorithm allowed with this version of CFX-Mesh. The algorithm starts with a surface mesh and then builds a layer of tetrahedral elements over the surface based on the surface triangular elements. This creates a new surface. The process is repeated advancing the layers of tetrahedral elements into the interior of the volume. Surface Meshing H Delaunay is a fast algorithm for creating isotropic surface meshes. Suited to complex surface geometries with small mesh spacing. Surface Meshing H Advancing Front starts at the edges of the surface and is a similar algorithm to the volume meshing algorithm described above. Since it creates regular meshes on simple rectangular type surfaces , it is the recommended algorithm. August 5, 2004 6 CFX-Pre: Physical Modelling 6 18 CFX-Pre: Physical Modelling CFX-Pre is a program that builds up a database for storing all of the information (geometry, mesh, physics, and numerical methods) that is required by the equation solver. The contents of the database is written to a def (definition) file at the end of the CFX-Pre session. The database is organized as a hierarchy of objects. Each object in the hierarchy is composed of sub-objects and parameters. There are two main objects: Flow and Library. The Flow object holds all of the data on the flow model and the Library object holds the property data on a set of common fluids. The major components of the Flow object are organized in the following hierarchy: • Flow – Domain ∗ Fluids List ∗ Boundary ∗ Domain Models · Domain Motion · Reference Pressure ∗ Fluid Models · Heat Transfer Model · Turbulence Model · Turbulent Wall Functions – Initialization – Output Control – Simulation Type – Solver Control ∗ Advection Scheme ∗ Convergence Control ∗ Convergence Criteria CFX-Pre has functions to create new objects in the hierarchy and to edit existing objects through edit panels. For most objects, the edit panel provides guidance on the possible parameter settings. August 5, 2004 6.1 Domain 6.1 Domain 6.1.1 19 Fluids List A fluid (or mixture of fluids in more complex multi-phase flows) has to be associated with each domain. The fluid for a particular domain can be selected from the fluid library which has many common fluids. The Tools/Material Editor provides a mechanism for defining new fluids. The properties of Fluid Type H General Fluid can be general functions of temperature and pressure for liquids or gases. The CFX Expression Language, CEL is used to input formulae for specifying equations of state and other applications such as boundary variable profiles, initialization, and post-processing. CEL allows expressions with standard arithmetic operators, mathematical functions, standard CFX variables, and user-defined variables. All values must have consistent units and variables in CEL expressions must result in consistent units. Full details of CEL, including the names of the standard CFX variables, are included in the CFX-5 Reference Material/Guide. For low speed flows of gases and liquids it is adequate to use constant property fluids. It is easiest to build up a new constant property fluid by using a fluid from the existing CFX fluid library as a template. For example, to define constant property air at 20 ◦ C, air at 25 ◦ C is a good template. 6.1.2 Boundary Throughout each domain, mass and momentum conservation balances are applied over each element. These are universal relationships which will not distinguish one flow field from another. To a large extent a particular flow field for a particular geometry is established by the boundary conditions on the surfaces of the domain. A standard boundary condition object includes a name, a type, a set of surfaces, and a set of parameter values. In CFX-Post the boundary condition object name is used to refer to the set of surfaces on which the boundary condition is applied. For this reason the habit of naming each boundary condition by the name of its surfaces (as defined in CFX-Build) will be followed. Boundary condition types include: Inlet: an inlet region is a surface over which mass enters the flow domain. For each element face on an inlet region, one of the following must be specified: • fluid speed and direction (either normal to the inflow face or in a particular direction in Cartesian coordinates), August 5, 2004 6.1 Domain 20 • mass flow rate and flow direction, or • the total pressure 1 Ptotal ≡ P + ρV 2 = Ptotalspec 2 (2) and flow direction If the flow is turbulent then it is necessary to specify two properties of the turbulence. Most commonly, the intensity of the turbulence I≡ Average of speed fluctuations Mean speed (3) and one additional property of the turbulence: the length scale of the turbulence (a representative average size of the turbulent eddies), or eddy viscosity ratio (turbulent to molecular viscosity ratio, µt /µ) are specified. Typical turbulence length scales are 5% to 10% of the width of the domain through which the mass flow occurs. Outlet: an outlet region is a surface over which mass leaves the flow domain. For each element face on an outlet region, one of the following must be specified: • fluid velocity (speed and direction), • mass flow rate, or • static pressure A specified static pressure value can be set to a specific face, applied as a constant over the outflow region, or treated as the average over the outflow region. No information is required to model the turbulence in the fluid flow at an outflow. Opening: a region where fluid can enter or leave the flow domain. Pressure and flow direction must be specified for an opening region. If the opening region will have fluid entering/leaving close to normal to the faces (i.e. a window opening) then the specified pressure value is the total pressure on inflow faces and the static pressure on outflow faces (a mixed type of pressure). If the opening region will have fluid flow nearly tangent to the faces (i.e. the far field flow over an airfoil surface) then the specified pressure is a constant static pressure over the faces. For turbulent flows the turbulence intensity must also be set. Wall: a solid wall through which no mass can flow. The wall can be stationary, translating (sliding), or rotating. If the flow field is turbulent then the wall can be either smooth or rough. Depending upon which August 5, 2004 6.1 Domain 21 Inlet Sets velocity total pressure Outlet Sets static pressure velocity total pressure static pressure Solution Predicts inflow static pressure outflow pressure inflow velocity system mass flow Table 1: Common boundary condition combinations of these options are chosen, suitable values must be input (i.e. the size of the roughness elements, etc.). Symmetry: a region with no mass flow through the faces and with negligible shear stresses (and negligible heat fluxes). This condition is often used to simulate a two-dimensional flow field with a three-dimensional flow solver and to minimize mesh size requirements by taking advantage of natural symmetry planes in the flow domain. Since it is crucial that each surface element face have a boundary condition attached to it, CFX-Pre automatically provides a default boundary condition for each domain. Once all boundary surfaces have been attached to explicit boundary conditions, the default boundary condition object is deleted. This allows the user to identify surfaces which still require explict boundary conditions. For the flow solver to successfully provide a simulated flow field, the specified boundary conditions should be realizable (i.e. they should correspond to conditions in a laboratory setup). In particular, ensure that the inlet and outlet boundary conditions are consistent and that they take advantage of the known information. Table (1) lists several common inlet/outlet condition combinations along with the global flow quantity which is estimated as part of the solution for each combination. 6.1.3 Domain Models In incompressible flow fields the actual pressure level does not play any role in establishing the flow field - it is pressure differences which are important. The solver calculates these pressure differences with respect to a reference pressure. Solution fields are in relative pressure terms but absolute pressure (relative pressure plus reference pressure) is used for equation of state calculations. In turbomachinery applications it is convenient to analyse the flow in a rotating reference frame. In this case, the domain is in a rotating reference frame and its axis of rotation and rotation rate must be specified. August 5, 2004 6.2 Initialization 6.1.4 22 Fluid Models Heat Transfer Model: options include: None: no temperature field is computed (not an applicable option for ideal gases), Isothermal: a constant temperature field is used, Thermal Energy: a low speed (neglecting kinetic energy effects) form of the enthalpy conservation equation is computed to provide a temperature field, and Total Energy: a high speed form for conservation of energy including kinetic energy effects is computed. Turbulence Model: options include: None: laminar flow simulation, k-Epsilon: the accepted state-of-the-art turbulence model involves the solution of two transport equations, Shear Stress Transport: a variant of the k-Epsilon model that provides a higher resolution solution in near wall regions, and SSG Reynolds Stress: a second moment closure model that explicitly solves transport equations for all six components of the turbulent stress tensor and that requires significantly more computing resources than the two equation variations. Turbulent Wall Functions: are required to treat the transition to laminar flow close to solid walls. The wall treatments are tied to the turbulence model choice. The scalable wall function method used with the k-Epsilon turbulence model is a variant of the standard wall function method. The scalable wall function method automatically adjusts the near wall treatment with mesh pacing in the near wall region. 6.2 Initialization The algebraic equation set that must be solved to find the velocity and pressure at each mesh point is composed of nonlinear equations. All strategies for solving nonlinear equation sets involve iteration which requires an initial guess for all solution variables. For a turbulent flow, sufficient information must be provided so that the following field values can be set (initialized) at each mesh point: • velocity vector (3 components), • fluid pressure, August 5, 2004 6.3 Output Control 23 • turbulent kinetic energy, and • dissipation rate of turbulent kinetic energy. CFX-Pre provides a default algorithm for calculating initial values based on interpolating boundary condition information into the interior of the domain. This default algorithm is adequate for many simulations. The initial conditions can significantly impact the efficiency of the iterative solution algorithm. If there are condition difficulties then values or expressions (with CEL) can be used to provide intial conditions that: • match the initial conditions to the dominant inlet boundary conditions, and • align the flow roughly with the major flow paths from inlet regions to outlet regions. 6.3 Output Control For many cases, especially those with a strong emphasis on fluid mechanics, it is necessary to output additional fields to the res output data file. For example, it is often worthwhile to output the turbulent stress fields throughout the flow domain, wall shear stresses on all boundary walls, and gradient operations applied to all primary solution variables. 6.4 Simulation Type The numerical formulations for steady and transient flows differ slightly. The focus is on steady flow simulations, however transient evolution, with no transient accuracy, is used in the iterative solution algorithm. Each iteration is treated as a step forward in time. 6.5 Solver Control The numerical methods operation used in the equation set solver are largely fixed, however some aspects of the numerical methods must be explicitly set by the user: 1. the choice of discretization scheme, 2. the time step size for the flow evolution, and 3. the criteria for stopping the iterative process. August 5, 2004 6.5 Solver Control 24 The variation of velocity, pressure, etc. between the mesh points (element nodes) has to be approximated to form the discrete equations. These approximations are classified as the discretization scheme. The discretization scheme for approximating advective transport flows (listed in order of increasing accuracy) options are: • Upwind - a constant profile between nodes, • Specified Blend Factor- a blend of upwind and high resolution, and • High Resolution - a linear profile between nodes. In choosing a discretization scheme, accuracy is obviously an important consideration. Increasing the accuracy of the discretization often slows convergence: sometimes to the extent that the solution algorithm does not converge. The choice of time step size for the flow evolution plays a big role in establishing the rate of convergence. Good results are usually obtained when the physical time step size is set to approximately 30% of the average residence time (or cycle time) of a fluid parcel in the flow domain. This residence time is referred to as the global time scale. The initial guesses for the velocity, pressure, turbulent kinetic energy, and dissipation rate nodal values will not necessarily satisfy the discrete algebraic equations for each node. If the initial nodal values are substituted into the discrete equations there will be an imbalance in each equation which is known as the equation residual. As the nodal values change to approach the final solution, the residuals for each nodal equation should decrease. The iterative algorithm will stop when either the maximum number of iterations is reached or when the convergence criterion is reached (whichever occurs first). The convergence criterion is a convergence goal for either the maximum normalized residuals or the root mean square (RMS) of the normalized residuals. Note that the residuals are normalized to have values near one at the start of the iterative process. August 5, 2004 7 CFX Solver Manager: Solver Operation 7 25 CFX Solver Manager: Solver Operation A solver run requires a definition file to define and initialize the run. Table (2) shows how def and res files can be used to define different runs. Definition File def res def Initial File res Use Start from simple initial fields Continue solution for further convergence Restart from existing solution with new flow model Table 2: Input file combinations 7.1 Monitoring the Solver Run The solution of the algebraic equation set is the component of the code operation which takes the most computer time. Fortunately, because it operates in a batch mode, it does not take much of the user’s time. The operation of the solver should, however, be monitored and facilities are provided for this. Table (3) shows typical solver diagnostic output listing the residual reduction properties for the first few time steps (iterations) of a solver run. For each field variable equation set, the following information is output each time step: Rate the convergence rate Rate = RMS res. current time step RMS res. previous time step which should typically be 0.95 or less, RMS Res the root mean square of the nodal normalized residuals, Max Res the maximum nodal normalized residual in the flow domain, and Linear Solution after each equation set is linearized, an estimate of the solution of the resulting linear equation set is obtained and statistics on this solution are reported: Work Units a measure of the effort required to obtain the solution estimate, Residual Reduction the amount that the linear solver has reduced the RMS residual of the linear equation set, and Status an indicator of the linear solver performance: August 5, 2004 7.1 Monitoring the Solver Run 26 ====================================================================== OUTER LOOP ITERATION = 1 CPU SECONDS = 1.79E+00 ---------------------------------------------------------------------| Equation | Rate | RMS Res | Max Res | Linear Solution | +----------------------+------+---------+---------+------------------+ | U-Mom | 0.00 | 2.2E-02 | 1.5E-01 | 2.4E-02 OK| | V-Mom | 0.00 | 3.6E-08 | 1.2E-07 | 9.7E+03 ok| | W-Mom | 0.00 | 9.5E-20 | 4.7E-19 | 1.4E+12 ok| | P-Mass | 0.00 | 2.8E-03 | 4.6E-02 | 10.2 4.9E-02 OK| +----------------------+------+---------+---------+------------------+ | K-TurbKE | 0.00 | 1.8E-01 | 6.0E-01 | 5.7 6.0E-05 OK| +----------------------+------+---------+---------+------------------+ | E-Diss.K | 0.00 | 1.6E-01 | 1.0E+00 | 7.1 1.5E-06 OK| +----------------------+------+---------+---------+------------------+ ====================================================================== OUTER LOOP ITERATION = 2 CPU SECONDS = 2.81E+00 ---------------------------------------------------------------------| Equation | Rate | RMS Res | Max Res | Linear Solution | +----------------------+------+---------+---------+------------------+ | U-Mom | 6.37 | 1.4E-01 | 5.0E-01 | 8.5E-04 OK| | V-Mom |99.99 | 9.1E-03 | 1.0E-01 | 2.8E-02 OK| | W-Mom |99.99 | 2.8E-11 | 3.2E-10 | 6.6E+03 ok| | P-Mass | 0.82 | 2.3E-03 | 3.4E-02 | 10.2 6.8E-02 OK| +----------------------+------+---------+---------+------------------+ | K-TurbKE | 0.21 | 3.7E-02 | 1.7E-01 | 5.8 2.1E-04 OK| +----------------------+------+---------+---------+------------------+ | E-Diss.K | 0.24 | 3.8E-02 | 3.4E-01 | 7.1 1.1E-05 OK| +----------------------+------+---------+---------+------------------+ Table 3: Typical convergence diagnostics OK residual reduction criteria met, ok residual reduction criteria not met but converging, F solution diverging, * residual increased dramatically and solver terminates due to floating point number overflow error. Some of the above information is displayed graphically in the monitor window so that the solver execution can be monitored. When execution is complete the final results are written to the res file. In addition, all of the information pertinent to the operation of the solver is output to the out file, including: • the CPU memory or storage requirements, August 5, 2004 7.1 Monitoring the Solver Run 27 • the physical flow model, • grid summary, • estimate of the global length, speed, and time scales based on the initial fields, • the convergence diagnostics, • estimate of the global length, speed, and time scales based on the final fields, • the fluxes of all conserved quantities through the boundary surfaces (these should balance to 0.01% of the maximum fluxes), and • the computational time required to obtain the solution. August 5, 2004 8 CFX-Post: Visualization and Analysis of Results 8 28 CFX-Post: Visualization and Analysis of Results To the typical user of CFD, the generation of the velocity and pressure fields is not the most exciting part. It is the ability to view the flow field that makes CFD such a powerful design tool. CFX-Post has capabilities for visualizing the results in graphics objects, for using calculation tools, and for controlling the post-processing state. 8.1 Objects Three types of objects can be created: geometrical, flow visualization, and viewer augmentations. Geometrical objects include: Point: a point in the domain. Often used to probe flow properties within the domain; Line: a straight line between two points on the line. Intermediate points on the line can be set at intesections with mesh faces, referred to as a cut line, or uniformly spread along the line, referred to as a sample line; Plane: a flat plane in the domain. Like a line object, a plane object can be either a cut plane or a sample plane; Isosurface: the surface along which some scalar field property has a constant value; Polyline: a piecewise continuous straight line between a series of points. The line can be derived from the intersection of a boundary and another geometrical object or as a contour line; and User Surface: a surface derived in a manner similar to a polyline object. The definition of each of these objects involves choosing from a range of options for each atttribute including: location, line colour, etc. The object edit panels outline the possible options for each attribute of the object. See the on-line help for further information on each of these objects and their generation. Flow visualization objects allows exploration of the velocity, pressure, temperature fields. For each flow property calculated at a node there are two fields: hybrid and conservative. At interior nodes the two fields are identical. For nodes on the wall there are two values for every flow property: the value implied by the boundary condition and the average value in the sub-element region around the node. The first value is the hybrid value and August 5, 2004 8.1 Objects 29 the second value is the conservative value. For a node on a solid wall, the hybrid velocity will be zero and the conservative velocity will typically be non-zero. Common flow visualization objects include: Wireframe: a singleton object automatically created to show the surface mesh on the flow domain. The edge angle controls how much of the surface mesh is drawn. An element edge is drawn if the angle between the two adjacent element faces is bigger than the edge angle. For rectangular geometries and meshes an edge angle of 30 ◦ ensures that the outside edges of the domain are drawn and an edge angle of 0 ◦ ensures that all mesh edges are drawn; Contour: lines of a constant scalar value on a specified surface (like elevation lines on a topological map). The appearance of the plot is controlled by the rendering options. For example, with the smooth shading option turned on a fringe plot (areas between contour lines are filled with colour) is drawn and with no shading only the contour lines are drawn; Vector: the field of vectors in a region; Streamline: lines that are parallel to the local velocity vectors. Typically streamlines are started on an inlet surface and will extend to an outlet surface; and Particle Tracks: If particle paths (an advanced feature) were calculated as part of the simulation then these paths can be drawn. Again, see the on-line help for further information on each of these objects and their generation. Common Viewer augmentation objects include: Legend: a scale legend to associate property values with colours; Text: a piece of text; Clip Plane: a flat plane that is used to reduce the portion of the domain shown in the viewer; and Instancing Transformation: for repeating views to show full geometries when periodic or symmetry conditions have been used to model a portion of a domain. August 5, 2004 8.2 Tools 8.2 Tools 30 Common post-processing tools include: File/Export ...: allows the export of portions of the results in a spaceseparated tabular form. This is useful for exporting data to programs like Excel for graphing, etc.; File/Print ...: allows the export and printing of the graphical image in the viewer window. Images saved in encapsulated postscript (eps) or portable network graphics (png) formats can be easily inserted into reports and presentations; Tools/Calculator: is a powerful tool for carrying out a wide range of mathematical calculations including a range of integration and averaging calculations; Tools/Expressions: allows the input of CEL expressions. To learn the expression syntax right, mouse click in the Definition box within the Expression Editor panel to get a list of possible variables, expressions, locators, functions and constants that can be input into a new expression. There are two type of functions: Functions/CFX- Post functions for performing operations on scalar fields and Functions/CEL functions for conventional mathematical operations; and Tools/Variables: allows the calculation of new field variables. New variables can be defined in terms of defined expressions or by entering new expressions directly into the variable definition. For example, calculating local pressure coefficients based on the maximum speed in the (p−p ) domain, backstep (i.e. Cp ≡ 1 ρV ref ) can be done with the expression: 2 2 max (Pressure - 0 [Pa])/(0.5*Density*maxVal(sqrt(Velocity u^2 + Velocity v^2))@backstep^2) for a variable called Cp 8.3 Controls A set of controls can be used to save a particular post-processing setup or state so that it can be repeated. This is useful when comparing different simulations to see the impact of a design change on flow properties. Common controls include: Camera: The image size, orientation, perspective, etc. in the Viewer window is associated with a Camera viewer (imagine that the user moves a camera around in space to create a two-dimensional image of a threedimensional object in the camera’s viewer). Camera views can be August 5, 2004 8.3 Controls 31 saved, deleted, and refreshed with the buttons on the right top of the Viewer window. Note that the camera does not determine which graphics objects are visible; Session: Provides a mechanism for recording and saving a series of operations. This is useful for users interested in learning power programming of CFX-Post (see on-line help for more information); State: Saves all information (views, graphical objects, expressions and variable) in a cst state file. Loading a state file will automatically regenerate all views, objects, expressions, and variables from a previous CFX-Post session. August 5, 2004 9 Commands for Duct Bend Example 9 32 Commands for Duct Bend Example As indicated in Section 1, the following conventions will be used to indicate the various commands that should be invoked: Menu/Sub-Menu/Sub-Sub-Menu Item chosen from the menu hierarchy at the top of a main panel or window, Button/Tab Command Option activated by clicking on a button or tab, Link description Click on the description to move by a link to the next step/page, Name value Enter the value in the named box, Name H selection Choose the selection(s) from the named list, Name Panel or window name, Name On/off switch box, and Name On/off switch circle (radio button). 9.1 Geometry and Mesh Generation The first phase uses CFX-CAD2Mesh. The commands listed below will accomplish the following steps: • Create a solid body geometry that will represent the flow domain: – set up the project directory and page; – set up a plane for sketching on; – sketch in the flow path through the duct, Figure 4; – generate the solid body geometry; • Generate a discrete mesh in the flow domain: – name the surfaces (faces) of the solid geometry to ease boundary condition specification; – specify the properties of the mesh in the interior of the flow domain and close to solid walls; – preview the surface mesh to check for anomalies; and – create the geometry file with volume mesh information. August 5, 2004 9.1 Geometry and Mesh Generation 33 /.(0* *+, $!%! 6.'1%* 2378 ! "# &'$()* *+-, &1* 2435+ Figure 4: Wireframe of the final sketch of the duct bend flow path. 9.1.1 Geometry Development To begin: • Open ANSYS Workbench from Start/Programs/Engineering/ANSYS CFX CAD2Mesh 2.1. To open a new project: 1. Follow the Create a new project link, 2. Turn Nothing - I will build this project from scratch on, 3. Set Name: Ductbend , 4. Set Location: N:/ using Browse if necessary, August 5, 2004 9.1 Geometry and Mesh Generation 34 5. Set Create a subfolder based on project name on (you should create a new folder for each project/geometry), 6. Follow the Open the Project Page link, 7. Check that Length unit: H Meters is selected, and 8. Choose the Create DesignModeler geometry task. • In the Tree View, select the XYPlane entity and then click the New Sketch icon to create the Sketch1 entity as a component of the XYPlane. • To start the sketching , select the Sketching tab • To draw in the 2D sketch of the duct flow path (Figure 4) 1. Select the Sketching tab; and 2. Click on the Z coordinate of the triad in the lower right corner of the Model View. • Select the Draw toolbox and: 1. With the Arc by Center tool sketch the inner wall bend shape. (a) Place the cursor over the origin (watch for the P constraint symbol) and left mouse button click. (b) Move the cursor to the left along the X axis. With the C constraint visible click the left mouse button to put the start point of the arc on the X axis. (c) Sweep the cursor clockwise until the C constraint appears at the Y axis. Click the left mouse button.4 2. Switch to the Dimensions toolbox to size the inner wall bend radius: (a) Select the Radius tool; (b) Select a point on the arc. Then move the cursor to the inside of the arc near the origin. Click to complete a dimension which is labelled R1. (c) In the Details View notice that R1 is shown under the Dimensions title. (d) Change the value of R1 to 0.025 [m]. Notice the arc radius changes automatically. 3. Switch back to the Draw toolbox to sketch the inner entrance wall: 4 Notice that the drawing instruction steps are provided in the lower left corner. August 5, 2004 9.1 Geometry and Mesh Generation 35 (a) With the Line tool selected, place the cursor in the lower left quadrant of the XY plane near the arc. Click the left mouse button. Move the mouse cursor down to create a vertical line. Look for the V constraint symbol and click the left mouse button; (b) Switch to the Dimensions toolbox to size the inner entrance wall length: i. Select the General tool; ii. Select a point near the centre of the line. Then move the cursor to the right. Click to complete a dimension which is labelled V2. iii. In the Details View change the value of V2 to 0.10 [m]. (c) To join the inner entrance wall and the inner wall bend switch to the Constraints toolbox; i. Select the Coincident tool; ii. Select the upper end of the entrance inner wall with a left mouse button click. The square end marker should be yellow; iii. Select the square end marker of the arc that lies on the X axis with a left mouse button click. The inner entrance wall should join the inner wall bend. 4. To draw a line across the inflow (entrance): (a) Use the Line tool in the Draw toolbox; (b) Place the cursor over the bottom end point of the entrance inner wall and notice that a P constraint symbol appears. Left mouse button click to select this point and then move the cursor to the left and click while the H constraint symbol is visible. (c) Use the General tool in the Dimensions toolbox: (d) Select a point near the centre of the line. Then move the cursor down. Click to complete a dimension which is labelled H3. (e) In the Details View change the value of H3 to 0.075 [m]. 5. Repeat the procedure used for the entrance inner wall to draw the exit inner wall: (a) Draw a horizontal line in the upper right XY quadrant near the end point of the inner wall bend; (b) Set the length of the line to 0.20 [m] with the General tool from the Dimensions toolbox; August 5, 2004 9.1 Geometry and Mesh Generation 36 (c) Join the exit inner wall to the inner wall bend with the Coincident tool from the Constraints toolbox. 6. Draw the outer entrance wall with the Line tool. Start at the outer (left) end point of the inflow edge (look for the P constraint symbol) and draw a vertical line that is coincident (C) with the X axis; 7. Draw the outer bend wall with the Arc by Center tool. Put the center at the origin, make the start point at approximately 20◦ above the X axis in the upper left quadrant, and make the end point coincident (C) with the Y axis. Use the Coincident constraint tool to join the start point of the arc to the end point of the outer entrance wall; 8. Draw the outer exit wall with the Line tool. Draw a horizontal (H) line coincident (C) with the Y axis above its final desired location. Use the Coincident constraint tool to join this line to the end of the outer bend wall. Use the Equal Length constraint tool to make the outer exit wall the same length as the inner exit wall; and 9. Draw a line from the end of the outer exit wall to the end of the inner exit wall to form the outflow edge. Make sure that the end points are coincident (P). The sketch should now be an enclosed contour on the XYPlane. • To create the three dimensional solid body: 1. Switch to the Tree View by selecting the Modeling tab; 2. Click on the Extrude button to create the Extrude1 feature . In the Details View: – Check Base Object Sketch1 , – Select Operation H Add Material , – Select Direction H Normal , – Set FD1, Depth (> 0) 0.0075 , – Select As Thin/Surface? H No , and – Select Merge Topology? H Yes . 3. Click on the Generate button to create a Solid. Use the isometric view in the Model View to check that you have a three dimensional solid grey body. • Return to the Project page by clicking on the Ductbend [Project] tab at the top left corner of the window. August 5, 2004 9.1 Geometry and Mesh Generation 9.1.2 37 Region Identification • Choose the Generate CFX Mesh DesignModeler Task; Notice the three primary areas: Model View, Tree View, and Details View. • The surfaces (faces) of the solid are labeled as regions for ease of attaching the boundary conditions . To attach a region entity at the inflow (see Figure 4): 1. Right mouse click over Regions in the Tree View and select Insert H Composite 2D Region to create a new region entity; 2. Right mouse click over the new region entity, Composite 2D Region 1, and choose Rename to edit the region name to inflow surface; 3. In the Details View (Parameters tab/section) click on Location H None . In the Model View put the mouse cursor over the inlet surface area and left mouse click. The inlet surface area should turn green; 4. In the Details View click on Location H Apply ; • Repeat for the outflow surface. Notice that if you left mouse button click on inflow surface or the outflow surface in the Tree View that the resulting region in the Model View turns green. • Create a region entity attached to the inner wall. This region is composed of three primitive surfaces. To select a set of surfaces or faces hold the ”Ctrl” key down while clicking on the component surfaces in the Model View; • Repeat for the outer wall; • For the front surface use the Z view of the Model View when selecting the surface. Notice that there are two parallel planes in the lower left corner of the model view. The front most of these planes should be outlined in red. • Repeat for the back surface except this time after selecting the front surface as seen in the Model View, select the rear of the two parallel planes in the lower left corner. 9.1.3 Mesh Generation • In the Tree View, expand the + Spacing entity; • Select the Default Body Spacing entity to open the Body Spacing Details View. Set Maximum Spacing [m] 0.0075 . August 5, 2004 9.1 Geometry and Mesh Generation 38 • Right mouse click on the Periodicity entity and select Insert/Periodic Pairs to create a periodic pair of meshing surfaces in the Z direction; – In the Details View click Location 1 None , select the front surface in the Model View, and click on Apply ; – Repeat to select the back surface for Location 2 (Remember to use the location planes in the lower left corner of the Model View); • In the Tree View, right mouse click on Inflation and select Insert/Inflated Boundary to create an Inflated Boundary entity. Select the three surfaces of the inner wall in the Model View for the Location and set Maximum Thickness [m] 0.0075 ; • Repeat to create an Inflated Boundary of Maximum Thickness [m] 0.0075 on the outer wall; • In the Tree View, select Options to see the mesh options in the the Details View. Set Surface Meshing H Advancing Front and set GTM Filename Ductbend mesh1.gtm . Make sure that you are in the correct directory/folder when setting the filename with the Windows file prompt window; • In the Tree View, right mouse click on Preview and select Insert/Preview Group. To select a location for the group in the Details View, put the cursor in the the Model View (notice a box symbol on the cursor) and create a box that surrounds the complete model by clicking the upper left corner and dragging to the lower right corner; • In the Tree View, select Generate Options and set Show Inflated Front H Yes in the Details View; • In the Tree View right mouse click on Preview Group 1 and select Generate This Surface Mesh. An Overall Progress window should open in the lower left corner and after a short time you should see a mesh of triangles on the surfaces of the solid. There will be some gaps on the front and back surfaces near the inner and outer walls where the inflated boundary meshing is used; • Click the Generate a volume mesh for this problem icon on the top row of icons/buttons. Again a progress window will open in the lower left corner. When this window closes go to the Tree View and select Errors to ensure that no errors are reported in the Details View. • To close this phase, select File/Exit and choose Save all highlighted items. August 5, 2004 9.2 Pre-processing 9.2 Pre-processing 39 The first CFD phase is preprocessing. In this phase the complete CFD model (mesh, fluids, flow processes, boundary conditions, etc.) is defined and saved in a hierarchical database. After opening CFX-Pre, the commands listed below will accomplish the following steps: • import the mesh gtm file, • set simulation type to steady state, • establish a fluid with nominal properties of water, • specify the region through which the fluid will flow, the fluid (nominally water), and the physical models (fluid flow, no heat transfer, turbulence, standard k-e model with scalable wall functions), • set up and attach the rough wall boundary condition, the inlet boundary condition, the outlet boundary condition, and the symmetry boundary conditions, • set the global initial conditions, • set the solver controls for discretization scheme, time step type, and convergence criteria, • set the output variable list, and • write the complete CFD model definition to a def file. To accomplish these steps execute the following commands: • Open the CFX-5.6 Launcher, Start/Programs/Mechanical Engineering/CFX5.6, • set the working directory to N:/ductbend, • From the CFX-5 Launcher click the CFX-Pre tab, • Choose File/New Simulation... which will open a panel called New Simulation File, in this panel fill in the database name, • File name ductbend.cfx and click on Save to close. • After a short wait (watch the lower right corner to see the Completion Meter ) follow the second row of buttons from the top5 , beginning with 5 Note that some buttons are optional. You must click each required button in sequence and choose Ok even if you accept all default inputs. August 5, 2004 9.2 Pre-processing 40 the Import Mesh button at the top left, which will open a panel called Import Mesh. Select the Mesh Format H CFX-5 GTM file and fill in File Ductbend mesh1.gtm . Click OK to import the file and close the Import Mesh panel. A wireframe of the ductbend model should appear in the Viewer window. In the Mesh Selector panel you should see the Assembly 1 object listed. • Select the Open Region Selector icon on the right of the Mesh Selector panel to check the region names: – In the Region Selector panel, click on the inflow surface. You should see the surface highlighted in red in the Viewer. If necessary click the Highlighting icon on the top row of the Viewer panel on; – Repeat for the other regions listed; – Expand + the inner wall region to see the three primitive face that make up the region. Each primitive face has a name of the form Fx.By.Pz - face x of body y of part z where y and z are often 1. – One of the region names will not be imported into CFX-5 as expected. Instead that surface will be attached to the Default 2D Region. If you would like to correct this click Create a new object icon on the right of the Region Selector panel. The Region Editor panel will open up where you set: ∗ Name back surface (assuming that this is the missing surface) ∗ Combination H Alias ∗ Dimension H 2D ∗ Select Default 2D Region to put into the Included Regions panel list; and ∗ Click OK to close panel. • Click the Steady State / Transient button to open the Simulation Type panel. Check that Option H Steady State and then click Ok . • Click Tools/Material Editor to open up a edit panel in which a new material can be defined. In the Material Editor panel fill in: – Name Water nominal , – Thermodynamic State H Liquid , – Composition H Pure , August 5, 2004 9.2 Pre-processing 41 – Template H Water at 25C , – expand Equation of State + , – Fluid Type H General Fluid , – Density 1000 H kgm− 3 , – expand Transport Properties + , – Dynamic Viscosity 0.001 H kgm− 1s− 1 , and then click Ok . • Click the Domains button. A small Define Domain panel will open. Fill in Name Ductbend and click OK to define the domain object. An Edit Domain: Ductbend panel will open with several tabbed subpanels. – On the General Options sub-panel, set: ∗ Location H Assembly 1 (since this rolldown list allows multiple selections you will need to highlight DUCTBEND and then click on the panel outside of list), ∗ Domain Type H Fluid Domain , ∗ Fluids List H Water nominal , ∗ Particle Tracking off, ∗ Reference Pressure 1 H atm , ∗ Buoyancy Option H Non Buoyant , and ∗ Domain Motion Option H Stationary . – on the Fluid Models sub-panel set: ∗ Heat Transfer Model Option H None , ∗ Turbulence Model Option H k-Epsilon , ∗ Turbulent Wall Functions Option H Scalable , ∗ Reaction or Combustion Model Option H None , and ∗ Thermal Radiation Model Option H None , – on the Initialization sub-panel ensure that Domain Initialization is off and then click Ok to close the panel. Notice that the Domain: Ductbend is now listed in the Object Selector panel. If you double-click on this object in the list then the Edit panel will reappear. August 5, 2004 9.2 Pre-processing 42 • Click the Boundary Condition button to open a definition panel. Fill in Name INFLOW SURFACE and click OK . In the Edit Boundary: Inflow surface in Domain: Ductbend panel: – under the Basic Settings tab set: ∗ Boundary Type H Inlet , and ∗ Location H inflow surface , – and under the Boundary Details tab set: ∗ Flow Regime Option H Subsonic , ∗ Mass and Momentum Option H Normal Speed , ∗ Normal Speed H 3 H ms− 1 , ∗ Turbulence Option H Intensity and Length Scale , ∗ Fractional Intensity 0.05 , ∗ Eddy Length Scale 0.0075 H m , and then click Ok to close the panel and create the new boundary object. Notice that incoming arrows appear on the inlet surface in the Viewer window and the boundary object is listed in the Object Selector panel. Clicking on Boundary: INFLOW SURFACE object in the Object Selector panel causes the inflow surface to be outlined in red in the Viewer window. • Click the Boundary Condition button to open the definition panel. Fill in Name OUTFLOW SURFACE and click OK . In the Edit Boundary: Outflow surface in Domain: Ductbend panel: – under the Basic Settings tab set: ∗ Boundary Type H Outlet , and ∗ Location H outflow surface , – and under the Boundary Details tab set: ∗ Flow Regime Option H Subsonic , ∗ Mass and Momentum Option H Average Static Pressure , ∗ Relative Pressure 0 H P a , and then click Ok to close the panel and create the new boundary object. August 5, 2004 9.2 Pre-processing 43 • Click the Boundary Condition button to open the definition panel. Fill in Name FRONT SURFACE and click OK . In the Edit Boundary: Front Surface in Domain: Ductbend panel: – under the Basic Settings tab set: ∗ Boundary Type H Symmetry , and ∗ Location H front surface , and then click Ok to close the panel and create the new boundary object. • Click the Boundary Condition button to open the definition panel. Fill in Name BACK SURFACE and click OK . In the Edit Boundary: Back surface in Domain: Ductbend panel: – under the Basic Settings tab set: ∗ Boundary Type H Symmetry , and ∗ Location H back surface , and then click Ok to close the panel and create the new boundary object. • Click the Boundary Condition button to open the definition panel. Fill in Name INNER WALL and click OK . In the Edit Boundary: Inner wall in Domain: Ductbend panel: – under the Basic Settings tab set: ∗ Boundary Type H Wall , and ∗ Location H inner wall , – and under the Boundary Details tab set: ∗ Wall Influence on Flow Option H No Slip , ∗ Wall Velocity off, ∗ Wall Roughness Option H Rough Wall , ∗ Roughness Height 0.0001 H m , and then click Ok to close the panel and create the new boundary object. • Click the Boundary Condition button to open the definition panel. Fill in Name OUTER WALL and click OK . In the Edit Boundary: Outer wall in Domain: Ductbend panel: August 5, 2004 9.2 Pre-processing 44 – under the Basic Settings tab set: ∗ Boundary Type H Wall , and ∗ Location H outer wall , – and under the Boundary Details tab set: ∗ Wall Influence on Flow Option H No Slip , ∗ Wall Velocity off, ∗ Wall Roughness Option H Rough Wall , ∗ Roughness Height 0.0001 H m , and then click Ok to close the panel and create the new boundary object. • Click on the Global Initialization button to open the initialization panel. You can accept H Automatic initialization for all properties and click Ok . • Click on the Solver Control button to open the panel. Under the Basic Settings tab set: – Advection Scheme Option H Upwind , – Timescale Control H Physical Timescale , – Physical Timescale 0.04 H s (30% of the average residence time of a fluid parcel inside the flow domain), – Max No. Iterations 50 , – Residual Type H MAX , – Residual Target 1.0e-3 , and then click Ok . • Click the Output Control button to open the panel. To the right of the empty Results list box, click the New button. Choose Name Results 1 and click OK . For Results 1 set: – Option H Full , – Output Variable Operators on and choose H All , and – Output Boundary Flows on and choose H All , and then click Ok . August 5, 2004 9.3 Solver Manager 45 • Click the Write Definition File to open the panel. Accept the default filename, ductbend.def, and then click OK . You should save changes when requested. 9.3 Solver Manager The CFX-5 Solver Manager window will open after CFX-Pre closes. In the Define Run panel set: • Definition File ductbend.def (NOTE: If restarting a partially converged run, you would enter the name of the most current results file), • Type of Run H Full , and • Run Mode H Serial , and then click Start Run . After a few minutes execution should begin. Diagnostics will scroll on the terminal output panel and the equation RMS residuals will be plotted as a function of time step. After the first few time steps, the residuals should fall monotonically. Execution should stop after 22 time steps. Close the Solver Manager. 9.4 Post-processing The most interesting step is the analysis of the results. To illustrate this step the commands listed in the next paragraph step through the following tasks: • load the results from the res file for post-processing, • create a vector plot on one of the symmetry boundary planes, • save an image of the plot, • create a vorticity variable, • create a fringe plot of the vorticity field, • create a line and export the velocity data along the line, • export the inner wall pressure and wall shear stress distribution, • probe the velocity field, and • save the visualization state. August 5, 2004 9.4 Post-processing 46 To accomplish these tasks click the CFX-Post tab in the CFX-5 Launcher and then: • Choose File/Load Results, and select the ductbend 001.res results file. • Choose Create/Vector, accept Name Vector 1 , and click OK to define a vector object and open an edit panel. In the panel set: – Locations H FRONT SURFACE , – Variable H Velocity , – Hybrid on, – Projection H None , – Reduction 2 (plots vector at every other mesh point), – Visibility on and click Apply . The vector plot should appear in the Viewer window and the vector object is listed in the Object Selector panel. In the Object Selector list turn DEFAULT LEGEND on and Wireframe on. Orthographic projection will work best for two-dimensional views. Notice that if you double-click on an object in the Object Selector list then an edit panel opens up for that object. • Choose File/Print ... and in the Print panel set: – File vectorplot.png , and – Format H PNG followed by Print and then Cancel . The plot will printed to the file vectorplot.png in your working directory. You can import this file into other documents. • Choose Tools/Variables to open the Variable Editor panel. Click the New button on the right of the list box. Enter Name Vorticity and click Ok . Fill in Expression Velocity v.Gradient X - Velocity u.Gradient Y and click Apply . • Choose Create/Contour, accept Name Contour 1 , and click OK to define a fringe/contour plot object and open an edit panel. In the panel set: – Locations H FRONT SURFACE , August 5, 2004 9.4 Post-processing 47 – Variable H Vorticity , – Hybrid on, – Visibility on and click Apply . The fringe plot should appear in the Viewer window. • Choose Create/Line, accept Name Line 1 , and click OK to define a line object and open an edit panel. Use Method H Two Points , set Point 1 to (0.0,0.1,0.0), set Point 2 to (0.0,0.025,0.0), set the number of samples to 25, and click Apply to see the line (make sure that the visibility of the contour plot, etc. is turned off). • Choose File/Export ... to open the Export panel where you can: – set File uvelocity.dat , – select (Ctrl key plus click) Velocity u, X, and Y from the Select Variable(s) list, – select Line 1 from the Locator list, and – click Save and Cancel to write the data to a file in a spaceseparated format that can be imported into a conventional spreadsheet program for plotting or further analysis. • Choose Create/Plane, accept Name Plane 1 , and click OK to define a plane object and open an edit panel. Use Method H XY Plane with Z = 0[m] and click Apply (set Visibility off to avoid clutter in the view). • Choose Create/Polyline, accept Name Polyline 1 , and click OK to define a polyline object. In the edit panel use Method H Boundary Intersection with Boundary List H INNER WALL and Location H Plane 1 and then click Apply . This creates a line the follows the inner wall. You can follow the steps for export along a line to export the values of the pressure, total pressure, and wall shear stress along this line into the data file wall.dat. • Choose Create/Point, accept Name Point 1 , and click OK to define a point object. Use Method H XYZ and initialize the point to (0.10,0.04,0) before clicking Apply . Choose Tools/Calculator to open the Function Calculator panel. Use Function H probe , Location H Point 1 , Variable H Velocity u.Gradient X (Note: Use the ... to get a list of all possible variables.) before clicking on the Calculate August 5, 2004 9.5 Clean Up 48 button. The result with units appears in the results box. Move the point around to probe other regions in the flow. • Choose File/Save State and enter tutorial1.cst for the file name to save all of the information associated with the visualization and postprocessing objects you have created in this session. You can load this state file (File/Load State) to recreate these objects and images in later sessions. This facility allows easy comparison of results between simulations. • Close CFX-Post. 9.5 Clean Up The last step is to remove unnecessary files created by CFX-5. This step is necessary to ensure that you do not exceed your disk quota. At the end of each session delete all files except: • *.agdb, *.cmdat, *.cmdb, *.wbdb, *.def and * *.res files. If you no longer need your results but would like to be able to replicate them then you should delete all files except: • *.def files. After removing all unnecessary files, use the WinZip utility to compress the contents of your directory. August 5, 2004