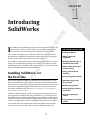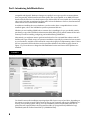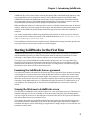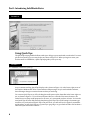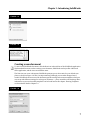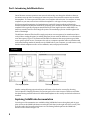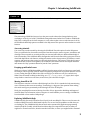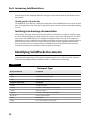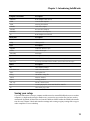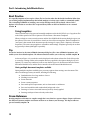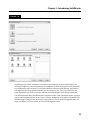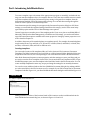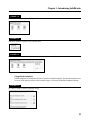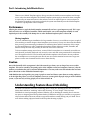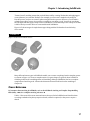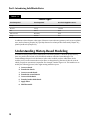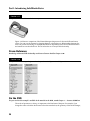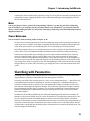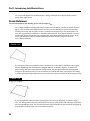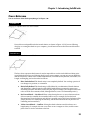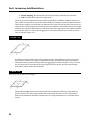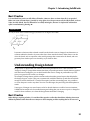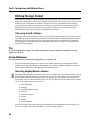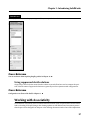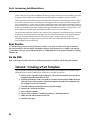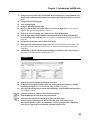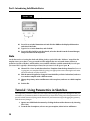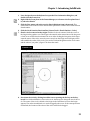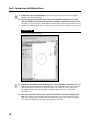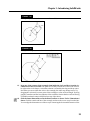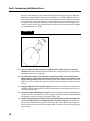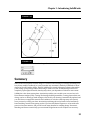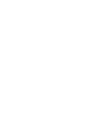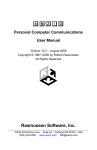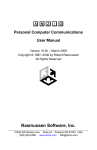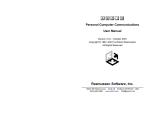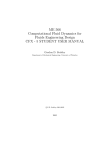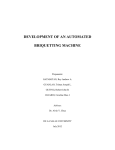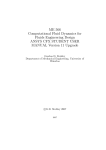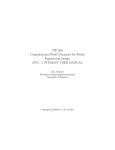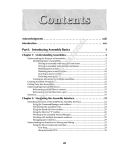Download Wiley SolidWorks 2011 Parts Bible
Transcript
CHAPTER TE RI AL Introducing SolidWorks I MA n SolidWorks, you build 3D parts from a series of simple 2D sketches and features such as extrude, revolve, fillets, cuts, and holes, among others. You can then create 2D drawings from the 3D parts and assemblies. TE D This chapter will familiarize you with some of the tools available to make the transition to SolidWorks, and with some of the basic facts and concepts that you need to know to get the most out of the software. GH If you want to start using the software without learning about how or why it works, you can skip directly to Chapter 3 for sketches or Chapter 4 to start making simple parts, assemblies, and drawings. Of course, I recommend you get a bit of background and some foundation first. IN THIS CHAPTER Installing SolidWorks Getting started with SolidWorks Identifying different types of SolidWorks documents Getting familiar with featurebased modeling RI Looking at history-based modeling Installing SolidWorks for the First Time PY Creating changeable sketches CO Some of you will have SolidWorks installed for you by people in your company or by SolidWorks reseller experts, and some of you will do the installation on your own. Regardless, it is best to make sure that your hardware and software are compatible with the SolidWorks system requirements, available on the SolidWorks Web site at www.solidworks.com/sw/support/ SystemRequirements.html. SolidWorks installs natively on both 32- and 64-bit operating systems. It is only supported for Windows XP, Vista, and Windows 7. In all cases, the professional-level OS is recommended. Although, it is possible to install and run SolidWorks under Parallels and Boot Camp on Apple hardware, that configuration is not supported or tested by SolidWorks Corporation or its resellers. You can find video card requirements at the above link for system requirements. The main concern with a video card for SolidWorks is that it be 3 Controlling changes with Design Intent Modifying Design Intent Working with links between documents Creating a template part tutorial Using parametrics in sketches tutorial Part I: Introducing SolidWorks Basics compatible with OpenGL. Hardware changes too rapidly for me to give specific recommendations here, but generally, nVidia brand boards in the Quadro line are acceptable, as are AMD/ATI brand boards in the FirePro line. You should expect to pay $100 to $500 for a serviceable low- to mid-range video card. Cards that are marketed as game cards, such as the Radeon or GeForce, have known limitations and do not work well with SolidWorks. In addition to installing the correct hardware, you also need to have a compatible driver version installed. Again, refer to the SolidWorks system requirements Web site. Whether you are installing SolidWorks or someone else is installing it for you, you should consider purchasing a copy of the SolidWorks Administration Bible (Wiley, 2010), which contains all the information you need on installing, configuring, and troubleshooting SolidWorks. Alternatively, you might not want to get that involved at first. You can install the software with all defaults just to get started, using it as a practice installation, especially if you intend to learn as much as you can about it, and then come back and do a more thorough job of implementing it later. If this is the case, just put the DVD in the drive and accept all the defaults. In the Summary page, shown in Figure 1.1, you can choose to change the disk installation location and choose which products are installed. FIGURE 1.1 Changing installation settings on the Summary install page You should count on the installation requiring about 6GB of space on your hard drive, depending on the options you select to install. The locations of files on your computer will vary by SolidWorks version, by your operating system, and by your own installation choices, but the bulk of the files are placed into two separate folders: the Program Files folder (C:\Program Files\SolidWorks Corp\ SolidWorks) and the Toolbox Data folder (C:\SolidWorks Data). 4 Chapter 1: Introducing SolidWorks SolidWorks 2011 also creates a folder in the My Documents folder called GaBi which appears to only have empty folders, but you should not remove it. Also in My Documents are two folders called SolidWorks Downloads and SolidWorks Visual Studio Tools for Applications. Both of these should also remain where they are. The SolidWorks Downloads folder is a good place to look for items that are downloaded automatically from the Background Downloader or the SWIM. When installing any software, it is best practice to exit out of all other software first, turn off antivirus software, make sure you have enough hard drive space and otherwise meet the system requirements outlined on the SolidWorks System Requirements Web page, and reboot when the installation is complete. You can also install without a DVD, using downloaded data instead. To do this, you need a subscription account for the Customer Portal area of the SolidWorks Web site at www.solidworks.com/sw/ support/Subscription Services.html. Trial installations, network licenses, student versions, administrative images, and other special cases may require that you contact your reseller for technical support. Starting SolidWorks for the First Time SolidWorks has many tools for beginning users that are available when the software is installed. A default installation presents you with several options when the software is started the first time. Following is a description of these options, and how you can most benefit from them. If you plan to go to formal SolidWorks reseller-based training classes, it is a very good idea to go through some of the tutorials mentioned in this section first; this way you are prepared to ask educated questions and have a leg up on the rest of the class. You will get more out of the training with the instructor if you have seen the material once before. Examining the SolidWorks license agreement It is useful to be familiar with what this document says, but the agreement does not have any bearing on learning how to use the software other than the fact that it allows for a Home Use License. Many users find this part of the license agreement helpful. The primary user of the license at work is also allowed to use the license at home or on a portable computer. This is often a good option for learning techniques, doing additional practice, or completing the design of that deck or soapbox derby car. If your employer uses floating licenses, the rules are somewhat different. Contact your reseller for details. Viewing the Welcome to SolidWorks screen The Welcome to SolidWorks screen, shown in Figure 1.2, is the next thing to greet you. This helps you establish what type of tools you would like to see in the interface and gives you some help options. You may not get the chance to see this dialog box if someone else, such as an IT person, has installed and done an initial test on your software for you. If you make a choice that you would like to change later, the options presented in this dialog box are also available elsewhere. Although you will not see this dialog box again, the interface is highly customizable and options exist for most things you might want to change. Chapter 2 covers interface customization in more detail. 5 Part I: Introducing SolidWorks Basics FIGURE 1.2 The Welcome to SolidWorks screen Using Quick Tips The Quick Tips setting enables balloons with tips to help you get started with several tasks. For example, the first Quick Tip you see may be the one shown in Figure 1.3. When you begin to create your first document in SolidWorks, a Quick Tip helps guide you on your way. FIGURE 1.3 The SolidWorks Document Quick Tip As you continue working, Quick Tips displays a box, shown in Figure 1.4, at the lower-right corner of the Graphics Window that offers context-sensitive help messages. As you work with the software, these messages change to remain relevant to what you are doing. You can turn Quick Tips on or off by clicking the small square on the Status Bar in the lower-right corner, as shown in Figure 1.5. You can turn the Status Bar on or off in the View menu; however, the Status Bar serves many useful purposes for all users, so I recommend you leave it active. You can also turn Quick Tips off in the Help menu by deselecting Quick Tips. The on/off setting is document-type sensitive, so if you deselected Quick Tips off in part mode, you will need to do it again for assemblies and drawings, as well. Quick Tips are a great way to get going or to get a little refresher if it has been a while since you last saw the software. 6 Chapter 1: Introducing SolidWorks FIGURE 1.4 The main Quick Tip window FIGURE 1.5 Turning Quick Tips on or off Creating a new document To start a new SolidWorks document, click the New icon in the title bar of the SolidWorks application. With standard functions such as creating a new document, SolidWorks works just like a Microsoft Office application, and the icons even look the same. The first time you create a document, SolidWorks prompts you to select units for your default templates, as shown in Figure 1.6. This is an important step, although you can make changes later if needed. SolidWorks stores most of the document-specific settings in document templates, which you can set up with different settings for each type of document — parts, assemblies, and drawings. More information on part and assembly templates can be found later in this chapter. Drawing Templates are described in detail in Chapter 14. FIGURE 1.6 The default template units selection 7 Part I: Introducing SolidWorks Basics One of the most common questions new users ask is how they can change the default so that new documents come up with a certain type of units every time. Units in new documents are set within the templates. To create a part with inch units, use a template with inch units. You can have as many templates as you want, and can have a different template for each type of units you might use. ISO (International Organization for Standardization) and ANSI (American National Standards Institute) standards use different methods of projecting views, and these standards are controlled by templates. ISO is typically a European standard and uses First Angle Projection, while ANSI is an American standard and uses Third Angle Projection. The standard projection used throughout this book is Third Angle. The difference between Third and First angle projections can cause parts to be manufactured incorrectly if those reading the prints (or making the prints) do not catch the difference or see that there is some discrepancy. Figure 1.7 demonstrates the difference between the two projection types. Make sure to get the option correct. If someone else, such as a computer specialist who is not familiar with mechanical drafting standards, initially sets up SolidWorks on your computer, you will want to verify that the default templates use the correct standards, units, and projection method. FIGURE 1.7 Differences between First (left) and Third (right) angle projections First angle projection Third angle projection Another setting affecting projections that you will want to check can be accessed by choosing Tools ➪ Options ➪ Display/Selection ➪ Projection type for four-view viewport. This does not follow the dimensioning standard selected for the default templates or the country in which the software is installed. Exploring SolidWorks documentation Several types of documentation are available to help SolidWorks learners along their path. A great place to start is the SolidWorks Resources tab in the Task Pane (on the right side of the screen). This is the first tab in the list and has the Home icon. The Getting Started option in the SolidWorks Resources tab is shown in Figure 1.8. 8 Chapter 1: Introducing SolidWorks FIGURE 1.8 The Getting Started option on the SolidWorks Resources tab of the Task Manager The terminology SolidWorks has used over the past several releases has changed and may seem confusing to some of you. In 2007, SolidWorks changed the name Online User’s Guide to SolidWorks Help. This is a help file on the local computer; it is not online in that it is not on the Internet. In 2010, the SolidWorks Web Help option was added to the Help menu. This option is online in that it is on the Internet. Accessing tutorials You can access several tutorials by selecting the SolidWorks Tutorials option from the Help menu. There you will find a list of tutorials on subjects from sheet metal to macros in parts, assemblies, and drawings. These tutorials are certainly worth your time and will build your skills and knowledge of basic functionality. This SolidWorks Bible distinguishes itself from the tutorials by going into far more detail and depth about each function, adding information such as best practices, performance considerations, and cautionary data, acting as a thorough desk reference. The purpose of this book is not to duplicate all the resources for beginners, but to take the information into far more depth and detail and answer the “why” questions instead of just the “how” questions. Keeping up with what’s new With every release, SolidWorks publishes a What’s New document to help you keep up to speed with the changes. This is typically a PDF file with accompanying example files. If you have missed a version or two, reading through the What’s New files can help get you back on track. (You can find every What’s New document on Ricky Jordan’s blog, at http://rickyjordan.com.) Again, don’t expect many details or interface screen shots; it introduces you to the basic changes. Moving from 2D to 3D The Help menu contains a selection called Moving from 2D to 3D. It is intended to help transitioning users acclimate to their new surroundings. Terminology is a big part of the equation when making this switch and figures prominently in the Moving from 2D to 3D help file. Likely, the most helpful sections in Moving from 2D to 3D are Approach to Modeling and Imported AutoCAD Data. The information in these categories is useful whether you are coming to SolidWorks from AutoCAD or from another CAD package. Exploring SolidWorks Help SolidWorks Help (formerly The Online User’s Guide) is the new Help file. There are two formats: the traditional Help format and a Web-based help file. You can use Search capabilities to find what you are looking for. The SolidWorks Help has tutorials and a separate API (application programming interface) help file. Frankly, it lacks detail and often skips over important facts such as what you might use a certain function for, what the interface looks like, or where you might find the command 9 Part I: Introducing SolidWorks Basics in the first place. This SolidWorks Bible fills in the gaps in information about the standard version of the software. Checking out the Tip of the Day The SolidWorks Tip of the Day is displayed at the bottom of the SolidWorks Resources tab in the Task Pane. Cycling through a few of the tips or using them to quiz coworkers can be a useful skills-building exercise. Switching from hardcopy documentation Unfortunately, hardcopy documentation has dwindled from all software companies. Software suppliers often claim that keeping up with the changes in print is too much work and inefficient. This is the same reason that SolidWorks gives for changing from help files that are on your local computer to help files that are only available across the Internet. Still many users prefer to have a physical book in their hands, one they can spread out on the desk next to them; earmark, highlight, and mark with Post-its; and take notes in, as evidenced by you holding this book at this moment. Electronic documentation certainly has its advantages, but hardcopy also has its place. Identifying SolidWorks Documents SolidWorks has three main data type files: parts, assemblies, and drawings; however, there are additional supporting types that you may want to be familiar with if you are concerned with customization and creating implementation standards. Table 1.1 outlines the document types. TABLE 1.1 Document Types Design Documents Description .sldasm SolidWorks assembly file type .slddrw SolidWorks drawing file type .sldprt SolidWorks part file type Templates and Formats Description .asmdot Assembly template .asmprp Assembly custom properties tab template .drwdot Drawing template .drwprp Drawing custom properties tab template journal.doc Design journal template .prtdot Part template .prtprp Part custom properties tab template 10 Chapter 1: Introducing SolidWorks Templates and Formats Description .sldbombt BOM template (table-based) .sldtbt General table template .slddrt Drawing sheet format .sldholtbt Hole table template .sldrevtbt Revision table template .sldwldtbt Weldment cutlist template .xls BOM template (Excel-based) Library Files Description .sldblk Blocks .sldlfp Library part file Styles Description .sldgtolfvt Geometric tolerance style .sldsffvt Surface finish style .sldweldfvt Weld style Symbol Files Description gtol.sym A symbol file that enables you to create custom symbols swlines.lin A line style definition file that enables you to create new line styles Others Description .btl Sheet metal bend table calloutformat.txt Hole callout format file .sldclr Color palette file .sldreg SolidWorks settings file .sldmat Material database .sldstd Drafting standard .swb, swp Macros, macro features .txt Custom property file, sheet metal bend line note file .xls Sheet metal gauge table Saving your setup If you have taken time to set up a computer and then need to reinstall SolidWorks, move to another computer, or duplicate the setup for another user, you need to copy out the files you have used or customized. By default, all these files are located in different folders within the SolidWorks installation directory. Chapter 2 deals with interface settings and creating a registry settings file to copy to other computers or use as a backup. 11 Part I: Introducing SolidWorks Basics Best Practice It is especially important to have copies of these files in a location other than the default installation folder when you are doing complex implementations that include templates of various types of tables or customized symbol files. Uninstalling SolidWorks or installing a new version will wipe out all your hard work. Choose Tools ➪ Options ➪ File Location to save these files in separate library folders on the local hard drive or on a network location. n Using templates I have included some of my part and assembly templates on this book’s DVD for you. Copy these files to the folder specified at Tools ➪ Options ➪ File Locations ➪ Document Templates. When you begin to create a new document, and the New SolidWorks Document dialog box gives you the option to select one of several files to start from, those files are templates. Think of templates as “start parts” that contain all the document-specific settings for a part (Tools ➪ Options ➪ Document Properties). The same concept applies to assemblies and drawings. Templates generally do not have any geometry in them (although it is possible). Tip The Novice interface for the New SolidWorks Document dialog box (File ➪ New SolidWorks Document) only enables you to select default templates. The Advanced interface enables you to select any available template. n As shown in Figure 1.9, several tabs can be displayed on the advanced interface. Each of these tabs is created by creating a folder in the template directory specified in the Options dialog box (Tool ➪ Options). To remove any confusion, I want to note that in Figure 1.9, the Advanced interface shows the button labeled Novice, and the Novice interface shows the button labeled Advanced. Having multiple document templates available Having multiple templates available gives you many options when starting a new document. This offers an advantage in many situations, including the following: l Standardization for a large number of users l l Working in various units Preset materials Preset custom properties Parts with special requirements, such as sheet metal or weldments Parts and assemblies with standardized background colors Drawings of various sizes with formats (borders) already applied l Drawings with special notes already on the sheet l l l l Cross-Reference Drawing templates and formats are complex enough that I cover them in a separate chapter. Chapter 14 discusses the differences between templates and formats and how to use them to your advantage. This chapter addresses part and assembly templates. n 12 Chapter 1: Introducing SolidWorks FIGURE 1.9 The Novice and Advanced interfaces for the New SolidWorks Document dialog box Depending on your needs, it might be reasonable to have templates for metric and inch part and assembly, templates for steel and aluminum, and templates for sheet metal parts and for weldments, if you design these types of parts. If your firm has different customers with different requirements, you might consider using separate templates for each customer. Over time, you will discover the types of templates you need, because you will find yourself making the same changes repeatedly. You should also note that in SolidWorks 2011 templates can also control document scenes. A system option controls whether the document scene or a system background color option is the default. The default setting for this gives the document scene precedence over the system background color settings. See Chapter 5 for more details on scenes and background colors. 13 Part I: Introducing SolidWorks Basics To create a template, open a document of the appropriate type (part or assembly), and make the settings you want the template to have; for example, units are one of the most common reasons to make a separate template, though any Document Property setting is fair game for a template, from the dimensioning standard used to the image quality settings. You can find these settings through the menus at Tools ➪ Options ➪ Document Properties. Some document-specific settings do not appear in the Document Properties dialog box. Still, these settings are saved with the template. Settings that fall into this category are the View menu entity type visibility option and the Tools ➪ Sketch Settings menu options. Custom Properties are another piece of the template puzzle. If you use or plan to use BOMs (Bills of Materials), PDM (Product Data Management), or linked notes on drawings, you need to take advantage of the automation options available with custom properties. Setting up custom properties is covered in detail in Chapter 14. In addition, the names of the standard planes are template specific. For example, the standard planes may be named Front, Top, and Side; or XY, XZ, and ZY; or Plane1, Plane2, and Plane3; or North, Plan, and East; or Elevation, Plan, and Side for different uses. Locating templates You can set the location of the templates folder at Tools ➪ Options ➪ File Locations ➪ Document Templates. The folder location may be a local folder or a shared network folder. Multiple folders may be specified in the list box, each corresponding to a tab in the New Document’s Advanced interface. After all the Document Properties, custom properties, and other settings are set to your liking and you are ready to save the file as a template, choose File ➪ Save As and select Part Templates in Files of Type. SolidWorks prompts you to save the template in the first folder listed in the File Locations list. You can create assembly templates the same way, except you change the settings for an assembly document. You can also create additional tabs on the New SolidWorks Document dialog box by making subfolders in the main folder in the File Locations area. For example, if your File Locations list for Document Templates looks like Figure 1.10, your New SolidWorks Document dialog box will look like Figure 1.11. FIGURE 1.10 The Tools ➪ Options ➪ File Locations list Adding subfolders to either of the locations listed in File Locations results in additional tabs in the New SolidWorks Document dialog box, as shown in Figures 1.12 and 1.13. 14 Chapter 1: Introducing SolidWorks FIGURE 1.11 The New SolidWorks Document dialog box FIGURE 1.12 Additional subfolders added to a File Locations path FIGURE 1.13 The tabs associated with the subfolders in New SolidWorks Document dialog box Using default templates Default templates are established at Tools ➪ Options ➪ Default Templates. The default templates must be in one of the paths specified in File Locations. Figure 1.14 shows the Default Templates settings. FIGURE 1.14 The Tools ➪ Options ➪ Default Templates settings 15 Part I: Introducing SolidWorks Basics There are two Default Template options: Always use these default document templates and Prompt user to select document template. The Default Template options apply to situations when a template is required by an automatic feature in the software such as an imported part or a mirrored part. In this situation, depending on the option selected, the system automatically uses the default template or the user is prompted to select a template. Performance Allowing the software to apply the default template automatically can have a great impact on speed. This is especially true in the case of imported assemblies, which would require you to select templates manually for each imported part in the assembly if the Prompt user to select document template option is selected. n Sharing templates If you are administering an installation of a large number of users, or even if there are just a couple of users working on similar designs, shared templates are necessary. If every user does what she thinks best, you may get an interesting combination of conflicting ideas, and the consistency of the company’s documentation may suffer. Standardized templates cannot make users model, assemble, and detail in exactly the same way, but they do start off users on the same foot. To share templates among several users, create a folder for templates on a commonly accessible network location, preferably with read-only access for users and read-write permissions for administrators. Then point each user’s File Locations and Default templates to that location. Access problems due to multiple users accessing the same files do not arise in this situation because users copy templates to create new documents and do not use them directly. Caution One of the downfalls of this arrangement is that if the network goes down, users no longer have access to their templates. This can be averted by also putting copies of the templates on the local computers; however, it has the tendency to undermine the goal of consistent documentation. Users may tend to use and customize the local templates rather than use the standardized network copies. CAD administration and organizing any group of people on some level always comes down to trusting employees to do the right thing. There is no way to completely secure any system against all people trying to work around the system, so you must rely on hiring people you can train and trust. n Understanding Feature-Based Modeling You need to be familiar with some terminology before diving into building models with SolidWorks. Notice that I talk about “modeling” rather than “drawing,” or even “design.” This is because SolidWorks is virtual prototyping software. Whether you are building an assembly line for automotive parts or designing decorative perfume bottles, SolidWorks can help you visualize your geometrical production data in the most realistic way possible without actually having it in your hand. This is more akin to making a physical model in the shop than drawing on paper. 16 Chapter 1: Introducing SolidWorks “Feature-based” modeling means that you build the model by creating 2D sketches and applying processes (features) to create the 3D shape. For example, you can create a simple box by using the Extrude process, and you can create a sphere using the Revolve process. However, you can make a cylinder using either process, by revolving a rectangle or extruding a circle. You start by visualizing the 3D shape, and then apply a 3D process to a 2D sketch to create that shape. This concept on its own is half of what you need to know to create models with SolidWorks. Figure 1.15 shows images of simple feature types along with the 2D sketches from which they were created. FIGURE 1.15 Simple extruded and revolved features Many different feature types in SolidWorks enable you to create everything from the simplest geometry shown in Figure 1.15 to more complex artistic or organic shapes. In general, when I talk about modeling in this book, I am talking about solid modeling, although SolidWorks also has a complete complement of surfacing tools. I discuss the distinction between solid and surface modeling in Chapter 20. Cross-Reference To learn more about surfacing in SolidWorks, refer to the SolidWorks Surfacing and Complex Shape Modeling Bible (Wiley, 2008) for a complete surfacing reference. n Table 1.2 lists some of the most common features that you find in SolidWorks and classifies them according to whether they always require a sketch, a sketch is optional, or they never require a sketch. 17 Part I: Introducing SolidWorks Basics TABLE 1.2 Feature Types Sketch Required Sketch Optional No Sketch (Applied Features) Extrude Loft Fillet Revolve Sweep Chamfer Rib Dome Draft Hole Wizard Boundary Shell Wrap Deform Flex In addition to these features, other types of features create reference geometry, such as curves, planes, axes, surface features (Chapter 20); specialty features for techniques like sheet metal (Chapter 21); plastics/mold tools (Chapter 24). Understanding History-Based Modeling In addition to being feature-based, SolidWorks is also history based. To show the process history, there is a panel to the left side of the SolidWorks window called the FeatureManager. The FeatureManager keeps a list of the features in the order in which you have added them. It also enables you to reorder items in the tree (in effect, to change history). Because of this, the order in which you perform operations is important. For example, consider Figure 1.16. This model was created by the following process, left to right starting with the top row: 1. Create a sketch. 2. Extrude the sketch. 3. Create a second sketch. 4. Extrude the second sketch. 5. Create a third sketch. 6. Extrude Cut the third sketch. 7. Apply fillets. 8. Shell the model. 18 Chapter 1: Introducing SolidWorks FIGURE 1.16 Features used to create a simple part If the order of operations used in the previous part were slightly reordered (by putting the shell and fillet features before Step 6), the resulting part would also look slightly different, as shown in Figure 1.17. 19 Part I: Introducing SolidWorks Basics FIGURE 1.17 Using a different order of features for the same part Figure 1.18 shows a comparison of the FeatureManager design trees for the two different feature orders. You can reorder features by dragging them up or down the tree. Relationships between features can prevent reordering; for example, the fillets are dependent on the second extruded feature and cannot be reordered before it. This is referred to as a Parent/Child relationship. Cross-Reference Reordering and Parent/Child relationships are discussed in more detail in Chapter 12. n FIGURE 1.18 Compare the FeatureManager design trees for the parts shown in Figure 1.16 and Figure 1.17. On the DVD The part used for this example is available in the material on the DVD, named Chapter 1 — Features.SLDPRT. n The order of operations, or history, is important to the final state of the part. For example, if you change the order so that the shell comes before the extruded cut, the geometry of the model changes, 20 Chapter 1: Introducing SolidWorks removing the sleeve inside instead of the hole on top. You can try this for yourself by opening the part indicated previously, dragging the Shell1 feature in the FeatureManager, and dropping it just above the Cut-Extrude1 feature. Note You can only drag one item at a time in the FeatureManager. Therefore, you may drag the shell, and then drag each of two fillets, or you could just drag the cut feature down the tree. Alternatively, you can put the shell and fillets in a folder and drag the folder to a new location. Reordering is limited by parent-child relationships between dependent features. n Cross-Reference You can read more about reordering folders in Chapter 12. n In some cases, reordering the features in the FeatureManager may result in geometry that might not make any sense; for example, if the fillets are applied after the shell, they might break through to the inside of the part. In these cases, SolidWorks gives an error that helps you to fix the problem. In 2D CAD programs where you are just drawing lines, the order in which you draw the lines does not matter. This is one of the fundamental differences between history-based modeling and drawing. Features are really just like steps in building a part; the steps can either add material or remove it. However, when you make a part on a mill or lathe, you are only removing material. Some people choose to model following manufacturing methods, so they start from a piece of stock and apply features that remove material. This approach works best for machining, but doesn’t work well for molding, casting, sheet metal, or progressive dies. The FeatureManager is like an instruction sheet to build the part. When you reorder and revise history, you change the order of operations and thus the final result. Sketching with Parametrics Sketching is the foundation that underlies the most common feature types. You will find that sketching in parametric software is vastly different from drawing lines in 2D CAD. Dictionary.com defines the word parameter as “one of a set of measurable factors . . . that define a system and determine its behavior and [that] are varied in an experiment.” SolidWorks sketches are parametric. What this means is that you can create sketches that change according to certain rules, and maintain relationships through those changes. This is the basis of parametric design. It extends beyond sketching to all the types of geometry you can create in SolidWorks. Creating sketches and features with intelligence is the basis of the concept of Design Intent, which I cover in more detail later in this chapter. In addition to 2D sketching, SolidWorks also makes 3D sketching possible. Of the two methods, 2D sketches are by far more widely used. You create 2D sketches on a selected plane, planar solid, or surface face and then use them to establish shapes for features such as Extrude, Revolve, and others. Relations in 2D sketches are often created between sketch entities and other model edges that may or may not be in the sketch plane. In situations where other entities are not in the sketch plane, the outof-plane entity is projected into the sketch plane in a direction that is normal to the sketch plane. This does not happen for 3D sketches. 21 Part I: Introducing SolidWorks Basics You can use 3D sketches for the Hole Wizard, routing, weldments, and complex shape creation, among other applications. Cross-Reference For more information on 3D sketching, please refer to Chapter 6. n For a simple example of working with sketch relations in a 2D sketch, consider the sketch shown in Figure 1.19. The only relationships between the four lines are that they form a closed loop that is touching end to end, and one of the corners is coincident to the part origin. The small square icon near the origin shows the symbol for a coincident sketch relation. These sketch relations are persistent through changes and enable you to dynamically move sketch elements with the cursor on the screen. The setting to enable or disable displaying the sketch relation symbols is found at View ➪ Sketch Relations. FIGURE 1.19 A sketch of four lines If you drag any of the unconstrained corners (except for the corner that is coincident to the origin), the two neighboring lines will follow the dragged endpoint, as shown in Figure 1.20. Notice the ghosted image left by the original position of the sketch. This is helpful when experimenting with changes to the sketch because you can see both the new and the old states of the sketch. The setting to enable or disable this ghosted position is found at Tools ➪ Options ➪ Sketch ➪ Ghost Image on Drag. FIGURE 1.20 Dragging an endpoint If you add a parallel relation between opposing lines, they now act differently, as shown in Figure 1.21. You add a parallel relation by selecting the two lines to make parallel and selecting Parallel from the PropertyManager panel. You can also select the Parallel relation from the context bar that pops up in the graphics window when you have both lines selected. 22 Chapter 1: Introducing SolidWorks Cross-Reference You can read more about the PropertyManager in Chapter 2. n FIGURE 1.21 Dragging an endpoint where lines have relations Next, add a second parallel and a horizontal relation, as shown in Figure 1.22. If you are following along by re-creating the sketch on your computer, you will notice that one line has turned from blue to black. FIGURE 1.22 Horizontal and parallel relations are added. The line colors represent sketch states. It may be impossible to see this in the black and white printing of this book, but if you are following along on your own computer, you can now see one black line and three blue lines. Sketch states include Underdefined, Overdefined, Fully Defined, Unsolvable, Zero Length, and Dangling, and are described as follows: l l l l Blue: Underdefined. The sketch entity is not completely defined. You can drag a portion of it to change size, position, or orientation. Black: Fully Defined. The sketch entity is fully defined by a combination of sketch relations and dimensions. A sketch cannot be fully defined without being connected in some way to something external to the sketch, such as the part origin or an edge. (The exception to this rule is the use of the Fix constraint, which, although effective, is not a recommended practice.) Red: Overdefined — Not Solved. When a sketch entity has two or more relations and one of them cannot be satisfied, the unsatisfied will be red. For example, if a line has both Horizontal and Vertical relations, and the line is actually vertical, the Vertical relation will be yellow (because it is conflicting but satisfied), and the Horizontal will be red (because it is conflicting and not satisfied). Yellow: Overdefined — Conflicts. Solving the sketch relations would result in a zerolength entity; for example, this can occur where an arc is tangent to a line, and the centerpoint of the arc is also coincident to the line. 23 Part I: Introducing SolidWorks Basics l l Brown: Dangling. The relation has lost track of the entity to which it was connected. Pink. The pink sketch status is no longer used. There can be entities with different states within a single sketch. In addition, endpoints of lines can have a different state than the rest of the sketched entity. For example, a line that is sketched horizontally from the origin has a coincident at one endpoint to the origin, and the line itself is horizontal. As a result, the line and first endpoint are black, but the other endpoint is underdefined because the length of the line is not defined. Sketch states are indicated in the lower-right corner of the graphics window and in the status bar. You can see that dragging one corner allows only the lines to move in certain ways, as shown in Figure 1.23. FIGURE 1.23 Sketch motion is becoming more constrained. In addition to sketch relations, dimensions applied using the Smart Dimension tool are also part of the parametric scheme. If you apply an angle dimension (by clicking the two angled lines with the Smart Dimension tool) about the origin and try dragging again, as shown in Figure 1.24, you see that the only aspect that is not locked down is the length of the sides. Notice also that when the angle dimension is added, another line turns black. FIGURE 1.24 Open degrees of freedom can be dragged. Finally, adding length dimensions for the unequal sides completes the definition of the sketch, as shown in Figure 1.25. At this point, all lines have turned black. This state is called “fully defined.” Between the dimensions and sketch relations, there is enough information to re-create this sketch exactly. 24 Chapter 1: Introducing SolidWorks Best Practice It is considered best practice to fully define all sketches. However, there are times when this is not practical. When you create freeform shapes, generally by using splines, these shapes cannot easily be fully defined, and even if they are fully defined, the extra dimensions are usually meaningless, because it is impractical to dimension splines on manufacturing drawings. n FIGURE 1.25 The fully defined sketch cannot be dragged, and there are no degrees of freedom. Parametric relations within a sketch control how the sketch reacts to changes from dimensions or relations within the sketch or by some other factor from outside the sketch. Other factors can also drive the sketch, such as equations, other model geometry that is external to the sketch, and even geometry from another part in an assembly, as you shall see later. Understanding Design Intent Design Intent is a phrase that you will hear often among SolidWorks users. I like to think of it as “design for change.” Design Intent means that when you put the parametric sketch relations together with the feature intelligence, you can build models that react to change in predictable ways. This gives you a great deal of control over changes. An example of Design Intent could be a statement that describes general aspects that help define the design of a part, such as “This part is symmetrical, with holes that line up with Part A and thick enough to be flush with Part B.” From this description, and the surrounding parts, it is possible to re-create the part in such a way that if Part A or Part B changes, the part being described updates to match. Some types of changes can cause features to fail or sketch relations to conflict. In most situations, SolidWorks has ample tools for troubleshooting and editing that you can use to repair or change the model. In these situations, it is often the Design Intent itself that is changing. Best Practice When editing or repairing relations, it is considered best practice to edit rather than delete. Deleting often causes additional problems farther down the tree. Many users find it tempting to delete anything that has an error on it. n 25 Part I: Introducing SolidWorks Basics Editing Design Intent One of the most prominent aspects of design in general is change. I have often heard it said that you may design something once, but you will change it a dozen times. This concept carries over into solid modeling work. Design Intent is sometimes thought of as a static concept that controls changing geometry. However, this is not always the way things are. Design Intent itself often changes, thus requiring the way in which the model reacts to geometric changes to also change. Fortunately, SolidWorks has many tools to help you deal with situations like this. Choosing sketch relations Seeing the sketch relation symbols is the best tool for visualizing Design Intent. You can show or hide icons that represent the relations by choosing View ➪ Sketch Relations. When shown, these relations appear as an icon in a small colored box in the graphics area next to the sketch entity. Clicking the icon highlights the sketch elements involved in that relation. Refer to Figures 1.19 through 1.25 for examples of these relations. Tip The View Sketch Relations option is an excellent candidate for use with a hotkey, thus enabling you to easily toggle it on and off. n Cross-Reference For more information on creating and managing hotkeys, see Chapter 2. n You can use the sketch relation icons on the screen to delete relations by selecting the icon in the graphics area and pressing Delete on the keyboard. You can also use them to quickly determine the status of sketch relations by referring to the colors defined earlier. Selecting display/delete relations The Display/Delete Relations tool enables you to list, sort, delete, and repair sketch relations. You can find the Display/Delete Relations tool on the Sketch toolbar. The sketch status colors defined earlier also apply here, with the relations appearing in the appropriate color. (Relations are not shown in blue or black, only the colors that show errors, such as red, yellow, and brown.) This tool also enables you to group relations by several categories: l l l l l l l l All in This Sketch Dangling Overdefining/Not Solved External Defined in Context Locked Broken Selected Entities In the lower Entities panel of the Display/Delete Relations PropertyManager, shown in Figure 1.26, you can also replace one entity with another, or repair dangling relations. 26 Chapter 1: Introducing SolidWorks FIGURE 1.26 The Display/Delete Relations PropertyManager enables you to repair broken relations. Cross-Reference You can read more about repairing dangling entities in Chapter 12. n Using suppressed sketch relations Suppressing a sketch relation means that the relation is turned off and not used to compute the position of sketch entities. Suppressed relations are generally used in conjunction with configurations. Cross-Reference Configurations are discussed in detail in Chapter 11. n Working with Associativity In SolidWorks, associativity refers to links between documents, such as a part that has an associative link to a drawing. If the part changes, the drawing updates as well. Bidirectional associativity means that the part can be changed from the part or the drawing document window. One of the implications 27 Part I: Introducing SolidWorks Basics of this is that you do not edit a SolidWorks drawing by simply moving lines on the drawing; you must change the model, which causes all drawing views of the part or assembly to update correctly. Other associative links include using inserted parts (also called base or derived parts), where one part is inserted as the first feature in another part. This might be the case when you build a casting. If the part is designed in its “as cast” state, it is then inserted into another part where machining operations are performed by cut features and the part is transformed into its “as machined” state. This technique is also used for plastic parts where a single shape spans multiple plastic pieces. A “master part” is created and split into multiple parts. An example would be a mouse cover and buttons. One of the most important aspects of associativity is file management. Associated files stay connected by filenames. If a document name is changed, and one of the associated files is not updated appropriately, the association between the files can become broken. For this reason, you should use SolidWorks Explorer to change names of associated files. Other techniques will work, but there are some techniques you should avoid. Best Practice It is considered poor practice to change filenames, locations, or the name of a folder in the path of documents that are referenced by other documents with Windows Explorer. Links between parts, assemblies, and drawings can be broken in this way. Using SolidWorks Explorer or a PDM application is the preferred method for changing filenames. n On the DVD Refer to the DVD to find video tutorials for Finding Help, Parametric Sketching, and Working with Templates. Tutorial: Creating a Part Template This simple tutorial steps you through making a few standard part templates for use with inch and millimeter parts, as well as making some templates for a couple of materials. 1. Choose Tools ➪ Options ➪ System Options ➪ File Locations and then select Document Templates from the Show folder for list. 2. Click the Add button to add a new path to a location outside of the SolidWorks installation directory where you have copied the templates from the DVD with this book; for example, D:\Library\Templates. 3. Click OK to dismiss the dialog box and accept the settings. 4. Choose File ➪ New from the menu. 5. Select any part template. 6. Choose Tools ➪ Options ➪ Document Properties ➪ Drafting Standard. 7. Make sure the ANSI standard is selected. 8. Click the Units page. 28 Chapter 1: Introducing SolidWorks 9. Change the unit system to IPS, inches with three decimal places, using millimeters as the dual units with two decimal places. Set angular units to Degrees with one decimal place. 10. Change to the Grid/Snap page. 11. Turn off Display grid. 12. Change to the Image Quality page. 13. Move two-thirds of the way to the right, so it is closer to High. Make sure the Save tessellation with part document option is selected. 14. Click OK to save the settings and exit the Tools ➪ Options dialog box. 15. Click the right mouse button (RMB) on the Materials entry in the FeatureManager, and select 1060 Alloy from the list. If it is not there, click Edit Material and find it from the larger list. 16. Choose File ➪ Properties, and click the Custom tab. 17. Add a property called Material of type Text. In the Value/Text Expression column, click the down arrow and select Material from the list. Notice that the Evaluated Value shows 1060 Alloy. 18. Add another property called description and give it a default value of Description. At this point, the window should look like Figure 1.27. FIGURE 1.27 Setting up Custom Properties 19. Click OK to close the Summary Information window. 20. Change the names of the standard planes by clicking them twice slowly or clicking once and pressing F2. Rename them Front, Top, and Side, respectively. 21. Ctrl+select the three planes from the FeatureManager, click the RMB, and select Show (the eyeglasses icon). 22. From the View menu, make sure that Planes is selected. 23. Click the RMB on the Front plane and select Sketch. 24. Select the Line tool and click and drag anywhere to draw a line. 25. Select the Smart Dimension tool and click the line, then click in the space in the Graphics Window to place the dimension. If you are prompted for a dimension value, press 1 and click the check mark, as shown in Figure 1.28. 29 Part I: Introducing SolidWorks Basics FIGURE 1.28 Drawing a line and applying a dimension 26. Press Esc to exit the Dimension tool and click the RMB on the displayed dimension and select Link Value. 27. Type thickness in the Name box, and click OK. 28. Press Ctrl+B (rebuild) to exit the sketch, select the sketch from the FeatureManager, and press Delete on the keyboard. Note You do the exercise of creating the sketch and deleting it only to get the link value “thickness” entered into the template. Once you’ve done it, every part made from this template that uses an Extrude feature will have an option box for Link to Thickness, which enables you to establish a thickness variable automatically for each part you create. This is typically a sheet metal part feature, but you can use it in all types of parts. n 29. Choose File ➪ Save As and then select Part Template from the drop-down list. Ensure it is going into your template folder by giving it an appropriate name reflecting the inch units and 1060 material, and then click Save. 30. Edit the material applied to change it from 1060 Alloy to Plain Carbon Steel, and save it as another template with a different name. 31. Change the primary units to millimeters with two places, and save as a third template file. 32. Exit the file. Tutorial: Using Parametrics in Sketches What separates parametric CAD tools from simple 2D drawing programs is the intelligence that you can build in to a parametric sketch. In this tutorial, you learn some of the power that parametrics can provide in both structured (using actual dimensions) and unstructured (just dragging the geometry with the mouse) changes. 1. Open a new SolidWorks document by clicking the New toolbar button or by choosing File ➪ New. 2. From the list of templates, select a new part template, either inch or millimeter. 30 Chapter 1: Introducing SolidWorks 3. Press the Spacebar on the keyboard to open the View Orientation dialog box, and double-click the Front view. 4. Right-click the Front plane in the FeatureManager, or whatever the first plane listed is, and select Sketch. 5. Click the View menu, and make sure the Sketch Relations item is depressed. This shows small icons on the screen to indicate when parametric relations are created between sketch entities. 6. Click the Circle from the Sketch toolbar (choose Tools ➪ Sketch Entities ➪ Circle). 7. Sketch a circle centered on the Origin. With the Circle tool activated, click the cursor at the Origin in the graphics area. The Origin is the asterisk at the intersection of the long vertical red arrow and the short horizontal red arrow. After clicking the first point, which represents the center of the circle, move the cursor away from the Origin, and click again, which will establish the radius of the circle. (You can also click and drag between the circle center and the radius if you prefer.) Figure 1.29 shows the result. FIGURE 1.29 Sketching a circle 8. Deactivate the circle by clicking its toolbar icon or pressing the Esc key on the keyboard. Now click and hold the cursor on the circle, then drag it to change the size of the circle. The center of the circle is locked to the Origin as the Coincident icon near the Origin appears. The radius is undefined, so it can be dragged by the cursor. If the centerpoint were not defined, the location of the center of the circle could also be dragged. 31 Part I: Introducing SolidWorks Basics 9. Activate the 3 pt Corner Rectangle. To find it through a menu, choose Tools ➪ Sketch Entities ➪ 3pt Corner Rectangle. 10. Click the first point inside the circle, click the second point outside the circle, and click the third point such that one end of the rectangle is completely inside the circle. Use Figure 1.30 as a reference. Avoid making any two points vertical or horizontal from one another. You will learn in Chapter 3 about how to control automatic relations in more detail. FIGURE 1.30 Sketching a three-point rectangle 11. Activate the Centerline tool by choosing Tools ➪ Sketch Entities ➪ Centerline. Click and hold the left mouse button first at the Origin; then at the midpoint of the far end of the rectangle release the mouse button, as shown in Figure 1.31. When the cursor gets close to the midpoint of the end of the rectangle, it snaps into place. Press Esc to turn off the Centerline tool. 12. Select the centerline and Ctrl+select the line with which it shares the midpoint relation. After making the second selection, do not move the cursor, and you will see a set of options in a popup context toolbar. Click the Make Perpendicular icon, as shown in Figure 1.32, and the rectangle becomes symmetric about the centerline. 32 Chapter 1: Introducing SolidWorks FIGURE 1.31 Creating a midpoint relation between a centerline and a line FIGURE 1.32 Making the rectangle symmetric about the centerline 13. Drag one of the corners of the rectangle from inside the circle and drop it on the circumference of the circle itself. The point here is that you want the corner of the circle to be right on the circle always. A coincident relation is created by the drag-and-drop action. Now when you move either the circle or the rectangle, the other may change in size. Try dragging the circle itself, a corner point of the rectangle, or a line of the rectangle. Try dragging the centerline and the free endpoint of the centerline. Notice that the result of moving each different sketch entity is different from any of the others. 14. Click the Smart Dimension tool in the Sketch toolbar or choose Tools ➪ Dimensions ➪ Smart. Click the outside end line of the rectangle, and move the cursor away from the line. You can align the dimension one of three ways: measuring the horizontal dimension of the 33 Part I: Introducing SolidWorks Basics line, the vertical dimension, or the dimension aligned with the angle of the line. When the dimension is aligned with the angle, as shown in Figure 1.33, click the RMB. This locks in that orientation and enables you to select a location for the dimension without affecting its orientation. Click to place the dimension. If the dimension does not automatically give you the opportunity to change the dimension, double-click the dimension and change it to 0.5 inch or 12 mm. If this is larger than the diameter of the circle, notice that the circle changes to accommodate the new width. FIGURE 1.33 Placing a dimension on an angled line 15. Drag the endpoint of the centerline around the center of the circle to see how the sketch reacts. Notice that the dimension added to the rectangle keeps it a constant width and makes it react more predictably. 16. Put a dimension on the circle. Click the circumference of the circle with the Smart Dimension tool, and then place the dimension anywhere on the screen without clicking any other geometry. Notice that diameter values of less than the dimension created in Step 14 cause errors. This makes geometrical sense. Change the diameter value to 1 inch or 25 mm. 17. Drag the endpoint of the centerline again. Notice that as you define more sizes and relationships between sketch entities, the motion of the sketch as you drag becomes more constrained and predictable. 18. Activate the Smart Dimension tool again. Click the Top plane from the FeatureManager and then click the centerline. This creates an angle dimension. Position the angle dimension and change its value to 60 degrees, as shown in Figure 1.34. 19. Double-click any dimension and use either the up and down arrows to the right of it or the scroll wheel below it to change the value, as shown in Figure 1.35. Notice that not all values of all dimensions produce valid results. Also, notice that the entire sketch is black except for the outer end of the rectangle, which is now blue. This is the only thing you can now drag. 34 Chapter 1: Introducing SolidWorks FIGURE 1.34 Creating an angle dimension FIGURE 1.35 Using arrows or scroll wheel to change dimension values Summary While product development is about design, it is even more about change. You design something once, but you may modify it endlessly (or it may seem that way sometimes). Similarly, SolidWorks is about design, but it really enables change. Think of SolidWorks as virtual prototyping software that enables you to change your prototype rather than having to make a new one. Virtual prototypes will never completely replace physical models, but they may reduce your dependence on them to some extent. SolidWorks is also about reusing data. Associativity enables you to model a part once and use it for Finite Element Analysis (FEA), creating 2D drawings, building assemblies, creating photorealistic renderings, and so on. When you make changes to the model, your drawing is automatically updated, and you don’t have to reapply FEA materials and conditions or redo the rendering setup. Associativity saves you time by reusing your data. Associativity and change driven by feature-based and historybased modeling can take some getting used to if you have had limited exposure to it, but with some practice it becomes intuitive, and you will see the many benefits for enabling change. Parametric sketching and feature creation help you to maintain Design Intent as well as adjust it as necessary. 35