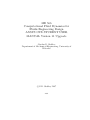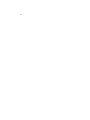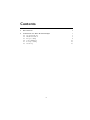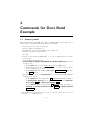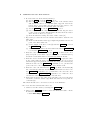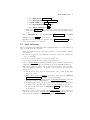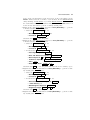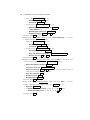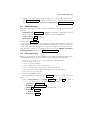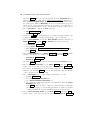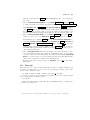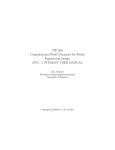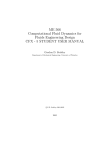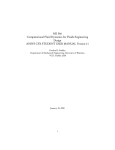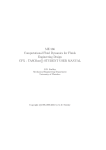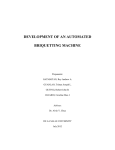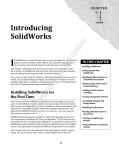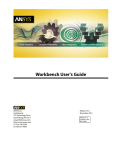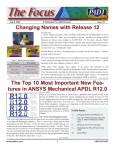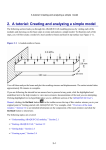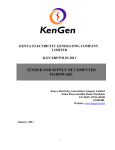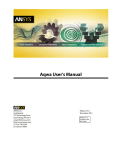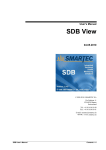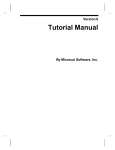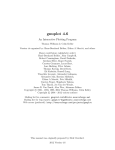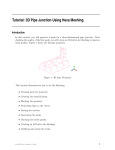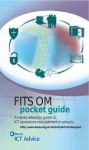Download ME 566 Computational Fluid Dynamics for Fluids Engineering
Transcript
ME 566 Computational Fluid Dynamics for Fluids Engineering Design ANSYS CFX STUDENT USER MANUAL Version 11 Upgrade Gordon D. Stubley Department of Mechanical Engineering, University of Waterloo c G.D. Stubley 2007 2007 iv Contents 1 Introduction 1 2 Commands for Duct Bend Example 2.1 Geometry Model 2.2 Mesh Generation 2.3 Pre-processing 2.4 Solver Manager 2.5 Post-processing 2.6 Clean Up v 3 3 7 9 13 13 15 1 Introduction In these notes the basic steps in a CFD solution will be illustrated using the professional software ANSYS Workbench Version 11 Upgradewhich includes the components DesignModeler, Meshing, and Advanced CFD (all trademarks of ANSYS). These notes are designed for students who have had some exposure to ANSYS Workbench 10. There are four significant differences between Versions 10 and 11: Meshing: Besides the CFX-Mesh tool, Version 11 provides a range of meshing tools for generating hexahedral and tetrahedral meshes. The emphasis in these notes is on tetrahedral meshing with inflation as implemented in CFXMesh. By setting the ANSYS Workbench options, the default meshing tool is set to CFX-Mesh. CFX GUI/Mouse: The CFX-Pre and Post GUI’s and mouse actions have been changed to make them compatible with the actions used in DesignModeler and CFX-Mesh. In particular, the rotation actions in CFX-Pre and CFX-Post are now context sensitive. The coordinate system triad in CFXPre and Post remains inactive. To set standard directional views type x, y, or z while the Viewer window is active to get views in the positive axis directions and type X, Y, or Y to get views in the negative axis directions. Other standard key mappings can be seen by clicking on the Show Help Dialog icon at the right of the lower row of icon buttons. Tree View: CFX-Pre and CFX-Post now make use of the tree view of object databases similar to that of DesignModeler and CFX-Mesh. In particular, commands for modifying the database can be directly accessed from the tree view. The implementation of boundary conditions for boundary surfaces is an application of this new capability. Default Settings: CFX-Pre uses more default settings to reduce the number of details that the user must directly set to establish a solver definition file. To illustrate these differences, the notes only provide the steps required to complete the ductbend example program provided in the Version 10 Student User Manual. The following font/format conventions are used to indicate the various commands that should be invoked: 1 2 INTRODUCTION Menu/Sub-Menu/Sub-Sub-Menu Item chosen from the menu hierarchy at the top of a main panel or window, Button/Tab Command Option activated by clicking on a button or tab, Link description Click on the description to move by a link to the next step/page; Name value Enter the value in the named box, Name H selection Choose the selection(s) from the named list, Name Panel or window name, Name On/off switch box, and Name On/off switch circle (radio button). 2 Commands for Duct Bend Example 2.1 Geometry Model The first phase uses DesignModeler. The commands listed below will create a solid body geometry that will represent the flow domain: • • • • set up the project directory and page; set up a plane for sketching on; sketch in the flow path through the duct, Figure 2.1; generate the solid body geometry; To begin: • Create a new folder N:/Ductbend1 to be the working directory for the project files. • Open ANSYS Workbench from Start/Programs/Engineering/ANSYS 10.0/ANSYS Workbench. To open a new project: 1. In the Start window, select Empty Project in the New panel, 2. From the menu bar choose File/Save As ... to create a project file in your working directory, and 3. In the Save As window fill in File name: Ductbend.wbdb and click the Save button. • From the menu bar choose Tools/Options ... to change the length units and meshing tool options: ∗ In the Options window expand the + DesignModeler entity and select Grid Defaults (Meters) in the tree view on the left. Set Minimum Axes Length 0.5 and Major Grid Spacing 0.1 . ∗ In the Options window expand the + Meshing entity and select Meshing. Set Default Physics Preference CFD and Default Method CFX-Mesh . 1 When NEXUS network traffic is high, it is better to make the working directory on your local machine, i.e. C:/Temp/Ductbend. 3 4 COMMANDS FOR DUCT BEND EXAMPLE /.(0* *+, $!%! 6.'1%* 2378 ! "# &'$()* *+-, &1* 2435+ Fig. 2.1 Wireframe of the final sketch of the duct bend flow path. Click OK to save the options and close the window, • Under Create DesignModeler Geometry, choose New Geometry, • Check that the desired length unit is Meter is selected and click Ok in the units window that appears, • In the Tree View, select the XYPlane entity and then click the New Sketch icon to create the Sketch1 entity as a component of the XYPlane. • To start the sketching , select the Sketching tab • To draw in the 2D sketch of the duct flow path (Figure 2.1) 1. Select the Sketching tab; and GEOMETRY MODEL 5 2. Click on the Z coordinate of the triad in the lower right corner of the Model View. • Select the Draw toolbox and: 1. With the Arc by Center tool sketch the inner wall bend shape: (a) Place the cursor over the origin (watch for the P constraint symbol) and left mouse button click. (b) Move the cursor to the left along the X axis. With the C constraint visible click the left mouse button to put the start point of the arc on the X axis. (c) Sweep the cursor clockwise until the C constraint appears at the Y axis. Click the left mouse button.2 2. Switch to the Dimensions toolbox to size the inner wall bend radius: (a) Select the Radius tool; (b) Select a point on the arc. Then move the cursor to the inside of the arc near the origin. Click to complete a dimension which is labelled R1. (c) In the Details View notice that R1 is shown under the Dimensions title. (d) Change the value of R1 to 0.025 [m]. Notice the arc radius changes automatically. If the dimension is poorly placed on your sketch you can use the Move tool to correct the placement. 3. Switch back to the Draw toolbox to sketch the inner entrance wall: (a) With the Line tool selected, place the cursor in the lower left quadrant of the XY plane near the arc. Click the left mouse button. Move the mouse cursor down to create a vertical line. Look for the V constraint symbol and click the left mouse button; (b) Switch to the Dimensions toolbox to size the inner entrance wall length: i. Select the General tool; ii. Select a point near the centre of the line. Click and drag the cursor to the right to form the dimension lines. Release the mouse button where the label, V2, is to be placed. iii. In the Details View change the value of V2 to 0.10 [m]. (c) To join the inner entrance wall and the inner wall bend switch to the Constraints toolbox; i. Select the Coincident tool; ii. Select the upper end of the entrance inner wall with a left mouse button click. The square end marker should be yellow; iii. Select the square end marker of the arc that lies on the X axis with a left mouse button click. The inner entrance wall should join the inner wall bend. 2 Notice that the drawing instruction steps are provided in the lower left corner. 6 COMMANDS FOR DUCT BEND EXAMPLE 4. To draw a line across the inflow (entrance): (a) Use the Line tool in the Draw toolbox; (b) Place the cursor over the bottom end point of the entrance inner wall and notice that a P constraint symbol appears. Left mouse button click to select this point and then move the cursor to the left and click while the H constraint symbol is visible. (c) Use the General tool in the Dimensions toolbox: (d) Select a point near the centre of the line. Click and drag the cursor to the bottom to form the dimension lines. Release the mouse button where the label, H3, is to be placed. (e) In the Details View change the value of H3 to 0.075 [m]. 5. Repeat the procedure used for the entrance inner wall to draw the exit inner wall: (a) Draw a horizontal line in the upper right XY quadrant near the end point of the inner wall bend; (b) Set the length of the line to 0.20 [m] with the General tool from the Dimensions toolbox; (c) Join the exit inner wall to the inner wall bend with the Coincident tool from the Constraints toolbox. 6. Draw the outer entrance wall with the Line tool. Start at the outer (left) end point of the inflow edge (look for the P constraint symbol) and draw a vertical line that is coincident (C) with the X axis; 7. Draw the outer bend wall with the Arc by Center tool. Put the centre at the origin, make the start point at approximately 20◦ above the X axis in the upper left quadrant, and make the end point coincident (C) with the Y axis. Use the Coincident constraint tool to join the start point of the arc to the end point of the outer entrance wall; 8. Draw the outer exit wall with the Line tool. Draw a horizontal (H) line coincident (C) with the Y axis above its final desired location. Use the Coincident constraint tool to join this line to the end of the outer bend wall. Use the Equal Length constraint tool to make the outer exit wall the same length as the inner exit wall; and 9. Draw a line from the end of the outer exit wall to the end of the inner exit wall to form the outflow edge. Make sure that the end points are coincident (P). The sketch should now be an enclosed contour on the XYPlane. • To create the three dimensional solid body: 1. Switch to the Tree View by selecting the Modeling tab; 2. Click on the Extrude button to create the Extrude1 feature . In the Details View: ∗ Check Base Object Sketch1 , MESH GENERATION 7 ∗ Select Operation H Add Material , ∗ Select Direction Vector H None (Normal) , ∗ Set FD1, Depth (> 0) 0.02 , ∗ Select As Thin/Surface? H No , and ∗ Select Merge Topology? H Yes . 3. Click on the Generate button to create a Solid. Use the isometric view in the Model View to check that you have a three dimensional solid grey body. • Choose File/Save As ... and set File name: Ductbend.agdb in the Save As window. Click Save to close window. • Return to the Project page by clicking on the Ductbend [Project] tab at the top left corner of the window. 2.2 Mesh Generation The second phase uses CFX-Mesh. The commands listed below will generate a discrete mesh in the flow domain: • name the surfaces (faces) of the solid geometry to ease boundary condition specification; • specify the properties of the mesh in the interior of the flow domain and close to solid walls; • preview the surface mesh to check for anomalies; and • create the geometry file with volume mesh information. • Choose the New Mesh DesignModeler Tasks; Notice the three primary areas: Graphics View, Tree View, and Details View, in the CFX-Mesh window. • The surfaces (faces) of the solid are labeled as regions for ease of attaching the boundary conditions . To attach a region entity at the inflow (see Figure 2.1): 1. Orient the model so that the inflow surface can be easily picked with the mouse cursor; 2. Right mouse click over Regions in the Tree View and select Insert H Composite 2D Region to create a new region entity; 3. Left click over the new entity’s name, Composite 2D Region 1, and edit the region name to inflow surface; 4. In the Graphics View put the mouse cursor over the inlet surface area and left mouse click. The inlet surface area should turn green; and 5. In the Details View click on Location H Apply and the surface will now turn red; • Repeat to create a region entity called outflow surface. Notice that if you left mouse button click on inflow surface or the outflow surface in the Tree View that the resulting region in the Graphics View turns green. 8 COMMANDS FOR DUCT BEND EXAMPLE • Create a region entity called inner wall. This region is composed of three primitive surfaces. To select a set of surfaces or faces hold the ”Ctrl” key down while clicking on the component surfaces in the Graphics View; • Repeat to create an entity called outer wall; • For a region called front surface use the Z view of the Graphics View when selecting the surface. Notice that there are two parallel planes in the lower left corner of the Graphics View. The front most of these planes should be outlined in red. • Lastly, create a region called back surface. Notice that when this region is created the Default 2D Region disappears. • In the Tree View, select Options to see the mesh options in the Details View: ∗ Set Surface Meshing H Advancing Front , ∗ Set Meshing Strategy H Extruded 2D Mesh , ∗ Set 2D Extrusion Option H Full , and ∗ Set Number of Layers H 1 ; • In the Tree View, expand the + Spacing entity; • Select the Default Body Spacing entity to open the Body Spacing Details View. Set Maximum Spacing [m] 0.0075 . • Left mouse click on the Extruded Periodic Pair entity; ∗ In the Graphics View select the front surface and then click Location 1 Apply in the Details View; ∗ In the Graphics View select the back surface (remember to use the location planes in the lower left corner of the Graphics View) and then click Location 2 Apply in the Details View; and ∗ Set Periodic Type H Translational ; • In the Tree View, right mouse click on Inflation and select Insert/Inflated Boundary to create an Inflated Boundary entity. Select the three surfaces of the inner wall in the Graphics View for the Location and set Maximum Thickness [m] 0.0075 ; • Repeat to create an Inflated Boundary of Maximum Thickness [m] 0.0075 on the outer wall; • In the Tree View right mouse click on + Preview entity and select Generate Surface Meshes. Progress is shown in the lower left corner. After a short time you should see a mesh of triangles and rectangles on the surfaces of the solid; • Click the Generate the volume mesh for the current problem icon on the top row of icons/buttons. Again, progress is shown in the lower left corner. When this process is completed, go to the Tree View and select Errors to ensure that no errors are reported in the Details View. • To close this phase, select File/Save As ... and set File name: Ductbend.cmdb . PRE-PROCESSING 9 • Return to the Project page by clicking on the Ductbend [Project] tab at the top left corner of the window. 2.3 Pre-processing The first CFD phase is preprocessing. In this phase the complete CFD model (mesh, fluids, flow processes, boundary conditions, etc.) is defined and saved in a hierarchical database. After opening CFX-Pre, the commands listed below will accomplish the following steps: • link the mesh file to a CFX flow project, • set simulation type to steady state, • establish a fluid with nominal properties of water, • specify the region through which the fluid will flow, the fluid (nominally water), and the physical models (fluid flow, no heat transfer, turbulence, standard k − ε model with scalable wall functions), • set up and attach the rough wall boundary condition, the inlet boundary condition, the outlet boundary condition, and the symmetry boundary conditions, • set the global initial conditions, • set the solver controls for discretization scheme, time step type, and convergence criteria, • set the output variable list, and • write the complete CFD model definition to a def file. To accomplish these steps execute the following commands: • Highlight the Mesh Model, Ductbend.cmdb, in the Project page and select Create CFD Simulation with Mesh under Advanced CFD Tasks; • After a short wait the CFX-Pre page will open. This page is similar to the CFX-Post page. There are three main areas: the menus and command buttons at the top, the Viewer window at the right, and the Outline view of the database trees at the left; • Right mouse click on the Materials entity in the Outline tree and select Insert/Material to create a new material with the required water properties. In the Insert Material panel, fill in Name Water nominal and click OK to open a panel with two tabs: ∗ Click the Basic Settings tab and set: ∗ Option H Pure Substance , ∗ Material Group H Constant Property Liquids , ∗ Material Description off, ∗ Thermodynamic State on and Thermodynamic State H Liquid . ∗ Click the Material Properties tab and set: ∗ Option H General Material , ∗ in the Equation of State area set, 10 COMMANDS FOR DUCT BEND EXAMPLE ∗ Option H Value , ∗ Density 1000 H kgm− 3 , ∗ expand Transport Properties + , ∗ Dynamic Viscosity on and Dynamic Viscosity 0.001 H Pa · s , and then click Ok . • In the Outline view, right mouse click the Simulation Type entity and select Edit to open the Simulation Type panel. Check that Option H Steady State is set and then click Ok . • In the Outline view, double left mouse click the Default Domain entity to open the Domain: Default Domain panel which will have several tabbed sub-panels. ∗ On the General Options sub-panel, set: ◦ Location H B28 and notice that the geometry is highlighted in green in the Viewer window, ◦ Domain Type H Fluid Domain , ◦ Fluids List H Water nominal , ◦ Particle Tracking off, ◦ Reference Pressure 1 H atm , ◦ Buoyancy Option H Non Buoyant , and ◦ Domain Motion Option H Stationary . ∗ on the Fluid Models sub-panel set: ◦ Heat Transfer Model Option H None , ◦ Turbulence Model Option H k-Epsilon , ◦ Turbulent Wall Functions Option H Scalable , ◦ Reaction or Combustion Model Option H None , and ◦ Thermal Radiation Model Option H None , ∗ on the Initialization sub-panel ensure that Domain Initialization is off and then click Ok to close the panel. • To prepare for implementing the boundary conditions, expand the expand + Ductbend.cmdb mesh model to see the Principal 2D Regions of the geometry. Check that all 2D regions are highlighted. • Right mouse click back surface and select Insert/Boundary to open the boundary details panel. In this panel: ∗ under the Basic Settings tab set: ◦ Boundary Type H Symmetry , and ◦ Location H back surface , and then click Ok to close the panel and create the new boundary object. PRE-PROCESSING 11 Notice that perpendicular red arrows appear on the back surface in the Viewer window and the boundary object is listed in the Default Domain entity. Clicking on back surface object in the Default Domain database causes the back surface mesh to be outlined with green in the Viewer window. A double mouse click will re-open the boundary details panel. • Right mouse click front surface and select Insert/Boundary to open the boundary details panel. In this panel: ∗ under the Basic Settings tab set: ◦ Boundary Type H Symmetry , and ◦ Location H front surface , and then click Ok to close the panel. • Right mouse click inflow surface and select Insert/Boundary to open the boundary details panel. In this panel: ∗ under the Basic Settings tab set: ◦ Boundary Type H Inlet , and ◦ Location H inflow surface , ∗ and under the Boundary Details tab set: ◦ Flow Regime Option H Subsonic , ◦ Mass and Momentum Option H Normal Speed , ◦ Normal Speed H 3 H ms− 1 , ◦ Turbulence Option H Intensity and Length Scale , ◦ Value 0.05 , ◦ Eddy Length Scale 0.0075 H m, and then click Ok to close the panel and create the new boundary object. • Right mouse click inner wall and select Insert/Boundary to open the boundary details panel. In this panel: ∗ under the Basic Settings tab set: ◦ Boundary Type H Wall , and ◦ Location H inner wall , ∗ and under the Boundary Details tab set: ◦ Wall Influence on Flow Option H No Slip , ◦ Wall Velocity off, ◦ Wall Roughness Option H Rough Wall , ◦ Roughness Height 0.0001 H m, and then click Ok to close the panel. • Right mouse click outer wall and select Insert/Boundary to open the boundary details panel. In this panel: 12 COMMANDS FOR DUCT BEND EXAMPLE ∗ under the Basic Settings tab set: ◦ Boundary Type H Wall , and ◦ Location H outer wall , ∗ and under the Boundary Details tab set: ◦ Wall Influence on Flow Option H No Slip , ◦ Wall Velocity off, ◦ Wall Roughness Option H Rough Wall , ◦ Roughness Height 0.0001 H m, and then click Ok to close the panel. • Right mouse click outflow surface and select Insert/Boundary to open the boundary details panel. In this panel: ∗ under the Basic Settings tab set: ◦ Boundary Type H Outlet , and ◦ Location H outflow surface , ∗ and under the Boundary Details tab set: ◦ Flow Regime Option H Subsonic , ◦ Mass and Momentum Option H Average Static Pressure , ◦ Relative Pressure 0 H Pa , and then click Ok to close the panel. • Right mouse click on Solver Control entity and select Edit to open the Details of Solver Control panel. Under the Basic Settings tab set: ∗ Advection Scheme Option H Upwind , ∗ Timescale Control H Physical Timescale , ∗ Physical Timescale 0.04 H s (30% of the average residence time of a fluid parcel inside the flow domain), ∗ Max No. Iterations 50 , ∗ Residual Type H MAX , ∗ Residual Target 1.0e-3 , and then click Ok . • Right mouse click on Output Control entity and select Edit to open the Details of Output Control panel. Under the Results tab set: ∗ Option H Standard , ∗ Output Variable Operators on and choose H All , and ∗ Output Boundary Flows on and choose H All , and then click Ok . SOLVER MANAGER 13 • On the row of buttons below the menu bar above the Viewer window, click the Write Solver File icon (last one in the row) to open the panel. Accept the default filename, Ductbend.def and Operation H Start Solver Manager . 2.4 Solver Manager The CFX-Solver window will open after CFX-Pre closes. In the Define Run panel set: • Definition File ductbend.def (NOTE: If restarting a partially converged run, you would enter the name of the most current results file), • Type of Run H Full , and • Run Mode H Serial , and then click Start Run . After a few minutes execution should begin. Diagnostics will scroll on the terminal output panel and the equation RMS residuals will be plotted as a function of time step. After the first few time steps, the residuals should fall monotonically. Execution should stop within 40 time steps. In the ANSYS CFX Solver Finished Normally window click Process Results Now . 2.5 Post-processing The most interesting step is the analysis of the results. To illustrate this step the commands listed in the next paragraph step through the following tasks: • • • • • • • • create a vector plot on one of the symmetry boundary planes, save an image of the plot, create a vorticity variable, create a fringe plot of the vorticity field, create a line and export the velocity data along the line, export the inner wall pressure and wall shear stress distribution, probe the velocity field, and save the visualization state. To accomplish these tasks click the CFX-Post tab in bottom left corner and then: • Choose Insert/Vector, accept Name Vector 1 , and click OK to define a vector object and open an edit panel. In the panel set: ∗ Locations H front surface , ∗ Reduction Reduction Factor , ∗ Factor 1 (plots vector at every mesh point), ∗ Variable H Velocity , ∗ Hybrid on, ∗ Projection H None , 14 COMMANDS FOR DUCT BEND EXAMPLE and click Apply . The vector plot should appear in the 3D Viewer window and the vector object is listed in the User Locations and Plots database tree. Turn Default Legend View 1 off and back on to remove and then replace the scale legend. Turn Wireframe off and on. Orthographic projection will work best for two-dimensional views. Notice that if you double-click on an object in the database tree then a details panel opens up for that object. • Choose File/Print ... and in the Print panel set: ∗ File vectorplot.png , and ∗ Format H PNG followed by Print . The plot will printed to the file vectorplot.png in your working directory. You can import this file into other documents. • Choose Insert/Variable and in the New Variable definition window set Name Vorticity and click OK . In Vorticity edit panel (lower left): ∗ set Method H Expression , ∗ set Scalar on, ∗ fill in Expression Velocity v.Gradient X - Velocity u.Gradient Y , and ∗ click Apply . • Choose Insert/Contour, accept Name Contour 1 , and click OK to define a fringe/contour plot object and open an edit panel. In the panel set: ∗ Locations H front surface , ∗ Variable H Vorticity and click Apply . The fringe plot should appear in the 3D Viewer window. • Choose Insert/Location/Line, accept Name Line 1 , and click OK to define a line object and open an edit panel. Use Method H Two Points , set Point 1 to (0.0,0.1,0.01), set Point 2 to (0.0,0.025,0.01), set the number of samples to 25, and click Apply to see the line (make sure that the visibility of the contour plot, etc. is turned off). • Choose File/Export ... to open the Export panel where you can: ∗ ∗ ∗ ∗ set File velocity.csv , select Line 1 from the Locations list, set Export Geometry Information on, select (Ctrl key plus click) Velocity u and Velocity v from the Select Variable(s) list, and ∗ click Save to write the data to a file in a comma-separated format that can be imported into a conventional spreadsheet program for plotting or further analysis. Notice that this file includes x, y, and z values. • Choose Insert/Location/Plane, accept Name Plane 1 , and click OK to define a plane object and open an edit panel. Use Method H XY Plane CLEAN UP 15 with Z = 0[m] and click Apply (turn highlighting off to avoid clutter in the view). • Choose Insert/Location/Polyline, accept Name Polyline 1 , and click OK to define a polyline object. In the edit panel use Method H Boundary Intersection with Boundary List H inner wall and Intersect With H Plane 1 and then click Apply . This creates a line that follows the inner wall. You can follow the steps for export along a line to export the values of the pressure, total pressure, and wall shear (stress) along this line into the data file wall.csv. • Choose Insert/Location/Point, accept Name Point 1 , and click OK to define a point object. Use Method H XYZ and initialize the point to (0.10,0.04,0) before clicking Apply . Choose Tools/Function Calculator to open the Function Calculator panel. Use Function H probe , Location H Point 1 , Variable H Velocity u.Gradient X (Note: Use the ... to get a list of all possible variables.) before clicking on the Calculate button. The result with units appears in the Result box. Move the point around to probe other regions in the flow. • Choose File/Save State and enter tutorial1.cst for the file name to save all of the information associated with the visualization and post-processing objects you have created in this session. You can load this state file (File/Load State) to recreate these objects and images in later sessions. This facility allows easy comparison of results between simulations. • Return to the Project page and choose File/Exit. Select Yes to save highlighted files. 2.6 Clean Up The last step is to remove unnecessary files created by CFX-5. This step is necessary to ensure that you do not exceed your disk quota. At the end of each session3 delete all files except: • *.agdb, *.cmdat, *.cmdb, *.wbdb, *.def and * *.res files. If you no longer need your results but would like to be able to replicate them then you should delete all files except: • *.def files. After removing all unnecessary files, use the WinZip utility to compress the contents of your directory. 3 If you have used a local temp drive, remember to copy your work to your N: drive