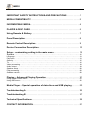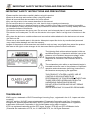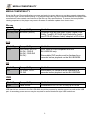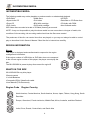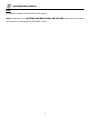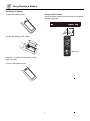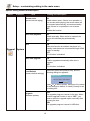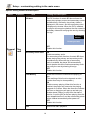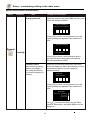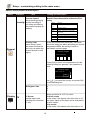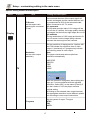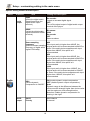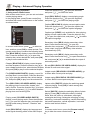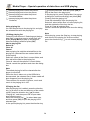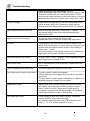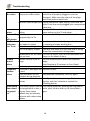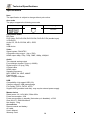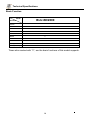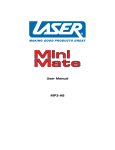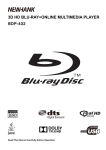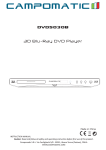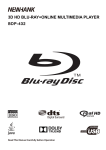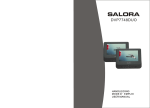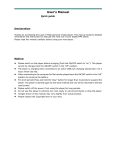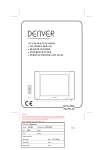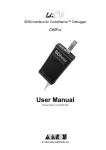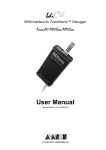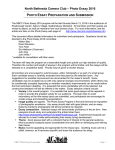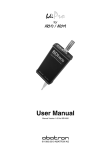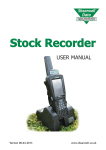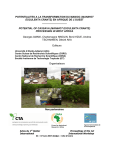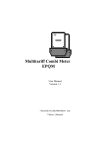Download BLU-BD2000 user manual
Transcript
BLU-BD2000 INEDX IMPORTANT SAFETY INSTRUCTIONS AND PRECAUTIONS ............1 MEDIA COMPATIBILITY..............................................3 INCOMPATIBLE MEDIA.............................................. 4 PLAYER & DISC CARE.............................................. 6 Using Remote & Battery............................................. 7 Panel Description...................................................8 Remote Control Description......................................... 9 Device Connection Description...................................... 10 Setup – customizing setting in the main menu........................ 12 System.............................................................................12 Language............................................................................13 Play back.............................................................................13 Security..............................................................................15 TV...................................................................................16 Video processing......................................................................18 Audio output..........................................................................18 Speaker setup........................................................................20 Post processing.......................................................................20 Software version......................................................................20 Playing – Advanced Playing Operation............................... 21 Using screen control menu............................................................. 21 Using OSD menu..................................................................... 22 Media Player – Special operation of data discs and USB playing........23 Troubleshooting A.................................................. 25 Troubleshooting B.................................................. 27 Technical Specifications............................................ 29 CONTACT INFORMATION............................................31 IMPORTANT SAFETY INSTRUCTIONS AND PRECAUTIONS IMPORTANT SAFETY INSTRUCTIONS AND PRECAUTIONS •Please read the instructions carefully before using this product •Observe all warnings and cautions when using this product. •Retain all manuals and documentation for future referral. •Only use this product in the manner described in this manual. •Do not use this device in extremely hot, cold, humid, dusty or sandy environments. •Do not use this device in electrical storms or other conditions if the likely hood of lightning is possible. •Do not attempt to clean this product using liquid cleaners or aerosol cleaners. Use only a damp soft cloth to clean the surface of this device. •This device may become hot during use. Do not cover vent holes and place in a well ventilated area. •This device is not waterproof. Do not use this device in the open if there is a high level of moisture in the air. •Only place the device on a stable surface and ensure that cables attached to the device can not cause the device to fall. •There are no serviceable parts in this device. Attempts to open this device by unauthorised personnel may cause further damage and void the warranty. •Images of the product and accessories are indicative only and may vary slightly from actual the product. •We reserve the right to make changes to this document and the product without notification. The lightning flash with arrowhead symbol, within an equilateral triangle, is intended to alert the user to the presence of uninsulated “dangerous voltage” within the product's enclosure that may be of sufficient magnitude to constitute a risk of electric shock to persons The exclamation point within an equilateral triangle is intended to alert the user to the presence of important operation and maintenance (servicing) instruction in the literature accompanying the appliance THIS PRODUCT UTILIZES A LASER. USE OF CONTROLS OR ADJUSTMENTS OR PERFORMANCE OF PROCEDURES OTHER THAN THOSE SPECIFIED HEREIN MAY RESULT IN HAZARDOUS RADIATION EXPOSURE. DO NOT OPEN COVERS AND DO NOT REPAIR YOURSELF. REFER SERVICING TO QUALIFIED PERSONNEL. TRADEMARKS •DVD Logo is a trademark of DVD Format/Logo Licensing Corp., registered in the U.S., Japan and other countries. •“AVCHD” and the “AVCHD” logo are trademarks of Panasonic Corporation and Sony Corporation. •Designed for Windows Media, Microsoft, HDCD, and the HDCD logo are trademarks or registered trademarks of Microsoft Corporation in the United States and/or other countries. •DTS is a registered trademark and the DTS logos, Symbol, DTS-HD and DTS-HD Master Audio | Essential are trademarks of DTS, Inc. © 1996-2008 DTS, Inc. All Rights Reserved. 1 IMPORTANT SAFETY INSTRUCTIONS AND PRECAUTIONS •Manufactured under license from Dolby Laboratories. “Dolby” and the double-D symbol are trademarks of Dolby Laboratories. •HDMI, the HDMI logo and High-Definition Multimedia Interface are trademarks or registered trademarks of HDMI Licensing LLC. •All other trademarks are the properties of their respective owners. 2 MEDIA COMPATIBILITY MEDIA COMPATIBILITY Since the Blu-ray Disc specifications are new and evolving, some discs may not play properly depending on the disc type, version and encoding. It is possible that a Blu-ray disc manufactured after the player was manufactured uses certain new features of the Blu-ray Disc specifications. To ensure the best possible viewing experience, the player may need a firmware or software update from time to time. Blu-ray Media Type Compatibility Blu-Ray Disk BD-ROM (SL/DL) Limitations Supports high bit rate audio (Dolby Digital Plus, Dolby TrueHD, DTS-HD High Resolution Audio and DTS-HD Master Audio) adopted in BD-Video. DVD Media Type DVD Compatibility DVD-ROM, DVD+R (SL/DL), DVD-R (SL/DL), DVD-RW (SL/DL). Limitations DVD Video or files compatible with the BLU-BD2000 only. Compatibility CD-Audio, CD-R. CD-RW Limitations Recordable CD media must be finalised by a recorder before playback on the BLU-BD2000. Compatibility Flash Drives Limitations Formatted in FAT or FAT32 only up to 16GB Recordable DVD media must be finalised by a recorder before playback on the BLU-BD2000. CD Media Type CD USB Media Type USB USB hard drives connect to the BLU-DB1000 should be powered by another source as well as the USB port. A secondary power source may be required for some Notebook style USB hard drives. 3 INCOMPATIBLE MEDIA INCOMPATIBLE MEDIA The following media may not be playable or produce erratic or substandard playback. •WMA discs •DVD-RAM •HD DVD •DivX discs •Super Audio CD •Data files on CD-Extra discs •BDs With cartridge •Photo CD •CD Audio with DRM •DVDs with cartridge •DVD- Audio •Non-finalised media •BD-Video discs recorded at a rate of 50 fields (frames) per second. NOTE: It may not be possible to play the above media in some cases due to the type of media, the condition of the recording, the recording method and how the files were created. The producers of the disc can control how discs are played, so you may not always be able to control play as described in this Owner’s Manual. Read the disc’s instructions carefully. REGION INFORMATION Blu-ray This player is designed and manufactured to respond to the region management information. If the region number of a BD-Video or DVD disc does not correspond to the current region number of this player, the player cannot play the disc. The BLU-BD2000 is preset to play discs meant for region B WHATS IN THE BOX •BLU-BD1000 Blu-ray disc player •Remote control •2 x AAA Batteries •Composite (RCA) Video/Audio cable •User Manual (This Document) Region Code Region Country North America, Central America, South America, Korea, Japan, Taiwan, Hong Kong, South East Asia Europe, Greenland, French territories, Middle East, Africa, Australia, and New Zealand India, China, Russia, Central Asia, and South Asia 4 INCOMPATIBLE MEDIA DVD This player is designed to play DVDs from all regions. Note: Please refer to the GETTING THE BEST FROM THE PLAYER section later in this manual for information on changing BD & DVD Region Codes. 5 PLAYER & DISC CARE PLAYER & DISC CARE Cleaning the BLU-BD2000 Player Always turn the player off and unplug the power cord before cleaning. Never use alcohol, paint thinner or benzene to clean this unit. Before using chemically treated cloth, carefully read the instructions that came with the cloth. Please use a damp soft cloth. Wring out any excess liquid and gently wipe the external case of the player. Let the player dry before using again. Lens Cleaning Use a commercially available CD/DVD/BD lens cleaner (not supplied) to periodically clean the lens in this player. Please read the instructions supplied with the lens cleaner carefully before use. Handling Discs •Handle discs by the edges to avoid inadvertent scratches or fingerprints on the disc. •Do not attach labels or stickers to discs. •Do not use record cleaning sprays, benzene, thinner, static electricity prevention liquids or any other solvent. •Do not use the following discs •Discs with exposed adhesive from removed stickers or •Labels (rented discs etc) that are lifting or torn. •Discs that are warped or cracked. •Irregularly shaped discs, such as heart shapes. Cleaning Discs DO Don’t Wipe discs with a soft damp cloth and allow to dry before placing disc in the players tray. Never use alcohol, paint thinner or benzene to clean discs. 6 Using Remote & Battery Installing the battery Using remote control Aim the remote control at the receiver on the panel and then operate. 1.Open the battery cover. O PE N 2.Insert the battery (R03, AAA). About 7m Align the +/- polarity of the battery to the sign in the slot. 3.Put on the battery cover. CL O SE 7 Panel Description Parts and operation guide Front panel 1 2 4 1.Disc tray 2.Eject/Insert 3.USB interface Connect USB device to this interface. 4.Remote receiver 3 4 5 6 7 5.Play/Pause 6.Stop 7.ON/Standby Turn on the player or set to standby mode. Rear panel 1 3 2 5 1.Composite video output 2.Audio output (L) 3.HDMI output 4.Digital audio output (coaxial) 5.Audio output (R) 8 Remote Control Description Remote control While playing, press the following buttons to operate. 1 2 15 16 3 4 5 17 6 18 19 20 21 7 8 22 23 9 24 10 11 12 13 14 25 26 27 28 1. Power: turn on/off the player. 2. Screen control: access more options while playing. 3. Subtitle: select subtitle language. 4. Mute: mute or cancel mute. 5. Language: select audio language or channel. 6. Clear: clear error. 7. OK: confirm. 8. Setup: display setup menu. 9. 0~9: select and enter numbers. 10. Play/Pause: press once to pause, and press it again to resume normal playing. 11. Stop: stop playing. 12. Fast rewind: fast rewind by 1×, 2×, 3×, 4×, 5× Fast forward: fast forward by 1×, 2×, 3×, 4×, 5× 13. Program/red button: program playing desired tracks. 14. Bookmark/green button: mark the disc being played; press it to set bookmark, or press and hold it to pop up the bookmark list. 15. Eject/Insert: eject/insert the disc tray. 16. OSD: display the information while playing. 17. Menu: access the main menu of the video disc. 18. Popup menu: enter or exit disc menu. 19. Media center: access media center. 20. Repeat: repeat playing title, chapter, track or disc. 21. Direction: direction keys. 22. Return: return to previous menu. 23. A-B: while playing, press it once to select the starting point, press it again to select the ending point and repeat playing the selected segment. 24. Search: select the search time, chapter, etc. Method: press the Search button to enter the interface, press the Left/Right key to select time or chapter and press OK to enter desired node; press the Up/Down key to enter numbers directly and press OK to confirm and go to search node. 25. VOL+: turn up the volume. VOL-: turn down the volume. 26. Prev.: go to previous chapter/track, or chapter start of DVD Next: go to next chapter/track. 27. Zoom/Blue button: has the function of blue button. zooming image. 28. A-B/yellow button: has the function of yellow button. press it once to select the starting point, press it again to select the ending point and repeat playing the selected segment. 9 Device Connection Description Video and composite ouput Audio/video connection cable VIDEO R L Audio/video input TV Connecting two-channel analog input amplifier Audio input R Audio connection cable 10 L Device Connection Description Coaxial connection Coaxial Coaxial cable HDMI connection HDMI OUT HDMI IN HDMI connection TV 11 Setup – customizing setting in the main menu Specific setting method and description Menu Submenu Item Setting and description Screen saver (prevent screen aging) ON Enable screen saver. If there is no operation in five minutes while playing, the screen saver will be activated automatically, and enters standby mode if there is no operation in ten minutes. OFF Disable this function Disc Auto playback ON Enable auto-play. When a disc is inserted, the player will read and play automatically. OFF CEC ON When this function is enabled, the player is in standby, and the device connected through HDMI is also in standby. OFF This function is disabled. Disc auto-upgrade ON Enable: upgrade automatically after disc is inserted. OFF This function is disabled Load Default (restore default settings) Select this option and press [Enter], and the following dialog box appears: General System Load Default Do you want to load default OK Cancel Press or to select [Enter], and press it to restore all the settings to default, or select [Cancel] to exit the dialog box. Disc The upgrade program is saved in the disc. When the auto-upgrade function is set to “OFF”, you need to select the upgrade option manually after inserting the disc. USB The upgrade program is saved in USB disk. Upgrade (software update) 12 Setup – customizing setting in the main menu Specific setting method and description Menu Submenu Item Setting and description Upgrade (software update) Network Connect the network cable to the NIC interface and make sure that the network connection is normal. Easy setup (initial setup) Select this function and press [OK], to show “Easy Setup Wizard” on the screen. Please follow the prompt to operate. BUDA info (release the storage space of BUDA info) When playing BD-J or BD-LIVE disc, if the storage space is insufficient, please select [Format] and press [OK] to clear the BUDA info in the USB disk to release the space and the USB disk can be used to save BD-J data. BUDA setup (setting the storage media of BUDA info) USB: USB disk is used as storage media, and USB disk is required (please note that HDD can’t be used as the storage media of BUDA info: the USB disk for BUDA info must be in FAT 32 format) BUDA (for BD-J disc playing) General System English, Chinese Language OSD (set OSD language) Menu (set menu language) English, French, Chinese, Spanish……more Audio (set audio language) Play back Subtitle (set subtitle language) English, French, Chinese, Spanish……more, OFF If the desired language isn’t in the list, select “More” to get more options. Select “OFF” if subtitle isn’t required. Closed Caption ON When this function is enabled, closed caption is off automatically. OFF PIP Mark ON Enable PIP function. 13 Setup – customizing setting in the main menu Specific setting method and description Menu Submenu Item Setting and description The PIP function of certain BD discs allows the player plays primary screen and secondary screen simultaneously. Generally, the primary video is displayed in full screen, and the secondary video is displayed in window. When the PIP is enabled, the player will recognize whether the disc contains secondary video and notifying the user by showing this sign. PIP Mark Secondary screen Primary screen General Play back OFF Disable this function. Secondary audio mark ON Enable secondary audio. The secondary audio function of certain BD discs allows playing the primary and secondary audio simultaneously. When the sign of secondary audio is enabled, the player will automatically check whether the disc contains secondary audio and notify the user by showing this sign. OFF Disable this function. Last Memory Select this function to memorize the playing of disc. (The realizing of this function depends on disc. Certain discs may be incompatible.) ON Enable memory playing. When this function is enabled, the player can memorize the playing progress of six discs. When the discs are inserted next time, a dialog box will pop up and ask you whether press [Return] to play from the start of the disc, or press [OK] to resume playing from the point stopped last time, and the memorized points will be cleared automatically after power off. OFF Disable this function. PBC Open/Close PBC playback 14 Setup – customizing setting in the main menu Specific setting method and description Menu Submenu Item Setting and description Select this function and press [OK] and the screen shows the dialog box below: Change password Change password Please enter current password Press [0]-[9] to enter current password, and the following dialog box appears if the password is valid: Change password General Security New password Press [0]-[9] to enter a new password (twice) and then exit above dialog box automatically. The initial password is 0000. Select this function and press [OK], the screen shows the dialog box below and asks you to enter the password. Refer to previous page for password setting. Parental Control (allow selecting playing content according to disc rating and filtering the content improper for children) Child lock Enter password: Press [0]-[9] to enter current password, and the following dialog box appears if the password is valid: Child lock Select rating: • OFF G < Children safe Use [ ]/[ ] to select the rating (see the Table below for description), and press [OK] to exit the dialog box. 15 Setup – customizing setting in the main menu Specific setting method and description Menu Submenu Security Item Setting and description Motion Picture Association of America Film Rating Parental Control (allow selecting playing content according to disc rating and filtering the content improper for children) Rating Description Children Suitable for children safe G Suitable for all ages PG Watch under parent guide PG-13 Children younger than 13 watch under PGR Parent guide is required R Watch under parent guide if younger than 17 NC-17 Prohibit watching if younger than 17 Adult For adults only parente guid General Select this function and press [OK], the screen shows the dialog box below and asks you to enter the password 0000, the setting of which is described in previous page. Country Code (select country code, and make sure that the user only can watch the content allowed in local region) Country & region Enter the password Press [0]-[9] to enter current password, and the following dialog box appears if the password is valid: Country & region < Select country: UK. • U.S. < U.S. Minor Outlying Islands Use [ ]/[ ] to select the country, and press [OK] to exit the dialog box. A B C BD Region Code Display TV When connected to 16:9 TV, select: 16:9 full screen In this mode, if the aspect ratio of the disc is 4:3, the output signal of the player will be stretched to 16:9 full screen. 16:9 normal In this mode, if the aspect ratio of the disc is 4:3, TV Screen (set the aspect ratio matching the connected TV set) 16 Setup – customizing setting in the main menu Specific setting method and description Menu Submenu Item Setting and description the horizontal direction of the output signal will remain unchanged, and the vertical direction will be compressed to 9/16 of the horizontal width. When connected to 4:3 TV, select: 4:3 panoramic The left side and right side of 16:9 image will be cut to fit the 4:3 screen, the image quality remains unchanged, but the left and right edges are cut off. 4:3 letterbox The top and bottom of 16:9 image are black to fit the 4:3 screen, but the image quality reduces because the scanning lines are reduced. TV Screen (set the aspect ratio matching the connected TV set) Display Set the resolution of display device. Number 480 and 720 indicate the resolution lines of video output, I (interlaced) or P (progressive) indicate the scanning mode of video output. Auto The player checks and selects optimized resolution automatically. Resolution (set the video output resolution) 480P/576P 480i/576i 720P 1080I 1080P TV 分辨率设值 Resolution setting The resolution has been changed. Save? Restore 12 S OK Cancel After the resolution is adjusted, above dialog box pops up; if you are satisfied with the adjusted resolution, select [OK], or else select [Cancel]; if you don’t select in 12s, the player resumes original setting. According to the selected video output terminal, the appropriate resolution is also different; please set according to video output instructions. Set the system of output TV signal NTSC PAL AUTO TV system 17 Setup – customizing setting in the main menu Specific setting method and description Menu Submenu Item Setting and description Set color space RGB YcbCr YcbCr422 Full RGB Color space TV HDMI Deep color Set HDMI color depth to 30-bit, 36-bit, 48-bit or OFF. 30-bit 36-bit 48-bit OFF HDMI 1080P 24HZ Enable/disable the output of HDMI 1080P 24HZ. ON OFF Display Press to adjust the brightness, contrast, tune and saturation of output image. Video adjust Video processing Brightness Contrast Tune Saturation Change Motion video process Audio Audio output Return Exit Sharpness High middle Low Video mode • Standard • vivid • smooth Spdif (select the digital audio signal format from the digital audio output terminal) Bit stream: When “Bit stream” is selected, the digital audio signal will output in the format of original stream. Select when connected device can decode. PCM: Select “PCM” when the connected device can’t decode. When this option is selected, output pulse code modulation (PCM) digital signal. 18 Setup – customizing setting in the main menu Specific setting method and description Menu Submenu Audio output Audio SACD output Item Setting and description Spdif (select the digital audio signal format from the digital audio output terminal) Re-encode: Output re-encoded digital signal. OFF: Turn off the signal output of digital audio output terminal of the player. HDMI (select the digital audio signal format from HDMI terminal) Bit stream PCM Re-encode OFF Same as above Down-sampling frequency (select the down-sampling frequency of digital audio signal PCM code) 48K If the input audio is higher than 48KHZ, the original audio will be down-sampled to 48KHZ or lower. If the audio device supports audio input higher than 48KHZ, this option isn’t recommended. 96K If the input audio is higher than 96KHZ, the original audio will be down-sampled to 96KHZ or lower. If the audio device supports audio input higher than 96KHZ, this option isn’t recommended. 192K If the input audio is higher than 192KHZ, the original audio will be down-sampled to 192KHZ or lower. If the audio device supports audio input higher than 192KHZ, this option isn’t recommended. DRC (set the dynamic compression to ON/OFF ON (enable dynamic output compression OFF (disable dynamic output compression) Auto Dynamic range is the difference between the minimum audio strength higher than device noise and the maximum audio strength before distortion. Enable dynamic compression for viewing in the night. SACD Priority Multi-channel 2-channel 19 Setup – customizing setting in the main menu Specific setting method and description Menu Submenu Speaker settings Item Setting and description Configuration (select according to connected speaker and power amplifier) 2X (configuration when two channels are connected) First step: select the audio channel mode L/R: select this option if your power amplifier is compatible with Dolby Pro Logic; Stereo: select this option if the player is connected to stereo power amplifier. Second step: select the quantity of bass: None: select this option if there is no bass speaker; Single: select this option if there is bass speaker. Third step: select the speaker to be set If the bass quantity is “None”: you can select to set left/right speaker; If the bass quantity is “Single”: in addition to the speaker, you can also set bass speaker; Fourth step: set the selected speaker as follows: Size: set according to speaker size, select large if the cross section area is larger than or equals to 16cm2, or else select small; Tuning: adjust the audio output strength of the speaker in the range -10~10dB. Delay: set the distance between the speaker and the listener by 5cm in the range 0~1000cm. Test tone More Size: set according to speaker size, select large if the cross section area is larger than or equals to 16cm2, or else select small; Tuning: adjust the audio output strength of the speaker in the range -10~10dB. Delay: set the distance between the speaker and the listener by 5cm in the range 0~1000cm. EQ OFF Rock Pop Live Dance Classical Soft software version and MAC address Confirm after upgrading. Audio Postprocess System info oftware version 20 Playing – Advanced Playing Operation Advanced Playing Operation 1. Using screen control menu With screen control menu, you can set and select certain playing status. In the playing state, press [Screen control] key and show the screen control menu on the screen, as shown below. BDMV Press the direction key [ ] to open the audio bar, and press [ ] [ ] to switch the audio. Angle [BD-V DVD-V]: display current playing angle. Press the direction key [ ] to open the angle bar, and press [ ] [ ] to switch the playing angle. Caption [BD-V DVD-V]: display current caption state. Press the direction key [ ] to open the caption bar, and press [ ] [ ] to switch the caption language. -/127 -/--:--:-English LPCM 01/01 Caption type [VIDEO]: only available for video playing; display current caption state. Press the direction key [ ] to open the caption bar, and press [ ] [ ] to switch the caption language. OFF Secondary video [BD-V]: display secondary video state. Press the direction key [ ] to open the selection bar, and press [ ] [ ] to switch to full screen In screen control menu, press to select an video output, and show secondary video window item, and then press [OK] to select and set. The screen control menu contains the following items: simultaneously (PIP). Title [BD-V DVD-V]: display current title and total Secondary audio [BD-V]: display secondary audio titles. Press the direction key [ ] to open title selection bar, select desired title, and press [OK] state. Press the direction key [ ] to open the selection bar, and press [ ] [ ] to enable/disable the output of to play from the selected title. secondary audio. Chapter [BD-V DVD-V]: display current chapter and total chapters. Press the direction key [ ] to Bit rate [BD-V DVD-V CD VIDEO AUDIO]: display the open chapter selection bar, select desired chapter, bit rate of audio and video signal. and press [OK] to play from the selected chapter. Instant search [BD-V DVD-V CD VIDEO AUDIO]: go File [VIDEO AUDIO PHOTO]: display current file to 30sec after current point and play. and total files in current folder. Press the direction Instant replay [BD-V DVD-V CD VIDEO AUDIO]: go key [ ] to open the selection bar, select desired file, and press [OK] to play from the selected file. to 10sec before current point and play. Title Time [BD-V DVD-V CD VIDEO AUDIO]: display the playing time of current title, chapter, disc, track, and file. Press the direction key [ ] to open the time bar, and press [ ] [ ] to switch between playing time and remaining time. Playing mode [CD VIDEO AUDIO PHOTO]: display current playing mode. Press the direction key [ ] to open the selection bar, and switch the playing mode among “Normal”, “Random” and “Shuffle”. Audio [BD-V DVD-V]: display the language and audio signal decoding mode of the audio output. Lantern slide [PHOTO]: display the switching speed of photo playing. Press [OK] to switch among fast, medium and slow. Switch [PHOTO]: display the switching effect of photo playing. Press [OK] to switch the effect, including None, slide left, slide up, slide down, slide right, rectangular shrinking, rectangular enlarging, mixing, dissolving, horizontal interleaving, vertical interleaving, horizontal separation, vertical separation, horizontal division and vertical division. Note In screen control menu, press the [Screen control] key to hide the screen control menu. 21 Playing – Advanced Playing Operation 2. Using OSD menu In OSD menu, you can check the current playing state. In playing state, press the [OSD] key to show the OSD menu on the screen. When playing BD-V DVD-V disc, the menu is shown below: 1 2 3 4 MPEG 1/127 1/1 English Dolby digital Stereo 7 1/10 00:00:05 OFF OSD menu contains the following information: 1)Playing state 2)Playing time: display current playing time 3)Disc type 4)File: display current file and the total files in current folder 5)Time: display the playing time of current track 6 2 3 MPEG 00:00:06 Type: MP3 Total time: 04:14 Title: Xuwei-Love Author: FUFU Album: FUFU Form: Instrumental POP 5 Advanced Playing Operation OSD menu contains the following information: 1)Playing state 2)Disc type 3)Title: display current title and total titles 4)Chapter: display current chapter and total chapters in current title 5)Time: display the playing time of current title 6)Caption: display current caption state 7)Audio: display the language and audio signal decoding mode of audio output When playing CD, the menu is shown below: 1 4/29 4 1/15 1/4 Stereo When playing photo files, the menu is shown below: 1 2 Playing 3 4 5/17 5 Lantern slide OSD menu contains the following information: 1)Playing state 2)Data file type 3)File: display current file and the total files in current folder 4)Repeat mode: display current repeat mode 5)Lantern slide: effect and switching speed Note In OSD menu, press the [OSD] key to hide the OSD menu. 5 OSD menu contains the following information: 1)Playing state 2)Disc type 3)Title: display current title and total titles 4)Time: display the playing time of current title 5)Audio: display the language and audio signal decoding mode of audio output When playing audio and video files, the menu is shown below: 22 Media Player – Special operation of data discs and USB playing Note: 4.Press the direction key to select the type of the data With media player, you can play the photos, music file to be played (e.g. picture, music or movie), and and video saved in data discs and USB devices then press OK to select the file directory of selected (including HDD). type, as shown below: Depending on the disc type, certain discs can’t be played and certain functions may be not compatible. Item0/7 UPG BUDA Mp3 Tools Item0/7 12 Type: AVI Total time: 01:43 Resolution: 624 X 352 Frame rate: 24fps < Popup Menu < Media Center Popup Menu Edit Menu Exit 3.Press the direction key [ ] [ ] to select the media of the data files to be played (e.g. data disc or USB disk), and then press OK to enter data type selection, as shown below: Media Center USB1 < ... Media Center USB1/Movie/12345 Type: USB Size: 1554.066M FS: FAT32 Media Center Type: Folder Photo Special operation in playing picture files 1.Operations while playing [Stop]: stop playing and return to media center; [Pause]: pause playing of lantern slide; [Play]: start playing lantern slide; [Next]: go to next picture; [Previous]: go to previous picture; < AVCHD Popup Menu Edit Menu Exit Note When playing audio files, the OSD menu appears on the screen. If the files are longer than 6 hours, press the [ ] key to turn pages. Music Movie Media Center Edit Menu Exit Note To return to previous menu: Press direction key Press direction key to select Return, and then press [OK] to show the files of the selected type in the menu. 5. Press direction key [ ] to select the folder of the data files to be played, and then press OK open the folder; in the folder, press the direction key [ ] to select the data files to be played, and press OK to play. Playing list Item0/4 Popup Menu Media Center < < USB1 < Pic Media Center BDMV Type: Folder MP8550TOOL ... Item2/4 < ... Selecting and playing data file 1.Insert data disc, or connect to USB device (e.g. USB disk, digital camera, card reader, MP3 player or mobile hard disk) with USB cable. Note Before connecting to USB device, please press the power key to set the player to standby, and then press the power key to turn on the player after connected. Before disconnect the USB device, also set the player to standby state first, or else the files in the memory may be damaged. For certain mobile hard disk without independent power supply, maybe the data can’t be read. 2.After reading the data disc or USB device (including HDD), the media center menu shows automatically. In stopped mode, press the Media Center key to open the Media Center menu, as shown below. Media Center USB1/Movie Edit Menu Exit 23 Media Player – Special operation of data discs and USB playing [ ] to select data files, and then press [OK] to play all the files in the playing list. In the playing list, press [Popup Menu] to pop up a dialog box, select accordingly and press [OK]. Clearing from the playing list: Clear the selected file from the playing list; Select all: select all the files in current playing list, and then delete the files from the list; Clear all: Clear all selected files; Cancel: cancel the operation and close the dialog box. [ ]: pause playing and convert the picture; [ ]: pause playing and mirror the picture; [ ]: pause playing and rotate the picture counterclockwise; [ ]: pause playing and rotate the picture clockwise; Using playing list You can favorite files to the playing list, and play the selected files with the playing list. Note While playing, press the Stop key to stop playing and return to the playing list. At this moment, press the direction key [ ] to exit current playing list. 1.Editing playing list Follow the instructions of “Selecting and playing data files” in previous page to select files, and press [Popup Menu] to pop up a dialog box, select accordingly and then press [OK]. Add to playing list Select all Clear all Cancel Add to playing list: add the selected files to the playing list; (selected files are marked with red check marks) Select all: select all the files in current folder, and then add all the files to the playing list; Clear all: clear all the options in current folder; Cancel: cancel the operation and close the dialog box. Note The edited playing list will be cleared after the player is turned off. When the disc is taken out or the USB disk is disconnected, the selected files in these media will also disappear from the playing list. The maximum file number of picture, music and movie in the playing list is 100. 2.Playing the list After the playing list is edited, press the direction key [ ] to return to the root directory of the media center, press the direction key [ ] to select “Playing list”, and then press OK to open data type selection menu. Press the direction key [ ] to select data type, and then press [OK] to open the playing list of selected type. In the opened playing list, press the direction key 24 Troubleshooting A If there is any failure, please check as below. If you are not sure with the instructions or the problems still can’t be solved, please contact your local distributor. It isn’t the problem of the player in the following cases. There is noise when the disc is rotating; Image distortion occurs in the process of scanning. Warning In any case, it is prohibited to repair the player without authorization, or else the warranty is void. Do not disassemble the shell to avoid electric shock. Failure Reason and solution No power supply Please make sure that the AC outlet has electricity. Insert the AC power line firmly. Press the Power key on the front panel to turn on the player. Image is frozen and operation is invalid Cut off the power supply and connect again, and then press the Power key on the remote control to restart the player. Auto standby The default setting of the player: in stopped state, if there is no operation in 5 minutes, the player enables screen saver automatically; if there is no operation in 10 minutes in screen saver, the player enters standby automatically. You can press the Power key on the remote control to restart the player, or select “OFF” in “Main menu – General – System – Screen saver”. Remote control can’t work normally The remote control isn’t aimed at the receiver. Please aim the remote control at the receiver on the front panel. There is obstacle between the remote control and the player. Please remove it. Battery is too low. Please replace with new batteries. Please refer to the instruction of “Using remote control”. Can’t play discs Please make sure that the label of the disc is upwards. If the disc is dirty, please clean first. The disc is empty or can’t be played. Please check whether the area code of the disc matches the player. Red key appears on the screen Selected function or operation is unavailable in current state. The reason may be: 1. Software function limit of certain BD/DVD discs. 2. Certain BD/DVD discs don’t support selected function. 3. The selected function is invalid in current mode. Playing mode is different from the setting For certain discs, the settings in the menu are invalid. Please operate according to the disc menu. No HDMI output Check whether the HDMI connection between the player and external device is loose, and insert properly if yes. Check whether your TV supports 720p/1080i/1080p/1080p24 HDMI output resolution, and adjust the output resolution of the 25 Troubleshooting player according to the specification of the TV. HDMI always has output, and CVBS only has output at 720P. Therefore, certain user can’t watch BD images in CVBS, because the output resolution in the setting menu is too high; please set the resolution in HDMI state to lower than 720P. TV has no image Please make sure that the TV has been connected to the player through VIDEO OUT terminal or HDMI terminal. Please make sure that the AV selection of the TV is proper. Video output resolution is too low Please reset the resolution in “Main menu – Display – TV”, and set according to the video output signal format of different terminals. Aspect ratio can’t be changed The aspect ratio of certain DV/DVD is fixed. Please refer to the TV manual to adjust the aspect ratio. No audio Check whether the audio signal connection between the player and external device is loose, and insert properly if yes. Please make sure that the audio output is set properly in “Main menu – Audio”. If a power amplifier is connected, please check whether the input mode of the power amplifier is set properly. Can’t hear desired audio effect In “Main menu – Audio – Speaker”, set the speaker properly according to the connected device. Can’t switch audio Due to the difference in disc production, certain discs can’t switch audio. Forget the password of parent lock The default password of parent lock is 0000. Can’t select audio channel and caption The disc doesn’t contain the language. Certain discs can’t be changed, and only can be selected in disc menu. The disc doesn’t contain caption information, or caption isn’t enabled; press the [Caption] key to enable. Support BD-J discs Certain keys on the remote control are invalid for certain BD-J discs, e.g. select with numbers, program, repeat, return, zoom in and A-B. These discs contain playing navigation, integrate java, and the program can’t process these discs; however, common DVD is valid. Can’t adjust area code Press [Setup] to enter main menu interface, and press number “8520” to enter area code page. Blu-ray code: adjust the area code of Blu-ray discs, and enter “1”, “2” or “3” directly to select A, B or C. 26 Troubleshooting B TROUBLESHOOTING In order to prolong the service life of your player, it is recommended to wait at least 30 seconds before you turn it on again after switching it off. •Remove disc and turn power off after operation. •Some functions of the player may not be applicable to certain discs. •Some discs with special features may not be fully supported by the player. This is not a malfunction of the unit. •In case of player malfunction, please turn it off, wait for 30 seconds and turn it back on. If the problem still exists, please follow the troubleshooting instructions or contact Laser Technical Support. Use this chart to resolve general operational problems. If there are any problems that you cannot resolve, please contact Laser technical Support TROUBLESHOOTING Symptom Possible Cause Solution Will not turn Blu-ray data is still being on loaded No sound No picture Symptom No colour Wait for up to 10 seconds for all data to be loaded. The unit will then boot and turn on correctly Audio cable is not properly Check audio cable, and then reconnect if connected necessary. Mute is activated Press the MUTE button to cancel the mute. Volume is too low Press the VOL + button to increase the volume to a preferred level. SACD is played and the This is not supported due to copyright audio connection is coaxial restrictions of SACD. Please use the analogue or HDMI audio output. DVD-Audio is played and This is not supported due to copyright the audio connection is restrictions of SACD. Please use the analogue or coaxial. HDMI audio output. Alternatively, you may switch to the DVD-Video playback mode. Video cable is not properly Check video cable; reconnect if necessary. connected TV input is not correctly Select the input to which the player is connected. selected Video output format is not Select a proper output resolution that is support by the TV supported by your TV. Video system is not Set the correct TV System in the Setup Menu. supported by the TV Possible Cause Solution Video system is not Set the correct TV System in the Setup Menu. supported by the TV Saturation set too low Check the saturation setting on TV. 27 Troubleshooting If using component output, check that the three cables are all properly plugged in and not damaged. Make sure the colour of the plugs match the jacks on both ends. Incorrect video output port If using composite video output, check that the cable is not incorrectly plugged into a component video jack. Incorrect Incorrect colour space If using HDMI for video output, check the colour colour setting space setting on the TV and player. Picture rolling Video system is not Set the correct TV System in the Setup Menu. or supported by the TV split picture “No Disc” or No disc or incompatible Eject disc and check. Verify player functionality “Unknown disc loaded in player by inserting a known working disc. Disc” Error Dirty disc recording surface Eject the disc and clean any dirt or fingerprints. Disc not properly loaded Eject disc and make sure the label side is facing up and the record side is facing down. Condensation on the Laser Turn on the player, eject the disc and leave the pick-up head player on for about an hour. Remote Remote control is out of Use the remote control within the effective control range range. failure Point Remote at IR receiver on front Panel. Low battery Replace the batteries. Temporary Scratched or damaged disc Replace the disc. function is used failure Some functions are not Stop playback completely, then try again. available during playback Interference from other Identify interference by turning off other devices devices, and then relocate or replace the offending device. Some Setup Some setup options cannot Fully stop playback by pressing the stop button Menu items be changed while a disc is twice, eject the disc and try the Setup Menu are greyed playing. Some setup again. out options may be mutually exclusive with other setup options. No colour Loose or damaged component video cables 28 Technical Specifications Specifications Note The specification is subject to change without prior notice. Area code The player supports the following area code. DVD Blu-ray Country/Region Australia Compatible media BD-Video DVD-Video, DVD+R/+RW, DVD-R/-RW, DVD+R/-R DL (double-layer) VCD/SVCD Audio CD, CD-R-/CD-RW, MP3, JPEG MKV USB device Video Signal system: PAL/NTSC Composite video output: 1 Vp-p (75Ω) HDMI output 480p, 576p, 720p, 1080i, 1080p, 1080p24 Audio Two channel analog output Front left/right channel: 2Vrms (>1000Ω) Digital output: 0.5 Vp-p (75Ω) Coaxial cable HDMI output Sampling frequency: MP3: 32KHZ, 44.1KHZ, 48KHZ Fixed bit rate: MP3: 112kpbs-320kpbs USB Compatibility: high speed USB (2.0) Category support: USB mass storage File system: FAT16, FAT32, NTFS Support HDD (portable hard disk): may require external power supply. Master device Rated power: AC 110V-240V, 50Hz-60Hz Power consumption: 15W Power consumption in standby (fast wake-up is disabled): <0.5W Size (W*H*T): 360x201x40mm Net weight: 1.3kg Accessories Remote control and battery AV cable User’s Manual Warranty Card 29 Technical Specifications Basic Function Model Function DOLBY DTS HD BLU-BD2000 v v WMA WMV AAC RMVB v AVCHD DivX BD original Disc v MP3 Lyrics display Those who marked with “V”, are the basic functions of this model supports. 30 CONTACT INFORMATION CONTACT INFORMATION For more information on this product and technical support please visit HTTP://WWW.LASERCO.NET FOR OTHER ACCESSORIES AND PRODUCTS http://www.laserco.net Warranty Against Defects Laser Corporation Pty Ltd (“Laser”) warrants your new product to be free from defects in materials and workmanship for 36 months, from the date of purchase, provided that the product is used in accordance with accompanying recommendations or instructions where provided. The benefit of this warranty is in addition to your rights under the Australian Consumer Law and to other rights and remedies of the consumer under a law in relation to the goods or services to which the warranty relates. Through a network of retailers and resellers, Laser will provide you with your choice of a refund, repair or exchange (where possible) for this product if it becomes defective within the warranty period. This warranty will no longer apply where the defect is a result of alteration, accident, misuse, abuse, normal wear and tear, neglect or improper storage. Please retain your receipt as proof of purchase How to make a product warranty claim: Step 1: Find your receipt which proves the date of purchase. Where the date of purchase cannot be verified, your place of purchase or Laser will make an assessment based on the date of manufacture, the condition of the Laser Product and the type of defect. Step 2a): Contact your place of purchase. They will assess the nature of the fault and refund or replace the product as per their store refund or warranty policy. Step 2b): If your place of purchase cannot be contacted, then you can contact Laser . Customer Service with details of your defective Laser Product: Phone: (02) 9870 3355; or Email: [email protected] or online www.laserco.net/support/warranty (click on “Consumers (End Users)”). Our business address is at 1/6-8 Byfield Street, North Ryde, NSW 2113 Step 3: Laser . will issue you with a Return Authorisation (RA) number within 48 hours. When requested, send us the defective Product and a copy of your receipt. Laser will cover the cost of the return delivery. Step 4: Wait for us to contact you. Once we have received your defective Laser Product for inspection, we will inform you of our assessment of your claim within 7 days. When we contact you, we will firstly let you know whether you have a valid claim under this Warranty, and if so, we will inform you whether your defective Laser Product will be replaced or repaired, together with the number of days you can expect to wait to receive your replaced or repaired Laser Product. Our goods come with guarantees that cannot be excluded under the Australian Consumer Law. You are entitled to a replacement or refund for a major failure and compensation for any other reasonably foreseeable loss or damage. You are also entitled to have the goods repaired or replaced if the goods fail to be of acceptable quality and the failure does not amount to a major failure. 31