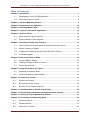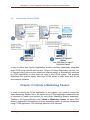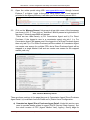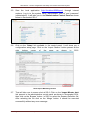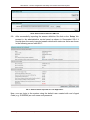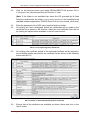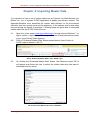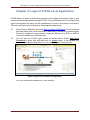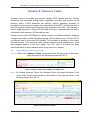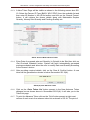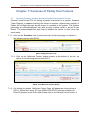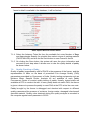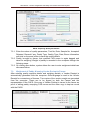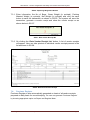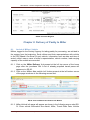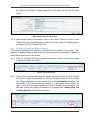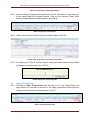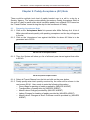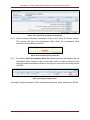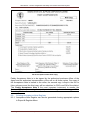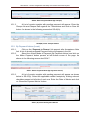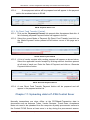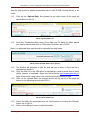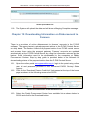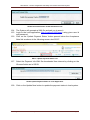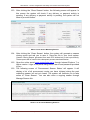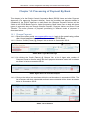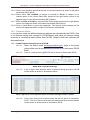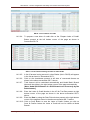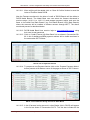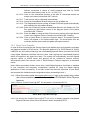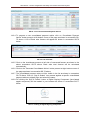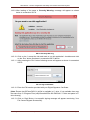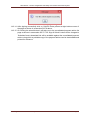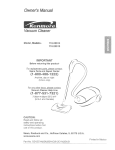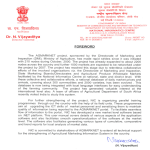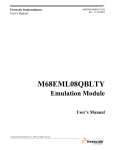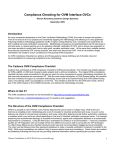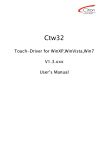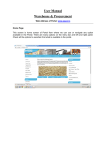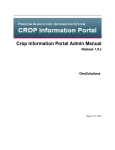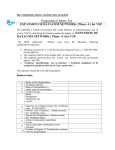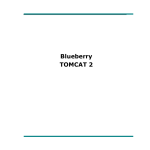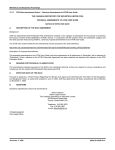Download User Manual - Mobile Governance
Transcript
User Manual for Farmers’ Registration and Paddy Procurement Automation System Food Supplies & Consumer Welfare Department, Government of Odisha Odisha Modernizing Economy Governance & Administration User Manual – Farmers’ Registration and Paddy Procurement Automation System Table of Contents Chapter 1: Introduction ........................................................................................................... 3 1.1. Advantages of Using P-PAS Application ...................................................................... 3 1.2. Information Flow in P-PAS .............................................................................................. 5 Chapter 2: Initiate a Marketing Season ................................................................................. 5 Chapter-3: Registering ‘Your Computer’ ............................................................................ 10 Chapter 4: Importing Master Data........................................................................................ 13 Chapter 5: Login to P-PAS Local Application .................................................................... 15 Chapter 6: Advance Token ................................................................................................... 16 6.1. Issue Advance Token to Farmer .................................................................................. 16 6.2. Printing Advance Token Register ................................................................................ 18 Chapter 7: Purchase of Paddy from Farmers..................................................................... 19 7.1. Queuing Farmers on their Arrival at Paddy Procurement Center ........................... 19 7.2. Quality Checking of Paddy............................................................................................ 20 7.3. Weighment of Paddy & Issuing Vendor Reciept to Farmer ..................................... 21 7.4. Purchase Register .......................................................................................................... 22 Chapter 8: Delivery of Paddy to Miller................................................................................. 23 8.1. Arrival of Millers’ Vehicle ............................................................................................... 23 8.2. Loading of Paddy on Miller’s Vehicle .......................................................................... 24 8.3. Issuing Transit Pass....................................................................................................... 25 Chapter 9: Paddy Acceptance (AC) Note ............................................................................ 27 9.1. Preparing Acceptance Note .......................................................................................... 27 9.2. Printing Acceptance Note Register.............................................................................. 29 Chapter 10: Payment to Farmer ........................................................................................... 31 10.1. Payment by Cheque ...................................................................................................... 31 10.2. By Payment Advice (Local) ........................................................................................... 32 10.3. By Direct Fund Transfer (Central)................................................................................ 33 Chapter 11: Uploading data to P-PAS Central Sever ........................................................ 33 Chapter 12: Downloading Information on Disbursement to Farmers ............................. 35 Chapter 13: Closing an ongoing Marketing Season .......................................................... 37 Chapter 14: Processing of Payment By Bank .................................................................... 40 14.1. Cheque Payment:........................................................................................................... 40 14.2. Payment Advice:............................................................................................................. 41 14.3. Direct Fund Transfer: ..................................................................................................... 45 Food Supplies & Consumer Welfare Department Page 2 User Manual – Farmers’ Registration and Paddy Procurement Automation System Chapter 1: Introduction Food Supply and Consumer Welfare Department planned to automate all the transactions with respect to paddy procurement at the Society/ Market Yard level so at to reduce the workload of societies or agencies and keep track of the progress of procurement. All transactions of the procurement operation at a Mandi/Paddy Procurement Centre starting from arrival of a farmer with paddy to delivery of paddy to millers and payment of paddy cost to farmers through online account transfer was proposed to be digitised and done through computer. OMEGA team was assigned the task to conduct the system study and design an application for the above proposal. OMEGA team did the same and developed the application. They also provided necessary technical assistance for implementing Paddy Procurement Automation System (P-PAS). 1.1. Advantages of Using P-PAS Application P-PAS has been designed to provide following advantages to various stakeholders participating in paddy procurement operations over the manual system. 1.1.1. Common Platform P-PAS provides common platform for all the State agencies procuring paddy, namely OSCSC, MARKFED, NAFED, TDCC, NACOF & Food Corporation of India. All can use the same application software to procure paddy from farmers. Till Kharif Marketing Season 2014-15, only PACS under OSCSC have been using the application. P-PAS uses the output of Farmer Registration module where in the land details and bank account details after verification by concerned authorities are made available along with surplus paddy available with each farmer of the society. That apart, all banks involved in the paddy procurement such as Odisha State Cooperative Bank, District Central Cooperative Bank branches and linked CBS bank branches of commercial Banks would also benefit as more than Rs 5000 crores is likely to be credited to the account of farmers directly. 1.1.2. Efficiency and Ease of Operation The use of the P-PAS application has made maintaining the books of accounts of agents/ Societies as well as that of the Market Yard convenient, simple, accurate and up to date in real time. The records are readily available for verification by authorities at any point of time. Quick updating of records has helped societies/agencies to ensure timely payment to farmers. Less time and effort are Food Supplies & Consumer Welfare Department Page 3 User Manual – Farmers’ Registration and Paddy Procurement Automation System spent by farmers at PPCs/ Mandis in comparison to the earlier system as paper work has considerably reduced. 1.1.3. Error Free Transaction Chances of errors in recording transactions have been eliminated due to use of verified data of Farmer Registration module, data from Miller Registration module and limited data entry regarding quality & quantity of paddy and vehicle details of the Miller at the Mandi/PPC on date of procurement. The modules available in the software reinforces verification and ensures correctness of data on real-time basis. The transaction information which is fed to the system once is used by the system time & again. 1.1.4. Effective Monitoring Paddy procurement transactions are recorded on real time basis. The MIS reports are automatically updated and made available to the users and the inspecting officers at different levels on near real time basis to make the monitoring effective. The system provides summarized information on the transactions at the PPC/Market Yard during a day to the concerned officials through SMS alerts. 1.1.5. Better Coordination: P-PAS application ensures better coordination among all stakeholders by making information available to officials of FS&CW Department, State Agencies, Commission Agents, Banks, PACS/ LAMPCS, farmers and other users. 1.1.6. Optimizes Fund Flow: Information relating to procurement of paddy at a PPC/ Mandi level is visible to the procuring agencies at the top level. This helps in taking decisions regarding fund flow effectively & efficiently. Similarly, the information relating to provisioning of fund by the procuring agencies is visible at the PACS/ PPC level. Such transparency of information optimises the fund flow mechanism with near elimination of idle funds. 1.1.7. Increased Farmers’ Participation: Participation of farmers has been increased and their satisfaction is ensured due to transparency regarding farmer registration, verification status, advance token system, on-the-spot Vendor Receipt and quicker disbursement of payment. The delay in payment has been reduced to a greater extent after introduction of Paddy Procurement Automation System (P-PAS). As the application focuses on farmer’s convenience, it is expected to improve his experience over time. Food Supplies & Consumer Welfare Department Page 4 User Manual – Farmers’ Registration and Paddy Procurement Automation System 1.2. Information Flow in P-PAS It may be noted that Farmer Registration Module has been seamlessly integrated with P-PAS using secured web-services. Output of Farmer Registration module (List of Farmers along with account details and surplus paddy) is automatically retrieved by PPAS application on daily basis as input to the P-PAS system. The societies downloads the updated farmer data from P-PAS portal on daily basis and do the procurement operation. Chapter 2: Initiate a Marketing Season In order to initiate the P-PAS application in any system, one needs to initiate the Kharif Marketing Season first in the system since P-PAS application prepares books of accounts of paddy procurement for each Kharif Marketing Season separately. Therefore, the Agency/Society must ‘Initiate a Marketing Season’ for each PPC/ Mandi it operates at the beginning of every marketing season to carryout transaction using P-PAS application. The following steps are to be followed: Food Supplies & Consumer Welfare Department Page 5 User Manual – Farmers’ Registration and Paddy Procurement Automation System 2.1. Open the online portal using URL www.ppasodisha.org.in through Internet Explorer 7 or higher. Login to the portal using online user id and password provided to the Agency/Society. It will take you to the following screen SS-1: SS-1: PPAS Online Application Home Page 2.2. Click on the ‘Manage Season’ link present at top right corner of the homepage (as shown in SS-1). Then click on “Add-New” Button present at right bottom of the page. Following page SS-3 will appear. There are two tabs namely a) For Commission Agent and b) For Direct Purchase. If the logged-in user is a commission agent only tab 1 (i.e. For Commission Agent) will appear and if the logged-in is a Direct Purchase Agent then only tab 2 (i.e. For Direct Purchase) will be enabled. A Commission Agent can create new season for multiple PPCs but a Direct Purchase Agent will be mapped to a single Market Yard and can create new season for the mapped market yard only. SS-2: Initiate A Marketing Season There are three sections in the page they are a) Commission Agent/ Direct Purchase Agent Detail, b) Local Bank Account Detail and c) District Level Configuration. a) Commission Agent/ Direct Purchase Agent Detail: Under this section user need to provide details related to agent (PACS/ Society/ State Agency). Set the value Location of PPC (Agent/ Market Yard), Agency, Gunny bags for Food Supplies & Consumer Welfare Department Page 6 User Manual – Farmers’ Registration and Paddy Procurement Automation System packing of paddy supplied by, Mode of Payment (Through Local Bank/ Through Central Bank). b) Local Bank Account Details: Under this section user need to provide details about the local bank account of the commission agent (society) / direct purchase agent. Select Name of the Bank and Branch where account of the PACS is available. After that, the Account No. of the commission agent (society) / direct purchase agent is to be entered. c) District Level Configuration: User need not to enter any information under this section. Information under this section will be imported from district level configuration done by Office of the CSO-cum-DM. Information like a) Procurement Target (in Quintals), b) Procurement Capacity per day, c) Maximum paddy a farmer can sell (in quintal) per day, d) Transportation of paddy done by, e) Mandi labour charges excluding loading of paddy provided by, f) Labour charges for loading of paddy provided by and g) Mandi labour charges at direct purchase centre provided by will be imported from district level configuration. If commission agent/ direct purchase agent wants any changes in any field of this section then they need to request office of the CSO-cum-DM for making necessary changes. In case of the first time user, ‘Create User Id and Password with Portal Registration code’ button at the bottom has to be ticked before clicking ‘save’ button. A default user with Agent Code (e.g. S1030206) as user name and password will also be generated at the local machine after clicking the ‘save’ button. 2.3. After clicking the Save button, a list of newly created PPC wise marketing seasons will be visible for a society as shown in SS-3 . Click on the ‘Download XML’ link present against the selected PPC as shown in the Figure SS-3. SS-3: List of Procurement Seasons 2.4. After clicking the download XML link, it will ask you to save a season configuration file. Save the file to your local computer. Food Supplies & Consumer Welfare Department Page 7 User Manual – Farmers’ Registration and Paddy Procurement Automation System 2.5. Start the local application (http://localhost:8080/ppas) through internet explorer. Log in to the system using “administrator user id” and ‘password’ (admin/admin). It will take you to the Administrative Control Panel as shown below in Screenshot SS-4. SS-4: Administrative Control Panel 2.6. Click on the ‘Setup’ link available in the control panel. It will show you a configuration setup page. Click on the ‘Import Season’ button present at the right bottom corner of the page as shown in SS-5. SS-5: Import Marketing Season 2.7. That will take one to screen shot at SS-6. Click on the ‘Import Master data’ link present in the administrative control panel as shown in Screenshot SS-4, then click on the ‘Browse’ button in SS-6 to select the Season Definition file. After selecting the file click on the ‘Merge’ button. It should be executed successfully without any error message. Food Supplies & Consumer Welfare Department Page 8 User Manual – Farmers’ Registration and Paddy Procurement Automation System SS-6: Select Season Definition XML File 2.8. After successfully importing the season definition file click on the ‘Setup’ link present in the administrative control panel as shown in Screenshot SS-4. It should show the newly imported season details with status as Active as shown in the following screen shot SS-7: SS-7: Season Details imported to Local Application Now, one can login to the system using the default user created with one’s Agent Code (e.g. S1030206) as user name and password. Food Supplies & Consumer Welfare Department Page 9 User Manual – Farmers’ Registration and Paddy Procurement Automation System Chapter-3: Registering ‘Your Computer’ To restrict unauthorised access, user id and password is given to each user. To add further security, it is essential to register your computer in the P-PAS Central Server. Through this process, a synchronization of the computer used at PPC level and the central P-PAS server is established. Subsequent data updating and downloading is possible from or to a registered computer only. Steps mentioned below are to be followed for registering your computer in the P-PAS Server. 3.1. Start the local application using URL (http://localhost:8080/ppas) through internet explorer. Log in to the system using administrator user-id and password (admin/admin). It will take you to the admin control panel. Please ensure that you have successfully completed the setup process as described in chapter-2 before you proceed further. Click on the ‘Configure Digital Signature Certificate’ link. It will show the following screen SS-8 and allows the user to select a Digital Signature Certificate from DSC token issued to the PACS secretary. (Important: Before proceeding further ensure that the required software application provided (by N-Code Solutions) in a Compact Disk along with the DSC Token is installed in your computer and the DSC Token is inserted in one of the USB Port of your computer.) SS-8: Configuration Digital Signature Certificate Food Supplies & Consumer Welfare Department Page 10 User Manual – Farmers’ Registration and Paddy Procurement Automation System 3.2. Click on the Browse button and locate IDPrimePKCS11.dll present file in ‘C:\Program Files (x86)\Gemalto\IDGo 800 PKCS#11\’ folder. [Note: If the folder is not available then insert the CD (provided by N-Code Solutions) and browse the folder ‘E:\drivers\GEMALTO\WINDOWS’ and install both the available software application ‘SCSED-Driver-Full.exe’ and ‘scsed_JAVA.exe’] 3.3. 3.4. Enter the password of the DSC token supplied by the provider. On clicking the ‘fetch certificates’ button two certificates will be visible in the certificate list as shown in SS-9 below. Select the first certificate from the list by clicking the option button available in the left most column. SS-9: List of Digital Signature Certificate 3.5. On clicking, the certificate details of the selected certificate will be fetched in the certificate details pane below the certificate list as shown in the following screen shot SS-10. SS-10: Details of Selected Digital Signature Certificate 3.6. Ensure that all the attributes are available as shown above and click in the ‘Save’ button. Food Supplies & Consumer Welfare Department Page 11 User Manual – Farmers’ Registration and Paddy Procurement Automation System 3.7. After completing the uploading process click on ‘Back’ button. It will take you to the home page. Click on the ‘Generate File for Registration’ link present in the administrative control panel as shown in Screenshot SS-4. System will generate an XML file and ask to save the same as in SS-11. SS-11: PPC Registration File Saving Dislogue Box 3.8. 3.9. Click on the ‘Save’ button and save the file to the local drive. Open the online portal www.ppasodisha.org.in through Internet Explorer 7 or higher version. Login to the portal using online user id and password provided to you. 3.10. Click on the Registration of Society link present at the top right corner of the home page. Following screen SS-12 will appear. SS-12: Upload PPC Registration XML File Dilogue Box 3.11. Select the downloaded xml file by clicking the ‘Browse’ button and click on ‘Merge’ button to complete the process. 3.12. After successful completion of registration process, the computer will be noted as Registered and the master data can now be downloaded for this registered machine. Food Supplies & Consumer Welfare Department Page 12 User Manual – Farmers’ Registration and Paddy Procurement Automation System Chapter 4: Importing Master Data It is important to have a set of master data such as Farmers List, Bank-Branch List, Millers List etc. to operate P-PAS application at paddy procurement centers. The Agencies/Societies must download the master data relevant for its procurement operation from the central server at the beginning of the season and as and when required during the period of operation. Following steps will guide how to download master data from the P-PAS Central Server. 4.1. 4.2. Open the online portal www.ppasodisha.org.in through Internet Explorer 7 or higher version. Login to the portal using online user id and password provided to you (your Society/ State Agency). Click on ‘Download Master Data’ button present below ‘Home’ button in PACS Login as shown in SS-13: SS-13: Download Master Data Link in PACS Login 4.3. On clicking the ‘Download Master Data’ button, the following screen SS-14 will appear and allows the user to select the master data sets s/he want to download from the server. SS-14: Download Master Data for a PACS/PPC Food Supplies & Consumer Welfare Department Page 13 User Manual – Farmers’ Registration and Paddy Procurement Automation System 4.4. 4.5. 4.6. Mark all checkboxes as selected and click on ‘Generate Xml File’ (e.g. MasterData14102014072547download.xml). It will generate a XML file and allow the user to save it to local machine. Take the downloaded file to the computer where local application is installed. Start the local application (http://localhost:8080/ppas) through internet explorer. Log in to the system using administrator user id and password (admin/admin). Click on ‘Import Master Data’ link and then click on Import File button. The following screen SS-15 will appear. SS-15: Import Master Data to PPAS Local Database 4.7. Select the downloaded file using Browse button and click on the Merge button. This will import all the default master data. Please note that Master Dataset downloaded using login of one PACS/PPC cannot be used by other PACS/PPC. Separate datasets to be downloaded for individual PACS/PPC. This will place the master data sets in the local computer of the society/ agency where offline transaction can be done for procurement operation. Food Supplies & Consumer Welfare Department Page 14 User Manual – Farmers’ Registration and Paddy Procurement Automation System Chapter 5: Login to P-PAS Local Application P-PAS does not allow unauthorised access to the paddy procurement data or any books of accounts generated through P-PAS. Only authorised user of the Agent can login to the system and carry out the transactions or view or print books of accounts. The user can login to the software by following the steps below. 5.1. 5.2. Open Internet Explorer and enter http://localhost:8080/ppas in to the address bar then press enter. Note that 8080 is assumed to be the port number where Tomcat is installed in your machine. It may be different (e.g. 8081 or 8085) if Tomcat is installed on a different port. You will see the P-PAS login screen as shown below. Enter User ID & Password in given box and then click on Login button. It will validate the user id and password and take you to the home page if found correct. SS-16: Login Screen of PPAS Local Application It is to be noted that the password is ‘case sensitive’. Food Supplies & Consumer Welfare Department Page 15 User Manual – Farmers’ Registration and Paddy Procurement Automation System Chapter 6: Advance Token Farmers come to the paddy procurement centres (PPC/ Mandi) with their Identity Document (as mentioned during farmer registration process) and request for an advance token. P-PAS facilitates the Society/ Agency preparing schedule of purchase for each farmer for hassle free transactions at the PPC. A maximum limit is fixed for single purchase from farmer and daily purchase of the PPC. For example, if limit of single purchase is fixed as 50 Quintals for farmer, it signifies that one farmer is allowed to sell maximum 50 Quintals per day. Farmer are to visit the PPC/Mandi to obtain a token of purchase schedule. Suppose a farmer has surplus of 200 Quintals of paddy, then he has to come 4 times to PPC on different date to sell entire 200 Quintals. The schedule is decided on first comefirst serve basis. Such advance token system provides equal opportunity to small and marginal farmers to sell their paddy. The PPC User is to follow the steps mentioned below to issue advance token to the farmer on request. 6.1. Issue Advance Token to Farmer 6.1.1. Click on the ‘Advance Token’ link present at the left top corner of the home page as shown in the following screen shot SS-17. SS-17: Advance Token link in PPAS Local Application 6.1.2. On clicking ‘Advance Token’ link, ‘Advance Token List’ page will appear. Click on the ‘New Token’ button present at the buttom of the page as shown in the following screen shot SS-18. SS-18: List of Advance Token Food Supplies & Consumer Welfare Department Page 16 User Manual – Farmers’ Registration and Paddy Procurement Automation System 6.1.3. A New Token Page will be visible as shown in the following screen shot SS- 19. Select the Farmer ID Type (BKKY/ KCC/ EPIC) from the available list and then enter ID Number in the ID No textbox and click on the ‘Search Farmer’ button. It will retrieve the farmer details along with Marketable Surplus Quantity, Already Sold Quantity and Pending Quantity etc. SS-19: Issue of New Advance Token 6.1.4. Enter Date of proposed sale and Quantity (in Quintal) to be Sold then click on ‘Get Purchase Schedule’ button. System will fetch automatically generated purchase schedule and allow the user to modify Date and Quantity according to the Farmer’s choice. 6.1.5. After providing required details, click on the ‘Save & Confirm’ button. A new token will be generated as shown in below Screenshot SS-19(A). SS-19 (A): New Advance Token 6.1.6. Click on the ‘Goto Token List’ button present in the New Advance Token dialogue box as shown above in Screenshot SS-19(A). It will take you to the Token list page. 6.1.7. To print the Advance Token click on the ‘Print’ button present at right most column of each row in the advance token list as shown in SS-18. The print of Food Supplies & Consumer Welfare Department Page 17 User Manual – Farmers’ Registration and Paddy Procurement Automation System advance token will be as shown at SS-20. SS-20: Generated Advance Token 6.2. Printing Advance Token Register The software provides facility for generating Token Register automatically from the system on request. Date-wise expected arrival of farmers is presented through this register. Such register can be kept in PPC for reference. This register is also updated on appearance of farmer on the scheduled date. In case, the farmer does not appear on the said date the record is marked as No-Show. SS-21: Advance Token Register Note: A Copy of the same should be placed in the notice board of the Society/ market Yard/ Mandi for information of farmers. So that farmers bring their surplus paddy on the prefixed date. Food Supplies & Consumer Welfare Department Page 18 User Manual – Farmers’ Registration and Paddy Procurement Automation System Chapter 7: Purchase of Paddy from Farmers 7.1. Queuing Farmers on their Arrival at Paddy Procurement Center Farmers’ arrival at the PPC for selling of paddy is recorded on a register. Advance Token Register is updated marking the farmer as present. Approximate quantity of Paddy (No of Bags) brought by the farmer is recorded in the system. The System generates an acknowledgement slip with queuing number which is issued to the farmer. The acknowledgement slips help to dispose the farmer on first come first serve basis. 7.1.1. Click on the ‘Purchase’ link on main menu bar of the home page as shown in the following screen shot SS-22. SS-22: Paddy Purchase Link 7.1.2. Click on the ‘Welcome Farmer’ button present at the bottom of the list as shown in the following screen shot SS-23. SS-23: Click Welcome Farmer Button 7.1.3. On clicking the button, ‘Welcome Farmer Page’ will appear as shown below at SS-24 . Select the Farmer ID Type (BKKY/KCC/EPIC) from the available list, Enter ID Number in the ID No textbox and click on the Search Farmer button. If Food Supplies & Consumer Welfare Department Page 19 User Manual – Farmers’ Registration and Paddy Procurement Automation System farmer’s detail is available in the database, it will be fetched. SS-24: Capture Welcome Farmer Details 7.1.4. Select the Advance Token No from the available list, enter Number of Bags and Approximate Quantity (in quintals) then select source of packing material (PACS/ MILLER) and click on the Save button to save Farmer’s Arrival. 7.1.5. On clicking the Save button, the system will save the given information and proceed to next step where it allows user to take the quality details of paddy as shown below: 7.2. Quality Checking of Paddy Quality of paddy is assessed by staff of PACS in the presence of the farmer, and the representative of Miller on the basis of prescribed Fair Average Quality (FAQ) parameters prescribed by Government of India. Quality testing equipments such as Moisture Meter, Sample Divider, Analysis Kit are available at each Paddy Procurement Centre to conduct quality testing of paddy. Usually, trained staffs are available at PPC to conduct the test. In case, paddy does not match FAQ, the farmer is given a chance to process the paddy to meet FAQ at the PPC at his/ her own cost. Paddy brought by the farmer is debagged and checked with respect to different quality parameters like presence of moisture, foreign matter, damaged/ discoloured/ sprouted material. Quality value obtained during the quality analysis is recorded in the computer against each parameter in SS-25. Food Supplies & Consumer Welfare Department Page 20 User Manual – Farmers’ Registration and Paddy Procurement Automation System SS-25: Capturing Quality Parameters 7.2.1. Enter the values of quality parameters, Test No, Date, Sample No, Accepted/ Rejected, Remark if any, Paddy Type, Quality Type, Rate, Bonus information and click on the save button to save the quality details. 7.2.2. Paddy, brought by farmer, that qualifies FAQ norms is again bagged and taken for weighing. Weight of paddy is recorded in the computer through the following steps. 7.2.3. On clicking save button, system allows the user to enter weighment details as discussed below. 7.3. Weighment of Paddy & Issuing Vendor Reciept to Farmer After entering quality analysis details and weighing details, a Vendor Receipt is automatically generated from the computer. Odia language is used in the Vendor Receipt for convenience of farmers. Two copies of the vendor receipt are generated from the computer. These are to be signed by both the Farmer and the representative of the PACS. One copy of Vendor Receipt is issued to the farmer as proof of selling paddy complying FAQ norms and the other copy is kept as record with the PACS. Food Supplies & Consumer Welfare Department Page 21 User Manual – Farmers’ Registration and Paddy Procurement Automation System SS-26: Capturing Weignment Details 7.3.1. Enter information like No of Bags, Gross Weight (in quintals), Packing Material Weight (in quintals), Net Weight (in quintals) and click the save button to save the transaction as shown in SS-26. The system will save the transaction, generate a vendor receipt and show the vendor receipt no as shown below in SS-27. SS-27: New Vendor Receipt No 7.3.2. On clicking the ‘Goto Vendor Receipt List’ button, A list of vendor receipts will appear. User can take printout of individual vendor receipts present in the list as shown in SS-28. SS-28: Generated Vendor Receipt 7.4. Purchase Register Purchase Register is also automatically generated on basis of all vendor receipts prepared on daily basis for record keeping. The user can generate ‘Purchase Register’ by choosing appropriate option on Report and Register Menu. Food Supplies & Consumer Welfare Department Page 22 User Manual – Farmers’ Registration and Paddy Procurement Automation System SS-29: Purchase Register Chapter 8: Delivery of Paddy to Miller 8.1. Arrival of Millers’ Vehicle Millers, tagged to the Society/ Agency for taking paddy for processing, are enlisted in the system from the beginning. Such millers send their representatives with vehicle to the PPC/Mandi. On arrival of such vehicle, information such as date and time of arrival, miller’s name, name of miller’s representative, vehicle number, load carrying capacity of the vehicle are recorded. 8.1.1. Click on the ‘Miller Delivery’ link present at the left top corner of the home page after the ‘purchase’ link. A list of already prepared transit passs will appear as in SS-30. 8.1.2. Click on the ‘Millers New vehicle Info’ button present at the left bottom corner of the page as shown in the following screen shot. SS-30: Click on Millers New Vehicle Info Button 8.1.3. Miller Vehicle info page will appear as shown in the following screen shot SS31. Enter vehicle information like district, Miller, Transit Pass Date, Vehicle Food Supplies & Consumer Welfare Department Page 23 User Manual – Farmers’ Registration and Paddy Procurement Automation System No, Name of the Driver, Carring Capacity (In Quintals) and click on the Save button. SS-31: Millers Vehicle Information 8.1.4. After saving vehicle information, Click on the ‘Back’ Button to return to the Transit Pass List. Recently saved vehicle info will be visible in Transit pass list as shown in SS-32: Transit Pass List. 8.2. Loading of Paddy on Miller’s Vehicle The paddy purchased from farmers is loaded onto the vehicle of the miller. Total quantity of paddy loaded is derived by the system summing up quantity of paddy of each farmer loaded on to the vehicle. 8.2.1. Click on ‘Loading Info’ button against the concern vehicle in the list as shown in following screen shot SS-32. SS-32: Transit Pass List 8.2.2. Transit Pass Loading Info page will appear as shown below in SS-33. Select the vendor receipt by checking the relevent checkbox present at left of each row. After selecting the vendor receipt click on the full loading checkbox if all commodity of the selected vendor receipt is to be loaded in the vehicle. In case , a part of a purchase transaction (Vendor Receipt) is to be loaded, one can also modify the loading information by changing the Loading Bag and Loading Quantity field of the transaction. Food Supplies & Consumer Welfare Department Page 24 User Manual – Farmers’ Registration and Paddy Procurement Automation System SS-33: Transit Pass Loading Information 8.2.3. After providing necessary information click on the Save button. It will take you to the transit pass list as shown below. Click on the Prepare Transit Pass button as highlighted in following screen shot SS-34. SS-34: Preparing Transit Pass 8.2.4. Click on the ‘Save & Confirm’ button as shown below in SS-35. SS-35: Save & Confirm Transit Pass Information 8.2.5. On clicking the ‘Save & Confirm’ button, newly generated transit pass number will appear as shown below as in SS-36. SS-36: Generated Transit Pass No 8.3. Issuing Transit Pass 8.3.1. Clicking on ‘Goto Transit Pass List’ will take you to the Transit Pass List page where you can take a printout of the newly generated Transit Pass by clicking the print button as shown below in SS-37. SS-37: Printing Transit Pass Food Supplies & Consumer Welfare Department Page 25 User Manual – Farmers’ Registration and Paddy Procurement Automation System The computer automatically generates two copies of Transit Pass, of which, one copy is issued to the representative of the miller as authorization to carry the paddy from PPC to the mill. Both copies to be signed by the Driver/ Representative of the Miller and the Purchase Officer of Society/ Agency. The other copy is kept in the file for ready reference of the agency/society. A sample Transit Pass is presented for ready refrence at SS-38. SS-38: Print Copy of Transit Pass Food Supplies & Consumer Welfare Department Page 26 User Manual – Farmers’ Registration and Paddy Procurement Automation System Chapter 9: Paddy Acceptance (AC) Note There could be multiple truck load of paddy handed over to a mill in a day by a Society/ Agency. The system automatically generates a Paddy Acceptance Note at the end of a day for each miller which has taken paddy from a Mandi/ PPC based on the ‘Transit Passes’ issued during the day for the movement of Paddy. 9.1. Preparing Acceptance Note 9.1.1. Click on the ‘Acceptance Note’ link present after Miller Delivery link. A list of Miller wise delivered quantity with pending acceptance on the day will appear in the list. 9.1.2. Click on the ‘Acceptance’ icon against the Miller for whom AC Note is to be generated as in SS-39. SS-39: List of Acceptance Notes 9.1.3. Then, the System will show you list of all transit pass issued against that miller in SS-40. SS-40: Prepare Acceptance Note 9.1.4. Select all Transit Passes from the list and click on the save button. 9.1.5. Paddy quality-wise total quantity received by the miller will be shown in the next screen SS-41. User needs to enter the following information: o Gunny Bags for packing of paddy supplied by (MILLER/ AGENT) o Transportation of paddy done by (MILLER/ AGENT) o Mandi Labour Charges provided by (MILLER/ AGENT) o Labour Charges for Loading of paddy provided by (MILLER/ AGENT) o Mandi Labour Charges at direct Purchase centres provided by (MILLER/ AGENT) Food Supplies & Consumer Welfare Department Page 27 User Manual – Farmers’ Registration and Paddy Procurement Automation System SS-41: Save & Confirm Acceptance Note Details 9.1.6. After providing necessary information, click on the ‘Save & Confirm’ button. The system will save the Acceptance Note, show the Acceptance Note number as shown below in SS-42. SS-42: Generated Acceptance Note No 9.1.7. On clicking ‘Goto Acceptance Note List’ following screen will appear with all Acceptance Note created on the current date. User can take a printout of the newly generated Acceptance Note by clicking the print button as shown below in SS-43. SS-43: Printing Acceptance Note A sample ‘Paddy Acceptance Note’ is presented below for ready reference in SS-44. Food Supplies & Consumer Welfare Department Page 28 User Manual – Farmers’ Registration and Paddy Procurement Automation System SS-44: Acceptance Note Print Copy Paddy Acceptance Note is to be signed by the authorized purchase officer of the Agent and the authorized representative of the mill on all three copies. One copy of the Acceptance Note is issued to the miller, the second copy is kept in the file for future reference and the third copy will be submitted to CSO-cum-DM of the district. This Paddy Acceptance Note is the most important instrument to monitor the Custom Miller for processing the paddy and delivering rice to the tagged Rice Receiving Centre. 9.2. Printing Acceptance Note Register 9.2.1. Acceptance Note Register can also be generated chosing appropriate options in Report & Register Menu. Food Supplies & Consumer Welfare Department Page 29 User Manual – Farmers’ Registration and Paddy Procurement Automation System SS-45: Acceptance Note Register Food Supplies & Consumer Welfare Department Page 30 User Manual – Farmers’ Registration and Paddy Procurement Automation System Chapter 10: Payment to Farmer Society/ Agency can disburse cost of paddy to farmers by issuing Account Payee cheques to individual farmers. The software has facility to record cheque issuing information on the system. In this case, the farmer has to visit the bank for presenting the cheque at the bank for deposit in his/ her account. P-PAS provides an alternative way of paying the farmer. As per the system, the farmer need not visit the bank for presenting the cheque. The software automatically generates a scroll for all farmers having account in DCCB with record of each farmer, his/her account number and amount to be credited. Separate scrolls for all other farmers, who have account in commercial banks (other than DCCB), and for farmers having account at PACS itself are generated by the system. The PACS has to issue one PAY-YOURSELF cheque to the banker with the amount equal to the sum of total amount of all farmers mentioned in each scroll. This method considerably reduces the delay in paying the farmers. This is termed as ‘payment advice’ method . ‘Direct Fund Transfer’ facility will be introduced in PPAS from current KMS 2015-16 (Kharif). In this method, The Society/ Agency will digitally sign and upload the purchase and payment details to PPAS Server. The approver (e.g. DCCB Banks for PACS/ LAMPCS) will verify and counter sign the consolidated payment advice received from PACS using Digital Signature Certificate issued to them. After signing the consolidated payment advice the approver will submit the same. The system will automatically send the signed payment advice to OSCB server and amount will be credited to farmers account automatically within few minutes. So in total, there are three different options for payment to farmers they are as follows: a. By Account payee Cheque b. By Payment Advice (Local) c. By Direct Fund Transfer (Central) Step by step process of all the payment options are explained below. 10.1. Payment by Cheque 10.1.1. Click on the ‘Payment to Farmer’ link present after Acceptance Note link. A list of already prepared Payment Advice will appear in the list. 10.1.2. Select the appropriate Mode of Payment (By Cheque/By Payment Advice-local/By Direct Fund Transfer-central) and click on the ‘Make Payment’ button present at left bottom corner of the page. As shown in the following screen shot SS-46. Food Supplies & Consumer Welfare Department Page 31 User Manual – Farmers’ Registration and Paddy Procurement Automation System SS-46: Select Payment Mode (By Cheque) 10.1.3. A List of vendor receipts with pending payment will appear. Enter the Cheque No and Cheque Date against the Transactions and click on Save All button. As shown in the following screenshot SS-46(A). SS-46(A): Enter Cheque Details 10.2. By Payment Advice (Local) 10.2.1. Click on the ‘Payment to Farmer’ link present after Acceptance Note link. A list of already prepared Payment Advice will appear in the list. 10.2.2. Select the correct Mode of Payment (By Payment Advice) and click on the ‘Make Payment’ button present at left bottom corner of the page. As shown in the following screen shot SS-47. SS-47: Select Payment Mode (By Payment Advice) 10.2.3. A List of vendor receipts with pending payment will appear as shown below in SS-47(A). Select the applicable vendor receipts by clicking relevent checkbox present at left side of each row. Enter the Date of Advice and click on ‘Generate Payment Advice’ button. SS-47 (A): Generate Payment Advice Food Supplies & Consumer Welfare Department Page 32 User Manual – Farmers’ Registration and Paddy Procurement Automation System 10.2.4. A new payment advice will be prepared and will appear in the payment advice list as shown below in SS-48. SS-48: Payment Advice List 10.3. By Direct Fund Transfer (Central) 10.3.1. Click on the ‘Payment to Farmer’ link present after Acceptance Note link. A list of already prepared Payment Advice will appear in the list. 10.3.2. Select the correct Mode of Payment (By Direct Fund Transfer) and click on the ‘Make Payment’ button present at left bottom corner of the page as in SS-49. SS-49: Select Payment Mode 10.3.3. A List of vendor receipts with pending payment will appear as shown below. Select the applicable vendor receipts by clicking relevent checkbox present at left side of each row. Enter the Date of Payment and click on ‘Generate Payment Advice’ button. SS-50: Generate Payment Advice 10.3.4. A new Direct Fund Transfer Payment Advice will be prepared and will appear in the payment advice list. Chapter 11: Uploading data to P-PAS Central Sever Normally transactions are done offline at the PPC/Mandi.Transaction data in documents such as Advance Token, Vendor Reciepts, Transit Pass, Acceptance Notes etc need to be uploaded from the computer at paddy procurement centers to the Central P-PAS Server at least once in a day during the procurement season. Food Supplies & Consumer Welfare Department Page 33 User Manual – Farmers’ Registration and Paddy Procurement Automation System Step by step guide to upload transaction data to the P-PAS Central Server is as under. 11.1. Click on the ‘Upload Data’ link present at top right corner of the page as shown below in SS-51. SS-51: Upload Data Link 11.2. Enter the Transaction date range (From Date and To Date) for which period you want to upload and click on ‘Generate File’ button as in SS-52. Note: It is advisable that data should be uploaded on daily basis. SS-52: Generate XML Data File to Upload 11.3. The System will generate a XML file and ask you to save it. Save the file in approperiate location. 11.4. Copy the XML file in an USB drive for uploading in central server from a place where internet is available. Open the online portal www.ppasodisha.org.in. login to the portal using online user id and password provided to you. 11.5. Click on the ‘Upload Data’ link present at the left top corner of the page as shown in the following screen shot SS-53: SS-53: Upload Data Link 11.6. Select the XML file generated from the local system by clicking the ‘Browse’ button as in SS-54. 11.7. Click on the ‘Merge’ button to upload the data. Food Supplies & Consumer Welfare Department Page 34 User Manual – Farmers’ Registration and Paddy Procurement Automation System SS-54: Upload Data File 11.8. The System will upload the data and will show a Merging Complete message. Chapter 12: Downloading Information on Disbursement to Farmers There is a provision of online disbursement to farmers’ accounts in the P-PAS software. The agency/society uploads payment advice to the P-PAS Central Server on daily basis. The banker collects the payment advice from P-PAS central server and process them using the payment gateway. Farmers’ accounts are updated automatically at the P-PAS Central Server by using the information returned by the banker. Such information need to be downloaded to the computers at Paddy Procurement Centers. Step by step guide is provided below to be followed for docwnloading status of the payment advice from the P-PAS Central Server. 12.1. Open the online portal www.ppasodisha.org.in. login to the portal using online user id and password provided to the concerned PACS/ Society/ State Agency. 12.2. Click on the ‘Download Farmer Credit Info’ link present at the top of the home page as shown in the following screen shot SS-55: SS-55: Download Farmer Credit Information Link 12.3. Select the Paddy Procurement Center from available list as shown below in SS-56 and click on the Download button. Food Supplies & Consumer Welfare Department Page 35 User Manual – Farmers’ Registration and Paddy Procurement Automation System SS-56: Download Farmer Credit Information Link 12.4. The System will generate a XML file and ask you to save it. 12.5. Login to the local application (http://localhost:8085/ppas) using given user id and password. 12.6. Click on the ‘Update Payment Status’ button present below the Acceptance Note link as shown in the following screen shot SS-57: SS-57: Update Payment Status Link 12.7. Select the Payment Info XML file downloaded from internet by clicking on the ‘Browse’ button as in SS-58. SS-58: Update Payment Status in Local Application 12.8. Click on the Update Now button to update the payment status in local system. Food Supplies & Consumer Welfare Department Page 36 User Manual – Farmers’ Registration and Paddy Procurement Automation System Chapter 13: Closing an ongoing Marketing Season It is to be noted that season closing activity is performed only after all procurement activities of a particular season are completed. The State level authorities are reported agent-wise closure of operation through this process. Unless the ongoing season is closed for all the PPC, the system will not allow to initiate new marketing season. It will also not allow further transaction in new marketing season. Closing a marketing season is an irreversible process, so the user must be very careful while closing a season. Following Steps from Step-1 to Step-4 should be carried out on each computer used for paddy procurement by the agent at different paddy procurement centres. 13.1. Start the local application (http://localhost:8080/ppas) through internet explorer. Log in to the system using administrator user id and password (admin/admin). It will take you to the admin control panel. Click on the Setup link. It will show you the following screen SS-59. SS-59: Configuration Information of Ongoing Season 13.2. Before closing a season it need to be ensured that all procured paddy are delivered to millers/ cap storage and payment of all procured paddy are made. Take the required entries to comply the pendency and click on ‘Close Season’ button as shown above. Food Supplies & Consumer Welfare Department Page 37 User Manual – Farmers’ Registration and Paddy Procurement Automation System 13.3. After clicking the ‘Close Season’ button, the following screen will appear. In this screen the system will check if any delivery or payment activity is pending. If any delivery or payment activity is pending, the system will not allow to proceed further. SS-60: Close Active Marketing Season 13.4. After clicking the ‘Close Season’ button, the system will generate a season closing report and ask you to save it. Save the file in your local system. ‘Season Closing Report’ generated from each PPC distinctively to be kept carefully. These reports will be used in the subsequent process mentioned below. 13.5. Open the online portal www.ppasodisha.org.in through Internet Explorer 7 or higher version. Login to the portal using online user id and password provided to you. 13.6. The following screen of ‘Procurement Season Status’ will appear. It will display a list of all procurement center you have initiated during the past marketing season but not yet closed. The system will facilitate you to take action to ‘Close Season’. You can also close a ongoing season through Manage Season link. SS-61: List of Active Marketing Seasons Food Supplies & Consumer Welfare Department Page 38 User Manual – Farmers’ Registration and Paddy Procurement Automation System 13.7. Click on the ‘Close Season’ link present against the respective Paddy Procurement Center (PPC/ Mandi) you are interested to close. It will show the following screen SS-62: SS-62: Uploading Season Closing Report 13.8. Click on the ‘Browse’ button and select the distinct ‘Season Closing Report’ generated in step 4 from computer of specific PPC. After selecting the file click on the ‘Close Season’ button. 13.9. When all the steps are completed successfully, message “Merging Complete” will appear. This will complete the Season Closing activity for the particular PPC of the PACS.Please note that Step-7, 8 and 9 should be repeated for each PPC those appear in the list in ‘Procurement Season Status’ screen mentioned under Step-6 above. Food Supplies & Consumer Welfare Department Page 39 User Manual – Farmers’ Registration and Paddy Procurement Automation System Chapter 14: Processing of Payment By Bank This chapter is for the District Central Cooperative Bank (DCCB) Users and other Payment Approvers (For approving Payment Advices). Once the purchase and payment details is uploaded by the PACS/ Agencies on daily basis the Cheques/ Payment Advices will be visible in the DCCB Banks login for further processing. Bank Users have to deal with three types of payments they are through Cheque Payment, Payment Advice and Direct Fund Transfer. The entire process of payment processing in different mode of payment is discussed below: 14.1. Cheque Payment: 14.1.1. Open the online portal www.ppasodisha.org.in. login to the portal using online user id and password provided to the concerned DCCB Bank. 14.1.2. Click on ‘Credit (Farmer) @ Cheque’ link as shown in Screenshot SS-63. SS-63: Bank Login Welcome Page 14.1.3. On clicking the ‘Credit (Farmer) @ Cheque’ link, a list of Agent wise number of Cheques issued to farmers along with their payment clearance status will be shown as shown in below screenshot SS-64. SS-64: Agent wise List of Issued Cheques 14.1.4. Click on the Action Icon as shown within the red box above in screenshot SS-64. The list of farmers with their sale details and bank account details will be shown as shown below in Screenshot SS-65. SS-65: List of Farmers Food Supplies & Consumer Welfare Department Page 40 User Manual – Farmers’ Registration and Paddy Procurement Automation System 14.1.5. Click on the checkbox present at left side of concerned farmer as shown in the above screenshot SS-65 above. 14.1.6. Select either ‘A/C Credited’ (If cheque is cleared) or ‘Error’ (If cheque is not cleared) option in the ‘Action Select Box’ present at the right bottom corner of the page as shown in the above screenshot SS-65 above. 14.1.7. Enter the Date of Credit by using the Date Picker button present at the right bottom corner of the page as shown in the above screenshot SS-65 above. 14.1.8. Click on Save Button to save the transaction. The amount credit message will be sent to the registered mobile number of the farmers automatically. 14.2. Payment Advice: In this payment model two different payment advices are submitted by the PACS. One is for farmers having their account in DCCB Branch and other for farmers having accounts in commercial banks (Other than DCCB). Steps for both the methods are discussed below. 14.2.1. Credit Farmers having Account in DCCB: 14.2.1.1. Open the online portal www.ppasodisha.org.in. login to the portal using online user id and password provided to the concerned DCCB Bank. 14.2.1.2. Click on ‘Credit (Farmer) @ DCCB’ link as shown in Screenshot SS-66. SS-66: Bank Login Welcome Page 14.2.1.3. A list of Agent wise payment advice of farmers having account in DCCB will be shown as shown in Screenshot SS-66. SS-67: Agent wise List of Payment Advice of Farmers having accounts in DCCB 14.2.1.4. Click on the Action Icon as shown within the red box above in screenshot SS-67. The list of farmers with their sale details and bank account details will be shown as shown below in Screenshot SS-68. Food Supplies & Consumer Welfare Department Page 41 User Manual – Farmers’ Registration and Paddy Procurement Automation System SS-68: List of Farmers 14.2.1.5. Click on the checkbox present at left side of concerned farmer as shown in the above screenshot SS-68 above. Enter the Ref No in the textbox present at right most column against the concerned farmer. 14.2.1.6. Select either ‘A/C Credited’ (If amount credited) or ‘Error’ (If amount not credited) option in the ‘Action Select Box’ present at the right bottom corner of the page as shown in the above screenshot SS-68 above. 14.2.1.7. Enter the Date of Credit by using the Date Picker button present at the right bottom corner of the page as shown in the above screenshot SS-68 above. 14.2.1.8. Click on Save Button to save the transaction. The amount credit message will be sent to the registered mobile number of the farmers automatically. 14.2.2. Credit Farmers having Account in Other Banks (Other than DCCB): 14.2.2.1. Open the online portal www.ppasodisha.org.in. login to the portal using online user id and password provided to the concerned DCCB Bank. 14.2.2.2. Click on ‘Credit (Farmer) @ Other Bank’ link as shown in Screenshot SS69. SS-69: Bank Login Welcome Page [Note: If the logged in user is a Nodal Bank user then ignore steps from 14.2.2.3 till 14.2.2.11] 14.2.2.3. If the logged in bank is not a Nodal DCCB Branch then a list of already prepared Letters of Credit of farmers having account in Other Banks (Other than DCCB) will be shown as shown in Screenshot SS-70. Food Supplies & Consumer Welfare Department Page 42 User Manual – Farmers’ Registration and Paddy Procurement Automation System SS-70: List of Letters of Credit 14.2.2.4. To prepare a new letter of credit click on the ‘Prepare Letter of Credit’ Button present at the left bottom corner of the page as shown in Screenshot SS-70. SS-71: List of Farmers having account in other banks 14.2.2.5. A list of farmers having account in other Banks (Not in DCCB) will appear in the list as shown in Screenshot SS-71. 14.2.2.6. Click on the checkboxes present at left side of concerned farmers as shown in the above screenshot SS-71 above. 14.2.2.7. Total Amount will be calculated automatically and Nodal Bank/ Branch Name will be visible in the right bottom corner of the page automatically. [Note: Nodal DCCB Branch of a DCCB branch can be set only by the administrator.] 14.2.2.8. Enter the Letter of Credit Number in the LC No Text Box present at right bottom corner of the page as shown in the above screenshot SS-71 above. 14.2.2.9. Enter the Date by using the Date Picker button present at the right bottom corner of the page as shown in the above screenshot SS-71 above. 14.2.2.10. Click on Save Button to save the Letter of Credit. Unless you click on Save & Confirm button the Letter of Credit will not be visible at Nodal Branch. Food Supplies & Consumer Welfare Department Page 43 User Manual – Farmers’ Registration and Paddy Procurement Automation System 14.2.2.11. After verifying all the details click on ‘Save & Confirm’ button to send the Letter of Credit to Nodal DCCB. Now the Farmers mentioned in the letter of credit of DCCB Branch will be visible to DCCB Nodal Branch. The Nodal Bank user can select the farmers discussed in previous steps (14.2.2.1 to 14.2.2.11) and prepare payment advice and sent the same to its linked Core Bank Branch (e.g. Axis Bank Branch/ ICICI Bank Branch) where the amounts will be credited to farmers account through NEFT. The above mentioned process is described below. 14.2.2.12. DCCB Nodal Bank User need to login to www.ppasodisha.org.in using their user id and password. 14.2.2.13. Click on ‘Credit (Farmer) @ Other Bank’ link as shown in Screenshot SS69. A list of already prepared payment advices will be visible as shown in the screenshot SS-72 below. SS-72: List of Payment Advices 14.2.2.14. To prepare a new Payment Advice click on the ‘Prepare Payment Advice’ button present at left bottom corner of the page as shown in SS-72 above. SS-73: List of Farmers having account in Other Bank 14.2.2.15. A list of farmers having account in other Banks (Not in DCCB) will appear in the list as shown in Screenshot SS-73. This list also includes all the Food Supplies & Consumer Welfare Department Page 44 User Manual – Farmers’ Registration and Paddy Procurement Automation System 14.2.2.16. 14.2.2.17. 14.2.2.18. 14.2.2.19. 14.2.2.20. 14.2.2.21. 14.2.2.22. farmers mentioned in letters of credit prepared and sent by DCCB branches (discussed in step 14.2.2.1 to 14.2.2.11). Click on the checkboxes present at left side of concerned farmers as shown in the above screenshot SS-73 above. Total Amount will be calculated automatically. Select the linked Bank/ Branch Name from the available list. The Registered Account number of Nodal DCCB will appear automatically after selecting the linked Bank Branch. Enter the Cheque No issued to linked Bank Branch in the Cheque No Text Box present at right bottom corner of the page as shown in the above screenshot SS-73 above. Enter the Date by using the Date Picker button present at the right bottom corner of the page as shown in the above screenshot SS-73 above. Click on Save Button to save the Payment Advice. The saved Payment Advice will appear in the linked banks login. The linked bank user will credit the farmers accout and will update the payment status. 14.3. Direct Fund Transfer: In case of direct fund transfer the Society/ Agency will digitally sign and upload the purchase and payment details to PPAS Server. The payment approver (e.g. DCCB Banks for PACS/ LAMPCS) will verify and counter sign the consolidated payment advice received from PACS using Digital Signature Certificate issued to them. After signing the consolidated payment advice the approver will submit the same. The system will automatically send the signed payment advice to OSCB server and amount will be credited to farmers account automatically within few minutes. Role of DCCB Branch/ Payment Approver is discussed below. [Note: Before proceeding further ensure that a Valid Digital Signature Certificate is installed in your computer and necessary configuration required for using the Digital Signing Application is done successfully. If not then contact the technical supervisor of your block and complete the installation and configuration before proceeding further.] 14.3.1. Open the online portal www.ppasodisha.org.in. login to the portal using online user id and password provided to the concerned DCCB Bank/ Other Payment Approver. 14.3.2. Click on ‘Credit (Farmer) @ DFT’ link as shown in Screenshot SS-74. SS-74: Bank Login Welcome Page 14.3.3. On clicking the ‘Credit (Farmer) @ DFT’ link, a list of already prepared consolidated Payment Advices will be shown as shown in below screenshot SS-75. Food Supplies & Consumer Welfare Department Page 45 User Manual – Farmers’ Registration and Paddy Procurement Automation System SS-75: List of Consolidated Payment Advice 14.3.4. To prepare a new consolidated payment advice click on ‘Consolidate Payment Advice’ button present at left bottom corner of the page as shown in screenshot SS75 above. A list of Bank wise farmers will appear as shown in screenshot SS-76 below. SS-76: List of Farmer 14.3.5. Click on the checkboxes present at left side of concerned farmers as shown in the above screenshot SS-76 above. Bank wise total Amount will be calculated automatically. 14.3.6. Click on the ‘Generate Consolidated Advice’ button present at right bottom corner of the page as shown in screenshot SS-76 above. 14.3.7. The consolidated payment advice will be visible in the list as shown in screenshot SS-75 above. Click on ‘Sign & Submit’ icon present against a specific consolidated payment advice to digitally sign and submit the same. 14.3.8. On clicking the ‘Sign & Submit’ button a Digital Signing Component (java based applet component) will be loaded in your browser as shown in screenshot SS-77 below. SS-77: Loading of Digital Signing Component Food Supplies & Consumer Welfare Department Page 46 User Manual – Farmers’ Registration and Paddy Procurement Automation System 14.3.9. After loading of the same a ‘Security Warning’ message will appear as shown below in screenshot SS-78. SS-78: Security Warning 14.3.10. Click on the ‘I accept the risk and want to run this application’ checkbox and click on the ‘Run’ button as shown in screenshot SS-78 above. 14.3.11. After pressing the ‘Run’ button following screen will appear as shown in screenshot SS-79. SS-79: Sign and Submit 14.3.12. Enter the PIN number provided with your Digital Signature Certificate. [Note: Ensure that IDPrimePKCS11.dll file is available in C: drive. If not available then copy the same from ‘C:\Program Files (x86)\Gemalto\IDGo 800 PKCS#11\’ Folder and paste in C: drive directly] 14.3.13. Click on ‘Sign’ Button. A successful signing message will appear mentioning ‘Your File Content Signed Successfully’. Food Supplies & Consumer Welfare Department Page 47 User Manual – Farmers’ Registration and Paddy Procurement Automation System SS-80: Successful Signing Message 14.3.14. After signing successfully click on ‘Submit’ button present at right bottom corner of the page as shown in screenshot SS-79 above. 14.3.15. On clicking the submit button it will take you to the consolidated payment advice list page as shown in screenshot SS-75. The ‘Sign & Submit’ button will be changed to ‘Submitted’ and a download link will be available against the consolidated payment advice using which a printable copy of the payment advice can be downloaded and printed for reference. Food Supplies & Consumer Welfare Department Page 48