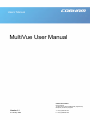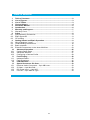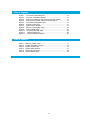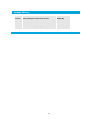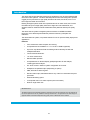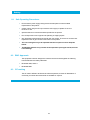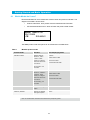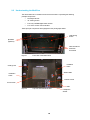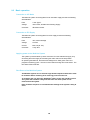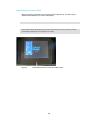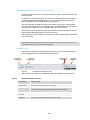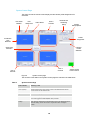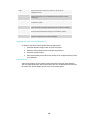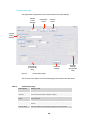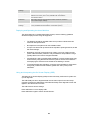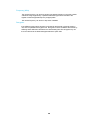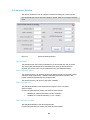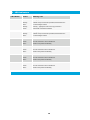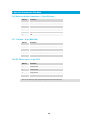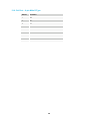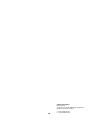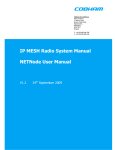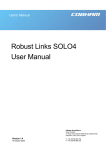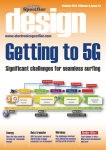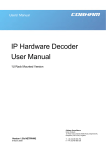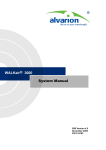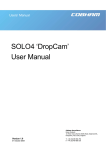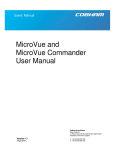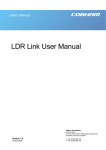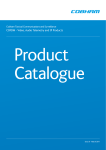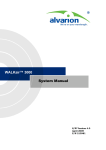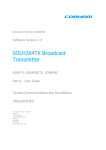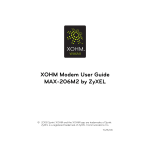Download Multivue Manual v1-1
Transcript
Users’ Manual MultiVue User Manual Cobham Surveillance Domo Products 11 Manor Court, Barnes Wallis Road, Segensworth, Hampshire, PO15 5TH, England Version 1.1 21 January 2009 T: +44 (0)1489 566 750 F: +44 (0)1489 880 538 1 1 1 2 3 4 5 6 7 7.1 8 8.1 8.2 8.3 9 9.1 9.2 9.3 9.4 10 10.1 10.2 10.3 11 11.1 11.2 12 13 13.1 13.2 13.3 13.4 Table of Contents Table of Contents ...........................................................................................2 List of Figures.................................................................................................3 List of Tables ..................................................................................................3 Change History...............................................................................................4 About this Manual ..........................................................................................5 Introduction ....................................................................................................6 Warranty and Support ....................................................................................7 Warranty Cover ................................................................................................7 Safety ..............................................................................................................8 Safe Operating Procedures ..............................................................................8 EMC Approvals ................................................................................................8 CE marking ......................................................................................................8 Getting Started and Basic Operation ............................................................9 Which Model do I have? ...................................................................................9 Understanding the MultiVue ...........................................................................10 Basic operation...............................................................................................12 External Connections on the domo MultiVue ..................................................23 Advanced Operation .................................................................................25 Camera Setup Page....................................................................................25 Advanced Window ......................................................................................27 Configuring a Camera Profile ......................................................................29 Fault Finding .............................................................................................30 Indicated Faults...........................................................................................30 Fault Symptoms ..........................................................................................31 LED Indicators...........................................................................................32 Special Connector Pin Outs .....................................................................33 Receiver Audio Connectors – 5-pin 0B Lemo ..............................................33 S-Video – 4-pin Mini-DIN.............................................................................33 DC Power Input – 4-pin XLR .......................................................................33 Ctrl Port – 9-pin Male D-Type......................................................................34 2 2 List of Figures Figure 1 Figure 2 Figure 3 Figure 4 Figure 5 Figure 6 Figure 7 Figure 8 Figure 9 Figure 10 Figure 11 Figure 12 3 Front view of the MultiVue lid .............................................................10 Top view of the MultiVue base...........................................................10 Rear view of MultiVue with external connector cabinet..................11 domo MultiVue lid with Viewer and OSD function...........................13 The MultiVue Navigation Pane ..........................................................14 System Control page...........................................................................15 System Setup Window........................................................................17 Ethernet Configuration Page..............................................................18 Camera Setup Page............................................................................20 Received video with OSD..................................................................22 Camera Setup Page .........................................................................25 Advanced Settings Window .............................................................27 List of Tables Table 1 Table 2 Table 3 Table 4 Table 5 Table 6 MultiVue product codes...........................................................................9 System Navigation Controls .................................................................14 System Control Page ............................................................................15 System Setup Window ..........................................................................17 Streaming Setup Page ..........................................................................18 Camera Setup Page..............................................................................20 3 4 Change History Version Main Changes from Previous Version Edited By v1.0 Initial Release JQ V1.1 Addition of streaming configuration information JQ 4 5 About this Manual This manual describes the operation of the domo SOLO4 MultiVue. The manual is divided into three main sections. • Getting started and basic operation This section describes to users how to deploy and use a domo MultiVue unit. It is effectively a simple quick start guide for the product. • Advanced operation This section describes the operation of the system in more detail, concentrating particularly on advanced use of the touch screen controller. • Technical reference This section provides technical specification and control protocol data and will be of interest to those integrating the MultiVue into larger systems. 5 6 Introduction The domo SOLO4 (and SOLO2) product range enables the user to build wireless digital microwave video systems. The domo SOLO4 products have been designed to provide rugged point-to-point links for high quality full frame rate video, and audio, even in non line of sight and urban environments. Existing analogue systems suffer from impairments such as video noise, loss of colour information and poor image quality when line of sight cannot be maintained, and solutions based on wireless internet standards and PC platforms deliver poor quality video. The domo SOLO4 system is a digital system that uses the COFDM modulation technique, which effectively eliminates the problems caused by multi-path and reflections. The domo MultiVue system, is a portable solution for use in quick and easily deployment applications. Features: • Four simutaneous video reception and viewing. • Comprehensive Demodulation 8 / 7 / 6 / 2.5 and 1.25MHz (optional) • Up to four way Maximum Ratio Combining antenna diversity for fade and multipath elimination. • Two lid mounted antennas. • 15’’ colour monitor in lid. • Mains and DC operation. • Comprehensive On Screen Display (OSD) diagnostics for link analysis, including spectrum analyser. • 8.4” touch screen in base for system configuration and control. • Headphone or Speaker output. (Depending on option) • ABS, AES 128 or 256 encryption. • Monitor Video output, selectable between any of the four channels and a quad split mode. • Ethernet Streaming option • 4 Composite Video or S-Video outputs (Link to recorders) • Quad or single video view IMPORTANT NOTE The MultiVue system has been specifically designed for government security and law enforcement users, the equipment will tune across frequencies that are only available to licensed government users. Non-government users should employ the equipment restricted to the license exempt bands only typically 1.389 to 1.399GHz and 2.400 to 2.483GHz. 6 7 7.1 Warranty and Support Warranty Cover domo offers a 12 month standard product warranty. During this period, should the customer encounter a fault with the equipment we recommend the following course of action: • Check the support section of the website for information on that product and any software/firmware upgrades. If fault persists; • Call our support line and report the fault. If fault persists and you are informed to return the product please obtain an RMA number from the domo support department, and ship the equipment with the RMA number displayed and a description of the fault. Please email the support section the airway bill/consignment number for tracking purposes. • If you have extended warranty provisions then domo will send an immediate advance replacement to you. Under most circumstances this must be returned once the fault item is repaired. Depending on the nature of the fault domo endeavor to repair the equipment and return it to the customer within 14 days of the item arriving at our workshops. Obviously it is impossible to cater for all types of faults and to manage 100% replacement part availability, and delays are sometimes inevitable. This is why domo recommend that its customers take out an extended warranty (which includes advanced replacement of faulty items), and/or hold a basic level of spare parts, which can be held by domo on the customer’s behalf. Please contact domo for details of packages that can be tailored to meet your individual needs, whether they are service availability, technical training, local geographic support or dedicated spares holdings. 7 8 8.1 8.2 Safety Safe Operating Procedures • Ensure that the power supply arrangements are adequate to meet the stated requirements of the product. • Caution: When using the DC input ensure the DC supply is capable of 12V at a minimum of 15A. • • • Operate within the environmental limits specified for the product. Do not subject the indoor equipment to splashing or dripping liquids. Only authorised, trained personnel should open the product. There are no functions that required the User to gain access to the interior of the product. • The unit is designed only to be operated with the Lid open to ensure adequate airflow. • The MultiVue with the lid up, should not be exposed to prolonged rain fall, this will cause damage. EMC Approvals The equipment has been designed to meet and has been tested against the following harmonized EMC and safety standards: 8.3 • EN 55022:1998, Class A • EN 60950:2006 CE marking The CE mark is affixed to all SOLO4 and SOLO2 products, and the CE Declaration of Conformity, as well as the technical file are available on request. 8 9 Getting Started and Basic Operation 9.1 Which Model do I have? Each SOLO4 MultiVue unit is marked with a serial number and product code label. The diagram of the label is shown below. • Product Code Panel. Give product code and manufacturers information. • CE and Serial Number Panel. Gives CE mark and product serial number. domo made in UK SN 123456 CE SOL4MUV The domo product code and options can be referenced in the table below.. Table 1 MultiVue product codes Product Code Product Accompanying items SOL4MUV-100140 SOLO4 MultiVue Cables: Receiver, 1GHz – 1.4GHz. Base model, 2x integral antennas and down converters. Mains Power Cable DC Power Cable 2x External Audio Cable IP streaming, not included. SOL4MUV-228255 SOLO4 MultiVue Receiver, 2.28GHz – 2.55GHz. Base model, 2x integral antennas and down converters. Cables: Mains Power Cable DC Power Cable 2x External Audio Cable IP streaming, not included. NETCRXIPUP IP Video Streaming None Option AES128 / AES256 AES128 or AES256 None Decryption Option Note: Use of External down converters must be checked as they are frequency specific. 9 9.2 Understanding the MultiVue The domo MultiVue is a tactical microwave receive case incorporating the following principle components. • Diversity antennas • 15” viewing screen • Four way COFDM digital video receiver • 8.4” Touch screen control interface These principle components are highlighted in the photographs below. LCD viewing screen Speakers (Optional) Internal Antenna and Down Converters Figure 1 Front view of the MultiVue lid Ventilation Holes Cooling Fans Status LEDs Ventilation Holes Volume Control Touch screen USB Figure 2 Top view of the MultiVue base 10 Headphone Socket Ethernet Channel A Channel B Channel C AC power input and switch DC power input Channel D DC Input Fuse Quad Output Receiver A Outputs Figure 3 Receiver B Outputs Receiver C Outputs Receiver D Outputs Rear view of MultiVue with external connector cabinet 11 9.3 Basic operation Connection to AC Mains The MultiVue system can be supplied from an AC Mains supply and has the following characteristics. Fuse: 3.15A Type T Voltage: 100 to 250V, 50-60Hz Auto Sensing Supply Connector: IEC Mains Socket. Connection to DC Supply The MultiVue system can be supplied from a DC supply and has the following characteristics. Fuse: 16A, 32mm Cartridge Voltage: 9 to 36V Current: Max 15A (at 12V) Connector: 4 way XLR. Applying power to the MultiVue System The system is powered either by direct connection from the external DC supply or by connecting the mains supply and switching the mains switch to the ON position. On powering the MultiVue, the Power LED will light as a ‘Solid’ green colour and progress to a flashing green. The sound of the internal cooling fans will be heard. The four status LEDs will be red. Shut Down of the MultiVue System The MultiVue system runs an internal single board computer and therefore must be shutdown before switching off or removing power from the unit. To shutdown the unit, press the ‘Shutdown’ button on the user interface screen. The system will shutdown safely and inform the user when power can be removed from the system. If this shutdown sequence is not followed then damage to the system is likely to occur. 12 Understanding the Viewer Screen When the system is switched on the lid viewer screen will power up. The domo logo is displayed first followed by the current video display. Note: A ‘Blue Screen’ will be displayed if the MultiVue receiver can not lock to a suitable microwave source. Note: A translucent OSD (On Screen Display) may be present in the left hand side of the screen, see later in this section on ‘Understanding and Interpretting the On Screen Display’ for more details. Figure 4 domo MultiVue lid with Viewer and OSD function 13 Understanding the Touch Screen Control Interface In the base of the unit is an 8.4” touch screen which is used to control and configure the MultiVue system. On powering on the domo MultiVue, the touch screen will show the domo logo before booting into Windows XP embedded (XPe). Once XPe has booted up the MultiVue Control application will automatically launch (shown below) The control interface is divided into three parts, System Control page, Camera Setup page and the navigation pane. The navigation pane is visible all the time at the bottom of the screen and enables the user to navigate around the control interface. At startup the control interface launches into the System Control page which is used to select the video that is displayed on the lid viewer screen. The touch screen is quite responsive and will react to firm but gentle pressure applied to any of the buttons. Note: Navigation through the touch screen menu’s may be done either by hand or with a stylus. However, the touch screen can be damaged if pressed too hard, or pressed with a sharp implement.. Navigation Pane This area of the interface is always present at the bottom of the screen and allows the user to navigate around the controller software application. System Control Page Camera Setup Page Figure 5 On-Screen Keyboard System Shutdown The MultiVue Navigation Pane The functions of the buttons on the Navigation Pane are outlined in the table below. Table 2 System Navigation Controls Field / Button Meaning / Use System Control This button selects the System Control Page Camera Setup This button selects the Camera Profile Setup page. This page allows the user to configure settings for the receiver such as frequency. On-Screen This button launches the On-Screen Keyboard for editing text fields Keyboard Shutdown This is used to safely shutdown the MultiVue system. 14 System Control Page This page controls the viewer screen display and the camera profile assignments for each view. View OSD ON/OFF View assignment Audio Select Ethernet and Streaming Setup View 2 Controls System Setup Options Profile Assignment Full Screen View Selection Quad View Selection Camera Profile Selection View 4 Controls View 3 Controls Figure 6 Viewer Screen Power Control System Control page The functions of the fields on the System Control page are outlined in the table below. Table 3 System Control Page Field / Button Meaning / Use View 1/2/3/4 These buttons select the receiver input to be displayed full screen on the viewer in the MultiVue lid. Quad View This button displays all four receiver inputs to the viewer screen OSD On Screen Display – There are four of these buttons, one for each view and toggle the OSD ON/OFF when pressed. Assign Each of these prepares its corresponding view to be assigned with a camera setting. These are used in conjunction with ‘Configure’ button 15 Audio These buttons select which view audio is to be fed to the headphone socket. Configure This button configures a view with the camera settings profile in the ‘Camera’ drop-down list. The appropriate ‘Assign’ button must be pressed first. Camera This drop-down box contains the list of camera profiles present on the MultiVue system Viewer Screen This button toggles the viewer screen power. Green means that the Viewer screen is on and Red means the viewer screen is in standby. Streaming This button launches another window allowing the user to configure the IP and broadcast stream settings for the MultiVue system. System Setup This button launches another window that allows the user to configure the LNB power and output standard. Changing the View Camera assignment To assign a view with a camera profile, follow the steps below. 1. Press the adjacent ‘Assign’ button to the view required. 2. Select the camera profile from the Camera drop-down list 3. Press the configure button. 4. Allow approximately 5 seconds for the receiver to be configured and the picture to be displayed. View Selection There are five buttons on the ‘System Control‘ page that control the viewer selection. The four largest buttons are used to select which view is to be displayed full screen and the ‘Quad View’ button displays all four views on the viewer screen. 16 System Setup Window This window enables the configuration of the Low Noise Block power settings and output standards for all four receivers in the system. Note: The nature of this system does not allow a mix of output standards across the receivers. Output Standard Settings On-Screen Keyboard Auto-launch LNB Power On / Off Cancel Settings Figure 7 Apply Settings System Setup Window The functions of the fields on the Camera Setup page are outlined in the table below. Table 4 System Setup Window Field / Button Meaning / Use Output This field allows the user to select the line standard of video the Standard receiver will output. This can either be PAL, NTSC or NTSC (no pedestal). LNB Power This field allows the user to toggle the power for the low noise block. Auto-Launch This button toggles the auto-Launching of the On-Screen keyboard. OSK Setting this causes the OSK to automatically launch when page or window contains editable fields. OK This button instructs the system to configure the receivers with the current displayed settings Cancel This button ignores any changes to the settings and leaves the current receiver settings as they are. 17 Streaming Setup Page This page allows the configuration of the MultiVue IP and broadcast streaming settings. Note: Due to the construction of the MultiVue system it requires two IP addresses before connecting to a network. Streaming configuration settings Ethernet Configuration Settings Channel Selection Cancel Changes Figure 8 Apply Changes Ethernet Configuration Page The functions of the fields on the Ethernet configuration page are outlined in the table below, all settings are not implemented until the Apply button is pressed. Table 5 Streaming Setup Page Field / Button Meaning / Use Streaming This field allows the user to select the streaming settings required Configuration to broadcast the received stream to a network. Channels to This field allows the user to select which channels are to be output Stream on the streaming service. Enable This toggles the streaming on and off. Streaming Ethernet This field contains the settings required to connect the MultiVue to a Configuration network. Note that two IP addresses are required. Connecting the MultiVue to a Network If the intention is to use the streaming option of the MultiVue then please also refer to the ‘Network Requirements for IP Streaming’ section below. 18 Before connecting the MultiVue to a network obtain the appropriate settings from your network service provider. Enter the IP addresses in the Ethernet Configuration Field and click apply, this action will cause the MultiVue to reboot. Following the reboot the MultiVue is now ready to connect to a network. Note: The MultiVue will only reboot if the Ethernet Configuration settings have changed, the Streaming settings can be changed without causing a reboot. Connect an appropriate Ethernet cable to the Ethernet RJ45 connector on the rear of the MultiVue. Network requirements for IP Streaming The MultiVue Streaming option will stream the video and audio services received on its input onto the Ethernet IP output. The Ethernet IP output connector is 100BaseT compatible. The Ethernet IP RJ45 output connector must be connected to a network of suitable capacity, typically this is a private LAN. The capacity required is the aggregate of the bitrate of the incoming services. Typically the bitrate will be a minimum of 3Mb/s and a maximum of 25Mb/s. Therefore a Network of at least this capacity is required, these kinds of capacity are only available on Private LAN networks. Note: The high bitrate requirements of streaming video mean that public networks such as 3G or the internet will not be suitable. Note: The streaming video format is Multicast UDP streaming, users should ensure with their network provider that Multicast UDP streaming is enabled on the routers and switches of the network. Enabling the Streaming 1. Enter the appropriate streaming setting with the advice of you network service provider. 2. Select the channels to stream within the service. 3. Set the ‘Enable Streaming’ setting to ON. 4. Click the ‘Apply’ button. 5. The output stream is now running. Note: If the stream is poor quality, try increasing the bit-rate in the Streaming Configuration page and click ‘Apply’. 19 Camera Setup Page This page allows management of the camera profile list and profile settings. Camera Profile Selection Create New Profile Remove Profile Camera Object Settings PTZ Settings (Commander Only) Figure 9 Advanced Settings Telemetry Settings (Commander Only) Camera Setup Page The functions of the fields on the Camera Setup page are outlined in the table below. Table 6 Camera Setup Page Field / Button Meaning / Use Camera Profile This contains all the profiles present on the MultiVue system and is Selection used to select the profile required for editing. Create New This button creates a new profile with default settings and adds is Profile to the profile list Remove Profile This button removes the profile that is displayed in the profile list window. Camera Object This area contains all the settings required for a camera profile 20 Settings PTZ Settings This area enables the configuration of the PTZ language and address to be used. (This is only available with the MultiVue Commander option). Advanced This button launches the advanced settings windows containing more camera object settings. Telemetry This area contains the settings for the telemetry configuration. (This Settings is only available with the MultiVue Commander option). Deploying and Operating the domo MultiVue The domo MultiVue is a tactical digital video receiver, and the following guidelines should be employed when using the equipment. • The MultiVue should be operated with the lid up and the internal antennas vertical for best performance. • No objects are to be placed over the ventilation holes. • An open unit with the lid up should not be exposed to prolonged rain fall, as this will cause damage. • Depending on the RF environment (line of sight or non line of sight) and the power of the transmitter (100mW or 1W), the MultiVue will operate at a range typically 300m to 1km from the target transmitter. • If the MultiVue is being operated inside a building or vehicle, better results may be achieved by using the external antenna inputs on the rear of the MultiVue and deploying the antennas to the outside of the building or vehicle. • To prevent damage to the MultiVue, it should not be operated too close (within 5m typically, further if the transmitter is greater than 1W in power) of the transmitter. Using and Interpreting the On Screen Display (OSD) The MultiVue On Screen Display (OSD) tool is an extremely useful tool for system setup and diagnostic. The OSD facility will ‘burn’ diagnostic data onto the video output for test and set-up purposes. Pressing the OSD button will enable this facility and a diagnostic screen will appear in the video as shown below. The OSD function has two settings. Press OSD button once to display OSD. Press OSD button again to switch off OSD function. 21 Figure 10 Received video with OSD The displayed diagnostic data includes a spectrum display, signal to noise data, input power level and frequency. The received spectrum display is useful when checking for interference signals, the SNR indicated signal quality. For more information on use of this facility a domo training course is recommended. When setting a domo system up the OSD should be used in the following way. Check Channel is Clear With the transmitter OFF, check that the channel is empty of interference signals, this is confirmed by ensuring that the reported power in the channel is at –99dBm and that the spectrum is shown as a rounded dome with no obvious spikes or tones. Check Quality of Link Switch on the transmitter and confirm that SNR is 6 or greater and that power level is at least –92dBm or greater. This represents approximately a 5dB margin. Failure of the link will occur when the power level reaches –97dBm or the SNR reaches 3dB. 22 9.4 External Connections on the domo MultiVue The rear equipment cabinet of the domo MultiVue incorporates a number of external connections, as shown inFigure 3. • Four Composite and S-Video Outputs, for external viewing of receiver video. • Quad Video output for view all four video outputs together. • Four Audio Outputs, for connecting external audio output devices. • Data, for data output and receiver software upgrading. • UHF In C and D, for connecting external antennas. See Advanced operation section. • One USB connection for USB Keyboard and PC Updates. • One Ethernet port for Streaming and PC updates Connection of Video Signals The MultiVue is provided with four composite video output connectors labelled ‘Composite’, and four S-Video connectors labelled ‘S-Video’. Connector Signal Video BNC 75 ohm composite video output, PAL or NTSC software selectable at the transmitter Typically the video display device will be a high quality monitor. It should be noted that for ease of use the domo MultiVue is fitted with a quad screen output, in which all four video outputs are multiplexed into a quad screen and displayed on a single screen. This output is labelled ‘Quad Monitor Composite’. Connection of Audio Signals The MultiVue is provided with five Audio output connectors. Four are situated at the rear of the unit labeled ‘AUDIO’ and the fifth is on the control panel inside the case labeled with the headphone logo. Connector Signal Rear Audio Line level, 12dBu clip level, low impedance source (20 ohm) Typically the audio output device will be monitoring speakers for the rear connections and a headphone set for the control panel connection. Note: The headphone socket operates independently from the rear audio connections. Therefore connecting headphones will not block the external audio outputs. 23 Connection of USB device The MultiVue can have USB devices connected to it such as a USB keyboard to aid in the editing of profile settings. Connection to IP LAN The 10/100BaseT Ethernet network should be connected to the RJ45 connector at the rear of the unit. 24 10 Advanced Operation 10.1 Camera Setup Page Main settings Figure 11 Camera Setup Page Service Name This field allows the user to enter an identifier for the service that they wish to receive. This must match that selected at the transmitter (Unit name) for the service to be decoded. The service name can be constructed of any eight ASCII characters. Bandwidth Mode The MultiVue is capable of receiving transmissions in both Narrowband and DVB-T. For receiving the transmissions from a SOLO2 transmitter the ‘DVB-T’ radio button should be selected. For receiving the transmissions from a SOLO4 transmitter the ‘Narrowband’ radio button should be selected. When the ‘Narrowband’ button is selected, then ‘Narrowband’ specific settings can be configured in the ‘Advanced’ Settings window. If the ‘DVB-T’ button is selected, then ‘DVB-T’ specific settings can be configured in the ‘Advanced’ Settings window. Note: The bandwidth option must be chosen before opening the ‘Advanced’ window. Note: The terminology DVB-T refers to the 8,7,6MHz wide bandwidth modulation employed in the SOLO2 products. The SOLO4 product is also capable of DVB-T, but this mode is not recommended for normal operation 25 Frequency (MHz) The receive frequency can be set by entering the desired frequency in this field. Values outside the range supported by a particular transmitter type will be rounded to the highest of lowest supported frequency as appropriate. The receive frequency can be set in step sizes of 250kHz. Decryption If the AES encryption option has been purchased for the SOLO2 or SOLO4 system in use, then it is possible to decrypt the link. Decryption must be enabled at the receiver by selecting either AES128 or AES 256 in the descrambling field. The decryption key can then be entered into the fields that appear below the option field. 26 10.2 Advanced Window This window enables the user to configure the advanced settings of a camera profile. Note: The bandwidth option must be chosen before opening the ‘Advanced’ window as some settings are bandwidth specific. Figure 12 Advanced Settings Window Service Name This field allows the user to enter an identifier for the service that they wish to receive. This must match that selected at the transmitter (Unit name) for the service to be decoded. The service name can be constructed of any eight ASCII characters. Input Frequency (MHz) The receive frequency can be set by entering the desired frequency in this field. Values outside the range supported by a particular transmitter type will be rounded to the highest of lowest supported frequency as appropriate. The receive frequency can be set in step sizes of 250kHz. Down converter LO This field allows definition of the local oscillator frequency in the connected downconverters. For domo supplied downconverters, this should be set as follows: • 1880MHz for S band transmissions (2.28 to 2.55GHz) • 1700MHz for L band transmissions (1.15 to 1.4GHz). Down converter LO side This field allows definition of the local oscillator side. For domo supplied downconverters, this should be set as follows: 27 • LOW for S band transmissions (2.28 to 2.55GHz) • HIGH for L band transmissions (2.28 to 2.55GHz) OFDM Bandwidth This field displays the width of the received OFDM signal and should be set to 2.5MHz for normal SOLO4 system operation, and should be set to 8MHz for normal SOLO2 system operation. OFDM Guard In this field the user selects the guard interval which matches the transmitter. For SOLO4 systems typically a guard interval of 1/16 is used, however on very long range transmissions a guard interval of 1/8 may be employed. For SOLO3 systems typically a guard interval of 1/32 is used, however on very long range transmissions a guard interval of 1/8 may be employed. OFDM Polarity This option can control the polarity of the OFDM RF spectrum to be set to standard or inverted. NTSC Mode With this control, when running in NTSC line mode, the user can select whether the NTSC composite output video has a 7.5 IRE pedestal applied. MPEG4 Deblocking This field toggles the MPEG4 deblocking filter which helps prevent blocking artifacts common in Discrete Cosine Transform (DCT) based image compression. Enabling the filter can lead to a better visual appearance and compression efficiency. Data With this ON / OFF control the user can select whether the receiver extracts any data component that may be in the transmitted stream. Such data components are presented at the receiver DATA output port. 28 10.3 Configuring a Camera Profile Creating a new profile 1. Press the On-Screen keyboard button to launch the windows On-Screen Keyboard if no USB keyboard is connected. 2. In the ‘Camera Setup’ page, press the ‘New’ button. 3. In the ‘Create New Object’ dialog enter the new object name and press ‘OK’. 4. The new profile is added to the list and the default settings are presented ready for editing. Editing a Profile Firstly select the camera profile you want to edit using the camera object drop down list at the top of the page. The current settings for the profile are then displays in the relevant fields on the Camera Setup page and in the advanced settings dialog. Note : As the settings are saved as they are edited and therefore there is no undo option. Removing a Profile 1. Select the profile you want to delete from the camera profile list. 2. Press ‘Remove’. The profile will be deleted from the system and its entry removed from the profile list. 29 11 Fault Finding 11.4 Indicated Faults Power LED Condition Meaning Action Flashing Amber Data buffer overflow on Check that the streaming and streaming or rebroadcast settings are suitable rebroadcast. to carry the incoming data rate from the selected channels. Channel Status LED Condition Meaning Action Red No RF Signal Lock Check a suitable RF source is active, on correct frequency. Ensure Downconverters are connected. Ensure antennas are connected to downconverters. Ensure there is no interfering signal. Amber Has RF signal lock but no Check video is enabled at the decoder lock transmitter. Check correct unit name is selected at the receiver to match the transmitter. Check that scrambling keys are matched. 30 11.5 Fault Symptoms Symptom Suggested Action No RF Link Check a suitable transmitter RF source is active, on correct frequency. Ensure Downconverters are connected. Ensure antennas are connected to downconverters. Ensure there is no interfering signal. Poor link performance Poor performance of the link can occur for the following reasons. • Interference. Should an interfering RF signal occur on the same frequency the performance of the link will be affected. Remove the interferer e or move to an alternative frequency. • Unsuitable antennas, or out of band antennas. See the antenna sections for guidance on antenna selection and use. • Reduced transmit power, ensure that the attenuation setting on the transmitter is appropriate for direct output, or for amplifiers connected. • Receive antenna positioning, were possible mount the receive antennas away from other objects, unobstructed and as high as possible. Poor alignment of directional antennas. • Blue screen at receiver No Diversity operation. Ensure both down converters are operational. Receiver RF LED not lit - see “No RF Link” section Receiver RF LED lit. Check video is enabled at the transmitter. Check correct unit name is selected at the receiver to match the transmitter. Check scrambling keys are matched. Reduced Image quality is affected by the video bit rate which can be read from the video bit rate Image field of the SOLO transmitter controller). The standard setting is 2.3Mb/s. However quality enabling audio, particularly the high quality audio modes, will reduce the video bit rate substantially. Therefore ensure an appropriate audio mode is selected or audio is fully disabled if not required. No audio Ensure audio is enabled at the transmitter (disabled by default). Rolling Check that the “Output video standard” is set to the correct video standard. Also check black and the “Power-up line standard” option in each receiver’s advanced tab. The MultiVue white system supports PAL and NTSC but the two cannot be mixed, so all transmissions distorted into the unit must be the same standard to correctly display the video. video 31 12 LED Indicators LED / Button Colour Meaning / Use Power Solid Green Booting Up Flashing Flashes once per second when operational, flashes faster when Green control messages received Flashing Warning – Typically seen when unit is trying to stream or Amber rebroadcast more data than allocated Solid Green Booting Up Flashing Flashes once per second when operational, flashes faster when Green control messages received Red No Lock on Receiver 1 Amber RF Lock on Receiver 1 but no decoder lock Green Receiver 1 fully locked and decoding Red No Lock on Receiver 2 Amber RF Lock on Receiver 2 but no decoder lock Green Receiver 2 fully locked and decoding Red No Lock on Receiver 3 Amber RF Lock on Receiver 3 but no decoder lock Green Receiver 3 fully locked and decoding Red No Lock on Receiver 4 Amber RF Lock on Receiver 4 but no decoder lock Green Receiver 4 fully locked and decoding Power Status 1 Status 2 Status 3 Status 4 32 13 Special Connector Pin Outs 13.6 Receiver Audio Connectors – 5-pin 0B Lemo Pin No Function 1 NC 2 NC 3 GND 4 Right 5 Left 13.7 S-Video – 4-pin Mini-DIN Pin No Function 1 Luminance Ground 2 Chrominance Ground 3 Luminance (Intensity) 4 Chrominance (Colour) 13.8 DC Power Input – 4-pin XLR Pin No Function 1 Supply Positive 2 Supply Positive 3 Supply Ground 4 Supply Ground Note: Must use both pins for supply and ground as high currents are drawn by this system. 33 13.9 Ctrl Port – 9-pin Male D-Type Pin No Function 1 NC 2 Rx 3 Tx 4 NC 5 GND 6 NC 7 NC 8 NC 9 NC 34 Cobham Surveillance Domo Products 11 Manor Court, Barnes Wallis Road, Segensworth, Hampshire, PO15 5TH, England 35 T: +44 (0)1489 566 750 F: +44 (0)1489 880 538