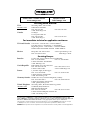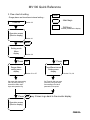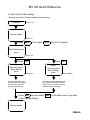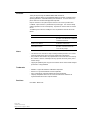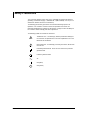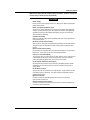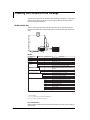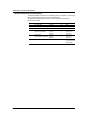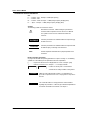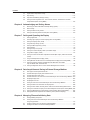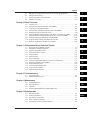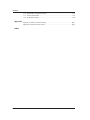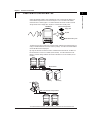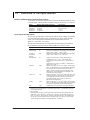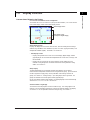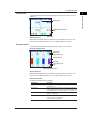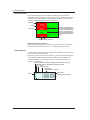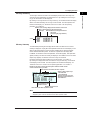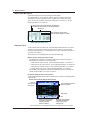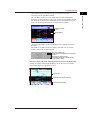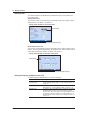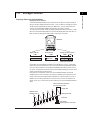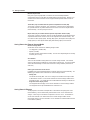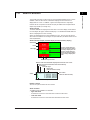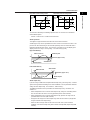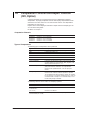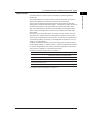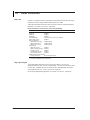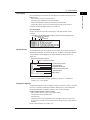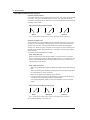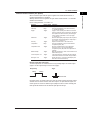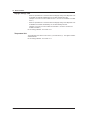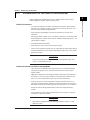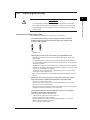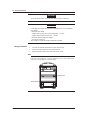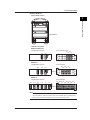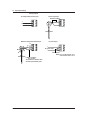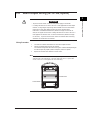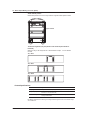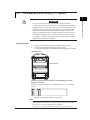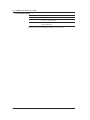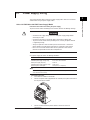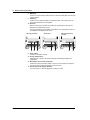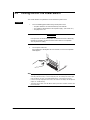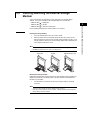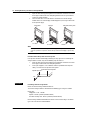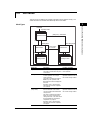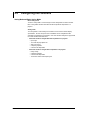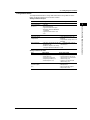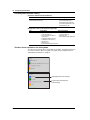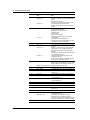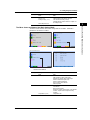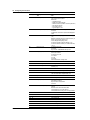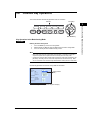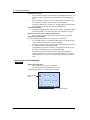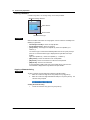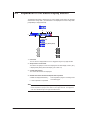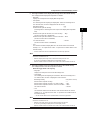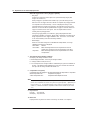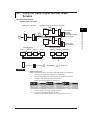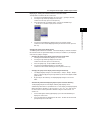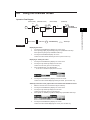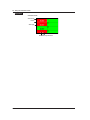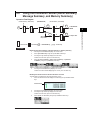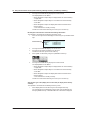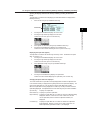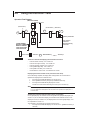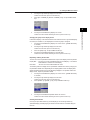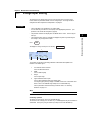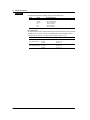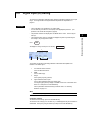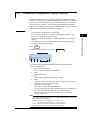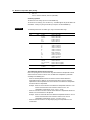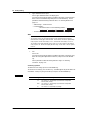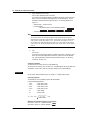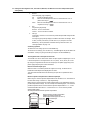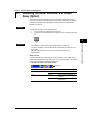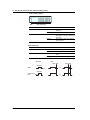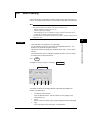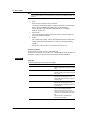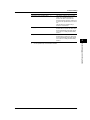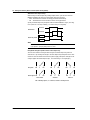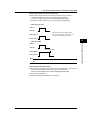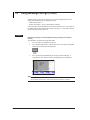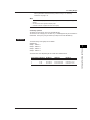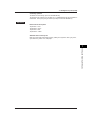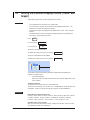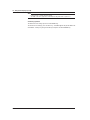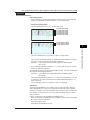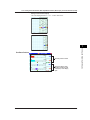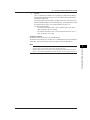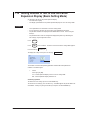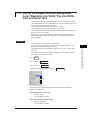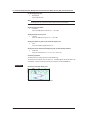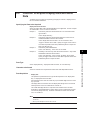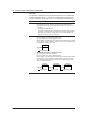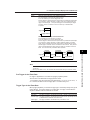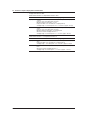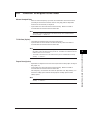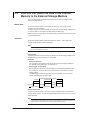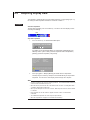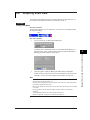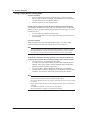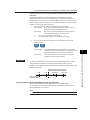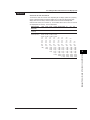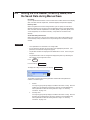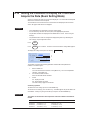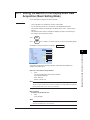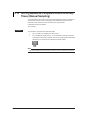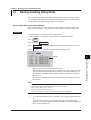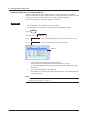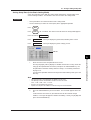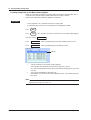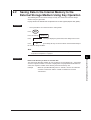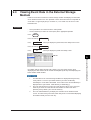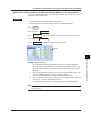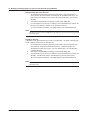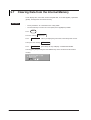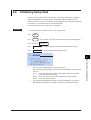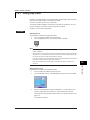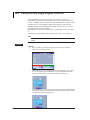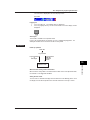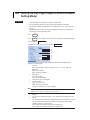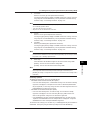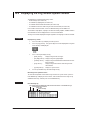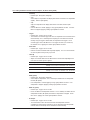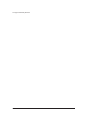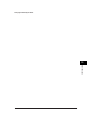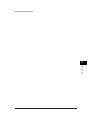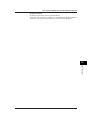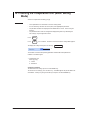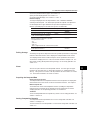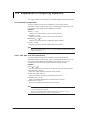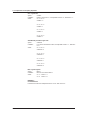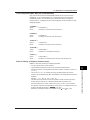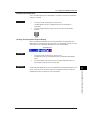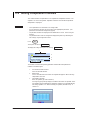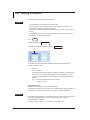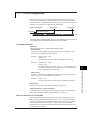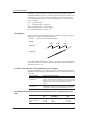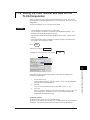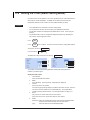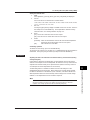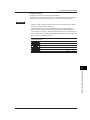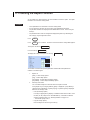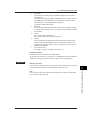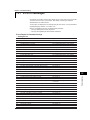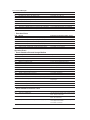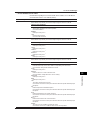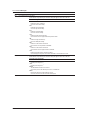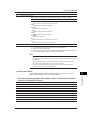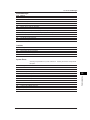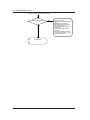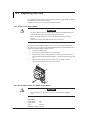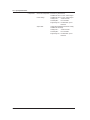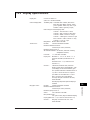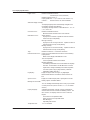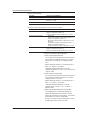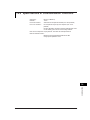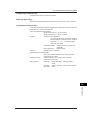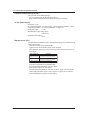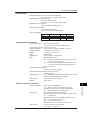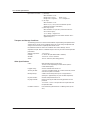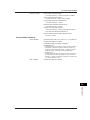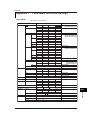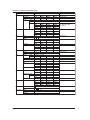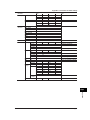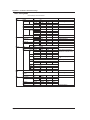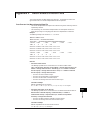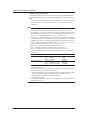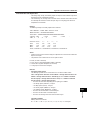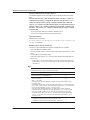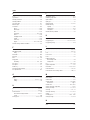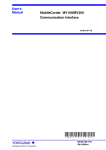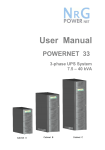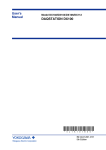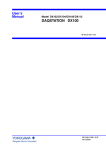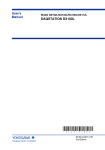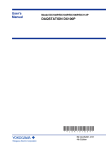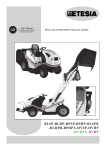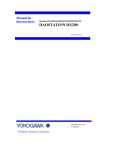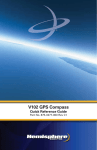Download RD-MV100 Series Recorder User Manual
Transcript
OMEGA CARE SM Extended Warranty Program User’s Guide Shop online at www.omega.com e-mail: [email protected] RD-MV100 SERIES Recorder OMEGAnet ® Online Service www.omega.com Internet e-mail [email protected] Servicing North America: USA: ISO 9001 Certified Canada: One Omega Drive, P.O. Box 4047 Stamford CT 06907-0047 TEL: (203) 359-1660 e-mail: [email protected] 976 Bergar Laval (Quebec) H7L 5A1 TEL: (514) 856-6928 e-mail: [email protected] FAX: (203) 359-7700 FAX: (514) 856-6886 For immediate technical or application assistance: USA and Canada: Sales Service: 1-800-826-6342 / 1-800-TC-OMEGA® Customer Service: 1-800-622-2378 / 1-800-622-BEST® Engineering Service: 1-800-872-9436 / 1-800-USA-WHEN® TELEX: 996404 EASYLINK: 62968934 CABLE: OMEGA Mexico: En Español: (001) 203-359-7803 FAX: (001) 203-359-7807 Benelux: Postbus 8034, 1180 LA Amstelveen, The Netherlands TEL: +31 (0)20 3472121 FAX: +31 (0)20 6434643 Toll Free in Benelux: 0800 0993344 e-mail: [email protected] Czech Republic: Rudé armády 1868, 733 01 Karviná 8 TEL: +420 (0)69 6311899 Toll Free: 0800-1-66342 e-mail: [email protected] [email protected] Servicing Europe: France: 9, rue Denis Papin, 78190 Trappes TEL: +33 (0)130 621 400 Toll Free in France: 0800-4-06342 e-mail: [email protected] FAX: +420 (0)69 6311114 e-mail: [email protected] FAX: +33 (0)130 699 120 Germany/Austria: Daimlerstrasse 26, D-75392 Deckenpfronn, Germany TEL: +49 (0)7056 9398-0 Toll Free in Germany: 0800 639 7678 e-mail: [email protected] United Kingdom: ISO 9002 Certified FAX: +49 (0)7056 9398-29 One Omega Drive, River Bend Technology Centre Northbank, Irlam, Manchester M44 5EX United Kingdom TEL: +44 (0)161 777 6611 FAX: +44 (0)161 777 6622 Toll Free in United Kingdom: 0800-488-488 e-mail: [email protected] It is the policy of OMEGA to comply with all worldwide safety and EMC/EMI regulations that apply. OMEGA is constantly pursuing certification of its products to the European New Approach Directives. OMEGA will add the CE mark to every appropriate device upon certification. The information contained in this document is believed to be correct, but OMEGA Engineering, Inc. accepts no liability for any errors it contains, and reserves the right to alter specifications without notice. WARNING: These products are not designed for use in, and should not be used for, patient-connected applications. MV100 Quick Reference This quick reference should be used as a supplement to the User’s Manual M3641. 1. Outline of key arrangement See Section 3.1 for key explanations 5 1 3 1 Soft keys 2 Menu, Function, and User keys 3 Start/Stop keys 4 Operation key 5 Power switch 2. Flow chart of setting Operation screen (Monitor display) Setting mode Menu display MENU Press and release MENU then press Section 3.5 FUNC for 3 seconds Basic Setting mode Menu display 2 4 (UM Section) Soft Key #1 Range(5.1 to 5.7), Alarm(6.2) #2 Tag(7.1), Filter(5.8), Alarm delay(6.3) #3 Trend/Save interval(7.3,8.8), #4 Message(7.5) #5 Display(7.6 to 7.11) #6 File (8.9), DST (10.12) #7,#8 Save/Load(5.1), Clear data(5.2,5.4,5.5) #1 Alarm(6.4), A/D(5.9), #2 Temperature(10.13) #3 Memory(8.1-8.4),#4 Memory & Trend(8.10,8.11) #6 Key lock(10.4), #7 Key login(10.6) #8 Save(9.1)/Load(9.1), Initialize(9.8) #9 Options: Remote(10.7), Report(11.13) #10 Option: Communication (M3643 6.1-6.3) End Exit from SETUP mode(3.6) OMEGA MV100 Quick Reference 3. Flow chart of setting Note - Range,alarm and trend/save interval setting Power on : Hard keys Section 3.2 : Soft keys Located just below the display Operation screen (Monitor display) Section 4.1 MENU Press Menu Setting mode Menu display Press Section 3.6 #1 Range,Alarm setting menu display Press #3 Trend/Save interval Setting menu display Section 7.3, 8.8 Section 5.1 to 5.7 Set range and alarm setting value by using soft keys, character/number input keys and operation key Set Time/div and Auto save interval by using soft keys. Set messages and other parameters if required. ESC key 2 times to go back to the monitor display Press ESC Operation screen (Monitor display) OMEGA MV100 Quick Reference 4. Flow chart of basic setting - Memory and communication related function setting Power on Section , 3.2 Monitor display Section 4.1 Press MENU , then press FUNC key for 3 seconds Basic Setting mode menu Section 3.6 Press Press #2 Option: Communication Basic Setting menu Memory related Basic Setting menu Section 8.11 Set save mode, data type, sample rate and pre-trigger if required by using soft keys and operation key #6 Manual M3643 Set network related parameter such as IP address and subnet mask by using soft keys, operation key and character/number input keys. Press ESC key and select to the monitor display End on function menu to go back Monitor display OMEGA MV100 Quick Reference 5. Start/stop of data acquisition into internal memory 1)Press START to start data storage into the internal memory. 2)Press STOP to stop data storage. Section 8.5, 8.6 6. Switching operation screens 1)Use DISP/ENTER key Trend Digital Bar Overview Information Trend History DISP/ Section 4.1 to 4.7 ENTER 4 Panel 7. Data saving to external medium 7-1. While data acquisition is running 1) When AUTO mode is selected in save mode on memory related SETUP menu* *:See previous page #2 Periodically or when you press STOP key, data saved into external medium Section 8.4, 8.7 2) When MANUAL mode is selected in save mode on memory related SETUP *:See previous page #2 menu* Press MEDIA key Section 8.4, 8.7 7-2. While data acquisition is stopped Section 9.2 Setting mode Menu display Operation screen (Monitor display) MENU Press Menu Setting mode Menu display Press #3 Every data stored in internal memory is copied to external medium. Press #7 OMEGA Foreword Thank you for purchasing the OMEGA MobileCorder RD-MV100. This User’s Manual contains useful information about the functions, installation, wiring, operating procedures, and troubleshooting of the RD-MV100. To ensure correct use, please read these manuals thoroughly before operation. Keep this manual in a safe place for quick reference in the event a question arises. In addition, a quick reference is provided on the previous page. This reference briefly explains operations that are used frequently. Separate this reference from the manual for use. The following three manuals, including this one, are provided as manuals for the RDMV100. Manual Name Manual No. Description RD-MV100 User’s Manual M3641 This manual. Explains all functions and procedures of the RD-MV100 excluding the communication functions. RD-MV100 Communication M3643 Interface User’s Manual Explains the communication functions of the Ethernet/serial interface. RD-MV100 DAQstandard Software Describes the functions and operating procedures of RD-MV Software that comes with the package. M3645 Notes • The contents of this manual are subject to change without prior notice as a result of continuing improvements to the instrument’s performance and functions. • Every effort has been made in the preparation of this manual to ensure the accuracy of its contents. However, should you have any questions or find any errors, please contact Omega. • Copying or reproducing all or any part of the contents of this manual without Omega’s permission is strictly prohibited. Trademarks • • • • Windows is registered trademarks of Microsoft Corporation. Ethernet is a registered trademark of Xerox Corporation. Zip is a trademark or registered trademark of Iomega Corporation. Company and product names that are used in this manual are trademarks or registered trademarks of their respective holders. Revisions First edition : March 2000 Disk No. RE25 1st Edition : March 2000 (YK) All Rights Reserved, Copyright © OMEGA i Safety Precautions This instrument conforms to IEC safety class I (provided with terminal for protective grounding), Installation Category II, and EN61326-1 (EMC standard), class A (use in a commercial, industrial, or business environment). The following general safety precautions must be observed during all phases of operation. If this recorder is used in a manner not specified in this manual, the protecition provided by this recorder may be impaired. Omega assumes no liability for the customer’s failure to comply with these requirements. The following symbols are used on this instrument. “Handle with care.” To avoid injury, death of personnel or damage to the instrument, the operator must refer to the explanation in the User’s Manual or Service Manual. High temperature : To avoid injury caused by hot surface, do not touch the heat sink. Functional ground terminal. Do not use this terminal as a protective ground terminal. Protective ground terminal. AC ON (power) OFF (power) ii Safety Precautions Make sure to comply with the following safety precautions. Failure to comply may result in injury or death (electric shock hazard). WARNING Power Supply Ensure that the source voltage matches the voltage of the power supply before turning ON the power. Power Cord and Plug (Desktop Type) To prevent an electric shock or fire, be sure to use the power cord supplied by Omega. The main power plug must be plugged into an outlet with a protective grounding terminal. Do not invalidate protection by using an extension cord without protective grounding. Protective Grounding Make sure to connect the protective grounding to prevent electric shock before turning ON the power. Necessity of Protective Grounding Never cut off the internal or external protective grounding wire or disconnect the wiring of the protective grounding terminal. Doing so poses a potential shock hazard. Defect of Protective Grounding Do not operate the instrument when the protective grounding or the fuse might be defective. Also, make sure to check them before operation. Fuse (for 12 VDC Power Model) To prevent fire, only use a fuse that has a rating (voltage, current, and type) that is specified by the instrument. When replacing a fuse, turn OFF the power switch and unplug the power cord. Never short the fuse holder. Do Not Operate in Explosive Atmosphere Do not operate the instrument in the presence of flammable liquids or vapors. Operation of any electrical instrument in such an environment constitutes a safety hazard. Do Not Remove Covers Some areas inside the instrument have high voltages. Do not remove the cover if the power supply is connected. The cover should be removed by Omega’s qualified personnel only. External Connection Connect the protective grounding before connecting to the item under measurement or control unit. Damage to the Protective Housing Using the instrument in a manner not specified in this manual can damage the instrument’s protective housing. iii Checking the Contents of the Package Unpack the box and check the contents before operating the instrument. If some of the contents are not correct or missing or if there is physical damage, contact the dealer from which you purchased them. RD-MV100 Main Unit There is a name plate on the back side of the key panel cover. Open the cover and check that the model name and suffix code given on the name plate match those on the order. MODEL MODEL SUFFIX SUFFIX NO NO Made in Japan MODEL Model Code RD-MV102 RD-MV104 RD-MV106 RD-MV112 External storage medium Suffix Code Optional Code –1 –2 –3 Language –2 Power supply Power inlet, power cord Options –1 –2 D F R S /A1 /A2 /A3 /C2 /C3 /F1 /H3 /M1 /R1 Description RD-MV100 (2 ch) RD-MV100 (4 ch) RD-MV100 (6 ch) RD-MV100 (12 ch) Floppy disk Zip disk ATA flash memory card (PCMCIA 20MB) English, deg.F/DST (English standard software included) 100 to 120 VAC/200 to 240 VAC 12 VDC*1 3-Pin power inlet with UL, CSA cable 3-Pin power inlet with VDE cable 3-Pin power inlet with SAA cable 3-Pin power inlet with BS cable Alarm output relay (2 relays)/remote control*2 Alarm output relay (4 relays)/remote control*2 Alarm output relay (6 relays)*2 RS-232 interface RS-422-A/485 interface FAIL/memory end output relay*3 Screw terminal Computation function (report function included) Remote control *1 With AC adapter *2 /A1, /A2, and /A3 cannot be specified simultaneously *3 If /F1 is specified, /A3 cannot be specified. NO. (Instrument No.) When contacting the dealer from which you purchased the instrument, please quote the instrument No. iv Checking the Contents of the Package Standard Accessories The following standard accessories are supplied with the instrument. Make sure that all items are present and undamaged. 4.One of these power cord types is supplied according to the instrument’s suffix code 2 1 D 3 S F R 6.One of these power cord types is supplied according to the suffix code -F VDE Standard -D UL/CSA Standard -R SAA Standard -S BS Standard 5 7 8 9 10 11 Number Part Name 1 Terminal screw 2 Application software 3 External storage A1053MP medium A1134UN 1 Power cord A1006WD 1 A1009WD 1 A1024WD 1 A1023WD 1 4 Part Number/Model MV10A-02 Q’ty Notes 5 M4 1 Included only when the language code is “-2” For Windows 95/98/NT 1 Zip disk, included only when the code for external storage medium is “-2” ATA flash memory card, included only when the code for external storage medium is “-3” Provided only when “-1” is specified for the power supply code. Provided only when “-1” is specified for the power supply code. Provided only when “-1” is specified for the power supply code. Provided only when “-1” is specified for the power supply code. 5 AC adapter B9230ZW 1 Provided only when power supply code is -2. 6 Power cord for AC adapter – 1 7 DC power supply A1105JC ternial connector 1 Provided only when power supply code is -2. 8 Fuse A1352EF 1 250 V 4 A, time lag (for 12 VDC power supply model) 9 User’s Manual M3641 1 This manual 10 User’s Manual M3643 1 Communication function 11 User’s Manual M3645 1 Application software v Checking the Contents of the Package Optional Accessories (Sold Separately) The following optional accessories are available for purchase separately. If you make an order, make sure that all items are present and undamaged. For information about ordering accessories, contact the dealer from which you purchased the recorder. vi Number Part Name Part Number/Model Q’ty Notes 1 3.5" floppy disk 7059 00 10 2HD 2 Zip disk A1053MP 1 100 MB 3 ATA flash memory card A1134UN 1 20 MB 4 Shunt resistor (for the screw terminal) 4159 20 4159 21 4159 22 1 1 1 250 Ω ±0.1% 100 Ω ±0.1% 10 Ω ±0.1% 5 Shunt resistor (for the clamp input terminal) 4389 20 4389 21 4389 22 1 1 1 250 Ω ±0.1% 100 Ω ±0.1% 10 Ω ±0.1% 6 Fuse A1352EF 4 250 V 4 A, time lag (for 12 VDC power supply model) How to Use this Manual Structure of the Manual This User’s Manual consists of the following 14 chapters, an appendix, and an index. For information about the communication functions and the standard software, see the respective manuals (M3643 and M3644). Chapter Title and Contents 1 Overview of Functions Describes the functions of the recorder. 2 Before Using the Recorder Describes the installation and wiring procedures. 3 Names of Parts/Run Mode/Common Operations Describes the names of each part of the recorder, how to use the storage medium drive, run mode, and common key operations. 4 Switching Operation Screens Describes how to use the operation screen such as the trend display and digital display. Describes the operations that can be performed using the arrow keys and the DISP/ENTER key on the front panel. 5 Measurement Channel Settings Describes how to set input specifications such as the range, filter, moving average, scan interval, integration time of the A/D converter, burnout, and reference junction compensation. 6 Acknowledging and Setting Alarms Describes how to acknowledge alarms and how to set alarms. 7 Setting and Operating the Display Describes how to set the display specification of the operation screen, how to display messages, and other display-related operations. 8 Data acquisition and Saving to External Storage Medium Describes how to acquire the measured/computed data and how to save the data to the external storage medium. 9 Managing Files and Initializing Data Describes how to save and load the setup data, manage files on the external storage medium, save the data residing in the internal memory to the external storage medium using key operations, initialize the internal memory, and other operations. 10 Other Functions Describes how to set and operate key lock, key login/logout, and other functions. 11 Computation/Report Function (Option) Describes how to use the optional computation (report) function. 12 Troubleshooting Describes the error messages and the troubleshooting measures of the recorder. 13 Maintenance Describes fuse replacement and other information. 14 Specifications Describes the specifications of the recorder. Appendix Describes the initial values of the setting mode and basic setting mode, file formats of ASCII files. Index Note This manual covers information regarding RD-MV100s that have a language code “-2” (English). vii How to Use this Manual Conventions Used in this Manual Unit K ....... Denotes “1024.” Example : 768 KB (File capacity) k ........ Denotes “1000.” M ....... Denotes “1024K.” Example : 1.2 MB (Storage capacity of floppy disks) B ....... “Bytes.” Example : 1.2 MB (Storage capacity of floppy disks) Symbols The following symbols are used in this manual. Affixed to the instrument. Indicates danger to personnel or instrument and the operator must refer to the User’s Manual. The symbol is used in the User’s Manual to indicate the reference. WARNING Describes precautions that should be observed to prevent injury or death to the user. CAUTION Describes precautions that should be observed to prevent minor or moderate injury, or damage to the instrument. Note Provides important information for the proper operation of the instrument. Notation regarding procedures On pages that describe the operating procedures in Chapter 3 through 11, the following symbols are used to distinguish the procedures from their explanations. [ ] ............. Represents contents that are displayed on the screen. Example : [Volt] ⇒ “ ” ........ Indicates a reference item. Example : ⇒ “1.3 Display Function” #1 to #12 ...... Denotes the soft key that is used to make a selection on the setting and basic setting menus. Procedure Follow the steps indicated with numbers. The procedures are given with the premise that the user is carrying out the steps for the first time Explanation This section describes the setting parameters and the liitations regarding the procedures. It does not give a detailed explanation of the function. For detail on the function, see chapter 1. viii 1 Contents Foreword ......................................................................................................................................... i Safety Precautions .......................................................................................................................... ii Checking the Contents of the Package .......................................................................................... iv How to Use this Manual ................................................................................................................ vii Chapter 1 Overview of Functions 1.1 Overview of the MV100 .................................................................................................... 1-1 1.2 Functions of the Input Section ......................................................................................... 1-2 1.3 1.4 Display Function .............................................................................................................. 1-5 Storage Function ............................................................................................................ 1-15 1.5 1.6 Alarm Function ............................................................................................................... 1-17 Computation Function and Report Function (/M1, Option) ........................................... 1-20 1.8 Other Functions ............................................................................................................. 1-24 Chapter 2 Before Using the Recorder 2.1 2.2 Precautions on the Use of the Recorder .......................................................................... 2-1 Installing the Recorder ..................................................................................................... 2-2 2.3 Input Signal Wiring ........................................................................................................... 2-3 2.4 2.5 Alarm Output Wiring (/A1 to /A3, Option) ......................................................................... 2-7 FAIL/Memory End Wiring (/F1, Option) ............................................................................ 2-9 2.6 2.7 Remote Control Wiring (/R1, Option) ............................................................................. 2-11 Power Supply Wiring ...................................................................................................... 2-13 Chapter 3 Names of Parts/Run Mode/Common Operations 2 3 4 5 6 7 8 9 10 3.1 Names of Parts and Functions ......................................................................................... 3-1 3.2 3.3 Turning ON/OFF the Power Switch .................................................................................. 3-4 Inserting/Removing the External Storage Medium .......................................................... 3-5 3.4 Run Mode ........................................................................................................................ 3-7 3.5 3.6 Configuring the Functions .............................................................................................. 3-10 Common Key Operations ............................................................................................... 3-19 3.7 Setting the Date and Time ............................................................................................. 3-23 11 12 13 Chapter 4 Switching Operation Screens 4.1 4.2 Operation Screens ........................................................................................................... 4-1 Explanation of the Status Display Section ....................................................................... 4-2 4.3 4.4 Using the Trend, Digital, and Bar Graph Screens ............................................................ 4-5 Using the Overview Screen ........................................................................................... 4-11 4.5 Using the Information Screen (Alarm Summary, Message Summary, and Memory Summary) ........................................................................................................ 4-13 4.6 Using the Historical Trend .............................................................................................. 4-18 14 App Index Chapter 5 Measurement Channel Settings 5.1 5.2 Voltage Input Setting ........................................................................................................ 5-1 Thermocouple (TC)/Resistance Temperature Detector (RTD) Setting ............................ 5-3 5.3 Digital Input (DI) Setting ................................................................................................... 5-5 5.4 5.5 Difference Computation (Delta) Setting ........................................................................... 5-7 Scaling Setting ................................................................................................................. 5-9 ix Contents 5.6 Square Root Computation Setting ................................................................................ 5-11 5.7 Skip Setting ................................................................................................................... 5-13 5.8 5.9 Input Filter and Moving Average Setting ....................................................................... 5-14 Setting the A/D Integration Time, Scan Interval, Burnout, and Reference Junction Compensation (Basic Setting Mode) ............................................................................. 5-15 Chapter 6 Acknowledging and Setting Alarms 6.1 6.2 Releasing the Alarm Indication and Output Relay (Option) ............................................. 6-1 Alarm Setting ................................................................................................................... 6-5 6.3 6.4 Setting the Alarm Delay Period ........................................................................................ 6-8 Setting the Auxiliary Alarm Function (Basic Setting Mode) ............................................ 6-10 Chapter 7 Setting and Operating the Display 7.1 Setting Tag Names ........................................................................................................... 7-1 7.2 7.3 Selecting Tag Display or Channel Display (Basic Setting Mode) ..................................... 7-2 Setting the Display Rate (Trend) ...................................................................................... 7-3 7.4 Using Message Strings (Trend) ....................................................................................... 7-4 7.5 7.6 Setting the Message String (Trend) ................................................................................. 7-7 Setting Groups ................................................................................................................. 7-8 7.7 7.8 Setting the Trip Line (Trend) .......................................................................................... 7-10 Setting the Channel Display Colors (Trend, Bar Graph) ................................................ 7-12 7.9 Using Zone Displays (Trend) ......................................................................................... 7-13 7.10 Setting the Scale Division, Bar Graph Base Position (Bar Graph), and Scale Position (Trend) ........................................................................................................................... 7-15 7.11 7.12 Using Partial Expansion Display (Trend) ....................................................................... 7-20 Setting Whether or Not to Use the Partial Expansion Display (Basic Setting Mode) ..... 7-22 7.13 Setting the Display Direction, Background Color, Waveform Line Width, 7.14 Trip Line Width, Grid, and Scroll Time ........................................................................... 7-23 Setting the Brightness of the Screen and the Backlight Saver Function ........................ 7-25 Chapter 8 Data Acquisition and Saving to External Storage Medium 8.1 Data Types to be Acquired and Saved ............................................................................. 8-1 8.2 8.3 Function to Acquire Display Data and Event Data ........................................................... 8-3 Function to Acquire Other Data ........................................................................................ 8-9 8.4 8.5 Function that Saves the Data in the Internal Memory to the External Storage Medium 8-10 Acquiring Display Data ................................................................................................... 8-12 8.6 Acquiring Event Data ..................................................................................................... 8-13 8.7 8.8 Saving the Data in the Internal Memory to the External Storage Medium ..................... 8-15 Setting the Auto Save Interval for the Display Data ....................................................... 8-18 8.9 8.10 Setting the File Header, Directory Name, and the Saved Data during Manual Save ..... 8-20 Setting the Channels to Display the Trend and Acquire the Data (Basic Setting Mode) 8-22 8.11 Setting the Method of the Display/Event Data Acquisition (Basic Setting Mode) ........... 8-23 8.12 Storing Measured/Computed Data at Arbitrary Times (Manual Sampling) .................... 8-26 Chapter 9 Managing Files and Initializing Data x 9.1 Saving/Loading Setup Data ............................................................................................. 9-1 9.2 Saving Data in the Internal Memory to the External Storage Medium Using Key Operation ........................................................................................................ 9-5 9.3 Viewing Display Data in the External Storage Medium .................................................... 9-6 9.4 Viewing Event Data in the External Storage Medium ...................................................... 9-7 Contents 9.5 Managing Files/Displaying Free Space on the External Storage Medium ....................... 9-8 9.6 Saving the Screen Image ............................................................................................... 9-13 9.7 9.8 Clearing Data from the Internal Memory ........................................................................ 9-14 Initializing Setup Data .................................................................................................... 9-15 Chapter 10 Other Functions 10.1 Using Key Lock .............................................................................................................. 10-1 10.2 10.3 Setting the Key Lock Function (Basic Setting Mode) ..................................................... 10-2 Using the Key Login/Logout Function ............................................................................ 10-4 10.4 10.5 Setting the Key Login/Logout Functions (Basic Setting Mode) ...................................... 10-6 Displaying the Log Screen/System Screen .................................................................... 10-8 10.6 Setting the Memory End Relay Output Time (Option, /F1, Basic Setting Mode) ......... 10-10 10.7 10.8 Setting the Remote Control Functions (Option, /R1, Basic Setting Mode) ................. 10-11 Setting the Displayed Language (Basic Setting Mode) ............................................... 10-14 10.12 Using the Daylight Savings Time Adjustment Function ............................................... 10-20 10.13 Setting the Temperature Unit (Basic Setting Mode) ..................................................... 10-22 Chapter 11 Computation/Report Function (Option) 11.1 Overview of the Computation Function .......................................................................... 11-1 11.2 11.3 Explanation of Computing Equations ............................................................................. 11-4 Using the Computation Function .................................................................................... 11-8 11.4 Setting Computation Channels .................................................................................... 11-10 11.5 11.6 Setting the Alarm .......................................................................................................... 11-12 Setting Constants ......................................................................................................... 11-14 11.7 11.8 TLOG Computation ...................................................................................................... 11-15 Setting the Timer Number and Sum Unit for TLOG Computation ................................ 11-17 11.9 Setting the Timer (Basic Setting Mode) ....................................................................... 11-18 1 2 3 4 5 6 7 8 9 10 11.10 Using the Rolling Average ............................................................................................ 11-20 11.11 Overview of the Report Function ................................................................................. 11-22 11.12 Using the Report Function ........................................................................................... 11-25 11.13 Setting the Report Function ......................................................................................... 11-26 Chapter 12 Troubleshooting 11 12 12.1 A List of Messages ......................................................................................................... 12-1 12.2 Troubleshooting Flow Chart ........................................................................................... 12-8 13 Chapter 13 Maintenance 13.1 13.2 Periodic Maintenance .................................................................................................... 13-1 Replacing the Fuse ........................................................................................................ 13-2 13.3 13.4 Calibration ...................................................................................................................... 13-3 Recommended Replacement Periods for Worn Parts ................................................... 13-5 14 App Chapter 14 Specifications 14.1 Input Specifications ....................................................................................................... 14-1 14.2 14.3 Display Specifications .................................................................................................... 14-3 Data Storage Specifications .......................................................................................... 14-5 14.4 14.5 Alarm Function Specifications ....................................................................................... 14-8 Specifications of Communication Functions ................................................................. 14-9 xi Index Contents 14.6 Specifications of Optional Functions ........................................................................... 14-10 14.7 General Specifications ................................................................................................. 14-13 14.8 Dimentional Drawings .................................................................................................. 14-18 Appendix Appendix 1 Parameters and Initial Settings ............................................................................ App-1 Appendix 2 Data Formats of ASCII Files ................................................................................. App-7 Index xii Chapter 1 Overview of Functions 1.1 1 Overview of the RD-MV100 Overview of Functions Unlike conventional recorders that record data on charts, the RD-MV100 displays the measured data acquired in the internal memory to a LCD in the form of waveforms, numerical values, and bar graphs. The measured data can also be saved to external storage media such as floppy disks, Zip disks, and ATA flash memory cards. External storage media RD-MV100 Floppy disk Zip disk ATA flash memory card The data that have been saved to an external storage medium can be displayed on a PC using the standard software that comes with the package. The data can also be loaded into the RD-MV100 to be displayed. By using the Ethernet interface that comes standard with the RD-MV100, the data can be transferred to a server on a network (client function). The data stored on the RDMV100’s external storage medium can also be read from a PC on the network (server function). RD-MV100 RD-MV100 Measured data Server Primary Secondary PC Data on the external storage medium RD-MV100 RD-MV100 The communication functions such as the Ethernet interface are not covered in this manual. See the RD-MV100 Communication Interface User’s Manual (M3643). 1-1 1.2 Functions of the Input Section Number of Measurement Channels/Scan Interval The number of measurement channels and scan intervals for different models are listed in the table below. For the procedure related to setting the scan interval, see section 5.9. Model Number of Measurement Channels Scan Interval RD-MV102 RD-MV104 RD-MV106 RD-MV112 2 channels 4 channels 6 channels 12 channels 125 ms or 250 ms 125 ms or 250 ms 1 s or 2 s 1 s or 2 s Input Type and Computation You can select the input type of a measurement channel from DC voltage, thermocouple, resistance temperature detector (RTD), and ON/OFF input (contact signal or voltage signal). You can also perform computation on the measured data such as the “difference,” “square root,” and “scaling.” The input type and computation are configured as an “input mode” on the RD-MV100. For the procedure related to setting the different modes, see sections 5.1 to 5.7. Input Mode Notation*1 Description DC voltage Thermocouple Volt TC Resistance temperature detector ON/OFF input RTD Measures a DC voltage in the range ±20 mV to ±20 V. Measures the temperature corresponding to the appropriate range for R, S, B, K, E, J, T, N, W, L, and U. Measures the temperature corresponding to the appropriate range for Pt100, JPt100, Cu10*2, and CU25*2. DI Difference Delta Square root Sqrt Scaling Scale Skip Skip Displays the contact input or voltage input signals by correlating them to 0% or 100% of the display range. Contact input: Closed contact is ON (1). Open contact is OFF (0). Voltage input: Less than 2.4 V is OFF (0). Greater than or equal to 2.4 V is ON (1) When the input type*3 is set to “DC voltage,” “thermocouple,” “RTD,” or “ON/OFF input,” the value obtained by subtracting the measured value of another channel (this channel is called a “reference channel”) from the input signal of the channel set to compute the difference is displayed as the measured value of that channel. When the input type*3 is set to “DC voltage,” the square root of the input signal of the channel set to compute the square root is displayed as the measured value of that channel. The computed result can be scaled to a value in the appropriate unit and displayed. When the input type*3 is set to “DC voltage,” “thermocouple,” “RTD,” or “ON/OFF input,” the input signal can be converted to a value in the appropriate unit desired and displayed. Channels that are not measured. They are not displayed. *1 Notation used by the RD-MV100 to represent the input modes. It is used when setting the measurement channels. *2 This is optional. *3 This item defines the type of signals that can be connected to the input terminal when the input mode is set to “Difference,” “Square root,” or “Scaling.” The description of the input types, “DC voltage,” “Thermocouple,” “Resistive temperature detector,” and “ON/OFF input,” are the same as the descriptions given for the input modes, “DC voltage,” “Thermocouple,” “Resistive temperature detector,” and “ON/OFF input,” respectively. 1-2 1.2 Functions of the Input Section Input Range and Measurable Range You can select the “Input range” that is appropriate for the input signal for “DC voltage,” “Thermocouple,” “RTD,” and “ON/OFF input.” (For example, R, S, B, K, E, J, T, N, W, L, and U are available input ranges for “Thermocouple.”) For each “Input range,” a measurable range is defined (for example, the measurable range for /R of “Thermocouple” is “0.0°C to 1760°C”). For details, see section 14.1. Burnout When measuring temperature using a thermocouple and the thermocouple burns out, you can specify the measurement result to be set to positive over range or negative over range. Burnout can be set on each measurement channel. The initial setting is set so that burnout is not indicated. For the setting procedure, see section 5.9. *1 Positive over range is a condition in which the input signal is over the upper limit of .” the measurable range. The measured value is indicated as “+ *2 Negative over range is a condition in which the input signal is below the lower limit of the measurable range. The measured value is indicated as “– .” Reference Junction Compensation (RJC) When measuring the temperature using a thermocouple, the reference junction compensation can be used. You can select whether to use the reference junction compensation provided by the recorder or external reference junction compensation. If you are using external reference junction compensation, you will also set the reference voltage. The initial setting is set so that the reference junction compensation provided by the recorder is used. For the setting procedure, see section 5.9. Filter and Moving Average The filter and moving average are used to suppress the effects of noise that is riding on the signal. Filtering is provided on the RD-MV102 and RD-MV104. Moving average is provided on the RD-MV106, and RD-MV112. The filter or moving average can be set on each channel. For the setting procedure, see section 5.8. Filter function (RD-MV102 and RD-MV104) Suppresses the effects of noise above the frequency determined by the specified time constant. The time constant can be set to 2 s, 5 s, or 10 s. The filter is initially turned OFF. Effects of using filter (Output response fot a step input) Input 63.2% of the output value Output response curve (when using the filter) 2, 5, 10 s (time constant, the time it takes to reach 63.2% of the output value) 1-3 1 Overview of Functions If the signal to be measured is a DC current, a shunt resistance is attached to the input terminal to convert the current signal to a voltage signal. The input mode is set to “DC voltage” in this case. For the various types of shunt resistors and the procedure related to setting the current input, see section 5.1. 1.2 Functions of the Input Section Moving average (RD-MV106, and RD-MV112) The input signal of the measurement channel is set to the averaged value of the m most current data points (the number of moving-averaged data points) acquired at the scan interval. The number of moving-averaged data points can be set in the range 2 to 16. The moving average is initially turned OFF. The figure below shows an example indicating the operation of the buffer for the moving average computation when the number of moving averaged data points is set to “5.” Buffer data at the nth sampling Buffer data at the n+2th sampling New data Buffer data at the n+1th sampling New data 1 10.0 mV 15.0 mV 10.0 mV 2 5.0 mV 10.0 mV 15.0 mV 3 0.0 mV 5.0 mV 10.0 mV 4 –5.0 mV 0.0 mV 5.0 mV 5 –10.0 mV –5.0 mV Deleted Moving average value 0.0 mV 0.0 mV Deleted 5.0 mV 8.0 mV Integration Time of the A/D Converter The recorder uses an A/D converter to convert the sampled analog signal to a digital signal. By setting the integration time to match the time period corresponding to one cycle of the power supply or an integer multiple of one cycle, the power supply frequency noise can be effectively eliminated. The integration time of the A/D converter is selected according to the model from the table below. If “Auto” is selected, the recorder will automatically detect the power supply frequency and select 16.7 ms or 20 ms. Because 100 ms is an integer multiple of 16.7 ms and 20 ms, this setting can be used to eliminate the power frequency noise for either frequency, 50 Hz or 60 Hz. 100 ms is available on the RD-MV106, and RD-MV112. For the setting procedure, see section 5.9. Model Integration Time of the A/D Converter RD-MV102/RD-MV104 Select 16.7 ms (60 Hz), 20 ms (50 Hz), or auto (automatically switches 16.7 ms/20 ms, fixed to 20 ms for 12 VDC power supply model) RD-MV106/RD-MV112 Select 16.7 ms (60 Hz), 20 ms (50 Hz), 100 ms, or auto (automatically switches 16.7 ms/20 ms, fixed to 20 ms for 12 VDC power supply model) 1-4 1.3 1 Display Function 5.5" TFT color LCD and the screen configuration The recorder has a 5.5" TFT color LCD (320-by-240 dot resolution). The screen consists of the status display section and the data display section. Status display section Data display section (example of a digital display) Status display section Displays the displayed screen name, date and time, internal memory/external storage medium usage condition, alarm condition, key lock, user name (key login function), and computation condition (option). For details, see section 4.2. • Data display section • Displays the operation screen such as the trend display, digital display, and bar graph display of the measured and computed data as well as alarm, message, and file information. • Displays the setup screen for the setting and basic setting modes when the recorder is being configured. For details related to the setting and basic setting modes, see section 3.5. Group display The data displayed on the trend, digital, and bar graph displays are the data of measurement or computation channels that are assigned to the group. Up to 6 channels can be assigned to a single group. For the procedure used to assign channels to groups, see section 7.6, “Setting Groups.” Up to four groups can be registered. The groups are common to the trend, digital, and bar graph displays. On the trend, digital, and bar graph displays, the displayed groups can be automatically switched at 5 s, 10 s, 20 s, 30 s, or 1 min intervals. Channel number of tag display The channels can be displayed as channel number or tags. The setting applies to all channels. For the procedure related to the selecting the channel display or tag display, see section 7.2. For the procedure related to setting the tags, see section 7.1. 1-5 Overview of Functions Common Items Related to the Display 1.3 Display Function Trend Screen Displays the waveform of the measured and computed data. The direction of the waveform display can be set to horizontal or vertical. For details related to the display method, see section 4.3. Trend display Scale Display update rate(Time/div) Message Trip line Channel/Tag Measured/computed value Unit Alarm mark Numerical display section Waveform of all channels Data of selected group Updating the waveform and updating the numerical display One division on the RD-MV100 consists of 30 dots on the LCD. The displayed waveform is updated at an interval corresponding to one dot. This interval is determined by the time period corresponding to one division (referred to as the display update rate). The relationship between the display update rate and the speed of movement of waveforms is as follows: Display Update Rate (/div) 1 min 2 min 5 min 10 min Speed of movement 594 (approximate value, mm/h) 297 119 59 20 min 30 min 1h 2h 4h 30 10 5 2.5 20 Note The speed of movement of the trend display along the time axis is derived from the following equation given the dot pitch of the LCD (0.33 mm): The speed of movement of the trend display along the time axis = 30 (dots) × 0.33 (mm) × 60 (min)/display update rate (min) Measured and computed values are updated every second. However, when the scan interval on the RD-MV106/RD-MV112 is 2 s, the display update rate is also 2 s. 1-6 1.3 Display Function Displayed data of the waveform (when the display update rate is set to one minute) Maximum value Minimum value 2 s (1 dot) When the display update rate is set to one minute, the time period corresponding to one dot (the sampling interval of displayed data) is 2 s. 1 min 1 division (30 dots) The time period corresponding to one dot is called “the sampling interval of displayed data.” The sampling interval of displayed data is determined by the display update interval. The relationship between the display update rate and the sampling interval of displayed data is as follows: For the procedure related to setting the display update rate, see section 7.3. Display Update Rate (/div) 1 min 2 min 5 min 10 min 20 min 30 min 1h 2h 4h Sampling interval of displayed data (s) 2 40 120 240 480 4 10 20 60 Displayed information The following Information can be displayed. Information Description All channel display All the channels that were set to display the trend are displayed on one trend screen. ⇒“Sections 4.3 and 8.10” Message display Messages specified by the user can be displayed at arbitrary points in time. For example, by displaying a message when a certain operation is carried out, the point at which the operation is carried out can be seen visually. Displayed messages are stored. ⇒“Sections 7.4 and 7.5” Display direction of waveforms The waveform can be displayed vertically or horizontally. The vertical display is in the same direction as the chart recorder and is convenient when the RD-MV100 is used with the chart recorder. ⇒“Section 7.13” Displayed color of waveforms The displayed color of waveforms can be specified for each channel. The color also applies to the bar graph display. ⇒“Section 7.8” Thickness of waveform lines You can select from three types: 1, 2, or 3 dots. The specified thickness of waveform lines applies to all channels. ⇒“Section 7.13” Trip line display Displays a line to indicate a particular value of interest (trip line) for each group. You can select the thickness of the displayed line from three types: 1, 2, or 3 dots. Up to four trip lines can be displayed on a single group. ⇒“Sections 7.7 and 7.13” 1-7 1 Overview of Functions Displayed data The data displayed on the screen are a maximum and minimum values of the data that are sampled at the scan interval, within the time period corresponding to one dot. 1.3 Display Function Information Description Scale display A scale appropriate for the measured item can be displayed for each channel. The number of divisions of the display scale created by the main scale marks can be set to a value in the range 4 to 12 div (also applies to the bar graph display). Medium and small scale marks are displayed in between the main scale marks. You can select whether or not to display the scale for each channel and the display position. ⇒“Section 7.10” Turn ON/OFF the numerical display section The numerical display section can be turned ON or OFF. If the numerical display section is turned OFF, the display shows only the waveform and the scale. See section 4.3. Zone display The waveform of each channel is displayed in its display range (zone). The waveforms are easier to view, because they do not overlap. See the explanation of the zone display below. ⇒“Section 7.9” Partial expanded display You can expand the important section of the display area. See the explanation of the partial expanded display below. ⇒“Sections 7.11 and 7.12” Explanation regarding the zone display The display range of the measured/computed data is called a zone. Zones can be set for each channel. The waveforms can be set in different zones, so that they are easier to view. In the example shown in the figure below, channel 1 is displayed in the zone 0 to 30%, channel 2 in the zone 30 to 60%, and channel 3 in the zone 60 to 100%. Zone display Normal display 100% 100% Zone 3 CH3 60% CH2 Zone 2 30% CH1 Zone 1 0% 0% Explanation regarding the partial expansion display By compressing a section of the display scale of the measured/computed data, the remaining section of the display is expanded. You specify a value on the display scale (boundary value) to be moved to another position on the display scale (boundary value displacement position). In the example shown in the figure below, 0 V (boundary value) is moved to the 30% position of the display scale (boundary value displacement position). The section below the boundary (accounts for 30% of the entire display) represents –6 V to 0 V and the section above the boundary (accounts for 70% of the entire display) represents 0 V to 6 V. 0 % of full display span 50 100 3 div 3 div 2 div 2 div 1 div 1 div 0 0 1 div 1 div 2 div 2 div 3 div 3 div –6 V 1-8 Compressed portion Expanded portion % of full display span 0 30 100 0 Measured value 6V –6 V 0 Measured value 6V 1.3 Display Function 1 Digital Screen Channel/Tag Measured/computed value Unit Alarm mark Display update rate Measured and computed values are updated every second. However, when the scan interval on the RD-MV106/RD-MV112 is 2 s, the display update rate is also 2 s. Bar graph Screen The measured/computed data are displayed using bar graphs. See section 4.3. Bar graph display(Vertical) Tag/Channel Alarm mark Upper limit of span Alarm point mark Bar graph Lower limit of span Unit Measured/computed value Display update rate Measured and computed values are updated every second. However, when the scan interval on the RD-MV106/RD-MV112 is 2 s, the display update rate is also 2 s. Displayed information The following Information can be displayed. Information Description Display direction The bar graphs can be displayed horizontally or vertically. ⇒ “Section 7.13” Base position When the bar graph is displayed horizontally, the starting point of the bar (base position) can be set to the minimum edge of the measurement scale or to the center position. ⇒ “Section 7.10” Displayed color The displayed color of the channels are common with the trend display. ⇒ “Section 7.8” Scale display The number of divisions of the scale can be set to a value in the range 4 to 12 div. ⇒ “Section 7.10” (common with the trend display) 1-9 Overview of Functions The measured/computed data are displayed using numerical values in large size. See section “4.3.” 1.3 Display Function Overview Screen A list of measured/computed values and alarm conditions of all measurement/ computation channels is displayed. You can move the cursor to select a channel and display the trend or bar graph of the group containing the selected channel. For the procedure used to display the overview, see section 4.4. Channel/Tag Cursor The area corresponding to a channel on which an alarm is occurring is displayed in red. The area corresponding to a channel on which an alarm is not occurring is displayed in green. Alarm type Unit Measured/computed value Updating of the numerical display Measured and computed value are updated every second. However, when the scan interval on the RD-MV106/RD-MV112 is 2 s, the display update rate is also 2 s. Alarm Summary A list of the most recent alarms can be displayed. By scrolling the screen using a key, up to 120 incidents can be displayed. By selecting an alarm from the list using arrow keys, the historical trend of the display data or event data containing the alarm can be recalled. For a description on the historical trend display, see “Historical Trend” in this section. For the operating procedure, see section 4.5. Number of the alarm information displayed at the last line of the screen Number of the alarm information in the internal memory Tag/Channel Alarm No. /Type Date & Time (when the alarm occurred). Date & Time (when the alarm released). Cursor Mark (See section 6.1.) 1-10 1.3 Display Function 1 Message Summary Number of the message displayed at the last line of the screen Number of the messages in the internal memory Message Date and time the message was entered User name (when using key login function) Cursor Memory Summary The information pertaining to the display data file and event data file in the internal memory is displayed. Display data correspond to the data on the trend display. Event data are data acquired to the internal memory according to the specified sampling interval and data collection period. The data are separate from the display data. In addition, the number of manual sampled data, TLOG data (option), and report data (option) residing in the internal memory are displayed. For models that have the alarm output relays (option), the ON/OFF state of the relays are also listed. For details related to the data residing in the internal memory, see section 1.4. By selecting the display data file or event data file using the arrow keys, the historical trend display can be recalled. For a description on the historical trend display, see “Historical Trend” in this section. For the operating procedure, see section 4.5. Number of data sets in the internal memory/The maximum number of data sets the internal memory can hold Date and time the newest data were acquired Status of alarm output relays Red: Activated Green: Released Selection of the file type to be displayed, display data files or event data files Date and time the data File status acquisition ended Number of data in the file Date and time the data acquisition started Note For models with the batch function (/BT1 option), a batch number and lot number can be displayed in place of the date and time when the data acquisition ended. 1-11 Overview of Functions The messages that were entered in the trend display and the times when they were entered (message information) are displayed in a list. By scrolling the screen using a key, up to 100 incidents can be displayed. By selecting a message from the list using arrow keys, the historical trend of the display data or event data containing the message can be recalled. For a description on the historical trend display, see “Historical Trend” in this section. For the operating procedure, see section 4.5. 1.3 Display Function Report Data (/M1 Option) Report data residing in the internal memory can be displayed. The report function is used to write the average, minimum, maximum, and sum at specified intervals for the specified channels. Reports can be made hourly, daily, weekly, or monthly. For details related to the report data, see section 1.6. For the operating procedure, see section 4.5. The index number of the report data currently displayed The number of report data sets in the internal memory Report type Date and time the report started Date and time the report was created Status of data (See section 11.11) Historical Trend The display data and event data of the measured/computed data stored in the internal memory or external storage medium are displayed as a historical trend. For details related to the display data, see “Trend Display” in this section. For details related to the event data, see section 1.4. Alarms and scales are not displayed on the historical trend display. Methods used to display the historical trend • The following four methods are available in displaying the historical trend of the display data or event data in the internal memory: • Display from the alarm summary. For the operating procedure, see section 4.5. • Display from the message summary. For the operating procedure, see section 4.5. • Display from the memory summary. For the operating procedure, see section 4.5. • Recall from the screen menu. For the operating procedure, see section 4.6. • For methods used to display the historical trend of display data or event data in the external storage medium, see section 9.3 and 9.4. Information displayed on the historical trend The displayed information shown below is common to the historical trend of display data and event data. Historical trend display (Display data example) Time axis Zoom factor of the time axis Icons for switching screens Reference position Tag/Channel Unit Measured/computed value* (maximum and minimum value at the display reference position) Measured/computed value (maximum and minimum value over the entire display range) * For event data, the measured/computed value at the display reference position. 1-12 1.3 Display Function Reference position Cursor All data display • The memory information of the file being displayed on the historical trend can be displayed. For models with the batch function (/BT1 option), information such as the batch number and lot number are also displayed. File name and data type Serial number of the instrument that sampled the data Start/stop time and user name (user name is displayed only when the key login function is used) Half screen display (only when displaying the historical trend of the display data) Displays the historical trend of the display data on the left half of the screen and the current display data on the right half of the screen. Current trend Historical trend (display data only) Current trend information 1-13 1 Overview of Functions • The waveform can be scrolled along the time axis using the cursor keys. • The time axis can be expanded or reduced. • The entire data of the file that is being displayed on the historical trend can be displayed at the top section of the screen (right section if the trend display is vertical). You can specify the position to be displayed on the historical trend display using a cursor. The specified position becomes the display reference position. 1.3 Display Function Setting Screen The various functions of the RD-MV100 are configured using the setting mode or the basic setting mode. Setting mode screen This screen is used to set the input range, filter/moving average, alarm, group, channel display color, etc. For details, see section 3.5. • Setting screen example for the setting mode Cursor (blue) Parameter selections (selected using the soft keys) Basic setting mode screen This screen is used to configure the basic specifications of the various functions such as burnout, reference junction compensation, A/D integration time, and the method used to acquire data to the internal memory. For details, see section 3.5. • Setting screen example for the basic setting mode Cursor (blue) Parameter selections (selected using the soft keys) Setting the Display Conditions of the LCD The following display conditions of the LCD can be configured. 1-14 Screen Attribute Settings Background color operation screen You can select white or black for the background color of the of the screen.The initial setting is “white.” For the setting procedure, see section 7.13. LCD brightness The brightness of the LCD can be set between eight levels. The initial setting is “4.” For the setting procedure, see section 7.14. Backlight saver The lifetime of the LCD backlight can be extended by automatically dimming the light when there is no key operation for a certain amount of time. The screen returns to the original brightness with a key operation or an alarm occurrence. The initial setting is set so that the backlight saver is disabled. For the setting procedure, see section 7.14. 1.4 1 Storage Function Display data and event data The measured/computed data are first acquired to the RD-MV100’s internal memory as two types of data, display data and event data. Then, the data are saved to the external storage medium automatically or when press MEDIA key. You can select whether to save the measured/computed data as display data, event data, or as both. The capacity of the internal memory for acquiring display data and event data is 1.2 MB. When the measured/computed data are saved as both display data and event data, 0.9 MB is used to save display data and 0.3 MB is used to save event data. RD-MV100 Internal memory Display data only 1.2MB Display data Event data only 1.2MB Display data and event data 0.9MB 0.3MB Event data Display data Event data Display data are used to display waveforms on the RD-MV100’s screen. Display data consists of maximum and minimum values of the measured or computed data sampled at the scan interval within the time period corresponding to one dot on the time axis on the screen. Display data can be likened to the conventional recording on the chart sheet and are useful for long-term observations. Event data are instantaneous values of the measured/computed data at specified sampling intervals of the event data. By setting the sampling interval equal to the scan interval, all measured or computed data sampled at the scan interval can be saved. In addition, the event data generated when an event occurs (an alarm, for example) can also be saved. This is useful when you wish to observe the measured/computed data in detail. The time period corresponding to one dot on the screen Display data Maximum value Minimum value Measurement data Event data Scan interval Sampling inteval for event data 1-15 Overview of Functions Acquiring Data to the Internal Memory 1.4 Storage Function Manual sampled data Every time a given key operation is carried out, all measured/computed data (instantaneous values) at that point are acquired to the internal memory. However, this excludes measurement channels that are skipped and computation channels that are turned OFF. TLOG data (only on models with the optional computation function (/M1) The average, maximum, minimum, sum, or maximum - minimum can be computed for the specified channels at predetermined intervals and the result can be acquired to the internal memory. You can specify the interval. Report data (only on models with the optional computation function (/M1) The average, maximum, minimum, and sum can be computed for the specified channels at predetermined intervals and the result can be acquired to the internal memory. You can select one hour (hourly report), one day (daily report), one day/one week (daily and weekly reports), or one day/one month (daily and monthly reports) for the interval. Saving Data to the External Storage Media External storage media Various data can be stored to the following storage media: • 3.5" floppy disk (1.44 MB, 2HD) • Zip disk (100 MB) • ATA flash memory card (4 MB to 160 MB): The size varies depending on the memory card that you are using. Save method There are two methods of storing data to the external storage medium. One method stores the data when press MEDIA key (referred to as manual save). The other method stores data automatically at certain time intervals to a storage medium (referred to as auto save). Other types of data that can be stored In addition to the types of data described in “Acquiring Data to the Internal Memory,” the following types of data can be stored on the external storage medium. • Setting data The RD-MV100 setting data, such as the setting of the functions of the input section as described in section 1.2, can also be stored to an external storage medium to the specified file name. The stored data can also be loaded and used by the RD-MV100. • Image data of the display screen The image data of the display screen can be stored to the external storage medium. The image data can be pasted to documents created on a PC. Saving Data via Ethernet The display data, event data, and report data, as described in “Acquiring Data to the Internal Memory,” can be automatically transferred to an FTP server via Ethernet for storage. Conversely, the RD-MV100 can operate as an FTP server. The RD-MV100 can be accessed from a PC and the data in the external storage medium can be retrieved for storage. For these functions, see the “RD-MV100 Communication Interface User’s Manual” (M3643). 1-16 1.5 1 Alarm Function Channel/Tag Cursor The area corresponding to a channel on which an alarm is occurring is displayed in red. The area corresponding to a channel on which an alarm is not occurring is displayed in green. Alarm type Unit Measured/computed value Number of the alarm information displayed at the last line of the screen Number of the alarm information in the internal memory Tag/Channel Alarm No. /Type Date & Time (when the alarm occurred). Date & Time (when the alarm released). Cursor Mark (See section 6.1.) Number of alarms You can set up to four alarms for each channel. Alarm conditions The following eight conditions are available: • Upper limit alarm An alarm occurs when the measured value exceeds the alarm value. • Lower limit alarm An alarm occurs when the measured value falls below the alarm value. 1-17 Overview of Functions This function generates an alarm when the measured/computed data meets a certain condition. When an alarm occurs, information notifying the alarm occurrence is displayed on the screen. In addition, a signal can be output from the relay output terminals on the rear panel of the RD-MV100 (only on models with the optional alarm output relay function (/A1 through /A3)). Alarm indication The alarm conditions are displayed as alarm icons in the status display section and on the trend, digital, bar graph, and overview displays. The detailed information about the alarms is displayed in the alarm summary. Alarms are displayed when the alarm conditions are met. You can select to clear the alarm when the conditions are no longer met (non-hold alarm) or hold the alarm until it is cleared (hold alarm). Alarm indication example (overview display and alarm summary display) 1.5 Alarm Function Lower limit alarm Measured /computed data Upper limit alarm Alarm occurrence alarm value Alarm release Alarm release alarm value Alarm occurrence Measured/computed data • Alarm delay upper limit alarm An alarm occurs when the measured value remains above the alarm value for the specified time period (delay period). • Alarm delay lower limit alarm An alarm occurs when the measured value remains below the alarm value for the specified time period (delay period). Alarm delay upper limit alarm example (T is the specified delay period) X1 Measured/computed data X2 X3 X4 Alarm value T1 T Alarm occurrence • • • • 1-18 Alarm release • Alarm does not occur at T1, because the time period is shorter than the specified delay period (T). • The input exceeds the alarm value at X2, but the alarm does not occur. The alarm occurs at X3 at which the specified delay period elapses (the time when the alarm occurs is the time at X3). • The input falls below the alarm value at X4 and the alarm is released. Difference upper limit alarm An alarm occurs when the difference between the measured values of two channels becomes greater than or equal to the alarm value. Can be specified only on difference computation channels. Difference lower limit alarm An alarm occurs when the difference between the measured values of two channels becomes smaller than or equal to the alarm value. Can be specified only on difference computation channels. Upper limit on rate-of-change alarm The amount of change of the measured values over a certain time interval is checked. An alarm occurs when the amount of increase becomes greater than or equal to the specified value. Can be specified only on measurement channels. Lower limit on rate-of-change alarm The amount of change of the measured values over a certain time interval is checked. An alarm occurs when the amount of decrease becomes greater than or equal to the specified value. Can be specified only on measurement channels. 1.5 Alarm Function Upper limit on rate-of-change alarm 1 Lower limit on rate-of-change alarm Overview of Functions R alarm Measured T1 value Measured T2 value Variation |T2-T1| T1 Variation |T2-T1| T2 r alarm t1 t2 t1 Time t2 Time Interval t2-t1 Interval t2-t1 The interval is defined by the following equation and is set in terms of the number of measured data points. Interval = Scan interval × number of measurements Alarm hysteresis This applies to upper and lower limit alarms on measurement channels. A width (hysteresis) can be specified on the value used to set or release the alarm. This prevents the alarm from being set or released repetitively when the measured value is fluctuating around the alarm value. The hysteresis is fixed to 0.5% of the display span (display scale if the range is set to [Scale]). The initial setting is [ON]. Upper Limit Alarm (H) Alarm set point Alarm occurrence 1V Hysteresis (approx. 0.5%) Measured value Alarm release Lower Limidt Alarm (L) Measured value Alarm release Hysteresis (approx. 0.5%) 1V Alarm occurrence Alarm set point Alarm output relay If you are using a model with the optional alarm output relay (/A1 through /A3), a contact signal can be generated according to the alarm conditions. For the procedure related to setting the alarm output relay, see section 6.2, “Alarm Setting.” The following functions can be specified on the alarm output relay. For details, see section 6.4. • When multiple alarms are set to one alarm output relay, notify the succeeding alarms after the first alarm that causes the relay operation (reflash alarm function). • When multiple alarms are set to one alarm output relay, operate the relay when all specified alarms are active (AND function) • Energize or de-energize the alarm output relay when the alarm occurs (energize/deenergize function of the output relay). • When the alarm changes from the ON state to the OFF state (return to normal condition), turn OFF the output relay with an alarm ACK operation (output relay hold function). 1-19 1.6 Computation Function and Report Function (/M1, Option) Computing equations are assigned to channels that are dedicated to performing computations. Displaying computation channels and acquiring computed data can be carried out in the same manner as in the measurement channels. The computation is performed every scan interval. Reports can be created, displayed, and stored. Report channels and report types are set in the basic setting mode. For detail, see Chapter 11. Computation Channels Model Channel RD-MV102 RD-MV104 RD-MV106 RD-MV112 Channels 31 to 34 (4 channels) Channels 31 to 34 (4 channels) Channels 31 to 42 (12 channels) Channels 31 to 42 (12 channels) Types of Computations The following types of computations can be performed. Type Description Four arithmetical operations Addition (+), subtraction (–), multiplication (×), and division (/) SQR Computes the square root. ABS Determines the absolute value. LOG Determines the common logarithm. EXP Determines the exponent. Relational computation Determines <, ≤, >, ≥, =, ≠ and outputs “0” or “1.” Logical computation Determines the AND (logical product), OR (logical sum), XOR (exclusive logical sum) of two channels, NOT (negation) of an arbitrary channel and outputs “0” or “1.” Statistical computation (TLOG) Determines the average (AVE), maximum (MAX), minimum (MIN), and maximum - minimum (P-P) at specified time intervals for the specified channels. You can specify the interval. Rolling average Determines the moving average of the computed result at scan intervals for the channel for which the equation is specified. The sampling interval and the number of samples are specified for each channel. The maximum sampling interval is 1 hour, the maximum number of samples is 64. The initial setting is set so that the rolling average is disabled. The following elements can be used in the computing equations. 1-20 Element Description Constants (K01 to K12) Set by the computation function. Communication input data Communication (C01 to C12) Set by the communication function. ⇒ “RD-MV100 Condition of the remote control terminals (D01 to D08) Use ON/OFF (1 or 0) of the remote input signal. Interface User’s Manual” 1.8 Computation Function and Report Function (/M1, Option) 1 Report Function Item Description Report type Select from hourly reports only, daily reports only, daily and monthly reports, and weekly and monthly reports. Number of channels per report Up to 12 channels Computed data Average, maximum, minimum, and sum Number of reports that can be acquired to the internal memory Up to 40 Data format ASCII format For a display example of report data, see section 1.3. 1-21 Overview of Functions The report function is one of the functions provided by the optional computation function (/M1). This function computes the average, maximum, minimum, and sum for the specified channels at specified intervals and writes the result to the internal memory. You can select the report type from hourly reports only, daily reports only, daily and monthly reports, and weekly and monthly reports. The reports are created every hour on the hour for hourly reports, at the specified hour on the hour for daily reports (once a day), at the specified hour on the hour on the specified day for weekly reports (once a week), and at the specified hour on the hour on the specified date for monthly reports (once a week). For example, in the case of daily reports, the average, maximum, minimum, and sum over a day for the specified channels are computed at the specified time (on the hour), and the results are acquired to the internal memory. This constitutes one report data set. The report data residing in the memory can be displayed on the RD-MV100’s LCD (see section 1.3, “Display Function”). In addition, the report data residing in the internal memory can be saved to an external storage medium (section 1.4, “Storage Function”). Because the report data are saved to the external storage medium in ASCII format, spreadsheet applications can be used to view the data (see appendix 2, “Data Format of ASCII Files”). For details related to the report function, see chapter 11. This page intentionally left blank 1-22 1 This page intentionally left blank Overview of Functions 1-23 1.8 Other Functions Key Lock Key lock is a function that locks key operations, removal of the Zip disk, and the saving of data to the external storage medium during manual save mode. A password needs to be entered to release the key lock. For the setting and operating procedure, see section 10.2, and 10.1, respectively. Items and behaviors of the key lock (can be set individually) Item Behavior during Key Lock START key Disabled STOP key Disabled MENU key Disabled MEDIA key Disabled DISP/ENTER key Switching operation screens is disabled. [Alarm ACK] soft key Disabled Math (Computation) Disabled (option) • [Math START] soft key*1 • [Math STOP] soft key*1 Disabled (option) • [Math reset] soft key*1 Disabled (option) Write memory Disabled • [Message] soft key*2 • [Manual sample] soft key*2 Disabled Disabled • [Trigger] soft key*2 • [Save Display] soft key*2 Disabled Disabled • [Save Event] soft key*2 Media (External storage medium) • During manual save Prevent Zip disk removal. *1 Set together by [Math] parameter. *2 Set together by [Write memory] parameter. Key Login/Logout This function allows only certain users to access the recorder. The users are distinguished by their name, user IDs, and passwords. You can select whether or not to use User IDs. In addition, you can set whether or not to allow operations in the basic setting mode for each user. Up to 7 users can be registered. For the setting and operating procedure, see section 10.4, and 10.3, respectively. 1-24 1.8 Other Functions 1 Log Display Error log example Displays the date and time of the error occurrence, error code number, and the message. The number of the log displayed at the last line of the screen / total number of logs Date and time of occurrence Error code Error message System Screen The total number of inputs on the RD-MV100, the capacity of the internal memory, the communication functions, the external storage drive, the options, and the MAC address (Internet address) can be displayed. For details related to the display format, see section 10.5. Number of measurement channels* Number of computation channels Internal memory capacity Optional functions Communication function External storage medium drive Optional functions MAC address * When the cramped input terminal is equipped (/H2, option), “C” is indicated as “Analog: 12(C)” in this example. Displayed Language The displayed language can be set to English, Japanese, German, or French. If German or French is selected, the following information is displayed in the specified language. For all other information, the displays will be the same as those for English. Locations where German or French is used • Menu used to switch the screen in the operation mode. • Function menus in the operation mode • Error Messages • Operation guide screens (confirmation screen that appears when the STOP key is pressed or the selection screen that appears when exiting the basic setting mode, for example.). For the setting procedure, see section 10.8. 1-25 Overview of Functions A list of phenomena that occurred can be displayed in the order of occurrence for the following items: • Error messages (50 most recent messages) • A log of key login and logout (50 most recent logins) • A log of communication commands (200 most recent commands) • A log of file transfers using the FTP client function (50 most recent transfers) For details related to the display format, see section 10.5. 1.8 Other Functions FAIL/Memory End Function (Option) Operation at system failure This function activates the relay output when the CPU fails. The relay is de-energized on CPU failure. The relay is de-energized if the CPU fails. This relay action cannot be reversed to “energized on failure” and thus this relay is de-energized also upon power-off (including a power failure). • Relay behavior (de-energized on failure) NO C NC NO Normal C NC NO Failure C NC Power-off NO, C, and NC denote normally-opened, common, and normally closed, respectively. Operation at memory end This function activates the relay output when the remaining space (time) in the internal memory or the external storage medium becomes small. The relay is energized if the memory end is detected. The relay action cannot be reversed to “de-energized on memory end.” When the relay is energized, save the data in the internal memory to the external storage medium during manual save, or use another external storage medium during auto save. The memory end detection operates as follows. • When using auto save When using auto save and the storage medium is inserted, the relay is energized when the remaining space on the storage medium falls to 10%. At this point, the icon of the external storage medium on the status display section on the screen turns to red from green.See section 4.2. • When using manual save • When the type of data to be acquired is display data only or display data and event data When the remaining time for storing the display data in the internal memory falls to the specified time, the relay is energized. • When the type of data to be acquired is event data only In the [Free] mode, the relay is energized when the remaining time for storing the event data in the internal memory falls to the specified time. In the [Trigger] or [Rotate] mode, the relay is not energized. (There is no alarm output.) • Relay behavior (energized on memory end) NO C Normal NC NO C NC Memory end NO C NC Power-off NO, C, and NC denote normally-opened, common, and normally closed, respectively. For the setting procedure, see section 10.6. 1-26 1.8 Other Functions 1 Remote Control Function (/R1 Option) Function Remote Signal Operation None Start/Stop Edge Trigger Trigger Alarm ACK Trigger Time adj Computation Trigger Edge Computation reset Trigger Manual sample Trigger Load setup data 1 to 3 Trigger Messages 1 to 8 Trigger No operation. Start/stop acquiring data to the internal memory. ⇒ “Sections 8.4 and 8.5” Trigger to start acquiring event data to the internal memory (valid only when event data are specified to be acquired to the internal memory and the trigger used to start the acquisition is set to key trigger ⇒ “Section 8.11”) Release alarm display/relay output (valid only when the operation of the alarm display or output relay is set to “hold”⇒ “Section 6.4”). Adjust the internal clock to the nearest hour. Start/stop computation (only for models with the computation option (/M1). Reset the computed value of the computation channel (reset to 0, only on models with the computation option (/M1) while the computation is stopped). Write the instantaneous values of all channels to the internal memory once. Load and activate the setup data file that had been created and stored in the external storage medium. Display messages 1 to 8 on the trend display and write them to the internal memory. Remote signal (edge and trigger) The above operations are carried out on the rising or falling edge of the remote signal (edge) or the ON signal lasting at least 250 ms (trigger). Rising/Falling Rising Trigger Falling 250 ms or more For contact inputs, the remote signal rises when the contact switches from open to close and falls when the contact switches from close to open. For open collector signals, the remote signal rises when the collector signal (voltage level of the remote terminal) goes from high to low and falls when the collector signal goes low to high. 1-27 Overview of Functions When a contact or open collector signal is applied to the remote control terminal, a predetermined operation is carried out. Arbitrary controls can be assigned to the eight remote control terminals. The available controls are listed below. For the setting procedure, see section 10.7. 1.8 Other Functions Daylight Savings Time • When the specified time is reached at which the daylight savings time adjustment is to be enabled, the recorder automatically sets the clock ahead by one hour. (Example : If the time is set to 9 O’clock on June 1, the time is set ahead to 10 O’clock June 1.) • When the specified time is reached at which the daylight savings time adjustment is to be disabled, the recorder automatically sets the clock back by one hour. (Example : If the time is set to 9 O’clock on December 1, the time is set back to 8 O’clock December 1.) For the setting procedure, see section 10.12. Temperature Unit The temperature unit can be set to Celsius (°C) or Fahrenheit (°F). This applies to all 8.4 and 8.5channels. For the setting procedure, see section 10.13. 1-28 Chapter 2 Before Using the Recorder 2.1 Precautions on the Use of the Recorder 2 Handling Precautions • Use care when cleaning the recorder, especially any plastic parts. When cleaning, wipe with a dry, soft cloth. Do not use chemicals such as benzene or thinner, since these may cause discoloring and deformation. • Keep electrically charged objects away from the instrument as this may cause malfunction. • Do not apply volatile chemicals to the LCD monitor or panel keys. Do not allow rubber and vinyl products to remain in contact with the recorder for long periods of time. This may damage the recorder. • Do not apply shock to the recorder. • When not in use, make sure to turn OFF the power switch. • If there are any symptoms of trouble such as strange odors or smoke coming from the recorder, immediately turn OFF the power and unplug the power cord. Then, contact your nearest Omega. CAUTION Don’t put any weight on the recorder while it is in reclined position with its front feet up, as it may damage the feet . Handling Precautions of External Storage Media • Take special care in handling external storage media as they are delicate products. For general precautions, see the instruction manual that came with the external storage medium. • Floppy disks and Zip disks may not operate properly under high or low temperature environment. If you are using the recorder in a low-temperature environment (less than 10°C), let the recorder warm-up for at least 30 minutes beforehand. • If you are using them in a high-temperature environment (greater than 40°C), we recommend the external storage medium be inserted into the drive when saving the data and be removed after the data have been saved (manual save, see section 8.4.) • Remove the external storage medium from the drive when turning ON/OFF the recorder. • Do not remove the external storage medium while the access lamp is lit. Doing so can destroy the data on the medium. CAUTION Don’t expose the floppy disk drive or zip drive to vibration or shocks, as it may damage the drives. 2-1 Before Using the Recorder Read the following precautions before using the recorder and the external storage medium (floppy disk, zip disk, ATA flash memory card). 2.2 Installing the Recorder Installation Location Install the recorder in a location that meets the following conditions. See also the normal operating conditions described in section 14.7, “General Specifications.” CAUTION For safety reasons, don't mount the recorder with the back panel downwards. • Well-ventilated location To prevent overheating, install the recorder in a well-ventilated location. A space of 50 mm or more from the right, left and top surface of the recorder is recommended. • Minimum mechanical vibrations Choose an installation location with the minimum mechanical vibration. • Horizontal Install the recorder horizontally. (However, the recorder can be reclined up to 30 degrees when the front feet are up.) Note • • Condensation may occur if the instrument is moved to another place where both the ambient temperature and humidity are higher, or if the temperature changes rapidly. In addition, measurement errors will result when using thermocouples. In this case, let the instrument adjust to the new environment for at least one hour before using the instrument. The lifetime of the LCD may be shortened if the recorder is used in a high-temperature environment over a long period of time. When installing the recorder in a high-temperature environment (greater than 40°C), we recommend the backlight brightness of the LCD be set to a low setting. For setting the LCD brightness, see section 7.14. Do not install the instrument in the following places : • In direct sunlight or near heat sources Install the recorder in a place with small temperature fluctuations near room temperature (23°C). Placing the instrument in direct sunlight or near heat sources can cause adverse effects on the internal circuitry. • Where an excessive amount of soot, steam, moisture, dust, or corrosive gases are present Soot, steam, moisture, dust, and corrosive gases will adversely affect the recorder. Avoid such locations. • Near strong magnetic field sources Do not bring magnets or instruments that produce electromagnetic fields close to the recorder. Operating the recorder in strong magnetic fields can cause errors in the measurements. • Bad angle for viewing the screen Because the recorder uses a 5.5" TFT color LCD, it is difficult to view the display from an extreme angle. Please install the recorder so that the monitor can be viewed from the front. 2-2 2.3 Input Signal Wiring 2 Before Using the Recorder CAUTION If a strong tension is applied to the cable wired to the recorder, the terminals of the recorder and/or the cable can be damaged. In order to prevent tension from being applied directly on the terminals, fasten all wiring cables to the rear of the mounting panel. Precautions to be taken while Wiring Take the following precautions when wring the input signal cables. • It is recommended that crimp-on lugs (designed for 4 mm screws) with insulation sleeves be used on the lead wire ends for the optional screw terminals (suffix code /H3). Crimp-on lug • Take measures to prevent noise from entering the measurement circuit. • Move the measurement circuit away from the power cable (power circuit) and ground cable. • It is desirable that the item being measured does not generate noise. However, if this is unavoidable, isolate the measurement circuit from the item. Also, ground the item being measured. • Shielded wires should be used to minimize noise caused by electrostatic induction. Connect the shield to the earth ground terminal of the recorder as necessary (make sure you are not grounding at two points). • To minimize noise caused by electromagnetic induction, twist the measurement circuit wires at short, equal intervals. • Make sure to earth ground the earth ground terminal through minimum resistance (100 Ω). • When using internal reference junction compensation on the thermocouple input, take measures to stabilize the temperature at the input terminal. • Always use the input terminal cover. • Do not use thick wires which may cause large heat dissipation (cross sectional area 0.5 mm2 or less recommended). • Make sure that the air temperature remains reasonably stable. Large temperature fluctuations can occur if a nearby fan turns ON or OFF. • Connecting the input wires in parallel with other devices can cause signal degradation, affecting all connected devices. If you need to make a parallel connection, then • Turn the burnout function OFF. (See section 5.9) • Ground the instruments to the same point. • Do not turn ON or OFF another instrument during operation. This can have adverse effects on the other instruments. • RTDs cannot be wired in parallel. 2-3 2.3 Input Signal Wiring WARNING To prevent electric shock, ensure the main power supply is turned OFF. CAUTION • Do not apply input signals that exceed the following values. This can damage the recorder. • Maximum input voltage Voltage range of 2 VDC or less or thermocouples : ±10 VDC Voltage range between 6 and 20 VDC : ±30 VDC • Maximum common mode noise voltage 250 VACrms (50/60 Hz) • This recorder is an INSTALLATION CATEGORY II product. Wiring Procedure 1. 2. 3. Turn OFF the recorder and remove the input terminal cover. Connect the input signal wires to the input terminals. Replace the input terminal cover and fasten it with screws. Note The terminal block itself can be removed by loosening the two screws at the top left and bottom right of the terminal block. This makes wiring work easier. To prevent bad contacts, make sure to securely tighten the screws after wiring. Loosen screw Loosen screw 2-4 2.3 Input Signal Wiring RD-MV102/RD-MV112 • Input terminal position 2 Before Using the Recorder Input terminal • Terminal arrangement RD-MV102/RD-MV104 Standard input terminals Screw terminals (/H2) CH4 CH 3 CH3 CH 1 CH2 CH1 /b +/A -/B /b +/A -/B CH 4 CH 2 RD-MV106 Standard input terminals CH 5 CH 3 Screw terminals CH4 CH6 CH2 CH5 CH1 CH3 CH 1 /b +/A -/B /b RD-MV106 +/A -/B CH 6 CH 4 CH 2 RD-MV112 Standard input terminals CH 11 CH 9 CH 7 CH 5 Screw terminals CH 3 CH 1 CH12 CH4 CH10 CH8 CH6 CH2 CH11 CH9 CH5 CH1 CH7 CH3 /b +/A -/B RD-MV112 /b +/A -/B CH 12 CH 10 CH 8 CH 6 CH 4 CH 2 Note RTD input terminals A and B are isolated on each channel. Terminal b is shorted internally across all channels. However, for options /N1 (Cu10, Cu25 RTD input, 3 terminal isolated RTD) and /N2 (3 terminal iso lated RTD), input b is isolated for each channel. 2-5 2.3 Input Signal Wiring • Wiring diagram Thermocouple Input DC Voltage and DI (Contact) Input Extension leadwire + DC voltage input – + + – – Resistance Temperature Detector Input DC Current Input b A B A – B b + – Shunt resistor NOTE : For a 4 to 20 mA input, use a shunt resistor of 250 Ω ±0.1%. Leadwire resistance : 10 Ω max./wire The resistance of the three wires should be approximately equal. 2-6 + DC current input 2.4 Alarm Output Wiring (/A1 to /A3, Option) 2 Before Using the Recorder WARNING • To prevent electric shock, ensure the main power supply is turned OFF. • If a voltage of more than 30 VAC or 60 VDC is to be applied to the alarm output terminal, use ring-tongue crimp-on lugs with insulation sleeves on all terminals to prevent the wires from slipping out when the screws become loose. Furthermore, use double-insulated wires (dielectric strength of 2300 VAC or more) for the signal wires on which a voltage of more than 30 VAC or 60 VDC is to be applied. For all other wires, use basic insulated wires (dielectric strength of 1350 VAC). To prevent electric shock, attach the terminal cover after wiring and make sure not to touch the terminals. Wiring Procedure 1. 2. 3. Turn OFF the recorder and remove the cover for the option terminal. Connect the alarm output wires to the terminal. The terminal arrangement will be one of the figures shown below depending on the alarm output relay option (number of outputs) and the /F1 option. Replace the terminal cover and fasten it with screws. Note The option terminal block itself can be removed by loosening the two screws at the top left and bottom right of the terminal block. This makes wiring work easier. To prevent bad contacts, make sure to securely tighten the screws after wiring. Loosen screw Loosen screw 2-7 2.4 Alarm Output Wiring (/A1 to /A3, Option) Alarm terminal position Enclosed in parentheses are the relay numbers assigned to each option terminal. Option terminal Terminal arrangement (only the position of the alarm output terminals is indicated.) When the relay is not energized, NC is closed and NO is open. C is the common terminal. /A1, /A1/F1 /A2, /A2/F1 /A3, /A3/R1 Contact Specifications Item Specification Output type Relay transfer contact (energize/de-energize switchable) Output capacity 250 VAC (50/60 Hz), 3 A 250 VDC, 0.1 A (resistive load) Dielectric strength 1500 VAC (50/60 Hz) for one minute between output terminals and earth ground terminal For details related to the switching of energized/de-energized state of the alarm relays, see section 6.4. 2-8 2.5 FAIL/Memory End Wiring (/F1, Option) 2 • To prevent electric shock, ensure the main power supply is turned OFF. • If a voltage of more than 30 VAC or 60 VDC is to be applied to the FAIL/Memory End output terminal, use ring-tongue crimp-on lugs with insulation sleeves on all terminals to prevent the wires from slipping out when the screws become loose. Furthermore, use double-insulated wires (dielectric strength of 2300 VAC or more) for the signal wires on which a voltage of more than 30 VAC or 60 VDC is to be applied. For all other wires, use basic insulated wires (dielectric strength of 1350 VAC). To prevent electric shock, attach the terminal cover after wiring and make sure not to touch the terminals. Wiring Procedure 1. 2. Turn OFF the recorder and remove the cover for the option terminal. Connect the FAIL/Memory End output wires to the terminal. The terminal arrangement for the FAIL/Memory End output option is as follows. Terminal position Option terminal Terminal arrangement (only the position of the FAIL/Memory end output terminals is indicated.) When the relay is not energized, NC is closed and NO is open. C is the common terminal. 3. Replace the terminal cover and fasten it with screws. Note • The option terminal block itself can be removed by loosening the two screws at the top left and bottom right of the terminal block. This makes wiring work easier. To prevent bad contacts, make sure to securely tighten the screws after wiring. • FAIL output is a de-energize relay, and the Memory End output is an energize relay. 2-9 Before Using the Recorder WARNING 2.5 FAIL/Memory End Wiring (/F1, Option) Contact Specifications Item Specification Output type Relay transfer contact Output capacity 250 VAC (50/60 Hz), 3 A 250 VDC, 0.1 A (resistive load) Dielectric strength 1500 VAC (50/60 Hz) for one minute between output terminals and earth ground terminal For details related to the FAIL/Memory End output, see section 1.8. 2-10 2.6 Remote Control Wiring (/R1, Option) 2 Before Using the Recorder WARNING To prevent electric shock, ensure the main power supply is turned OFF. Wiring Procedure 1. 2. Turn OFF the recorder and remove the cover for the option terminal. Connect the remote control signal wires to the terminal. The terminal arrangement for the remote control option is as follows. C is a common terminal for terminals 1 through 8. Terminal position Option terminal Terminal arrangement (only the position of the remote control terminals is indicated.) “C” denotes the common terminal. 3. Replace the terminal cover and fasten it with screws. Note • The option terminal block itself can be removed by loosening the two screws at the top left and bottom right of the terminal block. This makes wiring work easier. To prevent bad contacts, make sure to securely tighten the screws after wiring. • Use shielded wires for the remote control wires to reduce the effects of noise. Connect the shield to the earth ground terminal of the recorder. 2-11 2.6 Remote Control Wiring (/R1, Option) Input Specifications Item Specification Input signal Voltage-free (dry) contact, open-collector (TTL or transistor) Input conditions ON voltage : Less than or equal to 0.5 V (30 mA DC) Leakage current in the OFF state : No more than 0.25 mA Signal duration : 250 ms minimum Input type Photocoupler isolation (one side common) Internal isolated power source (5 V ±5%) Dielectric strength 500 VDC for one minute between input terminals and earth ground terminal For details related to the control and input types, see section 10.7. 2-12 2.7 Power Supply Wiring 100 to 120 VAC/200 to 240 VAC Power Supply Model Precautions to be taken when wiring the power supply To prevent electric shock and damage to the recorder, observe the following warnings. WARNING • Confirm that the supply voltage meets the rated power supply voltage before connecting the cable. • Confirm that the power is turned OFF before connecting the power cord. • To prevent electric shock and the possibility of fire, use only the power cord that is supplied by Omega. • Always use protective earth terminal to prevent electric shock. Connect the power cord to a three-pole power outlet that has a protective earth terminal. • Never use an extension cord that does not have protective earth terminal, otherwise the protection function will be compromised. Use a power supply that meets the following conditions: Item Conditions Rated power supply Allowable power supply voltage range Rated power supply frequency Allowable power supply frequency range Maximum power consumption 100 to 240 VAC 90 to 132 or 180 to 264 VAC 50/60 Hz 50/60 Hz±2% 38 VA(100 V), 53 VA(240 V) Note Do not use a supply voltage in the range 132 to 180 VAC, as this may have adverse effects on the measurement accuracy. • Connection procedure 1. Check that the recorder is turned OFF. 2. Connect the power cable (supplied with the recorder) to the power connector on the rear panel of the recorder. 3. Connect the other end of the power cord to a socket that meets the requirements. 2-13 2 Before Using the Recorder This section describes how to connect the power supply cable. Make sure to read this section before wiring the power supplly cables. 2.7 Power Supply Wiring 12 VDC Power Supply Model Using AC adapter Follow the warnings below to avoid electric shock or damaging the instrument. WARNING • Connect the power wires after checking that the power supply is turned off to prevent electric shock. • To prevent electric shock or fire, always use the power cable supplied by Omega. • Before connecting the power cord, check that the voltage on the supply side matches with the voltage rating of this recorder. • When not using the instrument for a long time, unplug the power cord of the AC adapter. • Only use the AC adapter from Omega (Part No.: B9230ZW). • Do not put objects on top of the AC adapter or the power cord. Also, do not let heat generating objects come in contact with them. • When unplugging the power cord, do not pull on the power cord. Always hold the plug. If the power cord becomes damaged, contact your nearest representative listed on the back cover of this manual. Connecting Procedure 1. Check that the power switch is turned OFF. 2. Connect the AC adapter to the AC adapter jack on RD-MV100. Install the clamp filter (standard accessory) near RD-MV100 of power cord. 3. Connect the power cord plug that came with the AC adapter to the power supply connector of the AC adapter. 4. Connect the plug on the other end of the power cord to a power outlet meeting the following specifications. The power outlet should be a three-pole type with a protective grounding terminal. Rated power supply voltage: Operating supply voltage range: Rated supply voltage frequency: Maximum power consumption: AC adapter rated output voltage: AC adapter maximum rated output current: 100 to 240 VAC 90 to 250 VAC 50/60 Hz 90 VA 12 VDC 2.6 A Functional grounding When using the AC adapter, noise may be reduced if the functional ground is connected to the earth GND. Use the functional ground terminal as necessary. 2-14 2.7 Power Supply Wiring Using the accessory DC power terminal connector Follow the warnings below to avoid electric shock or damaging the instrument. 2 • Connect the power wires after checking that the power supply is turned off to prevent electric shock. • To prevent fire, use wires with cross sectional area of 0.3mm2(22AWG) or more. Connecting procedure 1. Check thst the power switch is turned off. 2. Connect the accessory DC power terminal connector (part No. A1105JC) to the power wire and the DC100/DS400/DS600. Use a power wire with a cross sectional area of 0.3 mm2 (22AWG) or more. Install the clamp filter (standard accessory) near DC100 of power wire. Soldering -(0 VDC) 2 1 +(10 to 18 VDC) Rated supply voltage: 12 VDC Operating supply voltage:10 to 18 VDC Power consumption: About 30 VA max. 2-15 Before Using the Recorder WARNING Chapter 3 Names of Parts/Run Mode/Common Operations 3.1 Names of Parts and Functions Front Panel 3 Names of Parts/Run Mode/Common Operations 1 10 DISP/ ENTER START 4 1. STOP 5 MEDIA FUNC ESC MENU 8 9 6 7 3 2 LCD screen Displays various operation screens such as the trend display and the setup screen 2. to configure the recorder. DISP/ENTER key 3. Displays and confirms the settings for switching screens in the operation mode. Arrow keys 4. 5. 6. 7. Used to select the screen in the operation mode and to select the parameter. START key Used to start the data acquisition to the internal memory and display the waveform on the trend display. Also starts computation and the report function when the computation function (/M1) is equipped. STOP key Used to stop the data acquisition to the internal memory. It also stops the updating of the waveform on the trend display. If the model has the optional computation function (/M1), the report is stopped. For computation, you can select whether or not to stop the operation when the STOP key is pressed. ESC key Used to cancel an operation. Also used to return to the operation mode from the setting mode (This function is the same as the MENU key). MENU key Used to enter the setting mode. Also used to return to the operation mode from the setting mode (This function is the same as the ESC key). 3-1 3.1 Names of Parts and Functions 8. MEDIA key Detects the external storage medium and saves internal memory data to the external storage medium. 9. FUNC key Used to execute various functions in the operation mode. Also, used to enter the basic setting mode from the setting mode. 10. Soft keys When the FUNC key is pressed, the functions are assigned to the soft keys and displayed at the bottom of the screen. During the setting/basic setting modes, the parameters are assigned to the soft keys and displayed at the bottom of the screen. with floppy disk drive with Zip drive with ATA flash memory card drive DISP/ DISP/ ENTER START STOP USER FUNC 14 ESC 12 13 DISP/ ENTER START MENU STOP USER FUNC ESC 12 MENU ENTER START 13 STOP USER FUNC ESC MENU 12 13 11. Power switch Used to turn the power ON/OFF. 12. Storage medium drive Floppy disk drive, Zip drive, or ATA flash memory card drive depending on the specification. 13. Eject button (access lamp for Zip drive) Used when ejecting the storage medium. Also is the access lamp for the Zip drive. The access lamp is lit while the Zip disk is being accessed. 14. Access lamp for the flopppy disk drive The access lamp is lit while the floppy disk is being accessed. 3-2 3.1 Names of Parts and Functions Rear Panel 3 (RS-232) 1 (AC power supply) 2 3 (RS-422A/RS-485) 3 5 Names of Parts/Run Mode/Common Operations 4 1 (12 VDCpower supply) 1. 2. 3. 4. 5. Power terminals Connect the power cord. Ethernet port Connect the Ethernet cable (10Base-T). Serial interface port RS-232 port or RS-422-A/485 port depending on the specification. Connect the serial interface cable. Input terminals Connect the input signal cable of the item being measured. Option terminals Connect optional input/output signal cables. Note See “RD-MV100 Communication interface user’s manual” to use Ethernet port and the serial interface port. Desktop Type 1. 2. Carrying handle Foot 1 2 3-3 3.2 Turning ON/OFF the Power Switch This section describes the procedures to turn ON/OFF the power switch. Procedure 1. Check the following points before turning ON the power switch. • The power cord/wires are connected correctly to the recorder. • The recorder is connected to the correct power supply. (See section 14.7) • The proper fuse is set. CAUTION If the input wires are connected in parallel with another instrument, avoid turning ON/OFF the recorder or the other instrument when either one is in operation. This may affect the reading. 2. Turn the power switch ON. After performing a self-diagnosis for a few seconds, a screen in the operation mode appears. Note • If nothing is displayed when the power switch is turned ON, turn OFF the power switch and check the points listed in step 1. After checking the points, turn ON the power switch again. If the unit still does not work, it is probably malfunctioning. Contact Omega for repairs. • If an error message is displayed on the screen, take measures according to the description in chapter 12, “Troubleshooting.” Turn ON the power switch, let the RD-MV100 warm up for at least 30 minutes, and then start the measurements. • 3-4 3.3 Inserting/Removing the External Storage Medium This section describes the procedures to insert and remove the external storage medium. Three types of media can be used depending on the specification. • Model RD-MV1 -1: Floppy disk • Model RD-MV1 -2: Zip disk • Model RD-MV1 -3: ATA flash memory card For the handling procedure of the storage medium, see section 2.1. 3 Inserting the storage medium 1. Insert the medium into the drive until a click is heard. 2. When the power switch is turned ON, closing the front cover causes the RDMV100 to detect the existence of an external storage medium in the drive. If the storage medium is detected, an external storage medium icon is displayed in the status display section of the screen. Note The external storage medium can’t be detected when the MEDIA key is locked. First release the MEDIA key and then press it. (See 10.2 Using key lock.) Floppy disk Zip disk ATA flash memory card Removing the storage medium Floppy disks and ATA flash memory cards can be removed from the drive regardless of whether the RD-MV100 is turned ON or OFF. Zip disks cannot be removed when the RD-MV100 is turned OFF. 1. If the RD-MV100 is turned ON, check that the storage medium is not being accessed. Note • • The access lamp is lit while the storage medium is being accessed. A message “Data are being saved to the medium.” is displayed while measured/computed data are being saved to the medium. 3-5 Names of Parts/Run Mode/Common Operations Procedure 3.3 Inserting/Removing the External Storage Medium 2. 3. Open the front cover by pressing down on the knob that is located in the center of the upper section of the cover and pulling forward. Push the eject button to remove the storage medium. Close the front cover. If the RD-MV100 is turned ON, the external storage medium icon in the status display section disappears (see the figure of the icon on the previous page). Floppy disk Zip disk ATA flash memory card Note If the key lock function for the storage medium is engaged, the Zip disk cannot be ejected even if the eject button is pressed. Release the key lock before attempting to eject the Zip disk. Procedure when the Zip disk cannot be ejected If the Zip disk cannot be removed by performing the steps given in the “Removing the storage medium” section, carry out the following steps to remove it. 1. Open the front cover by pressing down on the knob that is located in the center of the upper section of the cover and pulling forward. 2. Insert a pin of approx. 1 mm in diameter into the eject button hole and press slowly. This will cause the Zip disk to be ejected. Eject button of the Zip drive Zip disk eject hole Pin Insert Explanation Formatting external storage media Format the external storage medium before use. The external storage medium is formatted to the following types using the recorder. Format type Floppy disk : 2 HD, 1.44 MB Zip disk : FDISK 1 partition (hard disk format) ATA flash memory card : FDISK 1 partition (hard disk format) External storage media formatted on other devices can be used as long as the format type is the same as those indicated above. 3-6 3.4 Run Mode There are three run modes on the recorder : operation, setting, and basic setting. This section describes the functions and relationships of the three modes. 3 Mode Types Names of Parts/Run Mode/Common Operations Mode types Power ON Operation mode [END] soft key - DISP/ENTER Operation screens MENU MENU or ESC Setting mode Pressing FUNC for 3 seconds Menu screen Soft key Basic setting mode MENU or ESC Menu screen Soft key Setting screens ESC Setting screens Mode Type Description Possible Operations Operation mode This mode is used for daily operation. This mode is entered when the power is turned ON. Monitoring operation Data acquisition Setting mode This mode is used to configure the recorder operation such as input range and alarms. This mode is entered by pressing the MENU key in the operation mode. Measured data cannot be displayed in this mode. Operations such as measurements, alarm detection, and data acquisition are continued. Setting the operation Operation related to the file on the external storage medium Basic setting mode (Setup mode) This mode is used to configure the Basic settings of the functions basic environment of the recorder Operation related to the file on the external storage medium such as the input format and the data storage format. This mode is entered by pressing the FUNC key for three seconds at the setting mode menu. This mode cannot be entered while data acquisition or computation is in progress. Operations such as measurements, alarm detection, and data acquisition are stopped. 3-7 3.4 Run Mode Functions and Operations in the Operation Mode Operation screen Displays various operation screens such as trend, digital, bar graph, alarm summary, message summary, memory summary, historical trend, and report display (option). Screens are switched by the arrow keys and the DISP/ENTER key. See chapter 4. Operations using the FUNC key Pressing the FUNC key displays a menu that is assigned to the soft keys at the bottom of the screen. The menu varies depending on the setup information and options. Press the [Next] soft key to display the soft key menu in the next line. The function is executed by pressing the soft key. Press the FUNC or ESC key to erase the menu without executing the assigned function. FUNC key menu Menu Ref. Section Description Alarm ACK 6.1, 6.4 Message 7.4 Manual sample 8.12 Key lock 10.1 Logout 10.3 Trigger 8.6, 8.11 Math START/STOP 11.3 Math reset 11.3 Math ACK 11.3 Snapshot 9.6 Log 10.5 FTP test* Save Display/Save Event 8.7 Release alarm indication and relay output (when alarm display and alarm output relay action is set to “hold.”) Displays messages and stores them to the internal memory. Stores instantaneous values of all channels to the internal memory. Enables or disables key lock. (when key kock is in use) Logout (when being logged in while key login is in use) Starts acquiring event data (when [Key Trigger] is set as a trigger to start acquiring event data) Starts/stops computation. (when the computation function(/M1) is equipped) Clears computed results. (when the computation function(/M1) is equipped and the computation is suspended) Clears the computation dropout display. (when the computation function(/M1) is equipped and the computation dropout occures) Saves the screen image data to the external medium. Displays log screens or the system information screen. Execute FTP test. Stores the display data or event data to the external storage medium. (only when the display data or event data(free mode) are being acquired to the internal memory). * 3-8 See RD-MV100 Communication Interface User’s Manual. 3.4 Run Mode Other key operations • START/STOP Start/stop acquiring measured/computed data. For the operating procedure, see sections 8.5 and 8.6. The waveform on the trend display also starts/stops. When the computation function (/M1) is equiped, computation and the report function also start/stop. For the operating procedure, see sections 11.3 and 11.12. Functions of the Setting and Basic Setting Modes Configure recorder functions using the arrow keys, the DISP/ENTER key, the soft keys, and the character/number input keys. See “3.5 Configuring the functions” and chapters 5 through 11 for detail. Also see section 9.1 to save the setup data. 3-9 Names of Parts/Run Mode/Common Operations • MEDIA Detects the external storage medium and saves the data in the internal memory to the external storage medium in the manual save mode. 3 3.5 Configuring the Functions Setting Mode and Basic Setting Mode Basic setting mode The basic setting mode is used to change the basic configuration of various functions. Basic setting mode cannot be entered while data acquisition or computation is in progress. Setting mode The setting mode is used to change the functions for each channel and the display specifications. All items except the ones listed below can be changed while data acquisition or computation is in operation. Items that cannot be changed are grayed and the cursor cannot be moved on them. • Items that cannot be changed while data acquisition is in progress • Input range • The trend’s display update rate • Auto save interval • Computing equation • Constants for computation • Items that cannot be changed while computation is in progress • Range setting • Computing equation • Constants for computation • TLOG timer number and computing unit 3-10 3.5 Configuring the Functions Configuration Details The configuration details of the setting mode and the basic setting mode are shown below. Enclosed in parentheses are reference sections. Settings related to the input Item Setting Mode Scan interval • Scan interval 3 • • • • Input type Measurement range Upper and lower limit of span Reference channel for differential computation • Upper and lower limits of scale • Unit Burnout (5.9) • Burn out Off/Up/Down Reference junction compensation • Switch between [Internal] and [External] • Compensation voltage when set to [External] Noise elimination • Filter time constant/Off (RD-MV102/• Integration time of the A/D RD-MV104) (5.8) converter (5.9) • Number of samples for the moving average/Off (RD-MV106/RD-MV112) (5.8) Settings related to the alarm Item Setting Mode Basic Setting Mode Alarm • • • • • • Display hold/non-hold (6.4) • The time interval for the rate-ofchange alarm (for measurement channels only) (6.4) • Hysteresis (for measurement channels only) (6.4) Alarm output relay operation (option) (6.4) Alarm type (6.2) Alarm value (6.2) Output relay On/Off (6.2) Output relay number (6.2) Alarm delay time (6.3) • • • • Reflash alarm AND operation Relay energize/de-energize Relay hold/non-hold 3-11 Names of Parts/Run Mode/Common Operations Input specifications (5.1 to 5.7) Basic Setting Mode 3.5 Configuring the Functions Settings related to the display Item Setting Mode Display group (7.6) • Group name (7.6) • Channel assignment (7.6) • Group display switching interval (7.13) Tag/Channel display • Tag name (7.1) Trend • • • • • • • • • • • • Basic Setting Mode • Switch between tag display and channel display (7.2) Display rate (7.3) • Message (7.5) Trip line position, display color (7.7) Trip line width (7.13) Channel display color (7.8) (applies also to bar graphs) • Display direction (vertical/horizontal) (7.13) Trend line width (7.13) Grid (7.13) Number of scale divisions (7.10) (applies also to bar graphs) Scale position (7.10) Zone upper and lower limits (7.9) Partial expansion display (7.11) Bar graph • Channel display color (applies also to trends) (7.8) • Bar graph direction (vertical/horizontal) (7.13) • Number of display scale divisions (applies also to trends) (7.10) • Bar graph base position (7.10) LCD • Background color (white or black) (7.13) • Brightness (7.14) • Backlight saver specifications (7.14) Measurement channels to display the trend (applies also to measurement channels that data are to be acquired) (8.10) Use/not use the partial expansion display (7.12) Settings related to data storage Item Basic Setting Mode • Types of data to be acquired • Event data • Sampling interval • Mode (Free/Trigger/ Rotate) • Number of blocks (number of memory divisions) • Data length (file size) • Pre-trigger position • Type of trigger to use Channel selections for data acquisition (8.10) • Measurement channels that data are to be acquired (applies also to measurement channels for which to display the trend) • Computation channels that data are to be acquired(applies also to computation channels for which to display the trend) Storage media Memory end alarm (option) 3-12 Setting Mode Data acquisition (8.11) • Name of the directory to which data are • Save method to the to be saved (8.9) storage media, auto save or • File header string (8.9) manual save (8.11) • Range of data to be saved during manual save (8.9) • Auto save interval (during auto save) (8.8) • Minimum remaining amount of internal memory at which to generate the alarm (10.6) 3.5 Configuring the Functions Settings related only to the computation channels (configured on a screen dedicated to computation channels, option) Item Setting Mode Basic Setting Mode Computation specifications (11.4) • Computing equation • Unit • Display span • Constants (K01 to K12) Alarm • • • • • Tag/Channel display • Tag name (7.1) Trent • • • • • Bar graph • Channel display color (Applies also to trends) (7.8) • Number of scale divisions (7.10) • Bar graph base position (7.10) TLOG computation • Timer number to use, sum unit (11.8) Rolling average (11.10) • On/Off • Sampling interval • Number of samples 3 Alarm type (11.5) Alarm value (11.5) Output relay ON/OFF (11.5) Output relay number (11.5) Alarm delay time (6.3) Channel display color (7.8) • Computation channels to Number of display scale divisions (7.10) display the trend Scale position (7.10) (applies also to Zone display (7.9) computation channels that Partial expansion display (7.11) data are to be acquired) (8.10) • Timer mode (absolute time/ relative time) (11.9) • Interval time (11.9) • Reference time for the absolute timer (11.9) • Turn ON/OFF reset at each interval (11.9) • Turn ON/OFF data saving to the storage medium (11.9) Other settings Item Setting Mode Time • Date/time(3.7) Basic Setting Mode Key lock (10.2) • Use/Not use key lock • Password • Keys to lock, enable/disable the key lock Key login (10.4) • • • • • • • Remote control (Option) (10.7) • Action assignment on remote terminals Report (Option) (11.13) • Report types • Date/Time of creation • Report channel assignments • Sum unit Display language (10.8) • Select the display language Use/Not use key login Auto logout On/Off Use/Not use user ID User name User ID Password Allow/Prohibit basic setting mode Daylight savings (10.12) • Date/Time to switch Temperature (10.13) • Temperature unit 3-13 Names of Parts/Run Mode/Common Operations Constants (11.6) 3.5 Configuring the Functions File Management and Data Clearing Operations related to the internal memory Item Setting Mode Basic Setting Mode Initialization of • Clear measured/computed data settingsettings/data clearing • Initialize settings (basic in the internal memory (9.7) mode/setting mode) and clear measured/computed data in the internal memory (9.8) Management of files on the external storage media Item Setting Mode File management • Save setup data (9.1) • • Load setup data (9.1) • • Save measured data with key • operation (9.2) • • Load/display display data (9.3) • Load/display event data (9.4) • List filesz (9.5) • Delete files (9.5) • Format external storage media (9.5) Basic Setting Mode Save setup data (9.1) Load setup data (9.1) Delete files (9.5) Format external storage media (9.5) The Menu Screen and Items of the Setting Mode The menu screen and items of the setting mode are as follows. Enclosed in parentheses are reference sections. [Math set1], [Math set2], [Math set3] are displayed when the computational function(/M1) is equipped. To [Display] menu on the next page To [Save/Load, Clear data] menu on the next page 3-14 3.5 Configuring the Functions 3 Names of Parts/Run Mode/Common Operations [Display] menu [Save/Load, Clear data] menu Soft key Settings in the Setting Mode Title Item #1 Range (5.1 to 5.7) Alarm (6.2) Input type Measurement range Upper and lower limits of span Reference channel for difference computation Upper and lower limits of scale Unit Alarm type Alarm value Output relay On/Off Output relay number #2 Tag (7.1) Filter (5.8) Moving avarage (5.8) Tag name Filter time constant/Off (RD-MV102/RD-MV104) Number of samples for the moving average/Off (RD-MV106/RD-MV112) #3 Trend/Save interval Trend display rate (7.3) Auto save interval (8.8) #4 Message (7.5) Message string #5 Display #5 - #1 Group set/Trip line Group name (7.6) Assign channels to groups (7.6) Trip line position, display color (7.7) #5 - #2 Color (7.8) Measurement channel display color Alarm delay time (6.3) 3-15 3.5 Configuring the Functions Soft key Settings in the Setting Mode Title Item #5 - #3 Zone (7.9) Graph (7.10) Partial (7.11) #5 - #4 View (7.13) LCD (7.14) Trend display direction Bar graph display direction Background color (white or black) Trend line width Trip line width Grid for the trend display Group display switching interva (Scroll time) LCD brightness Turn On/Off the LCD backlight saver Transition time for the LCD backlight saver and conditions that restore the backlight #5 - #5 Math (Color) (7.8) Computation channel display color #5 - #6 Zone (7.9) Zone upper and lower limits for the computation channels Number of scale divisions for the trend and bar graph displays for the computation channels Bar graph base positions for the computation channels Specify the the scale display positon for trends for the computation channels. Turn On/Off partial expansion display for the computation channels Position and boundary for the partial expansion display for the computation channels Graph (7.10) Partial (7.11) #6 File (8.9) Header string to be written to file Name of directory to which data are to be saved Range of data to be saved during manual save Daylight savings time (10.12) Daylight savings time switch time #7 Save/Load, Clear data #7 - #1 Save settings Save setup data to the external storage medium (9.1) #7 - #2 Load settings Load setup data from the external storage medium (9.1) #7 - #3 Save data Store measured data using key operation (9.2) #7 - #4 Load display data Load/Display the diaplay data on the external storage medium (9.3) #7 - #5 Load event data Load/Display the event data on the external storage medium (9.4) #7 - #6 File list List the files on the external storage medium (9.5) #7 - #7 Delete Delete files on the external storage medium (9.5) #7 - #8 Format Format the external storage medium (9.5) #7 - #9 Clear data Clear the measure/computed data in the internal memory (9.7) #8 Time set (3.7) Date/time #9 Math range (11.4) Computing equations, display span, and unit for computation channels Alarm type for the computation channel Alarm value for the computation channel Output relay On/Off for the computation channel Output relay number for the computation channel Math alarm (11.5) #10 3-16 Zone upper and lower limits Number of scale divisions for the trend and bar graph Bar graph base position Specify the the scale display positon for trends. Turn On/Off partial expansion display Position and boundary for the partial expansion display Constant (11.6) Constants (K01 to K12) 3.5 Configuring the Functions Soft key Settings in the Setting Mode Title Item #11 Tag (7.1) TLOG (11.8) Rolling average (11.10) Tag names of the computation channels Timer number used in TLOG, sum unit Turn ON/OFF the rolling average Sampling interval and the number of samples for the rolling average 3 Alarm delay time (6.3) Names of Parts/Run Mode/Common Operations The Menu Screen and Items of the Basic Setting Mode The menu screen and items of the basic setting mode are as follows. Enclosed in parentheses are reference sections. To [Save/Load, Initialize] menu below [Save/Load, Initialize] menu See RD-MV100 communication Interface User’s Manual Soft key Settings in the Basic Setting Mode Title Item #1 Alarm (6.4) Reflash alarm AND operation of alarm output relays Energize/de-energize alarm output relays Hold/non-hold alarm output relays Hold/non-hold alarm displays Rate-of-change alarm interval Alarm hysteresis #2 A/D (5.9) Integration time of the A/D converter Scan interval Burn out Off/Up/Down Reference junction compensation (select internal/ external, compensation voltage when using external) Temperature unit Temperature (10.13) 3-17 3.5 Configuring the Functions Soft key Settings in the Basic Setting Mode Title Item #3 Memory (8.11) Save method to the external storage medium Type of data to be acquired Event data • Sampling interval • Mode (Free/Trigger/Rotate) • Number of blocks (number of memory divisions) • Data length (file size) • Pre-trigger position • Type of trigger to use #4 Memory & trend (8.10) Measurement channels to acquire data/display the trend Computation channels to acquire data/display the trend #5 Aux Switch between tag display and channel display (7.2) Minimum remaining amount of internal memory at which to generate the alarm (10.6) Set the displayed language (10.8) Use/Not use partial expansion display (7.12) Use/Not use batch function (for models with /BT1) (10.11) #6 Key lock (10.2) Use/Not use key lock Password Keys to lock, enable/disable the key lock #7 Key login (10.4) Use/Not use key login Auto logout On/Off Use/Not use user ID User name User ID Password Allow/Prohibit basic setting mode #8 Save/Load, Initialize #8 - #1 Save settings Save setup data to the external storage medium (9.1) #8 - #2 Load settings Load setup data from the external storage medium (9.1) #8 - #3 Delete Delete files on the external storage medium (9.5) #8 - #4 Format Format the external storage medium (9.5) #8 - #5 Initialize Initialize the setup data in the internal memory and clear measured/computed data (9.8) #9 Option #9 - #1 Remote (10.7) Action assignment on remote terminals #9 - #2 Report (11.13) Report types Date/Time of creation Report channel assignments Sum unit #9 - #3 Timer (TLOG) (11.9) Timer mode (absolute time/relative time) Interval Reference time for the absolute timer Turn ON/OFF reset at each interval Turn ON/OFF data saving to the storage medium #10 Communications #10 - #1 Ethernet (IP_Address)* #10 - #2 Ethernet (DNS)* #10 - #3 FTP transfer file* #10 - #4 FTP connection* #10 - #5 Control (login, timeout)* #10 - #6 Serial/Memory out* End * 3-18 End (3.6) Terminate operations in the basic setting mode See RD-MV100 Communication Interface User’s Manual. 3.6 Common Key Operations This section describes common key operations that are used often. Soft keys Arrow keys 3 START STOP MEDIA FUNC ESC MENU DISP/ENTER key Key Operations in the Basic Setting Mode Procedure Entering the basic setting mode 1. Press the MENU key to enter the setting mode. 2. Hold the FUNC key down for three seconds to enter the basic setting mode. 3. Press the soft key to enter individual setting screens. Note • • Basic setting mode cannot be entered while data acquisition or computation is in progress. Stop data acquisition and computation first before entering the basic setting mode. Changing and storing the data acquiring method in the basic setting mode ([#3 Memory] and [#4 Memory and trend]) clears the measured/computed data in the internal memory. Make sure to save the data to the external storage medium before entering the basic setting mode. Common key operations in the basic setting mode are described. Cursor position (bule) Setting selections (selected using the soft keys) 3-19 Names of Parts/Run Mode/Common Operations DISP/ ENTER 3.6 Common Key Operations Selecting the parameter 1. Use the arrow keys to move the cursor (blue) to the appropriate parameter. The available selections are displayed at the bottom of the screen above the soft keys. 2. Select the parameter with the soft key. The box containing the parameter that was changed turns yellow. The cursor moves the next parameter. To cancel the settings, press the ESC key. A window appears for you to confirm the cancellation. Select [Yes] and press the DISP/ENTER key. Confirming the settings 1. Pressing the DISP/ENTER key confirms the new settings. The parameter boxes return to a white color. The cursor moves to the first parameter on the page. Returning to the menu screen of the basic setting mode 1. Press the ESC key to return to the menu screen of the basic setting mode. Exiting the basic setting mode Carry out the following steps when the basic setting menu is displayed. 1. Press the [END] soft key. A confirmation window with a message [Do you want to store and make the new settings take effect?] appears. 2. Selecting [Yes] with the arrow key and pressing the DISP/ENTER key saves the new settings and returns to the operation mode. If you do not wish to save the new settings, select [No] with the arrow key and press the DISP/ENTER key to return to the operation mode. Selecting [Cancel] with the arrow key and pressing the DISP/ENTER key cancels the “operation to exit the basic setting mode” and returns to the basic setting mode menu. In this case, the setting changes made up to that point are held. Key Operations in the Setting Mode Procedure Entering the setting mode 1. Press the MENU key to enter the setting mode. 2. Press the soft key to enter individual setting screens. Common key operations in the setting mode are described. Cursor position (bule) Setting selections (selected using the soft keys) 3-20 3.6 Common Key Operations Entering Numbers The operation to enter numbers is used such as when setting the date, time, or the display span of the input range. Window for entering numbers Select numbers Procedure When the window used to enter the numbers appears, enter the value according to the following key operations. • Left and right arrow keys : Selects the input position • Up and down arrow keys : Enters the number 3-21 3 Names of Parts/Run Mode/Common Operations Selecting the parameter 1. Use the arrow keys to move the cursor (blue) to the appropriate parameter. The available selections are displayed at the bottom of the screen above the soft keys. 2. Select the parameter with the soft key. The box containing the parameter that was changed turns yellow. The cursor moves to the next parameter. To cancel the settings, press the ESC key. A window appears for you to confirm the cancellation. Select [Yes] and press the DISP/ENTER key. Confirming the settings 1. Pressing the DISP/ENTER key confirms the new settings. The parameter boxes return to a white color. The cursor moves to the first parameter on the page. Returning to the menu screen of the setting mode 1. Press the Menu or ESC key to return to the menu screen of the setting mode. Exiting the setting mode 1. Press the MENU or the ESC key to save the settimgs and return to the operation mode. 3.6 Common Key Operations Entering Characters Used to set tag names, set message strings, set or enter passwords. Window for entering characters Select character Insert/overwrite Selected character type Procedure When the window used to enter the string appear, enter the characters according to the following key operations. • Left and right arrow keys : Selects the input position • Up and down arrow key : Enters the character • [A/a/1] soft key : Select upper-case alphabet (A), lower-case alphabet (a), or numbers (1). The character type is switched in the following order each time the [1/a/A] soft key is pressed. The selected character type is displayed to the right down of the input window. Upper-case alphabet (A) → lower-case alphabet (a) → numbers (1) • [DEL] soft key : Deletes the character at the cursor position. • [BS] soft key : Deletes the character to the left of the cursor position. • [INS] soft key : Selects insert or overwrite Insert and overwrite modes switch each time the [INS] soft key is pressed. The selected mode is displayed to the right down of the input window. Copying a Character String Procedure To copy a character string to another box, follow the procedures below. 1. Move the cursor to the copy source string and press the [Copy] soft key. 2. Move the cursor to the copy destination box and press the [Paste] soft key. The character string is copied. Clearing the character string 1. To clear the character string, press the [Clear] soft key. 3-22 3.7 Setting the Date and Time Set the date and time. The set date and time can be specified whether it belong to the summer time or the winter time. The summer time and the winter time are defined by the daylight savings time adjustment function. For detail, see section 10.12, “Using the Daylight Savings Time Adjustment Function.” Press MENU Press the soft key . Next 1/3 . To display the window for the date and time setting, press the soft key 1. 2. #8 . YY/MM/DD HH:MM:SS Enter the date and time. Pressing the [Input] soft key displays a window used to enter the date and time. Enter the date and time and press the [DISP/ENTER] key. For the procedures related to entering numbers, see “Entering Numbers” on page 3-21. Pressing the DISP/ENTER key closes the window without setting the [DST] box. To cancel the setting and close the window, press the ESC key. DST (Daylight savings time adjustment function) [Summer] or [Winter] is displayed in the [DST] box corresponding to the date and time indicated in the [YY/MM/DD HH:MM:SS] box when the window is opened. Operate as follows to set [Summer] or [Winter] for the date and time entered. Pressing the right arrow key shifts the cursol to the [DST] box. Select [Summer] or [Winter] by the soft key and press the DISP/ENTER key. The window closes. To cancel the setting and close the window, press the ESC key before pressing the DISP/ENTER key. 3-23 Names of Parts/Run Mode/Common Operations Procedure 3 Chapter 4 Switching Operation Screens 4.1 Operation Screens This chapter describes the screen (operation screen) used to display the measured/ computed data. Status display section 4 Sub menu Screen menu Displayed by pressing the DISP/ENTER key • • • • The screen consists of the status display section and the data display section. The operation screen includes trend, digital, bar graph, alarm summary, message summary, memory summary, report (option), and historical trend. The arrow keys and the DISP/ENTER key are used to switch the screen. Screen menu : Displayed when the DISP/ENTER key is pressed. Sub menu : Displayed when the right arrow key is pressed while the screen menu is displayed. The following operations are possible. • For trend, digital, and bar graph displays, the displayed group can be automatically switched. • Recalling the historical trend at the time the alarm selected in the Alarm Summary occured or the message selected in the Message Summary is written. Also displaying the historical trend selected in the Memory Summary. • Switching to the trend or bar graph screen that contains the channel data pointed on the overview screen. Arrow keys DISP/ ENTER START STOP MEDIA FUNC ESC MENU DISP/ENTER key 4-1 Switching Operation Screens Data display section 4.2 Explanation of the Status Display Section The following information is displayed in the status display section during the operation mode and the setting mode. (The information is not displayed in the basic setting mode. [Setup Mode] is displayed instead). 5-1 5 1 8 9 10 2 3 6 6-1 ([Free] ode) 6-2 ([Trigger] or [Rotate] mode) 4 7 A D B E C F 1. User name The user name is displayed when a user is logged in using the key login function. 2. Group name or screen name The name of the group or screen that is displayed in the data display section. [ALL] is displayed only during all channel display (see section 4.3). 3. Current date and time The current date and time are displayed. 4. ON/OFF state of the measured/computed data acquisition. A and B are displayed alternately : Data acquisition in progress or waiting for the event data trigger. C : Data acquisition is suspended. Note For event data that starts acquiring data upon receiving a trigger, the indicator indicates that the data acquisition is in progress even when it is in the trigger wait state. The trigger wait state can be identified using the bar graph described in item 6. 4-2 4.2 Explanation of the Status Display Section * One file contains data that are acquired between start and stop operations. Note The display data are overwritten for the following cases. Be aware of these cases, because data that are overwritten are lost. • When the display data storage area in the internal memory becomes full. In such case, [Overwrite] is displayed in the status display section. • When the number of files that remains to be saved to the external medium exceeds 16. 6. The usage condition of the event data storage area in the internal memory This is displayed when event data acquisition is enabled. • When the trigger mode is set to [Free] • Bar graph Displays the used space of the event data storage area. • Time period The remaining time for acquiring the event data. When the remaining time is less than one hour, the time is displayed in units of minutes. Remaining memory Unit (refer to item 5) Greater than or equal to 100 days :% Greater than or equal to 100 hours, less than 100 days : days Greater than or equal to 60 minutes, less than 100 hours : hours Less than 60 minutes : minutes • n/16 The maximum number of event data files* that can be written to the internal memory is 16. “16” represents this value. “n” represents the number of files in the internal memory. * One file contains data that are acquired between start and stop operations. Note The event data are overwritten for the following cases. Be aware of these cases, because data that are overwritten are lost. • • When the event data storage area in the internal memory becomes full. In such case, [Overwrite] is displayed in the status display section. When the number of files that remains to be saved to the external medium exceeds 16. 4-3 4 Switching Operation Screens 5. The usage condition of the display data storage area in the internal memory This is displayed when display data acquisition is enabled. • Bar graph Displays the used space of the display data storage area. • Time period The remaining time for acquiring the display data. When the remaining time is less than one hour, the time is displayed in units of minutes. Remaining memory Unit Greater than or equal to 100 days :% (Percentage of the remaining area with respect to the display data acquisition area) Greater than or equal to 100 hours, less than 100 days : days (unit less than one day is rounded off) Greater than or equal to 60 minutes, less than 100 hours : hours (unit less than one hour is rounded off) Less than 60 minutes : minutes (unit less than one minute is rounded off) • n/16 The maximum number of display data files* that can be written to the internal memory is 16. “16” represents this value. “n” represents the number of files in the internal memory. 4.2 Explanation of the Status Display Section • When the trigger mode is set to [Trigger] or [Rotate] • Bar graph Displays the used space with respect to the specified memory length (data length, see section 8.11). When pretrigger is specified and the START key is pressed causing the RDMV100 to enter the trigger wait state, data of size equal to the pretrigger amount are acquired to the internal memory. The bar is displayed in orange. After acquiring data of size equal to the pretrigger, the length of the bar stays fixed. However, the relevant data are updated until the trigger is activated. When the trigger is activated, the bar turns green. Data are acquired to the internal memory after the pretrigger data. During the [Trigger] mode (see section 8.2), [Full] is displayed when data acquisition to all blocks is complete. When [Full] is displayed, event data are no longer acquired even if the trigger condition is met. In this case, save the data in the internal memory to the external storage medium. • Block display When the event data storage area is divided into multiple blocks, the usage condition of the blocks are displayed. White block : No data Green block : Block containing data that were acquired to the internal memory after starting the current acquisition of event data. Gray block : Block containing data that were acquired before the current start operation. 7. The external storage medium condition No display : No storage medium inserted. D and E displayed in order : Accessing the storage medium. E : Storage medium is idle (no access) F : The used space of the storage medium is indicated by the green level indicator in the icon. The colored section indicating the level turns red when the amount of free space on the storage medium falls below 10%. 8. Computation icon (option) Computation icon not displayed : No computation option or computation is suspended White computation icon : Computation in progress Yellow computation icon : Computation data dropout occurred Note Computation data dropout occurs when the computation is not completed within the scan interval. The computation icon returns to the green icon by pressing FUNC → [MathACK] soft key(see section 11.3). If a computation dropout occurs, make the scan interval longer (see section 5.9) or reduce the number of computation channels that are turned On (see section 11.4). 9. Key lock icon Key icon : Key lock ON No display : Key lock OFF 10. Alarm icon Displayed when any one of the alarms is occurring. For details, see chapter 6. 4-4 4.3 Using the Trend, Digital, and Bar Graph Screens Operation Flow Diagram TREND, DIGITAL, BAR GRAPH (Screen menu) (Sub menu) (Operation screens) (Screen menu) (Sub menu) TREND DISP DISP DIGITAL BAR GRAPH DISP DISP Changing groups Auto scroll ON/OFF Changing groups Group 1 Group 2 Switching screens Group 3 : Screen menu, Group 4 : Sub menu, DISP TREND : DISP/ENTER key, DIGITAL BAR GRAPH : Arrow keys Procedure Displaying the screen Follow the procedures below when a different operation screen is being displayed. 1. Pressing the DISP/ENTER key displays the screen menu. 2. Select [Trend], [Digital], or [Bar Graph] using the up and down arrow keys. 3. Pressing the right arrow key displays the sub menu. To close the sub menu, press the left arrow key. 4. 5. Select the group using the up and down arrow keys. Pressing the DISP/ENTER displays the screen. To close the menu without switching the screen, press the ESC key. 4-5 4 Switching Operation Screens Group channels All channels Scale ON/OFF Nemerical display ON/OFF Auto scroll ON/OFF 4.3 Using the Trend, Digital, and Bar Graph Screens Displaying or clearing the scale on the trend screen This operation is carried out on the Trend screen. 1. Pressing the DISP/ENTER displays the screen menu. ([Trend] is selected.) 2. Pressing the right arrow key displays the sub menu. To close the sub menu, press the left arrow key. 3. Select [SCALE ON]* or [SCALE OFF].* * 4. The one that is selectable is displayed in the sub menu. Pressing the DISP/ENTER key displays the scale. To close the menu without displaying/clearing the scale, press the ESC key. Displaying all channel trend/Return to group channel trend This operation is carried out on the Trend screen. All channel trend displays waveforms of all channels set for Trend screen. See section 8.10 to set channels for Trend screen. 1. Pressing the DISP/ENTER key displays the screen menu. ([Trend] is selected.) 2. Pressing the right arrow key displays the sub menu. To close the sub menu, press the left arrow key. 3. Select [ALL CHANNEL]* or [GROUP CHANNEL] using the up and down arrow keys. * 4. 4-6 The one that is selectable is displayed in the sub menu. Pressing the DISP/ENTER key displays the screen. To close the menu without switching the screen, press the ESC key. 4.3 Using the Trend, Digital, and Bar Graph Screens Displaying or clearing the numerical section on the trend screen This operation is carried out on the Trend screen. 1. Pressing the DISP/ENTER displays the screen menu. ([Trend] is selected.) 2. Pressing the right arrow key displays the sub menu. To close the sub menu, press the left arrow key. 3. Select [DIGITAL ON]* or [DIGITAL OFF]* using the up and down keys. * The one that is selectable is displayed in the sub menu. 4 Pressing the DISP/ENTER key displays/clears the numerical section. To close the menu without displaying/clearing the numerical section, press the ESC key. Changing the group on the display screen The following three methods are available. If all channel display is selected, waveforms for all channels that are registered to display the trend (see section 8.10) are displayed even when the group is changed. • Changing the group on the display screen from the screen menu 1. Pressing the DISP/ENTER key displays the screen menu. 2. Pressing the right arrow key displays the sub menu. To close the sub menu, press the left arrow key. 3. Select the group using the up and down arrow keys. 4. Pressing the DISP/ENTER displays the selected group. To close the menu without switching the screen, press the ESC key. • Changing the group on the display screen using the arrow keys 1. The displayed group changes in the order Group 1, Group 2, Group 3, Group 4, Group 1, and so on by pressing the right arrow key on the trend, digital, and bar graph screens. 2. By pressing the left arrow key, the displayed group changes in the reverse order. • Automatically switch the displayed groups/stop the automatic switching The displayed group on the trend, digital, and bar graph displays can be automatically switched at the specified interval. In each display, the displayed group rotates from group 1 to group 4. You can select 5 s, 10 s, 20 s, 30 s, and 1 min for the switch interval. For the procedure related to setting the switch interval, see section 7.13. 1. On the trend, digital, and bar graph displays, press the DISP/ENTER key to display the screen menu. 2. Press the right arrow key to display the sub menu. To close the sub menu that you opened, press the left arrow. 4-7 Switching Operation Screens 4. 4.3 Using the Trend, Digital, and Bar Graph Screens 3. To enable automatic switching, select [AUTO SCROLL ON]* using the up and down arrow keys. To disable automatic switching, select [AUTO SCROLL OFF]* using the up and down arrow keys. * 4. The one that is selectable is displayed in the sub menu. Press the DISP/ENTER key to enable or disable the automatic switching of the displayed groups. Switching the trend, digital, and bar graph screens The following two methods are available: • Switch between trend, digital, and bar graph from the screen menu The operating procedure is the same as “Displaying the screen” on page 4-5. • Switching the trend, digital, and bar graph screens using the arrow keys 1. The displayed screen changes in the order trend, digital, bar graph, trend, and so on by pressing the down arrow key on the trend, digital, and bar graph screens. 2. By pressing the up arrow key, the displayed screen changes in the reverse order. Starting the waveform display of the trend display/stopping the waveform update The operation procedure used to start the waveform display of the trend display and the procedure used to stop the waveform update are the same as the operation used to start/stop the data acquisition to the internal memory. When the data are being acquired to the internal memory, the waveform is displayed. When it is stopped, the waveform is not updated. For the operating procedure, see sections 8.4 and 8.6. 4-8 4.3 Using the Trend, Digital, and Bar Graph Screens Explanation About group display and all channel display The group display of trend, digital, and bar graph and the all channel display of the trend are displayed in the following fashion (see table below). They depend on whether channels are assigned to the groups and whether the channels are set to display the trend and set to store the data. Assigned to Groups Trend Display/Data Storage Specification Numerical Display*1 Bar Graph Trend’s Waveform Display Group All Channels Data Acquisition to the Internal Memory Yes Yes No No Yes No Yes No Display Display Don’t display Don’t display Display Don’t display Don’t display Don’t display Yes No Yes No 4 *1 Numerical display refers to the numerical display of trend, digital, and bar graph displays. • • • • The numerical display of trend, digital, and bar graph displays and the bar graph display are updated at all times when they are displayed. It is not affected by whether or not the waveform of the trend display is shown. The waveform of the trend display is updated at the display update rate. For the procedure related to setting the display update rate, see section 7.3, “Setting the Display Update Rate (Trend).” For the procedure related to setting the channel to display the trend and to store the data, see section 8.10. For the procedure used to assign channels to groups, see section 7.6. Alarm indication Alarms are checked at all times and displayed on the relevant displays regardless of whether or not the waveform of the trend display is shown. Alarms are displayed using alarm type symbols. For details related to the alarms, see section 6.2. Name Symbol Upper limit alarm H Lower limit alarm L Difference upper limit alarm h Difference lower limit alarm l Upper limit on rate-of-change alarm R Lower limit on rate-of-change alarm r Delay upper limit alarm T Delay lower limit alarm t The display direction of the trend and the bar graph For the setting procedure of the display direction of the trend and the bar graph, see section 7.13. 4-9 Switching Operation Screens Display Don’t display Display Don’t display 4.3 Using the Trend, Digital, and Bar Graph Screens Trend (vertical display) Scale Display update rate (Time/div) Message Trip line Channel/Tag Measured/computed value Unit Alarm mark Trend (vertical display, all channel display) Waveform of all channels Data of selected group Digital Channel/Tag Measured/computed value Unit Alarm mark Bar graph (vertical display) Tag/Channel Alarm mark Upper limit of span Alarm point mark Bar graph Lower limit of span Unit Measured/computed value 4-10 4.4 Using the Overview Screen Operation Flow Diagram (Screen menu) (Screen menu) (Overview screen) (Sub menu) DISP DISP DISP DISP To TREND To BAR GRAPH Channel selection 4 Switching Operation Screens Cursor ON/OFF : Screen menu, : Sub menu, DISP : DISP/ENTER key, : Arrow keys Procedure Displaying the screen 1. Pressing the DISP/ENTER key displays the screen menu. 2. Select [Trend], [Digital], or [Bar Graph] using the up and down arrow keys. Select [Overview] using the up and down arrow keys. 3. Pressing the DISP/ENTER displays the screen. To close the menu without switching the screen, press the ESC key. Displaying or clearing the cursor 1. Pressing the DISP/ENTER key displays the screen menu. 2. Pressing the right arrow key displays the sub menu. To close the sub menu, press the left arrow key. 3. Select [CURSOR ON]* or [CURSOR OFF].* * 4. The one that is selectable is displayed in the sub menu. Pressing the DISP/ENTER key displays or clears the cursor. To close the menu without displaying/clearing the cursor, press the ESC key. Switching to the trend or bar graph screen of the channel selected with the cursor 1. Move the cursor to select the channel using the arrow key. 2. Pressing the DISP/ENTER key displays the screen menu. 3. Pressing the right arrow key displays the sub menu. To close the sub menu, press the left arrow key. 4. Select [JUMP TO TREND] or [JUMP TO BAR] using up and down arrow keys. 5. Pressing the DISP/ENTER key displays the screen. To close the menu without displaying the screen, press the ESC key. 4-11 4.4 Using the Overview Screen Explanation Overview screen Channel/Tag Cursor Alarm type Unit Measured/computed value 4-12 4.5 Using the Information Screen (Alarm Summary, Message Summary, and Memory Summary) Operation Flow Diagram (Screen rmenu) (Sub menu) (INFORMATION) (Screen menu) (Sub menu) DISP DISP DISP To HISTORICAL TREND Information selection DISP DISP To Report data When displaying Report data : Screen menu, : Sub menu, DISP : DISP/ENTER key, : Arrow keys Procedure Displaying the alarm summary, message summary, or memory summary 1. Pressing the DISP/ENTER displays the screen menu. 2. Select [INFORMATION] using the up and down arrow keys. 3. Pressing the right arrow key displays the sub menu. To close the sub menu, press the left arrow key. 4. Select [ALARM SUMMARY], [MESSAGE SUMMARY], or [MEMORY SUMMARY] using the up and down arrow keys. 5. Pressing the DISP/ENTER key displays the screen. To close the menu without displaying the screen, press the ESC key. Recalling the historical trend at the time the alarm occurred This operation is carried out on the Alarm Summary screen. 1. Select the alarm of which to display the trend using the up and down arrow keys. Selected alarm 2. 3. 4. Pressing the DISP/ENTER displays the screen menu. Pressing the right arrow key displays the sub menu. To close the sub menu, press the left arrow key. Select [JUMP TO HISTORY] using the up and down arrow keys. 4-13 Switching Operation Screens MEMORY SUMMARY 4 4.5 Using the Information Screen (Alarm Summary, Message Summary, and Memory Summary) 5. Pressing the DISP/ENTER key displays the historical trend. The displayed data are as follows: • When configured to acquire only the display data to the internal memory : Display data. • When configured to acquire only the event data to the internal memory : Event data. • When configured to acquire the display data and the event data to the internal memory : Data selected in the memory summary. To close the menu without switching the screen, press the ESC key. Recalling the historical trend at the time the message was written This operation is carried out on the Message Summary screen. 1. Select the message of which to display the trend using the up and down arrow keys. Selected message 2. 3. 4. 5. Pressing the DISP/ENTER displays the screen menu. Pressing the right arrow key displays the sub menu. To close the sub menu, press the left arrow key. Select [JUMP TO HISTORY] using the up and down arrow keys. Pressing the DISP/ENTER key displays the historical trend. The displayed data are as follows: • When configured to acquire only the display data to the internal memory : Display data. • When configured to acquire only the event data to the internal memory : Event data. • When configured to acquire the display data and the event data to the internal memory : Data selected in the memory summary. To close the menu without switching the screen, press the ESC key. Selecting the type of file (display data or event data) to display in the memory summary This operation is carried out on the Memory Summary screen. 1. Select display data or event data using the left and right arrow keys. The selected file type is indicated by a green circle to the left of [DISPLAY DATA] or [EVENT DATA]. Information about the selected file is displayed. 4-14 4.5 Using the Information Screen (Alarm Summary, Message Summary, and Memory Summary) Opening the display data file from memory summary (recalling the historical trend). This operation is carried out when displaying the information about the display data in Memory Summary. 1. Select the file using the up and down arrow keys. Selected file 4 Pressing the DISP/ENTER displays the screen menu. Pressing the right arrow key displays the sub menu. To close the sub menu, press the left arrow key. 4. 5. Select [JUMP TO HISTORY] using the up and down arrow keys. Pressing the DISP/ENTER key displays the historical trend. To close the menu without switching the screen, press the ESC key. Switching Operation Screens 2. 3. Displaying the report data (option) This operation is carried out on the Message Summary screen. For detail of the report data, see section 11.11. 1. Pressing the DISP/ENTER displays the screen menu. 2. Pressing the right arrow key displays the sub menu. To close the sub menu, press the left arrow key. 3. Select [REPORT DATA] using the up and down arrow keys. 4. Pressing the DISP/ENTER key displays the report data. To close the menu without displaying the report data, press the ESC key. Changing the report data to be displayed “The index number of the report data currently displayed/the number of report data sets in the internal memory” is displayed in the [Index] column of the report data display. The most recent report data set is the one with the largest report data index number. When the report data are being displayed, the arrow keys can be pressed to switch the report being displayed. The operation when the four arrow keys are pressed are as follows : Up arrow key : Displays next report data. Down arrow key : Displays the previous report data. Right arrow key : Displays the report data that is 10 data sets after the report data being displayed. However, if there are less than 10 data sets, the most recent report data (with the maximum report data number) are displayed. Left arrow key : Displays the report data that is 10 data sets before the report data being displayed. However, if there are less than 10 data sets, the oldest report data (report data number 1) are displayed. 4-15 4.5 Using the Information Screen (Alarm Summary, Message Summary, and Memory Summary) Explanation Alarm summary Number of the alarm information displayed at the bottom of the screen Number of the alarm information in the internal memory Tag/Channel Alarm No. (1, 2, 3, 4)/Type (H, L, h, l, R, r, T, t) Date & Time (Alarm activated). Date & Time (Alarm released). Cursor Mark ⇒ “6.1. Releasing the Alarm Indication and Output Relay (Option)” Message summary Number of the message displayed at the bottom of the screen Number of the messages in the internal memory Message Date and time the message was written Cursor The date and time when the message was entered and the user name (when using key login function) are displayed. Memory summary Number of data sets in the internal memory/The maximum number of data sets the internal memory can hold Date and time the last data were acquired Status of alarm output relays Red: Activated Green: Released Selection of the file type to be displayed, display data files or event data files Date and time the data File status acquisition ended Number of data in the file Date and time the data acquisition started 4-16 4.5 Using the Information Screen (Alarm Summary, Message Summary, and Memory Summary) Report data (option) The index number of the report data currently displayed The number of report data sets in the internal memory Report type Date and time the report started Date and time the report was created 4 Note When new report data are created while displaying the report data, the screen is not updated. The most recent report data can be displayed by carrying out the following operations. • Press the DISP/ENTER key and display the report data again from the menu. • Press the right arrow key. 4-17 Switching Operation Screens Status of data 4.6 Using the Historical Trend Operation Flow Diagram (HISTORICAL TREND) Moving the cursor (Screen menu) (Screen menu) DISP DISP (Sub menu) DISP DISP Memory information Group channels All channels Expanding/reducing the time axis ALARM SUMMARY MESSAGE SUMMARY MEMORY SUMMARY LOAD DISPLAY DATA LOAD EVENT DATA : Screen menu, : Sub menu, DISP : DISP/ENTER key, : Arrow keys Procedure There are 6 methods in displaying the historical trend screen. • From the alarm summary. See section 4.5. • From the message summary. See section 4.5. • From the memory summary. See section 4.5. • From [Load display data]. See section 9.3. • From [Load event data]. See section 9.4. • Recall from the screen menu. Described in this section. Displaying the historical trend screen (from the screen menu) Of the data being sampled, the display data existing before the execution of this operation are displayed as a historical trend. 1. Pressing the DISP/ENTER displays the screen menu. 2. Select [TREND HISTORY] using the up and down arrow keys. 3. Pressing the DISP/ENTER key displays the screen. To close the menu without switching the screen, press the ESC key. Note Even if the display data are not configured to be acquired to the internal memory (see section 8.11), the display data existing before the execution of this operation are displayed as a historical trend. Showing the all channel display/returning to the group display On the group display, the channels that are assigned to the group are displayed (see section 7.6.) On the all channel display, the waveform of all channels that are set to display the trend (see section 8.10) are displayed over the current group display. See the explanation in section 4.3. This operation is carried out on the Historical Trend screen. 1. Pressing the DISP/ENTER displays the screen menu. ([TREND HISTORY] is selected.) 4-18 4.6 Using the Historical Trend 2. 3. Pressing the right arrow key displays the sub menu. To close the sub menu, press the left arrow key. Select [ALL CHANNEL] or [GROUP CHANNEL] using the up and down arrow keys. 4 Pressing the DISP/ENTER key displays the screen. To close the menu without swtiching the screen, press the ESC key. Changing the group on the display screen If all channel display is selected, waveforms for all channels that are registered to display the trend (see section 8.10) are displayed even when the group is changed. 1. Pressing the DISP/ENTER key displays the screen menu. ([TREND HISTORY] is selected.) 2. Pressing the right arrow key displays the sub menu. To close the sub menu, press the left arrow key. 3. Select the group using the up and down arrow keys. 4. Pressing the DISP/ENTER displays the selected group. To close the menu without switching the screen, press the ESC key. Expanding/ reducing the time axis The time axis can be expanded or reduced with respect to the display reference position. Display data : The time axis can be expanded to twice the trend display. It can also be reduced down to 1/60th of the trend display. Event data : The time axis can be reduced down to 1/60th. The factor by which the display can be expanded or reduced at one time by carrying out the procedures below varies depending on the display update rate for the display data, and the sampling interval for the event data being displayed. To expand or reduce the display further, repeat the procedures below 1. Pressing the DISP/ENTER key displays the screen menu. ([TREND HISTORY] is selected.) 2. Pressing the right arrow key displays the sub menu. To close the sub menu, press the left arrow key. 3. Select [ZOOM +] or [ZOOM –] using the up and down arrow keys. 4. Pressing the DISP/ENTER expand or reduce the time axis. To close the menu without switching the screen, press the ESC key. Scrolling the waveform Pressing the up or down arrow key (vertical display) or the left or right arrow key (horizontal display) while displaying the historical trend scrolls the waveform along the time axis. 4-19 Switching Operation Screens 4. 4.6 Using the Historical Trend Specifying the displayed position with the cursor The cursol position on the all data dispay locates the reference position. Enclosed in parentheses are for the horizontal trend display. 1. Pressing the right (up) arrow key displays the all data display in the right (upper) section of the screen. Reference position Cursor All data display 2. 3. Move the cursor to select the displayed position using the up and down (left and right) arrow keys. Pressing the left (down) arrow key switches to the historical trend screen with shifted waveforms. Display the current trend data and the historical trend data Displays the current display data on the upper (right) half of the screen and the historical trend on the lower (left) half of the screen. 1. Pressing the left (down) arrow key displays the current trend and the historical trend. To return to the previous screen, press the up arrow key. Displaying the memory information 1. Pressing the DISP/ENTER key displays the screen menu. ([TREND HISTORY] is selected.) 2. Pressing the right arrow key displays the sub menu. To close the sub menu, press the left arrow key. 3. Select [INFORMATION ON] using the up and down arrow keys. 4-20 4. Pressing the DISP/ENTER displays the window with the memory information. For models with the batch function, batch number and lot number information of the display/event data (displayed as a historical trend) is also displayed. 5. To clear the window, press the DISP/ENTER key or one of the arrow keys. 4.6 Using the Historical Trend Explanation Background color of the historical trend The background color of the historical trend is either black or white, opposite of the background color displayed for the current trend. Historical trend Time axis Expanding/Reducing rate Icons for switching screens Reference position 4 Unit Maximum and minimum Maximum and minimum values at the reference position* values among the data displayed * For event data, the measured/computed value at the display reference position. Historical trend (displaying the current trend and the historical trend). Current trend Historical trend Data from the current trend Note It is possible that not all of the digits of the maximum and minimum values of the computation channel data will be displayed. 4-21 Switching Operation Screens Tag/Channel Chapter 5 Measurement Channel Settings 5.1 Voltage Input Setting To measure the DC voltage input or the DC current input using an external shunt resistor, follow the procedures below to set the voltage input. The range cannot be changed while data acquisition or computation is in progress. Procedure Press MENU . To display the setting screen press the soft key #1 . 1 2 3 4 The numbers in front of the operating procedure shown below correspond to the numbers in the above figure. 1. 2. 3. 4. First channel and last channel Select the desired channels. Mode Set the mode to [Volt]. Range Set the input range. Upper and lower limits of span Set the upper and lower limits of the display span. Pressing the [Input] soft key displays a window used to enter a numerical value. Enter a value in the allowed range and press the DISP/ENTER key. For the procedures related to entering numerical values, see “Entering Numbers” on page 3-21. Note Span lower limit and span upper limit cannot be set to the same value. Confirming operation To confirm the new settings, press the DISP/ENTER key. To cancel the new settings, press the ESC key. A window appears for you to confirm the cancellation. Select [Yes] using the arrow keys and press the DISP/ENTER key. 5-1 5 Measurement Channel Settings • These procedures are carried out in the setting mode. • Use the arrow keys to move the cursor (blue) to the appropriate parameter. (The parameters that cannot be changed are grayed.) • The possible selections are displayed at the bottom of the screen. Select using the soft keys. • The parameter boxes that are changed are displayed in yellow. By confirming the new settings, they change back to white. 5.1 Voltage Input Setting Explanation The following table shows the mode, range, and measurable range. Mode Range Measurable Range Volt 20 mV 60 mV 200 mV 2V 6V 20 V –20.00 to 20.00 mV –60.00 to 60.00 mV –200.0 to 200.0 mV –2.000 to 2.000 V –6.000 to 6.000 V –20.00 to 20.00 V DC current input An external shunt resistor is connected to the input terminal to convert a current signal to a voltage signal. The shunt resistors in the following table can be provided. A 250 Ω shunt resistor, for example, is used to convert a 4 to 20 mA to a 1 to 5 V. 5-2 Name Model (Part) Number Specification Shunt resistors (for screw terminals) 415920 415921 415922 250 Ω ±0.1% 100 Ω ±0.1% 10 Ω ±0.1% Shunt resistors (for clamped terminals) 438920 438921 438922 250 Ω ±0.1% 100 Ω ±0.1% 10 Ω ±0.1% 5.2 Thermocouple (TC)/Resistance Temperature Detector (RTD) Setting To measure TC and RTD signals, follow the procedures below to set the input range. The range cannot be changed while data acquisition or computation is in progress. Procedure Press MENU . To display the setting screen press the soft key #1 . 1 2 4 3 1 2 3 4 The numbers in front of the operating procedure shown below correspond to the numbers in the above figure. 1. 2. 3. 4. First channel and last channel Select the desired channels. Mode Set the mode to [TC] (thermocouple) or [RTD] (resistance temperature detector. Range Set the type of thermocouple or RTD. Upper and lower limits of span Set the upper and lower limits of the display span. Pressing the [Input] soft key displays a window used to enter a numerical value. Enter a value in the allowed range and press the DISP/ENTER key. For the procedures related to entering numerical values, see “Entering Numbers” on page 3-21. Note Span lower limit and span upper limit cannot be set to the same value. 5-3 5 Measurement Channel Settings • These procedures are carried out in the setting mode. • Use the arrow keys to move the cursor (blue) to the appropriate parameter. (The parameters that cannot be changed are grayed.) • The possible selections are displayed at the bottom of the screen. Select using the soft keys. • The parameter boxes that are changed are displayed in yellow. By confirming the new settings, they change back to white. 5.2 Thermocouple (TC)/Resistance Temperature Detector (RTD) Setting Confirming operation To confirm the new settings, press the DISP/ENTER key. To cancel the new settings, press the ESC key. A window appears for you to confirm the cancellation. Select [Yes] using the arrow keys and press the DISP/ENTER key. Explanation The following table shows the mode, range, and measurable range. Mode Range Measurable Range Note TC R S B K E J .T N W L U 0.0 to 1760.0°C 0.0 to 1760.0°C 0.0 to 1820.0°C –200.0 to 1370.0°C –200.0 to 800.0°C –200.0 to 1100.0°C –200.0 to 400.0°C 0.0 to 1300.0°C 0.0 to 2315.0°C –200.0 to 900.0°C –200.0 to 400.0°C ANSI, IEC584, DIN IEC584, JIS C1602-1981 ANSI, IEC584, DIN IEC584, JIS C1602-1981 ANSI, IEC584, DIN IEC584, JIS C1602-1981 ANSI, IEC584, DIN IEC584, JIS C1602-1981 ANSI, IEC584, DIN IEC584, JIS C1602-1981 ANSI, IEC584, DIN IEC584, JIS C1602-1981 ANSI, IEC584, DIN IEC584, JIS C1602-1981 Nicrosil-Nisil, IEC584, DIN IEC584 W-5% Re/W-26% Re (Hoskins Mfg.Co.) Fe-CuNi, DIN 43710 Cu-CuNi, DIN 43710 RTD Pt100 –200.0 to 600.0°C JPt100 CU1 –200.0 to 550.0°C –200.0 to 300.0°C CU2 –200.0 to 300.0°C CU3 –200.0 to 300.0°C CU4 –200.0 to 300.0°C CU5 CU6 CU25 –200.0 to 300.0°C –200.0 to 300.0°C –200.0 to 300.0°C JIS C1604-1989, JIS C1606-1989, IEC751, DIN IEC751 JIS C1604-1981, JIS C1606-1989 CU10 Ω GE (Cuid based on a particular manufacturer) CU10 Ω L&N (Cuid based on a particular manufacturer) CU10 Ω WEED (Cuid based on a particular manufacturer) CU10 Ω BAILAY (Cuid based on a particular manufacturer) CU10 Ω α = 0.00392 at 20°C CU10 Ω α = 0.00393 at 20°C CU25 Ω α = 0.00425 at 0°C Cu1 to 6, and Cu25 are options. For the setting procedure of the reference junction compensation and the burnout for the thermocouple input, see section 5.9. 5-4 5.3 Digital Input (DI) Setting To measure the digital input (ON/OFF input), follow the procedures below to set the input range. The range cannot be changed while data acquisition or computation is in progress. Procedure Press MENU . To display the setting screen press the soft key #1 . 1 2 3 4 The numbers in front of the operating procedure shown below correspond to the numbers in the above figure. 1. 2. 3. 4. First channel and last channel Select the desired channels. Mode Set the mode to [DI]. Range Select [Level] or [Cont] (Contact). Upper and lower limits of span Set the upper and lower limits of the display span. Pressing the [Input] soft key displays a window used to enter a numerical value. Enter 0 or 1 and press the DISP/ENTER key. For the procedures related to entering numerical values, see “Entering Numbers” on page 3-21. Note Span lower limit and span upper limit cannot be set to the same value. Confirming operation To confirm the new settings, press the DISP/ENTER key. To cancel the new settings, press the ESC key. A window appears for you to confirm the cancellation. Select [Yes] using the arrow keys and press the DISP/ENTER key. 5-5 5 Measurement Channel Settings • These procedures are carried out in the setting mode. • Use the arrow keys to move the cursor (blue) to the appropriate parameter. (The parameters that cannot be changed are grayed.) • The possible selections are displayed at the bottom of the screen. Select using the soft keys. • The parameter boxes that are changed are displayed in yellow. By confirming the new settings, they change back to white. 5.3 Digital Input (DI) Setting Explanation The following table shows the mode, range, and measurable range. Mode Range Measurable Range DI Level 0 : Less than 2.4 V 1 : Greater than or equal to 2.4 V 0 : Opened 1 : Closed Contact 5-6 5.4 Difference Computation (Delta) Setting To measure the difference between the inputs of two channels, follow the procedures below to set the input range. The difference computation channel displays the computed result of “(the measured value of the difference computation channel) - (the measured value of the reference channel).” Select the input type for the difference computation channel from DC voltage, thermocouple, RTD, and ON/OFF input. The range cannot be changed while data acquisition or computation is in progress. Procedure Press MENU . To display the setting screen press the soft key #1 . 1 2 3 4 5 6 The numbers in front of the operating procedure shown below correspond to the numbers in the above figure. 1. 2. 3. 4. 5. First channel and last channel Set the channels that will measure the difference. Mode Set the mode to [Delta]. Type Select the input type from [Volt], [TC], [RTD], and [DI]. Range If the type is [Volt] enter the input range. If it is [TC] or [RTD] enter the type of TC or RTD. If it is [DI] enter [Level] or [Cont]. Upper and lower limits of span Set the upper and lower limits of the display span. Pressing the [Input] soft key displays a window used to enter a numerical value. Enter a value in the allowed range and press the DISP/ENTER key. For the procedures related to entering numerical values, see “Entering Numbers” on page 3-21. Note • For TC or RTD input, the display span cannot exceed the difference between the maximum and the minimum of the input range. Example : For TC type L, the input range is –200.0 to 900.0°C. The allowed range of display span: –1100.0 to 1100.0°C. • • For DC voltage input, the display span cannot exceed the input range. The upper limit and the lower limit cannot be set to the same value. 5-7 5 Measurement Channel Settings • These procedures are carried out in the setting mode. • Use the arrow keys to move the cursor (blue) to the appropriate parameter. (The parameters that cannot be changed are grayed.) • The possible selections are displayed at the bottom of the screen. Select using the soft keys. • The parameter boxes that are changed are displayed in yellow. By confirming the new settings, they change back to white. 5.4 Difference Computation (Delta) Setting. 6. Ref. CH Set the reference channel (See the explanation). Confirming operation To confirm the new settings, press the DISP/ENTER key. To cancel the new settings, press the ESC key. A window appears for you to confirm the cancellation. Select [Yes] using the arrow keys and press the DISP/ENTER key. Explanation The following table shows the mode, type, range, and measurable range. Mode Type Range Measurable Range Delta Volt 20 mV 60 mV 200 mV 2V 6V 20 V –20.00 to 20.00 mV –60.00 to 60.00 mV –200.0 to 200.0 mV –2.000 to 2.000 V –6.000 to 6.000 V –20.00 to 20.00 V Delta TC R S B K E J T N W L U –1760.0 to 1760.0°C –1760.0 to 1760.0°C –1820.0 to 1820.0°C –1570.0 to 1570.0°C –1000.0 to 1000.0°C –1300.0 to 1300.0°C –600.0 to 600.0°C –1300.0 to 1300.0°C –2315.0 to 2315.0°C –1100.0 to 1100.0°C –600.0 to 600.0°C Delta RTD Pt100 JPt100 CU1 to 6 (CU10) CU25 –800.0 to 800.0°C –750.0 to 750.0°C –500.0 to 500.0°C (option) –500.0 to 500.0°C (option) Delta DI Level Contact –1 to 1 –1 to 1 The relationship with the reference channel Even if the input type or the measurement range of the difference computation channel and the reference channel is not the same, the difference computation is performed according to the following rules. • When the decimal position between the reference channel and the difference computation channel is different, the measured value of the reference channel is adjusted to the decimal position of the measured value of the difference computation channel to make the computation. Example : When the measured value of the difference computation channel is 10.00 and the measured value of the reference channel is 100.0, the computation result becomes 10.00 – 100.0 = –90.00. • When the units for the reference channel and the difference computation channel are different, the measured value is not adjusted. Example : When the measured value of the difference computation channel is 10.00 V and the measured value of the reference channel is 5.00 mV, the computation result becomes 10.00 V – 5.00 mV = 5.00 V. • When the reference channel is set to [Scale] or [Sqrt], the computation uses the scaled values. 5-8 5.5 Scaling Setting For DC voltage, thermocouple, RTD and ON/OFF input, the measured values can be scaled to a value in the appropriate unit and displayed. Set the upper and lower limits of the input’s display span, the upper and lower limits after scaling, and the unit. The range cannot be changed while data acquisition or computation is in progress. Procedure Press MENU . To display the setting screen press the soft key #1 . 1 5 2 3 4 6 7 The numbers in front of the operating procedure shown below correspond to the numbers in the above figure. 1. 2. 3. 4. 5. First channel and last channel Select the desired channels. Mode Set the mode to [Scale]. Type Select the input type from [Volt], [TC], [RTD], and [DI]. Range Select the input range using the soft keys according to the input type. Upper and lower limits of span Set the upper and lower limits of the display span. Pressing the [Input] soft key displays a window used to enter a numerical value. Enter a value in the allowed range and press the DISP/ENTER key. For the procedures related to entering numerical values, see “Entering Numbers” on page 3-21. Note Span lower limit and span upper limit cannot be set to the same value. 5-9 5 Measurement Channel Settings • These procedures are carried out in the setting mode. • Use the arrow keys to move the cursor (blue) to the appropriate parameter. (The parameters that cannot be changed are grayed.) • The possible selections are displayed at the bottom of the screen. Select using the soft keys. • The parameter boxes that are changed are displayed in yellow. By confirming the new settings, they change back to white. 5.5 Scaling Setting 6. Upper and lower limits of span Set the upper and lower limits of the display span. Pressing the [Input] soft key displays a window used to enter a numerical value. Enter a value in the allowed range and press the DISP/ENTER key. For the procedures related to entering numerical values, see “Entering Numbers” on page 3-21. • Allowed range : –30000 to 30000 • Decimal position : ” The decimal can be set in the following positions : “ . ” “ ” “ ” “ ” “ . . . • The decimal position is determined by the scale lower limit setting. Note • • Scale lower limit and scale upper limit cannot be set to the same value. The recorder converts the measured data within a value span derived by removing the decimal from the scaling upper and lower limits. In other words, conversion is performed by using a span of 10 if the scale setting is –5 to 5, and 100 if the scale setting is –5.0 to 5.0. The resolution of the value derived by using a span of 10 is coarser than the value derived using a span of 100. Because the display becomes rough, set this value so that it is greater than 100. 7. Unit Set the unit. Pressing the [Input] soft key displays a window used to enter a character string. Enter the unit (up to 6 alphanumeric characters) and press the DISP/ENTER key. For the procedures related to entering character strings, see “Entering Characters” on page 3-22. Confirming operation To confirm the new settings, press the DISP/ENTER key. To cancel the new settings, press the ESC key. A window appears for you to confirm the cancellation. Select [Yes] using the arrow keys and press the DISP/ENTER key. Explanation Mode Type Range/Measurable Range Scale Volt TC See section 5.1, “Voltage Input Setting.” See section 5.2, “Thermocouple (TC)/Resistance Temperature Detector (RTD) Setting.” See section 5.2, “Thermocouple (TC)/Resistance Temperature Detector (RTD) Setting.” See section 5.3, “Digital Input (DI) Setting.” RTD DI 5-10 5.6 Square Root Computation Setting Computes the square root of the DC voltage input. The result can be scaled to a value in the appropriate unit and displayed. Set the upper and lower limits of the input's display span, the upper and lower limits after scaling, and the unit. The range cannot be changed while data acquisition or computation is in progress. Procedure Press MENU . To display the setting screen press the soft key #1 . 1 4 2 3 5 6 The numbers in front of the operating procedure shown below correspond to the numbers in the above figure. 1. 2. 3. 4. First channel and last channel Select the desired channels. Mode Set the mode to [Sqrt]. Range Select the input range from [20 mV], [60 mV], [200 mV], [2 V], [6 V], and [20 V]. Upper and lower limits of span Set the upper and lower limits of the measurement span. Pressing the [Input] soft key displays a window used to enter a numerical value. Enter a value in the allowed range and press the DISP/ENTER key. For the procedures related to entering numerical values, see “Entering Numbers” on page 3-21. Note Span lower limit and span upper limit cannot be set to the same value. 5-11 5 Measurement Channel Settings • These procedures are carried out in the setting mode. • Use the arrow keys to move the cursor (blue) to the appropriate parameter. (The parameters that cannot be changed are grayed.) • The possible selections are displayed at the bottom of the screen. Select using the soft keys. • The parameter boxes that are changed are displayed in yellow. By confirming the new settings, they change back to white. 5.6 Square Root Computation Setting 5. Upper and lower limits of scale Set the upper and lower limits of the scale. Pressing the [Input] soft key displays a window used to enter a numerical value. Enter a value in the allowed range and press the DISP/ENTER key. For the procedures related to entering numerical values, see “Entering Numbers” on page 3-21. • Allowed range : –30000 to 30000 • Decimal position : ” The decimal can be set in the following positions : “ . ” “ ” “ ” “ ” “ . . . • The decimal position is determined by the scale lower limit setting. Note • • Scale lower limit and scale upper limit cannot be set to the same value. The recorder converts the measured data within a value span derived by removing the decimal from the scaling upper and lower limits. In other words, conversion is performed by using a span of 10 if the scale setting is –5 to 5, and 100 if the scale setting is –5.0 to 5.0. The resolution of the value derived by using a span of 10 is coarser than the value derived using a span of 100. Because the display becomes rough, set this value so that it is greater than 100. 6. Unit Set the unit. Pressing the [Input] soft key displays a window used to enter a character string. Enter the unit (up to 6 alphanumeric characters) and press the DISP/ENTER key. For the procedures related to entering character strings, see “Entering Characters” on page 3-22. Confirming operation To confirm the new settings, press the DISP/ENTER key. To cancel the new settings, press the ESC key. A window appears for you to confirm the cancellation. Select “YES” using the arrow keys and press the DISP/ENTER key. Explanation For the range, and measurable range, see section 5.1, “Voltage Input Setting.” Computing equation The RD-MV100 uses the following square-root computation : Using the following definitions : • Vmin : Lower limit of span • Vmax : Upper limit of span • Fmin : Lower limit of scale • Fmax : Upper limit of scale • Vx : Input voltage • Fx : Scaling value Fx = (F max – Fmin ) Vx – Vmin V max – Vmin + F min When the value inside the square root is negative, ” when Fmin < Fmax, Fx = negative overflow “– when Fmin > Fmax, Fx = positive overflow “+ 5-12 ” 5.7 Skip Setting These channels will not be measured or displayed. The range cannot be changed while data acquisition or computation is in progress. Procedure Press MENU . To display the setting screen press the soft key #1 . 1 2 The numbers in front of the operating procedure shown below correspond to the numbers in the above figure. 1. 2. First channel and last channel Select the desired channels. Mode Set the mode to [Skip]. Confirming operation To confirm the new settings, press the DISP/ENTER key. To cancel the new settings, press the ESC key. A window appears for you to confirm the cancellation. Select [Yes] using the arrow keys and press the DISP/ENTER key. 5-13 5 Measurement Channel Settings • These procedures are carried out in the setting mode. • Use the arrow keys to move the cursor (blue) to the appropriate parameter. (The parameters that cannot be changed are grayed.) • The possible selections are displayed at the bottom of the screen. Select using the soft keys. • The parameter boxes that are changed are displayed in yellow. By confirming the new settings, they change back to white. 5.8 Input Filter and Moving Average Setting Set the input filter (for RD-MV102/RD-MV104, low pass filters) or the moving average of the input (for RD-MV106/RD-MV112). Procedure • These procedures are carried out in the setting mode. • Use the arrow keys to move the cursor (blue) to the appropriate parameter. (The parameters that cannot be changed are grayed.) • The possible selections are displayed at the bottom of the screen. Select using the soft keys. • The parameter boxes that are changed are displayed in yellow. By confirming the new settings, they change back to white. Press MENU . To display the setting screen press the soft key #2 . 1 1 2 3 The numbers in front of the operating procedure shown below correspond to the numbers in the above figure. 1. First channel and last channel Select the desired channels. (For the channels set here, [Tag] and [Alarm Delay Time] are also simultaneously set.) Input filter setting (for RD-MV102/RD-MV104) 2. Filter - Filter Select [Off] or set the time constant of the filter. Moving average setting (for RD-MV106/RD-MV112) 3. Moving Average - Count Select [Off] or set the number of data points for the moving average. Note Regardless of this setting, filter and moving average operations are not performed for the digital inputs (DI). Confirming operation To confirm the new settings, press the DISP/ENTER key. To cancel the new settings, press the ESC key. A window appears for you to confirm the cancellation. Select [Yes] using the arrow keys and press the DISP/ENTER key. Explanation The following table shows the values. 5-14 Filter/Moving Average Value Description Filter Off 2s 5s 10 s Do not use the filter Filter time constant 2 s Filter time constant 5 s Filter time constant 10 s Moving Average Off 2 to 16 Do not use moving average. Number of data samples for the moving average 5.9 Setting the A/D Integration Time, Scan Interval, Burnout, and Reference Junction Compensation (Basic Setting Mode) Set the integration time of the input A/D converter, scan interval, thermocouple input burnout, and reference junction compensation (RJC). Procedure Press MENU Press FUNC . for 3 seconds. The menu screen for the basic setting mode appears. To display the setting screen press the soft key #2 . 1 2 3 4 5 6 The numbers in front of the operating procedure shown below correspond to the numbers in the above figure. Setting the integration time of the input A/D converter 1. A/D Integration time Select from [Auto], [50 Hz], [60 Hz], and [100 ms] using soft keys. RD-MV102/RD-MV104 : Auto/50 Hz/60 Hz RD-MV106/RD-MV112 : Auto/50 Hz/60 Hz/100 ms AUTO : automatically switches 20/16.7 ms 50 Hz : fixed to 20 ms 60 Hz : fixed to 16.7 ms 100 ms : fixed to 100 ms (the scan interval is 2 s) Setting the scan interval 2. Scan interval Input signals are scanned at every scan interval. For the models with computation function (/M1) , the computation carried out at every scan interval. RD-MV102/RD-MV104 : 125 ms/250 ms RD-MV106/RD-MV112 : 1 s/2 s (when the A/D integration time is 100 ms, 2 s only) Setting the thermocouple input burnout and setting the reference junction compensation This setting is void for all ranges other than the TC. 3. First channel and last channel Select the desired channels. 5-15 5 Measurement Channel Settings • These procedures are carried out in the basic setting mode. • Use the arrow keys to move the cursor (blue) to the appropriate parameter. • The possible selections are displayed at the bottom of the screen. Select using the soft keys. • The parameter boxes that are changed are displayed in yellow. By confirming the new settings, they change back to white. 5.9 Setting the A/D Integration Time, Scan Interval, Burnout, and Reference Junction Compensation (Basic Setting Mode) 4. 5. 6. Burnout Select from [Off], [Up], and [Down]. Off : Disable the burnout function. Up : When the thermocouple burns out, the measured result is set to .” positive over range “+ Down : When the thermocouple burns out, the measured result is set to ”. negative over range “+ RJC Set [External] or [Internal]. External : Use the external RJC. Internal : Use the RJC of the recorder. Volt (µV) If [External] is selected, set the reference junction compensation voltage to add to the input. Pressing the [Input] soft key displays a window used to enter the voltage. Enter a value (–20000 µV to 20000 µV, initial value is 0 µV) and press the DISP/ ENTER key. For the procedures related to entering numerical values, see “Entering Numbers” on page 3-21. Confirming operation To confirm the new settings, press the DISP/ENTER key. To cancel the new settings, press the ESC key. A window appears for you to confirm the cancellation. Select [Yes] using the arrow keys and press the DISP/ENTER key. Explanation The integration time of the input A/D converter The recorder uses an A/D converter to convert the input signal to a digital signal. The A/ D converter operates at an integral time of 16.7 ms (60 Hz), 20 ms (50 Hz), or 100 ms. By setting the integration time to match the frequency of the power supply being used, power supply frequency noise can be minimized. Burnout of thermocouple input When the alarm is set to detect positive or negative over range, the occurrence of burnout of thermocouple can be displayed as an alarm. Turn the burnout function OFF when connecting the input wires in parallel with other devices. Reference junction compensation of thermocouple input When using the reference junction compensation of the RD-MV100, see “Precautions to be taken while wiring” in section 2.3, “Input Signal Wiring.” When using the external reference junction compensation, set an appropriate reference junction compensation voltage. As in the example in the following figure, if the reference junction temperature for the external reference junction compensation is T0 °C, set the thermoelectromotive force of the 0 °C reference for T0 °C as the reference junction compensation voltage. An example of External reference junction compensation External reference junction compensation (Maintain the junction between the thermocouple and the copper wire at T0 °C) RD-MV100 5-16 Copper wire Thermocouple Chapter 6 Acknowledging and Setting Alarms 6.1 Releasing the Alarm Indication and Output Relay (Option) This section describes the procedures to release the alarm indication and the output relay when the behavior of the indicator or the output relay is set to [hold]. The indicator or output relay condition varies depending on the timing at which the alarm release operation is carried out. Procedure This operation is carried out in the operation mode. 1. Press the FUNC key to display the soft key menu. 2. To release the alarm indication and the output relay, press the [Alarm ACK] soft key. 6 • The indications and output relays generated by all alarms are released. • The release operation is void if the behavior of the indicator or the output relay is set to [non-hold]. • The release operation can be executed via remote control (option) or via communications. Alarm indication The alarm condition can be confirmed with the alarm icon in the status display section and the alarm indication on the operation screen such as the trend display. The indicator pattern varies depending on the hold/non-hold setting. • The alarm icon in the status display section Alarm icon Indicator Hold/Non-hold Alarm Alarm Indication Non-hold* Activated Red icon Released No icon displayed Activated Blinking red icon (Stops blinking with alarm ACK) Released Blinking green icon (icon disappears with alarm ACK) Hold * When the alarm indication is set to non-hold, alarm ACK does not work. 6-1 Acknowledging and Setting Alarms Explanation 6.1 Releasing the Alarm Indication and Output Relay (Option) Non -hold Hold Activated Alarm Activated Released Released Red icon Blinking red icon Indication No icon No icon Red icon Blinking red icon Blinking green icon Alarm ACK Alarm ACK • Alarm indication in the trend display Measured value Alarm type Alarm mark Indicator Hold/Non-Hold Alarm Alarm Indication Non-hold* Activated Alarm mark, alarm type, measured values : All red Released Alarm mark : Green color Alarm type : Not displayed Measured value : Blue color Activated Alarm mark : Blinks in red (Stops blinking with alarm ACK) Alarm type, measured value : Displayed in red Released Alarm mark : Blinks in green (Stops blinking with alarm ACK) Alarm type : Not displayed Measured value : Blue Hold * When the alarm indication is set to non-hold, alarm ACK does not work. • Alarm indication in the digital display Measured value Alarm mark Indicator Hold/Non-Hold Alarm Non-hold* Activated Alarm mark, measured values : All red Released Alarm mark : Green Measured value : Blue Activated Alarm mark : Blinks in red (Stops blinking with alarm ACK) Measured value : Red Released Alarm mark : Blinks in green (Stops blinking with alarm ACK) Measured value : Blue Hold * 6-2 Alarm Indication When the alarm indication is set to non-hold, alarm ACK does not work. 6.1 Releasing the Alarm Indication and Output Relay (Option) • Alarm indication in the bar graph display Alarm mark Alarm point mark Measured value Alarm Alarm Indication Non-hold* Activated Alarm mark, alarm point mark, and measured values : All red Released Alarm mark : Green Alarm point mark : Green Measured value : Blue Activated Alarm mark : Blinks in red (Stops blinking with alarm ACK) Alarm point, measured values : Red Released Alarm mark : Blinks in green (Stops blinking with alarm ACK) Alarm point mark : Green Measured value : Blue Hold * 6 Acknowledging and Setting Alarms Indicator Hold/Non-Hold When the alarm indication is set to non-hold, alarm ACK does not work. Alarm indication in the overview display Alarm type Channel data display area Channel/Tag Measured value Indicator Hold/Non-Hold Alarm Alarm Indication Non-hold* Activated Channel display area : Red Channel (tag), alarm type, and measured values : All white Released Channel display area : Green Channel (tag) and measured value : Black Alarm type : Not displayed Activated Channel display area : Red Channel (tag) : Blinks in white (Stops blinking with alarm ACK) Alarm type and measured value : White Released Channel display area : Green Channel (tag) : Blinks in black (Stops blinking with alarm ACK) Alarm type : Not displayed Measured value : Black Hold * When the alarm indication is set to non- hold, alarm ACK does not work. 6-3 6.1 Releasing the Alarm Indication and Output Relay (Option) • Alarm summary display Mark Alarm Information Indicator Hold/Non-Hold Alarm Alarm Indication Non-hold* Activated Displays alarm information Mark : Red Released Mark : Green Activated Displays alarm infomration Mark : Blinks in red (Stops blinking with alarm ACK) Released Mark : Blinks in green (Stops blinking with alarm ACK) Hold * When the alarm indication is set to non-hold, alarm ACK does not work. Alarm output relay Relay Hold/Non-Hold Alarm Non-hold* Activated Active Released Idle Activated Active (temporarily suspend with alarm ACK) Released Idle with alarm ACK Hold * Alarm Indication When the alarm output relay is set to non-hold, alarm ACK does not work. Non-hold Hold Alarm ACK Alarm ACK Activated Alarm Released or Activated Alarm output relay Released 6-4 or 6.2 Alarm Setting This section describes the procedures related to setting the alarm specification on each channel. The auxiliary alarm function are set in the basic setting mode. (See section 6.4) Note • • Set the measurement range before setting the alarm. All of the alarm settings of a channel are canceled in the following cases : • • • • When the input type is changed (Volt, TC, etc.). When the input range is changed. When displaying the scale or computing the square root and the measurement span or scaling value is changed (includes decimal position change). If the range setting is set to [Skip], alarm setting is not possible. (The alarm setting boxes are grayed in this case.) 6 • These procedures are carried out in the setting mode. • Use the arrow keys to move the cursor (blue) to the appropriate parameter. (The parameters that cannot be changed are grayed.) • The possible selections are displayed at the bottom of the screen. Select using the soft keys. • The parameter boxes that are changed are displayed in yellow. Once new settings are confirmed, they change back to white. Press MENU . To display the setting screen press the soft key #1 . 1 2 3 4 5 6 The numbers in front of the operating procedure shown below correspond to the numbers in the above figure. 1. 2. 3. First channel and last channel Select the desired channels. (For the channels set here, [Range] is also simultaneously set.) On/Off When the alarm is turned on, [Type], [Value], and [Relay On/Off] are displayed. Type Set the alarm type. For the alarm types, see “Explanation.” 6-5 Acknowledging and Setting Alarms Procedure 6.2 Alarm Setting Note If you select delay alarm (T or t) for the alarm type, you must set the alarm delay period. See section 6.3. 4. Value Enter the value at which the alarm is activated. Pressing the [Input] soft key displays a window used to enter a numerical value. Enter a value in the allowed range and press the DISP/ENTER key. For the procedures related to entering numerical values, see “Entering Numbers” on page 3-21. Relay On/Off Set whether or not to activate the output relay (On/Off). When turned ON, the output relay number box appears. Number Set the output relay number. For the correspondence between the output relay number and the output relay position, see section 2.4, “Alarm Output Wiring (Option).” 5.* 6.* * When the alarm output relay option is not installed, these settings are void. Confirming operation To confirm the new settings, press the DISP/ENTER key. To cancel the new settings, press the ESC key. A window appears for you to confirm the cancellation. Select [Yes] using the arrow keys and press the DISP/ENTER key. Explanation Alarm type The following eight types of alarm type are available. 6-6 Name Symbol Description Upper limit alarm H An alarm occurs when the measured value becomes greater than or equal to the alarm value. Lower limit alarm L An alarm occurs when the measured value becomes smaller than or equal to below the alarm value. Difference upper limit alarm*1 h An alarm occurs when the difference between the measured values of two channels becomes greater than or equal to the alarm value. Difference lower limit alarm*1 l An alarm occurs when the difference between the measured values of two channels becomes smaller than or equal to the alarm value. Upper limit on rate-of-change alarm*2 R The amount of change of the measured values over a certain time interval is checked. An alarm occurs when the amount of increase becomes greater than or equal to the specified value (see section 6.4). The time interval is specified using a number of measurements. 6.2 Alarm Setting Name Symbol Description Lower limit on rate-of-change alarm*2 r The amount of change of the measured values over a certain time interval is checked. An alarm occurs when the amount of decrease becomes greater than or equal to the specified value (see section 6.4). The time interval is specified using a number of measurements. Delay upper limit alarm T An alarm occurs when the measured value remains above or equal to the alarm value for the specified time period (delay period, see section 6.3, “Setting the Alarm Delay Period.”). Delay lower limit alarm t An alarm occurs when the measured value remains below or equal to the alarm value for the specified time period (delay period, see section 6.3, “Setting the Alarm Delay Period.”). Can be specified only on difference computation channels. Can be specified only on measurement channels. 6 Acknowledging and Setting Alarms *1 *2 6-7 6.3 Setting the Alarm Delay Period Set the alarm delay period for delayupper/lower limit alarm. Procedure • These procedures are carried out in the setting mode. • Use the arrow keys to move the cursor (blue) to the appropriate parameter. (The parameters that cannot be changed are grayed.) • The possible selections are displayed at the bottom of the screen. Select using the soft keys. • The parameter boxes that are changed are displayed in yellow. Once new settings are confirmed, they change back to white. Press MENU . Setting on a measurement channel To display the setting screen press the soft key #2 . #11 . Setting on a computation channel (option) Twice press the soft key Next 1/3 . To display the setting screen press the soft key 1 2 The numbers in front of the operating procedure shown below correspond to the numbers in the above figure. 1. 2. First channel and last channel Select the desired channels. (For the channels set here, [Tag], [Moving Average] or [Filter] for measurement channels, and [Tag], [TLOG] or [Rolling Average] for computation channels are also simultaneously set.) Alarm delay period Pressing the [Input] soft key displays a window used to enter the alarm delay period. Enter an integer value in the range 1 to 3600 s and press the DISP/ ENTER key. Procedures related to entering numerical values, see “Entering Numbers” on page 3-21. If the scan interval is 2 s and you set an odd value for the alarm delay period, it will operate at the specified period + 1 s. Example : If the alarm delay period is set to 5 s, it will operate at 6 s. Confirming operation To confirm the new settings, press the DISP/ENTER key. To cancel the new settings, press the ESC key. A window appears for you to confirm the cancellation. Select [Yes] using the arrow keys and press the DISP/ENTER key. 6-8 6.3 Setting the Auxiliary Alarm Function (Basic Setting Mode) Explanation Operation of the delay upper/lower limit alarm For the operation of the delay upper/lower limit alarm, see section 1.5, “Alarm Function.” This section will describe special cases of its operation. • When delay alarm is set on a computation channel and the computation is stopped If the computation is stopped in a condition in which the computed value is exceeding the alarm setting, the alarm is turned ON after the specified period (delay period) elapses. Computation stopped Alarm setting Computed value T 6 Alarm turns ON Measured/computed value Alarm setting T Alarm Off T T On Off On Power failure/recovery T Off On Off Power failure/recovery • Operation when the alarm setting is changed If a new delay alarm is set, the alarm detection starts at that time. It is unaffected by the conditions existing before the alarm is set. If the alarm setting of a preexisting delay alarm is changed • If an alarm is not occurring at the time of the change, alarm detection starts at the new setting. • If an alarm is occurring at the time of the change and the alarm type is set to delay upper limit alarm, the alarm continues as long as the input is above or equal to the new setting. If the input is below the new setting, the alarm turns OFF. If the alarm type is set to delay lower limit alarm, the alarm continues as long as the input is below or equal to the new setting. If the input is above the new setting, the alarm turns OFF. 6-9 Acknowledging and Setting Alarms • Delay alarm when a power failure occurs Alarm detection is reset upon a power failure. It restarts the operation after the power recovers. 6.4 Setting the Auxiliary Alarm Function (Basic Setting Mode) Set the auxiliary alarm function. Procedure • These procedures are carried out in the basic setting mode. • Use the arrow keys to move the cursor (blue) to the appropriate parameter. • The possible selections are displayed at the bottom of the screen. Select using the soft keys. • The parameter boxes that are changed are displayed in yellow. Once new settings are confirmed, they change back to white. Press MENU Press FUNC . for 3 seconds. The menu screen for the basic setting mode appears. To display the setting screen press the soft key #1 . 1 2 3 4 5 6 7 The numbers in front of the operating procedure shown below correspond to the numbers in the above figure. Setting reflash 1.* Reflash Select [On] or [Off]. On : Use reflash function Off : Not use reflash function Setting the AND/OR logic of output relays 2.* Relay - AND Select the relays that are to use the AND logic. Set the last relay that is to use the AND logic. The relays beyond this relay will use the OR logic. Select from [None], [I01] (I01 only), [I01 - I02] (I01 and I02), ... , and [I01 - I06] (I01 to I06). The setting is valid for relays specified by options. Setting the output relay operation (energized/de-energized) 3.* Relay - Action Select energize or de-energize using the soft key. Setting the output relay operation (hold/non-hold) 4.* Relay - Behavior Select hold or non-hold using the soft key. * When the alarm output relay option is not installed, these settings are void. Setting the alarm indication operation (hold/non-hold) 5. Indicator Select hold or non-hold using the soft key. 6-10 6.4 Setting the Auxiliary Alarm Function (Basic Setting Mode) Setting the interval for the rate-of-change alarm 6. Rate of change - Increase, Rate of change - Decrease The time interval is specified using a number of sampling times. Select the limit from 1 to 15 using the soft key. Setting the alarm hysteresis 7. Hysteresis Select [On] or [Off] using the soft key. On : The hysteresis is 0.5% of the display span or scale. Off : no hysteresis Confirming operation To confirm the new settings, press the DISP/ENTER key. To cancel the new settings, press the ESC key. A window appears for you to confirm the cancellation. Select [Yes] using the arrow keys and press the DISP/ENTER key. Explanation Reflash When multiple alarms are set to one alarm output relay, this function notifies the succeeding alarms after the first alarm that causes the relay operation. When a succeeding alarm occurs, the output relay temporarily turns OFF. The reflash alarm function is set only to output relays I01, I02, and I03. The initial setting is [Off] (Not use “Reflash”). (assuming I01 is assigned) Channel 1 (assuming I01 is assigned) Alarm status Channel 2 (assuming I01 is assigned) Channel 3 Alarm relay status (reflash = on) (I01 output) Output relay (option) Approx. 500 ms Alarm relay status (reflash = off) Output relay (option) Approx. 500 ms (I01 output) Note If the reflash alarm is specified, relays I01 to I03 are used as reflash relays regardless of the number of alarm output relays. Therefore, relays I01 to I03 operate as OR logic (see “AND/ OR of alarm output relays”) and non-hold (see “Hold/Non-hold operation of the alarm output relay”) regardless of the settings made in “AND/OR of alarm output relays” and “Hold/Nonhold operation of the alarm output relay.” 6-11 6 Acknowledging and Setting Alarms Alarm output relay (option) A contact signal is generated when an alarm occurs. The number of output relays is 2 to 6 points (depends on the specification). 6.4 Setting the Auxiliary Alarm Function (Basic Setting Mode) AND/OR of alarm output relays When sharing an alarm output relay among multiple alarms, you can select from the following conditions that cause the alarm output relay to be activated. • AND : Activated when all alarms are being generated simultaneously. • OR : Activated when at least one of the alarms is being generated. Specify the alarm output relay to operate under the AND condition as in [I01 (first relay) to Ixx (where xx is the relay number)]. The initial setting is set to [None]. Channel 1 Alarm status Channel 2 AND Alarm relay status OR Note If the reflash alarm is turned ON, I01 to I03 operates as reflash alarms. They are fixed to OR logic operation. Specifying AND produces no effect. Energize/de-energize operation of the alarm output relay You can select whether to energize or de-energize the alarm output relay when the alarm occurs. By selecting de-energize, the alarm output relay will operate in the same manner as when the alarm occurs when the power supply is disrupted. Energize or deenergize applies to all alarm output relays. The initial setting is set to [energize]. Energized NO C NC NO C De-energized NO C NC NO C Power failure Alarm off NC NC NO NO NC C NC Alarm on NO = Normally opened ; C = common ; and NC = normally closed 6-12 C 6.4 Setting the Auxiliary Alarm Function (Basic Setting Mode) Hold/non-hold operation of the alarm output relay When the alarm changes from an ON state to the OFF state, you can select to • Turn OFF the output relay in sync with the alarm release (non-hold) • Turn OFF the output relay with an alarm acknowledge operation (hold) This applies to all alarm output relays. The initial setting is set to [Nonhold]. • When set to non-hold Alarm on Alarm off Relay output on* * Shows the status of the normally-opened (NO) contact of the relay. The status is the reverse for the normally-closed contact. Relay output off 6 • When set to hold Alarm off Press Alarm ACK key Relay output on* Relay output off Note If the reflash alarm is turned ON, I01 to I03 are set to non-hold. Specifying hold produces no effect. Hold/non-hold of the alarm indicator When the alarm changes from the activated state to the released state, you can select to • release the alarm indicator in sync with the alarm release (non-hold) • release the alarm indicator with an alarm acknowledge operation (hold) The initial setting is [Nonhold]. For details regarding the alarm indicator, see section 6.1. 6-13 Acknowledging and Setting Alarms Alarm on Chapter 7 Setting and Operating the Display 7.1 Setting Tag Names Tag names can be displayed in place of channel numbers on the operation screen (trend display, digital display, etc.). Tag names are saved to the file along with the data. The basic setting mode is used to select whether tags or channel numbers are displayed. Procedure Setting tag names • These procedures are carried out in the setting mode. • Use the arrow keys to move the cursor (blue) to the appropriate parameter. (The parameters that cannot be changed are grayed.) • The possible selections are displayed at the bottom of the screen. Select using the soft keys. • The parameter boxes that are changed are displayed in yellow. By confirming the new settings, they change back to white. Press MENU . 7 Setting on a measurement channel #2 . #11 . Setting on a computation channel (option) Twice press the soft key Next 1/3 . To display the setting screen press the soft key 1 1 2 2 The numbers in front of the operating procedure shown below correspond to the numbers in the above figure. 1. 2. First channel and last channel Select the desired channels. (For the measurement channels set here, [Moving Average] or [Filter], and [Alarm Delay Time] are also simultaneously set. For the computation channels, [TLOG], [Rolling Average], and [Alarm Delay Time] are also simultaneously set.) Tag Pressing the [Input] soft key displays a window used to enter the tag name. Enter the tag name (up to 16 alphanumeric characters) and press the DISP/ ENTER key. For the procedures related to entering character strings, see “Entering Characters” on page 3-22. Confirming operation To confirm the new settings, press the DISP/ENTER key. To cancel the new settings, press the ESC key. A window appears for you to confirm the cancellation. Select [Yes] using the arrow keys and press the DISP/ENTER key. 7-1 Setting and Operating the Display To display the setting screen press the soft key 7.2 Selecting Tag Display or Channel Display (Basic Setting Mode) Select whether tags or channel numbers are to be displayed on the operation screen (trend display, digital display, etc.). The initial setting is [Channel]. Tag names are set in the setting mode. Procedure • These procedures are carried out in the basic setting mode. • Use the arrow keys to move the cursor (blue) to the appropriate parameter. • The possible selections are displayed at the bottom of the screen. Select using the soft keys. • The parameter boxes that are changed are displayed in yellow. By confirming the new settings, they change back to white. Press MENU Press FUNC . Press the soft key for 3 seconds. The menu screen for the basic setting mode appears. Next 1/3 . To display the setting screen press the soft key #5 . 1 The numbers in front of the operating procedure shown below correspond to the numbers in the above figure. 1. Tag/Channel Select [Tag] or [Channel]. Tag : Display tags. Channel : Display channel numbers. Confirming operation To confirm the new settings, press the DISP/ENTER key. To cancel the new settings, press the ESC key. A window appears for you to confirm the cancellation. Select [Yes] using the arrow keys and press the DISP/ENTER key. Note If a channel is set to display the tag, but the tag name is not entered, the channel will display the channel number. 7-2 7.3 Setting the Display Rate (Trend) The time period corresponding to 1 division on the time axis on the trend display is specified. The time axis on the trend display is determined by the display rate. The sampling interval of the display data is also determined by the display rate. The display rate cannot be changed while data sampling is in progress. Procedure • These procedures are carried out in the setting mode. • Use the arrow keys to move the cursor (blue) to the appropriate parameter. (The parameters that cannot be changed are grayed.) • The possible selections are displayed at the bottom of the screen. Select using the soft keys. • The parameter boxes that are changed are displayed in yellow. By confirming the new settings, they change back to white. Press MENU . #3 To display the setting screen press the soft key . 7 The numbers in front of the operating procedure shown below correspond to the numbers in the above figure. 1. Display update rate (Time/div) Select the display rate from 1 min, 2 min, 5 min, 10 min, 20 min, 30 min, 1 h, 2 h, and 4 h. Confirming operation To confirm the new settings, press the DISP/ENTER key. To cancel the new settings, press the ESC key. A window appears for you to confirm the cancellation. Select [Yes] using the arrow keys and press the DISP/ENTER key. Note When [Auto save] is set for saving data to the external storage medium, the [Auto save interval] box is displayed under [Time/div]. [Auto save interval] is the interval at which the display data residing in the internal memory are stored to the external storage medium. The selectable values for [Auto save interval] vary depending on the [Time/div] setting. For the setting procedure, see section 8.8. Explanation The display data sampling interval and the speed of movement of the trend along the time axis The following table shows the display rate, display data sampling interval, and the speed of movement of the trend along the time axis Display Rate (/DIV) 1 min 2 min 5 min 10 min 20 min 30 min 1 h Display data sampling interval (s) 2 Speed of movement of the 594 trend (Estimated value) (mm/h) 2h 4h 4 10 20 40 60 120 240 480 297 119 59 30 20 10 5 2.5 7-3 Setting and Operating the Display 1 7.4 Using Message Strings (Trend) Arbitrary character strings can be registered. They can be displayed on the trend display and stored along with the display/event data. • Number of messages : 8 • Number of characters : Up to 16 alphanumeric characters A list of messages can be displayed on the message summary screen. See section 4.5. For models with the batch function (/BT1 option), messages 1, 2, and 3 can be altered from the operation screen to be used. Procedure Displaying a message on the trend display/writing a message to the internal memory This operation is carried out in the operation mode. 1. Press the FUNC key to display the soft keys. 2. Press the [Message] soft key. Eight soft keys for the messages and a window containing a list of messages are displayed. 3. Press the soft key corresponding to the message you wish to display. A message mark, time, and the message are displayed on the trend display. Note Messages can be displayed on the trend display and written into the internal memory along with the display data file and the event data file while data acquisition is in progress. 7-4 This page intentionally left blank 7 Setting and Operating the Display 7-5 This page intentionally left blank 7-6 7.5 Setting the Message String (Trend) Procedure • These procedures are carried out in the setting mode. • Use the arrow keys to move the cursor (blue) to the appropriate parameter. (The parameters that cannot be changed are grayed.) • The possible selections are displayed at the bottom of the screen. Select using the soft keys. • The parameter boxes that are changed are displayed in yellow. By confirming the new settings, they change back to white. Press MENU . To display the setting screen press the soft key #4 . 1 7 1. Characters Move the cursor to the desired message number. Pressing the [Input] soft key displays a window used to enter the message string. Enter the message string (up to 16 alphanumeric characters) and press the DISP/ENTER key. For the procedures related to entering character strings, see “Entering Character” on page 3-22. Confirming operation To confirm the new settings, press the DISP/ENTER key. To cancel the new settings, press the ESC key. A window appears for you to confirm the cancellation. Select [Yes] using the arrow keys and press the DISP/ENTER key. 7-7 Setting and Operating the Display The numbers in front of the operating procedure shown below correspond to the numbers in the above figure. 7.6 Setting Groups Trend, digital, and bar graph displays are displayed in groups. Channels can be assigned to each group and the group name can be registered. • Number of groups : 4 • Number of channels : Up to 6 channels/group • As for setting the channels to display the trend, see section 8.10. Procedure • These procedures are carried out in the setting mode. • Use the arrow keys to move the cursor (blue) to the appropriate parameter. (The parameters that cannot be changed are grayed.) • The possible selections are displayed at the bottom of the screen. Select using the soft keys. • The parameter boxes that are changed are displayed in yellow. By confirming the new settings, they change back to white. Press MENU . Press the soft key Press the soft key Next 1/3 #5 . . To display the setting screen press the soft key #1 . 1 2 3 The numbers in front of the operating procedure shown below correspond to the numbers in the above figure. 1. 2. 3. 7-8 Group number Select the group number (1 to 4). Group name Pressing the [Input] soft key displays a window used to enter the group name. Enter the group name (up to 16 alphanumeric characters) and press the DISP/ ENTER key. For the procedures related to entering character strings, see “Entering Characters” on page 3-22. CH set Assign measurement channels to groups. Pressing the [Input] soft key displays a window used to enter the channel number to be assigned. Enter the channel number according to the following rules and press the DISP/ENTER key. • Enter the channel number using two digits. • Separate each channel with a period. • Consecutive channels can be specified using a hyphen. Example : To set CH1, CH3, CH5 to CH8 to a particular group, “01.03.0508” is entered. 7.6 Setting Groups For the procedures related to entering character strings, see “Entering Characters” on page 3-22. Note • • • The channels are displayed in the order they are specified on the trend, digital, bar graph displays. One channel can be assigned to multiple groups. A channel cannot be assigned twice in the same group. Confirming operation To confirm the new settings, press the DISP/ENTER key. To cancel the new settings, press the ESC key. A window appears for you to confirm the cancellation. Select [Yes] using the arrow keys and press the DISP/ENTER key. Explanation The initial settings of the groups are as follows : Group Name Group 1 : GROUP 1 Group 2 : GROUP 2 Group 3 : GROUP 3 Group 4 : GROUP 4 7 Setting and Operating the Display The initial value varies depending on the number of installed channels. Group Number RD-MV102 RD-MV104 RD-MV106 RD-MV112 1 2 3 4 01.02.03.04 01.02.03.04 01.02.03.04 01.02.03.04 01.02.03.04.05.06 01.02.03.04.05.06 01.02.03.04.05.06 01.02.03.04.05.06 01.02.03.04.05.06 07.08.09.10.11.12 01.02.03.04.05.06 07.08.09.10.11.12 01.02 01.02 01.02 01.02 7-9 7.7 Setting the Trip Line (Trend) A line to indicate a particular value of interest (trip line) can be displayed on the trend display. • The maximum number of trip lines that can be displayed in one group is four. • The position of the trip line is specified as a percentage of the display span. • You can specify the thickness of the trip lines. See section 7.13. Procedure • These procedures are carried out in the setting mode. • Use the arrow keys to move the cursor (blue) to the appropriate parameter. (The parameters that cannot be changed are grayed.) • The possible selections are displayed at the bottom of the screen. Select using the soft keys. • The parameter boxes that are changed are displayed in yellow. By confirming the new settings, they change back to white. Press MENU . Press the soft key Press the soft key Next 1/3 . #5 . To display the setting screen press the soft key #1 . 1 2 3 4 The numbers in front of the operating procedure shown below correspond to the numbers in the above figure. 1. 2. 3. 4. 7-10 Group number Select the group number (1 to 4). On/Off Move the cursor to the desired trip line and press the [On] soft key. On : Use the trip line. The [Position] and [Color] boxes appear. Off : Not use the trip line. Position (display position) Specify the display position of the trip line in the range 0% to 100% of the display span. Color Select the color of the trip line from 16 colors. 7.7 Setting the Trip Line (Trend) Confirming operation To confirm the new settings, press the DISP/ENTER key. To cancel the new settings, press the ESC key. A window appears for you to confirm the cancellation. Select [Yes] using the arrow keys and press the DISP/ENTER key. Explanation Initial colors of the trip lines Trip line No.1 : Red Trip line No.2 : Green Trip line No.3 : Blue Trip line No.4 : Yellow Available colors for the trip line Red, green, blue, blue violet, brown, orange, yellow-green, light blue, violet, gray, limes, cyan, dark blue, yellow, silver, and purple 7 Setting and Operating the Display 7-11 7.8 Setting the Channel Display Colors (Trend, Bar Graph) Trend and bar graph colors can be specified for each channel. Procedure • These procedures are carried out in the setting mode. • Use the arrow keys to move the cursor (blue) to the appropriate parameter. (The parameters that cannot be changed are grayed.) • The possible selections are displayed at the bottom of the screen. Select using the soft keys. • The parameter boxes that are changed are displayed in yellow. By confirming the new settings, they change back to white. Press MENU . Press the soft key Press the soft key Next 1/3 . #5 . Setting on a measurement channel To display the setting screen press the soft key #2 . #5 . Setting on a computation channel (option) To display the setting screen press the soft key 1 The numbers in front of the operating procedure shown below correspond to the numbers in the above figure. 1. Channel display color Move the cursor to the desired channel and set the channel display color (select from 16 colors). Confirming operation To confirm the new settings, press the DISP/ENTER key. To cancel the new settings, press the ESC key. A window appears for you to confirm the cancellation. Select [Yes] using the arrow keys and press the DISP/ENTER key. Explanation Initial settings of channel display color Channel 1 : Red, Channel 2 : Green, Channel 3 : Blue, Channel 4 : Blue violet, Channel 5 : Brown, Channel 6 : Orange, Channel 7 : Yellow-green, Channel 8 : Light blue, Channel 9 : violet, Channel 10 : Gray, Channel 11 : Lime, Channel 12 : Cyan Available colors for the channels Red, green, blue, blue violet, brown, orange, yellow-green, light blue, violet, gray, limes, cyan, dark blue, yellow, silver, and purple 7-12 7.9 Using Zone Displays (Trend) By using zones, the waveforms of each channel can be displayed in their own zones. Because the waveforms do not overlap, they are easier to view. Procedure • These procedures are carried out in the setting mode. • Use the arrow keys to move the cursor (blue) to the appropriate parameter. (The parameters that cannot be changed are grayed.) • The possible selections are displayed at the bottom of the screen. Select using the soft keys. • The parameter boxes that are changed are displayed in yellow. By confirming the new settings, they change back to white. Press MENU . Press the soft key Next 1/3 . #5 Press the soft key 7 . Setting and Operating the Display Setting on a measurement channel To display the setting screen press the soft key #3 . #6 . Setting on a computation channel (option) To display the setting screen press the soft key 2 1 The numbers in front of the operating procedure shown below correspond to the numbers in the above figure. 1. 2. First channel and last channel Select the desired channels. (For the channels set here, [Graph] and [Partial] are also simultaneously set.) Zone upper limit and lower limit The waveform is displayed between the [Upper] and [Lower] limits. The [Upper] and [Lower] limits are set as percentages of the display span. • [Lower] : 0 to 95% • [Upper] : 5 to 100% Pressing the [Input] soft key displays a window used to enter a numerical value. Enter a value and press the DISP/ENTER key. For the procedures related to entering numerical values, see “Entering Numbers” on page 3-21. 7-13 7.9 Using Zone Displays (Trend) Note • • [Lower] must be a smaller value than [Upper]. The width of the zone (upper limit – lower limit) must be greater than or equal to 5%. Confirming operation To confirm the new settings, press the DISP/ENTER key. To cancel the new settings, press the ESC key. A window appears for you to confirm the cancellation. Select [Yes] using the arrow keys and press the DISP/ENTER key. 7-14 7.10 Setting the Scale Division, Bar Graph Base Position (Bar Graph), and Scale Position (Trend) • The scale used on trend and bar graphs can be set. • When the bar graph is displayed horizontally, the base position of the bar graph can be set on each channel by selecting either [normal] or [center]. Normal : The left edge or the right edge of the display span depending on which value is smaller. Center : Position at 50% of the display span For the procedures to set the vertical or horizontal display, see section 7.13. • The scale display position for each channel can be specified on the trend display. Procedure Press MENU . Press the soft key Next 1/3 . #5 Press the soft key . Setting on a measurement channel To display the setting screen press the soft key #3 . #6 . Setting on a computation channel (option) To display the setting screen press the soft key 1 2 3 4 The numbers in front of the operating procedure shown below correspond to the numbers in the above figure. 1. First channel and last channel Select the desired channels. (For the channels set here, [Zone] and [Partial] are also simultaneously set.) 7-15 7 Setting and Operating the Display • These procedures are carried out in the setting mode. • Use the arrow keys to move the cursor (blue) to the appropriate parameter. (The parameters that cannot be changed are grayed.) • The possible selections are displayed at the bottom of the screen. Select using the soft keys. • The parameter boxes that are changed are displayed in yellow. By confirming the new settings, they change back to white. 7.10 Setting the Scale Division, Bar Graph Base Position (Bar Graph), and Scale Position (Trend) Setting the number of divisions for the scale 2. Division This is the number of scale divisions. The scale is equally divided and scale marks are displayed at the divided position. Select the number of divisions from 4 to 12. For bar graph display : Only the main scale marks are displayed. For trend display : See the explanation. Setting the bar graph’s base position 3. Bar graph (base position of the bar graph) Select normal or center. Note When the bar graph is displayed vertically (see section 7.13), the base position is fixed to [Normal] (the bottom of the bar graph is the base position). Setting the scale position on the trend display 4. Scale position The [Scale position] is used to set the scale display position for each channel when the scale display is turned [On] (see section 4.3) on the trend display. Select the position from [1] to [6]. Select [Off] for channels without scale. Note • • The scale for the channels that are assigned to the group in the trend display are displayed. The larger the number of scales to be displayed, less amount of area there is to display the waveform. Confirming operation To confirm the new settings, press the DISP/ENTER key. To cancel the new settings, press the ESC key. A window appears for you to confirm the cancellation. Select [Yes] using the arrow keys and press the DISP/ENTER key. 7-16 7.10 Setting the Scale Division, Bar Graph Base Position (Bar Graph), and Scale Position (Trend) Explanation Scale Specifications Scale display position On the trend display, the scale display position for the channels that are assigned to groups can be displayed in 6 different positions. (See the figure below.) • During trend vertical display The scale display position is 6, 5, 4, 3, 2, and 1 from the top. 4 scale division sample 5 scale division sample 6 scale division sample 7 scale division sample 8 scale division sample 9 scale division sample 10 scale division sample 11 scale division sample 12 scale division sample 7 • If the scales for two or more channels are specified to the same position, the scale for the channel that was assigned first to the group is displayed. Example 1 If the channels were assigned to a group in the following order : [03.02.01.05] If the scale display positions for channels 3, 2, 1, and 5 are all set to [1], the scale for channel 3 is displayed at position 1. Vacant positions in between scale assigned positions are void. The scales are displayed close together from the display position 1. Example 2 If the channels were assigned to a group in the following order : [01.02.03.05] If the scale display position for channels 1, 2, 3, and 5 are set to positions 1, 3, 5, and 6, respectively, the scales for the channels are actually displayed at positions 1, 2, 3, and 4, respectively. • If the scale display position is set to [Off], the scale is not displayed. Scale marks The scale can be divided into 4 to 12 sections using the main scale marks. When the scale is divided into 4 or 5 section, the area between the main scale marks is divided further into 10 sections using small and medium marks. When the scale is divided into 6 to 12 sections, the area between the main scale marks is divided further into 5 sections using small marks. However, small marks are not displayed for the following cases : • When the measurement/computation range resolution is smaller than the total number of sections created by small marks. • When zone display is used • When partial expanded display is used 7-17 Setting and Operating the Display The scale is divided into 4 to 12 sections as shown in the figure above. 7.10 Setting the Scale Division, Bar Graph Base Position (Bar Graph), and Scale Position (Trend) Scale values The scale values are displayed at all main scale marks when the scale is divided into 4 to 7 sections using the main scale marks. When the scale is divided into 8 to 12 sections, the scale values are displayed at every other main scale mark. In addition, the upper or lower limit of the scale is displayed at the end of the scale. Rule 1 Up to 3 digits excluding the minus sign can be displayed for the scale values. Rule 2 If the integer section of either value at the end of the scale is less than or equal to one digit, the value is displayed as . or 0. . Example 1 If the scale is set to –0.05 to 0.5, the scale display for the upper and lower limits is –0.0 to 0.5. Example 2 If the scale is set to –0.005 to 0.05, the scale display for the upper and lower limits are –0.0 to 0.0. Rule 3 If the integer section of either value at the end of the scale is greater than or equal to two digits and less than three digits, the value is displayed with the decimal fraction is discarded. Example 3 If the scale is set to 0.1 to 100.0, the scale display for the upper and lower limits is 0 to 100. Rule 4 If the integer section of either value at the end of the scale is greater than or equal to four digits, a three-digit mantissa and exponent are displayed (×10 or ×102, for example). Example 4 If the scale is set to 10 to 2000, the scale display for the upper and lower limits are 0 to 200 × 10. Rule 5 If the difference in the number of digits between the upper and lower limits of the scale is larger than the number of digits that can be displayed, the smaller value is set to zero (0 or 0.0). Example 5 If the scale is set to –0.0005 to 0.5000, the upper and lower limits of the scale are displayed as 0.0 to 0.5. Unit The unit is displayed near the center of the scale. When the partial expansion display is used, the position will be shifted. When the trend is displayed horizontally, the number of characters that can be displayed is up to 4. The unit is not displayed if the resolution of the measuring range is less than the number of scale divisions using small marks. 7-18 7.10 Setting the Scale Division, Bar Graph Base Position (Bar Graph), and Scale Position (Trend) • During trend horizontal display The scale display position is 6, 5, 4, 3, 2, and 1 from the left. 7 Setting and Operating the Display Bar Base Position Bar base position: normal Bar base position: center The base position is at the center (50%) of the display span. 7-19 7.11 Using Partial Expansion Display (Trend) By compressing a section of the display scale of the measured/computed data, the remaining section of the display is expanded. For detail, see section 1.3. To use the partial expansion display, first, set the partial expansion display to [Use] in the basic setting mode. This will display a partial expansion display setting box in the setting mode (see section 7.12). Procedure • These procedures are carried out in the setting mode. • Use the arrow keys to move the cursor (blue) to the appropriate parameter. (The parameters that cannot be changed are grayed.) • The possible selections are displayed at the bottom of the screen. Select using the soft keys. • The parameter boxes that are changed are displayed in yellow. By confirming the new settings, they change back to white. Press MENU . Press the soft key Next 1/3 . #5 Press the soft key . Setting on a measurement channel To display the setting screen press the soft key #3 . #6 . Setting on a computation channel (option) To display the setting screen press the soft key 1 2 3 4 The numbers in front of the operating procedure shown below correspond to the numbers in the above figure. 1. 2. 3. 7-20 First channel and last channel Select the desired channels. (For the channels set here, [Zone] and [Graph] are also simultaneously set.) On/Off When [On] is selected, the [Expand] and [Boundary] boxes are displayed. On : Use the partial expansion display. Off : Not use the partial expansion display. Expand (Boundary displacement position) Set the position to which a particular value (the boundary, see step 4) in the display span is to be moved as a percentage of the display span. Pressing the [Input] soft key displays a window used to enter a numerical value. Enter the position and press the DISP/ENTER key. For the procedures related to entering numerical values, see “Entering Numbers” on page 3-21. The range for the position : 1 to 99 7.11 Using Partial Expanded Display (Trend) 4. Boundary This is a value within the display span. By moving the value within the display span to another position (see step 3), the area on either side of the boundary is expanded or compressed. Pressing the [Input] soft key displays a window used to enter a numerical value. Enter the boundary and press the DISP/ENTER key. For the procedures related to entering numerical values, see “Entering Numbers” on page 3-21. The range for the boundary : The minimum value of the span +1 to the maximum value of the span –1 (when the range is not set to scaling) The minimum value of the scale +1 to the maximum value of the scale –1 (when the range is set to scale). Confirming operation To confirm the new settings, press the DISP/ENTER key. To cancel the new settings, press the ESC key. A window appears for you to confirm the cancellation. Select [Yes] using the arrow keys and press the DISP/ENTER key. Note The partial expansion display is turned OFF for all channels if the partial expansion display • setting (use/not use) in the basic setting mode is changed and stored. When the range setting of the channel is set to [Skip] or when the span width is less than or equal to 1, the partial expanded display cannot be specified. (The box is grayed in this case.) 7-21 7 Setting and Operating the Display • 7.12 Setting Whether or Not to Use the Partial Expansion Display (Basic Setting Mode) Set whether or not to use the partial expansion display. • The initial value is [Not]. • The display specifications of the partial expansion display are set in the setting mode. Procedure • These procedures are carried out in the basic setting mode. • Use the arrow keys to move the cursor (blue) to the appropriate parameter. • The possible selections are displayed at the bottom of the screen. Select using the soft keys. • The parameter boxes that are changed are displayed in yellow. By confirming the new settings, they change back to white. Press MENU Press FUNC . Press the soft key for 3 seconds. The menu screen for the basic setting mode appears. Next 1/3 . To display the setting screen press the soft key #5 . 1 The numbers in front of the operating procedure shown below correspond to the numbers in the above figure. 1. Partial Select [Use] or [Not]. Use : Partial expansion display can be set in the setting mode. Not : Partial expansion display cannot be set. Confirming operation To confirm the new settings, press the DISP/ENTER key. To cancel the new settings, press the ESC key. A window appears for you to confirm the cancellation. Select [Yes] using the arrow keys and press the DISP/ENTER key. 7-22 7.13 Setting the Display Direction, Background Color, Waveform Line Width, Trip Line Width, Grid, and Scroll Time • The display direction of the trend and bar graph can be set to horizontal or vertical. • The background color used in the trend, digital, bar graph, and summary displays can be set to white or black (common to all screens). • The line width of the trend can be selected as 1, 2, or 3 dots. • The line width of the trip line can be selected as 1, 2, or 3 dots. • The grid lines can be displayed on the trend's waveform display area by dividing the display span into 4 to 12 sections. • The interval at which the displayed group is automatically switched on the trend, digital, and bar graph displays can be specified. The displayed group rotates from group 1 to group 4. Procedure Press MENU . Press the soft key Next 1/3 #5 Press the soft key . . To display the setting screen press the soft key #4 . 1 2 3 4 5 6 7 The numbers in front of the operating procedure shown below correspond to the numbers in the above figure. Set the display direction of the trend 1. Direction - Trend Select horizontal or vertical. Set the display direction of the bar graph 2. Direction - Bar graph Select horizontal or vertical. 7-23 7 Setting and Operating the Display • These procedures are carried out in the setting mode. • Use the arrow keys to move the cursor (blue) to the appropriate parameter. (The parameters that cannot be changed are grayed.) • The possible selections are displayed at the bottom of the screen. Select using the soft keys. • The parameter boxes that are changed are displayed in yellow. By confirming the new settings, they change back to white. 7.13 Setting the Display Direction, Background Color, Waveform Line Width, Trip Line Width, Grid and Scroll Time Set the background color 3. Background Select white or black. Note The background color of the historical trend is opposite that of the trend display. Setting the trend line width 4. Trend line Select the width of the trend line as 1, 2, or 3 dots. Setting the width of the trip line 5. Trip line Select the width of the trip line as 1, 2, or 3 dots. Setting the number of grids on the waveform display area 6. Grid Select the number of grids from 4 to 12. Setting the interval at which the displayed group is automatically switched 6. Scroll time Select the interval from 5 s, 10 s, 20 s, 30 s, and 1 min. Confirming operation To confirm the new settings, press the DISP/ENTER key. To cancel the new settings, press the ESC key. A window appears for you to confirm the cancellation. Select [Yes] using the arrow keys and press the DISP/ENTER key. Explanation Grid on the waveform display area Grid(The number of grid is 10) 7-24 7.14 Setting the Brightness of the Screen and the Backlight Saver Function • There are eight screen brightness settings which can be selected (1 to 8). • The lifetime of the LCD backlight can be extended by automatically dimming the light when there has been no key operation for a certain amount of time. The screen will return to the original brightness with a key operation or an alarm occurrence. The initial setting is [Off]. Procedure • These procedures are carried out in the setting mode. • Use the arrow keys to move the cursor (blue) to the appropriate parameter. (The parameters that cannot be changed are grayed.) • The possible selections are displayed at the bottom of the screen. Select using the soft keys. • The parameter boxes that are changed are displayed in yellow. By confirming the new settings, they change back to white. Press MENU 7 . Next 1/3 #5 Press the soft key Setting and Operating the Display Press the soft key . . To display the setting screen press the soft key #4 . 1 2 3 4 The numbers in front of the operating procedure shown below correspond to the numbers in the above figure. Setting the brightness of the screen 1. Brightness Select from 1 to 8. A higher number corresponds to a brighter screen setting. Setting the backlight saver 2. On/Off When [On] is selected, [Saver time] and [Restore] boxes are displayed. 3. Saver time Select the time from 1 min, 2 min, 5 min, 10 min, 30 min, and 1 hour. If the specified time elapses without any key operation, the LCD backlight is automatically dimmed. 4. Restore Select [Key] or [Key + Alm] (Key + Alarm). Key : The screen will return to the original brightness with a key operation. Key + Alarm : The screen will return to the original brightness with a key operation or an alarm occurrence. Confirming operation To confirm the new settings, press the DISP/ENTER key. To cancel the new settings, press the ESC key. A window appears for you to confirm the cancellation. Select [Yes] using the arrow keys and press the DISP/ENTER key. 7-25 Chapter 8 Data Acquisition and Saving to External Storage Medium 8.1 Data Types to be Acquired and Saved Data Types and File Names Data type The types and the contents of the data that are acquired are as follows. Beside those data listed below, the setup data (see section 9.1) and the screen image data (see section 9.6) can be saved to the external storage medium. Type Content Display data • • • • • Event data • • • • • • • • TLOG data (option) • • • • • Report data (option) • • • • • The instantaneous values of the measured/computed data are acquired at the specified sampling interval. There is a mode in which the data acquisition is started when a trigger occurs or another mode in which the data acquisition is started when the START key is pressed. The header string can be written into the event data file (a character string that is common to all data files). Alarm and message is held. Data format : Binary format Every time a key that executes manual sampling is pressed, measured/computed data (instantaneous values) of all channels at that point are acquired. Up to 50 samples of data can be stored in the internal memory. The header string can be written into the manual sampled data file (a character string that is common to all data files). Data format : ASCII format TLOG data are statistical computation data. Data are added to the internal memory at the end of every interval period. Up to 400 data sets can be stored in the internal memory. The header string can be written into the TLOG data file (a character string that is common to all data files). Data format : Binary format Consists of hourly, daily, weekly, and monthly reports. Data are computed at intervals depending on the report type (one hour for hourly report, one day for daily report, etc). Data are added to the internal memory at the end of every interval period. Up to 40 reports can be stored in the internal memory. Each report file can contain up to 12 measured/computed channels of report data. The header string can be written into the report data file (a character string that is common to all data files). Data format : ASCII format 8-1 8 Data Acquisition and Saving to External Storage Medium Manual sampled data Waveform data that are used to display trends on the LCD screen. The maximum and minimum values from measured/computed data within the sampling intervals are held. A header string can be written into the display data file (a character string that is common to all data files). Alarm and message information is held. Data format : Binary format 8.1 Data Types to be Acquired and Saved File name File names are automatically assigned (month/day/hour/minute of the first sampled data + serial number. extension) for display data, event data, manual sampled data, TLOG data (option), and report data (option). • Display data file : Mddhhmma.DDS • Event data file : Mddhhmma.DEV • Manual sampled data file : Mddhhmma.DMN • TLOG data file : Mddhhmma.DTG • Hourly report data file : Mddhhmma.DHR • Daily report data file : Mddhhmma.DDR • Weekly report data file : Mddhhmma.DWR • Monthly report data file : Mddhhmma.DMR where, M : month (1 to 9, X (10), Y (11), Z (12)), dd : date, hh : hour, mm : minute, a : serial number Note The serial number of the file name is set to 0. However, if the display data acquisition is started, stopped, and restarted within one minute, for example, then the file name of the two files will have serial numbers 0 and 1 for the first and second files, respectively. (The two files will have the same Mddhhmm (month/day/hour/minute) section). 8-2 8.2 Function to Acquire Display Data and Event Data The display and event data are acquired by specifying the channels, sampling interval, file size, and other information. Specifying the Data to be Acquired Data Type Select “display data only,” “display data and event data,” or “event data only.” Channels to be Stored Select the channels to be acquired from measurement and computation channels. Data Acquisition • Display data This operation is performed when the type of data acquired is set to “display data only,” or “display data and event data.” Data acquisition starts when the START key is pressed and stopps when the STOP key is pressed. The display data are overwritten when the display data storage area in the internal memory becomes full, or the number of files exceeds 16. The number of display data files is equivalent to the number of times the data acquisition is started/stopped or the number of files that are segmented by the auto save interval (during auto save). For details related to the manual save and auto save, see section 8.4. Note • • The display data in the internal memory can be confirmed with the memory summary. ⇒ “Section 4.5” When a power disruption occurs the file is closed. 8-3 8 Data Acquisition and Saving to External Storage Medium Display data and event data Specify the type of data to be acquired depending on the application. Several examples are shown below. Please use them as references. Example 1. Continuously record the waveform data as in the conventional charttype recorders. Select “display data only.” Example 2. Continuously record the waveform data and when an alarm occurs, record detailed data around the alarm incident. Select “display data and event data.” For the event data, select “Trigger” or “Rotate” for the mode. Specify the trigger used to start the event data acquisition and the time period during which to acquire the data (event data file size). Example 3. Continuously record detailed data. Select “even data only.” Select “Free” for the mode. Example 4. Recording is not necessary under normal circumstances. Only record detailed data around the alarm incident. Select “event data only.” Select “Trigger” or “Rotate” for the mode. Specify the trigger used to start the event data acquisition and the time period during which to acquire the data. 8.2 Function to Acquire Display Data and Event Data • Event data This operation is performed when the type of data acquired is set to “event data only,” or “display data and event data.” There are three modes in data acquisition, [Free], [Trigger], and [Rotate]. [Free] mode can be set when acquiring the event data only. Mode Description Free Data acquisition is started by pressing the START key. The operation is stopped by pressing the STOP key. When the storage area of the internal memory becomes full, or the number of files* in the internal memory exceeds 16, it is overwritten. * The number of display data files The number of event data files is equivalent to the number of times the data acquisition is started/stopped or the number of files that are segmented by the data length (see section 8.11, during auto save). For details related to the manual save and auto save, see section 8.4. Trigger When the internal memory is not divided into blocks : One event data file is created in the internal memory. Press the START key to enter the trigger wait state. After the trigger is activated, data are acquired for the specified time (data length, see section8.11) and the operation is stopped. At this point, the acquisition does not start even if the trigger is activated. Data acquisition Trigger wait Trigger activated Stop When the internal memory is divided into blocks : An event data file is created in each block. Press the START key to enter the trigger wait state. After the trigger is activated, data are acquired for the specified time (data length, see section8.11) and the operation is stopped. When the trigger is activated again, data are acquired and stored to the next block. When all blocks are full, no more acquisition takes place. First block Second block Last block Data acquisition Data acquisition Data acquisition Trigger wait Trigger activated 8-4 Trigger wait Trigger activated Trigger wait Trigger activated Stop 8.2 Function to Acquire Display Data and Event Data Mode Description Rotate When the internal memory is not divided into blocks : One event data file is created in the internal memory. Press the START key to enter the trigger wait state. After the trigger is activated, data are acquired for the specified time (data length, see section8.11) and the operation is stopped. Data are overwritten when the trigger is activated again. Every time the trigger is activated during the trigger wait state, data are overwritten. Press the STOP key to terminate dtata acquisition. Data acquisition Trigger wait Trigger activated When the internal memory is divided into blocks : An event data file each in the blocks is created. Press the START key to enter the trigger wait state. After the trigger is activated, data are acquired for the specified time (data length, see section8.11) and the operation is stopped. When the trigger is activated again, data are acquired and stored to the next block. When all blocks are full and the trigger is activated, data are overwritten to the first block. Every time the trigger is activated during the trigger wait state, data are overwritten to the next block. Press the STOP key to terminate data acquisition. First block Second block Last block Data acquisition Data acquisition Data acquisition Trigger activated Trigger wait Trigger activated Trigger wait Trigger activated Note • The event data in the internal memory can be confirmed with the memory summary. ⇒ “Section 4.5” • When a power failure occurs, the event data file in the internal memory is closed as one file. Pre-Trigger for the Event Data Pre-trigger is applied to the event data with [Trigger] or [Rotate] modes. You can have event data before the trigger point be stored. It is specified in terms of a percentage of the data length (0, 5, 25, 50, 75, 95, 100%). If 0% is selected, all data are after the trigger point. The initial setting is 0%. Trigger Type for the Event Data When [Trigger] or [Rotate] is selected, the trigger type is selected by turning each type of trigger ON/OFF. The triggers operate in an OR fashion : the trigger is activated when any of the conditions that are turned ON are satisfied. Type Description Key trigger External trigger The trigger condition is satisfied when the FUNC - [Trigger] soft key is pressed. The trigger condition is satisfied when the external contact specified by Remote Control function is turned ON. See section 10.9. The trigger condition is satisfied when any of the alarms occur. Alarm trigger 8-5 Data Acquisition and Saving to External Storage Medium Trigger wait 8 8.2 Function to Acquire Display Data and Event Data Number of Data Points that can be Acquired and Sampling Length (The Maximum Auto Save Interval for Display Data, the Maximum Data Length for Event Data) This section describes the number of data points of the display data/event data that can be acquired and the sampling length. Use the information when determining the amount of time it takes for the internal memory to become full or when deciding the channels to be acquired or the sampling interval. The possible range of menus of the auto save interval of display data and the data length of event data is displayed in the soft keys based on the information described here. Data format The display data have minimum and maximum values for each sampling interval. Event data consists of instantaneous values. The number of data bytes per channel is shown in the following table. Data Type Measurement Channel Computation Channel Display data Event data 4 bytes/channel 2 bytes/channel 8 bytes/channel 4 bytes/channel Example Data format when the data of measurement channels 1 to 4 and a computation channel 31 are acquired. Display data 1st scan CH1 CH1 CH2 CH2 CH3 CH3 CH4 CH4 min max min max min max min max CH31 min CH31 max 2nd scan CH1 CH1 CH2 CH2 CH3 CH3 CH4 CH4 min max min max min max min max CH31 min CH31 max CH31 min CH31 max to nth scan CH1 CH1 CH2 CH2 CH3 CH3 CH4 CH4 min max min max min max min max 2 bytes (binary data) Event data 1st scan CH1 CH2 CH3 CH4 CH31 2nd scan CH1 CH2 CH3 CH4 CH31 to nth scan CH1 CH2 CH3 CH4 CH31 2 bytes (binary data) Internal memory capacity The capacity of the internal memory that is used for data storage is 1.2 MB. The internal memory is allocated depending on the acquired data as follows. 8-6 Data being Acquired Internal Memory Capacity Display data only 1.2 MB Display data and event data Display data : 0.9 MB Event data : 0.3 MB Event data only 1.2 MB 8.2 Function to Acquire Display Data and Event Data Maximum number of data points per channel that can be acquired The following table shows the maximum number of data points per channel that can be acquired. Data being Acquired Maximum Number of Data Points Per Channel Display data only 1,200,000 bytes/(number of measurement channels × 4 + number of computation channels × 8) Except, the maximum number of data points is 100,000 Display data and event data • • Event data only Display data 900,000 bytes/(number of measurement channels × 4 + number of computation channels × 8) Except, the maximum number of data points is 75,000 Event data 300,000 bytes/(number of measurement channels × 2 + number of computation channels × 4) Except, the maximum number of data points is 30,000 1,200,000 bytes/(number of measurement channels × 2 + number of computation channels × 4) Except, the maximum number of data points is 120,000 Sampling length The sampling length can be derived from the following equation. Sampling length = the maximum number of data points per channel × sampling interval Calculation example • Display data only Measurement channel : 2, computation channel : none 8 Maximum Number of Data Points and Sampling Length Display data Maximum number of data points = 1,200,000/(2 CH × 4 bytes + 0 × 8bytes) = 150,000. However, since 100,000 data points is the limit, Maximum number of data points = 100,000 Display rate When set to 30 min/div (60 s sampling interval) Sampling length = 100,000 data points × 60 s = 6,000,000 s (approx. 69 days) Measurement channel : 12, computation channel : 6 Data Maximum Number of Data Points and Sampling Length Display data Maximum number of data points = 1,200,000/(12 CH × 4 bytes + 6 × 8 bytes) = 12,500 Display rate When set to 30 min/div (60 s sampling interval) Sampling length = 12,500 data points × 60 s = 750,000 s (approx. 8 days) • Event data only Measurement channel : 2, computation channel : None Data Maximum Number of Data Points and Sampling Length Display data Maximum number of data points = 1,200,000/(2 CH × 2 bytes + 0 × 4 bytes) = 300,000 However, since 120,000 data points is the limit, Maximum number of data points = 120,000 When the event data sampling interval is 1 s Sampling length = 120,000 data points × 1 s = 120,000 s (approx. 33 hours) Measurement channel : 12, computation channel : 6 Data Maximum Number of Data Points and Sampling Length Event data Maximum number of data points = 1,200,000/(12 CH × 2 bytes + 6 × 4 bytes) = 25,000 When the event data sampling interval is 1 s Sampling length = 25,000 data points × 1 s = 25,000 s (approx. 7 hours) 8-7 Data Acquisition and Saving to External Storage Medium Data 8.2 Function to Acquire Display Data and Event Data • Display data and event data Measurement channel : 2, computation channel : none Data Maximum Number of Data Points and Sampling Length Display data Maximum number of data points = 900,000/(2 CH × 4 bytes + 0 × 8 bytes) = 112,500 However, since 75,000 data points is the limit, Maximum number of data points = 75,000 Display rate When set to 30 min/div (60 s sampling interval) Sampling length = 75,000 data points × 60 s = 4,500,000 s (approx. 52 days) Event data Maximum number of data points = 300,000/(2 CH × 2 bytes + 0 × 4 bytes) = 75,000 However, since 30,000 data points is the limit, Maximum number of data points = 30,000 data points When the event data sampling interval is 1 s Sampling length = 30,000 data points × 1 s = 30,000 s (approx. 8 hours) Measurement channel : 12, computation channel : 6 8-8 Data Maximum Number of Data Points and Sampling Length Display data Maximum number of data points = 900,000/(12 CH × 4 bytes + 6 × 8 bytes) = 9,375 Display rate When set to 30 min/div (60 s sampling interval) Sampling length = 9,375 data points × 60 s = 562,500 s (approx. 6.5 days) Event data Maximum number of data points = 300,000/(12 CH × 2 bytes + 6 × 4 bytes) = 6,250 When the event data sampling interval is 1 s Sampling length = 6,250 data points × 1 s = 6,250 s (approx. 1.7 hours) 8.3 Function to Acquire Other Data Manual Sampled Data • When the manual sample key is pressed, the instantaneous values of all channels (excluding the measurement channels that are set to [Skip] and the computation channels that are turned Off) are acquired. • Up to 50 data sets can be stored in the internal memory. When this number is exceeded, data are overwritten from the oldest data. Note The number of manual sampled data in the internal memory can be confirmed with the memory summary. ⇒ “Section 4.5” TLOG Data (Option) • TLOG data are acquired at each time interval set by timers. • Up to 400 data sets can be stored in the internal memory. When this number is exceeded, data are overwritten from the oldest data. Note • the number of files in the internal memory exceeds 16, TLOG data are overwritten even if the number of data sets is less than 400. The number of TLOG data sets in the internal memory can be confirmed with the memory summary. ⇒ “Section 4.5” Report Data (Option) • Report data are acquired at each time interval (one hour for hourly report, one day for daily report, etc). • Up to 40 data sets can be stored in the internal memory. When this number is exceeded, data are overwritten from the oldest data. For “hourly only”, this constitutes 40 minutes of report data. For “daily+monthly”, this constitutes 39 daily reports and one monthly report or 38 daily reports and two monthly reports. Note The number of report data sets in the internal memory can be confirmed with the memory summary. ⇒ “Section 4.5” 8-9 8 Data Acquisition and Saving to External Storage Medium • Up to 16 TLOG files (number of start and stop) can be stored to the internal memory. When 8.4 Function that Saves the Data in the Internal Memory to the External Storage Medium There are two methods in which the data are saved to the external storage medium, manual save and auto save. Manual Save The external storage medium is inserted into the drive only when storing the data residing in the internal memory. The data residing in the internal memory are saved to the external storage medium when the storage medium is inserted into the drive and press MEDIA key. Whether to store the entire data in the memory or only the data that have not been saved is specified beforehand. Auto Save The external storage medium is placed in the drive at all times. Data saving to the external storage medium is done automatically. Note Even in the Auto Save mode, the MEDIA key must be pressed to detect the external medium when it is first inserted into the drive. Displayed data The display data in the internal memory are saved to the external storage medium at the specified interval (auto save interval, see section 8.8). Event data • During the free mode The event data in the internal memory are saved to the external storage medium at the specified interval (data length, see section 8.11). • During trigger or rotate mode After acquiring the data to the internal memory over the specified period (data length, see section 8.11), the event data in the internal memory are saved to the external storage medium. The following figure shows the operation when the acquisition area in the internal memory is divided using the trigger mode. Data save to the external storage medium First block Second block Last block Data acquisition Data acquisition Data acquisition Trigger wait Trigger activated Trigger wait Trigger activated Trigger wait Trigger activated Stop Manual sampled data The first time manual sample is executed, a manual sampled data file is created on the external storage medium. The data are appended to this file for each successive manual sample operation. Note If the external storage medium is not inserted, the unsaved data are saved the first time when manual sample is executed after the external storage medium is inserted. 8-10 8.4 Function that Saves the Data in the Internal Memory to the External Storage Medium TLOG data The first time TLOG computation is executed, a TLOG computation data file is created on the external storage medium. The data are appended to this file at each time interval. When the number of TLOG data sets exceeds 400, a new file is created. Note • When auto save is selected and there is no medium in the drive at the time when data are • supposed to be saved, all unsaved data are saved the first time when the interval time expires after the storage medium is reinserted into the drive. The “maximum value - minimum value” are not saved to the external medium. Report data The first time report computation is executed, a report data file is created on the external storage medium. The data are appended to this file at each time interval. A file is created for each type of report such as hourly reports and daily reports. Note When auto save is selected and there is no medium in the drive at the time when data are supposed to be saved, all unsaved data are saved the first time when the interval time expires after the storage medium is reinserted into the drive. 8 Data Acquisition and Saving to External Storage Medium Dividing report files The report files are divided at the following times. • When data acquisition is stopped. • For hourly reports • When the 0:00 report is created every day. • When the number of data sets in the file reaches 25. • For daily reports • When the report for the first day of the month is created every month • When the number of data sets in the file reaches 32. 8-11 8.5 Acquiring Display Data This operation is performed when the type of data acquired is set to [Display] or [E + D]. For setting the data acquisition method, see sections 8.10 and 8.11. Procedure Start data acquisition To begin data acquisition, press the START key. The icon in the status display section will change accordingly. Icon Stop data acquisition 1. Press the STOP key. A confirmation window opens. On models with the computation option, the confirmation window displays the following choices : [Mem + Math] (terminate acquisition and all computations), [Memory] (terminate acquisition), and [Cancel]. 2. Select [Yes] ([Mem + Math] or [Memory] for models with the computation function) using the arrow keys and press the DISP/ENTER key to stop the data acquisition. The icon in the status display section changes to a stop icon. Note • • • • • • 8-12 One file is created for one set of start and stop operations. The maximum number of files that can be stored in the internal memory is 16. When the memory area becomes full or the number of files exceeds 16, existing data will be overwritten starting with the oldest data. When a power disruption occurs the file is closed. When the power resumes, data are written to a new file. Data acquisition can also be started or stopped via remote control or communication commands. The START/STOP operation also starts/stops the report function. When the computation is stopped, it is started with the START key. 8.6 Acquiring Event Data This operation is performed when the type of data acquired is set to [Event] or [E + D]. For setting the data acquisition method, see sections 8.10 and 8.11. Procedure During [Free] Mode Start data acquisition To begin data acquisition, press the START key. The icon in the status display section will change accordingly. Icon Stop data acquisition 1. Press the STOP key. A confirmation window opens. On models with the computation option, the confirmation window displays the following choices : [Mem + Math] (terminate acquisition and all computations), [Memory] (terminate acquisition), and [Cancel]. Select [Yes] ([Mem + Math] or [Memory] for models with the computation function) using the arrow keys and press the DISP/ENTER key to stop the data acquisition. The icon in the status display section changes to a stop icon. Note • • • One file is created for one set of start and stop operations. The maximum number of files that can be stored in the internal memory is 16. When the memory area becomes full or the number of files exceeds 16, existing data will be overwritten starting with the oldest data. • When a power disruption occurs the file is closed. When the power resumes, data are written to a new file. Data acquisition can also be started or stopped via remote control or communication commands. The START/STOP operation also starts/stops the report function. • When the computation is stopped, it is started with the START key. • 8-13 Data Acquisition and Saving to External Storage Medium 2. 8 8.6 Acquiring Event Data During [Trigger] Mode or [Rotate] Mode Start data acquisition 1. Press the START key to enter the trigger wait state. The icon in the status display section will change accordingly. A bar indicating the pre-trigger data in the status display section is displayed in orange. 2. When the trigger occurs, data acquisition starts. Providing the key trigger that starts the data acquisition to the internal memory This operation is carried out in the trigger wait state. For all other cases, this operation produces no effect. For details related to triggers other than the key trigger, see section sections 8.2 or 8.11. 1. Press the FUNC key to display the soft key menu. 2. Press the [Trigger] soft key to start the data acquisition of the event data to the internal memory. Stop data acquisition Writing stops upon reaching the specified time (data length). In the status display section, the block to which data were stored turns green. See section 4.2. Note During the [Trigger] mode, [Full] is displayed when data acquisition to all blocks is complete. When [Full] is displayed, event data are no longer acquired even if the trigger condition is met. In this case, save the data in the internal memory to the external storage medium. Terminate data acquisition with a key operation (in sync with the termination of the display data acquisition when acquiring the display data and the event data) 1. Press the STOP key. A confirmation window opens. On models with the computation option, the confirmation window displays the following choices : [Mem + Math] (terminate acquisition and all computations), [Memory] (terminate acquisition), and [Cancel]. 2. Select [Yes] ([Mem + Math] or [Memory] for models with the computation function) using the arrow keys and press the DISP/ENTER key to stop the data acquisition. The icon in the status display section changes to a stop icon. Note • • One file is created for one set of start and stop operations. The maximum number of files that can be stored in the internal memory is the specified number of blocks. When a power disruption occurs the file is closed. When the power resumes, data are written to a new file. Memory write operation can also be started or stopped via remote control or communication • • commands. The START/STOP operation also starts/stops the report function. When the computation is stopped, it is started with the START key. • 8-14 8.7 Saving the Data in the Internal Memory to the External Storage Medium This operation saves the data in the internal memory to the external storage medium. Here, data refers to display data, event data, manual sampled data, TLOG data (option), and report data (option). When Using Manual Save Procedure The operation to save data in the internal memory to the external storage medium can be carried out when the storage medium is inserted into the drive. 1. Insert the storage medium into the drive and press MEDIA key. A window with a confirming message, [Do you want to save measured data?] appears. 2. Select [Yes] using the arrow keys and press the DISP/ENTER Key to save data. Select [No] using the arrow keys and press the DISP/ENTER key not to save data. Note • You can select whether to save all the data residing in the internal memory or only the data • the external storage medium due to limitations such as the capacity of the internal memory. Refer to sections 8.2 and 8.3 and save the data to the external storage medium before they are overwritten. For the memory usage display of the internal memory, see section 4.2, “Using the Status Display Section.” When press MEDIA key, the recorder checks whether or not an external storage medium is inserted in the drive. When the external storage medium does not have enough space Change the external storage medium to save the remaining data. 1. The message [Exchange media to continue the saving operation] will be displayed. Change the external storage medium and press MEDIA key. The message [Do you want to continue to save measured data?] will be displayed. 2. Selecting [Yes] and pressing the DISP/ENTER key saves the remaining data to the external storage medium. Selecting [No] and pressing the DISP/ ENTER key does not save the remaining data. Note The data saving operation is interrupted in five minutes after the message [Exchange media to continue......] was displayed. The message [Memory save to media was interrupted] will be displayed in this case. The remaining data can be saved to the external storage medium by another manual save operation. 8-15 8 Data Acquisition and Saving to External Storage Medium • that have not been saved to the storage medium. See section 8.10. If saving to the storage medium is prevented with the key lock function and the key lock is enabled, data cannot be saved when the medium is inserted into the drive. Turn OFF the key lock before inserting the medium. It is possible that the data in the internal memory are overwritten before the data are stored to • 8.7 Saving the Data in the Internal Memory to the External Storage Medium Explanation Name of the directory to which to save the data For the setting procedure of the directory to which to save the data, see section 8.9. • Each time the storage medium is inserted into the drive and the data are saved, the sequence number of the directory name increments by one. Example When the specified directory name is “DATA0,” the first set of data are saved to “DATA0.000” and the second set of data are saved to “DATA0.001.” • When the directory name is changed, the sequence number is reset to zero. • When the data are divided and saved over multiple external storage media due to lack of space on the storage medium, the same directory name is used. • If the specified directory already exists in the external storage medium, an error message is displayed and the operation terminates (data are not saved). When Using Auto Save Procedure Data are automatically stored by leaving the external storage medium inserted in the drive. For the data storage operation, see section 8.4. 1. Insert the external medium into the drive and then press the MEDIA key to detect it. Note • • For the memory usage display of the internal memory, see section 4.2. To check the free space on the storage medium, see section 9.5. • For the name of the directory in which the data are saved, see section 8.9. When the external storage medium does not have enough space Replace the storage medium that is inserted in the drive. 1. The message [Not enough free space on media] appears. Change the external storage medium. The unsaved data are saved to the external storage medium at the time for the next “auto save” execution. Note Be aware that data in the internal memory will be overwritten if there is not enough free space on the external storage medium or if the storage medium is not inserted in the drive in the following cases: • • 8-16 When the number of display data files exceeds 16. A file is created for each auto save interval (see section 8.8). When the event data are acquired to the internal memory in the free run mode and the number of files exceeds 16. A file is created at specified acquisition periods (data length, see section 8.11). 8.7 Saving the Data in the Internal Memory to the External Storage Medium Saving the data to the external storage medium using key operation during auto save mode This operation applies when the data acquisition of the display data, or the data acquisition of event data in the free mode is in progress and the data storage to the storage medium is set to auto save. The display data or event data can be saved to the external storage medium at arbitrary times. The data acquisition to the internal memory continues even if this operation is carried out. 1. Press the FUNC key to display the soft key menu shown below. [Save Display] : When the type of data acquired to the internal memory*1 is display data or display data and event data. [Save Event] : When the type of data acquired to the internal memory*1 is event data and the trigger is set to free mode*1*2 *1 For the setting procedure, see section 8.11. *2 The soft key is not displayed in the trigger or rotate mode. 2. Press the soft key to save the data in the internal memory to the external storage medium. Explanation The data are acquired to the internal memory for the specified period from the point at which the data were previously saved to the external storage medium using key operation. Then, the data in the internal memory are saved to the storage medium. This operation is repeated. Execute data saving to the external storage medium using key operation. 10:00 Store to external storage medium 11:00 12:0012:20 13:20 Time 11:20 Saving the Data to the Storage Medium Using Key Operation All data in the internal memory are saved to the external storage medium. This cannot be executed while data acquisition or computation is in progress. For the operating procedure, see section 9.2. Note See section 9.7 or 9.8 to clear data in the internal memory. 8-17 8 Data Acquisition and Saving to External Storage Medium [Save Display] : The display data file in the internal memory is closed and saved to the external storage medium. The event data in the trigger or rotate mode are unaffected by this operation. [Save Event] : The event data file in the internal memory is closed and saved to the external storage medium. 8.8 Setting the Auto Save Interval for the Display Data When the method to save the data residing in the memory to the external storage medium is [auto save], you set the auto save interval. • The auto save interval is used in saving the display data. • The display data residing in the internal memory is automatically saved to the external storage medium as a single file at each auto save interval. Procedure • These procedures are carried out in the setting mode. • Use the arrow keys to move the cursor (blue) to the appropriate parameter. (The parameters that cannot be changed are grayed). • The possible selections are displayed at the bottom of the screen. Select using the soft keys. • The parameter boxes that are changed are displayed in yellow. By confirming the new settings, they change back to white. Press MENU . To display the setting screen press the soft key #3 . 1 1. Auto save interval Displayed when [auto save] is selected. See section 8.8. Select from the choices shown on the soft keys. Confirming operation To confirm the new settings, press the DISP/ENTER key. To cancel the new settings, press the ESC key. A window appears for you to confirm the cancellation. Select [Yes] using the arrow keys and press the DISP/ENTER key. 8-18 8.8 Setting the Auto Save Interval for the Display Data Explanation Choices for the auto save interval The maximum auto save interval varies depending on the display update rate (sampling interval is determined from the display update rate), the data type (display data only/ display data and event data), and the number of measurement and computation channels to be stored (see section 8.10). The available choices for the auto save interval are displayed on the soft key. See the table below. 1 min 2 min 5 min 10 min 20 min 30 min 1 h 2h Sampling interval (s) 2 4 10 20 Auto save interval (choices) 10 min 20 min 30 min 1h 2h 3h 4h 6h 8h 12 h 1 day 10 min 20 min 30 min 1h 2h 3h 4h 6h 8h 12 h 1 day 2 day 10 min 20 min 30 min 1h 2h 3h 4h 6h 8h 12 h 1 day 2 day 3 day 5 day 10 min 20 min 30 min 1h 2h 3h 4h 6h 8h 12 h 1 day 2 day 3 day 5 day 7 day 10 day 4h 40 60 120 240 480 1h 2h 3h 4h 6h 8h 12 h 1 day 2 day 3 day 5 day 7 day 10 day 14 day 1h 2h 3h 4h 6h 8h 12 h 1 day 2 day 3 day 5 day 7 day 10 day 14 day 31 day 1h 2h 3h 4h 6h 8h 12 h 1 day 2 day 3 day 5 day 7 day 10 day 14 day 31 day 2h 3h 4h 6h 8h 12 h 1 day 2 day 3 day 5 day 7 day 10 day 14 day 31 day 4h 6h 8h 12 h 1 day 2 day 3 day 5 day 7 day 10 day 14 day 31 day 8-19 8 Data Acquisition and Saving to External Storage Medium Display Update Rate (/DIV) 8.9 Setting the File Header, Directory Name, and the Saved Data during Manual Save File header Up to 32 alphanumeric characters can be used to write a header comment to the display data, event data, manual sample data, TLOG data (option) and report data (option). Directory name When saving data to the external storage medium, you can specify the name of the directory to which the files are to be saved. All data other than the setup data (display data, event data, manual sampled data, TLOG data (option), report data (option), and screen image data) are saved to this directory. Setup data are saved to the root directory. Saved data during manual save When using manual save, you can select whether to save all the data residing in the internal memory or only the data that have not previously been saved to the storage medium. Procedure • These procedures are carried out in the setting mode. • Use the arrow keys to move the cursor (blue) to the appropriate parameter. (The parameters that cannot be changed are grayed.) • The possible selections are displayed at the bottom of the screen. Select using the soft keys. • The parameter boxes that are changed are displayed in yellow. By confirming the new settings, they change back to white. Press MENU Press the soft key . Next 1/3 . To display the setting screen press the soft key #6 . 1 2 3 The numbers in front of the operating procedure shown below correspond to the numbers in the above figure. 1. 2. 8-20 Header Pressing the [Input] soft key displays a window used to enter a string. Enter the header (up to 32 alphanumeric characters) and press the DISP/ENTER key. For the procedures related to entering character strings, see “Entering Characters” on page 3-22. Directory name Pressing the [Input] soft key displays a window used to enter a string. Enter the directory (up to 8 alphanumeric characters) and press the DISP/ENTER key. For the procedures related to entering character strings, see “Entering Characters” on page 3-22. 8.9 Setting the File Header, Directory Name, and the Saved Data during Manual Save Note • • 3. The following character combinations can not be used as directory names : “AUX”, “CON”, “PRN”, “NUL”, “CLOCK”. All spaces, or spaces at the top or in the middle of character strings are also not allowed for directory names. Save data Displayed when [Manual Save] is selected. Select [Unsave] or [All]. The initial setting is [All]. • Unsave : Saves only the data that have not been saved when the medium is inserted into the drive. • All : Save all the data residing in the memory when the medium is inserted into the drive. Confirming operation To confirm the new settings, press the DISP/ENTER key. To cancel the new settings, press the ESC key. A window appears for you to confirm the cancellation. Select [Yes] using the arrow keys and press the DISP/ENTER key. 8 Data Acquisition and Saving to External Storage Medium 8-21 8.10 Setting the Channels to Display the Trend and Acquire the Data (Basic Setting Mode) Select the channels for which the trend is to be displayed. The measured and computed data of these channels can be acquired. The waveforms for the channels that are turned OFF are not displayed, but numerical values, bar graphs and alarms are displayed. Procedure • These procedures are carried out in the basic setting mode. • Use the arrow keys to move the cursor (blue) to the appropriate parameter. • The possible selections are displayed at the bottom of the screen. Select using the soft keys. • The parameter boxes that are changed are displayed in yellow. By confirming the new settings, they change back to white. Press MENU Press FUNC . for 3 seconds. The menu screen for the basic setting mode appears. To display the setting screen press the soft key #4 . 1 2 3 The numbers in front of the operating procedure shown below correspond to the numbers in the above figure. 1. 2. 3. Meas CH/Math CH To set the measurement channels, select [Meas CH]. To set the computation channels, select [Math CH]. First channel and last channel Select the desired channel numbers. On/Off On : Display the trend Off : Do not display the trend The initial setting is [On] for all channels. Confirming operation To confirm the new settings, press the DISP/ENTER key. To cancel the new settings, press the ESC key. A window appears for you to confirm the cancellation. Select [Yes] using the arrow keys and press the DISP/ENTER key. Explanation The number of measurement and computation channels available in the different models 8-22 Model Measurement Channel Computation Channel RD-MV102 RD-MV104 RD-MV106 RD-MV112 2 channels (1 to 2) 4 channels (1 to 4) 6 channels (1 to 6) 12 channels (1 to 12) 4 channels (31 to 34) 4 channels (31 to 34) 12 channels (31 to 42) 12 channels (31 to 42) 8.11 Setting the Method of the Display/Event Data Acquisition (Basic Setting Mode) Set the method of the display/event data acquisition. Procedure • These procedures are carried out in the basic setting mode. • Use the arrow keys to move the cursor (blue) to the appropriate parameter. • The possible selections are displayed at the bottom of the screen. Select using the soft keys. • The parameter boxes that are changed are displayed in yellow. By confirming the new settings, they change back to white. Press MENU Press FUNC . for 3 seconds. The menu screen for the basic setting mode appears. To display the setting screen press the soft key #3 . 1 2 8 8 The numbers in front of the operating procedure shown below correspond to the numbers in the above figure. Data save to the external storage medium 1. Save Set save method to the external storage medium. Select [Auto] or [Manual]. Auto : auto save Manual : manual save Note If [Manual] (manual save) is selected in step 1, set whether to save all the data in the internal memory or only the data that have not been saved when the storage medium is inserted into the drive and the front cover is closed. See section 8.9. Data acquisition • Acquiring only the display data 2. Data Select [Display]. Note If [Auto] (auto save) is selected in step 1 and [Display] is selected in step 2, set the auto save interval for the display data. See section 8.8. 8-23 Data Acquisition and Saving to External Storage Medium 3 4 5 6 7 8.11 Setting the Method of the Display/Event Data Acquisition (Basic Setting Mode) • Acquiring only the event data 2. Data Select [Event]. Boxes used to set the method for event data acquisition are displayed. Note If [Manual] (manual save) is selected in step 1, set whether to save all the data in the internal memory or only the data that have not been saved when the storage medium is inserted into the drive and the front cover is closed. See section 8.10. 3. 4. 5. 6. 7. 8. Event - Sample rate This is the sampling interval for the event data. RD-MV102, RD-MV104 : 125 ms, 250 ms, 500 ms, 1 s, 2 s, 5 s, 10 s, 30 s, 60 s, and 120 s RD-MV106, RD-MV112 : 1 s, 2 s, 5 s, 10 s, 30 s, 60 s, 120 s Event - Mode Select from [Free], [Trigger], or [Rotate]. If [Free] is selected, item 6 is displayed. If [Trigger] or [Rotate] is selected, items 5, 6, 7, and 8 are displayed. Event - Block The event data storage area in the internal mamory is divided by the specified number. Select 1, 2, 4, 8, or 16. (Select 1, 2, or 4 when acquiring display and event data) Event - Data length The size of the event data file is expressed as a length of time over which data are acquired. The data length that can be specified varies depending on the sampling interval ([sample rate] in item 3), number of blocks, and the number of measurement and computation channels that are acquired. Event - Pre-Trigger This is the range of data to be acquired before the trigger point. It is specified as a percentage of the data length (0, 5, 25, 50, 75, 95, and 100%). If 0% is selected, all data after the trigger point are acquired. The initial setting is 0%. Event - Trigger Key : When using key operation to activate the trigger, turn this parameter On. External : When using remote control function (option) to activate the trigger, turn this parameter On. Alarm : When using alarms as triggers, turn this parameter On. Note • • • If the [Alarm] parameter is turned On, trigger is activated if any one of the alarms occurs. If [Alarm] parameter is turned On and the alarm was already activated when the START key is pressed, trigger is also activated. OR logic applies to the [Key], [External], and [Alarm] parameters. If any one of the conditions that are turned On is met, the trigger is activated. • Acquiring display data and event data 2. Data type Select [E + D]. Note If [Auto] (auto save) is selected in step 1 and [E + D] is selected in step 2, set the auto save interval for the display data. See section 8.8. 8-24 8.11 Setting the Method of the Display/Event Data Acquisition (Basic Setting Mode) Boxes used to set the method for event data acquisition are displayed. The procedures used to set each parameter are the same as those described for “Acquiring only the event data.” [Free] is not selectable. Confirming operation To confirm the new settings, press the DISP/ENTER key. To cancel the new settings, press the ESC key. A window appears for you to confirm the cancellation. Select [Yes] using the arrow keys and press the DISP/ENTER key. Explanation Choices for the data length The maximum value of the data length varies depending on the sampling interval. It is also dependent on the type of data to be acquired (display data and event data or event data only) and the number of measurement and computation channels to be acquired (See section 8.6). The available choices for the data length are displayed on the soft key menu. See the table below. 0.125 0.25 0.5 1 2 Data length (choices) 3 min 5 min 10 min 20 min 30 min 1h 2h 3h 3 min 5 min 10 min 20 min 30 min 1h 2h 3h 4h 6h 3 min 5 min 10 min 20 min 30 min 1h 2h 3h 4h 6h 8h 12 h 3 min 5 min 10 min 20 min 30 min 1h 2h 3h 4h 6h 8h 12 h 1 day 3 min 5 min 10 min 20 min 30 min 1h 2h 3h 4h 6h 8h 12 h 1 day 2 day 5 10 10 min 20 min 30 min 1h 2h 3h 4h 6h 8h 12 h 1 day 2 day 3 day 5 day 10 min 20 min 30 min 1h 2h 3h 4h 6h 8h 12 h 1 day 2 day 3 day 5 day 7 day 10 day 30 60 120 8 1h 2h 3h 4h 6h 8h 12 h 1 day 2 day 3 day 5 day 7 day 10 day 14 day 1h 2h 3h 4h 6h 8h 12 h 1 day 2 day 3 day 5 day 7 day 10 day 14 day 31 day 1h 2h 3h 4h 6h 8h 8h 1 day 2 day 3 day 5 day 7 day 10 day 14 day 31 day 8-25 Data Acquisition and Saving to External Storage Medium Sample Rate (s) 8.12 Storing Measured/Computed Data at Arbitrary Times (Manual Sampling) The instantaneous values of all measurement and computation channels (excluding the measurement channels that are set to [Skip] and the computation channels that are turned Off) can be stored to the internal memory with a key operation. Computation channels are options. See section 8.3. Procedure This operation is carried out in the operation mode. 1. Press the FUNC key to display the soft key menu. 2. Press the [Manual sample] soft key. The instantaneous values of all channels (excluding the measurement channels that are set to [Skip] and the computation channels that are turned Off) are stored to the internal memory. Note The manual sampling can also be carried out via remote control or communication commands. 8-26 Chapter 9 Managing Files and Initializing Data 9.1 Saving/Loading Setup Data You can save the setup data to or load setup data from the external storage medium. The operation can be carried out in both the setting mode and the basic setting mode. A setup data file has approximately 25 KB in size (maximum). Saving Setup Data (In the Setting Mode) Saves the setup data (set in both the setting mode and the basic setting mode) to the external storage medium. The function is the same as that in the basic setting mode. Procedure • These procedures are carried out in the setting mode. • Use the arrow keys to move the cursor (blue) to the appropriate position. Press MENU . Press the soft key Next 1/3 . Press #7 soft key to display the [Save/Load, Clear data] menu screen. Press #1 soft key to display the [Save settings] screen. 9 File list Enter the name of the setup data file to be saved. Pressing the [Input] soft key displays a window used to enter a string. Enter the string (up to 8 alphanumeric characters) and press the DISP/ENTER key. For the procedures related to entering character strings, see “Entering Characters” on page 3-22. To cancel the operation and return to the [Save/Load, Clear data] menu, press the ESC key. Note • • • • 2. The extension “PNL” will automatically be added to the file name. The following character combinations cannot be used as file names. “AUX”, “CON”, “PRN”, “NUL”, “CLOCK” All spaces are not allowed for file names. Spaces at the top or in the middle of a character string are also not allowed. Press the DISP/ENTER key to save the data. The saved file appears in the file list. If a file with the same name as you entered exists on the external storage medium, a message will appear to confirm overwriting. Select [Yes] or [No] and press the DISP/ENTER key. 9-1 Managing Files and Initializing Data 1. 9.1 Saving/Loading Setup Data Loading Setup Data (In the Setting Mode) Loads the setup data set in the setting mode only, from a setup file in the external storage medium and make the settings effective. Setting items that are inconsistent with the content of the basic setting mode of the recorder will not be acquired. Returns to the operation mode when loading is completed. Procedure • These procedures are carried out in the setting mode. • Use the arrow keys to move the cursor (blue) to the appropriate position. Press MENU . Press the soft key Next 1/3 . Press #7 soft key to display the [Save/Load, Clear data] menu screen. Press #2 soft key to display the [Load settings] screen. File list 1. 2. A list of setup files in the storage medium appears. Select the file to be loaded (The extension of setup files is “PNL”). To cancel the operation and return to the [Save/Load, Clear data] menu, press the ESC key. Press the DISP/ENTER key to load the file. After loading, the screen returns to the operation mode. The loaded setup data are made effective. Note If the loaded data does not take effect, refer to the error log. For the procedure related to displaying the error log, see section 10.5. 9-2 9.1 Saving/Loading Setup Data Saving Setup Data (In the Basic Setting Mode) Saves the setup data (set in both the setting mode and the basic setting mode) to the external storage medium. The function is the same as that in the setting mode. Procedure • These procedures are carried out in the basic setting mode. • Use the arrow keys to move the cursor (blue) to the appropriate position. Press MENU Press FUNC . Press the soft key for 3 seconds. The menu screen for the basic setting mode appears. Next 1/3 . Press #8 soft key to display the [Save/Load, Initialize] menu screen. Press #1 soft key to display the [Save settings] screen. File list 9 Enter the name of the setup data file to be saved. Pressing the [Input] soft key displays a window used to enter a string. Enter the string (up to 8 alphanumeric characters) and press the DISP/ENTER key. For the procedures related to entering character strings, see “Entering Characters” on page 3-22. To cancel the operation and return to the [Save/Load, Initialize] menu, press the ESC key. Note • • • • 2. The extension “PNL” will automatically be added to the file name. The following character combinations cannot be used as file names. “AUX”, “CON”, “PRN”, “NUL”, “CLOCK” All spaces are not allowed for file names. Spaces at the top or in the middle of a character string are also not allowed. Press the DISP/ENTER key to save the data. The saved file appears in the file list. If a file with the same name as you entered exists on the external storage medium, a message will appear to confirm overwriting. Select [Yes] or [No] and press the DISP/ENTER key. 9-3 Managing Files and Initializing Data 1. 9.1 Saving/Loading Setup Data Loading Setup Data (In the Basic Setting Mode) Loads the setup data (set in both the setting mode and the basic Setting mode) from a setup file in the external storage medium and make the settings effective. Returns to the operation mode when loading is completed. Procedure • These procedures are carried out in the basic setting mode. • Use the arrow keys to move the cursor (blue) to the appropriate position. Press MENU Press FUNC . Press the soft key for 3 seconds. The menu screen for the basic setting mode appears. Next 1/3 . Press #8 soft key to display the [Save/Load, Initialize] menu screen. Press #2 soft key to display the [Load settings] screen. File list 1. 2. A list of setup files in the storage medium appears. Select the file to be loaded (The extension of setup files is “PNL”). To cancel the operation and return to the [Save/Load, Initialize] menu, press the ESC key. Press the DISP/ENTER key to load the file. After loading, the screen returns to the operation mode. The loaded setup data take effect. Note If the loaded data does not take effect, refer to the error log. For the procedure related to displaying the error log, see section 10.5. 9-4 9.2 Saving Data in the Internal Memory to the External Storage Medium Using Key Operation The following data in the internal storage memory are saved to the external storage medium using key operation. Display data/Event data/Menual sampled data/TLOG data (option)/Report data (option) Procedure • These procedures are carried out in the setting mode. Press MENU . Press the soft key Next 1/3 . Press #7 soft key to display the [Save/Load, Clear data] menu screen. Press #3 [Save data] soft key to save the data in the internal memory to the external storage medium. Note The data in the internal memory cannot be saved to the external storage medium while data acquisition or computation is in progress. 9 Explanation 9-5 Managing Files and Initializing Data Name of the directory to which to save the data The name of the directory to which to save the data is “the specified name”. AXX, where XX is the sequence number. Each time carrying out the key operation and the data are saved, the sequence number of the directory name increments by one. Example When the specified directory name is “DATA0”, the first set of data are saved to “DATA0.A00” and the second set of data are saved to “DATA0.A01”. 9.3 Viewing Display Data in the External Storage Medium Loads the display data saved in the external storage medium and displays the waveform on the historical trend screen. This operation can be carried out when the acquisition of display data is set ([Display] or [E+D] in section 8.11). See section 4.6, for the use of the historical trend. Procedure • These procedures are carried out in the setting mode. • Use the arrow keys to move the cursor (blue) to the appropriate position. Press MENU . Press the soft key Next 1/3 . Press #7 soft key to display the [Save/Load, Clear data] menu screen. Press #4 soft key to display the [Load display data] screen. File list For models with the batch function (/BT1 option), press the [Time] soft key when displaying the date and time of file creation and the [Batch] soft key when displaying the batch number and lot number. 1. 2. 3. The directories in the external storage medium are displayed in the [Directory name] column. Press the up or down arrow key to select the directory containing the display data to be loaded. A list of files in the selected directory is displayed in the right column. Root directory is denoted by [/]. Press the right arrow key to move the cursor on to the file list. Press the up or arrow key to select the display data file to be loaded. To move back to the [Directory name] column, press the left arrow key. Press the DISP/ENTER key to display the waveform on the historical trend screen. To return to the [Save/Load, Clear data] menu screen without displaying the historical trend, press the ESC key. Note Files saved in the internal memory as Event Data File Only can’t be loaded. 9-6 9.4 Viewing Event Data in the External Storage Medium Loads the event data saved in the external storage medium and displays the waveform on the historical trend screen. This operation can be carried out when the acquisition of event data is set ([Event] or [E+D] in section 8.11). See section 4.6, for the use of the historical trend. Procedure • These procedures are carried out in the setting mode. • Use the arrow keys to move the cursor (blue) to the appropriate position. Press MENU . Press the soft key Press #7 Press the soft key Press #5 Next 1/3 . soft key to display the [Save/Load, Clear data] menu screen. Next 1/3 . soft key to display the [Load event data] screen. File list 9 1. 2. 3. The directories in the external storage medium are displayed in the [Directory name] column. Press the up or down arrow key to select the directory containing the event data to be loaded. A list of files in the selected directory is displayed in the right column. Root directory is denoted by [/]. Press the right arrow key to move the cursor on to the file list. Press the up or arrow key to select the event data file to be loaded. To move back to the [Directory name] column, press the left arrow key. Press the DISP/ENTER key to display the waveform on the historical trend screen. To return to the [Save/Load, Clear data] menu screen without displaying the historical trend, press the ESC key. 9-7 Managing Files and Initializing Data For models with the batch function (/BT1 option), press the [Time] soft key when displaying the date and time of file creation and the [Batch] soft key when displaying the batch number and lot number. 9.5 Managing Files/Displaying Free Space on the External Storage Medium Displays a list of files and the amount of free space on the external storage medium. (in the setting mode only) Deletes files and directories on the external storage medium. Formats the external storage medium. Display the List of Files and the Free Space on the External Storage Medium (In the Setting Mode) A list of files on the external storage medium can be displayed. In addition, the amount of free space is also displayed. Procedure • These procedures are carried out in the setting mode. • Use the arrow keys to move the cursor (blue) to the appropriate position. Press MENU . Press the soft key Press #7 Press the soft key Press #6 Next 1/3 . soft key to display the [Save/Load, Clear data] menu screen. Next 1/3 . soft key to display the [File list] screen. File list 1. 2. 3. 4. 9-8 The directories in the external storage medium are displayed. Using the arrow keys select the directory. Files in the directory are listed to the right. [/] is the root directory. Pressing the right arrow key moves the cursor to the file list. The list can be scrolled using the arrow keys. To move back to the [Directory name] column, press the left arrow key. Free space Displays the amount of free space on the external storage medium. Press the ESC key to return to the [Save/Load, Clear data] menu screen. 9.5 Managing Files/Displaying Free Space on the External Storage Medium Deleting Files and Directories on the External Storage Medium (In the Setting Mode) Deletes files and directories on the external storage medium. The function is the same as that in the basic setting mode. Procedure • These procedures are carried out in the setting mode. • Use the arrow keys to move the cursor (blue) to the appropriate position. Press MENU . Press the soft key Press #7 Press the soft key Press #7 Next 1/3 . soft key to display the [Save/Load, Clear data] menu screen. Next 1/3 . soft key to display the [Delete] screen. File list 9 Note If the ESC key is pressed in the middle of the operation, the screen returns to the [Save/Load, Clear Data] menu. 9-9 Managing Files and Initializing Data Deleting a file in a directory 1. Of the directories listed in the [Directory name] frame, select the directory in which the file you wish to delete exists using the up and down arrow keys. The [File name] frame displays a list of files in the selected directory. [/] is the root directory. 2. Pressing the right arrow key moves the cursor onto the [File name] frame. Use the up and down arrow keys to select the file to be deleted. 3. Pressing the DISP/ENTER key displays a confirmation dialog box. 4. Use the arrow keys to select [Yes] and press the DISP/ENTER key to delete the selected file. The file is cleared from the file list. To cancel the delete operation, select [No] and press the DISP/ENTER key. 9.5 Managing Files/Displaying Free Space on the External Storage Medium Deleting all the files in the directory 1. Of the directories listed in the [Directory name] frame, select the directory in which the files you wish to delete exist using the up and down arrow keys. The [File name] frame displays a list of files in the selected directory. [/] is the root directory. 2. Pressing the DISP/ENTER key displays a confirmation dialog box. 3. Use the arrow keys to select [Yes] and press the DISP/ENTER key to delete all the files in the directory. All files are cleared from the file list. To cancel the delete operation, select [No] and press the DISP/ENTER key. Note If the ESC key is pressed in the middle of the operation, the screen returns to the [Save/Load, Clear Data] menu. Deleting a directory A directory can be deleted if there are no files in the directory. To delete a directory that has files, delete all the files in the directory first. 1. Of the directories listed in the [Directory name] frame, select the directory you wish to delete using the up and down arrow keys. Check that no files are displayed in the [File name] frame. [/] is the root directory. The root directory cannot be deleted. 2. Pressing the DISP/ENTER key displays a confirmation dialog box. 3. Use the arrow keys to select [Yes] and press the DISP/ENTER key to delete the directory. The directory name is cleared from the [Directory name] frame. To cancel the delete operation, select [No] and press the DISP/ENTER key. Note If the ESC key is pressed in the middle of the operation, the screen returns to the [Save/Load, Clear Data] menu. 9-10 9.5 Managing Files/Displaying Free Space on the External Storage Medium Formatting the External Storage Medium (In the Setting Mode) Formats the external storage medium. The function is the same as the formatting the external storage medium in the basic setting mode. Procedure • These procedures are carried out in the setting mode. • Use the arrow keys to move the cursor (blue) to the appropriate posiwion. Press MENU . Press the soft key #7 Press Press the soft key . soft key to display the [Save/Load, Clear data] menu screen. Next 1/3 #8 Press 1. Next 1/3 . soft key to display the [Format] screen. To change the volume name after formatting, enter the new volume name. Pressing the [Input] soft key displays a window used to enter a string. Enter the string (up to 11 alphanumeric characters) and press the DISP/ENTER key. For the procedures related to entering character strings, see “Entering Characters” on page 3-22. • • • 2. 3. The following character combinations cannot be used as volume names. “AUX”, “CON”, “PRN”, “NUL”, “CLOCK” All spaces are not allowed for volume names. Spaces at the top or in the middle of a character string are also not allowed. Select [Quick] or [Normal] to set in the [Type] box. To cancel the operation and return to the [Save/Load, Clear data] menu, press the ESC key. Pressing the DISP/ENTER key displays a confirmation window. Pressing the DISP/ENTER key formats the medium. Explanation Type [Quick] : Performs only a logical format. [Normal] : Performs both a physical format and a logical format. Format type Floppy disk : 2HD, 1.44 MB Zip disk : FDISK 1 partition (hard disk format) ATA flash memory card : FDISK 1 partition (hard disk format) Format time Type of Storage Media Quick Normal Floppy disk Approx. 6 s Approx. 1 min. 30 s Zip disk Approx. 3 s Approx. 10 min. ATA flash memory card Approx. 3 s Approx. 5 s Approx. 1 min. 30 s Approx. 6 min. Note 20 MB 160 MB 9-11 Managing Files and Initializing Data Note 9 9.5 Managing Files/Displaying Free Space on the External Storage Medium Deleting Files and Directories on the External Storage Medium (In the Basic Setting Mode) Deletes files and directories on the external storage medium. The function is the same as that in the setting mode. Procedure • These procedures are carried out in the basic setting mode. • Use the arrow keys to move the cursor (blue) to the appropriate position. Press MENU Press FUNC . for 3 seconds. The menu screen for the basic setting mode appears. Press the soft key Next 1/3 . Press #8 soft key to display the [Save/Load, Initialize] menu screen. Press #3 soft key to display the [Delete] screen. File list Deleting files and directories can be excuted in the same procedure as that in the setting mode. See page 9-9. Formatting the External Storage Medium (In the Basic Setting Mode) Formats the external storage medium. The function is the same as that in the setting mode. Procedure • These procedures are carried out in the basic setting mode. • Use the arrow keys to move the cursor (blue) to the appropriate position. Press MENU Press FUNC . Press the soft key for 3 seconds. The menu screen for the basic setting mode appears. Next 1/3 . Press #8 soft key to display the [Save/Load, Initialize] menu screen. Press #4 soft key to display the [Format] screen. Formatting the external storage medium can be excuted in the same procedure as that in the setting mode. See page 9-11. 9-12 9.6 Saving the Screen Image The screen image that is displayed is saved to the external storage medium using the FUNC key operation. The data size of the screen image is approximately 12 KB. Procedure This operation is carried out in the operation mode. The images of soft keys or messages are not saved. 1. Press the FUNC key to display the soft key menu. 2. Press the [Snapshot] soft key. The screen image is saved to the external storage medium. Explanation File format Screen image data is in “PNG” format. Note The serial number of the file name is normally set to 0. However, if the screen image data is saved twice within a minute, for example, then the file name of the two files will have serial numbers 0 and 1 for the first and second files, respectively. (The two files will have the same Mddhhmm (month/day/hour/minute) section.) 9-13 9 Managing Files and Initializing Data File name File names are automatically assigned (Month, date, hour, and minute when the screen image data were stored + serial number) to screen image data files. Mddhhmma. PNG where, M : month (1 to 9, X (10), Y (11), Z (12)), dd : date, hh : hour, mm : minute, a : serial number 9.7 Clearing Data from the Internal Memory Clears display data, event data, manual sampled data, TLOG data (option), report data (option), and logs from the internal memory. Procedure • These procedures are carried out in the setting mode. • Use the arrow keys to move the cursor (blue) to the appropriate position. Press MENU . Press the soft key Press Next 1/3 #7 Twice press the soft key Press #9 . soft key to display the [Save/Load, Clear data] menu screen. Next 1/3 . [Clear data] soft key to display a confirmation window. Selecting [Yes] and pressing the DISP/ENTER key clears the data from the internal memory. 9-14 9.8 Initializing Setup Data Initializes the setup data in the internal memory. Also Clears display data, event data, manual sampled data, TLOG data (option), report data (option), and logs from the internal memory (this is the same function as clearing data in the setting mode explained in section9.7). The recorder returns to the operation mode . For the initial settings of the setup data, see Appendix 1. Procedure • These procedures are carried out in the basic setting mode. Press MENU Press FUNC . Press the soft key for 3 seconds. The menu screen for the basic setting mode appears. Next 1/3 . Press #8 soft key to display the [Save/Load, Initialize] menu screen. Press #5 soft key to display the [Initialize] screen. 1 9 2. Select the type of initialization to set in the [Type] box. To cancel the operation and return to the [Save/Load, Initialize] menu, press the ESC key. Clear 1 : Clears the settings in the basic setting mode, settings in the setting mode and the internal memory. Clear 2 : Clears the settings in the setting mode and the internal memory. Clear 3 : Clears the internal memory. Pressing the DISP/ENTER key displays a confirmation window. Pressing the DISP/ENTER key initializes the settings and returns to the operation mode. 9-15 Managing Files and Initializing Data 1. Chapter 10 Other Functions 10.1 Using Key Lock Key lock is a function used to prevent key operations, Zip disk removal, and saving data to the external storage medium in the manual save mode. To release a key lock, you must enter a password. The key lock ON/OFF condition is retained even if the power is turned OFF. Thus, the next time the power is turned ON, the preexisting state is restored. Key lock is set in the basic setting mode. Procedure Enabling key lock This operation is carried out in the operation mode. 1. Press the FUNC key to display the soft key menu. 2. Press the [Keylock] soft key. The key lock function is enabled. Note • If a locked key is pressed when the key lock function is engaged, a message “This key is locked.” is displayed. • When manual save is specified, even if the external storage medium is inserted into the drive and the front cover is closed, the data cannot be saved to the external storage medium if the key lock function for the external storage medium is engaged. If the key lock function for the external storage medium is engaged when using a Zip disk, the disk cannot be ejected even if the eject button is pressed. • • A key lock icon appears in the status display section when the key lock is enabled. See section 4.2. 10 3. Enter the password and press the DISP/ENTER key. (The password is set in the basic setting mode. See section 10.2.) For the procedures related to entering [Free] is not selectable.character strings, see “Entering Characters” on page 3-22. The key lock is released. 10-1 Other Functions Releasing the key lock This operation is carried out in the operation mode. 1. Press the FUNC key to display the soft key menu. 2. Press the [Keylock] soft key. A window appears for you to enter the password. 10.2 Setting the Key Lock Function (Basic Setting Mode) Select whether or not to enable the key lock on the individual keys and the external storage medium. The initial setting is [Free] (disabled) on all parameters. Procedure • These procedures are carried out in the basic setting mode. • Use the arrow keys to move the cursor (blue) to the appropriate parameter. • The possible selections are displayed at the bottom of the screen. Select using the soft keys. • The parameter boxes that are changed are displayed in yellow. By confirming the new settings, they change back to white. Press MENU Press FUNC . Press the soft key for 3 seconds. The menu screen for the basic setting mode appears. Next 1/3 . #6 To display the setting screen press the soft key . 1 2 3 The numbers in front of the operating procedure shown below correspond to the numbers in the above figure. 1. 2. 3. Use/Not Select [Use] or [Not]. If [Use] is selected, various parameters are displayed. [Use] : Use key lock. [Not] : Do not use key lock. Password Set the password used to release the key lock in the operation mode. Pressing the [Input] soft key displays a window used to enter a string. Enter the string (up to 6 alphanumeric characters) and press the DISP/ENTER key. For the procedures related to entering character strings, see “Entering Characters” on page 3-22. For each parameter, select whether or not to enable the key lock. [Free] : Disable [Lock] : Enable Confirming operation To confirm the new settings, press the DISP/ENTER key. To cancel the new settings, press the ESC key. A window appears for you to confirm the cancellation. Select [Yes] using the arrow keys and press the DISP/ENTER key. 10-2 10.2 Setting the Key Lock Function (Basic Setting Mode) Explanation Key locked parameter and the behavior during key lock (can be set individually) Parameter Behavior during Key Lock [START] key [STOP] key [MENU] key [MEDIA] key [DISP/ENTER] key [Alarm ACK] soft key Math (Computation) • [Math START] soft key*1 • [Math STOP] soft key*1 • [Math reset] soft key*1 Write memory • [Message] soft key*2 • [Manual sample] soft key*2 • [Trigger] soft key*2 • [Save Display] soft key*2 • [Save Event] soft key*2 Media (External storage medium) Disabled Disabled Disabled Disabled Disabled to change operation screens Disabled Disabled Disabled Disabled Disabled Disabled Disabled Disabled Disabled Prevent Zip disk removal. *1 Set together by [Math] parameter. *2 Set together by [Write memory] parameter. 10 Other Functions 10-3 10.3 Using the Key Login/Logout Function This function allows only certain users to access the recorder. The users are distinguished by their user IDs and passwords. You can select whether or not to use User IDs. In addition, you can set whether or not to allow operations in the basic setting mode for each user. When logged out, only the login operation can be accessed. Enabling/Disabling the key login/logout and using/not using the user ID are set in the basic setting mode. See the next section. When logged in, the user name is displayed in the status display section. See section 4.2. The records of key login/logout can be viewed on the log screen. See section 10.7. Note When the power is turned OFF and turned ON again, the recorder starts in the logged out condition. Procedure Logging in 1. Press the FUNC key. Soft keys and a list of user names are displayed. 2. Select the user using the soft key. 10-4 3. When using the user ID, a window appears for you to enter the user ID. Enter the user ID and press the DISP/ENTER key. For the procedures related to entering character strings, see “Entering Characters” on page 3-22. 4. A window appears for you to enter the password. Enter the password and press the DISP/ENTER key. For the procedures related to entering character strings, see “Entering Characters” on page 3-22. 10.3 Using the Key Login/Logout Function The user name is displayed in the status display section. User name Logging out 1. Press the FUNC key. The [Logout] soft key is displayed. 2. Press the [Logout] soft key. The user name shown in the status display section disappears. Auto logout This function is available in the operation mode. If there is no key operation for ten minutes, the user is automatically logged out. The auto logout function can be activated in the basic setting mode. Explanation Power up operation Power ON Log out status Logout operation or Auto logout Login operation FUNC key Password User ID 10 When the basic setting mode is terminated When the basic setting mode is terminated and the mode returns to the operation mode, the recorder is in the logged out condition. Saving the user name The user name is stored to the display and event data files at the following points : when the display or event data acquisition starts and ends and when a message is written. 10-5 Other Functions Operation mode 10.4 Setting the Key Login/Logout Functions (Basic Setting Mode) Procedure • These procedures are carried out in the basic setting mode. • Use the arrow keys to move the cursor (blue) to the appropriate parameter. • The possible selections are displayed at the bottom of the screen. Select using the soft keys. • The parameter boxes that are changed are displayed in yellow. By confirming the new settings, they change back to white. Press Press MENU FUNC Press the soft key . for 3 seconds. The menu screen for the basic setting mode appears. Next 1/3 . To display the setting screen press the soft key #7 . 1 2 3 4 5 6 7 8 9 The numbers in front of the operating procedure shown below correspond to the numbers in the above figure. 1. Use/Not Select [Use] or [Not]. If [Use] is selected, items 2, 3, 4, 5, 6, 8, and 9 are displayed. [Use] : Use key login. [Not] : Do not use key login. 2. Auto logout Select [On] or [Off]. [On] : Use the auto logout. [Off] : Do not use the auto logout. 3. User ID Use/Not [Use] : Use the user ID. [Not] : Do not use the user ID. If [Use] is selected, item 7 (User ID) appears. Note For models with the batch function, The key login function of all users (1 to 7, item 4) turns [Off](item 5), when [User ID] is changed to [Use] from [Not]. 4. 5. 10-6 Number This is the user registration number (1 to 7). Select the user number to be set. On/Off Set whether or not to enable the key login function for the selected user. Even if the user name and other parameters below are specified, the login function cannot be used if it is turned Off here. [On] : Enable the key login function for the selected user. [Off] : Disable the key login function for the selected user. 10.4 Setting the Key Login/Logout Functions (Basic Setting Mode) 6. User name Enter the user name (up to 16 alphanumeric characters). Pressing the [Input] soft key displays a window used to enter a string. Enter the string and press the DISP/ENTER key. For the procedures related to entering character strings, see “Entering Characters” on page 3-22. Note • • • 7. 8. For models with the batch function (/BT1 option), duplicate user names cannot be registered. See "Confirming operation" below. “quit” cannot be used as the user name. All spaces are also not allowed for the user name. User ID Enter the user ID (up to 4 alphanumeric characters). Pressing the [Input] soft key displays a window used to enter a string. Enter the string and press the DISP/ENTER key. For the procedures related to entering character strings, see “Entering Characters” on page 3-22. Password Enter the password (up to 6 alphanumeric characters). Pressing the [Input] soft key displays a window used to enter a string. Enter the string and press the DISP/ENTER key. For the procedures related to entering character strings, see “Entering Characters” on page 3-22. Note For models with the batch function (/BT1 option), the combinations of user IDs and passwords that are identical to those that have been registered by any user in the past cannot be specified. See “Confirming operation” below. 9. Note The [Enter Setup] of all users cannot be set to [Disabled]. If specified, the user with the lowest registration number with the fifth parameter turned [On] is automatically set to [Enabled] (The setting is changed when the setup data is stored and the basic setting mode is terminated.). Confirming operation To confirm the new settings, press the DISP/ENTER key. • For models without the batch function (/BT1 option) • If the user name already exists, a confirmation message “This username is already registered,” is displayed. At this point the user name is confirmed (confirmed but not yet registered). If necessary, change the user name to be registered. Press the DISP/ENTER key to register the user name. • For models with the batch function (/BT1 option), • If the user name already exists, an error message “This username is already registered,” is displayed. The user name entry box stays yellow, and the user name is not registered. Change the user name to be registered. • If the combination of the user ID and password already exists, an error message “Duplicate used combination of user ID and password,” is displayed. Change the combination of the user ID and password to be registered. To cancel the new settings, press the ESC key. A window appears for you to confirm the cancellation. Select [Yes] using the arrow keys and press the DISP/ENTER key. 10-7 10 Other Functions Enter setup Select whether or not to allow the login user to enter the basic setting mode. [Enable] : The user can enter the basic setting mode. [Disable] : The user can not enter the basic setting mode. 10.5 Displaying the Log Screen/System Screen The following list is displayed on the log screen. • Error messages (the newest 50) • A record of key login/logout (the newest 50) • A record of communication commands (the newest 200) • A record of file transfers made using the FTP client function (the newest 50) If the number exceeds the limit, entries are deleted starting with the oldest one. The number of input points, capacity of the internal memory, options, and MAC address of the RD-MV100 can be displayed on the screen for confirmation. The log screen will be displayed in English regardless the language set for the recorder. Procedure Display the log screen 1. Press the FUNC key to display the soft key menu. 2. Press the [Log] soft key. The types of logs that can be displayed are assigned to the soft keys and displayed. 3. 4. Press a soft key to display the log. • [Error] soft key : Displays a log of error messages. • [Key login] soft key : Displays a log of key login/logout. • [Commu] soft key : Displays a log of communication commands that have been executed. • [FTP] soft key : Displays a log of file transfers made using the FTP client function. • [System] soft key : Displays a system screen. Use the up and down keys to scroll through the log. Returning to the operation screen To return to the operation screen from the log screen or the system screen, press the DISP/ENTER key to display the screen menu, select the desired screen using the up and down arrow keys, and then press the DISP/ENTER key. Explanation Error message log The number of the log displayed at the last line of the screen / total number of logs Date and time of occurrence Error code Error message 10-8 10.5 Displaying the Log Screen/System Screen Key login/logout log User name User No. Date/time Login/logout Communication command log For detail, see “RD-MV100 Communication Interface User’s Manual.” Message I/O symbol (> : input, < : output) Name of the user that accessed this instrument A number used to identify the user that is connected Date and time when the access occurred FTP log For detail, see “RD-MV100 Communication Interface User’s Manual.” 10 File name Other Functions FTP server (P : primary, S : secondary) Error code Date and time when the file transfer was made System screen See section 1.8. 10-9 10.6 Setting the Memory End Relay Output Time (Option, /F1, Basic Setting Mode) This function activates the relay output when the remaining space (time) in the internal memory or storage medium becomes small. • Set the minimum storage time of the internal memory at which the relay should be activated. (The initial setting is 1 hour.) • This function is valid when the FAIL/Memory End output relay (/F1) option is installed. Procedure • These procedures are carried out in the basic setting mode. • Use the arrow keys to move the cursor (blue) to the appropriate parameter. • The possible selections are displayed at the bottom of the screen. Select using the soft keys. • The parameter boxes that are changed are displayed in yellow. By confirming the new settings, they change back to white. Press MENU Press FUNC . Press the soft key for 3 seconds. The menu screen for the basic setting mode appears. Next 1/3 . To display the setting screen press the soft key #5 . 1 The numbers in front of the operating procedure shown below correspond to the numbers in the above figure. 1. Memory alarm This is the minimum storage time of the internal memory at which the relay should be activated. Select a value from 1 h, 2 h, 5 h, 10 h, 20 h, 50 h, and 100 h. Confirming operation To confirm the new settings, press the DISP/ENTER key. To cancel the new settings, press the ESC key. A window appears for you to confirm the cancellation. Select [Yes] using the arrow keys and press the DISP/ENTER key. 10-10 10.7 Setting the Remote Control Functions (Option, /R1, Basic Setting Mode) Various actions can be assigned to the eight remote control terminals. The assigned action can then be executed by applying a remote input signal to the corresponding terminal. Procedure • These procedures are carried out in the basic setting mode. • Use the arrow keys to move the cursor (blue) to the appropriate parameter. • The possible selections are displayed at the bottom of the screen. Select using the soft keys. • The parameter boxes that are changed are displayed in yellow. By confirming the new settings, they change back to white. Press MENU Press FUNC . for 3 seconds. The menu screen for the basic setting mode appears. Next 1/3 Twice press the soft key Press the soft key #9 . . To display the setting screen press the soft key #1 . 1 10 Other Functions The numbers in front of the operating procedure shown below correspond to the numbers in the above figure. 1. Action Assign actions to Remote numbers 1 to 8. For the functions that can be assigned, see the explanation. Confirming operation To confirm the new settings, press the DISP/ENTER key. To cancel the new settings, press the ESC key. A window appears for you to confirm the cancellation. Select [Yes] using the arrow keys and press the DISP/ENTER key. Explanation Actions that can be assigned • None No action is assigned. 10-11 10.7 Setting the Remote Control Functions (Option, /R1, Basic Setting Mode) • Start/Stop • Remote input : Rising/start, falling/stop • Start Starts/stops the acquisition of the display data and the event data, the computation (option) , and the report (option). • Stop Stops the acquisition of the display data and the event data, and the report (option). • If the RD-MV100 is started, applying a rising signal produces no effect. If the RDMV100 is stopped, applying a falling signal produces no effect. • Trigger • Remote input : Trigger, 250 ms or more • This becomes the external trigger that starts the acquisition of the event data to the internal memory. This is valid only when acquiring the event data to the internal memory using the trigger or rotate mode, the acquisition start trigger is set to external trigger, and the RD-MV100 is in the trigger wait state (see section 8.2). For all other cases, applying the remote signal produces no effect. • Alarm ACK • Remote input : Trigger, 250 ms or more • Releases the alarm indication and relay output (option). This is the same function as when the [Alarm ACK] soft key is pressed. • Time adj • Remote input : Trigger, 250 ms or more • Adjusts the internal clock of the RD-MV100 to the nearest hour depending on the time when the remote signal is applied. Time of Signal Input New Time 00 min. 00 s to 01 min. 59 s Adjusts the internal clock down to the nearest hour. Example : 10 hr. 01 min. 50 s becomes 10 hr. 00 min. 00 s. 02 min. 00 s to 57 min. 59 s Time is unchanged. 58 min. 00 s to 59 min. 59 s Adjusts the internal clock down to the nearest hour. Example : 10 hr. 59 min. 50 s becomes 11 hr. 00 min. 00 s. • Math (option) • Remote input : Rising/start, falling/stop • Starts/stops the computation. This is valid only on models with the computation function (/M1 option). • If the computation is started, applying a rising signal produces no effect. If the computation is stopped, applying a falling signal produces no effect. • Math rst (option) • Remote input : Trigger, 250 ms or more • Resets the data on all computation channels. This is valid only on models with the computation function (/M1 option) and while the computation is stopped. For all other cases, applying the remote signal produces no effect. • M. sample • Remote input : Trigger, 250 ms or more • The instantaneous values of all measurement and computation channels (excluding the measurement channels that are set to [Skip] and the computation channels that are turned Off) can be stored to the internal memory. 10-12 10.7 Setting the Remote Control Functions (Option, /R1, Basic Setting Mode) • Pnl 1 to Pnl 3 load • Remote input : Trigger, 250 ms or more • The setup data of the file “LOAD 1.PNL,” “LOAD 2.PNL,” or “LOAD 3.PNL” that is saved in the external storage medium are loaded for use. The file, “LOAD 1.PNL,” “LOAD 2.PNL,” or “LOAD 3.PNL” must be created and saved to the external storage medium beforehand. • Message 1 to message 8 • Remote input : Trigger, 250 ms or more • Displays a message at the position corresponding to the time when the signal was applied on the trend display. The displayed message is also written to the internal memory. When the data acquisition to the internal memory is stopped, messages cannot be displayed or written. Applying a remote signal produces no effect. Remote input signal The above operations are carried out on the rising or falling edge of the remote signal (edge) or the ON signal lasting at least 250 ms (trigger). Rising/Falling Rising Trigger Falling 250 ms or more For contact inputs, the remote signal rises when the contact switches from open to closed and falls when the contact switches from closed to open. For open collector signals, the remote signal rises when the collector signal (voltage level of the remote terminal) goes from high to low and falls when the collector signal goes low to high. 10 Other Functions 10-13 10.8 Setting the Displayed Language (Basic Setting Mode) Select the language that is used on the screen. • The language setting applies to all modes (operation mode, setting mode, and basic setting mode). • The initial setting is English. Procedure • These procedures are carried out in the basic setting mode. • Use the arrow keys to move the cursor (blue) to the appropriate parameter. • The possible selections are displayed at the bottom of the screen. Select using the soft keys. • The parameter boxes that are changed are displayed in yellow. By confirming the new settings, they change back to white. Press MENU Press FUNC . Press the soft key for 3 seconds. The menu screen for the basic setting mode appears. Next 1/3 . To display the setting screen press the soft key #5 . 1 The numbers in front of the operating procedure shown below correspond to the numbers in the above figure. 1. Aux - Language Select the language. Confirming operation To confirm the new settings, press the DISP/ENTER key. To cancel the new settings, press the ESC key. A window appears for you to confirm the cancellation. Select [Yes] using the arrow keys and press the DISP/ENTER key. Explanation Range of screen elements that are displayed in the specified language English and Japanese are used on all the screens. German and French are used on the following screens. For other screens, the displays will be the same as those for English. • Screen menu in the operation mode (displayed using the DISP/ENTER key or arrow key) • FUNC key menu in the operation mode (displayed when the FUNC key is pressed) • Error Messages • Operation guide screens (confirmation screen that appears when the STOP key is pressed or the selection screen that appears when exiting the basic setting mode, for example.). 10-14 This page intentionally left blank 10 Other Functions 10-15 This page intentionally left blank 10-16 This page intentionally left blank 10 Other Functions 10-17 This page intentionally left blank 10-18 This page intentionally left blank 10 Other Functions 10-19 10.12 Using the Daylight Savings Time Adjustment Function • When the specified time is reached at which the daylight savings time adjustment is to be enabled (the time set at [Summer]), the recorder automatically sets the clock ahead by one hour. (Example : If the time is set to 9 O’clock on June 1, the time is set ahead to 10 O’clock June 1.) • When the specified time is reached at which the daylight savings time adjustment is to be disabled (the time set at [Winter]), the recorder automatically sets the clock back by one hour. (Example : If the time is set to 9 O’clock on December 1, the time is set back to 8 O’clock December 1.) • The daylight savings time adjustment function is set using year, month, day, and time. Set the time for every year. • The year is specified using the lower two digits. 00 to 79 represent year 2000 to 2079. 80 to 99 represent 1980 to 1999. Procedure Setting the time at which the daylight savings time adjustment is to be enabled/ disabled • These procedures are carried out in the setting mode. • Use the arrow keys to move the cursor (blue) to the appropriate parameter. (The parameters that cannot be changed are grayed.) • The possible selections are displayed at the bottom of the screen. Select using the soft keys. • The parameter boxes that are changed are displayed in yellow. By confirming the new settings, they change back to white. Press MENU . Next 1/3 Press the soft key . To display the setting screen press the soft key 1 #6 . 2 The numbers in front of the operating procedure shown below correspond to the numbers in the above figure. 1. On/Off Select whether or not to use the daylight savings time adjustment function. If [On] is selected, a box used to enter the year, month, and day appears. If this parameter is set to [On] and the summer/winter time is set, this parameter turns [Off] automatically when the set time is elapsed. 2. Summer/Winter Set the time at which the daylight savings time adjustment is to be enabled/disabled. Pressing the [Input] soft key displays a window used to enter the year, month, day, and time. Enter the values and press the DISP/ENTER key. For the procedures related to entering numerical values, see “Entering Numbers” on page 3-21. 10-20 10.12 Using the Daylight Savings Time Adjustment Function Confirming operation To confirm the new settings, press the DISP/ENTER key. To cancel the new settings, press the ESC key. A window appears for you to confirm the cancellation. Select [Yes] using the arrow keys and press the DISP/ENTER key. 10 Other Functions 10-21 10.13 Setting the Temperature Unit (Basic Setting Mode) Select the temperature unit from [C] or [F]. Procedure • These procedures are carried out in the basic setting mode. • Use the arrow keys to move the cursor (blue) to the appropriate parameter. • The possible selections are displayed at the bottom of the screen. Select using the soft keys. • The parameter boxes that are changed are displayed in yellow. By confirming the new settings, they change back to white. Press MENU Press FUNC . for 3 seconds. The menu screen for the basic setting mode appears. To display the setting screen press the soft key #2 . 1 The numbers in front of the operating procedure shown below correspond to the numbers in the above figure. 1. Temperature Unit Select [C] or [F]. C : Celsius F : Fahrenheit Confirming operation To confirm the new settings, press the DISP/ENTER key. To cancel the new settings, press the ESC key. A window appears for you to confirm the cancellation. Select [Yes] using the arrow keys and press the DISP/ENTER key. 10-22 Chapter 11 Computation/Report Function (Option) 11.1 Overview of the Computation Function Equations can be written to computation channels by using the measured data of measurement channels or computed data from computation channels as variables. The result of the computation can be displayed or stored. Computation is performed every scan interval. In addition, a moving average (“rolling average”) can be calculated on the computed result of a computation channel, and the moving average value can be used as the computed data for that channel. For report functions, see sections 11.11 to 11.13. Computation Function Computation channels Model Channels RD-MV102 RD-MV104 RD-MV106 RD-MV112 Channel 31 to 34 (4 channels) Channel 31 to 34 (4 channels) Channel 31 to 42 (12 channels) Channel 31 to 42 (12 channels) Types of Computations The following computations can be performed: In the table below, y represents the computed result. X and n generally represent the measured data of a measurement channel and a constant. For details, see “Data that can be used in equations.” Type Description Four arithmetical operations Addition (+), subtraction (–), multiplication (×), and division (/) Determines the power. y = Xn SQR Determines the square root. ABS Determines the absolute value. LOG Determines the common logarithm. y = log10x EXP Determines the exponent. y = ex Relational computation Determines <, ≤, >, ≥, =, ≠ and outputs “0” or “1”. Logical computation Determines the AND (logical product), OR (logical sum), XOR (exclusive logical sum) of two channels, NOT (negation) of an arbitrary channel and outputs “0” or “1”. Statistical computation (TLOG) Determines the sum, maximum, minimum, average, and maximum – minimum (P–P) values at specified time intervals over the time interval. There are three timers used to set the time interval. For detail, see section 11.7. 11 The following types of data are used to perform computations. For TLOG computation, only measured and computed data can be used. For all other computations, all types of data can be used. Measured data The data are specified using channel numbers in computing equations. If scaling is in effect, the scaled values are used in the computation. Computed data The data are specified using channel numbers in computing equations. Constants (K01 to K12) The values assigned to K01 to K12 can be used as constants. Enter the values as K01 to K12 in the equations. Range of constants (Maximum number of significant digits is 5) : –9.9999E + 29 to –1.0000E – 30, 0, 1.0000E – 30 to 9.9999E + 29 11-1 Computation/Report Function (Option) Data that can be Used in Equations 11.1 Overview of the Computation Function Communication input data (C01 to C12) Data that have been specified through the communication interface can be used. Enter the data as C01 to C12 in the equations. For the procedure used to set the data, see the “RD-MV100 Communication Interface User’s Manual” (IM RD-MV100-17E). Range of numerical values (Maximum number of significant digits is 5) : –9.9999E + 29 to –1.0000E – 30, 0, 1.0000E – 30 to 9.9999E + 29 Conditions of the remote control terminals (D01 to D08) The conditions of the remote input signal can be assigned to “1” and “0,” and used in the equations. Enter the data as D01 to D08 (the number following the letter D is the remote terminal number) in the equations. The correlation between the conditions of the remote input signal and the value “1” and “0” are shown below. Type of the Remote Input Signal Contact Open collector Status “1” or “0” close open Voltage level is Lo at the remote terminal Voltage level is Hi at the remote terminal 1 0 1 0 Unit Handling The unit corresponding to the measured/computed data in the equation is not compensated. In computations, measured and computed data are handled as values without units. For example, if the measured data from channel 01 is 20 mV and the measured data from channel 02 is 20 V, the computed result of 01 + 02 is 40. Order of Precedence of the Operators The order of precedence of the operators in the equation is as follows. The operators are placed in order from the highest precedence. Type Functions Power Logical negation Multiplication and division Addition and subtraction Greater than/less than Equal/not equal Logical AND Logical OR, exclusive OR Operator (higher precedence) ABS( ), SQR( ), LOG( ), EXP( ), TLOG.MAX( ), TLOG.MIN(), TLOG.P-P( ), TLOG.SUM( ), TLOG.AVE( ) NOT ,/ +, – .GT., .LT., .GE., .LE. .EQ., .NE. AND OR, XOR (lower precedence) Displaying the Computed Result The computed data of computation channels can be displayed in each operation screen. Displaying the waveform and bar graph The data are displayed in the range defined by the upper and lower limits of the span. For the settings related to displaying the computed result, see sections below. Set computation channels : See section 11.4. Assign channels to groups : See section 7.6. Display tags : See sections 7.1 and 7.2. Set the channel display color : See section 7.8. Use zone display : See section 7.9. Set the number of scale divisions : See section 7.10. 11-2 11.1 Overview of the Computation Function Set the base position of the bar graph : See section 7.10. Specify the scale display position : See section 7.10. Use partial expansion display : See sections 7.11 and 7.12. Numerical display The range of displayed values of computed data is from –9999999 to 99999999 excluding the decimal point. The decimal point position corresponds to the position of the decimal point of the upper and lower limit span of the computation channel. However, special displays are used for cases given in the table below. Data Condition Computation Display The computed result exceeds 99999999. plus over + The computed result is below –9999999. minus over – The value exceeds 3.4E + 38, or is below –3.4E + 38 in the middle of computation. overflow + An error is detected. error When the following computation is specified, a computation error occurs. • X/0 • SQR (–X) • LOG (–X) • When a skipped channel No. is entered in the equation. + The number of stacks (see section 11.2) in the equation exceeds 17. + stack over or – Rolling Average The moving average of the computed result of the equation specified for the computation channel is determined, and the result is displayed as computed data for that channel. The sampling interval and the number of samples can be specified for each channel. The maximum sampling interval is 1 hour; the maximum number of samples is 64. The initial setting is [OFF] (do not perform moving average). For the setting procedure, see section 11.10. Alarm Acquiring the Computed Data Display data and event data The computed data from the computation channels can be acquired as the display data and event data in the same manner as for the measurement channels. See chapter 8. Manual sampled data The instantaneous values of all computation channels (excluding the computation channels that are turned Off) can be stored to the internal memory with the manual sampling operation. For the operating procedure, see sections 8.12. TLOG data The TLOG computation data are acquired every interval. For the setting procedure, see sections 11.8 and 11.9. Setting Computation Channels The computation channel specifications are set in the setting mode. For detail, see sections 11.4 through 11.6. The timer used in the TLOG computation is set in the basic setting mode. For detail, see section 11.9. 11-3 11 Computation/Report Function (Option) You can set up to 4 alarms on each computation channel. The alarm types are upper limit alarm (H), lower limit alarm (L), delay upper limit alarm (T), and delay lower limit alarm (t). The hysteresis is fixed to 0. For the procedures to set the alarms, see section 11.5. For the alarm indication, see section 4.2 and 6.1. 11.2 Explanation of Computing Equations This section describes the meaning of the computation equation and how to write them. Four Arithmetical Computations The types of data that can be used in equations are measurement channels, computation channels, constants (K01 to K12), communication interface data (C01 to C12), and the remote control terminal conditions (D01 to D08). EXAMPLE : Addition (+) : 01+02 Computes the value of channel 1 plus the value of channel 2 Subtraction (–) : 01-02 Computes the value of channel 1 minus the value of channel 2 Multiplication ( ) : 01 K03 Computes the value of channel 1 multiplied by constant number 3 Division (/) : 01/K02 Computes the value of channel 1 divided by constant number 2 Note When you set an expression as e.g. 31 = 31 + 01, the summation of channel number 1 will be displayed in channel 31. Power, SQR, ABS, LOG, EXP Computations The types of data that can be used in equations are measurement channels, computation channels, constants (K01 to K12), communication interface data (C01 to C12), and the remote control terminal conditions (D01 to D08). You can nest a computing element inside the parentheses of another computing element. EXAMPLE : Power ( ) : 01 02 Raises measured value of channel 1 to the power of measured value of channel 2 Square root (SQR) : SQR (01) Returns the square root of the measured value of channel 1 Absolute value (ABS) : ABS (01) Returns the absolute value of the measured value of channel 1 Logarithm (LOG) : LOG (01) Returns the common logarithm of the measured value of channel 1 Exponent (EXP) : EXP (01) Raises e to the power of the measured value of channel 1 Note The natural logarithm is not directly provided, but can be obtained by using the following : logbx = logax/logab or lnx = logx/loge Therefore, to calculate the natural logarithm of the value of channel 01, set K01 = 1. Then the expression will become : LOG (01)/LOG (EXP(K01)) 11-4 11.2 Explanation of Computing Equations Relational Computation The types of data that can be used in equations are measurement channels, computation channels, constants (K01 to K12), communication interface data (C01 to C12), and the remote control terminal conditions (D01 to D08). You can specify a computing equation that performs relational computation on a computing element (Example : 01.LT.ABS(02)). EXAMPLE : 02.LT.03 The computed result will be “1” if the measured value in channel 2 is less than the measured value in channel 3, otherwise the value will be “0”. 02.GT.03 The computed result will be “1” if the measured value in channel 2 is greater than the measured value in channel 3, otherwise the value will be “0”. 02.EQ.03 The computed result will be “1” if the measured value in channel 2 is equal to the measured value in channel 3, otherwise the value will be “0”. 02.NE.03 The computed result will be “1” if the measured value in channel 2 is not equal to the measured value in channel 3, otherwise the value will be “0”. 02.GE.03 The computed result will be “1” if the measured value in channel 2 is greater than or equal to the measured value in channel 3, otherwise the value will be “0”. 02.LE.03 The computed result will be “1” if the measured value in channel 2 is less than or equal to the measured value in channel 3, otherwise the value will be “0”. 11 Logical Computation AND Logical product Syntax : e1ANDe2 Condition : If both e1 and e2 are “non 0”, the operation results in “1”, otherwise in “0”. Status : e1 = 0, e2 = 0 e1ANDe2 = 0 e1 ≠ 0, e2 = 0 e1ANDe2 = 0 e1 = 0, e2 ≠ 0 e1ANDe2 = 0 e1 ≠ 0, e2 ≠ 0 e1ANDe2 = 1 11-5 Computation/Report Function (Option) The computation is performed using e1 and e2 which are identified as either “zero” or “non zero”. The types of data that can be used in equations are measurement channels, computation channels, constants (K01 to K12), communication interface data (C01 to C12), and the remote control terminal conditions (D01 to D08). You can specify a computing equation that performs relational computation on a computing element. 11.2 Explanation of Computing Equations OR Logical sum Syntax : e1ORe2 Condition : If both e1 and e2 are “0”, the operation results in “0”, otherwise in “1”. Status : e1 = 0, e2 = 0 e1ORe2 = 0 e1 ≠ 0, e2 = 0 e1ORe2 = 1 e1 = 0, e2 ≠ 0 e1ORe2 = 1 e1 ≠ 0, e2 ≠ 0 e1ORe2 = 1 XOR Mutually exclusive logical sum Syntax : e1XORe2 Condition : If e1 and e2 have different values, the operation results in “1”, otherwise in “0”. Status : e1 = 0, e2 = 0 e1XORe2 = 0 e1 ≠ 0, e2 = 0 e1XORe2 = 1 e1 = 0, e2 ≠ 0 e1XORe2 = 1 e1 ≠ 0, e2 ≠ 0 e1XORe2 = 0 NOT Logical negation Syntax : NOTe1 Condition : Reverses the value of data e1 Status : e1 = 0 NOTe1 = 1 e1 ≠ 0 NOTe1 = 0 EXAMPLE : 01-02OR03.GT.04 Determines the OR of the computed results of “01-02” and “03.GT.04.” 11-6 11.2 Explanation of Computing Equations TLOG Computation (MAX, MIN, AVE, SUM, MAX–MIN) Only measurement channels and computation channels can be used in the TLOG computation. In the explanation below, e1 is used to represent a measurement or computation channel. You cannot specify an equation that contains a computing element inside e1. In addition, only one TLOG computation can be specified in a single computing equation. TLOG.MAX ( ) Syntax : TLOG.MAX (e1) Result : Computes the maximum value of channel e1 TLOG.MIN ( ) Syntax : Result : TLOG.MIN (e1) Computes the minimum value of channel e1 TLOG.AVE ( ) Syntax : Result : TLOG.AVE (e1) Computes the average value of channel e1 TLOG.SUM ( ) Syntax : TLOG.SUM (e1) Result : Computes the summation of channel e1 TLOG.P-P ( ) Syntax : Result : TLOG.SUM (e1) Computes the maximum value–minimum value of channel e1 Rules for Writing an Equation (Common Items) 11-7 11 Computation/Report Function (Option) Follow the rules below in writing the computing equations. • Use up to 40 characters to write equations. • The precedence of computing terms can be specified using parentheses. • Specify the channels in the equation using channel numbers. (Example: Channel 1 is “01” or “1”) • You can use “01” or “1,” for example, to specify one-digit numbers for channels, constants, communication input data, and conditions of the remote control terminals in equations. Example : 01, 1, K01, K1, C01, C1, D01, D1 • The data value for the channel used in the equation, and for all channels greater in number than that channel, are substituted with data from the previous scan. • Do not use more than 16 stacks (channel, K01 to K12, C01 to C12, D01 to D08) in one equation. Otherwise, a computation error may occur. The computed result is set ) in this case. to positive overflow (displayed as + Example: The number of stacks in the equation 01+K01 (03+04 K02) is five. 11.3 Using the Computation Function Operations related to the computation function are as follows : • Start/stop computation. This operation can be carried out with the START/STOP key or the FUNC key. The computation can also be started or stopped via remote control or communication commands. • Reset computation data. This operation can be carried out with the FUNC key. The computation data can also be reset via remote control or communication commands. • Release the computation data dropout display. This operation is carried out with the FUNC key. The computation data dropout display can also be released via communication commands. For the remote control function, see section 10.7. For the communication function, see MV100 Communication Interface User’s Manual. Start/Stop Computation Procedure Operation using the START/STOP key • Starting the computation (also starts the data acquisition to the internal memory) 1. Press the START key to start the computation. At this point, the data acquisition to the internal memory is also started. When the computation is started, a computation icon is displayed in the status display section. For details related to the status display section, see section 4.2. • Stopping the computation (also stops the data acquisition to the internal memory) 1. Press the STOP key. A confirmation window is displayed. For models with the batch function (/BT1 option), the batch information is also displayed. 2. Use the arrow keys to select [Mem + Math] and press DISP/ENTER to stop the computation. At this point, the data acquisition to the internal memory is also stopped. The computation icon in the status display section also disappears. Operation using the FUNC key 1. Press the FUNC key to display the soft key menu. When the computation is suspended the [Math START] soft key is displayed. If the computation is in progress the [Math STOP] soft key is displayed. • Starting the computation 2. Press the [Math START] key to start the computation. When the computation is started, a computation icon is displayed in the status display section. For details related to the status display section, see section 4.2. • Stopping the computation 2. Press the [Math STOP] key to stop the computation. The computation icon in the status display section also disappears. 11-8 11.3 Using the Computation Function Resetting the Computation This is executable only when the computation is suspended. Data from all computation channels are cleared. Procedure 1. 2. Pressing the FUNC key displays the soft key menu. The [Math RESET] soft key is displayed only when the computation is suspended. Pressing the [Math RESET] soft key clears the data from all computation channels. Clearing the Computation Dropout Display When a computation data dropout occurs during computation, the computation icon displayed in the status display section turns yellow. The computation icon will return to a white color once the computation data dropout has been acknowledged. Computation icon Procedure 1. 2. Pressing the FUNC key displays the soft key menu. The [Math ACK] soft key is displayed only when a computation data dropout occurs. Pressing the [Math ACK] soft key causes the yellow computation icon in the status display section to return to a white color. Explanation 11-9 11 Computation/Report Function (Option) Computation data dropout occurs when the computation is not completed within the scan interval. When this occurs frequently, lower the CPU load by reducing the number of computation channels or making the scan interval longer. 11.4 Setting Computation Channels This section describes the procedures to set equations to computation channels. The equation is set in the setting mode. Equations cannot be set while data acquisition or computation is in progress. Procedure • These procedures are carried out in the setting mode. • Use the arrow keys to move the cursor (blue) to the appropriate parameter. (The parameters that cannot be changed are grayed). • The possible selections are displayed at the bottom of the screen. Select using the soft keys. • The parameter boxes that are changed are displayed in yellow. By confirming the new settings, they change back to white. Press MENU . Twice press the soft key Next 1/3 . To display the setting screen press the soft key #9 . 1 2 3 5 4 The numbers in front of the operating procedure shown below correspond to the numbers in the above figure. 1. 2. 3. 11-10 First channel and last channel Select the desired channels. Math On/Off If On is selected a box used to enter the equation will appear. When not using computation, select Off. Calculation expression Enter the equation (up to 40 characters). Pressing the [Input] soft key displays a window used to enter an equation. Enter the equation using the following key operations and press the DISP/ENTER key. For writing equations, see “Rules for writing an equation (common items)” in section11.2. 11.4 Setting Computation Channels • Left and right arrow key : Select the input position. • Up and down arrow key : Select the input character. Use the [M1/M2] soft key to switch the function of the window between number input and computing element input. See the explanation. Each time the [M1/M2] soft key is pressed the function of the window switches between number input and computing element input. The selected function is displayed to the top of the soft key display section. [M1] : Number is selected. [M2] : Computing element is selected. • [Del] soft key : Delete the character at the cursor position. • [Bs] soft key : Delete the character before the cursor position. • [Ins] soft key : Switch between insert and overwrite. Each time the [Ins] soft key is pressed insert and overwrite switches. The selected function is displayed to the right of the soft key display section. [Over] : Overwrites the cursor position. [Ins] : Inserts at the cursor position. Note When using TLOG computation, timers must be set in the basic setting mode and the number of the timer and the sum unit (only for TLOG.SUM) must be set in the setting mode. 4. Upper and lower limits of span Set the upper and lower limits of the display span. Pressing the [Input] soft key displays a window used to enter a numerical value. Enter a value in the allowed range given below and press the DISP/ENTER key. For the procedures related to entering numerical values, see “Entering Numbers” on page 3-21. Allowed range : –9999999 to 99999999 The decimal can be set in the following positions : ”“ ”“ ”“ “ . . . ” . ” “ 11 Note 5. Unit Set the unit Pressing the [Input] soft key displays a window used to enter a character string. Enter the unit (up to 6 alphanumeric characters) and press the DISP/ENTER key. For the procedures related to entering character strings, see “Entering Characters” on page 3-22. Confirming operation To confirm the new settings, press the DISP/ENTER key. To cancel the new settings, press the ESC key. A window appears for you to confirm the cancellation. Select [Yes] using the arrow keys and press the DISP/ENTER key. Note When computation is turned On/Off or when equations and span settings are changed, the alarm setting for that channel is turned OFF. 11-11 Computation/Report Function (Option) The upper and lower limits of span cannot be set to the same value. 11.5 Setting the Alarm You can set up to 4 alarms on each computation channel. The alarm types are upper limit alarm (H), lower limit alarm (L), delay upper limit alarm (T), and delay lower limit alarm (t). The hysteresis is fixed to 0. Note When [Math On/Off] is turn ON, an entry box used to enter the equation is displayed and the alarm setting boxes are activated (white color). Set the alarm after setting the equation. When computation is turned On/Off or when equations and span settings are changed, the alarm setting for that channel is turned OFF. Procedure • These procedures are carried out in the setting mode. • Use the arrow keys to move the cursor (blue) to the appropriate parameter. (The parameters that cannot be changed are grayed). • The possible selections are displayed at the bottom of the screen. Select using the soft keys. • The parameter boxes that are changed are displayed in yellow. By confirming the new settings, they change back to white. Press MENU . Twice press the soft key Next 1/3 . To display the setting screen press the soft key #9 . 1 2 3 4 5 6 The numbers in front of the operating procedure shown below correspond to the numbers in the above figure. 1. 2. 11-12 First channel and last channel Select the desired channels. (For the channels set here, the [Math range] is also simultaneously set.) On/Off Turn the alarm On (enabled). Items 3, 4 and 5 are displayed. [On] : Use alarm [Off] : Do not use alarm 11.5 Setting the Alarm 3. Type Set the alarm type. H : Upper limit alarm L : Lower limit alarm T : Delay upper limit alarm t : Delay lower limit alarm Note If you select delay alarm (T or t) for the alarm type, you must set the alarm delay period. See section 6.3. 4. Value Set the value at which the alarm is activated. Pressing the [Input] soft key displays a window used to enter a numerical value. Enter a value and press the DISP/ENTER key. For the procedures related to entering numerical values, see “Entering Numbers” on page 3-21. Relay On/Off Set whether or not to activate the relay output. If [On] is selected, output relay [Number] is displayed. Number Set the output relay number. For the correspondence between the output relay number and the output relay position, see section 2.4 “Alarm Output Wiring (Option)”. 5.* 6.* * If the alarm output relay option (/A ) is not installed, this setting is void. Confirming operation To confirm the new settings, press the DISP/ENTER key. To cancel the new settings, press the ESC key. A window appears for you to confirm the cancellation. Select [Yes] using the arrow keys and press the DISP/ENTER key. 11 Explanation Name Symbol Description Upper limit alarm H An alarm occurs when the measured value becomes greater than or equal to the alarm value. Lower limit alarm L An alarm occurs when the measured value becomes smaller than or equal to the alarm value. Delay upper limit alarm T An alarm occurs when the measured value remains above or equal to the alarm value for the specified time period (delay period, see section 6.3, “Setting the Alarm Delay Period.”). Delay lower limit alarm t An alarm occurs when the measured value remains below or equal to the alarm value for the specified time period (delay period, see section 6.3, “Setting the Alarm Delay Period.”). 11-13 Computation/Report Function (Option) Alarm type Two types of alarms are available. 11.6 Setting Constants Total of 12 constants (K01 to K12) can be defined. Procedure • These procedures are carried out in the setting mode. • Use the arrow keys to move the cursor (blue) to the appropriate parameter. (The parameters that cannot be changed are grayed). • The possible selections are displayed at the bottom of the screen. Select using the soft keys. • The parameter boxes that are changed are displayed in yellow. By confirming the new settings, they change back to white. Press MENU . Twice press the soft key Next 1/3 . To display the setting screen press the soft key #10 . 1 The numbers in front of the operating procedure shown below correspond to the numbers in the above figure. 1. Constant Set the constant. Pressing the [Input] soft key displays a window used to enter a numerical value. Enter a value in the allowed range and press the DISP/ENTER key. For the procedures related to entering numerical values, see “Entering Numbers” on page 3-21. [E], [+] : Used when setting numbers with exponents. Example : 5.0E+12 Confirming operation To confirm the new settings, press the DISP/ENTER key. To cancel the new settings, press the ESC key. A window appears for you to confirm the cancellation. Select [Yes] using the arrow keys and press the DISP/ENTER key. Explanation The number of significant digits is 5 excluding the decimal. When using exponents to set values, use 5 or less digits for the mantissa and two digits for the exponent. The allowed range is as follows. –9.9999E + 29 to –1.0000E – 30, 0, 1.0000E – 30 to 9.9999E + 29 11-14 11.7 TLOG Computation Determines the sum, maximum, minimum, average, and maximum – minimum (P–P) values of the specified channel at specified time intervals. The interval is set by timers. The example shown in the following figure indicates the case in which the average value of channel 1 over each interval, TLOG.AVE(01), is determined. Equation: TLOG.AVG(01) Scan interval Average value Average value Interval set by a timer Time Sampling TLOG computation cannot be performed when the corresponding measurement channel is set to [Skip] or the corresponding computation channel is turned Off. Timer Mode and Action Timer mode There are two timer modes : absolute mode and relative mode. • Absolute mode Timer expires at times determined from the reference time and the interval. The reference time is specified by the hour (00 to 23). Example 1 : Reference time : 14:00 Interval : 12 h The expiration time is set to 2:00 (2:00 AM) and 14:00 (2:00 PM). Example 2 : Reference time : 00:00 Interval : 10 min The expiration time is set to 0:00, 0:10, 0:20, ..., 23:40, and 23:50. For example, if the computation is started at 9:30, the time expiration will occur at 09:40, 09:50, 10:00, and so on. Example : Interval : 00:15 The timer expires every 15 minutes after the computation is started. Setting timers Timers are set in the basic setting mode. For detail, seesection 11.9. Setting the timer No. for TLOG computation The number of the timer used by the channel computing the TLOG is selected from 1, 2, and 3 in the setting mode. For the setting procedure, see section 11.8. About the Sum Unit of the TLOG.SUM In the sum computation (TLOG.SUM) of time series, data are summed over the scan interval. However, for flow values that have units /s, /min, or /h, a simple summation results in the actual value not matching the computed result, because the scan interval and the unit of the input values are different. In these cases, the unit of the data measured over the scan interval is converted to match the unit of the input values and the computation is performed. 11-15 Computation/Report Function (Option) • Relative mode The timer is started when the computation is started. The timer is repeated at each interval. The timer is suspended while the power is lost. 11 11.7 TLOG Computation For example, if the scan interval is 2 s, and the input value is 100 m3/min, a simple summation would add 100 every 2 s resulting in 3000 after one minute. However, if the computing unit is set to /min, then 2s/60s is multiplied every scan interval before the value is added giving a result that is close to the actual input value. The scan interval unit is in seconds. OFF ∑(measured value) /S ∑(measured value) × scan interval /MIN ∑(measured value) × scan interval/60 /HOUR ∑(measured value) × scan interval/3600 For the setting procedure, see section 11.8. About [Reset] Whether or not to reset the computed result at every timeout is selectable. The figure below shows the action of TLOG.SUM computation. Example : Result of the TLOG.SUM computation 1 Interval Reset 2 Reset 3 Reset Reset = On Reset = Off In case of TLOG.MAX computation, for example, the maximum value is derived for every interval when “Reset” is “On,” and the maximum value from the start of computation is derived when “Reset” is “Off.” If Power is Lost while the TLOG Computation was in Progress The TLOG computation is resumed when the power is restored. The operation varies depending on whether power is restored before or after the scheduled time to create the TLOG data. Time of Recovery TLOG Computation Operation After the time to create the TLOG data TLOG data are created immediately when power is restored. The measured/computed data up to the time of the power disruption are used. At the next scheduled TLOG computation time, data will be used from the point in time after the power was restored. Before the time to create the TLOG data After power is restored, TLOG data are created at the normally scheduled time to perform the TLOG computation. All measured/ computed data excluding the power disruption period are used. How the Measured/Computed Data are Handled when there is an Abnormality in the Data 11-16 Type of Abnormal Data Report Data AVE MAX/MIN/P-P SUM Positive overflow Negative overflow Error not used not used not used used used not used not used not used not used 11.8 Setting the Timer Number and Sum Unit for TLOG Computation Set the number of the timer used by the channel computing the TLOG. Also, set the [sum scale] that is used when determining the sum in TLOG.SUM. These are set in the setting mode. The timer specifications are set in the basic setting mode. Procedure • These procedures are carried out in the setting mode. • Use the arrow keys to move the cursor (blue) to the appropriate parameter. (The parameters that cannot be changed are grayed). • The possible selections are displayed at the bottom of the screen. Select using the soft keys. • The parameter boxes that are changed are displayed in yellow. By confirming the new settings, they change back to white. Press MENU . Twice press the soft key Next 1/3 . To display the setting screen press the soft key #11 . 1 2 3 11 1. 2. 3. First-CH and Last-CH Select the desired channels. (For the channels set here, the [Tag] and [Rolling average] are also simultaneously set.) Timer No. This is the timer specified in the basic setting mode. Select 1, 2, or 3. Sum scale When the channel is computing TLOG.SUM, select [Off], [/s], [/min], or [/h]. The initial setting is [Off]. You do not have to set this for channels that are not computing TLOG.SUM (leave it [Off]). Confirming operation To confirm the new settings, press the DISP/ENTER key. To cancel the new settings, press the ESC key. A window appears for you to confirm the cancellation. Select [Yes] using the arrow keys and press the DISP/ENTER key. 11-17 Computation/Report Function (Option) The numbers in front of the operating procedure shown below correspond to the numbers in the above figure. 11.9 Setting the Timer (Basic Setting Mode) Up to three timers can be specified. The timers specified here are used to determine the interval for the TLOG computation. In addition, all the data of measurement and computation channels can be saved at the interval determined by the timers. Procedure • These procedures are carried out in the basic setting mode. • Use the arrow keys to move the cursor (blue) to the appropriate parameter. • The possible selections are displayed at the bottom of the screen. Select using the soft keys. • The parameter boxes that are changed are displayed in yellow. By confirming the new settings, they change back to white. Press MENU Press FUNC . for 3 seconds. The menu screen for the basic setting mode appears. Next 1/3 Twice press the soft key Press the soft key #9 . . To display the setting screen press the soft key #3 . 1 2 3 4 5 1 2 6 7 8 9 The numbers in front of the operating procedure shown below correspond to the numbers in the above figure. Setting the relative timer 1. Timer Number Select the desired timer number. 2. Mode Select [Relative]. [Interval], [Reset], and [Action] are displayed. 3. Interval Set the time to the next timeout. Pressing the [Input] soft key displays a window used to enter the time. Enter the time (00:01 to 24:00) and press the DISP/ENTER key. For the procedures related to entering numerical values, see “Entering Numbers” on page 3-21. 4. Reset [On] : Resets the TLOG value when the timer expires. [Off] : Does not reset the TLOG value when the timer expires. 5. Action [DataSave] : Stores the instantaneous values of all measurement/computation channels to the internal memory when the time expires. [Off] : Does not store the measured/computed data. 11-18 11.9 Setting the Timer (Basic Setting Mode) Setting the absolute timer 2. Mode Select [Absolute]. [Interval], [Reset], [Ref. time], and [Action] are displayed. 6. Interval Set the time to the next timeout from 19 choices below. 1 min, 2 min, 3 min, 4 min, 5 min, 6 min, 10 min, 12 min, 15 min, 20 min, 30 min, 1 h, 2 h, 3 h, 4 h,6 h, 8 h, 12 h, 24 h. 7. Ref. time Pressing the [Input] soft key displays a window used to enter the time. Enter the time and press the DISP/ENTER key. For the procedures related to entering numerical values, see “Entering Numbers” on page 3-21. 8. Reset [On] : Resets the TLOG value when the timer expires. [Off] : Does not reset the TLOG value when the timer expires. 9. Action [DataSave] : Stores the instantaneous values of all measurement/computation channels to the internal memory when the time expires. [Off] : Does not store the TLOG data. Confirming operation To confirm the new settings, press the DISP/ENTER key. To cancel the new settings, press the ESC key. A window appears for you to confirm the cancellation. Select [Yes] using the arrow keys and press the DISP/ENTER key. Explanation Note TLOG data are written to the internal memory at the interval determined by the timer when the timer is specified (see section 11.8) (writing to the internal memory is carried out regardless of the setting specified in the above-mentioned [Action] box). 11-19 11 Computation/Report Function (Option) Acquiring the data of all channels to the internal memory at each interval (setting at the [Action] box) If [Save data] is specified in the [Action] box, the instantaneous values of not only the channels set to compute the TLOG computation, but also those of every channel can be acquired to the internal memory at the specified interval (whether or not any channel is set to compute the TLOG computation has no relevance). The data along with the TLOG data are written to the area for writing the TLOG computed data of the internal memory. When storing to the external storage medium, the data are stored to the TLOG data file (“DTG” extension). For details related to the data acquisition of data to the internal memory and the storage to the external storage medium, see the explanation on the TLOG data in chapter 8. 11.10 Using the Rolling Average A rolling average can be specified as the moving average on the computed results of each computation channel. Set the sampling interval and the number of samples. The maximum sampling interval is 1 hour, the maximum number of samples is 64. The rolling average can be used to suppress fluctuations in the computed results. Procedure • These procedures are carried out in the setting mode. • Use the arrow keys to move the cursor (blue) to the appropriate parameter. (The parameters that cannot be changed are grayed). • The possible selections are displayed at the bottom of the screen. Select using the soft keys. • The parameter boxes that are changed are displayed in yellow. By confirming the new settings, they change back to white. Press MENU . Twice press the soft key Next 1/3 . To display the setting screen press the soft key #11 . 1 2 3 4 The numbers in front of the operating procedure shown below correspond to the numbers in the above figure. 1. 2. 3. 4. 11-20 First channel and last channel Select the desired channels. (For the channels set here, the [Tag] and [TLOG] are also simultaneously set.) On/Off [On] : Use rolling average [Off] : Do not use rolling average If [On] is selected, [Interval] and [Number of samples] are displayed. Interval Select the interval from the selections below. However, when the scan interval is set to 2 s, even if the sampling interval is set to 1 s, 3 s, 5 s, or 15 s, the sampling will be performed at 2 s, 4 s, 6 s, or 16 s. 1 s, 2 s, 3 s, 4 s, 5 s, 6 s, 10 s, 12 s, 15 s, 20 s, 30 s, 1 min, 2 min, 3 min, 4 min, 5 min, 6 min, 10 min, 12 min, 15 min, 20 min, 30 min, 1 h Number of samples This is the number of data points used to compute the rolling average. Set an integer value between 1 and 64. 11.10 Using the Rolling Average Confirming operation To confirm the new settings, press the DISP/ENTER key. To cancel the new settings, press the ESC key. A window appears for you to confirm the cancellation. Select [Yes] using the arrow keys and press the DISP/ENTER key. Explanation • While the number of samples acquired is less than the specified number of samples, the avarage of acquired data is computed. • The computation error data are not included in the rolling average computation. • When the measured data exceed the upper and lower limits indicated below, the value is clipped at the upper or lower limit and the moving average is calculated. The upper and lower limits vary depending on the decimal position of the span upper and lower limits of the computation channel. Decimal Position of the Span Upper/Lower Limit of the Computation Channel Upper/Lower Limit ±100000000 . . . . . ±10000000 ±1000000 ±100000 ±10000 ±1000 11 Computation/Report Function (Option) 11-21 11.11 Overview of the Report Function This function is used to create hourly, daily, weekly, and monthly reports. The report data can be displayed on the screen. The report data are saved to the external storage medium in ASCII format. For data formats, see appendix 2, “Data Formats of ASCII Files.” Types of Reports and Specifications Types of reports • Hourly report On every hour on the hour, the average, maximum, minimum, and sum values of the specified channels are determined from an hour of data up to the current hour and written to the internal memory. • Daily report At the specified time everyday, the average, maximum, minimum, and sum values of the specified channels are determined from a day of data up to the specified time and written to the internal memory. • Weekly report At the specified time of the specified day every week, the average, maximum, minimum, and sum values of the specified channels are determined from a week of data up to the specified time and written to the internal memory. • Monthly report At the specified time of the specified date every month, the average, maximum, minimum, and sum values of the specified channels are determined from a month of data up to the specified time and written to the internal memory. The number days in a month may be 28, 29, 30, or 31 days depending on the month. Types of reports • Hourly only : Creates reports every hour. • Daily only : Creates reports every day. • Daily and weekly : Creates daily and weekly reports. • Daily and monthly : Creates daily and monthly reports. For the report data display, see section 4.5. Combinations of reports that can be created The reports created by the RD-MV100 can be set to “hourly only,” “daily only,” “daily and weekly,” or “daily and monthly.” Number of measurement and computation channels that can be assigned to the report Up to 12 channels can be assigned to one report. The report data are not created for channels that are set to [Skip] or those that have the computation turned [Off]. About the sum unit (sum scale) In the sum computation (TLOG.SUM) of time series, data are summed over the scan interval. However, for flow values that have units /s, /min, /h, or /day a simple summation results in the actual value not matching the computed result, because the scan interval and the unit of the input values are different. In these cases, the unit of the data measured over the scan interval is converted to match the unit of the input values and the computation is performed. 11-22 11.11 Overview of the Report Function For example, if the scan interval is 2 s, and the input value is 100 m3/min, a simple summation would add 100 every 2 s resulting in 3000 after one minute. However, if the sum unit is set to /min, then 2s/60s is multiplied every scan interval before the value is added giving a result that is close to the actual input value. The scan interval unit is in seconds. OFF ∑(measured value) /S ∑(measured value) × scan interval /MIN ∑(measured value) × scan interval/60 /HOUR ∑(measured value) × scan interval/3600 /DAY ∑(measured value) × scan interval/86400 For the setting procedure, see section 11.13. If power is lost while the report function is in progress If a power disruption occurred while the report function was in progress, the report function will resume after the power is restored. The exact operation will vary depending on whether the power is restored before or after the scheduled time to create a report. Time of Recovery Report Operation After the time to create the Report data are created immediately after power is restored. The report measured/computed data up to the time of the power disruption are used. For the next scheduled report, data after the power recovery are used. Before the time to create the report After power is restored, report data are created at the time of the next normally scheduled report. All measured/computed data excluding the power disruption period are used. How the measured/computed data are handled when there is an abnormality in the data Type of Abnormal Data Report Data Average Value Maximum/Minimum Value Integrated Value Positive overflow Negative overflow Error not used not used not used not used not used not used used used not used 11 Report data display The reports can be displayed from the [Information] - [Memory Summary] menu in the operation mode. See section 4.5. Status display If the data of a measurement or a computation channel enter any of the conditions listed below within the relevant time period (one hour for hourly reports and one day for daily reports, for example), status “E” or “O” is output to the report. In addition, if a power failure occurred or the time was changed, status “P” and “C” are output to the report, respectively. For the displayed position, see the report data output example in section 4.5. 11-23 Computation/Report Function (Option) Displaying the Report 11.11 Overview of the Report Function Data Condition Status Common to measurement and computation channels Measurement error or computation error E For measurement channels Plus (+) over range O Minus (–) over range O Over range occurs when the input type is voltage and the input exceeds ±5% of the measurable range. For example, consider the case when the measurement range is 2 V and the measurable range is from –2.000 to 2.000 V. If the input signal exceeds 2.200 V, + over range occurs. If the input signal falls below –2.200 V, – over range occurs. Over range occurs when the input type is TC (thermocouple) or RTD (resistance temperature detector) and the input exceeds approximately ±10°C of the measurable range. For example, consider the case when the measurement range is R and the measurable range is from 0.0 to 1760.0°C. If the input signal exceeds approximately 1770.0°C, + over-range occurs. If the input signal falls below approximately –10.0°C, – over range occurs. For computation channels + computation overflow (when the value exceeds 3.4E + 38) – computation overflow (when the value falls below –3.4E + 38) O O Numerical display The range of displayed values of report data is from –9999999 to 99999999 excluding the decimal point. The decimal point position corresponds to the position of the decimal point of the upper and lower limit span of the computation channel. However, special displays are used for cases given in the table below. • Measurement channel Item Data Condition of Measurement Channels Displayed Value AVE (Average value) When all data are measurement errors or over range (Blank) MAX, MIN (Maximum value, minimum value) • When all data are measurement errors • + over range • – over range (Blank) 99999 –99999 SUM • When all data are measurement errors or over (Sum value) range • When the sum value exceeds 3.4E + 38 • When the sum value is below –3.4E + 38 (Blank) 9.999999E + 99 –9.999999E + 99 • Computation channel Item Data Condition of Computation Channels Displayed Value AVE (Average value) When all data are computation errors or over range (Blank) MAX, MIN (Maximum value, minimum value) • When all data are computation errors • When the maximum value exceeds 99999999 • When the minimum value is below –9999999 (Blank) 999999999 –99999999 The decimal position that was specified when the span for the equation was specified is reflected in the maximum and minimum values. For example, if the span setting of the equation is “200.0,” then “99999999” is output when the value exceeds “99999999.9” and “–99999999” is output when the value is below “–999999.9.” SUM (Sum value) • When all data are computation errors or computation overflow • When the sum value exceeds 3.4E + 38 • When the sum value is below –3.4E + 38 (Blank) 9.999999E + 99 –9.999999E + 99 Storing to the Internal Memory and Saving to the External Storage Medium Report data are stored to the internal memory at the end of each time interval. The maximum number of report data files (data set for each interval) that can be stored in the internal memory is 40. For detail, see chapter 8. 11-24 11.12 Using the Report Function Starting/Stopping the Report Function The report start/stop is in sync with the data acquisition start/stop. The report can also be started or stopped via remote control or communication commands. For the remote control function, see section 10.9. For the communication function, see RD-MV100 Communication Interface User’s Manual. Procedure Starting the report (also starts the data acquisition to the internal memory) 1. Press the START key. The icon that indicates the data acquisition to the internal memory turns to a start icon and the computation icon appears. For details related to the status display section, see section 4.2. The report function starts. When the time to create the report arrives, the report data are written to the internal memory. Stopping the report (also stops the data acquisition to the internal memory) 1. Press the STOP key. A confirmation window opens. 2. Use the arrow keys to select [Mem + Math] (stop the data acquisition to the internal memory and computation) or [Mem] (stop the data acquisition), and press the DISP/ENTER key. The icon that indicates the data acquisition to the internal memory turns to a stop icon and the computation icon disappears. The report stops. Note When the report function is stopped, the report file is closed. When the report is restarted, data are written to a new file. Clearing the Report Data in the Internal Memory 11-25 11 Computation/Report Function (Option) These procedures are carried out in the setting mode. The report data are cleared along with the display data, for example. For the procedures, see section 9.7. 11.13 Setting the Report Function Set the report type, report channels, the time and date to create the report. The report function is set in the basic setting mode. Procedure • These procedures are carried out in the basic setting mode. • Use the arrow keys to move the cursor (blue) to the appropriate parameter. • The possible selections are displayed at the bottom of the screen. Select using the soft keys. • The parameter boxes that are changed are displayed in yellow. By confirming the new settings, they change back to white. Press MENU Press FUNC . for 3 seconds. The menu screen for the basic setting mode appears. Next 1/3 Twice press the soft key Press the soft key #9 . . To display the setting screen press the soft key #2 . 1 2 3 4 5 6 7 The numbers in front of the operating procedure shown below correspond to the numbers in the above figure. 1. 2. 11-26 Report set [Hour] : Creates hourly reports. [Day] : Creates daily reports. [Day+Week] : Creates daily and weekly reports. [Day+Month] : Creates daily and monthly reports. Date/Day of the week This is the date or day of the week on which the report is created. If the [Report set] is set to [Day+Month], [Date] is displayed. If [Day+Week] is specified, [Day] is displayed. If [Hour] or [Day] is specified, [Date] is displayed. However, this setting is void. • Date (for monthly reports) Pressing the [Input] soft key displays a window used to enter the date. Enter the date (01-28)* and press the DISP/ENTER key. Procedures related to entering numerical values, see “Entering Numbers” on page 3-21. * You cannot specify 30 or 31. • Day (for weekly reports) Enter the day of the week using the soft key. 11.13 Setting the Report Function 3. 4. 5. 6. 7. Time (hour) Set the time to create daily, weekly, and monthly reports with the time on the hour (00 to 23). Pressing the [Input] soft key displays a window used to enter the time. Enter the time and press the DISP/ENTER key. For the procedures related to entering numerical values, see “Entering Numbers” on page 3-21. This setting is void for hourly reports. Report CH This is the report data number to which the measurement/computation channel is assigned. Select from R01 to R12. The reports are output in order according to this number. On/Off [On] : Assign channels to “Report CH.” [Off] : Do not assign report channels to “Report CH.” Channel Set the measurement or computation channel to assign to the report channel. All measurement and computation channels can be specified. However, the reports are not created for channels that are set to [Skip] or those that have the computation turned [Off]. Sum scale (sum unit) Select [Off], [/s], [/min], [/h], or [/day]. See section 11.11. Confirming operation To confirm the new settings, press the DISP/ENTER key. To cancel the new settings, press the ESC key. A window appears for you to confirm the cancellation. Select [Yes] using the arrow keys and press the DISP/ENTER key. Explanation Date/Day of the week This is the date for monthly reports or the day of the week for weekly reports. The report is created at the specified time on the specified date or day of the week. 11-27 Computation/Report Function (Option) Time This is the time at which daily, weekly, and monthly reports are created. Hourly reports are created every hour on the hour. 11 Chapter 12 Troubleshooting 12.1 A List of Messages Occasionally, error codes and messages appear on the screen while using the recorder. The entire list of messages is given below. Error codes and messages related to communications are also listed here. The messages are displayed in the language that you have chosen. For the procedures regarding language selection, see section 10.10. However, the following messages are displayed only in English. • messages displayed on tne error log screen • messages corresponding to communication commands Errors Related to Parameter Settings • Setting Errors Code Message Explanation/Countermeasures/Ref. Section 1 System error. Contact your nearest Omega dealer. 2 Incorrect date or time setting. See section 3.7. 3 A disabled channel is selected. See Communication Interface User’s Manual. 4 Incorrect function parameter. See Communication Interface User’s Manual. 5 The input numerical value exceeds the set range. Enter a proper value. 6 Incorrect input character string. Enter a proper character string. 7 Too many characters. Enter specified number of characters. 8 Incorrect input mode. See Communication Interface User’s Manual. 9 Incorrect input range code. See Communication Interface User’s Manual. 21 Cannot set an alarm for a skipped channel. See Communication Interface User’s Manual. 22 The upper and lower span limits are equal. See sections 5.1 to 5.7. 23 The upper and lower scale limits are equal. See sections 5.5 and 5.6. 30 The partial boundary value exceeds the range of the span. See section 7.11. 31 Partialexpansion display is set ON for a SKIPPED channel. See Communication Interface User’s Manual. 35 The upper and lower limits of the display band are equal. See section 7.9. 36 The lower limit of the display band is greater than the upper limit. See section 7.9. 37 The display band is narrower than 4% of the entire display. See section 7.9. 40 Incorrect group set character string. See section 7.6. 41 There is no specified input channel. See Communication Interface User’s Manual. 42 Exceeded the number of channels which can be set. See Communication Interface User’s Manual. 43 A channel number cannot repeat in a group. See section 7.6. 45 There is no character string saved in the clipboard. Copy a character string to the clipboard. 46 The character string saved in the clipboard is too long. Paste a character string with the specified number of characters. 61 There is no channel specified by the MATH expression. See section 11.4. 62 MATH expression grammar is incorrect. See section 11.2. 63 MATH expression sequence is incorrect. See section 11.2. 64 MATH upper and lower span values are equal. See section 11.4. 70 The range of the MATH constant is exceeded. See section 11.4. 71 Set range of the MATH constant is exceeded. See section 11.6. 81 All space or ‘quit’ string cannot be specified. See section 10.4. 83 Duplicate used combination of user ID and password. See section 10.4 85 The login password is incorrect. See section 10.1. 86 The key-lock release password is incorrect. See section 10.1. 87 This key is locked. See section 10.1. 88 This function is locked. See section 10.1. 89 Press [FUNC] key to login. See section 10.3. 12 Troubleshooting 12-1 12.1 A List of Messages Code Message Explanation/Countermeasures/Ref. Section 90 No permission to enter to the SETUP mode. See sections 10.3 and 10.4. 91 Password is incorrect. See sections 10.1 and 10.3. 92 Press [ESC] key to change to the operation mode. Press the ESC key. 100 IP address doesn’t belong to class A, B, or C. See Communication Interface User’s Manual. 101 The result of the masked IP address is all 0s or 1s. See Communication Interface User’s Manual. 102 SUBNET mask is incorrect. See Communication Interface User’s Manual. 103 The net part of default gateway is not equal to that of IP address. See Communication Interface User’s Manual. 104 FTP client failed because the memory mode is ‘manual’. See Communication Interface User’s Manual. • Execution Errors Code Message Explanation/Countermeasures/Ref. Section 150 This action is not possible because sampling is in progress. See sections 8.5 and 8.6. 151 This action is not possible during sampling or calculating. See sections 8.5, 8.6, and 11.3. 152 This action is not possible because saving is in progress. Wait till the saving ends. 153 This action is not possible because formatting is in progress. Wait till the formatting ends. 155 The message is not written while sampling is stopped. See sections 8.5 and 8.6. 160 Cannot load the specified data. Change the memory setting. See sections 4.5, 9.3, and 9.4. Operation Errors • Errors Related to External Storage Medium Code Message Explanation/Countermeasures/Ref. Section 200 Operation aborted because an error was found in media. See Communication Interface User’s Manual. 201 Not enough free space on media. Use another storage medium. 202 Media is read-only. Release the write protection. 210 Media has not been inserted. Insert a storage medium into the drive. 211 Media is damaged or not formatted. Use another storage medium or carry out formatting. 212 Format error. Try formatting again or use another storage medium. 213 The file is read-only. Access to other files or make the file write-enable. 214 There is no file or directory. See Communication Interface User’s Manual. 215 Exceeded the allowable number of files. Delete files or change storage medium. 216 The file or directory name is incorrect. See sections 8.9 and 9.1. 217 Unknown file type. Access to other files. 218 Directory exists. Delete the directory or change directory name. See section 8.9. 219 Invalid file or directory operation. Cannot handle files and directories in the 2nd and deeper layers. 220 The file is already in use. Try again later. Wait till file is free. 230 There is no setting file. Access to other files. 231 Abnormal setting exists in file. Access to other files. • Errors Related to Historical Trend Code Message Explanation/Countermeasures/Ref. Section 232 There is no available data. This message may appear when recalling historical trend. Access to other files. 233 The specified historical data do not exist. This message may appear when recalling historical trend. See section 4.5. 234 The specified channel is not assigned to the display group. This message may appear when switching to trend or bar graph from overview. See sections 4.4 and 7.6. 12-2 12.1 A List of Messages • Errors Related to FTP Client For information regarding the FTP client function of this recorder, see the RD-MV100 Communication Interface User’s Manual (M3643). Code Message 280 IP address is not set or FTP function is not available. Further details are provided by the character string that appears after error code 280. Character String and Details HOSTADDR The recorder’s IP address has not been specified. Check the IP address.*1 DORMANT Internal processing error.*2 LINK Data link is disconnected. Check the cable connection. 281 FTP mail box operation error. Further details are provided by the character string that appears after error code 281. Character String and Details MAIL Internal processing error.*2 STATUS Internal processing error.*2 TIMEOUT Internal processing error.*2 PRIORITY Internal processing error.*2 NVRAM Internal processing error.*2 282 FTP control connection error. Further details are provided by the character string that appears after error code 282. Character String and Details 12-3 12 Troubleshooting HOSTNAME Failed the DNS lookup (search the IP address corresponding to the host name). Check the DNS setting and the destination host name. TCPIP Internal processing error.*2 UNREACH Failed to connect to a control connection server. Check the address setting and that the server is running. OOBINLINE Internal processing error.*2 NAME Internal processing error.*2 CTRL The control connection does not exist. Check that the server does not drop the connection and that it responds within the proper time period. IAC Failed to respond in the TELNET sequence. Check that the server does not drop the connection and that it responds within the proper time period. ECHO Failed to transmit data on the control connection. Check that the server does not drop the connection and that it responds within the proper time period. REPLY Failed to receive data on the control connection. Check that the server does not drop the connection and that it responds within the proper time period. SERVER The server is not in a condition to provide the service. Check that the server is in a condition in which service can be provided. 12.1 A List of Messages Code Message 283 FTP command was not accepted. Further details are provided by the character string that appears after error code 283. Character String and Details USER Failed user name verification. Check the user name setting. PASS Failed password verification Check the password setting. ACCT Failed account verification. Check the account setting. TYPE Failed to change the transfer type. Check that the server supports the binary transfer mode. CWD Failed to change the directory. Check the initial path setting. PORT Failed to set the transfer connection. Check that the security function is disabled. PASV Failed to set the transfer connection. Check that the server supports PASV commands. SCAN Failed to read the transfer connection settings. Check that proper response to the PASV command is received from the server. 284 FTP transfer setting error. Further details are provided by the character string that appears after error code 284. Character String and Details MODE Internal processing error.*2 LOCAL Internal processing error.*2 REMOTE The destination file name is not correct. Check that you have the authority to create or overwrite files. ABORT File transfer abort was requested by the server. Check the server for the reason for the abort request. 12-4 12.1 A List of Messages Code Message 285 FTP data connection error. Further details are provided by the character string that appears after error code 285. Character String and Details SOCKET Failed to create a socket for the transfer connection.*3 BIND Failed the transfer connection command.*3 CONNECT Failed the transfer connection.*3 LISTEN Failed the transfer connection reception.*3 ACCEPT Failed to accept the transfer connection.*3 SOCKNAME Internal processing error.*2 RECV Failed to receive data over the transfer connection.*3 SEND Failed to send data over the transfer connection.*3 286 FTP file transfer error. *1 See the RD-MV100 Communication Interface User’s Manual (M3643). *2 Contact your nearest Omega dealer. *3 These errors may occur if the network experiences trouble during the data transmission (bad cable connection, duplicate addresses, network equipment failure). Note • • • The FTP client function on the recorder has a timer function that drops the connection if there is no data transfer for two minutes. If the server does not respond within this time period, the transfer fails. The FTP client function on the recorder overwrites files with the same file names on the server without any warnings, unless the server rejects the request. For information regarding the FTP client function of this recorder, see the RD-MV100 Communication Interface User’s Manual (M3643). Communication Errors 12 For information regarding the communication function of this recorder, see the RDMV100 Communication Interface User’s Manual (M3643). Code Message 300 Command is too long. 301 Too many number of commands delimited with ‘;’. 302 This command has not been defined. 303 Data request command can not be enumerated with sub-delimiter. 350 Command is not permitted to the current user level. 351 This command cannot be specified in the current mode. 352 The option is not installed. 353 This command cannot be specified in the current setting. 354 This command is not available during sampling or calculating. 12-5 Troubleshooting • Errors during Setting and Basic Setting Modes, Output Communication Command Execution, and Setup Data Loading 12.1 A List of Messages • Memory Access Errors during Setting and Basic Setting Modes and Output Communication Command Execution An English error message is returned via the communication interface. It is not displayed on the screen. Code Message 360 Output interface must be chosen from Ethernet or RS by using ‘XO’ command. 361 The memory data is not saved for the communication output. 362 There are no data to send ‘NEXT’ or ‘RESEND’. 363 All data have already been transferred. • Maintenance and Test Communication Command Errors An English error message is returned via the communication interface. It is not displayed on the screen. Code Message 390 Command error. 391 Delimiter error. 392 Parameter error. 393 No permission. 394 No such connection. 395 Use ‘quit’ to close this connection. 396 Failed to disconnect. 397 No TCP control block. • Other Communication Errors An English error message is returned via the communication interface. It is not displayed on the screen. Code Message 400 Input username. 401 Input password. 402 Select username from ‘admin’ or ‘user’. 403 Login incorrect, try again! 404 No more login at the specified level is acceptable. 410 Login successful. (The special user level) 411 Login successful. (The general user level) 420 Connection has been lost. 421 The number of simultaneous connection has been exceeded. 422 Communication has timed-out. Note For information regarding the communication function of this recorder, see the RD-MV100 Communication Interface User’s Manual (M3643). 12-6 12.1 A List of Messages Status Messages Code Message 500 Execution is complete. 501 Please wait a moment... 503 Data are being saved to media... 504 File is being loaded from media... 505 Formatting... 506 Memory save to media was interrupted. 507 Exchange media to continue the saving operation. 510 Range cannot be changed during sampling or calculating. 511 MATH expression cannot be changed during sampling or calculating. 512 Because memory save is ‘manual’ mode, FTP is not available. 520 Connecting to the line... 521 The data file is being transferred. 551 FTP test is being executed... Cautions Code Message Ref. Section 600 Measured data and Settings have been initialized. – 601 Measured data have been initialized. – 610 This username is already registered. See section 10.6. 611 There is no user who can enter to the SETUP mode. See section 10.6. System Errors Servicing is required when a system error occurs. Contact your nearest Omega dealer for repairs. Message 901 ROM failure. 902 RAM failure. 910 A/D memory failure for all input channels. 911 Channel 1 A/D memory failure. 912 Channel 2 A/D memory failure. 913 Channel 3 A/D memory failure. 914 Channel 4 A/D memory failure. 921 Channel 1 A/D calibration value error. 922 Channel 2 A/D calibration value error. 923 Channel 3 A/D calibration value error. 924 Channel 4 A/D calibration value error. 930 Memory acquisition failure. 940 The Ethernet module is down. 12 Troubleshooting Code 12-7 12.2 Troubleshooting Flow Chart Nothing is displayed. Is the power switch on? Does the switch work properly? NO Turn on the power properly (See section 3.2). YES Is the power supply connected properly? NO Connect properly (See section 2.7). YES Is the power supplied properly? NO Supply the power at the specified voltage and frequency. (See section 14.7) YES Is the fuse blown? NO Contact Omega. NO Contact Omega. YES Replace the fuse (See section 13.2). YES Does the fuse stay intact when the power is turned on again? YES Contact Omega. 12-8 12.2 Troubleshooting Flow Chart • The reading error is large. • The digital indication or trend trace (waveform) is unstable. • The trend trace (waveform) stays at 0 or 100%. Does the input meet the specifications (signal source resistance, etc.)? NO Change the input to meet the specifications (See section 14.1). NO Adjust the span and range (See sections 5.1 to 5.7). YES Are the span and range settings correct? YES Is the input free of noise? NO YES Is the environmental temperature kept constant (for temperature measurement)? NO • Separate the input wiring from the noise source. • Ground the recorder properly. • Ground the measuring object properly. • Insulate the TC from the measured object. • Use shielded cable for input. • Correct the A/D integration frequency (See section 5.9). • Use the input filter (See section 5.8). • Use the cover for the input terminal. • Protect the input terminal from wind or fans. • Keep the room temperature constant around the input terminal. YES Is the input wiring correct? NO • Wire correctly (See section 2.3). • Fix the terminal block properly. • Fasten the terminal screws. • Insulate the RTD from ground. • If burnt, replace the TC. YES 12 YES NO Is the RJC setting correct (for TC input)? NO • Stop the TC burnout upscale/downscale function of other equipment. • Ground the recorder and other equipment at the same grounding pole. • Disconnect parallel wiring. (Use a double-element TC, for instance.) Troubleshooting Is the input wiring parallel with other equipment? Set correctly (See section 5.9). YES Contact Omega. 12-9 12.2 Troubleshooting Flow Chart Display and other functions do not work properly. Is the input free of noise? YES Contact Omega. 12-10 NO • Separate the input and communication wiring from the noise source. • Ground the recorder properly. • Use shielded cables for input and communication wiring. • Insert an isolation transformer into the power line. • Insert a power line filter into the power line. • If an inductive load is connected to an alarm contact output, use a surge suppresser on that line. Chapter 13 Maintenance 13.1 Periodic Maintenance Check the recorder operation periodically to keep the recorder in good working order. Perform the following checks and replace worn parts as needed. • Is the display and storage functioning properly? In the event of problems, see section 12.2. • Has the brightness of the LCD backlight deteriorated? If replacement is necessary, see section 13.4 “Recommended Replacement Periods for Worn Parts.” 13 Maintenance 13-1 13.2 Replacing the Fuse Don’t replace the fuses for 100-120 VCA/200-240 VCA power supply models by yourself. For replacement, please, contact Omega. Replace the fuse every two years for preventive maintenance. For 12 VDC Power Supply Model WARNING • For safety reasons, make sure to turn OFF the power switch and disconnect the recorder from the main power supply before replacing the fuse. • To prevent the possibility of fire, use only the specified fuse purchased from Omega. • Never short circuit the fuse holder to bypass the use of a fuse. Follow the procedures below to replace the fuse of the 12 VDC power supply model. For fuse rating, see section 13.4 “Recommended Replacement Periods for Worn Parts.” Follow the procedures below to replace the fuse. 1. Turn OFF the power switch. 2. Disconnect the recorder from the main power supply. 3. While pressing the fuse carrier located to the right of the power switch, turn it counter-clockwise approximately 45 degrees. The carrier and the fuse will slide out. 4. Replace with a new fuse, insert the carrier in the fuse holder, and turn it clockwise while pressing the carrier to fix it in place. For 100-120 VAC/200-240 VAC Power Supply Model WARNING • Don’t replace the fuse by yourself. Never take RD-MV100 part to replace a fuse. Fuse ratings Rated voltage: Rated current: Type: Approved standard: 13-2 250 V 1A Time lag IEC/VDE 13.3 Calibration To maintain the measurement accuracy, we recommend the recorder be calibrated once a year. Calibration service is also provided by Omega. For details contact Omega. Required Instruments For calibrating the recorder, calibration instruments with the following resolution are necessary. Recommended instruments • DC voltage standard : Omega Model 2552 or equivalent Main specifications Accuracy of output in the range 20 mV to 20 V : ±0.005% • Decade resistance box : Omega Model 2793-01 or equivalent Main specifications Accuracy of output in the range 0.1 to 500 Ω : ±0.001% Resolution : 0.001 Ω (To purchase these instruments, contact the supplier of this recorder.) Calibration Procedure 1. 2. 3. Connect the recorder and the calibration instruments as shown in the following figure, and allow the instruments to warm-up adequately. (The warm-up time for the recorder is at least 30 minutes.) Check that the ambient temperature and humidity are within the normal operating conditions (See chapter 14). Apply input signals corresponding to 0, 50, and 100% of the specified input range and calculate the errors from the readings. If the error is not within the accuracy specifications, contact Omega. Note For TC input, the temperature of the input terminals must be measured and a voltage corresponding to the temperature at the reference junction must be added. DC voltage measurement (example for the RD-MV112) 13 Maintenance + + - DC voltage standard Input terminals (DC volt and TC inputs) 13-3 13.3 Calibration Temperature measurement using the RTD (example for the RD-MV112) The resistance of three lead wires must be equal. /b +/A -/B Decade resistance box Input terminals (RTD inputs) Temperature measurement using the TC (example for the RD-MV112) Thermocouple wires or TC extension wires Copper wires + Meter - + Couple - + – + - Copper wires Thermocouple wires DC voltage standard Bathe in crushed ice to keep at 0°C. Input terminals Reference junction compensation for the thermocouple input As the measurement terminal of the recorder is generally at room temperature, the actual output of the thermocouple is different from the values given on the thermoelectromotive force table based on 0°C. The recorder measures the temperature of the terminal and makes adjustments by calculation. Therefore, when the measurement terminals are shorted (equivalent to 0°C at the detector tip), the temperature at the measurement terminal is displayed. When calibrating the RD-MV100, this compensation voltage (thermoelectromotive force of 0 °C reference corresponding to the input terminal temperature) must be subtracted from the output of the standard generator before application. As shown in the figure, by using a Model T-MJ reference junction pot to compensate the reference junction at 0 °C, you can input the thermoelectromotive force of 0 °C reference from the standard generator and make the calibration. 13-4 13.4 Recommended Replacement Periods for Worn Parts To maintain the reliability of the recorder and to use it in good working order for a long time, we recommend periodic replacement of worn parts as preventive maintenance. The recommended replacement periods for worn parts are shown in the following table. The replacement periods apply when the recorder is operated under standard operating conditions. Please consider the actual operating conditions when determining the actual replacement periods for your recorder. The replacement of the LCD, the battery, and the rubber strips must be conducted by a qualified Omega personnel. Contact Omega to have the LCD replaced. Item Replacement Period Part Name Fuse 2 years FUSE (for 12 VDC power supply) LCD 5 years Part Number Specifications Quantity Used A1352EF 250 V, 4 A, time lag (for /P1 model) 1 Back light module 1 Battery 10 years Lithium battery Rubber 5 years strip Dust and water proof rubber strip Floppy 5 years disk drive – – 1 ZIP drive – – 1 5 years 1 for front panel, for front cover 1 each Note The recommended replacement period for the back light module is the period when the brightness falls to half. The speed of degradation of the brightness varies depending on the operating conditions and the judgement is subjective. These factors should be considered when determining the actual replacement period. 13 Maintenance 13-5 Chapter 14 Specifications 14.1 Input Specifications Number of Inputs : Scan Interval : Inputs : Input Type Volt TC RTD*5 DI Range 20 mV 60 mV 200 mV 2V 6V 20 V R*1 S*1 B*1 K*1 E*1 J*1 T*1 N*1 W*2 L*3 U*3 Pt100*4 JPt100*4 DCV input (TTL) Contact input RD-MV102 : two channels RD-MV104 : four channels RD-MV106 : six channels RD-MV112 : twelve channels RD-MV102, MV104 : 125 ms or 250 ms RD-MV106, RD-MV112 : 1 s or 2 s (2 s when an A/D integration time is set to 100 ms) Volt (DC voltage), TC (thermocouple), RTD (resistance temperature detector), DI (digital input), DC current (with external shunt resistor attached) Measuring Range –20.00 to 20.00 mV –60.00 to 60.00 mV –200.0 to 200.0 mV –2.000 to 2.000 V –6.000 to 6.000 V –20.00 to 20.00 V 32 to 3200°F 0.0 to 1760°C 32 to 3200°F 0.0 to 1760°C 32 to 3200°F 0.0 to 1820°C –200.0 to 1370°C –328 to 2498°F –200.0 to 800°C –328.0 to 1472.0°F –200.0 to 1100°C –328.0 to 2012.0°F –200.0 to 400°C –328.0 to 752.0°F 32 to 2372°F 0.0 to 1300°C –328.0 to 4199°F 0.0 to 2315°C –200.0 to 900°C –328.0 to 1652.0°F –200.0 to 400°C –328.0 to 752.0°F –200.0 to 600°C –328.0 to 1112.0°F –200.0 to 550°C –328.0 to 1022.0°F OFF : less than 2.4 V ON : more than 2.4 V Contact ON/OFF *1 R, S, B, K, E, J, T, N : IEC584-1 (1995), DIN IEC584, JIS C1602-1995 *2 W : W-5% Rd/W-26% Rd (Hoskins Mfg. Co.), ASTM E988 *3 L : Fe-CuNi, DIN43710, U : Cu-CuNi, DIN43710 *4 Pt100 : JIS C1604-1997, IEC751-1995, DIN IEC751-1996 JPt100 : JIS C1604-1989, JIS C1606-1989 *5 Measuring current : i = 1 mA A/D Integration Time : 14-1 14 Specifications Selectable from 20 ms (50 Hz), 16.7 ms (60 Hz), 100 ms (50/ 60 Hz for RD-MV106/112), or AUTO (automatic selection from 20 ms and 16.7 ms by detection of power supply frequency) Thermocouple Burnout : Burnout upscale/downscale function can be switched ON/OFF (for each channel). Burnout upscale/downscale selectable Filter : RD-MV102, RD-MV104 : Signal damping On/off selectable for each channel Time constant : selectable from 2, 5, and 10 seconds RD-MV106, RD-MV112 : Moving average On/off selectable for each channel Number of samples to be averaged is selectable from 2 to 16 14.1 Input Specifications Computation : 14-2 Differential computation : Between any two channels Available for Volt, TC, RTD, and DI ranges. Linear scaling : Available for Volt, TC, RTD, and DI ranges. Scaling limits : –30000 to 30000 Decimal point : user selectable Engineering unit : user definable, up to 6 characters Square root : Square root computation and linear scaling Available for Volt range. Scaling limits : –30000 to 30000 Decimal point : user selectable Engineering unit : user definable, up to 6 characters 14.2 Display Specifications Display unit : Channel display color : Trend screen : Bar graph screen : 14-3 14 Specifications 5.5-inch TFT color LCD (VGA, 320 × 240 dot resolution) Trend/Bar graph : Selectable from 16 colors (Red, Green, Blue, Blue violet, Brown, Orange, Yellow green, Lightblue, Violet, Gray, Lime, Cyan, Darkblue, Yellow, Light Gray, Purple) Initial settings of channel display color : Channel 1 : Red, Channel 2 : Green, Channel 3 : Blue, Channel 4 : Blue violet, Channel 5 : Brown, Channel 6 : Orange, Channel 7 : Yellow-green, Channel 8 : Light blue, Channel 9 : violet, Channel 10 : Gray, Channel 11 : Lime 12 : Cyan Background : White or black selectable Direction : vertical or horizontal selectable Number of indication channels : 6 channels per screen (maximum) Number of group screens : 4 All channels indication : 24 channels (maximum, including computation channels) Line width : 1, 2, and 3 dots selectable Display rate : Waveform : 1, 2, 5, 10, 20, 30 min., 1, 2, 4 hours/div selectable (One division has 30 dots.) Numerical value : 1 s (2 s when the scan interval is 2 s.) Contents : Waveform, Numerical value (numerical display section can be turned ON/OFF), scale (scale display can be turned ON/OFF), grid lines (number of divisions selectable from 4 to 12), hours : minutes on time axis, trip lines (line widths are selectable from 1, 2 and 3 dots), messages (up to eight different messages of up to 16 characters for each), alarm indication Zone display and partial expansion dispaly is available. Direction : Vertical or horizontal selectable Number of indication channels : 6 channels per screen (maximum) Number of group screens : 4 Scales : 4 to 12 divisions selectable Base position of bar : Left, right or center (only for horizontal display) Display update rate : 1 s (2 s when the scan interval is 2 s) Contents : Bar graph, numerical value, unit, scale, alarm indication 14.2 Display Specifications Digital screen : Number of indication channels : 6 channels per screen (maximum) Number of group screens : 4 Display update rate : 1 s (2 s when the scan interval is 2 s) Contents : Numerical value, unit, alarm indication Automatic display switching : The displayed group can be automatically changed on the trend, digital, and bar graph displays. The display switching interval is selectable from 5 s, 10 s, 20 s, 30 s, and 1 min. Overview screen : Number of indication channels : Measured values and alarm status of all channels Information screen : Alarm summary : Displays the list of alarms. Capable to switch to historical trend screen by cursor pointing. Message summary : Display the list of messages and time. Capable to switch to historical trend screen by cursor pointing. Memory summary : Display the file list in internal memory. Capable to switch to historical trend screen by cursor pointing. Tags : Number of characters : 16 characters maximum Historical trend screen : Display the retrieved data from internal or external memory. Display format : Whole screen display or divided into 2 areas Time axis operation : Can be expanded, reduced, and scrolled Memory information : The following information of the retrieved data are displaye: File name, serial number of the RD-MV which is used to acquire data, starting and ending time of data acquisition, user name (when using key login function), and batch information (models with /BT1) Log display : Display the logs of error messages, key login/logout, communication interface commands, and file transfers via FTP. System screen : Display the number of input points, capacity of the internal memory, options, and MAC address. Backlight saver function : The LCD backlight automatically dims if no key is pressed for a certain preset time (can be set from 1, 2, 5, 10, 20 and 60 minutes). Display language : Selectable from English, German, French, and Japanese. German and French are used on the following screens. For other screens, the displays will be the same as those for English. Screen menu in the operation mode FUNC key menu in the operation mode Error Messages Operation guide screens Temperature unit : °C or °F selectable 14-4 14.3 Data Storage Specifications External storage medium : 14 Specifications Selectable from : 1) 3.5-inch floppy disk (2HD, 1.44 MB) 2) PCMCIA ATA flash memory card (4 to 160 MB) 3) Zip disk (100 MB) Saving method : Manual or automatic selectable Manual saving : Data saving by inserting external storage medium and pressing MEDIA key Automatic saving : Display data : Periodic saving (10 min to 31 days) to external storage medium Event data : In case of trigger free...Periodic saving (3 min to 31 days) to external storage medium In case of using trigger...Save the data when data acquisition is finished Sampling Interval : Display data : Linked with the waveform display rate Event data : Linked with the specified sampling interval Sampling Interval for Event Data : RD-MV102, RD-MV104 : Selectable from 125, 250, 500 ms, and 1, 2, 5, 10, 30, 60, 120 s RD-MV106, RD-MV112 : Selectable from 1, 2, 5, 10, 30, 60 and 120 s File types : The following two file types can be created. • Event data file (stores instantaneous values acquired periodically at a specified sampling interval) • Display data file (stores the maximum and minimum values for each sampling interval from among measured data acquired at scan intervals) Files can be created in the following combinations. (a) Event data file (only for trigger mode) + display data file (b) Display data file only (c) Event data file only Data format : Binary Data size per channel : Display data : Measurement data...4 bytes/datum, computation data...8 bytes/datum Event data : Measurement data...2 bytes/datum, computation data...4 bytes/datum Trigger function : Event data : Selectable from Free, Trigger or Rotate Display data + Event data : Selectable from Trigger or Rotate Sampling length : The sampling length(the maximum data length) can be derived from the following equation. Sampling length = the maximum number of data points per channel × sampling interval Maximum number of data points per channel : calculated from internal memory capacity, types of data, data size,and number of measurment or computation channels data to be stored 14-5 14.3 Data Storage Specifications Internal memory capacity Data Type Capacity of Internal Memory Display data only 1.2 MB Display data and event data Display data : 0.9 MB Event data : 0.3 MB Event data only 1.2 MB Maximum number of data points per channel that can be stored Data Type Maximum Number of Data Points Per Channel Display data only 1,200,000 bytes/(number of measurement channels × 4 + number of computation channels × 8) Except, the maximum number of data points is 100,000 Display data and event data • • Event data only Display data 900,000 bytes/(number of measurement channels × 4 + number of computation channels × 8) Except, the maximum number of data points is 75,000 Event data 300,000 bytes/(number of measurement channels × 2 + number of computation channels × 4) Except, the maximum number of data points is 30,000 1,200,000 bytes/(number of measurement channels × 2 + number of computation channels × 4) Except, the maximum number of data points is 120,000 This logic is explained in more detail below : 1) When acquiring display data only If we assume that the number of measuring channels is 20, the number of computing channels is 10, and the display rate is 30 min/div (60 sec sampling interval), then : Number of data per channel = 1,200,000 bytes/(20 × 4 bytes + 10 × 8 bytes) = 7,500 data* * Maximum number of data points is 100,000. Sampling length per file = 7,500 × 60 sec = 450,000 sec = approx. 5 days 2) When acquiring event data only If we assume that the number of measuring channels is 20, the number of computing channels is 10, and the sampling interval is 1 sec, then : Number of data per channel = 1,200,000 bytes/(20 × 2 bytes + 10 × 4 bytes) = 15,000 data* * Maximum number of data points is 120,000. Sampling length = 15,000 × 1 sec = 15,000 sec = approx. 4 hours 3) When acquiring both display data and event data The sampling length is calculated by defining the capacity for display data as 900,000 bytes and the capacity for event data as 300,000 bytes. The method of calculation is the same as shown above. Except, the maximum number of data points is 75,000 for display data and 30,000 for event data. 14-6 14.3 Data Storage Specifications Example of sampling length : In case measurement ch = 4 ch, mathematical ch = 0 ch Display data file only (approx.) Display Rate 1 min (min/div) Sampling Interval 2s (s) Sampling Length 41 h 5 min 20 min 30 min 60 min 240 min 10 s 40 s 60 s 120 s 480 s 8 days 34 days 52 days 104 days 416 days Event data file only Sampling Interval Sampling Length (approx.) 125 ms 500 ms 4.2 h 16 h 1s 33 h 5s 6 days 30 s 120 s 41 days 166 days Display data file + Event data file Display data file (approx.) Display Rate (min/div) 1 min 5 min 20 min 30 min 60 min 240 min Sampling Interval (s) 2s 10 s 40 s 60 s 120 s 480 s Sampling Length 31 h 6 days 26 days 39 days 78 days 312 days Event data file Sampling Interval Sampling Length (approx.) 125 ms 500 ms 1 s 1h 4.2 h 8.3 h 5s 41 h 30 s 10 days 120 s 41 days In case measurement ch = 6 ch, mathematical ch = 0 ch Display data file only Display Rate (min/div) Sampling Interval (s) Sampling Length (approx.) 1 min 5 min 20 min 30 min 60 min 240 min 2s 10 s 40 s 60 s 120 s 480 s 27 h 5 days 23 days 34 days 69 days 277 days 1s 27 h 5s 10 s 30 s 60 s 120 s 5 days 11 days 34 days 69 days 138 days Event data file only Sampling Interval Sampling Length (approx.) Display data file + Event data file Display data file Display Rate (min/div) Sampling Interval (s) Sampling Length 1 min 2s 20 h (approx.) 5 min 20 min 30 min 60 min 240 min 10 s 40 s 60 s 120 s 480 s 4 days 17 days 26 days 52 days 208 days Event data file Sampling Interval Sampling Length (approx.) 1s 6.9 h 5s 34 h 10 s 2 days 30 s 60 s 8 days 17 days 120 s 34 days Manual sample data : Trigger : Key operation or remote contact Data format : ASCII Max. number of data sets internal memory can hold : 50 data sets TLOG data (only for computation option) : Trigger : Timeout of the timer Report data (only for computation option) : Types : Hourly, daily, daily + monthly and daily + weekly Data format : ASCII Screen image data : Trigger : Key operation Data format : png format Output : External storage medium or communication interface 14 Specifications 14-7 14.4 Alarm Function Specifications Number of alarms : Alarm types : Up to four alarms for each channel Upper and lower limits, delay upper and lower limits, difference upper and lower limits, and upper limit and lower on rate-of-change Alarm delay time : Selectable from 0 s to 3600 s for each channel Interval time of rate-of-change alarms : The scan interval times 1 to 15, common to all channels. Display : The alarm status (type) is displayed in the numerical value display area upon occurrence of an alarm. A common alarm indication is also displayed in the status display section. The alarm indication behavior : non-hold or hold-type can be selectable for common to all channels. Hysteresis : On (0.5% of display span)/off selectable (applied to upper and lower limits alarms, common to all measurement channels) Relay outputs (option) : Number of points : 2, 4, 6 points Relay action : Energized/deenergized, hold/non-hold, AND/ OR, reflash function selectable. Alarm information : The times of alarm occurrences/recoveries, alarm types, etc. Up to 120 latest alarms are stored in the internal memory. Displayed on the alarm summary screen. 14-8 14.5 Specifications of Communication Functions Connection : Protocols : FTP client functions : FTP server functions : Ethernet (10BASE-T) TCP/IP Automatic file transport from RD-MV (FTP client protocol) File transport on request by host computer (FTP server protocol) Directory operation, file output, file delete and informing of the rest of memory space on the external storge medium Files can be transported : Display data file, event data file and report data file Real time monitor function : Monitor the measured/computed data on RD-MV. Omega private protocol is used. 14 Specifications 14-9 14.6 Specifications of Optional Functions Alarm Output Relays (/A1, /A2, /A3) : An alarm signal is output from the rear panel as a relay contact signal. /A1 and /A2 includes remote control functions (/R1) Relay contact rating : 250 VAC (50/60 Hz)/3 A, 250 VDC/0.1 A (for resistance load) Terminal configuration : SPDT (NO-C-NC). Energized-at-alarm/deenergized-at-alarm, AND/OR, and hold/non-hold actions are selectable. Batch Function (/BT1) : Information added to the measured/computed data : Serial number of the RD-MV, Application name, Supervisor name, Manager name, Batch number, Lot number, Comment information Identifying operators (users) by using the key login function : User names that are already registered cannot be specified. The combinations of user IDs and passwords that are identical to those that have been registered in the past cannot be specified. Messages : Messages 1 through 3 can be changed in the operation mode. Confirming the stored data : Batch information can be shown on the memory information display. Serial Communication Interface (/C2, /C3) : This interface allows the host computer to control and make settings for the recorder as well as receive data from the recorder. Connection : EIA RS-232 (/C2) or RS-422-A/485 (/C3) Protocols : Omega private protocol, Modbus protocol Synchronization method : Start-stop asynchronous transmission Connection method (RS-422-A/485) : 4-wire half-duplex multi-drop connection (1 : N where N = 1 to 31) Transmission speed : 1200, 2400, 4800, 9600, 19200 or 38400 bps Data length : 7 or 8 bits Stop bit : 1 bit Parity : Odd, even, or none Communication distance (RS-422-A/485) : Up to 1200 m Communication mode : ASCII for input/output for control and setting ASCII or binary for output of measured data Modbus : Mode : RTU SLAVE Data type : Data read, data write Wiring : 4 wires (for RS-422-A/485) Fail/Memory End Output (/F1) : The relay contact output on the rear panel informs of the occurrence of a system error. Another relay contact output informs of the time until end of the internal memory space (selectable from 1, 2, 5, 10, 20, 50 or 100 hours) before the data is overwritten, or of the time when the remaining space on the external storage medium reaches to 10% of whole capacity. Relay contact rating : 250 VAC (50/60 Hz)/3 A 250 VDC/0.1 A (for resistance load) 14-10 14.6 Specifications of Optional Functions Clamped Input Terminal (/H2) : Clamped input terminal is used for input terminal. Desk Top Type (/H5[ ]) : Provides carrying handle and power cord when /H5D, /H5F/, H5R, or /H5J is specified. Computation Functions (/M1) : Can perfom computation, display the computed data assigned to channels in trends and numerical values, and store computed data. Channels assignable to computed data : RD-MV102, RD-MV104 : Up to 4 channels RD-MV106, RD-MV112 : Up to 12 channels Operation : General arithmetic operations : Four arithmetic operations, square root, absolute, common logarithm, exponential, power, relational operations (<, ≤, >, ≥, =, ≠), logical operations (AND, OR, NOT, XOR) Statistical operations : Average, maximum, minimum and summation Special operations : Rolling average Constant : Available (Up to 12 constants) Digital input data via communication : Digital data via communication can be used in calculation expression (Up to 12 data) Remote input status : Remote input status (0/1) can be used in calculation expression (Up to 8 inputs) Report functions : Report type : Hourly, daily, daily + monthly and daily + weekly Operation : Average, maximum, minimum and summation Data format : ASCII 14 Specifications 14-11 14.6 Specifications of Optional Functions 3 terminal Isolated RTD Input (/N2) : A, B, b terminals are of isolated input type. * Can be specified only for RD-MV106 and RD-MV112. A,B,b terminals of RD-MV102 and RD-MV104 are isolated as standard. 12 VDC Power Supply: Powered by 12 VDC For related specifications, see “Power Supply,” “Normal Operating Conditions,” “Effects of Operating Conditions,” and “Other Specifications” in section 14.7. Rated power supply : 12 VDC Allowable power supply voltage range : 10 to 18 VDC Rated power consumption : 30 VA Remote Control (/R1) : This option allows the following functions to be controlled remotely by a contact input (up to eight contact inputs) : • Start/stop of memory (rising and falling edge) • Trigger for event data acquisition (trigger, 250 ms or longer) • Time adjustment (adjusting the time to a preset time upon contact signal, trigger, 250 ms or longer) Time of Trigger-On Processing Cut off reading of less than one minute. hh:00:00 to hh:01:59 e.g. 10:00:50 is corrected as 10:00:00 Round up reading of less than one minute. hh:58:00 to hh:59:59 e.g. 10:59:50 is corrected as 11:00:00 hh:02:00 to hh:57:59 No process is to be performed. • • • • • • 14-12 Start/stop of computation (rising and falling edge) Reset of computation data (trigger, 250 ms or longer) Manual sample (trigger, 250 ms or longer) Message display (Up to 8 different messages can be set, trigger, 250 ms or longer) Load of setting parameters (Up to 3 settings can be set, trigger, 250 ms or longer) Alarm acknowledgement (trigger, 250 ms or longer) 14.7 General Specifications Construction Installing: Dimensions : Weight : Standing on its front feet, the recorder can be inclined backwards up to 30 degrees from a horizontal plane. approx. 152(W) × 225(H) × 240(D) mm RD-MV102 : approx. 3.7 kg RD-MV104 : approx. 3.7 kg RD-MV106 : approx. 3.8 kg RD-MV112 : approx. 3.8 kg Standard Performance Measuring and Recording Accuracy : The following specifications apply to operation of the recorder under standard operation conditions : Temperature : 23 ± 2°C Humidity : 55% ± 10% RH Power supply voltage : 90 to 132 or 180 to 250 VAC Power supply frequency : 50/60 Hz ± 1% Warm-up time : At least 30 minutes. Other ambient conditions such as vibration should not adversely affect recorder operation. Input DC voltage Range Measurement Accuracy (Digital Display) 20 mV 60 mV 200 mV ± (0.1% of rdg + 2 digits) 2V 6V 20 V R S TC (Excluding the reference junction compensation accuracy) K E J T N W L U Pt100 JPt100 ± (0.15% of rdg + 1°C) However, R, S : ± 3.7°C at 0 to 100°C, ± 1.5°C at 100 to 300°C B: ± 2°C at 400 to 600°C (Accuracy at less than 400°C is not guaranteed.) ± (0.15% of rdg + 0.7°C) However, ± (0.15% of rdg + 1°C) at –200 to –100°C ± (0.15% of rdg + 0.5°C) ± (0.15% of rdg + 0.5°C) However, ± (0.15% of rdg + 0.7°C) at –200 to –100°C ± (0.15% of rdg + 0.7°C) ± (0.15% of rdg + 1°C) ± (0.15% of rdg + 0.5°C) However, ± (0.15% of rdg + 0.7°C) at –200 to –100°C 0.1°C 14 ± (0.15% of rdg + 0.3°C) Specifications RTD B Max. Resolution of Digital Display 10 µV 10 µV 100 µV 1 mV 1 mV 10 mV 14-13 14.7 General Specifications Measuring accuracy in case of scaling (digits) : Accuracy during scaling (digits) = measuring accuracy (digits) × multiplier + 2 digits (rounded up) where the multiplier = scaling span (digits)/measuring span (digits). Example : Assuming that • range : 6V • measuring span : 1.000 to 5.000 V • scaling span : 0.000 to 2.000 Then, Measuring accuracy = ±(0.1% × 5 V + 2 digits) = ±(0.005 V [5 digits] + 2) = ±(7 digits) Multiplier = 2000 digits (0.000 to 2.000)/4000 digits (1.000 to 5.000 V) = 0.5 Accuracy during scaling = 7 digits × 0.5 + 2 = 6 digits (rounded up) Reference junction compensation : Internal/External selectable for each channel Reference junction compensation accuracy (above 0°C) : Types R, S, B, W : ±1°C Types K, J, E, T, N, L, U : ±0.5°C Maximum allowable input voltage : ±10 V DC (continuous) for ranges of 2 V or less and TC ranges ±30 V DC (continuous) for 6 V DC and 20 V DC ranges Input resistance : Approximately 10 MΩ or more for ranges of 2 V DC or less and TC Approximately 1 MΩ for 6 V DC and 20 V DC ranges Input source resistance : Volt, TC : 2 kΩ or less RTD : 10 Ω or less per wire (The resistance of all three wires must be equal). Input bias current : 10 nA or less Maximum common mode noise voltage : 250 Vrms AC (50/60 Hz) Maximum noise voltage between channels : 250 Vrms AC (50/60 Hz) Interference between channels : 120 dB (when the input source resistance is 500 Ω and the inputs to other channels are 30 V) Common mode rejection ratio : 120 dB (50/60 Hz ±0.1%, 500 Ω imbalance, between the minus terminal and ground) Normal mode rejection ratio : 40 dB (50/60 Hz ±0.1%) 14-14 14.7 General Specifications Power Supply Rated power supply :100 to 240 VAC (automatic switching) 12 VDC/AC (for 12 VDC power supply model) Allowable power supply voltage range : 90 to 132 or 180 to 264 VAC 10 to 18 VDC (for 12 VDC power supply model) Rated power supply frequency : 50/60 Hz (automatic switching, for AC) Rated Power consumption : 53 VA (except for /P1 model) 30 VA (for 12 VDC power supply model) Power consumption : Supply Voltage Backlight Saving Mode 100 VAC 17 VA 240 VAC 26 VA 12 VDC 10VA Normal 20 VA 30 VA 11VA Max. 38 VA 53 VA 30VA Normal Operating Conditions Power supply voltage : 90 to 132 or 180 to 250 VAC 10 to 18 VDC (for 12 VDC power supply model) Power supply frequency : 50 Hz ±2%, 60 Hz ±2% Ambient temperature : 0 to 50°C (when using FDD or Zip drive : 5 to 40°C) Ambient humidity : 20% to 80% RH (at 5 to 40°C) Vibration : 10 to 60 Hz, 0.2 m/s2 or less Shock : Not acceptable Magnetic field : 400 A/m or less (DC and 50/60 Hz) Noise : Normal mode (50/60 Hz) : Volt : The peak value including the signal must be less than 1.2 times the measuring range. TC : The peak value including the signal must be less than 1.2 times the measuring thermal electromotive force. RTD : 50 mV or less Common mode noise(50/60 Hz) : 250 Vrms AC or less for all ranges Maximum noise voltage between channels (50/60 Hz) : 250 Vrms AC or less Mounting position : Can be inclined up to 30 deg backward. Mounting at an angle away from the perpendicular is not acceptable. Warm-up time : At least 30 minutes after power on Altitude : 2000 m or less Effects of Operating Conditions Ambient temperature : Magnetic field : 14-15 14 Specifications Power supply : With temperature variation of 10°C : ±(0.1% of rdg + 1 digit) or less for Volt and TC ranges Excluding the error of reference junction compensation ±(0.1% of rdg + 2 digit) or less for RTD ranges For 100 to 240 VAC power supply model With variation within 90 to 132 V and 180 to 250 VAC (50/60 Hz) : ±1 digit or less With variation of ±2 Hz from rated power frequency (at 100 VAC) : ±(0.1% of rdg + 1 digit) or less For 12 VDC power supply model With variation within 10 to 18 VDC :±1 digit or less AC (50/60 Hz) and DC 400 A/m fields : ±(0.1% of rdg + 10 digits) or less 14.7 General Specifications Input source resistance : (1) Volt range With variation of +1 kΩ : Ranges of 2 V or less : within ±10 µV Ranges of 6 V or greater : –0.1% of rdg or less (2) TC range With variation of +1 kΩ : Within ±10 µV (±100 µV when the burnout upscale/ downscale function is switched on) (3) RTD range (Pt100) With variation of 10 Ω per wire (resistance of all three wires must be equal) : ±(0.1% of rdg + 1 digit) or less With maximum difference of 40 mohms between wires : approximately 0.1°C Transport and Storage Conditions The following specifies the environmental conditions required during transportation from shipment to the start of service and during storage as well as during transportation and storage if this instrument is temporarily taken out of service. No malfunction will occur under these conditions with serious damage, which is impossible to repair; however, calibration may be necessary to recover normal operation performance. Ambient temperature : –25°C to 60°C Humidity : 5% to 95% RH (No condensation is allowed). Vibration : 10 to 60 Hz, 4.9 m/s2 maximum Shock : 392 m/s2 maximum (while being packed) Other Specifications Clock : Daylight saving : Accuracy of clock : Memory backup : Key lock function : Key login function : Insulation resistance : 14-16 With calendar function (year of grace) The time can be adjusted by a remote contact (with the remote control option). Summer and wintertime can be set. ±100 ppm, excluding a delay (of 1 second, maximum) caused each time the power is turned on. A built-in lithium battery backs up the setup parameters (battery life : approximately ten years at room temperature). ON/OFF and password can be set. Power on with log out mode and all key operations are not permitted. “User name”, “User ID” and “password” are required to enter the operation mode. Each terminal to ground terminal : 20 MΩ or greater (at 500 VDC) 14.7 General Specifications Dielectric strength : Power supply to ground terminal : 1500 VAC (50/60 Hz), 1 minute (except for /P1 model) Power supply to ground terminal : 500 VAC (50/60 Hz), 1 minute (for /P1 model) Contact output terminal to ground terminal : 1500 VAC (50/60 Hz), 1 minute Measuring input terminal to ground terminal : 1500 VAC (50/60 Hz), 1 minute Between measuring input terminals : 1000 VAC (50/60 Hz), 1 minute (except for b-terminal of RTD input of RD-MV106 and RD-MV112) Between remote control terminal to ground terminal : 500 VDC, 1 minute Safety and EMC Standards Safety standards : Certified by CSA22.2 No. 1010.1 and UL3111-1 (CSA NRTL/C) Complies with EN61010-1 (option) Installation category (Overvoltage category) II*1 Pollution degree 2*2 *1 “Installation category (Overvoltage category)” describes a number which defines a transient overvoltage condition. It implies the regulation for impulse withstand voltage. “II” applies to electrical equipment which is supplied from the fixed installation like distribution board. *2 “Pollution degree” describes the degree to which a solid, liquid, or gas which deteriorates dielectric strength or surface resistivity is adhering. “2” applies to normal indoor atmosphere. Normally, only non-conductive pollution occurs. EMC standards : Complies with EN61326-1 (option) 14 Specifications 14-17 14.8 Dimentional Drawings Rear View 151.7 (5.97) (1.17) 27° 14-18 (0.57) 144 (5.67) 14.6 180 (7.09) 29.8 187.7 (7.39) Unit: mm (approv. inch) 52 (2.05) Appendix Appendix 1 Parameters and Initial Settings Setting Mode Initial settings are thick-framed. Menu Parameters Range Volt TC RTD Scale Volt TC Notes 20 mV 60 mV 6V 20 V 200 mV 2V R S B K E J T N W L U PT JPT 20 mV 60 mV 6V 20 V R E W Other parameters : Upper/lower limits of span 200 mV 2V S B K J T N L U RTD PT JPT DI Level Cont 20 mV 60 mV 6V 20 V R E W Volt TC Other parameters : Upper/lower limits of span Upper/lower limits of scale Character string Unit Delta Other parameters : Upper/lower limits of span 200 mV 2V S B K J L T N Other parameters : Upper/lower limits of span U RTD PT JPT DI Level Cont DI Level Cont Sqrt 20 mV 60 mV 6V 20 V Up to model types Ref. CH Other parameters : Upper/lower limits of span 200 mV 2V Other parameters : Upper/lower limits of span Upper/lower limits of scale Character string Unit Skip Alarm On/Off On Off Type H L h l R r T t Relay On/Off On Off Number I01 to I06 Value Tag Numerical value Up to model types Tag Moving average Count Character string, Initial setting is “all space” Off 2 3 4 5 6 7 8 9 10 11 12 13 14 15 16 Filter Off 2s 5s 10 s Alarm delay time 1 s to 3600 s Trend/Save interval 1 min 2 min 5 min 10 min 20 min 30 min 1h 2h Time/div 10 s RD-MV106/RD-MV112 RD-MV102/RD-MV104 Numerical value App Aute save interval 10 min to 31 days 1h Up to other parameters set Message Characters No.1 to No.8 Character string, Initial setting is “all space” File Header Character string, Initial setting is “all space” Directory name Save data Character string, Initial setting is [DATA 0] Unsave All App-1 Appendix 4h Appendix 1 Parameters and Initial Settings Menu Parameters Group set Notes Group number 1 2 3 4 Fixed Group name GROUP 1 GROUP 2 GROUP 3 GROUP 4 Character string On Off Red Green Blue B. violet Brown Orange Y. green Lightblue CH set See section 7.6 for initial settings. On/Off Trip line Numerical value Position Color Color Zone Graph CH1 to CH12 Violet Gray Lime Cyan Darkblue Yellow Lightgray Purple Red Green Blue B. violet Brown Orange Y. green Lightblue Violet Gray Lime Cyan Darkblue Yellow Lightgray Purple Lower 0 to 95 Upper 5 to 100 Division 4 5 6 7 8 9 10 11 Initial values are No.1 : Red, No.2 : Green, No.3 : Blue, No.4 : Yellow See section 14.2 for initial settings. Numerical value 12 Partial Bar graph Normal Center Scale position 1 2 3 4 5 6 7 8 9 10 Off On/Off On Off Expand 1 to 99 Numerical value Boundary View Direction Trend Horizontal Vertical Bar graph Horizontal Vertical Background White Black Trend line 1 2 Trip line 1 2 3 Grid 4 5 6 7 8 9 10 11 5s 10 s 20 s 30 s 1 2 3 4 5 6 7 8 On Off 5 min 10 min Scroll 3 1 min LCD Brightness Backlight saver On/Off Saver time 1 min Math color Math Zone Math partial 1h Restore Key Key + Alm CH31 to CH60 Red Green Blue B. violet Brown Orange Y. green Lightblue Violet Gray Lime Cyan Darkblue Yellow Lightgray Purple Lower 0 to 95 Upper 5 to 100 On/Off On Expand 1 to 99 Boundary App-2 2 min 30 min See section 14.2 for initial settings. Numerical value Off Numerical value Appendix 1 Parameters and Initial Settings Menu Parameters Math Graph Division Notes 4 5 6 7 8 9 10 11 12 Save/Load, Clear data Bar graph Normal Center Scale position 1 2 3 4 5 6 7 8 9 10 Off On Off Save settings Load settings Save data Load display data Load event data File list Delete Format Clear data Numerical value Time set Math set Math range On/Off Calculation expression Equation for computation Span Lower Numerical value Span Upper Unit Math alarm On/Off Type Character string On Off H L T t Value Numerical value Relay On/Off On Number Off Up to model types I01 to I06 Constant K01 to K12 Tag Tag TLOG Timer No. 1 2 3 Sum scale Off /s /min /h Rolling average On/Off On Off Interval 1s 2s 3s 4s 5s 6s 10 s 12 s 15 s 20 s 30 s 1 min 2 min 3 min 4 min 5 min 6 min 10 min 12 min 15 min 20 min 30 min 1h Numerical value, Initial setting is [1] Character string, Initial setting is “all space” 1 to 64 Number of samples Alarm delay time 1 s to 3600 s 10 s Numerical value Numerical value App Appendix App-3 Appendix 1 Parameters and Initial Settings Basic Setting Mode Initial settings are thick-framed. Menu Parameters Alarm Reflash Relay On AND None I01 I01 - I02 I01 - I04 I01 - I05 I01 - I06 Action Energize De-energ Behavior Hold Nonhold Indicator Hold Nonhold Rate of change Increase 1 Decrease 5 A/D Notes Off I01 - I03 2 3 4 6 7 8 9 10 11 12 13 14 15 Hysterisis On Off Integrate Auto 50 Hz Scaninterval 125 ms 250 ms 1s 2s Off Up Internal External Auto Manual Display E+D 125 ms 250 ms 500 ms 1s 2s 5s 10 s 30 s Burnout set RJC 60 Hz 100 ms Save Data Event Sample rate 100 ms is for DX106 and RD-MV112 only RD-MV102/RD-MV104 RD-MV106/RD-MV112 Down Volt (µV) Memory Up to model types Numerical value Event 60 s 120 s Mode Free Trigger Rotate Block 1 2 4 8 5 25 50 75 95 100 On Off External On Off 16 1, 2, and 4 when [Data] is set to [E + D] Up to other parameters set Data length 3 min to 31 days Pre-trigger 0 125 ms, 250 ms, and 500 ms are for RD-MV102 and RD-MV104 only Trigger Key Alarm Memory and trend Meas CH/Math CH On Off Meas CH Math CH Up to model types First-CH Last-CH AUX App-4 On/Off On Off Tag/Channel Tag Channel Memory alarm 1h 2h 5h 20 h 50 h 100 h Language English Japanese German Partial Use Not Batch Use Not 10 h French For models with /BT1 Appendix 1 Parameters and Initial Settings Menu Parameters Keylock Notes Use Not START Free Lock STOP Free Lock MENU Free Lock MEDIA Free Lock DISP/ENTER Free Lock Alarm ACK Free Lock Math Free Lock Write memory (Messege) (Manual sample) Free Lock Use/Not Character string password Key login Media Free Lock Use/Not Use Not Auto logout On Off User ID Use/Not Use Not Number 1 2 3 5 6 7 On/Off On Off User name User 1 to User 7 User ID 1 to 7 4 Character string Password Enable Enter setup Save/Load, Initialize Disable Save settings Load settings Delete Format Initialize Option Remote Action NO.1 to NO.8 None Start Stop Trigger Alatm ACK Time adj Math Math rst M. sample Start Stop Option Timer (TLOG) Mode Interval Pnl 1 load Pnl 2 load Pnl 3 load Message 1 Message 2 Message 3 Message 4 Message 5 Message 6 Message 7 Message 8 Relative Absolute (Absolute) 1 min Off 2 min 3 min 4 min 5 min 6 min 10 min 12 min 15 min 20 min 30 min 1h 2h 3h 4h 6h 8h 12 h 24 h (Relative) Numerical value Numerical value, Initial setting is [0 : 00] Ref. time Option Report Initial setting Timer 1 : Absolute Timer 2, 3 : Off Reset On Off Action Off Datasave Report set Off Hour Day Day + Week SUN MON TUE WEN THU FRI SAT Day + Month Numerical value Date Date of the week Time (hour) App Numerical value Appendix App-5 Appendix 1 Parameters and Initial Settings Menu Parameters Option Report Report CH On/Off Notes R01 R02 R03 R04 R05 R06 R07 R08 R09 R10 R11 R12 On Off Off /s /min /h Up to model types Channel Sum scale /day Communication IP-address Ethernet Subnet mask Numerical value Default gateway On DNS On/Off Off Server search order Primary Numerical value Secondary Host name Character string Domain name Domain suffix search order Primary Character string Secondary Communication Baud rate Serial 2400 19200 38400 4800 9600 Data length 7 8 Parity Even Odd None XON : XON XON : RS CS : RS 1 2 3 4 5 6 7 8 9 10 11 12 13 14 15 16 17 18 19 20 21 22 23 24 25 26 27 28 29 30 31 32 Normal Modbus RS-232 Handshaking Off : Off RS-422A Address /485 Protocol Memory out FTP transfer file 1200 Ethernet Serial Disp & Event data On Off Report On Off Primary Secondary FTP connection Character string FTP server name Port number Numerical value 21 Login name Character string Password Account PASV mode On Off Use Not Character string Initial pass Ethernet login Use/Not Level On/Off Admin User 1 User 2 User 4 User 5 User 6 On Off User name User 3 Character string Password Application time out Keep alive App-6 On Time Off 1 to 120 min On Numerical value Off Appendix 2 Data Formats of ASCII Files This section describes the data format of the ASCII file. The RD-MV100 creates two types of ASCII files, the manual sampled data file and the report file. Data Format of the Manual Sampled Data File • The manual sampled data are output in ASCII format using values and strings that are separated by commas. • The channel/tag, unit, and manual sampled values are not output for channels in which the input range is set to [Skip] or for which the computation is turned OFF. Example The following example is for channels 1, 2, 3, 4, and 31. “MANUAL SAMPLE DATA” “Model Serial No.:”, “XXXXXXXXXXXXXXXX” “File Header : ”, “AAAAAAAAAAAAAAAAAAAAAAAAAAAAAAAA” “CH/TAG”, 1 “CH01 ”, “CH02 ”, “CH03 ”, “CH04 “UNIT”, “V ”, “V ”, “V ”, “V ”, “mV ” 2000/01/01 01:08:43, 0.000, 0.000, 0.000, -0.014, 12.00 2000/01/01 01:08:48, 0.000, 0.000, 0.000, -0.014, 12.00 2000/01/01 01:09:15, 0.000, 0.000, 0.000, -0.014, 12.00 “CH/TAG”, 1 “CH01 ”, “CH02 ”, “CH03 ”, “CH04 “UNIT”, “V ”, “V ”, “V ”, “V ”, “V ” 2000/01/01 01:15:30, 0.000, 0.000, 0.000, -0.014, 12.00 2000/01/01 01:18:12, 0.000, 0.000, 0.000, -0.014, 12.00 ”, “CH31 ” ”, “CH31 ” Data size • Size of the header section The following equation can be used to derive the size of the header section. Title + carriage return line feed + serial number + carriage return line feed + file header + carriage return line feed + channel/tag (8 + 19 × number of channels that are output) + carriage return line feed + unit (6 + 9 × number of channels that are output) + carriage return line feed • The size of the title is fixed to 20 bytes. • The size of the serial number is fixed to 38 bytes. • The size of the file header is fixed to 49 bytes. • The size of the carriage return line feed is fixed to 2 bytes. Calculation example Manual sampled data for 30 channels 20 + 2 + 38 + 2 + 49 + 2 + (8 + 19 × 30) + 2 + (6 + 9 × 30) + 2 = 971 bytes Calculation example Manual sampled data for 30 measurement channels 19 + (8 × 30) + (10 × 0) + 2 = 261 bytes App-7 App Appendix • Size of the data section of one data set The following equation can be used to derive the size of data section of one data set. Date and time of manual sampling + measured value(8 × number of measurement channe) + computed value (10 × number of computation channels) + carriage return line feed • The size of the date and time of creation is fixed to 19 bytes. • The size of the carriage return line feed is fixed to 2 bytes. Appendix 2 Data Formats of ASCII Files • Number of data sets and file size The file size of 50 data sets* for 30 measurement channels is calculated as follows. Size of the header section + 50 × size of the data section of one data set = 14019 bytes * 50 data sets is the maximum number of mamual sampled data sets that can be written in the internal memory. If there are more than 50 data sets, they are overwritten starting with the oldest data set. Note • Plus (+)/minus (–) over range in measurement channels Over range occurs when the input type is voltage and the input exceeds ±5% of the measurable range. For example, consider the case when the measurement range is 2 V and the measurable range is from –2.000 to 2.000 V. If the input signal exceeds 2.200 V, + over range occurs. If the input signal falls below –2.200 V, – over range occurs. Over range occurs when the input type is TC (thermocouple) or RTD (resistance temperature detector) and the input exceeds approximately ±10°C of the measurable range. For example, consider the case when the measurement range is R and the measurable range is from 0.0 to • • • 1760.0°C. If the input signal exceeds approximately 1770.0°C, + over range occurs. If the input signal falls below approximately –10.0°C, – over range occurs. Plus (+)/minus (–) computation overflow in computation channels Plus (+) computation overflow occures when the value exceeds 3.4E + 38. Minus (–) computation overflow occures when the value falls below –3.4E + 38. Output value when detected errorous data, measurement over range data, or computation overflow data Channels Data Output Value Measurement channels measurement error plus (+) over range minus (–) over range Blank 99999 –99999 Computation channels computation error plus (+) computation overflow minus (–) computation overflow 999999999 999999999 –99999999 CH/TAG and UNIT lines In the following cases, both the CH/TAG line and the UNIT line are rewritten after a carriage return line feed and followed by manual sampled data. • When the measurement channel is switched from some setting other than [Skip] to [Skip]. • When the measurement channel is switched from [Skip] to some other setting. • When the computation channels are turned On or turned Off. • When the unit is changed. Four lines from the bottom of the file example shows the output when the unit for channel 31 is changed from “mV” to “V.” App-8 Appendix 2 Data Formats of ASCII Files Data Format of the Report File • The hourly, daily, weekly, and monthly reports are output in ASCII format using values and strings that are separated by commas. • The channel/tag, unit, average value, maximum value, minimum value, and sum value are not output for channels in which the input range is set to [Skip] or for which the computation is turned OFF. Example The following example is the daily report for four channels. “DAILY REPORT”, “START TIME”, 2000/01/31 20:00 “Model Serial No.:”, “XXXXXXXXXXXXXXXX” “File Header:”, “AAAAAAAAAAAAAAAAAAAAAAAAAAAAAAAA” “CH/TAG”, “CH01 ”, “CH02 ”, “CH03 ”, “CH04 “UNIT”, “V ”, “V ”, “V ”, “V ” ” 2000/01/01 00:00, “ C”, “ C”, “ C”, “ C” “AVE”, 0.00, 0.10, 0.20, 0.30 “MAX”, 0.00, 1.00, 2.00, 3.00 “MIN”, 0.00, -1.00, -2.00, -3.00 “SUM”, 0.000000E-01, 1.000000E+04, 2.000000E+04, 3.000000E+04 Status • Various events that occur while creating the report data are saved as status data and output in the report. • The positions of the various statuses in the report are fixed. E : Error (an error is detected) O : Over (an over range/computation overflow is detected) P : Power failure (a power disruption has occurred) C : Change (the time has been changed) Calculation example Monthly data for 30 channels 46 + 2 + 38 + 2 + 49 + 2 + (8 + 19 × 30) + 2 + (6 + 9 × 30) + 2 = 997 bytes App-9 App Appendix Data size • Size of the header section The following equation can be used to derive the size of the header section. Title + carriage return line feed + serial number + carriage return line feed + file header + carriage return line feed + channel/tag (8 + 19 × number of channels that are output) + carriage return line feed + unit (6 + 9 × number of channels that are output) + carriage return line feed • The size of the title varies depending on the report type as follows. • For hourly reports (HOURLY) : 45 bytes • For daily reports (DAILY) : 44 bytes • For weekly reports (WEEKLY) : 45 bytes • For monthly reports (MONTHLY) : 46 bytes • The size of the serial number is fixed to 38 bytes. • The size of the file header is fixed to 49 bytes. • The size of the carriage return line feed is fixed to 2 bytes. Appendix 2 Data Formats of ASCII Files • Size of the data section of one report data set The following equation can be used to derive the size of data section of one report data. Carriage return line feed + date and time of creation + status (11 × number of channels that are output) + carriage return line feed + average value (5 + 14 × number of channels that are output) + carriage return line feed + maximum value (5 + 14 × number of channels that are output) + carriage return line feed + minimum value (5 + 14 × number of channels that are output) + carriage return line feed + sum value (5 + 14 × number of channels that are output) + carriage return line feed • The size of the date and time of creation is fixed to 16 bytes. • The size of the carriage return line feed is fixed to 2 bytes. Calculation example Monthly data for 30 channels 2 + 16 + (11 × 30) + 2 + (5 + 14 × 30) + 2 + (5 + 14 × 30) + 2 + (5 + 14 × 30) + 2 + (5 + 14 × 30) + 2 = 2058 bytes • Number of report data sets and file size The file size varies depending on the number of report data sets as follows. • One report data set of monthly reports Size of the header section + size of the data section of one report data set = 3055 bytes • 40 report data sets* of monthly reports Size of the header section + 40 × size of the data section of one report data set = 83317 bytes * 40 report data sets is the maximum number of report data sets that can be written in the internal memory. If there are more than 40 data sets, they are cleared starting with the oldest data set. Note • When the measurement and computation channel data enter the condition described in the following table, status “E” and “O” are output in the report. Data Condition Status Common to measurement and computation channels Measurement error or computation error E For measurement channels Plus (+) over range O Minus (–) over range O Over range occurs when the input type is voltage and the input exceeds ±5% of the measurable range. For example, consider the case when the measurement range is 2 V and the measurable range is from –2.000 to 2.000 V. If the input signal exceeds 2.200 V, + over range occurs. If the input signal falls below –2.200 V, – over range occurs. Over range occurs when the input type is TC (thermocouple) or RTD (resistance temperature detector) and the input exceeds approximately ±10°C of the measurable range. For example, consider the case when the measurement range is R and the measurable range is from 0.0 to 1760.0°C. If the input signal exceeds approximately 1770.0°C, + over-range occurs. If the input signal falls below approximately –10.0°C, – over range occurs. For computation channels + computation overflow (when the value exceeds 3.4E + 38) – computation overflow (when the value falls below –3.4E + 38) App-10 O O Appendix 2 Data Formats of ASCII Files • • Measurement/computation errors are discarded when MAX and MIN are determined. Measurement/computation errors, over range, and computation overflow are discarded when determining AVE and SUM. • The report output values of AVE, MAX, MIN and SUM vary depending on the data condition of the measurement and computation channels as shown in the table below. Item Data Condition of Measurement Channels Report Output Value AVE When all data are measurement errors or over range (Blank) (Average value) MAX, MIN • When all data are measurement errors (Maximum value, • + over range minimum value) • – over range (Blank) 99999 –99999 SUM (Sum value) (Blank) Item • When all data are measurement errors or over range • When the sum value exceeds 3.4E + 38 • When the sum value is below –3.4E + 38 9.999999E + 99 –9.999999E + 99 Data Condition of Computation Channels Report Output Value AVE When all data are computation errors or over range (Average value) (Blank) MAX, MIN • When all data are computation errors (Maximum value, • When the maximum value exceeds 99999999 minimum value) • When the minimum value is below –9999999 (Blank) 999999999 –99999999 The decimal position that was specified when the span for the equation was specified is reflected in the maximum and minimum values. For example, if the span setting of the equation is “200.0,” then “99999999” is output when the value exceeds “99999999.9” and “–99999999” is output when the value is below “–999999.9.” SUM (Sum value) • When all data are computation errors or computation overflow • When the sum value exceeds 3.4E + 38 • When the sum value is below –3.4E + 38 (Blank) 9.999999E + 99 –9.999999E + 99 App Appendix App-11 Index A C absolute value ................................................................... 11-4 calculation expression ................................................... 11-10 access lamp ........................................................................ 3-2 calibration ........................................................................ 13-3 accessories ............................................................................ v channels to be stored ....................................................... 8-22 alarm comment .............................................................. 1-22, 10-16 hysteresis ..................................................................... 6-11 indication hold/non-hold ................................................ 6-10 release ............................................................................ 6-1 common logarithm ........................................................... 11-4 setting ............................................................................. 6-5 wiring .............................................................................. 2-7 alarm function ................................................................... 1-17 communication input data ............................................. 11-2 constant ...................................................................... 11-14 data dropout ................................................................. 11-9 type ..................................................................... 1-20, 11-1 alarm hysteresis ................................................................ 1-19 computation overflow ..................................................... App-8 alarm output relay Cont .................................................................................... 5-5 communication .................................................................. 1-1 computation Alarm ACK .......................................................................... 6-1 AND/OR ........................................................................ 6-10 energized/de-energized ................................................ 6-10 hold/non-hold ................................................................ 6-10 reflash ........................................................................... 6-10 alarm summary ....................................................... 1-10, 4-13 AND/OR ............................................................................ 6-12 arithmetical computations ................................................. 11-4 ASCII file ........................................................................ App-7 ATA flash memory card ....................................................... 3-5 formatting ............................................................ 9-11, 9-12 auto logout ........................................................................ 10-5 auto save ................................................................ 8-10, 8-16 auto save interval .............................................................. 8-18 D daily report .......................................................... 11-22, 11-26 data acquisition ................................................................... 8-3 data format ............................................................. 8-6, App-7 data type ..................................................................... 8-1, 8-3 date and time .................................................................... 3-23 DC current ........................................................................... 5-2 DC voltage .......................................................................... 5-1 delay lower limit alarm .............................................. 1-18, 6-7 delay upper limit alarm .............................................. 1-18, 6-7 deleting directories .................................................... 9-9, 9-12 deleting files .............................................................. 9-9, 9-12 B Delta .................................................................................... 5-7 DI ........................................................................................ 5-5 background color .............................................................. 7-23 difference computation ........................................................ 5-7 backlight saver .................................................................. 7-25 difference lower limit alarm ....................................... 1-18, 6-6 bar graph difference upper limit alarm ....................................... 1-18, 6-6 base position ................................................................ 7-15 display direction ............................................................ 7-23 screen ............................................................................. 4-5 bar graph screen ................................................................. 1-9 basic setting mode .............................................................. 3-7 configuration ................................................................. 3-11 initial settings ............................................................. App-4 key operation ................................................................ 3-19 menu ............................................................................. 3-17 parameters ................................................................ App-4 battery replacement ......................................................... 13-5 burnout .................................................................... 1-3, 5-15 digital screen ............................................................... 1-9, 4-5 dimentional drawings ...................................................... 14-18 directory name .................................................................. 8-20 display color ...................................................................... 7-12 display conditions of the LCD ........................................... 1-14 display data ......................................................................... 8-3 sampling interval ............................................................. 7-3 setting ........................................................................... 8-23 start/stop ....................................................................... 8-12 display function ................................................................... 1-5 displayed data .................................................................... 1-7 displayed language ........................................................ 10-14 Index-1 Index Index brightness ........................................................................ 7-25 digital input .......................................................................... 5-5 Index E I E + D ................................................................................ 8-24 information screen ............................................................ 4-13 eject button ........................................................................ 3-2 initializing setup data ......................................................... 9-15 entering characters .......................................................... 3-22 input terminal ...................................................................... 2-4 entering numbers ............................................................. 3-21 input type ............................................................................ 1-2 error messages ................................................................ 12-1 integration time ......................................................... 1-4, 5-15 Ethernet port ...................................................................... 3-3 internal memory event data ........................................................................... 8-4 capacity .......................................................................... 8-6 block ............................................................................. 8-24 clearing data ................................................................. 9-14 saving data ..................................................................... 9-5 data length .................................................................. 8-24 free ............................................................................... 8-13 pre-trigger ............................................................ 8-5, 8-24 rotate ........................................................................... 8-14 sampling interval ......................................................... 8-24 setting ........................................................................... 8-24 start/stop ..................................................................... 8-13 trigger ........................................................ 8-5, 8-14, 8-24 internal memory condition ................................................... 4-3 K key lock ......................................................... 1-24, 10-1, 10-2 key login/logout ............................................. 1-24, 10-4, 10-6 key login/logout log ........................................................... 10-9 external storage medium condition ................................... 4-4 L F L .................................................................................. 4-9, 6-6 FAIL/Memory End ............................................................. 1-26 l ................................................................................... 4-9, 6-6 wiring .............................................................................. 2-9 LCD ..................................................................................... 1-5 file header ......................................................................... 8-20 LCD screen ......................................................................... 3-1 file name ............................................................................. 8-2 Level ................................................................................... 5-5 filter ........................................................................... 1-3, 5-14 loading setup data Floppy disk .......................................................................... 3-5 basic setting mode .......................................................... 9-4 formatting ............................................................ 9-11, 9-12 setting mode ................................................................... 9-2 free space ........................................................................... 9-8 log ........................................................................... 1-25, 10-8 front panel ........................................................................... 3-1 logical computation ........................................................... 11-5 FUNC key ........................................................................... 3-8 lot number ............................................................. 1-22, 10-15 functional ground terminal ...................................................... ii lower limit alarm ........................................................ 1-17, 6-6 fuse replacement .............................................................. 13-2 lower limit on rate-of-change alarm ........................... 1-18, 6-7 G M group ................................................................................... 1-5 MAC address .................................................................... 10-8 display .......................................................... 4-5, 4-7, 4-19 setting ............................................................................. 7-8 maintenance ..................................................................... 13-1 manual sample .......................................................... 8-9, 8-26 data format ................................................................ App-7 H manual save ............................................................ 8-10, 8-15 H ................................................................................. 4-9, 6-6 memory summary ................................................... 1-11, 4-13 h .................................................................................. 4-9, 6-6 message ..................................................................... 7-4, 7-7 historical trend ................................................................... 1-12 message summary .................................................. 1-11, 4-13 from external storage medium ................................ 9-6, 9-7 screen ........................................................................... 4-18 model .................................................................................... iv hourly report ........................................................ 11-22, 11-26 moving average ........................................................ 1-3, 5-14 memory end relay output time ........................................ 10-10 monthly report ..................................................... 11-22, 11-26 N NOT .................................................................................. 11-6 Index-2 Index O scan interval ............................................................. 1-2, 5-15 screen image .................................................................... 9-13 operation mode ................................................................... 3-7 serial interface port ............................................................ 3-3 operation screen ................................................................. 4-1 setting mode ...................................................................... 3-7 option terminal ............................................................ 2-7, 2-9 configuration ................................................................ 3-11 initial settings ............................................................. App-1 key operation ................................................................ 3-20 OR ..................................................................................... 11-6 over range ...................................................................... App-8 menu ............................................................................. 3-14 parameters ................................................................ App-1 overview screen ...................................................... 1-10, 4-11 Skip .................................................................................. 5-13 P soft key ............................................................................... 3-2 panel cutout .................................................................... 14-18 specifications alarm ............................................................................. 14-8 communication ............................................................. 14-9 data storage .................................................................. 14-5 partial expansion display ................................. 1-8, 7-20, 7-22 password key lock ......................................................................... 10-2 key login ....................................................................... 10-7 display .......................................................................... 14-3 general ........................................................................ 14-13 input .............................................................................. 14-1 normal operating conditions ....................................... 14-15 optional functions ........................................................ 14-10 periodic maintenance ........................................................ 13-1 power ................................................................................ 11-4 power switch ....................................................................... 3-4 power terminal .................................................................... 3-3 power supply .............................................................. 14-15 Sqrt ................................................................................... 5-11 R square root .............................................................. 5-11, 11-4 status display section .......................................................... 4-2 R ................................................................................. 4-9, 6-6 r ................................................................................... 4-9, 6-7 rate-of-change alarm ......................................................... 6-11 storage function ................................................................ 1-15 sum unit .......................................................................... 11-15 system screen ......................................................... 1-25, 10-8 rear panel ............................................................................ 3-3 reference junction compensation .............................. 1-3, 5-15 reflash ............................................................................... 6-11 T relational computation ....................................................... 11-5 remote control ................................................................. 10-11 T .................................................................................. 4-9, 6-7 wiring .................................................................. 2-11, 2-12 t ................................................................................... 4-9, 6-7 report tag name ............................................................................. 7-1 data format ................................................................ App-9 display .......................................................................... 4-15 function ......................................................................... 1-21 tags or channel ................................................................... 7-2 setting ......................................................................... 11-26 start/stop ..................................................................... 11-25 type ............................................................................. 11-22 TLOG computation ............................................................ 11-7 report data ........................................................................... 8-9 channels ....................................................................... 8-22 display direction ............................................................ 7-23 report function ................................................................. 11-22 resistance temperature detector ......................................... 5-3 RJC ................................................................................... 5-15 rolling average ................................................................ 11-20 RTD ..................................................................................... 5-3 rubber strips replacement ................................................. 13-5 run mode ............................................................................. 3-7 S TC ....................................................................................... 5-3 thermocouple ...................................................................... 5-3 TLOG data .......................................................................... 8-9 trend display rate ..................................................................... 7-3 line width ....................................................................... 7-23 line width of the trip line ................................................ 7-23 scale display position .................................................... 7-15 scale specifications ....................................................... 7-17 screen ............................................................................. 4-5 trip line .......................................................................... 7-10 zone display .................................................................. 7-13 trend screen ........................................................................ 1-6 troubleshooting ................................................................. 12-8 basic setting mode .......................................................... 9-3 setting mode ................................................................... 9-1 Scale ................................................................................... 5-9 scale division ..................................................................... 7-15 Index-3 Index saving setup data Index Index U unit .............................................................. 5-10, 5-12, 11-11 unsave .............................................................................. 8-21 upper limit alarm ....................................................... 1-17, 6-6 upper limit on rate-of-change alarm .......................... 1-18, 6-6 user ID .............................................................................. 10-6 user name ......................................................................... 10-7 V Volt ...................................................................................... 5-1 volume name .................................................................... 9-11 W weekly report ....................................................... 11-22, 11-26 wiring alarm output .................................................................... 2-7 FAIL/Memory End ................................................. 2-9, 2-10 remote control ..................................................... 2-11, 2-12 X XOR .................................................................................. 11-6 Z Zip disk ................................................................................ 3-5 formatting ............................................................ 9-11, 9-12 zone display ........................................................................ 1-8 Index-4 WARRANTY/DISCLAIMER OMEGA ENGINEERING, INC. warrants this unit to be free of defects in materials and workmanship for a period of 13 months from date of purchase. OMEGA’s WARRANTY adds an additional one (1) month grace period to the normal one (1) year product warranty to cover handling and shipping time. This ensures that OMEGA’s customers receive maximum coverage on each product. If the unit malfunctions, it must be returned to the factory for evaluation. OMEGA’s Customer Service Department will issue an Authorized Return (AR) number immediately upon phone or written request. Upon examination by OMEGA, if the unit is found to be defective, it will be repaired or replaced at no charge. OMEGA’s WARRANTY does not apply to defects resulting from any action of the purchaser, including but not limited to mishandling, improper interfacing, operation outside of design limits, improper repair, or unauthorized modification. This WARRANTY is VOID if the unit shows evidence of having been tampered with or shows evidence of having been damaged as a result of excessive corrosion; or current, heat, moisture or vibration; improper specification; misapplication; misuse or other operating conditions outside of OMEGA’s control. Components which wear are not warranted, including but not limited to contact points, fuses, and triacs. OMEGA is pleased to offer suggestions on the use of its various products. However, OMEGA neither assumes responsibility for any omissions or errors nor assumes liability for any damages that result from the use of its products in accordance with information provided by OMEGA, either verbal or written. OMEGA warrants only that the parts manufactured by it will be as specified and free of defects. OMEGA MAKES NO OTHER WARRANTIES OR REPRESENTATIONS OF ANY KIND WHATSOEVER, EXPRESS OR IMPLIED, EXCEPT THAT OF TITLE, AND ALL IMPLIED WARRANTIES INCLUDING ANY WARRANTY OF MERCHANTABILITY AND FITNESS FOR A PARTICULAR PURPOSE ARE HEREBY DISCLAIMED. LIMITATION OF LIABILITY: The remedies of purchaser set forth herein are exclusive, and the total liability of OMEGA with respect to this order, whether based on contract, warranty, negligence, indemnification, strict liability or otherwise, shall not exceed the purchase price of the component upon which liability is based. In no event shall OMEGA be liable for consequential, incidental or special damages. CONDITIONS: Equipment sold by OMEGA is not intended to be used, nor shall it be used: (1) as a “Basic Component” under 10 CFR 21 (NRC), used in or with any nuclear installation or activity; or (2) in medical applications or used on humans. Should any Product(s) be used in or with any nuclear installation or activity, medical application, used on humans, or misused in any way, OMEGA assumes no responsibility as set forth in our basic WARRANTY/ DISCLAIMER language, and, additionally, purchaser will indemnify OMEGA and hold OMEGA harmless from any liability or damage whatsoever arising out of the use of the Product(s) in such a manner. RETURN REQUESTS/INQUIRIES Direct all warranty and repair requests/inquiries to the OMEGA Customer Service Department. BEFORE RETURNING ANY PRODUCT(S) TO OMEGA, PURCHASER MUST OBTAIN AN AUTHORIZED RETURN (AR) NUMBER FROM OMEGA’S CUSTOMER SERVICE DEPARTMENT (IN ORDER TO AVOID PROCESSING DELAYS). The assigned AR number should then be marked on the outside of the return package and on any correspondence. The purchaser is responsible for shipping charges, freight, insurance and proper packaging to prevent breakage in transit. FOR WARRANTY RETURNS, please have the following information available BEFORE contacting OMEGA: 1. Purchase Order number under which the product was PURCHASED, 2. Model and serial number of the product under warranty, and 3. Repair instructions and/or specific problems relative to the product. FOR NON-WARRANTY REPAIRS, consult OMEGA for current repair charges. Have the following information available BEFORE contacting OMEGA: 1. Purchase Order number to cover the COST of the repair, 2. Model and serial number of the product, and 3. Repair instructions and/or specific problems relative to the product. OMEGA’s policy is to make running changes, not model changes, whenever an improvement is possible. This affords our customers the latest in technology and engineering. OMEGA is a registered trademark of OMEGA ENGINEERING, INC. © Copyright 2000 OMEGA ENGINEERING, INC. All rights reserved. This document may not be copied, photocopied, reproduced, translated, or reduced to any electronic medium or machine-readable form, in whole or in part, without the prior written consent of OMEGA ENGINEERING, INC. Where Do I Find Everything I Need for Process Measurement and Control? OMEGA…Of Course! Shop online at www.omega.com TEMPERATURE Thermocouple, RTD & Thermistor Probes, Connectors, Panels & Assemblies Wire: Thermocouple, RTD & Thermistor Calibrators & Ice Point References Recorders, Controllers & Process Monitors Infrared Pyrometers PRESSURE, STRAIN AND FORCE Transducers & Strain Gages Load Cells & Pressure Gages Displacement Transducers Instrumentation & Accessories FLOW/LEVEL Rotameters, Gas Mass Flowmeters & Flow Computers Air Velocity Indicators Turbine/Paddlewheel Systems Totalizers & Batch Controllers pH/CONDUCTIVITY pH Electrodes, Testers & Accessories Benchtop/Laboratory Meters Controllers, Calibrators, Simulators & Pumps Industrial pH & Conductivity Equipment DATA ACQUISITION Data Acquisition & Engineering Software Communications-Based Acquisition Systems Plug-in Cards for Apple, IBM & Compatibles Datalogging Systems Recorders, Printers & Plotters HEATERS Heating Cable Cartridge & Strip Heaters Immersion & Band Heaters Flexible Heaters Laboratory Heaters ENVIRONMENTAL MONITORING AND CONTROL Metering & Control Instrumentation Refractometers Pumps & Tubing Air, Soil & Water Monitors Industrial Water & Wastewater Treatment pH, Conductivity & Dissolved Oxygen Instruments M3641/1200