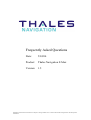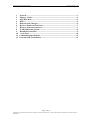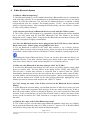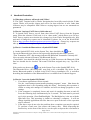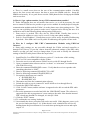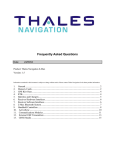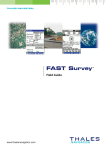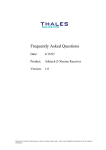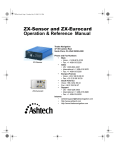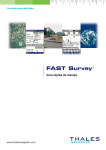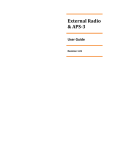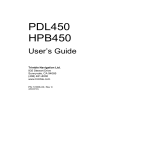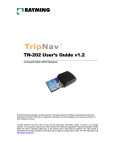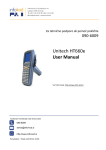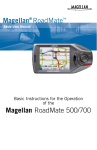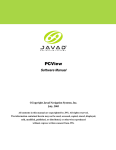Download FAQ Z-Max 1.5
Transcript
Frequently Asked Questions Date: 5/03/04 Product: Thales Navigation Z-Max Version: 1.5 Information contained in this document is subject to change without notice. Please contact Thales Navigation for the latest product information. Z-Max Frequently Asked Questions 1 2 3 4 5 6 7 8 9 10 11 12 firmware version v. 346 General................................................................................................................ 3 Memory Cards.................................................................................................... 3 GPS Raw Data.................................................................................................... 5 RTK..................................................................................................................... 5 Batteries and Chargers...................................................................................... 6 Receiver Hardware Interfaces .......................................................................... 7 Receiver Software Interfaces ............................................................................ 7 Z-Max Bluetooth System................................................................................... 8 Handheld Controllers ........................................................................................ 9 ActiveSync ....................................................................................................... 10 Communications Modules ............................................................................... 11 External UHF Transmitters ............................................................................ 13 Page 2 of 14 Information contained in this document is subject to change without notice. Please contact Thales Navigation for the latest product information. Z-Max Frequently Asked Questions 1 firmware version v. 346 General Q. Can Z-Max firmware be loaded in other Thales Navigation, Ashtech or DSNP products? A. No, the Z-Max firmware is not compatible with other products. Q. How do I identify the different parts of the Z-Max System ? A. The Z-Max Getting Started Guide that’s included with all shipments is the best place to become acquainted with the Z-Max modules. The Z-Max Operation and Applications Manual contains more complete information about how the parts operate and how the are used in concert to perform various types of surveys. 2 Memory Cards Q. Can I use a SD memory card I bought from a supplier other than Thales Navigation? A. TN only recommends and supports the SANDISK brand of Secure Digital (SD Card memory). The currently supported SANDISK SD-Cards are the 64Mb and 128 Mb size cards. Q. Do I need to do anything special to the data card before using it in the Z-Max? A. Before the initial use, the SD Card should be formatted. The SD Card format task can be performed by the $PASHS, CLM command via the Ashtech Evaluate software, or the GNSS Studio – Win Comm utility. Alternatively, the SD-Card can be re-formatted inside the Z-Max receivers SD Card slot. Press and hold the Power key for five-seconds. After five-seconds, the phrase “re-init” will be displayed on the front panel until the initialization is complete. After the unit completes the re-initialization procedure, the receiver will stay powered on and be in normal operation mode. The 64 MB SD Card takes approximately 5-minutes to re-format; the 128 Mb SD Card takes approximately 10-minutes to re-format. Q. How do I transfer data files from the Z-Max data card to My PC? A. There are several ways to download data from the SD Card to the PC for processing. The most convenient methods are to download data directly from the SD Card, download data via the USB port, or via the Rear Panel Serial I/O ports using the Download Utility from GNSS Studio. Method 1: Data Transfer via an SD-Card Reader, CAUTION: It is important to power off the receiver using the Power key on the Front Panel before removing the SD Card. Also, reformatting the SD Card every two weeks during constant use is recommended. Page 3 of 14 Information contained in this document is subject to change without notice. Please contact Thales Navigation for the latest product information. Z-Max Frequently Asked Questions firmware version v. 346 Remove the SD Card from the units SD Card Slot – insert the SD Card into a suitable SD Card Reader, execute the GNSS Download program, from the pull-down menu, select: File | Connect | PC Drive… The end user’s PC will typically assign a drive letter to the SD Card Reader – select the appropriate Drive letter designation for data transfer. SD Card volume mounting times vary, dependent upon the type SD Card reader being used. Method 2: Data Transfer via the USB Port, The Z-Max can establish a link to a host computer for transferring data from the SD Card to the destination PC, via the USB Interface cable. Connect the USB Interface cable to host PC and the Z-Max receiver. The Z-Max receiver must be powered ON, before the data transfer can begin. Execute the GNSS Download program; from the pull-down menu, select: File | Connect | Receiver | Connect via USB… Method 3: Data Transfer via Rear Panel Serial I/O Ports, the Z-Max can establish a link to a host computer for transferring data from the SD Card to the destination PC, via the Rear Panel Serial I/O Ports A and/or Port B. Execute the GNSS Download utility; from the pull-down menu, select: File | Connect | Receiver | Connect via Cable… Q. Is clearing the files on the memory card the same as formatting? What’s the difference? A. No, these are separate functions. Data files can be deleted from the Z-Max front panel interface; more specifically from the Sessions | Delete All prompt. This will delete all the files stored on the SD Card, but the “Delete All” procedure does not re-format the SD Card. The “delete all” command does not delete the GPS almanac used for fast satellite acquisition. Receiver initialization using the Power button: When initializing the receiver using the power button, parameters will be reset to default values, ephemeris and almanac information will be cleared, and the SD Card will be reformatted. These steps are described as follows: Step 1: with the receiver powered OFF, press the Power Button for at least 5-seconds. Step 2: The display will show “re-init”, indicating the receiver is in the initialization process. Step 3: The initialization process will take several minutes depending on the size of the SD Card. The front panel will continue to display re-init until the process is complete. When complete, the receiver will be powered ON and in the normal state with the front panel displaying “SYSINFO” and the SD Card is ready to use. Q. What is a Micro_z.bin file and why is it stored on my Z-Max memory card? A. During survey operations data is stored on the SD Card memory in the Z-Max receiver. The raw GPS data is stored on the SD card in Z-Max in a proprietary compression file format; the “Micro_Z.bin” file. Page 4 of 14 Information contained in this document is subject to change without notice. Please contact Thales Navigation for the latest product information. Z-Max Frequently Asked Questions firmware version v. 346 Downloading the data involves the transfer of this data to the PC for subsequent processing. During the downloading process, the session files are decoded and converted into the individual data files, (B-E-O-M-T-S-files) and stored onto the desired directory on the PC. One set of data files is created per session. The Micro_Z.bin file MUST be decoded and converted by the Download Utility found in GNSS Studio. The Windows Explorer program used in the Windows operating system may be able to copy the Micro_Z.bin file from the SD Card over to the destination directory on the PC, but Windows Explorer knows nothing about decoding and converting the Micro_Z.bin file. Transferring the Micro_Z.bin file with Windows Explorer may corrupt this file, rendering it unusable for processing. Thales Navigation recommends only using the Download Utility found in GNSS Studio or the GPS Tool kit. 3 GPS Raw Data Q. Can I use Z-Max raw GPS data with other GPS products? A. Z-Max raw GPS data is backward compatible with Ashtech brand receivers. The Z-Max supports industry standard RINEX data through a converter utility supplied with the GNSS Studio office software. Q. How do I use the OPUS (USA only) processing system with Z-Max data ? A. Thales Navigation has prepared a workflow using Ashtech GPS receivers for collecting Dual-Frequency GPS data, downloading and converting the B and E-Files into the RINEX format for submission to the NGS OPUS service. This workflow can be downloaded from the Thales Navigation Support Site: ftp://ftp.thalesnavigation.com/Training/OPUS/ 4 RTK Q. Can I use Z-Max RTK receiver with other GPS products? A. Z-Max is designed to be compatible with industry standard RTCM type correction data. Z-Max RTK bases and rovers also support proprietary RTK formats such as DBEN and CMR. Z-Max rovers also support the LRK correction format output by DSNP brand products. Q. Does Z-Max ADAPT-RTK require any special format of RTK base data? A. Any professional quality dual-frequency correction data in a format supported by Z-Max should work (RTCM, CMR). RTK data from any Ashtech Z-family receiver will work. Base data provided by DSNP 6500 (Scorpio) receiver will also work. Q. What Z-Max receiver firmware options are required for RTK base operation? A. Z-Max options BM3KI are required for RTK base operation. Additional options may be included depending on the sales configuration. Page 5 of 14 Information contained in this document is subject to change without notice. Please contact Thales Navigation for the latest product information. Z-Max Frequently Asked Questions firmware version v. 346 Q. What Z-Max receiver firmware options are required for RTK rover operation? A. Z-Max options UM3JR are required for RTK rover operation. Additional options may be included depending on the sales configuration. 5 Batteries and Chargers Q. Do I have to use the battery charger supplied by Thales Navigation? A Technically no, but using another power supply voids the warranty of the battery module and isn’t a good idea. Q. Should I fully discharge the Z-Max battery before recharging it? A. No, “topping-off” the battery is perfectly OK. The lithium ion material used for the ZMax power module does not develop a “memory” during a partial charging cycle. The battery module should be calibrated (also called conditioned) as part of regular maintenance every 10-15 full charge cycles or about every two weeks. If the battery is not calibrated for a long time, the status LED’s may not report correct capacity information. Please see the Z-Max Operation and Application Guide for detailed instructions on how to calibrate the power module. Q. I charge my Z-Max power module but the LED indicators on the outside of the module never reach 100%. What is wrong? A. There probably isn’t anything wrong with the power module. The lithium ion battery needs to be calibrated periodically for the LED indicators to remain accurate. The Z-Max power module has calibration functionality which is activated by pressing the calibrate button on the front of the module. Please see the Z-Max Operation and Application Guide for detailed instructions on how to calibrate the power module. Q. Is it OK to use the power module and an external power supply at the same time? A. Yes, the Z-Max will automatically detect the power level of both batteries and seamlessly switch between them if necessary. The Z-Max will use the battery with the highest voltage. Q. Is it OK to change or remove the power module if an external power supply is attached? A. Yes, the Z-Max will automatically switch to a suitable external power source without any impact on functionality. Q. Why does the battery capacity indicator in the on-board display of the Z-Max read “0 min” when I’ve got a perfectly good battery plugged into the external power port? A. The Z-Max will only report capacity information from a battery it can communicate with. The power module is capable of this; power sources input through the external power port are not. Q. What should I do if a Z-Max power module gets damaged? Page 6 of 14 Information contained in this document is subject to change without notice. Please contact Thales Navigation for the latest product information. Z-Max Frequently Asked Questions firmware version v. 346 A. Sealed Z-Max power modules are covered by the hardware-limited warranty. Unauthorized servicing will void the warranty of the battery. The Z-Max power module should only be serviced by approved Thales Navigation service centers. If a power module housing is physically damaged the lithium ion cells can be discarded or recycled. The cells inside the power module are not considered hazardous waste. 6 Receiver Hardware Interfaces Q. Are Z-Surveyor and Z-Xtreme cables compatible with the Z-Max? A. The rear panel connectors of the Z-Max, Z-Xtreme and the Z-Surveyor are the same type, so the cables should be compatible. Q. How do I use an external GPS antenna with Z-Max? A. The Max-RF adapter (part number 800978) is attached to the top of the Z-Max and provides a “TNC type” GPS RF connector. A cable can then be used with an external GPS antenna. Some manufacturers’ GPS antennas are not compatible with Z-Max due to antenna gain and/or voltage differences, so call Thales Navigation to find out if a nonThales Navigation GPS antenna will work. Q. Can I use a different UHF antenna than the ones supplied by Thales Navigation? A. There are various different types of UHF radio antennas supplied with Z-Max depending on which radio you have and which region of the world you work in. The ones used with the Pacific Crest PDL transmitter and the Thales Navigation U-Link transmitter are common types. UHF antenna performance is affected by factors such as length, shape, height above ground etc. Be sure to consult radio user manuals if using UHF antennas not supplied by Thales Navigation. The only UHF antenna you will ever need for the Z-Max UHF communications module is the Vortex UHF antenna. 7 Receiver Software Interfaces Q. What download program do I need to download data through the serial and USB ports. A. GNSS Studio 1.0 or higher may be used to download the Z-Max. This program contains a program named “Download“. Download version 2.72 or higher is required to download data through the USB port of the Z-Max. This program can also download older Ashtech brand receivers and older DNSP brand receivers. Q. How do I measure and record the antenna height of a Z-Max when using the onboard controller to do RTK? A. Dependent on the Survey Mode, i.e. Survey Static/Kinematic, Survey RTK Base, Survey RTK Rover. The Antenna Height is entered into the receiver after the SITE ID and before any of the STATUS menus. Page 7 of 14 Information contained in this document is subject to change without notice. Please contact Thales Navigation for the latest product information. Z-Max Frequently Asked Questions 8 firmware version v. 346 Z-Max Bluetooth System Q. What is a Bluetooth passkey? A. The Bluetooth passkey is a PIN number that allows Bluetooth devices to communicate with each other securely. It is a standard part of the Bluetooth protocol but it is not really needed for GPS data collectors. The first time the Bluetooth device is enabled, a dialog will prompt the user for a passkey. The default passkey, “12345”, can be entered in this dialog as a general passkey. After entering the default passkey, the user will have a chance to enter a new passkey if desired. Q. Do I need a special type of Bluetooth device to work with the Z-Max system? A. The Z-Max system was designed to be compatible with the Bluetooth wireless standard but it was only tested with the SOCKET Bluetooth Card, The format of the Socket Bluetooth card is Compact Flash. Using the Socket Bluetooth card and data collectors sold by Thales Navigation is highly recommended. Q. I have the Bluetooth wireless device plugged into the FAST Survey data collector but it won’t work. What’s going wrong and how do I fix it. A. For the Bluetooth to operate in the FAST data collector, a set of drivers must be installed. When a system comes from the factory all the necessary drivers should already be installed. On the bottom tool bar of Windows CE there should be a small program icon representing the Socket Bluetooth driver. If you can run this driver then the drivers are installed correctly. If the data collector battery goes totally dead or goes through a total reset, these drivers may be erased and you may have to re-install the drivers. Q. Why can’t the Bluetooth of the data collector “find” the Z-Max? A. In one of the Bluetooth setup dialogs in FAST survey you will be asked to select which device to connect with. The two choices in the dialog will be “FIND” and “SELECT”. The first time a certain data collector is connected with a certain Z-Max the “FIND” functionality should be used. Once the data collector has connected with a certain Z-Max , its serial number will be displayed in the selection window. When reconnecting with a ZMax that has already been “found” by the data collector Bluetooth, highlight the serial number you want to connect with and press the “SELECT” button. Q. Can I change the name of the Z-Max receivers in the Bluetooth device selection dialog? A. In the Bluetooth selection dialog, tap and hold down the Z-Max device name you want to change. Click on the properties menu and type in the new name of the device. If this is done, the serial number will not be displayed anymore, so be sure to mark the Z-Max with its name. In the event that the you lose track of which Z-Max is which, just delete all the devices on the list and use the “find” function to re-acquire the receiver serial number as the name. Q. What is the range of the Z-Max Bluetooth system? A. The Z-Max receiver uses the short-range Bluetooth standard; range may vary slightly, but in general the Bluetooth range for Z-Max is about 2.7 meters or 10 ft. Be advised that solid objects (like people and trees) block the Bluetooth signal. Page 8 of 14 Information contained in this document is subject to change without notice. Please contact Thales Navigation for the latest product information. Z-Max Frequently Asked Questions 9 firmware version v. 346 Handheld Controllers Q. What data collectors will work with Z-Max? A. The FAST Terminal sold by Thales Navigation has been fully tested with the Z-Max system. Thales will provide support and service for data collectors it sells. Other data collectors may be compatible with Z-Max to varying degrees but are not warranted nor guaranteed. Q. How do I activate FAST Survey field software? A. To launch FAST Survey, tap on Start, then Select FAST Survey from the Program menu. When the software is first used, it is in “demo mode” which allows up to 50 uses. FAST Survey requires an activation key (change key) from Thales Navigation to be fully activated. A change key request can be submitted by phone, fax, or on the World Wide Web at http://products.thalesnavigation.com/en/users/login.asp . Change key requests can take up to 72 hours to complete so please don’t wait until the last minute. Q. How do I enable the Bluetooth on a Symbol PDT 8100? A. On the Symbol PDT 8100, on the System Tray, there should be the icon. Tap on the Bluetooth icon, observe the top message displayed in this Pop-Up menu: “Turn Transmitter OFF”, this message indicates the Bluetooth Transmitter is already ON. Next, tap on the Advanced Features | My Bluetooth Device… “Connectable” box should be checked; next tap on COM Port menu; the Bluetooth COM Port box should also be checked. The actual COM Port assigned may vary. Tap OK to close. If the you do not observe the icon in the System Tray on the Symbol PDT 8100, The Bluetooth Driver (BTCEeng120F) may need to be re-installed. The driver for the Socket Bluetooth module is located on the FAST Survey installation CD. A workflow describing the installation of the Bluetooth Driver is available from Technical Support. Q. How do I reset the Symbol PDT 8100? 1. If a software application will not respond: Use the “start/settings/system/memory/running programs” menu. Shut down the application that is not responding using this menu. Performing this operation is similar to using task manager in windows and will not change programs or user settings. 2. If the computer is completely frozen and won’t do anything but turn on and off: Press the following keys simultaneously for 2 seconds. The unit must be powered up for this operation. (Func/End/Backlight). The Backlight key is the one with the light bulb icon. This operating is similar to rebooting a computer. It will not change-installed applications but files that were open at the time of the operation may be affected. 3. If the above steps do not solve the problem, then a complete reset may be required: To perform a hard reset, first remove the battery door. While depressing the function key on the front of the device, use the stylus to depress the reset button in Page 9 of 14 Information contained in this document is subject to change without notice. Please contact Thales Navigation for the latest product information. Z-Max Frequently Asked Questions firmware version v. 346 the upper right corner of the battery compartment for 2 seconds. The splash screen will be displayed for about 10 seconds while the unit is booting. Performing this operation will not affect the operating system but it will remove all user-installed applications. Q. My FAST Survey software disappeared from my Symbol PDT 8100. What happened and how do I fix it? A. If the Symbol PDT 8100 sits uncharged for extended periods (6-10 days depending on the charge level of the battery), the LiION battery will run down, completely discharging the main battery and the back-up battery. If this situation occurs, the FAST Survey software, drivers and any survey data files stored on the Symbol PDT 8100 will be lost from system memory. The FAST Survey software can be re-installed from the office PC using Active-Sync. If the Z-Max system was delivered with a data controller, there will also be a FAST Survey software Installation CD-Rom. If you experience difficulties re-installing and reactivating the FAST Survey, Please contact your Thales Navigation Dealer, and/or the Thales Navigation Technical Support Team . Tel:800-922-2401(U.S.) Tel:408-615-3907(International) Tel: +33 (0) 2 28 09 38 00 (Europe) 10 ActiveSync Q. What is ActiveSync? A. ActiveSync is a Microsoft shareware program for synchronizing data between your PC and Pocket PC. Q. Where do I get ActiveSync? A. ActiveSync is no-charge share-ware program distributed from Micro-Soft. It can be readily downloaded from Micro-Soft’s web site. A recent Internet Search for ActiveSync returned this URL: www.microsoft.com/mobile/pocketpc/ downloads/activesync35.asp - 27k - Aug 18, 2003 Q. What is an ActiveSync partnership and do I need it? A. When ActiveSync tries to connect to a device it prompts the user to set up what’s known as a partnership. This is a profile of the connection between the PC and the handheld computer to make data transfers more automatic. Examples of these types of partnership would be synchronizing your Calendar, Contact Manager and Emails from your Office PC to your Windows CE device. When the ActiveSync connection wizard tries to establish a partnership cancel the dialog. When using ActiveSync with the FAST Terminal you will be either installing programs that take control of ActiveSync or explicitly transferring files. The Active sync partnership is not needed for use with the ZMax system. Page 10 of 14 Information contained in this document is subject to change without notice. Please contact Thales Navigation for the latest product information. Z-Max Frequently Asked Questions firmware version v. 346 Q. When I use ActiveSync, it conflicts with my other serial devices. How do I fix it? A. When ActiveSync is set to use a certain com port, it does not set it free even when the program is closed. This may cause other programs trying to use the same port to have problems. If this is happening, go to the ActiveSync / connection settings dialog and disable the checkbox that reads “allow serial cable or infra-red connection to use this COMM port” 11 Communications Modules Q. What is the difference between the “BAUD” setting in the “COM OPTIONS” menu and the BAUD RATE Setting in the SETTINGS? A. The SETTINGS | Baud Rate menu controls the serial port baud rate on the Z-Max GPS receiver. The COM OPTN menu controls the serial port Baud Rate on the communication modules (Radio) Serial Port. The COM OPTN | Baud Rate setting will override the SETTINGS| Baud Rate setting to ensure successful communications between the Z-Max receiver and the Communication Modules. When setting the COM OPTN | Baud Rate you are telling the receiver to synchronize with the external device. An analogy can be made, that both devices connection (Port and Baud Rate) must be the same to complete the connection of these two serial devices. Users may observe the “Communication Error” message on the Front Panel display. If user’s experience this error, double check the COM OPTN | Baud Rate and make sure it matches the serial port baud rate of the comm. Module or external device. WARNING: The baud rate on port D must be 19200. Q. I’ve got a couple of Z-Max modules. How do I know which one is which? A. On the Interior face of the COM and Battery modules, (The side that mates to the Z-Max receiver), this is a small Part Number label, This label indicates the Thales Navigation P/N and the description of the Module Type. Q. When I power the communications module “ON” using the on-board controller of the Z-Max the display keeps telling me the display is “OFF”? A. This menu is a command not a status message. When you power a module “ON” the Z-Max leaves the command choice in a position to turn the unit back off again. Q. What are the factory settings for the PDL communications module? A. Link Speed = 9600 Baud Rate, Serial Interface = 19200 Baud Rate. Q. How do I know if I have a base or rover GSM communications module? A. The GSM communications module hardware is identical for base and rover. The only difference is how they’re configured. Configuration can be performed by the FAST Survey software or by the on-board controller of the Z-Max. Q. How do I install the SIMM card on my GSM enabled communications module? Page 11 of 14 Information contained in this document is subject to change without notice. Please contact Thales Navigation for the latest product information. Z-Max Frequently Asked Questions firmware version v. 346 A. There is a small access door on the rear of the communications module. Carefully remove the four screws and remove the door to access the SIMM card slot. Insert the SIMM card securely. It is a good idea to test the GSM phone before closing up the SIMM card access door. Q. How do I get a phone number for my GSM communications module? A. Thales Navigation does not sell mobile data service, so it will be necessary for each user to contact a GSM service provider to get service enabled. It usually helps to bring the communication modules and the Z-Max’s in to the phone store when getting service. This way you can try dialing the system to make sure it connects before leaving the store. It is essential to ask for the following things when getting GSM service. 1. Data service is needed. This may also be called GPRS. Usually data service is purchased in addition to voice service even if it’s the same phone number 2. Ask for “fixed IP address”. Usually data service will be set up for public IP addressing by default. If the SIM card is set for public IP addressing, the system will not work. Q. How do I configure PDL UHF Communication Modules using PDLConf software? A. Some radio settings are not accessible through the Z-Max on-board controller or through FAST Survey. If you don’t know about the advanced settings of the PDL radio, chances are that you don’t need to change them. If you need to modify the advanced settings of the PDL radio please follow the steps below. 1. Install Pacific Crest PDLCONF.software version 2.3. At the time of this writing, PDLConf 2.4 is not compatible with the Z-Max. 2. Power the receiver on and connect Z-MAX receiver with PC through Port B 3. Open a communication software such as “evaluate” or “wincomm” to communicate with Z-MAX receiver. 4. Enter the command $PASHQ,RID <enter>. Verify that the receiver responds with something other than a “NAK” 5. Enter he following command: $PASHS,CTS,A,OFF 6. Enter he following command: $PASHS,SPD,A,6 7. Set up daisy chain between A and D: a. $PASHS,DSY,D,A b. $PASHS,DSY,A,D 8. Disconnect and close the communication software 9. Switch the cable to port A (connect PC and Z-MAX receiver through Port A) 10. Launch the PDLCONF software. 11. Click “LOAD” button, and the software is supposed to be able to read the PDL radio parameters. 12. Re-set the parameters as needed and click the “PROGRAM” button. The software is supposed to be able to program user’s new setting to the radio. Note that the internal PDL’s baud rate shouldn’t be changed, it is always 19200. 13. Click the “EXIT” button 14. To confirm the new setting, load again. 15. Occasionally the above procedure will not be successful. If this happens, power cycle the receiver and repeat steps 5-14. If that doesn’t work, reinitialize the receiver by holding down the power button for 5 seconds when powering the unit on and repeat steps 4-15. Page 12 of 14 Information contained in this document is subject to change without notice. Please contact Thales Navigation for the latest product information. Z-Max Frequently Asked Questions firmware version v. 346 12 External UHF Transmitters Q. What does the radio LED on the front of the Z-Max base mean? A. It means that RTK corrections are being output from the Z-Max. The RTK correction output port set in the data collector software or the on-board controller must be the same one the data power cable of the transmitter is plugged into. The recommended port for RTK base data output is port B. Q. I think my Pacific Crest PDL UHF radio link isn’t successfully transmitting RTK data from the base to the rover. What could be causing this? A. This is a wide ranging question with many possible answers. Remember that there are two sides to a radio link, transmitter and receiver. If either one is not configured correctly then the link won’t operate as expected. Be sure to check the following basic items on the RTK rover side before calling technical support. 1. Is the Z-Max rover RTK LED is blinking yellow or green? If so, then the radio link is working. 2. Is the system working intermittently? If this is the case there is probably nothing wrong with the radios. You may be experiencing UHF interference from an external source or you may be affected by excessive distance or obstructions. 3. If the Z-Max rover “RTK LED” is blinking red, the Z-Max rover “Radio LED” is not blinking at all, and the Z-Max ID is displaying warnings about “not receiving base corrections” then use the following steps to check the radio link. B. Be sure to check the following basic items on the transmitter side before calling technical support: 1. Is the transmitter battery charged? 2. Is the radio antenna and cable connected to the transmitter? 3. Verify that the transmitter can be powered up by turning on the unit and observing the LED’s lighting up. This verifies that power is connected to the transmitter 4. Verify that the data cable is connected between port B on the Z-Max to the data port of the transmitter. 5. Verify that the data port baud rates between the transmitter and the Z-Max are the same. A quick check is to use the COMM OPTIONS/PDL/LOAD function. If the radio settings are successfully loaded, then the data baud rates between the radio and the Z-Max are synchronized. If a communication error is displayed, then follow the directions in the user manuals to select the radio com port and synchronize the baud rates. 6. Verify that the Z-Max is outputting base corrections. This can be confirmed by the blinking radio LED on the front of the receiver. If this light is not blinking then please consult the Z-Max Operation and Applications Manual for instructions on how to set the receiver to output corrections. 7. If the baud rates are configured correctly on the transmitter side, the Z-Max Base “Radio LED” is blinking and the radio transmit LED is blinking but the rover is still not computing a RTK solution, then verify that the radio “Link Rate” setting matches the radio receiver on the rover side. A quick check for a possible mismatch is if the Z-Max radio LED on the rover side is blinking green but the RTK LED is Page 13 of 14 Information contained in this document is subject to change without notice. Please contact Thales Navigation for the latest product information. Z-Max Frequently Asked Questions firmware version v. 346 blinking red. Follow the instructions in the PDL user manual for accessing the settings of the PDL base. C. Be sure to check the following basic items on the receiver side before calling technical support: 1. Is the Vortex UHF antenna connected to the Z-Max? 2. Is the receiver set to receive the same radio frequency that the base is transmitting? 3. Is the Vortex antenna of the correct frequency band being used? 4. Is the Z-Max powered on? Q. How do I change the settings for the Pacific Crest PDL communications module? A. First verify that a PDL communications module. The part number (label on the back of the module) will indicate the module type and frequency range. 800990-xx and 800991-xx are the part numbers for the Z-Max PDL communications modules. The –xx stands for the frequency band, -10=410-430 MHz, -30=430-450 MHz, -50=450-470MHz PDL Radio settings that include Port, Baud Rate, Sensitivity, Link Speed, and Channel can be changed directly on the Z-Max receivers Front Panel: COM OPTN menu. Alternatively, these same range of settings can be viewed and changed via the FAST Survey software on the data controller. Q. I changed some communications module settings using the on-board controller of the Z-Max but they don’t seem to take. What happened? A. The communications settings in the “COMM OPTN” menu are simply displays of what’s inside the radio. These settings are only valid after the “LOAD” menu command is executed. When changes are made to the radio settings, the “PROGRAM” command must be used to actually write the changes to the radio. If there are no changes made to the radio settings, there is no need to use the “PROGRAM’ command. Q. I changed some PDL transmitter settings with PDLConf and loaded them into the radio but the settings didn’t take. What happened? A. The “Program” button must be used to save the radio settings made from PDLConf into the radio. If the “Load” button is pressed, PDLConf will only load the old settings from the radio into the PC. Q. Can I use the new Pacific Crest PDL Base with older RFM96 rover radios? A. Yes, the following settings should be set in the PDL for compatibility with RFM96: Link Rate=9600, Modulation=GMSK, DCE/DTE Baud Rate=9600. See Radio section of FAQ for instructions on how to program internal radios. See WARNING below.* Q. Can I use the old Pacific Crest RFM96 Base with new PDL rover radios? A. Yes, the following settings should be set in the PDL for compatibility with RFM96: Link Rate=9600, Modulation=GMSK, DCE/DTE Baud Rate=9600. See Radio section of FAQ for instructions on how to program internal radios. See WARNING below.* * WARNING: The baud rate on port D must be 19200. Page 14 of 14 Information contained in this document is subject to change without notice. Please contact Thales Navigation for the latest product information.