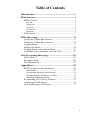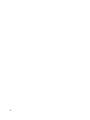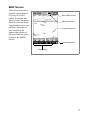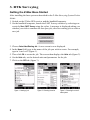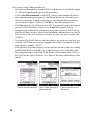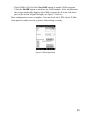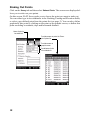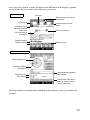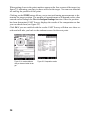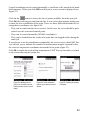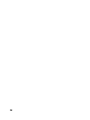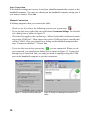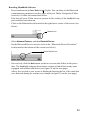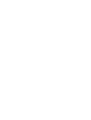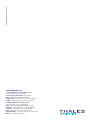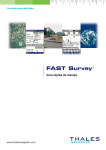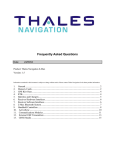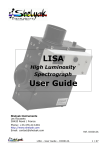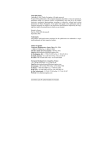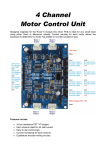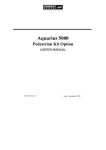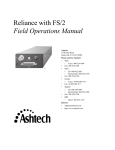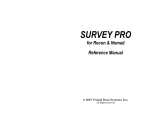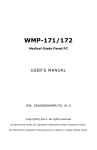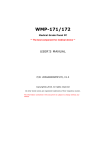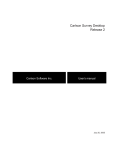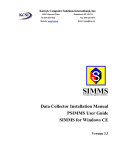Download Fast Survey Field Guide_en
Transcript
THALES NAVIGATION FAST Survey ™ Field Guide www.thalesnavigation.com Printed in France. Part Number: 630887-01, Revision A. No part of this publication or the computer programs described in it may be reproduced, translated, stored in a retrieval system, or transmitted in any form or by any means, electronic, mechanical photocopying, recording, or otherwise, without prior written permission of Thales Navigation. Your rights with regard to this publication and the computer programs are subject to the restrictions and limitations imposed by the copyright laws of the United States of America (“U.S.A.”) and/or the jurisdiction in which you are located. For information on translations and distribution outside the U.S.A. please contact Thales Navigation. © 2003 Thales Navigation, Inc. All rights reserved. Z-Max and FAST Survey are trademarks of Thales Navigation. All other product and brand names are trademarks of their respective holders. Table of Contents Introduction.....................................................................1 Main Screens ...................................................................1 MENU Screen ..................................................................... 1 File tab ....................................................................................... 2 Equip tab.................................................................................... 3 Surv tab...................................................................................... 4 COGO tab.................................................................................. 5 Road tab..................................................................................... 6 MAP Screen......................................................................... 7 RTK Surveying ...............................................................8 Getting the Z-Max Base Started .......................................... 8 Getting the Z-Max Rover Started ...................................... 14 Logging Points................................................................... 17 Staking Out Points............................................................. 18 Logging Points in Continuous Mode................................. 21 Localization (or Calibration, or Local Grid) ..................... 22 Post-Processing Surveying ...........................................25 Static Mode........................................................................ 25 Kinematic Mode ................................................................ 26 File Management ............................................................... 27 Appendices.....................................................................29 PDT8100 Software Re-Installation ................................... 29 Introduction ............................................................................. 29 Re-installing Microsoft ActiveSync®..................................... 29 Disconnecting the IR (Beam) Com Port.................................. 31 Installing the Bluetooth Driver................................................ 31 Re-installing FAST Survey Software ................................ 35 Authorizing FAST Survey................................................. 36 After Registering FAST Survey ........................................ 37 i ii 1. Introduction This manual explains how to implement and use the Z-Max system in RTK or postprocessing surveying modes, using the FAST Survey software installed on the handheld computer. Note that this manual focuses on two basic survey functions: Store Points and Stakeout Points. Note also that the functions supported by FAST Survey to control conventional systems are not discussed in this manual. For more information on these functions, please refer to the FAST Survey Reference Manual provided on CDROM. Likewise, the procedure to download land survey projects from the GNSS Studio software is not discussed in this manual either. For more information on this procedure, please refer to the GNSS Studio Office Software User Manual provided on GNSS Studio Office Software CD-ROM. If you need information to help you install the base and rover systems, please refer to the Z-Max Surveying System Pocket Guide. In the last chapter (Appendices), you will find a number of installation and re-installation procedures that might be useful to you in case of problems with your handheld computer. 2. Main Screens MENU Screen This screen shows 5 different tabs giving access to the main functions of FAST Survey. Although all function titles on each tab are self-explanatory, a more detailed definition of these functions is provided in the next pages. The right arrow located in the upper-right corner of the MENU screen allows you to access the MAP screen (see page 7). 1 File tab Job: Allows you to select an existing coordinate file for your job or to create a new coordinate file. A job consists of real-time data only. Several types of files are associated with a job (.crd, .rw5,.inf, etc.). Job Settings: Allows you to set configuration options for data collection List Points: Lists all of the points in the current coordinate file (.crd) Configure Reading: Allows you to select settings and preferences that apply to observations taken in the field Feature Code List: Used to define feature code lists Data Transfer: Prepares FAST Survey for transferring data to and from a PC Import/Export ASCII: Allows you to import an ASCII file to job data or export job data to an ACSII file Delete File: Allows you to remove any existing file from any directory to free up memory on the handheld computer Add Job Notes: Allows you to enter job notes as ASCII text Exit: Will exit the FAST Survey program. 2 Equip tab Instrument: Allows you to set the equipment type that you will be using (Z-Max, Z-Xtreme) Configure Base: Sets up the base antenna and record the correct antenna height, the antenna type and the methods used for localizing Configure Rover: Used to set the rover receiver to the correct parameters and to instruct the receiver that it is a rover Receiver Utilities: Resets and/or troubleshoots the GPS receiver. Sets radio/GSM parameters. Localization: Allows you to align on a local coordinate system Monitor Skyplot: Allows you to review position and quality of data Tolerances: Allows you to set operating tolerances Comm Setup: Allows you to specify communication parameters for the handheld computer to be able to communicate with the GPS receiver (serial cable, Bluetooth) About FAST Survey: Allows you to view information about FAST Survey and change your registration. 3 Surv tab Store Points: Principal data collection routine (gives access to the Point Logging function) Stakeout Points: Allows you to stakeout to a selected point by guiding you to the point with a series of commands and directions (Point Stakeout function) Stakeout Line/Arc: Opens a secondary dialog where you can choose between Stake Line, Stake Centerline, Stake Arc (3 points) and Stake Arc (PC, R, PT) Offset Stakeout: Will stake out up to 2 user defined horizontal offsets to a centerline at any station as well as an unlimited number of offsets per station if you are using a predefined Cutsheet Station and Offset List Elevation Difference: Will report a cut/fill in comparison with your current location to a design surface at any location within a project Auto by Interval: Allows you to acquire and store data at a set interval value of either distance or time (Point Logging performed at regular intervals of time or distance) Log Static Data: Allows you to log static raw data to the data card for use with GNSS Studio Post Processing software. 4 COGO tab Keyboard Input: Allows you to manually enter or edit coordinates in the current job file or the current control file Inverse: Reports the bearing and horizontal distance between any two user specified points that are contained within the current job Areas: Calculates the area of a closed figure that is defined internally by user-entered point numbers contained within the current job or by a polyline picked from the screen Intersections: Allows for the calculation and storing of points based upon standard surveying practices of Bearing-Bearing, Bearing-Distance, or Distance-Distance Intersection calculations Point Projection: Allows you to calculate the station and offset of any entered or surveyed point relative to a known centerline or baseline Station Store: A pure calculation routine that will create point numbers based on a station and offset from an alignment Translate, Rotate, Scale: Allows you to translate, rotate, and/or scale points in the current job Calculator: Eliminates the need to carry a separate calculator in the field. The calculator can be used to do scientific computations, standard calculations, conversions, triangle calculations including angles, and curve calculations. Process Raw File: Creates a raw file (.RW5) that contains various lines of survey data similar to a surveyor’s field book Point in Direction: Allows for manual entry of angles and distances and calculates sideshots or traverses from a known occupied point. 5 Road tab Input/Edit Centerln: Used to enter new centerlines and recall/edit existing centerline files Draw Centerline: Draws the selected centerline on the screen Input/Edit Profile: Allows field entry of vertical alignment files for roads, sewers and other types of alignments Draw Profile: Draws the selected profile on the screen Input/Edit Template: Used to enter templates, for roads, levees, ditches and other such earthwork Draw Template: Draws the selected template on the screen Slope Staking: Used to calculate and stake out the location of the “catch point” where fill slopes or cut slopes contact the original ground Cross Section Survey: Collects as-built cross sections of roads or other alignments and stores them as points Road Utilities: Converts centerlines, profiles and cross sections from other formats to the formats used by FAST Survey Template Stakeout: Designed to stakeout specific stations and offsets along a centerline. 6 MAP Screen This screen provides a graphic representation of your job. It also shows the points you have to stake, the points that have already been logged and receiver status data. The right arrow located in the upper-right corner of the screen allows you to return to the MENU screen. Back to MENU screen Battery life indicator Graphic Display area Viewing parameters Zoom settings 7 3. RTK Surveying Getting the Z-Max Base Started After installing the base system as described in the Z-Max Surveying System Pocket Guide: 1. Switch on the Z-Max GPS receiver and the handheld computer 2. On the handheld computer, launch the FAST Survey software by selecting successively Start, FAST Survey using the stylus. A message is displayed asking you whether you wish to continue the last open job, select an existing job or create a new job. 3. Choose Select New/Existing Job. A new screen is now displayed. 4. In the Name field, type in the name of the job you wish to create. For example, type in “tuto1.crd” (figure 1). 5. Then click OK to create the job. The screen then displays the Units tab (figure 2). 6. On the Units tab, set the desired units and parameters for the job. 7. Click on the GPS tab (figure 3). Figure 1- Naming a job 8 Figure 2- Choosing the units Figure 3- Choosing the coordinate system 8. On the GPS tab, choose the coordinate system to be used in the job as well as the geoid model. Note that the coordinate system and the geoid model may have been uploaded earlier to the handheld computer using one of the GNSS Studio tools (see GNSS Studio Office Software User Manual for more information) 9. Click OK located on top of the screen. If you are using the handheld computer for the first time, or if the handheld was last connected to another type of equipment (other GPS receiver type, total station, etc.), you now have to select the type of equipment (Z-Max) connected to the handheld. Otherwise, skip to step 13 directly (page 11). 10.Select the Equip tab, then the Instrument function, and finally select “Ashtech/ Thales” from the scroll-down menu 11.Select the Configure Base function and choose “Z-Max” from the Receiver Type scroll-down menu. If FAST Survey cannot detect the Z-Max receiver, the following message will be displayed: In this case, you will have to check that you are using the right port to communicate with the Z-Max receiver. You will do this by clicking on the Equip tab and selecting the Comm Setup function (see figure 4 on next page). 12.a) If you are using a serial data cable: COM4 - Select the port on the handheld computer that is connected to the Z-Max receiver. COM1 is the port located next to the keyboard. COM4 is the port located on top of the handheld, above the screen (PDT 8100). Warning! You will not be allowed to use COM4 until you install the IR Com Disconnect driver (see page 31). COM1 9 b) If you are using a Bluetooth device: - It is first recommended to search for Bluetooth devices as described on page 33. This will significantly speed up the procedure. - Click on Set Port to Bluetooth so that FAST Survey can automatically detect the communication port assigned to the Bluetooth device. Once the port is detected, a message is displayed giving you the identification of this port (see example in figure 5 below). Click OK to close this message box. - Click OK again (on top of the screen). FAST Survey then starts searching for the devices located in the vicinity of the handheld computer that are equipped with a Bluetooth communication system (figure 6). FAST Survey then lists all these devices. Should your handheld computer detect several of these devices, then you will have to choose the one you want to work with (Z-Max). - As requested by FAST Survey, enter the passkey for the device you have just selected. All Z-Max receivers are shipped from Thales Navigation with the same passkey, namely “12345”. - If the passkey has been changed, you can read it from the Z-Max by sending the $PASHQ,BTH command to the Z-Max receiver via a serial data cable. The command can be sent from GNSS Studio’s WinComm utility (refer to the GNSS Studio Office Software User Manual for more information on this utility). Figure 4- Setting the serial port 10 Figure 5- Detecting the port assigned to Bluetooth Figure 6- Searching for the ZMax receiver 13.Go to the base configuration by selecting the Equip tab, and then the Configure Base function (figure 7) 14.Enter the antenna height and the measurement type (vertical or slant) 15.Select the type of GPS antenna used, i.e. “[Z-Max GPS] Thales Navigation” if you are using the Z-Max antenna directly connected to the receiver. 16.Click on the Ports tab (figure 8). Assuming the Thales Navigation radio is used, check the following parameters: - Data Port: “A” if you are using a serial data cable between the handheld and the receiver; or “C” if you are using Bluetooth. - Radio Port: “B” necessarily (this port is reserved for the radio transmission modem) - Message Type: “Ashtech (CPD)” is the recommended choice for communications between Ashtech-type products (base and rover). If a PDL radio is used, check for the correct radio baud rate (19200 baud) on port B. 17.Click OK to send these parameters to the Z-Max receiver. A new menu appears asking you to enter the initialization position for the base. Several options are possible to enter this position as prompted on the screen (figure 9). Figure 7- Initialization parameters of base antenna Figure 8- Choosing the type of radio link Figure 9- Entering base coordinates 11 18.Choose the option that suits you and enter this position. When you are done with entering the base position, FAST Survey then displays the WGS84 coordinates of this position (figure 10), after making the transformation to WGS84 if necessary. 19.Click the Yes button. Fast Survey then asks you to enter a point ID (4 characters max.). 20.Enter a Point ID and click Yes. Then FAST Survey asks you whether you want to verify the radio parameters or not 21.Click Yes to display the current radio parameters (figure 11). In the US, a channel/frequency table will be shown. In Europe, a single channel will be displayed along with the corresponding frequency. 22.a) If you are using a UHF radio: - Select the desired frequency channel - Click the Set Radio button to configure the radio. b) If you are using the integrated GSM modem: - Check the selected band (figure 12): For North America and some other countries, you should select “1900”. For Europe and some other countries, you should select “900/1800”. Figure 10- WGS84 coordinates of base position 12 Figure 11- Thales Navigation radio parameters as shown outside the US Figure 12- Base GSM screen - If the GSM is Off, click the Turn On/Off button to enable GSM reception - Click the Set GSM button to initialize the GSM module. After initialization, the screen graphically displays the GSM reception level in the left-lower part of the screen (Signal Strength, see figure 13 below). Base configuration is now complete. You can check the LEDs on the Z-Max front panel to make sure the system is functioning correctly. Figure 13- GSM reception level 13 Getting the Z-Max Rover Started After installing the rover system as described in the Z-Max Surveying System Pocket Guide: 1. Switch on the Z-Max GPS receiver and the handheld computer 2. If you quit FAST Survey after configuring the base, then launch that program again and select Continue Last Job. 3. Click on the Equip tab and select Configure Rover 4. If you are using the pole-mounted setup, in the Rod Hgt field, type in “1.226” m and check the Vertical option (figure 14) 5. Click on the Receiver tab and check that the receiver used is the Z-Max (figure 15). Also, select the “[Z-Max GPS UHF] Thales Navigation” antenna in the Antenna Type field. 6. Click on the Ports tab and check that Fast Survey is configured to work with the right communication parameters and the selected radio type is the right one (figure 16). Port “A” should be selected if you are using a serial data cable between Z-Max and the handheld computer. Port “C” should be selected if you are using Bluetooth. Port “D” is for internal use between the Z-Max and the radio receiver (Thales or PDL) or GSM. 7. Select the desired communication type in the Type field. Figure 14- Setting rover parameters 14 Figure 15- Selecting the Z-Max antenna Figure 16- Selecting the radio link 8. Click the OK button located on top of the screen. If you get the following message on the screen, check that the Z-Max receiver is powered on. If a serial data cable is used, check that the connection between the handheld computer and the receiver is correct. 9. Click OK, return to the rover configuration function by first clicking on the Equip tab, selecting Comm Setup and setting the displayed parameters. Then, still on the Equip tab, select the Configure Rover function and set the displayed parameters (same as with base, steps 11 and 12). After initializing the Z-Max’s GPS section, FAST Survey prompts you to check the settings of the radio link 10.If you agree to check the radio settings, then FAST Survey will display the radio parameters last used. Regardless of whether you are using a UHF Thales radio or a PDL radio, the screen will look like figure 17 (on next page). 11. a) If you are using a UHF radio: - Select the desired frequency channel - Click the Set Radio button to configure the radio. b) If you are using the integrated GSM modem: - Check that the GSM status reading is “ON” or else, click on the Turn On/Off button - Check the selected band (figure 18 on next page): For North America and some other countries, you should select “1900”. For Europe and some other countries, you should select “900/1800”. 15 - Enter the base phone number (figure 18) - Click on the Set GSM button to initialize the built-in GSM module - Click on the Dial button to call the base. After the connection to the base is established, the GSM module status reads “ON LINE” (figure 19). Rover configuration is now complete. You can check the LEDs on the Z-Max front panel to make sure the system is functioning correctly. You can also monitor the Z-Max receiver from the handheld computer using FAST Survey’s Equip tab>Monitor Skyplot function (figure 20). Figure 17- Radio parameters Figure 18- Rover GSM screen Current position Computation uncertainties GPS constellation geometry Position solution status Number of satellites received Radio link quality Figure 20- Receiver Monitor screen 16 Figure 19- Connected GSM module Logging Points Click on the Survey tab and then select Store Points. The screen now displayed allows you to log all your points. The figure below summarizes all the functions available from that screen. Logging point (general case) Logging point with offset Logging point with position averaging Provides access to monitor screen Current status of position solution Graphic Display area GPS antenna height These 2 fields to enter the point name and the point description Current position and related quality figures displayed here Viewing parameters Zoom settings 17 Staking Out Points Click on the Survey tab and then select Stakeout Points. The screen now displayed allows you to stake out your points. On this screen, FAST Survey asks you to choose the point you want to stake out. You can either type in its coordinates in the Northing, Easting and Elevation fields, or select a pre-defined point from the points list (see page 2). You can also, define graphically this point by clicking on the point on the graphic screen, or define that point according to azimuth, slope and horizontal distance. Name of point to be staked out Provides access to points list. Example of points list: Provides access to graphic screen Coordinates of point to be staked out 18 Once you have chosen a point, clicking on the OK button will display a graphic screen from which you can easily stake out your point: Stakeout screen Next point Takes you back to the point selection screen Logs the point Provides access to the detailed stakeout screen below Your current position and direction Elevation deviation Right/Left indicator Provides access to monitor screen Point to be staked out Distance to point Detailed stakeout screen Point to be staked out Your current position and direction Distance to point Point Azimuth Used to select which guidance data to display Used to select which data to display for the point: coordinates or quality data The target radius is automatically changed as the distance from you to the point changes. 19 When getting closer to the point, markers appear at the four corners of the target (see figure 21) informing you that you have arrived at the target. You can now materialize and log the position of this point. Clicking on the STORE button allows you to start performing measurements to determine the target position. The number of measurements will depend on the value entered earlier through the File tab>Configure Readings function. Once the position has been determined, FAST Survey displays the results of the computation so that you can check them (see figure 22). Click OK if you are satisfied with the results. FAST Survey will then save these results and will take you back to the stakeout screen for the next point. Figure 21- 4 markers indicate that you have arrived at the target 20 Figure 22- Computation results Logging Points in Continuous Mode On the Surv tab, select the Auto by Intervals function. Two different modes are possible: Time or Distance (see figure opposite). If you choose Distance, enter the increment value, according to the chosen unit, in the Value field. If you choose Time, enter the increment value, in seconds, in the same field. Enter a point Id. for the start point in the Starting Pt Number field. This field will increment after each point logging. You do not need to define a name finishing with a figure. FAST Survey will place one anyway when incrementing this field. Press OK to switch to the graphic screen (see figure below) and to start logging the first point. The S button lets you instantly log the position of a point. The X button allows you to pause data logging in continuous mode. If data logging in continuous mode is paused, you can still continue to log points in manual mode using the S button. Click the X button again (changed into a right arrow during pause) to resume data logging in continuous mode. If you come back to the main menu by clicking on MENU, then data logging in continuous mode is automatically stopped. Used to log a point’s position manually Used to pause/resume data logging Point Id. incremented automatically 21 Localization (or Calibration, or Local Grid) This operating mode is used in the following cases: - The coordinate system should be unknown or its characteristics are not accurate enough. - The base station is operated on a reference point whose position only results from a position determination in autonomous GPS mode. - A local coordinate system is used for field operations. In either of these 3 cases, you will have to calibrate your system before starting your job, using control points. The use of 3 control points or more is highly recommended to achieve horizontal calibration. This number should be raised up to 4, or more, to ensure vertical calibration, as this will guarantee the consistency of your control points. Click on the Equip tab and select Localization. The screen that now appears is described below. Points list Deletes the selected point Edits the selected point Adds a new point to the list Enables/disables the selected point for/from the calibation process Loads a points list from the specified *.dat file Saves the current points list as a *.dat file Shows the geographic or plane coordinates of the selected point 22 Provides access to Solution Monitoring screen Control coordinates can be entered manually or read from a file stored in the handheld computer. When you click ADD to add a point, a new screen is displayed (see figure 23). Click on the button to access the list of points available from the open job. Click OK after selecting a point from the list. A new screen then appears asking you to enter the true coordinates of the point. There are three different methods for entering these coordinates (see figure 24). - They can be read from the rover receiver. In this case, the rover should be positioned over the concerned control point. - They can be entered manually (WGS84 coordinates). - They can be loaded from the results of a point that was logged earlier during the same job. If you choose to use the coordinates computed by the rover receiver, then FAST Survey will ask you to indicate the number of measurement samples required before the receiver outputs the coordinates measured for the point (figure 25). Click OK to enable the result of that computation. FAST Survey then takes you back to the screen showing the points list. Figure 23- Adding a control point to be involved in the calibration process (control coordinates) Figure 24- Three methods to enter a control point’s true coordinates Figure 25- Defining the number of samples 23 Resume the previous steps until the coordinates of all the control points involved in the calibration process have been determined by the rover receiver. On the points list screen (figure 26), check the amount of residual for each control point involved in the calibration. The lower these values, the better the consistency of your control point network. Should some residuals be abnormally high, the relevant point(s) should be deleted using the Delete button, or removed from the calibration process using the On/Off button. Warning! At least 3 points are required to compute residuals in a horizontal system, and at least 4 points in a horizontal + vertical system. The On/Off button gives access to a menu allowing you to enable/disable the selected control point for the horizontal control process, for the vertical control process, or for both (figure 27). The calibration parameters can be saved as a *.DAT file for further use. Click on the Save button to do this. To quit the calibration function, click on the OK button. Figure 26- Computation residuals (columns 3 and 4) 24 Figure 27- Defining Horizontal/ Vertical control for a point 4. Post-Processing Surveying Static Mode In this mode, the receiver is installed and operated at a stationary point throughout the logging sequence. Click on the Surv tab and select the Log Static Data function. If no data logging is in progress, a menu (figure 28) is then displayed on the handheld computer’s screen. Otherwise, you should first stop the data logging sequence in progress by clicking on the Close File button. Select Start File and then enter the logging parameters (elevation mask, default=10°; data logging interval, from 0.1 to 999 seconds) (figure 29). Check that the antenna height value is correct, otherwise change it by clicking on the Change Antenna button. Click OK to start a new data logging sequence. To stop logging data, click on the Close File button. Figure 28- Static surveying main menu Figure 29- Logging parameters 25 Kinematic Mode Start data logging as explained previously in Static mode. Once data logging has begun, you can go to the point you want to log and stay stationary on that point (“Stop&Go” method). The occupation time on each point can be preset or not (see figure 30). Once the receiver is placed over the point, select Tag New Site from the menu and enter the characteristics of the point (figure 30). Click OK. A new screen appears showing the time spent logging data on the point (occupation time; figure 31). Select Stop Point Logging before moving away from the point. FAST Survey will then ask you to validate the data logged on that point. The time spent logging raw data on a point (occupation time) depends on the logging interval used. With a one-second logging interval, an occupation time of 10 to 15 seconds will allow you to achieve centimetric accuracies. If you are surveying a trajectory, walk to the next point taking care to keep the receiver in vertical position to avoid satellite loss. The level of accuracy achieved will depend on the distance between the reference point used and your working area. Accuracy will also depend on your ability to maintain good working conditions thus letting the system log raw data without any disruption. When you are done with your job, click on the Close File button to close the file being logged. Figure 30- Entering the charateristics of the point 26 Figure 31- Occupation time File Management Use the File Manager button on the Log Static Data menu (Surv tab) to list and manage the files stored on the receiver’s SD card. See figure below. Files list Number of files on SD card Free memory space on SD card Deletes the selected file Used to format the SD card 27 28 5. Appendices PDT8100 Software Re-Installation Introduction After several days keeping the Symbol PDT8100 handheld computer idle with a discharged battery, there is an important risk that the programs and peripheral drivers be absent from the handheld’s memory when you turn on the handheld computer again. Should this happen, you will have to re-install the following components: - IR Com disconnect driver: 8100mononscan.reg file - SocketBluetooth card driver: BTCEeng120F.exe file - Thales Navigation FAST Survey software: SurvCE_Symbol_ENG.exe file - Software protection device for FAST Survey software Warning! Please observe the above order when re-installing these components as you will then have to perform a “hard” reset. All these files can be found on the CD-ROM that comes together with the equipment. You can also download them from the Thales Navigation FTP site at the following address: ftp://ftp.thalesnavigation.com/ Re-installing Microsoft ActiveSync® Microsoft® ActiveSync® provides support for synchronizing data between a Windows-based desktop computer and Microsoft® Windows® CE based portable devices. Before you can transfer any files between the desktop PC and the PDT8100, your desktop PC must have Microsoft ActiveSync installed and running. If you have lost ActiveSync, then you should re-install it. First, download ActiveSync’s latest version from Microsoft (web site: http://www.microsoft.com/). You should have a serial cable that was included with your handheld computer. Attach this cable from your desktop PC to the handheld computer. After the ActiveSync installation starts, follow the prompts. If you need more assistance to install ActiveSync, visit Microsoft’s web site for the latest install details. Select “Partnership prompt” (“New partnership” window) that is automatically launched when ActiveSync makes a connection with the handheld computer. 29 Auto Connection If the default settings are correct, ActiveSync should automatically connect to the handheld computer. You may see a dialog on the handheld computer asking you if you want to connect. Press Yes. Manual Connection If nothing happens when you connect the cable: - Check to see if you have the following icon in your system tray: . - If you see this icon, right click on it and choose Connection Settings. You should see a dialog box as shown in figure 31. - Click the first toggle at the top that says “Allow Serial cable or infrared connection to this COM port”. Then choose the correct COM port below (usually this will be COM1). Now you should see a dialog on the handheld computer that says “Connect to desktop?”. Choose Yes. - If you see this icon in the system tray: , you are connected. When you do get connected, you should see a dialog box as shown in figure 32. If your first attempt to get connected fails, you may just need to unplug/re-plug the COM port on the handheld computer to get the connection. Figure 31- Connection Settings dialog box 30 Figure 32- Dialog box indicating that connection is effective Disconnecting the IR (Beam) Com Port THIS IS VERY IMPORTANT! - Using ActiveSync, copy the 8100monoscan.reg file from the CD-ROM to the PDT8100 handheld computer’s MyPocketPC folder. - Perform a cold start-up of the handheld as explained below: Remove the battery door located at the back of the handheld and press simultaneously the Func key and the Reset key (using the stylus to press Reset). The Reset key is located near the upper-right corner of the battery. - Close the battery door and switch on the handheld by pressing (On/Off red key). After about 10 seconds, the handheld computer will re-start. It will then ask you to calibrate the touch-sensitive screen. Once this operation is complete, DO NOT perform a new cold start-up or else you would lose all programs and drivers you have just installed. - On the field terminal, click on Start, then on Settings. Click on the Connections tab in the lower part of the screen. Click on the Beam icon and disable the Receive all incoming beams and select discoverable mode option. Installing the Bluetooth Driver - Copy the BTCEeng120F.exe file in a temporary folder of your desktop PC and double-click on that file to run installation. You may also directly double-click on this filename. - Click OK in the Winzip self-Extractor window. This decompresses the file and automatically launches installation. First the Welcome dialog box opens. - In this box, click the Next button. This opens the “Software License Agreement” dialog box. - In this box, click Yes after agreeing to the terms of the software license. This opens the “Start Copying Files” dialog box. - In this box, click Yes. This starts the data file transfer. - Once file transfer to the handheld computer is complete, click Yes. After decompressing and installing the Bluetooth driver, the content of the handheld computer screen should be as shown in figure 33 (see next page). - Click the Next button. The “Give your PDA a name” dialog is now displayed (see figure 34 on the next page). 31 - Do not change anything on this screen. Just click the Next button. The “Disable IrDA” dialog box is now displayed (see figure 35). - Again, do not change anything on this screen. Just click the Next button. The “Choose your ports” dialog box now opens in which you have to make the choices shown in figure 36 below. Then click Next to access the next dialog. - Click Finish in this dialog box. When the warning message appears (see figure 37), click OK. The only thing you have to do now is to reset the handheld software (see next page). 32 Figure 33- Socket Bluetooth Welcome screen Figure 34- Entering a name for the PDA Figure 36- “Choose your ports” screen Figure 37- Warning message asking you to reset the PDA Figure 35- Disabling IrDA Resetting Handheld Software - Press simultaneously Func, End and (Light). You can then set the Bluetooth communication parameters so they agree with your Thales Navigation Z-Max receiver(s). Follow the instructions below. - First have all your Z-Max receivers present in the vicinity of the handheld computer and then turn them on. - Click on the Bluetooth icon located in the right-lower corner of the screen (see below). Bluetooth Icon - Select Advanced Features, and then Bluetooth Devices. - On the Bluetooth Devices screen, click on the “Bluetooth Device Detection” icon located at the bottom of the screen (see below). Device Detection Icon - Successively click the Next button on the two screens that follow in the procedure. The handheld computer then starts a routine to find all the nearby units equipped with a Bluetooth device (see figure 38 on the next page). After a few seconds, a new screen is displayed showing the list of the units that were detected during the routine (see example in figure 39 on the next page). 33 - Check the units you really want to use in the field and click the Next button. - Then type in the passkey for each of the selected units (see figure 40 below). The default passkey for any Thales Navigation Z-Max receiver is “12345” (see also page 10). - Click the Reply button to proceed to the next unit and to the next screen. - After entering the passkey for each of the units, a new screen is displayed (see figure 41 below). You have to click the Finish button. The screen now lists the names of the units that can communicate with the handheld computer (see figure 42 below). - Click on the cross button in the upper-right corner of the screen to quit the program. Figure 38- Searching for Bluetooth devices Figure 39- Listing the detected units Figure 40- Typing in the passkey for a unit IMPORTANT! Running this procedure is highly recommended as this will result in faster searching and communication times between your various Bluetooth devices! Figure 41- Congratulations screen 34 Figure 42- Selected units for use with the handheld Re-installing FAST Survey Software Before you install FAST Survey, close all running applications on the handheld computer. - Connect the handheld computer to the desktop PC and ensure that the ActiveSync connection is made. - Insert the CD into the CD-ROM drive on the desktop PC. If Autorun is enabled, the startup program begins. The startup program lets you choose the version of FAST Survey to install. To start the installation process without using Autorun, choose Run from the Windows Start Menu. Enter the CD-ROM drive letter, and setup. For example, enter d:\launch (where d is your CD-ROM drive letter) - On the desktop PC, the Welcome dialog appears. - Press Next. - On the next dialog, you must read and accept the FAST Survey End User License Agreement. If you agree with the EULA, press Yes. If you do not agree with the EULA, press No and the installation program will quit. - On the next dialog box, type in your name and your company name and then press Next - The next dialog box asks you to confirm the installation directory. Press Yes. - At this point, the necessary files will be copied to the handheld computer. A dialog box shows you the progress. - After this has completed, the Installing screen will appear on the handheld computer showing the installation progress. When this dialog box disappears, the installation is complete. 35 Authorizing FAST Survey The first time you start FAST Survey, you are prompted to register your license of the software. If you do not register, FAST Survey will remain in demo mode for 50 uses and then quit functioning. - Choose Yes to start the registration process or No to register later. - If you choose Yes, the dialog shown above will appear. FAST Survey registration is done via the Internet at the following address: www.thalesnavigation.com - Enter the professional products section and then enter the register/login section. If you are not a registered user, you must do so before proceeding. - After registering and creating a user profile, please enter the product registration section. Fill in the information in the fields provided. This information will be used to validate and process your software activation keys. - After you submit this information, a request confirmation will be sent to the email you provided. Keep this for your permanent records. In 24-72 hours your change key will be emailed to the address that you submit. If there is a problem processing your request, a Thales Navigation representative will call using the phone number provided in the user profile. - If you do not have access to email, you may continue to use the program without any restrictions until such time that you are able to register. Alternately, you may phone or fax the registration information to the Thales Navigation office in your region - your registration information will be phoned or faxed back to you. Thales Navigation Professional Products Tel: 800-922-2401 (U.S.) Tel 408-615-3907 (International) Tel +33 (0) 2 28 09 3800 (Europe, Middle East, Africa and Asia) - After you receive your change key, enter it and press OK. 36 After Registering FAST Survey After you register FAST Survey, you need to perform a RAM Backup. If you do not do this, then your authorization code will be lost next time the computer reboots. To perform a RAM backup, choose the Start button, then Programs, then Utilities, then Backup RAM. If you cannot find this on your Start menu, then open the Control Panel, and choose RAM Backup. RAM backup is not needed if you are using a Symbol PDT8100. Hardware Notes If FAST Survey quits responding, you can reset the hardware by following the applicable procedures described below. - Ranger: Tap the Start button, then choose Programs, Utilities, Reset, Soft Reset. You can also press and hold the power button down for approximately 5 seconds. - Juniper Allegro: You press and hold the On\Off button down for approximately 5 seconds. - Other hardware: See the hardware documentation. Color Screens FAST Survey 1.21 or greater enables viewing of color. Any red, green, blue or other colored entities in DXF files will retain the color when viewed within FAST Survey. Points will appear with black point numbers, green descriptions and blue elevations. Dialogs and prompting will utilize color throughout FAST Survey. The Symbol PDT 8100 is not fitted with a color screen and so does not support colored entities from DXF files. 37 38 Part Number: 630887-01 Rev. A Thales Navigation, Inc. Corporate Headquarters, Santa Clara, CA, USA +1 408 615 5100 • Fax +1 408 615 5200 Toll Free (Sales in USA/Canada) 1 800 922 2401 Email [email protected] In South America +56 2 234 56 43 • Fax +56 2 234 56 47 In China +86 10 6566 9866 • Fax +86 10 6566 0246 European Headquarters, Carquefou, France +33 2 28 09 38 00 • Fax +33 2 28 09 39 39 Email [email protected] In Germany +49 81 6564 7930 • Fax +49 81 6564 7950 In Russia +7 095 956 5400 • Fax +7 095 956 5360 In UK +44 870 601 0000 • Fax +44 208 391 1672 In the Netherlands +31 78 61 57 988 • Fax +31 78 61 52 027 Web site www.thalesnavigation.com