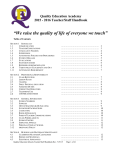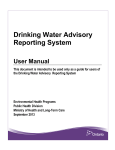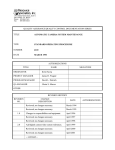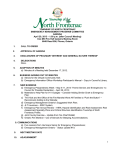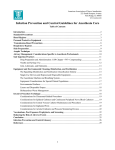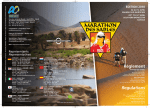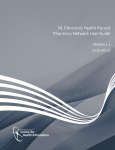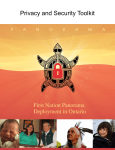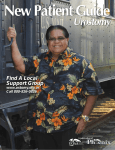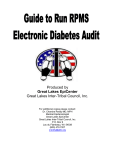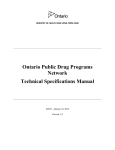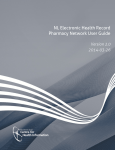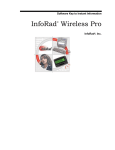Download e-SDRT Spreadsheet
Transcript
e-SDRT User Guide, Update April 2014 First Nations and Inuit Home and Community Care Program: e-SDRT User Guide 1 e-SDRT User Guide, Update April 2014 2 e-SDRT User Guide, Update April 2014 TABLE OF CONTENTS About the e-SDRT User Guide 1 1. INTRODUCTION - Overview - Systems Requirements o Hardware Requirements o Software Requirements o eSDRT Spreadsheet o eSDRT HCC Data Collection Requirements - e-SDRT HCC Data Collection Requirements 2 2 4 4 4 4 4 4 2. GETTING STARTED - Retrieving, Opening and Saving the eSDRT Spreadsheet - Enabling Macros - Recommended File Naming Convention - Data Back-up 6 6 6 7 8 3. e-SDRT SPREADSHEET - Using the e-SDR Spreadsheet - Function Buttons - Navigation - Data Entry - Frequency of Data Capture - Mandatory Fields - Worksheets o Basic Information o Community or Tribal Council Name o Staff Name o Year/Month 9 10 12 13 14 14 14 15 15 15 16 16 4. 17 17 17 18 18 18 19 19 20 20 20 20 21 21 21 CLIENT INFORMATION WORKSHEET - Client Information Section o Client Identifier o Birth Date o Gender o Admission/Readmission o Primary Reason for Home Care Services - Admission/Discharge Section o Referral Date o Admission Date o Discharge Date - Referral Section o Source of Referral o Client Type - Reason for Discharge Section i e-SDRT User Guide, Update April 2014 5. HOME CARE SERVICES WORKSHEET - Home Care Services Section o Client Identifier o Date of Service o Category of Service o Service o Hours of Service Provided Recording Time o Number of Home Visits/Events - Services Not Provided Section o Number of Attempted Home Visits o Reason o Hours - Community Space 22 22 22 23 23 23 23 24 24 25 25 26 26 26 6. HCC Application - Saving and Uploading e-SDRT o Steps to Upload - Downloading e-SDRT Reports o Steps to Download 28 28 28 31 34 7. APPENDICES A – Education/Training & Contact Information B – Excel Basics C – Code Lists and Definitions D – Uploading the e-SDRT Spreadsheet E – Troubleshooting F – e-SDRT Report Types G – Downloading e-SDRT Reports H – Report Label Definitions I – Importing Your Reports into Excel for User Customizing 38 38 40 47 59 62 84 87 91 98 ii e-SDRT User Guide, Update April 2014 About the e-SDRT User Guide What’s New! The e-SDRT User Guide update is intended to guide and support users of the eSDRT spreadsheet in their program data capture. It provides a step by step process on how to access, navigate, enter, and upload information in the application. Tips and Notes sections are included where appropriate to provide additional assistance to the user. The e-SDRT User Guide is divided into seven (7) sections: 1. 2. 3. 4. 5. 6. 7. Introduction Getting Started e-SDRT Spreadsheet Client Information Worksheet Home Care Services Worksheet HCC Application Appendices All e-SDRT fields are now mandatory and have been established to provide the essential information for community, ministerial and departmental reporting, Performance Measurement and Evaluation for Grants and Contributions and Program Plan requirements (the only field which is not mandatory and is an exception, is the Community Space field). Data entered in the columns with red headings are required for successful uploading - failure to complete these sections fully and in the correct format will result in the system application generating validation errors. Data entered in the columns with black headings are required for overall comprehensive data quality that provides the most accurate picture of your Home Care Program. The e-SDRT User Guide update is intended to promote data capture in a standardized format according to system capabilities and to facilitate program data analysis. According to the update of the Performance Measurement on Grants and Contributions (May 2013), all fields are subject to program monitoring and random data quality audits by regional and national offices. Client Information, Home Care Services Coding Definitions and Appendices were reviewed by national, regional and partner representatives and updated to capture relevant information and all services. These updates include clarifying instructions for each section of the guide and expanding and updating the code definitions such as: o o W code in Primary Reason for Home Care is no longer valid. It can no longer be used. Most Z codes are no longer in use. Exceptions are: In the Home Care Services Worksheet – Under Personal Care: Z “Other” - can be used for TRANSLATION In the Home Care Services Worksheet – Under Professional Therapies : 1 e-SDRT User Guide, Update April 2014 Z “Other Professional Serivces” – still in use. Please note that “Traditional Healer” has been added under this code. o o o Primary Reason for Care and Services definitions are expanded to capture additional details and examples for each code. All charting is to be captured under the code “Charting” and is no longer to be captured as part of a service. **IMPORTANT INFORMATION** e-SDRT users need to refer to this current guide (Appendix C – Lists of Codes and Definitions) to input proper coding. e-SDRT services are captured under appropriate category of service regardless of role or function e-SDRT services captured are those performed or supervised by the HCC program. No further updates are planned to this guide to maintain data integrity and consistency. For technical support, or for any questions beyond the scope of this user manual, please contact your Regional Home and Community Care Office (refer to Appendix A – Education/Training/Contact Information). Introduction OVERVIEW Welcome to e-SDRT! (electronic-Service Delivery Reporting Template) The e-SDRT application was developed on Excel, a spreadsheet software application that the majority of communities have access to, and that could be supported by the multitude of computer environments in operation today. It is supported by the HCC application which was developed to accept monthly uploads. These applications form the e-SDRT system. They were developed to assist communities in collecting and providing all their essential and supportive services Home and Community Care Program data to Health Canada’s First Nations Health Branch Regional Offices, in accordance with Program and Contribution Agreement requirements. The First Nations and Inuit Home and Community Care Program provides basic Home and Community Care services that are comprehensive, culturally sensitive, accessible, effective. These services are equitable to those available to other Canadians and respond to the unique health and social needs of First Nations and Inuit. It is intended to be a coordinated system of home and community based health related services which enable people of any age, with disabilities, chronic or acute illnesses and the elderly to receive the care based on assessed need in their home communities. Each Home and Community Care Program is unique, and based on the needs and 2 e-SDRT User Guide, Update April 2014 characteristics of the community it serves. It is a mandatory program which requires, regardless of funding arrangements, that the Essential Service Elements of this program are provided. e-SDRT is designed to capture the program’s Essential Service Elements such as: Program Management and Supervision Managed Care: Case Management and Referrals and Linkages Client Assessment Home Care Nursing Home Support Services: Personal Care and Home Management In-Home Respite Services Access to Medical Supplies and Equipment Information and Data Collection and the program’s Supportive Service Elements, such as: rehabilitation and therapy services (physical, speech, dietary, respiratory and others); adult day program; home-based services for long term psychiatric clients and clients experiencing mental or emotional illness. These services might include traditional counseling and healing services, medication monitoring; support services to maintain independent living which may include assistance with special transportation needs, grocery shopping, accessing specialized services, interpretative services, and therapeutic bath; home-based palliative care services; social services directly related to continuing care issues; and specialized health promotion, wellness and fitness. The Service Delivery Plan document is a written and official description of how the Home and Community Care Program will be implemented in the community. The plan should be complete, and describe how each of the Essential Service elements will be implemented, and how the needs identified by the community will be met. The e-SDRT application captures the data that relates to the type and frequency of service provided to the HCCP Client as described in the Service Delivery Plan document, and outlined in the Care Plan developed by the Home Care Nurse and designed to address the Client’s identified needs. In other words, e-SDRT is used to capture and describe how the Community’s Home Care Clients are accessing/receiving the Essential and Supportive Service Elements. Data should be recorded on a daily basis where possible, through utilization of a tracking sheet for example, when Clients receive services. This data should ideally be recorded in the e-SDRT spreadsheet as soon as possible as well in order to preserve accuracy and quality. In accordance with best practices, this recorded data in the e-SDRT spreadsheet should be uploaded to the HCC Application database on a monthly basis. This monthly upload enables communities to review reports generated, ensure accuracy of data quality and allow communities/Tribal Councils to carry out utilization trending analysis and forecasting. It also meets the data collection requirements set out in Contribution 3 e-SDRT User Guide, Update April 2014 Agreements and Home and Community Care Program Plan. Communities and/or Tribal Councils that receive funding for the Home and Community Care Program and deliver Home Care service are required to collect service delivery information and upload their spreadsheets every month using the HCC Application. Important Note: e-SDRT and HCC applications were designed for monthly uploads to promote a sustainable system capacity and avoid system overload and failure. Monthly uploads are subject to monitoring and random IT quality audits. Uploading several months at once can cause system failure. SYSTEM REQUIREMENTS Hardware Requirements To work with the e-SDRT you will need a personal computer, equipped with a CD-ROM or USB memory stick drive, a minimum 5-GB hard drive, and 128 MB of RAM. If you require assistance, or if you encounter problems, contact your Regional Home and Community Care Office (refer to Appendix A – Education/Training/Contact Information). Software Requirements The e-SDRT uses a specific encoded Excel Spreadsheet (e-SDRT Spreadsheet) designed to function with Microsoft Excel 2000 but has been tested and shown to perform properly using other versions of Microsoft Excel, including 97, 98, 2000, 2002, 2003, 2007 and 2010. You must also have an Internet browser such as Internet Explorer 5.5 or higher and/or Mozilla Firefox installed on your computer. If you encounter performance problems, please contact your Regional Home and Community Care Office (refer to Appendix A – Education/Training/Contact Information). e-SDRT Spreadsheet You should use the spreadsheet containing the e-SDRT only template (2 tabs). IMPORTANT - Please contact your Regional Home and Community Care Office (refer to Appendix A – Education/Training/Contact Information) to make sure you are using the right version of the e-SDRT Spreadsheet. e-SDRT HCC Data Collection Requirement and Frequency of Data Capture The recording of data on services delivered is completed daily using community tracking tools. Each user should collect and record their own data. Data entry on the e-SDRT spreadsheet can be performed on a daily basis to ensure quality of data interpretation and entry. The e-SDRT template works with the HCC application which allows communities to upload community service delivery data on a monthly basis. Data quality audits are performed randomly to ensure accurate data capture. Once the e-SDRT data has been entered, the spreadsheet is uploaded via the HCC Application to generate national, regional and community-based reports. Of note, only communities can generate community-specific reports. 4 e-SDRT User Guide, Update April 2014 All e-SDRT fields are now mandatory and essential to meet community, departmental and ministerial reporting requirements, Performance Measurement and Evaluation for Grants and Contributions, and Program Plan requirements. (The only field which is not mandatory and is an exception, is the Community Space field). Data entered in the columns with red headings are required for successful uploading - failure to complete these sections fully and in the correct format will result in the system application generating a validation error. Data entered in the columns with black headings are required for overall comprehensive data quality that provides the most accurate picture of your Home Care Program. According to the update of the Performance Measurement on Grants and Contributions (May 2013), all fields are subject to program monitoring and random data quality audits by regional and national offices. The standardized data input and monthly upload enables communities to review reports generated, ensure accuracy of data quality and allow communities/Tribal Councils to carry out utilization trending analysis and forecasting. It also responds to the recommendation set out in the 2008-2012 FNIHCC Evaluation Report for data collection and quality improvements and responds to the data collection requirements set out in Contribution Agreements and Home and Community Care Program Plans. Important Note: The e-SDRT system was designed for monthly uploads to promote a sustainable system capacity and avoid system overload and failure. Monthly uploads are subject to monitoring and random IT quality audits. Uploading several months at once can cause system failure. 5 e-SDRT User Guide, Update April 2014 Getting Started RETRIEVING, OPENING AND SAVING THE e-SDRT SPREADSHEET REMINDER - use the spreadsheet containing the e-SDRT template only (2 TABS). To open the spreadsheet : Double click on the file name OR right-click on the file name and click “Open” and the e-SDRT Excel Spreadsheet will open. Immediately “Enable Macros” when you open the -SDRT Excel Spreadsheet file. (Please refer to Appendix B – Excel Basics for help in enabling macros in different Excel versions) Save the file with a new name by selecting File Save As from the Excel menu. The new name must contain your Community or Tribal Council name and the month and year for which you are reporting activity. ENABLING MACROS Depending on which version of Microsoft Excel is in use, you will see either of the following messages : Microsoft Excel 2010 version When you open the e-SDRT spreadsheet, a Security Warning message box will appear above a blank worksheet with the following message above it: ! Security Warning Macros have been disabled. Enable Content Click on the Enable Content box to activate macros. Microsoft Excel 2010 6 e-SDRT User Guide, Update April 2014 Microsoft Excel 1998, 2003, 2007 Note: For earlier versions of Microsoft Excel, if you do not get the message box below that prompts you to enable or disable the macros, you may need to Tools/Macro/Security to change the security level. Under the Security Level tab, select Medium. (For additional information on Enabling Macros , refer to Appendix B – Excel Basics) Tip: Reasons for enabling macros at all times: If the Community Name, Staff Name and Year/Month (yyyy/mm) fields are not entered while macros are enabled, the spreadsheet will not upload Enabling macros will reduce the chance of coding errors; Enabling macros will ensure all codes are entered in a valid format (and avoid validation errors) Function buttons will not work if macros are not enabled. RECOMMENDED FILE NAMING CONVENTION It is recommended that you rename the e-SDRT spreadsheet file to reflect the name of your community and the reporting month. The file name format is Community Name_Year-Month Example: Ottawa_2013-04. Note: Community Name: This entry should match the name found in the approved list of community names (e.g. Enter community name only). To obtain a copy of the approved list of community names in your region, please contact your Regional Home and Community Care Office (refer to Appendix A – Education/Training/Contact Information). Year: 4-digit numerical entry (e.g., 2013) Month: This is a 2-digit numerical number for each of the 12 months of the year (e.g., 01 for January, 02 for February, etc.) Example: Ottawa_2013-04 Tip: Communities that have several different staff members preparing the e-SDRT monthly spreadsheet will need to add a fourth element to the file name in order to distinguish them. This can be achieved by adding the staff name to each file (e.g., Ottawa_ 2013-04_Jean). Staff name should be different for each separate 7 e-SDRT User Guide, Update April 2014 document. Each person can upload his/her own file, or one person can log on and upload files for others. DATA BACKUP Even though your data is being uploaded for reporting purposes, you must retain a copy of your monthly e-SDRT spreadsheet for your records. All your e-SDRT data should be copied to an easily-accessible storage device such as a CD or USB memory stick and this device stored in a manner which follows your established standards for privacy and security of client data. Consult with your regional help desk to determine the best method and location to back up and store your files. Communities are required to keep original copies of data for seven (7) years. 8 e-SDRT User Guide, Update April 2014 e-SDRT Spreadsheet IMPORTANT - You should use the spreadsheet containing the e-SDRT only template (2 Tabs). Please contact your Regional Home and Community Care Office (refer to Appendix A – Education/Training/Contact Information) to make sure you are using the right version of the e-SDRT Spreadsheet. The e-SDRT Spreadsheet contains two (2) worksheets that capture data, the Client Information worksheet and the Home Care Services worksheet: Client Information – This worksheet allows you to collect the basic client and Home Care Program information. The client record (the client’s unique Client Identifier) should appear only once on this worksheet (only one row). Exception: The client record can appear twice on this worksheet if a client is discharged and admitted again with a new Primary Reason and/or Client Type OR if the client is a Readmission which means the client was discharged than “readmitted” for the same Primary Reason within the same calendar month. Home Care Services – This worksheet allows you to capture the services provided by home care staff. Since every row in the worksheet represents a type of service within a category of service when the home care service was provided, the client identifier appears as many times as necessary (multiple rows), and must be repeated on every row for each type of service provided to the client during the visit. 9 e-SDRT User Guide, Update April 2014 USING THE e-SDRT SPREADSHEET Although Microsoft Excel is the software used to produce the e-SDRT spreadsheet, only basic Microsoft Excel functions are employed. It is, therefore, not necessary that you take an Excel training program if you follow the basic steps of this manual. To begin entering your data in the e-SDRT worksheets, you must first become familiar with the system functions. Similarly, to understand the terminology used in this user manual, it is very important to review and understand the textual references used. The e-SDRT Excel spreadsheet has several elements: • • • • • the Excel top menu bar the e-SDRT/HCC worksheet name or title on the top left hand side under the Excel top menu bar the custom spreadsheet has five (5) function buttons the two (2) e-SDRT worksheets (Client Information and Home Care Services) in which you enter data the Excel spreadsheet columns, rows, and cells Note: The screen capture above is from an earlier version of the e-SDRT template and is to be used as reference only. 10 e-SDRT User Guide, Update April 2014 Client Information Worksheet Home Care Services Worksheet 11 e-SDRT User Guide, Update April 2014 FUNCTION BUTTONS The function buttons provide five (5) key functions that you may require when using the eSDRT spreadsheet. The function buttons are in the grey boxes at the top of the spreadsheet and in blue font. The function buttons will only work if macros are enabled. (If the function buttons do not work, refer to Appendix B – Excel Basics to enable macros.) This button allows you to insert a new row by clicking on the row number where you want the row inserted, and then clicking on the Insert Row(s)/Insérer rangée(s) button. This button will change the language of the spreadsheet’s headings, field labels and column headers, but will not change the data that you entered. You may sort the data entered on a worksheet so that you can more easily verify that client data has been entered. The data is sorted in ascending order (from a to z, from 1 to 10). On the Client Information worksheet, the data is sorted by Client Identifier. On the Home Care Services worksheet, the data is sorted first by Client Identifier and then by Date of Service. You may delete an entire row by clicking on the row number rather than just the data contained in the row. Highlight the row(s) that you wish to delete by clicking on the row number at the left of the worksheet, then click Delete Row(s)/Supprimer rangée(s). Click OK on the pop-up message to confirm the row deletion. 12 e-SDRT User Guide, Update April 2014 The Help function provides information related to the data to be entered in each column. Simply place the cursor in the appropriate cell or field and click the Help/Aide button. Two (2) types of help are provided, depending on the type of information required. If you are in a cell or field that requires: 1. a text entry (such as a Staff Name, Community or Tribal Council Name or Client Identifier), an explanatory Help message will appear. 2. a code entry (such as Gender, Source of Referral or Client Type), a list of available codes will appear in an Options pop-up window. Click the down arrow to display the dropdown list of available codes Click the down arrow to display the drop-down list of available codes, then scroll down to the code of your choice and select the appropriate code using the left mouse button or the <Enter> key. The corresponding letter will appear in the cell. Tip: You can also type the letter directly in the cell if you know the correct code. Note: If macros are not enabled and letters are typed in in lower case, upload validation error messages will occur. When the Options window is open, you may click the Help icon explanatory Help message about the options available. to view the NAVIGATION Once the spreadsheet is open, you can use your keyboard arrow keys to move from cell to cell in the worksheet, or use your mouse to click in the cell where you wish to enter information. Navigation keys are: • Arrow keys on your keyboard (←, ↑, →, ↓) that move your cursor in the direction they 13 e-SDRT User Guide, Update April 2014 indicate (i.e., up arrow for up one cell, down arrow for down one cell, etc.). • The Home key always brings you back to the first cell in the row; Ctrl+Home brings you back to the first cell in the worksheet. Tip: In Excel, you can use the [Tab] key to move from one cell to the next cell, and from the end of one row to the beginning of the next row. To learn more about shortcuts, open Microsoft Excel Help from the top menu bar, select Index, then enter “shortcuts” in the search area. A long list of choices will be displayed. Click on any topic to read more about it. DATA ENTRY Select a Worksheet To select a worksheet, click on the appropriate worksheet label tab located at the bottom of left-hand corner of the e-SDRT template. Enter Data You can enter information in three (3) ways: • Type the information into a cell. • Select from the list of available codes. • Copy (Ctrl+C) the data from one cell and paste (Ctrl+V) it into another cell. FREQUENCY OF DATA CAPTURE Each user collects and records daily their own data using community tracking tools. eSDRT is designed to capture essential service delivery information per client on a daily basis. For example, services provided to a client can be entered into the e-SDRT spreadsheet on the day the services were delivered. MANDATORY FIELDS All fields in the Client Information and Home Care Services Worksheets are now mandatory. Data entered in the columns with red headings are required for successful uploading - failure to complete these sections fully and in the correct format will result in a validation error. Data entered in the columns with black headings are required for overall comprehensive data quality that provides the most accurate picture of your Home Care Program. However, the fields under section heading: Services Not Provided, field headings: Attempted Home Visits, Reason and Hours should be completed only when applicable. 14 e-SDRT User Guide, Update April 2014 Tip: If you have entered data incorrectly in the columns with red headings, you will receive validation errors during upload. Print the validation error messages you receive as they provide the location where the information must be corrected on your worksheets. It will be easier for you to work from a paper copy to your worksheets on screen to locate and identify the errors. WORKSHEETS Worksheets allow you to report the basic client and home care service delivery information. The worksheet label tabs are located at the bottom left of the e-SDRT template. Basic Information Enter the basic information in the upper right side of the worksheet, which identifies the community name, the staff member who is completing the worksheet, and the year and month to which the data relates. Tip: Before adding this information, ensure that the macros have been enabled so that what is entered on the Client Information Worksheet will show up on the Home Care Services Worksheet. Note: When several spreadsheets are uploaded by the same community for the same month, the HCC Application uses these three (3) mandatory informatics fields (Community or Tribal Council Name, Staff Name and Year/Month) to determine if the current spreadsheet has data that must be added to the existing data or if the current spreadsheet must replace any previously uploaded spreadsheets. If all three fields in the second spreadsheet are identical to the first spreadsheet, then the information in the second spreadsheet overwrites the first. If the second spreadsheet has a different Staff Name, then that information is added to the existing information for that community. Community or Tribal Council Name The Community or Tribal Council Name must be a valid name as provided on a previously successful upload of the e-SDRT spreadsheet. If any other name is used, the spreadsheet will not be accepted at the time of the upload. Note: The staff person uploading the spreadsheet must have uploading authorization for eSDRT. Authorization is given by Regional eHealth department or Regional Administrator after they’ve received notification that the staff person assigned to upload has completed the Protecting Personal Information training (refer to Appendix A – Education/Training/Contact Information). 15 e-SDRT User Guide, Update April 2014 Staff Name The Staff Name does not require a specific format but cannot be left blank. It is recommended that you enter a name that allows you to identify the health care worker who entered the data. Some communities may have all staff activities entered by one person, in which case that community will upload a single spreadsheet. Other communities may choose to have each health care worker prepare and upload his/her own spreadsheet. Either approach is acceptable, as long as the file names are distinct, as described in the section entitled Recommended File Naming Convention. Year/Month The year and month must be entered in the format yyyy/mm. For example, June 2013 would be entered as 2013/06. 16 e-SDRT User Guide, Update April 2014 CLIENT INFORMATION WORKSHEET The Client Information worksheet has three (3) main sections: 1. 2. 3. Client Information (Columns A,B,C,D,E) Admission/Discharge (Columns F,G,H) Referral (Columns I,J,S) Each section comprises several columns in which data must be captured. Each section and its corresponding columns are described below. The Client Information section contains five (5) columns. Client Identifier (Column A) The Client Identifier is entered only once on this worksheet (only one row) unless the client has been discharged and admitted again and/or readmitted within the same calendar month. The client identifier could be any combination of letters and numbers (A to Z, a to z, and 0 to 9). There is no minimum and no maximum amount of characters to be used, nor are there any mandatory components. Special characters such as slashes, dashes and colons are not valid. If invalid characters are entered, an error message will appear and the field will be cleared automatically. It must be unique within a community and, after it has been created, it should not be changed for the entire life of a client nor given to any other client. Note: The Client Identifier used in this tool should be client-specific but not identifiable outside of the program in the community. It is recommended that each community keeps a master list of Client Identifiers (ID number), comprised of the Identifier associated with the client name. It is recommended that this master list of client identifiers be provided to the Health Director and stored in a second location that is central and secure. 17 e-SDRT User Guide, Update April 2014 The client identifier is case sensitive. For example, ZA004 is counted as one client and za004 is counted as a second client. Tip: When starting a new client ID list, start with 001 rather than 1, otherwise the ID numbers will not sort in numerical order: 1, 1,11, 12 etc. Birth Date (Column B) The date of birth may be entered in yyyy format (just the year of birth) or in yyyy/mm/dd format, depending on the policies for your community. For example, September 30, 1957 would be entered either as 1957 or as 1957/09/30. If an invalid format is used, an error message will appear and the field will be cleared automatically. It is recommended that the complete birth date be used to avoid confusion. Date of birth information can only be entered at the time of the creation of the file. Users will not be able to modify this information. It is important to verify that a client’s date of birth (i.e., the year of birth) is correct. it is not, notify Health Canada’s National Help Desk (refer to Appendix A – Education/Training/Contact Information). Gender (Column C) Enter the letter “M” if the client is male and the letter “F” if the client is female. If invalid characters are entered, an error message will appear and the field will be cleared automatically. Gender information can only be entered at the time of the creation of the file. Users will not be able to modify this information. Please note if you have previously entered the client as a female and in error someone entered it at a later date as a male, the data base will give you a warning and then change the gender to the last updated entry. It is important to verify that a client’s gender is correct. If it is not, notify Health Canada’s National Help Desk (refer to Appendix A – Education/Training/Contact Information). Admission/Readmission (Column D) This field indicates whether the client has begun to receive services from the Home Care program, whether the client was discharged then readmitted to the program within the current month for the same primary reason (see note below), or whether services are ongoing. Click the Help/Aide button to display the drop-down list of three available choices. Most frequently used codes are A for Admission and C for Services Continued. Code A – Admission is used when you first register/admit the client into the home care program. This 18 e-SDRT User Guide, Update April 2014 code will only apply to the first month of services the client receives. If the client continues to receive services the following month/months, the code must be changed to C. Note: To change a Primary Reason for Home Care Services: You would discharge the client and enter the client ID under Code A - Admission with the Admission Date one day after the Discharge Date. To change a Client Type only: You would discharge the client and enter the client ID under Code B – Readmission with the new Admission Date one day after the Discharge Date. IMPORTANT INFORMATION: Code B – Readmission should only appear for readmissions within the same calendar month for the same Primary Reason for Home Care Services. Primary Reason for Home Care Services (Column E) There are approximately twenty-five (25) choices in the Primary Reason for Home Care Services list of codes. Click the Help/Aide button to display the list of available choices. Select the code that best describes the primary reason for the client’s inclusion in the HCC program (e.g., Diabetes, Hepatic, Biliary and Pancreatic, Conditions of the Endocrine, etc.). Primary Reason for Home Care Services E IMPORTANT INFORMATION: Code W is no longer applicable – do not use. If you are a non–nurse completing this section and are unsure about what the primary reasons is, please validate this choice with a health professional. If the client’s Primary Reason for Home Care Services changes, you have to discharge the client, and Admit the client with the new Primary Reason for Home Care Services. The date for Admission will be the date following the Discharge Date – you will receive validation error if the Discharge and Admission dates are the same. Note: Client type may also change with the new Primary Reason for Home Care Services. This field is used by communities to obtain a clearer understanding of the emerging trends and/or changes within their HCC program. This is important information for the community’s overall health plan. It is also used by regional and national offices to make evidence-based informed decisions. The Admission/Discharge section contains three (3) columns. Admission/Discharge Referral Date (yyyy/mm/dd) F Admission Date Discharge Date (yyyy/mm/dd) (yyyy/mm/dd) G H 19 e-SDRT User Guide, Update April 2014 Referral Date (Column F) Referral Date (yyyy/mm/dd) The Referral Date must be entered in yyyy/mm/dd format. For example, September 30, 2013 would be entered as 2013/09/30. If an invalid format is used, an error message will appear, and the field will be cleared automatically. F Admission Date (Column G) Admission Date (yyyy/mm/dd) The Admission Date must be entered in yyyy/mm/dd format. For example, September 30, 2013 would be entered as 2013/09/30. If an invalid format is used, an error message will appear, and the field will be cleared automatically. G Discharge Date (Column H) Discharge Date (yyyy/mm/dd) H The Discharge Date must be entered in yyyy/mm/dd format. For example, September 30, 2013 would be entered as 2013/09/30. If an invalid format is used, an error message will appear, and the field will be cleared automatically. When the client has been discharged, the “Discharge Date” and “Reason for Discharge” must be completed The following are some examples of when to discharge. You must discharge a client when: the HCC program determines they no longer require services; the HCC Client Type changes, you must discharge and then do another admission for the new applicable client type; and the HCC client has not received services for a consecutive and maximum period of six (6) months. *exceptional circumstance only* Reminder: If you have filled in a Discharge Date, you must also fill in the Reason for Discharge, or you will receive an error when you upload your worksheet. All fields are subject to periodic review and data quality audits. The Referral section contains two columns. Referral Source of Referral Client Type I J 20 e-SDRT User Guide, Update April 2014 Source of Referral (Column I) Source of Referral Click the Help/Aide button to display the list of available choices. Select the code that best describes the person or organization that referred the client to the HCC program (e.g., Client, Family Member, Neighbor, etc.) I Client Type (Column J) Client Type Click the Help/Aide button to display the list of available choices. Select the code that best describes the type of condition that justifies this client’s inclusion in the Home Care program (e.g., Acute, End of Life, Rehabilitation, etc.). J If the Client Type changes, you have to discharge the client and (A) Admit with the new Client Type code. The date of Admission will be the date following the Discharge Date. (See Section on Admission/Readmission) Note: If Client's Primary Reason for Home Care Services changes then this will be also be considered an Admission, not a Readmission. Reason for Discharge (Column S) Reason for Discharge Click the Help/Aide button to display the list of available choices. Select the code that best describes why the client was discharged. S Note: If a client is active in the HCC case load but doesn't receive services in a month, the client should remain in the client information sheet (no entries will be necessary in the Home Care Services sheet for that client that month). If a Reason for Discharge is entered, the Discharge Date must be entered. 21 e-SDRT User Guide, Update April 2014 HOME CARE SERVICES WORKSHEET The Home Care Services worksheet captures information related to the services performed by health care professionals and related staff. Note: Every row in the worksheet represents a type of service within a category of service. First Nations and Inuit Home and Community Care Program Community or Tribal Council Name e-SDRT/HCC Application Staff Name Home Care Services Worksheet Insert Row(s) / Inserer rangée(s) Year/Month (yyyy/mm) Delete Row(s) / Supprimer rangée(s) Help / Aide Note: Mandatory columns are marked in red. English / Français Sort / Trier Home Care Services Services Not Provided Client Identifier Date of Service (yyyy/mm/dd) OR - Day of Service (dd) Category of Service Service Hours of Service Provided Number of Home Visits/Events Number of Attempted Home Visits Reason Hours Com. Space A K L M N O P Q R T The Home Care Services worksheet has three sections: 1. 2. 3. Home Care Services Services Not Provided Community Space Each section and its corresponding columns are described below. The Home Care Services section contains six (6) columns. Home Care Services Client Identifier Date of Service (yyyy/mm/dd) OR - Day of Service (dd) Category of Service Service Hours of Service Provided Number of Home Visits/Events A K L M N O Client Identifier (Column A) The Client Identifier in the Client Information Worksheet assigned to the client is repeated here for each of the services that have been provided to that particular client. Note: The Client Identifier used in this tool should be client-specific, but not identifiable outside of the program in the community. The Client Identifier entered in the Home Care Services worksheet must be already entered in the Client Information worksheet. If there is no corresponding entry, the spreadsheet will be rejected when you try to upload. 22 e-SDRT User Guide, Update April 2014 Date of Service (Column K) The Date of Service can be entered in full yyyy/mm/dd format, or in the shorter dd format, provided that the Year/Month yyyy/mm field is filled in at the top of the worksheet. The date must be within the reporting month. It is recommended that the complete date be used to avoid confusion and possible errors. Category of Service (Column L) Category of Service L Click the Help/Aide button to display the list of available choices. Select the code that best describes the category of services being provided to the client (e.g., Assisted Living, Nursing Services, etc.). If an invalid code is used, an error message will appear and the field will be cleared automatically. Note: Services delivered by a nurse or delegated by a nurse are reported under Nursing Services. Nurses providing care services other than those listed under Nursing Services should report them under appropriate category and service. Service (Column M) Click the Help/Aide button to display the list of available choices. The options displayed are based on the Category of Service that you have selected (e.g., for the Assisted Living category of services, a series of choices including Home Making/Home Management, Meal Services, etc. will be offered). Note: You must first select the Category of Service before choosing the Service. Category of Service code “F” (In Home respite), does not require corresponding service type information, and therefore no choices will be offered in a drop-down menu. The cell may be left blank without causing upload issues. Hours of Service Provided (Column N) Enter the number of hours of service that were provided to the client. For example, if a client receives one hour of services, 1.0 should be entered in the Hours of Service Provided column. Enter zero (0) in this column when a client did not receive services as scheduled or planned and complete the Services Not Provided section. Note: When a client is not scheduled to receive one or more services in a calendar month, do not list this client in the Home Care Services Worksheet. You may leave the client information pertaining to the client in the Client Information Worksheet only. 23 e-SDRT User Guide, Update April 2014 Recording Time Two fields in the Home Care Services worksheet require that you enter hours of service. Home Care Services Client Identifier Date of Service (yyyy/mm/dd) OR - Day of Service (dd) Category of Service Service A K L M Services Not Provided Hours of Service Provided Number of Home Visits/Events Number of Attempted Home Visits Reason Hours Com. Space N O P Q R T Record time in 15-minute increments only and use decimals to indicate partial hours. The decimal symbol (i.e., decimal period [0.25] or comma [0,25]) will depend on your system settings.) 15 minutes = 0.25 30 minutes = 0.50 45 minutes = 0.75 1 hour = 1.00 Home Care Services Client Identifier Date of Service (yyyy/mm/dd) OR - Day of Service (dd) Category of Service Service A 3110000002 3110000002 K 2013/09/05 2013/09/05 L A E M A E Services Not Provided Hours of Service Provided Number of Home Visits/Events Number of Attempted Home Visits Reason Hours N 0.00 0.25 O 0 0 P 1 Q H R 0.50 Com. Space T Number of Home Visits/Events (Column 0) Number of Home Visits/Events Indicate the number of visits/events for client where home care services were provided. O Note: If multiple services are provided in one visit by one health care provider only record one visit for the 1st entry. EXAMPLES Single Entry: Home Care Services Services Not Provided Client Identifier Date of Service (yyyy/mm/dd) OR - Day of Service (dd) Category of Service Service Hours of Service Provided Number of Home Visits/Events Number of Attempted Home Visits Reason Hours Com. Space A 3110000002 3110000002 K 2013/09/01 2013/09/01 L B E M G E N 1.00 0.25 O 1 0 P Q R T 24 e-SDRT User Guide, Update April 2014 Multiple Entries: Home Care Services Client Identifier Date of Service (yyyy/mm/dd) OR - Day of Service (dd) Category of Service Service Hours of Service Provided Number of Home Visits/Events A 3110000002 3110000002 3110000002 3110000002 3110000002 3110000002 K 2013/09/01 2013/09/01 2013/09/01 2013/09/01 2013/09/01 2013/09/01 L B B B C A E M G F B A B E N 1.00 0.50 0.25 0.50 0.50 0.25 O 1 0 0 0 0 0 Cumulative Services: Home Care Services Client Identifier Date of Service (yyyy/mm/dd) OR - Day of Service (dd) Category of Service Service Hours of Service Provided Number of Home Visits/Events A 3110000002 3110000002 K 2013/09/30 2013/09/30 L C E M A E N 20.00 5.00 O 20 0 The Services Not Provided section contains three (3) columns. Services Not Provided Number of Attempted Home Visits Reason Hours P Q R Number of Attempted Home Visits (Column P) Number of Attempted Home Visits Indicate the number of times that staff visited the client’s home, but no services were provided because the client was not home or for other reasons, such as refusing services. P Note: This should also be recorded in the client’s paper record, along with the reason why services were not provided. Tip: When a client does receive services, the trip to that client’s home should be entered in the Number of Home Visits column of the Home Care Services section. 25 e-SDRT User Guide, Update April 2014 Reason (Column Q) Reason Q The Reason column allows you to explain why services were not provided. Click the Help/Aide button to display the list of available choices. Select the code that best describes the reason why services were not provided to the client (e.g., Insufficient Funds, Understaffing, etc.). Note: The reason why services were not provided should also be recorded in the client’s paper record, along with the number of attempted home visits. Hours (Column R) Hours R Note: Enter the number of hours of service that were not provided to the client, but should have been provided according to the client’s care plan. For example, if a client is scheduled to receive 45 minutes of personal hygiene services but these services were not delivered, 0.75 should be entered in the Hours column. When recording time, use decimals to indicate partial hours. 15 minutes = 0.25 30 minutes = 0.50 45 minutes = 0.75 1 hour = 1.00 For example, 3 hours and 45 minutes = 3.75 Decimal numbers can be separated with periods or commas (“.” or “,”). Home Care Services Client Identifier Date of Service (yyyy/mm/dd) OR - Day of Service (dd) Category of Service Service A 3110000002 3110000002 K 2013/09/05 2013/09/05 L A E M A E Services Not Provided Hours of Service Provided Number of Home Visits/Events Number of Attempted Home Visits Reason Hours N 0.00 0.25 O 0 0 P 1 Q H R 0.50 Com. Space T Community Space (Column T)* *This is the only field that is not mandatory. Com . Space The Community Space column allows you to track information specific to your community using one of 26 optional alphabetic codes (for example, to track the number of Assisted Living hours that were funded by AANDC). T 26 e-SDRT User Guide, Update April 2014 The specific information to be tracked is identified by the community and regionally defined; however, a master list of codes must be maintained by the regional office to ensure codes have the same value throughout the region. For example, if code ‘Y’ is used to identify the number of Assisted Living hours that were funded by AANDC, ‘Y’ must be used by all the communities in the region that wish to track this information. If your community wishes to track specific items, please contact your Regional Home and Community Care Office (refer to Appendix A – Education/Training/Contact Information) to explore possibilities of assigning a code to these items. This completes the review of the e-SDRT Excel Spreadsheet. Tip: Remember to save your spreadsheet each time you enter data. After inputting and saving your data for the month, you will be ready to upload this information to the HCC application. Note: The HCC application will upload files created with MS Excel 97, 98, 2000, 2002, 2003 and 2007 and 2010. Communities should not use Excel 95, as it does not support the functions required to display messages and lists of codes. Users should contact their Regional Help Desk (refer to Appendix A – Education/Training/Contact Information) for an upgrade and then convert the file into one of the above formats. Tip: If communities use Excel 2007 and 2010 to fill in report files, they must save the document as Excel 1997-2003 workbook (.xls) as .xlsx documents will not upload. 27 e-SDRT User Guide, Update April 2014 HCC Application UPLOADING THE e-SDRT SPREADSHEET AND DOWNLOADING COMMUNITY REPORTS For new users, you will need to complete the Protecting Personal Information online training before getting access to the HCC application used to upload and download data. You will need a 20-digit authorization number to register and complete the training. Your Regional Help Desk should assist you in this matter (refer to Appendix A – Education/Training/Contact Information). Once you have completed this training, a user account ID and password will be sent to you via email by your regional e-Health system administrator. Once you receive this information, you will be ready to upload your e-SDRT spreadsheet and download your community reports. Uploading monthly e-SDRT files and downloading community reports are done using the HCC application. You can access the HCC application at: http://www.fnihis.org/hcc-eng.html Tip: Add the internet address above to your list of Favorites for ease of upload and download. Saving and Uploading the e-SDRT Spreadsheet to the HCC Application. Once you have entered all your data for the month, and saved your spreadsheet (see Recommended File Naming Convention), you are ready to “upload” or transmit this information to the HCC program office. You have two (2) options, depending on whether or not you have access to the HCC Application. OPTION 1 STEPS TO UPLOAD YOUR SAVED MONTHLY SPREADSHEET TO THE HCC APPLICATION: In order to transfer this information to the HCC program office, you must have access to the internet and you must have been authorized by Regional Help Desk and Regional Home and Community Care Office to upload your data. (Access passwords will be provided by regional Help Desk–see Appendix A– Education/Training/Contact Information). 1. Log on to the HCC Application at http://www.fnihis.org/hcc-eng.html. 2. In the top menu bar, choose Administration. 28 e-SDRT User Guide, Update April 2014 3. In the Administration menu at the left of the screen, click e-SDRT Excel Spreadsheet Upload. The Excel Spreadsheet Upload screen will be displayed. 4. Click the Browse button. In the pop-up screen that appears, navigate to the file that you wish to upload, and double click on the file name. The system will display your file name in the File Name field. 5. Click the Upload button. The system will transfer your file to the database and following message if the transfer is successful: All data has been successfully uploaded. # of rows processed in Client Sheet. # of rows processed in Service Sheet. 6. If your community has more than one file, repeat the process as many times as necessary to transfer all your files. 29 e-SDRT User Guide, Update April 2014 Note: The HCC application will upload files created with MS Excel 97, 98, 2000, 2002, 2003, 2007 and 2010. Communities should not use Excel 95, as it does not support the functions required to display messages and lists of codes. Users should contact their Regional Help Desk (refer to Appendix A – Education/Training/Contact Information) for an upgrade and then convert the file into one of the above formats. Tip: If communities use Excel 2007 and 2010 to fill in report files, they must save the document as Excel 1997-2003 workbook (.xls) as .xlsx document will not upload. Note: When several spreadsheets are submitted by the same community for the same month, the HCC Upload program checks three fields (Community or Tribal Council Name, Staff Name, Year/Month) to determine if the contents must be added to the existing .data or replace it. If all three (3) fields in both files are identical, then the information in the second and subsequent files overwrites the contents of the first. If each file has a different Staff Name, then that information is added to the existing information for that community. OPTION 2 Save the e-SDRT spreadsheet on a CD or USB memory stick and please contact your Regional Home and Community Care Office (refer to Appendix A – Education/Training/Contact Information). ERROR MESSAGES If you attempt to upload a file that contains incomplete mandatory fields or logic errors, such as a discharge date that precedes the admission date, the system will display a validation error along with a comprehensive table listing the errors and suggestions to correct them. As you can see in the screen image provided below, to facilitate the correction process, details 30 e-SDRT User Guide, Update April 2014 include the worksheet name (Client or Service), the specific row, and a description of the error. Make the corrections to your spreadsheet, save it, and repeat the upload process described above. When your file is accepted, the system will display the following message: “All data has been successfully uploaded.” We recommend making a copy or printing this page for your files. DOWNLOADING e-SDRT REPORTS e-SDRT REPORT TYPES Once the e-SDRT spreadsheet has been uploaded and processed, the e-SDRT reports become available online via the HCC application. The following reports are available in both French and English, and are available in monthly and annual formats: • • • • • Community Cumulative Report Community Total Services Report Tribal Council/Health Authority Total Services Report Regional Total Services Report National Total Services Report Note: Not all authorized individuals have access to these reports. More information about each of these reports is provided below. Note: The Cumulative Reports (CRs) contain confidential patient information whereas the Total Services Reports (TSRs) do not. CRs are available only to the authorized individuals that have upload capability. 31 e-SDRT User Guide, Update April 2014 The regional and national Total Services Reports (TSRs) do not contain confidential data. Community Cumulative Report (CR) – Monthly The monthly format is the same as before. Available to authorized individuals that DO have upload capability. One line per admission cycle (admission to discharge). Nursing Services and Case Management Services are broken out; hence, the length of the report will vary according to the quantity of these services provided. Community Cumulative Report (CR) – Annual The annual format is now available. Available to authorized individuals that DO have upload capability. One line per client. The length of the report varies according to the number of clients reported on. (Approximately 20 clients per page.) Provides the sum of hours and the number of home visits. Community Total Services Report (TSR) The monthly and annual reports are available. Available to authorized individuals that DO have upload capability. Computations in the monthly report have been improved. Approximately 11 pages for all report types (monthly, annual). Tribal Council/Health Authority Total Services Report (TSR) This is a report available in monthly and annual report formats. Available to authorized individuals that have access to report downloads for a specific community. 11-15 pages depending on the length of the appendix. Includes an appendix (may be as short as one page) listing the communities (associated with the Tribal Council or health authority) that did not report. The appendix for the monthly report lists the communities that did not report in that month. The appendix for the annual report lists the communities that did not report in each month of the reporting period. The report shows the months included in the report and has an X to indicate that the community did not report in a particular month. Regional Total Services Report (TSR) Regions DO NOT have upload capability. Two reports: mandatory and non-mandatory data. Mandatory This is a report available in monthly and annual report formats. Approximately 5 pages long. Contains the minimum mandatory reporting information to meet 32 e-SDRT User Guide, Update April 2014 accountability requirements. Non-mandatory This is a report available in monthly and annual report formats. Data is amalgamated from all communities, Tribal Councils and health authorities in the region. Approximately 11 pages long. Includes an appendix (may be a few pages) listing all communities, Tribal Councils and health authorities (with upload capability) in the region that did not report. The appendix for the monthly report lists the communities that did not report in that month. The appendix for the annual report lists the communities that did not report each month of the reporting period. The report shows the months included in the report and has an X to indicate that the community did not report in a particular month. National Total Services Report (TSR) This is a report available in monthly and annual report formats. National DOES NOT have upload capability. All diabetes data is collapsed into a single line item under Primary Reason for Services Provided. Approximately 11 pages of data, plus the appendix. Includes an appendix (may be several pages; will vary in length) listing all communities (nationally) that did not report. The appendix for the monthly report lists the communities that did not report in that month. The appendix for the annual report lists the communities that did not report each month of the reporting period. The report shows the months included in the report and has an X to indicate that the community did not report in a particular month. Once your monthly spreadsheets have been processed, reports will be available to you by the same means that you used to send your data in (i.e., HCC Application, e-mail, Canada Post). Once your files have been uploaded and processed, the Cumulative Reports and the Total Services Reports will become available online through the HCC Application. These reports are available in the following formats: monthly and annually. 33 e-SDRT User Guide, Update April 2014 STEPS TO DOWNLOAD e-SDRT REPORTS FOR YOUR COMMUNITY FROM THE HCC APPLICATION: To download the Cumulative Reports or Total Services Reports for your community: 1. Log on to the HCC Application (access passwords will be provided by your Regional Help Desk (refer to Appendix A – Education/Training/Contact Information). 2. On the top menu bar, choose Reports, 3. On the Reports menu at the left of the screen, click on Home and Community Care Reports, click on Service Delivery Reports. The Service Delivery Reports screen is displayed. 4. Select Community from the Report Type drop-down list, and then select the Service Community, the Year, the Period and the Language. 5. Click the Get the List of Reports button. The List of Reports panel appears at the bottom of the screen, displaying the appropriate Total Services and Cumulative Reports for the selected fiscal year. Note: The reports that are available for download appear as a hyperlink. If a report is not listed, this means that it has not yet been generated. If you are unable to view or download reports for your community, you may not have the appropriate security permissions and should contact your Regional Help Desk (refer to Appendix A – Education/Training/Contact Information). 34 e-SDRT User Guide, Update April 2014 This is a fictional example using fictional data. Note: Difference between .pdf and .txt : .pdf provides easy to read tables. .txt is for creating charts and graphs and also requires additional skills (see Appendix I –Importing Your Reports into Excel for User Customizing) 6. Left click on a hyperlinked report name to view the report, or right click to download it (select Save Target As from the drop-down menu). Click on PDF, open the file Click on PDF, download the file Tip: When you right click and select Save Target As, the report file will be highlighted in a Save As popup window listing its default file name. If you wish to change this name, overwrite the highlighted File Name. To save this file to your computer, click the down arrow in the Save in field, select your preferred location (e.g., My Documents), then click the Save button. The Download Complete dialogue box appears. Click the Close button. You can now retrieve the file from your selected location. Rename your downloaded files clearly: For example, “CommunityName_year_month”.xls is: Ottawa_2013-04.xls If you have several people uploading then you can add the person’s name. For example. “CommunityName_Year-Month_Staff Name”. xls is: Ottawa_2013-04_Jean. Sample Reports The next two pages display a sample of the Cumulative Report and the Total Services 35 e-SDRT User Guide, Update April 2014 Report. Note: To interpret the Cumulative Report, you will need to convert the alphabetical codes (e.g., Referral, Client Type, Nursing Services Codes). The list of codes and their meaning is available in the table below. Sample - Cumulative Report 36 e-SDRT User Guide, Update April 2014 Sample – Total Service Report 37 EDUCATION / TRAINING & CONTACT INFORMATION - APPENDIX A EDUCATION/TRAINING Prior to becoming an HCC user you must complete the online training course on Protecting Person Information – basics of privacy. You can access this online training at: http://www.fnihis.org/education-formation-eng.html Please contact your Regional Coordinator and/or e-SDRT Trainer for: - copies of the latest updated e-SDRT User Guide and e-SDRT template http://www.fnihis.org/bulletin-communique-eng.html For technical issues when uploading or downloading from the HCC application, please contact your Regional Help Desk at: CONTACT INFORMATION Help Desk – Contact Information Pacific Region Saskatchewan Region Help Desk (877) 666-3211 Toll Free Fax (604) 666-7363 e-Health Solutions Unit FNIHB-Health Canada Pacific Regional Office #540-757 West Hastings St. Vancouver BC V6C 3E6 Help Desk (877) 772-7715 Toll Free Fax (306) 780-7137 Health Canada 2045 Broad Street, 5th Floor Regina SK S4P 3T7 Alberta Region Manitoba Region Help Desk (877) 495-5334 Toll Free Fax (780) 495-2687 Health Canada 9700 Jasper Ave., Suite 730 Edmonton AB T5J 4C3 Help Desk (800) 846-6428 Toll Free Fax (204) 984-1940 e-Health Solutions Unit Manitoba Regional Office First Nations and Inuit Health Branch 300 - 391 York Ave Winnipeg MB R3C 4W1 38 EDUCATION / TRAINING & CONTACT INFORMATION - APPENDIX A Ontario Region Atlantic Region Help Desk (800) 241-2751 Toll Free Fax (613) 952-0177 Health Canada 1547 Merivale Road, 3rd Floor Ottawa ON K1A 0L3 Help Desk (877) 426-4515 Toll Free Fax (902) 426-8675 Health Canada 1505 Barrington Street, Suite 1525 Halifax NS B3J 3Y6 Quebec Region National Help Desk Help Desk (877) 543-5353 Toll Free Fax (514) 283-6567 Health Canada 200 René-Lévesque Blvd. West East Tower, 2nd Floor, Room 202-145 Montréal QC H2Z 1X4 (613) 301-2276 Fax (613) 595-0395 Health Canada 340 Legget Drive, Room E107 AL: 2801C Ottawa ON K1A 0K9 Alberta Region Home and Community Care Health Canada, FNIHB Suite 730 Canada Place 9700 Jasper Avenue, Edmonton, AB T5J 4C3 (780) 495-2314 39 EXCEL BASICS - APPENDIX B EXCEL BASICS The e-SDRT application was developed on Excel, a spreadsheet software application that the majority of communities have access to and that could be supported by the multitude of computer environments in operation today. The e-SDRT uses a specific encoded Excel Spreadsheet (e-SDRT Spreadsheet) designed to function with Microsoft Excel 2000 but has been tested and shown to perform properly using other versions of Microsoft Excel, including 97, 98, 2000, 2002, 2003, 2007 and 2010. EXCEL TERMINOLOGY Definition: In database terminology, a record holds all the information or data about one specific object that has been entered into the database. Each individual element of information in the record - such as a telephone number or hair color - is referred to as a field. To ensure that data is entered in the same order for each record, headings are added to the database. These headings are referred to as field names. In an Excel database, records are normally organized in rows with each cell or field in the row containing one item or element of information. Field names are added to the cells at the top of each column in an Excel of the database. Reference: http://spreadsheets.about.com/od/f/g/2010-10-25-Excel-Field-NameDefinition.htm NAVIGATION Once the spreadsheet is open, you can use your keyboard arrow keys to move from cell to cell in the worksheet, or use your mouse to click in the cell where you wish to enter information. Navigation keys are: • Arrow keys on your keyboard (←, ↑, →, ↓) that move your cursor in the direction they indicate (i.e., up arrow for up one cell, down arrow for down one cell, etc.). • The Home key always brings you back to the first cell in the row; Ctrl+Home brings you back to the first cell in the worksheet. Tip: In Excel, you can use the [Tab] key to move from one cell to the next and from the end of one row to the beginning of the next row. To learn more about shortcuts, open Microsoft Excel Help from the top menu bar, select Index, then enter “shortcuts” in the search area. A long list of choices will be displayed. Click 40 EXCEL BASICS - APPENDIX B on any topic to read more about it. RETRIEVING, OPENING AND SAVING THE e-SDRT SPREADSHEET To retrieve the e-SDRT spreadsheet from your email, your hard drive, a CD or USB memory stick, go to the location where the file is stored. Highlight the file name and double-click on it to open the file. See “To open the e-SDRT Spreadsheet” section below. Note: To work with the e-SDRT spreadsheet, you will need, as a minimum, a personal computer with a CD-ROM or USB memory stick, a 5-GB hard drive and 128 MB of RAM. To open the e-SDRT Spreadsheet: 1. Double click on the file name. The e-SDRT spreadsheet will open. OR right-click on the file name and click “Open”. Tip: 2. Remember that you must choose Enable Macros when you open the file. Save the file with a new name by selecting File Save As from the Excel menu. The new name must contain your community or Tribal Council name and the month and year for which you are reporting activity, as described in the section File Naming Convention on page 4. Tip: It is important that you keep a backup files on a CD-ROM or USB memory stick to avoid losing months of data. An up-to-date version of the e-SDRT spreadsheet is available from your Regional Home and Community Care Office (refer to Appendix A – Education/Training/Contact Information). 41 EXCEL BASICS - APPENDIX B ENABLING MACROS IN EXCEL 2007 AND 2010 Step 1 – File Menu In Excel 2007 In Excel 2010 Step 2 – Excel Option Options…” will lead you to this pop-up window 42 EXCEL BASICS - APPENDIX B Step 3 - Trust Centre *** In Microsoft 2010 you do not get this above security alert… once you go to the trust centre and trust center settings it take you to the macro settings as per the next slide*** 43 EXCEL BASICS - APPENDIX B Step 4 – Adjust Settings Step 5 - Click “OK” SELECTING A WORKSHEET To select a worksheet, click on the appropriate worksheet label tab located at the bottom left-hand corner of the e-SDRT template. 44 EXCEL BASICS - APPENDIX B Entering Data You can enter information in three (3) ways: • Type the information into a cell. • Select from the list of available codes. • Copy (Ctrl+C) the data from one cell and paste (Ctrl+V) it into another cell. COPYING DATA FROM PREVIOUS VERSION SPREADSHEETS Note: The e-SDRT spreadsheet application has gone through several generations of development. If you cut and paste from an old version of the e-SDRT to a new version of the e-SDRT, you will end up with corrupted files and have uploading challenges or error messages. It is important to understand what a source and a destination spreadsheet are. The source spreadsheet is the spreadsheet that you are copying from, in this case a previous version or file. The destination spreadsheet is the spreadsheet you are copying to (newer version or new file). 1. 2. 3. 4. 5. 6. Open an Excel program session. In the window, open the source spreadsheet and disable the macros. Select the data you want to copy by holding down the left mouse button and blocking the area to be copied. Copy the data by pressing [Ctrl] + C on your keyboard or by right-clicking on the highlighted area and selecting Copy from the pop-up menu. Open a separate Excel program session. Open the destination spreadsheet and enable the macros. Click in the first cell where you would like the data to appear. Paste the data by pressing [Ctrl] + V on your keyboard. Save the destination spreadsheet. PRINTING WORKSHEET DATA Tip: Before printing confirm the area to be printed: Select area to be printed; click on File; Set Print area. To print the data in a worksheet, click the Printer icon on the Microsoft Excel top menu bar. The worksheet is automatically sent to your default printer. OR If you wish to print more than one copy or send the print job to a different printer: 45 EXCEL BASICS - APPENDIX B 1. 2. 3. Tip: Use the options of the Microsoft Excel program (i.e., File Print) to access the Microsoft Windows Print form. Select the print parameters and click the OK button. The print job is sent to the selected printer. If the Print window remains open, click the Close button. You can see what the worksheet will look like before you print by clicking on the Preview button in the Microsoft Windows Print window. File Print or Printer icon Note: This tool does not have a built-in report feature; therefore, you cannot print a report. After the data is uploaded, it will be processed electronically by the HCC application, after which reports will be made available for download via the HCC Application. To print data in Excel 2007 1. Select the entire area of the page that you wish to print. 2. Click on Page Layout, then click on Print Area (using the drop-down menu), then choose Set Print Area. Note: The print area will not need to be changed each time that particular page is printed, but it will need to be set for each worksheet. It will also remain in effect when the document is saved with a new name, for instance, when one month is saved as the following month and the new information is added. It will need to be adjusted, however, if more information is entered that exceeds the previously set area. 46 CODE LISTS AND DEFINITIONS - APPENDIX C CLIENT INFORMATION WORKSHEET - ADMISSION/READMISSION The Admission/Readmission column (column D) of the Client Information worksheet displays the following code choices: Code A Value Admission Definition Used for: New admissions Client has been discharged from Home Care in the past Client has returned to the Home Care Program within the same reporting month but the Primary Reason for Home Care Services has changed. Client has returned to the Home Care Program with the same Primary Reason for Home Care Services, but in a different reporting month. B Readmission C Services Continued Note: When a client is admitted to the program, choose the best primary reason for admission in the client information tab. If the client has more than one primary reason, choose the one that would best describe the reason for Home Care services. Only enter one client ID number in this tab; do not use multiple lines of entry with the same client ID# because errors will then occur. Once the client has received the "initial" primary reason for service and those services are no longer required, discharge the client from the client information tab and make sure to fill in the discharge date and reason for discharge. If the client still requires Home Care services (i.e., they will remain in our program for other needs), you will use "A" to admit them in the client information tab using the same client ID# but you will now use a different primary reason for the services they require. Meanwhile, ensure that the admission date is now the current date of admission. Used only for clients returning to the Home Care Program within the same month for the “same” Primary Reason for Home Care Services. When a client is discharged and readmitted in the same month, two entries are required. Note: The Discharge Date and the Readmission Date cannot be the same Used when the client has been admitted in a previous reporting month and is continuing to receive home care services. The client may not have received services within the month but has not been discharged. 47 CODE LISTS AND DEFINITIONS - APPENDIX C CLIENT INFORMATION WORKSHEET - PRIMARY REASON FOR HOME CARE The Primary Reason for Home Care Services column (Column E) of the Client Information worksheet displays the following code choices: Code Primary Reason Definition A-2 Diabetes A-3 Hepatic, Biliary, and Pancreatic Conditions of the Endocrine All forms of diabetic disorders including gestational diabetes (a temporary condition during pregnancy). Conditions or disorders of the liver, bile ducts and pancreas. Includes post-operative care for surgical removal/repair of these organs. Endocrine gland conditions or disorders. There are 8 endocrine glands, this admission relates to the hormones of the pituitary, thyroid, parathyroid, pancreas, ovaries, testes, adrenals and pineal. Impaired Fasting Glucose (IFG) – diagnosed when the fasting blood glucose level is higher than normal A-1 T B-1 B-2 G Impaired Fasting Glucose or Impaired Glucose Tolerance Cardiovascular Disease/Heart, Circulatory Cerebrovascular Disease and/or CVA Respiratory Condition C-1 Genitourinary Condition C-2 Renal Condition D Gastro-intestinal (including difficulty feeding, nutritional disorders) F Musculoskeletal Condition (arthritis, fracture, amputation, other) Impaired Glucose Tolerance (IGT) – diagnosed when the fasting blood glucose level and the blood glucose level after a glucose drink (oral glucose tolerance test) are both higher than normal but not high enough to be called diabetes. Conditions or disorders of the lymphatic and blood vessels, cardiac, cardiopulmonary and hypertensive diseases. Cerebrovascular conditions or disorders. Vascular system in the brain, TIAs (transient ischemic attacks), CVA (stroke), etc. Conditions or disorders of the respiratory tract: nose, sinus, tonsils, bronchial tubes, lungs, pleura, etc. Includes home care admission for COPD, asthma, breathing difficulties, severe respiratory infections, oxygen monitoring, etc. Conditions or disorders of the urinary, genital, and reproductive systems: bladder, prostate, menopause, breast conditions, uterine, ovary, testes, temporary urostomies, frequent UTIs, intermittent catheterizations, pessary care, etc. Renal conditions or disorders. Includes renal dysfunction, renal insufficiencies, polycystic kidney disease, glomerulonephritis, etc. Digestive tract conditions or disorders including difficulty feeding, nutritional disorders (conditions or disorders caused by inadequate nutrient intake): mouth, esophagus, stomach, duodenum, small intestine and colon. This includes HCC admission for ostomy care, nasogastric feeds or PEG feeds, GI hernia repair, appendectomy, etc. Inflammatory joint conditions or disorders, conditions or disorders due to a bone lesion, other conditions or disorders of the musculoskeletal system. Includes HCC admissions such as postoperative surgical care or personal care/assistance from Total knee replacement, total hip replacement, amputation, fractured bones, sprained or strained muscles, osteoarthritis, arthritic joint temporary immobility 48 CODE LISTS AND DEFINITIONS - APPENDIX C Code Primary Reason Definition H Skin and Subcutaneous Condition (acute, surgical and chronic wound care) Auto-immune condition (Lupus, RA, etc.) Short-term conditions or disorders of the skin and subcutaneous tissue (furuncle, impetigo, eczema, dermatitis, pruritus, corns, acne, hives, sunburn, etc.). Long-term/ongoing conditions or disorders of the skin and subcutaneous tissue (furuncle, impetigo, eczema, dermatitis, pruritus, corns, acne, hives, sunburn, etc.). E-1 Central Nervous System Condition (MS, Parkinsonism, MD, CP) Conditions or disorders of the nervous system and spinal cord. E-2 Dementia and related conditions (Alzheimer, etc.) Transitory Mental Disorders Disorders in which the main dysfunction is a clinically significant cognitive or memory impairment, which represents a major, change from earlier functioning. Disorders of varying intensity giving rise to significant psychological distress that can be resolved when appropriate assistance is delivered in a timely manner. Includes, schizophrenia, paranoias, neuroses, depression, etc. Developmental delays with or without significant behaviours, e.g. Autism, FAS, Down’s Syndrome. P E-3 Conditions or disorders caused by a pathology in which an organism produces antibodies against its own constituents. E-4 Developmental delays with or without significant behaviours V Acquired Brain Injury U Addictions J Cancer K Frail Elderly N Severe Blindness (ABI) – Any type of brain damage that occurs after birth. ABI may be sustained by trauma, infection, disease, lack of oxygen, and stroke, or it may be sustained insidiously from prolonged alcohol or substance abuse, tumours or degenerative neurological diseases. Conditions or disorders caused by dependency on substances such as alcohol, medications, tobacco, illicit or prescription drugs, etc. HCC admissions for care related to addictions or treatments. Conditions or disorders due to a malignant tumour. HCC admissions for clients going through cancer treatment, e.g. radiation skin care or monitoring, neupogen injections, psycho social care, CVC care, deaccessing continuous chemo infusions, etc. Conditions or disorders due to advancing age which exacerbate the physiological aging process and cause dependency. Age 55 and over. Includes admission for high risk, e.g., high risk for falls, high risk for harm, high risk for choking, etc. Conditions or disorders caused by loss of vision, partial/complete O Severe Deafness Conditions or disorders caused by loss of hearing, partial/complete. I Communicable Disease HIV/AIDS Conditions or disorders due to a communicable foreign agent (bacteria, virus, fungus, parasite). Conditions or disorders caused by HIV-positive status or AIDS pathology. Under investigation, tests ordered, conditions Not Yet Diagnosed. R Q W Lack of Diagnosis Information Other DO NOT USE THIS CODE 49 CODE LISTS AND DEFINITIONS - APPENDIX C CLIENT INFORMATION WORKSHEET - SOURCE OF REFERRAL The Source of Referral column (Column I) of the Client Information worksheet displays the following code choices: Code Source A Client B C D Family Member, Neighbour, etc. Physician Social Services E Hospital F Associations for the Handicapped Auto Insure Regional Health Authority Mental Health Crisis Centre Private Practice Worker Rehabilitation Centre G H I J K L M Workers Compensation Board Other Health Care Providers Definition A direct request for services from the client, either in person or by telephone. Any family or community member requesting services for a client. A request for services from a doctor in private practice. A request for services from a worker in a social agency, either within the community or from outside the community. A request for services from a professional working within a hospital. A request for services from an association for the handicapped. A request for services from an auto insurer. A request for services received from a professional employed by the RHA. A request for services from a Mental Health Crisis Centre. A request for services from any professional other than a physician. A request for service received from a physical rehabilitation centre, a psychiatric rehabilitation centre or an alcohol/drug abuse rehabilitation centre. A request for service from a workers’ compensation board. Other health care providers not found in this list. 50 CODE LISTS AND DEFINITIONS - APPENDIX C CLIENT INFORMATION WORKSHEET - CLIENT TYPE The Client Type column (Column J) of the Client Information worksheet displays the following code choices: Code A Client Type Acute Definition Outcomes are predictable and recovery is expected in a short timeframe. OR Need immediate or urgent care (within 3 months) to improve or stabilize a medical or post-surgical condition. If in the program for more than 3 months you must discharge and change client type. B End of Life C Rehabilitation D Long Term Supportive Client whose health condition is not responsive to curative treatment. Lifespan expected to be less than six (6) months. Client with activity limitations and/or temporary or permanent impairments. There is potential for significant improvement in functional status. Client with multiple, complex health conditions who is at risk for institutionalization. Condition may be unstable and/or medically fragile E Maintenance Z Other Client whose chronic health condition or functional limitation is stable. Additional resources are needed for assistance with personal care or activities of daily living. DO NOT USE THIS CODE CLIENT INFORMATION WORKSHEET - REASON FOR DISCHARGE The Reason for Discharge column (Column S) of the Client Information worksheet displays the following code choices: Code A B C D E F G Z Reason for Discharge Client no longer requires service OR the client type has changed Client referred to other health service Client withdrew/terminated services Client moved out of area Client died Unable to reach/contact client Physical environment unsuitable for service delivery DO NOT USE THIS CODE 51 CODE LISTS AND DEFINITIONS - APPENDIX C HOME CARE SERVICES WORKSHEET – CATEGORY OF SERVICE The Category of Service column (Column L) of the Home Care Services worksheet displays the following code choices: Code Service A Assisted Living B C D E F Definition Non-professional client care required to allow the client to remain living independently in his/her home, such as meal services, home management and transportation assistance Nursing Services Professional nursing services required to meet client care needs. Personal Care Client care required to meet the (personal care) needs of the client Professional Services provided by professionals other than nurses (paid for by Therapies the Home Care Program) Case Time and tasks necessary to ensure coordinated, appropriate Management client care. Services In-Home Respite Client care provided at client’s home to relieve the usual caregiver 52 CODE LISTS AND DEFINITIONS - APPENDIX C HOME CARE SERVICES WORKSHEET – SERVICE Each of the Category of Service codes has a related list of Service codes which are described below. HOME CARE SERVICES WORKSHEET – SERVICE - ASSISTED LIVING A Assisted Living Non-professional client care required to allow the client to remain living independently in his/her home, such as meal services, home management and transportation assistance When this Category of Service, Assisted Living, is selected, the Service column (Column M) displays the following code choices: Code A Service Home Making/Home Management B Meal Services C Transportation Assistance D E Water Delivery Wood Cutting F Home Repairs and Maintenance G Adult Day Program Z Other Definition Services required to keep the home in a safe, hygienic state, e.g., cleaning, laundry, routine housekeeping, shopping for groceries (requires specific approval) and/or other services. Grocery shopping must not jeopardize scheduled care and not replace family responsibility. Includes meal preparation in the home, Meals-on-Wheels, Congregate Meals. May include recreational transportation (for congregate dining and day programs), medical transportation or transportation for groceries and supplies. Any medical equipment or supply delivered to the client’s home on behalf of the client or caregiver. Delivery of drinking water, when necessary. Necessary cutting of wood when home does not have other methods for heating or cooking. Minor repairs/maintenance required to keep or return home to a safe condition or to install safety devices. Those repairs that are not under the Band housing authority. Home Care Program client attends outside the home, which provides stimulation for the client. (i.e. berry picking, crafts and bingo) DO NOT USE THIS CODE 53 CODE LISTS AND DEFINITIONS - APPENDIX C HOME CARE SERVICES WORKSHEET – SERVICE - NURSING SERVICES B Nursing Services Professional nursing services required to meet client care needs. When this Category of Service, Nursing Services, is selected, the Service column (Column M) displays the following code choices: Code A B C D E F G Z Service Health Teaching of Clients and/or Informal Caregivers Monitoring for Therapeutic Intervention Definition Teaching clients/informal and formal caregivers to meet care needs by enhancing their knowledge, skills and confidence. The client’s state of health is assessed and observed regularly. The findings are reported to the health care professional to guide treatment or therapy. For example, may include blood pressure monitoring, vital signs, neurological, weight, blood glucose, etc. Medication Medications are prepared, and administered through various Administration routes, by the Home Care nurse with orders from the physician. and The HC nurse observes the medication effects, educates the client Management and, reports any adverse signs and symptoms to the physician or attending health practitioner, monitors prescriptions, medication reconciliations, etc. Therapeutic The spiritual and emotional care necessary for healing and Care rehabilitation Wound Wound assessment and monitoring For example, may include Management simple and complex dressings and monitoring negative pressure wound therapy when client discharged with this requirement and equipment and dressing changes. Nursing Treatment and/or procedure ordered by a physician or nurse Procedures and practitioner and performed by a nurse, including delegated acts Treatments and blood work. Foot Care Advanced foot care for clients with chronic conditions such as diabetes performed by nurses certified in foot care. Other DO NOT USE THIS CODE 54 CODE LISTS AND DEFINITIONS - APPENDIX C HOME CARE SERVICES WORKSHEET – SERVICE - PERSONAL CARE C Personal Care Client care required to meet the (personal care) needs of the client When this Category of Service, Personal Care, is selected, the Service column (Column M) displays the following code choices: Code A Service Bathing/Toileting –Therapeutic Bath B Foot and Nail Care C Feeding D Mobilization E F Rehabilitation Exercises Direct Observation/ Transfer Skill Z* Other Definition Hygienic care including hair care, mouth care, back care, pericare, skin care, bowel care, shaving, etc. For example: toileting assistance with diaper changes, urinals, commodes and toilet, catheter care. Basic nail care for such clients with uncomplicated feet without chronic conditions like diabetes or chronic vascular disease. For example cleaning and filing of nails. Meal set-up or assisting with direct feeding includes oral feeding and alternatives. For example NG, PEG, etc. Walking assist, preventative exercise programs. Transfers and lifts, home visit to assist with transferring from bed to wheelchair, in and out of shower or any other transfer assistance. A directive/prescribed exercise regime given out by a PT/OT assisted by staff Direct Observation used for monitoring compliance with a treatment regime such as taking medications. Examples may also include visit to reassure client, provide family support, and provide attendant/assistance at medical appointment AND Health Education: Reinforcement of client health education that leads to self-management of care Transfer skills: refers to procedures usually performed by a nurse that may be delegated to a personal care worker, such as taking blood pressure, applying simple dressings or doing blood glucose testing (exceptions in Quebec). Translation *this code is still valid for translation only 55 CODE LISTS AND DEFINITIONS - APPENDIX C HOME CARE SERVICES WORKSHEET – SERVICE - PROFESSIONAL THERAPIES D Professional Therapies Services provided by professionals other than nurses (paid for by the Home Care Program) When the Category of Service, Professional Therapies, is selected the Services column (Column M) displays the following code choices: CODE A B C D E F Z* Service Podiatry Nutrition Counseling Occupational Therapy Definition Services of a podiatrist/chiropodist. May include the services of a dietician or a nutritionist. Physical Therapy Speech Therapy Mental Health Consultation Other Professional Services Professional services to assist the clients to strengthen, heal or make adjustments with how they use their body. Professional services to assist the client following an alternation in his/her communication abilities. Services of a mental health professional or psychologist. Professional services to assess clients’ equipment and renovation needs and to develop therapy programs to assist the clients in adapting to necessary alterations in ways of doing their work, personal care and home management. Traditional healer, holistic or homeopathic professional. *this Z code is still valid 56 CODE LISTS AND DEFINITIONS - APPENDIX C HOME CARE SERVICES WORKSHEET – SERVICE - CASE MANAGEMENT E Case Management Services Time and tasks necessary to ensure coordinated, appropriate client care. When the Category of Service, Case Management, is selected the Services column (Column M) displays the following code choices: Code A Service Hospital Discharge Planning B Initial Assessment C Reviews / Assessments D Consultation with Physicians E Charting F Consultation with Family Members G Case conferences H Establishing linkages/liaison I Intake Definition Assistance with the planning and assessment of needs for equipment support and care discussion with hospital discharge coordinator and/or receipt of referral from facility before the client’s discharge from a medical care facility An interview conducted to determine Home Care service needs of the client. Assessment will determine anticipated involvement of the informal care giver, and to develop the mutually agreed goals of care, including the frequency and duration of care (Care Plan) Reassessment of care needs to update the Plan of Care and plan for discharge from the home care program. Should be done at a minimum annually or more frequently in response to change in client care need. Conference with physician or other interdisciplinary team members to discuss potential concerns about client, clarify orders or to provide progress report for response to treatment plan. Overall Charting - Recording of Client interactions, assessment findings and other objective and subjective data pertinent to Client care. Charting activities that are related a client but may or may not involve a home visit or a client interaction. Discussions with family or other informal caregiver related to Client care, response to treatment/care plan, and to discuss any concerns or resolve issues. Discussion involving any persons involved in the client’s care, i.e doctor, nurse, physiotherapist, PSW, or other informal caregiver. Usually for complex care situations or where discrepancies or concerns have been identified. May also include the Client and family members to allow for resolution of issues and maintenance of cohesive, mutually agreed upon plan of care for consistency and accountability. Developing, maintaining and coordinating linkages between multiple care givers such as pharmacists, dieticians, NIHB equipment orders, provincial health authorities/Regional Office personnel, or other programs to promote optimum client care in an efficient and safe manner. Collection and review of all relevant data relating to a request for care. Includes determination of eligibility, review of physician's orders and facility discharge planning information when a client arrives in the community or a referral is received. 57 CODE LISTS AND DEFINITIONS - APPENDIX C IN HOME RESPITE F In-Home Respite Client care provided to relieve the usual caregiver in the client’s home. There is no Service code associated with this category of service. HOME CARE SERVICES WORKSHEET – SERVICES NOT PROVIDED SECTION The Reason column (Colum Q) in the Services Not Provided section displays the following code choices: Code A B C D E F G H I Z Reason Insufficient funds Understaffing Lack of specialists Lack of trained personnel Informal caregiver able to provide service Unsafe environment Client refusal Client not at home Lack of supplies/equipment DO NOT USE THIS CODE 58 UPLOADING THE e-SDRT SPREADSHEET - APPENDIX D UPLOADING THE e-SDRT SPREADSHEET In order to transfer this information to the HCC program office, you have two options, depending on whether or not you have access to the HCC Application. Note: You will not see the upload spreadsheet button if you have not been authorized by Regional e-Health to upload data. Option 1- If you have access to the Internet: 1. 2. 3. Log on to the HCC Application at http://www.fnihis.org/hcc-eng.html. (access passwords will be provided by regional technical staff–see Appendix A – Education, Training and Contact Information for their coordinates), In the top menu bar, choose Administration, In the Administration menu at the left of the screen, click e-SDRT Excel Spreadsheet Upload. The Excel Spreadsheet Upload screen will be displayed. 59 UPLOADING THE e-SDRT SPREADSHEET - APPENDIX D 4. Click the Browse button. In the pop-up screen that appears, navigate to the file that you wish to upload, and double click on the file name. The system will display your file name in the File Name field. 5. Click the Upload button. The system will transfer your file to the database and display the following message if the transfer is successful: All data has been successfully uploaded. # of rows processed in Client Sheet. # of rows processed in Service Sheet 6. If your community has more than one file, repeat the process as many times as necessary to transfer all your files. Note: The HCC application will upload files created with MS Excel 97, 98, 2000, 2002, 2003 and 2007. Communities should not use Excel 95, as it does not support the functions required to display messages and lists of codes. Users should contact their regional help desk for an upgrade and then convert the file into one of the above formats. Tip: If communities use Excel 2007 and 2010 to fill in report files, they must save the document as Excel 1997-2003 workbook (.xls) as .xlsx documents will not upload. 60 UPLOADING THE e-SDRT SPREADSHEET - APPENDIX D Note: When several spreadsheets are submitted by the same community for the same month, the HCC Upload program checks three fields (Community or Tribal Council Name, Staff Name, Year/Month) to determine if the contents must be added to the existing .data or replace it. If all three fields in both files are identical, then the information in the second and subsequent files overwrites the contents of the first. If the second file has a different Staff Name, then that information is added to the existing information for that community. If you attempt to upload a file that contains incomplete mandatory fields or logic errors, such as a discharge date that precedes the admission date, the system will display a validation error along with a comprehensive table listing the errors and suggestions to correct them. As you can see in the screen image provided below, to facilitate the correction process, details include the worksheet name (Client or Service), the specific row, and a description of the error. 61 UPLOADING THE e-SDRT SPREADSHEET - APPENDIX D Make the corrections to your spreadsheet, save it, and repeat the upload process described above. When your file is accepted, the system will display the following message: “All data has been successfully uploaded.” We recommend making a copy or printing this page for your files. 62 UPLOADING THE e-SDRT SPREADSHEET - APPENDIX D Option 2 - If you DO NOT HAVE ACCESS to the Internet: Save the e-SDRT spreadsheet on a CD or USB memory stick and contact your Regional Home and Community Care Office (refer to Appendix A – Education/Training/Contact Information). 63 TROUBLESHOOTING - APPENDIX E TROUBLESHOOTING This appendix describes methods for using the e-SDRT spreadsheet in a successful, effective manner. When well executed, these best practice initiatives will help users discover proven tactics that will improve the quality of the e-SDRT spreadsheet data. These guidelines provide information on how to enter concise data in order to generate accurate reports and prevent uploading delays. If you have further questions about using the e-SDRT spreadsheet, support is available to you regionally. Regional help desk contact numbers are provided in Appendix J–Contact Information. Note: Some of the screen capture above is from an earlier version of the e-SDRT template and are to be used as reference only. CLIENT INFORMATION WORKSHEET Example of validation errors can be: inconsistencies between the worksheets, invalid community name, use of small case letters instead of capital letters etc. Tip: Print the validation error sheet for ease-of-reference when correcting errors on your Excel spreadsheet 72 TROUBLESHOOTING - APPENDIX E 1. Overlapping Admission Dates Data Entry Problem Fields: Admission Date, Readmission Date Best Practices Admissions for a client cannot overlap, therefore: A discharge and a subsequent Users are entering an admission date that readmission cannot occur on the same causes overlapping admissions (i.e., the day. The Readmission Date must be later user enters an admission date that is on than the last Discharge Date. or prior to the client’s last discharge date). A discharge and a subsequent new admission cannot occur on the same day. The new Admission Date must be later than the last Discharge Date. Example: Overlapping Admission Dates This screen is only an example 2. Inconsistent Client Identifiers Data Entry Problem Fields: Client Identifier, Birth Date, Gender The client information (client identifier, birth date, gender) for the same client is different from one month to the next. Best Practices Information on the same client must remain consistent: when reporting from one month to the next, when the same client appears on multiple spreadsheets (e.g., two nurses providing services to the same client and each nurse uploading a separate spreadsheet for the month) See example below. 73 TROUBLESHOOTING - APPENDIX E Example: Inconsistent Client Information for the Same Client This screen is only an example 3. Assigning Client Identifiers Data Entry Problem Field: Client Identifier Two clients within a community are assigned the same client identifier, or one client in a community has two different identifiers. Best Practices Client identifiers must: be unique to each client within a community for the life of the client, not to be re-used or assigned to a different client. 74 TROUBLESHOOTING - APPENDIX E Example: Assigning the Same Client Identifier to Different Clients This screen is only an example 4. Gaps in the Data for a Reporting Period Data Entry Problem Gaps are occurring in the data when some client information records are omitted from the spreadsheet. Best Practices Information for active clients should be copied from month to month as long as the client remains in the Home Care program, whether or not the client has not received services for the reporting month. Example The user does not submit data for the Services Continued client since the client did not receive services in the reporting month. This would also result in a gap in the data. If a Services Continued client did not receive services in the reporting month, the client should still be included in the Client Information Worksheet with an Admission/Readmission code of "C Services Continued". Example: User Fails to Report on Active/Service Continued Client #2 in the Month of December This screen is only an example 75 TROUBLESHOOTING - APPENDIX E 5. Valid Sequence of Client Records Data Entry Problem The appropriate sequence for Admission / Readmission / Service Continued / Discharge must be followed. Example 1 On the same spreadsheet, the client is shown as admitted and receiving continued services. Best Practices Users must follow the appropriate sequence of client status in the program. The diagram below shows the sequences that are valid. The arrows indicate the allowable progression from one state to the next. Example 2 In November the client is shown as receiving continued services, and in November the client is shown as being admitted. Example: Admission Record and Services Continued Record in the Same Spreadsheet This screen is only an example 76 TROUBLESHOOTING - APPENDIX E Example: Month To Month Sequence of Services Continued Record then Admission Record This screen is only an example 6. Readmission Code Validation Data Entry Problem Field: Admission/Readmission A user mistakenly specifies a readmission code with a different Primary Reason for Home Care Services. Best Practices The client can only be entered as a readmission if the client was discharged and then readmitted in the same reporting month with the same Primary Reason for Home Care Services as on the date of discharge. Otherwise, you must code the client as a new admission. Note: If the client is readmitted with the same Primary Reason for Home Care Services in a consecutive reporting month, this is also considered a new admission. 77 TROUBLESHOOTING - APPENDIX E Example: Readmission Code with a Different Primary Reason This screen is only an example 7. Consistency in Use of Admission/Readmission Date Data Entry Problem Field: Admission Date Sometimes, when a client is readmitted, the original admission date is used in error rather than the date of readmission. Best Practices The Admission Date field must be completed consistently from one month to the next. The date on which the client is readmitted becomes the new Admission Date. Example: Consistency in Admission/Readmission Date This screen is only an example Month of December 2012 78 TROUBLESHOOTING - APPENDIX E 8. Overwriting of Previous e-SDRT Data Data Entry Problem A user uploads a spreadsheet twice in a month and overwrites the previously-uploaded data. Example On December 28, a user uploads a spreadsheet containing e-SDRT data for the month (for example, 2 entries). On December 30, the same user (using the same Community or Tribal Council Name, Staff Name and Month) uploads a second spreadsheet containing only the data not found on the first spreadsheet (1 additional entry). The first spreadsheet is overwritten, and only the data in the second spreadsheet will be compiled into a report. Best Practices When a second spreadsheet upload is required, the second spreadsheet must contain all of the data from the previous upload as well as any new data. The system will prompt the user with a message indicating that the data will be overwritten. Example: First Spreadsheet Upload Overwritten by Second Spreadsheet Upload This screen is only an example 79 TROUBLESHOOTING - APPENDIX E 9. Valid Age Data Entry Problem Fields: Birth Date/Primary Reason for Home Care Services The selected Primary Reason for Home Care Services for a client is not possible given the client’s age (birth date entered). Best Practices The age of the client must be appropriate to the Primary Reason for Home Care Services code selected. Note: Frail Elderly must be at least 55 years old or older Example The birth date for the client indicates that The client is a baby, but the Primary Reason for Home Care Services code entered is K – Frail Elderly Client. Example: Client Age with Inappropriate Reason for Home Care Services This screen is only an example 10. Missing Discharge Date Data Entry Problem Fields: Discharge Date/Reason for Discharge Best Practices Always remember to check the Discharge Date column to ensure that If you fill in a Reason for Discharge, but forget to any Reason for discharge entries have enter a corresponding Discharge Date, then corresponding dates. when you submit the worksheet to the HCC website, you will receive an error message. 80 TROUBLESHOOTING - APPENDIX E Example: Missing Discharge date (if Discharge Date has been entered) This screen is only an example HOME CARE SERVICES WORKSHEET 11. Date of Home Care Service Delivery Data Entry Problem Field: Date of Service Best Practices When entering the Date of Service, specify the actual date of service Users are entering dates for the Date of Service that delivery. are inconsistent with the actual date on which the service was delivered. This is especially important when the client has been discharged and Example readmitted in the same month. On the Client Information worksheet, the client is shown as having been discharged and readmitted in the same month. On the Home Care Services worksheet, the user enters the last day of the month for all service dates for a client, then enters all hours for the month. This indicates erroneously that all services for the month were delivered only after the client was readmitted. 81 TROUBLESHOOTING - APPENDIX E Example: Actual Date of Home Care Service Delivery This screen is only an example 12. Out of Range Home Care Service Delivery Dates Data Entry Problem Field: Date of Service Users are mistakenly entering Home Care Service Dates that are after the client's Discharge Date. Best Practices The Date of Service specified on the Home Care Services worksheet must be between the Admission Date and the Discharge Date. 82 TROUBLESHOOTING - APPENDIX E Example: Home Care Service Dates that are After the Discharge Date This screen is only an example 83 e-SDRT REPORT TYPES - APPENDIX F e-SDRT REPORT TYPES Once the e-SDRT spreadsheet has been uploaded and processed, the e-SDRT reports become available online via the HCC application. The following reports are available in both French and English, and are available in monthly and annual formats: • • • • • Community Cumulative Report Community Total Services Report Tribal Council/Health Authority Total Services Report Regional Total Services Report National Total Services Report Note: Not all authorized individuals have access to these reports. More information about each of these reports is provided below. Note: The Cumulative Reports (CRs) contain confidential patient information whereas the Total Services Reports (TSRs) do not. CRs are available only to the authorized individuals that have upload capability. The regional and national Total Services Reports (TSRs) do not contain confidential data. Community Cumulative Report (CR) – Monthly The monthly format is the same as before. Available to authorized individuals that DO have upload capability. One line per admission cycle (admission to discharge). Nursing Services and Case Management Services are broken out; hence, the length of the report will vary according to the quantity of these services provided. Community Cumulative Report (CR) – Annual The annual format is now available. Available to authorized individuals that DO have upload capability. One line per client. The length of the report varies according to the number of clients reported on. (Approximately 20 clients per page.) Provides the sum of hours and the number of home visits. Community Total Services Report (TSR) The monthly and annual reports are available. Available to authorized individuals that DO have upload capability. Computations in the monthly report have been improved. Approximately 11 pages for all report types (monthly, annual). 84 e-SDRT REPORT TYPES - APPENDIX F Tribal Council/Health Authority Total Services Report (TSR) This is a report available in monthly and annual report formats. Available to authorized individuals that have access to report downloads for a specific community. 11-15 pages depending on the length of the appendix. Includes an appendix (may be as short as one page) listing the communities (associated with the Tribal Council or health authority) that did not report. The appendix for the monthly report lists the communities that did not report in that month. The appendix for the annual report lists the communities that did not report in each month of the reporting period. The report shows the months included in the report and has an X to indicate that the community did not report in a particular month. Regional Total Services Report (TSR) Regions DO NOT have upload capability. Two reports: mandatory and non-mandatory data. Mandatory This is a report available in monthly and annual report formats. Approximately 5 pages long. Contains the minimum mandatory reporting information to meet accountability requirements. Non-mandatory This is a report available in monthly and annual report formats. Data is amalgamated from all communities, Tribal Councils and health authorities in the region. Approximately 11 pages long. Includes an appendix (may be a few pages) listing all communities, Tribal Councils and health authorities (with upload capability) in the region that did not report. • The appendix for the monthly report lists the communities that did not report in that month. • The appendix for the annual report lists the communities that did not report each month of the reporting period. The report shows the months included in the report and has an X to indicate that the community did not report in a particular month. 85 e-SDRT REPORT TYPES - APPENDIX F National Total Services Report (TSR) This is a report available in monthly and annual report formats. National DOES NOT have upload capability. All diabetes data is collapsed into a single line item under Primary Reason for Services Provided. Approximately 11 pages of data, plus the appendix. Includes an appendix (may be several pages; will vary in length) listing all communities (nationally) that did not report. • The appendix for the monthly report lists the communities that did not report in that month. • The appendix for the annual report lists the communities that did not report each month of the reporting period. The report shows the months included in the report and has an X to indicate that the community did not report in a particular month. 86 DOWNLOADING e-SDRT REPORTS - APPENDIX G DOWNLOADING e-SDRT REPORTS Once your files have been uploaded and processed, the Cumulative Reports and the Total Services Reports will become available online through the HCC Application (within two or three working days). These reports are available in the following formats: monthly and annually. Tip: Once your monthly spreadsheets have been processed, reports will be available to you by the same means that you used to send your data in (i.e., HCC Application, email, Canada Post). To download the Cumulative Reports or Total Services Reports for your community: 1. Log on to the HCC Application (access passwords will be provided by regional technical staff–see Appendix J–Contact Information for their coordinates). 2. On the top menu bar, choose Reports. 3. On the Reports menu at the left of the screen, click on Home and Community Care Reports, click on Service Delivery Reports. The Service Delivery Reports screen is displayed. 4. Select Community from the Report Type drop-down list, and then select the Service Community, the Year, the Period and the Language. 5. Click the Get the List of Reports button. The List of Reports panel appears at the bottom of the screen, displaying the appropriate Total Services and Cumulative Reports for the selected fiscal year. 87 DOWNLOADING e-SDRT REPORTS - APPENDIX G Note: The reports that are available for download appear as a hyperlink. If a report is not listed, this means that it has not yet been generated. If you are unable to view or download reports for your community, you may not have the appropriate security permissions and should contact your regional help desk. This is a fictional example using fictional data. Note: Difference between .pdf and .txt : .pdf provides easy to read tables. .txt is for creating charts and graphs and also requires additional skills (see appendix EImproving your reports into Excel for user customizing) 6. Left click on a hyperlinked report name to view the report, or right click to download it (select Save Target As from the drop-down menu). Click on PDF, open the file Click on PDF, download the file Tip: When you right click and select Save Target As, the report file will be highlighted in a Save As popup window listing its default file name. If you wish to change this name, overwrite the highlighted File Name. To save this file to your computer, click the down arrow in the Save in field, select your preferred location (e.g., My Documents), then click the Save button. The Download Complete dialogue box appears. Click the Close button. You can now retrieve the file from your selected location. 88 DOWNLOADING e-SDRT REPORTS - APPENDIX G Rename your downloaded files clearly: For example: CommunityName_MONTH_Year.xls • Ottawa_JUL_2011. • Ottawa_JUL_2011_Jean (if you have several people uploading) SAMPLE REPORTS The next two pages display a sample of the Cumulative Report and the Total Services Report. Note: To interpret the Cumulative Report, you will need to convert the alphabetical codes (e.g., Referral, Client Type, Nursing Services Codes). The list of codes and their meaning is available in the table below. Sample - Cumulative Report 89 DOWNLOADING e-SDRT REPORTS - APPENDIX G Sample - Total Services Report 90 REPORT LABEL DEFINITIONS – APPENDIX H REPORT LABEL DEFINITIONS This document is to be used in conjunction with Appendix F of the e-SDRT User Manual in order to correctly interpret each of the labels on the Cumulative and Total Services Reports. Explanation of e-SDRT report percentages Each e-SDRT report includes service delivery details according to category. These categories are: Nursing Services; Personal Care; Professional Therapies; Case Management; In-Home Respite; and Assisted Living. Within each category is a list of the activities that are associated with it. For example, in the category Nursing Services, you will find details such as Health Teaching for Clients and Informal Caregivers, Monitoring for Therapeutic Intervention, Medication Administration and Management, etc. Each of these individual activities is assigned a percentage related to the overall percentage within that category. For example, in the box below you can see that Health Teaching for Clients and Informal Caregivers represents 12.31% of the activities within Nursing Services. In addition, at the bottom of each category is a line representing the total hours of service delivery, as well as its percentage, for that category. In the example below you can see that over 86,000 hours of nursing services were delivered, representing 9.55% of all services delivered, including personal care, case management, etc. 91 REPORT LABEL DEFINITIONS – APPENDIX H TOTAL SERVICES REPORT Label Average Length of Stay Number of Home Visits Number of Home Visits Percentage Number of Attempted Home Visits Number of Attempted Home Visits Percentage Total Home Visits Hours of Services Provided Hours of Services not Provided Total Hours of Assisted Living Total of Hours of Assisted Living Percentage Home Making/Home Management Percentage Meal Services Percentage Total Hours of Nursing Services Total Hours of Nursing Services Percentage Total Hours of Personal Care Definition The sum of the days from admission to discharge divided by the number of discharged clients. Sum of Days is a count of the days from admission to discharge, inclusive. For example, if a client is admitted on Monday and discharged on Friday, this is a count of 5 days. Discharge counts the distinct clients (that is, if a client identifier appears twice as a discharge, it is only counted as one distinct client). For example, if the spreadsheet shows that there have been 6 discharges in the period, but one client identifier appears twice (one client has been discharged twice in the same month), this is counted as 5 client discharges. The sum of home visits. The Number of Home Visits / Total Home Visits X 100. The sum of Attempted Home Visits. The Number of Attempted Home Visits / Total Home Visits X 100. The sum of Number of Home Visits + Number of Attempted Home Visits. The sum of Hours of Services Provided. The sum of Hours of Services not Provided. The sum of Hours of Services Provided per service, with the Total being the sum of all Hours of Services Provided for Assisted Living. The Total Hours of Assisted Living / Hours of Services Provided X 100. The sum of Home Making/Home Management Hours / Total Hours of Assisted Living X 100. The sum of Meal Services Hours / Total Hours of Assisted Living X 100. The sum of Hours of Services Provided per service, with the Total being the sum of all Hours of Services Provided of Nursing Services. The Total Hours of Nursing Services / Hours of Services Provided X 100. The individual percentages per service is the sum of hours for each service / Total Hours of Nursing Services X 100. The sum of Hours of Services Provided per service, with the Total being the sum of all Hours of Services Provided of 92 REPORT LABEL DEFINITIONS – APPENDIX H TOTAL SERVICES REPORT Label Definition Personal Care. Total Hours of Personal Care Percentage Total Hours of Professional Therapies Total Hours of Professional Therapies Percentage Total Hours of Case Management Services Total Hours of Case Management Percentage Total Hours of In-Home Respite Total Hours of In-Home Respite Percentage Number of Clients Primary Reason for Home Care Services Total Primary Reason for Home Care Services Admission/Readmission The Total Hours of Personal Care / Hours of Services Provided X 100. The individual percentages per service is the sum of hours for each service / Total of Hours of Personal Care * 100. The sum of Hours of Services Provided per service, with the total being the sum of all Hours of Services Provided of Professional Therapies. The Total of Hours of Professional Therapies / Hours of Service Provided X 100. The individual percentages per service is the sum of hours for each service / Total of Hours of Professional Therapies X 100. The sum of Hours of Services Provided per service, with the total being the sum of all Hours of Services Provided of Case Management Services. The Total of Hours of Case Management / Hours of Service Provided X 100. The individual percentages per service is the sum of hours for each service / Total Hours for Case Management X 100. The sum of Hours of Services Provided per service, with the Total being the sum of all Hours of Services Provided of In-Home Respite. The Total Hours of In-Home Respite / Hours of Service Provided X 100. The individual percentages per service is the sum of hours for each service / Total Hours for In-Home Respite X 100. The count of clients classified by gender, gender-age, and a total count. Number of Clients counts the distinct clients only once in the same reporting period. For example, if the same client identifier appears 3 times, the count is 1. Note: Number of clients refers to clients who have been given services during a specific timeframe and were discharged. The count of clients classified by gender, gender-age, and a total count, per Primary Reason for Home Care. The count of clients classified by gender, gender-age, and a total count. The count of clients classified by gender, gender-age, and a total count, per Admission/Readmission/Services Continued, excluding Discharge. Services Continued is a count of all clients having a code A, B and/or C, that are not discharged in the ending month of the reporting period. Therefore, the Services Continued number represents the active continuing number of clients entering the next reporting period. Important note: It is important to upload your spreadsheets 93 REPORT LABEL DEFINITIONS – APPENDIX H TOTAL SERVICES REPORT Label Clients Discharged Nursing Services Total Nursing Services Case Management Total of Case Management Source of Referral Total for Source of Referral Client Type Total for Client Type Definition every month. If data is missing at the end of a reporting period, this will have an effect on the reports. As an example, if you do not upload data at the end of a quarter (June, Sept, Dec, March), the Services Continued count will be set to 0 going into the next quarter, even if you have uploaded data for the first two months of the quarter. This applies to annual Total Services Report. The count of clients classified by gender, gender-age, and a total count, per Discharge. Discharge counts the distinct clients (that is, if a client identifier appears on a spreadsheet twice as a discharge, it is only counted as one distinct client). The count of clients classified by gender, gender-age, and a total count, per nursing service. The count of clients classified by gender, gender-age, and a total count. The count of clients classified by gender, gender-age, and a total count, per case management service. The count of clients classified by gender, gender-age, and a total count. The count of clients classified by gender, gender-age, and a total count, per referral type. Source of Referral counts every Source of Referral code. This value may be higher than the total number of clients if a client has more than one Source of Referral. Important Note: Gaps in the data will result in inaccurate reports. If this field is left blank from one reporting period to the next, the system will interpret this as two distinct Sources of Referral rather than only one Source of Referral that has been continuous. This applies to the annual Total Services Report. The count of clients classified by gender, gender-age, and a total count. The count of clients classified by gender, gender-age, and a total count, per client type. Client Type counts every instance of a client type code. This value may be higher than the total number of clients if a client has more than one Client Type. Important Note: Gaps in the data will result in inaccurate reports. If this field is left blank from one reporting period to the next, the system will interpret this as two distinct Client Types rather than only one Client Type that has been continuous. This applies to the annual Total Services Report. The count of clients classified by gender, gender-age, and a total count. 94 REPORT LABEL DEFINITIONS – APPENDIX H TOTAL SERVICES REPORT Label Reason for Services Not Provided Total of Reason for Services not Provided Client Type Total Hours of Services Provided Definition The count of clients classified by gender and a total count, per Reason for Services Not Provided. Reason for Services Not Provided counts every instance of a Reason code. This value may be higher than the total number of clients if a client has more than one Reason for Services Not Provided. Important note: Gaps in the data will result in inaccurate reports. If this field is left blank from one reporting period to the next, the system will interpret this as two distinct Reasons for Services Not Provided rather than only one Reason for Services Not Provided that has been continuous. This applies to the annual Total Services Report. The count of clients classified by gender and a total count. The sum of hours per client type classified by Service Category (Assisted Living, Nursing, Personal Care, Professional Therapies, Case Management Services, In Home Respite). The sum of the Total Number of Hours of Services Provided. The percentage per client type by service category is the individual Total Hours of Services Provided by Client Type per service category / Total Hours of Services Provided by Client Type X 100. The percentage per client type is the Total Hours of Services Provided by Client Type / Total Hours of Services Provided X 100. 95 REPORT LABEL DEFINITIONS – APPENDIX H CUMULATIVE REPORT - MONTHLY Label Date of Birth Definition The date of birth of the client. Gender The gender of the client. Admission/Readmission The count of clients classified by gender, gender-age, and a total count, per Admission/Readmission/Services Continued; excluding Discharge. Services Continued is a count of all clients having a code A, B and/or C, who are not discharged in the ending month of the reporting period. Therefore, the Services Continued number represents the active continuing number of clients entering the next reporting period. Important note: It is important to upload your spreadsheets every month. If data is missing at the end of a reporting period, this will have an effect on the reports. As an example, if you do not upload data at the end of a quarter (June, Sept, Dec, March), the Services Continued count will be set to 0 going into the next quarter, even if you have uploaded data for the first two months of the quarter. This applies to annual Total Services Report. The count of clients classified by gender, gender-age, and a total count, per Primary Reason for Home Care. Primary Reason for Home Care Administration Date Referral Client Type The count of clients classified by gender, gender-age, and a total count, per client type. Client Type counts every instance of a client type code. This value may be higher than the total number of clients if a client has more than one Client Type. Important Note: Gaps in the data will result in inaccurate reports. If this field is left blank from one reporting period to the next, the system will interpret this as two distinct Client Types rather than only one Client Type that has been continuous. This applies to the annual Total Services Report. Meal Service (hrs), Other Assisted Living Services (hrs) Client Identifier Assumed unique within a community; that is, only one client within a community should ever have that client identifier. Important Note: The client identifier is case sensitive. For example, ZA004 is counted as one client and za004 is counted as a second client. 96 REPORT LABEL DEFINITIONS – APPENDIX H CUMULATIVE REPORT - MONTHLY Label Length of Stay (days) Home Visits (#) Definition The difference in days between the admission and discharge dates, per client for discharged clients. This is a count of days from admission to discharge inclusive. For example, if a client is admitted on Monday and discharged on Friday, this is a count of 5 days. The sum of the Number of Home Visits. Attempted Home Visits (#) The sum of the Number of Attempted Home Visits. Total Home Visits (#) The sum of Number of Home Visits + Number of Attempted Home Visits. The sum of hours of Home Management. The sum of hours of Personal Care. Home Management (hrs) Personal Care Services (hrs) Nursing Services Nursing Service Codes Case Management (hrs) Case Management Codes Professional Therapies (hrs) In Home Respite (hrs) Total Client (hrs) Grand Total (hrs) Services Not Provided (hrs) Reason The sum of hours of Nursing Services per service. The alphabetic code assigned for specific nursing activities. These codes are listed if a client received a nursing service and the associated hours for that service are in the adjoining column. The sum of hours of Case Management per service. Linked to Case Management Codes in that the value in Case Management corresponds to the adjoining value in Case Management Codes. The code value for a specific service. The sum of hours is in the adjoining Case Management column. The sum of hours of Professional Therapies. The sum of hours of In Home Respite. The sum of Nursing Services and Case Management. The sum of Total Client and Total and Professional Therapies and In-Home Respite. The sum of all hours for Services Not Provided, while Reason for Services Not Provided is the most common reason (the code appears the greatest number of times). In the case of two reasons occurring an equal number of times, then the application defers to code value I – Other Reason. Important note: If you see a code of I - Other Reason on the report, this may indicate that there are two or more reasons that have appeared an equal number of times. In the case of a tie, the system defaults to code I. You should review the data to determine which reasons occur most frequently. The code value that is numerically the most common reason. 97 IMPORTING YOUR REPORTS INTO EXCEL FOR USER CUSTOMIZING – APPENDIX I Importing your Reports into Excel for user customizing Saving a Report as a Txt File 1. 2. From the Reports page, select the report you want to customize by clicking on the corresponding text as shown below, using your right mouse button. Save the txt file into the folder of your choice. Importing Your Report into Excel 1. Open Excel, and from the File menu, click New. 2. From the File menu, select Open. 3. Double-click on the txt file report. The Text Import Wizard opens. 4. Select Delimited, and click Next. 5. In the Delimiters box, deselect the Tab checkbox, and select the Other checkbox. 98 IMPORTING YOUR REPORTS INTO EXCEL FOR USER CUSTOMIZING – APPENDIX I 6. Add a ~ next to Other: as shown. The location of the tilde (~) symbol on different keyboards This character can be found several ways: 1) by using the tilde key on your keyboard, 2) by using the alt key on your keyboard, 3) through Microsoft Excel, or 4) through the Microsoft Windows Character Map Utility. Using the tilde key The tilde key is not visible on all keyboards. If it is, it is usually located beneath the Esc key to the left of the number 1 key. Select Shift while pressing on the ~ key. On the French keyboard, access the tilde by selecting the right Alt key while clicking on the key to the right of the letter L (which is usually the colon key). Using the alt key While pressing Alt on your keyboard, type in number 126 on the number keypad to the right of your keyboard. This approach will not work if you use the numbers above the letters section of the keyboard. Microsoft Excel In Microsoft Excel, go to the Insert button at the top of the menu, then click on Symbol. If the tilde is not located in the available selections, you may have to click on More Symbols. Then, to locate the tilde, click on the Subset drop-down menu and select Basic Latin. You will then see various alphanumeric characters. Scroll down until you find the tilde and select it. This will insert the tilde into your document. Microsoft Windows Character Map Utility The Character Map utility is available on all Windows machines and can be used to copy and paste accented letters and other foreign language characters into any Windows application. The Character Map is similar to the Insert Symbol tool found in some Windows applications such as Microsoft Excel. 1. Click on the Start (Windows Icon) menu in the lower left and select Programs. 2. Select Programs » Accessories » System Tools » Character Map. 99 IMPORTING YOUR REPORTS INTO EXCEL FOR USER CUSTOMIZING – APPENDIX I 3. A window should open which displays a series of characters in a grid as in the image below. Locate tile. 4 Hit the Select key, then Copy. You can now paste the tilde wherever you like by selecting CTRL V (or by going to the Edit Menu and selecting Paste). 5 Click Next, and click Finish. The report is imported into Excel. To resize the columns on the Excel spreadsheet: 1. Select the columns that have text in them. 2. Slide the cursor at the top in between any two columns until the resizer and double-click. appears, 3. The columns resize themselves, and your report is ready for customizing. 100

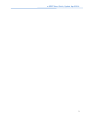
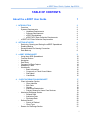

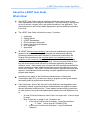
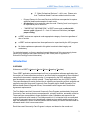



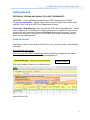
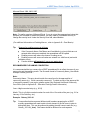



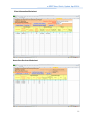


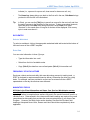
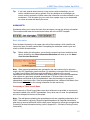
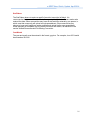

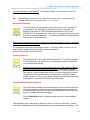
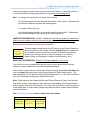

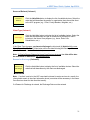
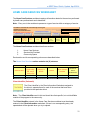



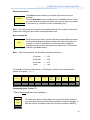




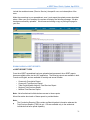
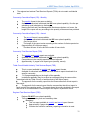
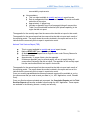
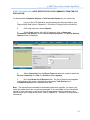


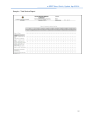




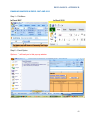
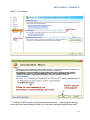
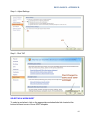

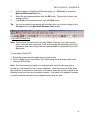
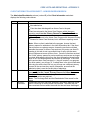


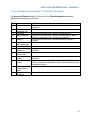
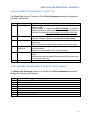




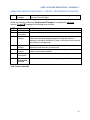

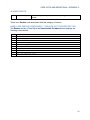


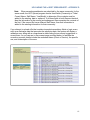

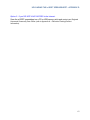
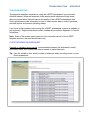
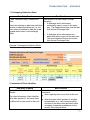
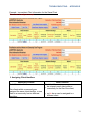



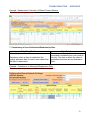
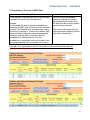




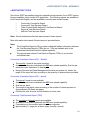



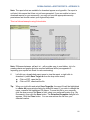
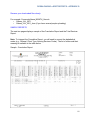


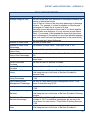

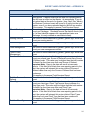

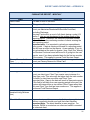
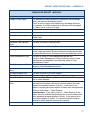
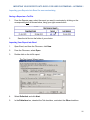



![Casamento-blindado[1]](http://vs1.manualzilla.com/store/data/006071110_1-cca73be87f2a915269a30d1108d65913-150x150.png)