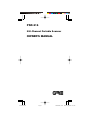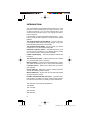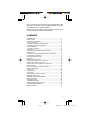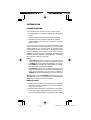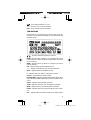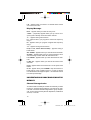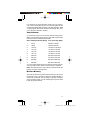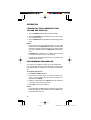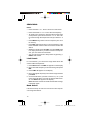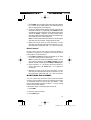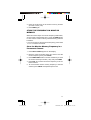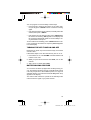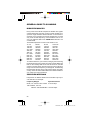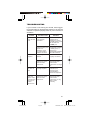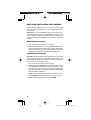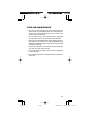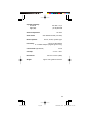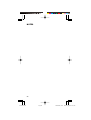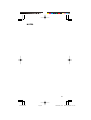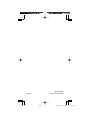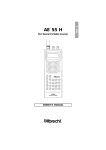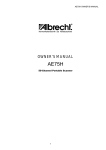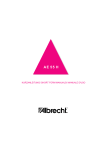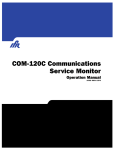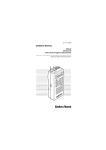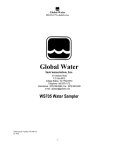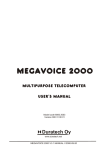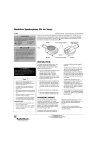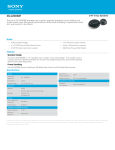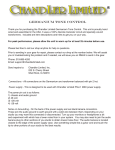Download PSR-216 OWNER`S MANUAL
Transcript
PSR-216 200-Channel Portable Scanner OWNER'S MANUAL 1 PSR216OM.p65 Page 1 2004/04/08, 16:49 Adobe PageMaker 6.5J/Win INTRODUCTION Your new PSR-216 Programmable Scanner lets you in on all the action! This scanner gives you direct access to over 35,000 frequencies. You can store frequencies in your scanner's 200 channels, and you can change your selections at any time. It incorporates a custom-designed microprocessor — a tiny, built-in computer which gives your scanner these special features: Ten Preprogrammed Search Bands – let you search for transmissions within preset frequency ranges, so you can find interesting frequencies more quickly. Ten Channel-Storage Banks – lets you group your stored frequencies so you can easily identify calls. Duplicate Frequency Check – automatically warns you if you try to store a frequency you’ve already stored, to help you use the scanner’s memory more efficiently. Liquid Crystal Display – shows the selected channel and frequency. Two Second Scan Delay – helps prevent the loss of replies on a channel while you are scanning. Memory Backup – keeps the channel frequencies stored in your scanner's memory for up to 1 hour without the battery. Lockout Function – makes your scanner skip over specified channels. Priority Channel – helps keep you from missing important calls on the selected priority channel. Monitor Memories – let you save up to 20 channels located during a frequency search. Flexible Antenna with BNC Connector – provides excellent reception. The BNC connector makes it easy to attach and remove the antenna or a variety of optional antennas. Your PSR-216 covers the following bands: 68–88 MHz 108–174 MHz 380–512 MHz 806–960 MHz 2 PSR216OM.p65 Page 2 2004/04/08, 16:49 Adobe PageMaker 6.5J/Win Use of scanners must conform to the requirements of the law of the country where they are utilized. Always check that your intended use is legally permitted. Avoid using your scanner in close proximity to a Radio or TV receiver to prevent unwanted interference. CONTENTS PREPARATION .............................................................................. 4 Power Sources ............................................................................. 4 Connecting The Antenna ............................................................. 6 Using The Belt Clip ....................................................................... 7 Connecting An Earphone/Headphones ....................................... 7 Connecting An Extension Speaker .............................................. 7 YOUR SCANNER .......................................................................... 8 A Look At The Keypad .................................................................. 8 The Display ................................................................................... 9 Understanding Bank/Bands/Monitor Memory ........................... 10 OPERATION ............................................................................... 11 Turning On The Scanner/Setting Volume And Squelch ............. 11 Programming Frequencies ......................................................... 11 Scanning Stored Channels ........................................................ 13 Searching ................................................................................... 14 Monitoring One Channel ............................................................ 15 Deleting a Frequency From A Channel ...................................... 16 Deleting All Channel Frequencies .............................................. 16 Deleting All Locked Out Channel Frequencies .......................... 16 Monitor Memory ......................................................................... 16 Store The Frequency In Monitor Memory .................................. 17 SPECIAL FEATURE .................................................................... 18 Locking Out ................................................................................ 18 Using Keylock ............................................................................. 18 Using Delay ................................................................................ 18 Turning the Key Tone On And Off ............................................... 19 Battery-Saving Feature ............................................................... 19 GENERAL GUIDE TO SCANNING ............................................. 20 Birdie Frequencies ..................................................................... 20 Specified Intervals ...................................................................... 20 TROUBLESHOOTING ................................................................ 21 Resetting/Initializing The Scanner .............................................. 22 CARE AND MAINTENANCE ....................................................... 23 SPECIFICATIONS ....................................................................... 24 3 PSR216OM.p65 Page 3 2004/04/08, 16:49 Adobe PageMaker 6.5J/Win PREPARATION POWER SOURCES You can power your scanner from any of four sources: • Internal batteries (not supplied) with the provided battery holder • A rechargeable scanner battery pack (not supplied) • Standard AC power (using an optional AC adapter) • Vehicle battery power (using an optional DC cigarettelighter adapter) You can power your scanner from six AA batteries. For the longest operation and best performance, we recommend alkaline batteries. You can also power the scanner using a rechargeable scanner battery pack or rechargeable nickelcadmium batteries, and recharge it as you use the scanner. Caution: Do not mix old and new batteries, different types of batteries (standard, alkaline, or rechargeable), or rechargeable batteries of different capacities. Notes: • The POWER jack lets you connect an external AC or DC adapter to operate the scanner. Connecting an adapter to POWER disconnects the internal batteries. You can use the POWER jack with either non-rechargeable or rechargeable nickel-cadmium batteries installed. • The CHARGE jack lets you connect an external AC or DC adapter to operate the scanner. The internal batteries remain connected when you connect an adapter to CHARGE, and get recharged when you connect a charger. Warning: Never use the CHARGE jack with non-rechargeable batteries! If you try to recharge non-rechargeable batteries, they could get very hot and explode. Battery Install 1. Press down on the battery compartment cover on the bottom of the scanner and slide the cover in the direction of the arrow to remove it. 2. Slide the battery holder out of the battery compartment. 3. If you are installing individual batteries, insert six AA batteries in the battery holder as indicated by the polarity 4 PSR216OM.p65 Page 4 2004/04/08, 16:49 Adobe PageMaker 6.5J/Win symbols (+ and –) marked on the battery holder. 4. Slide the battery holder or battery pack into the compartment. Caution: The battery holder or battery pack fits only one way inside the battery compartment. Do not force it. 5. Replace the cover. When battery power is low, BATT flashes and the scanner beeps about every 3 seconds. Immediately replace all six non-rechargeable batteries or recharge the rechargeable batteries or battery pack. Caution: Always dispose of old batteries promptly and properly. Do not bury or burn them. Using Standard AC Power To power the scanner from AC power, you need an AC adapter. Cautions: • You must use an AC adapter that supplies 9 volts and delivers at least 300 milliamps. Its center tip must be set to negative, and its barrel plug must correctly fit the scanner's POWER/CHARGE jack. The recommended adapter meets these specifications. Using an adapter that does not meet these specifications could damage the scanner or the adapter. • When you finish using the AC adapter, disconnect it from the AC outlet first. Then disconnect it from the scanner. Plug the adapter's barrel plug into the scanner's POWER jack. Then plug the adapter's power module into a standard AC outlet. Using Vehicle Battery Power To power the scanner from your vehicle's cigarette-lighter socket, you need a DC adapter. Cautions: • You must use a DC adapter that supplies 9 volts and delivers at least 300 milliamps. Its center tip must be set to negative, and its plug must correctly fit the scanner's POWER/CHARGE jack. The recommended adapter meets these specifications. Using an adapter that does not meet these specifications could damage the scanner or the adapter. 5 PSR216OM.p65 Page 5 2004/04/08, 16:49 Adobe PageMaker 6.5J/Win • To protect your vehicle's electrical system, always plug the adapter into the scanner before you plug it into your vehicle's cigarette-lighter socket. Always unplug the adapter from the vehicle's cigarette-lighter socket before you unplug it from the scanner. Plug the adapter's barrel plug into the scanner's POWER jack. Then plug the adapter's power module into your vehicle's cigarette-lighter socket. Charging a Rechargeable Battery Pack/ Rechargeable Batteries Your scanner has a built-in charging circuit that lets you charge a rechargeable battery pack or rechargeable nickelcadmium batteries while it is in the scanner. To charge it, simply connect an AC or DC adapter to the scanner's CHARGE jack. It takes about 14–16 hours to recharge a battery pack (or nickel-cadmium rechargeable batteries) that is fully discharged. You can operate the scanner while recharging the battery pack (rechargeable batteries), but charging takes longer. Note: A rechargeable battery pack (rechargeable batteries) lasts longer if you let it fully discharge once a month. To do this, simply use the scanner until BATT flashes and the scanner beeps about every 3 seconds. Then fully charge it. CONNECTING THE ANTENNA Follow these steps to attach the supplied flexible antenna to your scanner. 1. Align the slots around the scanner's connector with the tabs on the ANT jack. 2. Press the antenna down over the jack and turn the antenna's base clockwise until it locks into place. Connecting an Optional Antenna The ANT jack on the top of the scanner makes it easy to use the scanner with a variety of antennas. Instead of the supplied antenna, you can attach a different one, such as an external mobile antenna or outdoor base station antenna. Follow the installation instructions supplied with the antenna, route the antenna cable to the scanner, then connect it to the ANT jack. 6 PSR216OM.p65 Page 6 2004/04/08, 16:49 Adobe PageMaker 6.5J/Win Warning: Use extreme caution when installing or removing an outdoor base station antenna. If the antenna starts to fall, let it go! It could contact overhead power lines, if the antenna touches a power line, contact with the antenna, mast, cable or guy wires can cause electrocution and death! Call the power company to remove the antenna. Do not attempt to do so yourself. USING THE BELT CLIP You can use the belt clip for hands-free carrying when you are on the go. Simply slide the belt clip over your belt or waistband. CONNECTING AN EARPHONE/ HEADPHONES For private listening, you can plug an earphone or mono headphones with a 3.5 mm plug into the PHONE jack on top of your scanner. This disconnects the internal speaker. Caution: To protect your hearing, follow these guidelines when you use an earphone or headphones: • Do not listen at extremely high volume levels. Extended high-volume listening can lead to permanent hearing loss. • Once you set the volume, do not increase it. Over time, your ears adapt to the volume level, so a volume level that does not cause discomfort might still damage your hearing. Warning: Do not use an earphone or headphones with your scanner when operating a motor vehicle or riding a bicycle, in or near traffic. Doing so can create a traffic hazard and could be illegal in some areas. CONNECTING AN EXTENSION SPEAKER In a noisy area, an amplified speaker might provide more comfortable listening. Plug the speaker cable's 3.5 mm plug into your scanner's PHONE jack. 7 PSR216OM.p65 Page 7 2004/04/08, 16:49 Adobe PageMaker 6.5J/Win YOUR SCANNER A LOOK AT THE KEYPAD Your scanner’s keys might seem confusing at first but this information should help you understand each key’s function. MAN – stops scanning to let you directly enter a channel number. SCAN – scans through the programmed channels. BAND – selects a preprogrammed search band. LIGHT – turns on/off the displays backlight. Number Keys – use these keys to enter the numbers for a channel or frequency. The range of numbers above the key (21-40 for example) indicate the channels that make up a channel-storage bank. •/DELAY – programs a two-second delay while scanning or searching, or enters a decimal point. L/OUT – turns the channel lock on or off. PROG – lets you program frequencies into channels. LIMIT – enters the limit search mode; allows you to set the search range. MEM – accesses the monitor memory or store the frequency to the monitor memory. PRI – turns the priority function on and off. CLEAR – clears an incorrect entry or helps initialize the scanner. 8 PSR216OM.p65 Page 8 2004/04/08, 16:49 Adobe PageMaker 6.5J/Win - turns Keylock feature on or off. < > - selects a scan or search direction. ENT - stores a frequency into channels. THE DISPLAY The display lets you know what your unit is doing. The following is a list of display messages you will encounter and what they mean. – appears when the keylock is turned on. BANK – appears with numbers (1-10). Numbers with a bar under them show which channel-storage banks are turned on for scanning. MEM – appears when you listen to a frequency stored in monitor memory. PRI – appears when the priority feature is on. < > – appear to indicate the scan or search direction. BATT – appears when the batteries are low. P – appears when you listen to the priority channel. 000 CH – indicates the channel number. 000.0000 MHz – digits that precede this indicator show which of the 35,000 possible frequencies you have tuned the scanner to. SRCH – appears during frequency search. SCAN – appears when you scan through the channels. MAN – appears when you manually select a channel. PROG – appears when you program a frequency into a channel. DLY – appears when the scanner tunes to the delay feature. 9 PSR216OM.p65 Page 9 2004/04/08, 16:50 Adobe PageMaker 6.5J/Win L/O – appears when you listen to a channel that is locked out of the scan mode. Display Message Error – appears when you make an entry error. –dUPL– – (duplicate) appears when you try to store a frequency that is already stored in another channel. –L– – appears during a limit search. Lo – appears when you program a lower limit frequency range. Hi – appears when you program a higher limit frequency range. –d– – appears during a direct search. bX (X: 1 to 0, search band number) – appears during a band search. ALL Ch0000 – appears when you clear all stored channels. Ch–FULL – appears when you try to enter a frequency into a channel during a search when all channels are full. L–o Ch0000 – appears when you clear all locked-out channels. Lo ALL–CL – appears when you remove all lockouts from channels. P.–SA – appears when the scanner turns on the power save feature. rE. St – appear when press CLEAR to stop limit search or band search. In this condition press > to start up search from the bottom band edge and press < to start down search from the top band edge. UNDERSTANDING BANK/BANDS/MONITOR MEMORY Channel Storage banks To make it easier to identify and select the channels you want to listen to, channels are divided into 10 banks of 20 channels each. Use each channel-storage bank to group frequencies, such as those used by the fire department, ambulance services, or aircraft. 10 PSR216OM.p65 Page 10 2004/04/08, 16:50 Adobe PageMaker 6.5J/Win For example, the fire department might use four frequencies, one for each side of town. You could program the fire frequencies starting with Channel 1 (the first channel in bank 1) and program the aircraft frequencies starting with channel 21 (the first channel in bank 2). Search Bands Your scanner can tune over 35,000 different frequencies. Many of these frequencies are grouped within permanent memory locations called search bands. Band Displayed Search Range Freq. Coverage (MHz) 1 68–78 68.000 to 78.000 2 78–88 78.000 to 88.000 3 108–137 108.000 to 136.9875 4 137–144 137.000 to 143.995 5 144–146 144.000 to 146.000 6 146–174 146.005 to 174.000 7 380–450 380.000 to 450.000 8 450–512 450.000 to 512.000 9 806–880 806.000 to 880.000 0 880–960 880.000 to 960.000 You can search these bands to quickly find active frequencies you might want to store into the scanner's channels. Note: The frequencies in the scanner's search bands are preset. You cannot change them. Monitor Memory The scanner also has a monitor memory that you can use to temporarily store a frequency while you decide whether to save it into a channel. This is handy for quickly storing an active frequency when you are searching through an entire band using direct search. 11 PSR216OM.p65 Page 11 2004/04/08, 16:50 Adobe PageMaker 6.5J/Win OPERATION TURNING ON THE SCANNER/SETTING VOLUME AND SQUELCH 1. Turn the SQUELCH knob fully counterclockwise. 2. Turn the VOLUME knob clockwise until it clicks and you hear a hissing sound. 3. Turn the SQUELCH knob clockwise until the hissing sound stops. Notes: • If the scanner picks up unwanted, partial, or very weak transmissions, turn SQUELCH clockwise to decrease the scanner's sensitivity to these signals. If you want to listen to a weak or distant station, turn SQUELCH counterclockwise. • If SQUELCH is adjusted so you always hear a hissing sound, the scanner does not scan properly. • If you have not stored frequencies into any channels, the scanner does not scan. PROGRAMMING FREQUENCIES Your scanner is capable of storing up to 200 frequencies. You can program the frequencies randomly or match channel numbers with car numbers, TV and radio call numbers, etc. To program frequencies: 1. Press PROG. PROG appears. 2. To select the channel where you want to store the frequency, use the number keys to enter the channel number, then press PROG. 3. Using the number keys and •/DELAY, enter the frequency you want to store into that channel. 4. Press ENT to store the frequency. Notes: • If you entered an invalid frequency in Step 3, the scanner beeps and displays the channel number and Error. Simply repeat Steps 3 and 4. 12 PSR216OM.p65 Page 12 2004/04/08, 16:50 Adobe PageMaker 6.5J/Win • Your scanner automatically rounds the entered frequency down to the closest valid frequency. For example, if you try to enter a frequency of 151.473, your scanner accepts it as 151.470 • If you entered a frequency that is already stored in another channel, the scanner beeps three times and displays the lowest channel number where the frequency is already stored, and –dUPL– briefly flashes about three seconds. If you want to store the frequency anyway, press ENT again. 5. Repeat Steps 2-4 to store more frequencies into channels. SCANNING STORED CHANNELS To begin scanning channels or to start scanning again after monitoring a specific channel, press SCAN. The scanner scans through all channels (except those you have locked out) in the active banks. To change the scanning direction, press < or >. Adjust the SQUELCH knob to resume scan if the scanner stays on a frequency after the transmission has ended. Turning Channel-Storage Banks Off and On To turn off banks while scanning, press the bank's number key until the bar under the bank's number disappears. The scanner does not scan any of the channels within the banks you have turned off. Notes: • You cannot turn off all banks. There must be at least one active bank. • You can manually select any channel in a bank, even if the bank is turned off. To turn on banks while scanning, press the bank's number key until a bar appears under the bank's number. 13 PSR216OM.p65 Page 13 2004/04/08, 16:50 Adobe PageMaker 6.5J/Win SEARCHING Notes: • Press and hold < or > about a second to start search. • Press and release < or > to move the next frequency. • To quickly move upward or dounward through the range of frequencies, press and hold down > or <. The scanner tunes through the frequencies until you release > or <. • Press MEM during search to store a frequency in a monitor memory. • Press ENT while search stops, to store a frequency in the lowest available channel. Then the scanner continue the search. • When the scanner shows Ch–FULL if you press ENT, there is no empty channels. If you want to enter more frequencies, you must clear some channels. • You can use the scanner's delay feature by pressing •/ DELAY while search. Limit Search In a Limit Search, you choose the range within which the scanner will find frequencies. 1. Press PROG and then LIMIT. Lo appears on the display. 2. Key in the lowest frequency in the search range and press ENT. 3. Press LIMIT. Hi appears on the display. 4. Key in the highest frequency in the search range and then press ENT. 5. Choose the direction you want to search in (< or >) and press and hold about a second the appropriate button. –L– and SRCH will appear in the display. Note: When the scanner has exhausted the search range, it will begin again. Band Search Follow these steps to search for and store active frequencies using band search. 14 PSR216OM.p65 Page 14 2004/04/08, 16:50 Adobe PageMaker 6.5J/Win 1. Press BAND. The last selected band number (b followed by a number, such as b2) and the associated frequency search range appear on the display. 2. To select a different band, within 2 seconds, enter the desired band number or repeatedly press BAND until the desired band number appears on the display. After about 2 seconds, SRCH, > appears, and the scanner begins searching rapidly upward in that band (from lowest to highest frequency) for an active frequency. Note: To select a different band after the scanner begins searching the current band, simply repeat this step. 3. When the scanner finds an active frequency, it stops searching and displays that frequency's number. To continue the search, press and hold > or < about a second. Direct Search During a direct search, the scanner searches upward or downward, starting from a frequency you specify. Follow these steps to use direct search. 1. Press MAN or PROG, then enter the frequency you want to use as a starting point for the search. Note: To start from a frequency already stored in one of your scanner's channels, press MAN or PROG, enter the desired channel number, then press MAN or PROG again. 2. Press and hold > or < for about a second to search upward or downward. –d–, SRCH and > or < appear on the display. 3. When the scanner finds an active frequency, it stops searching and displays that frequency's number. To continue the search, press and hold > or < about a second. MONITORING ONE CHANNEL You can continuously monitor a specific channel without scanning. This is useful if you hear an emergency broadcast on a channel and do not want to miss any details — even though there might be periods of silence — or if you simply want to monitor that channel. Follow these steps to manually select a channel. 1. Press MAN. 2. Enter the channel number. 3. Press MAN again. 15 PSR216OM.p65 Page 15 2004/04/08, 16:50 Adobe PageMaker 6.5J/Win DELETING A FREQUENCY FROM A CHANNEL 1. Press PROG. 2. Use the number keys to enter the channel number containing the frequency you want to delete. 3. Press PROG. 4. Press 0. 5. Press ENT. The frequency is now deleted. To delete other frequencies in the same way, use Steps 2-5. DELETING ALL CHANNEL FREQUENCIES 1. Press PROG. 2. Press and hold CLEAR, then press 0. ALL Ch0000 appears in the display. 3. Press ENT to clear all frequencies from all channels. If you do not clear all channels, press CLEAR to do so. DELETING ALL LOCKED OUT CHANNEL FREQUENCIES 1. Press PROG. 2. Press and hold CLEAR, then press L/OUT. L-o Ch0000 appears in the display. 3. Press ENT to clear all locked-out channels. If you do not clear all locked-out channels, press CLEAR to do so. MONITOR MEMORY Once you have temporarily stored a frequency in a monitor memory, you need to decide whether or not you want to store it permanently in a channel. Note: Remember that monitor memories are not scannable. To Listen to a Frequency in Monitor Memory Since you cannot scan monitor memories, you must manually select the frequency you want to hear. 1. Press MAN. MAN appears on the display. 2. Press MEM. 16 PSR216OM.p65 Page 16 2004/04/08, 16:50 Adobe PageMaker 6.5J/Win 3. Press the number key of the monitor memory location you want to hear (1-20). 4. Press MEM again. STORE THE FREQUENCY IN MONITOR MEMORY When the scanner stops on an active frequency while search, and you want to temporarily save it, press the MEM button to store it in the monitor memory with the flashing indicator beneath it. If you do not want to save the active frequency, press either < or > to continue the search. Store the Monitor Memory Frequency in a Permanent Channel 1. Press PROG. PROG appears on the display. 2. Enter the channel number where you want to store the monitor frequency, then press PROG. 3. Press MEM. MEM flushes. Use the number key to enter the monitor memory's number (1-20), then press MEM. 4. Press ENT. The scanner stores the frequency in the selected channel. 5. To move another monitor memory frequency to the next channel, press PROG and repeat Steps 3 and 4. 17 PSR216OM.p65 Page 17 2004/04/08, 16:50 Adobe PageMaker 6.5J/Win SPECIAL FEATURES LOCKING OUT You can scan existing channels faster by locking out channels that have a continuous transmission. To lock out a channel while scanning, press L/OUT when the scanner stops on the channel. To lock out a channel manually, manually select the channel and press L/OUT until L/O appears on the display. To remove the lockout from a channel, manually select the channel and press L/OUT until L/O disappears from the display. Note: You can still manually select locked-out channels. To remove all lockout from a channels as follows: 1. Press MAN. 2. Press and hold CLEAR then press L/OUT. Lo ALL–CL appears on the display. 3. Press ENT to clear all lock out. If you do not clear lockout, press CLEAR. USING KEYLOCK After programming your scanner, you can eliminate accidental program and/or functional changes by locking the keypad. To turn the keylock on, press and hold for approximately 3 seconds, or until the scanner beeps three times and appears in the display. The only usable keys while this function is active are , MAN, SCAN, LIGHT, SQUELCH and VOLUME. To turn the keylock function off, press and hold for approximately 3 seconds until the scanner beeps three times and disappears in the display. USING DELAY Many agencies use a two-way radio system that has a period of several seconds between a query and a reply. To avoid missing a reply, you can program a 2-second delay into any channel or frequency. When your scanner stops on a channel or frequency with a programmed delay, DLY appears on the display and the scanner continues to monitor that frequency for 2 seconds after the transmission stops before resuming scanning. 18 PSR216OM.p65 Page 18 2004/04/08, 16:50 Adobe PageMaker 6.5J/Win You can program a 2-second delay in these ways: • If the scanner is scanning and stops on an active channel, quickly press •/DELAY before it continues scanning again. • If the desired channel is not selected, manually select the channel, then press •/DELAY. • If the scanner is in the search mode, press •/DELAY while the scanner is searching. DLY appears on the display and the scanner automatically adds a 2-second delay to every transmission it stops on. To turn off the 2-second delay, press •/DELAY while the scanner is monitoring the channel or frequency. DLY disappears from the display. TURNING THE KEY TONE ON AND OFF Each time you press any of the scanner's keys, the scanner sounds a tone. Follow these steps to turn the scanner's key tone on or off. 1. If the scanner is on, turn VOLUME counterclockwise until it clicks to turn it off. 2. While you press and hold down 2 and ENT, turn on the scanner. 3. After a second, release 2 and ENT. BATTERY-SAVING FEATURE Your scanner has been equipped with a battery-saving circuit. This feature sends the unit into a standby mode, which uses only 30 percent of the available power, if no signal is detected within a 5 second time interval, P.–SA (power save) appears in the display. The scanner will continue to operate in the standby mode until it receives a signal or you press a button. 19 PSR216OM.p65 Page 19 2004/04/08, 16:50 Adobe PageMaker 6.5J/Win GENERAL GUIDE TO SCANNING BIRDIE FREQUNCIES Every scanner has birdie frequencies. Birdies are signals created inside the scanner's receiver. These operating frequencies might interfere with broadcasts on the same frequencies. If you program one of these frequencies, you hear only noise on that frequency. If the interference is not severe, you might be able to turn SQUELCH clockwise to cut out the birdie. The birdie frequencies on this unit to watch for are: 72.170 144.550 168.635 401.7625 429.050 489.150 811.5625 836.700 859.7875 908.000 940.150 80.300 150.150 385.450 409.050 431.225 497.875 819.600 814.975 867.250 915.4375 944.050 85.775 152.575 392.925 415.1875 441.200 505.900 825.9375 843.7125 891.925 924.075 947.550 136.5125 160.605 393.725 425.1250 466.050 809.900 827.6375 851.750 899.9625 930.1875 956.2125 To find the birdies in your scanner, being by disconnecting the antenna and moving it away from the scanner. Make sure that no other nearby radio or TV sets are turned on near the scanner. Use the search function and scan every frequency range from its lowest frequency to the highest. Occasionally, the searching will stop as if it had found a signal, often without any sound. That is a birdie. Make a list of all the birdies in your scanner for future reference. SPECIFIED INTERVALS Frequencies in different bands are accessible only at specific intervals. For example: Frequency Ranges Specified Interval 68-88, 137-144 and 146-174 MHz 5.0 kHz steps 108-136.9875, 144-146, 380-512 and 806-960 MHz 12.5 kHz steps 20 PSR216OM.p65 Page 20 2004/04/08, 16:50 Adobe PageMaker 6.5J/Win TROUBLESHOOTING If your scanner is not working as it should, these suggestions might help you eliminate the problem. If the scanner still does not operate properly, take it to your local store for assistance. Problem The scanner d oes not work at all. Possible Causes The AC or DC ad ap ter Be sure the ad ap ter is is not p rop erly p lug g ed into a connected . working AC outlet or cig arette-lig hter socket into the scanner's POWER jack. The internal b atteries/b attery p ack need s to b e recharg ed , or the non-recharg eab le b atteries are d ead . Poor or no recep tion. Remedies Charg e the recharg eab le b atteries or b attery p ack, or rep lace nonrecharg eab le b atteries with fresh b atteries. Imp rop erly connected Be sure the antenna is antenna. p rop erly connected . Prog rammed freq uencies are the same as b ird ie freq uencies. Avoid p rog ramming freq uencies listed und er "Bird ie Freq uencies" on Pag e 20. Scanner is on, b ut d oes not scan. SQUELCH is not correctly ad justed . Ad just SQUELCH clockwise (see "Turning On the Scanner/Setting Volume and Sq uelch". In the scan mod e, the scanner locks on freq uencies that have an unclear transmission. Prog rammed freq uencies are the same as b ird ie freq uencies. Avoid p rog ramming freq uencies listed und er "Bird ie Freq uencies" or only listen to them manually. 21 PSR216OM.p65 Page 21 2004/04/08, 16:50 Adobe PageMaker 6.5J/Win RESETITNG/INITIALIZING THE SCANNER If the scanner's display locks up or does not work properly after you connect a power source, you might need to reset or initialize it. Important: If you have problems, first try to reset the scanner. If that does not work, you can initialize the scanner, however, initializing clears all frequencies you stored in the scanner's memory and initialilzes the scanner to its default settings. Resetting the Scanner 1. Turn off the scanner, then turn it on again. 2. Insert a pointed object, such as a straightened paper clip, into the reset hole on the side of the scanner. Then gently press and release the reset button inside the opening. The display goes blank, then information reappears. Initializing the Scanner Important: This procedure clears all frequencies you stored in the scanner's memory and initializes the scanner to its default settings. Initialize the scanner only when you are sure the scanner is not working properly. 1. Turn off the scanner, then turn it on again. 2. While holding down CLEAR, insert a pointed object, such as a straightened paper clip, into the reset hole on the side of the scanner. Then gently press and release the reset button inside the opening. The display goes blank, then information reappears. Note: You must release the reset button before you release CLEAR. Otherwise, the memory might not clear. 3. When the display reappears, release CLEAR. 22 PSR216OM.p65 Page 22 2004/04/08, 16:50 Adobe PageMaker 6.5J/Win CARE AND MAINTENANCE • This unit is to be kept dry at all times. Should the unit become wet, dry immediately with a soft cloth. Electronic circuits may corrode should they come in contact with liquids containing minerals. • Do not drop the unit. Circuit boards may be damaged and cause the scanner to malfunction if it is dropped. • Store unit at normal temperatures. Avoid sudden temperature changes. Excessive hot or cold temperatures may damage or disfigure plastic parts and/or shorten the life of electronic devices. • To prevent premature wear and tear on parts, keep the unit clean and free of dust and dirt. • Do not use harsh chemicals, solvents or strong detergents to clean the unit. • Do not attempt to alter or modify the internal component's of the unit. 23 PSR216OM.p65 Page 23 2004/04/08, 16:50 Adobe PageMaker 6.5J/Win SPECIFICATIONS Frequency Coverage 68–88 MHz (in 5 kHz steps) (FM) 108–136.9875 MHz (in 12.5 kHz steps) (AM) 137–143.995 MHz (in 5 kHz steps) (FM) 144–146 MHz (in 12.5 kHz steps) (FM) 146.005–174 MHz (in 5 kHz steps) (FM) 380–512 MHz (in 12,5 kHz steps) (FM) 806–960 MHz (in 12.5 kHz steps) (FM) Operational Channels 200 channels plus 20 monitor memories Sensitivity: FM: (S+N)/N 20 dB, Dev.: 3kHz at 1kHz AM: (S+N)/N 20 dB, Mod.: 60% at 1 kHz 68–88 MHz 1 µV 108–136.975 MHz 2 µV 137–174 MHz 1 µV 380–512 MHz 1 µV 806–960 MHz 2 µV Spurious Rejection (FM at 154 MHz) 40 dB Selectivity ±10 kHz ±18 kHz –6 dB –50 dB IF Interference Ration 257.5 MHz at 154 MHz 21.4 MHz at 154 MHz 50 dB 100 dB Scanning Rate 25 channels/sec Search Rate 50 steps/sec Delay Time IF Frequencies 2 sec 257.5 MHz, 21.4 MHz, and 455 kHz 24 PSR216OM.p65 Page 24 2004/04/08, 16:50 Adobe PageMaker 6.5J/Win Squelch Sensitivity Threshold Tight (FM) Tight (AM) less than 1.0 µV (S+N)/N 25 dB (S+N)/N 20 dB Antenna Impedance Audio Power 50 ohms 240 mWatts nominal (10%THD) Built-in Speaker Power Req. 36 mm, 8-ohm, dynamic type +9V DC, 6 AA batteries or a suitable adapter (negative ground only) Current Drain (Squelched) OP Temp. 70 mA –10°C to +60°C Dimensions 150 x 63 x 45 mm (HWD) Weight approx. 260 g without antenna 25 PSR216OM.p65 Page 25 2004/04/08, 16:50 Adobe PageMaker 6.5J/Win NOTES 26 PSR216OM.p65 Page 26 2004/04/08, 16:50 Adobe PageMaker 6.5J/Win NOTES 27 PSR216OM.p65 Page 27 2004/04/08, 16:50 Adobe PageMaker 6.5J/Win GE-00D-3690 Printed in Hong Kong 08G00 28 PSR216OM.p65 Page 28 2004/04/08, 16:50 Adobe PageMaker 6.5J/Win