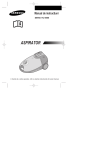Download ROUTER WIRELESS PNI Speedster M3
Transcript
Introducere Router-ul wireless PNI Speedster M3 repezinta un dispozitiv de conectare la internet prin doua metode: cu fir sau fara fir, proiectat special pentru firme mici, birouri sau locuinta. A fost construit in conformitate cu standardul IEEE 802.11, si adopta tehnologiile MIMO si SST. Creati un punct de acces wireless a internetului in orice locatie cu conexiune la internet existenta. Adaugarea calculatoarelor in retea Descriere Setarea retelei de internet wireless 1. Porniti calculatorul Cum functioneaza: 2. Deschideti meniul de conectare la o retea de internet prin click dreapta pe iconita Cablu/Modem DSL sau din coltul din dreapta jos a ecranului. 3. Selectati din lista aparuta, reteaua de internet dorita, apoi selectati “Connect” 4. Introduceti parola de accesare a retelei, daca vi se cere, apoi apasati “OK”. Veti vedea un mesaj de confirmare cand conexiunea a fost realizata. ROUTER WIRELESS PNI Speedster M3 5. Pentru a confirma adaugarea calculatorului in retea efectuati urmatoarele: Continutul pachetului - 1 x router wireless - 1 x adaptor de alimentare - 1 x cablu ethernet - 2 x antene - 1 x manual de utilizare Router Calculator (necesita adaptor retea wireless) sau laptop Pentru setarea unei retele wireless de internet precum cea de mai sus, urmati pasii: 1. Aveti nevoie de o conexiune cablata la internet in locatia unde doriti instalarea router-ul 2. Conectati cablul de internet in router 3. Conectati adaptorul de alimentare in router apoi intr-o priza de 220V 4. Conectati calculatoarele dumneavoasta la internet prin cablu, conectand un cablu de internet intre calculator si router, sau wireless ANUNT IMPORTANT Puteti reseta router-ul la setarile implicite din fabrica prin apasarea butonului de RESET de pe spatele router-ului. Manual de utilizare Puteti utiliza aceasta solutie atunci cand uitati parola setata. RO RO Configurarea router-ului utilizand un browser de internet Desechideti un browser de internet si introduceti http://192.168.0.1 in bara de adresa. Acest numar reprezinta adresa IP implicita a acestui dispozitiv. RO RO Setari Setare mod router Setare retea cablata Dupa autentificare, in browserul de internet va fi afisata urmatoarea interfata: Pentru a seta modul router, urmati instructiunile urmatoare: - selectati optiunea “Operation Mode” din lista din stanga. Pe ecran va fi afisat urmatorul mesaj: Selectati optiunea “TCP/IP Settings” -> “LAN Interfaces” din meniul din stanga Pe ecran va aparea urmatoarea pagina: Pe ecran va aparea fereastra de autentificare. Introduceti numele utilizatorului si parola apoi apasati selectati “OK” pentru a accesa routerul. Numele de utilizator implicit este “admin” iar parola implicita este tot “admin”. Aceasta interfata va va ghida prin configurarea initiala a unui punct de acces wireless de internet. Urmatii instructiunile pas cu pas. -> Bridge : in acest mod, toate porturile ethernet si interfetele wireless sunt legate intre ele iar functia NAT este dezactivata. Toate functiile referitoare la WAN si firewall nu sunt suportate. -> Wireless ISP : in acest mod, toate porturile ethernet sunt legate intre ele iar clientul wireless se va conecta la un punct de acces ISP. Selectati “Apply changes” pentru a salva modul ales. Incepeti prin selectarea butonul “NEXT”. RO RO Introduceti adresa IP a router-ului dv Cea implicita este 192.168.0.1 Subnet Mask: Introduceti adresa ce desemneaza dimensiunea retelei. De obicei se utilizeaza 255.255.255.0 DHCP Type: Selectati tipul Server, Client sau Disable = dezactivat -> Gateway : in acest mod, dispozitivul suporta conectarea la internet prin ADSL sau cablu. Puteti configura urmatoarele: 1. Setare mod operare 2. Selectare fus orar 3. Setare retea cablata 4. Setare fus orar WAN 5. Setari retea wireless 6. Setari securitate retea wireless IP Address: RO Nota: Daca schimbati adresa IP, trebuie sa utilizati noua adresa pentru a accesa router-ul RO Conectare la internet (Gateway) Selectati optiunea “TCP/IP Settings” -> “WAN Interfaces” din meniul din stanga Urmatorul exemplu este pentru setarea WAN “PPPoE”: Introduceti numele utilizatorului si parola date de furnizorul de interent. Celelate casute le puteti lasa asa cum sunt. Selectati “Apply changes” pentru a salva setarile efectuate, si apoi restartati router-ul. Dupa restart, router-ul dv este gata pentru conectarea la internet. Daca furnozirul de internet ofera o adresa IP fixa, selectati optiunea “STATIC IP”, apoi introduceti adresa IP/Subnet mask/Default Gateway/MTU/Primary/Second DNS date de furnizor: Daca furnozirul de internet ofera serviciun DHCP, selectati optiunea “DHCP Client”, iar touter-ul va prelua automat toate datele de la furnizor. Pagina de mai jos arata parametrii setati automat de furnizorul de internet, incluzand adresa IP, Subnet Mask, Default Gateway, etc. Configurare retea wireless Setari siguranta retea wireless Selectatia optiunea “Wireless” -> “Basic Setttings” din meniul din stanga, pe ecran va aparea fereastra de mai jos. Puteti configura un numar minim de setari ale retelei wireless, cum ar fi numele retelei (SSID) si canalul. Selectati optiunea “Wireless” -> “Security” din meniul din stanga. Aici puteti seta securitatea retelei wireless si o puteti parola pentru a nu putea fi accesata de persoane neautorizate. Suporta 64/128-bit WEP, WPA, WPA2 ca metode de codare. Disable Wireless Band: SSID: Broadcast SSID: Channel Number RO Selectati optiunea “Wireless” -> “WPS” din meniul din stanga. Aici puteti stabili conexiunea wireless dintre adaptorul wireless si router utilizand butonul de setari (PBC) sau cu PIN. RO Setari administrare router Setari din fabrica si copie de siguranta; Revenire la setarile din fabrica Puteti salva toate setarile efectuate de dv intr-un fisier, pentru motive de siguranta. Pentru a salva setarile, procedati in felul urmator: - selectat optiunea “Management” -> “Save/Reload setting” din meniul din stanga. Dezactivare/activare wireless Suporta 11G/11G/11N moduri mixte Cand ati finalizat setarile selectati optiunea 'Apply Changes' pentru a salva. Numele retelei dv wireless Selectati “enable” pentru a face vizibil numele retelei pentru clientii wireless Acest camp determina ce frecventa va fi utilizata. Optiunea implicita este AUTO, astfel dispozitivul va alege automat cel mai bun canal. Nu este necesara schimbarea acestuia decat daca observati interferente de la un alt punct de acces din apropiere RO RO Actualizare Firmware Schimbarea parolei de administrator Software-ul utilizat de router este cunoscut sub numele de firmware. La fel ca orice aplicatie din calculatorul dv, cand inlocuiti vechea aplicatie cu una noua, aceasta va avea noi functii. Puteti utiliza actualizarea firmware-ului pentru a obtine noi functii pentru router sau pentru a rezolva anumite probleme din functionarea acestuia. Parola implicita de accesare a router-ului este “admin” si este afisate pe prima pagina de administrare a router-ului din browser-ul dv de internet. Daca nu schimbati aceasta parola riscati ca router-ul dv sa poate fi accesat de oricine. Acest lucru este foarte important cand aveti activata functia de wireless. Pentru actualizare selectati optiunea “Management” -> “Upgrade Firmware” din meniul din stanga, apoi selectati “Browse..” pentru a selecta fisierul de actualizare, Pentru a schimba parola, procedati in felul urmator: - selectatia optiunea “Management” -> “Password” din meniul din stanga Ultima versiune de firmware o puteti descarca de pe site-ul producatorului. Disable WPS: Activare / Dezactivare Metoda PIN : Daca noul dispozitiv suporta WPS si metoda de adaugare prin PIN, il puteti adauga in retea prin introducerea PIN-ului Metoda PBC: Daca adaptorul wireless suporta WPS si metoda de adaugare PBC, procedati in felul urmator: - apasati butonul WPS al router-ului pentru 2-3 secunde sau selectati butonul “Start PBC” din pagina ilustrata mai sus. - apasati butonul WPS al adaptorului wireless pentru 3 secunde - asteptati pana apare urmatoarea pagina; selectati “Finish” RO Save Settings Selectati 'Save…' pentru a salva setarile intr-un fisier local pe calulatorul dumneavoastra, pe care il puteti utiliza ulterior. Puteti salva fisiere cu nume diferite pentru versiuni diferite ale setarilor efectuate. Dupa selectarea fisierului de actualizare, selectati “Upload” pentru a incarca datele in router. Procedura poate dura cateva minute, va rugam sa aveti rabdare. Load Settings Selectati 'Browse…' pentru a selecta un fisier salvat anterior, si apoi selectati “Upload” pentru a transfera fisierul cu setari catre router. Dupa aceasta operatiune setarile router-ului vor fi cele din fisierul incarcat. NOTA: Nu intrerupeti niciodata procedura de actualizare prin inchiderea browserului sau deconctarea fizica a calculatorului de la router. Daca firmware-ul urcat de dv este corupt, actualizarea va esua, si va trebuie sa returnati router-ul la funizor, sau sa aveti nevoie de ajutor suplimentar. Reset Settings Selectati 'Reset' pentru a reseta toate setarile la cele implicite din fabrica. RO RO Dupa introducerea noii parole, selectati 'Apply Changes' pentru a salva. Daca doriti pastrarea parolei originale selectati “Reset”. RO Getting Started The Wireless-N Router is a combined wired/wireless network connection device designed specifically for small business, office, and home office networking requirements. It complies with the IEEE 802.11n (Draft 2.0) standard. It adopts MIMO as well as SST technologies. It also works well with other 11b/g and 11n protocol wireless products. Create instant WiFi hotspots at any location where you have Internet connection WIRELESS ROUTER PNI Speedster M3 Adding computers to the Wireless-N Router Setting up a Wireless Infrastructure Network 1. Log on to the computer. 2. Open Connect to a Network by right-clicking the network icon ( or ) in the notification area. 3. Choose the wireless network from the list that appears, and then click Connect. 4. Type the network security key or passphrase if you are asked to do so, and then click OK. You'll see a confirmation message when you are connected to the network. 5. To confirm that you added the computer, do the following: Package Contents · · · · · 1 x Wireless-N Router 1 x Quick installation Guide 1 x Power adapter 1 x RJ-45 Networking Cable 2 x Antenna Wireless - N For a typical wireless setup at home (as shown above), Please do the following: 1.You will need broadband Internet access (a ADSL, Cable Modem line into your home or office). 2.Consult with your ADSL or Cable Modem provider for proper installation of the modem. 3.Connect the ADSL or Cable modem to the Wireless N Router. Plug in the Power Adapter to the Wireless-N Router. 4.Adding computers to the Wireless-N Router. IMPORTANT NOTE You can reset your Wireless-N Router to default setting by press the ‘RESET' button on the back side of the Router. User manual You can use this solution if you forget your password. EN EN Configuring via Web Browser Open web browser and type http://192.168.0.1 in the browser's address box. This number is the default IP address for this device. EN EN Setup Wizard Setup the Router mode LAN Settings After successfully login, the following Router Summary will be displayed on your web browser: To Setup the router mode, please follow the following instructions: Please click “Operation Mode” located at the web management interface, the following message will be displayed on your web browser: Please click “TCP/IP Settings→Lan Interfaces” located at the web management interface, the following message will be displayed on your web browser: The login screen below will appear. Enter the “User Name” and “Password” and click “OK” to login. The default User name is “admin” and the Password is “admin”, The setup wizard will guide you to configure access point for first time. Please follow the setup wizard step by step. The Wizard will guide you the through following steps. Begin by clicking on Next. 1. Setup Operation Mode 2. Choose your Time Zone 3. Setup LAN Interface 4. Setup WAN Time Zone 5. Wireless LAN Setting 6. Wireless Security Setting ▶ Gateway In this mode, the device is supposed to connect to internet via ADSL/Cable Modem. ▶ Bridge In this mode, all Ethernet ports and wireless interface are bridged together and NAT function is disabled. All the WAN related function and firewall are not supported. ▶ Wireless ISP In this mode, all Ethernet ports are bridged together and the wireless client will connect to ISP access point. IP Address: Enter the IP address of your Router or reset it in dotteddecimal notation Wireless-N Router (factory default: 192.168.0.1). Subnet Mask: An address code that determines the size of the network. Normally use 255.255.255.0 as the subnet mask. DHCP Type: Server, Client or Disable Note: 1) If you change the IP Address of LAN, you must use the new IP Address to login the Router. Click the Apply Changes button to Change your Router Mode. EN EN EN EN Connect to Internet (Gateway) Please click “TCP/IP Settings→WAN Interfaces” located at the web management interface, Following example is for “PPPoE” WAN setting. Enter the “PPPoE Username” and “PPPoE Password” that ISP provided and leave the others. (The “Service Name” can be blank) Click “Apply Changes” button to save the settings then reboot the router. After reboot, your router is now ready for Internet connection. If your ISP provides a static or fixed IP Address, Subnet Mask, Gateway and DNS setting, select 'STATIC (fixed IP)'. Enter the IP address / Subnet Mask / Default Gateway / MTU / Primary / Secondary DNS in dotted-decimalnotation provided by your ISP. Wireless Base Configuration Wireless Security Configuration Please click “Wireless -> Basic Setttings” located at the web management interface, the following message will be displayed on your web browser: You could configure the minimum number of Wireless settings for communication, such as Network Name (SSID) and Channel. Please click “Wireless-> Security” located at the web management interface, the following message will be displayed on your web browser: If your ISP provides the DHCP service, please choose 'DHCP Client', and the Router will automatically get IP parameters from your ISP. This page displays the WAN IP parameters assigned dynamically by your ISP, including IP address, Subnet Mask, Default Gateway, etc. Disable Wireless Band: Broadcast SSID: Channel Number Please click “Wireless-> WPS” located at the web management interface, the following message will be displayed on your web browser: EN Router Administrator Setup Factory Default and Settings Backup , Restore you can establish a wireless connection between wireless adapter and Router using either Push Button Configuration (PBC) method or PIN method. You can backup all Setting of this router to a file, so you can make several copied of router configuration for security reason. To backup or restore router setting, please follow the following instructions: Please click click 'Management-> Save/Reload setting' located at the web management interface, then the following message will be displayed on your web browser: When you finish, click 'Apply Changes'. Main Service Set Identifier. It's the "name" of your wireless network. SSID: EN Wireless On/Off Supports 11G/11G/11N mixed modes. Setup the wireless security and encryption to prevent from unauthorized access and monitoring. Supports 64/128-bit WEP, WPA, WPA2 encryption methods. Select “enable” to enable the device's SSID to be visible by wireless clients This field determines which operating frequency will be used. The default channel is set to Auto, so the AP will choose the best channel automatically. It is not necessary to change the wireless channel unless you notice interference problems with another nearby access point. EN EN Firmware Upgrade Change management password The system software used by this router is called as 'firmware', just like any applications on your computer, when you replace the old application with a new one, your computer will be equipped with new function. You can also use this firmware upgrade function to add new functions to your router, even fix the bugs of this router. Default password of Wireless Router is “admin”, and it's displayed on the login prompt when accessed from web browser. There's a security risk if you don't change the default password, since everyone can see it. This is very important when you have wireless function enabled. Please click 'Management-> Upgrade Firmware' located at the web management interface, then the following message will be displayed on your web browser: Click 'Browse…' button first, you'll be prompted to provide the filename of firmware upgrade file. Please download the latest firmware file from our website, and use it to upgrade your router. To change password, please follow the following instructions: Please click 'Management -> Password' menu on the web management interface, the following message will be displayed on your web browser: Disable WPS: Enable / Disable PIN method: If the new device supports Wi-Fi Protected Setup and the PIN method, you can add it to the network by PIN. PBC method: If the wireless adapter supports Wi-Fi Protected Setup and the Push Button Configuration (PBC) Step 1: Press the WPS button of the Router directly for 2 - 3seconds or Click Web management interface 'Start PBC'. Step 2: Press the WPS button of the Adapter directly for 3 seconds. Step 3: Wait for a while until the next screen appears. Click Finish to complete the WPS configuration. Save Settings Press 'Save…' button, and you'll be prompted to download the configuration as a file, you can please save it as another filename for different versions, and keep it in a safe place. Load Settings Press 'Browse…' to pick a previously-saved configuration file from your computer, and then click 'Upload…' to transfer the configuration file to router. After the configuration is uploaded, the router's configuration will be replaced by the file you just uploaded. Reset Settings EN Click this 'Reset' button to remove all settings you made, and restore the configuration of this router back to factory default settings EN When you finish, click 'Apply Changes'; If you want to keep original password unchanged, click 'Reset'. After a firmware upgrade file is selected, click 'Upload' button, and the router will start firmware upgrade procedure automatically. The procedure may take several minutes, please be patient. NOTE: Never interrupt the upgrade procedure by closing the web browser or physically disconnect your computer from router. If the firmware you uploaded is corrupt, the firmware upgrade will fail, and you may have to return this router to the dealer of purchase to ask for help. (Warranty voids if you interrupted the upgrade procedure). EN EN
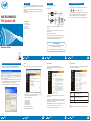
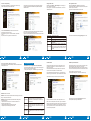

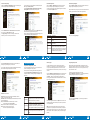



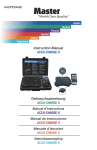
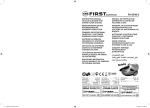

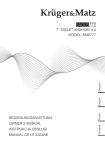


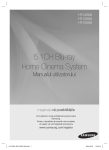
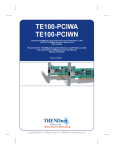
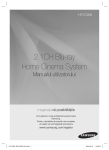
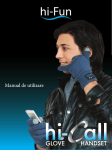

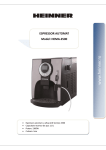
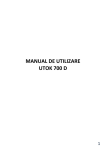
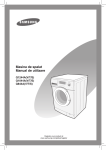

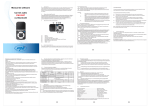
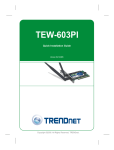
![Manual de utilizare[DOWNLOAD]](http://vs1.manualzilla.com/store/data/005723533_1-258331d4abba7698d1081b2119c4c2bf-150x150.png)