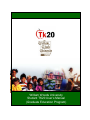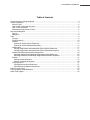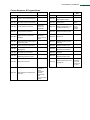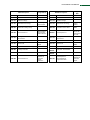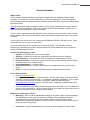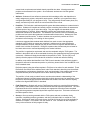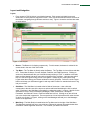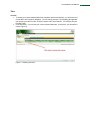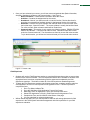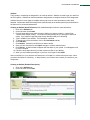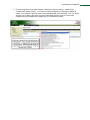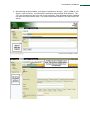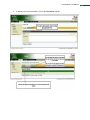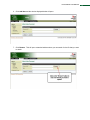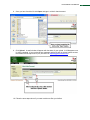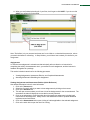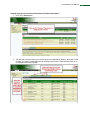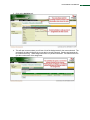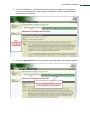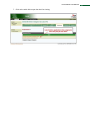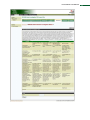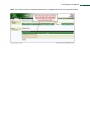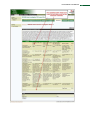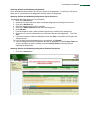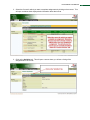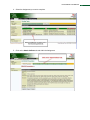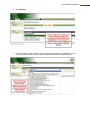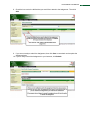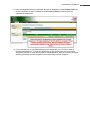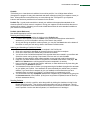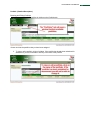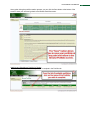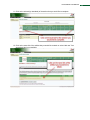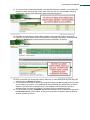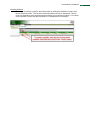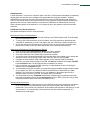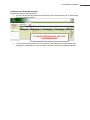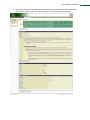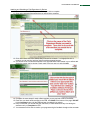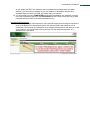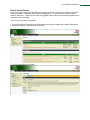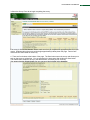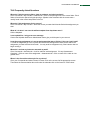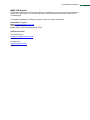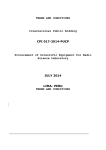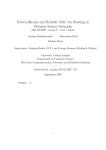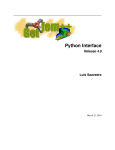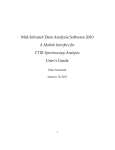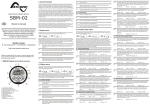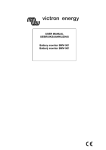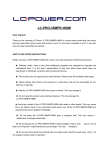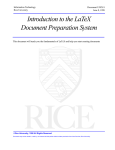Download Graduate
Transcript
William Woods University Student TK20 User’s Manual (Graduate Education Program) Tk20 Student User Manual Table of Contents Course Sequence & Program Notes ........................................................................................................ 3 General Information ................................................................................................................................. 5 What is Tk20? ..................................................................................................................................... 5 How will the Tk20 system be used? ..................................................................................................... 5 How is Tk20 accessed? ....................................................................................................................... 5 What are the components of Tk20? ..................................................................................................... 5 Layout and Navigation ............................................................................................................................. 7 Layout ................................................................................................................................................. 7 Navigation ........................................................................................................................................... 8 Tabs ........................................................................................................................................................ 9 Courses .............................................................................................................................................. 9 Field Experience................................................................................................................................ 10 Artifacts ............................................................................................................................................. 11 Creating an Artifact (Quick Reference) .......................................................................................... 11 Creating an Artifact (Detailed Description) ..................................................................................... 11 Assignments...................................................................................................................................... 17 Viewing Assignments and Assessment Rubrics (Quick Reference)................................................ 17 Viewing Assignments and Assessment Rubrics (Detailed description) ........................................... 18 Attaching Artifacts and Submitting Assignments ................................................................................ 25 Attaching Artifacts and Submitting Assignments (Quick Reference) ............................................... 25 Attaching Artifacts and Submitting Assignments (Detailed Description) .......................................... 25 Portfolio............................................................................................................................................. 31 Portfolio (Quick Reference) ........................................................................................................... 31 Portfolio (Detailed Description) ..................................................................................................... 32 Field Experience................................................................................................................................ 37 Field Experience (Quick Reference) .............................................................................................. 37 Field Experience (Detailed Description) ......................................................................................... 38 End-of-Course Survey ........................................................................................................................... 42 Tk20 Frequently Asked Questions ......................................................................................................... 44 WWU Tk20 Support ............................................................................................................................... 45 2 Tk20 Student User Manual Course Sequence & Program Notes Educational Specialist Sequence Program Note MEA Sequence Course # Course Name Course # EDU 600 Issues in School Superintendency EDU 521 Intro. To Interscholastic and Intercollegiate Athletics EDU 610 Utilizing Statistical Procedures in Education Research & Evaluation EDU 525 Foundations of Educational Administration EDU 601 *Superintendency Practicum EDU 522 Software Applications in the Athletics/Activities Prog. EDU 657 Field Experience Practicum EDU 523 Supervision of the Athletics/Activities Program EDU 620 Effective School - Community Relations EDU 503 Sports Law EDU 630 Development and Implementation of Education Policy EDU 527 Athletics/Activities Program Promotion EDU 640 Human Resources in Education EDU 524 Current Issues in Athletics/Activities Admin. EDU 650 School Finance and Facilities Management EDU 526 Athletics Admin: Developing Character and Citizenship EDU 660 Educational Reform and Innovation for Improvement EDU 528 Financing the Athletics Programs EDU 670 Closing the Achievement Gap and Addressing Urban Ed. Issues EDU 508 Practical Aspects of Athletics/Activities Admin. EDU 680 EDU 690 Start using Tk20 / Visit from WWU Complete 240hrs FE / documented on Tk20 Advanced School Law Differentiated and Supplemental Programs EDU 509 Complete Portfolio on Tk20 / Committee Portfolio Presentation and Comprehensive Exam Program Note Course Name Athletic Administration Field Experiences Visit from WWU Start using Tk20 / Online / SimNet Complete handbook and Field Experience on Tk20 3 Tk20 Student User Manual MED C&I Sequence Course # Program Note Course Name MED Amin. Sequence Course # Course Name EDU 500 Current Issues in Education EDU 500 Current Issues in Education EDU 520 Research Design EDU 520 Research Design EDU 580 Educational Technology EDU 580 Educational Technology EDU 510 Advanced Learning Theory EDU 525 Foundation of Ed. Admin EDU 556 Action Research I EDU 560 Start using Tk20 / Online Start Research Proposal and Data Collection EDU557 Field Experience I Management of Classroom Environment EDU 560 Management of Classroom Environment EDU 530 Improvement of Instruction EDU 570 Supervision EDU 585 School Law EDU 585 School Law EDU 590 Appraisal of Student Learning EDU 590 Appraisal of Student Learning EDU 540 Literacy Instruction EDU 535/536 Elem./Sec. Administration EDU 550 Curriculum Construction EDU 545/546 Elem./Sec. Curriculum EDU 597 Field Experience II/Portfolio/School Improvement Plan EDU 596 Action Research II Visit from WWU Complete Portfolio on Tk20 and Action Research Program Note Start using Tk20 / Online Visit from WWU Complete 240hrs FE / documented on Tk20 Visit from WWU Complete Portfolio on Tk20 and Paper 4 Tk20 Student User Manual General Information What is Tk20? Tk20 is an Internet-based assessment and reporting program that was adopted by William Woods University. It is similar to a curriculum alignment tool, curriculum mapping tool, course management, portfolio management, and assessment tool that William Woods University is using to meet federal and/or state requirements. Tk20 can be accessed using any suitable browser, from any system connected to the Internet. While it will work well with most browsers, Tk20 recommends the Internet Explorer browser for optimal use. It works best with Internet Explorer version 6.0 or higher. Tk20 is a secure, password-protected application, which means that every user needs a username and password before s/he can log into the system. System automatically assigns these when a user account is created. Tk20 is going to be used by all of your courses after the EDU580, EDU522 or EDU601 course. These courses will train you on how to use the system. You will be submitting all of your assignments to Tk20 to be graded. Tk20 will also be used for developing and submitting your portfolio and field experience for final assessment of your program of studies at William Woods University. How will the Tk20 system be used? Syllabus - to download your current course syllabus. Activities - to submit and review your assignments and receive instructor’s feedback. Field Experience – to document, log hours, and submit your Field Experience online. Electronic Portfolio – to store, link, organize, and submit your entire portfolio online to William Woods University in the capstone course. Course Management – for online courses. End-of-Course Survey – to receive and submit your course/program end-of-course survey online. News – to receive Graduate and Adult Studies news from William Woods University. How is Tk20 accessed? Go to https://wwu.tk20.com Your username is the first letter of your first name + your last name + 0000. This number will be different if you have a common name, i.e., ksmith0000, ksmith0001, ksmith0002. If you try three times and are not allowed in the system, you need to contact the Help Desk (email: [email protected] or phone: (573) 592-4224). Helpdesk is available 8 AM to 4:30 PM Monday through Friday. Your initial password is your William Woods University Owlnet ID number. Call (573) 592-4224 if you don’t know your WWU ID. Once you access Tk20 for the first time, the system will ask you to change your password. Use one that you will remember! What are the components of Tk20? Messaging - Tk20 includes a sophisticated messaging sub-system. Users can send messages with attachments to each other. The system also includes a task messaging sub-system, generating tasks for users when they are required to perform certain functions such as submissions of assignments, portfolios, quizzes, or exams. A news sub-system allows selective posting of news to user groups. Coursework - Students create artifacts in the system to satisfy assignment, project, and/or 5 Tk20 Student User Manual course binder requirements and submit them by specified due dates. All assignments and projects can be assessed in the system. Once assessed, students can view their graded submissions. Artifacts - Students will use artifacts to document their knowledge, skills, and dispositions to satisfy assignments, projects, and portfolio requirements. Artifacts in your system have been configured specifically for your program of study. They will generally include lesson plans, files, essays, and other key items used in the various activities for the course. Portfolios - Tk20 includes a web based portfolio system that allows students to create electronic portfolios. Students will complete and submit portfolios containing their artifacts for assessment. Artifacts can be of any type in use at the college. They are aligned with standards and can include reflections, if required. When submitted, portfolios are electronically routed to predetermined assessors for assessment. The assessors use electronic rubrics for assessing the portfolios and can include their grades and comments within these rubrics. Students can view their assessed portfolios online. If desired, students can export their portfolios to CDs for permanent record keeping or for viewing on other systems. It has been suggested that students attach Artifacts from each course to the appropriate standards in the Portfolio as courses are completed. Artifacts may be cross referenced to multiple standards. However, artifacts may only be used once for a specific standard when a student turns in his/her final portfolio. During the capstone class, Artifacts may be reviewed for best work and moved or removed depending on the student’s desires. The portfolio is a graduation requirement and must be completed using the TK20 system. The artifacts in the portfolio will not be re-evaluated since they were assessed previously through past coursework. Artifacts will simply be submitted to the portfolio in TK20. The five (C&I) or six (Admin) reflection papers will be evaluated for evidence of critical and reflective thinking. In addition to the artifact that identified in the TK20 for each standard, other artifacts included in the portfolio will need to demonstrate practice or proficiency toward each of the five NBPTS or six ISLLC standard areas. Reflection papers (using the artifact template in TK20) are to be written for each standard. These Reflections must reflect all the artifacts listed ―under‖ each standard, describing how the artifacts demonstrate the performances, dispositions, skills, and knowledge of the standard and how the completed artifacts (and field experiences for admin students) relate to each standard. The portfolio, in final, ready-to-submit format, must show the student's understanding of the professional educator implications associated with portfolio documents and an awareness of how the portfolio documents and reflections demonstrate the student’s best work and their capacity relates to the aligned NBPTS/ISLLC standards. Field Experience - Students will use the Field Experience section to complete field experiences that are sent to them based on their course enrollment and field experience placement. The Field Experience Binder will be available to students once appropriate forms have been completed along with the agreement completed by the field experience supervisor. This binder contains all of the field experience forms. Surveys - Surveys can be generated with the Tk20 system and sent to students, faculty members, cooperating teachers, graduates, and other individuals within or outside the Tk20 System. At the end of week five for each course, the End-of-Course Survey will be available for students to complete. It is located in the Task section of Tk20. Students will also complete a survey at the conclusion of their program of study. 6 Tk20 Student User Manual Layout and Navigation Layout Every screen in Tk20 is laid out in an identical manner. Each screen is divided into several areas, each of which performs a specific function. Once you become familiar with the structure of the screens, navigating through different sections is easy. Figure 1 shows the sections that make up each screen: Figure 1: Tk20 Layout Banner - The Banner is for display purposes only. For this reason, the banner is omitted in the screen shots in the rest of this User Guide. Top Menu - The Top Menu is directly under the Banner. The Top Menu is a bar with several tabs on it. These tabs are Home, Courses, Artifacts, Portfolios, and Field Experience. Clicking on each one of these tabs will take you to a different major section of Tk20. In addition to the tabs, there are links labeled Help and Logout at the right side of the Top Menu. Help launches online help for Tk20 and Logout will log you out of the system. Always log out of the system using Logout rather than closing your browser window for security purposes. Failure to use the Logout button could keep your Username logged in and may make it easier for unauthorized users to log into your account. Side Menu - The Side Menu is located at the left side of the screen. It has a title that corresponds to the tab name in the top menu and several items listed below the title in vertical order. Each item in the Side Menu is preceded by a triangular symbol. In Figure 1 the title for the Side Menu is Home, which is followed by Messages, Tasks, Preferences, Conceptual Framework, and General Forums. Each item listed here is a link. Clicking on an item will lead you to the section that it represents. There may also be a list of sub-items that fall under the item on which you clicked. In Figure1, clicking on the item Messages will lead you to the Messages section of the application. Main Body - The Main Body is located below the Top Menu and to the right of the Side Menu. The Main Body typically has one or more title bars, followed by relevant information below them. Information is often organized into boxes. You will enter your data in this section. 7 Tk20 Student User Manual Footer - The Footer is located at the bottom of the screen and contains a link on the left-hand side to the Tk20 website for informational purposes. The footer on the right-hand side contains the current system time and date. It is important to note the current system time and date if you are submitting an assignment, project, quiz, or exam that is due at a specific time. The time reflected in the footer is the time at which you brought up the current screen. It will not update until you bring up a new screen. Because the footer is identical on all screens, it is omitted from the screen shots in the rest of this User Guide. Navigation Never use the BACK button in your Internet browser (Internet Explorer) window! Use the navigational tabs and links within the Tk20 interface for navigation! All of the functions of Tk20 are divided into several major sections. These are Home, Courses, Artifacts, Portfolios, and Field Experience. A tab in the Top Menu represents each major section. Clicking on any of these tabs takes you to that section within the system. You can navigate within a major functional section using the items in the Side Menu. For instance, referring to Figure 1, clicking on the Home tab in the Top Menu takes you to the Home section. Within the Home section, you can navigate to the Messages, Tasks, Preferences, Conceptual Framework, and General Forums sections by clicking on the respective links in the Side Menu. Home - The Home section is displayed automatically when you first login to the Tk20 system. In the Home section, users can send and receive messages and tasks, view news posted by system administrators, change their password, and view the college’s conceptual framework. Students are able to view their transition points from the Home section and users with appropriate privileges will be able to view and create user groups from this section. Courses - The Courses section contains course-specific information for students and faculty. Students have the ability to complete assignments, projects, quizzes, and exams. Artifacts - Tk20 provides the capability to create, upload, and manage artifacts. Artifacts are created primarily to document the knowledge and skills of students. Artifacts may be used in submitting assignments, projects, or portfolios. Computer files need to be saved and submitted in Microsoft Word (.doc) or Rich Text Format (.rtf) to ensure common platform for reading and assessing artifacts. Portfolios - The Portfolios section allows teacher candidates to create and build portfolios that are typically assessed at gateway or transition points. Portfolios are structured with tabs into which candidates insert their artifacts. Artifacts can be aligned with standards and have reflections attached to them by the candidate. When portfolios are submitted for assessment, they are routed to pre-defined assessors by the system. Field Experience - Students can use the Field Experience section to complete field experiences that are sent to them based on their course enrollment. 8 Tk20 Student User Manual Tabs Courses To access your course material (Activities, Handouts and Communication), you will click on the Course tab in the Top Menu navigation. You will see My Courses. By navigating through tabs, you can see your Past Courses, Current Courses, and Future Courses. You will also see your Pending Tasks. Current Courses – You will see your current courses listed here. At this point, you can select a course (Figure 2). Figure 2: Selecting a Course 9 Tk20 Student User Manual Once you have selected your course, you will see course navigational tabs (Basic Information, Activities, Gradebook, Handouts, and Communication). See Figure 3. o Basic Information – Contains basic information about the course. o Activities – Contains the assignments for the course. o Gradebook – Most of your instructors will not use this function. Review directions for accessing your assessment feedback located in Assignments Section of this manual. o Handouts – Contains the course syllabus and instructor letter for online courses. Click the link that says, ―Open All Folders.‖ The course syllabus is usually the last item listed. For online courses, other relevant material will be located here. o Communication – This section is only used by the following classes: EDU580, EDU522, EDU557 and EDU657. It is optional for other courses. Discussion topics are located under the Communication tab. The discussions are listed by course and cohort number. To join the discussion, you will have to know and locate your course and cohort number. Figure 3: Course Tabs Field Experience Students will use the Field Experience section to complete field experiences that are sent to them based on their course enrollment. The Field Experience Binder will be available to students once appropriate forms have been completed along with the agreement completed by the field experience supervisor. The binder contains all of the field experience related assignments. To begin the Field Experience enrollment and placement process, a student needs to submit an EDU Application to Enroll in Field Experience and Agreement Form. Follow this process to complete the form: 1 Go to Top Menu>Artifacts Tab 2 Go to the Side Menu>Click Application Forms>Click Create 3 Main Body>View ―All Application Forms, click the drop-down arrow. 4 Select EDU Application to Enroll in Field Experience and Agreement Form 5 Complete the Form and click SAVE at the bottom of the page. 6 It is now submitted for review and placement. William Woods University and your field experience instructor will arrange placement for field experience in the TK20 system and make arrangements with field supervisors for your field experience evaluation. 10 Tk20 Student User Manual Artifacts The first step in completing an assignment is to create an artifact. Artifacts are used to get your work into the Tk20 system. Artifacts can then be attached to assignments to complete the work of the assignment. Artifacts consist of a cover page or template and may have one or more documents or other items attached. Artifacts are attached to assignments (and ultimately to the student portfolio) and submitted to the instructor for review and assessment. Creating an Artifact (Quick Reference) See detailed description below for more information. 1. Click on the Artifacts tab. 2. On the left menu click Create. 3. From the drop down menu select the type of Artifact you want to create (i.e. Lesson Plan, Teacher Work Sample, Essay). Your instructors will probably tell you what type of Artifact to create. If not, select the type that most closely describes what you’re attaching. 4. Type in a Title for your Artifact. The Description is optional. 5. To attach your work to the Artifact, click on the Documents sub-tab. 6. Click Add New. 7. Click Browse. Search for the file that you want to attach. 8. Once you have found the file click Open and type in a title for that document. 9. Click Upload. A small window will appear with the status of your upload. It will disappear once it’s 100% complete. 10. Follow the same steps above if you want to add more files to your Artifact. 11. When you are finished uploading all of your files, don’t forget to click SAVE! Note: this Artifact is in your personal work area and is not visible to or shared with anyone else, unless you attach the Artifact to something. In Step III below, you will learn how to attach your Artifact to your Assignment. Creating an Artifact (Detailed Description) 1. Click on the Artifacts tab. 2. On the left menu click Create. 11 Tk20 Student User Manual 3. From the drop down menu select the type of Artifact you want to create (i.e. Lesson Plan, Teacher Work Sample, Essay). Your instructors will probably tell you what type of Artifact to create. If not, select the type that most closely describes what you’re attaching. The ―File‖ option will allow you to attach a document you have created that does not fit into one of the other categories and will probably be the artifact type you will select most often. 12 Tk20 Student User Manual 4. After selecting the type of artifact, a title page or template form will open. Type in a Title for your Artifact. A title is required. The Description is optional but may be helpful to the assessor. The ―File‖ type of artifact may be the one you will use most often. Other templates will have a different look but every artifact requires a title. The screen shots below illustrate the File and Lesson Plan options. 13 Tk20 Student User Manual 5. To attach your work to the Artifact, click on the Documents sub-tab. 14 Tk20 Student User Manual 6. Click Add New and the window displayed below will open. 7. Click Browse. This will open a standard window where you can search for the file that you want to attach. 15 Tk20 Student User Manual 8. Once you have found the file click Open and type in a title for that document. 9. Click Upload. A small window will appear with the status of your upload. It will disappear once it’s 100% complete. If you receive an error message and the file will not upload, please contact the William Woods Help Desk at (573) 592-4224 or [email protected]. 10. Follow the same steps above if you want to add more files your Artifact. 16 Tk20 Student User Manual 11. When you are finished uploading all of your files, don’t forget to click SAVE! If you do not click SAVE your artifact will not be saved. Note: The Artifact is in your personal work area and is not visible to or shared with anyone else, unless you attach the Artifact to something. In Step III below, you will learn how to attach your Artifact to your Assignment. Assignments In Tk20 the term assignment is a broad term that technically refers to direction or instruction for completing the activity, the assessment rubric, your artifact for such assignment, and the instructor’s feedback all together as a package. This section includes instructions for the following processes: Viewing Assignments, Assessment Rubrics, and Completed Assessments Attaching Artifacts and Submitting the Assignment Viewing Assignments and Assessment Rubrics (Quick Reference) See detailed description below for more information 1. Click on the Courses tab. 2. Select the Course for which you want to view assignments by clicking on that course. 3. Click on the Activities tab. 4. This will open a screen where you will see a list of the Assignments for the course selected. The area above the tabs will display the course that is currently selected. 5. Click on an assignment to view information about that particular assignment including basic instructions for the assignment. Always refer to the assessment rubric for possible additional requirements and instructions. 6. Click on the Assessments tab to open a listing of rubrics applicable to the selected assignment. 7. Click on the rubric title to open the rubric for viewing. 17 Tk20 Student User Manual Viewing Assignments and Assessment Rubrics (Detailed description) 1. Click on the Courses tab. 2. This will open a window where your current courses are displayed by default. Select the Course for which you want to view assignments by clicking on that course. Other tabs will allow you to view previous and future courses. 18 Tk20 Student User Manual 3. Click on the Activities tab. 4. This will open a screen where you will see a list of the Assignments for the course selected. The area above the tabs will display the course that is currently selected. Pending assignments will be marked with a flag. These assignments have not yet been submitted. The status column will give the current status of the assignment. 19 Tk20 Student User Manual 5. Click on an assignment to view information about that particular assignment including basic instructions for the assignment. Always refer to the assessment rubric for possible additional requirements and instructions. 6. Click on the Assessments tab to open a listing of rubrics applicable to the selected assignment. 20 Tk20 Student User Manual 7. Click on the rubric title to open the rubric for viewing. 21 Tk20 Student User Manual 22 Tk20 Student User Manual Note: If you want to view the completed assessment for an assignment see the two screen shots below. 23 Tk20 Student User Manual 24 Tk20 Student User Manual Attaching Artifacts and Submitting Assignments Once an artifact has been created, you can use it as part of an assignment. To do this you will need to attach one or more artifacts to an assignment and then submit the assignment. Attaching Artifacts and Submitting Assignments (Quick Reference) See detailed description below for more information. 1. Click on the Courses tab. 2. Select the Course for which you want to complete assignments by clicking on that course. 3. Click on the Activities tab. 4. Select the Assignment you want to complete. 5. Click on the Attach Artifacts sub-tab within the Assignment. 6. Click Add New. 7. From the dropdown menu, select the artifact type that you created for this assignment. 8. Check the box next to the Artifact that you would like to attach to the Assignment. Then click Add. 9. If you are not ready to submit the Assignment, then click Save to come back and complete the Assignment later. 10. If you’re ready to send the Assignment to your instructor, click Submit. 11. Once the Assignment has been submitted, the task will disappear from the Pending Tasks box and your professor will have a message in his/her Pending Tasks box showing that you submitted the Assignment. Attaching Artifacts and Submitting Assignments (Detailed Description) 1. Click on the Courses tab. 25 Tk20 Student User Manual 2. Select the Course for which you want to complete assignments by clicking on that course. This will open a window which displays basic information about that course. 3. Click on the Activities tab. This will open a screen where you will see a listing of the assignments for the course. 26 Tk20 Student User Manual 4. Select the Assignment you want to complete. 5. Click on the Attach Artifacts sub-tab within the Assignment. 27 Tk20 Student User Manual 6. Click Add New. 7. From the dropdown menu, select the artifact type that you created for this assignment. If you aren’t sure, you can select ―View All‖ but this could generate quite an extensive listing. 28 Tk20 Student User Manual 8. Check the box next to the Artifact that you would like to attach to the Assignment. Then click Add. 9. If you are not ready to submit the Assignment, then click Save to come back and complete the Assignment later. 10. If you’re ready to send the Assignment to your instructor, click Submit. 29 Tk20 Student User Manual 11. Once the Assignment has been submitted, the task will disappear from the Pending Tasks box and your professor will have a message in his/her Pending Tasks box showing that you submitted the Assignment. 12. If your instructor has not yet started assessing your assignment, you do have the option of recalling the assignment. To recall the assignment you should check the box in front of the assignment you want to recall and then click on the recall button. After the instructor has begun assessing the assignment the checkbox in front of the assignment will disappear. 30 Tk20 Student User Manual Portfolio Tk20 allows you to insert electronic artifacts into an online portfolio. You will align these artifacts (throughout the program of study) with standards and attach reflections (during your capstone course) to them. When portfolios are submitted, they are routed through the Tk20 system to your capstone instructor who has been predefined as an assessor for the student. Portfolio Tip: A good practice would be to attach your artifacts to the appropriate standards in the electronic portfolio as each course is completed. During your capstone course the artifacts that are not needed can be deleted. Ultimately you will need at least three artifacts for each standard in addition to your reflection for that standard. Portfolio (Quick Reference) See detailed description below for more information. Browsing and Editing Portfolios 1. You can view and edit portfolios by clicking on the Portfolios tab. 2. To view or edit a portfolio, click on its Name. If the portfolio has already been submitted for assessment, you will not be able to edit any of the items in the portfolio. 3. At any point during the portfolio creation process, you can click the Save button at the bottom of the screen to save your work and go back to the Browse Portfolios screen. Attaching and Submitting a Portfolio for Review 1. Click on name of the Portfolio you wish to complete in the Portfolio tab. 2. Click on the sub-tab (by standards) of the section that you would like to complete. 3. Click on the name link of the artifact that you would like to attach. 4. You will see a list of all artifact templates of this type that have been created in your artifacts tab. Select the correct one by placing a check mark in the box next to it and click Add. 5. Complete the same steps for each artifact template you are required to add to the portfolio. 6. Each time you attach another artifact to the portfolio, click Save at the bottom of the page. DO NOT hit the Submit button until the portfolio has been completed in its entirety. 7. Keep in mind that you can edit the Portfolio, add items, or make deletions at any time during the semester until you Submit the portfolio. 8. Your assessors will be able to monitor your progress and give feedback throughout the semester as you update your Portfolio. Your assessors will not automatically be notified when you attach artifacts. If you would like an assessor to give you feedback on the artifacts that you have attached before you submit your Portfolio, you should notify your assessor by email. 9. You will be able to see any Completed assessments completed by your assessors by going into the Assessments tab of the Portfolio. (If they have not yet been completed, these will show up as blank assessment forms.) Recalling Portfolios 1. To recall (or un-submit) a portfolio, select the portfolio by clicking the checkbox to its left in the Browse Portfolios screen. Then click the recall button above the row of checkboxes. This will recall your submission of the selected portfolio and allow you to edit and re-submit it. You cannot recall a portfolio once the due date has passed, or if assessment on it has begun. 31 Tk20 Student User Manual Portfolio (Detailed Description) Browsing and Editing Portfolios 1. You can view and edit portfolios by clicking on the Portfolios tab. Screen shot lists the portfolios that you have been assigned. 2. To view or edit a portfolio, click on its Name. If the portfolio has already been submitted for assessment, you will not be able to edit any of the items in the portfolio. 32 Tk20 Student User Manual At any point during the portfolio creation process, you can click the Save button at the bottom of the screen to save your work and go back to the Browse Portfolios screen. Attaching and Submitting a Portfolio for Review 10. Click on name of the Portfolio you wish to complete in the Portfolio tab. 33 Tk20 Student User Manual 11. Click on the sub-tab (by standards) of the section that you would like to complete. 12. Click on the name link of the artifact that you would like to attach or select ―add new‖ if an appropriate item is not available. 34 Tk20 Student User Manual 13. You will see a list of all artifact templates of this type that have been created in your artifacts tab. Select the correct one by placing a check mark in the box next to it and click Add. Selecting ―Assignment‖ will submit the assignment with the instructor comments. 14. Complete the same steps for each artifact template you are required to add to the portfolio. 15. Each time you attach another artifact to the portfolio, click Save at the bottom of the page. DO NOT hit the Submit button until the portfolio has been completed in its entirety. 16. Keep in mind that you can edit the Portfolio, add items, or make deletions at any time during the semester until you Submit the portfolio. 17. Your assessors will be able to monitor your progress and give feedback throughout the semester as you update your Portfolio. Your assessors will not automatically be notified when you attach artifacts. If you would like an assessor to give you feedback on the artifacts that you have attached before you submit your Portfolio, you should notify your assessor by email. 18. You will be able to see any Completed assessments completed by your assessors by going into the Assessments tab of the Portfolio. (If they have not yet been completed, these will show up as blank assessment forms.) 35 Tk20 Student User Manual Recalling Portfolios To recall (or un-submit) a portfolio, select the portfolio by clicking the checkbox to its left in the Browse Portfolios screen. Then click the recall button above the row of checkboxes. This will recall your submission of the selected portfolio and allow you to edit and re-submit it. You cannot recall a portfolio once the due date has passed, or if assessment on it has begun. 36 Tk20 Student User Manual Field Experience A ―field experience‖ is a record of a student’s work in the field. Field experience templates are created by the University and are sent out to students at the appropriate time during the semester. Students (MED/EDS) are required to fill out the ―EDU Application to Enroll in Field Experience and Agreement Form‖ in Tk20 and to ask the onsite supervisor to fill out the agreement form and forward the hard copy agreement form from the onsite supervisor to the Division of Education at William Woods University. When a student submits a field experience, it is reviewed by his or her capstone instructor and onsite supervisor. Field Experience (Quick Reference) See detailed description below for more information. Browsing and Editing Field Experiences 1. You can view and edit field experiences by clicking on the Field Experience tab. This will display the Field Experiences screen. 2. To view or edit a field experience, click on its Name. If the field experience has already been submitted for assessment, you will not be able to edit any of the items in the field experience. 3. At any point during the field experience creation process, you can click the Save button at the bottom of the screen to save your work and go back to the Field Experiences screen. Attaching and Submitting a Field Experience for Review 1. Click on name of the Field Experience Binder you wish to complete. 2. Click on the sub-tab of the section that you would like to complete. 3. Click on the name link of the artifact that you would like to attach. 4. You will see a list of all artifact templates of this type that have been created in your artifacts tab. Select the correct one by placing a check mark in the box next to it and click Add. 5. Complete the same steps for each artifact template you are required to add to the binder. 6. Each time you attach another artifact to the FEB, click Save at the bottom of the page. DO NOT hit the Complete button until the FEB has been completed in its entirety. 7. Keep in mind that you can edit the FEB, add items, or make deletions at any time during the semester until you Complete the FEB. 8. Your assessors will be able to monitor your progress and give feedback throughout the semester as you update your FEB. Your assessors will not automatically be notified when you attach artifacts. If you would like an assessor to give you feedback on the artifacts that you have attached before you submit your FEB, you should notify your assessor. 9. You will be able to see any Completed assessments completed by your assessors once they have been completed by going into the Assessments tab of the FEB. (If they have not yet been completed, these will show up as blank assessment forms.) Recalling Field Experiences 1. To recall (or un-submit) a field experience, select the field experience by clicking the checkbox to its left in the Browse Field Experiences screen, then click the recall button above the row of checkboxes. This will recall your submission of the selected field experience and allow you to edit and re-submit it. You cannot recall a field experience once the due date has passed, or if assessment on it has begun. 37 Tk20 Student User Manual Field Experience (Detailed Description) Browsing and Editing Field Experiences: 1. You can view and edit field experiences by clicking on the Field Experience tab. This will display the Field Experiences screen. 2. To view or edit a field experience, click on its Name. If the field experience has already been submitted for assessment, you will not be able to edit any of the items in the field experience. 38 Tk20 Student User Manual 3. At any point during the field experience creation process, you can click the Save button at the bottom of the screen to save your work and go back to the Field Experiences screen. 39 Tk20 Student User Manual Attaching and Submitting a Field Experience for Review 10. Click on name of the Field Experience Binder you wish to complete. 11. Click on the sub-tab of the section that you would like to complete. 12. Click on the name link of the artifact that you would like to attach. If no appropriate link is present, you can use the ―add new‖ button to add an appropriate type. 13. You will see a list of all artifact templates of this type that have been created in your artifacts tab. Select the correct one by placing a check mark in the box next to it and click Add. 14. Complete the same steps for each artifact template you are required to add to the binder. 15. Each time you attach another artifact to the FEB, click SAVE at the bottom of the page. DO NOT hit the Complete button until the FEB has been completed in its entirety. 16. Keep in mind that you can edit the FEB, add items, or make deletions at any time during the semester until you Complete the FEB. 17. Your assessors will be able to monitor your progress and give feedback throughout the semester 40 Tk20 Student User Manual as you update your FEB. Your assessors will not automatically be notified when you attach artifacts. If you would like an assessor to give you feedback on the artifacts that you have attached before you submit your FEB, you should notify your assessor. 18. You will be able to see any COMPLETED assessments completed by your assessors once they have been completed by going into the Assessments tab of the FEB. (If they have not yet been completed, these will show up as blank assessment forms.) Recalling Field Experiences 2. To recall (or un-submit) a field experience, select the field experience by clicking the checkbox to its left in the Browse Field Experiences screen, then click the recall button above the row of checkboxes. This will recall your submission of the selected field experience and allow you to edit and re-submit it. You cannot recall a field experience once the due date has passed, or if assessment on it has begun. 41 Tk20 Student User Manual End-of-Course Survey At the end of each course, you will be asked to complete an end-of-course survey. Surveys completed in Tk20 are directed to a database where results are aggregated. The course instructor does not have access to the survey. Instructors will receive an aggregate report of the survey results after grades for the course have been submitted. The survey can be found in two places. 1. You may find the survey by selecting the Home tab, and then by looking at the Pending Tasks section in the body of the page. Select the survey link listed. 2. You are now at the survey screen. 42 Tk20 Student User Manual 3.Select the Survey Form tab to begin completing the survey. The survey is divided into sections. Please make sure that you complete the appropriate section for your course. Students taking the course online begin approximately halfway down the page. Face-to-face courses involve the first half of the survey. 4. There are four buttons at the bottom of the page. The Save button saves the survey and allows you to work on the survey at a later time. You are returned to the home page after clicking the Save button. The Submit button sends the survey to the administrator, and locks you out of survey. You must select the Submit button for your survey to be included in the database. 43 Tk20 Student User Manual Tk20 Frequently Asked Questions Where do I find the course syllabus, letter to students, and other handouts? Go to Courses tab > My Courses > Handouts tab > Click on the plus sign next to the course folder. Each folder will need to be opened using the plus sign. Syllabus is the document with the course name— usually found in the next-to-last position in the list. Where do I find assignments for the course? Go to Courses tab > My Courses > Select the course you want>Activities tab>Select the assignment you want. What do I do when I can’t see the artifact template from drop-down menu? Call the Helpdesk. I can’t upload files. I only get an error message. Contact the Helpdesk because an Administrator has to give you disk space in your account. I sent the wrong assignment or I sent an assignment that wasn’t finished. How can I get it back? To recall an assignment go to the Courses tab>Coursework>Assignments>check the box next to the assignment you want back and click Recall. You may recall an assignment only if the instructor has not begun scoring it. Where do I see how my instructor assessed my work? Go to Courses tab > Activities tab > Look for status of each assignment. If it says ―Assessment Complete‖ > Click on name of the assignment > Assessment tab > Click on name of the rubric to view graded rubric. Where is the forum discussion topic for my cohort? Go to your Courses tab and select Current Courses. Click on the course # of the appropriate course. Then select the Communication tab>scroll under the calendar>click on the forum for YOUR cohort. 44 Tk20 Student User Manual WWU Tk20 Support Tk20 Support manuals for students and for faculty are available for every course in the Course Handouts section of the Tk20 system. You can also find a link to the documents under the News section on the Tk20 homepage. For questions regarding the Tk20system, please contact your system administrator: Administrator: Helpdesk Email: [email protected] Phone: (573) 592-4224 Hours: 8 AM to 4:30 PM Monday through Friday. Additional Contacts: Dr. Katricia Pierson [email protected] (573) 592-1107 Dr. Roger Wen [email protected] (573) 592-1177 45