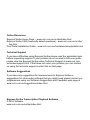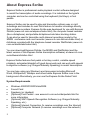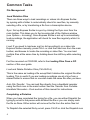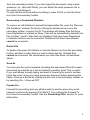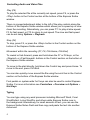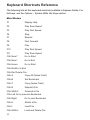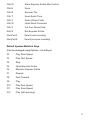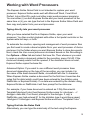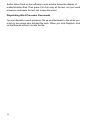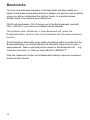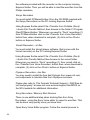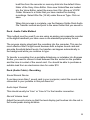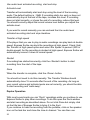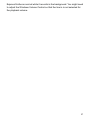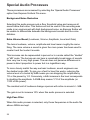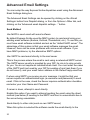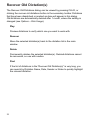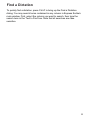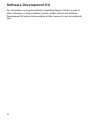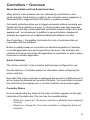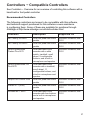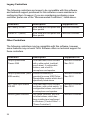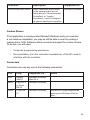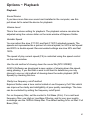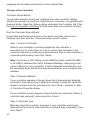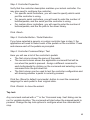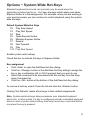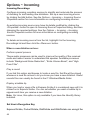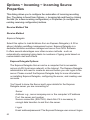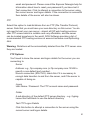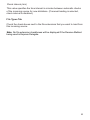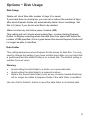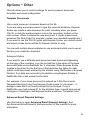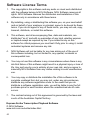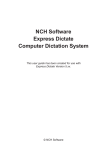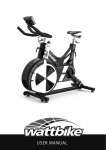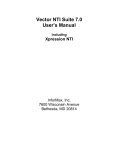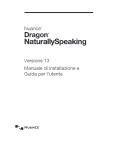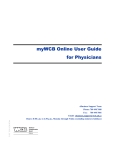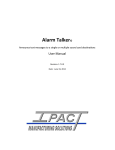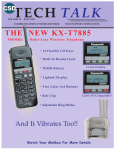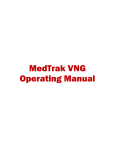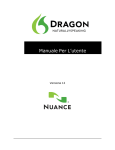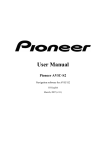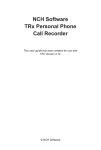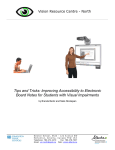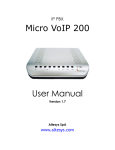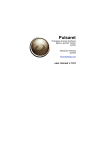Download Express Scribe User Manual
Transcript
NCH Software Express Scribe Transcription Playback This user guide has been created for use with Express Scribe Version 5.xx. © NCH Software Online Resources Express Scribe Home Page – www.nch.com.au/scribe/index.html Express Scribe FAQ (frequently asked questions) - www.nch.com.au/scribe/ faq.html Foot Pedal Installation Guide - www.nch.com.au/hardware/setup/pedals.html Technical Support If you have difficulties using Express Scribe please read the applicable topic before requesting support. If your problem is not covered in this user guide please view the Express Scribe online Technical Support at www.nch.com. au/scribe/support.html. If that does not solve your problem you can contact us using the technical support contact link on that page. Software Suggestions If you have any suggestions for improvements to Express Scribe or suggestions for other audio software that you might need please contact our programmers using our Software Suggestions and Feedback web page at www.nch.com.au/suggestions/index.html. Express Scribe Transcription Playback Software © NCH Software www.nch.com.au/scribe/index.html Express Scribe Contents About Express Scribe 2 Common Tasks 4 Tips for Using Express Scribe 8 Keyboard Shortcuts Reference 10 Loading Files from a CD 12 Floating Windows 13 Scribe Mini 14 Working with Word Processors 15 Attachments 17 Bookmarks 18 Dictation Information 19 Forward Dictation 20 Transfer from Portable Handheld Recorders - Dock 23 Special Audio Processes 28 Advanced Email Settings 30 Recover Old Dictation(s) 32 Find a Dictation 33 Software Development Kit 34 Hand-Held and Foot Pedal Controllers Controllers ~ Overview 35 Controllers ~ Compatible Controllers 37 Options 40 Options ~ Playback 41 Options ~ Controller 43 Options ~ System-Wide Hot-Keys 47 Options ~ Incoming 47 Options ~ Incoming ~ Incoming Source Properties 50 Options ~ File Types 54 Options ~ Speech to Text 55 Options ~ Disk Usage 57 Options ~ Display 58 Options ~ Other 59 Software License Terms 60 About Express Scribe Express Scribe is professional audio playback control software designed to assist the transcription of audio recordings. It is installed on the typist’s computer and can be controlled using the keyboard (Hot Keys) or foot pedals. Express Scribe can be used to play and transcribe ordinary wav or mp3 recordings and includes its own Dock feature to transfer recordings directly from portable recorders. Express Scribe was developed for use with Express Dictate (www.nch.com.au/express/index.html), the computer based recorder (like a dictaphone) and portable dictaphone/note taker docking station. It can also be used to transcribe multi-channel recordings made by the MSRS conference and court recorder (www.nch.com.au/msrs/index.html) or dictations recorded with the telephone based recorder DialDictate (www.nch. com.au/dialdictate/index.html). You can download Express Dictate, the MSRS and DialDictate (and the latest version of this Express Scribe transcription software) at www.nch.com. au/software/dictation.html. Express Scribe features foot pedal or hot-key control, variable speed playback, automated dispatch of typed documents and can work with speech recognition software (e.g. Dragon Naturally Speaking) to assist transcription. You can type using any Windows’ word processor including Microsoft Word, Wordperfect, Wordpro and others while Express Scribe runs in the background. Alternatively, you can use the Express Scribe Notes Field. System Requirements 2 Windows 2000/XP/2003/Vista/2008 Sound Card Speakers (or Headset) [Optional] Foot Pedals - see www.nch.com.au/scribe/pedals.html for more information [Optional] SAPI Speech Recognition Software (e.g. Dragon Naturally Speaking, etc.) [Optional] Internet Connection (to receive recordings over the Internet) [Optional] Computer Network (to receive recordings over the network) Express Scribe, Express Dictate, DialDictate and the MSRS are all part of NCH Software’s Business Audio Software. For more information about other audio, video and business-related software, please see www.nch.com.au/ software/index.html. 3 Common Tasks File Management Load Dictation Files There are three ways to load recordings or videos into Express Scribe: by syncing with a folder to automatically check for new files, by manually selecting a file, or by transferring a file from a transcription device. Sync: Set up Express Scribe to sync by clicking the Sync icon from the main toolbar. This takes you to the Incoming tab of the Options window (see Options ~ Incoming). Once Express Scribe is set up to automatically load recordings, the application will check for new files regularly while it is running. Load: If you need to load wav, mp3 or dct recording(s) or a video into Express Scribe manually, press Ctrl+L or click the Load icon from the main toolbar, and browse to locate the recording or video files. You can load multiple files at the same time by holding down the shift key while selecting files. For files received on CD-ROM, refer to the Loading Files From a CD section of this user guide. Load and Delete Dictation Files (Ctrl+Shift+L) This is the same as loading a file except that it deletes the original file after loading. This is useful if you are loading recordings one at a time from a shared folder to ensure that no one else loads the same file after you have. Auto File Transfer: You can load files directly from a handheld recorder using the Dock icon in the main toolbar. See the Transfer from Portable Handheld Recorders - Dock section of this manual for instructions. Completing a Dictation When you have completed the typing for a file, you can either Dispatch the typing by email to the person who dictated the file or you can simply mark the file as Done. Either action will remove the file from the active files list. To Dispatch the selected file by email, press Ctrl+D or click the Dispatch icon 4 from the secondary toolbar. If you have typed the document using a word processor (i.e., Microsoft Word), you can attach the word processor file to the email (click Browse). To mark the file as Done without emailing it, press Ctrl+N or click the Done icon from the secondary toolbar. Recovering a Completed Dictation To recover an old dictation to amend the transcription file, open the “Recover Old Dictations” window. Do this by clicking the double-arrow icon in the secondary toolbar, or press Ctrl+R. The window will display files that have been Dispatched or marked as Done. Files will be automatically deleted from this list after 1 month. Note that only dictations that have been Dispatched or marked as Done can be recovered. Dictations that have been deleted cannot be recovered. Delete File To delete a file press Ctrl+Delete or click the Delete icon from the secondary toolbar, and then confirm that you wish to delete the file. Deleted files cannot be recovered. We recommend you mark files Done, as described above. Save As You can save the current material (including the associated Word Processor document) as a dct file so it can be loaded by another typist. This is useful if you are halfway through typing and want to forward your work to another typist. Be sure to save your word processor document before selecting this option. Save as a dct file by clicking the disk icon in the secondary toolbar, or by selecting File -> Save as DCT. Forward to… Forward the recording (and any attachments) to another person by email, network or internet by pressing Ctrl+Shift+F or by clicking the Forward To icon from the secondary toolbar. See the Forwarding Files section for more information. 5 Controlling Audio and Video Files Play (F9) To play the selected file at the currently set speed, press F9, or press the <Play> button in the Control section at the bottom of the Express Scribe window. There is a speed adjustment slider to the left of the play controls along the bottom of the Express Scribe window which allows you to speed up or slow down the recording. Alternatively, you can press F11 to play at slow speed, F3 for fast speed, or F10 to return to real speed. The slow and fast speed can be set using Options ~ Playback. Stop (F4) To stop, press F4, or press the <Stop> button in the Control section on the bottom of the Express Scribe window. Movement within the recording (F7, F8, Ctrl+Home, Ctrl+End) To rewind or fast-forward, press and hold-down the F7 or F8 keys, or the <Rewind> or <Fast-forward> buttons in the Control section on the bottom of the Express Scribe window. To move to the start directly, hold down the Control key and press Home. To move to the end, press Ctrl+End. You can also quickly move around the file using the scroll bar in the Control section on the bottom of the Express Scribe window. Foot pedals or system-wide ‘hot’ keys can also be used to control Express Scribe. For more information see Controllers ~ Overview and Options ~ Hot-Keys. Typing You can type using any word processor including Microsoft Word, Corel WordPerfect, Lotus WordPro and others while Express Scribe runs in the background. Alternatively, for small amounts of text, you can use the Express Scribe Notes Field and then copy and paste the text into another document. 6 If you use a word processor, you should use system-wide hot keys so that Express Scribe can be controlled while it is in the background. Alternatively, you can use a foot pedal control. For more information, see Options ~ HotKeys or Controllers ~ Overview. If you don’t use the Notes panel, you can hide it by unticking View -> “Show Notes Window”. 7 Tips for Using Express Scribe Using the Mini Control Window You can control playback while you type using the Express Scribe Mini control window. It has volume, speed and playback controls, and allows more room for you to see what else you have on the rest of the screen. You can enable it to float above your other applications by going to the menu View->Show Express Scribe Mini Control, or by pressing Ctrl+M. Using Foot Pedals You can control playback while you type using foot pedal controllers. Being able to start and stop playback and rewind and fast-forward with foot controls can make typing much easier. See the section Options ~ Controller in this user guide for more information. Using Hot-Key Control If you don’t have foot pedals, or want more control over Express Scribe when you are working in other applications (e.g. Microsoft Word), you should use the system-wide ‘hot’ keys. To view or change the hot key assignment, use the Hot-Keys tab of Options. Refer to the sections Options ~ Hot-Keys and Keyboard Shortcut Reference in this user guide for more information. Encrypted Files Before you will be able to receive encrypted files from Express Dictate or DialDictate users, you must enter the encryption key for each user. Do this from Options ~ Incoming. Sound for New Files If Express Scribe has been setup to receive files automatically, you can select a sound to play when a new file arrives. Use Options ~ Incoming to enable this, and to select the sound you want to play. Auto-Delete Files If your hard drive is running low you can set or reduce the number of days after which Express Scribe will automatically delete ‘done’ recordings. Use Options ~ Disk Usage to set the number of days. 8 Audio Quality If the recording sounds muffled, apply a low frequency cut filter of up to 1500Hz using Options ~ Playback. This can improve the audio quality. Speech Recognition If you install a speech recognition engine (e.g. Dragon Naturally Speaking), Express Scribe can use Speech-to-Text to automatically create a draft transcription. Enable and setup this feature using Options ~ Speech to Text. Software Development Kit (SDK) The SDK is used to integrate Express Scribe as part of other software or larger systems. See www.nch.com.au/scribe/sdk.html for more information. (It is intended for programmers only.) 9 Keyboard Shortcuts Reference The following lists all the keyboard shortcuts available in Express Scribe. For hot-keys, see the Options ~ System-Wide Hot-Keys section. Main Window F1 Display Help F2 Play Slow Speed F3 Play Fast Speed F4 Stop F7 Rewind F8 Fast Forward F9 Play F10 Play Real Speed F11 Play Slow Speed Ctrl+Num7 Go to Start Ctrl+Num1 Go to End Ctrl+Home Go to Start Ctrl+End Go to End Ctrl+Del Delete File Ctrl+A Copy All (Notes Field) Ctrl+B Set Bookmark Ctrl+C Copy (Notes Field) Ctrl+D Dispatch File Ctrl+Shift+F Forward a File Ctrl+Left Go to previous Bookmark Ctrl+Right Go to next Bookmark Ctrl+H Attach a file Ctrl+L Load File Ctrl+Shift+L Load and Delete File 10 Ctrl+M Show Express Scribe Mini Control Ctrl+N Done Ctrl+R Recover File Ctrl+T Insert Audio Time Ctrl+V Paste (Notes Field) Ctrl+W Open Word Processor Ctrl+X Cut from Notes Field Alt+F4 Exit Express Scribe NumPad 2 Select next recording NumPad 8 Select previous recording Default System-Wide Hot Keys (Can be changed using Options -> Hot-Keys) F2 Play Slow Speed F3 Play Fast Speed F4 Stop F5 Open Express Scribe F6 Minimize Express Scribe F7 Rewind F8 Fast Forward F9 Play F10 Play Real Speed F11 Play Slow Speed F12 Play (with pausing) 11 Loading Files from a CD When the menu item File->Load Audio CD Track(s) is selected, Express Scribe will automatically detect any Audio CDs in all CD-ROM drives. The Load Audio CD Track(s) dialog will list all track names and durations for the CD in the selected drive. Any time you eject a CD or load a new one, click the <Refresh> button on the Load Audio CD Track(s) dialog to update this display. Highlighting and then clicking the <Load> button will rip each of the tracks selected and load them into Express Scribe. Please Note: If Express Scribe does not detect any tracks on your CD, or the tracks have strange looking names, please verify your audio CD files have a .cda file extension. If they do not, Express Scribe will not be able to properly read the audio files. In such situations, it is likely the files are stored as data on your CD, and you will be able to load the files into Express Scribe by pressing Ctrl+L or clicking the Load button from the main toolbar. There are limitations to ripping audio CD’s on Windows 2000 and Windows XP while not logged on to an administrator account. If you need to use the CD drive with Express Scribe, you must be logged onto the computer with a user account that has administrator access. 12 Floating Windows Floating a window above other windows forces it to always stay on top of any other open applications. When this option is enabled, you can keep Express Scribe visible while typing in a word processor. There are two windows that can be selected to float above other windows: Main Window: Float Express Scribe above other windows (can be set from Options ~ Display, or from the View menu). Mini Control Window: Show and float the Mini Control Window above other windows (can be set either from the View menu, by clicking the <Scribe Mini> button on the main window’s toolbar, or by using the Ctrl+M shortcut). 13 Scribe Mini Scribe Mini is a small window extension of the main Express Scribe user interface. Clicking the Scribe Mini button in the main toolbar will minify the main Express Scribe window to contain just a video panel and controls. Using Scribe Mini allows more room for you to see the rest of your screen if you are primarily working on a word processor and still need to refer to Express Scribe. You can enable Scribe Mini to float above your other applications by going to the menu View->Show Express Scribe Mini Control, or by pressing Ctrl+M. To revert Express Scribe back to its original size, click the ‘Return to main window’ button to the right of the play controls. Toggle back and forth between the screen views with the keyboard shortcut Ctrl+M. 14 Working with Word Processors The Express Scribe Notes Field is not intended to replace your word processor. Express Scribe works well with Microsoft Word, Corel Word Perfect, Lotus Word Pro and most other major word processor programs. You can either (i) run both Express Scribe and your word processor at the same time or (ii) you can type the text in the Express Scribe Notes Field and then copy and paste it into your word processor. Typing directly into your word processor After you have selected the file in Express Scribe, open your word processor. You then control playback with either a foot pedal controller or the system-wide hot-keys, or both. To automate the creation, opening and management of word processor files you first need to create a base template file in your word processor of choice and save it in the folder where you want Express Scribe to store documents. Next, check the Use a word processor document based on this file setting in the Options ~ Other tab and select that new file. Then whenever you want to open or create a document related to the recording, press Ctrl+W. If the document already exists it will be opened; if the document does not exist, Express Scribe copies the base file. Advanced Option: If you want to use a different word processor base document depending on the type of the recording, you can include it in the name of the base document fields, circumfixed with the % character. When Express Scribe creates a document for the first time it searches the notes first for data (which could have been entered by the dictator using DialDictate or Express Dictate). If no data was entered by the dictator using Express Dictate or DialDictate it will then prompt for the data now. For example, if your base document is entered as C:\My Documents\ Template%doctype%.doc then Express Scribe scans for <doctype>...</ doctype> data and, if not found, prompts for the doctype. If, say, a DialDictate user had entered 21 for the dictation type it would have saved <doctype>21</doctype> and Express Scribe would use “Template21.doc”. Typing first into the Notes Field Alternatively, you can type the main body of the text using the Express 15 Scribe Notes Field on the software‘s main window below the display of loaded dictation files. Then press Ctrl+A to copy all the text, run your word processor and paste the text into a new document. Dispatching Word Processor Documents You can dispatch a word processor file as an attachment to the email you return to the person who dictated the work. When you click Dispatch, click on the Browse button to locate the file. 16 Attachments Add, remove, and save as Attachment In Express Scribe you can attach additional files to the dictation. These files are then sent with the recording when you forward or dispatch the file. To attach a file, right click the dictation you are going to send, and select ‘Attach File(s)’. Then browse to the folder where the file is kept, select it, and click the <Open> button. Express Scribe will now automatically send this file as part of your dictation. 17 Bookmarks You can set bookmarks anywhere in the text which will later enable you easily to find these bookmarked positions. Maybe you want to mark positions where you did not understand the dictator clearly, or a position where another typist is to continue transcribing from. Ctrl+B sets bookmarks. Ctrl+G brings you to the first bookmark, and with Ctrl+> and Ctrl+< you can move between the bookmarks. The pulldown menu ‘Bookmark -> Open Bookmark List’ opens the Bookmarks dialog, which is a list of all bookmarks that have been created in the text. If the Prompt for description when setting bookmark option is enabled in the Bookmarks dialog, you will be asked for a comment every time you set a new bookmark. These comments will be shown in the Bookmark List - e.g., “Continue from here” or “Did you mean NIGHT or KNIGHT?”. Click the <Remove> button on the Bookmarks dialog to remove a selected bookmark from the list. 18 Dictation Information Select one or more dictations , then click File -> “Dictation information” to display the following information about the selected dictations: Number of dictations selected The number of dictations for which information is being displayed. Total duration The sum of the durations of the selected dictations. Sender The name and contact details of the user who sent the dictations. If the dictations were sent by different users, values will only be displayed for the fields that have the same value for all dictations. Fields with values that differ for each dictation will show “[Various]”. Note: • Sender details are only available when the sender entered their details before sending the dictation. • Sender details are only available for dictations sent as DCT files. 19 Forward Dictation This option lets you forward a dictation file via email, the computer network (to a folder) or the Internet (using an FTP server). You can use this function when a dictation is only partially transcribed, and needs to be forwarded to another person for completion. To forward a dictation, select it and press Ctrl+ Shift +F. Then select the method you want to use to send the file or the location it needs to be sent to. If in doubt, ask the person who set up the dictation system for you. Any attachments to the dictation will be sent with the dictation. To attach a file press Ctrl+H, and then browse to locate the attachment. Forward Method Email Attachment If you select this option, the recipient will be sent the dictation as a file attached to an email. Enter the email address of the typist in the Email Address box. For more information about Email Settings please refer to Advanced Email Settings. Forward to Folder on this computer or LAN If the recipient is in your own office the fastest way to send typing to them is over your computer network. You must have a shared folder on the network. If necessary ask your systems administrator to create a suitable folder. Enter the full name of the shared folder in the “Folder or Drive”. For example, your shared folder might be “H:Typist”. Please note your typist’s software (“Express Scribe”) must also be setup accordingly. Upload to Server (FTP) Express Scribe can send dictations directly to an internet server. This is faster than the email option but requires that your typist have access to a web hosting (FTP) service to store the files. Select the Direct Internet Connection option and enter the Server, User Name, Password and Directory as setup for your FTP server for the typist 20 you need to forward the file to. Encryption Re-encrypt dictation (if a key is available for the original sender) If the dictation file was encrypted before being sent to the Express Scribe typist, this option allows the dictation file to be re-encrypted for its return to the original sender. (See Options ~ Incoming for more on encryption keys.) File name format The file name of the forwarded dictation can be specified using a combination of fixed strings and/or variables. The available variables are: %dict-name%: Dictation name %dict-num%: Dictation number (0 if the dictation was not received from a sender) %sender-num%: Sender number (0 if the dictation was not received from a registered sender) %priority%: Dictation priority (3 digits, 000 to 100) %now-year%: Current date - Year (4 digits) %now-month%: Current date - Month (2 digits, 01 to 12) %now-day%: Current date - Day of the month (2 digits, 01 to 31) %now-hour%: Current time - Hour (2 digits, 00 to 23) %now-min%: Current time - Minute (2 digits, 00 to 59) %now-sec%: Current time - Second (2 digits, 00 to 59) %%: Percent sign (%) Note: The file extension .dct is appended automatically. Example: For a dictation named “My Dictation” forwarded at 2PM on the 1st of 21 January, 2009, the format string: “FWD-%now-year%%now-month%%now-day%-%now-hour%%now-min%%dict-name%” would give the file name “FWD-20090101-1400-My Dictation. dct” 22 Transfer from Portable Handheld Recorders Dock Express Scribe supports two methods to transfer recordings from a handheld recorder. If you have a digital handheld recorder that uses the open wav file format and comes with its own connection cable and software you can use the Audio File Transfer Method. If you are using an analog microcassette recorder or a digital recorder that uses proprietary formats you can use the Audio Cable Method to transfer the dictation. Note: If you are using a PDA to dictate, the easiest way to send and receive recordings is to install the free Pocket Dictate software from www.nch. com.au/pocketnch.com.au/pocket/index.html and use email to send the recordings directly to your typist. Then you will not need to use the Dock feature at all (the typist simply opens the attachment). Dock - Audio File Transfer Method Use this option if you are using a digital recorder that uses an open file format to record your dictation. Your handheld recorder must come with software that will automatically transfer the recordings and place them in a folder on your hard drive. Once you have set up your handheld software, using Express Scribe, select File->Transfer from Portable (Dock)->Audio File Transfer Method (or click the triangle on the Dock icon in the main toolbar and select Audio File Transfer Method from the drop menu), then browse to the folder on your hard drive where the docking software of your handheld has been set to download the wav files. After you have done this for the first time, to Dock in the future simply click on the <Dock> button on the main window (after the handheld software has completed downloading the files). Basic Record Instructions The list of recorders below contains basic information for installing the recorder’s software and setting up the recorder to dock with Express Scribe. Philips Recorders These recorders work well with Express Scribe. You must install 23 the software provided with the recorder on the computer running Express Scribe. Then you will be able to load the wav files from the Philips recorders. Sanyo Recorders You must install PCMemoScriber (from the CD-ROM supplied with the Sanyo Recorders) on the PC running Express Scribe. Using Express Scribe select File->Transfer from Portable (Dock) ->Audio File Transfer Method, then browse to the folder C:\Program Files\PCMemoScriber. Whenever you need to “Dock” recordings (1) from PCMemoScriber click on the <Transfer from Voice Recorder> button then, when download is complete, (2) click on the <Dock> button on Express Scribe. VoiceIt Recorders - sri files You must install the VoiceIt player software (that comes with the VoiceIt recorder) on the PC running Express Scribe. Using Express Scribe select File->Transfer from Portable (Dock) ->Audio File Transfer Method then browse to the voiceit folder. Whenever you need to “Dock” recordings (1) from voiceit click on the <Transfer from Voice Recorder> button then, when download is complete, (2) click on the <Dock> button on Express Scribe. Olympus Recorders - dss files You may need to install the free dss32 plugin from www.nch.com. au/components to load dss files from Olympus recorders. Please also refer to “File Formats Technical Support – DSS files do not load properly” at www.nch.com.au/acm/support.html#DSS on the NCH website for additional information. Sony Recorders / Memory Stick Devices There is one additional step when docking files from Sony Recorders - using the Sony Voice editor to export to wav files. This can be done very quickly once you know how. Open Sony Voice Editor program. Follow the normal process to 24 load files from the recorder or memory stick into the default Voice folder of the Sony Voice Editor. Once new folders/files are loaded into the Voice Editor, select the menu item File->Save as VOICE Folder. Browse to a folder that you have created for docking recordings. Select Wav file (16 bit) under Save as Type. Click on save. When this process is complete, use the Express Scribe Dock Audio File Transfer method and point to the same folder that you saved to. Dock - Audio Cable Method This method must be used if you are using an analog microcassette recorder or the digital handheld you have uses a non-standard proprietary format. The process simply plays back the recording into the computer. This can be more effective than it might sound because with a duplex sound card and accurate threshold detect levels, the transfer can happen automatically in the background while you continue to type. To transfer a recording from a portable dictaphone or notetaker into Express Scribe, you need to connect a lead between the Ear socket on the portable and the Line-In socket of the sound card. You should be able to purchase a suitable lead from an electronics store for under $10. Dock (Audio Cable) - Recording Sound Record Device If you have more than 1 sound card in your computer, select the sound card connected to your portable in this pull down list. Audio Input Channel This should usually be “Line” or “Line-In” for the transfer connection. Record Volume Level Adjust the record volume so that the level display just touches into the red in the louder peaks during dictation. 25 Use audio level activated recording start and stop Activate Level Transfer will automatically start and stop using the level of the incoming audio. The default setting is -15dB. If recording starts too early or does not automatically stop at the end of the tape, increase this level. If recording does not start correctly, or chops the end of a recording, reduce this level. You should correctly adjust the record volume level before you adjust the activate level. If you want to record manually you can uncheck the Use audio level activated recording start and stop checkbox. Transfer at high speed If the player that you use to play in audio recordings can play back at double speed, Express Scribe can dock the recordings at high speed. Check (tick) the Transfer at high speed option and select the Speed in percent (200 is double speed). As the recording is docked at high speed, Express Scribe will automatically convert it down to normal speed. Restart If recording has started incorrectly, click the <Restart> button to start recording from the start of the tape. Done When the transfer is complete, click the <Done> button. You should not need to do this manually. The Transfer Window should automatically close 15 seconds after the end of the recording. As long as your record volume and activate levels are set correctly, you should be able to start recording and “walk away”. Duplex Operation With most sound cards you can “Dock” recordings while you continue to use Express Scribe to play other recordings. To do this open the Dock window and start recording as described above. Do not click Done but simply click on the title bar of Express Scribe to bring it to the front. If you continue to hear the recording from the portable, click on the speaker icon on the task bar and close the Line-In channel. You can then use 26 Express Scribe as normal while it records in the background. You might need to adjust the Windows Volume Control so that the line in is not selected for the playback volume. 27 Special Audio Processes These processes are accessed by selecting the ‘Special Audio Processes’ option from Express Scribe’s File menu. Background Noise Reduction Selecting this audio process sets a floor threshold value and removes all sound below that value. This feature will not be useful if the recording was made in an environment with high background noise, as Express Scribe will be unable to differentiate between the background sounds and the voice dictation. Extra Volume Boost (Loudness, Volume, Amplitude, Level and Gain) The terms loudness, volume, amplitude and level mean roughly the same thing. The more volume a sound is given the more power has been used to create it and the louder it sounds. This increase can be represented in percent or in a scale called the “decibel” or “dB” scale. The human ear can hear a remarkably broad range of sounds from very low to very high power. The ear does not perceive differences in power in direct proportion to power but in a logarithmic way. To more closely match the way we hear loudness, sound engineers use the decibel scale (dB). To give you a feel for how this works, reducing the volume level of a sound by 6dB means you are dropping the amplitude by 1/2 or the power by 1/4. Conversely, a 6db increase in the level corresponds to doubling the amplitude. A 20dB drop means 1/10 of the amplitude (or 1/100 of the power). The smallest unit of loudness change a person will notice is around +/- 3dB. The gain is set to increase 10% when this audio process is selected. High Pass Filter When this audio process is selected, only those frequencies in the audio file above 450Hz are kept. 28 Undo (Restore Original Audio) This will undo all changes made since Express Scribe was started or that particular file was loaded. Note: If you wish to edit the parameters of any of the above settings you will need to use another of our products - Wavepad sound editor. Wavepad comes in a free downloadable version which includes a 14-day trial of the advanced WavePad Masters Edition features. You will find this at www.nch.com.au/wavepad/index.html. 29 Advanced Email Settings You can setup the way Express Scribe dispatches email using the Advanced Email Settings dialog box. The Advanced Email Settings can be opened by clicking on the <Email Settings> button from Dispatch dialog, or from the Options->Other tab, and clicking on the ‘Advanced email dispatch settings…” button Send Method Use MAPI to send email with email software By default Express Scribe uses the MAPI system to send email using your existing email software (Eudora, Outlook, Thunderbird, etc.). To use this you must have email software installed and set as the “default MAPI server”. The advantage of this system is that your email software manages the email. However, there can be some problems with some email software. If you have MAPI problems, try the alternative SMTP options: Use SMTP to send email directly to the mail server This is the process where the email is sent using a networked SMTP server. The SMTP server usually is provided by your ISP; its role is to relay emails for you. You do not require an installed email client. You must enter the name of the SMTP mail host used by your ISP for sending of mail (ask them if you do not know it), and your email return address in the Default reply email box. If when using SMTP you receive an error message, it might be that your server requires an authenticated login (a username and password) to send email. If this is the case, check the Server requires authentication checkbox and enter your User Name and Password. If server is down, attempt to send directly Enable this option if you want to attempt sending the email using the direct method (see below) if sending to the SMTP mail host is unsuccessful due to the server being unavailable. Send directly to other side (work as own SMTP server) When this option is selected the software sends the email directly to the 30 remote persons email address using a simple internal SMTP server. No outgoing server relays the email. Note: The Use SMTP to send email directly to the mail server option is preferred. The problem with the Send directly... method is that if the remote email server is down, email will fail. SMTP servers normally queue or spool mail for 12 hours. Default Reply Email This option is enabled if either of the SMTP send methods is selected. Enter the email address that you want to specify as the default reply email address. 31 Recover Old Dictation(s) The Recover Old Dictations dialog can be viewed by pressing Ctrl+R, or clicking the recover old dictations button in the secondary toolbar. Dictations that have been dispatched or marked as done will appear in this dialog. Old dictations are automatically deleted after 1 month, unless the setting is changed (see Options ~ Disk Usage). Play Preview dictations to verify which one you want to work with. Recover Move the selected dictation(s) back to the dictation list in the main window. Delete Permanently deletes the selected dictation(s). Deleted dictations cannot be recovered, so use with caution. Find If the list of dictations in the “Recover Old Dictation(s)” is very long, you can search by Dictation Name, Date, Sender or Notes to quickly highlight the relevant dictation. 32 Find a Dictation To quickly find a dictation, press Ctrl+F to bring up the Find a Dictation dialog. You may search terms contained in any column in Express Scribe’s main window. First, select the column you want to search, then type the search term in the ‘Text to Find’ box. Note that all searches are case sensitive. 33 Software Development Kit For information on programmatically integrating Express Scribe as part of other software or a larger dictation system, please refer to the Software Development Kit online documentation at http://www.nch.com.au/scribe/sdk. html. 34 Controllers ~ Overview About Hand-Held and Foot Pedal Controllers Many actions in this software can be controlled by a hand-held or foot pedal controller. Each button or pedal on the controller can be mapped to a command that is triggered when that button or pedal is pressed. Foot pedal controllers allow you to trigger commands without removing your hands from the keyboard or mouse, in a more intuitive way than keyboard short-cuts or hot-keys, while hand-held controllers usually contain an in-built speaker and / or microphone, in addition to several buttons, designed to simulate the experience of a traditional hand-held dictation recorder. See Controllers ~ Compatible Controllers for a list of controllers that are compatible with this software. Button or pedal presses on controllers are detected regardless of whether or not the application is in the foreground or has focus. The controller will continue to function even when the application is minimized, or while using a document in another application. Active Controller The “active controller” is the controller that has been configured for use. See the Options ~ Controller section for information about configuring the active controller. Note that if the active controller is unplugged and moved to a different port, it will no longer be detected as the active controller. You must either reconnect the controller to the original port, or run the Controller setup wizard again. Controller Status An icon representing the status of the active controller appears on the righthand side of the status bar. The icon has four possible states: • • Black icon, green dot: The active controller is attached and configured correctly. Black icon, orange dot: The active controller is configured, but is not attached. 35 • Black icon, red dot: The active controller is not configured correctly, or an error has occurred. • Gray icon, no dot: The controller feature is disabled Hover the mouse cursor on top of the status icon for a text description of the controller status. If the controller feature is enabled but no active controller is configured, a message may appear in the notification tray area when you attach a plug and play controller. Click on this message to launch the Controller setup wizard and configure it as the active controller. See the Options ~ Controller section for instructions on going through the wizard. 36 Controllers ~ Compatible Controllers See Contollers ~ Overview for an overview of controlling this software with a hand-held or foot pedal controller. Recommended Controllers The following controllers are known to be compatible with this software, and technical support purchased for this software covers assistance in configuring them. Some of these are available for purchase through AltoEdge at http://www.altoedge.com/dictation/index.html. Controller Description Supported OS VEC Infinity IN-USB-1 USB foot pedal with three pedals Microsoft Windows, Mac OS X VEC Infinity IN-USB-2 USB foot pedal with three pedals Microsoft Windows, Mac OS X Philips SpeechMike Classic Plus 5272 USB hand-held voice recorder with a slide switch, trackball, scroll wheel, 9 configurable buttons, and a built-in microphone and speaker Microsoft Windows, Mac OS X Philips SpeechMike Pro Plus 5276 USB hand-held voice recorder with a trackball, scroll wheel, 11 configurable buttons, and a built-in microphone and speaker Microsoft Windows, Mac OS X Philips Foot Control 2320 USB foot pedal with three pedals Microsoft Windows, Mac OS X vPedal vP-1 (USB) USB foot pedal with three pedals Microsoft Windows, Mac OS X vDictate Mk I / Mk II USB hand-held voice recorder with four buttons and a built-in microphone and speaker Microsoft Windows, Mac OS X 37 Legacy Controllers The following controllers are known to be compatible with this software, and technical support purchased for this software covers assistance in configuring them. However, if you are considering purchasing a new controller, prefer one of the “Recommended Controllers”, listed above. Controller Description Supported OS VEC Infinity IN-DB9 9 pin serial port foot pedal with three pedals Microsoft Windows vPedal vP-1 (Serial) 9 pin serial port foot pedal with three pedals Microsoft Windows Other Controllers The following controllers may be compatible with this software, however some features may not work. NCH Software offers no technical support for these controllers. Controller Description Supported OS Philips SpeechMike Classic 5260 USB hand-held voice recorder with a slide switch, trackball, scroll wheel, 5 configurable buttons, and a built-in microphone and speaker Microsoft Windows, Mac OS X Philips SpeechMike (other USB models) Limited functionality is provided for some USB Philips SpeechMike models which aren’t specifically listed above Microsoft Windows, Mac OS X VEC Voice Input Station VIS-200 USB hand-held voice recorder and base, with a slide switch, 11 configurable buttons, and a builtin microphone and speaker Microsoft Windows, Mac OS X Generic game controller Any game controller, with one or more buttons, which has been installed and configured in Windows (“Control Panel” -> “Game Controllers”) Microsoft Windows 38 Controller Description Supported OS Generic serial port device Some controllers which attach to the serial port but are not listed above in “Recommended Controllers” or “Legacy Controllers”, can be configured as generic serial port controllers Microsoft Windows Custom Drivers If the application is running under Microsoft Windows and your controller is not listed as compatible, you may be still be able to use it by writing a custom driver. NCH Software offers no technical support for custom drivers. To do this, you will need: • Computer programming experience. • Documentation, from the controller manufacturer, of the API used to interface with the controller. Connectors Controllers can use any one of the following connectors: Port Plug Supported OS USB Usually USB-A Microsoft Windows, Mac OS X Serial 9 pin DE-9 or 25 pin DB-25 Microsoft Windows Game 15 pin DA15 Microsoft Windows Notes Microsoft no longer supports the game port in Windows Vista or later. 39 Options To open the Options dialog select the Options menu from the menu bar, or click the <Options> button on the toolbar. Options ~ Playback Options ~ Controller Options ~ Hot-Keys Options ~ Incoming Options ~ Incoming ~ Incoming Source Properties Options ~ File Types Options ~ Speech to Text Options ~ Disk Usage Options ~ Display Options ~ Other 40 Options ~ Playback Playback Sound Device If you have more than one sound card installed in the computer, use this pull-down list to select the device for playback. Volume Level This is the volume setting for playback. The playback volume can also be adjusted using the volume slider on the main window of Express Scribe. Variable Speed You can adjust the slow (F11/F2) and fast (F12/F3) playback speeds. The speeds are represented as a percent of normal speed, so 50% is half speed and 200% is double speed. Recommended settings are slow 50% and fast 150%. The speed of play current speed (F9) is controlled using the speed control on the main window. Use the old method of slowing down the sound file [SPS SPEED] At NCH Software we developed a new version of slowing down the speed, using phasing. If you find that a word is still hard to determine you may choose to use our old method of slowing down the audio playback (SPS Speed) by checking this box. Clarity low frequency cutoff method Express Scribe uses a tone control called a Low Frequency Cut Filter which can improve the clarity and intelligibility of poor quality recordings. The tone can be controlled by setting the frequency cutoff point. For no frequency filter, set the control to Full Base (0 Hz). For a mid level frequency filter, use High or Low Base Filtering, and for very poor quality recordings use the 1500Hz Sharp filter. The default setting is for no filter: Full Base (0Hz). 41 Auto Backstep on Stop If you stop playback and start again later, Express Scribe can be set to “backstep” so that you hear a short part of where you were before you stopped. The amount backstep time you hear can be adjusted in milliseconds (ms), so if you want the dictation to be wound back one and a half secondsenter a value of “1500“. To turn the backstep off, enter 0. Rewind and Fast-Forward The rewind and fast-forward mode can either be Increasing speed (default) or Constant speed. In both cases, Express Scribe first takes a preset Step back or forward then starts at the preset Speed (default 150%). If Increasing speed mode is selected, as you hold down rewind or fast-forward the speed increases over a 6 second period to the maximum speed specified (default 800%). 42 Options ~ Controller See Controllers ~ Overview for an overview of controlling this software with a hand-held or foot pedal controller. Enable hand-held or foot pedal controller Check this box if you intend to use a foot pedal controller. Active controller The “active controller” is the controller that has been configured for use. This shows the type of controller that is configured, if any, and its status. Please see Change active controller below for information about using the Controller Setup Wizard to configure the active controller. Note: If the active controller is unplugged and moved to a different port, it will no longer be detected as the active controller. You must either reconnect the controller to the original port, or run the Controller setup wizard again. Properties Click the <Properties> button to show static properties of the active device, such as the company, model, and interface. Properties also allows changes to some configuration options, such as which port to use for a controller that connects to a serial port. Command map / test The <Command map / test> button displays a list of the active controller’s pedals: The first column shows the name of the button or pedal. The second column shows the application command that will be run when this button or pedal is pressed. Click on the command and select from the pull-down list that appears to select a different command. Commands marked with a “*” are affected by the “Tap lock” option (see below). The third column is used to test the controller configuration by showing whether a pedal or button is currently pressed. Click the <Reset to default commands> button to reset the command 43 mappings for all pedals and buttons to their original state. Change active controller Controller Setup Wizard You use this wizard to select and configure the active controller. Before starting the wizard you must first verify that your controller is compatible with Express Scribe. Open the Options dialog and select the Controller tab. Click the List of compatible controllers link and verify that your controller is listed. Run the Controller Setup Wizard Ensure that the Enable hand-held or foot pedal controller check-box is checked, and then click the <Controller setup wizard> button. Step 1: Connect Controller Refer to your controller’s manual (supplied by the controller’s manufacturer) for instructions on how to connect the controller to the computer and how to install any required drivers. Ensure the controller is connected and working, then click <Next>. Note: if you have a VEC Infinity series USB foot pedal (model IN-USB-1 or IN-USB-2) obtained from NCH Software/AltoEdge, simply plug it into a free USB port on your computer. It will be detected automatically, and the necessary driver will also be auto-downloaded to your computer and installed. Step 2: Detection Method If your controller appears in the pull-down list of automatically detected controllers, then ensure Use a detected controller is selected, select the desired controller from the pull-down list, click <Next>, and skip to Step 4: Controller Properties below. If your controller doesn’t appear in the pull-down list, select the “Select a controller type manually” option and click <Next>. Step 3: Controller Type Manually select the controller type here if your controller wasn’t autodetected in the previous step (controller not plug & play compatible), then click <Next>. 44 Step 4: Controller Properties Verify that the controller description matches your actual controller. You may also need to configure the controller: For specific serial controllers, you will need to specify which serial port the controller is using. For generic serial controllers, you will need to enter the number of buttons/pedals, and the serial port the controller is using. For custom driver controllers, you will need to enter the number of buttons/pedals, and the file path to the driver library. Click <Next>. Step 5: Controller Button / Pedal Detection If you have selected a generic or custom controller type in step 3, the application will need to detect each of the pedals on the controller. Press and release each of the pedals as prompted. Step 6: Controller Command Map / Test Here you will see a list of the controller’s pedals: The first column shows the name of the pedal. The second column shows the application command that will be run when this pedal is pressed. Assign a different command to each button/pedal by clicking on the command and selecting a new command from the pull-down list. The third column can be used to test the controller configuration and will showing whether a pedal is currently pressed. Click the <Reset to default commands> button to reset the command mappings for each pedal to their original state. Click <Finish> to close the wizard. Tap lock Any command marked with a “*” in the ‘Command map / test’ dialog can be run for variable duration. The command will start when the mapped pedal is pressed. Change the tap lock options to configure when the command will stop. 45 When Enable tap lock is disabled, the command will always stop when the pedal is released. When Enable tap lock is enabled: 46 If Enable unlock time-out is disabled: The command will always continue after the pedal is released, and will stop on the next press. For example, a quick tap on the Play pedal will start playback of the dictation, and that playback will continue until another quick tap of the Play pedal is made. If Enable unlock time-out is enabled: If the pedal is released quickly then the command will continue until the next press. However, if the pedal is held longer than the time-out, then tap lock is ignored and the command will stop when the pedal is released. Options ~ System-Wide Hot-Keys Standard keyboard short-cuts can normally only be used when the application window has focus. ‘Hot’ keys are keys which apply even when Express Scribe is in the background. For example, when you are working in your word processor you can continue to control playback using the systemwide hot-keys. Default System-Wide Hot Keys F2 F3 F4 F5 F6 F7 F8 F9 F10 Play Slow Speed Play Fast Speed Stop Open Express Scribe Minimize Express Scribe Rewind Fast Forward Play Play Real Speed Enable system-wide hotkeys Check this box to activate hot-keys in Express Scribe. Key assignment Click <Add> to open the Add New Hot-Key dialog. Click the <Change> button in the Add New Hot-Key dialog to assign the key or key combination (Alt or Ctrl if required) that you want to use Select the command to be associated with this hot-key from the dropdown Command list. Click the <OK> button at the bottom of the Add New Hot-Key dialog To remove a hot-key, select it from the list and click the <Delete> button. Clicking ‘Set Defaults’ resets all hot-keys to their default assignments. Note: System-wide hot-keys take precedence over standard keyboard short-cuts. In other words, if a key is configured as both a standard keyboard short-cut and a system-wide hot-key, then only the hot-key command will be run when the key is pressed. 47 Options ~ Incoming Incoming Recordings Configure incoming recording sources to simplify and automate the process of checking for and loading new dictations. Set up a new incoming source by clicking the Add button. See the Options ~ Incoming ~ Incoming Source Properties section for more information on configuring recording sources. An existing incoming source may have its details modified by clicking the <Properties> button to open its Incoming Source Properties dialog, and then changing the required settings. See the Options ~ Incoming ~ Incoming Source Properties section for more information on configuring recording sources. To delete an incoming source from the list, highlight it in the Incoming Recordings list and then click the <Remove> button. When a new dictation arrives: Perform special process These audio processes can be used to improve the quality of the received audio and make it easier to understand the speaker. Available processes include “Background Noise Reduction”, “Extra Volume Boost”, and “High Pass Filter”. Play a sound If you tick this option and browse to locate a wav file, that file will be played whenever a new file arrives to let you know you have a new dictation. Useful sounds files can usually be found in the C:\Windows\Media folder. Display a bubble tip When you load or open a file in Express Scribe it is considered new until it is clicked on in Express Scribe. You can set whether you want a bubble tip to appear each time you receive a new dictation. Note: On Linux, this option is only available if you have the libnotify library installed. Set User’s Decryption Key Express Dictate, Pocket Dictate, DialDictate and WebDictate can encrypt the 48 recordings with a key prior to transmission to protect security and privacy, and to remain HIPAA compliant. If this has been done to a file you receive, you must enter the same key in Express Scribe to decrypt the audio. The key is based on the user id of the sender (obtained when you register Express Dictate or DialDictate). If you have not yet registered, use the id 0. 49 Options ~ Incoming ~ Incoming Source Properties This dialog allows you to configure the automation of incoming recording files. The dialog is found from Options -> Incoming tab and then by clicking the Add (for a new receiving configuration) or Properties (to configure an existing receiving configuration) buttons. Receive Method Tab Receive Method Express Delegate Select this option to load dictations from an Express Delegate (v 4.00 or above) dictation workflow management server. Express Delegate is a dedicated dictation workflow management server from NCH Software. It offers several advantages over other receive methods - such as automatically assigning typing tasks to members of typing pools based on customizable rules and criteria. Express Delegate Options: The Express Delegate Server can be a computer that is accessible across a LAN (local area network) or the Internet. The Express Delegate administrator will need to create an account before you can logon to the server. Please consult the Express Delegate help for more information on installing Express Delegate, configuring the server, and creating user accounts. You’ll need to know the Server and Logon details for the Express Delegate server you are connecting to: Server Address: e.g., server.company.com or the computer’s IP address Port: the server port number Secure connection (SSL/TLS): check this if it is necessary to encrypt data transfers to and from the server. Logon Email address/password: The Express Deleage user account logon 50 email and password. Please consult the Express Deleagte help for information about how to reset your password if you have lost it. Test connection: Click to attempt a connection to the server using the current server and logon details. If the connection is successful then details of the server will also be shown. FTP Select this option to load dictations from an FTP (File Transfer Protocol) server. Note that you must have your own directory on this server. You do not need to host your own server - almost all ISP web hosting services offer FTP access which is suitable and very affordable, and the server can be located anywhere in the world. NCH Software provides a list of recommended FTP hosting services at www.nchsoftware.com/ftp/hosting. html. Warning: Dictations will be automatically deleted from the FTP server once they are loaded. FTP Options: You’ll need to know the server and logon details for the server you are connecting to: Server Address: e.g., ftp.company.com (or ftp.company.com:12345 to specify a non-default port number). Secure connection (SSL/TLS): check this if it is necessary to encrypt data transfers to and from the server, and if the server is capable of doing so. Logon User Name / Password: The FTP account name and password. Folder A sub-directory of the default FTP server directory - e.g. /typing. Leave this field blank to use the default directory. Test FTP Logon Details Click this button to attempt a connection to the server using the current server and logon details. 51 File Copy Select this option to load dictations from a shared drive or folder on a LAN (local area network), or a folder on your local machine. Warning: Dictations will be automatically deleted from the source drive or folder once they are loaded. If you use this option on a Network Folder, ALL .dct and .wav files in the shared folder will be deleted by Express Scribe after loading. If you use this option on an email Attachments Folder, ALL .dct files in the attachment folder will be loaded and then deleted. File Copy Options: Source Folder or Drive: e.g., H:\Shared Folders\Typing\Your Folder The source folder may be either a shared drive or folder on a LAN (local area network), or a folder on your local machine. When using a network drive or folder, please ensure that share permissions have been set appropriately. The source folder may be set to the local folder where your email program stores attachments if you want to automatically load dictations from received emails. Loading Mode Tab The loading mode determines when this incoming source will be checked for new dictations, and how many dictations to load if more than one is found. Manual – One at a time The incoming source will be checked when the “Sync” button or menu item is clicked. If multiple new dictations are found, only the one with the highest priority will be loaded. Manual – All files The incoming source will be checked when the “Sync” button or menu item is clicked. All new dictations that are found will be loaded. Automatic – All files The incoming source will be checked automatically at the interval specified in “Check Interval” (minutes). All new dictations that are found will be loaded. 52 Check interval (min) This value specifies the time interval in minutes between automatic checks of the incoming source for new dictations. (If manual loading is selected, check interval is disabled.) File Types Tab Check the check-boxes next to the file extensions that you want to load from this incoming source. Note: No file extension checkboxes will be displayed if the Receive Method being used is Express Delegate. 53 Options ~ File Types If you are playing dictation files with file extension .vox or .raw, these files will require some additional information in order for them to be read first. Codec Settings This is where you set the default RAW and VOX file settings. Click the <Set Default RAW Settings> button or the <Set Default VOX Settings> button as appropriate and configure the settings in the Encoder Options dialog. The dialog box requires input in the following areas: Format Choose the data format of the file from the drop-down list. Sample Choose the sampling rate of the file from the drop-down list, or type in your own value. Channels Choose the number of channels encoded in the file from the drop-down list. It is important that the selected settings best reflect the internal structure of the file; otherwise the file may not sound as expected when played. If you are unsure what settings to use, either use the default settings, or feel free to experiment with various combinations. 54 Options ~ Speech to Text Express Scribe can use any SAPI (4.0 or 5.0) compliant speech recognition engine to assist you to transcribe recordings – e.g. Dragon Naturally Speaking, IBM ViaVoice, (and others). With Express Scribe set up for Speech to Text, when you load a file it will process the file in the background and then include the full text in the Notes Field. Even if your computer is fast this can take some time (even longer than the recording itself), so this function works ideally when you have a queue of typing work. However, because the speech recognition runs in the background, you can start transcription immediately. You should not be too excited by speech to text. It will be many years before machines will be able to transcribe accurately. At present even a well-trained engine will offer at best around 90% accuracy. It is our concept that you will use this feature as a tool to provide you with draft text which you can play through at a faster speed and correct or re-format. Training is essential to get reasonable text to speech. The engine must be “trained” to recognize each voice that is going to be used. The training function is managed by your speech recognition software, not Express Scribe. Refer to your speech engine manual for more information. Express Scribe automatically matches each dictation file with a trained speaker using the Express Dictate (or DialDictate) ID of the sender. This ID is obtained when they register their software (all unregistered users, wav files and docked recordings are considered to be ID 0). After training a Speaker in the speech recognition software to learn a user’s voice, Express Scribe can set the speaker profile to run every time that particular user sends you a file. The speaker profile can be set in the “User-specific profiles” section of the Options->Text to Speech tab. Setup for Speech to Text 1. 2. 3. Open the Options dialog and select the Speech to Text tab. Check the Enable speech recognition checkbox. Select the speech recognition engine from the Engine drop-down list. If you do not see any engines in the pull-down list then you have not fully installed your speech recognition software, or it is not SAPI compliant. 55 4. 5. 6. Select a speech profile from the Default profile drop-down list. This is the profile that will be used for any dictations received from users who are not listed in User-specific profiles. Get each user to train the speech recognition engine so it can recognise them; refer to the manual provided with your speech recognition software. Most speech recognition engines can be trained using another PC, and then the training file exported to your system. For each user who has completed the training, add their User ID and speaker Profile to the User-specific profiles list. Click the <Add> button and enter the user’s details in the ‘Speech to Text Profile’ dialog. If they are registered users of Express Dictate or DialDictate, use the ID number that they obtained when they registered their software license. Use ID 0 (zero) for all unregistered users, wav files and docked recordings. Note: When opening the Options ~ Speech to Text tab, or when changing the selected Engine, the ‘Retrieving profiles’ dialog may be displayed for some time. When your next dictation is loaded, Express Scribe will run the speech engine in the background. When complete, it will “paste” the text into the Notes box. Please be patient. The process can take some time (even longer than the recording itself). Thus the function is ideal when you have a queue of items. But remember that you can start transcribing immediately. Also note that the Speech to Text process will only happen when a dictation is first loaded. If you run Express Scribe with an already loaded dictation, the recognition process will not run. 56 Options ~ Disk Usage Disk Usage Delete old ‘done’ files after number of days (0 is never) If your hard drive is running low, you can set or reduce the number of days after which Express Scribe will automatically delete ‘done’ recordings. Set this to 0 (zero) if you do not want files to be deleted. Warn me when my hard drive space is below (MB) This setting will set a check when loading files, or when starting Express Scribe, to display a warning when the hard drive free space falls below the number of MB specified. Once it goes below this amount Express Scribe will no longer be able to load files. Data Folder This setting determines where Express Scribe stores its data files. You may need to change this setting if you have multiple hard disks (or your hard disk is partitioned) and the default folder is on a small disk. The default setting is suitable for most users. Warning: Avoid setting the data folder to a folder on a removable disk. Avoid setting the data folder to a network location. Data in the current data folder (such as any currently loaded dictations) will no longer be visible to Express Scribe if the data folder is modified. Use the <Set to Default> button to reset the data folder to its default path. 57 Options ~ Display Time Mode On the main window of Express Scribe, the time can be displayed in one of the following modes: Time elapsed - the relative time from the beginning of the recording to the current playback position Time remaining - the relative time from the current playback position to the end of the recording Recording time - the absolute, real time when the current playback position was actually being recorded. This mode is particularly useful if you are transcribing material recorded with the MSRS Multi-Channel Courtroom or Conference Recorder (www.nch.com.au/msrs/index.html). Time Format Display the playback Position or recording Duration using one of the following formats: mmm:ss - minutes and seconds. mmm:ss.t - minutes, seconds, and tenths of seconds. h:mm:ss - hours, minutes, and seconds. h:mm:ss.t - hours, minutes, seconds, and tenths of seconds. Additional Columns You may select up to two custom columns. These are extracted from XML tags in the Notes columns. You must specify the XML Tag and a name for the Column Label when it is displayed on the main window of Express Scribe. 58 Options ~ Other This tab allows you to control settings for word processor document templates and email configuration. Template Documents Use a word processor document based on this file If you are using a word processor to type the received dictations, Express Scribe can create a new document for each recording when you press Ctrl+W, or click the word processor icon in the secondary toolbar on the main screen. When it creates the new document, it copies a base word processor file (that might, for example, contain your standard template etc.). If you want to use the Ctrl+W option with Express Scribe, you should create and select a base document file for Express Scribe to copy. You can add multiple base templates to use and select which one to use at the time you create the document. Advanced Option If you want to use a different word processor base document depending on the type of the recording, you can include this in the name of the base document fields circumfixed with the % character. When Express Scribe creates a document for the first time it first searches the Notes for data (which could have been entered by the dictator using DialDictate or Express Dictate). If no data was entered by the dictator using Express Dictate or DialDictate then it will prompt for the data. For example, if your base document is entered as C:\My Documents\ Template%doctype%.doc then Express Scribe scans for <doctype>...</ doctype> data and if not found prompts for the doctype. If say a DialDictate user had entered 21 for the dictation type, it would have saved <doctype>21</doctype> and Express Scribe would use “Template21.doc”. Advanced Email Dispatch Settings Use this button to open Advanced Email Dispatch Settings. See the Advanced Email Dispatch Settings section of this manual for more information. 59 Software License Terms 1. The copyrights in this software and any audio or visual work distributed with the software belong to NCH Software. NCH Software reserves all rights. NCH Software licenses the distribution and installation of this software only in accordance with these terms. 2. By installing, using or distributing this software you, on your own behalf and on behalf of your employer or principal, agree to be bound by these terms. If you do not agree to any of these terms, you may not use, copy, transmit, distribute, or install this software. 3. This software, and all accompanying files, data and materials, are distributed “as is” and with no warranties of any kind, whether express or implied except as required by law. If you intend to rely on this software for critical purposes you must test it fully prior to using it, install redundant systems and assume any risk. 4. NCH Software will not be liable for any loss arising out of the use of this software including, but not limited to, any special, incidental or consequential loss. 5. You may not use this software in any circumstances where there is any risk that failure of this software might result in a physical injury or loss of life. Any such use by you is entirely at your own risk, and you agree to indemnify NCH Software from any claims relating to such unauthorized use. 6. You may copy or distribute the installation file of this software in its complete unaltered form but you may not, under any circumstances, distribute any software registration code. In the event that you do distribute a software registration code, you will be liable to pay the full purchase price for each location where the unauthorized use of code occurs. 7. The contract arising out of this agreement is governed by the laws and courts of the Australian Capital Territory. Express Scribe Transcription Playback Software © NCH Software www.nch.com.au/scribe/index.html 60