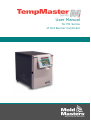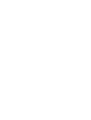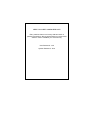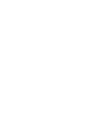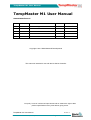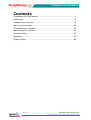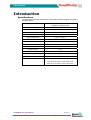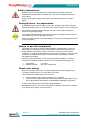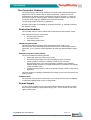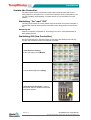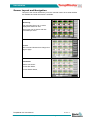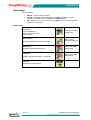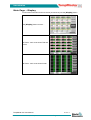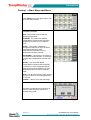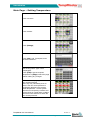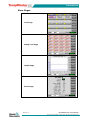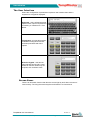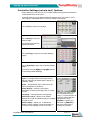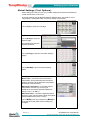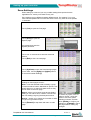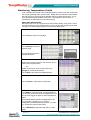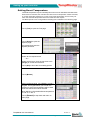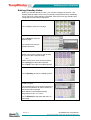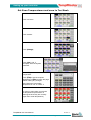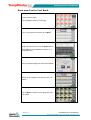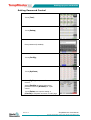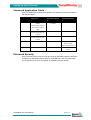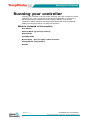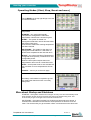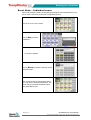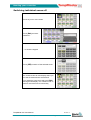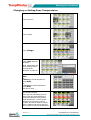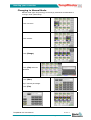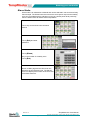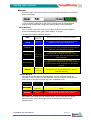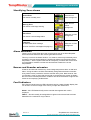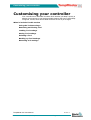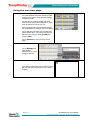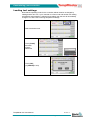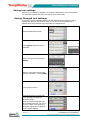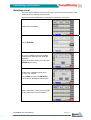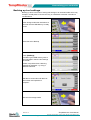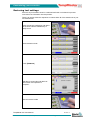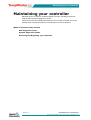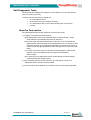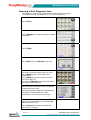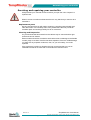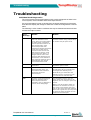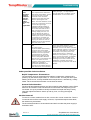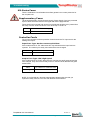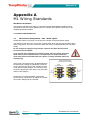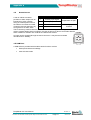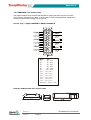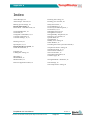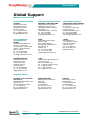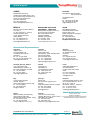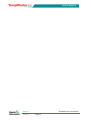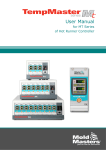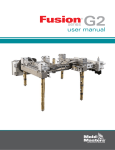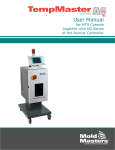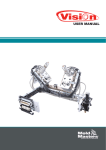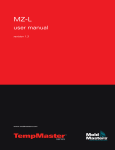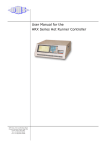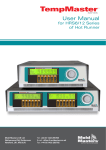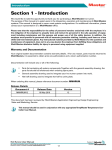Download TempMaster M1 User Manual - Mold
Transcript
User Manual for M1 Series of Hot Runner Controller TempMaster M1 User Manual KEEP THIS SHEET SOMEWHERE SAFE Every machine leaves our factory with two levels of password protection. We recommend that you remove this sheet in order to establish your own security. User Password - unix System Password - linux TempMaster M1 User Manual TempMaster M1 User Manual TempMaster M1 User Manual Amendment Record Issue Date Amendments Author Authorised 0.0 Oct 2011 Approval Issue DH SK & IE 1.0 Jan 2012 First issue DH SK Copyright © 2011 Mold-Masters® Developments This manual is intended for use with the M1 Series Controller Our policy is one of continuous improvement and we reserve the right to alter product specifications at any time without giving notice. TempMaster M1 User Manual Not Under documentation control if printed. May be revised without notice. Revision 1.0 Page 1 ©Jan 2012 TempMaster M1 User Manual Contents TempMaster M1 User Manual......................................................................... 1 Introduction ..................................................................................................... 3 Setting up your controller ...............................................................................14 Running your controller ..................................................................................26 Customising your controller ...........................................................................35 Maintaining your controller .............................................................................42 Troubleshooting .............................................................................................47 Appendix A ....................................................................................................50 Global Support ...............................................................................................56 TempMaster M1 User Manual Revision 1.0 © Jan 2012 Page 2 Not Under documentation control if printed. May be revised without notice. Introduction Introduction Specifications The following are general specifications. The actual controller supplied may differ in specified options. Supply Voltage 85-265Vac 3 phase 50Hz with neutral, others available for 220/60Hz Delta Unit Overload protection Miniature Circuit Breaker Output overload protection 15A super-quick acting (FF) fuse on both legs Power output 15A/3600W per zone Ground Fault Detection 20mA per zone Thermocouple input type 'J', or type ‘K’ Control Method Self tuning PID Soft-Start with Auto Tune Unique low voltage method for heater safety Temperature scale Centigrade (Celsius) or Fahrenheit Operating Range 0 - 472°C or 32 - 882°F Control Accuracy +/-1°C Alarm Output Closing volt-free contacts - 5A max 230V Remote Input Voltage free pair to signal Boost or Standby Interface 5.7” Full colour LCD touch screen Case Details Heavy duty metal cabinet with swing up console Size: M1-xx-48: 350w x 510d x 500h (mm) Size: M1-xx-12: 350w x 510 d x 220 h (mm) TempMaster M1 User Manual Not Under documentation control if printed. May be revised without notice. Revision 1.0 Page 3 ©Jan 2012 Introduction Safety Instructions DO NOT open the cabinet without first ISOLATING the supplies - there are unguarded terminals inside the cabinet which may have a dangerous potential across them. Where a three-phase supply is used then this potential may be at 415 volts or higher. Safety Notices - an explanation A WARNING symbol and message, shown here, identifies where there may be a hazardous situation which, if not avoided, may result in death or injury to personnel. Most warnings pertain to electrical aspects and you must comply with them to minimise any personal danger. A CAUTION warning identifies where there may be a hazardous situation which, if not avoided, may result in damage to property. Caution warnings present no personal danger, but may cause the equipment to fail or lose its memory. Where to use this equipment The display console and controller cabinet together are designed for use in the plastic injection moulding industry as temperature controllers for third party hot runner systems as commonly used in mould tools. They must not be used in residential, commercial or light-industrial environments. Furthermore, they must not be used in an explosive atmosphere, or where there is a possibility of such an atmosphere developing. The HRC cabinet and Touch Screen console should be installed in a clean dry environment where the ambient conditions do not exceed the following limits: • • Temperature Relative Humidity 0 to +35°C. 90% (non-condensing) Check your wiring Before you energise the system, pay special attention to how the supply to your controller is wired and how it is connected to the mould. Lack of attention to detail causes errors such as: • • incorrect wiring of mains supply phases into the controller crossing heater supply feeds with thermocouple detection (although this error can be eliminated by the adoption of Mold-Masters Standard connections) In such cases wiring errors have caused equipment failure. Mold-Masters (UK) Ltd. cannot be responsible for damage caused to the controller by customer wiring and/or connection errors. TempMaster M1 User Manual Revision 1.0 © Jan 2012 Page 4 Not Under documentation control if printed. May be revised without notice. Introduction The Controller Cabinet The power supply to the control cabinet is via a strain-relief mounted cable gland plug and this may be wired in star or delta configuration. (Please check your specifications for details of which configuration has been configured.) There are normally two types of cables supplied; a thermocouple connection, and a power connection, both using type HAN24E as a preferred connector. Typical wiring details are shown in Appendix A. An alarm output option is available for extending the alarm, or, perhaps, inhibiting the injection process. Controller Modules The controller uses six-zone modules that provide real time temperature control. Each card has three main components: • • • thermocouple input CPU, two control CPUs, multi-voltage output triacs. Thermocouple Inputs The thermocouple inputs have preset responses for both J and K- type thermocouples. The associated console provides means of selecting the sensor type which, in turn, sets the CPU linearization to match the selected thermocouple type. Central Processor Units (CPUs) The CPU provides the following facilities: • • • • closed and open loop control of the zones, processes thermocouple and current readings to show on display, checks for alarm conditions, including excess current, incorrect thermocouple wiring, zone over temperature condition, low impedance between heater and ground, and generates alarm information for the display screen and alarm relay, controls the output power to the on-board triac using a number of self-tuning algorithms The card requires no analogue calibration and is ready for use once set up from the display console. Output Triacs The controller card has six on-board triacs, one for each channel, that are capable of controlling heating loads of up to 15 Amps peak. Power Supply The D.C. power supplies for the cards, data communications and an alarm output relay are all provided by a single Power Supply Unit. This is located on top of the upper chassis panel. TempMaster M1 User Manual Not Under documentation control if printed. May be revised without notice. Revision 1.0 Page 5 ©Jan 2012 Introduction Isolate the Controller The main Power Switch is sufficiently rated to disconnect the total load current during switch On and switch Off. To prevent its operation, during maintenance, you can use a suitably- sized padlock, or similar device, to lock the switch in the Off position. Switching "On" and "Off" The main power switch is a rotary switch found at the lower rear of the Controller. It is sufficiently rated to disconnect the total load current during switch On and switch Off. Switching On When the controller is switched on, all zones go into “Run” mode automatically to start heating the tool. Switching Off (the Controller) We recommend that you use the console to shut down the heating load, and only use the main isolator to switch off a dormant controller. 1. Shut down the heating. On the main page, touch [Mode]. 2. On the Mode page touch [Stop] 3. Shut down the Controller - use the main power switch to isolate all the power to the whole system. TempMaster M1 User Manual Revision 1.0 © Jan 2012 Page 6 Not Under documentation control if printed. May be revised without notice. Introduction Screen Layout and Navigation This part of the manual introduces you to the controller card to show what facilities are available and what information is available. Monitoring The main page has up to 12 zones displayed at maximum size. More zones can be shown with less information per zone.. Control Side command buttons that change from page to page. Information Bottom row shows : Current Run Mode, Current Health Status, TempMaster M1 User Manual Not Under documentation control if printed. May be revised without notice. Revision 1.0 Page 7 ©Jan 2012 Introduction Main Page Can be used for • • • Monitor – observe zone condition Control – Start/Stop & Boost/Standby immediately available. All other (“Standby, Shutdown, Stop“) available from [Mode] button Set – select any one or more zones to get [Set] function to set or alter zone set-points or run modes. Monitoring Healthy Zone - shows: Zone Name Actual Temperature Scale + Set Temperature Applied Power Green text on Black background Warning Zone Black Text on Yellow Background Deviation exceeds 50% of Alarm Setpoint Alarm Zone White text on Red Background Deviation exceeds Alarm Setpoint Fatal Error Problem detected (see page 47 for details) White text on Red Background Zone Off Individual zone switched off TempMaster M1 User Manual Revision 1.0 © Jan 2012 Page 8 Not Under documentation control if printed. May be revised without notice. Introduction Main Page – Display To show less information and more zones (24-48 zones) use the [Display] button. Use [Display] button to show… 24 Zones - each zone shows Title and Actual 48 Zones - each zone shows Actual TempMaster M1 User Manual Not Under documentation control if printed. May be revised without notice. Revision 1.0 Page 9 ©Jan 2012 Introduction Control – Start Stop and More Touch [Mode] on the top right brings a new set of command buttons. The next page offers four modes that are immediately available. RUN – raise all the zones to their set operating temperature STANDBY - Any zones with Standby Temperatures configured are reduced in temperature until the next command is given. START – The system is started in a homogenous heat-rise in which all zones follow the slowest rising zone. It will switch to RUN when working temperature has been reached. SHUTDOWN – The system is shut down in a homogenous heat reduction. It will switch to STOP when temperatures are less than 90°C. BOOST – Any zones with Boost Temperatures configured are temporarily increased for a user-configurable period. When the boost period expires then zone temperatures return to their normal Set levels. STOP – set all power levels to zero and lets the tool cool down to room temperature at its own rate. CANCEL – returns you to the main page Secondary conformation is required to go into any mode other than that which is currently being used. TempMaster M1 User Manual Revision 1.0 © Jan 2012 Page 10 Not Under documentation control if printed. May be revised without notice. Introduction Main Page – Setting Temperature Touch one zone Touch another Touch [Range] Touch [Set], and, if prompted, enter the User Password. Use the key pad to “type” a new Temperature. Touch [Ent] to set the required temperature or [Bsp] to leave the page without making any changes. On return to main page, you see the new set temperatures Note: they may individually show an Alarm if the new set temperature is significantly different to the present actual temperature – but the system sees this as a temporary condition and will not show an overall Alarm condition until the tool has had time to attain the new set temperatures. TempMaster M1 User Manual Not Under documentation control if printed. May be revised without notice. Revision 1.0 Page 11 ©Jan 2012 Introduction More Pages Tool Page Setup Tool Page Graph Page Zoom Page TempMaster M1 User Manual Revision 1.0 © Jan 2012 Page 12 Not Under documentation control if printed. May be revised without notice. Introduction The User Interface Where the configuration of parameters requires a user interface then either a keyboard or a keypad is displayed. Keyboard – this is offered wherever alpha-numeric input is required such as entering a Password or a Tool Name. Full Keypad – this has all functions available including Boost and Off switches plus Mode and Value options Numeric Keypad – this has left hand side greyed out and is used wherever numeric values only are required, such as Alarm Limits. Screen Saver There is an automatic function that dims the screen light by 50% after 5 minutes of user inactivity. Touching the screen anywhere will restore it to normal level. TempMaster M1 User Manual Not Under documentation control if printed. May be revised without notice. Revision 1.0 Page 13 ©Jan 2012 Setting up your controller Setting up your controller New M1 series controllers leave the factory with their default settings as shown in this table below. Zone Temperature 0 ºC or 0ºF Standby level 65ºC or 118ºF Boost level 0ºC or 0ºF Over temperature range 10ºC or 18ºF Under temperature range Maximum Power 85% If you are reconfiguring your controller to a new tool or environment then this chapter of the manual shows how to alter the various parameters to your preferred values and afterwards to save them. What is covered in this section Controller Settings – settings that apply to the whole tool Zone settings – settings that apply to one or more zones Limits – upper and lower alarm limits Boost – the temperature increase when Boost Mode is selected Standby – the temperature reduction when Standby Mode is selected TempMaster M1 User Manual Revision 1.0 © Jan 2012 Page 14 Not Under documentation control if printed. May be revised without notice. Setting up your controller Controller Settings (whole-tool) Options When setting up a new tool you may consider setting these options that affect the overall performance of each tool. Controller settings may be different between different tools. For instance Tool 1 may display in Centigrade while Tool 2 may display in Fahrenheit Touch [Tool] to open the Tool page Touch [Setup] to open the Options page. If prompted then enter the System password. Touch [Config] to open the Controller Settings pages. Touch [Options] to open the Controller settings pages. (once there use the [PgUp] and [PgDn] buttons to view all Controller Settings) Settings on these pages include… Input – the single channel input (HA4 socket) may be configured to initiate either a “Boost” or “Standby” mode Scale – Temperatures may be set to show as either Centigrade or Fahrenheit Power Display – select the zone panel information to show percentage power or actual current Language – select preferred user language Password Control – allows you to disable passwords so that all operations may be available for open control Earth Leakage – allows you to disable the display of Earth Leakage current and switch on, or off, the earth leakage control on the card. To select any option, such as Temperature scale is “Deg C”, touch that option to move the yellow selection indicator then touch [Enter] to confirm your selection or [Cancel] to leave the page without making any changes. TempMaster M1 User Manual Not Under documentation control if printed. May be revised without notice. Revision 1.0 Page 15 ©Jan 2012 Setting up your controller Global Settings (Tool Options) When setting up a new tool you may consider setting these options that affect the overall performance of each tool. Controller settings may be different between different tools. For instance Tool 1 may display in Centigrade while Tool 2 may display in Fahrenheit Touch [Tool] to open the Tool page Touch [Setup] to open the Options page. If prompted then enter the System password. Touch [Config] to open the Controller Settings pages. Touch [Global] to open the Global settings panel. Settings within this panel include… Boost Time - to enter the time for which the temperature will increase whenever the Boost mode is selected. (Note: Maximum Permissible Boost time is 500 seconds.) Maximum Temperature – to limit the highest temperature to which any zone may be raised.(Note: the highest permitted Maximum Temp is 472° C or 880°F) Maximum Power – to limit the highest power to which any zone may be raised. (Note: the highest permitted Maximum Power is 100%) Touch [Edit] to set any parameter or [Back] to close the panel and leave without making any changes. TempMaster M1 User Manual Revision 1.0 © Jan 2012 Page 16 Not Under documentation control if printed. May be revised without notice. Setting up your controller Zone Settings When setting up a new tool you may consider setting these options that are applicable on a zone by zone basis for any tool. Zone settings may be different between different tools. For instance Tool 1 may have manifold speeds set to manual slow while Tool 2 may have all zones speeds in Automatic. Touch [Tool] to open the Tool page Touch [Setup] to open the Options page. If prompted then enter the System password. Touch one or more zones to see new command buttons. Touch [Set] to view the next page Touch [Options] to open the Zone Settings pages. (once there, use the [PgUp] and [PgDn] buttons to view all Controller Settings) Settings on these pages include… Alias – uses the selected a title to identify a group of zones as either Probes, Manifolds or Sprues. “Not Used” allows you to switch off spare zones so they do not show on the main page. Speed – allows you to leave zones at Auto-detect setting or over-ride to slow, medium or fast should the auto setting not giving the best performance Sensor – allows you to match the controller to either J-Type or K-type thermocouple. Touch [Cancel] to step back and return to main page. TempMaster M1 User Manual Not Under documentation control if printed. May be revised without notice. To select any option, such as Alias as “Probe”, touch that option to move the yellow selection indicator, and then touch [Enter] to confirm your selection or [Cancel] to leave the page without making any changes. Revision 1.0 Page 17 ©Jan 2012 Setting up your controller Monitoring Temperature Limits Your controller card monitors the actual temperature of each zone and verifies that the zone is operating within specific limits. Rather than fixed points of temperature, the High and Low Limits are set as deviation above or below the set point. If any zone temperature goes outside these limits, a visual alarm is shown which is extended to an alarm relay for external switching. Warn and Alarm limits Although there is only one upper and one lower Alarm setting, each gives a visual warning at half way point. If a High alarm is set to 10 deg then a Warning will show at 5 deg. The same is applicable for the under temp alarm level. Touch [Tool] to open the Tool page Touch [Setup] to open the Options page. If prompted then enter the System password. Select one or more zones – either Select one zone then another, then another, till you have all the required zones – Or – Select the first zone, then the last, then touch [Range] to include all in between Touch [Set] to show the zone setting options. Touch [Limits] to open Alarm Limits panel. Within the Alarm Limits panel touch either High or Low [Edit] to reveal a keypad. The keypad allows you to enter the amount by which temperature must rise or fall to trigger an upper or lower temperature alarm. Note that temperature limits are applicable to the current scale. A High limit of “10” while in Centigrade would automatically become “18” when you change the scale to Fahrenheit. Touch [Cancel] to step back and return to main page. TempMaster M1 User Manual Revision 1.0 © Jan 2012 Page 18 Not Under documentation control if printed. May be revised without notice. Setting up your controller Setting Boost Temperature The Boost Temperature may be individually set for each zone as described in the table below. When boost is activated, the controller will raise the zone temperature. Please note that, on a slow responding manifold, if you set a high boost temperature, the zone may not reach the set boost temperature before the boost time limit expires. The Boost period is user-configurable and setting this is detailed on the following page. Touch [Tool] to open the Tool page Touch [Setup] to open the Options page. If prompted then enter the System password. Select one or more zones – either Select all the required zones – Or – Select the first zone, then the last, then touch [Range] to include all in between Touch [Set] to show the zone setting options Touch [Boost]. Within the Boost panel, touch [Edit] to reveal a keypad. The keypad allows you to enter the amount by which the temperature will increase whenever the Boost mode is selected. Note: Maximum Permissible Boost temperature is 100° C or 180° F Touch [Cancel] to step back and return to main page. TempMaster M1 User Manual Not Under documentation control if printed. May be revised without notice. Revision 1.0 Page 19 ©Jan 2012 Setting up your controller Setting Standby Value Before you activate Standby function, you must first configure the amount. The Standby settings made here are only for Standby Temperature and are individually set for each zone. When standby is activated, those zones with any standby value configured will reduce their temperature. Touch [Tool] to open the Tool page Touch [Setup] to open the Options page. If prompted then enter the System password. Select one or more zones – either Select one zone then another, then another, till you have all the required zones – Or – Select the first zone, then the last, and then touch [Range] to include all in between. Touch [Set] to show the zone setting options Touch [Standby] to open the Standby panel. Within the Standby panel, touch [Edit] to reveal a keypad. The keypad allows you to enter the amount by which the temperature will reduce whenever the Boost mode is selected. Note: Maximum Permissible Standby temperature is 100° C or 180° F. Touch [Cancel] to step back and return to main page. TempMaster M1 User Manual Revision 1.0 © Jan 2012 Page 20 Not Under documentation control if printed. May be revised without notice. Setting up your controller Set Zone Temperatures and save to Tool Bank Touch one zone Touch another Touch [Range] Touch [Set], and, if prompted, enter the System Password. Use the key pad to select a new Temperature. Touch [Ent] to set the required temperature or [Esc] to leave the page without making any changes. Note: Maximum Permissible temperature is 472° C or 882° F On return to main page you see new set temperatures (here shown in Warning because they are currently higher than actual temperature) TempMaster M1 User Manual Not Under documentation control if printed. May be revised without notice. Revision 1.0 Page 21 ©Jan 2012 Setting up your controller Save new Tool to Tool Bank (From previous page) Touch [Tool] to open the Tool Page Touch any blank tool slot then touch [New] Enter Tool Name and Touch the [Enter] button Note: Maximum Permissible tool name is 12 characters long. Touch [Load] and [OK] to accept new toolbank. Return to Tool page to see new tool with new name. Touch [Back] to return to main page with new tool saved. TempMaster M1 User Manual Revision 1.0 © Jan 2012 Page 22 Not Under documentation control if printed. May be revised without notice. Setting up your controller Password Options When you first use your Touch Screen controller you find, as you go through the screens, that some functions are protected by password access. Wherever a password is required then a keyboard is displayed where you can enter the required password. Three levels of control If the User Password option is set to [Enabled] then there are three levels of control… 1) Open Level - includes various functions that need no password such as Start and Stop. 2) User is a Level 1 password which gives low level access to: • • • switch the tool on and off, alter temperatures, select different tools 3) System is a Level 2 password which gives high-level access to: • • • all user-level functions, re-configure the settings for a new tool, store and load new tool settings to/from a memory stick Password Disabled If the Password option is set to [Disabled] then all both User and System functions become Open Level and no longer require any Password to access. About password active times After you key in a password, access is possible while you continue to input data. Each key-touch resets the timer but, when no more input is detected, it times out and then denies unauthorised access. TempMaster M1 User Manual Not Under documentation control if printed. May be revised without notice. Revision 1.0 Page 23 ©Jan 2012 Setting up your controller Setting Password Control Touch [Tool] Touch [Setup] Enter password (if enabled) Touch [Config] Touch [Options] Touch [PgDn] (twice) to see “Password Control” Select [Enable] to have a higher level password control or [Disable] for “open” control. Touch [Enter] to accept the setting or [Cancel] to step back and return to main page. TempMaster M1 User Manual Revision 1.0 © Jan 2012 Page 24 Not Under documentation control if printed. May be revised without notice. Setting up your controller Password Application Table Here is a detailed list of what level of password is required for various functions on the different pages. Page/Screen Main No Password required to Run/Stop/Change Modes. Level1 (User) password required to: Level 2 (System) password required to: Set (Alter temperatures or modes) Change Display options. Go to Zoom or Graph page Zoom View only - so no other function except zone up or down Graph View only - so no other function except zone up or down Tools View available tools Load, Save, Backup Restore, Delete New (Create new tools) Tools - Setup Set, Config (Change any values) Password Security Every machine leaves our factory with two levels of password protection (these are provided on a detachable page at the front of the Manual). We recommend that you change these, as soon as possible, to establish your own security. TempMaster M1 User Manual Not Under documentation control if printed. May be revised without notice. Revision 1.0 Page 25 ©Jan 2012 Running your controller Running your controller ‘Running your controller’ is concerned with everyday use of the controller for normal production use. This is considered as selecting an appropriate run mode for the machine according to whether the tool is working or waiting. It may also be necessary to make changes to the heater temperatures and using the graphical display of recent performance, may help such decisions. What is included in this section Run Modes Manual Mode (open loop control) Slave Mode Standby Mode Boost Mode – how to apply a short increase Changing Set Temperature Alarms TempMaster M1 User Manual Revision 1.0 © Jan 2012 Page 26 Not Under documentation control if printed. May be revised without notice. Running your controller Operating Modes (Start, Stop, Boost and more) Touch [Mode] on the top right brings a new set of command buttons. RUN – raise all the zones to their set operating temperature STANDBY - Any zones with Standby Temperatures configured are reduced in temperature until the next command is given. START – The system is started in a homogenous heat-rise in which all zones follow the slowest rising zone. It will switch to RUN when working temperature has been reached. SHUTDOWN – The system is shut down in a homogenous heat reduction. It will switch to STOP when temperatures are less than 90°C. BOOST – Any zones with Boost Temperatures configured are temporarily increased for a userconfigurable period. When the boost period expires then zone temperatures return to their normal Set levels. STOP – set all power levels to zero and lets the tool cool down to room temperature at its own rate. CANCEL – returns you to the main page Secondary conformation is required to go into any mode other than that which is currently being used. More about Startup and Shutdown STARTUP – the system measures the heat gain of every zone and automatically holds back the faster (probe) zones to the same rise rate as the slowest rising zone. This ensures that you get a homogenous rise across the whole tool. SHUTDOWN – the system operates in a similar but reverse method to startup. It switches off the slowest zone and sets the set temperature of all others to be 30° lower. This ensures that you get a smooth uniform cool down across the whole tool. TempMaster M1 User Manual Not Under documentation control if printed. May be revised without notice. Revision 1.0 Page 27 ©Jan 2012 Running your controller Boost Mode – Individual zones This mode provides a means of temporarily boosting the zone temperature for any one or more zones for a preset (user-configurable) period. Touch any one or more zones Touch [Set] and enter password… … to show the keypad Touch [Boost] to raise the set level of this selected zones The screen reverts to main display where you can see the boosted temperature. The zone returns to normal temperature after the preset Boost Time. TempMaster M1 User Manual Revision 1.0 © Jan 2012 Page 28 Not Under documentation control if printed. May be revised without notice. Running your controller Switching individual zones off Touch any one or more zones Touch [Set] and enter password… … to show the keypad Touch [Off] to switch off the selected zones The screen reverts to main display where you can see the selected zone switched off. If you select the same zone and touch [Set] the keypad will display “On” instead of “Off” in order to revert the zone to normal duty TempMaster M1 User Manual Not Under documentation control if printed. May be revised without notice. Revision 1.0 Page 29 ©Jan 2012 Running your controller Changing or Setting Zone Temperatures Touch one zone Touch another Touch [Range] Touch [Set] and enter password. (Note: temperature and power settings have a preset limits as described on page 16.) To Set a new temperature - touch [Set] -orto Raise the overall temperature touch [Add]. -orto Lower the overall temperature touch [Sub]. and enter a value. On return to main page, you see the new set temperatures. Note: they may individually show an Alarm if the new set temperature is significantly different to the present actual temperature – but the system sees this as a temporary spurious condition and will not show an overall Alarm condition until the tool has had time to attain the new set temperatures. TempMaster M1 User Manual Revision 1.0 © Jan 2012 Page 30 Not Under documentation control if printed. May be revised without notice. Running your controller Changing to Manual Mode Manual mode (open loop working) can be simply selected as an alternative to running in Auto (closed loop). Touch one zone Touch another Touch [Range] Touch [Set] and enter password Touch [Man] Key in manual percentage. Touch [Ent]. TempMaster M1 User Manual Not Under documentation control if printed. May be revised without notice. Revision 1.0 Page 31 ©Jan 2012 Running your controller Slave Mode Slave mode is an alternative to Manual and can be selected if one zone has a faulty thermocouple. The Slaved zone then mimics the same power output as the healthy zone and, provided that they had been running at a similar power level previously, then the slaved zone will hold a similar temperature. Touch any zone and see new command buttons Touch [Set] and enter password Touch [Slave] Key in the number of a healthy zone Touch [Ent] Return to Main page and see first zone now slaved to second selected zone. The Slaved zone now displays the number of the zone that it has been slaved to. TempMaster M1 User Manual Revision 1.0 © Jan 2012 Page 32 Not Under documentation control if printed. May be revised without notice. Running your controller Alarms Whichever page may be active; there is a common Mode and Status window at the bottom of the page. If your controller is switched on and running normally then the left hand Mode window will show RUN and the opposite Status window will show NORMAL. Mode Window If the controller is manually switched out of RUN mode then the Mode window shows the selected function, and is seen flashing, on and off. The table below lists the different displays: RUN Black text in White box All control zones are working normally STOP White text in Blue box The System has been shut down and the heaters are at room temperature. STANDBY Any zones with Standby Temperatures configured have been reduced in temperature until the next command is given. STARTUP The system has been started in a homogenous or staged heat-rise. It will switch to RUN when working temperature has been reached. Yellow text in Black box The system has been shut down in a homogenous or staged heat fall. It will switch to STOP when room temperature has been reached. SHUTDOWN BOOST Black text in Yellow box Any zones with Boost Temperatures configured are being temporarily raised. (manual request) Status Window The right hand Status window shows NORMAL if all the zones are at their set temperature and no faults have been detected. If any zone detects a fault then the Status window changes its display and colour as detailed below: NORMAL Green text in Black box Controller is running normally WARNING Black text in Yellow box A zone's Temperature exceeds the warning limits ALARM White text in Red box This shows either a Fatal Error or a zone's temperature exceeds alarm limits Note that the status alarm is only active when in Run Mode – so systems, whose temperature rises slowly such as a Master-follow, will not raise spurious alarms. Once they switch over to Run mode at their set temperature then the alarm becomes active. TempMaster M1 User Manual Not Under documentation control if printed. May be revised without notice. Revision 1.0 Page 33 ©Jan 2012 Running your controller Identifying Zone alarms Normal Zone Green text on Black background This shows a healthy zone Black Text on Yellow Background Warning Zone This shows a first stage warning Alarm Zone White text on Red Background This shows a second stage alarm Fatal Error an abbreviated Error message. (for a list of all Error messages see page 47) White text on Red Background Alarm Extension There is a row of red LEDs above the console which acts as an Alarm Repeater which illuminates whenever the console generates an alarm. This may not mimic the Status window – for instance zones may individually show an Alarm if the new set temperature is significantly different to the present actual temperature – but the system sees this as a temporary condition and will not show an overall Alarm condition until the tool has had time to attain the new set temperatures. Beacon and Sounder extension A Beacon and Sounder extends any second stage temperature alarm or fatal error alarm. Curing the alarm condition automatically extinguishes the beacon/sounder. A key switch is also provided to mute the sounder at any time. Note however, that no reminder is given to show that the sounder is muted when the system is healthy. Re-occurrence of subsequent alarm conditions will cause the beacon to light but not create an accompanying audible alarm. Card Indicators Zone Control Cards have two LED indicators that give a state-of-health display that can be seen on the front edge of the card if you open the cabinet door. SCAN – this LED flashes briefly as the controller interrogates each card in sequence. FAULT – Should normally be extinguished. It lights to show that a fault has been detected on the card which may be due to… TempMaster M1 User Manual Revision 1.0 © Jan 2012 Page 34 Not Under documentation control if printed. May be revised without notice. Customising your controller Customising your controller Your controller has a dedicated Tool Bank which enables you adapt it quickly to different circumstances. It has twelve available positions that can be individually configured, named, saved and recalled whenever the tool or job changes. What is included in this section Using the ToolStore Page Renaming an Existing Tool Loading Tool settings Saving Tool settings Deleting a Tool Backing-up Tool Settings Restoring tool settings TempMaster M1 User Manual Not Under documentation control if printed. May be revised without notice. Revision 1.0 Page 35 ©Jan 2012 Customising your controller Using the tool store page The initial window shows the twelve tool slots which may be used to save different settings for different tools. The tool that is currently loaded and being used is shown with a pink background – here seen as the first tool in the top row. Other tool slots that have saved tool settings can be identified by seeing a name in that box. Touch and select another tool slot sees that border appear blue – but it does not become the tool in use until you touch [Load] and confirm [Yes] Touch [Cancel] to return to the previous page. Touch [Setup] and enter system password to go to tool configure options Tool Options page offers more control to setup the tool (which is fully described in the setup chapter) TempMaster M1 User Manual Revision 1.0 © Jan 2012 Page 36 Not Under documentation control if printed. May be revised without notice. Customising your controller Loading tool settings Note that the operating mode for the controller cabinet remains unchanged by loading another tool. So, if your controller is in Run mode and another tool setting with different temperatures is selected, and loaded, then the tool will immediately change to run at the new incoming temperature settings. Select the desired tool. Touch [Load] and enter System Password Touch [OK] (or [Cancel] to exit) TempMaster M1 User Manual Not Under documentation control if printed. May be revised without notice. Revision 1.0 Page 37 ©Jan 2012 Customising your controller Saving tool settings Whenever you make any changes to a currently loaded tool then any changes that you make are saved shortly after your last touches to the screen. Saving Changed tool settings If you wish to make a different selection of tool settings and save them for use at another time then you first need to create a copy of your current settings as a different tool name, load that copy and make you changes there. Select a spare blank tool tab Touch [Save] and enter System Password Enter a new tool name and touch [Enter]. Return to Tool page and see new tool with new name - touch [Load] Touch [OK] to confirm Once the new tool is current then leave this page and make all necessary pages. When you have finished then you have an alternative tool. You can, if you wish, return to this page and reload the original tool to get back to your original settings. TempMaster M1 User Manual Revision 1.0 © Jan 2012 Page 38 Not Under documentation control if printed. May be revised without notice. Customising your controller Deleting a tool Once you have deleted a tool there is no way to recover its previous settings. Take care that you are deleting the correct tool. Note there are two safeguards to check that you delete the correct tool. Select tool to be deleted Touch [Delete] If you try to delete the currently loaded (active) tool a Warning Panel stops the selection. Return and select correct tool, then touch [Delete] once more. At this point a safeguard asks you to confirm your deletion. Touch [OK] to confirm or [Cancel] to return without deleting the selected tool After conformation, return to the tool page to see “extra-temp” tool now deleted. TempMaster M1 User Manual Not Under documentation control if printed. May be revised without notice. Revision 1.0 Page 39 ©Jan 2012 Customising your controller Backing up tool settings Backing up tools is a means of saving tool settings to an external media which may be kept in a safe place for secure recovery or transferred to another controller for use elsewhere. Insert storage media then wait about 10 seconds until the USB Memory is ready to use. Select the tool to Backup Touch [Backup] Provided a good USB memory stick is found plugged in then the tool settings are saved. If there is a problem then a Warning message is displayed – try using a different USB stick. Wait about 10 seconds until data has been written and operation is complete… then remove storage media TempMaster M1 User Manual Revision 1.0 © Jan 2012 Page 40 Not Under documentation control if printed. May be revised without notice. Customising your controller Restoring tool settings If there is any information stored in a selected tool bank or slot then this process over-writes new information into that position. There is an option within this sequence to restore either all of the stored tools or just one selected tool. Insert the storage media then wait about 10 seconds until the USB Memory is ready to use. Select a blank tool tab Touch [Restore] Wait about 10 seconds until data has been written and operation is complete… then remove the media TempMaster M1 User Manual Not Under documentation control if printed. May be revised without notice. Revision 1.0 Page 41 ©Jan 2012 Maintaining your controller Maintaining your controller Maintaining your controller is all about keeping it in order, checking records and settings and running self-diagnostic checks. There are no user serviceable parts inside the Touch Screen controller and, in the unlikely event of equipment failure you should return the unit for attention. What is included in this section Self Diagnostic Tests System diagnosis results Servicing and Repairing your controller TempMaster M1 User Manual Revision 1.0 © Jan 2012 Page 42 Not Under documentation control if printed. May be revised without notice. Maintaining your controller Self Diagnostic Tests The Controller has a diagnostic testing tool, which allows you to check that every zone is functioning correctly. It is the correct routine that you should use: • • • as an acceptance check to see that a new tool is wired up correctly as a maintenance aid, to check that a working tool is functioning correctly. How the Test works The following describes the test sequence to show how it works. 1) It applies 10% power and observes that a) the temperature of the zone under test does not reduce further – which would indicate a reversed thermocouple on that zone. b) the zone under test rises sufficiently to a set level – if not it increases the applied power and looks again for that temperature rise. It continues to raise the power and look for the expected temperature until a set timer expires. If it does not see the right temperature within the right time, then the zone has failed. c) no other zone rises by as much as the first set temperature, which would indicate cross-wiring between the zone under test and another thermocouple. d) no other zone rises significantly which would indicate excessive thermal conduction between adjacent zones. 2) After completing the test on the first zone, the routine then moves on to subsequent zones until all have been tested. 3) At the end of the test it builds a list of results to show how the test progressed TempMaster M1 User Manual Not Under documentation control if printed. May be revised without notice. Revision 1.0 Page 43 ©Jan 2012 Maintaining your controller Running a Self Diagnosis test The diagnostic routine may be performed at any time that the controller is connected to the tool, provided that it is not in use for production. Touch [Tool] Touch [Setup] then enter the System Password if requested Touch [Test] Touch [OK] to start or [Cancel] to go back The Mode Window then shows “Testing” and the first zone Temperature display will read “Test”. Touch [Stop] at any time to end the test prematurely. Touch [Skip] at any time to skip a zone and move on to the next. If you touch [Cancel] the test will finish and no test results will be displayed At the end of the test Sequence the Controller will build a test result page to show how the test progressed for each zone. Any zone that fails to test good is highlighted by a red button marker followed by a brief explanation or a code to show why it failed. At the end of the test you can touch the [Save] button to export the results to an external USB Flash Stick as a csv file. Touch [Cancel] to leave the test page and return to the Tool Page TempMaster M1 User Manual Revision 1.0 © Jan 2012 Page 44 Not Under documentation control if printed. May be revised without notice. Maintaining your controller System diagnosis results The Test page retains information about any test that is run. You can scroll the screen to view all the results or touch [Print] for a hard copy. Interpreting the test results Satisfactory Test If the diagnostic test finds no fault with any zone then the message "Zone Test OK" is displayed against every zone. Unsatisfactory Test If the test detects any problems then it displays an error messages against the particular zone. Below is a complete list of the various messages along with further detail and possible causes. User skipped - You skipped the test for this zone by pressing [Skip] while it was being tested. User Stopped - You aborted out of the test by pressing [Stop]. T/C - Thermocouple detected as being open circuit. Check thermocouple wiring for displayed zone. FUSE - Check card fuse. This message is also displayed if the zone was set to use an off board triac that was not installed. N.B. Off board triacs have their own fuse. No Mains Sync. Pulse - This is probably due to an error in the supply wiring. N/Z - No card was detected in the rack at the slot identified with the displayed zone. Heating Test Failed - Temperature did not rise by the set number of degrees within the heating period. This may be caused by an open circuit heater, a pinched, shorted or dislodged thermocouple. REV - Temperature appeared to be decreasing when power was applied. Below 0 or Reversed T/C - May be caused by a reversed thermocouple. Also, in the unlikely event that the test was carried out at an ambient temperature below 0°C, the controller would not work with the resulting negative temperature readings. Failed to React Correctly - Unexpected results. This message is followed by further error messages. T/C Interaction with zone NN? - A different zone(s) to the one being tested had an unacceptable rise in temperature (greater than Bad Rise set in Test Values). Indicates faulty T/C positioning or close zone proximity. Heater/TC Common with zone NN? - Cross-wiring fault between displayed zones. Could be either the Heater or the thermocouple wiring at fault. TempMaster M1 User Manual Not Under documentation control if printed. May be revised without notice. Revision 1.0 Page 45 ©Jan 2012 Maintaining your controller Servicing and repairing your controller Always isolate your controller at source before you open the unit to inspect it or replace fuses. When it comes to machine maintenance there is very little that you need to do to look after it. Replacement parts We do not expect that you will need to repair any controller parts at board level, other than fuses. In the unlikely event of any board failure then we provide an excellent repair and exchange facility for all our customers. Cleaning and Inspection Any excess dust that has entered into the cabinet may be removed with a light brush and vacuum cleaner. External cables should be checked to see that there has no damage to the flexible conduit, plugs or sockets. If the flex has been squashed, if there is visible damage, or if there are any exposed conductors, then, for your own safety, it must be replaced. If the equipment is subject to vibration then we recommend that you use an insulated screwdriver to check that no terminals have become loose. TempMaster M1 User Manual Revision 1.0 © Jan 2012 Page 46 Not Under documentation control if printed. May be revised without notice. Troubleshooting Troubleshooting Individual Card Diagnostics The control system has several features which provide a diagnosis of faults in the control system, the tool heaters and thermocouple sensors. If a zone temperature is seen to deviate from the actual setting beyond the alarm limits then the display will change to White text in Red box and generate a remote alarm The following is a list of alarm conditions that may be detected and which will also activate the output contacts. Error Message Cause Action ERR! Little or no temperature rise has been detected in that zone. When the console starts to apply power it expects to see an equivalent heat rise at the thermocouple. If the Thermocouple has been trapped and pinched elsewhere in the tool or cable then it cannot see the full heat rise that occurs at the tip. If left uncorrected then there is a danger that the zone could overheat and damage the tip. Instead the circuit maintains the output at whatever level it reached when the monitor circuit detected the fault Check thermocouple wiring, it may be reversed. Heater wiring may be faulty or element may be open circuit. GND The system has detected an earth fault. Check your heater wiring for a low impedance path to earth. REV The card has detected an abnormal input at the T/C termination that indicates a shorted or Reversed thermocouple. If the REV alarm persists then you should switch off the controller and investigate the offending zone. An open circuit thermocouple has been detected and no auto-response has been selected in the T/C Open Error column of the Setup page. For immediate recovery you can either slave that control zone to an adjacent zone or change to open loop control. T/C Alternatively you could slave the offending zone to a good zone until you have time to clear the fault. Make a note of the above action so that when the controller is free you can check to see whether the input fuse on the control card has ruptured. If the fuse is good then you may need to check the wiring for faults or even replace the thermocouple. TempMaster M1 User Manual Not Under documentation control if printed. May be revised without notice. Revision 1.0 Page 47 ©Jan 2012 Troubleshooting FUSE/LINE EITHER This message flashes between the two alarms – either fault may be applicable the output fuse for that zone has failed. Please Note: A fuse can only fail due to a fault external to the controller. Identify and rectify the fault before replacing the fuse. Replace the fuse with one of the same rating and type, i.e. High Rupture Current load fuse. The blown fuse is located either on the control card. Note: The fuse detection circuit requires a continuous low level current through a high impedance bleed resistor to maintain the alarm condition. As a result the load circuit is still connected to the mains voltage supply and it is not safe to attempt to repair or replace the fuse without first isolating the circuit. If the fuse in question is mounted on a control card then it is safe to unplug the board in order to isolate the circuit and replace the fuse on the card. OR No mains supply synchronisation pulses being received. The three-phase supply is used in a cross-over detection circuit to generate timing pulses for accurate phase control and firing the triac. If the phase detection fails on one or two phases then there is no pulse to use to measure phase angle and the LINE error message is generated. Meanwhile, all circuits on the healthy phases will continue to work normally. There is a phase detection circuit on each card and a common phase detection circuit on all other controller types. Although a fault in such circuits may cause the LINE error message, such fault is very rarely seen. The most common error is either the absence of one phase or, if a plug has been re-wired incorrectly, a swapped phase and neutral. If a LINE error message occurs then switch off and isolate the controller then check supply wiring for presence of all three phases. Other possible fault Conditions Rapid Temperature Fluctuations The most likely cause of temperature fluctuations is extraneous voltages being picked up by the thermocouple cable, i.e. common mode. This may be due to poor earthing of the tool or, a faulty shielded thermocouple wire or, alternatively, a faulty heater. We recommend that all earth connections be tested. Ground fault detection The Ground fault detection detects any fault caused by earth leakage current. Earth faults can be caused if a tool has been idle for some time and damp has got into one heater. It may be possible to identify the heater and repair the faulty zone by using the adjacent heaters to heat it up and dry it out, so curing the original problem. Module Removal To remove a control module from its slot, unscrew four corner screws first. There is no need to switch off the main supply. However, if operational requirements allow, the cabinet may be isolated. The shrouded terminals on the euroback board are live unless the power supply is switched to OFF. TempMaster M1 User Manual Revision 1.0 © Jan 2012 Page 48 Not Under documentation control if printed. May be revised without notice. Troubleshooting M1-Series Fuses There is a Miniature Circuit Breaker that offers general over-current protection for the complete unit. Supplementary Fuses All the supplementary circuits (Console supply, Power Supply, fans) are protected a pair of fuses which are fed from the upper and lower supply busbars. These are din-rail mounted and can be found inside the left side cover (viewed from the front) of an M1-48 and under the cover at the top on an M1-12. Class 20mm Glass Fuse Antisurge Rating 10 A Controller Cards The current controller card has protection fuses for both the T/C input and for the heating load output. Input Fuse Type: Surface-mount quick-blow If the module shows a “T/C” alarm then this may indicate that the input fuse has ruptured. The card may be easily removed and the fuse changed. Part Code 62MAQBSM Fuse Rating 62mA Output Fuse Type: HRC High Speed If the module shows a “FUSE” alarm then the card may be easily removed and the fuse changed. Only use Ceramic Body Fuses on Control Cards, NEVER use glass bodied fuses. Class 1¼” Ceramic FF Fast blow fuse Rating 16A NOTE: If you find that any fuse has ruptured then please make sure that you replace the faulty fuse for a new one with identical characteristics. TempMaster M1 User Manual Not Under documentation control if printed. May be revised without notice. Revision 1.0 Page 49 ©Jan 2012 Appendix A Appendix A M1 Wiring Standards M1 WIRING STANDARDS The following standards only apply to controllers wired to Mold-Masters standard. Other specifications may have been stated when the controller was ordered. Please refer to the supplied specification details. 1. CONNECTION INFORMATION 1.1 Three Phase Designation - Star /Delta option Please take extreme care when connecting the controller to the three-phase supply. The cabinet comes with a five-core mains 3-phase cable which may be used for either Star or Delta configuration. There are connectors within the case to change between Star and Delta supply. Do not change the supply wiring until the controller has been disconnected from all electrical supplies. If you change the configuration from Star to Delta, then the neutral wire must made safe in order to protect from a live back feed. The neutral conductor must either be disconnected within the cabinet, or safely insulated within the 3-phase plug, At the upper connection blocks, located behind the left hand panel, change the Star/Delta cross-links using a single 3-way link for Star supplies or three 2-way links for Delta supplies. The connector strip shows the appropriate cross-links to use and looks similar to this diagram. Please take care with Star/Delta configuration since incorrect connection may appear to work but can result in damage to the controller. Star Configuration Delta Configuration output to bus-bars incoming cables One 3-way link Three 2-way links TempMaster M1 User Manual Revision 1.0 © Jan 2012 Main terminal block (drawn twice for clarity) Page 50 Not Under documentation control if printed. May be revised without notice. Appendix A 1.2 ALARM OUTPUT Pin Connection Input / output A rear of cabinet connector 1 Auxiliary Input signal provides an alarm output from an *Dependent on Spec internal set of relay contacts. 2 Auxiliary Input Ground Using an external power source 3 Alarm 240v contact 1 the cabinet can initiate a number Normally Open of warning devices whenever any Contacts 4 Alarm 240v contact 2 zone goes into an alarm state. This is commonly used for beacons, audible alarms or informing the moulding machine. In order to capture fleeting alarm conditions, the relay is held on for about 15 seconds after the alarm condition is cleared. The contacts are rated for 5A at 240V. An input can be accepted through the same connector. It may be used to initiate remote Boost or Standby. 1.3 USB PORT A USB socket is provided which enable certain functions such as • backup and restore tool settings • save tool-test results TempMaster M1 User Manual Not Under documentation control if printed. May be revised without notice. Revision 1.0 Page 51 ©Jan 2012 Appendix A 1.4 STANDARD TOOL CONNECTIONS The diagrams below show the preferred standard for power and thermocouple connection wiring. Custom Controllers may differ, in which case a unique wiring data sheet supplements the manual and these two pages may be ignored. 6-zone only – single HAN24E to HASCO Standard R6 R5 R4 R3 R2 R1 GND Zone Pin R1 1(L), 2(N) R2 3(L), 4(N) R3 5(L), 6(N) R4 7(L), 8(N) R5 9(L), 10(N) R6 11(L), 12(N) T/C 1 13(+), 14(-) T/C 2 15(+), 16(-) T/C 3 17(+), 18(-) T/C 4 19(+), 20(-) T/C 5 21(+), 22(-) T/C 6 23(+), 23(-) Maximum: 230Vac - 16A 140 mm 170 mm 43 mm 56 mm TempMaster M1 User Manual Revision 1.0 © Jan 2012 35 mm 32 mm HARTING 24B HOUSING WITH DOUBLE LEVER Page 52 Not Under documentation control if printed. May be revised without notice. Appendix A 12-48 zones – pairs of HAN24E wired to Mold-Masters Standard Zone Pin R1 1(L), 13(N) R2 2(L), 14(N) R3 3(L), 15(N) R4 4(L), 16(N) R5 5(L), 17(N) R6 6(L), 18(N) R7 7(L), 19(N) R8 8(L), 20(N) R9 9(L), 21(N) R10 10(L), 22(N) R11 11(L), 23(N) R12 12(L), 24(N) Max. 230VAC / 16A _ _ _ _ _ _ _ _ _ _ _ _ + + + + + + + + + + + + Zone T/C1 T/C 2 T/C 3 T/C 4 T/C 5 T/C 6 T/C 7 T/C 8 T/C 9 T/C 10 T/C 11 T/C 12 Pin 1(+), 13(-) 2(+), 14(-) 3(+), 15(-) 4(+), 16(-) 5(+), 17(-) 6(+), 18(-) 7(+), 19(-) 8(+), 20(-) 9(+), 21(-) 10(+), 22(-) 11(+), 23(-) 12(+), 24(-) 140 mm 170 mm 56 mm TempMaster M1 User Manual Not Under documentation control if printed. May be revised without notice. Revision 1.0 Page 53 ©Jan 2012 43 mm 35 mm 32 mm HARTING 24B HOUSING WITH DOUBLE LEVER Appendix A 1.5 TOUCH SCREEN SCHEMATIC Touch Screen HRC Touch Screen Console Colour LCD System Memory Motherboard Opto Isolator Power Supply USB Console Mains Cable Flash Card Console Data Cable Control Cabinet Opto Isolator PSU Alarm Mains Power Distribution HRC Control Card HRC Control Card HRC Control Card HRC Control Card Voltage Free alarm Contacts Heater Outputs to Tool Supply TempMaster M1 User Manual Revision 1.0 © Jan 2012 Thermocouple Inputs from Tool Page 54 Not Under documentation control if printed. May be revised without notice. Appendix A Index Alarm Messages, 49 Alarm Output - External, 53 Backing up tool settings, 42 Beacon and Sounder, 36 Boost Mode – Individual zones, 30 Card LED Indicators, 36 Card LEDs, 49 Centigrade or Fahrenheit, 15, 17 Controller Card Fuses, 51 Controller Settings, 15, 17 Deleting a tool, 41 Input Option, 15, 17 Interpreting the test results, 47 Isolate the Controller, 6 Language, 28 Loading tool settings, 39 Main Page, 8 Manual Mode, 33 Mode Window, 35 Password Application Table, 27 Restoring tool settings, 43 Running your controller, 28 Safety Instructions, 4 Screen Blanking, 15, 17 Screen Layout and Navigation, 7 Screen Saver, 15, 17 Self Diagnostic Tests, 45 Setting Boost Value, 21 Setting Standby Temperature, 22 Setting up you controller, 14 Specific faults, 50 Specifications, 3 Standby level -setting, 22 Status Window, 35 Switching the whole system On and Off, 6 Temperature alarms -setting, 20 Temperature Scale, 15, 17 The Controller Cabinet, 5 The User Interface, 13 Three Phase Designation, 52 ToolStore page, 38 Wiring Standards – Delta/Star, 52 Zone Settings, 19 Zone Temperature -setting, 28 TempMaster M1 User Manual Not Under documentation control if printed. May be revised without notice. Revision 1.0 Page 55 ©Jan 2012 Global Support Global Support Manufacturing Facilities GLOBAL HEADQUARTERS CANADA EUROPEAN HEADQUARTERS GERMANY / SWITZERLAND ASIAN HEADQUARTERS CHINA/HONG KONG/TAIWAN Mold-Masters Limited 233 Armstrong Avenue Georgetown, Ontario Canada L7G 4X5 tel: +1 (905) 877 0185 fax: +1 (905) 873 2818 [email protected] Mold-Masters Europa GmbH Postfach/P.O. Box 19 01 45 76503 Baden-Baden, Germany Neumattring 1 76532 Baden-Baden, Germany tel: +49 7221 50990 fax: +49 7221 53093 [email protected] Mold-Masters (KunShan) Co, Ltd Zhao Tian Rd Lu Jia Town, KunShan City Jiang Su Province People’s Republic of China tel: +86 512 86162882 fax: +86 512-86162883 [email protected] SOUTH AMERICAN HEADQUARTERS BRAZIL INDIA JAPAN Mold-Masters Technologies Private Limited # 247, Alagesan Road, Shiv Building, Saibaba Colony. Coimbatore T. N. India 641 011 tel: +91 422 423 4888 fax: +91 422 423 4800 [email protected] Mold-Masters K.K. 1-4-17 Kurikidai, Asaoku Kawasaki, Kanagawa Japan, 215-0032 tel: +81 44 986 2101 fax: +81 44 986 3145 [email protected] Mold-Masters do Brasil Ltda. Rua Hum, 1106 e 1126 Jd. Manchester - Nova Veneza Sumare - São Paulo Brasil CEP 13178-440 tel: +55 19 3922 4265 fax: +55 19 3922 4266 [email protected] UNITED KINGDOM U.S.A. Mold-Masters (UK) Ltd Netherwood Road Rotherwas Ind. Est. Hereford, HR2 6JU United Kingdom tel: +44 1432 265768 fax: +44 1432 263782 [email protected] Mold-Masters Injectioneering LLC 103 Peyerk Court Romeo, MI 48065, USA tel: +1 800 450 2270 (USA only) tel: +1 (586) 752-6551 fax: +1 (586) 752 6552 [email protected] Regional Offices AUSTRIA / East and South East Europe Mold-Masters Handelsges.m.b.H. Pyhrnstrasse 16 A-4553 Schlierbach, Austria tel: +43 7582/51877 fax: +43 7582/51877 18 [email protected] CZECH REPUBLIC FRANCE Mold-Masters Europa GmbH Hlavni 823 75654 Zubri Czech Republic tel: +420 571 619 017 fax: +420 571 619 018 [email protected] Mold-Masters France ZI la Marinière, 2 Rue Bernard Palissy 91070 Bondoufle tel: +33 1 82 05 00 80 fax: +33 1 82 05 00 83 [email protected] TempMaster M1 User Manual Revision 1.0 © Jan 2012 Page 56 Not Under documentation control if printed. May be revised without notice. Global Support KOREA POLAND Mold-Masters Korea Ltd 708 Byucksan Digital Valley 5 Cha, 60-73 Gasan-dong, Geumcheon-gu, Seoul,153-788,South Korea Tel:+82 2 2082 4755 Fax:+82 2 2082 4756 [email protected] 00-908 Warszawa Poland tel: +48 (0) 66 91 80 888 fax: +48 (0) 66 91 80 208 [email protected] MEXICO MM Hot Runner Injection México, S.A. de C.V. Av. San Carlos No. 4 – Nave 2 Parque Industrial Lerma Lerma, Estado de México 52000, México tel: +52 728 282 48 33 fax: +52 728 282 47 77 [email protected] Mold-Masters Europa GmbH Skr. Pocztowa 59 SINGAPORE / MALAYSIA INDONESIA / THAILAND Mold-Masters Singapore PTE. Ltd. No 48 Toh Guan Road East #06-140 Enterprise Hub Singapore 608586 Republic of Singapore tel: +65 6261 7793 fax: +65 6261 8378 [email protected] SPAIN Mold-Masters España Serennia Business Center Buenos Aires 37-29 08902 Hospitalet de Llobregat Barcelona, Spain tel: +34 93 802 36 01 fax: +34 93 802 49 08 [email protected] International Representatives Argentina Sollwert S.R.L. La Pampa 2849 2∫ B C1428EAY Buenos Aires Argentinia tel: +54 11 4786 5978 fax: +54 11 4786 5978 Ext. 35 [email protected] Australia Comtec I P E 1084 South Road, Edwardstown, South Australia 5039 PO Box 338, Magill, South Australia 5072 tel: +61 8 8374 4633 fax: +61 8 8299 0892 [email protected] Bulgaria Mold-Trade OOD 62, Aleksandrovska St. Ruse City Bulgaria tel: +359 82 821 054 fax: +359 82 821 054 [email protected] Denmark, Norway, Sweden H. & G. Englmayer A/S Skenkelsoevej 9, Postbox 35 DK - 3650 Oelstykke, Denmark tel: +45 46 733847 fax: +45 46 733859 [email protected] Finland Oy Scalar Ltd. Viertolantie 12 11120 Riihimaki, Finland tel: +358 19 783 191 fax: +358 19 783 190 [email protected] Israel ASAF INDUSTRIES Ltd. 29 Habanai Street PO Box 5598 Holon 58154 Israel tel: +972 3 5581290 fax: +972 3 5581293 [email protected] Italy Commerciale Isola SPA Via G.B. Tiepolo 3 35010 Cadoneghe, (Padova), Italy tel: +39 49 706600 fax: +39 49 8874231 [email protected] Portugal Gecim LDA Rua Fonte Dos Ingleses, No 2 Engenho 2430-130 Marinha Grande, Portugal tel: +351 244 575600 fax: +351 244 575601 [email protected] Romania International Mold Trade Co. SRL Str. Constantin Aricescu, Nr. 21 Bl. 20, Sc. 2, Apt. 20 Bucharest - Sector 1, Romania tel: +4 021 230 60 51 fax : +4 021 231 78 43 [email protected] Turkey MMG Consulting & Engineering Yesil Çesme Sok No:30/3 Çiftehavuzlar 81060, Istanbul, Turkey tel: +90 216 357 0783 fax: +90 216 385 0656 [email protected] Vietnam Lotus Chemical Technology 393 Dien Bien Phu St., Ward 4, Dist. 3, HoChiMinh City, Vietnam tel: +84 8 832 7605, fax: +84 8 832 7730 [email protected] TempMaster M1 User Manual Not Under documentation control if printed. May be revised without notice. www.moldmasters.com Version: April 19, 2012 Updates are available at http://www.moldmasters.de/marketing/download/lo cations/Mold-Masters-Worldwide-Locations.pdf Revision 1.0 Page 57 ©Jan 2012 Global Support TempMaster M1 User Manual Revision 1.0 © Jan 2012 Page 58 Not Under documentation control if printed. May be revised without notice.