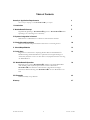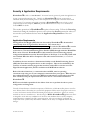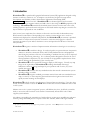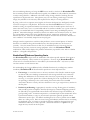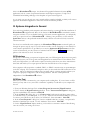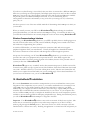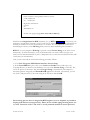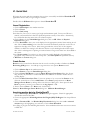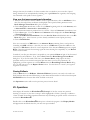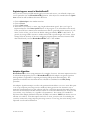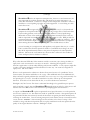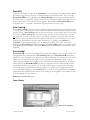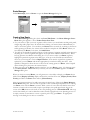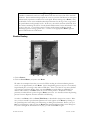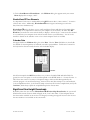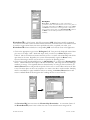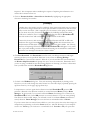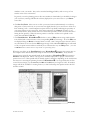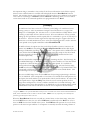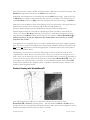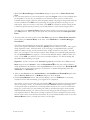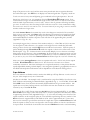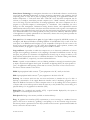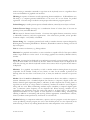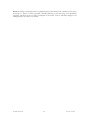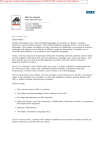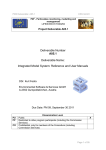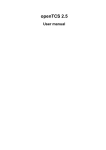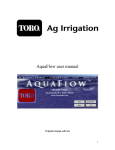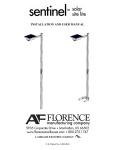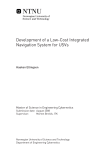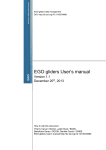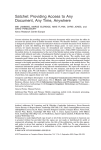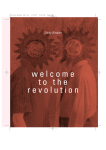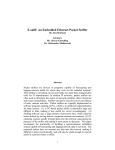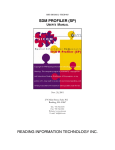Download Copyright ©2000 Disclaimer of Warranty Return Policy
Transcript
Reading Information Technology, Inc. 274 Main Street Reading, MA 01867 781-942-1655 www.riti.com [email protected] Copyright ©2000 This document contains proprietary information pertaining to Reading Information Technology, Inc. (RITI) and NASA’s Earth Science Information Partnership (ESIP) Federation. Information contained herein is designed expressly for RITI customers. No other use may be made of this information without written permission. No part of this manual may be reproduced in any form or by any means or used to make a derivative product without written permission from RITI. Disclaimer of Warranty RITI makes no warranty or representation, either express or implied, with respect to the software’s quality, performance, merchantability, or fitness for a particular purpose. As a result, WeatheRoute is licensed “as is” and you, the purchaser, assumes the entire risk as to its quality and performance. Return Policy Your WeatheRoute purchase comes with a free 30-day trial period prior to seat licensing. Once this product is licensed, it cannot be returned. If you are not completely satisfied with this software product during the first 30 days from the date of shipping, return the software and manual, postage prepaid, with your proof of purchase, to Reading Information Technology, Inc. (RITI), 274 Main Street, Reading, MA 01867, for a full refund. RITI respectfully requests that you communicate the reasons for your dissatisfaction to us so that we may better serve our customers. WeatheRoute Manual revised 9/19/2000 Table of Contents Security & Application Requirements 3 Please read before attempting to install on your computer. I. Introduction 4 II. WeatheRoute Concept Hypothetically Speaking • WeatheRoute Approach • WeatheRoute Reduces Operating Costs • Learning Curve • Summary 5 III. Systems Integration in General GPS Interface • GPS Data Test • Wireless Communications Interface 9 IV. WeatheRoute Installation GPS Test • Weather Map Downloader • Seat License • Licensing Process 10 V. Charts/Maps/Modules 14 VI. Quick Start Registration • Create Routes • Acquiring Weather Data for WeatheRoute • Weather Routing with WeatheRoute • Optimized Course/Speed Changes to Avoid Heavy Weather • View Your First Pass Course/Speed Alternative • Closing out WeatheRoute 16 VII. WeatheRoute Operation Registering Your Vessel in WeatheRoute • Adaptive Algorithm• Read GPS • Auto Tracking • Scale Symbol • Open Charts • Create a New Route • WeatheRoute Time Elements • Calendar Date • Significant Sea Height Download • Weather Routing with WeatheRoute • Do You Remember Your CAS 18 VIII. Examples Hurricane Debby • Cape Hatteras 34 Glossary 37 WeatheRoute Manual 2 revised 9/19/2000 Security & Application Requirements WeatheRoute is sold as a “seat license.” Its internal security protocols permit the application to be run on registered computers only. Initially, the WeatheRoute software comes with an unlimited 30-day license enabling users to learn and practice on computers other than their actual vessel system. For customers who wish to maintain a WeatheRoute system on both a vessel computer and a home computer, RITI will provide additional license “keys” for a nominal fee. Contact RITI for details. The security protection in WeatheRoute requires a license string. Follow the Licensing instructions during the installation process to de-activate the Security protection when you are sure that your hardware devices meet the Application Requirements of the next section. Application Requirements The Significant Sea Height (SSH) forecast data used by WeatheRoute is downloaded automatically from a US government Internet site. The current site is http://polar.wwb.noaa.gov/waves/main_table.html. In order for WeatheRoute to receive these weather updates at sea, your computer must have a wireless data transmission connection to your selected Wireless Service Provider (WSP) through which the World Wide Web can be accessed. WeatheRoute is a fully automatic system when using properly configured standard browsers like Internet Explorer or Netscape. It is also fully usable with non-standard ISP’s like AOL or Compuserve but with certain restrictions (see installation instructions). In addition, the user must have a demonstrated ability to read Global Positioning System (GPS) data from their navigation device to their computer. This can be confirmed by the existence of another software program that interfaces with a GPS or with the use of the HyperTerminal application, which is available on all MS Windows software. Both of the above functions, i.e. communications and GPS, must be operating using two of your computer’s communication (com) ports. When the user has confirmed that they can access their WSP from onboard their vessel and receive GPS data , all requirements have been met for a successful installation of WeatheRoute . RITI cannot be held responsible for the failure of the user to perform the above system configuration and integration. Virtually all manufacturers of modern computers, GPS devices, cellular & satellite phones as well as most Internet Service Providers, have created the equipment and the means for people on the move to access the Internet and the Global Positioning System from a mobile base. There are as many methods as there are manufacturers. The advantage of RITI’s WeatheRoute application is that it is designed to work with any combination of the three main hardware devices (GPS, computer, communications) comprising the full system integration. The user can change or upgrade any component in the system at any time and the software can be easily re-configured to work with the changes. WeatheRoute Manual 3 revised 9/19/2000 I. Introduction WeatheRoute is a specialized Geographic Information System (GIS) application designed to help mariners avoid heavy weather at sea. It comprises a revolutionary navigation concept whose development was funded by NASA’s Earth Science Information Partnership (ESIP, www.esipfed.org) Federation in 1997. WeatheRoute uses advanced global forecast weather models directly from government websites and adds value to these maps via RITI’s proprietary GIS technology. WeatheRoute automatically downloads these forecasts from the web to the vessel, enabling captains to perform electronic navigation on PC-based weather map images as much as five days in advance of projected sea state conditions. This, in turn, leaves ample time for a decision to divert the vessel should it be deemed necessary. When accurate location data of both pending heavy weather systems and the user’s vessel are simultaneously displayed on a dynamic GIS platform, like WeatheRoute , the mariner is provided with the means to analyze these trajectories in relation to each other and engage the software’s navigation program to layout and test alternative courses and speeds well in advance of the actual heavy weather. WeatheRoute integrates a number of important marine information technologies in several ways: • • • • WeatheRoute is modular in design. It was developed in an open architecture that permits mariners to interface commercial off-the-shelf (COTS) hardware devices and peripherals thus freeing the purchaser of the risk of committing to hardware that may soon be surpassed by today’s fast moving technology. It is a software product designed to allow for the use of existing hardware components, any one of which can be upgraded or replaced in the future without affecting the performance of the overall system. WeatheRoute uses the open TIFF format to display its GIS imagery. Virtually any map image can be registered into WeatheRoute including downloaded web images, bathymetric charts for fishing, land maps for port operations and of course, any raster nautical chart image. 1 WeatheRoute interfaces with any standard wireless data transfer communication system including cellular or satellite. WeatheRoute integrates standard government nautical charts with non-standard forecast maps “on-the-fly” so that computer-generated electronic navigation solutions will have equally accurate meaning on both displays. WeatheRoute is ideally suited to take advantage of the new Internet technology. Users who have already created the means to access the WWW from a mobile base now have additional value to add to their system. Mariners new to the “systems’ integration” process, will find that they have, by default, created the ability to access the web from their vessels and have incrementally increased the value of their original system hardware. The industry surrounding the transmission of wireless data is growing at an incredible rate with new entrants putting downward pressure on prices all the time. Satellite, cellular and single sideband 1 Any of the user’s personal choices for map imagery can be provided as a special order. Contact for details or visit our website at www.riti.com. WeatheRoute Manual 4 revised 9/19/2000 technologies offering faster speeds on better equipment will continue to drive the market for the foreseeable future. WeatheRoute Pro is referred to a number of times in this manual. It is an advanced version of the standard package and is mentioned here for those considering an upgrade at some point in the future. It is ideally suited to the professional and enables mariners to capture and replay their vessel movements to re-examine their decision-making process and expand their weather routing and navigation skills. II. The WeatheRoute Concept What is WeatheRoute and who is WeatheRoute for? WeatheRoute is an open-ocean heavy weather navigation system for anyone who goes to sea. Whether you are on a 30-foot yacht crossing the Florida Straits during hurricane season or on a supertanker proceeding from Valdez, Alaska with a full load, the success of your voyage may be equally challenged in either case when heavy weather is involved. WeatheRoute was developed in cooperation with NASA’s Earth Science Information Partnership Federation (ESIP) with a mission to extend important science data to a broader user community. NASA satellites and other remote sensing devices are continuously collecting voluminous data on everything from global warming to vegetation migration. NASA management has long been aware that many additional uses of this public information exist beyond that of the science community. NASA management has challenged its membership to make the data’s existence known, to make the data available and to simplify the use of the data for the betterment of the general public NASA specialists viewed RITI’s WeatheRoute concept as one such use of its ocean-forecasting data model, which is referred to as the Significant Sea Height (SSH) model. WeatheRoute incorporates this data in an application designed to help mariners avoid heavy and potentially dangerous weather conditions at sea. This in turn improves marine safety and reduces the chance of environmental damage from commercial marine vessels. Versions of the SSH forecast model are provided online by various government agencies like the NOAA’s National Center for Environmental Prediction (NCEP) or the Navy’s Fleet Numerical Meteorological & Oceanography Center (FNMOC) or NASA’s Jet Propulsion Laboratory (JPL). We have chosen the NCEP version because of it’s easy accessibility and advanced features. See http://polar.wwb.noaa.gov/waves/main_table.html In the table, click on Hs (Sea Height). WeatheRoute takes advantage of this SSH data product by incorporating the ability to graphically display the dynamic relationship between future sea state conditions and a moving vessel. The fact that the data product is a forecast means that there “would/could/should” be ample time to execute alternative course and speed change scenarios on its electronic navigation platform. WeatheRoute is designed to give the captain all the information necessary to route their own vessels as opposed to services in which a shore-based meteorologist provides routing “suggestions”. WeatheRoute will allow the vessel to experience the weather before the vessel “experiences” the weather. WeatheRoute Manual 5 revised 9/19/2000 Hypothetically Speaking On preparing for a new voyage, a vessel captain will most likely begin collecting whatever weather data is available as the time for departing the dock draws near. Based on the information gathered, the captain will form a mental picture of the conditions to be encountered. Under severe circumstances, the weather forecast may be so extreme so as to justify a decision not to leave the dock at all or to seek shelter in some other way. If the forecast just calls for “rough” weather, it would probably be an insufficient reason to delay the voyage. Once underway, however, the vessel is committed. The vessel is at the mercy of whatever the meteorological forces of nature bring forth. Once committed and caught in heavy weather, there is no guarantee that the weather conditions won’t develop into something more serious than the original forecast. Once committed and caught, there is no alternative available other than to “ride it out.” Once committed to “riding it out,” there is no avoiding the uncertainty of the situation’s outcome until the situation no longer exists. Fortunately for the yachting community and possibly for the “cruise to nowhere” industry, these mariners may have options that include “not going” or possibly “going” in a different direction. In the commercial world, rough weather is accepted as part of the business – and the vessels “go.” The creature comforts of the crew are not of paramount concern. Slowing down and “heaving to” is anticipated and accepted. This “weather” issue is unavoidable. Vessels, and the people that crew them, are, in general, “built” to deal with this reality. For the most part, the global maritime community has a strong record of safe navigation. Statistics would indicate that any given vessel, on any given voyage, would most likely complete the journey intact. Yet, incidents and accidents do happen all to often. Additional expenses associated with heavy weather accumulate in any case. Now let’s consider how the WeatheRoute concept improves on this generally accepted practice of sailing, heaving to, riding it out, then sailing again until the next time. Suppose, instead of making “best speed” towards a destination, right up and until the weather conditions dictate a deviation, an information system provided the analysis tools for the mariner to calculate an “optimal speed and/or course” alternative, taking the weather into account. Suppose a “moving picture” of a worsening sea state condition, accurately referenced in time and location, could be plotted against the vessel’s deadreckoning position data along the voyage course line track. Suppose the forecast data was accurate enough so that the captain could choose, in advance, the sea state condition that the vessel could tolerate under its load or size/power condition, without compromising financial or safety constraints. Such a system would provide the ability for the mariner to confidently slow down or change course while still in good weather, well in advance of a moving storm system, without adding undue miles or delay to the voyage. Such a system is WeatheRoute . WeatheRoute Approach Experienced navigators know that all weather information is important. Wind, ice, snow, fog, rain, warm water, cold water, warm fronts, cold fronts, etc. They all can impose important navigation information or concerns in their own right depending on the circumstances at hand. But for those who go to sea often, and even more so, for those who go to sea for a living, far and away, the most important concern is the anticipated sea state conditions along the intended voyage track. How large are the seas “going” to be, and what direction “will” they be coming from? WeatheRoute Manual 6 revised 9/19/2000 The overwhelming advantage of using the SSH forecast model, as the basis for WeatheRoute is that it contains precisely this information and, arguably, this is all that is really needed by the mariner to make routing decisions. Additional or alternative maps, though valuable as backups, become superfluous in the practical sense. Though many sites are now offering a wide range of weather images, they add little to the necessary data required for the analysis of routing decisions. By using a color scale to represent wave heights, the forecast developers have intelligently created a 3-D visual concept on a 2-D platform. When each new downloaded SSH forecast is run in an animation setting, the experienced mariner can instantly see that the model captures the forces of nature that create heavy seas as a system builds and moves and later subsides over a given ocean area. Intuitively, one understands that a corresponding isobaric forecast image would depict pressure gradients. That infrared imagery would show cloud cover and the state of moisture in the air. There are corresponding weather faxes using wind direction arrows, temperature gradient lines, swell direction arrows, etc. There are the standard text-based fax forecasts that use words to describe sea state conditions over randomly shaped ocean area polygons. Though countless captains have used these data products to create a mental picture of what lies ahead for sea conditions along their intended course, these data products are the forecasts of yesterday. Now, this mental exercise is done for you and delivered every 12 hours by the best forecasters using the latest in remote sensing equipment. This is the WeatheRoute SSH combination, which vividly displays this pertinent information, in powerful colors and on a familiar medium – a navigable chart platform. WeatheRoute Reduces Operating Costs. The WeatheRoute concept cannot be addressed in full without specific mention of the intent to operate more efficiently. Heavy weather is very expensive. From its origin, WeatheRoute was conceived of as a feasible alternative to that endless cycle mentioned earlier – sail, heave to, ride it out then continue on until the next time. Not withstanding the obvious additional safety afforded all mariners by avoiding heavy weather conditions, WeatheRoute will benefit marine operations in three important areas. 1. Fuel savings: A vessel that heaves to in heavy weather is often forced to maintain engine revolutions and course headings commensurate with steerage and hull stress constraints. Making time and distance for the business takes a back seat to protecting the vessel and surviving. A vessel that spends 20 or 30 hours burning fuel in an “up and down” motion is not operating as efficiently as the vessel burning fuel to make miles in the intended “horizontal” direction. Clearly, the better alternative is not to get caught in heavy weather in the first place. 2. Productivity & Planning: Appropriately viewed as one large floating piece of machinery, many would argue that competitive business advantages in commercial shipping operations are achieved by an organized and concerted effort that effectively keeps the machinery in good operating order. In marine transportation, a substantial part of that maintenance effort is performed underway as cargo or other business operations generally preclude serious maintenance work in port. It is difficult and dangerous for crews to perform serious M&R duties on a rolling vessel. Since the crew is being paid underway whether there is work being accomplished or not, it is better to provide the working conditions that permit high-end maintenance underway as often as possible. The better alternative is to plan not to get caught in heavy weather in the first place. WeatheRoute Manual 7 revised 9/19/2000 3. Shipyard Repair Expense: Experienced marine surveyors are well aware of the relationship between a vessels age and the number of stress fractures found at the intersections of frames and beams. These stress fractures generally occur when the vessel is being bounced around in heavy seas under various load conditions over time. Over the life of a vessel, these repair expenses are substantial. Consider the time the owner spends searching and cataloging these cracks, the time creating access to them for repair, the time out of service, the repair expense itself and often the time to revisit them with a surveyor to ensure proper workmanship. There is clearly more expense involved in repairing these weather related stress fractures than the cost of a shipyard worker with a cutting torch and a welding rod. Clearly, the better alternative is to keep the vessel out of heavy weather as much as possible. The Learning Curve Heavy weather navigation is an art form. Some skippers have developed a better weather “eye” than others. It can only be acquired as individual skippers subject themselves, their crews, their cargoes and their vessels to heavy weather. Regardless of how many storms a mariner has been exposed to working up through the career ranks, it is a completely different experience for the captain currently holding the “responsibility.” Experience counts. Experience is expensive. WeatheRoute , as a modern GIS system, recognizes the value of data capture, storage and replay. In any company with a fleet of ocean going vessels, there will always be an evolving line of captains of varying abilities and experience. Under similar heavy weather decision-making circumstances, perhaps only a few would make identical decisions. Yet, some decisions are bound to be better or worse than others. What is important for captains and fleet managers to know is that all of the weather data that created a given situation can easily be recalled and manipulated for post process analysis? In this way, lesser-experienced people can re-live what the “old-timers” did. Old-timers can confer over a simulated replay and sharpen or confirm their own skills. Up and coming captains can “somewhat” reduce the need for real life storm experiences for when their turn comes. This valuable learning tool is made possible with the archiving and replay capabilities of the WeatheRoute Pro application. WeatheRoute Pro provides add-in modules, which will allow mariners to capture and store GPS position data as well as archive daily SSH forecasts. Any maneuvering situation that “has” occurred can thus be replayed as it happened for education and/or incident analysis. Summary WeatheRoute and WeatheRoute Pro take advantage of new technologies and modern techniques enabling mariners to “intelligently” avoid heavy weather. Even the old types of forecast information would suffice if mariners were free to take as much time as needed to complete a voyage or were free to chart courses that were excessive in terms of the additional miles added just to avoid a storm. These are not practical solutions in the business of marine transportation or even for the casual sailor making an open ocean voyage. As long as the captain has the correct information and the tools to apply the analysis, it is feasible and reasonable that a vessel can now be navigated optimally between the two extremes; that of exposure to excessively heavy weather and the unacceptably wasteful process of proceeding only in calm weather. WeatheRoute Manual 8 revised 9/19/2000 This is the WeatheRoute concept. An advanced Geographic Information Systems (GIS) application, built by a team of experienced mariners and computer engineers, to help solve a formidable and unending challenge to the discipline of open ocean navigation. As you work your way through our user’s manual and the examples included, we think you’ll come to appreciate the dedicated approach to which this software attacks that problem. III. Systems Integration in General Users who have familiarity with computers and other technology systems will find the installation of WeatheRoute straightforward. Many of the features in WeatheRoute are standards in marine navigation software. If you are familiar with any of the more common applications, you will quickly come up to speed on the use of WeatheRoute . “Hacking” into proficiency via the enclosed Quick Start section, is the preferred method for many software users who need only occasional reference material. For those less comfortable with computers, the WeatheRoute Operation section will guide you through the process step by step. If you do run into trouble, visit the FAQ page on our website for some common problem fixes or, provided you’ve met the Application Requirements in the first section of this manual, you may contact our technical staff via email at [email protected] (preferred), phone at 781-942-1655 or fax at 781-942-2161. GPS Interface The process of interfacing your personal computer with your GPS navigation device has been greatly simplified in recent years as the growth in GIS applications has mushroomed. If one did not come with your GPS purchase, you will need to acquire an interface cable from your device manufacturer. This cable will enable you to output position data from the GPS device to the computer. Most computers will accept either a standard “DB9” or “DB25” connection into an open com port in the PC or laptop. We recommend a simple test after you have made this GPS connection for the first time. This test is designed to indicate that your serial cable is operating properly and that your computer is properly configured to read incoming GPS data. This test can be performed independent of the WeatheRoute software. GPS Data Test Make sure your GPS is connected to your computer and is reading data. If you are home or office bound, you may want to use your GPS’s “simulation” capability to send data to your computer for the test. 1. From your Windows desktop: Click on Start/Programs/Accessories/HyperTerminal. 2. Click to launch the HyperTerminal application. In the “Connection Description” dialog box, type the word TEST in the name box. Click OK. 3. In the “Connect To” dialog box, go to “Connect using” and open the pull down menu where you will find access to your com ports, i.e. 1, 2, 3, etc. If you do not know which com port you used to connect your GPS device, this is where you will find out. Start with com 1. Click OK. 4. In the “Com 1 Properties” dialog box, enter the standard 8 data bits, no parity, 1 stop bit and a baud rate of 4800 bits per second. Use the “hardware” flow control. Click OK. 5. On the “HyperTerminal” display window, you should see a continuous stream of data flowing onto the screen if your settings are correct. WeatheRoute Manual 9 revised 9/19/2000 If you do not see data flowing, it is most likely that your device is connected to a different com port. Make sure your fittings are inserted properly and simply repeat this process until you discover which com port is the correct one. Most modern computers come with two physical com ports available but provide options for additional com port bus cards. If you see data flowing but it is unrecognizable as characters and numbers, it may just be that your settings are off, i.e. baud rate, parity, bits, etc. The above process is one of the most reliable methods of determining which com port is which, on your machine. When you actually connect your GPS to the WeatheRoute application during the installation process described later, you will enter and save this com port setting. You will then be able to see your GPS data transformed into an accurately displayed vessel icon when running WeatheRoute . Wireless Communications Interface Connecting your WeatheRoute application to your WSP is probably the most challenging process but well worth the effort when you find yourself confidently changing course towards safer waters well in advance of approaching heavy weather. As with the GPS interface, you must first acquire the connection cable and various support peripheral equipment from your manufacturer. Virtually all suppliers have detailed information about these connections on their websites and through their technical support operations. The process for interfacing your PC based WeatheRoute application to your wireless service provider varies with your equipment and your personal account. Most WSP’s support data transmission and it is the fastest growing segment of the industry because of the potential value of systems just like that of WeatheRoute . WeatheRoute supports any “standard” wireless data transmission protocol. Satellite services like Comsat that are global in scope, regional services like Globalstar, SkyCell and Orbcomm that extend out to 200 - 400 miles offshore, or your local cellular phone service, which is more limited, but still enables you to acquire forecast data while your vessel is within range of shore based transmitters. If you can access the Internet at sea, you can use WeatheRoute . IV. WeatheRoute Installation We start the Installation section with the assumption that you have confirmed the correct system integration of the components in your system, i.e. your wireless modem device is connected to one of the com ports on your mobile computer and you have been able to connect to your WSP. Additionally, your computer should be connected to your GPS using a separate com port and you should be able to read GPS data sentences simultaneously on your screen. If your computer does not have sufficient com ports left to complete the installation, there are several inexpensive options available to increase them via OEM or third party peripheral devices. During the installation process, you will tell WeatheRoute which com port is assigned to the GPS. Important. Your WeatheRoute purchase comes with an automatic 30-day license in place. This means that you can install the program on any and as many computers as you like for 30 days without going through the License process. The reason for this is to allow customers to become familiar with the software more easily. Installing the application on a home-based PC will permit you WeatheRoute Manual 10 revised 9/19/2000 to become familiar with all of its features before setting out for sea. It will also allow you to experience the forecast downloading process on an inexpensive landline as opposed to the more expensive option of acquiring the data through the wireless connection on your vessel. If you do not have a GPS to work with at home, you will still find it a worthwhile process to work with the installation and product familiarization process without the GPS. You can then plan on this last integration step when you are finally installing the application on your vessel. CD contains an “Auto Run” setup that launches the installation program The WeatheRoute automatically, usually within 10 -15 seconds. Experience has shown, however, that not all users have this process ready to operate on their computers. We provide the simple instructions here to start the installation manually if your system’s Auto Run is not activated: From your Windows Desktop, double-click on the My Computer icon. Double-click on the drive that contains the WeatheRoute CD. Locate and double-click on the “setup.exe” file. This will launch the installation program. Follow the on screen directions. A dialog box will come up indicating that your WeatheRoute installation has been completed successfully. The WeatheRoute Icon will automatically be placed on your Windows Desktop display for easy access. Your computer will now need to be restarted to set the new environment as indicated in the message box. The next part of the installation process requires that you test your GPS device and web access facility for successful integration with WeatheRoute . GPS Test 1. Click on Start/ Programs/ RITI Marine Solutions/ Setup - Test GPS. 2. In the GPS Port dialog box, enter the com port you will use to connect your GPS to your computer. Click on Save. The GPSreader dialog box will appear. With your GPS connected and operating, click on the TEST button. You will see the last valid position data displayed in the window. If you are not connected to your GPS at this time, an error message will appear informing you that no valid data is being read on your com port. 3. Close-out and proceed to the Weather Map Download test. Weather Map Download Test 1. Click on Start/ Programs/ RITI Marine Solutions/ Download Weather 2. On the Weather Map Downloader dialog box, select Download all files or click on individual forecast images in the dialog box window. Click on Start Download. WeatheRoute Manual 11 revised 9/19/2000 Note: If you are using Internet Explorer or Netscape, the Downloader will make the connection for you automatically. If you are using a different dial-up procedure like AOL or Compuserve, connect to your WSP first and then repeat the above process. The Weather Map Downloader will then interface with your WSP and subsequently with the WeatheRoute application for you. Weather Map Downloader Depending on how you’ve set up your system, you may see references to “dialing,” “verifying password,” logging on,” etc., or you may see your system calling for any number of requirements like “passwords” or “default connections,” etc. You need only connect to your WSP as you usually do in order to have WeatheRoute initiate the dialing string and automatically download the latest weather as evidenced by the filling of the progress bar. Again, the current NOAA URL for the Significant Sea Height forecast imagery is http://polar.wwb.noaa.gov/waves/main_table.html. When the download is complete, a message box will appear prompting you to disconnect from your ISP. You will find yourself with the convenient choice of either ending the online session or taking advantage of the existing connection to stay online for your own reasons. Seat License At the same time that the WeatheRoute Install Program placed the WeatheRoute desktop icon on your computer, it also placed a temporary licensing document called Registration for RITI there. It is to remind you of the need to license your new application with RITI before the 30-day period expires. We strongly urge you to use this 30-day period to perform this simple process. At some convenient time during this initial period, contact RITI as per the instructions below. When your software has been registered, you can delete the Registration for RITI file. Licensing Process Make sure that the computer you are licensing with RITI to run the WeatheRoute application is the actual computer that will be used on board your vessel. When you double-click on the Registration for RITI document, a program will acquire your computers’ “electronic personal signature” in the form of a series of letters labeled “product code.” WeatheRoute Manual 12 revised 9/19/2000 Please e-mail or FAX this to RITI to receive the license needed for running Marine Solutions software. e-mail: [email protected] fax: 781 942 2161 Registration Information: customer riti WeatheRoute 2.0 Product code: pegpseyqrvpgi (Note: Yours will be different) Email the entire Registration for RITI document, as is, to RITI at [email protected]. You can use your computers “copy & paste” function, (“Ctrl C” and “Ctrl V” respectively) to paste this information on the body of an email or save the file and attach it to an email. It is very important to take care in maintaining the accuracy of the ID String letters, however, when transferring this information. RITI will use your computer’s ID String to generate a return License String on the same or next business day. It will be returned to you as an attachment file to an email. When you open your email, save this attached email file in your C:\Temp directory or some other convenient location with a name that you will remember. Once you have received the return License String, proceed as follows: 1. Go to Start/ Programs/ RITI Marine Solutions/ License Setup 2. In the LicenseRMS dialog box, click on the “browse to find file” button and access your C:\Temp directory (or wherever you decided to save your return License String). Click OK. The rest of the process is automatic. The returned License String is married with your computer’s electronic signature string and your WeatheRoute application is licensed. Alternatively, you can cut (Ctrl-C) and paste (Ctrl-V) the return string in the lower box and click OK. The licensing process above is designed by RITI engineers to be as simplistic as possible in keeping with effective security protocols. Please do not consider typing licensing letters one at a time. Functions “Ctrl C” and “Ctrl V” are the preferred methods to ensure speed and WeatheRoute Manual 13 revised 9/19/2000 accuracy. “Ctrl C” tells your computer to “copy” the data that is highlighted by your mouse. “Ctrl V” tells your computer to “paste” this information wherever you place the cursor. The WeatheRoute Pro add-in modules, Simulator, History Manager and/or Waypoint Manager, if purchased separately, will be added to your system using the same process. Any one or all of these modules can be added to WeatheRoute at any time after the initial purchase. If they are purchased at the same time as the standard WeatheRoute application, the entire software licensing process will be included on the original disk. You are now fully ready to operate the WeatheRoute system. V. Charts/Maps/Modules Charts/Maps WeatheRoute is primarily an ocean navigation system built on RITI’s Electronic Chart System (ECS). Several small-scale ocean charts are all that is necessary for the open water planning process. The standard package comes with the nautical chart coverage of the area you specified when you placed your order. The paper edition of your chart can be found in the NIMA Chart Catalog under Display Plotting Charts where 1 degree of longitude equals 0.36 inches. Global coverage is available. Since few mariners have the need for full ocean coverage, RITI provides the chart of your choice with your purchase and will provide any other chart upon request for a nominal fee. WeatheRoute Pro extends the functionality of WeatheRoute for commercial applications in the merchant marine. It is, by design, a customized system which enables owners, operators and vessel captains to capture and store their vessel movements, automatically locate and track their vessels, transfer information like imagery and history files between ship and shore anywhere on the globe. This is accomplished with only one data phone call thus saving money. The system can be configured to any fleet’s communication system. An ocean going vessel can use the Comsat system when offshore and switch to the less expensive Skycell, Globalstar or even a local cellphone system when close enough to make the connection. The advanced GIS capabilities inherent in the WeatheRoute Pro program lend themselves to more sophisticated analysis tools and thus open up the potential need for a customized folio of larger scale charts. RITI is an authorized chart agent in both the US and Canada and a VAD to Maptech/BSB charts. RITI also has an agreement with the British Admiralty to provide ARCS charts as necessary. We can supply any individual raster charts for the system at the discretion of the user. By design, RITI uses the open TIFF format for all charts and maps. This provides for complete customization by the end-user. Additionally, customers may obtain the necessary registration files for virtually any map image off the WWW such as hurricane maps, ocean current maps, bathymetric charts, etc. This is highly advantageous for any electronic map that is updated on some scheduled basis as the Significant Sea Height forecast is. In this way, RITI supplies the registration file for that particular image just one time and the user can insert the dynamic image into WeatheRoute or WeatheRoute Pro at their convenience. Please contact RITI for details or visit our website for a price list. WeatheRoute Manual 14 revised 9/19/2000 Modules All of RITI’s GIS applications are built with the SICOM (Spatial Information Components) development environment. SICOM takes advantage of recent component technology and provides a platform able to handle improvements and demands for customization. WeatheRoute ’s modules consist of individual executable files that can be inserted, removed, upgraded or transferred to other applications very quickly. The user may notice differing modules with “.exe” extensions coming up or closing down on the MS Windows taskbar depending how the application is being used. This is normal operation. The SICOM Display Module is the base module for all of RITI’s various GIS applications and, as such, is the most visible. It controls the visual appearance of charts and weather images and other items as well as access to the Graphical User Interface (GUI) commands. The Display Module shows the main toolbar, which allows for basic GIS functions like opening charts, panning, zooming, loading of multiple windows, etc. The Display Module also provides the access to the Marine Operations modules (MarineOps) where the WeatheRoute and similar marine navigation modules are launched. WeatheRoute Manual 15 revised 9/19/2000 VI. Quick Start We begin this section with the assumption that you have successfully installed the WeatheRoute application and are ready to begin using the software. Double-click the WxRoute desktop icon to launch WeatheRoute Vessel Registration 1. Click on MarineOps in the window menu bar 2. Click on Vessel 3. Click on Info/setup Enter data for your vessel, i.e. name, type, length and maximum speed. From your GPS user’s manual, enter manufacturer’s data for speed and position accuracy of the device. Alternatively, leave the default data that came with your software in place. 4. Click on Save. On the VehicleManager dialog box, click on OK. Close the Physical Properties dialog box. 5. Choose Read GPS to have your vessel displayed on the appropriate nautical chart tracking in realtime. Choose Auto tracking to have the chart view shift automatically under the vessel icon as it approaches the edge of the screen. (This setting provides that at least 50% of the computer window is available for viewing in the direction that the vessel is heading based on GPS output data. This is advantageous for piloting in restricted waters if large-scale charts have been added to the system. Choose Scale symbol if you wish to see the vessel icon symbol displayed at the appropriate geographic size in relation to the current map scale. (See Scale Symbol in Operations section). 6. Minimize the Vessels dialog box. Create Routes Routes must be created in the direction that the vessel is traveling in order to facilitate the DeadReckoning (DR) process. A round trip voyage must have two separate Routes created. 1. Click on Marine Ops in the window menu bar 2. Click on Routes to open the RouteManager dialog box. 3. Click on Create/Edit Route to open the Route Manager-Create Route dialog box. Zoom, drag, cascade, tile, minimize or stretch individual chart windows as desired to obtain the best working display. 4. Click on Collect Points from View. Use mouse pointer to lay out course line Routes on the electronic nautical chart. Click on Add Points. Access Route speed parameters in Route Manager-Create Route by shifting slider at the bottom of dialog box. Enter speed for each Route segment by entering your estimate in the Avg. Speed… field. 5. Enter a name and Save it as a Route (max 12 characters) Close the Route Manager-Create Route dialog box. Minimize RouteManager. Acquiring weather data for WeatheRoute 1. Click on MarineOps, WeatheRoute. WxRoute dialog box appears. Check for appropriate calendar date and time in GMT. 2. Choose the appropriate NOAA Significant Sea Height (SSH) Wx Region from the pull-down menu. 3. Click on Download Wx. On Weather Map Downloader dialog box, choose all or selected weather images by highlighting your selection. Click on Start Download. Note filling of progress bar indicating data transfer. Non-standard web browser users must connect to WSP first. WeatheRoute Manual 16 revised 9/19/2000 4. Select from message box “Download process is complete, disconnect from modem? Yes/ No.” Non-standard web browser users must disconnect from outside WeatheRoute application. 5. Minimize WxRoute dialog box. Weather routing with WeatheRoute 1. Click on Routes to open Route Manager dialog box. 2. Choose existing Route by highlighting or create a new Route as above. Make sure a vessel speed is entered and saved in dialog box. 3. Click on Create/Edit Route. RouteManager-Create Route dialog box appears. 4. Click on Send Route to WeatheRoute. 5. On WxRoute dialog box, choose Wx Region from pull-down menu. Note: empty chart image “shell” with Route is displayed. In WxRoute dialog box, click on individual weather forecast images, i.e. 006, 024, 036, etc, to view future sea state conditions as per image “valid time.” Use arrow keys or page up/page down keys to scan full set of new weather images for an overview of the “big” weather picture. 6. Click on Window in the top line menu bar and choose a navigation chart for initial Route planning. Note: All chart files have “.des” extensions. Click on Set Ctrl. Point. Click mouse pointer on your current Route at or slightly ahead of your current vessel location as displayed by GPS real-time tracking. 7. Control Point (Ctrl Pt.) is displayed on the Route line. This represents the point from which you will plan any course/speed deviations should that be necessary. 8. Click on Dead-Reckon. View all DR Icons estimating future vessel positions at “valid times” coinciding with the SSH forecast images. Zoom in if necessary to read DR Icon forecast times. Switch back to forecast image from Window pull-down menu and begin scanning individual forecast maps. Note that only the Ctrl Pt and the one appropriate DR Icon are visible on any one forecast map. Again, scan each forecast chart image to “experience” vessels future location and the sea state conditions at that time and location. As vessel captain, determine if future sea state conditions are acceptable. If yes, click Reset on WxRoute dialog box. Minimize the WxRoute dialog box and proceed on course until next NOAA SSH forecast is available and repeat the above process. If unacceptable sea state conditions are forecasted ahead, create optimized course/speed alternatives as per the following section. Optimized course/speed changes to avoid heavy weather. Leave original Route and DR Icons in place. You will be creating an alternate Route to compare with this Route data in your search for better weather. Close-out of Route Manager-Create Route dialog box. This enables a clean start for a new Route. Click on Create/Edit Route on Route Manager dialog box. Click on Collect Points from View. You will now begin “experimenting” with the weather effects of alternative courses/speeds by creating a new Route as before. You must begin your “alternate” Route at your original Ctrl Pt. location by clicking “on” the existing Control Point DR Icon. You can draw your alternate Route on either the SSH image or on your nautical chart. Using your “experience” and “weather eye,” create a “first pass” alternate Route as before, by identifying future ocean areas on the SSH that you would “prefer” to experience rather than the heavy weather that lay ahead on your current Route, i.e. the one that you prefer to avoid. Speed WeatheRoute Manual 17 revised 9/19/2000 changes alone may be suitable to let future weather clear out ahead on your course line. Speed change alternatives are accomplished by breaking your original Route into segments, then assigning new estimated vessel speeds to these segments. View your first pass course/speed alternative. 1. After you have used your mouse to draw a course or speed deviation, click on Add Points. Note that your selected position coordinates are displayed. Enter speed estimate parameters in the Route Manager-Create Route dialog box as before. 2. Click on Save/save as and enter a name for your Route beginning with the word Alternate, such as AlternateXXX or alternate 01 or alternate031, etc. Note the maximum characters permitted are 12, as before. The word “alternate” is mandatory here. 3. Click on Save again. Your new Route named Alternate will be displayed in the Route Manager – Create Route dialog box. 4. Click on Send Route to WeatheRoute. Note that Set Ctrl. Point is disabled this time on the Wx Route dialog box. This is because you have already established a control point previously. 5. Click on Dead-Reckon Now view a second set of DR Icons on your Alternate Route estimating future vessel positions coinciding with SSH valid times. This time, the new set of DR Icons are placed in addition to the original set of DR Icons to allow for visual comparison of the alternative Route against the original Route. Scan through each forecast image again this time checking for acceptability of your Routed future vessel locations. Consider if your first pass alternative is acceptable as your optimized Route in light of the forecasted circumstances and conditions. If yes, click on Save/save as in Route Manager-Create Route dialog box. If you feel the need to fine-tune your alternate Route, simply repeat the above procedure until you have created a navigation plan that meets your sea state parameters. By highlighting your line segments on a named Route within the RouteManger-Create Route dialog box, you will gain access to the Replace Points button. Use this feature to “tweak” your segment waypoints as necessary. Closing WxRoute Click on Reset button on WxRoute. Minimize WxRoute. System is now ready to be used as an ENC platform with real-time GPS tracking or shut down and restarted in 12 hours when subsequent NOAA SSH weather forecast data will be available on the web. The Operations section will cover the previous process in more detail. VII. Operations This chapter will translate the WeatheRoute “Concept” of the first section into practical meaning. From now on, the term “concept” will be highlighted as follows {Concept} to indicate a “frame of mind” from which experienced mariners may be thinking as specific actions or features are activated in WeatheRoute . Double-click on the WeatheRoute desktop icon to launch the program. The Display Module will appear with the default chart for your area in an open window. WeatheRoute Manual 18 revised 9/19/2000 Registering your vessel in WeatheRoute After you have tested your GPS interface and your remote web access, you will need to input your vessel’s particulars into the WeatheRoute application. This subject was introduced in the Quick Start section but will be addressed in more detail now. 1. Click on MarineOps in the window menu bar 2. Click on Vessel 3. Click on Info/setup 4. Enter data for your vessel, i.e. name, type, length and maximum speed. The vessel “type” is important because of the Scale Symbol feature of the program. You will read about this shortly. From your GPS user’s manual, enter manufacturer’s data for speed and position accuracy of your device. In lieu of this, you can leave the default settings provided by RITI for this feature. In general, the average GPS is accurate to within 100 feet and to speed changes of 0.5 knots. These settings affect the accuracy of the rate at which the program captures and stores historical GPS data and will mostly concern WeatheRoute Pro users. Click on Save. Adaptive Algorithm WeatheRoute uses these setup parameters for a number of reasons. The most important involves an advanced and proprietary feature of WeatheRoute called the adaptive navigation algorithm. This algorithm is responsible for capturing and storing GPS position data intelligently. The parameters that define how this information is collected are established in this Info/Setup procedure. The adaptive algorithm attempts to collect only pertinent historical data so as not to waste disk space or to use up computer processing resources needlessly during operation. One alternative way to make this situation happen is to write software code into a navigation program that simply captures and stores each and every GPS data sentence readout on some convenient time scale. Every second, every minute, every 5 minutes, etc., regardless of circumstances. The current S-57 standard for Electronic Chart Display Information Systems (ECDIS) is one minute. RITI feels that this is not as efficient as it could be. If the data capture interval is too short, it runs the risk of overloading the system by continuously using computer-processing resources. If too long, the risk is missing out on important vessel location information. WeatheRoute Manual 19 revised 9/19/2000 {Concept} WeatheRoute makes an important assumption that, the more a vessel maneuvers, the more important the resulting position data, and therefore the more important it is to collect this information. A vessel on a straight course and speed at sea need not collect as much data as a vessel picking up a pilot on a harbor approach. A vessel sitting at a dock need collect none. WeatheRoute ’s navigation algorithm reads incoming data every 5 to 10 seconds and compares the new position data with a filtered, moving average series of the former data. If the resulting position on the surface of the earth indicates a course/speed change differential in excess of the model parameters, the software assumes that the vessel has made an important movement and captures the new position to a file. RITI provides for customized solutions. The parameters are programmable to avoid over-sensitivity. This is where the information input on the accuracy of your individual GPS device is important when entering data in the Info/Setup dialog box. Not all GPS devices are alike. A vessel steaming on a straight course and speed may only capture data every 4 – 6 miles. If the vessel deviates from this pattern for traffic or a standard course change, the new data will be captured instantly and act as the point of comparison for subsequent data readouts. The more the vessel maneuvers, the more data is collected. The steadier the course and speed, the less the data is collected. Why collect historical GPS data? Most mariners would, at some time, enjoy having the ability to replay their vessel movements for one reason or another. A docking pilot might like to review alternative approaches to a dock under differing tide/current conditions. A ferry operator might like to replay a navigation incident that effected business in some way. An ocean racer might like to replay a race. The list is endless. When a vessel captain makes a decision to deviate from course because of a “prediction” about future weather, the decision adds miles to the voyage. With additional miles come additional fuel, delays and other logistical problems that exacerbate costs over a race or a voyage and eventually over the operating life of a vessel. It would be beneficial to be able to follow up on such important decisions. To be able to look back after the fact, to see if the decision was warranted. Hindsight is 20/20 of course. But there is substantial knowledge to be gained from post process analysis and this is exactly what the WeatheRoute Pro application provides for. This process will become clear in the Pro section of this manual but a quick paragraph is warranted here. A captain uses WeatheRoute to plan an optimized course/speed alternative to avoid a particular area of heavy weather at sea. The decision is based on “predicted” weather. The captain captures all the pertinent GPS data that accurately records the alternative navigation plan while simultaneously collecting the weather data. Over the ensuing time period, each weather forecast eventually becomes a more accurate “nowcast.” This increasingly accurate weather, in the form of a map, is then available to merge with historical position data in a replay simulation that tells the captain about the quality of the original decision to deviate. Hindsight is 20/20. WeatheRoute Manual 20 revised 9/19/2000 Read GPS After your information is setup, choose Read GPS to see current data in the display window and see the vessel icon for the type of vessel you selected accurately placed on the chart. If you are using WeatheRoute Pro or have purchased the History Manager separately, you must have this box checked in order to collect data. Toggle this off if you are sharing your GPS with another system or wish to reduce the use of resources on your computer. Remember that WeatheRoute samples your GPS every 5 – 10 seconds. This does occupy the processor in your system. Auto Tracking Choose Auto tracking to have the chart view shift automatically under the vessel icon in such a way as to keep 50% of your computer’s screen visible in the direction that the GPS data indicates that the vessel is moving. Auto tracking works on the active view only. If the currently active view contains the vessel icon, Auto tracking will occur on that view. However, if the currently active view does not contain the vessel icon, the active view is automatically switched to the largest-scale view that contains the vessel icon. This is the kind of sophistication necessary when tracking the vessel is the primary goal. If attention is focused on some other activity, e.g. adding/viewing Routes or waypoints, viewing/replaying history, etc., the automatic switching of the active view will be annoying and Auto tracking should be turned off. The Auto tracking feature is particularly useful when piloting in restricted waters. Recall that RITI supplies individual charts to customize a users operation. Scale Symbol WeatheRoute ’s vessel icon is geographically scaleable in the display at the user’s convenience. If the appropriate box is checked in the Vessel Manager dialog box, WeatheRoute automatically adjusts the vessel icon display to an authentic scale value relationship. The accuracy for your vessel is based on your selection for vessel “type” in the vessel registration information setup. Average beam/length relationships for a number of basic hull forms have been hardwired in to the system. This means that the WeatheRoute vessel icon of a ship with a 100-foot beam located in a 400foot channel, would take up roughly ¼ of the width of the channel as viewed on the chart image. The reason for the proportional relationship as opposed to straight beam/ length entry involves vector data display technology. The vessel icon for your type of vessel will maintain it’s displayed proportional view regardless of the chart your are working on and regardless of the number of times you have initiated the zoom function. Minimize the Vessels dialog box. Open Charts Open Charts Dialog Box WeatheRoute Manual 21 revised 9/19/2000 It is good practice to open all pertinent chart windows in the system in advance in preparation for route planning. This would include any larger scale charts or specialty chart images like current charts or bathymetric charts that you will be planning navigation scenarios on. If, during the route planning and weather analysis process, it is deemed necessary to open additional charts after courses and DR positions have been displayed, the user must again access the functions that the display courses and DR Icons on the newly opened image. This can be avoided if all pertinent charts are opened in advance. Each chart image is assigned to one window. Users of Microsoft Windows Operating System 95 and 98 should limit their open windows within WeatheRoute to 5, including the Significant Sea Height (SSH) forecast image window due to this particular limitation in these MS applications. Windows NT users have access to an unlimited number of open windows. As is usually the case with hardware and software, better performance can be expected with more powerful equipment. Please note the source of possible confusion in the current terminology. The “Microsoft 95/98/NT operating system should not be confused with the” menu item” in . { Concept } A fishing vessel captain planning to drag for scallops near Georges Bank in the North Atlantic, a sailing vessel racing in the Newport to Bermuda regatta and an oil tanker captain on a voyage from Nova Scotia to Houston all have differing needs for chart imagery. The fishing vessel could use an infrared temperature chart of the Gulf Stream, a bathymetric chart indicating bottom topography, a nautical chart, and the SSH forecast charts. The sailboat racer may choose to use any number of the special images available, indicating direction vectors for local area currents and eddies of the Gulf Stream. Additionally, the racer would require a nautical chart and the SSH forecast. The oil tanker captain may only require a small-scale nautical chart and the SSH forecast chart if the weather indicates a smooth voyage on the rhumb line from Halifax to Matanilla, Bahamas. On the other hand, if the tanker captain is alerted to sea state conditions that may stress the vessel more than needed, there is the option to make an early landfall on the US East Coast to take advantage of the land cover on the southbound voyage. In this case, additional large-scale nautical charts would be needed. In all three cases, each captain should open all of the chart windows that may be useful for their respective voyages, prior to running route-planning scenarios. WeatheRoute Manual 22 revised 9/19/2000 Route Manager Under MarineOps, click on Routes to open the Route Manager dialog box. Create a New Route 1. In the Route Manager dialog box, click on Create/Edit Route. The Route Manager-Create Route dialog box appears. Choose Collect Points from View. 2. Use your mouse to pick your route segments off the chart as you would when working with pencil, straight edge and a paper chart. Be careful about clicking your mouse button indiscriminately in order to avoid stray points. You can draw your Routes more accurately by zooming on local areas and by opening, in advance, the various charts needed to complete the whole Route. When you have defined your Route on the chart, click Add Points. 3. You will see the latitude/longitude positions of each segment’s beginning and end points appear in the dialog box. The line segments will appear on all open chart windows simultaneously. These lat/long positions are editable in this dialog box. If you want to adjust your Route segments, highlight the particular segment in the dialog box, zoom up to the selected area and click the mouse on your new point. Click on Replace Points. Note that the original line segments are replaced by your new Route and the data appropriately stored in the dialog box table. This capability is designed to allow the user to fine-tune the turning points in a Route. This is helpful when zooming-in to plan routes in restricted waters. 4. Place your cursor in the Route name box and give your new Route a name. (12 characters max) 5. Click Save/SaveAs. Close-out and you will see your new named Route appear in the Route Manager dialog box. When you click on a named Route, you will gain access to the ability to display your Route data in tabular form (Display in Table), display and clear the track line from view, (Display Tracks/Clear Tracks), and delete the Route from memory (Delete Route). There is an important point to be made concerning the initial entry of data in the Route ManagerCreate Route dialog box. The user has the option to enter estimated speed parameters for each leg on a Route at the time the Route is created. While a series of course lines that define routes from location to location do not necessarily require a speed input, the speed input feature here is the source of the DR function at the heart of the route planning process of WeatheRoute . This step can be done initially or it can be edited later when actually engaged in the route planning process. It is simply a matter of convenience to enter a speed as part of any given Route. An appropriate message on the dialog box is there as a reminder. WeatheRoute Manual 23 revised 9/19/2000 { Concept } Consider a commercial vessel on a steady charter from the east coast of the US to the Gulf of Mexico. Each southbound trip requires the vessel to cross the Gulf Stream at some point and necessarily experience a reduction in vessel speed. When creating such a Route, it may be advisable to enter some standard reduced speed estimate for this leg of the voyage where the speed reduction will generally be felt. In this way, the real life situation will already be in place when considering the effects of newly downloaded weather forecast information. The reverse is also true. A vessel that averages 15 knots under normal conditions should probably program in average speeds of 17 – 19 knots to the appropriate Route segments when northbound in the Gulf Stream. Weather Routing 1. Click on Routes. 2. Click on a Saved Route, or layout a new Route. We make the assumption here that your vessel’s GPS is tracking in real-time indicating that the vessel is on or approximately on this Route. (Note: The planning process can just as conveniently be performed prior to leaving a dock without GPS data.) If the vessel, has for any reason, drifted or steered any significant distance from your named Route, consider taking an additional few minutes and re-create a new Route from the vessels current position. Projections of future positions are initiated from a point along the Route course line. To otherwise initiate the planning process from two disparate locations would be self-defeating . To make a new Route, click on Create/Edit Route, as described in the previous section. Make sure you have entered a speed estimate parameter for each segment of the Route by clicking on the speed data point in the dialog box and entering or editing the information. Before you try to Save your information, make sure that no Route data remain highlighted (blue) in the dialog box. If you have changed the information in any way, you will need to Save it again. WeatheRoute Manual 24 revised 9/19/2000 3. Click on Send Route to WeatheRoute. The WxRoute dialog box appears with your current Route displayed in an empty “shell.” WeatheRoute Time Elements It is important for the user to understand that the SSH forecast data is “time sensitive.” It consists of three time values. Additionally, WeatheRoute must integrate and manage several other date/time issues simultaneously. WeatheRoute tracks, calculates, stores, recalls and plans all times and dates in Greenwich Mean Time (GMT) so it is important to make sure your computer is set accurately. Be aware that MS Windows systems do not come with the ability to display a 24-hour clock. A near error-free method is to synchronize your computer clock with the atomic clock in your GPS device. It is left to the mariner to decide on the whether or not to leave their computer clock set in GMT. Calendar Date The upper field in the WxRoute dialog box is the Date. Like the Time field below it, these fields are editable for the manipulation of archived, restored or projected data. Fields can be entered via the keyboard or selected visually from the virtual calendar display. Calendar The NOAA compiles the SSH forecast data every 12 hours for 0000 GMT and 1200 GMT. In general, the user can expect to see the new data placed on the WWW within 3 – 5 hours after this. A full forecast can consist of as many as 30 separate images, which need be distinguished by the software program. On each forecast image, there are three time/date stamps to be concerned with, 1) the compiled time above, 2) the forecast stamp or time interval from the compiled time, and 3) the valid time, which always equals the compiled time plus the forecast time. Significant Sea Height Downloads By default, when the user executes WeatheRoute ’s Weather Map DownLoader, the system will download the current forecast which will apply in the “now” time frame. If the computer detects that the weather available on the site has not changed, a warning message will occur to alert the user that new weather is not available at the current time WeatheRoute Manual 25 revised 9/19/2000 Wx Regions Please Note: The SSH website is a fully operational US government website and is maintained as a service to the public. It is completely independent from RITI, the business entity. RITI and NASA have entered into a formal agreement to add value to application this government data product via the WeatheRoute but RITI cannot be held responsible for its content and availability. WeatheRoute is a global system. The US government’s SSH global wave model is segmented over various ocean areas such as the Western North Atlantic, the North Pacific or the Indian Ocean. As with the ocean nautical charts that were specified at the time you placed your order, your WeatheRoute software includes the corresponding SSH ocean forecast areas in the application. 1. Click on the appropriate region in the Wx Regions field. Your previously displayed nautical chart gives way to an empty “shell.” Inside this empty shell, you will see your Route displayed in isolation. This is an initial state because there may not be a 1:1 chart scale relationship with all the open charts at the time. Regardless, the system will automatically register the Route on any forecast/chart images that the user has chosen to open for the planning process. 2. Click on a previously downloaded forecast, i.e. 006, 018, 036, etc., or click on the Download Wx button. Downloaded new data replaces old data automatically. This keeps files from building up needlessly in storage. If an acquired dataset is deemed worthy of saving for future reference, the Archive/Restore button will provide the options for the user to create folders and store the data at any convenient place on their own computer or to remove the data to another media. Similarly, when a stored dataset is again needed for analysis or training, the Archive/Restore button will create a standard Windows file navigation box enabling the user to access that file. Download Wx The Download Wx button activates the Weather Map Downloader. A convenient feature of the WeatheRoute system is that it allows the user to select which forecast images will be WeatheRoute Manual 26 revised 9/19/2000 imported. This is important when considering the expense of acquiring this information via a wireless data connection from sea. 3. Click on Download all files or Select files to download by highlighting the appropriate selection in the dialog box window. { Concept } Consider that a slow moving vessel on a relatively short open-ocean stretch, may not want to pay for forecast images closer than 12 hours apart and will not need forecast data more than 2 days out into the future. This is especially true, for instance, in the spring or summer of the year when other (free) forecast information may be indicating calm weather ahead. Under these conditions, there is really no need to pay for new data for WeatheRoute . The older weather faxes and text based forecast information would suffice. Contrast this, however, with weather faxes, text-based forecasts and VHF or SSB voice broadcasts that suggest increasing heavy weather ahead. Under these circumstances, the prudent mariner would collect any and every piece of forecast data available. The relatively small cost of importing all forecast images into WeatheRoute would appear a very small price to pay when holding on with two hands and steering out the wheelhouse window into monstrous seas that might otherwise have been avoided. 4. Click Start Download. The Downloader interfaces with your dial-up connection and begins retrieving the data you have specified. Refer back to the section on Testing Wx Map Downloader for some reference material. When all of your selected data has been downloaded, the Weather Map Downloader will prompt the user to close the connection. Remember that if you are not using a standard browser like Internet Explorer or Netscape, you’ll have to disconnect from your ISP from outside the WeatheRoute application. 5. Go back to the WxRoute dialog box. View each new image independently by clicking on the forecast or you can scroll through the entire forecast in a semi-video clip by repeatedly pressing the up/down arrow keys or the page up/page down keys. It is important to note here again that the direction in which WeatheRoute generates DR positions is identical to the direction in which you created the named Route initially in Route Manager. In other words, if you created a westbound Route from Tampa, FL to Houston, Tx, WeatheRoute will only extend DR positions in a westerly direction. If you are route planning from Houston back towards Tampa, you will need to work on an identical Route created in the easterly direction. Route Manager can create and store an unlimited number of Routes. If you have more than one nautical chart available to you in the system, choose the chart image you will perform your planning on from the Charts menu bar. Take full advantage of your computer screen’s size. Zoom up your local area to a comfortable level. Cascade or tile your open chart WeatheRoute Manual 27 revised 9/19/2000 windows to suit your needs. They can be stretched and dragged side by side or on top of one another at the user’s convenience. In general, to start the planning process after new weather is downloaded, you should be looking at your vessel icon, tracking GPS data in real-time, displayed on your screen close to your Route course line. 6. Click Set Ctrl. Point. Take care not to click your mouse button indiscriminately to avoid stray data points. Click your mouse on your course line slightly ahead of your vessel icon to allow for a little “thinking” time. A small transparent square will show up briefly indicating the proximity of your mouse pointer to the course line. This square represents the “snap-to” function. It is a convenience feature, which enables the user to click in the proximity of the course line instead of hitting the line precisely. When the mouse pointer is released, a circular icon is placed on the course line and labeled “Ctl. Pt.” 7. Click Dead-Reckon. WeatheRoute calculates a series of DR positions using similar circular icons labeled with a time reference to the corresponding SSH forecast image. All of the DR icons are displayed along the Route on nautical charts or other “static” images that are selected. This is not, and cannot be the case for the SSH images though. Each individual SSH image is referenced to only one point in time and thus could only be co-referenced to any one DR position. (Note that the labels on nautical charts are only viewable in a zoomed image mode.) When the user clicks on the Dead-Reckon button, WeatheRoute compares the current time on the computer clock with the date/time stamp on the forecast file in Wx Route. If any weather forecast image in the file has expired based on this comparison, WeatheRoute will not permit a DR Icon to be displayed. This is only logical as it would be impossible to project a future vessel position icon out to a time period that has already expired. Therefore, depending on the current time that the user is accessing the planning function in WeatheRoute , it is very possible that the first several forecast images, say the nowcast, the 006 and the 012, may no longer be valid. All weather images will still be available for viewing however, as this feature helps the captain envision the full weather scenario. DR Display WeatheRoute Manual 28 revised 9/19/2000 The important thing to remember is that, unless all the forecast information in the file has expired, whatever time-valid information is available will be displayed when the Dead-Reckon button is clicked. The resulting forecast image will represent the forecasted sea state conditions on the surface of the earth for each images’ “valid time” and the DR Icon is indicating where your vessel will be on that chart based on the estimated speed that was programmed into the Route. { Concept } It is 0400 hours local time on the 14th of February on the bridge of a northbound vessel steering courses to “ride” the maximum strength of the Gulf Stream on a voyage from Tampa, FL to Philadelphia, PA. The time zone is +5 (thus 0900 hours GMT) and the vessel is making a comfortable 18 knots with the current. There are indications of heavy weather making up off Cape Hatteras and the captain feels it is worthwhile to get out of bed early for the weather∗. This next forecast might well be important enough to support a decision to deviate the vessel and simultaneously serve as the base GIS platform that is used to calculate a new optimal course/speed combination within WeatheRoute . At 0430 local time, the captain uses the vessel’s Skycell satellite system to connect to the weather site, All files is selected in the Weather Map Downloader and new data begins flowing as indicated by the filling of the progress bar. The captain can be confident that this is new weather because WeatheRoute checked the time/date stamp on the shore-based file before beginning the download process and recognized that this data had not been transmitted previously. After the download is complete, the captain begins examining the data. The first image, the 2/14 0000 GMT image or “nowcast,” displays the sea state condition as of that time which is equivalent to 1900 local time on the 13th. This image has expired. It is available for viewing and reference but will not be made available to plan on. The next forecast image, the 006 hour forecast indicates the sea state conditions at the time of 2/14 0600 GMT. This corresponds to 0100 hours local time for the captain’s location in the Florida Straits. This forecast image has also expired. The next available image in the file is the 012-hour forecast image representing a valid time of 2/14 1200 Zulu. This corresponds to a local time of 2/14 0700 hours and represents, for the captain, the actual weather to be experienced in 2 hours and 25 minutes. In other words, if the captain were to begin the DR process from the vessel’s current position, the first image that would represent a “future” condition would be the 2/14 1200 Zulu image. The next image in the forecast data would be 2/14 1800 Zulu sea state condition and this would coincide with a local time of 1300 hours on the 14th for our captain in the Gulf Stream. ∗ In general, users can expect the 0000 Zulu weather forecast to be available on the website between 0300 and 0500 hours GMT, and the 1200 Zulu weather at 1500 to 1700 hours GMT. is in no way responsible for the availability and placement of government forecast data on the web. When the Dead-Reckon function is executed on a nautical chart or other chart image, other than the actual SSH forecast chart, the user will see DR Icons extend ahead on the Route out as far as there are SSH forecast charts loaded in the system. Each DR Icon will represent the vessels future position on all charts in open windows. It is important to mentally reconcile the timing element of WeatheRoute Manual 29 revised 9/19/2000 these forecast charts in terms of GMT, local time and the “valid time” on each forecast image. The DR Icons are placed with reference to the SSH forecast times only. Switch back and forth between your nautical chart and any SSH forecast image. Again, notice that all DR Icons are available on the nautical chart but only two are available on the forecast mage, i.e. the Control Point and the one DR position that coincides with that forecast image’s “valid time.” Study the sea state condition in terms of the direction of the seas (red arrows), the height of the seas based on the color bar scale on the image, and the direction and speed from which the wind is blowing as per the standard meteorological symbol for wind arrows. This will represent what the vessel will be experiencing in terms of weather at that time in the “future.” Go back to Wx Route and, using your arrow keys, scroll down through each forecast image and note the DR Icon shifting in lock step with your selection. This is WeatheRoute ’s inherent capacity to let the user experience the weather before it is necessary to actually experience the weather. If the indications are acceptable, there is no need to consider deviating from the original navigation plan. If, however, there are clear indications of deteriorating conditions ahead, the proverbial “now” may be the only opportunity to slow down appropriately or otherwise deviate the vessel in order to avoid the heavy weather ahead. Operationally, you may not have the luxury of deviating to such an extent that avoids all of the “unpleasantness” ahead. But now you have choices. Now, you can name your own poison, so to speak. Now, you can choose the 10 to 12 foot seas on the back side of a storm that is generating 15 to 18 foot seas at its center. This is the revolutionary concept behind WeatheRoute . Now, you can navigate your vessel accurately, in the future, on your standard navigation chart and the SSH forecast charts simultaneously, and plan courses or speeds to avoid areas of heavy weather as you would any other navigation hazard. Weather Routing with WeatheRoute Once a decision has been made that it is necessary to deviate, it is then time to access WeatheRoute ’s “alternate” planning feature. The aforementioned Route and DR positions currently in view on your open charts and weather forecasts will now be used as comparisons for any number of alternative tracks that the user wants to consider. WeatheRoute Manual 30 revised 9/19/2000 Close-out of the Route Manager – Create Route dialog box. The Route Manager dialog box appears in its place. Click on Create/Edit Route again to open a new “blank” Route ManagerCreate Route dialog box. Do not choose a Route this time. Now get creative. This is where experience counts. Again, scroll through all the weather charts and note how the area of heaviest seas are moving. Do this by replaying the entire set of forecast images in rapid succession with your up/down arrow keys. Observe how this particular system is building. Is it geographically stationary over time or is it moving? Are the sea heights growing rapidly within the system as evidenced by the changing color gradients or are they building more slowly? Under these conditions, you are looking hundreds of miles ahead of your current position. Your experience will enable you to “feel” these weather conditions acting on your vessel. You cannot command these seas but, within the limits of science’s ability to forecast them, you can command the actions your vessel will take to avoid them. What, as captain, do you prefer to do as an alternative? No two captains may make the same decisions under the same circumstances but the tools and weather data are now in place on which to perform your analysis. Let’s see how. Keeping in mind that updated forecasts are available every 12 hours, choose the image, out of the total set of images, which represents the worst-case scenario in the forecast. Which one is demonstrating the worst weather out as far as the forecast extends? Use this one image as the base for your new course/speed alternative. Choose not to go there. Choose your “tolerance” or “limits” for the severity of the weather that you are prepared to accept for your vessel and fashion an alternative course/speed navigation track. If there are seas building to 20 feet in the worst-case scenario, there must similarly be areas where the seas are building to only 12 or 15 feet at some distance away at the time that your vessel would be there. It may require a substantial course change taking your vessel miles out of your way or it may be a fast moving storm that will blow itself out ahead of you if you slow down enough. You are in command. How much to change course? How much to slow down? Figure it out! You have the tools. The SSH forecast image is your new navigation chart. WeatheRoute is your electronic navigation system (ECS). Believe in the SSH forecast. Its data originates from the same remote sensors that government entities have used to generate other ocean weather forecasts’ that you have used in the past. The SSH is an advancement of this forecasting process and using it wisely, taking advantage of its availability on the WWW, will benefit all ocean mariners substantially. Do you remember your Collision Avoidance tactics? An ideal way to consider taking advantage of WeatheRoute ’s capabilities is to consider its similarities with a radar “Collision Avoidance System” (CAS.) The Rules of the Road may be a little different here but they are just as consistent. Where the “risk of collision” with a storm system exists, you are always the “give-way” vessel. Areas of heavy weather always have the “right of way.” Determine, in advance, your acceptable CPA, not to the storm center as you would a radar plot of another vessel, but to your predefined tolerance for sea state conditions. Is 15 feet acceptable to you if from abaft abeam? Is 12 feet unacceptable for seas from forward the beam? Is your loaded condition significantly different from your light condition? Does your business situation allow you to deviate at all? WeatheRoute Manual 31 revised 9/19/2000 1. With a blank Route Manager – Create Route dialog box open, click on Collect Points from View. 2. Use your mouse pointer to create an alternative course line tangent to the sea state conditions that are acceptable to you the way you would lay out a CPA with another vessel on a radar screen. Consider that the roughly concentric, albeit irregularly shaped oval polygons that generally make up sea state conditions of an SSH storm system image are roughly equivalent to the rings on your radar screen. This, in its essence, is the beauty of the SSH wave model for weather routing in that it effectively captures the way that heavy seas actually build as a result of meteorological forces. You must start your “alternate” Route from the same point that you used to create your original set of DR positions. That is why the first point that you created is called the control point (Ctrl. Point). 3. You must click your mouse pointer on the Ctrl. Point again from the Collect Points from View button. Draw your alternate Route on the chart. Click Add Points on the Route Manager – Create Route You will see the position data for the new line segments that you have just created. Access each segment individually and add new speed parameter estimates as before. This, again, is where experience counts. More than likely, if you are trying to avoid predicted heavy weather ahead, the chances are that you will encounter some “sloppy” weather in your efforts. This can affect your vessel speed. You need to be realistic when entering your estimated speed parameters for your alternate Route line segments. You know how different weather conditions affect your vessel. Via the SSH, you will have a look at these weather conditions. Use this knowledge and experience when estimating your speed. Important. You have seen the word “alternate” highlighted several times now. Save your new Route using the word “alternate.” This tells WeatheRoute that the next routing calculation will be performed as an alternative to the original Route that your vessel was on. WeatheRoute permits the user to create names with up to 12 characters. Consider distinguishing names like “Alternate1” or “alternate21”, etc. 4. After you have Saved your new alternate Route, click Send Route to WeatheRoute again. This time the Set Crtl. Point button on WxRoute dialog box will be disabled. 5. Click the Dead-Reckon button. This will then display a new set of DR Icons on your newly created course line while maintaining your original set for comparison. Now analyze your new course with your new resulting DR positions against the forecasted weather that you are trying to avoid. If you do deviate onto your alternate course line and change your vessels speeds as per the parameters you entered, will the location of your vessel on each forecast image give you the results you were looking for? Did you slow down enough to let the weather build and subside ahead of you? Does your new course change provide the margin of error that your experience dictates? Did you leave enough “cushion” in case the subsequent forecast shows that the storm is more severe than first forecasted? If you are satisfied with the results of your first Alternate Route creation, you need only execute your new plan. WeatheRoute Manual 32 revised 9/19/2000 { Concept } Let’s consider that your vessel is on a westbound voyage from San Francisco to the Hawaiian Islands and is one day out of port. The weather has permitted your vessel to maintain cruising speed on great circle track. Your computer is up and running and WeatheRoute is reading and collecting GPS position data in the History Manager. You have been receiving weather information by other means regularly. Previous information suggested good weather and there has been no need to pay your WSP to receive SSH forecasts via your satellite phone service up until now. New weatherfax information is suggesting that an area of unsettled weather lay far ahead. It may be nothing but the prudent mariner will not consider taking unnecessary chances. A satellite phone connection is made and Download all files is selected on the Weather Map Downloader. As you are scrolling through the forecast imagery for the North Pacific Wx Region, nothing unusual shows up through the first 48 hours. Then the color polygons on the next several images start climbing up the scale towards higher sea state conditions. They are large concentric polygons covering hundreds of miles of ocean. It would be difficult to get around such an area. Some rough weather is probably unavoidable. What degree of rough weather are you willing to accept? This appears to be a well-defined low-pressure system. The image colors start intensifying in smaller concentric polygons at 78 hours out and the sea state grows rapidly over the following 24 hours in this one forecast. Out of the remaining forecast images out to 120 hours, the 096-hour forecast image indicates the worst-case sea state conditions with seas at 6 – 9 meters from the SW. Wind arrows appear to confirm the situation indicating 45 knots from the WSW. A quick WeatheRoute measurement on the 096 hour forecast image, shows that the approximate center of this area is located about 500 miles NW of Hawaii. The system is moving ENE towards the Pacific coast, your vessel is moving SW. Consider your options as captain under these conditions. There is heavy weather ahead and it is building and moving towards, but generally to the north of your planned track. The areas of heaviest seas are severe enough to warrant a course or speed change in order to avoid them. You are aware that this is only the first forecast that has indicated these developments. New forecasts will be available every 12 hours and there is no way of knowing, at this point, how the system will develop. Decision time! Slow down? Change course? How much to slow down, how much to change course? When to slow down, when to change course? Plow ahead and hope for the best? Turn back to San Francisco and wait for summer? Should you anticipate the storms continuation and preemptively steer the vessel towards the lesser seas now or take advantage of this substantial advance notice and wait 12 hours for the next forecast before taking any action. Nobody can answer these questions but the captain. But never before has a captain had so much valuable information to work with. There it is on your computer screen in front of you. Several days and a thousand relative miles of advance notice. WeatheRoute Manual 33 revised 9/19/2000 6. Click on Reset on the WxRoute dialog box to clear your settings. If your first Alternate course/speed combination does not direct your vessel into the sea state conditions that you have intended, you will want to adjust your navigation plan. You will need to redraw your alternate Route until it does meet your sea state objectives. Take advantage of the lead-time afforded you by the SSH model. Remember that new weather will be available in 12 hours. To do this: Close-out of the Route Manger – Create Route dialog box and click on Create/Edit Route to bring up a fresh chart to work on. Then start the process again. You can draw as many alternate courses as you like. You have now experienced the power of WeatheRoute . An advanced electronic navigation system, on a flexible GIS platform, integrated with the most sophisticated weather forecast format ever devised for the mariner. In the next section, we will explore an actual example that demonstrates how the system could be applied for our trip to Hawaii above, or in this case, to avoid a tropical storm. Examples Please use attached Appendices for visual reference. Hurricane Debby, August 2000 Hurricane Debby was a relatively small storm that skirted the northern Caribbean in the third week of August 2000. We replay the forecast data here with a fictitious vessel making an eastbound passage from Tampa, Fl to San Juan PR. The full Route is laid out for viewing over two NOAA charts (Appendix A: Figs.1 & 2). In the RouteManager-Segment Display (Appendix A: Fig. 3), highlighted segments are colored red on the ENC for easy identification. The 12-knot vessel is northbound in the Florida Straits at 1336 hours GMT on 8/22/00 when the captain downloads the latest SSH. The Ctrl Pt. Icon marks the vessels current position. The related DR positions are indicated along the vessels intended course line (Appendix A: Fig.4). Each DR Icon represents the estimated position of the vessel at the “valid time” indicated on each SSH image. The next 10 images (Appendix A: Figs 5 – 14) represent one SSH forecast. You will be asked to scan through them twice in rapid succession. The first time, without paying attention to the vessel DR Icons, just notice how the hurricane approaches, and then passes over the north side of the Caribbean Islands. Evidence this by the apparent movement of tight concentric circles of green and yellow. Note the predicted sea heights in this geographic area based on the chart color scale. Now go back and scan through the images again, this time noting the estimated position of the vessel, as displayed by the DR Icons, in relation to the predicted sea state conditions. According to this information dataset, if this vessel were to maintain its original navigation plan, the vessel would experience the weather effects of the dangerous semi-circle of hurricane Debby over the twelve-hour period of the 042 – 054 hour forecasts. It is important to mentally reconcile the date/time element for this particular vessel under these conditions. WeatheRoute Manual 34 revised 9/19/2000 This does not mean that the vessel has 42 – 54 hours before the weather hits. The 042, 048 and 054 are image labels only. Titles, if you will. It is only the “valid time” that the captain need focus on. Lets go back and look at it again. Under actual conditions, a vessel GPS would be indicating real-time location information on the ENC display. In the planning process, the captain would use this “approximate” location to establish the Control Point. (Set the control point about 30 minutes ahead or so to give yourself time to think the situation out.) In our example, the time is approximately 1336 hours GMT on 8/22 when the new weather is downloaded (note the WxRoute clock in the image). The valid time of the 042hour forecast is 1800 GMT on 8/23. This is approximately 28 hours away. This represents your running time to get out of the way of this storm. Where does this time difference come from? The 1336 GMT time just happens to be the time when the captain downloaded the weather. It will always be random at the captain’s convenience. This particular SSH forecast was originally developed for 00 hours GMT on 8/22. If the captain had downloaded the information at that time, there would have been approximately 42 hours of advance notice instead of 28. The important thing to keep in mind is that the forecast does represent the predicted sea state conditions on the earth at the stated valid time. Reconciling this important information with current times and vessel locations is always just a mental calculation. We need to point out one more important feature of the WeatheRoute program in this regard. If you study the images closely, you’ll notice that only the Control Point is displayed on the nowcast (called hindcast in the image), 006 and 012 images. Why? Because the valid times of these three images have expired. WeatheRoute will not project an estimated vessel position out to a time period that has elapsed. This is only a reasonable assumption. Therefore, the first visible DR Icon is the 018 forecast image which represents a valid time of 1800 hours GMT on 8/22 or a mere 4h – 24m of running time from the current Control Point location. Now that we have explained the important time elements that will always be involved in any routeplanning scenario with the WeatheRoute program, we can move on to an actual optimized solution for the pressing problem at hand. Debby. We have laid out three alternate scenarios to consider. The first alternate Route we might call the “thrill seeker” plan (Appendix A: Fig 15). Although too bold for this mariner, it does take into account the fact that Debby was not a particularly strong storm and that all forecasts at the time were calling for a continuation of its movement towards the Gulf of Mexico. As measured within the WeatheRoute program, this course would take the vessel some 240 miles north of the intended track in order to avoid the brunt of the storm. (Appendix A: Figs. 16 – 19) For captains who have experienced the dangerous semi-circle of a hurricane, the second alternate Route under consideration here adds a considerable amount of miles to the trip but may represent the safest. It offers some land cover protection and plenty of room to run south if the forecast changes (Appendix A: Figs 20 – 21). Note that the DR Icons on the first two segments of this Route are projected at reduced speeds to account for the negative effects of the Gulf Stream. Prudence would dictate such an estimate. This plan would appear to offer acceptable sea state conditions until finally clear of the weather system (Appendix A: Figs. 22 – 26). It is understood that the vessel would probably experience reduced visibility in heavy squalls while traversing the south side of the island of Cuba. The barometer would probably indicate a sharp WeatheRoute Manual 35 revised 9/19/2000 drop-off in pressure as the vessel and the storm center passed each other in opposite directions about 300 miles apart. The SSH does not display such meteorological data. Arguably, it need not. Vessels can survive heavy rain and lightning given traditional safe navigation practices. The real danger here is the heavy seas. To paraphrase from the WeatheRoute Concept section, if our vessel waited too long to act and found itself caught in this storm, there is no way the vessel could make the kind of speed necessary to run to safety. There is also no guarantee that things wouldn’t get worse. In either case, there is nothing left but to ride the storm out. Once committed to riding the storm out, it won’t be over until it’s over. You won’t know if you are going to survive it until the weather situation no longer exists. The third alternate Route also commits the vessel to the dangerous semi-circle if the storm did begin to curve to the north. This Route offers the advantage of increased vessel speed in the Gulf Stream though (Fig. 27). Under the prevailing forecasts available at the time, the additional speed and extended distance would have kept the vessel well clear of the approaching heavy weather (Appendix A: Figs. 28 – 29). Our example suggests that, at the time of this weather analysis, i.e. 1336 GMT on 8/22, it was time for the captain to make a decision. To continue on the original course towards San Juan while waiting 12 hours for the next available SSH forecast would have been unwise. With the power of perfect hindsight though, WeatheRoute enables the captain to check on the effectiveness of the deviation plan. Figs. 30 – 34 shows how the storm actually did play out over the next several days. These images are not forecasts. They are nowcasts. In other words, they represent current sea state conditions at the time the weather report was compiled and, as such, are considerably more accurate. As you can see, any one of the three alternate Routes would have kept the vessel out of harms way. There are as many alternate Routes as there are captains and vessels. It is left only for the captain to decide. WeatheRoute is the decision tool. The forecast is as accurate as our science community can make it. The charts and maps are co-registered accurately so that position data has equally dependable meaning on both displays. The navigation algorithm is geographically accurate so that dead-reckoned position information can be depended on in the decision making process. Cape Hatteras East coast mariners are familiar with the weather that builds up off Cape Hatteras over the course of the year. This example is only one of thousands. The date is 8-28-2000. Our example vessel is southbound on a trip from Halifax, Nova Scotia to the Gulf of Mexico and is making for Matanilla Shoals (Appendix B: Fig. 1). At 1332 GMT, NOAA’s 00 GMT SSH forecast for 8/28/00 is automatically downloaded from the government website. The captain was not real-time tracking with the vessel GPS at this time but entered the vessels current location by way of the Ctrl. Pt. Icon. Note that the first “valid” forecast image was the 018-hour forecast (Appendix B:Fig. 2). The 030, 048 and 060 forecast images (others not shown here to conserve space) show how the heavy weather is approaching from the south (Appendix B: Figs. 3 – 5). Note that, according to the forecast, if the captain continues on this navigation plan, the vessel would be experiencing the heavy weather of the 060-hour forecast at approximately 1200 GMT on 8/30. This is approximately 46 ½ hours away. The vessel is currently in good weather and now has ample time to plan an alternate Route that will allow the captain to either use the vessels speed to run from the weather or slow the vessel down to let it pass ahead. It should also be noted here that the initial DR Icons show the vessel maintaining WeatheRoute Manual 36 revised 9/19/2000 the original 14 knots through this weather system. In reality, this would probably not be the case without subjecting the vessel to serious hull stress. The captain creates an alternate track (Appendix B: Fig. 6) that reduces the vessel speed to 9 knots on the first two Route segments and then speeds back up to sea speed of 14 knots for the remaining Route segment. Note how the new alternate Route has created a cushion of time to let the storm move ahead of the vessel’s intended track line (Appendix B: Figs. 7 – 12). The captain can choose the acceptable sea state condition for the vessel based on the forecast data. A quick calculation shows that the vessel will add approximately 115 miles (Appendix B: Figs. 13 & 14) to the voyage in order to avoid the predicted 8 – 9 meter seas. A fair trade-off all things considered. Glossary Algorithm A finite sequence of steps for solving a logical or mathematical problem. Arrow keys Any of four keys labeled with arrows pointing up, down, left, and right, used to move the cursor vertically or horizontally on the display screen or, in some programs, to extend the highlight. Bathymetric Chart A topographic chart of the seabed of a body of water, or a part of it. Generally, bathymetric charts show depth by contour lines and gradient tints. Baud Rate The speed at which a modem can transmit data. The baud rate is the number of events, or signal changes, that occurs in one second--not the number of bits per second (bps) transmitted. In high-speed digital communications, one event can actually encode more than one bit, and modems are more accurately described in terms of bits per second than baud rate. For example, a so-called 9,600-baud modem actually operates at 2,400 baud but transmits 9,600 bits per second by encoding 4 bits per event (2,400 × 4 = 9,600) and thus is a 9,600-bps modem. Bit Short for binary digit. The smallest unit of information handled by a computer. One bit expresses a 1 or a 0 in a binary numeral, or a true or false logical condition, and is represented physically by an element such as a high or low voltage at one point in a circuit or a small spot on a disk magnetized one way or the other. A single bit conveys little information a human would consider meaningful. A group of 8 bits, however, makes up a byte, which can be used to represent many types of information, such as a letter of the alphabet, a decimal digit, or other character Bus Card A printed circuit board or adapter that can be plugged into a computer to provide added functionality or new capability. These cards provide specialized services, such as mouse support and modem capabilities, that are not built into the computer. Cascade A sequence of successive, overlapping windows in a graphical user interface, displayed so that the title bar of each is visible. Also called overlaid windows or cascading windows CD or CD-ROM Acronym for compact disc read-only memory. 1. A form of storage characterized by high capacity (roughly 650 megabytes) and the use of laser optics rather than magnetic means for reading data. Although CD-ROM drives are strictly read-only, they are similar to CD-R drives (write once, read many), optical WORM devices, and optical read-write drives. 2. An individual compact disc designed for use with a computer and capable of storing up to 650 megabytes of data Characters A letter, number, punctuation mark, or other symbol or control code that is represented to a computer by one unit--1 byte--of information. WeatheRoute Manual 37 revised 9/19/2000 Client/Server Technology An arrangement that makes use of distributed software to treat both the server and the individual workstations as clients, interacting components, thus exploiting the full computing power of each. This is done by splitting the processing of an application between two distinct components : a "front-end" client and a "back-end" server. The client component may be software or a complete, stand-alone personal computer (not a "dumb" terminal), and it offers the user its full range of power and features for running applications. The server component can be a program or a personal computer, a minicomputer, or a mainframe. The traditionally, the server manage the data management, information sharing between clients, and sophisticated network administration and security features. The client and server machines work together to accomplish the processing of the application being used. Not only does this increase the processing power available over older architectures but it can be potentially use that power more efficiently. The client portion of the application is typically optimized for user interaction, whereas the server portion provides the centralized, multiuser functionality. Com port Short for communications port, the logical address assigned by MS-DOS (versions 3.3 and higher) and Microsoft Windows (including Windows 95 and Windows NT) to each of the four serial ports on an IBM Personal Computer or a PC compatible. COM ports also have come to be known as the actual serial ports on a PC's CPU where peripherals, such as printers, scanners, and external modems, are plugged in. Typical setting either COM1 or COM2. Copy and Paste A procedure in which the computer acts as an electronic combination of scissors and glue for reorganizing a document or for compiling a document from different sources. In copy and paste, the portion of a document to be duplicated is selected, copy to storage in memory or on disk, and then reinserted into the same or a different document. On window running environment, CTRL+C and CTRL+V, respectively, are shortcut allowable feature. Cursor A special on-screen indicator, such as a blinking underline or rectangle, that marks the place at which a keystroke will appear when typed. In reference to digitizing tablets, the stylus (pointer or "pen"). In applications and operating systems that use a mouse, the arrow or other on-screen icon that moves with movements of the mouse. DB25 25 pins peripheral cable connects 3rd part equipment to the PC, usually on the back. DB9 9 pins peripheral cable connects 3rd party equipment to the back of the PC. Desktop An on-screen work area that uses icons and menus to simulate the top of a desk. A desktop is characteristic of the Apple Macintosh interface and of windowing programs such as Microsoft Windows. Its intent is to make a computer easier to use by enabling users to move pictures of objects and to start and stop tasks in much the same way as they would if they were working on a physical desktop. See also graphical user interface (GUI). Dialog Box In a graphical user interface (GUI), a special window displayed by the system or application to solicit a response from the user. Disk Space Referring to the memory available on the hard drive(s). Drag In graphical user interface (GUI) environments, to move an image or a window from one place on the screen to another by "grabbing" it and pulling it to its new location using the mouse. The mouse pointer is positioned over the object, and the mouse button is pressed and held while the mouse is moved to the new location. WeatheRoute Manual 38 revised 9/19/2000 Earth Science Information Partnership Federation (ESIP) A NASA partnership drawn from academia, government, and the private sector charged with distributing, archiving scientific data and information for the broader community. Electronic Navigation Piloting thru the usage of computer as an aid to navigation. Typically integrated with GPS, software, and electronic charts such as raster or vector chart(s). Also, called ENC. End-user The ultimate user of a computer or computer application in its finished, marketable form. Environment The display and human interface provided by software. On a computer, an environment defines what you can do with the computer. For instance, the operating system, a word processor, and a spreadsheet provide (at least ) 3 different environments that respond to different commands. For example, if you type a word processing command while you are in the operating environment, or vice versa, the command will not be understood. FAQ Acronym for frequently asked questions. A document listing common questions and answers on a particular subject. FAQs are often posted on Internet where new participants ask the same questions that regular readers have answered many times. Field 1. A location in a record in which a particular type of data is stored. For example, EMPLOYEE-RECORD might contain fields to store Last-Name, First-Name, Address, City, State, Zip-Code, Hire-Date, Current-Salary, Title, Department, and so on. Individual fields are characterized by their maximum length and the type of data (for example, alphabetic, numeric, or financial) that can be placed in them. The facility for creating these specifications usually is contained in the data definition language (DDL). In relational database management systems, fields are called columns. 2. A space in an on-screen form where the user can enter a specific item of information. Fleet Numerical Meteorological & Oceanography Center (FNMOC) The US Navy’s branch charged with prediction of weather for the US armed forces worldwide. Folder In the Mac OS, Windows 95, and other operating systems, a container for programs and files in graphical user interfaces, symbolized on the screen by a graphical image (icon) of a file folder. This container is called a directory in other systems, such as MS-DOS and UNIX. A folder is a means of organizing programs and documents on a disk and can hold both files and additional folders. GIS (Geographic Information System) An organized collection of hardware, software, geographic data, and personnel designed to efficiently capture, store, update, manipulate, analyze and display all forms of geographically referenced information. GUI Acronym for Graphical User Interface. A display format that represents a programs functions by means of icons, menus, buttons, and dialog boxes on the screen. The user can select and activate these options by pointing and clicking with a mouse or, often, with the keyboard. A particular item (such as a scroll bar) works the same way to the user in all applications, because the graphical user interface provides standard software routines to handle these elements and report the user's actions (such as a mouse click on a particular icon or at a particular location in text, or a key press). HyperTerminal A communication program that comes along with Windows software, usually use to connect to another PC, servers, or ISP via phone connection. Icon A small image displayed on the screen to represent an object that can be manipulated by the user. By serving as visual mnemonics for operational shortcuts and allowing the user to control certain computer actions WeatheRoute Manual 39 revised 9/19/2000 without having to remember commands or type them at the keyboard, icons are a significant factor in the user-friendliness of graphical user interfaces. ID String A sequence of characters usually representing human-readable text. In WeatheRoute case, ID String is a computer-generated identification of the user’s PC in text format for product registration. A license string is needed to ensure proper and continuous program operation. Infrared Imagery A satellite picture captures infrared radiation, emitted by most objects on Earth. Isobaric Forecast Image An image uses a combination format of isobars (lines of the same air pressure), fronts, and winds direction. ISP Acronym for Internet Service Provider. A business that supplies Internet connectivity services to individuals, businesses, and other organizations. Also called access provider, service provider. Common example : AOL, MSN, or Earthlink License String It is a computer-generated code usually in number character sequence designed by RITI engineers for licensing WeatheRoute. Without it, WeatheRoute cannot be running, once the 30 days trial expires. Link To connect two elements, e.g. linking websites Maximize In a graphical user interface, to cause a window to expand to fill all of the space available within a larger window or on the screen. See also enlarge, graphical user interface, Maximize button, window. Menu Bar A rectangular bar displayed in an application program's on-screen window, often at the top, from which menus can be selected by the user. Names of available menus are displayed in the menu bar; choosing one with the keyboard or with a mouse causes the list of options in that menu to be displayed. Minimize In a graphical user interface, to hide a window without shutting down the program responsible for the window. Usually an icon, button, or name for the window is placed on the desktop; when the user clicks on the button, icon, or name, the window is restored to its previous size. Modem Short for modulator/demodulator. A communications device that enables a computer to transmit information over a standard telephone line. Because a computer is digital (works with discrete electrical signals representing binary 1 and binary 0) and a telephone line is analog (carries a signal that can have any of a large number of variations), modems are needed to convert digital to analog and vice versa. When transmitting, modems impose (modulate) a computer's digital signals onto a continuous carrier frequency on the telephone line. When receiving, modems sift out (demodulate) the information from the carrier and transfer it in digital form to the computer. Sophisticated modems are also capable of such functions as automatic dialing, answering, and redialing in addition to transmitting and receiving. Without appropriate communications software, however, modems cannot perform any useful work. See also baud rate. Modular Referring to components architecture, a process, such as a program or task, that requests a service provided by another program, the server. The modular process uses the requested service without having to "know" any working details about the other components or the service itself. WeatheRoute Manual 40 revised 9/19/2000 Module A self-contained component that can provide a complete function to a system and can be interchanged with other modules that provides similar functions Multiple Windows A user interface in an application that allows the user to have more than one window. open at the same time. NASA Acronym for National Aeronautics and Space Administration responsible for space exploration. National Center for Environmental Prediction (NCEP) National Center for Environmental Prediction is a governmental under NOAA charged with creating weather forecast model to predict weather. NIMA Acronym for National Imagery and Mapping Agency. NIMA provides timely, relevant and accurate imagery, imagery intelligence and geospatial information in support of the nation's military forces and national policy makers and civil users. NMEA 0183 Define by National Marine Electronics Association, NMEA 0183 is a standard for interfacing marine electronic devices for equipment compatibility and interchangeability between equipment. A typical GPS device is set for this standard OEM Acronym for original equipment manufacturer, the maker of a piece of equipment. In making computers and related equipment, manufacturers of original equipment typically purchase components from other manufacturers of original equipment, integrate them into their own products, and then sell the products to the public. Compare with value-added developer (VAD) Page-Down Key A standard key (often labeled "PgDn") on most computer keyboards whose specific meaning is different in different programs. In many cases, it moves the cursor down to the top of the next page or a specific number of lines. Page-Up Key A standard key (often labeled "PgUp") on most computer keyboards whose specific meaning is different in different programs. In many cases, it moves the cursor up to the top of the previous page or a specific number of lines. Parameter In programming, a value that is assigned, either at the beginning of an operation or as it is evaluated by a program. Until the operation is completed, a parameter is effectively treated as a constant value by the program. A parameter can be text, a number, or an argument name that is passed from one routine to another. Parameters are used as a means of customizing program operation. Parity The quality of sameness or equivalence, in the case of computers usually referring to an errorchecking procedure in which the number of 1s must always be the same--either even or odd--for each group of bits transmitted without error. If parity is checked on a per-character basis, the method is called vertical redundancy checking, or VRC; if checked on a block-by-block basis, the method is called longitudinal redundancy checking, or LRC. In typical modem-to-modem communications, parity is one of the parameters that must be agreed upon by sending and receiving parties before transmission can take place. Types of parity are shown in the following table. Peripheral Equipment In computing, a device, such as a disk drive, printer, modem, or joystick, that is connected to a computer and is controlled by the computer's microprocessor. Also called peripheral device WeatheRoute Manual 41 revised 9/19/2000 Polygons A closed plane figure especially one with more than four sides and angles. Pressure Gradients Change of air pressure with distance. Processor The computational and control unit of a computer. The central processing unit is the device that interprets and executes instructions. Mainframes and early minicomputers contained circuit boards full of integrated circuits that implemented the central processing unit. Single-chip central processing units, called microprocessors, made possible personal computers and workstations. The central processing unit--or microprocessor, in the case of a microcomputer--has the ability to fetch, decode, and execute instructions and to transfer information to and from other resources over the computer's main data-transfer path, the bus. By definition, the central processing unit is the chip that functions as the "brain" of a computer. In some instances, however, the term encompasses both the processor and the computer's memory or, even more broadly, the main computer console (as opposed to peripheral equipment). Also know as CPU. Progress Bar A type of graphic in which data items are shown as rectangular bars. The bars may be displayed either vertically or horizontally and may be distinguished from one another by color or by some type of shading or pattern. Positive and negative values may be shown in relation to a zero baseline. In the case of WeatheRoute, it is used to measure the proportion of data you have downloaded so far. Proprietary Of, pertaining to, or characteristic of something that is privately owned. Generally, the term refers to technology that has been developed by a particular corporation or entity, with specifications that are considered by the owner to be trade secrets. Proprietary technology may be legally used only by a person or entity purchasing an explicit license. Also, other companies are unable to duplicate the technology, both legally and because its specifications have not been divulged by the owner. Pull-down menu A menu that is pulled down from the menu bar and that remains available as long as the user holds it open. Register To precisely align elements or superimpose layers in a document or a graphic so that everything will show or print in the correct relative position of earth geo-coordinates. Remote Sensing The analysis and interpretation of images gathered through techniques that do not require direct contact with the subject. A discipline that evolved from photogrammetry, remote sensing of the earth’s resources uses aerial or space photographs, electronic scanners, and other devices to collect data about the earth’s surface or subsurface. Seat License One workstation or computer, in the context of software licensing on a per-seat basis. See also license agreement Security Protocol The internal security protection in WeatheRoute requires a license string to activate the program. Serial Cable A collection of wires shielded within a protective tube, used to connect peripheral devices to a computer. A mouse, a keyboard, and a printer might all be connected to a computer with cables. Printer cables typically implement a serial or a parallel path for data to travel along. For WeatheRoute, a typical serial cable connects the GPS to the PC/or laptop. Significant Sea Height (SSH) Model The operational forecast model put out by the National Center for Environmental Prediction (NCEP) WeatheRoute Manual 42 revised 9/19/2000 Significant Sea Height (SSH)The commonly used wave height to describe the wave field is the significant wave height, which is usually defined as the average wave height of the highest 33% of all individual waves, because smaller waves are generally not seen against the background of the larger ones, this corresponds closely to the visually observed mean valve height. Snap-to An internal tool that automatic guides or snaps to the closest waypoint or point on a trackline. Tabular form A table format that displays rows or columns of numbers; arranged information in table form. Temperature Gradients Change of air temperature with distance. Tiff or TIF n. Acronym for Tagged Image File Format or Tag Image File Format. A standard file format commonly used for scanning, storage, and interchange of gray-scale graphic images. Tile. 1. In computer-graphics programming, to fill adjacent blocks of pixels on the screen with a design or pattern without allowing any blocks to overlap. 2. To fill the space on a monitor or within a smaller area with multiple copies of the same graphic image. 3. In a multiple-window environment, to rearrange and resize all open windows so that they appear fully on the screen without any overlap. Toggle An electronic device with two states or a program option that can be turned on or off using the same action, such as a mouse click. URL Acronym for Uniform Resource Locator. An address for a resource on the Internet. URLs are used by Web browsers to locate Internet resources. A URL specifies the protocol to be used in accessing the resource (such as http: for a World Wide Web page or ftp: for an FTP site), the name of the server on which the resource resides (such as //www.whitehouse.gov), and, optionally, the path to a resource (such as an HTML document or a file on that server). VAD Acronym for Value Added Developer. A company that uses hardware and software from another company design and resells it to the public with added services, such as RITI packages WeatheRoute with Microsoft Foundation Class, Caris++, and Riti Spatial Components (SICOM). WeatheRoute An open ocean navigation system designed to help mariners avoid heavy weather at sea. WeatheRoute integrates mobile wireless communications systems, GPS hardware and web access to NOAA’s SSH weather forecast model, on an electronic navigation platform, providing users with the tools and the time to create intelligent course and speed alternatives to exposure to dangerous sea conditions. Web Browser A client application that enables a user to view HTML documents on the World Wide Web, another network, or the user's computer; follow the hyperlinks among them; and transfer files. Text-based Web browsers, such as Lynx, can serve users with shell accounts but show only the text elements of an HTML document; most Web browsers, however, require a connection that can handle IP packets but will also display graphics that are in the document, play audio and video files, and execute small programs, such as Java applets or ActiveX controls, that can be embedded in HTML documents. Some Web browsers require helper applications or plug-ins to accomplish one or more of these tasks. In addition, most current Web browsers permit users to send and receive e-mail and to read and respond to newsgroups. Also called browser. See also Internet Explorer, Netscape Navigator WeatheRoute Manual 43 revised 9/19/2000 Windows Windows is a multitasking graphical user interface environment that runs on both MSDOS-based computers (Windows and Windows for Workgroups) and as a self-contained operating system (Windows 95, Windows NT). Windows provides a standard interface based on drop-down menus, windowed regions on the screen, and a pointing device such as a mouse. Window 98 A widely-installed product in Microsoft's evolution of the Windows operating system after Windows 95 for personal computers. Windows 98 expresses Microsoft's belief that users want and should have a global view of their potential resources and that Web technology should be an important part of the user interface. Windows 95 An operating system with a graphical user interface for 80386 and higher processors, released by Microsoft Corporation in August 1995. Intended to replace Windows 3.11, Windows for Workgroups 3.11, and MS-DOS, Windows 95 is a complete operating system, rather than a shell that requires MS-DOS, as does Windows 3.x. For backwards compatibility, Windows 95 can run MSDOS software. The My Computer icon on the Windows 95 destop provides access to the system files and resources, and the Network Neighborhood icon provides access to any network (if the computer is attached to one). Windows 95 supports the Plug and Play method for installing and configuring hardware and can access Windows, NetWare, and UNIX networks. The minimum configuration for Windows 95 is an 80386 processor with 4 MB of RAM, but an i486 or higher processor with at least 8 MB of RAM is recommended. Windows NT An operating system released by Microsoft Corporation in 1993. The Windows NT operating system, sometimes referred to as simply NT, is the high-end member of a family of operating systems from Microsoft.. It is a completely self-contained operating system with a built-in graphical user interface. Windows NT is a 32-bit, preemptive multitasking operating system that features networking, symmetric multiprocessing, multithreading, and security. It is a portable operating system that can run on a variety of hardware platforms including those based on the Intel 80386, i486, and Pentium microprocessors and MIPS microprocessors; it can also run on multiprocessor computers. Windows NT supports up to 4 gigabytes of virtual memory and can run MS-DOS, POSIX, and OS/2 (character-mode) applications. See also MS-DOS, operating system, OS/2, POSIX, Windows. WWW or World-Wide Web The total set of interlinked hypertext documents residing on HTTP servers all around the world. Documents on the World Wide Web, called pages or Web pages, are written in HTML (Hypertext Markup Language), identified by URLs (Uniform Resource Locators) that specify the particular machine and pathname by which a file can be accessed, and transmitted from node to node to the end user under HTTP (Hypertext Transfer Protocol). Codes, called tags, embedded in an HTML document associate particular words and images in the document with URLs so that a user can access another file, which may be halfway around the world, at the press of a key or the click of a mouse. These files may contain text (in a variety of fonts and styles), graphics images, movie files, and sounds as well as Java applets, ActiveX controls, or other small embedded software programs that execute when the user activates them by clicking on a link. A user visiting a Web page also may be able to download files from an FTP site and send messages to other users via e-mail by using links on the Web page. The World Wide Web was developed by Timothy BernersLee in 1989 for the European Laboratory for Particle Physics (CERN). Also called w3, W3, Web, or URL. Acronym: WWW. X-Out In the graphical user interface for Windows 95, Windows NT, and the X Window System, a square button in the right corner (left corner in X Windows) of a window's title bar with an × mark on it. Clicking on the button closes the window. Also may be known as X button or X-out. WeatheRoute Manual 44 revised 9/19/2000 Zoom To enlarge a selected portion of a graphical image or document to fill a window or the screen. Zooming is a feature of many programs, including drawing, word processing, and spreadsheet programs, that allow the user to select a small part of the screen, zoom it, and make changes to the enlarged portion at a finer level of detail. WeatheRoute Manual 45 revised 9/19/2000