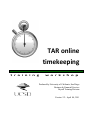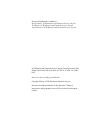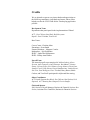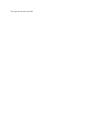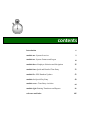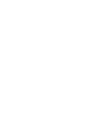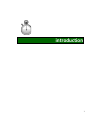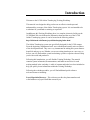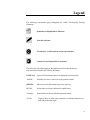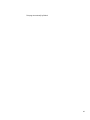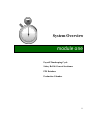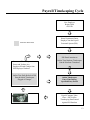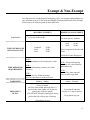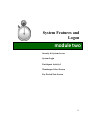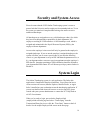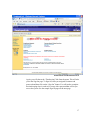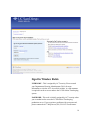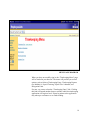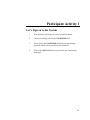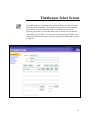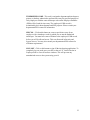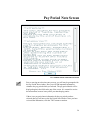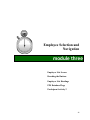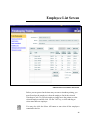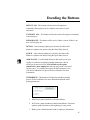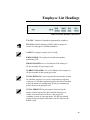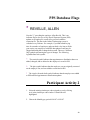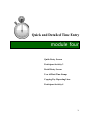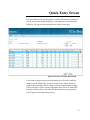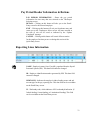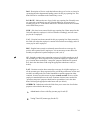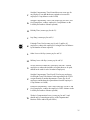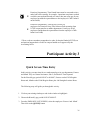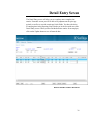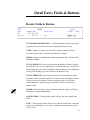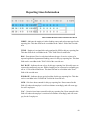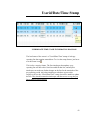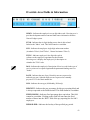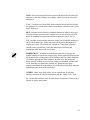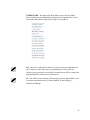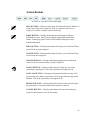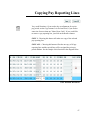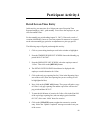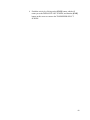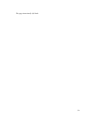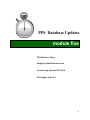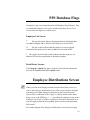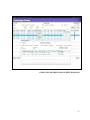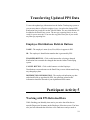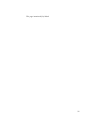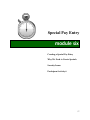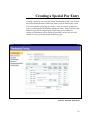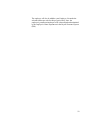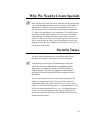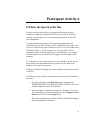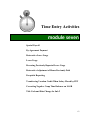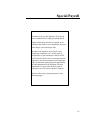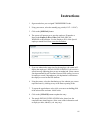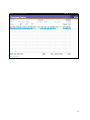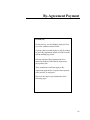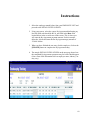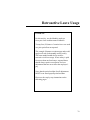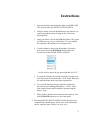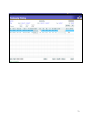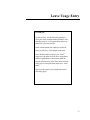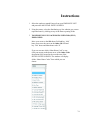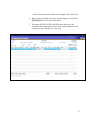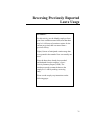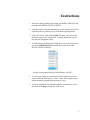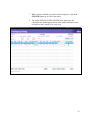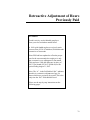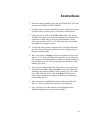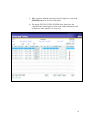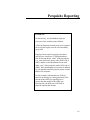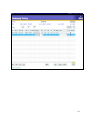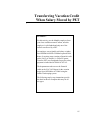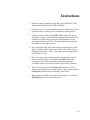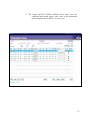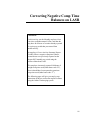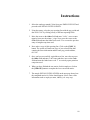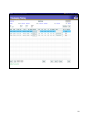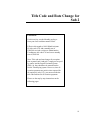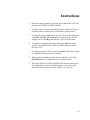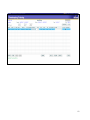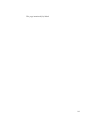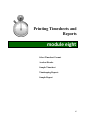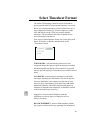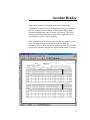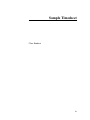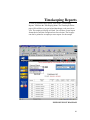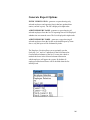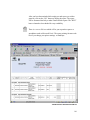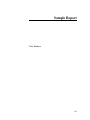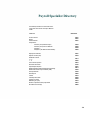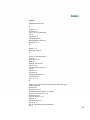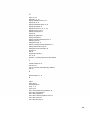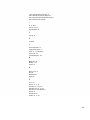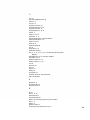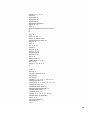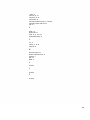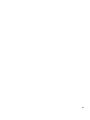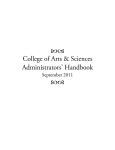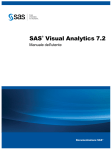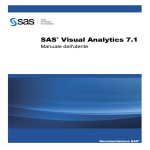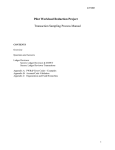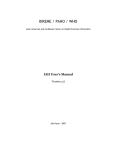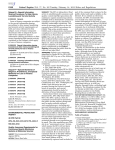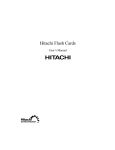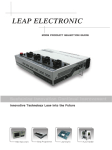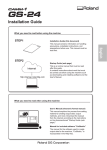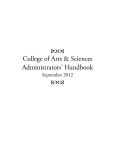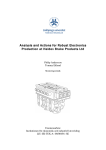Download TAR online timekeeping - Business and Financial Services
Transcript
TAR online timekeeping t r a i n i n g w o r k s h o p Produced by University of California, San Diego Business & Financial Services Payroll Training Division Version 2.2 : April 04, 2011 Design and Production Coordination George Gomez, UCSD Business and Financial Services, Payroll Tom Pirolli, UCSD Business and Financial Services, Payroll Anne Winterton, UCSD Business and Financial Services, Payroll UCSD Business & Financial Services Payroll Training Division 9500 Gilman Drive Mail Code 0952 Suite 305 TPC-S La Jolla, CA 920930952 http://www-bfs.ucsd.edu/pay/timehm.htm Copyright 2009 by UCSD Business & Financial Services Revisions are made periodically to this document, Technical inaccuracies and typographic errors will be corrected in subsequent releases. Credits We are pleased to express our sincere thanks and appreciation to the following contributors, individuals and teams, whose efforts helped to make the UCSD TAR Online Timekeeping application possible. Development Team Departments that participated in the implementation of Phase I ACT - Dee Chilcoat, Ron Block, Bob Merryman Payroll - Pearl Trinidad, Tom Pirolli Beta Testers Cancer Center -Christine Mata Extensions - Sean Smith External Relations – Margaret Coombs Marketplace – Pricilla Martine IR/PS – Linda Thai Schlossman IR/PS - Hillary Ann Walker Payroll Team The internal payroll team comprised of Adelina Ludwig, Aileen Serrano, Anne Pratarelli, Anne Winterton, Ben Manuel, Carmen Puente, Coleen Griffen, Eric Holmes, George Gomez, Gloria Poon, Jennifer Farrell, Judy Garnet, Karen Yamada-Amos, Loida Alberter, Nini Cruz, Paul Rodriguez, Pearl Trinidad, Remy Razon, Shiela Carlson, and Tom Pirolli participated in Alpha and Beta testing. Other Contributors ACT Payroll Systems Ron Block, Dee Chilcoat, Ben Hodson, Rick Espinosa, ACT Security Ron Campnell, Everett Stauffer Chair and Sponsor Sally Brainerd, Payroll Manager, Business & Financial Services Don Larson, Assistant Vice Chancellor, Business & Financial Services This page intentionally left blank contents Introduction 6 module one -System Overview 9 module two -System Features and Logon 14 module three -Employee Selection and Navigation 25 module four -Quick and Detailed Time Entry 32 module five -PPS Database Updates 52 module six -Special Pay Entry 58 module seven - Time Entry Activities 64 module eight -Printing Timesheets and Reports 96 reference and index 105 introduction 7 Introduction Welcome to the UCSD Online Timekeeping Training Workshop. This material was designed to help you become an effective timekeeper and understand key concepts of the Online Timekeeping system. It is not intended to be a substitute for your hands-on training or experience. In addition to this Training Workshop, there is a complete electronic facility on the UCSD Blink Web site dedicated to information about and the use of the UCSD Online Timekeeping system. It can be located at the following address: http://blink.ucsd.edu/finance/payroll/timekeeping/index.html. The Online Timekeeping system was specifically designed for the UCSD campus. From the beginning, departmental staff were consulted and actually active members of the development team. They were very instrumental in making the system features beneficial and easy to use. Whether you are an existing timekeeper or a new one, we believe you will find both the system and training a positive experience that will help you be successful and productive. Following this introduction, you will find the Training Workshop. The material contains system information, demonstrations, and hands-on activities for each training module in the workshop. A table of contents and index have been included to help you quickly locate information within the Training Workshop. Following the workshop modules, you will find additional quick reference tools and resources including: Payroll Specialist Directory - This reference provides the phone numbers and e-mail addresses of payroll staff that can assist you. 8 Legend The following conventions apply throughout the Online Timekeeping Training Workshop: Symbolizes a Helpful Hint or Shortcut Note this reference Not Advised - Could result in serious repercussions Contact a Payroll Specialist for assistance The following conventions apply to the hands-on activities and the step-bystep instructions found in the Training Workshop. NAME field System field and button names are displayed in bold typeface ‘ABCDE’ Data that you enter is shown in single quotation marks. [ENTER] Indicates to click this button or press the enter key. DETAIL Screen titles are always indicated in capital letters. “mmddyy” Date formats are shown in double quotation marks. <24.00> Negative hour or dollar entry amounts are indicated between less than and greater than signs. 9 This page intentionally left blank. 10 System Overview module one Payroll/Timekeeping Cycle Salary Roll & General Assistance PPS Database Production Calendar 11 Payroll/Timekeeping Cycle New Employee Begins Work at UCSD ONLINE PROCESS Home or Affiliated Department Enters and Updates Any Employee Record Changes Into PPS Employee Database Online Time Daily Refresh of PPS Data & Online Timekeepers Flagged of Changes. Payday Home Department Enters Employee into the Payroll Personnel System (PPS) PPS Data Extraction to Online Time Database Timekeepers Print & Distribute Timesheets Online Timekeepers Enter Time During Specified Entry Period Payroll Compute Takes Place - PPS Verifies Timekeeping Data Entered Against PPS Database 12 Exempt & Non-Exempt Now that you have seen the Payroll/Timekeeping Cycle, you can better understand the two pay cycles that occur at UCSD, which are Monthly (Exempt) and Biweekly (Non-Exempt). Please refer to the following chart for their differences. MONTHLY (EXEMPT) Pay Period 1st to last day of the month. BIWEEKLY (NON-EXEMPT) Two week period – 80 hours Staff Staff TYPE OF EMPLOYEE AND SUB ACCOUNT Academic Staff Staff SUB 0 SUB 1 SUB 2 SUB 1 SUB 2 Some exceptions for Readers and Tutors. All Medical Center Employees SUB 0: Only appointments with accruing leave codes TIME REPORTING REQUIREMENTS SUB 1: Exception Reporting (vacation, sick, other absences) SUB 2: Positive Pay (Ex: Effort Reporting) Need to report hours in order to be paid WORKWEEK FREQUENCY OF PAY SUB 1: Exception Reporting (vacation, sick, other absences, additional hours) SUB 2: Positive Pay (must report all hours in order to get paid) Monday – Sunday Sunday – Saturday Once per Month The first of the month, unless the first is a non-work day, then payday will be the last working day of the pay month. (EXCEPTION: December earnings are always paid on the first working day of January) Every other Wednesday Pay day is 11 days in arrears 26 paychecks per year 12 paychecks per year 13 PPS Database All of the data used and populated in the Online Timekeeping system is an extraction of the Payroll Personnel System (PPS) employee database. The PPS database is maintained and updated by authorized departmental PPS preparers. It is the responsibility of the employee’s Home or Authorized Department to maintain accurate information regarding the employee’s employment status and any changes thereto in the PPS employee database. Throughout this Training Workshop you find many references to the PPS database and its impact on Online Timekeeping data. Please consult your departmental PPS contact first, with any questions in reference to PPS. The Payroll Office will also be available to answer general questions related to the system. Production Calendar A production calendar providing pay period schedules and deadlines is available for you to view on the Online Timekeeping website located at: http://blink.ucsd.edu/finance/payroll/timekeeping/deadline.html. (Note: dates are subject to change) 14 System Features and Logon module two Security & System Access System Login Participant Activity 1 Timekeeper Select Screen Pay Period Note Screen 15 Security and System Access Please be aware that the UCSD Online Timekeeping system is secure to protect both the University and its employees from unauthorized use. To use the system you must have completed this training class and be an active authorized timekeeper. All timekeepers are assigned access to a valid timekeeper code(s) for which they have been delegated the responsibility by their department. All employees working at UCSD must have a valid timekeeper code, which is assigned and maintained in the Payroll Personnel System (PPS) by the employee's home department. Access to the employee's time record will only be granted to the employee's assigned timekeeper. If you are not the employee's assigned timekeeper, the system will allow you to create a special entry if you meet the following criteria: a.) your department is set up in PPS with home department access, or b.) your department has a current or previous appointment on the employee's PPS data file. Questions pertaining to PPS information should be directed to your departmental PPS contact. We will discuss special pay entries further in Module 6. System Login The Online Timekeeping system is a web application. The link to this application is found on the EmployeeLink menu. You will need to have a recent version web browser (Internet Explorer, Mozilla Firefox, or Apple Safari ) installed on your workstation to run the timekeeping application. If you are not familiar with what web browser or version you have, please consult with your systems administrator or contact the ACT Help Desk at x41853 for assistance. When you’re ready to login, proceed to the EmployeeLink (employeelink.ucsd.edu) page and select “Timekeeping” from the Transactional/Entry Services or click the “Time Entry” button on the left border. See the sample EmployeeLink screen on the next page. 16 EMPLOYEELINK HOME PAGE Again, you will choose the “Timekeeping” link from the menu. This will take you to the Sign On page. To Sign On, enter you assigned Username and password and then click on the “Sign On” button. You will need to complete the timekeeping class in order to be set-up with a password that will let you access the system. See the sample Sign On page on the next page. 17 SIGN ON PAGE DIAGRAM Sign On Window Fields USERNAME – This is assigned by ACT security. Please consult your Departmental Security Administrator (DSA) for more information or visit the ACT AccessLink website. A valid username is required in order to access and use the UCSD Online Timekeeping system. PASSWORD - This code is initially assigned by ACT security when you are authorized to access the UCSD Online Timekeeping production server. If you experience problems with your password, please contact the ACT help line at (858) 534-1853 for assistance. 18 MENU PAGE DIAGRAM When you have successfully sign in, the “Timekeeping Menu” page will be loaded in your browser. The menu will provide you several options, such as links to Timekeeping Entry, Timekeeping Reports (see Module 8), Payroll Training, Payroll User’s Manual, and Delegation Form. For now, we want to select the “Timekeeping Entry” link. Clicking this link will launch another browser window where the timekeeping application will begin to load. Please be patient as the application may take up to a minute or so to finish loading. 19 Participant Activity 1 Let’s Sign on to the System 1. 2. Your instructor will assign you your own training dataset. Enter your training userid in the USERNAME field. 3. Tab or click in the PASSWORD field and enter your training password (which will be provided by the instructor). 4. Click on the [SIGN ON] button to proceed to the Timekeeping Menu page. 20 Timekeeper Select Screen From this screen you will select a pay cycle for which you wish to key time, either Biweekly or Monthly. The current active pay period will be marked by an asterik. You also have the option of reviewing time entered for previous pay periods; just click the down arrow to see the previous periods from which you can choose. You can only view prior pay period data. Any changes should be keyed on the current pay period as an adjustment to a prior pay period TIMEKEEPER SELECT SCREEN DIAGRAM 21 Select a Timekeeper Code from the Timekeeper Id drop down list. Most timekeepers will only have one code from which to choose, while others may have several. You will only be able to access employees for which you are an authorized timekeeper. An individual employee's timekeeper code is assigned and maintained by the employee's home department in the Payroll Personnel System (PPS). Please consult your departmental PPS contact for assistance. After selecting the pay period desired the list of employees with selected codes will be displayed. Click the Special button to complete a special entry for an employee which you are not the authorized timekeeper. You will need to have affiliation to the employee's record, as discussed earlier in this module under Security and System Access. Timekeeper Select Fields & Buttons BIWEEKLY - Pay cycle for general assistance employees. These employees are "Positive Time Reported", which means all hours that they are to be compensated for must be key entered, otherwise they will not be paid. Biweekly employees are paid every other Wednesday, 11 days following the end of the pay period. The standard workweek is Sunday to Saturday. *PERIOD: pay period begin and end dates ENTRY: begin and end date for time entry PAY: paydate for this pay period HRS: standard number of working hours for pay period MONTHLY - Pay cycle for salary roll employees, typically on staff and academic titles. These employees are "Exception Time Reported", which means they only report exceptions to their regular time or standard hours. Exceptions are considered approved absences such as vacation, sick, comp time, etc. Only overtime to be paid, either standard or premium, must be positive time reported. Monthly employees are paid on the first day of the month following the pay period, unless the first falls on a non-work day, then payday will be the last working day of the pay period month. December earnings are always paid on the first working day of January. The standard workweek is Monday to Sunday. *PERIOD: pay period begin and end dates ENTRY: begin and end date for time entry PAY: paydate for this pay period HRS: standard number of working hours for pay period 22 TIMEKEEPER CODE - This code is assigned to departmental timekeepers, primary or backup, authorized to perform time entry for specified employees. Only employees with the same timekeeper code on the Employee Database (EDB) will be listed for time entry. The employee's EDB record is maintained by their home departmental PPS preparer. Please consult your departmental PPS contact for information. SPECIAL - Click on this button to create a special time entry for an employee with a timekeeper code for which you are not the authorized timekeeper. You must have some affiliation to the employee's EDB record, before you will be allowed access. This was discussed in Security and System Access. You may also consult your departmental PPS contact for affiliation requirements. SIGN OFF - Click on this button to sign off the timekeeping application. To completely log out, make sure you click on the red “X” on the blue bar in EmployeeLink or close all browser windows. This will prevent any unauthorized access to the system using your id. 23 Pay Period Note Screen PAY PERIOD NOTE WINDOW DIAGRAM Prior to moving on to the time entry screens, you will may be prompted with the Pay Period Note window. Here you will find important information related to the pay period which you selected. The pay period details will be displayed again in the fields at the top of the screen. It is essential to review the information, because it may affect your timekeeping entries. If there is no pay period note information for the pay period you have selected, then you will not see the Pay Period Note window. Once you have reviewed the information, click the "OK" button to continue. 24 Employee Selection and Navigation module three Employee List Screen Decoding the Buttons Employee List Headings PPS Database Flags Participant Activity 2 25 Employee List Screen EMPLOYEE LIST SCREEN DIAGRAM Before you can proceed to the time entry screens or timesheet printing, you must first select the employee(s) from the employee list for the selected Timekeeper Code. To select an employee simply move the pointer over the selected employee and left click. Use the "Ctrl" key, or click and drag to select more than one employee. You may also click the Select All button to auto select all the employees contained in the list. 26 Decoding the Buttons SELECT ALL - This button will auto select all employees contained in the employee list to complete time entries or print timesheets. UNSELECT ALL - This button will unselect select all employees contained in the employee. PERIOD NOTE - This button will be active if there is a note. If there is no note it will be gray out. DETAIL - After selecting employee(s) from the list choose this button to complete time entries using the Detail Entry Screen. QUICK - After selecting employee(s) from the list choose this button to complete time entries using the Quick Entry Screen. ADD TO LIST - Use this handy button to add employees to your employee list that are assigned to another timekeeper code for which you do not have access. This will allow you to print timesheets for these employees before the pay period is activated for time entry. To complete time entries for these employees you will need to add them as a Special. Refer to Module 6 for more information. TIMESHEETS - This button will initiate the timesheet printing process. Refer to Module 8 for more detailed information about printing timesheets. 1. With Hours: prints timesheets with entered hours. 2. W/O Hours: prints timesheets without entered hours. Select this option to print timesheets at the beginning of a pay period. 3. Blank: prints a blank timesheet with no employee information. 27 Employee List Headings EMPLOYEE LIST HEADINGS DIAGRAM T/S GEN – Number of timesheets generated for employee. PPS FLAG-Symbol indicating a PPS Update to employee’s record. See next page for detailed information. NAME-The employee's name (Last, First MI). EMPLOYEE ID- The employee's identification number, generated by PPS. PRIOR UPDATED-(Yes or No) Indicates if the employee's file has an update for a prior pay period. CURRENT UPDATED-(Yes or No) Indicates if the employee's file has an update for the current pay period. TOTAL HOURS-This value represents the total number of hours for which the employee is to receive compensation or reported comp time. For full time salaried employees this field will default to the total number of working hours for the given monthly pay period, otherwise the default is 0.00. TOTAL PERCENT-The percentage of time based on the number of hours reported for Sub1 and Sub2 employees in relation to the total number of hours in the pay period, excluding overtime or comp time hours. For full time salaried employees the percentage will default to 100.00, otherwise the default is 0.00. 28 PPS Database Flags * REVELLE, ALLEN Note the "*" preceding the employee Allen Revelle. This is an indicator flag to alert you of any Payroll Personnel System (PPS) updates to an employee's record since you first loaded the extraction file. The data in the Online Timekeeping system is refreshed every 24 hours. For example, if you had started keying time for a number of employees and went back a day later to finish your entries, any employees with PPS data updates would now be flagged indicating that a change had occurred. There are 3 different flag symbols representing the types of changes. The following legend defines each symbol: * The asterisk symbol indicates that appointment or distribution data was added, changed, and/or deleted on the employee's record in PPS. + The plus symbol indicates that the employee was not originally extracted on the employee list, and was added or reactivated in PPS. / The virgule (forward slash) symbol indicates that the employee was added to PPS and also appointment or distribution updates. Participant Activity 2 1. Select the training timekeeper code assigned to you by clicking on it in the timekeeper code window. It should now be highlighted 2. Choose the Monthly pay period 09/01/07 -09/30/07. 29 3. Now click the [SELECT ALL] button located above the employee list. All of the employees in your list should be highlighted. 4. These are the employees you have selected to enter time. Click on the [QUICK ENTRY] button to proceed to the QUICK ENTRY SCREEN. 5. You should now see all of the selected employees appear in the QUICK ENTRY SCREEN time entry window. Click on the [EXIT] button. The system should now have returned to the EMPLOYEE LIST SCREEN. 6. Now click the [SELECT ALL] button located above the employee list. All of the employees in your list should be highlighted. Next, choose the option to print timesheets “W/O Hours” and then click the [TIMESHEETS] button. This will launch another browser window with the instructions to “Click Here” link to activate Acrobat Reader to view/print your timesheets. Please do not try to print the timesheets in the training room. 7. Now select any number of employees of your choice from the EMPLOYEE LIST SCREEN. After you have made your selection, click on the [DETAIL ENTRY] button. The system will take you to the DETAIL ENTRY SCREEN and the information for the first employee chosen from the list will be displayed. 8. Click on the [EXIT] button to return to the EMPLOYEE LIST SCREEN. 30 Quick and Detailed Time Entry module four Quick Entry Screen Participant Activity 3 Detail Entry Screen User id/Date/Time Stamp Copying Pay Reporting Lines Participant Activity 4 31 Quick Entry Screen The Quick Entry screen was designed to facilitate efficient entry of hours for (sub 2) positive time reported employees. All employees selected from the Employee List appear on the reporting lines ready for time entry. QUICK ENTRY SCREEN DIAGRAM If you need to change any pay line information you will need to make the change(s) on the Detail Entry screen. Just click on the “Detail” button to toggle to the Detail Entry Screen. When you have finished making changes, you can select the "Quick" button on the Detail Entry Screen to return back to the Quick Entry screen. Also note that adjustments to prior pay periods will not appear on the Quick Entry screen. 32 Pay Period Header Information & Buttons PAY PERIOD INFORMATION - Shows the pay period information for time entry that was selected on the Timekeeper Selection screen. DETAIL - Clicking on this button will take you to the Detail Entry screen for the selected employee. EXIT - Clicking on this button will exit you from hours entry and return you to the Timekeeper Select screen. All hours entered at the time of exit will be saved as indicated by the “Update Completed” message. CANCEL - Clicking on this button will cancel all hours entries for the employee line that you are on during this session of the Quick Entry screen. Reporting Lines Information NAME - Employee's name (Last, First MI), populated from the Payroll Personnel System (PPS). This data field cannot be changed. ID - Employee identification number generated by PPS. This data field cannot be changed. INDEX-SUB - Indicates the employee's index funding source and sub account type for the pay reporting line. This data field can be overridden on the Detail Entry screen. W - Workstudy code, which indicates a PPS workstudy distribution. (Ffederal funding, S-state funding, or I-institutional funding) This field can be overridden on the Detail Entry screen. 33 DOS - Description of Service code that indicates the type of service or time to be reported against the departmental funding source for this pay reporting line. This data field can be overridden on the Detail Entry screen. PAY RATE - Indicates the rate of pay for this pay reporting line. Biweekly rates are expressed as and hourly pay rate. Salaried employees are expressed as a monthly pay rate or 1/12 th of their annual rate. This data field can be overridden on the Detail Entry screen. SICK - Sick leave hours entered for this pay reporting line. Hours entered in this field will reduce the employee's sick leave balance accordingly, and will create pay for sub 2 employees. VAC - Vacation leave hours entered for this pay reporting line. Hours entered in this field will reduce the employee's vacation leave balance accordingly, and will create pay for sub 2 employees. REG - Regular hours (actual or estimated) entered in order to create pay for positive time reported (sub 2) employees. It is not necessary to enter hours for monthly exception time reported employees (sub 0, sub 1). OT - Straight overtime hours entered to create pay for eligible employees on all sub account types. Hours reported will be paid at the employee's regular rate of pay. Overtime hours worked for "comp time" purposes should not be reported here, but in the other hours field using the appropriate other hours code (see below). P OT - Premium overtime hours entered to create pay for eligible employees on all sub account types. Hours reported will be paid at the premium rate of time and one half, according to the Fair Labor Standards Act and the appropriate labor contracts. In most cases this means any hours actually worked in excess of the employee's standard 40 hour work week. Premium overtime hours worked for "premium comp time" purposes should not be reported here, but in the other hours field using the appropriate other hours code (see below). OTHER CD - Other hours and code fields allow you to enter time for all other purposes as described on the next page: A Administrative Leave with Pay (creates pay for sub 2)* B Voting Time Off (creates pay for sub 2)* 34 C Straight Compensatory Time Earned (does not create pay for any employee, but adds the hours reported to increase the employee's Comp balance on the LASR) D Straight Compensatory Time Used (creates pay for sub 2, and for all employees, reduces employee's Comp balance on the LASR by the number of hours reported) H Holiday Time (creates pay for sub 2)* J Jury Duty (creates pay for sub 2)* K Furlough Time Used (creates pay for sub 2, and for all employees, reduces the employee's Furlough Time Off balance by the number of hours reported) L Other Leave with Pay (creates pay for sub 2)* M Military leave with Pay (creates pay for sub 2)* N P No-Pay Absence without Pay (used only with sub 1 salaried employees to reduce their number of regular hours to be paid, should not be used for sub 0 Academic employees) Straight Compensatory Time Payoff (Used to pay employees for Straight Comp Time balance when separating from UCSD or upon transfer to another department. Creates pay for all employees and deducts the reported time from the employee's Comp balance on LASR) T Premium Compensatory Time Used (creates pay for sub 2, and for all employees, reduces the employee's CMP+ balance on the LASR by the number of hours reported) W Worker's Compensation Leave (creates pay for sub 2, and should only be entered upon advice of the Departmental Business Office and/or Payroll Office) 35 X Premium Compensatory Time Earned hours must be converted to time and a half before entering, for example, 4 premium comp hours worked would be converted and entered as 6 hours (does not create pay for any employee but adds the reported hours to the employee's CMP+ balance on the LASR) Z Premium Compensatory Time Payoff (Used to pay employees for Premium Comp Time balance when separating from UCSD or upon transfer to another department. Creates pay for all employees and deducts the reported time from the employee's CMP+ balance on LASR) * These codes are mandatory nonproductive codes for hospital funded (63XXX) use and optional nonproductive codes for campus funded use as approved by the Accounting Office. Participant Activity 3 Quick Screen Time Entry In this activity you enter time for two student employees in your department, Frances and Mitch. They are General Assistance, Sub 2, and Positive Time Reported. For the Biweekly pay period 08/26/07 to 09/08/07, Frances worked 38.50 Regular Hours and, Mitch worked 24.00 Regular Hours plus 4.00 Straight Overtime Hours. The following steps will guide you through this activity: 1. Click on your training timekeeper code in the window to highlight it. 2. Choose the Biweekly pay period 08/26/07-09/08/07. 3. From the EMPLOYEE LIST SCREEN, select the employees ‘Frances’ and ‘Mitch’. Then click on the [QUICK] button. 36 4. The QUICK ENTRY SCREEN should now be displayed with Frances and Mitch appearing in the time entry window. 5. Click on the Pay Line for Frances under the heading Reg and enter ‘38.50’ in the Regular Hours field. (Note: the pay line you are working on is highlighted in blue) 6. Now use the [TAB] key to advance through fields until you move down to Mitch’s Pay Line. (Note: the system updates the entered hours and advises with a message after you leave a pay reporting line) 7. Enter ‘24.00’ hours in the Regular Hours field and ‘4.00’ hours in the OT or Straight Overtime field. 8. Click Update button to record entries. 9. When you have finished click on the [EXIT] button and return to the EMPLOYEE LIST SCREEN. 37 Detail Entry Screen The Detail Entry screen will allow you to complete more complex time entries. From this screen you will be able to key adjustments for prior pay periods, as well as to override certain pay block fields. You have the choice of entering time in the Reporting Lines window or in the Override area of the Detail Entry screen. When you have finished all time entries for an employee, click on the Update button to save all entered data. DETAIL ENTRY SCREEN DIAGRAM 38 Detail Entry Fields & Buttons Header Fields & Buttons PAY PERIOD INFORMATION - Contains the details of time entry for the pay period, which was selected on the Timekeeper Selection screen. NAME - Employee's name (Last, First MI), populated from the Payroll Personnel System (PPS). This data field cannot be changed. EMP ID - Employee identification number generated by PPS. This data field cannot be changed TOTAL HOURS-This value represents the total number of hours for which the employee is to receive compensation or reported comp time. For full time salaried employees this field will default to the total number of working hours for the given monthly pay period, otherwise the default is 0.00. TOTAL PERCENT-The percentage of time based on the number of hours reported for Sub1 and Sub2 employees in relation to the total number of hours in the pay period, excluding overtime or comp time hours. For full time salaried employees the percentage will default to 100.00, otherwise the default is 0.00. CHGED - When this flag is present it indicates that the employee's PPS pay data has been updated and changed. QUICK ENTRY- Clicking on this button will take you to the Quick Entry screen. EXIT - Clicking on this button will exit you from the Detail Entry screen and return you to the Employee List screen. All hours entered at the time of exit will be saved. 39 Reporting Lines Information . DETAIL REPORTING LINES WINDOW DIAGRAM INDEX - Indicates the employee's index funding source and sub account type for the reporting line. This data field can be overridden in the "Index" field of the Override area TITLE - Employee's assigned title code populated by PPS for this pay reporting line. This data field can be overridden in the "Title" field of the Override area. DOS - Description of Service code that indicates the type of service or time to be reported against the departmental funding source for this pay reporting line. This data field can be overridden in the "DOS" field of the override area. PAY RATE - Indicates the rate of pay for this pay reporting line. Biweekly rates are expressed as and hourly pay rate. Salaried employees are expressed as a monthly pay rate or 1/12 th of their annual rate. This data field can be overridden in the "Rate" field of the override area. END DATE - Indicates the pay period end date for this pay reporting line. This date can be overridden in the "Period End" field of the Override area. SICK - Sick leave hours entered for this pay reporting line. Hours entered in this field will reduce the employee's sick leave balance accordingly, and will create pay for sub 2 employees. VAC - Vacation leave hours entered for this pay reporting line. Hours entered in this field will reduce the employee's vacation leave balance accordingly, and will create pay for sub 2 employees. 40 REG - Regular hours (actual or estimated) entered in order to create pay for positive time reported (sub 2) employees. It is not necessary to enter hours for monthly exception time reported employees (sub 0, sub 1). OT - Straight overtime hours entered to create pay for eligible employees on all sub account types. Hours reported will be paid at the employee's regular rate of pay. Overtime hours worked for "comp time" purposes should not be reported here, but in the other hours field using the appropriate other hours code (see below). P OT - Premium overtime hours entered to create pay for eligible employees on all sub account types. Hours reported will be paid at the premium rate of time and a half according to the Fair Labor Standards Act and the appropriate labor contracts. In most cases this means any hours actually worked in excess of the employee's standard 40 hour work week. Premium overtime hours worked for "premium comp time" purposes should not be reported here, but in the other hours field using the appropriate other hours code (see below). OTHER CD - Other hours and code fields allow you to enter time for all other purposes. For a list of other hours codes refer to page 32 in module 4. 41 Userid/Date/Time Stamp USERID/DATE/TIME STAMP INFORMATION DIAGRAM The last feature of the screen is a "Userid/Date/Time" stamp of each pay reporting line that contains entered data. To view the stamp feature, just hover over the avatar icon . This is also a security feature. The first timekeeper that updates a pay reporting line will have their Userid recorded for that line, and only this timekeeper can make any further changes to the line for the remainder of the pay reporting period. Any other timekeepers who have access to this employee can see the “Userid/Date/Time” stamp, but will be unable to update the line. They should contact the timekeeper who has access or copy the pay line to make or correct entries. 42 Override Area Fields & Information DETAIL OVERRIDE AREA DIAGRAM INDEX - Indicates the employee's seven digit index code. Hovering over it provides the departmental account and fund source information from the General Ledger system. FUND - Indicates the six digit funding source that is derived and linked to the "Index" code. This field cannot be overridden. SUB - Indicates the employees single digit subaccount number (Academic Titles-0, Staff Titles-1, General Assistance Titles-2). TITLE - Indicates employee's four digit title code in reference to the employee's appointment classification. Hovering over it displays the employee's job description as related to the "Title" code. DOS - Indicates the employee's Description of Service code for the type of service or time to be reported against the departmental funding source or "Index". RATE - Indicates the rate of pay. Biweekly rates are expressed as an hourly pay rate. Salaried employees are expressed as a monthly pay rate or 1/12 th of their annual rate. H/M - Indicates the rate type (M-Monthly, H-Hourly). PERCENT - Indicates the pay percentage for this pay reporting block and is always expressed to the fourth decimal. This field cannot be overridden. FIXED HOURS - Indicates fixed percentage hour equivalent. This field cannot be overridden. Clicking on this field will auto enter the fixed number of hours into the “REG” field of the pay reporting line for Sub 2 employees. PERIOD END - Indicates the last day of the specified pay period. 43 SICK - Sick leave hours field. Hours entered in this field will reduce the employee's sick leave balance accordingly, and will create pay for sub 2 employees. VAC - Vacation leave hours field. Hours entered in this field will reduce the employee's vacation leave balance accordingly, and will create pay for sub 2 employees. REG - Regular hours (actual or estimated) entered in order to create pay for positive time reported (sub 2) employees. It is not necessary to enter hours for monthly exception time reported employees (sub 0, sub 1). OT - Straight overtime hours entered to create pay for eligible employees on all sub account types. Hours reported will be paid at the employee's regular rate of pay. Overtime hours worked for "comp time" purposes should not be reported here, but in the other hours field using the appropriate other hours code (see below). PREMIUM OT - Premium overtime hours entered to create pay for eligible employees on all sub account types. Hours reported will be paid at the premium rate of time and a half according to the Fair Labor Standards Act and the appropriate labor contracts. In most cases this means any hours actually worked in excess of the employee's standard 40 hour work week. Premium overtime hours worked for "premium comp time" purposes should not be reported here, but in the other hours field using the appropriate other hours code (see below). OTHER - Other hours field allows you to report hours for all other purposes and must be used in conjunction with the “Other Code” field. O – System derived letter code for other hours description. If letter code is known, it can be entered here. 44 OTHER CODE - The other code field allows you to select an Other Hours Code from a predefined drop down list (see diagram below). For a list of other other hours codes refer to page 32 in module 4. RA - Enter an A in this field to indicate a retroactive pay rate adjustment for sub 2 employees only. Retroactive pay adjustments for sub 0 and sub 1 employees are processed by the Payroll Personnel System (PPS); consult your departmental PPS contact for more information. W - This field is used to indicate a Work-study pay block and should be used for student employment only (F-Federal funding, S-State finding, IInstitutional funding). 45 Action Buttons DETAIL ACTION BUTTONS DIAGRAM SPCL BUTTON - Clicking on this button will initiate the Special Window to create a special pay for an employee. Note: you must have access to an employee’s record to complete a special time entry. EMPL BUTTON - Clicking on this button will initiate the Employee Distributions screen, where you can transfer changed PPS data into the Online Timekeeping system. Refer to PPS Database Changes for more detailed information. PREV BUTTON - Clicking on this button will return you to the Detail Entry screen for the previous employee. NEXT BUTTON - Clicking on this button will move you to the Detail Entry screen for the next employee. UPDATE BUTTON - Clicking on this button updates and saves the data entered. You will see the message “Update Completed”. COPY 1 BUTTON - Clicking on this button will make one copy of the selected pay reporting line. Text on the copied line will appear in red. COPY ALL BUTTON - Clicking on this button will make one copy of all pay reporting lines and the copied lines will be assigned the prior pay period end date. Text on the copied line(s) will appear in red. REMOVE BUTTON - Clicking on this button removes the selected copied pay reporting line. System Generated lines cannot be removed. CANCEL BUTTON - Clicking on this button will cancel all current pay entries for this employee since the last update. 46 Copying Pay Reporting Lines Very useful functions, if you need to key an adjustment for a prior pay period, are the Copy buttons. It is also beneficial, if you need to enter time for more than one "Other Hours Code". If you would like to remove a pay reporting line, just click on the Remove button. COPY 1 - Choosing this button will make one copy of the selected pay reporting line. COPY ALL - Choosing this button will make one copy of all pay reporting lines and the copied lines will be assigned the prior pay period end date. See the sample of this function in the diagram below. COPY WINDOW DIAGRAM 47 Participant Activity 4 Detail Screen Time Entry In this activity you enter time for a 100 percent career Exception Time Reported employee, Sub 1, paid monthly. You will use the employee on your class list named Celine. For the monthly pay period ending August 31, 2007, Celine took a week of vacation (40.00 hours), however it was not reported. It must now be reported on the current monthly pay period as an adjustment to a prior pay period. The following steps will guide you through this activity: 1. Click on your training timekeeper code in the window to highlight it. 2. From the TIMEKEEPER SELECT SCREEN choose the Monthly pay period 09/01/07-09/30/07. 3. From the EMPLOYEE LIST SCREEN, select the employee named ‘Celine’. Then click on the [DETAIL] button. 4. The DETAIL ENTRY SCREEN should now be displayed with employee record information for Celine. 5. Click on the only pay reporting line for Celine in the Reporting Lines area of the screen. (Note: the reporting line you are working on will be highlighted in blue) 6. Next, click on the [COPY ALL] button. The system will make a copy of Celine’s only pay reporting line and the copied line will have the pay period end date 08/31/07. 7. To enter the 40.00 hours of vacation for Celine, click in the Vac field of the copied pay reporting line (red text and pay period end date 08/31/07). Now enter ‘40.00’ hours for vacation. 8. Click on the [UPDATE] button to update the retroactive vacation entry. Notice the “Update Completed” message text at the lower part of the screen. 48 9. Finish the activity by clicking on the [EXIT] button, which will return you to the EMPLOYEE LIST SCREEN, and then the [EXIT] button on this screen to return to the TIMEKEEPER SELECT SCREEN. 49 This page intentionally left blank. 50 PPS Database Updates module five PPS Database Flags Employee Distributions Screen Transferring Updated PPS Data Participant Activity 5 51 PPS Database Flags In modules 3 and 4 you learned about the PPS Database Flag Indicators. They are found on the Employee List screen and the Detail Entry screen. Let’s review which are flags are on which screen. Employee List Screen * The asterisk symbol indicates that appointment or distribution data was added, changed, and/or deleted on the employee's record in PPS. + The plus symbol indicates that the employee was not originally extracted on the employee list, and was added or reactivated in PPS. / The virgule (forward slash) symbol indicates that the employee was added to PPS and also appointment or distribution updates. Detail Entry Screen: The Changed or Added flag appears in the Pay Period header information between the Total Pct field and the Quick button. Employee Distributions Screen When you click on the Employee button from the Detail Entry screen you will see the Employee Distributions screen. This screen will show what data information was added, changed, or deleted from the Payroll Personnel System (PPS) as indicated by the "chged" or “added” marker on the Detail Entry screen, or the PPS flags ( *, +, / ) preceding the employee's name on the Employee List screen. If you have a question or need more information as to why the employee data has been updated, please consult your departmental PPS contact. See sample diagram of the Employee Distributions screen on the next page. 52 EMPLOYEE DISTRIBUTIONS SCREEN DIAGRAM 53 Transferring Updated PPS Data To move the updated pay information into the Online Timekeeping system so you can enter time to effect the employee's pay, just select the changed PPS distribution line(s) and click on the Transfer button. The new information will be added to the Detail Entry screen. The new pay reporting line(s) are now ready for you to enter time. You can also copy these lines just as you would any other pay reporting line. Employee Distributions Fields & Buttons NAME - The employee's name (Last, First, MI) as it appears in PPS. ID - The employee's identification number that is generated by PPS. TRANSFER BUTTON - Click on this button after selecting a changed distribution line to transfer the changed data into the Online Timekeeping system. CANCEL BUTTON - Click on this button to exit the Employee Distributions screen and return to the Detail Entry screen without transferring any changed pay data. DISTRIBUTION INFORMATION - The employee distribution pay data and related fields are populated by PPS. Any questions related to this information should be directed to your departmental PPS contact. Participant Activity 5 Working with PPS Refreshed Data While finishing your Monthly time entries you notice that Allen has an asterisk flag next to his name on the Employee Selection screen. You have also just been informed that Allen has a new fund source and you need to 54 report 16.00 hours of Straight Overtime for this monthly pay period. The following steps will guide you through transferring the changed data and keying the new hours for Allen. 1. Proceed on your own to the DETAIL ENTRY SCREEN for your employee named Allen. 2. From the DETAIL ENTRY SCREEN click on the [EMPL] button. 3. The system should now be displaying the EMPLOYEE DISTRIBUTIONS SCREEN for Allen. 4. Notice the new PPS pay distribution line 12 with the new Index effective 09/01/99. This new distribution was not part of the pay period data extraction. It was just recently entered into PPS by your departmental PPS preparer, and was captured by the nightly timekeeping database refresh process. 5. To transfer this pay data into the Online Timekeeping system click on the new Distribution line to highlight it. 6. With the Distribution line highlighted, click on the [TRANSFER] button. 7. The system will return to the DETAIL ENTRY SCREEN and Allen’s new Index Pay Line will be available for you to enter the 16.00 hours of Straight Overtime. (Please note that you are not able to remove the old pay line because it is system generated.) 9. Next, click on the [UPDATE] button to save this entry. 10. Click on the [EXIT] button to finish and return to the EMPLOYEE LIST SCREEN. 55 This page intentionally left blank. 56 Special Pay Entry module six Creating a Special Pay Entry Why We Need to Create Specials Security Issues Participant Activity 6 57 Creating a Special Pay Entry Creating a special is easy using the Online Timekeeping system. Just click on the Special button from the Timekeeper Select screen or Detail Entry screen. This will create the special pop-up window, where you will be prompted to enter a valid Employee Identification Number or Name. Then click on the OK button and you will be returned to the Detail Entry screen where this employee's information will be displayed, provided you have access to the employee’s file (see security issues on the next page). SPECIAL WINDOW DIAGRAM 58 The employee will also be added to your Employee List under the selected timekeeper code for this pay period only. Note: the employee's permanent timekeeper code is determined and maintained by the employee's Home Department in the Payroll Personnel System (PPS). 59 Why We Need to Create Specials There may be times when you need to enter time for an employee that you are not the authorized timekeeper. For example, Kathy works in department "x" and also works for your department; let's call it "y". Her Timekeeper Code is assigned to the timekeeper for department "x", and for security purposes, only timekeeper "x" would be able to enter time for Kathy. This would not work very well, if you had to send timekeeper "x" Kathy's timesheet in order for her time to be entered. So, the system allows you to create a special, so that you are able to enter the time. In order for you to complete the special, your department must have some affiliation to the employee's file (please read security issues below). Security Issues We know that this information was covered previously, but we thought that it would be a good idea to review it once again. All timekeepers are assigned valid timekeeper code(s) for which they have been delegated the responsibility by their department. All employees working at UCSD must have a valid timekeeper code, which is assigned and maintained in the Payroll Personnel System (PPS) by the employee's home department. Access to the employee's time record will only be granted to the employee's assigned timekeeper. If you are not the employee's assigned timekeeper, the system will allow you to create a special entry if you meet the following criteria: a.) your department is set up in PPS with home department access, or b.) your department has a current or previous appointment on the employee's PPS data file. Questions pertaining to PPS information should be directed to your departmental PPS contact. 60 Participant Activity 6 I’ll Have the Special of the Day You have just been informed by your department that they have hired Theodore for additional employment for the next six months. Theodore is currently a casual employee in the Architecture Department, which is his Home Department. Your departmental PPS preparer is just entering his appointment and distribution data into PPS. Theodore will be a Staff Research Associate, title code 9612, and he will be paid a monthly rate of $2516.67 on the fund source ATX0005-69750A-2. His description of service code (DOS) is REG. Because the Online Timekeeping database is refreshed once every 24 hours with PPS updates, his record will not be flagged for the PPS updates until tomorrow. You will need to create a Special Pay Entry to pay Theodore for the time he has worked in your department for this pay period, because today is the deadline to key time into the system. Theodore worked 62.00 Regular hours for the Monthly Pay Period 09/01/907 to 09/30/07. The following steps will guide you through creating a Special for Theodore’s time entry: 1. Proceed by clicking on the [SPECIAL] button, located on the TIMEKEEPER SELECT or DETAIL ENTRY SCREEN. The system will then display the SPECIAL WINDOW. 2. Enter the employee identification number for Theodore ( located on your class training worksheet under Specials) in the Employee ID or Name field. Now click on the [OK] button. 3. The system will return to the DETAIL ENTRY SCREEN and display the Pay Information for Theodore. 61 4. Click on any current pay reporting line and then, click the [COPY 1] button. The pay reporting line will be copied to a new reporting line with the same information and current pay period end date. 5. Click on the copied line to select it (it should be highlighted in blue). 6. Now click in the Index field on the DETAIL ENTRY SCREEN. Delete the existing index and key Theodore’s new index ‘ATX0005’ in the field. 7. Use the Tab key to advance to the Sub field and enter ‘2’. 8. Continue by moving to the Title field, where you will delete the existing title code and enter ‘9612’. Proceed to the Rate field and replace the existing monthly pay rate with ‘2516.67’ and make sure there is an ‘M’ in the H/M field. 9. Next, you will advance to the DOS field and enter the ‘REG’ description of service code. 10. Use the Tab key to move to the Reg Hrs field and enter the ‘62.00’ Regular Hours for Theodore. 11. Click on the [UPDATE] button to update the entry and receive the message “Update Completed”. 12. You will be going to lunch very soon! 62 Time Entry Activities module seven Special Payroll By-Agreement Payment Retroactive Leave Usage Leave Usage Reversing Previously Reported Leave Usage Retroactive Adjustment of Hours Previously Paid Perquisite Reporting Transferring Vacation Credit When Salary Moved by PET Correcting Negative Comp Time Balances on LASR Title Code and Rate Change for Sub 2 63 Choose Your Activities Modules one through six provided the details on how the Online Timekeeping system operates. This module will concentrate on developing skills for actual payroll time reporting. There are ten specific time entry activities on the following pages. Each activity provides detailed instructions to assist you. Complete as many of the entry activities as you can in the allotted time. 64 Special Payroll EXAMPLE: For this activity, use the Employee ID # on your class worksheet for the employee named David. Eighty (80.00) hours need to be reported for an employee that works in your department, but does not belong to your timekeeper code. In order for an employee to be listed on your timekeeper “Employee List”, he/she must be assigned one of your timekeeper code(s) in PPS. You will still be able to access and report time for employees who are not assigned your timekeeper code, provided the employee has an appointment or home department code affiliation with your department. To report time for these types of employees you will need to complete a special. Please see the step-by-step instructions on the following pages. 65 Instructions 1. Sign on and select your assigned TIMEKEEPER ID code. 2. Using your mouse, select the monthly pay period (9/1/07 - 9/30/07). 3. Click on the [SPECIAL] button. 4. The system will prompt you to type the employee ID number or Name in the Employee ID or Name field of the SPECIAL WINDOW as shown below. Use the Employee ID # of the Special employee named David from your class worksheet. 5. If you are authorized to enter time for the employee, the system will display the employee’s DETAIL ENTRY SCREEN. If you receive a system message indicating that you are not authorized, please contact your departmental Payroll Personnel System (PPS) contact. Access to an employee record is dependent on your department’s affiliation to the employee record on the PPS database. 6. Using the mouse, select the distribution pay line wherein you want to report the hours by clicking on any of the hours reporting fields. 7. To report the regular hours, tab or click your cursor on the Reg field of the selected line and enter ‘80.00’ hours. 8. Click on the [UPDATE] button to update the entry. 9. The sample DETAIL ENTRY SCREEN below shows how the completed entry should appear. (Note: some of the information such as employee name, index(es), etc. may vary) 66 67 By-Agreement Payment EXAMPLE: For this activity, use the Monthly employee from your class worksheet named Jolene. A positive time reported employee (sub 2) needs to be paid a By-Agreement amount of $250.00 on the current monthly pay period. Only the amount of the payment needs to be entered in the Rate field of the By-Agreement pay reporting line. These instructions would also apply to ByAgreement payments for exception time reported (sub 0 and sub 1) employees. Please see the step-by-step instructions on the following pages. 68 Instructions 1. Select the employee named Jolene from your EMPLOYEE LIST and proceed to the DETAIL ENTRY SCREEN. 2. Using your mouse, select the correct By-Agreement distribution pay line (the DOS code should be BYA), and click in the Rate field located below in the override area of the screen. This is where you will enter the By-Agreement payment amount. For this example, delete the .00 rate and enter the the By-Agreement pay amount of ‘250.00’ dollars. 3. When you have finished the rate entry for this employee, click on the [UPDATE] button to complete the By-Agreement entry. 4. The sample DETAIL ENTRY SCREEN on the next page shows how the completed By-Agreement payment entry for Jolene should appear. (Note: some of the information such as employee name, index(s), etc. may vary) 69 Retroactive Leave Usage EXAMPLE: For this activity, use the Monthly employee from your class worksheet named Antonio. Twenty-four (24) hours of vacation leave was used in a prior period but not reported. This example illustrates vacation usage and would apply to all subs, both monthly and bi-weekly. The same method would also be used for retroactive sick leave usage. If base salary is paid from more than one fund source, reported hours should always equal reversed hours for leave adjustments that are not to affect the employee’s pay. Note: that the period end date for all adjustments MUST be an actual payroll period end date. Please see the step-by-step instructions on the following pages. 70 Instructions 1. Select the employee named Antonio from your EMPLOYEE LIST and proceed to the DETAIL ENTRY SCREEN. 2. Using the mouse, select the distribution pay line wherein you want to report the hours by clicking on any of the hours reporting fields. 3. Using your mouse, click on the [COPY 1] button. The system will make one copy of your selected line. To easily identify the copied line, the end date text will appear active. 4. To make changes to the pay period end date, click on the down arrow next to the Period End field located in the override area of the DETAIL ENTRY SCREEN. For this activity choose the pay period end date ‘08/31/07’ 5. To report the 24 hours of vacation used in the example, move your cursor to the Vac field and key ‘24.00’ hours. Make sure you enter the hours on the copied pay reporting line. 6. To reverse the hours previously reported to regular time, move the cursor to the Reg field and key ‘<24.00>’ hours. Note: negative hours entries should be reported using the minus (-) sign. 7. When you have finished your entries for this employee, click on the [UPDATE] button to save all of the entries. 8. The sample DETAIL ENTRY SCREEN below shows how the completed entry should appear. (Note: some of the information such as employee name, index(s), etc. may vary) 71 72 Leave Usage Entry EXAMPLE: For this activity, use the Biweekly employee from your class worksheet named Frances, note that there may be 38.50 regular hours that were entered in a previous activity. In the current month, the employee used 4.00 hours of sick leave, 2.00 straight comp time. Since all these hours create pay for “Sub 2” employees, the total of all the leave usage hours and the regular hours worked must equal the amount of hours to be paid. These hours will not affect pay for exception time employees, “Sub 1 and 0”. Please see the step-by-step instructions on the following pages. 73 Instructions 1. Select the employee named Frances from your EMPLOYEE LIST and proceed to the DETAIL ENTRY SCREEN. 2. Using the mouse, select the distribution pay line wherein you want to report the hours by clicking on any of the hours reporting fields. 3. TO REPORT LEAVE USAGE HOURS USED FOR (SUB 2) EMPLOYEES: Move your cursor to the Sick hours field and key ‘4.00’ hours, next move the cursor to the Other Cd field and key ‘2.00’ hours and Other hours code ‘D’. If you are not sure which “Other Hours Code” to use, click your mouse on the down arrow of the Other Code description field, located in the override area of the DETAIL ENTRY SCREEN. The window will display all the “Other Hours Codes” from which you can choose. 74 In this activity choose the Other Code ‘Straight Comp Time Used’ 4. When you have finished your entries for this employee, click on the [UPDATE] button to save all of the entries. 5. The sample DETAIL ENTRY SCREEN below shows how the completed entry should appear. (Note: some of the information such as employee name, index(s), etc. may vary) 75 Reversing Previously Reported Leave Usage EXAMPLE: For this activity, use the Monthly employee from your class worksheet named Allen, note that there may be 16.00 hours of premium overtime for the current pay period, that was entered from a previous activity. Eight (8) hours of anticipated vacation usage that was reported in the month of June was actually not used. Since the hours have already been recorded and deducted from the employee’s Leave Activity Summary Report (LASR). The timekeeper needs to return the hours to the employee’s LASR by making a reversing entry. Please see the step-by-step instructions on the following pages. 76 Instructions 1. Select the employee named Allen from your EMPLOYEE LIST and proceed to the DETAIL ENTRY SCREEN. 2. Using the mouse, select the distribution pay line wherein you want to report the hours by clicking on any of the hours reporting fields. 3. Using your mouse, click on the [COPY 1] button. The system will make one copy of your selected line. To easily identify the copied line, the text will appear in blue. 4. To make changes to the pay period end date, click on the down arrow next to the Period End field located in the override area of the DETAIL ENTRY SCREEN. For this activity choose the pay period end date ‘06/30/07’ 5. To reverse the 8 hours of vacation previously reported, move your cursor to the Vac field and key ‘<8.00>’ hours, note: negative hours entries should be reported using the minus(-) sign. 6. To report regular hours to offset the negative vacation hours, move the cursor to the Reg field and key ‘8.00’ hours. 77 7. When you have finished your entries for this employee, click on the [UPDATE] button to save all of the entries. 8. The sample DETAIL ENTRY SCREEN below shows how the completed entry should appear. (Note: some of the information such as employee name, index(s), etc. may vary) 78 Retroactive Adjustment of Hours Previously Paid EXAMPLE: For this activity, use the Monthly employee from your class worksheet named Jolene. A 100% split funded employee received a merit increase from, $2516.67/month to $2600.00/month retroactive to last month. Since PPS had been updated to reflect the proper rate for the current month, the employee is only due a retroactive pay adjustment for last month. This employee is due the difference in salary of $83.33 per month ($2516.67-$2600.00) for the period ending August 31, 2007. Note: The “A”, in the field labeled “RA”, indicates that this is a retroactive adjustment of pay for hours which have previously been paid. This is the only time the “RA” field should be used. Please see the step-by-step instructions on the following pages. 79 Instructions 1. Select the employee named Jolene from your EMPLOYEE LIST and proceed to the DETAIL ENTRY SCREEN. 2. Using the mouse, select the distribution pay line wherein you want to report the hours by clicking on any of the hours reporting fields. 3. Using your mouse, click on the [COPY ALL] button. The system will make one copy of each of the pay reporting lines and each of the copied lines will have the previous pay period end date. For this activity the end date is 08/31/07. To easily identify the copied lines, the end date text will appear active. 4. To report the retro payment, using the mouse, select the distribution pay line wherein you want to report the hours by clicking on any of the hours reporting fields. 5. Move your cursor to the Rate field of the override area of the screen and key ‘83.33’, this is the difference between the new and old rates. The employee was already paid their original rate for the monthly pay period ending 08/31/907. We just want to pay the difference on this monthly pay period. 6. After you have completed the rate overide, move your cursor to any of the hours entry fields ( Reg, Vac, Other, etc,) to report the hours affected by the retroactive change. In this example, key ‘4.00’ hours in the VAC field and ‘80.00’ hours in the Reg field. These hours represent the time that was originally reported for the monthly pay period ending 08/31/07. 7. Move your cursor to the RA field of the override area and key the letter ‘A’. This is to indicate the retroactive rate adjustment. 8. Now, you need to enter the retroactive rate adjustment for the additional funding source, repeat steps 4 through 7. 80 9. When you have finished your entries for this employee, click on the [UPDATE] button to save all of the entries. 10. The sample DETAIL ENTRY SCREEN below shows how the completed entry should appear. (Note: some of the information such as employee name, index(s), etc. may vary) 81 Perquisite Reporting EXAMPLE: For this activity, use the Monthly employee from your class worksheet named Karen. A $500.00 Perquisite amount needs to be reported for an eligible employee on the current monthly pay period. Employees that require Perquisite time entries need to have at least two (2) PPS distributions. One for the total dollar “value” of their perquisite (i.e., room and board, meals) with a DOS code of (PRF), and the second distribution for the total dollar “cost” of the perquisite with a DOS code of (PRQ). These distributions will need to be updated by your departmental PPS preparer; please consult him/her for assistance. For this example, both amounts are $500.00, therefore no actual pay is being generated. If the amount of the (PRF) pay reporting line is greater than the amount of the (PRQ) pay reporting line, the difference will result in payment equal to that amount. 82 Instructions 1. Select the employee named Karen from your EMPLOYEE LIST and proceed to the DETAIL ENTRY SCREEN. 2. Using your mouse, select the first Perquisite distribution pay line (it should have a PRF or PRQ description of service code), and click in the Rate field located below in the override area of the screen. This is where you want to enter the Perquisite “value” or “cost” dollar amount. 3. For the example, click the Rate field of the Perquisite pay reporting line with the PRF description of service code (DOS). Next, delete the .00 rate and enter the perquisite “value” amount of ‘500.00’ dollars. 4. Continue your entries, by clicking in the Rate field of the next Perquisite pay reporting line with the PRQ description of service code (DOS). Again, delete the .00 rate and enter the perquisite “cost” amount of ‘500.00’ dollars. 5. When you have finished the rate entries for this employee, click on the [UPDATE] button to complete the Perquisite entries. 6. The sample DETAIL ENTRY SCREEN on the next page shows how the completed Perquisite reported entries for Karen should appear. (Note: some of the information such as employee name, index(es), etc. may vary) 83 84 Transferring Vacation Credit When Salary Moved by PET : EXAMPLE: For this activity, use the Monthly employee from your class worksheet named Carmen, note this employee is split funded and only one of the indexes was moved by a PET. An employee was originally paid salary on index/ fund APX0004-63000A-2 and had reported 20.00 hours of vacation usage (creating a financial credit on the VACLAC Report). A Payroll Expense Transfer (PET) was completed to move the salary payment to index/fund A*X0001-07427A-2. The department needs to move the financial credit on the VACLAC Report for the vacation usage from APX0004 to A*X0001 using the Online Timekeeping system. The following step-by-step instructions provide the detail on how to complete this entry for all sub types. 85 Instructions 1. Select the employee named Carmen from your EMPLOYEE LIST and proceeds to the DETAIL ENTRY SCREEN. 2. Using the mouse, select the distribution pay line wherein you want to report the hours by clicking on any of the hours reporting fields. 3. Using your mouse, click on the [COPY ALL] button. The system will make one copy of each of the pay reporting lines and each of the copied lines will have the previous pay period end date. For this activity the end date is 08/31/07. To easily identify the copied lines, the end date text will appear active. 4. First, click in the VAC field of the copied pay reporting line for the index (A*X0002-2000A-2) and enter ‘20.00’ hours. Then, move to the Reg field and enter’<20.00>’ hours, note: to enter negative hours use the minus (-) sign. 5. Click on or move to the second copied pay reporting line with the index (A*X0002-1990A-2), and click on the Index field of the override area. Delete the current index information and enter ‘A*X0004’ (this was where the vacation was previously reported). 6. Tab to move the cursor to the Vacation field and enter ‘<20.00>’ , again, to enter negative hours use the minus (-) sign. Tab the cursor to the Reg Hrs field and enter the offsetting ‘20.00’ hours. 7. When you have finished your entries for this employee, click on the [UPDATE] button to save all of the entries. 86 8 The sample DETAIL ENTRY SCREEN below shows how the completed entry should appear. (Note: some of the information such as employee name, index(s), etc. may vary) 87 Correcting Negative Comp Time Balances on LASR EXAMPLE: For this activity, use the Monthly employee from your class worksheet named Celine, note that she may have 40.00 hours of vacation already reported for a prior pay period that you entered from another activity. An employee’s Leave Activity Summary Report (LASR) reflects a negative comp time balance, because hours were previously reported on the August 2007 monthly pay period using the incorrect Other hours code. This employee incorrectly reported 8.00 hours of straight comp time used (Other hours code “D”), when it should have been reported as premium comp time used (Other hours code “T”). The following pages will give you step-by-step instructions on how to correct the negative balance using the Online Timekeeping system. 88 Instructions 1. Select the employee named Celine from your EMPLOYEE LIST and proceed to the DETAIL ENTRY SCREEN. 2. Using the mouse, select the pay reporting line with the pay period end date of 09/31/07 by clicking on any of the hour reporting fields. 3. Move the cursor to the Other field and enter’<8.00>’, note: to enter negative hours use the minus (-) sign. Next, move the cursor to the Code field and enter the Other hours code ‘D’ to reverse the previous entry of straight comp time used. 4. Next, make a copy of this reporting line. Click on the [COPY 1] button. The system will make one copy of your selected line that contains the same information and the same pay period end date, 08/31/07. 5. Once you have successfully copied the new line, move the cursor to the Other field and enter ‘8.00’ hours and then, move to the Code field and enter the Other hours code ‘T’ to correctly report premium comp time used. 6. When you have finished the rate entries for this employee, click on the [UPDATE] button to complete the leave correction entries. 7. The sample DETAIL ENTRY SCREEN on the next page shows how the completed entries for Celine should appear. (Note: some of the information such as employee name, index(s), etc. may vary) 89 90 Title Code and Rate Change for Sub 2 EXAMPLE: For this activity, use the Monthly employee from your class worksheet named Yusof. Effective this month, a 100% Blank Assistant III, title code 4722 and a monthly rate of $2442.00 received a reclass to Administrative Coordinator, title code 9701 and a new monthly rate of $2850.00. Note: Title code and rate changes for exception time reported (sub 0 and sub 1) employees are paid by entries into the Payroll Personnel System (PPS). So, they should not be entered into the Online Timekeeping system. However, since all overtime payments are positive time reported for all employees (sub 0,1,2), you must override the title code and rate for all overtime payments. Please see the step-by-step instructions on the following pages. 91 Instructions 1. Select the employee named Yusof from your EMPLOYEE LIST and proceed to the DETAIL ENTRY SCREEN. 2. Using the mouse, select the distribution pay line wherein you want to report the hours by clicking on any of the hours reporting fields. 3. To report the current month hours, move the cursor to the appropriate field (Sick, Vac, Reg, OT, Prem OT) and enter the hours. For this example, move to the Reg field and enter ‘168.00’ regular hours. 4. To change the employees title code, click on the Title field in the override area of the DETAIL ENTRY SCREEN and enter the new title code ‘9701’. 5. To change the pay rate, click or move to the Rate field of the override area and enter the new pay rate of ‘2850.00’. 6. When you have finished the entries for this employee, click on the [UPDATE] button to complete the leave correction entries. 7. The sample DETAIL ENTRY SCREEN on the next page shows how the completed entries for Yusof should appear. (Note: some of the information such as employee name, index(s), etc. may vary) 92 93 This page intentionally left blank. 94 Printing Timesheets and Reports module eight Select Timesheet Format Acrobat Reader Sample Timesheet Timekeeping Reports Sample Report 95 Select Timesheet Format The Online Timekeeping system has a built in timesheet printing option which is located on the Employee List screen. Before you can print timesheets, you must first select one or more employees from the list. To select employees, either click and drag or use the CTRL key to make multiple selections. You may also use the select all button to auto select all employees on the list. Next, choose which timesheet format you wish to print (with Hours, W/O hours, or Blank), and then click on the "Timesheets" button. WITH HOURS - after timekeeping entries have been completed choose this option to print an employee timesheet documenting all hours that have been entered. It is required that you provide employees a timesheet record of their entered hours. W/O HOURS - prints employee timesheet(s) with all the current pay reporting line information. This will be the best choice to distribute to your employees at the start of a pay period, so they can accurately report their hours and obtain authorized signatures. When the completed and approved timesheet is returned to the timekeeper, it should be retained as the formal audit copy per policy. Suggestion: we have found it helpful to print the timesheets on colored paper, so employees are less likely to lose them. BLANK TIMESHEET - prints a blank timesheet without any employee information or pay reporting line information. 96 Acrobat Reader After you have chosen a timesheet format and clicked on the “Timesheets” button, the server will begin processing your timesheet PDF file. Another browser window will be opened displaying the timesheet completed message. Go to the “Time sheets” link in the message and click to launch the Acrobat Reader application where your timesheets will be ready for printing. In the Acrobat Reader application, you can click the “printer” icon or select file>print form the menu options to start printing the timesheets. Note: as this is a resource intensive process, you will want to send your timesheet print job to a larger network printer if possible. ACROBAT READER DIAGRAM 97 Sample Timesheet Class Handout 98 Timekeeping Reports To view or print time entry reports, click on the “Timekeeping Reports” link from the Timekeeping Menu. The Timekeeper Select page will load Select a pay period and timekeeper code you wish to view. The employee list page will load. You will have several report format choices and also an optional sort list selection. The list page can also be printed as an employee roster report. See the sample Employee List page diagram below. EMPLOYEE LIST DIAGRAM 99 Generate Report Options ENTRY VERIFICATION - generates a report showing only selected employees and reporting line(s) that have updated time entries (current or prior). The list is displayed in alpha order. AUDIT REPORT BY NAME - generates a report showing all selected employees from the list. All reporting lines will be displayed whether time was entered or not. The list is displayed in alpha order. AUDIT REPORT BY INDEX - generates a report showing all selected employees from the list just as the Audit Report by Name above, only the report will be formatted by index. The Employee List also allows you to optionally sort the list by the “yes” and “no” indicators for the Prior Entered or Current Entered columns of the list. You may also check or uncheck the boxes in the Selected column to determine which employees will appear in a report. By default, all employees and selected boxes will be checked when the list initially loads. 100 After you have determined which employees and report you wish to generate, click on the “GO” button to display the report. The report will be formatted similarly to other FinancialLink reports. The “REG” hours column has been shaded for easy readability. There is a save to file icon which will let you export the report to a spreadsheet such as Microsoft Excel. The report printing format works best if you change your printer settings to landscape. TIMEKEEPING REPORT DIAGRAM 101 Sample Report Class Handout 102 reference & index 103 Payroll Specialist Directory The UCSD Payroll Office is located in Suite 305 of Torrey Pines Center South. The Campus Mailcode is 0952. FAXNumber 619534-7423 Customer Service Director Assistant Director Compensation: Academic (Sub 0) General Campus Academic (Sub 0) School of Medicine Staff (Sub 1) Staff (Sub 2) Also Medical Center Biweekly: 4-3247 4-3247 4-3247 Employment Verification Expense Transfers (PET) Health/Life Insurance A–K L-Z LOA Insurance Payments Non-Citizen Information Payroll Reports Requests Retirement Refunds/CalCasualty/Credit Union/Parking Retirement/Social Security/Tax Shelters (403B) Sea Pay Allotments Direct Deposit Taxation Timekeeper Information Vacation Accounting Withholding Tax (W-4) Workers' Compensation Salary Adjustments W-2 Statement of Earnings 4-3247 4-3244 4-3244 4-3248 4-2784 4-2269 4-2271 4-3246 4-2270 2-1185 4-3247 4-2271 4-3249 4-2784 4-0665 4-3241 4-3245 4-3245 4-3241 4-2270 4-0665 104 Index Symbols See Introduction and Legend A Academic 11, 42 Accept button 45 Access 16, 57. See also Security ACT 16 Action buttons 45 Administrative leave 32 Alternate Department. See Access Appointment 25, 43 B Biweekly 11, 18 By-agreement entries 67 C Calendar 12. See also Production Cancel 30 Cancel button 45, 52 Chged 39 Chged flag. See Flag: PPS Clipboard tool 23 Comp time balance corrections 92 Copy 36 Copy button 45 Copy window 36 Copying pay reporting lines 36 Current updated 24 Cycle 10, 11, 42 D Database 37. See also Payroll personnel system: PPS database flags: Flags Database updates 50 Date stamp 39 Department search 110 Departmental security administrator 16. See DSA Description of service code 30, 40, 43 Detail entry button 30 Detail entry screen 35, 50, 51 Distribution 25 Distribution information 52 DOS 30, 40, 43 DSA 16. See Departmental security administrator Duc 43 105 E Emp ID 24, 39 Empl button 37, 45 Employee distribution screen 37, 50 Employee ID 24, 39 Employee identification number 52, 56 Employee list headings 24 Employee list screen 22, 50, 57, 100 Employee name 30, 39, 52 Employee reporting lines 30 End date 40 Entering a by-agreement 67 Entering a perquisite 85 Entering a retroactive adjustment of hours 81 Entering a special 63 Entering leave usage 74 Entering or reversing previously reported leave 77 Entering retroactive leave usage 70 Entering title code and rate changes 92 Erase tool 23 ERC 43 Exception time reporting 11 Exit 30, 39 Extraction 12. See Payroll personnel system: Database F Fair labor standards act 31 Fixed hours 43 Flags 50. See PPS; PPS database flags: Database Fund 42 G General assistance 11, 42 H H/M 42 Holiday time 32 Home department 57 Hourly 11, 42 Hours 24, 39 How to correct negative comp time balances 92 How to enter a by-agreement 67 How to enter a perquisite 85 How to enter a retroactive adjustment of hours 81 How to enter a special 63 How to enter leave usage 74 106 How to enter retroactive leave usage 70 How to enter title code and rate changes 96 How to reverse previously reported leave usage 77 How to transfer vacation credit 88 I ID 16, 30, 52 Index 30, 40, 42 Index description 42 J Jury duty 32 K no entries L Leave usage entries 74 Logging off the system 111 Logon 16, 57. See Access Lookup 108, 109 Lookup/search menu 108 M Military leave 32 Monthly 11, 42 monthly 18 N Name 24, 39, 52 Next 36 Next button 45 No-pay 32 O OT 31, 41 Other cd 31, 41, 44 Other hours 31, 32, 33, 41 Other hours code 31, 41, 44 Other leave 32. See Other hours Override 42 Override area 42 Overtime 31, 41, 44 107 P P OT 42 Paid overtime eligibility indicator 42 Password 16 Pay cycle 18 Pay period end date 40, 42 Pay period information 30, 39 Pay period note screen 19 Pay reporting lines 30, 36, 40 Paydays 11 Payrate 31, 40, 42 Payroll office 10, 12 Payroll Personnel System. See PPS: Database Payroll specialist directory 114 Percent 24, 39, 43 Period end 42 Perquisite reporting 85 PET 88 Phone directory 114 Positive time reporting 11 PPS 10, 15, 17, 25, 37, 50, 57. See also Payroll personnel system: Database PPS database flags 25, 50. See Flags: Database PPS updates 25, 50 Premium comp time 32, 33 Premium overtime 31, 41, 44 Prev 36 Prev button 45 Print 104 Print tool 23 Printing 100 Prior updated 24 Production calendar 16. See also Calendar PTRs. See timesheet Q Quantity tool 23 Quick entry button 39 Quick entry screen 29 R RA 43 Rate 31, 40, 42 Rate adjustment 43 Rate change entries 96 Refresh 25. See also payroll personnel system: database Reg 31, 41 Regular 18 Retroactive entries 70 Reversing previously reported leave usage 77 108 Regular hours 31, 41, 43 Remove 36 Remove button 45 Report printing 104 Reporting lines 30 Reporting lines information 40 Reports 103, 105 Reset 110 Retroactive adjustment of hours previously paid 81 S Salary roll 11 Search 108, 109, 110 Security 57. See also Access Select timesheet format window 100 Select tool 23 Server 16 Sick 31, 40, 43 Sort tool 23 Spcl button 37, 45 Special 19, 37, 56 Special pay entry 56 Special window 56 Staff 11, 42 Straight comp time 32 Straight overtime 31, 41, 44 Sub 2 29, 96 Sub type 11, 30, 39, 40, 42 T T/S gen 24 Time entry 61 Time entry verification report 104 Time reporting 61 Time stamp 39 Timekeeper 10, 15, 17, 38, 57, 108, 109, 110 Timekeeper audit report 104 Timekeeper code 15, 17, 18, 57, 108, 109, 110 Timekeeper information 110 Timekeeper information screen 109 Timekeeper selection fields & buttons 18 Timekeeper selection screen 17 Timekeeping reports 103 Timesheet 10, 22, 30, 40, 42, 100, 102 Timesheet printing 100 See Printing Title 30, 40, 42 Title code change entries 96 Title description 42 Typ 43 109 Toolbar 23 Total hours 24, 39 Total percent 24, 39 Transfer button 52 Transferring updated information 51. See PPS Transferring vacation credit entry 88 TRIP 32 U Update 110 Update button 45 Userid 16, 39, 108, 109 Userid/date/time stamp 39 V Vac 31 Vacation 31, 40, 43 Voting time 32 W Work study program 43 Workers' compensation leave 32 workweek 11 WSP 43 WWW 12 X no entries Y no entries Z no entries 110 111