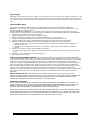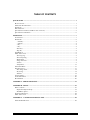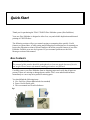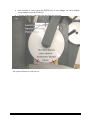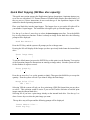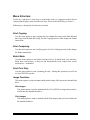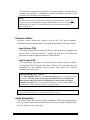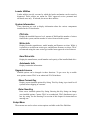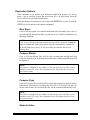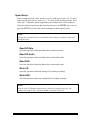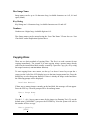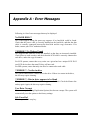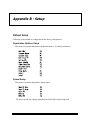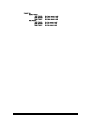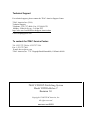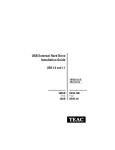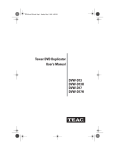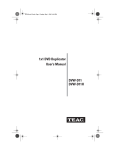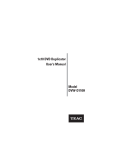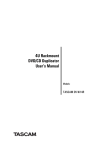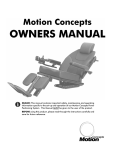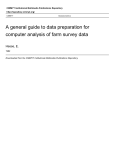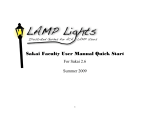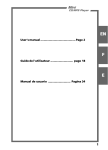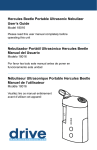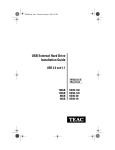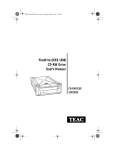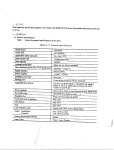Download CD\DVD Disc Publisher System - Pdfstream.manualsonline.com
Transcript
CD\DVD Disc Publisher System Model DVDPublisher/2 User Manual Revision 1.0 Copyright Copyright © 2005 TEAC America, Inc.(TEAC). All rights reserved. This manual and the software described in it are copyrighted with all rights reserved. No part of this publication may be reproduced, transmitted, transcribed, stored in a retrieval system or translated into any language in any form by any means without the written permission of TEAC. Limited Warranty This product is warranted by TEAC America, Inc. against defects in materials and workmanship. LENGTH OF WARRANTY –This warranty will be effective for both labor and parts, and this warranty will be effective for one (1) year from the date of original purchase. WHO MAY ENFORCE THE WARRANTY - This warranty is valid only in the United States, and enforceable only by the original purchaser. This warranty is not valid outside the United States. WHAT IS NOT COVERED BY THIS WARRANTY 1. Damage to or deterioration of the external cabinet. 2. Damage resulting from accident, misuse, abuse, or neglect. 3. Damager esul t i ngf r om f ai l ur et of ol l ow i nst r uct i onscont ai nedi nyouruser ’ smanual . 4. Damage occurring during shipment of the product (claims must be presented to the carrier). 5. Damage resulting from repair or attempted repair by anyone other than TEAC Service Department. 6. Damage resulting from modification or attempted modification of product not authorized by TEAC. 7. Damage resulting from causes other than product defects, including lack of technical skill, competence, or experience of the user. 8. Damage to any unit that has been altered or on which the serial number has been defaced, modified or removed. 9. Damage or malfunction resulting from installation and cabling. 10. For wireless configurations, TEAC cannot be responsible for interference or operation in locations that restrict range. 11. Damage to or from interconnected network equipment. 12. Data integrity or loss of data. HOW YOU CAN GET WARRANTY SERVICE –Please contact the TEAC service department for a Return Authorization number before shipping unit(s) to TEAC. Information required for R/A request should include your name and/or company name, telephone number, TEAC model, version and serial number(s). Return Authorization (R/A) number must be clearly marked on the outside of each carton shipped to TEAC. Return merchandise must be packed in original shipping containers or otherwise packed adequately to prevent damage in shipment. You are responsible for all risk of damage to or loss of merchandise in transit to TEAC. TEAC reserves the right to reject any merchandise that is not packaged and/or marked as instructed herein. You must pay any shipping charges if it is necessary to ship the product for service. However, if the necessary repairs are covered by the warranty, we will pay the return shipping charges to any destination within the United States. Whenever warranty service is required, you must present a copy of the original dated sales receipt as proof of warranty coverage. Please contact us at the addresses listed at the end of this warranty statement. WHAT TEAC WILL PAY FOR –We will pay all labor and material expenses for items covered by the warranty. Payment of shipping charges is discussed in the next section of this warranty. LIMITATION OF IMPLIED WARRANTIES ANY IMPLIED WARRANTIES, INCLUDING WARRANTIES OF MERCHANTABILITY AND FITNESS FOR A PARTICULAR PURPOSE, ARE LIMITED IN DURATION TO THE LENGTH OF THIS WARRANTY EXCLUSION OF DAMAGES TEAC’ S LI ABI LI TYFOR ANYDEFECTI VEPRODUCTI S LI MI TED TO REPAI R OR REPLACEMENTOFTHE PRODUCT, AT TEAC’ S OPTI ON.TEAC SHALLNOTBELI ABLEFOR DAMAGES BASED UPON INCONVENIENCE, LOSS OF USE OF THE PRODUCT, LOSS OF TIME, INTERRUPTED OPERATION OR COMMERCIAL LOSS, LOST PROFITS OR ANY OTHER DAMAGES, WHETHER INCIDENTAL, CONSEQUENTIAL, PUNITIVE OR OTHERWISE. SOME STATES DO NOT ALLOW LIMITATIONS ON HOW LONG AN IMPLIED WARRANTY LASTS AND/ OR DO NOT ALLOW THE EXCLUSION OR LIMITATION OF INCIDENTAL OR CONSEQUENTIAL DAMAGES, SO THE ABOVE LIMITATIONS AND EXCLUSIONS MAY NOT APPLY TO YOU. THIS WARRANTY GIVES YOU SPECIFIC RIGHTS, AND MAY VARY FROM SOME OF THE RIGHTS PROVIDED BY LAW. THESE RIGHTS MAY VARY FROM STATE TO STATE. ii Piracy Statement The TEAC CD\DVD Publisher and Printer Systems are designed to help you easily reproduce material for which you own the copyright or have obtained permission from the copyright owner to make copies. Unless you own the copyright or have permission from the copyright owner to make copies, you may be violating copyright law and be subject to payment of fines, damages and / or other remedies. TEAC accepts no responsibility for the use or misuse of this equipment for illegal purposes. If you are uncertain about your rights, contact your legal advisor. iii TABLE OF CONTENTS QUICK START ............................................................................................................................................ 1 BOX CONTENTS .......................................................................................................................................... 1 OPERATING ENVIRONMENT ........................................................................................................................ 3 POWER ON .................................................................................................................................................. 3 PRINTER SETUP ........................................................................................................................................... 3 QUICK START COPYING (110 MAX. DISC CAPACITY)................................................................................... 5 QUICK START COMPARING ......................................................................................................................... 6 OPERATION ................................................................................................................................................ 7 TURNING ON............................................................................................................................................... 7 KEYBOARD ................................................................................................................................................. 8 < YES Key ............................................................................................................................................. 8 > NO Key .............................................................................................................................................. 8 /\ Key ..................................................................................................................................................... 8 \/ Key ..................................................................................................................................................... 8 Enter Key .............................................................................................................................................. 8 Stop Key ................................................................................................................................................ 8 LCD DISPLAY ............................................................................................................................................. 8 MENU STRUCTURE ..................................................................................................................................... 9 Start Copying ........................................................................................................................................ 9 Start Comparing.................................................................................................................................... 9 Batch Mode ........................................................................................................................................... 9 Image Functions.................................................................................................................................... 9 Utilities.................................................................................................................................................. 9 Setup Menu.......................................................................................................................................... 12 PASSWORD MENU ..................................................................................................................................... 17 ENTERING TEXT........................................................................................................................................ 17 Disc Image Name ................................................................................................................................ 18 Key String............................................................................................................................................ 18 Numbers .............................................................................................................................................. 18 COPYING DISCS ........................................................................................................................................ 18 COMPARING DISCS.................................................................................................................................... 20 BATCH MODE ........................................................................................................................................... 20 APPENDIX A - ERROR MESSAGES...................................................................................................... 21 APPENDIX B - SETUP.............................................................................................................................. 23 DEFAULT SETUP ....................................................................................................................................... 23 Duplication Options Setup .................................................................................................................. 23 Read/Write Speed ................................................................................................................................ 23 SUPPORTED FORMATS .............................................................................................................................. 24 MENU STRUCTURE ................................................................................................................................... 25 APPENDIX C –CD CREATION HINTS & TIPS .................................................................................. 28 CDS FOR DISTRIBUTION ............................................................................................................................ 28 iv Quick Start Thank you for purchasing the TEAC CD\DVD Disc Publisher system (Disc Publisher). Your new Disc Publisher is designed to allow fast, easy and reliable duplication and thermal printing of CD\DVD discs. The following sections will get you started copying or comparing discs quickly. Useful features are ignored here; so after getting started using these instructions we recommend you browse the Operation section to become familiar with all the powerful features of your Disc Publisher. Possible errors are also bypassed. If you encounter problems see the Error Messages section of this manual. Box Contents IMPORTANT NOTE: The removal of this product should be undertaken by at least two people because of its size and weight. Please ensure safe manual handling procedures are followed. Carefully remove your Disc Publisher from its shipping carton and verify that all parts are present. If there are missing or damaged parts contact TEAC or an authorized distributor immediately to correct any miss-packed or missing parts. You should find the following items: Disc Publisher (Printer Not included as standard) Power Cord & Serial cable This user manual and TrueNet Software Fig. 1 1 NOTE: If your Disc Publisher is damaged during shipment, please contact the freight carrier first, then contact your distributor or TEAC. You should save your shipping materials so that if the need arises you can return your Disc Publisher for service. This packaging was designed specifically for shipping your Autoloader. Other packaging may not be as suitable. Other Requierments Your Disc Publisher system may require addition Part(s) depending on the printer configuration. Fig. 2 Fig. 3 Pin for Inkjet Printer P-55 Mount Plate Adjustment Knob Base Platform P-55 operation will require for you to install the Mounting Plate. First remove the Inkjet Pins from the Base Platform and save them. No screws are required to install the mounting plate due to the two latching points on the Base Platform. Final setup will look like the picture below. Fig. 4 Fig. 5 2 Operating Environment Your Disc Publisher system should be used in a climate controlled environment free of dirt, dust, excess humidity, excessive heat or electro-magnetic interference. Your Disc Publisher system should be placed on a sturdy level surface –away from sources of vibration. Allow at least four (4) inches of clearance around the sides and back of the unit for ventilation. Power On Before powering the system on, please ensure that if you intend to print then the printer is correctly installed. The printer should be powered on before the main system. After the power is turned on the Disc Publisher goes through a series of self-tests. If the Main Menu prompt does not appear within a minute or so see the Error Messages section of this manual. Printer Setup The TCP can optionally print to the discs –either before, or after duplication. Ensure that the printer-mounting platform is secured to the top of the right hand side drive cube. Position the printer as per the instructions supplied with the mounting platform. Connect the printer to the system via the serial and parallel leads, and ensure that the printer is powered on at the same time, or before the main system. This will allow the system to correctly initialise the printer. To configure the printer, go to the Setup Menu, then to the Printer Settings menu within the Setup Menu. Select the printer type by using the right arrow key, then press ENTER to save. Press the STOP key to get back to the main menu. It is important that the correct printer type is selected, otherwise the Disc Publisher will not printer correctly. Once the parameters (above) are set, the final step to configuring the system for printing is to ensure that the printer is in position and the system is able to load discs. To do this: First place a disc into the input stack. Go to the Utilities Menu | Loader Utilities | Loader Utilities | Load –the Robotic should pick the disc up. Enter the Utilities Menu | Loader Utilities | Loader Utilities | Extended Diags section Select Set Printer from the list Open printer tray Looking from above, use the left and right arrow keys to position the disc centered according to Fig. 6 If you are not able to position according to Fig 6, you may need to use the Base plate Adjustment knob. (see Fig 3) 3 Once position is correct, press the ENTER key to save changes (to cancel without saving changes, press the STOP key). Close the printer tray, and remove the disc from the pick arm. Fig. 6 The system will now be ready for use. 4 Quick Start Copying (220 Max. disc capacity) This quick start section assumes the Duplication Options (Setup Menu | Duplication Options) are set as for use with either P-55 Thermal Printer of FlashJet Inkjet Printer (described earlier). If they are not or if these instructions do not work then go to the Operation chapter of this manual for detailed operating instructions. Place your blank disc into the input hopper. The hopper close to you on the left side will be your number 1 input hopper. The autoloader is design to pick up form this hopper first. Use the up /\ or down \/ arrow keys to select the Start Copying menu line. Press the ENTER key to select that menu function. If there is already an image on the hard drive the following prompt will be displayed: Read New Master? Press the YES key, and the system will prompt you for an Image name. Pressing the NO will display all the Images you have previously loaded onto the internal hard drive. Enter Image Name [ ] To use the default name just press the ENTER key at this point (see the Entering Text section of the Operation chapter for instructions on entering an image name). Next the system will ask for the number of copies to record: Enter Quantity [ ] Press the up arrow key /\ to set the quantity to [0001]. Then press the ENTER key to accept the quantity. Next the system will ask if you want to Merge the Print Image. Merge Print File? YES / NO ? Selecting YES the system will ask you for a print image (PRN file format) that you may have on a disc. This operation would be easier if you use the TrueNet Software to load the print images onto the internal hard drive. Selecting NO if you have a print image already on the internal hard drive. Uses the up /\ or down \/ arrow keys to select the print image you want. The top drive tray will open and the following prompt will be displayed: Insert Master Disc... Press any key. 5 Put the Master Disc in the Input Hopper on top of the Blank disc and press the ENTER key. The Autoloader will pick the Master Disc, and place it in the drive tray, the tray will close and the Master Disc will be analysed and then read. When the Master read is complete, the tray will open and Autoloader will remove the disc from the tray, and place it into the Accept pile. The arm will then return to the Input stack, and take one blank disc and placed it onto one of the two recorders. It will also load a second blank disc onto the other recorder. The recorder trays will close and the recording the start. There is a timer (percentage bar indicator) at the top right corner of the display that counts down, showing the approximate time left before the end of the recording. Quick Start Comparing Using the Compare function is essentially the same as copying. The only difference is that you use the Start Comparing menu selection, and you will be using written discs, rather than blank ones. NOTE: Because of the way Audio and Video CDs are recorded, CDs containing Audio or Video tracks cannot be verified. This is not a limitation of the Disc Publisher equipment, but a limitation of the CD error correction system. 6 Operation This chapter provides detailed operating instructions for your Disc Publisher. Your Disc Publisher has many options and features designed to make it more productive and easier to use. Please read through this chapter carefully so that you can take full advantage of all the features of your system. Turning On When the Disc Publisher is turned on it goes through a series of self-tests and displays several messages. Following are two messages displayed during a normal power-up: First: TCA-Series Firmware vX.YZ Then several status messages will be displayed. And Finally: >Start Start Batch Start Copying Comparing Mode Print Only If this series of messages are displayed then your Autoloader is ready for use. If this series of messages are not displayed or different messages are displayed see the Error Messages section of this manual. 7 Keyboard Following is the function of each key on the keyboard: < YES Key Left arrow or YES –If being prompted to enter a number or character this key moves the cursor 1 character to the left. If prompted with a question this key answers YES. > NO Key Right arrow or NO –If being prompted to enter a number or character this key moves the cursor 1 character to the right. If prompted with a question this key answers NO. /\ Key /\ (Up arrow) –If being prompted to enter a number or character this key increments the character at the cursor to the next higher character or number. If a menu is being displayed this key moves the cursor to the next menu selection up. \/ Key \/ (Down arrow) –If being prompted to enter a number or character this key decrements the character at the cursor to the next lower character or number. If a menu is being displayed this key moves the cursor to the next menu selection down. Enter Key If being prompted to enter a number or name this key accepts the currently displayed selection. If a menu is being displayed the ENTER key moves 1 level deeper into the menu structure. If the next item is executable it starts that process. Stop Key This key stops or aborts whatever is going on. When recording discs the system is busy and this key may not respond immediately, so press and hold it down until prompted to do something else. While a menu is being displayed the STOP key backs up 1 level higher in the menu structure. LCD Display The LCD display is used either to display menus or to show status. For instance while copying it shows what it is doing, the number it has to do, how many it has done and the current mode (such as Burn or Simulate). 8 Menu Structure Use the up /\ and down \/ arrow keys to position the cursor (a > character on the left most column of the display) to the desired menu item. Then use the ENTER key to select it. Following is a description of each menu selection. Start Copying Use this menu option to start copying discs by reading the master to the hard disk and then copy from the hard disk image. See the Copying section of this chapter for further instructions Start Comparing Use this menu option to start verifying copies. See the Verifying section of this chapter for further instructions. Batch Mode Use this menu option to start Batch copying of discs. In batch mode, you interleave blank discs with masters, so that you can automatically create copies from several master discs –unattended. Start Print Only Use this menu option to start a printing job only. During this operation you will not use the CD/DVD recorders. Image Functions This menu option is used to maintain both print & image files kept on the internal hard drive. Disc Images This menu option is used to maintain all the CD or DVD disc images that you have loaded onto the internal hard drive. Print Images This menu option is used to maintain all the Print images that you have loaded onto the internal hard drive. 9 Network Mode The Network Mode allow you to connect to PC using the TrueNet software. Giving you additional options you have use (See TrueNet Manual for details). Utilities Menu The utilities menu provides several useful functions required to maintain and set up your Disc Publisher system. Hard Disk Utilities These utilities are used to set up and maintain the hard drive in your system. The hard drive provides a temporary storage buffer for the discs you will be copying or verifying. Show HD Free Space Display the currently available hard drive space. If disc images have been erased more space may be created by defragmenting the hard drive using Image Functions | Defragment HD function. Show HD Info Display the installed hard disk information. This includes manufacturer, model, drive firmware revision, and total space in megabytes (MB). Defrag HD Recover all hard drive space associated with erased disc images. Depending on the hard drive size and the number and size of erased disc images this function can take several minutes to complete. Format Hard Disk 10 This function re-initialises the hard drive directory structure. It should be run anytime a new hard drive is installed in a system. This function can also be used to quickly erase all images in the hard drive. NOTE: This function does not actually remove Images from the hard drive and is not a secure erase of the image data. It simply marks all the hard drive as unused and available for new images. The data remain on the disk until overwritten by another image file. Firmware Utilities Firmware Utilities allows the firmware used by the TCP system controller, Autoloader controller and the drives to be updated (depending on the drive model). Load System F/W The system software that is used by the TCP to copy discs may be updated from time to time, to add new features or support for new drives. The following functions are used to update the firmware in the machine. Load Loader F/W Very occasionally, there may be an updated version of loader firmware available for download. This is the menu entry that will allow you to load this onto your autoloader. For the reliability of your system, only install TEAC released firmware onto your system. VERY IMPORTANT NOTE: It is VERY IMPORTANT that you do not turn off the power while this function is running. Turning off the power before the Duplicator has completed the drive upgrade may leave your Disc Publisher in a state where it no longer functions correctly. If you are in any doubt about this, please contact TEAC, or an authorized TEAC distributor before using this feature. Note: Some CD Copy protection schemesr e l yon‘ badbl oc k s ’ ,ands os c anni nga copy protected CD will often reveal uncorrectable C2 errors. Audio Compilation This feature allows the creation of audio compilation CDs from existing masters. You can compile tracks from different master CDs into an image on the hard disk, that you can then create copies from. 11 Loader Utilities Loader utilities provide a means by which the loader mechanism can be tested or diagnosed. These utilities are meant for TEAC approved service personnel and advanced users only. If in doubt, do not use these utilities. System Information These functions are used to display information about the various components installed in the CD Autoloader. PCA Info Display the installed firmware level, amount of RAM and the number of writers found in the system, and the number of writers licensed in this system. Writer Info Display Recorder manufacturer, model number and firmware revision. While it is possible to use different writer types, and different firmware revisions, TEAC recommends using the same writer type and the latest approved writer firmware. Hard Drive Info Display the manufacturer, model number and capacity of the installed hard drive. Autoloader Info Display Autoloader information. Upgrade License Enabled options can be changed via these functions. To get a new key to enable new options contact TEAC or an authorized TEAC distributor. Show Current Key Display current installed options Key String. This Key String is pre-install to all systems before shipping to customer. Enter New Key Enter a new installed options Key String. Entering this Key String can change your installed options. Contact TEAC or an authorized TEAC distributor to get a new key string. See the Entering Text section of this chapter for instructions on entering text. Setup Menu These menus are used to select various options available on the Disc Publisher. 12 Duplication Options These functions set up options used during the duplication process. Use the up arrow /\ key to scroll up or press the down arrow key \/ to scroll down. Press the YES or NO key to select the desired values. When the displayed selections are correct press the ENTER key to save or press the STOP key to exit and leave the options unchanged. Burn Discs If set to NO the system is in simulate mode and will not actually write a disc. It goes through all the motions and is a good test to see if the Disc Publisher is in operating condition. NOTE: If this is set to NO the following warning message will be displayed: WARNING Copier is in SIMULATE mode, Press YES to continue or any other key to cancel and the BURN/SIM field of the LCD will show SIM (for Simulate Burn) while copying discs. Compare Master If set to YES the Master Disc will be read a second time and the new read compared with the first. If the data are not the same a BAD MASTER error will be displayed. NOTE: This feature is disabled for any Audio or Video tracks on the CD. This is not a limitation of the TCP series, but a limitation of the CD format low-level error correction systems. Compare Copy If set to YES every disc recorded will be reread and compared to the data written immediately following the recording (the disc will be Verified). If the data are not the same or there is a read error the disc will be considered bad and rejected. NOTE: This feature is disabled for any Audio or Video tracks on the CD. This is not a limitation of the TCP series, but a limitation of the CD format low-level error correction systems. Network Active 13 Available only on TrueNET enabled systems, setting this to YES will cause the system to enter network mode immediately on power on. Set to NO, the system will run in stand-alone mode. Multi Image HD If set to YES discs read will be named and stored on the hard drive for future use. Many CD images can be kept on the hard drive. If set to NO a master read will still be saved to the hard drive but it will have no name and will be overwritten by the next master read. NOTE: If Multi Image HD is enabled and Images are stored on the hard drive and then the Autoloader is operated with Multi Image HD set to NO all the previous images may be lost. Ask Quantity If set to YES, the user will be prompted for a quantity at the start of a copy / compare job. If set to NO, the machine will copy until told to stop by pressing and holding the STOP key. Copy Index Marks Default setting for this should be Yes Async Copying When set to YES, the system will run the drives asynchronously. Setting this to NO will increase the time taken for duplication, since all drives must be loaded or unloaded before duplication can continue (synchronous operation). Async Jobs Default Setting for this should be No Check Blank Size If set to YES, the copier will check that blank disc has enough free space on it before starting to write. If set to NO, the copier will attempt to write the image to the disc, even if the blank is not large enough. This may mean that copies are rejected, because the blank disc did not have sufficient room. This feature allows discs to be over burned. Warn Need 80min If this option is set to YES, a warning message will appear each time you start a copy job, with a master image greater than 74 minutes. This prompt is to remind the operator that the image will not fit on a 74 minute CD-R disc. 14 Max Consec.bad Default Setting for this should be OFF. Master Drive This option allows the user to select which drive (recorder or CD-ROM drive if installed) will be used to read the master. Use the left and right arrow keys to select the desired drive. Stop Reject Full This should be sent to YES. The rejected disc count is kept, and once it reaches a trigger level, duplication will halt - waiting user intervention to clear the reject pile. This prevents the fouling of the lower drives by the reject pile, and it is recommended tha tt hi sbea l wa y ss e tt oYES.Thec ounti sma deona‘ pe rJ ob’ basis, and so it is expected that the reject area be cleared before the start of any duplication job. Sticky Media If set to yes the loader will be more persistent when picking discs. Picking behaviour will include a shake during an input above the input stack. Certain t y pe sofme di aha vebe e nf oundt o‘ s t i c k’t og e t he r ,a nda l t houg ht hel oa de r mechanism has been designed to pick, and physically touch one disc at a time, the attraction between discs can cause two to be picked at once. It is highly r e c omme nde dt ha ty oua voi dus i nga nyme di at ha te xhi bi t‘ s t i c ky ’pr ope r t i e s . This setting will help when you have to. Mini Disc Mode This option will be for future options for Mini Disc printing. Check back with us for availability of this option kit. Last Char Name This option determines the behaviour exhibited on entering image names on the duplicator. If this is set to YES the cursor carries forward the previous character entered. This allows for faster entering of names –through fewer button presses. If a space is required, or the next letter you need is closer to the start of the alphabet than the previous character entered, then moving the cursor back one space, and then forward two spaces. The cursor only carries forward the previous character if it was changed, and so by first shuffling backwards, you have a blank. It does take some getting used to –but with use, it does provide an improved way of quickly naming images. When set to NO the syste m be ha ve si nt hewa yde s c r i be di nt he‘ Ent e r i ngTe xt ’ section further through this manual. Drive 1 & Drive 2 This option is for enabling or disabling one or both recorders in the system. 15 Speed Setup These settings select the drive speeds to use for each type of drive I/O. To select higher speeds press the up arrow key /\. To select lower speeds press the down arrow key \/. Only those speeds supported by the installed drive will be displayed. When the displayed speeds are the desired speeds press the ENTER key to save or press the STOP key to leave the speeds unchanged at their original values. NOTE: Slowing the read speed down can sometimes help reading scratched or otherwise damaged CD-Rs. Read CD Data Select the speed used when the Master drive reads data tracks. Read CD Audio Select the speed used when the Master drive reads audio tracks. Read DVD Select the speed used when the Master drive reads audio tracks. Write CD Select the speed used when the writing CD (recording / burning). Write DVD Select the speed used when the writing DVD (recording / burning). NOTE: Make sure the CD-R media being used is rated for the speed being used. For instance if writing at 24X, ensure the media is rated for 24X write 16 Password Menu The TCP series copiers allow access to be restricted by passwords. A different password can also be set for general use (Operator Password), and for system setup (Setup Password). The passwords operate independently of each other, so it is possible, for instance, to have a password required for setup, but no password required for Operator use. It is also possible to have a single Operator Password to give access to the whole machine, without additional password requirements for the Setup Menu. Passwords are optional. Many users never need to use passwords. Each password must be setup separately. By default, no password is active, and the machine can be used without passwords. To enable a password, choose either. Operator Password Password. or Setup Password from the Setup Menu then select Enable The system will request a default password. This is a password that is fixed within every machine –and cannot be changed. The default password is: YES ENTER YES ENTER YES ENTER. The reason for a default password is to prevent passwords being enabled accidentally. Now enter any six-key sequence. The same key sequence will need to be repeated to confirm the new password. From now on this password will need to be entered when prompted. Remember, a different password can be set for Operator and Setup, so be sure to use the correct password. Each password can be changed or disabled via additional menu items that are displayed once Passwords have been enabled. Entering Text Since there are no letters on the keyboard text must be entered with the arrow keys. When text needs to be entered all available character positions are displayed between square brackets as follows: [_ _ _ _ _ _ _ _ _ _ _ _ _] If the initial text is not defined all blanks will be displayed. Otherwise the starting text will be displayed. Press the left < or right > arrow to move the cursor the desired character location. Then press the up /\ or down \/ arrow to increment or decrement the displayed character. Following are the differences for each type of text asked for in various places in the program. 17 Disc Image Name Image names can be up to 14 characters long. Available characters are A-Z, 0-9 and space (blank). Key String Key Strings are 14 characters long. Available characters are 0-9 and A-F. Numbers Numbers are 4 digits long. Available digits are 0-9. Di s cI ma g ena me sc a nbee nt e r e dus i ngt he‘ La s tCha rNa me ’ .Pl e a s ea l s os e e‘ La s t Cha rNa me ’unde rDupl i c a t i onOpt i onsa bove . Copying Discs There are two basic methods of copying Discs. The first is to read a master & start copying immediately. The second is to start copying using a master image already stored on the internal hard disk (usually created by a previous Copy job, or by using the Image Functions | Load New Master function). To start copying from a new master, use the up /\ or down \/ arrow keys to put the > cursor (on the Left of the LCD display) next to the Start Copying menu line. Press the ENTER key to select that menu function. If there is already an image on the hard drive the following prompt will be displayed: Read New Master? If there are no master images currently on the hard disk, this message will not appear. Press the YES key. The next prompt will be for an Image name. Enter Image Name [ ] Use the /\, \/, > & < keys to enter a name for the image (see Entering Text). To use the de f a u l tna me( “ NONAME” )j us tpr e s st heENTERke y .Ne xtt hes y s t e m wi l la s kf or the number of Discs to copy: Enter Quantity [0000] 18 Place the desired number of blank discs into the input stack of the loader. Then, using the /\, \/, < & > keys enter the required quantity to copy (see Entering Numbers). When the display shows the required count, press the ENTER key. The top drive tray will open and the following prompt will be displayed: Insert Master Disc Press ENTER key. Put the Master disc on top of the blank discs in the input stack and press the ENTER key. The loader will pick the Master disc and load it into the drive to be read. When the Master disc is read the tray will open and the disc will be placed into the Accept output. The loader will pick a blank disc from the input stack, and place it into the drive. The next drive will open, and a second blank will be loaded. Once all drives have blank media, copying will begin. On completing the copy, each drive in turn with a good disc will eject the tray and wait to be automatically unloaded, and then loaded with another blank. Copying will automatically start again once all drives are closed, and have blank media. Bad discs will be rejected, and placed on the loader to the front of the drives. To Copy from an image that is already on the hard disk, select the menu item Start Copying as above, but in response to the message Read New Master? Press the NO key. A list of the images stored on the hard disk will be displayed on the LCD. Use the /\ & \/ keys to place the > cursor next to the required image and press ENTER. Enter the quantity required, as above. The drives will be loaded with blank media in the same way as above. 19 Comparing Discs Comparing Discs allows a copy to be compared against a master image, to make sure there are no detectable differences. This feature is not available for Audio or Video tracks, because Audio/Video tracks do not have ECC (error correction codes) to guarantee data integrity. Only data tracks have this. Follow the Copying Discs section above, but instead of inserting blank media, insert the copied discs. Batch Mode Batch mode is a method of copying more than one master CD without starting each job individually. This works by the system recognising new master discs the time they are loaded in to the recorders from input hopper. Each master disc should be placed on the input stack together with the blanks in such a manner that the master would be loaded first, followed by the blanks. Each master and the required number of blanks should be placed in the input hopper until all masters and blanks are on, or the input hopper is full. Ensure that the first master is the first disc to be loaded. A batch job will terminate if the input hopper is empty and all discs have been recorded or if the first master being read has errors. A read error on a master midway through will result in the following blank discs being rejected until a new master is detected by the system. 20 Appendix A - Error Messages Following is a list of error messages that may be displayed. No HARD DISK !! This would appear during the power up sequence if no hard disk could be found. Check that the power cable is correctly installed on the hard disk, and that the data cable is correctly connected between the hard disk and the copy electronics. If in doubt, contact your TEAC authorised dealer. !! ERROR !! No Writers Found This suggests that either no writers are installed, or that they are incorrectly installed. Check power to each recorder, and check that the SCSI cable is correctly connected to each drive, and to the copy electronics. For SCSI systems, ensure that every writer on a given bus has a unique SCSI ID. If two SCSI devices have the same ID, they will not work. For IDE systems, ensure that only one drive be connected to each cable. !! ERROR !! - No disc in drive The system cannot detect a Master disc in the drive. If there is a master in the drive, the disc may require cleaning. !! ERROR !! - Disc in drive appears to be blank The system tried to read a Master, which appears to be blank. Check the Master disc and try again. Again, the disc may require cleaning. User Data Corrupt The user set-up (including Duplication Options) has become corrupt. The system will automatically reset the options to the factory settings. Job Cancelled The user pressed the stop key. 21 !! WARNING !! Copier is in SIMULATE mode The duplication options are set to simulate, and will NOT write to the media. This means that the system will go through all the motions of writing discs, but will not actually burn them. See the menu item Setup Menu | Duplication Options | Burn CD in the Operation section for more info. Bad Master The system tried to read a master disc, but found an error. Try reading at a slower speed, try cleaning the master or replace the master with a new one. Disc Format Not Supported The system does not currently support this kind of disc format. Contact an authorised TEAC dealer for possible firmware upgrades. 22 Appendix B - Setup Default Setup Following is the default or as shipped from the factory configuration. Duplication Options Setup This menu is located at Setup Menu | Duplication Options. The factory defaults are: Speed Setup This menu is located at Setup Menu | Speed Setup. The above speeds may change depending on the DVD Recorder being used. 23 Supported Formats Following are supported formats as of this writing. distributor or TEAC for an updated list. Contact your authorized CD-ROM Mode 1, Form 1 (ISO 9660, UFS, HFS etc) CD-XA Mode 2, Form 1 & 2 CD-DA (Audio –with ISRC, UPC and Sub Indexes) CD-I (Green Book –CD-Interactive) CD-I Ready Mixed Mode (Mode 1) Mixed Mode (Mode 2) Playstation (Developer) CD-Extra (Blue Book –a.k.a. Enhanced CD, CD Plus) Kodak Photo CD Video CD (White Book) DOS / Windows / MAC / Unix / Linux etc Single / Multisession Track At Once Session At Once Disc At Once Many other formats are supported, but are not listed here. These additional formats c a nbea l s obec opi e dbyt heDi s cPubl i s he r ,be c a us et he ya r e“ l og i c a l ”f or ma t st h a t a dhe r et ooneoft hea bove“ phy s i c a l ”f or ma t s .I fi ndoubt, please contact your authorised TEAC distributor. 24 Menu Structure Following is the Disc Publisher menu structure. TrueCopy 25 26 27 Appendix C –CD Creation hints & tips CDs for Distribution Many users ask how they should make CDs suitable for mass distribution. There are many software packages available for CD mastering. TEAC does not recommend any specific package over another. However there are some basic recommendations. These are: For creating CD data discs for distribution, use ISO 9660 Mode 1 unless your application specifically requires CD-XA Mode 2. Error correction is higher in Mode 1, and legacy systems are more likely to be able to read this format. If you intend to duplicate the disc, do not use UDF or Packet writing software (e.g. Direct CD, PacketCD, Spira). These types of disc contain bad blocks because of the way that the UDF system writes them. Masters containing bad blocks (intentional or not) are rejected as unreadable. Certain copy-protection systems utilise bad blocks, and since this equipment is not designed to defeat such systems (see illegal copying / piracy section at the front of this manual) they are rejected. 28 Technical Support For technical support, please contact the TEAC America Support Center TEAC America, Inc. (USA) Technical Support Telephone: (323) 727-4860•Fa x:( 323)869-8751 Monday - Friday 8:00 a.m. - 5:00 pm PST http://www.teac.com/DSPD/techsupport-America.htm E-mail: [email protected] To contact the TEAC Service Center: Tel: 1-323-727-7694 or 1-323-727-7616 Fax: 1-323-727-7606 E-mail: [email protected] TEAC America, Inc. 7733 Telegraph Road Montebello, California 90640 TEAC CD\DVD Publishing System Model DVDPublisher/2 Revision 1.0 Copyright © 2005 TEAC America, Inc. All rights reserved. www.teac.com/DSPD