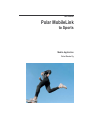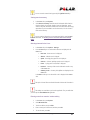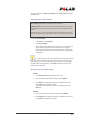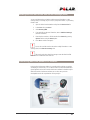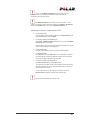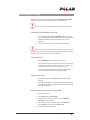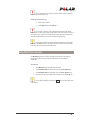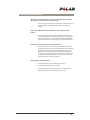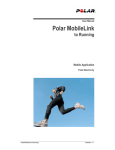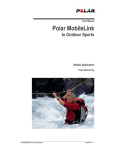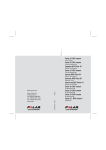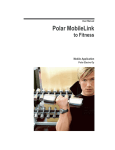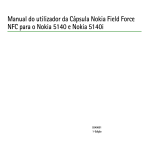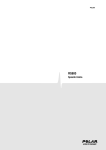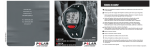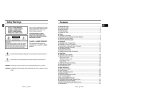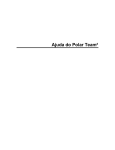Download Polar MobileLink to Sports Mobile Application
Transcript
User Manual Polar MobileLink to Sports Mobile Application Polar Electro Oy Contents Introduction ................................................................................................................. 1 Getting started ............................................................................................................. 2 Configuration ........................................................................................................................................ 2 Installing Polar MobileLink in your mobile phone .................................................................................... 2 Starting Polar MobileLink application ......................................................................... 3 Transferring exercises and outdoor activities from wrist unit.................................... 3 Analyzing your exercises and outdoor activities........................................................ 5 Sending exercise and action data as text message (SMS) ......................................... 8 Transferring data from phone to PC software............................................................. 8 Transferring exercise or action data to Polar web services ......................................10 Optimizing your training.............................................................................................11 Using Wind Chill calculator ........................................................................................12 Frequently asked questions .......................................................................................13 Polar MobileLink to Sports Contents Introduction Welcome to Polar MobileLink to Sports application! Polar MobileLink to Sports is a versatile tool for managing your exercise and outdoor activity regimen by using your mobile phone. With this mobile application you can: • transfer your exercises from the Polar S625X, Polar S725 and Polar S725X wrist computers to the Nokia 5140i or Nokia 5140 mobile phone. You can also transfer action data from the Polar AXN500 and AXN700 Outdoor Computers. • get instant feedback on your exercises and outdoor activities by viewing the performance on the mobile display. • store exercises and outdoor activities for later analysis. The large memory capacity of the Nokia mobile phone allows you to save data from training sessions and competitions, and track your performance over time. • send summary information of an exercise and outdoor activity as a text message (SMS), for example, to your coach, your personal trainer or your training friends. • transfer exercises and outdoor activities from the mobile to the Polar Precision Performance software via infrared communication. Polar Precision Performance software is a powerful tool for analyzing your exercises and outdoor activities and for keeping an exercise diary. • send your exercises and outdoor activities to the Polar Personal Trainer web service via the Internet connection. • optimize your training and recovery by viewing and analyzing Polar OwnOptimizer test results on the mobile phone display. Reading this manual is highly recommended. It is the easiest way to learn how to use the application's versatile features efficiently for your own training or in your job as a trainer. Note! A hint on how to effectively use a function Polar MobileLink to Sports Introduction • 1 Getting started Configuration Polar MobileLink to Sports mobile application is designed for • Polar AXN500, Polar AXN700, Polar S625X, Polar S725 and Polar S725X wrist computers and • Nokia 5140i and Nokia 5140 mobile phones. Installing Polar MobileLink in your mobile phone Some of the Nokia 5140i mobile phone includes the Polar MobileLink to Sports application pre-installed. You will find it under the Applications menu in the Collection folder. If you do not have Polar MobileLink to Sports pre-installed in your Nokia 5140i mobile phone or you have Nokia 5140 model, you should download the application from the Polar web site. For more information, see the instruction below. Instruction Download the Polar MobileLink to your PC from the Polar web site free of charge. Then install the application to your mobile phone by using Nokia PC Suite software. 1. Visit www.polar.fi and then select Polar MobileLink from the Product Finder list. 2. Locate the downloading page of the Polar MobileLink to Sports application. 3. Click the desired language package. 4. Download and save the Win Zip file to your PC. You can save the file, for example, on your PC’s Desktop. 5. Extract the Win Zip file to the same folder. 6. Install the application in your phone by using the Application Installer in the Nokia PC Suite software. Nokia PC Suite software can be downloaded from www.nokia.com. Polar MobileLink to Sports Getting started • 2 Starting Polar MobileLink application 1. Press Menu and select Applications – Collection. 2. Select Polar Sports from the collection list and press Open. Alternatively, you can use the shortcut by pressing Go to: 1. Press Go to and select Collection. 2. Select Polar Sports from the collection list and press Open. It is a good idea to arrange the feature list so that the most used features are at the top of the list. • To arrange the feature list, press the Go to key and then the Options button. Then select Organise. Transferring exercises and outdoor activities from wrist unit Exercise and action data is transferred from the wrist unit to the mobile phone via infrared communication. Introduction Polar MobileLink to Sports 1. Start the Polar MobileLink to Sports application. 2. Select the CONNECT mode in the wrist unit. 3. Place the wrist unit and mobile phone so that the infrared windows are pointing towards each other. You can hold the units in your hands or put them on the table. Starting Polar MobileLink application • 3 4. Select Receive files. If you are opening the connection the first time for this session, the application prompts you about allowing the connection. Allow connection by pressing Yes. The wrist unit turns to the transmission mode and Infrared COM is displayed on the wrist unit display. On the mobile phone display, first Starting connection is displayed, then Receiving files and finally Saving files. When the operation is complete, the Exercise files list is displayed. It is not necessary to continue pointing the infrared windows towards each other when the Saving files phase is in progress. Polar MobileLink transmits and saves all exercises/outdoor activities, your person information and Polar OwnOptimizer test results (Polar S625X / S725X) information. Only new exercises/outdoor activities and test results will be saved. Exercise data is not saved twice. Polar MobileLink to Sports Transferring exercises and outdoor activities from wrist unit • 4 Analyzing your exercises and outdoor activities Curve view – Basic graph for exercise and action data analysis Exercise and outdoor activity analysis with Polar MobileLink is based on the data transferred from the wrist unit. The main tool is the Curve view. The main element in the Curve view is the heart rate curve. The heart rate curve displays a graphical curve of heart rate behavior during the exercise or outdoor activity. In addition to heart rate information, the Curve view may also include altitude, speed, cadence (pedaling speed) and power curves depending on the information transferred from the wrist unit. You can draw conclusions about a variety of issues related to the success of the session from the Curve view. For more information on interpreting the Curve information, see the Why section in the Polar Precision Performance software online help. Opening the Curve view 1. Select Exercise files from the main menu. A list of exercises/outdoor activities is displayed on the mobile phone. 2. Browse to the desired exercise/outdoor activity and press Select. The Curve view is displayed. You can light the display by pressing the × # key in the lower right corner of the keypad. You can save up to 50 files on the mobile phone. Zooming in the Curve Polar MobileLink to Sports 1. To zoom in, press the arrow up key. Press the key again to get an even more accurate view of the curve(s). You can zoom in multiple times and navigate in the view with the arrow left and arrow right keys. 2. To zoom out, press the arrow down key. Every time you press the key, the less zoomed view is displayed. 3. To display the entire curve, press Zoom off. Analyzing your exercises and outdoor activities • 5 You can move the zoomed view by pressing the right/left arrow keys. Viewing exercise summary 1. In the Curve view, press Options. 2. Select Exercise summary. Detailed exercise information will be listed on the phone display, for example, duration, heart rate information, speed, cadence and power information, altitude and ascent information and energy expenditure. If you have added a note for the exercise, it is also shown in the Exercise Summary. You can send the information as a text message (SMS) by pressing Send. For more information, see Sending exercise and action data as text message (SMS). Selecting elements for the Curve 1. In the Curve view, select Options – Settings. 2. From the Show list you can select which elements are displayed in the Curve view. • Heart rate – Heart rate curve is displayed. • Altitude – Altitude curve is displayed. • Speed – Running/cycling speed curve is displayed. • Cadence – Cadence (pedaling speed) curve is displayed. • Power – Cycling power curve (watts) is displayed. • InfoScroll – Summary of the exercise information scrolls on top of the Curve view. • Summary Limits – Summary Limit gridlines are displayed on the Curve view. In the Scale section you can select which scale is displayed in the Curve view. The option is shown if the transferred information includes the information in question. The settings are saved when you close the application. They are valid when you next open the Polar MobileLink application. Entering a note for an exercise / outdoor activity Polar MobileLink to Sports 1. In the Curve view, press Options. 2. Select Write/edit note. 3. To write or edit the note, press Edit. 4. Enter a note (up to 50 characters) and then press OK. 5. To save the note, press OK. Analyzing your exercises and outdoor activities • 6 The note is displayed in the Exercise summary and in the Info scroll at the top of the Curve view. Viewing Summary Limit information Zone summary graph displays the Summary Limits information. Summary Limits are heart rate or pace limits for exercise analysis. You can set the lower and upper Summary Limit value in the wrist unit. They are valid for the entire exercise. Summary Limits do not alarm, but are tools for analysis. After the exercise you can view how much time you have spent below, between and above the Summary Limits. To open the Zone summary: 1. In the Curve view, press Options. 2. Select Zone summary. The bar displays time in relation to the Summary Limits. The yellow part of the bar displays time below the lower Summary Limit, the green part between the limits and the red part above the higher limit. The Summary Limits in the wrist unit that are used during the exercise are displayed with bold numbers. It is a good idea to have your aerobic threshold value as the lower Summary Limit value and the anaerobic threshold as the upper Summary Limit value. With these settings you can easily see the intensity of an exercise. For more information on aerobic and anaerobic thresholds, see the Why section in the Polar Precision Performance SW online help. Deleting an exercise / outdoor activity Option 1 1. Select Exercise files from the application main menu. 2. Select the desired exercise/outdoor activity and press Options. 3. Select Delete. The application prompts you about the file removal. By pressing OK, the selected file is removed. To remove all exercises/outdoor activities in the mobile phone, select Delete all. Option 2 Polar MobileLink to Sports 1. Open the desired exercise or outdoor activity and press Options. 2. Select Delete file. The application prompts you about the file removal. By pressing OK, the selected file is removed. Analyzing your exercises and outdoor activities • 7 Sending exercise and action data as text message (SMS) You can send the exercise and outdoor activity summary information as a text message (SMS), for example, to your coach, to your personal trainer, or your training friends as well. 1. Open the desired exercise/outdoor activity from the Exercise files list. 2. In the Curve view, press Send. 3. Select Summary SMS. 4. If you would like to add extra information, enter an Additional message (max 100 characters). 5. Enter the phone number, or find the number from Contacts by pressing Options and then using the Search option. 6. Press Yes to send the message(s). You can also send the exercise and outdoor activity information as a text message (SMS) in the Exercise summary view. The exercise and action data in the message cannot be edited. It will be identical to the recorded data in the wrist unit. Transferring data from phone to PC software Polar Precision Performance software is a versatile tool for analyzing your training and keeping an exercise diary. You can transfer exercises from Polar MobileLink to Sports application to the Polar Precision Performance software for detailed analysis. With Polar Precision Performance software you can also store your Polar OwnOptimizer results for comprehensive recovery analysis. Polar MobileLink to Sports Sending exercise and action data as text message (SMS) • 8 You can use the Mobile Connection feature in the Polar Precision Performance SW on computers running Windows 2000 or Windows XP Home/Professional operating system. If the Mobile Connection function does not exist in the menu or on the toolbar of the Polar Precision Performance software, select Options – Preferences and open the Hardware page. Then check the Mobile Connection box. Transferring an exercise or outdoor activity to a PC 1. POLAR MOBILELINK: Select the desired exercise/outdoor activity from the Exercise files list and open the Curve view by pressing Select. 2. POLAR PRECISION PERFORMANCE SW: Select Tools – Mobile Connection. Alternatively, you can click the Mobile Connection button on the toolbar. Polar Precision Performance opens the transmission window and turns into the data waiting mode from the mobile phone. 3. POLAR MOBILELINK: Point the infrared window towards the computer's infrared window. 4. POLAR MOBILELINK: Press Send and then select File to PC. If you are opening the connection for the first time this session, the application prompts you about allowing the connection. Allow connection by pressing Yes. 5. POLAR PRECISION PERFORMANCE SW: In the Exercise Files dialog, click the Save button. The target exercise/outdoor activity is transferred and stored automatically under the right date in the Diary. Polar OwnOptimizer test results are also transferred at the same time. You can switch the person, select the sport and enter a note in the Exercise Files dialog before saving the exercise/action data. Polar IR Interface (serial/USB) can not be used. Polar MobileLink to Sports Transferring data from phone to PC software • 9 Transferring exercise or action data to Polar web services You should register yourself with the Polar Personal Trainer web service before sending exercises or outdoor activities. To use the feature, you need to have the GPRS Service Agreement with your Mobile Network Operator. At first... 1. Select Web settings from the Polar MobileLink application main menu. 2. Press Edit and enter your Polar web service user name and password. Use the same user name and password as for the Polar web service. Transferring an exercise or outdoor activity 1. Select the desired exercise/outdoor activity from the Exercise files list and open the Curve view. 2. Press Send and then select File to web. If you have not set your web service user name and password you are prompted to enter them. The selected exercise/outdoor activity is transferred and stored automatically under the right date the Diary in the Polar web service. Polar MobileLink to Sports Transferring exercise or action data to Polar web services • 10 Optimizing your training By viewing the Polar OwnOptimizer test results in the Polar MobileLink to Sports application you can perform more detailed analysis of your training state. You can use the Polar OwnOptimizer feature with Polar S625X and Polar S725X. Transferring Polar OwnOptimizer test results • If you have performed the Polar OwnOptimizer test with your wrist unit, OwnOptimizer test results are transferred and the test result list is updated automatically every time you transfer exercises to the application. • If a result already exists, it will not be replaced with a new one. It is not necessary to perform data transfer every time you perform the test. The wrist unit can store up to 14 test results, and all missing ones will be transferred and added to the list when you transfer exercises next time. Viewing test results • Select OwnOptimizer from the application main menu. The colored ball indicates your training state. The green ball indicates "no problem", the yellow one "beware" and the red one "trouble". The number inside the ball is the training state number (1 – 9). • To see the detailed interpretation for the desired test and training advice, select the test from the list and then press Select. Viewing test heart rates 1. Select the desired test and press Select. The test interpretation is displayed. 2. Press HR. The list displays the average heart rate in the lying position, the maximum heart rate of the standing up and the average heart rate during the standing phase. Sending the latest test result as text message (SMS) Polar MobileLink to Sports 1. Open the test result list. 2. Press Options and select Send latest. 3. If you would like to add extra information, enter an Additional message (max 100 characters). 4. Enter the phone number, or find the number from Contacts by pressing Options and then using the Search option. 5. Press Yes to send the message(s). Optimizing your training • 11 The test information in the message cannot be edited. It will be exactly the same as the measured test result. Clearing the test result list 1. Open the test result list. 2. Press Options and select Delete all. You can have a maximum of 30 OwnOptimizer test results in the mobile phone. When you have the maximum number of test results in the phone's memory, it is not necessary to clear the list. It will not be full, but the oldest test result(s) will be removed automatically when new one(s) are transferred to the phone. You can find complete Polar OwnOptimizer test interpretations and training advice from the How to section in the Polar Precision Performance software online help and in the Polar Personal Trainer web service. Using Wind Chill calculator The Wind Chill calculator is a tool for estimating the interaction of the wind and temperature, in other words, how cold the weather feels at certain wind and temperature. Introduction 1. Select Wind Chill from the application main menu. 2. To increase/decrease the wind speed, press the arrow right/left keys. 3. To increase/decrease the temperature, press the arrow up/down keys. 4. Read the interaction of the temperature and wind from the Feels like row. You can light the display by pressing the × # key in the lower right corner of the keypad. Polar MobileLink to Sports Using Wind Chill calculator • 12 Frequently asked questions What if ‘Error in HTTP operation’ is displayed on the mobile phone’s display when trying to send exercises to Polar web service? • The GPRS connection settings are missing in the mobile phone. Refer to the instruction of your Mobile Network Operator to install the settings. Does the Polar MobileLink to Sports application work with other mobile phones? • So far the application only works with Nokia 5140i and Nokia 5140 since data transmission via infrared communication is only enabled in these sets. However, you can send exercise information from Nokia 5140i and Nokia 5140 as a text message to any other mobile phones. How many exercises can be stored in the mobile phone? • A total of 50 exercises can be stored in the mobile phone. However, the Nokia 5140 phone uses a large shared memory, which means that the size of the exercise files shares the overall memory with other applications in the phone, and there should be enough empty space for 50 exercises in the mobile phone's memory. Also if the exercise is so long that it fills the entire memory in the wrist unit, the number of exercises will be less than the maximum 50. At what speed is data transferred? Polar MobileLink to Sports • From the Polar wrist unit to the mobile phone: 9,6 kB/s • From the mobile phone to the PC: 115 kB/s • From the mobile phone to the Polar Personal Trainer Web service: depends on the speed of your mobile operator's service Frequently asked questions • 13