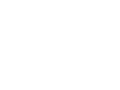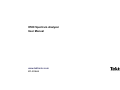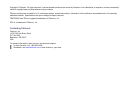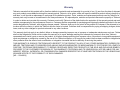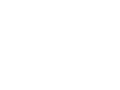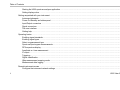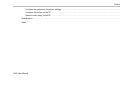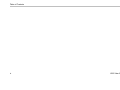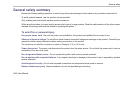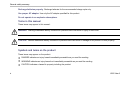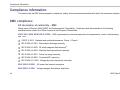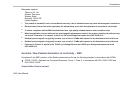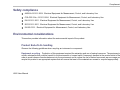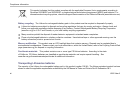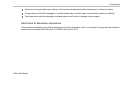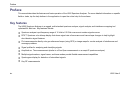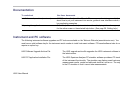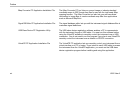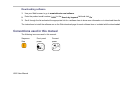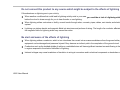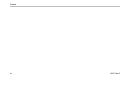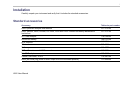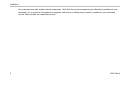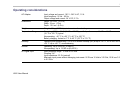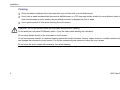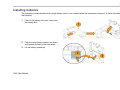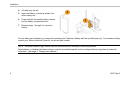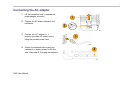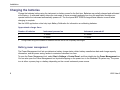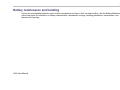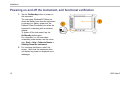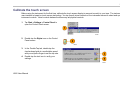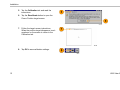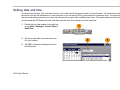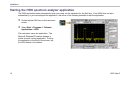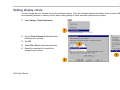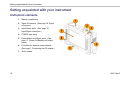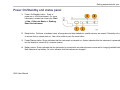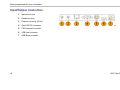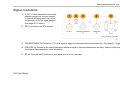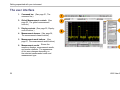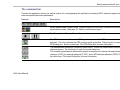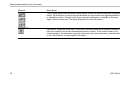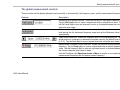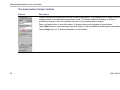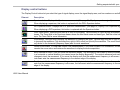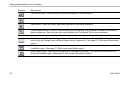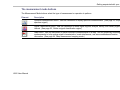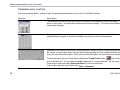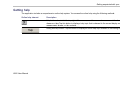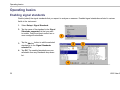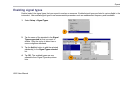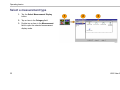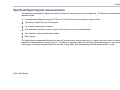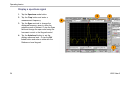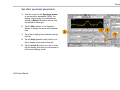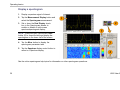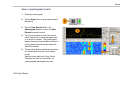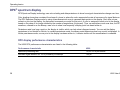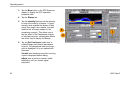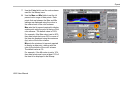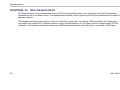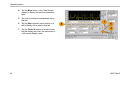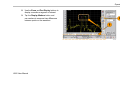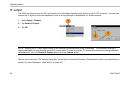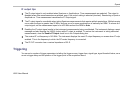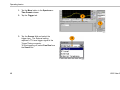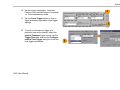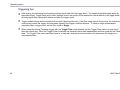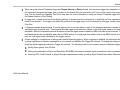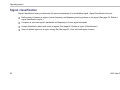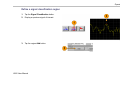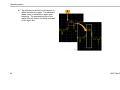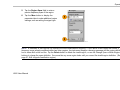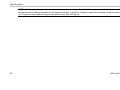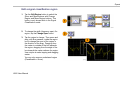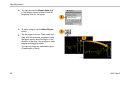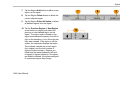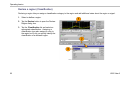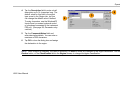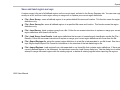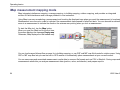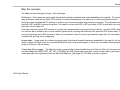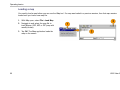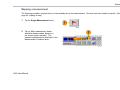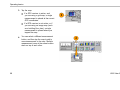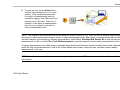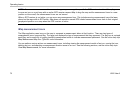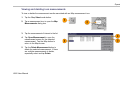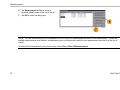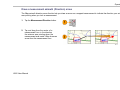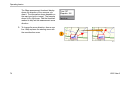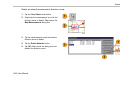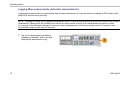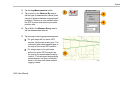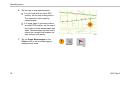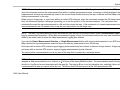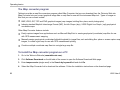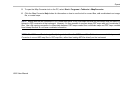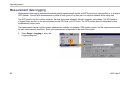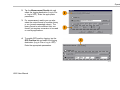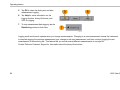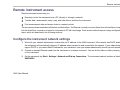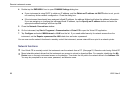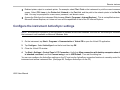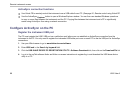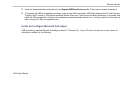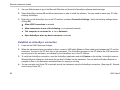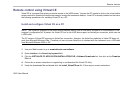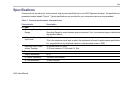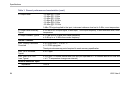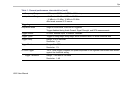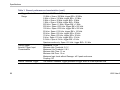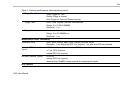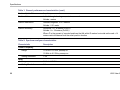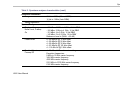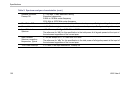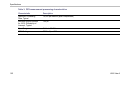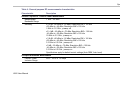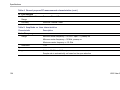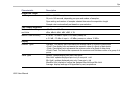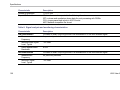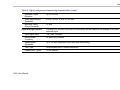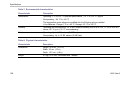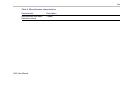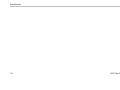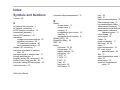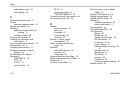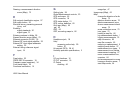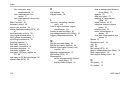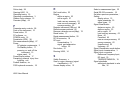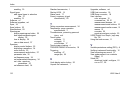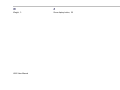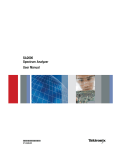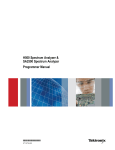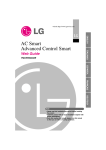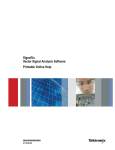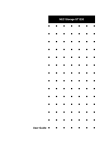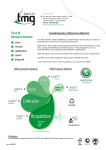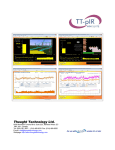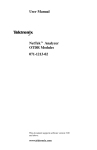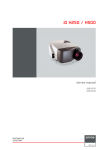Download H500 Spectrum Analyzer User Manual
Transcript
x H500 Spectrum Analyzer ZZZ User Manual *P071311500* 071-3115-00 xx H500 Spectrum Analyzer ZZZ User Manual www.tektronix.com 071-3115-00 Copyright © Tektronix. All rights reserved. Licensed software products are owned by Tektronix or its subsidiaries or suppliers, and are protected by national copyright laws and international treaty provisions. Tektronix products are covered by U.S. and foreign patents, issued and pending. Information in this publication supersedes that in all previously published material. Specifications and price change privileges reserved. TEKTRONIX and TEK are registered trademarks of Tektronix, Inc. DPX is a trademark of Tektronix, Inc. Contacting Tektronix Tektronix, Inc. 14150 SW Karl Braun Drive P.O. Box 500 Beaverton, OR 97077 USA For product information, sales, service, and technical support: In North America, call 1-800-833-9200. Worldwide, visit www.tektronix.com to find contacts in your area. Warranty Tektronix warrants that this product will be free from defects in materials and workmanship for a period of one (1) year from the date of shipment. If any such product proves defective during this warranty period, Tektronix, at its option, either will repair the defective product without charge for parts and labor, or will provide a replacement in exchange for the defective product. Parts, modules and replacement products used by Tektronix for warranty work may be new or reconditioned to like new performance. All replaced parts, modules and products become the property of Tektronix. In order to obtain service under this warranty, Customer must notify Tektronix of the defect before the expiration of the warranty period and make suitable arrangements for the performance of service. Customer shall be responsible for packaging and shipping the defective product to the service center designated by Tektronix, with shipping charges prepaid. Tektronix shall pay for the return of the product to Customer if the shipment is to a location within the country in which the Tektronix service center is located. Customer shall be responsible for paying all shipping charges, duties, taxes, and any other charges for products returned to any other locations. This warranty shall not apply to any defect, failure or damage caused by improper use or improper or inadequate maintenance and care. Tektronix shall not be obligated to furnish service under this warranty a) to repair damage resulting from attempts by personnel other than Tektronix representatives to install, repair or service the product; b) to repair damage resulting from improper use or connection to incompatible equipment; c) to repair any damage or malfunction caused by the use of non-Tektronix supplies; or d) to service a product that has been modified or integrated with other products when the effect of such modification or integration increases the time or difficulty of servicing the product. THIS WARRANTY IS GIVEN BY TEKTRONIX WITH RESPECT TO THE PRODUCT IN LIEU OF ANY OTHER WARRANTIES, EXPRESS OR IMPLIED. TEKTRONIX AND ITS VENDORS DISCLAIM ANY IMPLIED WARRANTIES OF MERCHANTABILITY OR FITNESS FOR A PARTICULAR PURPOSE. TEKTRONIX' RESPONSIBILITY TO REPAIR OR REPLACE DEFECTIVE PRODUCTS IS THE SOLE AND EXCLUSIVE REMEDY PROVIDED TO THE CUSTOMER FOR BREACH OF THIS WARRANTY. TEKTRONIX AND ITS VENDORS WILL NOT BE LIABLE FOR ANY INDIRECT, SPECIAL, INCIDENTAL, OR CONSEQUENTIAL DAMAGES IRRESPECTIVE OF WHETHER TEKTRONIX OR THE VENDOR HAS ADVANCE NOTICE OF THE POSSIBILITY OF SUCH DAMAGES. [W2 – 15AUG04] Table of Contents Table of Contents General safety summary . . .. . . .. . . .. . . . .. . . .. . . .. . . .. . . . .. . . .. . . .. . . .. . . . .. . . .. . . .. . . . .. . . .. . . .. . . .. . . . .. . . .. . . .. . . . .. . . .. . . .. . . .. . . . .. . . .. . v Compliance information . . . .. . . .. . . .. . . . .. . . .. . . .. . . .. . . . .. . . .. . . .. . . .. . . . .. . . .. . . .. . . . .. . . .. . . .. . . .. . . . .. . . .. . . .. . . . .. . . .. . . .. . . . . . . . .. . . . EMC compliance.. . . . .. . . .. . . .. . . . .. . . .. . . .. . . .. . . . .. . . .. . . .. . . . .. . . .. . . .. . . .. . . . .. . . .. . . .. . . .. . . . .. . . .. . . .. . . . .. . . .. . . .. . . .. . . . .. . . . Safety compliance . . . .. . . .. . . .. . . . .. . . .. . . .. . . .. . . . .. . . .. . . .. . . .. . . . .. . . .. . . .. . . . .. . . .. . . .. . . .. . . . .. . . .. . . .. . . . .. . . .. . . .. . . .. . . . . . . . .. Environmental considerations . . . .. . . . .. . . .. . . .. . . . .. . . .. . . .. . . .. . . . .. . . .. . . .. . . . .. . . .. . . .. . . .. . . . .. . . .. . . .. . . . .. . . .. . . .. . . .. . . . .. . . .. viii viii xi xi Preface. . . . .. . . .. . . .. . . .. . . . .. . . .. . . .. . . . .. . . .. . . .. . . .. . . . .. . . .. . . .. . . . .. . . .. . . .. . . .. . . . .. . . .. . . .. . . . .. . . .. . . .. . . .. . . . .. . . .. . . . . . . .. . . . .. . . . xiv Key features. .. . . .. . . . .. . . .. . . .. . . . .. . . .. . . .. . . .. . . . .. . . .. . . .. . . . .. . . .. . . .. . . .. . . . .. . . .. . . .. . . .. . . . .. . . .. . . .. . . . .. . . .. . . .. . . .. . . . .. . . . xiv Documentation . . .. . . . .. . . .. . . .. . . . .. . . .. . . .. . . .. . . . .. . . .. . . .. . . . .. . . .. . . .. . . .. . . . .. . . .. . . .. . . .. . . . .. . . .. . . .. . . . .. . . .. . . .. . . .. . . . .. . . . xv Instrument and PC software . .. . . . .. . . .. . . .. . . .. . . . .. . . .. . . .. . . .. . . . .. . . .. . . .. . . . .. . . .. . . .. . . .. . . . .. . . .. . . .. . . . .. . . .. . . .. . . .. . . . .. . . . xv Conventions used in this manual .. . . . .. . . .. . . .. . . . .. . . .. . . .. . . .. . . . .. . . .. . . .. . . . .. . . .. . . .. . . .. . . . .. . . .. . . .. . . . .. . . .. . . .. . . .. . . . .. . . xvii Preventing personal injury from lightning . . . . .. . . . .. . . .. . . .. . . .. . . . .. . . .. . . .. . . . .. . . .. . . .. . . .. . . . .. . . .. . . .. . . .. . . . .. . . .. . . .. . . . .. . . xviii Installation .. . . .. . . .. . . .. . . . .. . . .. . . .. . . . .. . . .. . . .. . . .. . . . .. . . .. . . .. . . . .. . . .. . . .. . . .. . . . .. . . .. . . .. . . .. . . . .. . . .. . . .. . . . .. . . .. . . .. . . .. . . . .. . . .. Standard accessories.. . . .. . . .. . . . .. . . .. . . .. . . .. . . . .. . . .. . . .. . . .. . . . .. . . .. . . .. . . . .. . . .. . . .. . . .. . . . .. . . .. . . .. . . . .. . . .. . . .. . . .. . . . . . . . .. Operating considerations .. . . .. . . .. . . . .. . . .. . . .. . . . .. . . .. . . .. . . .. . . . .. . . .. . . .. . . . .. . . .. . . .. . . .. . . . .. . . .. . . .. . . . .. . . .. . . .. . . .. . . . . . . . .. Installing batteries. . . . .. . . .. . . .. . . . .. . . .. . . .. . . .. . . . .. . . .. . . .. . . .. . . . .. . . .. . . .. . . . .. . . .. . . .. . . .. . . . .. . . .. . . .. . . . .. . . .. . . .. . . .. . . . .. . . .. Connecting the AC adapter. . . . . . . .. . . .. . . .. . . .. . . . .. . . .. . . .. . . .. . . . .. . . .. . . .. . . . .. . . .. . . .. . . .. . . . .. . . .. . . .. . . . .. . . .. . . .. . . .. . . . .. . . .. Charging the batteries . . . .. . . .. . . . .. . . .. . . .. . . .. . . . .. . . .. . . .. . . .. . . . .. . . .. . . .. . . . .. . . .. . . .. . . .. . . . .. . . .. . . .. . . . .. . . .. . . .. . . .. . . . . . . . .. Battery maintenance and handling . . . .. . . .. . . .. . . . .. . . .. . . .. . . .. . . . .. . . .. . . .. . . . .. . . .. . . .. . . .. . . . .. . . .. . . .. . . . .. . . .. . . .. . . .. . . . .. . . .. Powering on and off the instrument, and functional verification . . . .. . . .. . . .. . . .. . . . .. . . .. . . .. . . . .. . . .. . . .. . . .. . . . .. . . .. . . .. . . . .. . . . Calibrate the touch screen. . . .. . . . .. . . .. . . .. . . .. . . . .. . . .. . . .. . . .. . . . .. . . .. . . .. . . . .. . . .. . . .. . . .. . . . .. . . .. . . .. . . . .. . . .. . . .. . . .. . . . .. . . . Setting date and time .. . . .. . . .. . . . .. . . .. . . .. . . .. . . . .. . . .. . . .. . . . .. . . .. . . .. . . .. . . . .. . . .. . . .. . . .. . . . .. . . .. . . .. . . . .. . . .. . . .. . . .. . . . .. . . . H500 User Manual 1 1 3 5 7 8 9 10 11 13 i Table of Contents ii Starting the H500 spectrum analyzer application . .. . . . .. . . .. . . .. . . .. . . . .. . . .. . . .. . . . .. . . .. . . .. . . .. . . . .. . . .. . . .. . . .. . . . .. . . .. . . .. . . . Setting display colors .. . . . .. . . .. . . .. . . . .. . . .. . . .. . . .. . . . .. . . .. . . .. . . .. . . . .. . . .. . . .. . . . .. . . .. . . .. . . .. . . . .. . . .. . . .. . . . .. . . .. . . .. . . .. . . . 14 15 Getting acquainted with your instrument. . . .. . . . .. . . .. . . .. . . . .. . . .. . . .. . . .. . . . .. . . .. . . .. . . . .. . . .. . . .. . . .. . . . .. . . .. . . .. . . . .. . . .. . . .. . . .. . . . Instrument elements . .. . . . .. . . .. . . .. . . . .. . . .. . . .. . . .. . . . .. . . .. . . .. . . .. . . . .. . . .. . . .. . . . .. . . .. . . .. . . .. . . . .. . . .. . . .. . . . .. . . .. . . .. . . . . . . . Power On/Standby and status panel . . . . . . .. . . .. . . .. . . . .. . . .. . . .. . . .. . . . .. . . .. . . .. . . . .. . . .. . . .. . . .. . . . .. . . .. . . .. . . . .. . . .. . . .. . . .. . . . Input/Output connectors . . . . . . .. . . .. . . . .. . . .. . . .. . . .. . . . .. . . .. . . .. . . .. . . . .. . . .. . . .. . . . .. . . .. . . .. . . .. . . . .. . . .. . . .. . . . .. . . .. . . .. . . .. . . . Signal connectors . . . . .. . . . .. . . .. . . .. . . . .. . . .. . . .. . . .. . . . .. . . .. . . .. . . .. . . . .. . . .. . . .. . . . .. . . .. . . .. . . .. . . . .. . . .. . . .. . . . .. . . .. . . .. . . .. . . . The user interface.. . . .. . . . .. . . .. . . .. . . . .. . . .. . . .. . . .. . . . .. . . .. . . .. . . .. . . . .. . . .. . . .. . . . .. . . .. . . .. . . .. . . . .. . . .. . . .. . . . .. . . .. . . .. . . .. . . . Getting help . . .. . . .. . . .. . . . .. . . .. . . .. . . . .. . . .. . . .. . . .. . . . .. . . .. . . .. . . . .. . . .. . . .. . . .. . . . .. . . .. . . .. . . .. . . . .. . . .. . . .. . . . .. . . .. . . .. . . .. . . . 16 16 17 18 19 20 29 Operating basics. . . .. . . .. . . .. . . . .. . . .. . . .. . . . .. . . .. . . .. . . .. . . . .. . . .. . . .. . . .. . . . .. . . .. . . .. . . . .. . . .. . . .. . . .. . . . .. . . .. . . .. . . . .. . . .. . . .. . . .. . . . Enabling signal standards . . . . .. . . .. . . .. . . . .. . . .. . . .. . . . .. . . .. . . .. . . .. . . . .. . . .. . . .. . . . .. . . .. . . .. . . .. . . . .. . . .. . . .. . . . .. . . .. . . .. . . .. . . . Enabling signal types . . . . . .. . . .. . . .. . . . .. . . .. . . .. . . .. . . . .. . . .. . . .. . . .. . . . .. . . .. . . .. . . . .. . . .. . . .. . . .. . . . .. . . .. . . .. . . . .. . . .. . . .. . . .. . . . Select a measurement type . . .. . . .. . . . .. . . .. . . .. . . .. . . . .. . . .. . . .. . . .. . . . .. . . .. . . .. . . . .. . . .. . . .. . . .. . . . .. . . .. . . .. . . . .. . . .. . . .. . . .. . . . Spectrum/Spectrogram measurements . . . .. . . .. . . .. . . . .. . . .. . . .. . . .. . . . .. . . .. . . .. . . . .. . . .. . . .. . . .. . . . .. . . .. . . .. . . . .. . . .. . . .. . . .. . . . DPX® spectrum display . . .. . . . .. . . .. . . .. . . .. . . . .. . . .. . . .. . . . .. . . .. . . .. . . .. . . . .. . . .. . . .. . . . .. . . .. . . .. . . .. . . . .. . . .. . . .. . . . .. . . .. . . .. . . . Amplitude vs. time measurement .. . . .. . . . .. . . .. . . .. . . . .. . . .. . . .. . . .. . . . .. . . .. . . .. . . . .. . . .. . . .. . . .. . . . .. . . .. . . .. . . . .. . . .. . . .. . . .. . . . IF output. . .. . . .. . . .. . . .. . . . .. . . .. . . .. . . . .. . . .. . . .. . . .. . . . .. . . .. . . .. . . . .. . . .. . . .. . . .. . . . .. . . .. . . .. . . .. . . . .. . . .. . . .. . . . .. . . .. . . .. . . .. . . . Triggering .. . . .. . . .. . . .. . . . .. . . .. . . .. . . . .. . . .. . . .. . . .. . . . .. . . .. . . .. . . . .. . . .. . . .. . . .. . . . .. . . .. . . .. . . .. . . . .. . . .. . . .. . . . .. . . .. . . .. . . .. . . . Signal classification . . .. . . . .. . . .. . . .. . . . .. . . .. . . .. . . .. . . . .. . . .. . . .. . . .. . . . .. . . .. . . .. . . . .. . . .. . . .. . . .. . . . .. . . .. . . .. . . . .. . . .. . . .. . . .. . . . iMap measurement mapping mode . . . .. . . .. . . .. . . .. . . . .. . . .. . . .. . . .. . . . .. . . .. . . .. . . . .. . . .. . . .. . . .. . . . .. . . .. . . .. . . . .. . . .. . . .. . . .. . . . Measurement data logging . . . .. . . .. . . . .. . . .. . . .. . . .. . . . .. . . .. . . .. . . .. . . . .. . . .. . . .. . . . .. . . .. . . .. . . .. . . . .. . . .. . . .. . . . .. . . .. . . .. . . .. . . . 30 30 31 32 33 38 42 46 47 52 64 82 Remote instrument access .. . . . .. . . .. . . .. . . . .. . . .. . . .. . . .. . . . .. . . .. . . .. . . .. . . . .. . . .. . . .. . . . .. . . .. . . .. . . .. . . . .. . . .. . . .. . . . .. . . .. . . .. . . .. . . . Configure the instrument network settings .. . . .. . . .. . . . .. . . .. . . .. . . .. . . . .. . . .. . . .. . . . .. . . .. . . .. . . .. . . . .. . . .. . . .. . . . .. . . .. . . .. . . .. . . . 85 85 H500 User Manual Table of Contents Configure the instrument ActiveSync settings . . . . .. . . .. . . .. . . .. . . . .. . . .. . . .. . . . .. . . .. . . .. . . .. . . . .. . . .. . . .. . . .. . . . .. . . .. . . .. . . . .. . . . Configure ActiveSync on the PC .. . . . .. . . .. . . .. . . . .. . . .. . . .. . . .. . . . .. . . .. . . .. . . . .. . . .. . . .. . . .. . . . .. . . .. . . .. . . . .. . . .. . . .. . . .. . . . .. . . . Remote control using Virtual CE .. . . . .. . . .. . . .. . . . .. . . .. . . .. . . .. . . . .. . . .. . . .. . . . .. . . .. . . .. . . .. . . . .. . . .. . . .. . . . .. . . .. . . .. . . .. . . . .. . . . 87 88 91 Specifications . .. . . .. . . .. . . . .. . . .. . . .. . . . .. . . .. . . .. . . .. . . . .. . . .. . . .. . . . .. . . .. . . .. . . .. . . . .. . . .. . . .. . . .. . . . .. . . .. . . .. . . . .. . . .. . . .. . . .. . . . .. . . . 93 Index H500 User Manual iii Table of Contents iv H500 User Manual General safety summary General safety summary Review the following safety precautions to avoid injury and prevent damage to this product or any products connected to it. To avoid potential hazards, use this product only as specified. Only qualified personnel should perform service procedures. While using this product, you may need to access other parts of a larger system. Read the safety sections of the other component manuals for warnings and cautions related to operating the system. To avoid fire or personal injury Use proper power cord. Use only the power cord specified for this product and certified for the country of use. Observe all terminal ratings. To avoid fire or shock hazard, observe all ratings and markings on the product. Consult the product manual for further ratings information before making connections to the product. The inputs are not rated for connection to mains or Category II, III, or IV circuits. Power disconnect. The power cord disconnects the product from the power source. Do not block the power cord; it must remain accessible to the user at all times. Do not operate without covers. Do not operate this product with covers or panels removed. Do not operate with suspected failures. If you suspect that there is damage to this product, have it inspected by qualified service personnel. Avoid exposed circuitry. Do not touch exposed connections and components when power is present. Replace batteries properly. Replace batteries only with the specified type and rating. H500 User Manual v General safety summary Recharge batteries properly. Recharge batteries for the recommended charge cycle only. Use proper AC adapter. Use only the AC adapter specified for this product. Do not operate in an explosive atmosphere. Terms in this manual These terms may appear in this manual: WARNING. Warning statements identify conditions or practices that could result in injury or loss of life. CAUTION. Caution statements identify conditions or practices that could result in damage to this product or other property. Symbols and terms on the product These terms may appear on the product: DANGER indicates an injury hazard immediately accessible as you read the marking. WARNING indicates an injury hazard not immediately accessible as you read the marking. CAUTION indicates a hazard to property including the product. vi H500 User Manual General safety summary The following symbol(s) may appear on the product: H500 User Manual vii Compliance information Compliance information This section lists the EMC (electromagnetic compliance), safety, and environmental standards with which the instrument complies. EMC compliance EC declaration of conformity – EMC Meets intent of Directive 2004/108/EC for Electromagnetic Compatibility. Compliance was demonstrated to the following specifications as listed in the Official Journal of the European Communities: EN 61326-1:2006, EN 61326-2-1:2006. EMC requirements for electrical equipment for measurement, control, and laboratory use. 1 2 3 4 CISPR 11:2003. Radiated and conducted emissions, Group 1, Class A IEC 61000-4-2:2001. Electrostatic discharge immunity IEC 61000-4-3:2002. RF electromagnetic field immunity 5 IEC 61000-4-4:2004. Electrical fast transient/burst immunity IEC 61000-4-5:2001. Power line surge immunity IEC 61000-4-6:2003. Conducted RF immunity 6 IEC 61000-4-11:2004. Voltage dips and interruptions immunity 7 EN 61000-3-2:2006. AC power line harmonic emissions EN 61000-3-3:1995. Voltage changes, fluctuations, and flicker viii H500 User Manual Compliance information European contact. Tektronix UK, Ltd. Western Peninsula Western Road Bracknell, RG12 1RF United Kingdom 1 This product is intended for use in nonresidential areas only. Use in residential areas may cause electromagnetic interference. 2 Emissions which exceed the levels required by this standard may occur when this equipment is connected to a test object. 3 To ensure compliance with the EMC standards listed here, high quality shielded interface cables should be used. 4 When the application of a test with transient electromagnetic phenomenon results in the product rebooting, the self-recovery time can exceed 10 seconds. For example, at the 0% for 250 cycle Voltage Interruption test of IEC 61000-4-11. 5 Residual spurious signals can typically increase up to a level of -30 dBm with exposure to the disturbance levels of this test. 6 Residual spurious signals can typically increase up to a level of -70 dBm with exposure to the disturbance levels of this test. 7 Performance Criterion C applied at the 70%/25 cycle Voltage-Dip and the 0%/250 cycle Voltage-Interruption test levels (IEC 61000-4-11). Australia / New Zealand declaration of conformity – EMC Complies with the EMC provision of the Radiocommunications Act per the following standard, in accordance with ACMA: CISPR 11:2003. Radiated and Conducted Emissions, Group 1, Class A, in accordance with EN 61326-1:2006 and EN 61326-2-1:2006. Australia/New Zealand contact. H500 User Manual ix Compliance information Baker & McKenzie Level 27, AMP Centre, 50 Bridge Street Sydney NSW 2000, Australia x H500 User Manual Compliance information Safety compliance ANSI/UL61010-1:2004. Electrical Equipment for Measurement, Control, and Laboratory Use CSA C22.2 No. 61010.1:2004. Electrical Equipment for Measurement, Control, and Laboratory Use EN 61010-1:2001. Electrical Equipment for Measurement, Control, and Laboratory Use IEC61010-1:2001. Electrical Equipment for Measurement, Control, and Laboratory Use ISA 82.02.01. Electrical Equipment for Measurement, Control, and Laboratory Use Environmental considerations This section provides information about the environmental impact of the product. Product End-of-Life handling Observe the following guidelines when recycling an instrument or component: Equipment recycling. Production of this equipment required the extraction and use of natural resources. The equipment may contain substances that could be harmful to the environment or human health if improperly handled at the product’s end of life. In order to avoid release of such substances into the environment and to reduce the use of natural resources, we encourage you to recycle this product in an appropriate system that will ensure that most of the materials are reused or recycled appropriately. H500 User Manual xi Compliance information This symbol indicates that this product complies with the applicable European Union requirements according to Directives 2002/96/EC and 2006/66/EC on waste electrical and electronic equipment (WEEE) and batteries. For information about recycling options, check the Support/Service section of the Tektronix Web site (www.tektronix.com). Battery recycling. The Lithium-Ion rechargeable battery pack in this product must be recycled or disposed of properly. Lithium-Ion batteries are subject to disposal and recycling regulations that vary by country and region. Always check and follow your applicable regulations before disposing of any battery. Contact Rechargeable Battery Recycling Corporation (www.rbrc.org) for U.S.A. and Canada, or your local battery recycling organization. Many countries prohibit the disposal of waste electronic equipment in standard waste receptacles. Place only discharged batteries in a battery collection container. Use electrical tape or other approved covering over the battery connection points to prevent short circuits. Mercury notification. This product uses an LCD backlight lamp that contains mercury. Disposal may be regulated due to environmental considerations. Please contact your local authorities or, within the United States, refer to the E-cycling Central Web page (www.eiae.org) for disposal or recycling information. Perchlorate materials. This product contains one or more type CR lithium batteries. According to the state of California, CR lithium batteries are classified as perchlorate materials and require special handling. See www.dtsc.ca.gov/hazardouswaste/perchlorate for additional information. Transporting Lithium-Ion batteries The capacity of the Lithium-Ion rechargeable battery pack in this product is under 100 Wh. The lithium equivalent content has been shown to meet the applicable requirements as defined by the UN Manual of Tests and Criteria Part III Subsection 38.3. xii H500 User Manual Compliance information Always check all applicable local, national, and international regulations before transporting a Lithium-Ion battery. Transporting an end-of-life, damaged, or recalled battery may, in certain cases, be specifically limited or prohibited. The battery pack must be adequately protected against short-circuit or damage during transport. Restriction of hazardous substances This product is classified as an industrial monitoring and control instrument, and is not required to comply with the substance restrictions of the recast RoHS Directive 2011/65/EU until July 22, 2017. H500 User Manual xiii Preface Preface This manual describes the features and basic operation of the H500 Spectrum Analyzer. For more detailed information on specific fields or tasks, tap the help buttons in the application to open the online help for those items. Key features The H500 Spectrum Analyzer is a rugged, multi-standard spectrum analyzer, signal analysis, and interference mapping tool optimized for field use. Key features include: Spectrum analyzer input frequency range of 10 kHz to 6.2 GHz covers most modern signal sources DPX™ Spectrum color bitmap display that shows signal rate-of-occurrence and trace shape changes to help highlight short-duration signal features Plot measurements directly onto geo-referenced maps (using GPS) or image maps for on-site analysis of interference and coverage problems Signal profiles for analyzing and classifying signals Amplitude vs. Time measurement (similar to a Zero-Span measurement on a swept-IF spectrum analyzer) Multiple signal markers, signal traces, and trace modes provide flexible measurement capabilities Spectrogram display for detection of intermittent signals Key RF measurements xiv H500 User Manual Preface Documentation To read about Use these documents Installation and operation (overviews) H500 Spectrum Analyzer User Manual. The user manual contains general information about how to put your instrument into service, guides to user interface controls, and key application examples. Help using the application Online Help. The online help is context sensitive, displaying information appropriate for the active screen or the selected help button. (See page 29, Getting help.) Instrument and PC software The following instrument software upgrades and PC tools are available on the Tektronix Web site (www.tektronix.com). You must have a valid software key for the instrument serial number to install instrument software. PC-based software tools do not require an option key. H500 Software Upgrade Archive File The H500 upgrade archive file upgrades the H500 instrument software to the latest version. H500 PC Application Installation File The H500 Spectrum Analyzer PC simulator software provides a PC simulation of the instrument functionality. The simulator can display saved instrument measurement results, create and edit mask test files, and so on. The only limit to the PC simulator is that it cannot take measurements. H500 User Manual xv Preface xvi iMap Converter PC Application Installation File The iMap Converter PC tool lets you convert image or industry-standard coordinate maps to GSF-format map files for use with the instrument iMap mapping function. The iMap Converter tool also lets you add coordinate information to image files or create coordinate map files from applications such as Microsoft MapPoint. Signal DB Editor PC Application Installation File The signal database editor lets you edit the instrument signal database files to customize signal definitions. USB Slave Device PC Registration Utility The USB slave device registration software enables a PC to communicate with the instrument through a USB cable. You must run this software before using the VirtualCE software to remotely control the instrument over a USB connection. You do not need to run this program if you plan to use VirtualCE to remotely control the instrument over a network or RS-232 connection. VirtualCE PC Application Installation File The VirtualCE PC application lets you remotely control your instrument from a virtual interface on a PC or laptop. If you intend to use a USB cable to access the instrument from the VirtualCE application, you must run the USB slave device registration program before installing and using this application. H500 User Manual Preface Downloading software 1. Use your Web browser to go to www.tektronix.com/software. 2. Enter the product model number (H500) in the Search by keyword field and click Go. 3. Scroll through the list and select the appropriate link for a software item to show more information or to download the software. The instructions to install the software are on the Web download page for each software item or included with the downloaded file. Conventions used in this manual The following icons are used in this manual: Sequence Step H500 User Manual Front panel power Connect power xvii Preface Preventing personal injury from lightning WARNING. To prevent personal injury from the effects of lightning, exercise the following precautions when using this product: Before connecting this product to any source Check your local weather forecast for the possibility of thunderstorms or lightning. If weather conditions could allow thunderstorms or lightning to develop, be sure to visually check the sky and weather conditions in your area frequently. If you can hear thunder or if you see lightning, do not connect this product to any source which may be exposed to the effects of lightning. Use your own good judgement and common sense. You must protect yourself from the effects of lightning. You must assume that hazardous voltages will be present on exposed surfaces of this product if it is connected to a source exposed to lightning. The insulation of this product will not protect you from these hazardous voltages. xviii H500 User Manual Preface Do not connect this product to any source which might be subject to the effects of lightning If thunderstorms or lightning are in your vicinity: When weather conditions that could lead to lightning activity exist in your area, you could be at risk of a lightning strike before the cloud is close enough for you to hear thunder or see lightning. When lightning strikes a structure or facility, current travels through rebar, concrete, pipes, cables, vent stacks, and electrical system. Lightning can induce electric and magnetic fields into structures and portions of wiring. The length of a conductor affected by the magnetic field of a lightning strike may exceed two miles. Be alert and aware of the effects of lightning When lightning strikes a conductor, which in turn introduces the current into an area some distance from the ground strike point, equipment can be damaged and personnel injured if they become an indirect path in the completion of the ground circuit. Conductors such as the braided shields of cables or unshielded wires will have significant transient currents flowing in them in regions exposed to the electric field effect of lightning. Induced voltages may cause breakdown of insulation in wiring at connectors and in electrical components or breakdown of air. H500 User Manual xix Preface xx H500 User Manual Installation Installation Carefully unpack your instrument and verify that it includes the standard accessories. Standard accessories Accessory Tektronix part number H500 Spectrum Analyzer User Manual 071-3115-xx H500, SA2500, H600, SA2600, RF Scout, Y400 and Y350C Lithium-Ion Battery Maintenance Instructions 071-3117-xx AC Power Adapter 119-7288-xx Lithium-Ion Battery 146-0151-xx GPS Antenna 119-7424-xx Tilt stand 348-1661-xx Soft carry case 016-1775-xx VHF sniffer antenna with BNC connector 119-6609-xx N to BNC adapter connector 103-0045-xx 2-meter USB cable, A to B 174-4401-xx Audio jack mute plug (mute all audio output from the instrument speaker) 131-8284-xx H500 User Manual 1 Installation Your instrument may also include optional accessories. Verify that the optional accessories you ordered are included with your instrument. For a current list of accessories, upgrades, and options, including service options, available for your instrument, visit the Tektronix Web site, www.tektronix.com. 2 H500 User Manual Installation Operating considerations AC Adapter Input voltage and current: 100 V - 240 V AC, 1.5 A Input frequency: 50 Hz - 60 Hz Output voltage and current: 24 V DC, 2.7 A Dimensions Height: 25.5 cm. (10.0 in) Width: 33 cm. (13 in) Depth: 12.5 cm. (4.8 in) Weight Weight: 6.0 kg (13.25 lbs) , instrument and one battery Temperature Range Operating: 0 °C to +50 °C (32 °F to 122 °F) specified performance, –10 °C to +50 °C (14 °F to 122 °F) typical Nonoperating: –40 °C to +60 °C (–40 °F to 160 °F) Battery charging: limited to 0 °C to 45 °C (32 °F to 113 °F) Humidity Operating and Nonoperating: 5% to 95% relative humidity (RH) at up to +30 °C, 5% to 45% RH above +30 °C up to +50 °C, noncondensing Altitude Operating: Up to 4,600 m (15,092 ft.) Nonoperating: Up to 12,192 m (40,000 ft.) RF Signal Input Input frequency range: 10 kHz to 6.2 GHz Coupling: AC Input impedance: 50 Ω (nominal) Maximum input power without damaging instrument: 50 W rms 10 kHz to 3.2 GHz, 15 W rms 3.2 GHz to 6.2 GHz H500 User Manual 3 Installation Cleaning Clean the exterior surfaces of the instrument with a dry lint-free cloth or a soft-bristle brush. Use a cloth or swab moistened with deionized or distilled water, or a 75% isopropyl alcohol solution for more stubborn stains, to clean the instrument or touch screen; use just enough moisture to dampen the cloth or swab. Use a gentle amount of force when cleaning the touch screen. CAUTION. Do not get moisture inside the instrument during exterior cleaning. Do not wash the front-panel On/Standby switch. Cover the switch while washing the instrument. Do not spray liquids directly on the instrument or touch screen. Do not use abrasive cleaners, or chemical cleaning agents that contain benzene, toluene, xylene, acetone, or similar solvents; they can damage the instrument or touch screen. Do not use commercial glass cleaners to clean the touch screen. Do not scrub the touch screen with excessive force while cleaning. 4 H500 User Manual Installation Installing batteries The instrument comes standard with a single battery, which is not installed when the instrument is shipped. To install the battery, do the following: 1. Push on the battery door latch, then open the battery door. 2. Push the metal battery retainer tab down and towards the back of the instrument. 3. Lift the battery retainer up. H500 User Manual 5 Installation 4. Lift battery by the tab. 5. Insert the battery, oriented as shown, into either battery slot. 6. Close and latch the metallic battery retainer and the battery compartment door. 7. Reverse steps 1 through 6 to remove a battery. You can add a second battery to increase the operating time. Replace a battery with the specified type only. To purchase a battery, contact your Tektronix Service Center for the correct part number. NOTE. Disconnect power supply cables from the instrument before installing or removing batteries. New batteries, or batteries that have not been used for an extended period, must be charged before using them to power the instrument. (See page 8, Charging the batteries.) 6 H500 User Manual Installation Connecting the AC adapter 1. Lift the instrument strap to expose the power adapter connector. 2. Connect the AC power adapter to the instrument. 3. Connect the AC adapter to a properly-grounded AC power source using the provided power cord. 4. Charge the batteries before using the instrument on battery power for the first time. (See page 8, Charging the batteries.) H500 User Manual 7 Installation Charging the batteries Charge the batteries before using the instrument on battery power for the first time. Batteries are partially charged and calibrated at the factory. A calibrated battery allows the instrument to more accurately estimate how long the application modules can operate before the instrument automatically powers off. The front-panel BATTERIES charge status indicator turns off when charging is complete. See the H500 application online help topic Battery Calibration for information on calibrating batteries. Approximate charge time 1 Number of batteries Instrument powered on 1 10 hours 5.5 hours 2 20 hours 11 hours 1 Instrument powered off Charge times are typical numbers for batteries that are low but not completely discharged. Battery power management The Power Management tool lets you determine battery charge status, obtain battery manufacture date and charge capacity information, and set power saving modes to maximize instrument run time. To open the Power Management tool, select Start > Settings > Control Panel, and then double-tap the Power Management icon. You can also open the Power Management tool by double-tapping on the power icon in the Windows CE system tray. The power icon is either a power plug or a battery, depending on the current instrument power source. 8 H500 User Manual Installation Battery maintenance and handling Lithium-Ion rechargeable batteries require routine maintenance and care in their use and handling. See the Battery Maintenance online help topics for information on battery characteristics, replacement, storage, handling precautions, transportation, and disposal and recycling. H500 User Manual 9 Installation Powering on and off the instrument, and functional verification 1. Tap the On/Standby button to power on the instrument. The instrument WindowsCE Status bar shows the Battery icon when the instrument is operating on battery power and the External Power Connected icon when the instrument is operating with an external adapter. To power off the instrument, tap the On/Standby button again. For information on the instrument on/standby power modes, see the online help: Start > Help > Tektronix Basics > Shutting Down the Instrument. 2. For functional verification, watch the screen. Verify that the instrument does not display any power-on diagnostic error messages. 10 H500 User Manual Installation Calibrate the touch screen Before using the instrument for the first time, calibrate the touch screen display to respond correctly to your taps. The instrument user interface is based on touch screen technology. You tap (touch) virtual controls on the instrument screen to select and operate instrument controls. Virtual controls behave the same way as physical controls. 1. Tap Start > Settings > Control Panel to open the Control Panel screen. 2. Double-tap the Stylus icon on the Control Panel screen. 3. In the Double-Tap tab, double-tap the checkerboard grid at a comfortable speed with your stylus or finger to set the tap rate. 4. Double-tap the test icon to verify your settings. H500 User Manual 11 Installation 5. Tap the Calibration tab and read the instructions. 6. Tap the Recalibrate button to open the Cursor Position target screen. 7. Follow the target screen instructions. When the position target disappears, touch anywhere on the screen to return to the Calibration tab. 8. Tap OK to save calibration settings. 12 H500 User Manual Installation Setting date and time You should set the date, time, and time zone for your location the first time you power on the instrument. You should only reset the time when you use the instrument in a new time zone or are not using GPS to synchronize the instrument clock. You must update the time zone setting whenever you move the instrument to a region with a different time zone. The system date and time is always synchronized with GPS date and time, and then uses the time zone setting to set the local time. 1. Double-tap the time readout in the task bar, or tap Start > Settings > Control Panel > Date/Time. 2. Set the correct date, time and time zone for your location. 3. Tap OK to accept the settings and close the dialog box. H500 User Manual 13 Installation Starting the H500 spectrum analyzer application The H500 application starts automatically when you power on the instrument for the first time. If the H500 does not start automatically, or you have stopped the application, use either of the following methods to start the application: Double-tap the H500 icon on the instrument screen. Select Start > Programs > Tektronix Applications > H500. The instrument opens the application. The Microsoft WindowsCE taskbar displays a button for each running application. To bring the application to the front of the screen, tap the H500 button in the taskbar. 14 H500 User Manual Installation Setting display colors You can change the color scheme used in the instrument display. The color schemes optimize the display colors for use in different environments (outdoors or indoors) and for better printing quality on black and white (monochrome) printers. 1. Select Setup > Color Preferences. 2. Tap the Color Scheme list field and select a display color scheme. 3. Tap OK. 4. Select File > Exit to close the application. 5. Restart the application to enable the changed color scheme. H500 User Manual 15 Getting acquainted with your instrument Getting acquainted with your instrument Instrument elements 1. Battery compartment. 2. Signal Connectors. (See page 19, Signal connectors.) 3. Input/Output ports. (See page 18, Input/Output connectors.) 4. PCMCIA card ports. 5. Power button and Status panel. (See page 17, Power On/Standby and status panel.) 6. Connector for external power adapter. (See page 7, Connecting the AC adapter.) 7. Touch screen. 16 H500 User Manual Getting acquainted with your instrument Power On/Standby and status panel 1. Power On/Standby button. Push to power on or off the instrument. For more information, access the online help: Start > Help > Tektronix Basics > Shutting Down the Instrument. 2. Reset button. Performs a hardware reset; all programs and data loaded into volatile memory are erased. Generally only used to recover from a system lock-up. Use a thin probe to push the reset button. 3. Power/Display status. Green indicates that the instrument is powered on. Amber indicates that the instrument is powered on but the display is turned off (to conserve power). 4. Battery status. Green indicates that the instrument is connected to an external power source and is charging installed batteries. Red indicates a low battery. No color indicates that the batteries are charged. H500 User Manual 17 Getting acquainted with your instrument Input/Output connectors 1. Microphone input 2. Headphone jack 3. Ethernet connector (RJ-45) 4. Serial RS-232 connector 5. PS/2 keyboard connector 6. USB Host connector 7. USB Slave connector 18 H500 User Manual Getting acquainted with your instrument Signal connectors 1. IF OUT. A down-converted intermediate frequency signal that you can connect to external test equipment, such as an oscilloscope, for further signal analysis. (See page 46, IF output.) 2. GPS. Connects to the GPS antenna. 3. TRIGGER/TIMING IN. Connect to a TTL-level signal to trigger the instrument with an external source. (See page 47, Triggering.) 4. FREQ REF IN. Connect to an external frequency reference signal to improve measurement accuracy. See the online help topic Input Signal Requirements for more information. 5. RF IN. Connects the RF antenna or input signal source to the instrument. H500 User Manual 19 Getting acquainted with your instrument The user interface 1. Command bar. (See page 21, The command bar.) 2. Global Measurement controls. (See page 23, The global measurement controls.) 3. Display controls. (See page 25, Display control buttons.) 4. Measurement drawers. (See page 24, The measurement drawer buttons.) 5. Measurement mode buttons. (See page 27, The measurement mode buttons.) 6. Measurement results. Shows the waveform displays, measurement results, and marker readouts. The appearance of this area changes depending on the selected measurement mode and measurement type. 20 H500 User Manual Getting acquainted with your instrument The command bar Contains the application menus, as well as buttons for running/pausing the application and setting GPS, reference signal, and external amplifier/attenuator parameters. Element Description Menus. See the online help topic Menus for information about the menu functions. Select Measurement Display button. Opens a dialog box from which to select the instrument measurement mode. (See page 32, Select a measurement type.) Run/Pause button. Runs or Pauses the current measurement acquisition. The GPS status button. Shows the GPS signal lock status of the GPS receiver (internal or external). The color indicates the GPS receiver signal lock status. Tap this button to open the GPS dialog box. See the online topic The GPS Dialog Box for more information. The Measurement Reference Frequency status button. Shows the measurement frequency reference source. Tap this button to open the Inputs dialog box. The available measurement reference frequency sources are the internal instrument frequency reference (F INT) an external reference (F EXT), and a GPS-derived reference (FGPS). See the online topic The Inputs Dialog Box for more information. H500 User Manual 21 Getting acquainted with your instrument Element Description The RF Input Signal Gain/Attenuation status button. Shows the external attenuator or amplifier status. Tap this button to open the Inputs tab where you can set the input signal amplification or attenuation values. Use this button if you connect an attenuator or amplifier to the input signal. See the online topic The Inputs Dialog Box for more information. Help button. Opens the online help. Online help is context-sensitive and normally displays a help topic related to the current measurement mode or screen. If the current screen is not context-sensitive, the instrument opens the online help at the main help menu. Use the index, or do a word search, to locate specific information. 22 H500 User Manual Getting acquainted with your instrument The global measurement controls These controls set the display reference level (manually or automatically), the frequency span, and the measurement frequency. Element Description Reference Level button and field. Shows the current RF input signal reference level. Tap the Ref Level button to open a keypad and enter a specific level value. Tap the Ref Level field to open an increment control to increase/decrease the current reference level value. AutoLevel button. Tap the button to automatically detect the maximum input signal level across the full instrument frequency range and set the Reference Level appropriately. Span controls and field. Shows the frequency span of the displayed signal. Tap the arrow buttons to increment or decrement the span value by the default span units (1–2–5). Tap the Span field to open a keypad and enter a specific span value. Measurement Frequency button and field. Shows the spectrum signal measurement frequency. Tap the Freq button to open a keypad and enter a specific frequency value. Tap the frequency field to open an increment control to increase/decrease the current reference level value in steps. Use the Freq/Span tab (Spectrum drawer > More) to couple or uncouple the measurement frequency with the display center frequency. H500 User Manual 23 Getting acquainted with your instrument The measurement drawer buttons Element Description Drawer buttons provide additional controls for setting parameters. The displayed set of drawer buttons changes based on the selected measurement mode. The drawer buttons are always on screen to provide fast access to the most important controls for that measurement or setting. Tap on a drawer button to open that drawer. A down-pointing arrow indicates an open drawer. Tap the More button to open parameter tabs with which you can set additional measurement parameters. Tap the Help button [?] to display information on that drawer. 24 H500 User Manual Getting acquainted with your instrument Display control buttons The Display Control buttons let you select the type of signal display, move the signal display area, and turn markers on and off. Element Description Spectrum button. Displays the Spectrum measurement. (See page 34, Display a spectrum signal.) When displaying a spectrum, this button is replaced with the DPX® Spectrum button. DPX Spectrum button. Displays the DPX Spectrum measurement. (See page 39, Display a DPX spectrum signal.) When displaying a DPX spectrum, this button is replaced with the Spectrum button. Front Trace button. Selects which trace is in front on the display. Tap the button to cycle through all enabled traces. The Trace field in the Spectrum drawer shows the front trace name and trace type. See the online help topic The Trace Tab for more information. Zoom button. Lets you zoom (expand) the waveform by changing the span. Tap and drag from left to right to zoom in (expand) the waveform. Tap and drag from right to left to zoom out (shrink) the waveform. The zoom function only works in the horizontal (frequency span) axis for most waveforms. Cancel Zoom button. In Amplitude versus Time measurements, if you have zoomed in on a waveform, this button cancels the zoom action and restores the waveform to display the entire acquisition. Move Waveform button. Lets you move the waveform display. Tap and drag on the screen to move the waveform in a horizontal or vertical direction (you cannot move the display diagonally). The vertical reference level scale changes to track the movement. If you move the display such that the measurement frequency is off-screen, the instrument sets the measurement frequency to the nearest edge of the display. Pan Horizontal button. Lets you move the waveform display in a horizontal direction. If you move the waveform such that the measurement frequency is off-screen, the instrument sets the measurement frequency to the nearest edge of the display. H500 User Manual 25 Getting acquainted with your instrument Element Description Pan Vertical button. Lets you move the waveform display in a vertical direction. Undo button. Undoes the last touch screen tap or drag action (such as a move or zoom). Reset button. Clears the current signal data and starts a new signal acquisition. Display Markers button. Shows or hides marker icons and readouts. Hiding markers increases the waveform display update rate. See the online help topics Markers and The Markers Tab for more information. The following buttons are shown only when in Signal Classification mode, and replace spectrum display control buttons. Edit Region button. Enables the region edit mode and replaces the Spectrum Zoom and Move Waveform control buttons with the Change Span and Move Region buttons, respectively. (See page 57, Edit a signal classification region.) Change Span button. Lets you change the frequency span of a region. You cannot use this function on a declared (classified) region. (See page 57, Edit a signal classification region.) Move Region button. Lets you move a region to a new area on the signal. You cannot use this function on a declared (classified) region. (See page 57, Edit a signal classification region.) 26 H500 User Manual Getting acquainted with your instrument The measurement mode buttons The Measurement Mode buttons select the type of measurement or operation to perform. Element Description Spectrum Measurement button. Sets the instrument to display spectrum measurements. (See page 34, Display a spectrum signal.) Signal Classification button. Sets the instrument to define signal regions, analyze, identify, and classify signals of interest. (See page 53, Define a signal classification region.) iMap button. Sets the instrument to place instrument measurements on a map. Use for graphically recording measurements to help analyze signal characteristics, locate interference, and save measurement/location information. (See page 64, iMap measurement mapping mode.) H500 User Manual 27 Getting acquainted with your instrument Parameter entry controls Tap on a parameter field or button to open the appropriate parameter entry control for that field or button. Element Description The Increment control lets you use buttons to increase or decrease the value of the field in small or large steps. The single arrow buttons make small changes. The double arrow buttons make larger changes. Tap a keypad button to open a keypad in which to enter a value in the selected field. The keypad content changes to show the available entry functions for the selected item. WindowsCE provides an Input Panel (virtual keyboard) that you can use to enter text such as file names. In most cases, when the instrument opens a dialog box that includes fields for text entry, the Input Panel also opens. When you close the dialog box, the Input Panel also closes. To manually open the Input Panel, tap the WindowsCE Input Panel button ( right-most icon in the task bar). You can open a standard keyboard or a large keyboard. Tap the Input Panel button again and select Hide Input Panel to close the keyboard. You can also open the Input Panel from Tools > Keyboard. 28 H500 User Manual Getting acquainted with your instrument Getting help The application includes a comprehensive online help system. You access the online help using the following methods: Online help element Description Help button. Located at the top right of the screen, as well as on most measurement function drawers or tabs Tap this button to display a help topic that is relevant to the current display mode, measurement drawer, or tab contents. Dialog box help button. Tap this button to display an online help topic relevant to that dialog box. H500 User Manual 29 Operating basics Operating basics Enabling signal standards Enable (select) the signal standards that you expect to analyze or measure. Enabled signal standards are listed in various fields in the instrument. 1. Select Setup > Signal Standards. 2. Tap the name of the standard in the Signal Standards supported list that you want to enable. Drag the stylus to select two or more contiguous standards. 3. Tap the Add >> button to add the selected standard(s) to the Signal Standards selected list. 4. Tap OK. The enabled standards are now selectable from any Standards drop-down list. 30 H500 User Manual Operating basics Enabling signal types Enable (select) the signal types that you expect to analyze or measure. Enabled signal types are listed in various fields in the instrument. Use enabled signal types to set measurement parameters such as measurement frequency and bandwidth. 1. Select Setup > Signal Types. 2. Tap the name of the standard in the Signal Types supported list that you want to enable. Drag the stylus to select two or more contiguous standards. 3. Tap the Add >> button to add the selected standard(s) to the Signal Types selected list. 4. Tap OK. The enabled types are now selectable from Signal Types drop-down lists. H500 User Manual 31 Operating basics Select a measurement type 1. Tap the Select Measurement Display button. 2. Tap an item in the Category field. 3. Double-tap an item in the Measurement field to open the selected measurement display mode. 32 H500 User Manual Operating basics Spectrum/Spectrogram measurements The Spectrum measurement displays the spectral content of a signal (power versus frequency). The Spectrum measurement features include: A measurement frequency range of 10 kHz to 6.2 GHz that covers most modern signal sources The ability to detect very low level signals Up to seven measurement markers Intermodulation markers to quickly check for this common source of unusual signals Two waveform traces and five trace modes Mask testing The Spectrogram measurement displays the spectral content (power versus frequency) of a signal over time, where the signal amplitude is represented by a range of colors. This display is especially useful for recording intermittent signals, as you can set the Spectrogram to acquire measurements from seconds to days apart, and automatically save the measurements to a file. H500 User Manual 33 Operating basics Display a spectrum signal 1. Tap the Spectrum mode button. 2. Tap the Freq button and enter a measurement frequency. 3. Tap the Span controls to change the displayed frequency span to show the waveform area of interest. Or tap the Span field and change the span value using the Increment control or the Keypad control. 4. Tap the AutoLevel button to set the display reference level. Or tap the Ref Level button and enter a value with the Reference Level keypad. 34 H500 User Manual Operating basics Set other spectrum parameters 1. Use the controls in the Spectrum drawer to set resolution bandwidth (RBW), the display vertical scale, the measurement frequency Marker-To button actions, and the waveform trace type. 2. Tap the More button in the Spectrum drawer to display the spectrum parameter tabs. 3. Tap a tab to display the parameters set by that tab. 4. Tap the Help (question mark) button on a tab to display online help for that tab. 5. Tap the Close (X) button on a tab to close the tab display and return the instrument to a full-screen display mode. H500 User Manual 35 Operating basics Display a spectrogram 1. Display a spectrum signal of interest. 2. Tap the Measurement Display button and select the Spectrogram measurement. 3. Set or clear the Dual Display check box in the Spectrogram drawer to enable or disable a split-screen spectrum/spectrogram display. NOTE. If tabs are open, tap the tab Close button (X) to close the tabs and display the spectrogram on the lower half of the screen. 4. Tap the More button to display the spectrogram parameter tabs. 5. Tap the Spectrum display control button to return to a Spectrum display. See the online spectrogram help topics for information on other spectrogram operations. 36 H500 User Manual Operating basics View a spectrogram record 1. Display a spectrogram. 2. Tap the Stop button to stop measurement acquisition. 3. Tap the Data Record field in the Spectrogram drawer to open the Data Record increment control. 4. Tap the arrow keys to move the record cursor (white line in the spectrogram plot) to a record of interest. The Spectrogram drawer shows the time and date information of the selected record directly below the Data Record field. 5. The spectrum display shows the waveform for the selected record (in dual display mode). See the online help topic View Saved Spectrogram Files for information on viewing saved spectrogram records. H500 User Manual 37 Operating basics DPX® spectrum display DPX Spectrum Display technology uses color shading and data persistence to show how signal characteristics change over time. Color shading shows how consistent the shape of a trace is, where the color represents the rate-of-occurrence for signal features. The DPX Spectrum Display works by using a two-dimensional array to represent data points on the display. Each time a trace writes to a point on the display, the instrument increments a counter for that point. A color is assigned to each point in the display based on the value of its counter divided by the number of acquisitions (hit percent). Thus, as acquisitions occur over time, the DPX waveform, referred to as the Bitmap, uses color to show how frequently a display point has been written to. Persistence sets how long a point on the display is visible, which can help show infrequent events. You can set the display persistence to be Variable or Infinite. In variable persistence mode, the decay period determines how long a point is displayed. In infinite persistence mode, once a point in the display has been written to, it remains visible until the measurement is restarted. DPX display performance characteristics The H500 DPX performance characteristics are listed in the following table: 38 Performance characteristic H500 Spectrum processing rate 10,000 FFTs per second Minimum signal duration for 100% probability of intercept 125 μs H500 User Manual Operating basics Display a DPX spectrum signal 1. Display a spectrum signal of interest. (See page 34, Display a spectrum signal.) 2. Tap the DPX Spectrum display control button. H500 User Manual 39 Operating basics 3. Tap the More button in the DPX Spectrum drawer to display the DPX spectrum parameter tabs. 4. Tap the Bitmap tab. 5. Tap the Intensity field and set the intensity to control the visibility of events. A higher intensity level enables the display of data points from single, short events, and also makes such an events subject to the persistence controls. This allows you to see the effect of the Persistence controls on infrequent events. Intensity also affects the colors used to display the Bitmap. 6. Tap the Dot Persistence check box to enable Bitmap point display persistence controls. Dot persistence sets how long a point is displayed if it is not updated with new data. Variable sets the decay period for how long a point is displayed before fading. Infinite sets all points to remain visible indefinitely until you restart signal acquisition. 40 H500 User Manual Operating basics 7. Use the Color field to set the color scheme used for the Bitmap trace. 8. Use the Max and Min fields to set the hit percent color range of data points. Data points that are between the Max and Min settings are displayed using the colors in the order shown in the color scheme. Max sets the hit percent required to display a data point using the color at the top of the color scheme. The default value is 100%. For example, if the Max value is set to 90%, then data points that occur 90% or more of the time are displayed using the maximum (top) color of the color scheme. Min sets the minimum hit percent required to display a data point, starting with the color at the bottom of the color scheme. The default value is 0%. For example, if the Min value is set to 10%, then data points must occur at least 10% of the time to be displayed in the Bitmap. H500 User Manual 41 Operating basics Amplitude vs. time measurement The Amplitude versus Time measurement shows the RF signal amplitude variation over a period of time within the acquisition bandwidth (as set by the Span control). This measurement produces a similar result to the Zero-Span measurement of a swept-IF spectrum analyzer. The displayed oscilloscope-like signal can help you to identify a signal type. For example, GSM transmitters (both base station and mobile units) transmit 576 μs-duration bursts in one of eight slots during a 4.61 ms frame, within an approximately 200 kHz bandwidth. If the waveform bursts and framing meet GSM timing characteristics, then that signal is most likely a GSM signal. 42 H500 User Manual Operating basics Display an amplitude vs. time measurement 1. Display a spectrum signal of interest. (See page 34, Display a spectrum signal.) 2. Tap the Select Measurement Display button and select the Amplitude vs. Time measurement. (See page 32, Select a measurement type.) 3. Use the controls in the Time Domain drawer to set the display Vertical Scale, the Marker-To button actions, and the active waveform trace type. H500 User Manual 43 Operating basics 4. Tap the More button in the Time Domain drawer to display the spectrum parameter tabs. 5. Tap a tab to display the parameters set by that tab. 6. Tap the Help (question mark) button on a tab to display online help for that tab. 7. Tap the Close (X) button on a tab to close the tab display and return the instrument to a full-screen display mode. 44 H500 User Manual Operating basics 8. Use the Zoom and Pan Display buttons to display a waveform segment of interest. 9. Tap the Display Markers button and use markers to measure time differences between points on the waveform. H500 User Manual 45 Operating basics IF output The H500 can down-convert the RF input signal to an intermediate frequency and send it to the IF OUT connector. You can then connect the IF signal to other test equipment, such as an oscilloscope or demodulator, for further analysis. 1. Select Setup > Outputs. 2. Tap Enable IF Output. 3. Tap OK. NOTE. Enabling the IF output signal results in the instrument measurements being uncalibrated. The instrument displays a warning message and also displays the UNCAL button while IF output is enabled. To restore the instrument to taking calibrated measurements, clear the Enable IF Output check box in the Outputs dialog. See the online help topic The Outputs Dialog Box, as well as the General Performance Characteristics table in the Specifications section, for more information. (See Table 1 on page 93.) 46 H500 User Manual Operating basics IF output tips The IF output signal is only enabled when Spectrum or Amplitude vs. Time measurements are selected. The output is disabled when other measurements are selected, even if the control setting is selected (checked). Reselecting a Spectrum or Amplitude vs. Time measurement reenables the IF Output signal. The IF output signal is unavailable when taking Spectrum measurements that require multiple acquisitions. Multiple acquisitions occur when the span is greater than 20 MHz, and can occur for some combinations of manually set RBW. To ensure an IF output signal, set the measurement span to be ≤20 MHz and set the RBW to Auto. Enabling the IF output signal results in the instrument measurements being uncalibrated. The instrument displays a warning message and also displays the UNCAL button while IF output is enabled. To restore the instrument to taking calibrated measurements, clear the Enable IF Output check box in the Outputs dialog box. The nominal IF out frequency is 140 MHz. The instrument displays the exact IF output frequency on screen when IF output is enabled. This is the frequency to which the RF center frequency is converted. The IF OUT connector has a nominal impedance of 50 Ω. Triggering You can set a number of trigger parameters including the trigger source, trigger time, signal type, signal threshold value, as well as set a trigger delay and the position of the trigger point in the acquisition record. H500 User Manual 47 Operating basics 1. Tap the More button in the Spectrum or Time Domain drawer. 2. Tap the Trigger tab. 3. Tap the Source field and select the trigger type. The External setting requires a TTL-level trigger signal at the Trigger/Timing connector. To turn triggering off, select Free Run from the Source list. 48 H500 User Manual Operating basics 4. Set the trigger parameters. Note that Position is only available when in Amplitude vs. Time measurement mode. 5. Tap the Force Trigger button to force a signal acquisition regardless of the trigger settings. 6. To set the instrument to trigger at a particular time and/or interval, select the Internal Timebase trigger source, tap the Trigger Time field, and use the Configure Internal Time Trigger dialog box to set the time trigger parameters. H500 User Manual 49 Operating basics Triggering tips After arming, the instrument continuously acquires signal data until the trigger event. The trigger event determines when the acquisition stops. Trigger Delay and Position settings control the position of the acquisition record relative to the trigger event, allowing signal data capture both before and after the trigger event. Trigger modes interact with the spectrum Run mode (Spectrum Run tab). If the Run mode is set to Continuous, the instrument continuously rearms the trigger and reacquires signals if the trigger condition reoccurs. To obtain a single measurement acquisition after a trigger event, set the Run mode to Single. When using the Internal Timebase trigger with just Trigger Time mode selected, set the Trigger Time value to a time that is after the current time. When the Trigger Time is reached, the instrument takes one measurement and then goes into the Pause state. The Trigger Time value must then be set to a time later than the current time before the instrument can trigger for a new measurement. 50 H500 User Manual Operating basics When using the Internal Timebase trigger with Repeat Interval or Both selected, the instrument trigger time depends on how the instrument interprets the trigger time in relation to the closest 24-hour point within ±12 hours of the current instrument time. See the Spectrum Triggering Tips Online help topic for more information on using the Internal Timebase trigger with the Repeat Interval or Both setting. A trigger icon, located at the top of the display graticule, is shown when the instrument is in Amplitude vs Time measurement mode (Time Domain). The trigger icon marks the position of the trigger event on the waveform for all trigger modes except Free Run. In Spectrum-based measurements, IF level triggering can occur even when no part of the displayed waveform reaches the specified trigger threshold level. This happens because trigger level detection is done on the total signal power in the span bandwidth, while the displayed spectrum waveform shows the signal power divided into RBW intervals across the span. For modulated signals with bandwidths wider than the RBW setting, the signal spectrum power level in any RBW interval is lower than the total signal power detected by the trigger system. Certain settings or combinations of settings can disable External triggering. When triggering is disabled, the instrument displays a yellow highlighted notification message for a short period and disables the Trigger tab controls. Changing the settings to those that allow triggering enables the Trigger tab controls. The following are the most common causes of disabled triggering: Setting Span greater than 20 MHz Setting any combination of Span and Resolution BW (RBW) that requires multiple signal acquisitions to take a measurement Selecting DPX, Audio Demod, or Signal Strength measurement modes (including Signal Classification Audio Demod mode) H500 User Manual 51 Operating basics Signal classification Signal Classification helps you determine the various parameters of an unidentified signal. Signal Classification lets you: Define areas of interest as regions (center frequency and frequency span) anywhere on the signal (See page 53, Define a signal classification region.) Compare an unknown signal’s bandwidth and frequency to known signal standards Assign classification labels and notes to regions (See page 60, Declare a region (Classification).) Save all defined regions to a region survey file (See page 63, Save and load region surveys.) 52 H500 User Manual Operating basics Define a signal classification region 1. Tap the Signal Classification button. 2. Display a spectrum signal of interest. 3. Tap the region Add button. H500 User Manual 53 Operating basics 4. Tap and drag horizontally on the screen to define the span of a region. The instrument draws a box to indicate the region span frequency. The amplitude portion of the signal does not need to be totally enclosed in the region box. 54 H500 User Manual Operating basics 5. Tap the Region Span field to enter a precise frequency span of the region. 6. Tap the More button to display the parameter tabs to make additional region settings, such as setting the signal type. NOTE. A maximum of two regions can overlap the same measurement frequency. If you define a new region that covers a frequency range already contained within two other regions, the instrument displays a warning message and the region definition box is drawn with a thin red line. Tap the Delete button to delete the invalid region, or use the Change Span or Move Region buttons to change the span definition. You cannot do any more region tasks until you correct the invalid region definition. (See page 57, Edit a signal classification region.) H500 User Manual 55 Operating basics NOTE. As the number or regions increase, system performance decreases. Specifically, the sweep update rate slows down and the time required to navigate between any two regions increases. A good rule of thumb is keep the total number of regions under 100. Create and save separate surveys, each with no more than 100 regions. 56 H500 User Manual Operating basics Edit a signal classification region 1. Tap the Edit Region button to switch the Zoom and Move buttons with Change Region and Move Region buttons. This button is only shown while in the Signal Classification mode. 2. To change the width (frequency span) if a region, tap the Change Span button. 3. Tap the region to change. Then press and drag, with firm pressure, inside the region box to change the span of the region in the direction of the drag. Dragging from the center to outside of the box expands the region; dragging from the edge of the box towards the center reduces the region. Use a stylus to make tapping and dragging easier. You can only move an undeclared region (Classification = None). H500 User Manual 57 Operating basics 4. You can also tap the Region Span field in the Region drawer to enter a specific frequency span for the region. 5. To move a region, tap the Move Region button. 6. Tap the region to move. Then press and drag, with firm pressure, anywhere inside the region box to move the region in the direction of the drag. Use a stylus to make tapping and dragging easier. You can only move an undeclared region (Classification = None). 58 H500 User Manual Operating basics 7. Tap the Region Add button to define a new region on the signal. 8. Tap the Region Delete button to delete the current selected region. 9. Tap the Region Delete All button to delete all defined regions from the signal. 10. Tap the Previous Region or Next Region arrow buttons to display and select the previous or next defined region on the signal. The region order is based on the region measurement frequency (from left to right on the waveform), not in the order that they were created. If the region is off the screen, the instrument displays the region. The numbers indicate the current region (top number) and the total number of regions (bottom number). Regions are listed from the lowest frequency (left end of signal) to highest frequency. As regions are added or deleted, the number assigned to a particular region may change. H500 User Manual 59 Operating basics Declare a region (Classification) Declaring a region lets you assign a classification category to the region and add additional notes about the region or signal. 1. Select or define a region. 2. Tap the Declare button to open the Declare Region dialog box. 3. Tap the Classification list and select an appropriate classification. Assigning a classification type also assigns a color to the region box to let you quickly identify the classification of a declared region. 60 H500 User Manual Operating basics 4. Tap the Description field to enter a brief description up to 14 characters long. The default value for this field is the signal type as set in the Region tab, but you can change the default value if desired. To enter characters, use the WindowsCE Inputs Panel on-screen keyboard control or a keyboard connected to the instrument PS2 port. (See page 28, Parameter entry controls.) 5. Tap the Comments/Notes field and enter descriptive details. You can enter a maximum of 255 characters. 6. Tap OK to close the dialog box and assign the declaration to the region. NOTE. Once a region is classified, you need to reclassify it to None to make any changes to that region declaration. Use the Declare button, or the Classification field in the Region drawer, to change the region classification. H500 User Manual 61 Operating basics The survey summary The Survey Summary list shows all defined (declared or undeclared) regions, and lets you quickly select and display specific regions. 1. Tap the More button in the Region drawer to open the Region settings tabs. 2. Tap the Survey Summary tab. 3. Tap on an entry in the list to select and display that region. 4. Tap on any of the column headings to sort the list entries by the values in that column, in ascending order. 62 H500 User Manual Operating basics Save and load region surveys A region survey is the set of all defined regions on the current signal, as listed in the Survey Summary tab. You can save region surveys to a file, and then load a region survey to merge with or replace your current region definitions. File > Save Survey: saves all defined regions to a system-default file name and location. This function saves the region definitions only. File > Save Survey As: saves all defined regions to a specified file name and location. This function saves the region definitions only. File > Load Survey: loads a region survey from a file. Follow the on-screen instructions to replace or merge your current region definitions with those from the file. File > Load Survey from Results: loads region definitions that are part of a saved signal classification results file (File > Save Results). Follow the on-screen instructions to replace or merge your current region definitions with those from the file. File > Export Regions As: writes the current region definitions to a text file in tab-separated or csv file format. See the online topic Region Import/Export File Format for information on the structure of the text-based region file. File > Import Regions: loads regions from a tab-separated or csv format file that contains region definitions. If there are currently defined regions in the instrument, the instrument opens the Load Survey dialog box. Use the dialog box to either attempt to merge the saved regions with the existing regions, or delete all existing regions before importing the regions. H500 User Manual 63 Operating basics iMap measurement mapping mode iMap integrates interference mapping, coverage mapping, in-building mapping, outdoor mapping, and provides an integrated solution for field interference and coverage problems in one instrument. Using iMap is as easy as selecting a measurement and touching the displayed map where you want the measurement to be placed. Measurement icons are color coded to indicate if the measurements have passed or failed limit tests. You can also add an azimuth arrow to a measurement to indicate the direction the antenna was pointing when you took a measurement. To start the iMap tool, tap the iMap button. When you open the iMap tool for the first time, the screen displays the message Empty map. Otherwise, iMap displays the last-loaded map. You can load scanned bitmap files as maps for in-building mapping, or use GSF and MIF map file formats for outdoor maps. Using GSF or MIF map files lets you use the built-in GPS receiver to automatically place measurements at your current location. You can save maps and associated measurement results data to common file formats such as CSV or MapInfo. Saving maps and measurement results lets you analyze measurement data (position, value, and direction) and prepare reports. 64 H500 User Manual Operating basics Map file concepts The iMap tool uses two types of maps: Grid and Image. Grid maps. Grid maps have geophysical latitude and longitude coordinate references embedded in the map file. The instrument uses grid maps, along with an active GPS receiver, to place measurements on a map at your current geophysical position. Grid maps require specialized PC software to create or can be purchased from map-creating companies. The instrument can load both GSF- and MIF-format grid map files. You need to convert non-GSF or MIF grid maps to GSF format before you can load them into the iMap tool. Grid maps require an active GPS receiver to correctly link measurements to geophysical map locations. An active GPS receiver is a receiver that is locked to four or more satellite signals and is providing the instrument with accurate GPS location data. If you load a grid map and a GPS receiver is either not connected or does not have a good satellite signal lock, the instrument considers the grid map as an image map. Image maps. Image maps do not have any geophysical latitude and longitude references embedded in the map file. An image map is a graphical image, such as a scanned building floor plan or aerial photograph, to which you can attach measurements at the point that you tap the screen. Converting files to maps. The iMap Converter, a program that is downloadable from the Tektronix Web site, lets you convert and save image files (BMP, JPEG, GIF, TIFF or PNG file) into GSF format image map files, convert image maps to grid maps, and create grid maps from applications such as Microsoft MapPoint. (See page 80, The iMap converter program.) H500 User Manual 65 Operating basics Loading a map You need to load a map before you can use the iMap tool. If a map was loaded in a previous session, then that map remains loaded until you load a new map file. 1. With iMap open, select File > Load Map. 2. Navigate to and select the map file to load (Bitmap, GSF, MIF, or ZIP (map with results) format). 3. Tap OK. The iMap application loads the map on the screen. 66 H500 User Manual Operating basics Mapping a measurement The following procedure requires that you have already set up the measurement. You must have also loaded a map file. (See page 66, Loading a map.) 1. Tap the Single Measurement button. 2. Tap an iMap measurement button. Available measurements depend on the current signal standard. The selected measurement is displayed in the Measurement Thumbnail area. H500 User Manual 67 Operating basics 3. Tap the map: If a GPS receiver is active, and you are using a grid map, a single measurement is placed at the current GPS coordinates. If a GPS receiver is not active, or if you are using an image map (such as a building floor plan), a single measurement is placed where you tapped the map. 4. You can select a different measurement button, and then tap the map to add a new measurement to the map. Multiple measurement icons at the same location stack on top of each other. 68 H500 User Manual Operating basics 5. To move an icon, tap the Select button and then tap and drag the icon to a new position. If the measurement was part of a stack of measurements (such as created by logging), then iMap moves the topmost icon in the stack. If the icon is moved to a new stack of measurements, then the icon is placed in the stack in time-of-measurement order. NOTE. The number of measurements that can be placed on a map is limited to 200. When the limit is reached, iMap responds depending on which measurement mode is active. In single measurement mode, iMap shows a message stating that the limit has been reached, and discards any following measurements. Select File > Save Map With Results As to save the map and measurements to a file, or select File > Clear All Measurements to clear the map and resume adding measurements to the map. In logging measurement mode, iMap shows a message stating that the limit has been reached and files were saved, automatically saves the map and measurements to a file at the current default save location, clears the map, and then resumes adding measurements to the map. NOTE. To add measurements at a new location on a grid map with an active GPS receiver, you must physically move to the new location. H500 User Manual 69 Operating basics NOTE. You can move measurement icons on an image map, or on a grid map with the GPS receiver inactive. Attempting to move an icon on a grid map with an active GPS receiver causes iMap to drag the map and its measurement icons to a new position on the screen; the measurement icons are not moved. When a GPS receiver is not active, you can move any measurement icon. This includes moving measurement icons that were placed on the map while in GPS mode. iMap does not reposition moved GPS-related measurement icons back to their original geophysical position on a map when the GPS receiver is active. iMap measurement icons The iMap application uses icons on the map to represent a measurement taken at that location. There are two types of measurement icons: large and flag. The large icon displays the type of measurement that they represent. The flag icon is a simple small flag, and is used only in logging (multiple) measurement mode to indicate measurement placement. See the online help topic iMap Measurement Map Icon Types for more information. You can perform various actions on measurement icons, including viewing the measurement results of an icon, moving the icon, deleting an icon, and attaching a measurement direction arrow to an icon. See the following sections, and the online help topic View Map Measurements, for more information. 70 H500 User Manual Operating basics Viewing and deleting icon measurements To view or delete the measurement results associated with an iMap measurement icon: 1. Tap the iMap Select mode button. 2. Tap a measurement icon to open the Map Measurements dialog box. 3. Tap the measurement of interest in the list. 4. Tap Open Measurement to open the measurement screen for the selected measurement. Tap the iMap button to return to the iMap screen. 5. Tap the Delete Measurement button to delete the selected measurement. If there are multiple measurements to delete, repeatedly select and tap Delete. H500 User Manual 71 Operating basics 6. Tap Measurement to Top to move a selected measurement to the top of the list. 7. Tap OK to close the dialog box. NOTE. You can also double-tap on a measurement icon to open the measurement window for that measurement. If there are multiple measurements at a location, double-tapping an icon displays the results for the measurement icon that is at the top of the list. To delete all the measurement icons from a map, select File > Clear All Measurements. 72 H500 User Manual Operating basics Draw a measurement azimuth (Direction) arrow The iMap azimuth direction arrow function lets you draw an arrow on a mapped measurement to indicate the direction your antenna was pointing when you took a measurement. 1. Tap the Measurement Direction button. 2. Tap and drag from the center of a measurement icon in the direction the antenna was pointing when the measurement was made. iMap draws an arrow from the measurement icon. H500 User Manual 73 Operating basics The iMap measurement thumbnail display shows the direction of the arrow as you draw it. The information shown depends on the map type (grid or image). The example shown is for a grid map. Use the thumbnail readout to help set the measurement arrow direction. 3. To change the arrow direction, draw a new line. iMap replaces the existing arrow with the new direction arrow. 74 H500 User Manual Operating basics Delete an azimuth measurement direction arrow. 1. Tap the iMap Select mode button. 2. Single-tap the measurement icon with the direction arrow to delete. iMap opens the Map Measurements dialog box. 3. Tap the measurement name that has the direction arrow to delete. 4. Tap the Delete Azimuth button. 5. Tap OK. iMap closes the dialog box and deletes the direction arrow. H500 User Manual 75 Operating basics Logging iMap measurements (automatic measurements) Logging measurements lets you automatically map a single measurement at a set time interval or change in GPS position (with active GPS receiver and a grid map). NOTE. The iMap tool maps only completed measurement results. If the specified time interval is less than that required to take a measurement, iMap ignores the specified time interval and maps results as soon as the measurement acquisition is done. For example, if the instrument requires 20 seconds to take a measurement, but the time interval is set to 10 seconds, then the instrument maps results every 20 seconds. 1. Set up the measurement parameters (frequency, bandwidth, and so on) and then tap the measurement to log. 76 H500 User Manual Operating basics 2. Tap the Log Measurements button. 3. Tap a button in the Measure By area to set the type of measurement interval (time interval or distance between measurement positions). Distance is only available when the GPS is active and acquiring accurate position data. 4. Tap a field in the Measure Every area to set the measurement interval. 5. Tap the map to start logging measurements: For grid maps with an active GPS receiver, tap the map at any point. The instrument adds measurement flags to the map at the current GPS position. For image maps or for grid maps without an active GPS receiver, tap the map at the measurement starting location. The instrument begins taking measurements, but does not display them on the map until measurement logging is done. H500 User Manual 77 Operating basics 6. Tap the map to stop measurements: For grid maps with an active GPS receiver, tap the map at any position. The instrument stops mapping measurements. For image maps or grid maps without an active GPS receiver, tap the map at the position the last measurement was taken. Measurements are then evenly spaced on a straight line between the start and stop map points. 7. Tap the Single Measurement or the Select button to exit the iMap logging measurements mode. 78 H500 User Manual Operating basics NOTE. The number of measurements that can be placed on a map is limited to 200. For grid maps with an active GPS, when the instrument reaches the measurement limit while in multiple measurement mode, a message is briefly displayed, the measurements and map are automatically saved to the current Save Results directory, the map is cleared, and then iMap continues adding measurements to the map. When using an image map, or a grid map without an active GPS reference, when the instrument reaches the 200 measurement limit, the instrument displays a message requesting you to tap the position of the last measurement. The instrument then automatically saves the map measurements to a file and then clears the map. If the instrument is in repeat measurement mode, new measurements are not started until you tap the new start position on the image map. NOTE. The iMap Log measurements function automatically sets the map view measurements mode to Measurement Flags during logging measurement acquisition. When iMap measurement logging is done, the instrument restores the map view measurements mode to the mode it was at before the iMap measurement logging was initiated. If you tap the Select, Measurement Direction, or Single Measurement button while logging measurements in non-GPS mode, iMap cancels the log measurements mode and does not draw any measurement icons on the map. Grid maps with an active GPS receiver support logging measurements by time interval or distance change interval. Image maps, or grid maps with an inactive GPS receiver, support logging measurements by time intervals. You cannot place a measurement icon on any area of the map that is covered by a message banner. NOTE. When the instrument is in measurement logging mode (Setup > Logging), iMap measurements (single or repeat) are not mapped as iMap measurement icons. Instead, an X is drawn at the measurement location. The measurement results are saved directly to a log file and are not associated with the map file. The logging X icon is not an interactive icon; selecting it does not open a measurement list and you cannot move the icon. The X icon does not count as part of the 200-measurement limit. H500 User Manual 79 Operating basics The iMap converter program Tektronix provides a map file conversion program called iMap Converter that you can download from the Tektronix Web site. iMap Converter lets you convert graphical image files or map files for use with the instrument iMap tool. Types of images or files that you can convert include: BMP, JPEG, GIF, TIFF and PNG graphical images (map images, building floor plans, aerial photographs) Industry standard MapInfo Interchange Format (MIF), ArcInfo Shape (.shp), USGS Digital Line Graph (.opt) geophysical coordinate maps Other iMap Converter features include: Easily capture images from applications such as Microsoft MapPoint to create geophysical (coordinate) map files for use with GPS measurement mapping Manually assign geophysical coordinates (latitude/longitude) to image files, such as building floor plans or screen capture map images, to create a grid map for use with GPS measurement plotting Combine multiple coordinate map files into a single large map file To install the iMap converter program on a PC 1. Go to the Tektronix Web site (www.tektronix.com). 2. Click Software Downloads on the left side of the screen to open the Software Downloads Web page. 3. Enter imapconverter (single word) in the Search by keyword field and click Go. 4. Select the iMap Converter link to download the software. Follow the installation instructions on the download page. 80 H500 User Manual Operating basics 5. To open the iMap Converter tool on the PC, select Start > Programs > Tektronix > iMapConverter. 6. Click the iMap Converter Help button for information on how to use the tool to convert files, add coordinates to an image file, or create maps. NOTE. Bitmap files that are converted to GSF-format load faster on the instrument because the instrument does not have to do the bitmap-to-GSF conversion in the instrument. However, it is then possible to confuse image GSF maps with grid (coordinate) GSF files. Use a file naming convention to differentiate between GSF maps created from coordinate maps and GSF maps created from bitmap files that do not have coordinate information. NOTE. The MIF-format files take significantly longer to load than the GSF-format files. Tektronix recommends that you use iMap Converter to convert MIF map files to GSF map files, rather than loading MIF files directly on the instrument. H500 User Manual 81 Operating basics Measurement data logging Measurement data logging enables automatically saving measurements results and GPS positions to separate files or to a network UDP address. You can write measurements to either or both types of log files (text or a network address) at the same time. The GPS position log file contains entries for the time (time zone adjusted), latitude, longitude, and altitude. The GPS position is logged every second, on the second (based on the GPS time, not UTC time). The GPS position data is independent of any measurement position data. The measurement results log file contains measurement settings, a timestamp, GPS position values, and the measurement results for each measurement acquisition. Each new measurement is appended to the end of the log file. 1. Select Setup > Logging to open the Logging dialog box. 82 H500 User Manual Operating basics 2. Tap the Measurement Results tab and select the logging destination (Log to File or Log to UDP). Enter the appropriate parameters. 3. For measurement results you can also select the output format to be either binary or csv (comma separated values). The binary format is more efficient than csv format, but requires conversion to be used or read by applications. 4. To enable GPS position logging, tap the GPS Position tab and select the logging destination (Log to File or Log to UDP). Enter the appropriate parameters. H500 User Manual 83 Operating basics 5. Tap OK to close the dialog box and start measurement logging. 6. Tap Help for more information on the logging function, binary file format, and UDP for logging. 7. To stop measurement data logging, tap the Disable Log control on both tabs. Logging mode continues to operate when you change measurements. Changing to a new measurement causes the instrument to complete logging the previous measurement type, change to the new measurement, and then continue logging the new measurement in the same log file. This feature lets you record several different measurements in a single file. Contact Tektronix Customer Support for information about the binary file structure. 84 H500 User Manual Remote instrument access Remote instrument access Remote instrument access lets you: Remotely control the instrument from a PC (directly or through a network) Transfer data, measurement, setup, map, and other files to and from the instrument Print measurement data and screen shots to a network printer The two remote access methods are Ethernet and ActiveSync. An Ethernet connection is much faster than a ActiveSync connection but the ActiveSync connection is better for instrument-to-PC file interchange. Each access method requires unique configuration steps, which are described in the following sections. Configure the instrument network settings 1. Work with your network administrator to determine the IP address of the H500 instrument. If the network has DHCP enabled, the instrument will automatically obtain an IP address when powered on and connected to the network. If your network does not support DHCP, or you need a fixed IP address for your instrument, have your system administrator provide you with an address. 2. Connect a standard Ethernet cable from the instrument to a network connector. You can do this before or after powering on the instrument. 3. On the instrument, tap Start > Settings > Network and Dial-up Connections. The instrument network interface is listed as ENDS4ISA1. H500 User Manual 85 Remote instrument access 4. Double-tap the ENDS4ISA1 icon to open CSA8900 Settings dialog box: If your instrument is using DHCP to obtain an IP address, and the Obtain an IP address via DHCP button is set, you do not need any further network configuration. Close the dialog box. If the instrument has already been assigned a fixed IP address, the address fields should show the address information. If you are assigning or changing the instrument fixed IP address, tap the Specify an IP address button and enter the appropriate address settings and then tap OK. 5. Close the Network Connections window. 6. On the instrument, tap Start > Programs > Communication > Virtual CE to open the Virtual CE application. 7. Tap Configure and select WAN/Internet or LAN from the list. If you need added security for network access from the instrument, set the Require a password for LAN check box and enter a password. You can now use the network functions to remotely control the instrument, access network files or print to a network printer. Network functions Use Virtual CE to remotely control the instrument over the network from a PC. (See page 91, Remote control using Virtual CE.) Mount sharable network drives that the instrument can access to upload or download files. For example, double-tap the My Device icon on the main instrument screen on the desktop. Then enter the full path to the network drive in the Address field. You may be prompted for a user name, password, and domain name. 86 H500 User Manual Remote instrument access Redirect printer output to a network printer. For example, select File > Print on the instrument to print the current measurement screen. Select PCL Laser in the Printer field, Network in the Port field, and the path to the network printer in the Net Path field. You may be prompted for a user name, password, and domain name. Access the Web from the instrument Web browser (Start > Programs > Internet Explorer). This is a simplified version of Microsoft Internet Explorer, so it does not have all the capabilities of that of the PC Internet Explorer. Configure the instrument ActiveSync settings NOTE. An ActiveSync connection to the instrument is available on Microsoft Windows 2000 and XP. An ActiveSync connection to the instrument is not available on Microsoft Windows Vista. 1. On the instrument, tap Start > Programs > Communication > Virtual CE to open the Virtual CE application. 2. Tap Configure. Select ActiveSync from the list and then tap OK. 3. Close the Virtual CE window. 4. Tap Start > Settings > Control Panel > PC Connection. Verify that Allow connection with desktop computer when device is attached is selected, and that Connect using is set to USB Default. Then exit the dialog box. You can now configure the ActiveSync settings on the PC and use the ActiveSync connection functions to remotely control the instrument and access instrument files. (See page 88, Configure ActiveSync on the PC.) H500 User Manual 87 Remote instrument access ActiveSync connection functions Use Virtual CE to remotely control the instrument over a USB cable from a PC. (See page 91, Remote control using Virtual CE.) Use the ActiveSync Explorer button to open a Windows Explorer window. You can then use standard Windows operations to copy or move files between the instrument and the PC. Copying files between the instrument and a PC is significantly easier using ActiveSync than using a network connection. Configure ActiveSync on the PC Register the instrument USB port The PC must register the H500 USB port as a valid slave port before you can establish an ActiveSync connection from the instrument to the PC. You only need to register the instrument USB slave port once on each PC to use the USB port for ActiveSync connections. 1. Use your Web browser to go to www.tektronix.com/software. 2. Enter H500 usb in the Search by keyword field. 3. Click the USB SLAVE DEVICE PC REGISTRATION UTILITY > Software Downloads link, then click on the Download File link. 4. Log in to the myTek software finder and follow on-screen instructions to register/log in and download the USB slave device utility to a PC. 88 H500 User Manual Remote instrument access 5. Unzip the downloaded file and double-click the RegisterUSBSlaveDevice.exe file. Follow any on-screen instructions. 6. To complete the USB port registration process, power on the H500 and install a USB cable between the PC and the instrument. Typically, the PC opens a “Found New Hardware Wizard” dialog box. Step through the dialog boxes and, if prompted, select to install the SW automatically. Verify that the installation process completes without error. You only need to run this step one time after running the USB port registration tool. Install and configure Microsoft ActiveSync USB connectivity requires Microsoft ActiveSync (version 3.7 through 4.5). If your PC does not have the correct version of ActiveSync installed, do the following: H500 User Manual 89 Remote instrument access 1. Use your Web browser to go to the Microsoft Web site and locate the ActiveSync software download page. 2. Select ActiveSync version 4.5 and follow instructions on how to install the software. You may need to reboot your PC after installing ActiveSync. 3. Right-click on the ActiveSync icon in the PC task bar and select Connection Settings. Verify the following settings before clicking OK: Allow USB Connections is selected Allow connections to one of the following: is not selected (cleared) This computer is connected to: is set to Automatic Open ActiveSync when my device connects is selected Establish an ActiveSync connection 1. Power on the H500 Spectrum Analyzer. 2. When the instrument startup procedure is done, connect a USB cable (Master to Slave cable type) between the PC and the instrument. Connect to the PC first, then to the instrument. The ActiveSync program on the PC detects the USB connection and connects to the instrument, as indicated by the ActiveSync icon in the PC taskbar. 3. To verify the ActiveSync connection, open the ActiveSync application and click Explore on the toolbar. ActiveSync opens a Windows Explorer dialog box that shows the top level of folders on the instrument. You can use the Windows Explorer to navigate to files on the instrument and select them for copying or moving. 4. You can now also use Virtual CE to remotely control the instrument using the ActiveSync connection. (See page 91, Remote control using Virtual CE.) 90 H500 User Manual Remote instrument access Remote control using Virtual CE Virtual CE is a program that gives you remote access to the H500 screen. You use the PC mouse to click on the virtual instrument screen controls to operate the remote instrument or access the instrument desktop. Virtual CE is already installed on the instrument; the following procedure is for installing Virtual CE on a PC. Install and configure Virtual CE on a PC NOTE. The Virtual CE program on the H500 cannot interface directly over a USB cable, as there is no USB selection in the program's configuration list. However, the Virtual CE tool on the H500 does support an ActiveSync connection, which can use a USB cable. The PC version of Virtual CE supports an ActiveSync connection. However, the ActiveSync selection in Virtual CE does not work from Microsoft Windows Vista. Therefore you can only use ActiveSync to interface with the instrument over a USB cable from Microsoft Windows 2000 or XP. 1. Use your Web browser to go to www.tektronix.com/software. 2. Enter virtualce in the Search by keyword field. 3. Click the VIRTUALCE PC APPLICATION INSTALLATION FILE > Software Downloads link, then click on the Download File link. 4. Follow the on-screen instructions to register/log in and download the Virtual CE utility. 5. Unzip the downloaded file and double-click the Install_VirtualCE.exe file. Follow any on-screen instructions. H500 User Manual 91 Remote instrument access 6. Select Start > Programs > Tektronix > Virtual CE > Virtual CE to start the program. 7. Click Configure and select the applicable connection type (LAN, WAN/Internet, or ActiveSync). Run Virtual CE on the instrument and PC 1. Make sure that you have a working Ethernet or ActiveSync/USB remote connection between the PC and the H500 instrument. 2. On the instrument, tap Start > Programs > Communication > Virtual CE. Tap the Configure button and verify that the applicable connection type is selected (LAN, WAN/Internet, or ActiveSync). 3. On the instrument, tap the Virtual CE button in the task bar at the bottom of the screen to minimize the Virtual CE screen. 4. On the PC, click Start > Programs > Tektronix > Virtual CE > Virtual CE. Click the Configure button and verify that it is set to the same type of connection as set in step 2. If you are using a network connection, verify that the IP address listed above the Configure button is correct. The PC Virtual CE should establish communications with the instrument and show the instrument screen in the Virtual CE window on the PC. 5. To use the H500 remote application control capability, on the PC start the H500 application in the Virtual CE window (if the application is not already running). The instrument starts the application and the VirtualCE window on the PC shows the application interface. You can now control all instrument functions from the PC by using the mouse to select and click on instrument controls. 6. To close the remote access, exit the Virtual CE application on both the instrument and the PC, in any order. Or unplug the Ethernet or USB cable from the instrument. 92 H500 User Manual Specifications Specifications This section lists the electrical, environmental, and physical specifications for the H500 Spectrum Analyzer. All specifications are guaranteed unless labeled “Typical.” Typical specifications are provided for your convenience and are not guaranteed. Table 1: General performance characteristics Characteristic Description RF Input Operating Frequency Range 10 kHz – 6.2 GHz Operating Range for some features may be restricted. If so, the restricted range is defined with the relevant feature. Maximum Operating Input Level +20 dBm peak envelope power This is the maximum input level at which the instrument will meet its performance specifications. For a signal without any amplitude variation, peak envelope power = RMS. Maximum Input Power without Damage 50 W rms below 3.2 GHz 15 W rms between 3.2 GHz and 6.2 GHz IF Output Output Impedance 50 Ω IF Center Frequency 140 MHz, non-inverted IF 3 dB Bandwidth 24 MHz nominal H500 User Manual 93 Specifications Table 1: General performance characteristics (cont.) IF Output Level –12 dBm @ 1.0 GHz –12 dBm @ 1.2 GHz –10 dBm @ 1.6 GHz –11 dBm @ 4.35 GHz –16 dBm @ 5.0 GHz –22 dBm @ 5.75 GHz 0 dBm CW signal applied to the input, instrument reference level set to 0 dBm, room temperature. IF Output Level Accuracy, Typical ± 3.5 dB for a CW input signal, 0 dBm input, 1 GHz input frequency, 0 dBm reference level, room temperature IF Output Flatness, Typical ± 1.5 dB up to ± 3 MHz from center frequency ± 3 dB up to ± 10 MHz from center frequency Internal Timebase Error, Factory Calibration Corrected ± 0.5 PPM from 0 °C to 50 °C ± 1.0 PPM aging/year Twenty minute warm-up period required to meet accuracy specification Error, GPS corrected, Typical ± 0.01 ppm Error, after GPS Lock Loss, Typical ± 0.03 ppm, 10 minute interval after lock loss (unit operated for > 20 minutes before lock loss and < ± 5 °C temperature change over interval) External Reference Input Impedance 94 1500 Ω H500 User Manual Specifications Table 1: General performance characteristics (cont.) Frequency Range 1 MHz up to 20 MHz ± 1 PPM in 1 MHz steps Input Level Range –15 dBm to +15 dBm, 1 MHz to 15 MHz –10 dBm to +15 dBm, 16 MHz to 20 MHz dBm levels assume 50 Ω source Triggering Acquisition Mode Single or Continuous, Free Run or Triggered Trigger disabled during Audio Demod, Signal Strength, and DPX measurements Trigger Source IF Level, External Input, or Internal Timebase Trigger Types Trigger on rising edge, falling edge, above threshold level, or below threshold level Trigger Delay Range: 0 to 60 seconds Resolution: 1 μs Trigger Position Range: 0 to 100% Resolution: 1% IF Level Trigger The IF Level trigger compares the power amplitude of the digitized time-domain data-stream against the threshold setting. Trigger Threshold H500 User Manual Range: –160 dBm to +20 dBm Resolution: 1 dB 95 Specifications Table 1: General performance characteristics (cont.) Trigger Bandwidth Range 96 5 kHz to 20 MHz in 1-2-5 sequence 10 MHz < Span ≤ 20 MHz: trigger BW = 20 MHz 5 MHz < Span ≤ 10 MHz: trigger BW = 10 MHz 2 MHz < Span ≤ 5 MHz: trigger BW = 5 MHz 1 MHz < Span ≤ 2 MHz: trigger BW = 2 MHz 500 kHz < Span ≤ 1 MHz: trigger BW = 1 MHz 200 kHz < Span ≤ 500 kHz: trigger BW = 500 kHz 100 kHz < Span ≤ 200 kHz: trigger BW = 200 kHz 50 kHz < Span ≤ 100 kHz: trigger BW = 100 kHz 20 kHz < Span ≤ 50 kHz: trigger BW = 50 kHz 10 kHz < Span ≤ 20 kHz: trigger BW = 20 kHz 5 kHz < Span ≤ 10 kHz: trigger BW = 10 kHz 2.5 kHz < Span ≤ 5 kHz: trigger BW = 5 kHz Spectrum mode only: Span ≤ 2.5 kHz: trigger BW = 2.5 kHz Timing/Trigger External Trigger Input Characteristics Impedance: 10 kΩ Minimum High Threshold: 2.0 V Maximum Low Threshold: 0.8 V Minimum High Time: 10 ns Minimum Low Time: 10 ns Maximum Input Level without Damage: ±5 V peak continuous Coupling: DC Internal Timebase Trigger The Internal Timebase Trigger generates a trigger event at a user-specified time. H500 User Manual Specifications Table 1: General performance characteristics (cont.) Trigger Time Modes Single Trigger on Time Repeat Trigger at Interval Both (Trigger on Time with Repeat Interval) Trigger Time Units: hours, minutes, seconds, microseconds Range: 0 to 23:59:59.999999 Resolution: 1 μs Repeat Interval Units: seconds, microseconds Range: 0 to 600.999999 sec Resolution: 1 μs Measurement Result Timestamps Timestamp Value Units: years, months, days, hours, minutes, seconds, ms/ns Resolution: 1 ms, before first GPS lock obtained, 1 ns, after first GPS lock obtained Accuracy, GPS reference, Typical ± 1000 ns, all measurements except DPX Spectrum ± 1 ms, DPX Spectrum Internal GPS lock required Accuracy, Relative, Typical ± 500 ns Internal GPS lock required Identical Span (AcqBW) setting required for measurement results. GPS Position H500 User Manual 97 Specifications Table 1: General performance characteristics (cont.) Position Update Rate 1 update per second Position Units Latitude/Longitude: degrees, minutes, seconds Altitude: meters Position Resulution Latitude/Longitude: 0.001 second Altitude: 0.01 meter Position Accuracy Horizontal: R < 9 meters (P=90%) Altitude: H < 18 meters (P=90%) Where P is the percent of reported positions that fall within R meters horizontal radius and +/-H meters vertical distance from the exact position location Table 2: Spectrum analyzer characteristics Characteristic Description Center Frequency Range 10 kHz to 6.2 GHz, preamp off 10 MHz to 6.2 GHz, preamp on Setting Resolution 1 Hz Span 98 Range 1 kHz to 6.2 GHz Setting Resolution 1 Hz H500 User Manual Specifications Table 2: Spectrum analyzer characteristics (cont.) Resolution Bandwidth Range 10 Hz to 3 MHz (Manual RBW) 10 Hz to 1 MHz (Auto RBW) Setting Resolution 1 Hz Spectral Purity Displayed Average Noise Level, Preamp On –153 dBm, 10 MHz to 2 GHz, 10 Hz RBW –152 dBm, 2 GHz to 4 GHz, 10 Hz RBW –151 dBm, 4 to 5 GHz, 10 Hz RBW –145 dBm, 5 to 6.2 GHz, 10 Hz RBW Reference Level ≤ (DANL + 90 dB) Phase Noise ≤ –95 dBc/Hz @ 10 kHz offset ≤ –95 dBc/Hz @ 20 kHz offset ≤ –95 dBc/Hz @ 30 kHz offset ≤ –97 dBc/Hz @ 100 kHz offset ≤ –110 dBc/Hz @ 1 MHz offset Residual Spurious, Preamp Off ≤ –90 dBm, 0 dBm attenuator setting Exception frequencies: 9 MHz to 19 MHz center frequency 3464 MHz center frequency 4592 MHz center frequency 5374 MHz to 5378 MHz center frequency 6160 MHz center frequency H500 User Manual 99 Specifications Table 2: Spectrum analyzer characteristics (cont.) 100 Residual Spurious, Preamp On ≤ –105 dBm, 0 dBm attenuator setting Exception frequencies: 9 MHz to 19 MHz center frequency 5374 MHz to 5378 MHz center frequency Third Order IMD ≤ –70 dBc for two tones at or below the reference level, preamp off, all gain settings Auto-coupled Second Harmonic ≤ –60 dBc for a single tone at or below the reference level, preamp off, all gain settings Auto-coupled Input Related Spurious ≤–70 dBc except for Fin = 2.282 GHz ± 20 MHz The reference for 'dBc' for this specification is the total power of all signals present at the input of the instrument regardless of the current span Input Related Spurious, exception frequencies, Typical ≤ –55 dBc except for Fin = 2.282 GHz ± 20 MHz The reference for “dBc” for this specification is the total power of all signals present at the input of the instrument regardless of the current span Third Order Intercept ≥ +7 dBm, 0 dB Input Attenuation, Preamp Off H500 User Manual Specifications Table 2: Spectrum analyzer characteristics (cont.) Spectral Display Amplitude Reference Level Range and Units Range: +20 dBm to –160 dBm Units: dBm, dBmV, dBuV, dBV, dBW, V, W Marker Power Accuracy ±1.75 dB, –50 dBm ≤ input ≤ +20 dBm, preamp off ±3.0 dB, –80 dBm ≤ input < –50 dBm, preamp on, above 10 MHz ±3.75 dB, –120 dBm ≤ input < –80 dBm, preamp on, above 10 MHz Use peak detector for CW-like signals; use average detector for wideband (signal >> RBW) Accuracy guaranteed for CW signals and span set to 20 MHz or less Display Display Modes Normal - updates display with each new result Max Hold - updates displayed point only if new point > old Min Hold - updates displayed point only if new point < old Max/Min Hold - displays a vertical bar between Max Hold and Min Hold Average - displays average of N (specified by user) acquisitions Average is calculated as follows: Last N values are saved in memory; when a new result is available, the earliest result of the N stored values is discarded, the new result is added to the stored values, and a new average is calculated from the stored values If the number of results is less than N, then all of the results are averaged together Number of Averages 1 ≤ N ≤ 200 H500 User Manual 101 Specifications Table 3: DPX measurement processing characteristics 102 Characteristic Description Spectrum Processing Rate, Typical 10,000 per second (span independent) Minimum Signal Duration for 100% Probability of Intercept, Typical 125 μs Span Range 5 kHz to 20 MHz RBW Settings RBW = Span/200 H500 User Manual Specifications Table 4: General purpose RF measurements characteristics Characteristic Description General Purpose RF Channel Power Measurement Measurement Bandwidth Range 1 kHz – 20 MHz Accuracy ≤1.2 dB; +20 dBm to –60 dBm; Resolution BW < 100 kHz +20 dBm to –40 dBm; Resolution BW ≥ 100 kHz 1 MHz to 3.2 GHz , preamp off ≤2 .4 dB; –60 dBm to –75 dBm; Resolution BW < 100 kHz –40 dBm to –55 dBm; Resolution BW ≥ 100 kHz 10 MHz to 3.2 GHz , preamp on ≤1.8 dB; +20 dBm to –50 dBm; Resolution BW < 100 kHz +20 dBm to –40 dBm; Resolution BW ≥ 100 kHz 3.2 GHz to 6.2 GHz , preamp off ≤3 dB; –50 dBm to –75 dBm; Resolution BW < 100 kHz –40 dBm to –55 dBm; Resolution BW ≥ 100 kHz 3.2 GHz to 6.2 GHz , preamp on Specifications apply for default control settings (Auto RBW, Auto Level) Occupied Bandwidth Measurement Percent Power Inclusion Range H500 User Manual 50% - 100% in 1% steps 103 Specifications Table 4: General purpose RF measurements characteristics (cont.) RF Field Strength Channel Bandwidth Range Same as Channel Power Accuracy Same as Channel Power Table 5: Amplitude vs. time characteristics Characteristic Description Center Frequency Range Minimum center frequency = 10 kHz + Span / 2, preamp off Minimum center frequency = 10 MHz, preamp on Maximum center frequency = 6.2 GHz Resolution 1 Hz Span Range 104 5 kHz to 20 MHz in 1-2-5 sequence Sample rate is automatically set based on the span selection H500 User Manual Specifications Characteristic Description Acquisition Length Range 1024 to 1024000 samples 36 μs to 149 seconds, depending on span and number of samples Span setting and number of samples selected determine the acquisition length Sample rate is automatically set based on span selection Time Display Amplitude Reference Level Range and Units +20 dBm to –160 dBm dBm, dBmV, dBuV, dBV, dBW, V, W Marker Power Accuracy ±1.8 dB, –50 dBm ≤ input ≤ +20 dBm, preamp off ± 3.0 dB, –75 dBm ≤ input < –40 dBm, preamp on, above 10 MHz Display Detector Types Average: One display point represents the average value of a group of data points +Peak: One display point represents the maximum value of a group of data points –Peak: One display point represents the minimum value of a group of data points +Peak/–Peak: One vertical bar represents the maximum and minimum values of a group of data points Trace Types Normal: updates display with each new result Max Hold: updates displayed point only if new point > old Min Hold: updates displayed point only if new point < old Max/Min Hold: displays a vertical bar between Max Hold and Min Hold Average: displays average of N (specified by user) acquisitions H500 User Manual 105 Specifications Characteristic Description Number of Averages 1 ≤ N ≤ 200 Export I/Q Data I/Q data from can be exported in the following formats: IQT: in-phase and quadrature phase data for post-processing with RSAVu CSV: comma-separated values in ASCII format MAT: Matlab®-compatible file format Table 6: Signal analysis and monitoring characteristics Characteristic Description AM Demodulation Provides an audio output signal after AM demodulation of the user-selected signal Measurement Frequency As previously selected Minimum Input Signal Level, Typical -100 dBm Audio Measurement Bandwidth 8 kHz FM Demodulation 106 Provides an audio output signal after FM demodulation of the user-selected signal Measurement Frequency As previously selected Minimum Signal Level, Typical -100 dBm H500 User Manual Specifications Table 6: Signal analysis and monitoring characteristics (cont.) Maximum Signal Deviation Up to 100 kHz Audio Measurement Bandwidth 8 kHz, 15 kHz, 75 kHz, or 200 kHz Maximum Audio Output Bandwidth 15 kHz Signal Strength Indicator Provides both an audio tone and a visual display that are related to the strength of the user selected signal Input Signal Level -120 dBm, minimum Measurement Frequency As previously selected Measurement Bandwidth Up to 20 MHz, dependent upon span and RBW setting Tone Type Variable beep rate or variable frequency Update Rate, Typical 10 per second H500 User Manual 107 Specifications Table 7: Environmental characteristics Characteristic Description Temperature Operating: 0 °C to +50 °C specified performance, –10 °C to +50 °C, typical Nonoperating: –40 °C to +60 °C The temperature specs above are modified with the following options installed: Li-Ion Batteries: Charge 0 °C to +45 °C, Storage –20 °C to +60 °C Humidity Operating and Nonoperating: 5% to 95% relative humidity (RH) at up to +30 °C, 5% to 45% RH above +30 °C up to +50 °C, noncondensing Altitude Operating: Up to 4,600 meters (15,092 feet) Nonoperating: Up to 12,192 meters (40,000 feet) Table 8: Physical characteristics 108 Characteristic Description Dimensions Height: 25.5 cm. (10.0 in) Width: 33 cm. (13 in) Depth: 12.5 cm. (4.8 in) Weight 6.0 kg (13.25 lbs): instrument and 1 battery H500 User Manual Specifications Table 9: Miscellaneous characteristics Characteristic Description Recommended Instrument Calibration Interval 2 years H500 User Manual 109 Specifications 110 H500 User Manual Index Index Symbols and Numbers ? button, 29 A AC adapter requirements, 3 AC adapter, connecting, 7 AC/DC adapter connection, 16 Accessories (standard), 1 Active GPS (definition), 65 ActiveSync configure instrument settings, 87 establish connection, 90 PC install and configure, 89 verify supported version, 89 Adapter, AC, connecting, 7 Add signal standards to selection lists, 30 Add signal types to selection lists, 31 Altitude specifications, 3 Amplifier setting (RF input signal), 22 ArcInfo Shape (.shp) map file, 80 Attenuator setting (RF input signal), 22 AutoLevel button, 23 H500 User Manual Automatic iMap measurements, 76 B Battery charge status, 17 charge times, 8 charging, 8 compartment door location, 16 installing, 5 maintenance and handling, 9 Bitmap (DPX), 38 Bitmap file (iMap), 65 BMP, 65 Button AutoLevel, 23, 34 change span, 25 display markers, 25 edit region, 25 F EXT, 21 F GPS, 21 F INT, 21 Freq, 34 front trace, 25 GPS status, 21 help, 29 Help, 21 iMap log measurements, 76 iMap mapping mode, 27 log measurements (iMap), 76 measurement frequency, 23 measurement mode buttons, 27 measurement reference frequency status, 21 move display, 25 move region, 25 Pause, 21 power on/standby, 17 Ref Level, 23, 34 reset, 17 reset measurement, 25 RF input signal gain/attenuation, 22 Run, 21 signal classification mode, 27 span, 23 spectrogram, 25 spectrum measurement mode, 27 111 Index undo display action, 25 zoom display, 25 C Calibrate the touch screen, 11 Change spectrum frequency span, 34 Change span button, 25 Changing application screen colors for printing, 15 numbers in fields, 28 Charging the batteries, 8 Cleaning the instrument and touch-screen, 4 Color schemes (user interface), 15 Command bar, 20, 21 Concepts (touch screen), 11 Configure instrument network settings, 85 Connecting the AC adapter, 7 Connectors FREQ REF IN, 19 GPS, 19 IF OUT, 19 input & output, 18 112 RF IN, 19 signal input/output, 19 TRIGGER/TIMING IN, 19 Conventions used in this manual, xvii Converting maps to GSF, 80 D Declare declare a region, 60 None, 60 Permitted, 60 Unauthorized, 60 Unknown, 60 Declare a region (signal classification), 60 Define a signal classification region, 53 Definition active GPS receiver, 65 grid map, 65 image map, 65 Delete a direction arrow (iMap), 75 Delete measurement icons (iMap), 71 Dimensions, 3 Direction arrow (iMap), 73 Direction arrow, how to delete (iMap), 75 Display a DPX spectrum, 39 Display a spectrogram, 36 Display markers button, 25 Displaying a spectrum waveform, 34 power on/off status, 17 Documentation, xv Dot Persistence (DPX), 40 DPX Spectrum Bitmap, 38 Bitmap tab, 40 display control buttons, 25 Dot Persistence, 40 Hit percent, 38, 41 how to display, 39 Infinite persistence setting, 40, 41 Intensity field, 40 Max setting, 41 Min setting, 41 overview, 38 Persistence, 38 Variable persistence setting, 40 Drawer buttons, 24 H500 User Manual Index Drawing a measurement direction arrow (iMap), 73 E Edit a signal classification region, 57 Edit region button, 25 Electrical storm, preventing personal injury, xviii Enabling signal standards, 30 signal types, 31 Entering numbers in fields, 28 Erase a direction arrow (iMap), 75 Ethernet connector (RJ-45), 18 External RF input signal amplifier, 22 External RF input signal attenuator setting, 22 External timing reference signal input, 19 F Freq button, 23 FREQ REF IN connector, 19 Frequency span (spectrum), 34 Front trace button, 25 Functional verification, 10 H500 User Manual G Getting help, 29 Global Measurement controls, 23 GPS and maps, 65 GPS connector, 19 GPS status button, 21 GPS, active, definition, 65 Grid map (iMap), 65 .gsf, 65 GSF, 65 GSF, converting maps to, 80 H Headphone jack, 18 Help accessing online help, 29 button, 21 Hit percent (DPX), 38, 41 Humidity operation specifications, 3 I I/O port locations, 16 IF OUT connector, 19 IF Output enabling, 46 usage tips, 47 Image map (iMap), 65 iMap change the direction of a direction arrow, 73 delete a direction arrow, 75 delete measurement icons, 71 draw a measurement direction arrow, 73 erase a direction arrow, 75 icon types, 70 loading a map file, 66 log measurements button, 76 logging measurements, 76 map conversion, 80 map file concepts, 65 mapping a measurement, 67 mapping mode button, 27 measurement icon types, 70 measurement icons, delete, 71 measurement mapping, 67 move a measurement icon, 69 overview, 64 plot a measurement on a map, 67 remove a direction arrow, 75 start iMap mode, 64 113 Index take automatic map measurements, 76 view measurement icon values, 71 view measurement values of an icon, 71 iMap Converter, 80 Increment control, 28 Indoor color scheme, 15 Infinite persistence setting (DPX), 40, 41 Input field entry controls, 28 Input signal characteristics, 3 Input voltage requirements, 3 Input/Output connectors, 18 Installing batteries, 5 Instrument cleaning, 4 Instrument connectors, 16 Instrument elements, 16 Instrument software, xv Instrument USB port, register on PC, 88 Instrument-to-PC file interchange, 85 Intensity field (DPX), 40 114 K Key features, xiv Keypad button, 28 L Lightning, preventing personal injury, xviii Load a region summary (signal classification), 63 Loading a map file (iMap), 66 Log measurements button (iMap), 76 Logging iMap measurements, 76 M Map file concepts (iMap), 65 Map file conversion program, 80 MapInfo Interchange Format (.mif) map file, 80 Mapping a measurement, 67 Max setting (DPX), 41 Measurement delete a measurement direction arrow (iMap), 75 display control buttons, 25 draw a measurement direction arrow (iMap), 73 drawers, 20 iMap icon types, 70 mapping a measurement (iMap), 67 mode buttons, 20, 27 reference frequency status button, 21 results screen, 20 select measurement to display, 32 view iMap measurement icon values, 71 Menus, 21 Microphone input, 18 .mif, 65 MIF, 65 Min setting (DPX), 41 Move a measurement icon (iMap), 69 Move region button, 25 Move signal display button, 25 O Off (power), 10 On (power), 10 H500 User Manual Index Online help, 29 Opening H500, 14 Operating basics, 30 Operating considerations, 3 Outdoor color scheme, 15 Overview (iMap), 64 P Parameter entry controls, 28 Parts of the instrument, 16 Pause button, 21 PC software, xv PCMCIA ports, 16 Persistence (DPX), 38 Plot measurements (iMap), 67 Power AC adapter requirements, 3 On/Standby button, 17 powering on and off the instrument, 10 status panel, 16 Power/Display status, 17 Preventing personal injury from lightning, xviii Product features, xiv PS/2 keyboard connector, 18 H500 User Manual R Ref Level button, 23 Region define a region, 53 edit a region, 57 load a survey summary, 63 save a survey summary, 63 survey summary, 62 Register instrument USB port, 88 Remote access methods, 85 Remove a direction arrow (iMap), 75 Reset button, 17 Reset measurement button, 25 RF IN connector, 19 RF input characteristics, 3 signal gain/attenuation button, 22 Run button, 21 Running H500, 14 S Safety Summary, v Save a region summary (signal classification), 63 Screen display colors, 15 Select a measurement type, 32 Serial RS-232 connector, 18 Set other spectrum parameters, 35 Setting display colors, 15 signal standards, 30 signal types, 31 Signal classification declare a region, 60 define a region, 53 edit a region, 57 load a survey summary, 63 None, 60 Permitted, 60 save a survey summary, 63 survey summary, 62 Unauthorized, 60 Unknown, 60 Signal Classification mode button, 27 Signal input characteristics, 3 Signal input connectors Reference Frequency Input, 19 RF Input, 19 TRIGGER/TIMING IN, 19 Signal standards add signal standards to selection lists, 30 115 Index enabling, 30 Signal types add signal types to selection lists, 31 enabling, 31 Software, xv Software upgrades, xvii Span, 34 Span buttons, 23 Specifications, 93 Spectrogram display spectrogram button, 25 dual spectrum/spectrogram display, 36 how to display, 36 view a data record, 37 Spectrum display control buttons, 25 displaying a waveform, 34 main controls, 20 measurement mode button, 27 parameter tabs, 35 set frequency span, 34 set measurement frequency, 34 set other spectrum parameters, 35 set reference level, 34 116 Standard accessories, 1 Starting H500, 14 Status panel, 17 Survey summary (signal classification), 62 T Taking a spectrum measurement, 34 Temperature range operation specifications, 3 Thunderstorms, preventing personal injury, xviii Touch screen calibrate, 11 concepts, 11 on/off status, 17 Touch-screen cleaning, 4 TRIGGER/TIMING IN connector, 19 Triggering enabling, 47 usage tips, 50 U Undo display action button, 25 Unpack the instrument, 1 Upgrades, software, xvii USB Host connector, 18 USB Slave connector, 18 User interface color schemes, 15 command bar, 20, 21 measurement drawers, 20 measurement mode buttons, 20 measurement results screen, 20 menus, 21 overview, 20 spectrum analyzer controls, 20 USGS Digital Line Graph (.opt) map file, 80 Using the touch screen, 11 V Variable persistence setting (DPX), 40 Verifying instrument functionality, 10 View a spectrogram record, 37 View measurement icon contents (iMap), 71 Virtual CE download, install, configure, 91 run on PC, 92 H500 User Manual Index W Z Weight, 3 Zoom display button, 25 H500 User Manual 117