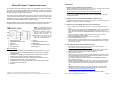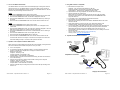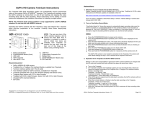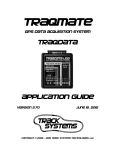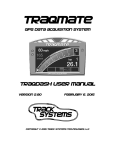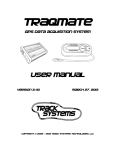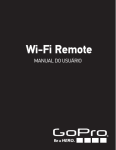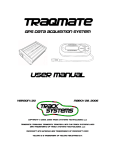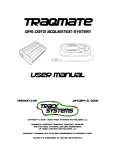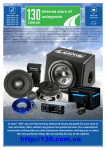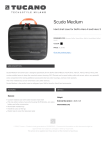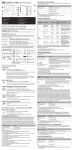Download GoPro HD Camera - Traqmate Instructions
Transcript
GoPro HD Camera - Traqmate Instructions The Traqmate GPS Data Acquisition system can automatically record synchronized video on the popular GoPro HD HERO 1080TM and HERO2TM cameras. The Traqmate will remotely control the GoPro camera by turning it on and off and starting and stopping the video recording along with the data recording. This makes using the GoPro camera much more convenient, saves battery life, and conserves SD card video storage. It also allows the data and video to be played back immediately using the Traqmate TraqStudio software without manual synchronization. TraqStudio can create videos with gauge overlays for sharing. Operating a GoPro camera with the Traqmate is easy and foolproof but it requires some one-time preparation of the camera. Carefully follow these step-by-step instructions. NOTE: The rear case door of the GoPro camera requires a slot to access the Hero BUS Port. A template is included to create a slot or milled rear doors are available from Traqmate. To remove the rear door, snap the door out of the hinge at the bottom using a twisting motion. 1. 2. 3. 4. 5. Status LCD Screen POWER/MODE Button (front) LED Light HDTV Out Port Hero BUS™ Port 6. 7. 8. 9. 10. USB Port Video/Audio Composite Out Battery Door SHUTTER/SELECT Button (top) SD Card Slot Required Equipment GoPro HERO2 HD camera or GoPro HERO HD 1080 camera with 01.01.54 or later firmware. NOTE: The GoPro 960 camera will not work with a Traqmate interface module. TraqData Pro or TraqSync Pro Interface Module, available from Traqmate Interface Cable for GoPro Cameras, available from Traqmate Traqmate Complete with 3.30 or later firmware (Display and Sensor Units) Traqmate Basic system with 3.30 or later firmware TraqDash with 2.00 or later firmware, Sensor Unit with 3.30 or later firmware Charged GoPro Camera Battery SD Card Instructions: 1. Determine if your Traqmate has the latest firmware. Update Traqmate Sensor Unit and Display Unit to V3.33 or later. TraqDash to V2.20 or later. Instructions and firmware updates are available at this link: http://store.traqmate.com/Latest-Software-Firmware-Downloads-s/286.htm If you are using a TraqDash, select Race Setup / Vehicle / Vehicle Settings / Camera and choose GoPro HD 1080. 2. Determine if you have a GoPro HERO 1080 (HERO1) or HERO2 camera. The HERO2 has the text “HERO2” in the lower right corner of the camera face. If you have a HERO2, your firmware is up to date so skip to step 5. 3. Determine if your GoPro HERO1 HD camera has the latest firmware. a. If your camera was purchased before June 2011, you will need an upgrade. so go to step 4. b. Power on the camera by pressing the POWER/MODE button. If the camera immediately enters recording mode (flashing LED) you have the latest firmware and are in One Button Mode. Press and hold the POWER/MODE button to turn off the camera and go to Step 6. c. If the camera displays a number on the LCD display and one of the small icons is displayed, you are now in Mode Selection. d. Press the POWER/MODE button repeatedly until “Set” is displayed. e. Press the SHUTTER/SELECT button. f. If onF is displayed you have the latest firmware. Go to step 5d (HERO1). Otherwise you will need a firmware upgrade. Press and hold the POWER/MODE button to turn off the camera and go to step 4. 4. GoPro HERO1 HD Camera Firmware Update Instructions a. Download the firmware.bin file to your computer. Go to this link to download. http://traqmate.com/downloads/gopro/firmware.bin b. Place an SD card into your computer slot or into an SD card reader connected to your computer. Place firmware.bin in the main (root) level folder of your SD card. c. Make sure camera is unplugged from the computer USB port. d. Insert SD card into camera. e. While camera is off, press and hold down the SHUTTER/SELECT (top button). NOTE: The SHUTTER/SELECT button must be pressed for the entire installation process. Do not release until process is complete at step 4g. f. Still holding SHUTTER/SELECT button down, press POWER/MODE (front button) ONCE. Camera will power on. g. While still holding SHUTTER/SELECT button down, when the file counter registers the SD Card, press the POWER/MODE button again (3 times) until the display reads “UP”. The red light will flash for 5-10 seconds and the camera will automatically shut itself OFF. IMPORTANT! If the flashing red light & Up indicator stops after 1-2 seconds, repeat process from step 4e of the install. For additional help, watch the video at this link: http://www.youtube.com/v/cwdu4e9bIOA?fs=1&hl=en_US Your new firmware is now installed and the camera is reset to factory settings. TraqData Pro and TraqSync Pro are designed for use with GOPRO® products. GOPRO® is a registered trademarks of Woodman Labs, Inc. in the United States and other countries. GoPro Camera – Traqmate Instructions Version 1.3 Page 2 / 4 5. Turn on One Button Record Mode 7. Using Data and Video in TraqStudio “One Button Mode On” forces the camera to automatically begin recording video once the camera is turned on. In “One Button Mode On” the camera is either on and recording or powered off. The SHUTTER/SELECT button is disabled in “One Button Mode On” and will not start or stop the recording while the camera is on. HERO1 a. Press the POWER/MODE button to power up the camera. b. Press the POWER/MODE button repeatedly until SEt is displayed on the camera LCD. c. Press the SHUTTER/SELECT button. onF should be displayed on the LCD. d. Press the SHUTTER/SELECT once so that onO (One Button Mode On) is showing on the screen. e. Press and hold the POWER/MODE button for 3 seconds until the camera turns off. HERO2 a. Press the POWER/MODE button to power up the camera. b. Press the POWER/MODE button repeatedly until a wrench icon is displayed on the camera LCD. c. Press the SHUTTER/SELECT button. The mode menu should be displayed on the LCD. Make sure the video camera icon is shown indicating video mode. d. Press the POWER/MODE button seven times so that One Button menu is showing on the screen. e. Press the SHUTTER/SELECT button once to display OFF / ON. f. Press and release the POWER/MODE button to select ON. g. Press and hold the POWER/MODE button for 3 seconds until the camera turns off. a. Move Data from Traqmate to PC TraqDash – Copy .tqm file from MySessions on SD card Traqmate Complete – Download using TraqStudio and USB cable Traqmate Basic – Download using TraqStudio and serial cable b. Open data file on PC using TraqStudio. You should see the track map. c. Open the video file one of three ways. Remove SD card from GoPro camera and insert into PC slot or SD card reader Plug GoPro camera into PC via the USB cable and press POWER/MODE button Copy video file to PC d. In TraqStudio, click on Setup button at top of Dashboard window. e. Put checkmark next to Video and select OK. f. Select the video matching the data from the DCIM / 100GOPRO folder on the GoPro camera or SD card. g. Video should appear in a window. Click the > Play button at the bottom of the TraqStudio window. Press the Show Dash button to see a gauge overlay. h. You can set the Date on the HERO camera to help you find the correct video files when you are combining your data and video during the review process. More information about setting the date can be found in the HERO camera user manual. It is not recommended to remove the battery from the HERO camera, some settings can be lost. i. Instructional videos: Opening a Data and Video File http://youtu.be/AP2tZnH4ijc Creating a Video http://youtu.be/zlxNFkVRt7A 8. Traqmate Interface Module Connections The GoPro HD camera is now ready for connection to the Traqmate. The camera will retain these settings so steps 1-5 should not be required in the future. GoPro HD Camera (rear) Traqmate Sensor Unit 6. Operation of the Traqmate and GoPro HERO camera NOTE: It is the user’s responsibility to ensure the GoPro camera battery is charged and the SD card is inserted and has sufficient free space to record your video. a. Turn on the Traqmate b. On Traqmate Complete and TraqDash systems an icon will indicate the camera is properly connected to the TraqData Pro or TraqSync Pro interface module. c. Select a recording mode TraqDash – Go Racing / Laps Traqmate Complete – Record Data / Laps Traqmate Basic – Press Red button or AutoRecord d. When GPS signal is acquired and the data starts recording, the GoPro camera will turn on and start recording. e. When the on-track session is finished, stop the data recording on the Traqmate. TraqDash – Press red << Back icon Traqmate Complete – Press red << Back button Traqmate Basic – Press Red button or AutoStop f. When the Traqmate stops recording data, the GoPro camera will stop recording video and turn off. Switch inside enclosure for Electronic or Coil Operation. Default is Electronic. TraqData Pro Module RJ45 Plug TraqData Pro Connection GoPro HD Camera (rear) TraqData / GoPro Interface Cable Traqmate Sensor Unit RJ45 Coupler TraqData / GoPro Interface Cable TraqSync Pro GoPro Camera Interface Switch inside hood for Electronic or Coil Operation. Default is Electronic. RJ45 Plug RJ45 Plug Blue Wire to Tach Use Included Crimpless Connector TraqSync Pro Connection GoPro Camera – Traqmate Instructions Version 1.3 Page 3 / 4 GoPro Camera – Traqmate Instructions Version 1.3 Page 4 / 4